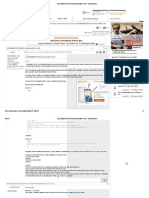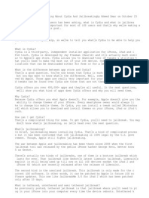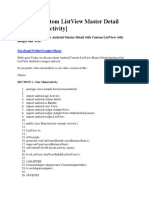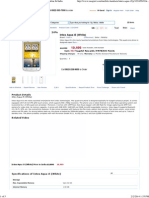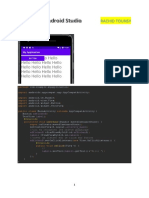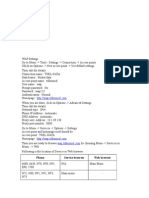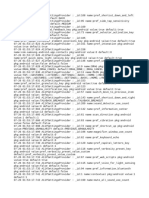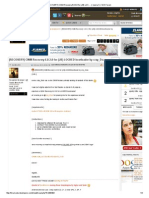Professional Documents
Culture Documents
Android For Beginners Revised Edition 2
Android For Beginners Revised Edition 2
Uploaded by
netygen1Original Title
Copyright
Available Formats
Share this document
Did you find this document useful?
Is this content inappropriate?
Report this DocumentCopyright:
Available Formats
Android For Beginners Revised Edition 2
Android For Beginners Revised Edition 2
Uploaded by
netygen1Copyright:
Available Formats
All the essential apps
Setting up your device
Learn about Gmail & Maps
Full guide to Google Play
All you need to get started
with your Android device
Android
New for
Ice Cream
Sandwich and
Google Play
ringing you everything you need to know about the hottest
platform on the planet, Android for Beginners is the perfect
companion for anyone starting out on Android. Covering
everything you need to get up and running and essential tutorials so
you can get the most out of your device, youll find all the information
you need within these pages. This updated version also covers Ice Cream
Sandwich, the latest version of the Android operating system. With guides
that are suitable for every Android handset no one will be left out, and with
a comprehensive guide to the best apps available on Google Play and
a detailed troubleshooting section, your complete guide to everything
Android starts right here
Welcome to
Android
B
Imagine Publishing Ltd
Richmond House
33 Richmond Hill
Bournemouth
Dorset BH2 6EZ
+44 (0) 1202 586200
Website: www.imagine-publishing.co.uk
Twitter: @Books_Imagine
Facebook: www.facebook.com/ImagineBookazines
Editor in Chief
Dave Harfield
Production Editor
Jon White, Andy Betts
Senior Art Editor
Dani Dixon
Design
Vicky McFarlane
Printed by
William Gibbons, 26 Planetary Road, Willenhall, West Midlands, WV13 3XT
Distributed in the UK & Eire by
Imagine Publishing Ltd, www.imagineshop.co.uk. Tel 01202 586200
Distributed in Australia by
Gordon & Gotch, Equinox Centre, 18 Rodborough Road, Frenchs Forest,
NSW 2086. Tel + 61 2 9972 8800
Distributed in the Rest of the World by
Marketforce, Blue Fin Building, 110 Southwark Street, London, SE1 0SU
Disclaimer
The publisher cannot accept responsibility for any unsolicited material lost or damaged in the post. All
text and layout is the copyright of Imagine Publishing Ltd. Nothing in this magazine may be reproduced
in whole or part without the written permission of the publisher. All copyrights are recognised and
used specifically for the purpose of criticism and review. Although the magazine has endeavoured
to ensure all information is correct at time of print, prices and availability may change. This
bookazine is fully independent and not affiliated in any way with the companies mentioned herein.
Android for Beginners Revised Edition 2012 Imagine Publishing Ltd
ISBN 978 1908955 074
Android
TEAM
OF THE YEAR
IMAGINEER
OF THE YEAR
DANIELLE DIXON BOOKAZINES
bookazine series
Part of the
6 Android for Beginners
Contents
24 Sync your Android phone
26 Become familiar with your
settings
28 Getting the most from the
Android keyboard
30 Set up Wi-Fi
31 Setting up 3G
32 Change your ringtone
33 How to set an alarm
34 Change your wallpaper
35 Add a live wallpaper
36 Set a passcode
37 Set a pattern lock
38 Create a face lock
40 Customise your home
screen in ICS
44 Add and share contacts
46 Get to know the ICS
People app
48 Making and receiving calls
50 Call a person in your
contacts list
51 Mute a call
52 Composing and sending a
message
52 Managing your messages
54 Widgets explained
56 Keep updated via the
Android notification bar
58 Using widgets in ICS
60 Organise your widgets
62 Using the internet
64 Working with bookmarks
in the browser
66 Using a diferent browser
68 Using Google Search
70 Control your phone by
using your voice
8 Everything you
need to know
about Android
72 Set up Gmail
74 Configuring Mail
76 Organise your Gmail emails
78 Organise email in Mail
80 Using attachments in Gmail
82 Use attachments in Mail
84 Setting up your Calendar
86 Set Reminders in your
Calendar
88 Exploring YouTube
90 Copy songs to your
phone
92 Set a song as
your ringtone
94 Creating a
playlist
Ultimate guide
Setting up
Getting started
38
Set a face
lock
58
Widgets
overview
114
Take
photos
7 Android for Beginners
98 An overview of the
Google Play Store
100 Purchasing an app
102 Refund an app
104 Keep your Android
apps updated
106 Learn how to use
Google Play Books
108 Downloading an ebook
from Google Play
110 Overview of
Google Play Movies
112 Rent a Movie from
Google Play
114 Take your frst photograph
116 Send a photo to a friend
118 Upload your photos to
Picasa
120 Record videos on your
phone
122 Share your videos with your
friends
124 Upload videos to YouTube
164 All your questions
answered and an
in-depth glossary
138 A complete guide
to the best apps on
Google Play
Essential apps
The next step
Troubleshooting
145
Learn with
Android
60
Manage
widgets
126 Navigating with Google
Maps
128 Local search in
Google Maps
130 View diferent map types
in Google Maps
131 View traf c info in Google
Maps
132 Discover how to use
Twitter on Android
134 Using Facebook
136 Learn how to back up
your phone
168
Boost
battery
No matter which
phone you use,
youll be able
to use all the
guides and
tutorials
in this
book
A
ndroid is an open-source
mobile operating system that is
developed by Google. The nature
of open source means that any
phone or tablet manufacturer can
use the system as the main software for their
products. This has led Samsung, HTC and a host
of others to build Android phones in a variety of
styles. Some have hardware keyboards, some are
tiny and others pack in huge screens to deliver
the ultimate in mobile entertainment. At the core
though is Android and this means that no matter
what phone you own, you will still be able to use
every part of this book in relation to your device.
Android is competing well against iOS, Apples
mobile operating system, and now includes
almost all of the best iOS features. Messaging,
calendars, contacts and most of the core reasons
for buying a smartphone are similar and work in
the same way, as do most of the system settings.
Despite these similarities, Android is different
in lots of ways. It can be tweaked to make the
experience much more personal and widgets,
themes and many other third-party apps are
available to truly make an Android phone unique
to you. Because Google is pushing the platform
this brings added benefits such as free satellite
navigation and a tight integration with popular
services like Gmail and Google Calendar.
Android can be whatever you want it to be;
a basic smartphone that you use for a handful
of simple tasks or a powerhouse mobile
communication tool that will change your life.
An introduction
to Android
Android is the most popular mobile operating
system in the world. Its time to find out why
Android can be tweaked to make
your smartphone more personal
8 Android for Beginners
Ultimate guide
5
things you need to
know about Android
We round up some of the key attributes
of this mobile operating system
1
A few Android phones
come with hardware
keyboards. Samsung
and HTC are at the forefront
of this development.
2
Manufacturers tend
to overlay the Android
UI with their own
software. It looks different,
but works almost identically.
3
Every Android phone
has the same buttons
with only minor
differences between them.
Use one, know them all.
4
Google services are
built in by default
and Android is
designed to ensure tight
integration with them all.
5
Android is also used in
a growing number of
tablets and all Android
phone manufacturers are
gradually releasing more.
9 Android for Beginners
10 Android for Beginners
Ultimate guide
READING
eBook reading is becoming more popular
every month and the Android platform
is perfect for such a task. There are many
eBook apps available of which Kindle from
Amazon is one of the most popular. The
software works on multiple devices, not
just Android, and will synchronise your
owned books and your latest reading
position across any device you own. All you
have to do is download the app from the
Google play store and create an account
with Amazon. You can then download
free books, preview new titles or make
purchases all on the phone.
The list of apps that will give you an
enjoyable reading experience is never
ending and there are also thousands of
public domain (free) books and reference
works available through apps such as
Google Books. Whatever you want to
read, you can do it on Android. There are
options to clip long web articles for offline
reading, you can carry reference works with
you anywhere and you can also listen to
audiobooks if you want to give your eyes
a rest. As you start to explore, you will see
that reading on a smartphone is not just
about eBooks. You can carry a virtual library
with you all of the time and you will never
be short of reading material again.
BROWSING
The Android browser is recognised as
one of the very best in the mobile world.
Not only is it extremely quick, it is able to
display complex webpages and can even
play web video with the download of
some extra software. No matter what size
screen an Android phone has, the browser
is capable of scaling to the dimensions
available and making the most of the
design of each website that you visit.
Various tricks can be employed such as
dialling or emailing directly from a website
and you can even install virus protectors
to be doubly sure that your mobile
browsing is safe.
Bookmarking, browsing history
and myriad viewing options take the
experience to desktop level in the palm
of your hand. There are even apps that
will synchronise your desktop bookmarks
with an Android device to ensure that
your browsing is as consistent as possible
over all of your computing equipment.
Alternative browsers from Opera, Dolphin
and Chrome increase the options even
further, but one main aspect remains the
same: web browsing on an Android phone
any Android phone is a pleasurable
experience and one that you are likely to
use more and more often as you get used
to the system.
Ensuring you have a data plan that will
enable you to access the internet without
it costing you the world is important, but
with the option to browse with wi-fi or
3G will help. All of this means
that wherever you are, you
will have the whole internet
available to you and thats an
asset that is certainly hard
to ignore.
eBook reading
feels close to
reading a real book on
an Android device
How to turn an
Android phone on
Turning an Android phone
on may sound simple, but
there are some steps to
go through to make
it quick and smooth.
1
Press the power
button and the
screen will light up
with a graphic. Note:
some phones may use
different mechanisms.
2
Next tap and hold
the graphic and
drag it off the screen.
You should see your
main home screen
pop up immediately.
First
Turning an Android
phone off can be
done both manually
or automatically;
which method is
used depends on
how long the phone
has been inactive.
1
If you are using
the phone,
simply press the
power button to
turn the phone
off. This will put it
in a standby state
until you need it
again. You can also
set it to turn off
automatically.
2
If you hold the power
button for a couple
of seconds you can
completely power off the
phone or restart it.
How to turn
an Android
phone off
11 Android for Beginners
steps
Read these quick and easy tips
to get to grips with the basics
of your Android phone
Follow an Android
on-screen tutorial
Android phones usually come with on-screen
guides to get you started and a quick read will
speed up your familiarity.
1
Look for an app in
the applications
screen. It will usually
be called Help or
Learn more. Open it
to be taken straight
to the tutorial.
2
You will see a
selection of
topics. Just tap
one to see
a further list
each one will
be clickable
and will act
as an online
user manual.
Set the date and time
Setting the
correct date
and time is vital
for all aspects of
smartphone use
and it only takes
a few seconds
to set up.
1
In Settings
find the Date
& time option.
If you select
Automatic, the
phone will use
your mobile
network to
adjust the time.
2
You can also set
the date and time
manually if you wish by
using the Set date and
Set time functions on
the same screen.
How to charge an
Android phone
Knowing how to charge a smartphone can
seriously preserve battery life and it will also
help you get through a busy day.
1
When you plug
an Android
smartphone into
its charger, the
battery icon at the
top of the screen
will indicate that it is
now charging.
2
You can charge
via a socket or
USB and frequent
charging is advised
for prolonged
battery life on
modern batteries.
How to unlock a phone
All Android phones offer some security by
default and its a good idea to find the right
balance between security and speed.
1
When you turn the phone on youll need to
unlock it by sliding the graphic off the main
screen. Your home screen will then appear.
2
A pattern lock
or password can
be set which you
need to enter
after you have
followed step
1. It only takes
a couple of
seconds to
complete.
Change the volume
Volume on a smartphone can mean many
things because each function may need a
different sound.
1
The easiest way
to change the
ringer volume is to
use the hardware
volume keys. Simply
push up and down
until you reach the
desired level.
Adjust the brightness
There are many reasons why you might want
to tweak the brightness on a phone, but you
can let Android do it for you.
1
In Settings, choose
Brightness. If you
tick the Automatic
brightness box, the
screen will adjust to
the ambient light.
2
If the tick is
removed you
can choose the exact
brightness you require
useful if you want to
save battery life.
2
To change the
volume for other
parts of the phone, go
to Settings and then
choose Sound. Now
tap Volume and you
can tweak individual
Media, Ringtone and
Alarm volume levels.
12 Android for Beginners
Ultimate guide
COMMUNICATION
At the heart of Android is communication.
Google offers email services, a web browser
and other features, many of which can be
used directly on Android phones. On top
of this are the standard communication
options and even here Android has many
advantages. The phone app is integrated
with all your contacts which can be
synchronised online and text messaging also
takes advantage of this built-in facility.
Skype is available for instant messaging
and cheaper internet calling and this brings
How do I access the
Google Play store?
All Android smartphones should come
pre-loaded with the Google Play app.
Search in the applications screen for
an icon called Play Store. On some
tablet devices the Google Play app is
not included, but this is quite rare.
Why are so many apps free?
Many free apps are so because they are
supported by advertising. Be aware that
the adverts will show when you are using
the app or game and that often there
are options to pay to remove the ads.
Are Android apps safe?
Almost all Android apps are perfectly
safe, but when you download one
it should state what access to your
phone it requires to work. Check this
to make sure it sounds relevant. For
example, a game should not need
access to your contacts data.
Can I trial apps?
Many apps are available in free and paid
versions so you can try them out to see
if they are worth buying. Remember
that the functionality may be limited in
the free versions, but rarely to the point
that you cannot use them properly.
Are the user reviews
worth reading?
The best way to gauge the usefulness
of user reviews on the Google Play
store is to read them all and try to work
out the general feelings towards the
app. More reviews means a greater
likelihood that they are accurate.
Google Play
FAQs
Are the apps better on iOS?
Yes and no. Some are, but others
are better on Android. The good
news is that the majority of the most
popular apps on both platforms are
available and they work in very similar
ways. The gap between Android
and iOS for apps is minimal.
How many apps and
games are available?
At the last count there were more than
100,000 so its safe to say that you
should find anything you want. The
only problem is trying to search through
such a large library, but patience is
the key to finding the best apps.
How do I update apps?
Newer versions of Android should
highlight when an app has been updated
and some even update in the background
so it all happens automatically. You
should not need to manually update
apps and games any more, but if you
do, theres a guide in this book.
Do I need an
account?
Yes. When you first open
up the Google Play
store you will be asked
to sign in with a Google
account you already
have or you can set up
a new account. The
process is straightforward
and the device will
remember your account
once it is set up.
13 Android for Beginners
PHOTOS
Some Android smartphones are capable
of taking good enough photos and video
to replace a real camera. Even the budget
Android handsets with lower rated cameras
can take good enough photos to be useful
in a variety of ways. The included Gallery
app is a nice place for all of your photos to
be stored and offers the ability to zoom in
and out of your snaps and to let them play
as a slideshow whenever you like.
Most Android cameras include similar
software which lets you take a picture by
Is the Google Play
store easy to use?
The Google Play interface has been
tweaked many times and helps a lot
when wading through thousands
of apps. It is very quick and,
once you spend some time
with it, you should find it
becomes very natural
to use.
with it the possibility of completely free
calling to other Skype users. As you might
expect, social networking is also heavily
integrated and expandable thanks to
both built-in and third-party apps. Twitter,
Facebook, Flickr and the rest can be used in
a variety of ways on any Android handset
and many of these take advantage of the
core Android feature-set by using photo
albums, contacts and your calendar to
make everything as seamless as possible.
Throw in compatibility with almost
every email provider on the planet and
its guaranteed that you will not be short
of communication options. An Android
phone is capable of communicating in
every way imaginable and the options
are growing all of the time as each new
service is released.
tapping an on-screen button and play
around with the various settings such
as image adjustments and myriad other
tweaks. If you have used a digital camera,
you will no doubt be surprised by how
many similar features are built in to the
Android camera software.
Add to this a huge selection of third-
party photography software that lets you
take your photos further than ever before.
You can share photos directly through
social networks, apply special effects to
them and even make them look as if they
were taken with a camera from the Fifties.
Dont forget that you can also use your
photos to personalise your Android home
screen. Smartphone photography is fun
and ever-more sophisticated and Android
handles this medium as well as any other.
14 Android for Beginners
Ultimate guide
HTC
H
TC has been building
smartphones for many
years and has become
a leading light in the Android
world. It produces a large
selection of Android handsets
in varying styles that will appeal
to most consumers and the HTC
Hero was without doubt one of
the devices that brought Android
to the attention of the masses.
HTC Sense is overlaid above the
Android system to improve the
interface and to make ease of use
a priority. On top of this, many
extra apps developed by HTC are
included on all Android devices,
making this manufacturer feel
more universal than many other
Android developers.
In the US, HTC has embraced
the very latest network
developments and released
a range of 4G phones. The
Inspire 4G and ThunderBolt
are good examples of how the
company is trying to push the
boundaries of speed and power
on a mobile device. Boundaries
have also been pushed in the
area of smartphone screens with
some devices boasting 4.7-inch
screens to offer a more satisfying
entertainment experience.
The screen technology used
is sometimes not the latest
available, but HTCs reputation
for building quality Android
products is assured for a long
time to come.
HTC SENSE
HTC Sense offers a
complete overlay for
the Android operating
system and not only
makes it easier to use,
but also adds lots of
extra functionality.
SOCIAL NETWORKS
Social networks have been
embraced by HTC with
the release of phones with
dedicated Facebook keys.
This really does unite Android
and Facebook for the social-
networking addict.
FLIP TO SILENCE
HTC pioneered a small feature
that comes in handy every single
day. When the phone rings at an
inconvenient time and you need to
silence it, just turn the phone
over and it will go quiet.
DIGITAL TEXT
The HTC Flyer Android tablet
was the first to offer enhanced
handwritten digital input. It is
the first Android tablet to look
beyond the on-screen keyboard
and the implementation has
proved successful.
HTC APPS
HTC has gradually
added more and more
apps to the Android
platform and now
bundles a variety of
apps that are specific
to HTC phones. Some
of these rival the
standard Google apps
for usefulness.
HTCS TOP UNIQUE FEATURES
15 Android for Beginners
OFFICE WORK
Office document handling is
catered for by a variety of apps that
offer the ability to create and edit
spreadsheets, Word documents
and presentations on the go. The
built-in apps vary, but all offer enough
features to enable working on the
move with the caveat that the size of
most Android devices is not ideal for
complex document handling.
Most documents will be received
via email and the office apps will
integrate themselves into the system,
to the point that when you receive
an attachment it will open directly
in the relevant app. The process
should be seamless and familiar to
the one you employ on a desktop
PC. Consideration should be given
to the amount of time you expect to
handle this type of document when
making a purchasing decision because
a hardware keyboarded device may
save a lot of time when using Android
for business. There are also many third-
party apps available that allow wireless
printing, online storage and more that
are specific to specialised business
areas. Most Android devices are not
bought for business use, but as the
solutions increase, working away from
the office will become ever more easy.
MUSIC
Music on smartphones has reached
a level where many people now only
play music on their smartphones in
place of any other device. The sound
quality on most mid to high-end
Android smartphones is excellent and
there are a number of ways to improve
the experience even further. The built-
in Android music player is designed
to offer an efficient way to navigate
through a large library of music and
some devices come with settings that
let you tweak every aspect of the sound.
You can create playlists of your favourite
tracks directly on an Android phone
which involves merely selecting the
tracks you want in each playlist and
you can even synchronise wirelessly
with iTunes and gaming consoles using
third-party solutions.
The options for buying music
are wide and varied, but Amazon
is currently leading the way on the
Android platform and offers a free
Amazon MP3 app that lets you
purchase and download music on
your phone without the need for a
desktop computer as a middleman. A
standard Amazon account is required,
but the pricing is very competitive
and the choice rich with more than 16
million tracks currently available. Playing
and managing music on an Android
smartphone is as complete and
entertaining an experience as you
could hope for and is getting
better all the time.
WEATHER
HTC has developed the
Sense weather widget
to a level not seen on
other devices
FOOTPRINTS
Footprints is one
example of an HTC-built
app that has gained a
popular following and
which works very well
HOME SCREEN
HTC Sense changes
the entire interface of
Android and includes
a variety of widgets
which greatly speed
up everyday use
You can
create
playlists
of your
top
tracks
16 Android for Beginners
Ultimate guide
WIDGETS
Widgets have for a long time been
unique to Android but are so popular
that other platforms are adopting them.
They are in effect mini apps that sit on the
home screen and deliver the information
directly to the user. For example, the news
can be displayed in a widget on a home
screen and will update automatically, and
the same happens with YouTube and any
other dedicated content enabled widget.
Whether you need to view your latest
calendar entries, check the weather forecast
ENTERTAINMENT
Android has not seen a dedicated portal
for films and TV shows, but this has not
stopped users from being able to watch
films and TV shows on Android devices.
Google has announced the Movies service
which promises film and TV show rentals via
the Google Play store and this should finally
put it toe-to-toe with Apples iTunes service.
There are many desktop applications that
can rip DVDs that you own and convert to
various files formats for use on an Android
device. Android, by default, is able to play a
or display a fancy clock there will be a
variety of widgets most of which are free
that can do this. Most Android devices
come with a large range of widgets built
in and the most popular uses are covered
by these, but a quick look at the Google
Play store brings up dedicated widgets
for Facebook, Google Maps, Shazam and
many, many others.
Widgets will not only brighten up
Android home screens, but can also save
you a lot of time. Most information that you
need will be available without opening
apps and it is easy to undertake 90 per
cent of your tasks through widgets alone.
There is little doubt that widgets are one of
the crowning glories of Android and that
they will continue to grow in number and
stature over time.
APPS
A carefully selected
range of apps has
been added to every
Samsung Android
smartphone and
tablet device
S
amsung produces a range of
Android products which covers
every price point and has started
to gain market share in all areas of the
Android ecosystem. It was the first to
release a high-end Android tablet and has
also focused on the high-end Android
smartphone market. Smartphones like the
Galaxy S II and Galaxy S III pack in extreme
functionality yet somehow manage to stay
within the realms of what most consider to
be a reasonable size for a smartphone.
Unlike most Android manufacturers,
Samsung has tried to leave the core
Android system as clean as possible and
only packs a small selection of extra
apps that it considers to be essential.
Samsung has embraced 4G in the US
and has released a large number of
phones capable of using the emerging
4G network. The Infuse and Nexus S 4G
models are prime examples of the type of
smartphone that Samsung is leading the
way with. The Galaxy Nexus is an official
Google phone and
comes with a completely
untouched installation
of Android, meaning that it should
receive the latest operating system
updates as soon as they are available. Its
all about hardware for Samsung that
and the never-ending strive for perfection,
and with the recent release of the S III it
really is pulling out all the stops to be a real
contender to the iPhone, and expect to
see mroe developments in the future.
TOUCHWIZ
Samsung has made a series of
subtle changes to the look of
Android via its TouchWiz interface
multitude of video formats so conversion
will often not be needed, but the process
for capturing movies and TV shows from a
DVD is quite straightforward. You can also
find new films and TV shows to watch via
third-party apps such as IMDb, which is free
and details literally every film ever released.
There are countless other entertainment
apps that cover podcasts, TV guides and
even some that offer free streaming of
movies and TV episodes, but the latter
does greatly vary in quality.
Entertainment on Android is an
evolving area and one which is set to
grow as the publishing houses see the
potential of the platform. At some
point you will be able to rent and
buy any media you want on your
Android device.
TWEAKS
Samsung has built many
usability tweaks into Android
which leaves the original
interface to shine through, but
makes everything a little easier
to use.
SAMSUNGS TOP
UNIQUE FEATURES
MEDIA HUB
Media Hub is designed to
offer Android users streaming
music and video and works
in selected countries. Some
devices come with credits
towards free content.
SUPERIOR SCREENS
Samsung pioneered the Super
AMOLED screen technology
which offers superior colour
reproduction as well as lower
power usage. It creates one of
the best screens available on a
mobile device.
ALLSHARE
AllShare enables you to stream
your music and videos with
DLNA Certified devices. These
products include a special
wireless technology which is
effectively an advanced form
of Bluetooth.
iPHONE BEATER?
The new Galaxy S III is a device that looks to give the iPhone a
real run for its money
SWYPE
SWYPE is included on
Samsung Android products
and offers a unique method
of data entry. You can type
without your finger ever
leaving the screen and it
really is quick.
17 Android for Beginners
18 Android for Beginners
Ultimate guide
M
otorola has taken a varied
approach to Android
development and released
some devices that are unique. The
Motorola Atrix is a prime example and
effectively turns an Android smartphone
into a laptop. It works by connecting
the phone to a single unit
keyboard and screen and
is leading the way
in converged
mobile
products which
could catch
on in the
future. In the
US the Atrix
has been
released in a
4G version and effectively brings a laptop
solution combined with Wi-Fi speeds.
The Motorola Defy is another
example of inventiveness and is
designed to be life-proof. Most tough
phones cost a lot of money, but the
Defy is priced in the mid-range of
smartphone pricing and still manages
to be water, dust and knock proof.
Finally, the Droid has taken on universal
status, particularly in the US, and the
name is now as widely used as iPhone
when describing smartphones.
PRODUCTIVITY
Android devices come pre-loaded
with a huge number of apps and
productivity is at the heart of the system.
Communication is at the very top of the
functionality included, but productivity is
also covered from every possible angle. The
calendar application can synchronise online
as can the contacts app and both offer
basic and advanced functionality to suit all
types of user. Even more obtuse areas are
covered with a basic calculator and notes
app and some manufacturers take this
further by bundling a plethora of apps to
meet every possible need.
The USB connectivity within Android
means that you can attach an Android
device to a PC and use it as a storage
facility. This enables you to transfer files
between a computer and an Android
tablet or phone or to use it as a standalone
storage device. The advantages are clear
because you can now carry any number of
files with you and you are only limited by
the amount of memory on the device and
the size of the expansion card.
With so many productivity options built
in, many other items can be disposed of.
You will no longer need a separate diary,
calculator or notepad because it is all
thrown in for free and many third-party
apps are available to cover more specialised
productivity needs.
Motorola
ADDRESSES AND MAPPING
MOTOBLUR not only stores standard
contact data, but will include Google
mapping info
automatically too.
BACKING UP
Your phone data will be continuously
backed up which will enable you to
retrieve your personal information
immediately, should you happen to
lose your phone.
SOCIAL NETWORK SYNCING
MOTOBLUR will synchronise your
friends latest information from Twitter,
Facebook, Myspace and your email
account in one smooth operation.
LIFEPROOF
The Motorola Defy is
the first mass-market
smartphone that can
claim to be able to
cope with the knocks
life throws at it. It also
manages to pack in some
impressive specifications.
MOTOBLUR
MOTOBLUR hides the Android
interface more than
any other competing
system. It is unique
in the way it works,
but has not been
universally praised.
MOTOROLAS
TOP UNIQUE
FEATURES
DROID
The Droid
home screen
is a lesson
in simplicity
and contrasts
greatly with
MOTOBLUR
XOOM
Android has been
reworked by Motorola
for the XOOM tablet
MOTOBLUR
MOTOBLUR is
great for social
people, but can get
busy when too many
icons are active
19 Android for Beginners
MAPS
Almost all Android devices come with a
GPS antenna built in so that the phone
knows exactly where you are at any
given time. This offers the ability for
weather apps and other location-based
services to interact with your Android unit,
but of course the most useful GPS use is
navigation and Android is, without a doubt,
leading the way in this area.
Google implemented Google Maps right
from the start of Android and has now
built Navigation into the system. It offers
turn-by-turn satellite navigation for free and
is comparable to many of the commercial
offerings on the market. CoPilot is also
available for a competitive price and offers
a smarter interface and the option of traffic
monitoring. Many other companies offer
satellite-navigation software at a range
of price points. On top of this an Android
device can be used off-road via a variety of
open-sourced maps and the GPS antenna
can also be utilised on train journeys and
for flight tracking too.
The options are endless and on the
whole cheap to purchase and in many
cases free. No matter how you want to
travel or where you want to go there will
be a solution available for Android that
will help you. This is in addition to Android
already having all the navigation tools that
the majority will need built in as standard.
S
ony Ericsson now known solely as Sony
is the third biggest maker of Android
phones and tablets. The Xperia PLAY is the
first Android smartphone to combine a hardware
gaming control system with official PlayStation
games and effectively turns the device into an
original PlayStation. The Xperia arc is one of the
thinnest Android phones on the market and offers
a superior blend of hardware and software. BRAVIA
technology is used in some screens to produce
a vibrant visual experience and the addition of
carefully considered apps makes for a complete
set up that is squarely aimed at as many potential
Android users as possible.
SONY ERICSSONS TOP UNIQUE FEATURES
TIMESCAPE
Timescape
is a unified
solution that
brings all your
communication
with a person
to one place.
It covers every
possible form
of networking.
ADVANCED
PHOTOGRAPHY
Sonys pedigree
in the field of
photography shows
with the inclusion
of features such as
a face recognition
tool and a number
of other advanced
camera options.
TINY PHONES
The Xperia mini
range of Android
phones reaches
the limit of size
that can still be
considered a
smartphone. Ideal
for small hands
and those who
love portability.
REALITY
DISPLAY
The use of the
BRAVIA engine to
produce reality
displays in Sony
Ericsson Android
devices takes
photo and video
viewing to a
whole new level.
MUSIC
Sony Ericsson
has used its
Walkman history
to good effect
by creating
one of the
most pleasing
music software
experiences on
Android to date.
GAMES
Gaming is going to play a big
part in the future Sony
Android experience
Sony
Ericsson
MUSIC
The musical heritage
shines through in
the Android music
software. Its both
clean and easy to use
HOME SCREEN
Sony focuses on leaving
home screens sparse to
aid usability
20 Android for Beginners
Ultimate guide
KIDS
There was a time when children were
kept as far away as possible from
expensive mobile devices and with
good reason. In recent times this has
changed though and there are some
advantages to letting your children use an
Android device to keep them busy. On a
long car journey, in the doctors waiting
room or anywhere else, mobile devices
can now be used to amuse, educate and
entertain children.
The range of apps now aimed at
youngsters is phenomenal and everything
from books to games and educational
titles are available. The ease of use built in
to new products makes them accessible
to the youngest children and it has been
proved that children can learn a great
deal from these devices. Well-known
companies in the areas of education and
kids entertainment also create a selection
of apps and games so you can be assured
of the titles suitability and quality.
Besides dedicated apps and games, TV
shows and films can be watched on an
Android device and so can comics, eBooks
and all manner of other media that they will
enjoy. Children can easily get as much from
an Android device as adults these days and
the only cause for concern is how they look
after it. For younger kids, a case and screen
protector would be advisable!
LG
L
G was a slow starter in the Android world
and then suddenly burst on to the scene
in a big way. The Optimus Black proved
that a highly specified smartphone could be
extremely thin and then the Optimus 2X was the
first smartphone in the world to include a dual-
core processor. And then came the Optimus 3D
which can deliver a 3D experience through the
screen and even take 3D content via the video
camera, all without glasses. Without much fanfare
LG has created a range of Android smartphones
to suit all users and some which include
features the competition hasnt even thought
about. Indeed, LG is leading the way in Android
hardware development in many areas.
LGS TOP UNIQUE FEATURES
PRADA
The recent
LG Prada 3.0
phone is not
only a great
phone, it
also includes
a variety of
new and
specialised
apps related
to Prada
themselves.
NOVA
LG uses
NOVA
displays which are meant to be
brighter and clearer than other
mobile screens. Competition is
catching up though.
A NEW LOOK
LG tweaks many
aspects of Android
with its own
overlay and most
of its phones
include redesigned
keyboards and text-
messaging apps.
SOCIAL
CONTACTS
Facebook and
Twitter are built
in to the main
contacts app
which allows
profile images
and other
personal info to
be synchronised
automatically.
HOME SCREENS
The Optimus user interface allows for
easy customisation of the home screens
and rivals the iPhone for ease of use.
3D
The 3D effect really
does work within
Android on the
Optimus 3D
FRIENDLY INTERFACE
LG has made efforts to give a
more friendly face to Android via
various interface tweaks
Android
is for
all ages
children
most
definitely
included
21 Android for Beginners
GAMES
Mobile gaming on smartphones and
tablets is eroding the traditional games
console markets quicker than any other
competitor and Android is quickly
moving to the top of the pile. There are
more Android users than on any other
mobile platform and developers have
reacted to this by releasing a succession of
classic titles and breathtaking games that
push the boundaries of what a mobile
device can do. Because not all devices
have the same hardware button
configuration, almost all games are
controlled purely via touch screens. This
can make the experience feel slightly less
tactile, but it does provide compatibility
with all Android mobile devices.
Titles like Angry Birds, Baseball Superstars
and Airport Mania are good examples of
games that are very well known and which
have made the successful jump to the
Android platform. There are thousands
of free games available of which Angry
Birds is one and you could potentially find
an enthralling game in every genre and
not spend a penny. As the larger games
developers migrate to Android, the overall
quality of games will increase and we are
already seeing arcade-quality titles filling
up the Google Play Store. Sony Ericsson
is even bringing PlayStation One titles to
the platform which underlines the true
potential of Android.
Other
devices
W
hile the main players mentioned previously
have led the way when it comes to Android
handsets, they havent completely dominated
the marketplace. Thats the beauty of Android: its open-
source nature means that any company can release a
device running the Android platform and get themselves
a share of the pie. So here were going to look at four
other Android manufacturers that prove that the choice
on offer really is huge.
ORANGE
Getting in on the action, Orange
has an Android handset that can
easily keep up with the big boys.
The Orange San Francisco has
received great reviews since its
launch, and for a relatively cheap
handset has provided a great
option to many wanting to join
the Android revolution. A few
compromises have been made to
meet the low price, but it shows
much promise nonetheless.
GOOGLE
It would almost be silly for Google not to have its own
Android handsets. With so many of its applications
coming as standard on Android
devices, the global giant has taken this
integration and gone a step further by
branding its own handsets. The huge
success of the Nexus One has been
followed by the Nexus
S, a groundbreaking
device that was the first
to run Gingerbread,
the fastest version
of Android so far.
Although the behind-
the-scenes work is
done by Samsung,
as mentioned, this
is officially a Google
phone, and may pave
the way for more.
ZTE
ZTE is a Chinese
telecommunications
manufacturer. After
expanding out of its home
nation, the company has
released a number of top
Android devices, including
the Racer and Blade. Its
handsets are also a popular
option on pay-as-you-go
contracts, so you dont
have to be tied
in to a long deal
or break the
bank buying
the handset.
Offering a
respectable
alternative to
market leaders,
theres no
doubt ZTE is
here for the
long haul.
HUAWEI
Huawei is not a well
known name yet, but it has
big plans to change that.
The Chinese manufacturer
has previously sold white
label devices rebranded by
other companies, but
is now making devices
under its own name.
Products such as the
Ascend D-Quad rank
among the most powerful
Android phones ever, and
make Huawei a name
to watch.
22 Android for Beginners
Get to grips with the basics
of your Android device Setting up
24 Sync your Android phone
Get your device up and running
26 Become familiar with
your settings
See how you can tweak your phone
28 Getting the most from
the Android keyboard
Easy ways to enter text
30 Set up Wi-Fi
Get online on the go
31 Setting up 3G
Turn your data connection on and of
32 Change your phones
ringtone
Use a diferent default tune
33 How to set an alarm
Let your phone help you wake up in
the morning
34 Change your wallpaper
Choose a diferent background
image for your phone
35 Add a live wallpaper
Set a backdrop that doesnt stay still!
36 Set a passcode
Protect your phone from intruders
37 Set a pattern lock
Use this great Android feature to lock
your phone
38 Create a Face Unlock
Discover the new security feature
40 Learn to organise your
Android home screen
Tidy up your phone using folders
34
Wallpaper
options
24
Sync your
phone
23 Android for Beginners
Creating
folders is
an easy
task and
itll only
take a few
minutes to
start getting
things in
order
40
Organise
Android
37
Pattern
locking
24 Android for Beginners
Setting up
T
here is no getting away from using a
Google Mail account when you have
an Android phone, but this is no bad
thing. With so many services on offer, and
flawless syncing between Google accounts and
your Android phone, you will be glad of the
very slight hassle entailed in setting one up or
inputting your username and password.
Android phones prompt you to sign in under
Google when you first switch your phone on.
While you can skip the whole procedure, you
will miss out on a host of goodies, so follow this
tutorial and you wont regret it. After all, this way
you can sync your contacts, calendar and much
more. If you use Google Mail, you will even be
able to sync your emails straight to your handset.
When you think about the other services
offered by Google, whether it is Maps, YouTube
or Buzz, you will soon realise how important it
is to go through this process, and why it is so
convenient. You only need one account in order
to get a better experience from your phone.
The one thing it wont do is sync with iTunes,
but there is an option for that, if you wish to
explore. Download doubleTwist, which is easy to
use, and is available for both Mac and PC.
By delving into the settings, you can configure
the kind of data that is synchronised to avoid
any unnecessary sharing. The good thing about
Google Accounts is that they are two-way. You
can use accounts associated with a specific
application, but they will be one-way only.
Sync your
Android phone
01 Turning the phone on
Upon turning on your phone for the first
time, you will be prompted to set up a
Google account. If you already have one,
you simply sign in. You can skip the initial
procedure, and set up an account later.
Having a Google account is essential if you wish to make the most
of your Android phone, and you can sync between the two
02 Signing in
When you set up an account, Android will
take you through the steps. For Google
account holders, its a simple matter of
typing your username and password, and
you will be all set up and ready to go.
03 Communicating
Once you have signed in, the phone will
communicate with the Google server.
This will check what services you are
using under your Google account. The
most popular service will be Google Mail.
Settings Configuring account sync
25 Android for Beginners
07 Syncing information
With manual syncing, you can see which
applications share data. If you email using
Google Mail on your PC or Mac, it will
appear on your phone. You can also sync
your calendar, Picasa and contacts.
08 Syncing icon
When something is syncing, the special
swirling circle icon appears. If you dont
wish to sync with a particular account,
you can remove it. Go to the Privacy
settings, and reset your phone.
09 Auto syncing
You can also set your phone to auto-sync,
allowing the handset to take data from
your accounts and upload information
from your phone. We advise keeping
sync on, particularly when in a Wi-Fi zone.
04 Set up location
You will be asked if you want to allow
Googles location service to collect
anonymous location data. This is not
fundamental to syncing, however, and it
is up to you which option you choose.
05 All done
You can sync information between your
phone and Google account. Simply tell
the phone that you have finished the set
up, and check Google Mail. If you use
Google Mail, you will see messages there.
06 Settings app
Tap on Settings, and go to Accounts &
Sync. Tap the information to the right of
the Google logo, and you can sync your
accounts. You can also specify if you want
background data syncing to be enabled.
26 Android for Beginners
Setting up
Y
our Android phone is a nifty piece of
kit, but there will be times when itll do
something you dont want, or annoy
you by not achieving what you want.
Very often, the answer lies in the settings. Is
your phone ringing when you dont want it to?
Are you eating up too much data? Do you need
to set up Wi-Fi? Is your battery draining too fast?
By delving into the settings, you can go some
way to rectifying the problems.
There are many customisation options not
just for the operating system itself, but for the
individual applications which run on it. Going
into applications and clearing data or cache can
free up storage space, particularly if you dont
use them very often. You can turn off GPS to
save power, or turn the brightness of the screen
up or down to suit your preferences.
It is within Settings that you can alter the
ringtones, and change your USB settings (you
can tell Android to disable USB charging, for
instance, when you connect it to a PC or Mac).
You can also check to see how much space is
on your SD card, and you should also go into
the Settings, under SD card, USB mass storage
& phone storage when taking your SD card out,
because you will need to unmount it properly to
avoid causing damage.
In short, it is essential to familiarise yourself
with the settings options in order to get the
very most out of your phone, as well as make it
operate in exactly the way you wish it to.
Become familiar
with your settings
01 Wireless and network
One of the first things you should do
is delve into the wireless and network
settings. Rather than eat into your data,
set your phone up for Wi-Fi use. Go to
Wireless & Network, and press Wi-Fi.
It may be a boring aspect of using Android, but by delving into
your settings you can ensure that your phone works for you
02 Call settings
The call settings may look scary at first
glance, but nestled within there is the Call
Barring Settings, which allow you to make
some vital alterations, such as barring
certain types of calls.
03 Sound and display
There are some fun settings to play
around with here. You can set the phone
to silent, change the ringer and media
volume, and turn vibrate on or off. You
can also alter the screen brightness.
Settings Discovering the Settings options
27 Android for Beginners
04 Change ringtones
One option under Sound & Display that
you will want to head for is the Ringtones.
Here, you can experiment with the many
tunes on offer. All you have to do is tap
the button beside the name, and hit OK.
05 Location and security
Not only does this section have vital
settings for your wireless networks and
allow you to set a pattern for unlocking, it
also lets you turn off the GPS when not in
use, which helps to save battery power.
06 Accounts and sync
It is under the Accounts & Sync tab that
you can allow background data to be
synced. You can also tell the phone to
sync data automatically, and manage
individual accounts.
07 Date and time
This is quite self-explanatory, but under
the Date and Time section, you are not
only able to change the time zone, but
also change the date and time formats to
suit you, toggling between formats.
08 Privacy settings
You can turn your My Location settings
off if you dont want Google services to
tap into where you are in the world. You
can also back up your settings, and even
erase all of the data on your phone.
09 Manage applications
All your applications are listed under the
Manage Applications setting. You will
be told how much space they take up,
whether they should launch by default,
and allowed to clear the data and cache.
28 Android for Beginners
Setting up
A
s Android has evolved and upgraded
over the years so has the keyboard
that is bundled with each new version
of the software. Each upgrade has brought a
number of tweaks and additions that made the
Android keyboard the excellent typing tool it is
today. What was once a clunky and inaccurate
affair is now a practical and useful interface
for entering text into a variety of apps. Beyond
typing text there are numerous functions
and settings that can help assist the user with
personalising the on-screen keyboard.
The keyboard itself is a traditional QWERTY
keyboard that should be familiar to anyone
who regularly uses a computer. It features the
standard Shift and Delete keyboard features
along with a button that toggles to a second
keyboard consisting of numbers and symbols.
The Android keyboard is also home to the
predictive text function. While the user types
out words on the keyboard Android will attempt
to guess the word being entered. With time
Android can adjust to the types of words used
by an individual. Thanks to the intuitive interface
its also possible to teach Android new words
while typing, its definitely a time-saving feature.
The end result is a quick and easy typing
experience that can be tailored to the individual
user. Over the next few steps well look at the
basics of using the Android keyboard along with
some tips on text prediction that can improve
the experience even further.
Getting the most from
the Android keyboard
01 Entering text
Open the app you wish to type in and
tap on an empty text box. The keyboard
cursor will appear in that location while
the keyboard itself pops up at the
bottom of the display.
We run through the basics of the Android keyboard, from
entering numbers and symbols to using predictive text
02 Using predictive text
Android will try to predict words and
update any guesses as you enter new
letters. Suggested words can be selected
from the bar that runs across the top of
the keyboard.
03 Entering numbers
Entering numbers is simple and can be
done by either holding one of the keys
along the top row of the keyboard or by
pressing the symbol key in the bottom
left of the keyboard.
Keyboard Using the Android keyboard
29 Android for Beginners
04 Symbols and shortcuts
A useful shortcut for common symbols
is to hold down the full stop key. Further
symbols can also be found by pressing
the symbol key in the bottom left
followed by the Alt key.
05 Full stop shortcut
When entering text its possible to add
a full stop without having to use the full
stop key itself. Simply pressing the space
key twice will add a full stop to your text
quickly and easily.
06 Remove the keyboard
If the keyboard is obscuring the
on-screen text it can be hidden by
pressing the back key on the handset. If
you want to bring it back, simply tap the
text box again.
Androids
predictive text
functionality
Easily increase your
message writing speed
Access Keyboard Settings
Should the need arise to access the
keyboard settings a shortcut key
is provided next to the space bar
(depending on device). Hold it down to
access the settings menu
Select a word
With each guess attempt Android will list
many potential words. They cant all fit
on the display, so simply scroll across the
screen to see more entries
Androids guess attempts
While words are being typed out Android
will try to predict what the user is typing.
Its most likely guess is listed in a bold font
Personalise while typing
Its also possible to add words while
typing. Unrecognised words will appear
in white in the predictive bar. Tap them
twice to add them to the dictionary
30 Android for Beginners
Setting up
F
ail to prepare, and you prepare to fail,
someone wise once said. Probably not
in reference to Android phones, but the
saying still might as well apply. While you have
various options at your disposal, it makes sense
to know how to use them all, even if you think
they wont be necessary. One of the most
important options is Wi-Fi, so on this page well
talk you through about how find Wi-Fi hotspots
that youve either set up yourself at home, or are
available publicly when out and about, and tell
you how to connect.
Why bother using Wi-Fi at all? Well, it can either
prove to be a more efficient way of running apps,
a huge cost-killer, or a brilliant back-up plan for
when your signal fails. Its an incredibly handy
option to have, and will likely bail you out of
trouble at least once.
Your contract might have limited internet
minutes, or perhaps no internet minutes at all, so
using Wi-Fi is a good way around that, especially
as it tends to be publicly available at coffee shops,
pubs, etc. Its also a good way to get around
roaming costs when abroad without missing out
on apps such as Facebook, Twitter and so on. You
might also find that using Wi-Fi proves to be a
much faster way of using and downloading apps
than relying on your signal, which might not be
as strong. Theres going to be no excuse for not
having confidence in your Wi-Fi hunting abilities
after reading this, and before long youll wonder
how you ever went without it
Set up Wi-Fi
01 Setting up
Call up your All Apps menu by tapping
down-left on your phone. Scroll through
to the Settings option, and select that.
Youll find a Wireless & Networks option.
Choose that, and tap the Wi-Fi option.
Relying on your phone connection might serve you well, but
Wi-Fi can turn out to be the better option in some instances.
Plus, sometimes it might be your only option
02 Choosing your network
When the box next to Wi-Fi is ticked,
pick Wi-Fi Settings, and a list of Wi-Fi
networks will appear. If youre using your
own router, you may find the password
printed on the reverse of its box.
03 Now youre connected!
The cone symbol shows the Wi-Fi signal
strength. If youre out, make sure you tick
the Network notification box, so you can
use free public Wi-Fi whenever youre in
range and if it is available.
Wi-Fi Setting up wireless connection
31 Android for Beginners
M
obile phones are now much more
than just devices to make calls on.
They are cameras, internet browsers,
email clients, camcorders, MP3 players, gaming
devices, book readers, and much, much more.
One of the key elements of the success of
all these, however, is the connectivity to the
internet that smartphones have the capacity to
offer when on the move. Not being tied to a Wi-
Fi connection like a laptop, they allow you to go
online virtually anywhere. When away from your
home Wi-Fi network, the phone will switch to a
mobile data connection using the same mobile
phone masts that the voice calls use. Early data
connections were commonly referred to as 2G
(2nd Generation), and were centred around
dial-up speeds, but the more recent standard
known as 3G allows for near broadband speeds,
with future upgrades allowing for even faster
connections. Similar to phone signal strength,
your data speed can depend on how far away
from the antenna you are, and what obstructions
are in the way. You can get a rough idea of your
signal strength according to the icon in the top
right of the home screen. A G (short for GPRS)
is the slowest, E (EDGE) is next, followed by 3G,
and the fastest is H (HSDPA).
Due to the always on nature of Android, it
is probably best to leave your mobile internet
turned on, as lots of the phones features require
it to sync online in order to work properly.
Alternatively, there are times when it might
be useful to turn it off, such as when travelling
abroad so as to avoid costly roaming charges, or
when you really need to conserve battery life.
This guide will show you how easy doing this is.
Setting up 3G
01 Open application list
Unlocking your phone takes you to your
home screen. Open the application list by
clicking on the icon. You will then see a
list of your installed apps.
Learn how to toggle your phones mobile data connection,
which is useful if youre going abroad, or on a limited data tariff
02 Network settings
Scroll down until you see settings, and
select it. This opens your phones settings.
Scroll down until you see Wireless and
Networks, and select this option.
03 Turn off 3G
In the menu, scroll and click Mobile
Networks. Click on the data enabled
button, and the green tick will disappear.
You have successfully turned off 3G!
3G Turn mobile data off
32 Android for Beginners
Setting up
I
n the early days of mobile phones, the
choice of ringtones was very limited, and
it was all too common in a crowded bus
or train when a phone starting ringing to see
everyone reaching into their pockets to make
sure it wasnt them.
Luckily, it then became possible for users to
add and choose their own tones. Back then,
they tended to be bleepy affairs, usually a
roughly translated rendition of a classical piece
or pop ditty, although quite often it would be
practically impossible to tell what was playing.
As phone technology advanced and allowed
better quality audio output, it wasnt long until
some bright spark realised that there was money
to be made selling popular songs to people to
use. This started with top ten chart hits and in
2005 we ended up with the full-blown aural
assault that was the Crazy Frog.
Thankfully, those days seem to have passed,
but we still get the option to choose our own
ringtone. Once you become more comfortable
using your phone, you can copy your own
MP3 files onto the SD card and use those as
ringtones. You can even set different tones for
different contacts , but for now we will start by
showing you how to listen to the tones built
into your phone. After you have found one that
you like, we will show you how to choose and
enable it so that when someone rings you, you
will know its your phone going off. No more
embarrassing experiences on public transport!
Change your
phones ringtone
01 Open application List
Press the Applications button on the
home screen. This will bring up a list of
all the applications that you have
installed on the phone.
A custom ringtone is one of the first things most of us like to
set on our phones. Find out how in this easy-to-follow tutorial
02 Open Settings
Scroll down until you see the Settings
application. Click on it, and you will see
the settings options. Scroll down until
you see Sound, and then click on it.
03 Set the ringtone
Scroll down until you see the Phone
Ringtone option. Clicking on it will bring
up a list of all installed ringtones. Click on
one, and youll get a preview.
Ringtone Set your ringtone
33 Android for Beginners
W
e all love a good lie-in at the
weekend, but during the week most
of us need a little helping hand
when getting up for work or for school.
Step in the trusty alarm clock, used and
abused for generations, and often bashed by a
swift punch from under the covers or thrown
across the room to make the loud alert stop.
Its the appliance that we all love to hate, but
undoubtedly a necessary evil.
The venerable alarm clocks days may be
numbered, though, as more and more of us
start to use the electronic multi-tool we all carry
in our pockets to raise us from our slumber.
Setting up the phone alarm is a quick task,
requiring only a few presses of the screen to
get an alert set up, which is a godsend for those
days when you come in late, and just want to
get some sleep.
There are lots of alarm clock apps available
to purchase in the Android Market, with various
more advanced features, but in this guide we
will show you how to set up an alarm on your
Android phone using its built in alarm function.
Just try and make sure not to throw it across the
room when it goes off.
How to set an alarm
01 Open the clock
Find the Clock program on the home
screen. Alternatively, on some versions of
Android you can click the clock widget
on the home screen.
These days, our phones are always with us, and fill many
roles that we used to need other devices for. One of the
most common is as an alarm clock
02 Open the alarm
Open the Clock app. This will show all
the clock settings, and enlarge the time,
making it ideal as a bedside reminder. In
the Clock app, click on the alarm icon.
03 Set the alarm
Youll see a list of your current alarms.
Click add alarm, and then press the + or
icons to set the correct time you want
for the alarm. Then click Set.
Alarm Set a wake-up alarm
More and more of us are
starting to use the electronic
multi-tool we carry around in
our pocket to raise us from
our slumber
34 Android for Beginners
Setting up
T
heres nothing worse than seeing a
fellow Android phone that has the
default wallpaper. Of course we dont
want to offend anyone who does still use
the default background, but it can be slightly
depressing to see your fellow mans refusal
to change his background image from the
standard one to something more interesting.
Something different. Something that says
something about you.
The good news is that its really simple to do.
In fact, if youre a brand new Android owner, it
should be the first thing you do, as the different
wallpapers also offer different app layouts
without you having to get your hands dirty.
All its really doing is picking different default
widgets for certain themed wallpapers but its an
easy enough starting point for the fresh Android
owner. And some of the options on offer are
actually quite appealing, and theres nothing to
be scared about when you step away from the
background that comes loaded on your phone
in the first place.
One thing to remember is that you want
clarity as much as anything else. Some of the
wallpapers might look nice until you realise the
apps themselves are lost among the explosion
of colour on your phone, so the best thing to do
is experiment, try different wallpapers out and
see which ones work.
Change your wallpaper
01 Get started
Press down on an empty space on your
screen and itll bring up a new screen
that you can access wallpapers from
with another tap. You can also access the
option from the settings menu.
Bored of your background image? Here are three quick steps to
change your wallpaper and breathe new life into your phone
02 Three choices
You can now choose from Wallpapers,
Live wallpapers and Gallery. Wallpapers
will be static images, while live wallpapers
have interactive elements. Gallery
includes pictures youve taken yourself.
03 And youre done
Now just choose the one you want.
There are plenty of wallpapers installed to
choose from but if you want more, take
your own pictures or head to the Play
Store to download free wallpapers.
Wallpaper How to change wallpaper
All its really doing is picking
different default widgets for
certain themed wallpapers but
its an easy starting point for
the fresh Android owner
35 Android for Beginners
O
ne of the great things about Android
is that it allows for a huge level of
customisation; users can change the
look and feel of their phone to reflect their
personality and requirements.
Similar to the clothes we wear and our
hairstyles, what we have on our phones is a
reflection of our own unique outlook, and
one of the easiest ways to display that is with a
custom background on your home screen.
Mobile phones have long offered the ability
to add a background to the home screen, and
Android is no different, but version 2.1 of the
operating system introduced the live wallpaper.
This feature allows developers to go wild and
create beautiful backgrounds. Rather than just
having a static photo, it means backgrounds
can be animated, play sound effects, and even
react to the phones orientation, the ambient
sound and your touch. Others allow you to play
games in the background, overlay Google Maps,
and when listening to music display the current
songs album artwork.
One thing to bear in mind is that some of the
more action-packed live wallpapers can use up
the processor on your phone, so if you are on
a lower-end phone, it might be better to pick a
simple wallpaper. With increased processor use
also comes increased battery use, and if you find
your battery running out too quickly, the more
intense wallpapers might not be for you.
There are thousands of live wallpapers to
choose from in the Play Store, some free and
some paid for. In this tutorial, we will show you
how to download a free live wallpaper, set it, and
customise its look.
Add a live wallpaper
01 Download the wallpaper
Go to your application list by clicking on
the central button on the home screen.
Scroll down until you see the Play Store.
Click on this with your finger to open it.
Learn how to replace your phone background with
a colourful funky interactive live wallpaper
02 Choose the wallpaper
Press the apps category in the Store,
scroll down to live wallpapers, and
choose one. Click on the app, and install.
Press the Home button on your phone.
03 Set the wallpaper
In an empty space, press and hold until
the menu pops up. Choose wallpapers
then Live wallpaper. Scroll down until
you see one you like, and click it.
Wallpapers Add a live wallpaper
36 Android for Beginners
Setting up
I
nputting a passcode every time you turn
on your phone can slow you down if you
need to access information quickly, but its
worth considering what would happen if you
lost your phone.
Over time, a smartphone gradually builds up
a database of your life, especially on Android
phones, and everything from bank account
details, private contact numbers to secure
passwords can be held within it. A smartphone
has so many uses that to make the most of it
requires having personal information handy all
of the time. There is no way to avoid storing
sensitive information if you want to use a phone
to the best of its ability.
The passcode process is designed to be
as near to the perfect compromise between
ease of use and security as is possible, but also
offers you the opportunity to decide exactly
how secure you want your passcode to be. If
you do not use your smartphone too often, a
longer passcode will offer extra security and
not slow you down too much, but those who
are constantly using their phones may prefer to
use as short a passcode as possible. Remember
that a four digit passcode will offer 1,000
combinations, while a five-digit passcode takes
that all the way up to 10,000.
No matter what level of passcode you use, it
should be enough to stop someone who comes
into possession of your phone from seeing
your personal information. A smartphone is
expensive, but the costs involved if someone
else has access to your information could far
outweigh the cost of replacing the phone. It
takes a few seconds to set up a passcode, and
little time to use it afterwards, so there really is
no excuse not to have one set up.
Set a passcode
01 Find the options
Navigate to the Settings icon, and a list
will appear. Choose Security, and then
select Set up screen lock. On the next
screen, choose the PIN method.
Setting a passcode is vital for any smartphone user and here
we will show you how to do it and why it is so important
02 Input your passcode
Once you have input the code you need,
tap the Continue key at the bottom of
the screen. This will take you to the final
stage of the process.
03 Confirm your passcode
If you input a different code, the phone
will ask you to type it again. Once
complete, tap OK, and choose the Lock
phone after option.
System Set up a passcode
37 Android for Beginners
S
martphone security is, of course,
very important, but the process of
inputting a PIN or a password every
time you turn your phone on can become
increasingly tiresome.
Fortunately, Android phones have a few
options built into the device that effectively let
you choose exactly how you want to unlock
your phone. Of these, the pattern lock is one of
the most natural to use.
If you think about security on a phone, then
the obvious option is to input a simple four-digit
PIN number, just like you do in a cash machine.
The problem is that most people tend to use
the same PIN for multiple uses, meaning that
as a result it can easily become compromised.
One solution is to input a longer code that is
more secure, but that means taking more time
to unlock the phone, which can greatly affect
usability. The pattern lock feature is completely
different, and adds this extra layer of security
while retaining the ease of access you want
when starting your phone up.
By default, the pattern lock has nine dots
which you draw on, and this translates to a
staggering 389,122 potential combinations. The
beauty of this security method is that it takes just
a second to draw the pattern, yet offers so much
security. We have to offer one word of warning
though; if you leave a finger smudge on your
screen showing the pattern, that may well end
up giving the game away, so make sure that you
wipe the screen as often as you can in order to
remain as secure as possible. All thats left is for
you to learn how to set up the pattern, and in
the process make your device a whole lot safer.
Set a pattern lock
01 The settings
Tap the Settings icon on your home
screen, and navigate to the Security
option. Tap Set up screen lock, and then
choose Pattern on the next screen.
A pattern lock is effectively a password, but there are
unexpected advantages to using this extra security
02 Choose your pattern
Make your pattern as complex as
possible, but ensure you will remember
it. Even the trickiest patterns only take a
second to input.
03 Confirm your pattern
The pattern is set, but it is advisable to
choose Lock phone after, and set it
for Immediately. This will ensure your
information is as secure as it can be.
System Set up a pattern lock
38 Android for Beginners
Setting up
A
dvances in smartphone technology
mean that you can now organise your
entire life via your mobile phone. While
this is a fantastic advantage when it comes to
time-saving and making life easier, it does mean
that a lot of sensitive information is being stored
in just one place, especially if you bank and email
from your phone.
There are new ways to protect all of your
important data, and with the release of Androids
latest OS update, Ice Cream Sandwich, comes
Face Unlock, a feature that allows you to use
your own face as a means of unlocking your
phone. Using your phones front-facing camera,
you can utilise your own features as a pin
combination, as well as set up a secondary
level of security such as a pin code or drawn
pattern to help ensure that the private details on
your device stay just that. You dont even have
to capture an image; just hold up the phone
to your face, and it will use facial recognition
technology based on the face you captured
when setting up the security.
So should your phone ever be lost or stolen,
youll know that youve put up at least two walls
against any would-be hackers, one of which is
considerably difficult to get past considering that
your face is needed to do so.
Face Unlock is an impressively simple process
to set up considering the ingenuity of the
technology, so here is a walkthrough on how to
do it and what to expect along the way
Set up a Face Unlock
01 Settings
To change your security setup and utilise
Face Unlock, go to the Settings section of
your smartphone. You may have a home
screen widget for it, but if not, open your
menu and swipe to it.
Keep your phone private with this cool security
update as part of Ice Cream Sandwich
02 Security
Once youve tapped the icon and entered
your Settings, look for the Security
heading, which is found under the
Personal sub-section. Tap it, then Screen
Lock, and select Face Unlock from the list.
03 Intro
This will start a short introduction, giving
you some advice and tips. Its worth a
read, and only last for two screens. Take
note of the second screen, as it highlights
how to get the best image.
Settings Make your phone recognise you
39 Android for Beginners
04 Capture
Using the front-facing camera, a dotted
outline appears showing where to
position your face. Once the camera has
captured your visage, a tick will appear
along with a Face Captured message.
05 Backup
You will then be asked to set up a backup
security setting should Face Unlock fail
to recognise you. You have the option of
either drawing a line pattern or entering
a pin.
06 Set pattern or pin
Once youve chosen, youll have to create
and enter your selection twice to confirm
it. Once youve done this, a message will
confirm youve finished setting it up. Now,
your Android phone will recognise you.
Your Face Unlock
home screen
Making sense of your
updated lock screen
Emergency call
You can access your phones dial pad to
make emergency calls by tapping the
related icon that appears at the bottom
of the lock screen
Pattern Lock
When you set up a pattern as a secondary
security measure, you must make it at least
four dots long. Its also advisable to wipe
your screen after entering your pattern to
stop anyone from discerning it from the
marks on your screen.
Pattern
At the bottom of the view screen a
padlock may appear. This allows you to
skip to your secondary security check
which can be a pin code or a pattern, if
you dont want to use Face Unlock
Not recognised
If your phone doesnt recognise your
face, you will be transferred to the
pattern or pin screen for a second chance
of unlocking your phone
Camera view
At the centre of the screen, the view from
your camera will appear, with the edges
shaded to show you where to place your
face within the image
40 Android for Beginners
Setting up
Y
our home screen is arguably the
most important area of your Android
smartphone, as not only is it the first
thing you see when you turn on and unlock
your phone, but it can also act as a vital
storage space.
It is possible to add shortcuts to all your most
used apps, for example your email and calendar,
so you dont have to search through the menu
list for them every time you want to access
them. Luckily, it is quick and easy to customise
your home screen to best suit and represent
you. You can add a shortcut to any app by
tapping and holding on the app in question and
then selecting the screen youd like to add it to
from the pop-up menu.
Once youve settled on the apps and widgets
you would like on your devices home screen,
it is simple to then manage and place these
however and wherever you like.
In this tutorial we will show you the basics
of how to tweak the different aspects of your
home screen in Ice Cream Sandwich, the
latest Android OS. First well teach you to add
apps and widgets to your home screen. Once
youve customised your home screen with
these additions well help you get organised.
When everythings in order well introduce
you to Androids excellent new feature Live
Wallpapers. This allows users to personalise their
home screens with animated wallpapers that
react to touch. Ideal for showing off to friends.
Customise your home
screen in ICS
01 Widgets
Tap the Menu button, then the Widgets
tab. Youll be given a list of all available
widgets. Tap and hold any of the options
to place them on your home screen.
The easiest ways to edit and manage your home screen, so all
your important apps and features are closer than ever
02 Add apps
Now return to the main menu screen and
simply tap and hold on any of the apps in
your menu to add them to your Androids
home screen.
03 Organise
Tap and hold on any of the apps and
widgets to see the grid layout appear;
from here you can adjust the position of
them to suit you.
Home screen Customise your home screen
41 Android for Beginners
04 Wallpapers
Press and hold on a blank area of your
home screen. This opens the wallpaper
window; choose from the built-in options
or your own image.
05 Live wallpapers
The release of Ice Cream Sandwich has
seen new live wallpapers appear on
devices, which are constantly animated
and react to your touch.
06 Multiple placements
You can place app shortcuts and widgets
in more than one place on your home
screen, so you can access them no matter
which screen youre on.
Your Android
home screen
Where to look to make changes
Apps menu
This will take you to the screen
housing all your apps, as well as
providing you another route to
managing your home screen, via the
Settings icon
Manage
You can manage all the widgets
and apps on your home screen
by holding down on the app in
question and moving it around your
screen, or drag it to the trash icon if
you want to remove it
Widgets
Widgets are the shortcuts to
different programs on your phone.
You can add any app from your
menu to the home screen by
holding down on the icon
Wallpaper
This can be one of the Android stock
images or a photo from your gallery.
Tap and hold on the screen to bring up
the wallpaper menu
Interacting with live
wallpapers
For a bit of extra entertainment, or even a
wow factor if youre showing off your
Android device, the live wallpapers
react to your touch. Some generate new
colours or new animations depending on
where you tap them, but it is nonetheless
an impressive touch.
42 Android for Beginners
Getting started
44 Adding and sharing
contact details
Pass on numbers to other people
46 Get to know the ICS
People app
Work with your contacts
48 How to make a phone call
Learn your phones ultimate purpose
50 Call a person in your
contacts list
Choose to phone a friend
51 Mute a call
Pause a call with a person
52 Composing and sending
a message
Send a text to a contact
54 Managing your messages
Keep track of your correspondence
56 Keep updated via the
Android notification bar
Find out whats going on
58 Android widgets
explained
An overview of Androids USP
60 Organise your widgets
Install, remove and organise these
handy fellas
62 Using the web
Browse the internet on your device
64 Working with bookmarks
Quickly access your favourite
websites in a fash
66 Choosing and using a
diferent browser
Step away from Androids in-built
default browser
68 Using Google Search
Search your phone and the web
70 Control your phone by
using your voice
Speak, dont touch!
72 Set up Gmail
Get started with Gmail
74 Configuring Mail
Using non-Gmail email
76 Organise your Gmail
emails
Store your emails in a neat fashion
78 Organise email in Mail
Tidy up either your POP3 or
IMAP accounts
80 Using attachments in
Gmail
Send pictures and more using Gmail
82 Use email attachments in
Android Mail
Add documents to email accounts
without using Gmail
84 Getting to know your
Calendar
Remember where youre supposed
to be!
86 Make a date on your
Calendar
Never miss an appointment again
Widgets are fully self-
contained, drawing data
from the full app without
them being opened
88 Exploring YouTube
Watch funny cat videos and more
on your Android
90 Copy songs to your phone
Transfer music to your device
92 Set a song as your
ringtone
Hear your favourite song when you
receive a call
94 Creating a playlist
Manage your favourite music on your
Android phone
48
Make a
call
Everything you need to
get up and running
62
Using the
web
84
Using
Calendar
80
Using
Gmail
43 Android for Beginners
44 Android for Beginners
Getting started
O
ne of the benefits of owning a
smartphone or any mobile phone,
for that matter is its ability to store
hundreds (or thousands) of names and
numbers. Gone are the days of lugging around
bulky contacts books or relying on the desk-
based Rolodex everything fits neatly inside the
smartphone in your hand.
It is therefore imperative for every Android
user to know the process behind adding a
contact to their device, saving it for future use
and sharing numbers with friends, family or
anybody else. Its another feature that is both
simple, and very, very useful to have at hand.
It isnt too daunting to start adding the names
and numbers of all those you know or need
to know into your Android device, but it never
hurts to get a few pointers on what youre doing.
The same can be said for sharing the numbers
stored on your phone it isnt actually hard
to spread the word, but a few handy hints
can make sure you know exactly what youre
sharing, and exactly who youre sharing it with.
It never hurts to brush up, just to avoid potential
number to the wrong person mishaps.
The following steps offer a quick and simple
guide to both adding a contact to your phone,
and then sharing it with others. While it isnt too
complex, close attention should be paid so there
are no mishaps involving lost details at a later
date though at the same time theres little to
worry about here.
Adding and sharing
contact details
01 Load it up
Either on your home screen or in your
menu, youll find the People or Contacts
app. Tap it to load up the program, and
you will be taken where you need to be.
For all the versatility of the Android, theyre still phones and
phones need numbers to call. Thats where contacts come in
02 Choosing to add
On the main screen, press the Menu
button. When the menu pops up, tap the
top-left option of add contact to take
you to the next screen in the sequence.
03 Name them
The flashing cursor will be at the top
of the screen, where it says Name.
Type in whatever you want your
contact to be known as.
Contacts Add/share contacts
45 Android for Beginners
Managing
contacts
An overview of
the screen
04 Choose phone type
Under the Phone section is a button that
says Mobile. If you want to type a non-
mobile number, tap the box, and select
the type of number you want.
05 Enter the number
Tap Phone, and enter the number you
want to save. Make sure to enter the
number in full, with dialling code and/or
country code as necessary.
06 Save it
Once the number is entered in full, press
Save, and the number will be stored on
your phone. You are now able to access
the number whenever you need to.
Narrow down
Selecting this option allows you
to narrow down what contacts
you are seeing, whether they
are phone, internet, Twitter,
Facebook or whatever else
Multiple numbers
You dont have to make multiple
entries for the same person/
business if they have multiple
numbers they can all be stored
under a single name in your
Contacts app, saving both screen
space and a bit of confusion.
The menu
Pressing Menu brings up a
number of options, all of which
can be used to customise your
contacts book, delete old
numbers and other handy things
Updates
If you have Facebook or Twitter
accounts linked to your phone,
you will see updates from your
contacts just below their names
View their name
The contacts stored in your
phone show up as the name of
the person simply tap on them
to see their details in full
46 Android for Beginners
01 Open the app
When you open People up for the first
time, youll be greeted with the group
section of the app. This is the home
screen and is where you should start.
02 Regular contacts
Press the star icon to the right of the
three tabs. This will show your most
frequently used contacts. The app shows
how many times you interact with them.
03 Find a contact
With your contact list loaded, press the
search bar at the top of the UI. This will
load the keyboard and youll be able to
start searching for a specific person.
Contacts Working with the People app
Getting started
Images
One of the clever things
associated with the ICS
People app is being able
to import pictures directly
from Facebook. This is a
great way of identifying your
contacts quickly, and makes
the whole application look a
little less bland
Profile
Your own contact profile is listed at the
top of your contacts screen. As well
as the other contacts listed through
the app, you can edit and change the
details of your own profile and import
a picture directly from Facebook
Get to know
the ICS
People app
The Ice Cream Sandwich update
has a new hub for your contacts:
heres what you need to know
T
he Ice Cream Sandwich update
implemented a lot of new changes to not
only the way the OS looks, but also to
how we use it. One of the biggest changes was
the inclusion of the People app. This acts as a hub
for all your contacts, and is the starting point if
youre looking for a specific person, or interested
in adding a new one. Through the People app,
you can also navigate to any specific contacts
page, send them a message, or even call them
directly through the app. All of these may seem like
standard assets, but the inclusion of being able to
access them all through one application is
pretty unique.
Despite it being a relatively simple app to
navigate through, theres plenty of features to get
your head around. A lot of these will enable you to
create a comprehensive contacts list, and one thats
tailored to your needs. Read on, Android fan, and
follow our guide as we show you around Ice Cream
Sandwichs new People app.
Searching
The search bar at the top of
the app lets you hunt for a
specific contact in your list.
Once opened the stock ICS
keyboard will appear and
you can begin typing away.
The app only picks up full
names however, so dont
input nicknames!
Sorting
All your contacts are listed in
alphabetical order, although
you can change this through
the settings. If you have
several contacts under one
letter, then you can split
them into different groups, as
explained later in this article
Despite it being a simple app to navigate through,
theres plenty of features to get your head around
47 Android for Beginners
04 Making contact
While on the home screen, press the +
symbol at the bottom of the page. Here
you can add a new contact to your list.
Press on each section in order to enter
text in to it, and add a picture.
05 The importance of groups
Before pressing Done, make sure to allocate
them a group. Assigning contacts into
groups helps you to stay organised and
makes things much more manageable
when searching.
06 Favourites
You can also manually add a person
to your favourites tab, by tapping the
star option. You can then view starred
contacts and contact them quickly
and easily.
Can I choose the
Facebook contacts
that are synced to my
contacts list within
the People app?
Unfortunately not. When you set your
People app to sync with your Facebook
account, all your Facebook friends are
going to be automatically imported in to
your contacts list. To remove them, youll
need to manually go through each of
them and delete the ones you dont want.
Is there a widget for the
People app that I can
add to my home screen?
Yes. If you go to the widgets section on
your Ice Cream Sandwich app drawer
youll find several widgets relating to the
People app. These include a Direct Dial
widget, Direct Message widget and a
Contact widget. All these take up just one
square on your Android devices home
screen, so you can add as many or as few
as you like.
07 Syncing accounts
Press the options menu in the bottom-
right of the app and select the Accounts
page. Youll now be able to add and
remove any accounts that youre currently
syncing with your contacts list.
08 Alter your display
The ICS People app also lets you make
a few customisations to its interface to
tailor it to taste. Press the options button
in the bottom-right of the app and select
the Settings menu.
09 Import and export
The Import/Export menu is where you
can share contacts with others, or import
contacts from an external device. To
access this menu, hit the options button
and select Import/Export contacts.
10 Export your contacts
If you invest in a new device, but you
want to take your list of contacts with
you, then choose the Share Visible
Contacts option from the Import/Export
contacts menu.
You can edit your own profile and
import a picture from Facebook
48 Android for Beginners
O
ver the last few years the traditional
telephone keyboard appearance
of mobile phones has quietly
disappeared in the wake of touch screen
devices. For less tech-savvy users this can be
daunting; where a traditional keypad can offer a
familiar interface, a touch screen can appear to
be something of an intimidating blank slate.
To make matters worse for newcomers its
very easy to get distracted by the endless array
of features that are available to the user. Beyond
all the media streaming, social networking and
gaming opportunities there is also the matter of
actually making phone calls.
Thankfully the bread and butter functionality
of making and receiving calls has not been
overlooked during the Android development
process. The phone pad interface is easy to
access and is intuitive to use thanks to its familiar
appearance. Depending on your Android model
its also possible to have your contacts interact
with the interface in a way that makes them easy
to find. On HTC handsets, for example, you can
use the keypad to type the name of a contact
much like texting on a traditional mobile phone.
With each entered letter a list of contacts will
appear that correspond to that letter.
When it comes to receiving calls Android
excels with a clear display of whos calling plus
a simple two button interface where calls can
be answered or dismissed to voicemail. In this
tutorial well look at how these features work.
Making and receiving
calls with your Android
01 Access the dialler
Many Android devices place a link to the
dialler at the bottom of the home screen
(typically a Phone icon). Tap on it to open
the main interface of the phone dialler.
How to handle phone calls while using the touch
screen interface of an Android handset
02 A familiar setting
The dialling interface varies in appearance
and functionality between devices,
however, most will feature the standard
12 key layout along with a call button.
03 Dialling a number
Tap any number to start making a call.
Depending on your model of Android
device it may also suggest any matching
contacts as each number is entered.
Phone Dialler Handling calls with Android
Getting started
49 Android for Beginners
04 Correct any mistakes
Some versions of the Android dialler have
a delete button in the bottom right of the
screen. This is useful for correcting any
mis-dialled numbers.
05 Make the call
Once you have fully entered your chosen
phone number press the phone icon. The
display will switch to the call screen and
display who the call is going out to.
06 Add a contact
Its also possible to add numbers to your
contacts. Some devices have a button
for this while others may require pressing
menu before selecting Add to Contacts.
How Android
displays incoming
phone calls
Get to grips with the
dialling screen
Answering the call
The appearance may differ
from one device to the next but
answering the call is usually done
by swiping the answer button
across to the right.
Manage your
favourite contacts
Depending on your handset model the
dialling screen also provides some useful
tabs. In the top right is the favourites
tab, which offers a list of regularly called
contacts. This is a very handy tool and is
much quicker than dialling manually.
Caller ID
The incoming call screen is very
simple to use. When a call comes
in the details of the person
calling will appear to illustrate
who is trying to contact you.
See your caller
If the caller already exists in
your contacts their picture may
appear on the dialling screen.
This also works for contacts that
are synced from Facebook.
Reject the call
If youd rather not talk simply
drag the red button across to
the left. The phone will either
hang up or go to voicemail
(depending on your settings).
50 Android for Beginners
Getting started
M
aking a call from your contact list is
a simple task, but one that you will
use over and over again. Its obviously
possible to just keep typing in phone numbers
manually using the dialler, but this is time
consuming, and most of us would struggle to
remember all our friends and work numbers off
the top of our heads! Thankfully, your phone has
an in-built phonebook.
Once you have all your contacts imported to
your phone, they will be stored in alphabetical
order in the Contacts or People app. This makes
it nice and easy to swipe down the list until you
reach the person you wish to call. Your contacts
list contains not only phone numbers, but also
their email address, home address, website and
more. It can even be linked to your Facebook
or Twitter account. In fact, it can store so much
information you can probably throw away that
old Filofax!
As part of Androids integration with the
internet often refereed to as the cloud your
contacts are automatically synced to your
Google Contacts account. This is useful if you
need to find a phone number and youre not
near your mobile, or if you upgrade your phone.
All your numbers will be available to you when
you sign in via Gmail. This guide will show you
how easy it is to find a person from within your
contact list, open up the details, and make a call.
Call a person in your
contacts list
01 Open up Contacts
Unlock your phone, then open your
applications list by clicking on the icon
at the bottom of the screen. Scroll down
the applications until you see Contacts.
A basic guide on how to locate a person from
within your phone book and then make a call
02 Find your person
Tap on the Contacts icon, and you
will see your phonebook entries in
alphabetical order. Scroll to a name, and
press on the screen to open it.
03 Dial the number
You will see the persons phone numbers
and contact details underneath their
name. Choose the number you wish to
call, and press the green phone icon.
Contacts Phone a contact
51 Android for Beginners
T
here are many reasons why you may
need to mute a call, and learning how
to do so quickly will ensure that you
dont embarrass yourself the next time you
need to do it. Conference calls are a popular
means of communication, but on occasion you
may only want to speak to one person and have
a separate dialogue with another without the
caller hearing what you are saying this can
help greatly with negotiations or even when you
are talking to friends.
There are also times when you may want to
put your call on loudspeaker. This is ideal when
you want other people to hear the other end
of the conversation, or when you need to be
hands-free, for example if you need to write
down some information the caller is reading out
to you. Its an important function, but one thats
very easy to use
In this guide we will show you how to mute
a call and put it on loudspeaker. Android helps
the process because the design of the phone
interface is particularly straightforward and
there is no reason why muting and putting on
loudspeaker shouldnt become second nature
within a few days of ownership. These may not
be features you use particularly often, but they
may prove extremely useful when you need
them and a little bit of knowledge will go a long
way in all sorts of situations in the future.
Mute a call
01 In-call features
When you make or receive a call you will
see a sparse set of buttons on the main
phone screen. These pop up when you
remove the phone away from your face.
Muting a call or putting it on loudspeaker can have many
benefits, some of which we show you here
02 Mute the call
If you need to talk to someone else or
check something it is good to use the
mute facility. Tap the mute button and it
will change colour or be highlighted.
03 Loudspeaker
If you want your conversation to be
heard by more than yourself, tapping
the speaker button will put the call on
loudspeaker. Tap it again to turn it off.
Phone Muting during a call
Being on loudspeaker is ideal
when you want other people
to hear the other end of the
conversation, or when you
need to be hands-free
52 Android for Beginners
Getting started
I
ts not always the prudent decision to
make an actual phone call. After all, people
could be busy, you might not be in a place
you can talk, or you simply may not be entirely
comfortable with the prospect of making a
phone call at that particular moment in time
the reasons are endless.
Fortunately, the vast majority of mobile
phones released over the last decade-plus
have possessed the in-built ability to send SMS
messages, and as you no doubt are already
fully aware, Android-enabled handsets are no
different. There are obvious benefits to sending
a message rather than calling the ease with
which important information can be conveyed
quickly and succinctly, the privacy it offers, and
the fact that you dont have to talk in case
youre in a situation where you cannot so
its probably handy to know exactly how to
go about getting your messages typed up,
ready and sent (and sent to the right
person, naturally).
This guide walks you through all the simple
and appropriate steps, from entering the
number or choosing the correct contact,
through to writing the message, and on to
the actual sending process. Its a process thats
reassuringly very easy to learn, but nevertheless,
it never hurts to make sure youre doing it in
the right way in the first place. Soon enough
youll be texting like the pros, and using up your
sizeable free messaging allowance with gusto.
Composing and
sending a message
01 Select Messages
On the home screen, you should see an
icon that looks like a speech bubble with
the word Messages underneath. Select
it, and the application will load itself up.
One of the most useful features of any phone is also the most
simple, so learning how to send messages is a necessary skill
02 Enter the number
If you know the number of the person
you are sending your message to, tap the
white bar at the top of the screen where
it says To, and enter the number in full.
03 Choose a recipient
If you have the number stored, tap the
icon to the right of the bar. When your
contacts appear, scroll until you find the
intended recipient.
Messages Send an SMS
53 Android for Beginners
An SMS overview
The basics of messaging a friend
04 Writing the message
Enter your message in the text box. While
you have a character limit, you can type
more than this the phone will simply
send multiple messages.
05 Sending your SMS
Once youve written your message, tap
Send. The phone will take care of the
rest, and your recipient will receive their
message in a matter of seconds.
06 Message options
Long-pressing on a message will bring
up a number of extra options, including
copying the message text, forwarding the
message and deleting it.
Delete
Its rare on modern Android
devices to run out of space
because of messages, but all
the same it is possible to delete
messages to free up room
Compose message
This is the button youll want
to tap to create a message
from scratch, and not if you are
replying to a message already
sent to your phone
Re-read
If you want to re-read an
ongoing chain of messages, or
reply to a message sent to you,
this is where you want to tap
Settings
Use this option to customising
the message settings to suit
your needs, from text message
limits and delivery reports to the
language and message tone
Group messages
Most phones will give you the
option to send messages to
groups of people all at once. You
can usually define who appears
in these groups in your contacts,
allowing to send multiple
messages with ease.
54 Android for Beginners
Getting started
I
f youre anything like a great deal of
Android users, youll be using your device
a great deal for messaging its quick,
simple, and can do the job of a phone call in
a fraction of the time, using only a fraction of
the effort. But there comes a point when simply
composing and replying to existing messages
isnt enough to suit your needs messages need
to be forwarded to others, or you might need to
delete some to free up space. It might have got
to the point where you have so many messages
on your device that you cant find the particular
SMS you were looking for, and so require the
search function. And of course there are times
when a message isnt a good enough response
to someone, and a phone call is required.
This simple guide shows you how to manage
your messages, allowing you to deal with each
SMS received in an efficient and productive
fashion. Streamlining the process makes things
a great deal simpler and less stressful, and once
you learn just how to make the most of the
messages already on your Android, you will be
one step closer to mastering the device.
Managing
your messages
01 Open Messages
On your home screen you will see the
icon for Messages. Tap it, and it will bring
up your messaging app, where your SMS
and MMS messages are stored.
It isnt just about sending and receiving texts smart Android
users know exactly how to manage their messages
02 Find the message
Scroll down until you find the message
you wish to manage. All messages sent to
an individual are listed under their name,
whether youve sent one or 100.
03 Forwarding messages
If you want to forward a received
message, tap Menu>More, then Forward,
and enter or select the number of the
person you wish to forward to.
Messages Basic SMS management
This simple guide shows
you how to manage your
messages, dealing with
each SMS in an efficient and
productive fashion
55 Android for Beginners
Message
management
An overview of managing
your messages
04 Getting rid
To delete a message, its a simple case
of tapping Menu>More>Delete and
hitting the OK button. The message
should now be gone.
05 Finding lost messages
Tap Menu>More>Search, and enter any
text from a message you are looking for.
This is useful if youve had your device a
long time and received a lot of messages.
06 Call, dont message
Making a phone call is sometimes
necessary. Its easy to do this while
looking at a message; simply tap Menu,
then Call in the bottom-left corner.
Menu options
Pressing Menu brings up most
of the options youll need.
It might look slightly different
to this image, but the choices
are the same
Access info
You can also access the contact
details of the person a message
is from directly through
Messages. Simply tap on the
message from the person you
want to check on, and choose
Open contact. You will then be
taken to their People screen.
If you want more
The More button often hides a
lot of the most useful options
behind it, so if what youre
looking for isnt there, check
behind this little chap
Other options
Tapping on a message
received will bring up a list of
further options of what to do
with it, allowing forwarding,
deleting etc
Managing
It isnt just messages from
others that can be managed
you can do the same with
messages you have sent by
tapping them on the screen
56 Android for Beginners
T
he notification bar is one of the most
important features of Android. It can
provide notifications from apps, report
new text messages or keep you updated on
new calendar events. Without a doubt it is very
much the backbone of any Android device. Its
not just a feature thats restricted to the home
screen either; many apps will work alongside the
notification bar to keep users updated on new
occurrences as and when they happen.
The feature works in two stages; first theres
the status bar at the top of the display, a small
strip that provides a wealth of information. In
most cases this strip will contain details relating
to the time, battery status, signal strength, Wi-Fi
connection and current sound settings. It also
displays notification icons relating to incoming
alerts such new emails, missed calls or phone
system notifications.
The second feature is the notification panel,
simply drag the notification bar down the screen
and it will open to display the notification panel.
This contains more detailed information about
recently received notifications. Each entry can be
used to open any linked applications simply by
pressing the relevant entry on the screen.
Depending on your model of device the
notification tray may also provide a number of
quick access shortcuts to device settings such as
Bluetooth, Wi-Fi or GPS controls. These can be
used to toggle the features on and off without
the need for searching through settings menus.
Keep updated via the
Android notification bar
01 The bar itself
One half of the notification bar provides
incoming alerts while the other displays
more constantly required information
such as battery status and signal strength.
Androids trademark feature provides a quick and simple
way of accessing new messages or updates
02 Drag it down
Drag the bar down to open the
notification tray. On some Androids you
can open the tray by pressing Menu then
Notifications from the home screen.
03 The notification tray
The top half provides information about
ongoing activities. Incoming notifications
are listed below this. Tap an entry to
access it or open the corresponding app.
Notifications Using the notification bar
Getting started
57 Android for Beginners
04 Clear any notifications
Theres also a Clear button that can
dispose of any updates that you dont
need. Some versions of Android can also
have notifications swiped off the display.
05 Close the tray
Closing the notification tray is easy.
Drag it back up the screen or retract
it by pressing the back key. Pressing a
notification also removes the tray.
06 Notified by audio
Be sure to set up your own choice of alert
for new notifications. Youll soon create a
mental link between hearing that sound
and checking your phone for updates.
App update alert
To get the most out of your
apps youll need to keep them
updated. This icon highlights
when new updates are available
from Google Play.
3G or Wi-Fi
When using a data connection
the icon in the top right of the
screen will display either a 3G or
Wi-Fi signal icon to show your
connection speed.
SMS Alerts
Text alerts by default appear as a
smiley face icon within a speech
bubble. Drag the notification bar
down and tap the update to go
straight to your new SMS.
To get the most out of your To get the most out of your
smiley face icon within a speech smiley face icon within a speech
The Android
notification bar
The most common
Android notification icons
Facebook updates
If you have the Facebook app
installed it can keep you updated
with whats happening with your
Facebook account by displaying
that familiar F icon in the
notification bar.
Quick access to settings
The notification tray can also be used as a
quick access point for numerous handset
settings. We recommend downloading the
free Quick Settings app from Google Play
and enabling the status bar shortcut in the
app settings.
58 Android for Beginners
Y
our home screen is the hub for all of
your shortcuts to the apps and settings
you want quick access to. A more
common term for these types of shortcuts is
widgets. With an Android phone powered by
Ice Cream Sandwich, you have the ability to
add these shortcuts to up to five home screens
at any one time. Although it may seem like a
good idea to add lots of widgets to every home
screen, it can make your Android device look
cluttered, and you only get limited space on
each home screen. This means that selecting the
right widgets to use is of the utmost importance.
The stock widgets that come with most Ice
Cream Sandwich-enabled phones are great, and
offer unique shortcuts to your favourite apps.
More popular apps, such as Facebook, Twitter
and YouTube, come with a variety of different
widgets for you to use, and all in different
sizes. By accessing the Google Play store, you
will be able to find a variety of extra widgets
to download. The most common types are
weather and clock widgets, but new ones are
getting added all the time.
In this tutorial we will show you how to access
all of the widgets currently available on your Ice
Cream Sandwich device, as well as the process
of selecting and adding a widget to one of your
phones home screens. In the final part of the
tutorial we will demonstrate how you can search
and download further widgets to add to your
collection from the Google Play store.
Using widgets in Ice
Cream Sandwich
01 Choose a screen
With most newer ICS devices youll have
access to numerous home screens, and
all of them can be packed with widgets
and app shortcuts.
Widgets can add a new visual element to your home
screen, heres how to use them
02 Open the drawer
Press the app drawer icon at the bottom
of the screen. Select the Widgets tab at
the top of your screen to see which ones
you can use on your device.
03 Choose a widget
Youll find plenty of new apps here. Each
widget will be linked to a certain app or
settings option for your device. The size
of the widget is listed next to each one.
Settings Transfer widgets between screens
Getting started
59 Android for Beginners
04 Long press
Choose the widget you want, then long
press on it and keep holding it. This will
now take you to a top-down view of your
home screens to scroll through.
05 Place your widget
Once youve selected the home screen
you want, choose where you want the
widget, then let it go. It will now be
added to the location and ready to use.
06 Download extra widgets
You will find widgets for most of the
standard Google apps. Download further
widgets by downloading apps from the
Google Play store.
Size listings
Each widget has a size listing
next to it. Some apps have
multiple widgets and will
therefore differ in size. Make sure
you choose the correct one.
Alphabetical order
The widget drawer lists all
widgets in alphabetical order,
making it a lot easier if youre
looking for a specific widget.
Recognisable apps
Most of the preinstalled apps
thatll be available to you involve
the various Google apps that
come as standard on most
Android devices.
looking for a specific widget. looking for a specific widget.
Recognisable apps Recognisable apps
next to it. Some apps have next to it. Some apps have
The widget
screen
The widget menu has
plenty of options
Integrated widgets
Any additional widgets that you
may download will automatically
be added to your list of widgets in
your drawer.
How to remove widgets
If you want to remove a widget youve
placed on your home screen, simply long
press on it and drag it to the bin icon that
appears on the top of the screen. The
widget can still be accessed through your
widget drawer, however.
60 Android for Beginners
Getting started
T
he modern world might be full of
handy, life-enhancing conveniences,
but keeping up with your daily
demands can still be incredibly taxing.
With appointments to keep, obligations to
fulfil and a social life to maintain, theres a lot of
pressure on us to be extremely well organised.
Thankfully, the days of bulky diaries, Rolodexes
and little black books are a thing of the past
our Android smartphone can do all this and
much more to keep us on track, and all without
hardly ever having to leave the home screen.
Lets say you want to create a home screen
dedicated to your work. One of the most
important things here is having your colleagues
contact details at your fingertips, so get them
on your home screen by pressing and holding
on an area of blank space in your home screen,
click on Widgets, and cycle down to People or
Contacts. Once youve added the right size and
shape widget from the choices available, simply
click on it to add it to your screen, and select
Co-Workers from the next screen (if you havent
already, you can add certain contacts to groups
like Friends, Family, Co-Workers and VIPs).
With contacts covered, you probably
need quick access to your meeting schedule.
Assuming youve already added your events
and to-do lists to your Android Calendar, simply
call up the Widgets panel in the usual way, and
select Calendar. Chose a size that fits the screen,
and press it to add. Next, you might want to
keep an eye on your companys stocks. Add your
company to the ticker, and its share prices will
appear front and centre. With just two minutes
of tweaks, you can dedicate your phone to
an important part of your life, in the process
ensuring that youre always on top of things.
Organise your widgets
01 The home screen
You can create a blank canvas by deleting
existing widgets. Press and hold on the
widgets in question, and drag them to
the bottom of the screen to delete.
Now we know how useful widgets are, lets look at how we can
install, remove and organise them in a way that suits us
02 Add your first widget
Press and hold to call up the Add To
Home panel, and click Widget. Add your
co-workers by selecting People, picking
a style, then adding your co-workers.
03 Moving widgets
By pressing and holding your finger on
the widget, you can grab hold of it and
drag it around the screen to an area that
suits you. Release your finger to place it.
Settings Organising your widgets
61 Android for Beginners
Our business
home screen
A quick breakdown of our
work-orientated home screen
04 Switching screens
Simply pull them to either the far left or
far right of the screen, and hold them
there. The screen will then slide across
allowing you to place them.
05 Quick-adding widgets
Its also possible to add widgets from
the Android menu at the bottom of
the screen. Simply click the plus sign to
trigger the Add to Home launcher.
06 Mixing and matching
You may find its tricky to place all your
widgets on a single home screen. You
may want to use this space to add a few
application shortcuts or folder locations.
Co-workers contacts
You can quickly gain access to
your colleagues email addresses,
phone numbers and postage
addresses with one click
Add widgets
You can quickly add further
widgets by clicking the plus sign
here, though you have to create
some space first if you want to
make some changes.
Stock ticker
When you create your stock
ticker widget, you can pick
which companys performance
you want to check up on
Calendar
Our events for the day are spelt
out in the calendar widget. One
click here will bring up the entire
calendar app to add and check
further events
62 Android for Beginners
U
sing the internet on a smartphone has
come on leaps and bounds in recent
times, and with the Ice Cream Sandwich
update being rolled out to numerous Android
phones, the experience of visiting websites
and media content is better than ever.
Browsers are becoming faster, and the rendering
and buffering of media images is quicker than
it has ever been. With the size of smartphones
also increasing, viewing media and reading text
has become easier, making mobile browsing an
extremely enjoyable experience.
The stock browser that comes as standard in
Android devices has all the basic functions youd
expect, and will be the chosen browser for this
tutorial. There are plenty of other alternatives,
however, and users can expect to find around
six or seven world-class browsers available to
download from Google Play. Browsers such
as Opera Mini and Dolphin Browser HD offer
a browsing experience similar to what youd
expect from a desktop computer, but on your
Android device. With an Ice Cream Sandwich-
enabled device, users could also try out Google
Chrome; a well-established browser that is
exclusive to Android 4.0 users and can be synced
between multiple devices and platforms.
In this tutorial we will show you how to get
started with the internet on your Android device.
Well show you how to first find the browser on
your phone, open up a website and then how to
access your browsers settings.
Using the internet
on your ICS device
01 Open app drawer
From your home screen, open the app
drawer. This will now take you to your list
of apps from which you need to select
the Browser app.
The quality of mobile internet access has increased
rapidly recently. Heres how to get started with it
02 Browser home screen
The Google home screen will load when
you open the browser. For the purpose
of this tutorial press on the toolbar on the
top of the browser.
03 Type an address
As you start typing a web address,
Google will offer suggestions for you to
access. Press on the magnifying glass
symbol once youve finished typing.
Browser Get started with the internet
Getting started
63 Android for Beginners
04 Viewing sites
When the site has finished loading, you
can freely look around it. Double tap on
your screen to zoom in and out of any
text you find hard to read.
05 Change your settings
Press the option button on the top right
of the browser and select the Settings
option. From here you can change your
preferences and display options.
06 Switch between pages
Next to the option button is the tab
button which, when pressed, allows you
to switch between different pages youve
opened in the browser.
The stock
browser options
Much more than
browsing the web
Creating bookmarks
Create a bookmark to save a web
page that you may want to visit at
a later date.
Viewing videos
Viewing videos on a browser can
be a little hit and miss at times.
The best bet is to download the
official YouTube app from the
Google Play store and stream
them directly from there.
Find a phrase
Press the Find on Page option to
search for a particular phrase or
word in a large body of text.
Share page
You can share your favourite
web pages with your contacts
through the Gmail client.
Offline reading
Certain web pages and articles
can be saved for offline viewing,
meaning you can view them
without the need of a browser.
64 Android for Beginners
I
f youre viewing an article on the internet, it
can be incredibly frustrating if your reading
experience is cut short for some reason
and you end up losing the page you were
viewing. You can save yourself the time and
hassle of having to manually search for the exact
same article once again by creating a system of
bookmarks that you can then use to speed up
your browsing experience in the future.
A bookmark can be used to save a series of
web pages, providing you with instant access
to them. Any web page can be bookmarked,
as well as any page that has a video or podcast
embedded into it. Bookmarks can be used as
a reminder of a specific site, or act as a way of
sending the link to a friend.
Theres no limit to the amount of bookmarks
you can create on your Ice Cream Sandwich
device, but the way in which the browser stores
and saves them differs.
For this tutorial we are using the default
browser. Not only is it one of the best browsers
currently available for surfing the mobile web
but it also has a sophisticated and unique way
of dealing with any bookmarks you create while
browsing on your smartphone.
In this tutorial we will show you how to first
find your bookmarks. Well then discuss how to
go about saving your bookmarks, how you can
customise the look of your bookmarks, and well
even show you a few little tips on improving
your bookmarking experience.
Save web pages
with bookmarks
01 Find Browser icon
Open the app drawer while on the home
screen then scroll through your apps until
you find the default Browser icon. Press it
to open the browser on your device.
See how you can save web pages that you visit
on your Ice Cream Sandwich smartphone
02 Browser home screen
By default, the default browser will open
up on to the Google Search screen. Use
the search bar to find a website you want
to bookmark.
03 Save to Bookmarks
With the site you wish to bookmark open,
press the options button on the browser.
From here open the Save to Bookmarks
page to continue.
Browser Start creating bookmarks
Getting started
65 Android for Beginners
04 Where to save?
When you start to save your bookmark,
make sure the Add to option at
the bottom of the list is selected to
Bookmarks and not any other folder.
05 Enter the details
You can now fill in any other blank spaces
on the bookmark form. Once youve
finished adding all the information, press
the OK button to finialise it.
06 Manage bookmarks
The main bookmark screen will now
show on your screen. Here youll be
able to open up a web page quickly by
selecting one of the bookmarks.
Manage your
bookmarks
There are many bookmark
options available
Bookmarks list
Your bookmarks arent organised
in any particular order, but you
can change this by heading to
your settings.
Removing a bookmark
As well as adding a bookmark, its also
possible to remove a bookmark from
your list. While on the bookmark screen,
long press on the entry in question until
a drop-down menu appears. From here
select the Delete Bookmark option.
History
A list of all the pages youve
recently visited are saved in your
history tab. This can be erased in
the settings.
Saved pages
As well as bookmarks, you can
compile a list of Saved Pages
which you can look through on
a regular basis.
Loading times
Although bookmarked pages
take a lot of the hassle away, sites
with videos tend to take longer
to load.
66 Android for Beginners
E
asily one of the best features of Android
devices is their customisable nature, and
this extends to just about every facet
of their being. This level of choice is especially
useful when it comes to selecting the internet
browser. It might not seem too important, but
comfort shouldnt be overlooked.
There are a lot of different browsers available
in the Google Play Store, each with their own
features, faults and idiosyncrasies. Its absolutely
up to you which browser you end up using,
and we would recommend you try a few in
order to find the one that suits you best. All the
same, we will be using Dolphin Browser HD
as an example in this guide a solid all-round
browsing solution that is rated highly on the
marketplace, and is absolutely free to download
and use. It really does depend on who you ask,
though, with some recommending the likes of
Opera, and others going for less well-known
options. Safe to say, though, you really shouldnt
be paying anything at all to bag yourself a top
notch replacement browser to take the place of
the underwhelming default option.
Installing an entire new way of browsing the
internet on your Android phone may seem like
a daunting task initially, but with the help of this
guide, you will breeze through the process, and
have a new surfing solution in no time at all. The
process is by no means in expert territory. In fact,
it is well within the realms of achievement for a
beginner or basic Android user.
Choosing and using
a different browser
01 Open the Market
On your home screen, and you will see
the Play Store icon. Tap it with your finger,
and allow it to load up before proceeding
with the next step.
If the default browser isnt your thing, then simply try
another. Heres how to install a new browser
02 Searching
Tap the magnifying glass, type Dolphin
Browser HD in the text box, then tap
the magnifying glass again. Tap the one
identical to what you typed initially.
03 Install the browser
Once the page has loaded, you will see
the Install button. Tap this, then accept
the permissions box. The browser will
now download and install itself.
Dolphin Browser HD Using a new browser
Getting started
67 Android for Beginners
07 Using the browser
Although its different, Dolphin works just
as any other browser does. Simply tap the
address bar at the top of the screen, and
type in the web address you wish to visit.
08 Closing it down
To exit, press the Home button, or go via
the Menu>Exit route. The latter allows
you to delete the browsing history in case
you require anything be kept private.
09 Uninstalling
If you feel that Dolphin isnt the browser
for you, then simply navigate back to its
page on the Play Store, and choose the
Uninstall option.
04 First time usage
Once the browser is downloaded, select
the icon from the apps drawer. Accept
the terms and conditions you cant use
the app otherwise.
05 The setup
The browser will take you through a
number of steps. No problems are likely
to be caused so long as you simply leave
things the way they are.
06 Successfully installed
Once its downloaded, the conditions
accepted and the initial setup is finished,
the process is complete. You now have a
brand new browser.
68 Android for Beginners
F
or most people searching the web
normally involves firing up a search
engine and typing in a request (this could
be to find the nearest Gamestation store or
discover what a CMOS battery is). The most
popular of these search engines is of course
Google, but on your smartphone you dont
necessarily have to launch your web browser
directly in order to search for content.
Thanks to Googles Search widget you can
discover web content straight from your devices
home screen. However the feature is a lot
more powerful than just basic web searches
because the widget can also be used to find
apps, contacts or content on your phone such
as a memo document. Plus it can tap into your
location services to find Points of Interest (POI)
near your current location (which we speak of in
the Knowledge Base boxout).
Some older handsets will have a search icon
fixed as one of the main Android buttons at
the base of the screen (which will bring up the
feature), however for this tutorial we have used
a modern Samsung Galaxy S II with Android 2.3
and a pre-installed Google Search widget.
As a result some steps may differ slightly from
your own handset, but the process should be
roughly the same so they should be easy to
adapt and follow. Also dont worry if your phone
does not have the widget on the home screen
as we will guide you through installing this.
Additionally we will cover how to search for
web/internal content (such as apps) and also
how to use your voice to perform searches.
Using Google Search
01 Add the Widget
Find a clear row on your home screen
and then long-press. Select the widget(s)
option and then locate the Google
Search widget and drag it into place.
The Google Search home screen widget is sometimes
overlooked, but its a pretty useful tool for searching local
and online content
02 Search for web content
Tap the Google Search field box. Now
type in what you want to search for then
press the Go/Search icon key to display
the results in Googles search engine.
03 Search suggestions
Beneath your original search request on
the Google Search field box will be a list
of alternative search suggestions. Hit an
arrow to switch to an alternative search.
Google Search Widget Utilise Google Search Widget
Getting started
69 Android for Beginners
Google Search field
box and results
Use Google Search to
find content
Search field boxout
The search field box is where
you can type in your search
request. This could be anything
from an item on the web or an
internal file.
Location Services
Under the main Search Settings
option from within the Google
Search widget, you will have
the option to enable location
services. This will then allow
search results, for say restaurants
or bars, to be tailored to places
near your current location, as
opposed to global.
04 Voice Search activation
Press your Android home button and
next to the Google Search widget
press the microphone symbol. When
prompted speak in your request.
05 Searchable item settings
Select your Google Search widget then
press the Android menu button and
choose Search Settings then Searchable
items. Tap on the Music tick box.
06 Additional content
Exit the settings option. Now type in the
name of a music track. If a match is found,
you can select it to begin playback using
your devices default app.
Switchable suggestions
Next to each search result (on
the right) you will find an arrow
which can be pressed to change
the original search request into
Googles alternative suggestion.
Results list
Once an item has been searched
for, a list of the closest/similar
matches found will be displayed
below. If you select an item it will
then take you to the web or an
internal application.
Search Settings
The Search Settings box will
allow you to customise what
Google Search will use as search
items. This means you can search
your device for almost any
content (including apps).
70 Android for Beginners
W
hile touch screens have become
the standard interface for mobile
devices, the next wave of handset
control is already making its presence felt on
todays devices. If youll excuse the pun, were
talking about voice activation and how it can be
used to control your handset.
Google has been busy working on a free app
known as Voice Search. It can be downloaded
from Google Play, however, most devices already
have this app built-in by default. Voice Search
works by listening to a phrase thats said by the
user before analysing the audio and performing
the requested function.
Given its name its easy to assume that Voice
Search is mainly for performing web searches
but its actually capable of much more. Using
Voice Search its possible to dictate a text
message or email to your device and have it
appear on your screen ready for sending. If you
need to locate somewhere you can use Voice
Search to ask for directions and itll open the
navigation app. It can even play music stored on
your device, all it takes is a quick verbal request.
In most cases Voice Search works great
although it is possible for it to go wrong from
time to time. It should also be noted that
the voice functionality is reliant on a data
connection, without one it will not work. Over
the next few steps well take a look at a number
of voice command functions and how to apply
them to your daily use.
Control your phone
by using your voice
01 Open Voice Search
To start Voice Search from the home
screen, hold down the Search button.
After a few seconds the Voice Search
window will appear on screen.
Unlock the hidden potential of your Android
phone simply by telling it what to do
02 Start talking
Once the window appears talk into the
handset and it will record your voice. A
menu will appear to confirm your given
voice command.
03 What to say
There are many voice commands at the
disposal of the user. For a quick list press
the help button on the search window.
This will open up a few examples.
Voice Search Using Google Voice Search
Getting started
71 Android for Beginners
04 Look on YouTube
The help section also includes a YouTube
link, select it to see a range of examples
that can be applied in everyday life. For
beginners its a recommended watch.
05 Voice text entry
Its also possible to use Voice Commands
to input text into apps that use the
Android keyboard. Press the microphone
icon to open the Speak Now window.
06 Stay connected
Voice Search is dependent on a data
connection which is required to process
the incoming audio, so make sure youre
connected to use this feature.
Handy Voice
Search tools
A few nifty ways to use
Voice Search
Open a website
Try saying Go to and a website
address. Android will open up
that website in a browser. Before
doing so it will open up a menu to
confirm your choice.
A voice-activated
calculator
Its something of an overlooked
bonus but Voice Search also
works as a useful voice-activated
calculator and unit translator.
Simply speak your calculation
into your device and Voice
Search will use Google to do the
maths for you.
Make a call
Voice Search can also be used to
make phone calls without the
need for dialling beforehand.
Activate the function and say
call followed by a name in your
contacts list.
Get directions
It can also be used to get
directions. Open Voice Search
and say Directions to followed
by a destination. Google Maps
will open automatically and
provide directions.
Cancel your search
If at any point you need to cancel
your search it can be done by
hitting the cancel button that is
always available within the Voice
Search window.
72 Android for Beginners
W
ith Android being developed by
the corporate search engine giant
Google; it was no surprise that the
core operating system would contain its own
propriety email client.
It works well, which is good because your
Gmail account is important, as its used to make
purchases from the Google Play store.
Granted, while you are not tied down to just
using Gmail, and you can add your own existing
email accounts (which is covered in a separate
tutorial), it is still worth investigating. We feel
it provides both consumers and business user
alike a BlackBerry-style experience without the
expensive overheads. For example, you can get
synchronised mail, contacts and calendar entries
pushed straight to your phone.
In plain English, the upshot of this is that
you dont have to worry about missing that all-
important email, because there is no need to
manually connect to retrieve mail (known as the
pull method).
Mind you, this can create an extra load on
your data usage, which ultimately has a negative
impact on battery life as a result, but there are
ways you can adjust the sync method in order to
reduce this, which we will cover later.
In this tutorial, we have used the latest
Samsung Galaxy Nexus, which features Android
4.0 OS and its own interface. However, most
Android 2.3 users should be able to follow the
tutorial as well, because the processes are similar.
The tutorials themselves show users how to
configure their smartphones to use Gmail. We
will also cover the basics, such as launching
the client, familiarising yourself with the menu
options, and even showcasing how to configure
additional Gmail accounts on your handset.
Set up Gmail
01 Create a Google account
When you try to access Gmail, it will
prompt you to configure/log in. Ensure
you have a data connection in place, and
follow the on-screen setup procedure.
Gmail is a key part to your Android experience.
In this tutorial, we show you how to set this up
02 Gmail basics
Select the Gmail icon. Composing emails
is simple: type in the address (ie test@test.
co.uk), a subject, compose the email, and
click on the mail icon to send.
03 Send a message
Press the + icon to start composing a
message. Have a play around with the
various heading and sub-headings you
can use.
Gmail Creating and using Gmail
Getting started
73 Android for Beginners
Settings option
The settings option can be
used to set up your email
account to your required taste
04 Get notified
By default you are alerted to new emails
via a ringtone and a notification alert. To
adjust Notifications, head to Settings and
look under the notification settings.
05 Add secondary account
Select Accounts. Choose Add account,
and follow the setup wizard (we cover
how to access your accounts in the
Organise email in Gmail tutorial).
06 Adjusting sync
Press the Menu button, and select
Account Settings. Deselect the Auto-
sync option. Emails will then need to be
manually sent using the refresh option.
Message actions
Each message you send and
receive has a specific set of
actions that you can attach to
it. Use this menu to apply and
remove certain actions
An account for life
Once you have already created
your Gmail account, it can stay
with you for life, meaning it
can be used on a new Android
handset. If you ever decide to
swap handsets, just enter your
Google Account details (when
prompted) on the new handset,
and all your contacts/mail will
be synced over.
Clear search history
Clearing your search history will
speed up your Gmail account
considerably. It works in the same
way as clearing your Google
Search activity
Message text size
If youre short of sight, you
can alter the size of the text by
choosing this option
74 Android for Beginners
W
e already praised the standard
Gmail client, which comes with
Android equipped smartphones,
but we are confident that a lot of users will be
sporting a number of different email accounts.
For this reason, your Gmail app will need to be
put aside, and you have to rely/configure your
mail using the default built-in email client.
As with other operating systems, the Google
Android platform has basic support for a
number of different email standards, such as
POP3, IMAP and Exchange. The difference
between POP3 and IMAP is that the POP3
accounts are normally pull accounts, where
the data is manually pulled down/stored to the
phone, while IMAP is server-based (like Gmail),
meaning that the data is kept on the central
server, so its ideal for accessing your account
via multiple computers.
Modern versions of the mail client, such as
the Samsung we were using for the tutorial, are
a lot better at taking the grief out of this process
by automatically configuring your settings for
you, but you will still need your username and
password at hand for the email account to work.
Unfortunately, you may be forced to manually
configure your server settings at some point if
the mail client cant detect them properly (these
server settings take the form of an incoming
servers address, ie pop3.test.co.uk and an
outgoing server address, ie smtp.test.co.uk). In
this case, you are best advised to speak with
your ISP to find this info out.
For the most part, you should be able to
grasp the basics quite easily, as the client has not
changed a great deal from Android 2.1, but the
Samsung Galaxy S II has a more refined interface,
which may differ slightly.
Configuring Mail
01 Set up
Launch your email client. Key in your
email address and password. Click next,
and your device will attempt to configure
your sever settings automatically.
If you dont want to use Gmail for your main email account, then
you can configure your existing email via the built-in Mail client
02 Manual set up
Choose the type of account you have,
then enter the server settings provided
by your ISP. Click next to confirm your
settings, and move to step 3.
03 Email check frequency
After choosing click Next, then key in
your account info. To adjust this, press the
Menu button, and choose the frequency
option via the More/Account settings.
Mail Setting up your email
Getting started
75 Android for Beginners
Getting to grips
with the interface
Most of the options are standard,
but companies like Samsung have
their own way of doing things
04 Checking email
If no emails are displayed, click on Load
more messages, or hit Refresh. Click on
the Menu button again, or the top-right
mail icon to start composing mail.
05 Signature/ notifications
From the inbox, select More/Account
Settings. Now, locate the Email
notification option, and adjust the
ringtone/vibrate option.
06 Additional accounts
Either press the Menu button from within
the inbox and choose Accounts, or click
on the top left-hand corner and select
your existing account name.
Change your view
Samsung has provided a
few views, which allows you to
display emails differently; we
will talk more about these in
the Organising your default
email tutorial
Email widget
You will find that your Android
phone comes with a useful Email
widget. By placing this on an
empty home screen, it provides
a small window showing you
your current emails. Plus, if
you are lucky (and your widget
supports it), you may be able to
compose, edit or delete emails
from the front screen.
Setting Favourites
Similar to Gmail, emails will
have a star symbol next to the
message detail, so you can add
them to your Favourites folder
Intuitive interface
Samsung has streamlined the
default interface to be a lot more
user friendly. So rather than
selecting options by pressing
the Menu button, it uses tabs at
the top to jump straight to the
most common tasks
Main settings option
Additional options are found by
clicking the Menu button and
selecting more. Accessing your
main settings will allow you to
tailor your set-up further
76 Android for Beginners
I
n a previous tutorial, we discussed the
merits of Gmail, plus how to set up and
familiarise yourself with the interface.
Here, we will take this a step further as we
look at ways you can organise your emails. You
may be wondering why you would want to do
this, as if your email account has only just been
created there may only be a handful of emails
arriving. However, over time these will increase
as you join mailing lists, purchase items, and your
friends/business colleagues start to utilise the
address that you gave them.
Soon it gets to the point where you will find
your inbox swamped, becoming increasingly
difficult to sort the good from the bad. This
highlights why organising them is so important.
Thankfully, Gmail has a number of features
that will help. One of these is a feature called
Conversations, which works when you get
multiple responses to the same email, threading
the emails together into one conversation.
Unfortunately, Gmail doesnt provide an option
to turn this off, so you need to get used to it.
Google also provides folders to organise your
emails, but it likes to confuse you by referring
to these as starred and labels. But dont worry,
as throughout the tutorial we will guide you
on how to use the features. We have used a
Samsung Galaxy Nexus smartphone running
Android 4.0 but provided your phone is at least
running OS 2.1, you should find this
guide helpful.
Organise your
Gmail emails
01 Threaded conversations
By default, multiple replies to your
emails are stacked neatly. Tapping on
the senders name will open/close the
message. Press Back to exit.
Over time, your emails will start to arrive in
numbers, so keeping them organised is a must!
02 Adding a favourite
Do this quickly by clicking on the star
symbol next to the right-hand side of the
message (located within your inbox, or in
any label folder).
03 Label your mail
The emails will have greyed-out tickboxes
next to them. By selecting the tickboxes,
you can place your emails into one of the
pre-defined Labels.
Gmail Organising your emails
Getting started
77 Android for Beginners
07 Report spam
Select the tickbox next to an email, and
press Menu. You can report an email
as spam, which will prevent it from
appearing in your inbox.
08 Search emails
Ensure no emails are ticked, and tap the
Search icon. Then type a phrase to search
your entire Gmail for mail containing your
search phrase.
09 Switching accounts
On the top-right of the page, select the
name of your account, and then pick the
one you want to display. This will then
switch accounts.
04 Viewing labels
Ensure that none of the email tickboxes
are selected, then tap the labels icon
from the menu. Select the label you want
to view from the list.
05 Syncing labels
By default, Google Servers sync with the
inbox and sent items. To sync with other
labels, go to Settings. Pick a label and
choose the duration.
06 Mute emails
Select an email you want to mute, and
press Menu. Select the Mute option, and
the email will be moved automatically
into the All Mail label.
78 Android for Beginners
W
hile a lot of people prefer the
Android OS in its virgin state, some
developers do a pretty good job of
customising the Android OS. Alongside the
standard array of apps there is the default email
client, which feels more intuitive than
previous generations.
However, thats not to say the default email
client is as good as its desktop counter part far
from it, but with a little bit of fine tuning, we will
show you how to get the most from your Mail
app with this tutorial.
We already covered the benefits of organising
emails, which we detailed in the Gmail tutorial,
but it is just as important to keep track of emails
with the default Mail client, especially when you
may have multiple accounts. Speaking of which,
the default Mail client can be configured to read
your Gmail accounts (the Samsung app does
this by default), meaning that you can disable
the conversation view (ie messages that are
threaded/grouped together) and display emails
separately, which may be useful for those who
cant get along with the original Gmail app.
This isnt covered directly but by following
the steps, it should be easy to work out how
to disable it. However, we will look at how to
view/create your own folders for storing emails
this does require that your email accounts are
using the IMAP 4 protocol. Users of an older
Android OS may find that some steps will differ
slightly for your handset so owners of the latest
generation of phones may benefit more.
However, the basic foundations are in place,
so before long you should be able to keep your
emails organised to your hearts content.
Organise email in Mail
01 List by view
Enter your email client and youll see all
your emails arranged in the standard
view. Press Menu and List by, and you can
sort your emails in a number of ways.
With the default mail program supporting multiple POP3
and IMAP accounts the need for keeping your emails
organised becomes much more apparent
02 Favourites
Return to the inbox and select the greyed
out star next to each email that you want
to assign as a favourite. By selecting the
star, it is then highlighted.
03 Conversation
Within inbox press Menu and then More.
Select View mode and pick Conversation
view all emails will now be grouped in
the Gmail conversation format.
Mail Organise your default mail
Getting started
79 Android for Beginners
07 Search
From your folder press Menu and choose
search. To the left of the search field there
is a box labelled All, select this to change
your search criteria.
08 Download attachments
Select an email with an attachment, next
to the Attachment box there should be a
drop-down icon. Select this and choose
the Save icon next to each attachment.
09 Universal inbox
Multiple email accounts can be linked
together in one universal inbox. To do
this click on your account name icon.
Select All inboxes from the top.
04 Move emails to folders
In the inbox press the Menu button and
select Move to Folder. Select the tickbox
next to each email you want to move.
Select which folder you want to move to.
05 View folders
In inbox press the Inbox icon at the top of
the screen and select the folder you want
to view (for older phones press the Menu
button and choose View folders).
06 Create your own folders
Open your phones web-browser, type in
the address of your ISP and log in. Switch
to desktop view and locate the folder/
label option.
80 Android for Beginners
Getting started
G
mail is the best and most convenient
way to send and receive email from
a smartphone. Its many advantages
include immediate status bar notifications
upon receiving new mail, auto-complete in
the address bar and integration with your
Google contacts. Moreover, the Android version
is automatically synced to the web version
meaning everything you do within Gmail on
your Android smartphone is automatically
mirrored with Gmail on the web. If that wasnt
enough, all of Googles incredible usability
features are available on Gmail, too you can
use labels, stars and even conversation view.
The topic for this tutorial, though, is attaching
documents to your email, which couldnt
be easier through Gmail. In fact, should the
recipient of your attachment also be using Gmail
on their Android smartphone, not only will they
get the email instantly, thanks to the push email
functionality, but theyll also be able to open
the attachments direct on their phone. This way
photos, Microsoft Word documents, PDF files
and even MP3s can be accessed instantly.
This tutorial assumes youve already got the
Gmail application up and running on your
Android phone. If you havent, it couldnt be
easier to configure since it uses the same log-in
features you used to create your Google Play
Store account. Simply search for Gmail, install
the application and follow the simple on-screen
instructions to log in for the first time.
Using attachments
in Gmail
01 Install a file manager
To add attachments youll need to have
a file manager installed on your phone.
There are many options available, though
we recommend OI File Manager.
How to send pictures, documents, music and more
from your phone to your Gmail contacts
02 Kick-start Gmail
Before you can add an attachment to
your email, you must first compose your
message, so open Gmail and tap the
Menu button and press Compose.
03 Write your email
Begin adding an address in the To box. If
the email appears on a drop-down auto-
fill box, click to complete it. Now add a
subject and your message as normal.
Gmail Add attachments to your Gmail
81 Android for Beginners
04 Select an attachment
Click on the menu and tap the paperclip
icon. Now choose the type of attachment
you want to send. Use Gallery for pictures
or your file manager for other files.
05 Adding your attachment
Now, simply select the file you would like
to attach. Click on your file and it will be
added automatically and appear above
your message.
06 Send your email
Once youre happy with the email and
your attachment, check over it one last
time. If its ready to send simply click the
Menu button and select Send.
Sending your mail
Gmails email routine is quick
and simple
Auto-fill
As youre typing Gmail will search
your contacts for the same name
and automatically fill in the gaps,
saving you time
Multiple files
If youve got more than one file
or file type youd like to attach
to your Gmail, all you need to
do is repeat steps four and five.
Remember, if youre sending
images, music, PDFs and even
Microsoft Word documents
to another Android Gmail
user theyll be able to use that
content instantly on their phone.
Discard
If you decide you want to delete
the message youre about to
send, or decide you want to
delete an attachment; you can
use the Discard option to get rid
of it.
Subject
Give your email a title in the
usual way if youre attaching a
document to your mail its good
practice to let the recipient know
Menu
By pressing the options buutton
you can open up a menu which
outlines some basic options to
help you send the mail
82 Android for Beginners
Getting started
H
ow many emails do you think are
sent over the internet every year?
Well, statistics from Radicati group
suggests that upward of 294 billion emails
were sent during 2009, but not over the course
of the year, but every single day of the week.
By our counting thats a mind-blowing 3.4
million emails every second! Whats even more
incredible is that number is expected to sky-
rocket during 2011 thanks in no small part to
programs like Mail on Android smartphones.
The convenience of sending and receiving
emails whenever and from wherever you want
means its never been easier to keep up with
work, stay in contact with friends and share
pictures. Until the advent of Android, though,
one thing that wasnt particularly convenient
to do via mobile phone email was attach
documents to your messages. Those days are
long gone, however, because in this guide were
going to show you just how simple it can be.
Since this guide is dedicated to this one part
of Androids default Mail application it assumes
that youve already configured your personal
email settings via the set-up wizard. If not, take
a trip to page 40 to find out how to get started.
Since the vast majority of people rely on services
like Hotmail or Yahoo! Mail, the set-up process is
almost automatic simply put your username
and password (the same details you use to log-
in online) and the Android Mail application will
work out the tricky bits behind the scenes.
Use email attachments
in Android Mail
01 Open Mail
This guide assumes youre already set-
up and ready to go, so click on the Mail
icon in your application list (not to be
confused with Gmail).
Master Androids default email application and send
documents to your work colleagues, friends or family
02 Start your email
Click the Menu button and Compose
to fill in details. One of the clever things
about Android Mail is that it pulls in email
addresses from your Android contacts.
03 Compose your email
Give your email a title and fill in the
email as usual. In this instance we will
be sending a work email with a PDF
document attached.
Mail Sending email attachments with Mail
83 Android for Beginners
04 Add your attachment
Once youre happy with your email you
can click the Menu button click the
Add Attachment icon. Select what kind
of attachment youd like to add.
05 Ready to send
The Android OS will filter through your
files and folders on your smartphone to
only show results of that file type. Simply
click on the file you wish to attach.
06 Want to add more?
If you would like to add more than one
attachment of the same or different file
types simply repeat the previous steps
until youre happy.
Adding
attachments
in Mail
Its really easy to add pictures,
videos, documents and music
in Mail for Android
Paperclip
The attachment youve added
will appear next to the paperclip.
Like recipients, you can repeat
the process to add more files
Other mail apps
There are numerous third-party
mail applications available on
the Android Market, some of
which are well worth a look. That
said, Mail is the default program
in Android for a reason its fast,
convenient and reliable.
Send
Once youve finished adding
attachments and composing
your email you use the Menu
button to call up the Mail menu
from here you can click Send
Recipient
Once youve added the name
of the recipient you can type in
the To box again to add further
recipients if youd like
Email body
Compose your email here as
usual. Our phone flags that were
writing from our mobile this is
useful since phone-typed mails
can appear slightly different
84 Android for Beginners
W
e are all busier than ever, and
keeping track of multiple calendars
and social schedules alongside
work can be a job in itself. Therefore, using
the calendar on your smartphone and syncing
it with multiple email accounts and calendars
makes for a very enticing prospect, seeing as you
can have all your appointments in one place.
The Calendar app that comes with Android is
neatly designed, and as such is easy to navigate
and read in a hurry. It allows you to alter the
on-screen view between an overall view of the
month, week or day. There is also a useful feature
called Agenda, which lists your upcoming
events in chronological order, creating a
checklist-like setup for you to work with.
National holidays are built in and colour-
coded, so even notable events that you didnt
manually enter show up on your schedule.
The app can also sync with your Contacts
and place markers on their birthdays to
prevent you from forgetting them, and
reminders can also be set with an impressive
level of detail. For example, you can add
repetition if its the monthly board meeting,
and set reminders to appear as either a
notification or an email.
In short, if you take the time to set up your
Androids Calendar, the chances are that you
wont regret it, as being able to see whats
coming up in the timer ahead will stop any
surprises or last-minute dashes.
Setting up
your Calendar
01 Options
Head for the options icon in the top
right-hand corner of the screen. From
here, youll be able sync events from your
Gmail accounts and set other preferences.
Never lose track of your work and social events
thanks to Androids built-in Calendar
02 Calendars Displayed
Upon tapping the icon, youll see a
dropdown menu. To sync your phone
calendar with Gmail, tap Calendars To Be
Displayed and select your email address.
03 Preferences
Under Options and Settings youll find
General Preferences. This allows you
to alter some of the appearance and
reminder settings of your calendar.
Calendar Organise your Calendar
Getting started
85 Android for Beginners
04 Reminders
Scroll down to see the Reminders section
of this menu. You can choose to set up
notifications as well as the tone and time
you receive calendar-related reminders.
05 View
Change the view of your calendar by
tapping the date in the top corner and
choosing from the menu. Day, week and
month views are all on offer.
06 Agenda
The final option is the Agenda view,
which narrows down your calendar to
show you just the days that have events
taking place on them.
Your Calendar
How to navigate your life
in-phone planner
Date
Tap the date at the top of your
calendar screen to change the
view to focus on different time
frames, ranging from a day view
to a month, or just the dates that
contain events
Preferences
You can use the Preferences
section of the Calendar to not
only edit which time zones
are used, as well as whether
or not you would like an audio
or vibration related alert as a
reminder.
Options
From this icon you can change
all of the calendars preferences,
as well as choose which email
accounts you sync this app with.
Any events saved to them will be
added to this calendar
Home
Tapping the Calendar icon takes
you back to this apps home
screen, which is the week view,
with the current day highlighted.
From here you can see all your
upcoming events
Add Event
Tap on any time slot on your
calendar to see a blue box
appear. Tap this again, and the
Add Event screen opens, from
which you can put in the details
of your new appointment
86 Android for Beginners
S
ometimes, just having a calendar in
your phone isnt enough, and you need
that extra prompt to remind you about
certain appointments. Luckily, it is more simple
to set up such reminders via your Android
Calendar, which can be synced with Google
Calendar and Gmail accounts. Reminders can
be set up to a week in advance, and you can
apply more than one to any event within your
calendar. You can use reminders to change
your status on a Gmail account when an event
starts, as well as set the length and repetition if
necessary of an event in your schedule.
It is also possible to add reminders to existing
events, and not just to new ones. You can alter
the preferences of your alerts so that you receive
a gentle vibration or an alarm tone. You can even
have a reminder sent to you via email should
you not look at your phone one morning.
Sync the Contacts from your Google account
with your calendar, and you can set reminders
for birthdays and any other personal events you
have saved to that account, and see it added
to the clever Agenda list within your Calendar,
which rather than showing you every day
regardless of whether you have any events,
shows you a list of all your events in order.
Having this near-personal assistant is a handy
asset for anyone who relies on their phone to
keep them organised, so here is how to go
about setting up some reminders for your
own calendar
Set Reminders in
your Calendar
01 New Event
Select New Event to start creating
a reminder. It is also possible to add
reminders to events: find it on your
calendar, tap it and add a time and alert.
Remind yourself of those important dates
with prompts from your smartphone
02 Details
You will now see the Details screen
for your event, which goes beyond just
entering the name. You can add guests, a
description and times.
03 Reminder Time
At the bottom of this page you will
find the reminders section, where you
can set exactly when you would like
your reminder.
Calendar Dont Forget, Use Reminders
Getting started
87 Android for Beginners
04 Reminder Type
The other key aspect is how you receive
the alert for your event. It can either be
via a phone notification or email to the
account associated with your calendar.
05 Preferences
Once the reminder is set, it is still possible
to change how you receive it by heading
to the Preferences section. Edit the
reminder time and add vibrations here.
06 Ringtone
Tap Select Ringtone, and a pop-up list
will appear for you to scroll through and
choose from the wide selection whatever
ringtone alert you want.
Making Sense
of Reminders
The key parts of
adding a reminder
Time
You can adjust when you would
like to receive a reminder about
the event by tapping here and
choosing from the various options
Account Syncing
You can change which email
account an event or reminder
appears in by tapping the
coloured bar containing the
email address at the top of the
new event screen. A list of your
available accounts will appear
with one touch of the address.
Type
This tab allows you to change
whether you receive the alert as
a notification on your phone or
as an email to the account youre
linking the event to
Repetition
If an event is recurring you
can adjust the frequency of it
by using this part of the event
creation menu
Availability
If synced with a Gmail account,
you can also change your status
via a reminder, setting yourself
to Busy when an event starts so
others know not to disturb you
88 Android for Beginners
Y
ouTube the home of the slightly
disturbing, hilariously entertaining and
sometimes interesting content. Put
aside its varying degrees of quality and you have
a video portal thats brimming with ideas, talent,
experimentation, information and inspiration
there really is no other place like it.
Its content is accessible with Androids
YouTube application, which enables you to log
in to your own account to upload, create, share,
comment and rate until your battery runs flat.
If you cant help think that YouTube is a load
of visually enticing waffle, then you would be
wrong (for the most part). You can catch up on
the latest film trailers, music videos, reviews of
the newest gadgets, and much more. Its just a
case of having the patience to sift through the
hundreds of completely unrelated uploads to
find the one you want. And lets face it, a big
part of what makes YouTube so special is the
endless number of viewers thoughts positive,
negative, or controversial.
Here we show you the ins-and-outs to
searching for your favourite videos and how to
navigate through the Android-adapted interface.
Browse by category for a specific type of video,
or just have a peek at whats just been uploaded
from the members of this ever-growing
community of video enthusiasts. Also find
out how to go high quality for an even better
YouTube experience.
Its a love-hate relationship no doubt, but its
addictive on many levels. Here we show you
how it all begins
Exploring YouTube
01 Looking for videos
Load up YouTube. If you know what
youre after, hit the magnifying glass to
the top right. You can also search within
categories, using Browse (press Menu).
Enjoy the wonderfully diverse world of YouTube for
Android, by checking out the wackiest and latest uploads
from its huge online community
02 The Browse route
Here you can pick your favourite
Category (Sports, People & Blogs, etc) and
then filter by Most Viewed, Top Rated,
Most Discussed, or Top Favourited.
03 The back story
When youre watching a video you can
read up on information that the author
has uploaded, as well as how many
people have Liked or Disliked it.
YouTube Searching, playing and commenting on videos
Getting started
89 Android for Beginners
04 Similar videos
Next to Info you can find the Related
Videos panel, which you can access by
flicking sideways. Here you see all the
similar videos that have been uploaded.
05 Having your say
Once youve watched a video you can
give it either the thumbs up or thumbs
down, which are represented by two
hand symbols above the video.
06 Theres more!
By tapping on the More option to the
top-right of the screen you can explore
the features on YouTube. These include
sharing a video on Facebook.
Hunting down
that video
Where to begin
searching for clips
YouTube logo
Hitting the logo to the left takes
you back to the front end of the
application, displaying the latest
uploads from the members of this
vast online portal
Searching
Speech recognition is another
way to search for your favourite
videos on YouTube. To access
this option, hit the magnifying
glass symbol once to go into
Search mode, then hit the
microphone symbol along
the top. Youll be prompted to
speak now and the speech
search will begin.
Video length
The length of each video is
indicated on the preview
thumbnail, in minutes and
seconds so you know exactly
what youre getting yourself into
before streaming a video
Search
Tapping the magnifying glass at
the top will open your keyboard.
Enter in those important
keywords for YouTube to make
a match
More info
There are details about each
video displayed before you
watch them from the authors
YouTube name to whether the
video has newly been uploaded
90 Android for Beginners
M
ost people believe that Apple is the top dog when
it comes to transferring music and content. While
Android is arguably still in second place, the good
news is that the platform is catching up with each OS release.
Also, there are plenty of manufacturers who are keen to modify
the default Android apps and embrace the ease-of-use factor
that iTunes offers by releasing their own music stores and
applications for transferring music.
We have used a popular Samsung phone to showcase what
software to use in order to get music onto your phone, but for
the majority of Android users the principles are the same. For
example, when purchasing music you can turn to third-party
vendors such as 7digital (which is incorporated under the
Samsung interface as a program called Music Hub) or Amazon.
All of these are downloadable for free from the Play Store.
Most of these steps use techniques similar to those that
we covered in the film copying tutorial, so you will be familiar
with terms like Mass storage device. Again, you also need to
be aware of what file types your default music player supports
before copying and pasting. You can find this information out by
visiting the supplier/manufacturer website.
However, we have a few extra tips for importing your music
from iTunes and syncing tunes from Windows Media Player,
plus we show you a couple of steps for transferring content via
Bluetooth. This last part does require a touch of IT literacy, but
if you do get stuck its best to consult the documentation that
came with your device.
Copy songs to
your phone
Your phone can play music as well as
video files. Heres how easy transferring
songs to your phone can be
Music Hub Transferring music to your phone
04 Application transfer
Disconnect then reconnect your device so its in MTP Application
mode. Launch Kies if youre using a Samsung. Choose Music
library and Add Music. Select songs and click Transfer To Device.
01 Music stores
Head into your Application menu and open Music Hub on the
Samsung. You can get a similar app from the Play Store by
searching for 7digital. Here you can download music to your phone.
07 Transfer via Bluetooth 2
Enable your Bluetooth on your other device. Now on your
primary device select Search for Devices. After scanning itll pick
up the other device, so select this from the list.
You need to be aware of what
files your music player supports
Getting started
91 Android for Beginners
05 Import iTunes Library
You can also import your iTunes library from Kies. Click on the
File menu and choose Import iTunes playlist to Library. After its
finished you can choose what you want to transfer.
06 Transfer via Bluetooth 1
You can also transfer music via Bluetooth. Head to Settings and
go into Wireless and Network. Now select Bluetooth Settings
and turn on your Bluetooth. Place a tick next to Visible.
09 Transfer via email attachment
Songs can be copied from an email. Once you receive your file
via your mail client, select the email and scroll to the attachment.
Next to the attachment should be an option to save it.
02 Mass storage
Open the Settings option and select Wireless and Networks. Open
the USB utilities and select Connect Storage to PC. Connect your
device via USB. Now copy and paste files into the Media folder.
03 Sync with Media Player
Now launch Windows Media Player. Drag your music to the
right panel, directly beneath your connected device. Once
youre finished, click Start Sync.
08 Transfer via Bluetooth 3
From your other device, open up your music app and select the
track you want to transfer. Next press the Menu button and select
the option Share music via or Send. Choose Bluetooth from the list.
92 Android for Beginners
I
magine having your favourite music track
bellow out when your phone rings, or the
grin spreading across your face you are
likely to get when a friend calls, and their very
own personalised tone starts to kick in. Joking
aside, it is certainly a brilliant way of identifying a
caller, which otherwise may get ignored if your
ringtone stays the same.
We have already covered methods of how to
transfer music to your phone, so we assume you
have already done all the hard work.
However, the only snag is that the transferred
music in its virgin state isnt readily available as
ringtones unless you tell the system otherwise.
Additionally, even once you convert a song to
a ringtone it will still cut off after a given time
(normally 30 seconds), which can be annoying if
it takes a while for the song to get going.
But not to worry, as all the tools you need to
create/customise your ringtones are already on
your phone, and if they arent, a quick visit to the
Play Store will fix this.
For the purposes of this tutorial, you wont
need a great deal of IT savvy, as the steps should
be fairly straightforward, but we will start off
by showing how to convert music tracks to
ringtones, and the next part will show you how
to access them once they are converted.
Finally, we will look at how to utilise the
ringtones for individual contacts so that by
the end of the tutorial, you will be able to
personalise your phone according to your tastes.
Set your favourite
song as a ringtone
01 Via Music app
To set a default ringtone, head to your
Music app. Select the track, and press the
Menu button. Next, choose Set as, and
choose Phone ringtone.
Ringtones are another way of personalising your phone, and
can also prove useful for identifying individual contacts
02 Buy ringtones
You can install 7digital or Amazon MP3.
Once installed, open either app. Type in
ringtones, then the search icon. This will
list tracks to purchase and download.
03 Set ringtone
Download/install Astro File Manager.
Launch it, then browse your music folder.
Hold on the track that you want, select
Music options, and then Set as Ringtone.
Ringtones Set music tracks as ringtones
Getting started
93 Android for Beginners
04 Resize your ringtone
Download/install Ringdroid. Pick a track
from the list. Enter the points of the tracks
you want to clip. Press play to hear the
song, and when happy press Save.
05 Assign to contact
Either use Ringdroid, or launch your
Contacts app. Select a contact, scroll to
the bottom, and select Ringtone. Select
one of the ringtones or a track.
06 Change settings
Select Settings. From the list of choices,
select Sound, and locate the ringtone
option. Once selected, you can pick from
any of the ringtones you have created.
Zoom function
You can also use the zoom
function to zoom in and out of
the screen. This again makes life
easier when editing your sound
file with the adjustable slider
Timeline
To aid you with cutting the
songs, a timeline appears at
the top. After setting a start
and end point, press play in
order to hear the playback
between those two points
Save tracks
Saving your tracks allows you
to assign your custom track as a
ringtone, or by pressing the
drop-down tab you can assign a
song back to your music player,
Alarm or Notification
to assign your custom track as a to assign your custom track as a
To aid you with cutting the To aid you with cutting the
Zoom function Zoom function
Ringdroid
custom ringtones
Customising your ringtones to your
exact requirements
Main interface
Ringdroids main interface can be
used to effectively cut out parts
of the song you dont want by
setting the sliders, or by keying in
the start and end points
Install music
Another use for the Astro file
manager is to create folders.
If you create a folder called
ringtones, you can install music
directly into this folder so
that it can be accessed by the
main settings option that we
previously spoke of in step 6.
94 Android for Beginners
C
reating custom playlists is essential
when striving to get the most out of
your Android device. With mix tapes well
and truly a thing of the past, playlists have taken
their place, allowing you to scour your music
library for relevant tracks, and then allocating
them into various groups to suit your every
mood, and mark pretty much every occasion.
While theres a Shuffle facility built into the
menus, sometimes theres just no replacement
for a finely calculated, portable mix tape of your
own making.
The on-board, catchily titled app, Music,
allows you to achieve exactly this in just a few
easy steps, creating any number of playlists
you like, with the facility for them to be further
customised at a later date. Adding songs
by artist, genre, album or even composer,
reordering them to your exact specification,
and changing all of these things later on as you
acquire more music are all possible with Android.
Seeing as many Android handsets include
a full-size 3.5mm headphone jack, as well as
the capacity for absolutely massive memory
cards, learning to create and manage playlists
could see you one step closer to chucking away
your separate, portable MP3 player for good,
and managing and playing your music library
entirely from your phone. There are numerous
advantages to doing this, the best of which is
having all your songs available to assign to your
phones functions. Separate ringtones for each
of your friends, text sounds and even integration
into various apps and games can only be better
the more songs you have.
Join us now as we teach you all about
playlists, and the almost endless possibilities that
they entail for your Android phone.
Creating a playlist
01 Starting out
Scroll down on your home screen until
you find the green music note icon
the app called Music and touch it to
enter the program.
Everything you need to know to make a totally
customised music playlist on your Android
02 Access Musics menu
Youll be shown the last song that
you played on your phone. Touching
the bottom-left button will bring up
Musics options menu.
03 Get scrolling
Fourth from the left at the bottom is
the icon you need. Touch it, then Add
playlist, and youll enter the control centre
for all your playlist options.
Music Making custom playlists
Getting started
95 Android for Beginners
04 Name and shame
Touching the top of the screen lets you
name the list, while Add songs to playlist
will take you to the selection sub-menu,
where you can fill your list with songs.
05 Pick and mix
The options define how you search.
When you select a choice, youll be taken
to the appropriate list. From there, tick
which songs you want, then touch Add.
06 Refine your playlist
Each selection brings you back to the
name screen, so when youre done, hit
Save. Your playlist can then be accessed
by following the steps up to three.
Your playlist
The key parts of creating
a custom playlist
Name playlist
Touching here makes the on-
screen keyboard appear, letting
you name your playlist
Shortcuts
While working in the playlist
customisation screen, pressing
the Menu button will bring up
a new screen with shortcuts
to features already discussed.
However, it also shows Change
order, which takes you to a
simple sub-menu in which
you can touch and drag tracks
around to change the playing
order of your playlist.
Delete
Touching here helps you
quickly and effectively remove
any songs you added by mistake
Choose songs
This is where to touch in order to
start racking up those songs for
your dream playlist
Menu
Pressing Menu at any point
opens up a few more options,
including the option to reorder
your songs in the playlist (see
Shortcuts boxout)
96 Android for Beginners
The next step
98 An overview of the
Google Play Store
An overview of Androids equivalent
to the App Store
100 Purchasing an app
Buy an app to use on your device
102 Refund an app
Get your money back on an app you
dont like
104 Keep your apps updated
Make sure you have the latest
versions of your apps
106 Learn how to use Google
Play Books
Start reading ebooks on your phone
108 Downloading an ebook
from Google Play
Buying your frst ebook
110 Overview of
Google Play Movies
Googles movie rental service
112 Rent a Movie
from Google Play
Watching your frst movie
114 Take your frst photograph
Snap away with your phones
built-in camera
116 Send a photo to a friend
Share your favourite pictures with
your mates
118 Upload your photos
to Picasa
Allow the world to see your snaps
120 Record videos on your
phone
Capture those magic moments
100
Purchase
an app
136
Back up a
phone
104
Update
apps
97 Android for Beginners
Learn your way around Androids
more advanced features
122 Share your videos with
your friends
Send your recordings to your friends
and family
124 Upload videos to YouTube
Post your best videos online
126 Navigating with Google
Maps
Find your way around
128 Local search in Google
Maps
Search for restaurants in your
nearby area
130 View diferent map types
in Google Maps
Change from satellite to terrain view
131 View traf c info in Google
Maps
Never get stuck in traf c again
132 Discover how to use
Twitter on Android
Tweet away on your mobile
134 Using Facebook
Update your status and more
136 Back up your phone
Ensure you dont lose your data
126
Navigate
in Maps
132
Use
Twitter
Google Play is
a burgeoning
and vibrant
shopping
experience
120
Record a
video
98 Android for Beginners
R
emoulded and renamed, Google Play
has replaced the old Android Market
as the new hub for Android users
to download apps from. But crucially, the
Google Play Store has much wider reach than
the Android Market as it now allows users to
download books, music and rent movies.
This means there are likely to be far more
reasons for you to visit the store. Having this
central hub means all your entertainment needs
will be serviced in one place.
On the home page, you can see banners for
the most popular current downloads on Google
Play, and then individual sections for apps, books
and movies. Movies can be rented and viewed
in HD on your smartphone, something that is
bound to impress anyone looking over your
shoulder on the train.
You can also keep track of all your downloads
in the My Apps section, which lists everything
youve downloaded from the Store and also
gives you update information to ensure you
always have the latest version. You can link
different Google accounts to the Play Store and
view your downloads on each as well as open or
launch an app directly. The Settings section also
allows you adjust the download setup, changing
whether or not you would like widgets created
on your home screen for your downloads.
So here is a guide to the key parts of Google
Play, what you need to know, and how to
navigate the new-look store.
An overview of the
Google Play Store
01 Home Page
The Play Store home page has banners
advertising the most popular downloads.
Scroll down to see whats on offer, or
Search to find something specific.
A quick guide to finding your way around the
re-branded Android Marketplace
02 Apps
Hit the Apps button to head to the app-
dedicated section of the Play Store. Here
youll find Staff Choices, games, featured
apps plus much more.
03 Books
Head back to the home page and then
tap Books to see all of the downloadable
books available. Swipe left and you can
view books by category.
Play Store Find your way around
The next step
99 Android for Beginners
The App Page
The key parts of the
download page
04 Movies
The Movies section looks a little like Apps
and Books, but it also features interactive
banners. There are also plenty of films
available for users to enjoy in HD.
05 Search
Tapping the Search icon allows you to
be specific in your browsing, and as a
useful additional feature, all your previous
searches are saved.
06 My Apps
Next to the Search icon you can access a
section called My Apps. This gives you a
list of all your downloads, as well as telling
you if any updates are available.
Reviews
Scroll down the page to read
reviews from other users who
have downloaded the app. Each
will provide a star rating and an
overall summary of opinion is
shown in graph form at the top
of the review section.
Share
If you find something you think
others might like, you can share
it by tapping the Share icon and
choosing one of the options,
such as Google+ and Gmail.
Buy
The price of an app appears in
blue in the header at the top
of the screen. Tap it to start a
purchase by opening the terms
and conditions screen.
it by tapping the Share icon and it by tapping the Share icon and
have downloaded the app. Each have downloaded the app. Each
A complete record
The All screen lists everything
youve ever downloaded and
installed, all tied to your Google
account. If you ever reset your
phone, or buy a new one, you will
find your favourite apps here.
Screenshots
You can swipe through the
various screenshots of an app to
get an impression of what its like.
Some also come with a trailer to
watch. Tap on any of the images
to open them full screen.
100 Android for Beginners
The next step
T
he expanding range of utilities, games
and other fun stuff on the Play Store
is making the platform extremely
competitive in the world of smartphones,
and is something you should get stuck into as
soon as possible in order to get the most out
of your Android handset.
There are a couple of provisos before you
begin, however. First and foremost, you will
need to set up a Google Mail account in order
to use the Play Store. Simply point your phones
browser to http://mail.google.com
and follow the simple set-up instructions, and
youre all set.
Having your Android phone linked to a Gmail
account will help you in all sorts of other ways,
too it even lets you back up your entire phone
contacts book to your email account in case
your phone is lost or stolen.
The other thing to think about is exactly how
safe and high quality the content on the Store
is for you and your phone. Unlike Apples App
Store, the Play Store is a relatively unmonitored
environment, which means, while there is
often a greater range of choice in what you
can download at very cheap prices rogue
applications will sometimes appear that wont
offer you much in the way of value, or may not
even work with your unique handset.
Its best to check out reviews from other users
first (shown on the download page for each
application), or download a demo of the app if
one is available.
All this said, the Play Store is a burgeoning
and vibrant shopping experience, so join us now
as we demonstrate how to start buying apps
that will make your smartphone even more fun
to use.
Purchasing an app
01 Go to the Store
Access the Play Store app which can be
found on the home screen and tap on it
to open up Googles replacement for the
Android Market.
How to get the most out of Androids growing app market,
starting with your very first app download
02 Apps or Games?
The Store is split into Apps and Games
sections. For this tutorial, well be hunting
down and downloading the game
Doodle Jump, so hit the Games tab.
03 Sections
The Games tab is also split into sections.
All games gives you a list of the most
popular games. Top paid and Top free
offer the best paid and free games.
Play Store Shopping on the Store
101 Android for Beginners
04 Search for success
Simply typing doodle into the search
box at the top will bring up a list of
selected results. Touch the suggested title
that matches your query.
05 Purchase
Select your app and click Buy. After that,
the Buy box becomes an OK agreement
for the permissions you give the program;
such as connecting to the internet.
06 Pay and play
Buying an app for the first time, youll
be asked to add a credit card account to
Googles secure server. Just follow the
on-screen instructions.
More options
Tap the menu button and youll
be able to access information on
your account, your apps, as well
as getting help and changing
the settings
Sections
You can select the Staff Choices,
Editors Choice and Games
categories from the Play Store
home screen
Search
The search function lets you
track down what you want, or
even type keywords in to help
you locate an app you didnt
know even existed
Navigating the
Store
How to shop quickly
and effectively
Featured app
The main screen features a
prominent featured app that
regularly changes to tempt you
Check for updates
Logging onto Play Store after
youve bought apps and games
will automatically check them
for updates, and if any are
available youll be greeted with
a menu which allows you to
automatically queue up updates
for those that accept it, while
ticking off manual updates for
any with changed permissions.
102 Android for Beginners
The next step
W
ith hundreds of thousands of apps
on Google Play, there is more than
enough choice for every user, no
matter how they wish to use their handset.
A large proportion of apps are free, often
supported by adverts, and can be every bit as
good as their commercial rivals. Even the apps
that you need to pay for are usually pretty cheap,
and you should be able to pick up something in
almost any field for little more than a pound.
However, buying apps does not come
without a small risk. What if they dont work well
on your phone, do not perform the function you
wanted them to, or if you simply dont like them?
Thankfully, in the Play Store this is not a problem.
When you buy an app, you have a 15 minute
window in which you can download and test it,
and if it doesnt fit the bill, then you can uninstall
it again for a full refund. Its a useful feature for
any apps that dont have lite versions, that are
supported by adverts, or have fewer features in
comparison to the paid option. Its not long, so
you are going on first impressions alone, but for
most small apps in particular it is enough time
for you to ascertain whether you want to keep
them or not.
Refund an app
01 Find an app
Open the Play app. Search for the app
you want to buy either by pressing the
magnifying glass icon and entering a
name, or by browsing the categories.
Once you buy an app you have 15 minutes to test it,
and can get a refund if you dont like it
02 Make your purchase
Once you have found the app you want
to buy, complete the purchase. Click
the Buy button, and then proceed as
prompted in order to download it.
03 Test the app
You have 15 minutes in which to give
the app a quick once over. Tap the app
icon in the Apps screen to launch it
and begin testing it.
Google Play Store Get refunded on a paid app
When you buy an app, you have 15 minutes
in which you can download and test it, and if it
doesnt fit the bill, then you can uninstall it
103 Android for Beginners
04 Uninstall
Open the Play app and tap on My Apps.
Locate the app, tap on it, then hit the
Refund button. If youre too late, the
button will say Uninstall instead.
05 Get confirmation
Once the app has been uninstalled, you
will receive an email confirming that your
purchase has been cancelled, and that
you havent been charged.
06 One time only
You can refund as many apps as you like,
but only each individual app once. If you
try to buy an already refunded app, a
message will appear forbidding this.
Refunding
an app
What to look for in the My
Apps section
Installed
All the apps youve previously
installed on your device will be
listed with the word Installed
next to them
Start the timer!
The 15-minute limit starts the
moment your transaction is
completed. Bear in mind that
if youre downloading a large
game, or have a poor network
connection the 15 minutes
might be up before youve
had a chance to even finish
downloading the app.
App pages
As well as being a list of apps, this
page also works as a portal to
each individual apps page. Press
on one to see the apps details
Email
Make sure youre logged in to
your Google Play account else
the wrong list of apps will
be shown
Uninstall
Any app that youve previously
uninstalled will be listed with
their price next to them. This
is a good way to see if youve
refunded an app in time
104 Android for Beginners
I
t is important to keep on top of your apps.
As time goes by, bugs are fixed, features
are added, and niggles are removed.
The only way you can benefit from these is by
ensuring that you always update the apps that
you have installed on your phone.
There is, of course, no charge for this. Since
you have already purchased your app (or
downloaded a free one), all the updates do is
make the app better than before. It will ensure
that you are up-to-date, and, just as crucially,
better equipped to deal with any security issues.
Usually updates make your apps work better
and more fluidly, as well as add extras that have
resulted either from user feedback or developers
revising their programs.
There is no excuse not to update the apps.
You are certainly made aware of them in the
notification bar at the top of the page. There is
also an ability to check out the updates by going
to the Play Store app, and clicking on My Apps.
Either way, you will be able to identify what
needs updating, and ensure that a fresh, brand-
spanking new app is rapidly installed to your
phone with the minimal of fuss.
If youre not staying up-to-date, then it means
you are probably running old versions of the
app, and are missing out. There is a chance you
are not being kept informed of the alterations,
however, so in our tutorial we look at how you
can make sure that you are in the loop, and are
told of any changes that need to be activated.
Keep your
apps updated
01 Accessing the updates
To check for updates, either drag down
the notification menu, or alternatively,
open up the Store app, press the Menu
button, and select My Apps.
Developers dont sell you a program and wash their hands of it.
They continue to hone and refine their offerings
02 Allow notifications
Tap Menu again, and choose Settings.
Under Notifications, ensure it is showing
Notify Me. If not, then use the drop-
down to select it.
03 Checking the apps
In My Apps, you can see which apps
need updating. If there is more than one,
then you could select Update All for a
mass upgrading session.
Play Store Updating an Android app
The next step
105 Android for Beginners
Updates
explored
Check for updates using the
My Apps screen
04 Updating an app
In the middle of the screen youll see a
box that says Update. Sometimes, you
need to confirm permission to allow the
existing app to be replaced.
05 Read the rules
Before the update starts, you will be
shown a list of things that the application
will access. Read through the list to make
sure you are completely happy with it.
06 Almost there
Youll then be able to watch the progress
of the updating app. Once complete, you
can open the updated app. Youll also get
a message to say the apps updated.
Updates
All your apps that have updates
available and that can be
updated manually will be listed
at the very top of the screen. You
can update them one at a time,
or in a batch
All-in-one
The Update All option under
My Apps will only be effective
if the apps dont have security
confirmations. In many cases
they dont, so this will be an easy
way of updating en masse.
Up to date
Your other installed apps are
listed below, labelled as Up
to date. You can access them
through a single tap
Manual updates
Apps with new permissions
cannot be updated automatically.
These need to be updated one
at a time
Notifications
Apps that can be updated will
also be shown in the notifications
bar. Tap on them to access those
apps quickly
106 Android for Beginners
O
n the Apple platform you have iBooks
and on the Amazon side you have
Kindle. With your Google account
you have access to Google Play Books, which
effectively allows you to read ebooks from
your handset.
An ebook is simply a digital form of a book
(think Word documents), and is presented in
a smartphone-friendly interface which can be
formatted using a variety of options.
Depending on your devices level of storage,
you could literally store thousands of ebooks for
reading on a commute to work or on vacation.
In this tutorial, we focus on using the Play
Books app, giving you a general overview of
some of its core features.
For test purposes, we have already
downloaded a few books as an example of what
you can expect to find when exploring the app,
although some books may be downloaded by
default so that you can quickly get to grips with
the steps (in a separate tutorial, we will show you
how to purchase and download ebooks).
Additionally, we look at ways to zoom in on
pages, change the backlight, set the device into
night mode and change the font size to suit you.
We also cover how bookmarks are handled in
the Knowledge Base box-out.
Please note that we have used a Samsung
Galaxy S II for this tutorial, but the app is
universal, so will appear the same no matter
what device you have.
Learn how to use
Google Play Books
01 Download Play Books
Launch Google Play, and click on the
search icon. Type Google Play Books
and select from the results. Launch the
software, and choose Turn sync on.
On the Android platform, you can utilise Googles
Play Books app to read ebooks on the fly
02 Changing the View
Books are displayed in a carousel format.
You can change the view by pressing the
menu button and choosing the View as
list option.
03 Zooming in and out
When you open a book, the formatting
will be fixed. However, if you press the
menu button and choose Original pages,
you can zoom in and out of the book.
Google Play Books Overview of Play Books
The next step
107 Android for Beginners
The main
book interface
Adjust your book
experience to taste
04 Fast track to pages
Press the menu button and choose
Flowing text to return the book to its
previous state. A slider and a search icon
will appear on the page.
05 Change the Display
Press the menu button and tap Display
Options. Here, you can switch to night
mode, or you can adjust the font type,
size or backlight brightness.
06 Text-to-speech option
If you are hard of sight, you can enable
the Read aloud option via the menu
button, which will highlight the text. Press
the menu button again to stop.
Speak the words
For visually impaired users, the
option to read text aloud is
extremely useful. It also highlights
the paragraph that it is being
spoken at the time
Contents
Using the contents option, you
can move between the various
chapters of the book if you dont
want to use the embedded
search or fast track slider
Share your book
If you particularly like the book
you are reading and want to
share your findings with others,
you can use the share option
to forward a link via social
networking sites or email
chapters of the book if you dont chapters of the book if you dont
you are reading and want to
For visually impaired users, the For visually impaired users, the
Automatic Bookmarks
When you enable the sync option, the
app will automatically remember the last
page that you were reading. So if you
exit the app or read a book on another
device, you should be able to continue
from where you left off.
Display Options
The Display option is where
you can adjust the ebook view
according to your taste. This could
involve adjusting the backlight or
changing the font type or size
108 Android for Beginners
I
n our previous tutorial we covered a basic
overview of how to use the Google Play
Books app. For this next stage, we look at the
methods you have available for downloading an
ebook directly to your handset.
You normally have two easy options open to
you for downloading ebooks. The first and most
obvious choice is to download directly from the
Google Play Store. However, in this tutorial we
access the store from the Google Play Books app
itself, which has a handy embedded link at the
top of the page.
Dont worry if you havent downloaded
the app yet, as you can grab this quickly from
Google Play just follow our overview of Play
Books tutorial.
Again, we used a Samsung Galaxy S II for
the tutorial, but we must add that in order to
download paid-for ebooks, you will need a
Google Checkout account (now part of Google
Wallet). This is simply a means of assigning a
payment card to your Google account so you
can make purchases.
If you have downloaded paid-for apps before,
you are already sorted. If not, we will quickly
show you how to set up the payment method.
We will also cover how to download ebooks
for offline reading, which is useful if you dont
have access to an internet connection.
Finally we will also advise you on how
to access your ebook collection from your
computer as well as phone.
Downloading an ebook
from Google Play
01 Launching the Store
Launch Play Books and look for the
shopping bag symbol at the top of the
screen (next to the small search icon).
Click on this to access the Book store.
You can use Google Play to download a range
of ebooks directly to your handset
02 Book search
Swipe the screen so you can view the
Categories. Here, choose Fiction, for
example. Swipe the screen to Categories
to refine your search.
03 Use the search icon
Alternatively, click on the Search icon
at the top. Type in the name of what
you want to search for. Then, pick the
corresponding word and select the book.
Google Play Books Downloading ebooks to Play Books
The next step
109 Android for Beginners
Browsing
for Books to
Download
Google Play has a
comprehensive Book Library
04 Download free sample
Click on the Free Sample icon. This will
download and launch Google Play Books
so you can start to read a snippet of the
book before purchase.
05 Download & purchase
Either return to the Google Play Book
Store to look for a new book or press
the menu button and choose Buy. To
purchase the book, click Accept & Buy.
06 Offline reading
Click Open. You should still be in
the book you were reading before
purchasing. Next, tap the menu button
and choose the option Available Offline.
Account selection
If you press the Android menu
button and then pick Accounts
from the list, you can select which
Google account you want to use
with Google Play
Basic on-screen info
Each book that is listed below the
section heading will display basic
info such as the price, and more
importantly a star rating, so you
can see if its worth checking out
My Books
If you are inside Google Play and
you press the Android menu
button, you can select the My
Books option, which will take you
to the Google Play Books app
info such as the price, and more info such as the price, and more
button, you can select the My button, you can select the My
button and then pick Accounts button and then pick Accounts
Read Books on
your Computer
Launch your computers web browser
and sign into your Google Account from
here. You can then navigate through
the More dropdown box to the Books
option and access your downloaded
books from the My Library link at the
base of the screen.
Swipe and search
You can swipe right or left to
reveal a host of books under
section headings such as Top
Selling or Categories
110 Android for Beginners
G
oogle first released its movie rental
service in the UK back in October 2011,
and with it, the launch brought a series
of movies to the platform that you could rent
directly from your handset.
Since then, Google has rebranded the
Android Market and turned this into Google
Play, which most handsets and tablets should
have installed. It has even updated its growing
catalogue of movie rental tiles, so you can
stream or download them for offline viewing
(more on this in the Rent a Movie tutorial) at a
later date. Typically, you get 24-48 hours from the
start of watching a movie before it expires.
Google has also made the transmission for
watching movies a little easier with the launch
of its own Google Play Movies App, which is the
partial focus of this tutorial. The app was tested
on a Samsung Galaxy S II, with the one major
requirement being that it does require Android
2.2 or higher.
Nonetheless, the app provides a handy
platform for organising/playing the movies you
rent from the store. Moreover, as a bonus it has
the ability to organise your local videos, so its
worth downloading.
For the most part, we will show a basic
overview of the Google Play movie store, which
you can access from the app or via Google Play.
From here, we will talk about how to browse for
content so you will be ready for the rental part of
our next tutorial.
Overview of
Google Play Movies
01 Download Google
Play Movies
Click on the search icon and type google
play movies. Select the name from the
list and then the app itself. Click Install.
With Google Play, you can take advantage of their growing
range of movie titles and rent them on the fly
02 Security allowances
Select Open to launch the app. You may
be greeted by two security warnings
click Allow on both occasions so you can
continue to the main app.
03 Interface basics
The My Rentals tab will display
recommended movies to watch, or any
you have rented. Select Personal Videos
to play any locally stored videos.
Google Play Movies A look at Googles movie store
The next step
111 Android for Beginners
Google Play
Movies Interface
Manipulate your rented
movies via Google Play Movies
04 Configure streaming
warning
From the My Rentals screen, press the
menu button and choose Settings. Here,
ensure the Streaming box is ticked.
05 Access the Store
Press the back button to return to the My
Rentals screen, then press the shop icon
next to the Personal Videos tab. This will
take you directly to the Movies store.
06 Navigating the Store
Swipe right, and you can pick films from
categories or manually key in the title via
the search icon. Press the menu button
and select My Films to return to the app.
Additional help
Pressing the Android menu
button will bring up another
selection of choices, including
the ability to gain access to the
online Help system. This may
answer any questions you have
Quick access to the Store
At the top of the interface you
have quick access to the Google
Play Movie store, which allows
you to rent movies in either
standard or high definition
Personal videos
As well as rented movies, the
interface holds a record of all
your locally stored videos. You
can play them back by tapping
on the thumbnail picture
Play Movie store, which allows Play Movie store, which allows
your locally stored videos. You your locally stored videos. You
My Rentals screen
By default, this will be display a
list of recommend movies to
watch, but the list will change to
display your rented movies once
they have been sourced from
Google Play
Change
Google accounts
Pressing the Android menu button
within the app will bring up the
Accounts option. In here, you can
add or select different Google
Accounts that you may own. This
is ideal for separating your rentals
between accounts.
112 Android for Beginners
I
n our previous tutorial, we touched base on
how to utilise Googles Play Movies app, and
gave a brief tour of the Google Play Movie
Store, which is where you can gain access to all
the movies that are available to rent.
Renting from Google Play, however, does
require an active Google Checkout Account
(now partially integrated into Google Wallet).
You should already have one of these if you have
bought any apps from the store before, but if
not we will briefly show you how to set up your
payment option.
Additionally, any movie you rent from the
store will have a 30-day lease, which means you
have 30 days from the moment you download
the movie in order to watch it. However, as soon
as you start to play the movie, you are then
bound by its viewing expiry time, which can be
from 24-48 hours.
For the most part with this tutorial, we will be
showing how to rent a movie using the Google
Play Movies App. Plus, we showcase how to
download it for offline viewing, as well as how
to access the movie from other sources, such as
your computer via the Knowledge Base box-out.
Once again, we used a Samsung Galaxy S
II with a Wi-Fi-enabled connection, though
the process covered in the tutorial may differ
depending on your device and OS. However, the
Google Play Movies App is a general release and
compatible with Android 2.2+, so it should be
relevant for most of the steps.
Rent a Movie
from Google Play
01 Pick a movie
Launch Google Play Movies and click
on the shop icon. Before renting, it Is
useful to read reviews or play back the
embedded movie trailer if available.
We show you how to rent a movie and
download it for offline viewing
02 Renting a movie
Once youve decided, click Rent. A
dialogue box will then appear. Choose
Accept & Buy to confirm the purchase or
Continue if no card is configured.
03 Add Google Wallet
Skip this step if you have a payment card
set up. Otherwise, you need to fill in your
credit card details. When this is done, click
Save then Accept & Buy to finish.
Google Play Movies Rent and play a movie
The next step
113 Android for Beginners
Manage
your Rentals
View/download your
rentals for offline use
04 Download rental
You will be taken to a link where you can
either download or play the rental. For
the moment, click Download. Click OK
after selecting Wi-Fi.
05 Play back rental
From the My Rentals screen, tap on the
movie thumbnail to open the playback
window. Next, click X to expand the
view. Now, click Play to watch.
06 Manage offline rental
After the film has finished press the back
button. From My Rentals, click the menu
button and choose Manage Offline. Tap
the green pin icon, then Finished.
Dynamic changes
Next to the thumbnail of the
movie you downloaded, you will
see when the movie will expire.
This will change from 30 days to
the rental period once playback
has been initiated
Alternative Viewing
If you launch a web browser and log
in to Google Plays site, you can play
your rentals from your computer via
the My Rentals link, or view them
on YouTube (Note: you must disable
offline downloads from your app
before doing this).
Settings option
Next to the Manage offline
option, you can select Settings
and use this to adjust various
streaming and download options
(ie, whether to use Wi-Fi or
mobile data for downloads
Basic playback controls
Selecting the movie thumbnail
will reveal an overview screen
with info, suggestions for similar
types of movies and basic
playback controls
Offline management
If storage space is getting low
on your device, bring up the
Android menu and then choose
the option Manage Offline to
remove the download. Note the
film can still be streamed
114 Android for Beginners
A
vital component of any mobile
phone today is the camera, and
as you would expect, you have
the ability to take photographs using
your Android handset. The quality of the
images depends on the camera built into
the various devices on the market but you
wouldnt expect to get less than 3MPs
nowadays (and nor would you really want to
if photos are important to you).
With your Android phone, you are not
restricted to just pointing and shooting.
The Camera app offers a whole wealth of
excellent options to allow you to refine
your images and get the perfect shots.
You can alter the colour, saturation and
contrast to name but a few. And you can
adjust the settings to take into account the
environment in which you are shooting.
With the 2.2 Android operating system
(also known as Froyo) some advances were
made with the camera so that it is now
possible to take images one-handed using
transparent dials. Earlier versions use pull-
down menus but both give you a wealth
of options. With Android 2.2, however, also
came more levels of digital zoom, with the
plus and minus zoom buttons replaced
by a more simple slider which requires less
thumb action.
But no matter what version of Android
you have, the fundamentals are the same.
Your images are stored in the Gallery so
that you can manipulate them and share
them with friends and family or post them
to social network sites. And you can also
flick the Camera app out of still-picture
mode and take videos which we explore
elsewhere in this book in greater detail.
Take your first
photograph
With your Android phone in your hand,
you will always be ready and prepared
to take amazing photos no matter
where in the world you are
View image
You can see the last image you
have taken in the top right-
hand corner of the app. Click
on this to see more options,
including deleting it
Restore
If you get in a muddle and
need to go back to the original
settings, just tap Restore to
default settings
Quick snap
Click the round button on the
app when youre happy with
your shot and the picture will
be taken and then stored to
the Gallery
Camera
explained
Looking at the various
camera options
Menu
There are many options you can
play with to make your images
sharper and better composed.
Go to Menu>Settings within the
Camera app
Anti-banding
If you are taking a shot of a
television or computer monitor
(something that is rather
common these days), then press
Menu and head for the anti-
banding feature. You can choose
between 50Hz and 60Hz in
order to get the smoothest, non-
banded picture possible.
The next step
115 Android for Beginners
Camera Get snap happy with Android
03 Other settings
You can also change the colour effect via Menu>Settings. There is
an option, too, for picture quality with the choices including super
fine, fine and normal. Picture size can also be altered.
04 Sharpness and contrast
There are various levels of sharpness and contrast found, again
under Menu>Settings. It goes up in various levels and so you need
to play around for the one that best suits your shot.
06 View last image
You can view the last image you have taken by tapping on the
picture in the top right-hand corner of the app. This displays some
options including the ability to delete it, share or set as wallpaper.
01 Take a photo
Open up the Camera app on your phone. Line up your shot and
tap the on-screen round button in the bottom right-hand corner
(with the camera in landscape) to take a photo.
02 White balance
Press the Menu button and you can play around with the settings.
They include the option to change the white balance, enabling
you to toggle between auto, incandescent, daylight and more.
05 On-screen options
As you size up your shot, if you tap down on the screen, you can
focus on various spots. Two interactive elements also show: a
zoom option and a slider to make the image lighter or darker.
116 Android for Beginners
W
ith all Android phones having a
camera built in, chances are you are
going to be very snap happy. One of
the joys of taking pictures is allowing others to
see them and so, at some point, you are going
to want to send an image you have taken to a
friend or family member. The advantage of this
over waiting and printing off a hard copy is the
immediacy at which that person can see the
image youve just taken.
The Android operating system has an app
called Gallery built-in. Here, all of your images are
stored and you can use Gallery to browse and
select the ones you want. Each of the pictures
are displayed as thumbnails so you can see at a
glance the host of images that you have stored
on your handset.
By clicking on the Share icon which is nestled
within the Menu option of Gallery, you can
choose to send your images by email, Bluetooth
or picture message (known as MMS). If images
are too big to send as an MMS, then your phone
will automatically resize them to ensure that
youre not eating up too much data and to avoid
unnecessary error messages.
From Android 2.1 onwards, the Gallery app
has allowed you to flick your photographs from
side-to-side rather than use the arrow buttons
which makes full-screen browsing much a more
interactive and enjoyable experience. You can
access the Camera from within the Gallery app
and you can call up information on each image,
such as its origin and date taken.
With Android, you are not limited to sending
just one image. It is possible to select several
images and email them with just a few taps of
the screen. By following our tutorial, youll be
sending images in no time.
Send a photo to a friend
01 Open up Gallery
Any photos that you take using the
Camera app on your phone will be stored
within the Gallery application. Open this
up from your menu screen.
You dont have to keep your favourite snaps to yourself. You can
easily send them to a friend either by email, Bluetooth or MMS
02 Select an image
Tap the batch and the photos will be
displayed individually. Select an image by
tapping it. To select multiple images, tap
each image so it has a green tick.
03 Share the image
Once you have made your selection, tap
the Share button in the left-hand corner
of the screen. This will bring up some
options, choose Email first.
Gallery Email or MMS images
The next step
117 Android for Beginners
Sending a
picture
A look at how to send
your snaps
04 Compose your message
You can now send your image or images
in an email. Input the email address in the
To field, add a Subject and compose a
message. Attached images are shown.
05 Send an MMS
If you want to send your image as an
MMS, select Messages rather than Email.
It opens up a Message so you just need
to find a contact and send it.
06 Bluetooth an image
To send via Bluetooth, ensure Bluetooths
turned on, select Bluetooth, select the
device (tap Scan for Devices if none are
shown) and it will be sent through the air.
Options
The most common options
when sending a photograph to
a friend are Email, Messages and
Bluetooth and all of these are at
your fingertips
Select
By pressing Select All or Deselect
All you can choose to send every
image on the screen or tell your
phone you want to start again
Choosing
Tap on each of the thumbnails
and a white arrow in a green box
will show. Tapping it again will
make it grey
Choosing Choosing
Select Select
Options Options
Share
The Share icon is hidden beneath
the Menu icon. It calls up the
various options that are available
to you to send your picture to a
friend or family member
Replace an image
If you decide against sending
an MMS with the image you
have selected you can choose
an alternative picture by clicking
Replace. This will present you
with a list of options, letting you
attach a new image or, if you
wish, take a new photo using
your Camera.
118 Android for Beginners
I
f you have a Google account, then you
automatically have access to Picasa. And as
Android was created by Google, it stands to
reason that the mobile phone platform has built-
in syncing to this online photo library.
One of the Share options when you go to
the Gallery is Picasa. It means you can take one
of your photographs and post it into an album
created on Picasa. The whole process is very
easy. At times, for reasons we cannot fathom
(and we have suffered this ourselves), when
signing in via your Google Mail account, the
software asks the user to sync their data but
this doesnt include Picasa. Users are then taken
straight back to the Gallery and their photo is
not uploaded. It appears than only a factory
reset will sort this but its a drastic measure that
will wipe all your apps and personal data and so
is to be used with caution.
That aside, Picasa is well worth trying. You are
not purely limited to a single picture. Multiple
images can be uploaded. And by being able
to organise them into folders on your phone, it
makes for neat processing.
What Picasa shows more than anything is the
power of Google and its many apps, which are
all accessible via the single log-in. This makes
Picasa a good way of syncing your images from
your phone to your computer. Picasa also lets
you select a custom email address which you
can use to directly upload. This could be done
via your phone but the Share option is slicker.
Upload your
photos to Picasa
01 Select an image
Go to the Gallery app. By holding down
on an image, you will display a tick in a
green box. The image has been selected.
Now tap Share and press Picasa.
Discover how to send your images to Googles free and
easy-to-use photo software to organise, edit and share
02 Add Google account
If you havent already, you will need
to add a Google Account. Tap the
corresponding button. You can go Back if
you decide you dont want to upload.
03 Signing in
To sign in with an account, you need to
use your username and password. If you
have problems here you may need to
perform a factory reset (Settings>Privacy).
Gallery Sharing images with Picasa
The next step
119 Android for Beginners
The uploading
process
A look at the options for
uploading
04 Upload a photo
You can give your image a caption,
then choose which account you wish to
upload your photo to and specify which
album you want the image to appear in.
05 Process underway
The image will now be uploaded to
Picasa. As soon as the bar has run its
course, the image will be ready and
waiting for you when you log in to Picasa.
06 A result
You can now see your image nestling
nicely in your library. This example is
being viewed on the web at http://
picasaweb.google.com/.
Album
You can place images straight
into albums. Picasa syncs with
the web version so that the two
work hand-in-hand. Albums
created online will show here
Public album
When creating an album on
your Android phone, you can
either make it public or unlisted
(ie private). Albums can also be
given a specific name. The whole
process takes mere seconds
and you can produce as many
albums as you wish.
The plus key
If you tap the + key, then you can
create your own albums right
on your Android phone without
having to go to the internet
Multiple
You can upload more than one
image. As you can see here, we
are uploading two but you can
share even more than that
Account
You are not restricted to just one
Google account. Your phone will
sync images to any number of
Google accounts that you may
have set up
120 Android for Beginners
I
ntroduced in 2009, the camcorder
function built into Android phones is
brilliant for those times when a simple
photograph will not do. At its very basic,
you can load it up, press the record button
and start shooting within seconds, which
is great when you need to get an instant
video and have little time to waste.
But if you want to produce something a
little more professional and thoughtful, you
will need to tinker with the settings and take
more time when composing your shots. By
pressing the Menu button on your Android
phone, you can call up the Settings menu.
This lets you alter the quality of the video, in
addition to optimising it for whatever end
purpose you require.
For example, if you want to share your
video by MMS, then you cannot take a long,
high-quality video. The settings allow you
to tailor your video for this purpose. Likewise,
you can choose the highest, HD quality
which would look amazing on a large
screen. As long as the camera facilities on
your phone are good enough, you will be
able to get wonderful results.
Accessing the camcorder is pretty
straightforward, and it works in tandem with
the camera so that you can quickly switch
between the two. You will instantly know
when you are in record mode because
the bottom right-hand button suddenly
becomes red, but because there is a slider
to the right-hand side of the screen, this too
gives the game away, and ensures you wont
mistakenly think you have recorded when
youve just taken a shot.
Youll use Camcorder time and time again,
all thats missing is built-in editing facilities.
Record videos
on your phone
Some moments are best captured with
moving images. Its time to become the
next Steven Spielberg with Androids
brilliant Camcorder app
The video
interface
A look at how the
interface works
Wheres the zoom?
Before you start looking
everywhere on the app for a
zoom function, we have to hold
our heads in our hands and tell
you that there isnt one. We can
guess that zoom will be added at
some point, though.
Record
Recording a video is a piece of
cake. All you have to do is tap
the red record button, and tap
it again when you are finished
Toggle
By moving the slider towards the
camcorder or the camera, you are
able to switch between taking
still or moving images
Image
The image in the corner
shows one of the previous
videos which you have
shot. If you tap it, the
video will play
The next step
Settings
All settings are accessed by pressing
the Menu button on your phone.
The settings menus are displayed
on the left-hand side of the screen
121 Android for Beginners
03 White balance
You also have the option to change the white balance. This will
depend on the lighting where youre shooting, but changing the
setting can produce a clearer picture.
04 Have fun
In Ice Cream Sandwich, there are a few fun effects you can add to
your images. There are a range of humorous face options, as well
as a choice of backgrounds.
06 Video quality
As phones improve, so does the quality of the videos they record.
Some now offer the option to record HD video, although this
obviously increases file size.
01 Familiarise yourself
The Camcorder app can be launched via the Camera app. There is
a slider on the right which lets you toggle between the two. Tap
the red Record button to start recording.
02 Flash
There are a range of settings for you to play with by tapping the
on-screen settings option. Firstly, you can set the flash to On or
Off, depending on the time of day or brightness.
05 Time lapse
Theres the added option of shooting time-lapse videos, and
altering the duration of the gaps to suit your needs. These can
create some nice video animations.
Camcorder How to record videos
122 Android for Beginners
G
iven phones have had built-in video
capabilities for some time, creating
videos has become a popular pastime
but there is no point in producing films just
for yourself. The joy is in the sharing of them.
With your Android phone, it is easy to send
videos. Each video is accessible via the Gallery
app, which can be accessed through the app
menu on your phone, or via the Camera app.
You can also access the Camera from the Gallery
app in the same way.
When you select a video, you can choose
to send it via a variety of methods. We have
covered YouTube elsewhere in this bookazine,
but you are not limited to using this video-
sharing website. You can also use MMS, email
and Google Mail and, if you have them installed,
the likes of Dropbox and Twitter.
Emails are good for better quality videos. You
may prefer to be in a Wi-Fi area when sending
them if your video will eat a lot of data. MMS-
sent videos should be smaller in size take one
via the Messaging app, and it will automatically
lower the video quality to reduce bandwidth.
Dropbox is a brilliant app that is free to
download, and is great for videos. Recipients
can be sent a link which they can use to
download your video.
Whatever method you choose, Android
makes it easy to select. It is a similar process for
images, but we deal with that on its own in the
tutorial on page 116.
Share your videos
with friends
01 Choose a video
Go to the Gallery app, and it will display
all your photos and images. The videos
have a play arrow in a circle on them. Tap
and hold, and a green tick will appear.
Captured some amazing footage on your Android phone?
Dont keep it to yourself send it to your friends and family
02 Sharing the video
Tap Share to display the options.
Depending on what you have installed,
you could email, MMS or Bluetooth your
video. You could even send it to Dropbox.
03 Using Dropbox
If you have Dropbox, you could pop the
video into the Public folder. To create a
link to send to friends, tap and hold, then
select whether to share the file or link.
Gallery Using Gallery to share video
The next step
123 Android for Beginners
Studying
the options
You have a wealth of
sharing options at your
disposal
Share
Click the share button, and
Gallery will present you
with many ways to send
your video to a friend
04 Send an email
Videos can be sent via email or Google
Mail. Your video will be instantly attached
to a message. From then on, compose
your email as normal, and send it.
05 Send as MMS
If your video isnt too large, send it via
MMS. Select MMS and youll be taken to
the Compose message box. If it is too
large, youll get a an message as above.
06 Bluetooth your video
When you select Bluetooth, the phone
automatically scans for nearby devices.
You can allow your video to move
between the two handsets.
Tap
By tapping and holding on
a video, a green tick will
show. These denote the
videos you wish to share
Videos
You can instantly tell the
difference between a video
and a photo by the arrow
symbol in the centre of films
Share options
The method you use to share
usually depends on the video
you are sending. If you intend to
share a video by MMS, it is best if
it less than 30 seconds and of low
quality. You can actually record
video from within the Messaging
app. When you are writing a
message, hit Menu, select Attach,
then Capture video.
Dropbox
You will have to install the free
app, Dropbox, on your phone
if you wish to take advantage
of this option
124 Android for Beginners
T
he 1.5 release of Android made some
people very excited indeed. At long last
you could record a video on your phone
and share it on YouTube. Those special moments
in your life could finally be uploaded to the
worlds largest video-hosting site.
It cut out the need to fiddle around porting
videos to your computer and uploading them
via the website, and it turned Android phones
into very effective and useful social media tools.
There are two ways of going about uploading
your videos. You can go to the YouTube app,
press the Menu button on your handset and tap
the Upload feature icon. This takes you to the
Gallery app where you can select the video you
wish to send to YouTube.
You can also go direct to the Gallery app. Its
useful to go via YouTube, however, because it
will automatically show only videos rather than
mix them up with photos.
The upload procedure is very easy to follow.
Once you have selected your video, its just
a matter of just filling in a simple form and
pressing Upload.
The YouTube app also lets you check your
account (you will need to set one up before
you can upload, but you can tie your account
in with your Google Mail address, which is to
be expected given Google owns YouTube).
By going to your account, you can see which
videos you have shared and how many people
have viewed them.
Upload videos
to YouTube
01 Choose your video
Go to the YouTube app, call up the menu
and select Upload. Youll be taken to
the Gallery. Select the video you wish to
upload by tapping and holding it.
Create a video on your phone and share it with the world in a
matter of minutes with the built-in YouTube app
02 Click Share
Once youve highlighted your video, you
need to tap on the Share button in the
bottom-left corner of the screen. Now
press the YouTube icon.
03 Log in to YouTube
You will be taken to the YouTube log-in
page, which asks for your username and
password. If you dont have an account,
you can create one here.
YouTube Sharing your video
The next step
125 Android for Beginners
Filling in the
YouTube form
How to upload your
video effectively
Description
Tell potential viewers more
about your video by typing as
much information as you can
into this box. Its a great way for
people to make sense of what
they are watching
04 Fill in details
Now type in details about your video.
Create a title, then tap More Details to view
more options. One of these is Description,
where you provide info about your clip.
05 Upload your video
Once you have filled in all of the boxes
and selected the various options, simply
click Upload and your video will be
immediately sent to the YouTube servers.
06 Ready to play
By going to the menu and selecting My
Account, you can check to see if your
video has been posted. If it is there,
tapping on the video will play it.
Title
Choose an eye-catching title
that sums up your video but
is still quirky and interesting
enough to draw people in,
then write it in this box
Account
You can have numerous
YouTube accounts. By
clicking the down arrow
in this box, you can toggle
between them all
Using tags
To give your video a boost in the
search listings, be sure to make
good use of the tags. There is
ample space on the description
page of the YouTube app to fill
in some keywords which better
identify your videos, so feel free
to throw in as many relevant
ones as you can think of.
Description Description
Title
Public/Private
You can choose to allow
the whole world to see
your videos or only allow a
privileged few. You do this
by checking either Public
or Private.
Account Account
126 Android for Beginners
I
t was only a couple of years ago that satnav
was only available in dedicated devices
that stayed permanently affixed in your car
windscreen as you drove.
Now you can not only get it on your Android
smartphone with the same level of high-
quality mapping but it is completely free as
well, as part of the incredible Google Maps
suite. The Navigation function can be accessed
either through the main Google Maps interface,
enabling you to switch quickly from a location
search to full-on navigation mode, or directly
using the Navigation icon that you will find in
your apps screen.
If you use the feature on a regular basis you
can drag this icon onto one of your home
screens for quick and easy access by holding
your finger down on the icon until the home
screen reappears, then moving it into your
preferred position.
Navigation is a fully featured satnav
experience, including full 3D mapping and
voice directions. You can purchase an in-car
cradle from many accessory retailers so that your
phone can be supported in your car windscreen
when you are using it. Heavy users should also
look to purchase an in-car charger too, as GPS
is one of the more battery-hungry functions
available on any smartphone, especially over
long journeys. Read on to discover how to make
the most of this fantastic free feature available
on all Android smartphones.
Navigating with
Google Maps
01 Turn on GPS
Launch Google Maps Navigation. If you
havent got GPS switched on youll need
to activate it now. Click OK and then tick
the GPS button. Now relaunch the app.
With Google Maps comes free 3D GPS navigation,
with full turn-by-turn directions for drivers
02 Choose a destination
You can enter a destination by speaking it
or typing. The speech version is handy for
when youre on the road, but is not totally
accurate so in most cases type it instead.
03 Start navigating
Select your destination and voice
directions will point you toward your next
turn. Theres also a visual indicator in the
top-right corner of the screen.
Google Maps Navigation Navigating with Google Maps
The next step
127 Android for Beginners
Discover the
navigation screen
A lot of information is packed
into the main navigation screen
04 Check your route
To check the route press the List icon.
To customise the route press the Menu
button, hit the cogs icon to change it or
the one to the right of it for alternatives.
05 My position
Press the blue Navigation icon to return
to the main screen. The bar at the top of
the screen shows your next road. Tap this
to skip through your next few turns.
06 Street View
Where it is available on your route you
can switch into Street View mode. The
Street View icon will be displayed when
images are available.
Maps
The maps for navigation are not
stored on your phone so you will
need an active data connection
as you drive. The app is good at
caching maps along your route,
so you should have no problem
if your signal drops.
Time
The time in the bottom left of
the screen is an estimate of how
long it will take you to arrive at
your destination
Route
The arrow in the middle of
the screen is you, and the
blue line plots out your route
on the map
Next turn
Your next turn and the road
you are turning onto is
displayed along the top of the
screen, as a handy at-a-glance
visual indicator
Direction
The compass icon shows the
direction you are driving. Tap
this and it will twist the map
into a north/south view
128 Android for Beginners
G
oogle Maps comes pre-installed
on every Android smartphone, and
will almost certainly become one of
your most used apps. It offers a full range of
navigation-based functions, but at its heart is
an incredibly powerful search feature. Google
Maps taps into the full Google search database
to locate businesses, restaurants, shops or any
other point of interest and, because the app
knows your location, can then show you which
are the nearest to you. On the most basic level
it replaces a book like the Yellow Pages: need to
find a plumber or a vet? Heres five all located
within a five-mile radius of your house. Even
better, when youre on holiday and need to find
a restaurant you can do so with ease. And the
app goes a lot further than merely showing you
these things on a map. You can check reviews
of the business, find out opening times, and also
get the companys phone number and give
them a call from within the app.
Local search in Google Maps works best if you
have GPS turned on on your phone, although it
will work almost as effectively with it off, instead
using your 3G signal to find your location. Its
slightly less accurate using this method, so for
precise directions youll need to use GPS, but it
works perfectly well when searching. You can
access the Local search feature either through
the main Google Maps app, or by using the
Places icon that presents you with some ready-
made search criteria based on common uses.
Local search in
Google Maps
01 Places icon
Locate the Places icon and tap it. The
Places section of Google Maps will
launch, and within a couple of seconds
will have found your location.
With Google Maps you can search for businesses,
shops or restaurants in your local area
02 Choose an option
There are seven search options already
set up, or you can add your own by
pressing Add. Were looking for a
restaurant so press the Restaurant button.
03 Filtering results
You will now see a list of nearby
restaurants, listed in order of their vicinity
to you. Use the buttons at the top of the
screen to filter the list.
Google Maps Navigation Find a local restaurant
The next step
129 Android for Beginners
Viewing the
Directions screen
How to view and
change directions
04 List of restaurants
With all your filters in place, you can now
begin to choose the restaurant youre
looking for. Make sure to check out the
user reviews as well.
05 Make a choice
View the results to see ratings and other
details. Tap one for more information.
Press the Call button to phone the
restaurant, or Map to view its location.
06 Getting directions
With your restaurant selected press
Directions. You have three options
Driving Navigation, Walking Navigation
and Get directions.
Finding ATMs
One of the options in the Places
app is for ATMs. This will show a
lot of local cash machines in the
US, but in many other countries
where different terminology is
used it will produce no results
at all. Add your own search for
cash machine if you need to use
it regularly.
Driving
Press the Driving icon to choose
a different type of route,
including those for public
transport, walking and cycling
Distance
The distance to the
destination, and the
estimated time it will take
for you to arrive there are
displayed just above the
search results. This is handy
for planning when you
should leave
Google Maps
Press the arrow icon to launch
straight into Google Maps
Navigation. This will give you
3D turn-by-turn directions
for driving and walking. Youll
need GPS turned on in order
to use this
Map view
Hit the Maps icon in the
top-right corner to view the
destination on a map, along
with your current position and
a line displaying your route
between the two
130 Android for Beginners
T
he Google Maps application is most
often seen as a tool thats most useful
when in towns and cities. Its ability
to locate businesses, restaurants and services
in your nearby area can make it a full digital
replacement for the trusty Yellow Pages, while
its powerful routing engine is best designed
for cars that are travelling from one location to
another, making it a complete replacement for
your old-fashioned A-Z or road atlas.
However, this brilliant application also
supports the ability to view different types of
maps that can be of use when you are not in
your car, or even not on the road at all. These
include a Terrain view that shows the rise and
fall of the land and can be immensely useful
when you are out on foot, or even off-road, or
both, as well as the excellent Satellite view that
has always been so popular within the desktop
version of Google Maps.
This helps you to find your bearings wherever
you are, and is also good for simply browsing
an area. These are both activated using the
Layers function in Google Maps, a function
that can also be extended to add other
supplementary information to a map, including
facts and background information on a location
that is sourced from the online encyclopedia
Wikipedia. The feature extends the power of
Google Maps far beyond its most basic function,
and is well worth investigating. Follow the three
steps below to learn about the different maps.
View different map
types in Google Maps
01 Viewing layers
With the Maps app open tap on the
Layers icon, the middle icon at the top
right of the screen. This will display the list
of map types and layers available to you.
Google Maps is not just designed for road use. You can load
up different types of maps depending on where you are
02 Terrain view
Click on the option marked Terrain. The
map will now be displayed, replacing the
traditional map view with one indicating
the type of terrain.
03 Satellite view
Repeat step 1 and this time press the
Satellite button. The map will now be
displayed as a series of large photos taken
from a satellite.
Google Maps Switching maps in Google Maps
The next step
131 Android for Beginners
G
oogle Maps is one of the cornerstones
of the Android experience. This
incredibly powerful application can
show you what is happening in your local area,
guide you from one location to another, offer
full satellite navigation routing, and brilliantly
even display traffic information along the way.
The traffic feature in Google Maps does not
match the more advanced functionality you
would expect to find in some paid, third-party
navigation applications. However, it does present
you with an incredibly handy tool for checking
how the traffic is moving on your chosen
journey, either before you set off or as you are
on the move.
As a result you will know whether you should
search for an alternative route or stick to your
original course. It can even be used on more
common journeys, such as the drive home from
work. If you encounter some delays you might
be able to look on Google Maps to see if there is
a full, reported hold up or if the problem is more
minor and is likely to soon be back to normal.
Google Maps traffic information is supported
in a large number of locations around the world.
It is mostly focused around major roads, so while
it wont be able to show you what is happening
on any side streets, most motorways and other
main roads will be covered. Follow the three
steps below to learn how to use it.
View traffic info in
Google Maps
01 Open Maps
Open Google Maps, using the Maps icon.
It should be located on one of your home
screens by default. When it launches it
will show your location on the map.
With Google Maps you can see how much traffic there is on
your route, and how fast it is moving
02 Launch traffic
Click the Layers icon at the top of the
screen. Now click the Traffic option. Traffic
data will now be displayed in the form of
a line on major roads on the map.
03 Reading the data
A green line indicates normal traffic. A
yellow line shows that there is heavy
traffic but that its moving normally, while
a red line shows that there are delays.
Google Maps Traffic info in Maps
132 Android for Beginners
The next step
T
witter is a real-time information network
made up of messages called tweets. Its
free to sign up to and theres also a free
mobile app to accompany the desktop version.
Signing up for a Twitter account allows you
to write and share messages with your friends
and followers. It is a great way to follow your
interests directly through industry professionals,
celebrities and musicians.
If you read something you like and want to
share, you can retweet it so your followers dont
miss it and get a chance to read the post. If you
just want some search inspiration then Twitter
lists all the latest trends so you can keep up with
the latest talk and events around the world.
There is even a list of suggested users in each of
the categories to get you started. Once you have
started to follow some people, what you should
end up with is a feed of interesting updates that
you can scroll through and read at your leisure.
Androids official Twitter app is an accessible
and easy-to-use platform for keeping up with
Twitter. The app offers integration with your
Google contacts, and handset notification
updates as often as you wish with whatever you
want to keep up to date about.
In this tutorial we will look at how to get
started in the official Twitter app and have a
quick look over the basic features of the app.
Once you are all set up, however, it is down to
you to get searching for friends to build up your
own social network.
Discover how to use
Twitter on Android
01 Sign in
On opening Twitter you will be prompted
to sign in using your account details.
If you do not have an existing Twitter
account, click the Sign Up button.
Twitter is a hugely popular source of information. Now you can
stay updated wherever you go with the official Android app
02 Sync settings
Once logged in, click on Menu and open
Settings. Syncing contacts will display their
latest tweets. Set the refresh interval for
how often you want them to be updated.
03 Set notification alerts
While in Settings be sure to set the things
you would like to be notified about. You
can then select how you wish to be
alerted about them.
Twitter Set up the official Twitter app
133 Android for Beginners
04 Find your friends
Press on the search bar at the top of the
Twitter app. You can now type in the
name of any friends and family you wish
to follow.
05 Retweet and share
When viewing others tweets there is
a menu bar on the bottom. You can
retweet the post, reply to it, add it to
favourites or share it via other social media.
06 Tweet messages
Tap the pen and paper in the top right.
Type the message and use the options
below to add images from camera or
gallery, select recipient and press Tweet.
Tweeting a
message
A look at the
tweet menu
Message to users
The @ sign in the toolbar
at the bottom allows you
to write your tweet and
then direct it at anyone
you are following
Bring up edit
If you see a tweet in a search
you have done, then you can
bring up the edit menu by
long-pressing on it. The options
are the same, but it saves you
leaving the search list each time
you want to do something.
Enable location
The target icon uses the
phones GPS location data
while you are tweeting.
This adds geotagging
information and makes it
available under location-
based searches
Add gallery images
If you have already shot an
image you wish to use then
you can retrieve it from the
gallery, allowing you to edit
it beforehand
Add camera image
The camera icon will open
up your phones camera
and allow you to take
pictures that you can add
directly into your tweets
134 Android for Beginners
The next step
F
acebook is the worlds biggest social
networking site with over 500 million
active accounts.
Originally Facebook was a desktop platform
but it has organically applied itself to mobile
devices. Now there is no reason to be chained
to a computer reading your Facebook feed and
messages. The mobile version works perfectly in
letting you stay instantly updated wherever you
are and removing the need to sit indoors in front
of a screen.
Over 200 million users access Facebook from
mobile devices every month. Android users
can benefit from the free official Facebook app
available in the Google Play store. Facebook
is the perfect platform to stay in contact with
family and friends, letting them know what
you have been doing since you last met. It is
also a great way to follow interests, groups and
even keep in the loop with business contacts.
Although the mobile app doesnt have the full
functionality of the desktop version it does offer
a useful range of features.
The app allows you to use your existing login
and sync all your contacts from your account.
Mobile integration of Facebook means you can
use your handset to alert you when you receive
new notifications. You can use handset features
like the camera or the gallery to upload images
quickly and easily to Facebook.
We will be looking at how to sync your
Facebook account, setting preferences and the
basic functions of the app. If you do not have
an account you can sign up through the app
and start from there. All you need to sign up
to Facebook is your name, a password and a
valid email address. You can only assign one
Facebook account to individual email addresses.
Using Facebook
01 Sign in
First, log in with your Facebook account
details. The app only supports one
Facebook login at a time, you can switch
accounts once youre set up.
Stay in the loop with all your latest live feeds and messages
synced to your handset using the official Android Facebook app
02 Set contact sync
Syncing contacts will add details such as
email, birthday, profile picture and status
updates. Select to sync all your Facebook
contacts or just link your existing ones.
03 Set sync interval
Open the Facebook settings menu. Make
sure the notifications box is ticked. Now
click on the refresh interval option and
set a suitable frequency.
Facebook Sync your Facebook account
135 Android for Beginners
04 Find the top stories
Press on the newspaper icon on the right
hand side of the app. Here you can select
to see the contact that has been recently
uploaded by your contacts.
05 Using news feed
From the main Facebook dashboard
you can get the latest updates, links
and photos. From there you can like,
comment and link to external content.
06 Update status
To update your Facebook status from the
home screen click on the message icon
in the top right. Click the text box, type
your status and click share to update it.
Your Facebook
profile
A look at how to navigate
your profile
Messages
Within the Messages
section are all the private
messages that have been
sent to you during your
time on Facebook.
Battery life
If there is a noticeable difference
in battery life after setting up
Facebook you can go back and
tweak the refresh interval to a
longer period or unlink some of
the contacts you dont want the
extra information for.
Chat
The chat function is similar
to the messaging service
on your Android phone. By
opening this up you can
choose to start talking to
different contacts.
News feed
The news feed is the place
to go when you want to
see what your contacts are
up to. On the feed youll be
able to look at photos and
watch videos.
Search
Use the search function
to find friends and family
who you want to add as
a Facebook friend. You
can also use it to find a
specific page
136 Android for Beginners
The next step
O
ne thing that really sets Apples iOS
and the Android platform apart is the
ability to sync the device.
Apple devices offer a full syncing process
through their iTunes media platform working
across both Mac and PC. Due to the security
constraints and different versions of the Android
platform there is no universal syncing practice.
A full backup is not achievable without
rooting the device and this will void the
warranty of the handset, so isnt really advised.
So that leaves the rest of us looking for a more
practical solution.
All Android handsets will back up contacts
through Googles cloud-based services in the
Gmail account the phone was set up with. This
means if you lose your phone, your contacts
will be safe and can be restored through your
account on a new replacement handset.
Google Voice is currently the native way
to back up text messages but is not currently
available in the UK. There are a number of third-
party apps, such as SMS Backup, but for this
tutorial we are just going to focus on backing
up downloaded apps. There is nothing more
frustrating than having to reinstall all of your
apps to your phone. Running apps from the SD
card will save internal memory so we will be
looking at moving them over and also backing
them up on to a desktop computer.
There are a lot of backup solutions available
on Google Play. We are going to be using a
free app called Astro File Manager. Astro is a
file management app that works brilliantly as
a backup tool. Annoyingly, the free version
contains advertising but you can get a paid
version for 2.56 that comes without the adverts
if you prefer.
Back up your phone
01 Configure app settings
Go to Menu, then click on More and
select Preferences. Select the folder you
wish to use for your backups, the default
folder is called Backups on the SD card.
Working out how to back up your Android device can be a
minefield. We take you through the basics
02 Set home folder
The app is a file manager so will always
open the root of the memory card. To
make your backup folder home, locate it,
long press it and select Set as home.
03 Backup your apps
Go to the main menu, select Tools and
go to Application Manager/Backup. All
your apps will appear, tick the ones you
want to back up and press Backup.
Astro File Manager Back up your apps
137 Android for Beginners
04 Move to computer
Transfer the apps to your computer
by connecting your handset using the
Mount as disk drive option and copy the
Backup folder from the SD card.
05 Restore your apps
Go to Application Manager/Backup
again. Select Backed up apps, choose
which apps to restore and click Install.
Ticking the top box will batch them all.
06 Relink updates
After the restore you may find your My
apps list is partially empty. To restore the
full list, search and manually reinstall a
missing app and they will all appear.
Backing up apps
A look at the backup menu
Show app info
Long clicking on an app
in the list will bring up
a new window with its
details and an option to
launch or uninstall it
Schedules
Unfortunately, you cannot set
up backup schedules with Astro
File Manager so it is a good idea
to create your own. The longer
you go without backing up,
the more potential data you
can lose.
Menu options
In the menu options you
can change the way the
app is displayed and sort
the list in to the order that
suits you best
Selecting apps
Once you have decided
what to back up, you can
select them by ticking each
one or tick the box at the
top to select them all
Top menu tabs
Use the tabs at the top of
the page to view the apps
installed on your handset
and apps that have been
previously backed up
W
ith over 100,000 available apps, Google Play
store is emerging as a serious contender to
Apples App Store. With many of the
popular favourites now available
on the platform, developers are
looking to Android to expand their consumer
base, and its open source nature means its
easy for people to get their apps onto
the store. But as always there are apps
at either end of the quality scale, so in
this feature we will show you the top
apps available to download today,
expanding the functionality of your
Android device no end.
Apps
138 Android for Beginners
Essential apps
Essential
Android for Beginners 139
140 Android for Beginners
Essential apps
Games
With the power of modern Android
devices in your pocket, its now possible
to play the latest games at any time and
in any place. Some true blockbusters await
you in the Google Play store, with action-
packed shooters, edge-of-your-seat racers
and addictive platformers available.
Of course, controlling these games
with accuracy is key. Until youve played a
game using touch-controls then its hard
to imagine how intuitive and easy it is.
Puzzle and strategy games are easier to
handle than ever before and its possible
to rearrange the on-screen buttons to
accommodate the size of your device. With
in-built accelerometers its also possible to
control games simply by tilting your device.
Here weve rounded up what we
think are the best five games currently
available for Android devices. Some can
be completed in mere minutes, making
them perfect for commutes or long queues,
whereas others are focused, lengthy titles
that are great for filling long afternoons.
5 essential apps
A spin on the Modern Warfare franchise,
Modern Combat 2: Black Pegasus is easily
the best shooter for Android phones.
The graphics are a feast, with textures and rich
animation to rival the Wii. Nice touches include slo-
mo pans when enemies are downed in style and
subtle camera distortion when the player is hurt.
The levels are varied, with dense jungles and frozen
tundras to explore, and controls are touch-based,
so the larger the screen, the easier the game plays.
01 Modern Combat 2:
Black Pegasus
Price 4.33/$6.99 Developer Gameloft
This is one addictive game. The rules are
simple: guide a character up the screen by
bouncing from one platform to another.
Bonus objects include springs and jet-packs that
shoot you up. Controls are tilt-based, making it
easy to pick up the game and immediately start
playing. As a result, this is the perfect time-filler
and a great app for keeping lively children busy.
02 Doodle Jump
Price 0.61/$0.99 Developer GameHouse
Angry Birds has quickly become a
phenomenon, with games across multiple
platforms, extensive merchandise and
even a movie on the way. If youve yet to try the
game then now is the perfect chance, as Angry
Birds Space is available free from the Google Play
store. The game sees you chucking your feathered
friends at the nasty pigs who have stolen their
eggs. Can you complete every level?
03 Angry Birds Space
Price Free Developer Rovio Mobile Ltd.
Unusually for an arcade-based racer,
Asphalt HD includes more than 30
licensed vehicles from manufactures
including Ferrari, Lamborghini and Audi. It takes
place in real-life locations including San Francisco
and Las Vegas, but its not the most realistic of
games. In fact its far from it with fast, fun, colourful
gameplay more Ridge Racer than Gran Turismo.
04 Asphalt HD
Price 2.99/$4.99/Free (demo) Developer
Gameloft
Enjoy stunt racing? If so youll love Jet Car
Stunts. It tasks players with navigating
a multi-level, twisting track filled with
loops, obstacles and vertigo-inducing drops.
The graphics have a colourful appearance thats
rendered with a sparse beauty and its easy to
drive the car with touch controls for boosting and
braking, plus tilt controls for steering.
05 Jet Car Stunts
Price 1.19/$1.99/Free (Lite) Developer True Axis
Move by holding
your finger on the
virtual joystick to the
left of the screen
To reload your weapon,
simply tap the gun icon in
the top-right corner
Fire your gun by
tapping the ammo
button to the right
The arrow at the top of
the screen points to the
next checkpoint
Fight against other players in snowy forests Vary the setting for your Black Pegasus combat
Touch-screen controls
mean the bigger your screen,
the easier the gameplay
Angry Birds; addictive gameplay at its best,
and a hit across all platforms
The tracks of Jet Car Stunts are filled
with death-defying obstacles
141 Android for Beginners
Books and
reference
The internet has always been known as
the greatest encyclopaedia the world has
ever seen, with a tremendous amount of
accumulated knowledge being added
on a global level each and every day.
And with more app development, more
of this information is being made available
to mobile users in packaged forms that
enable users easy and controlled access.
Many thousands of books are gradually
being transferred to data to be accessed
via small devices such as smartphones
or specialist eReaders, while reference
material is now being sorted into more
manageable formats and under specialised
headers and websites. Apps play a critical
part in the new way information is being
disseminated. You will no longer have to
sift through data in a raw and unappealing
format as, through the apps interface, the
information can be presented in an intuitive
manner. Extra touches such as attractive
font design enable you to digest it more
thoroughly and more enjoyably.
5 essential apps
This app allows you to read Kindle
books via your phone. Many classics are
included for free as are sample pages
of new titles. Optimised for use on Android (and
Honeycomb) devices, you have access to over
900,000 books, including popular new releases
and over 100 newspapers and magazines.
Amazon Whispersync can also sync your last page,
bookmarks and notes across compatible devices so
that you can pick up on another platform.
01 Kindle
Price Free Developer Amazon Mobile
Google Reader is a sort of aggregate.
The app constantly checks your favourite
news sites and blogs for new content.
Whether a site updates daily or monthly, you can
be sure that you wont miss a thing. It also shows
you all of your favourite sites in one convenient
place; its a bit like a personalised inbox for the
entire web. You can also share content with friends
and sync it to the web version.
02 Google Reader
Price Free Developer Google Inc.
This app from Zenith turns your mobile
phone into a mobile telescope and, while
its doing so, provides an augmented
reality planet view. In action, the app enables you
to explore the night sky. You just have to point
your mobile phone upwards and the app gives
you access to hundreds of stars, their constellations
and our solar systems planets. The app also
provides images of galaxies plus nebulae taken
via the Hubble telescope.
03 Zenith
Price 2.65/$4.27 Developer Mobilizy
Star Chart is the ultimate guide if youre
looking for specific names of stars and
locations in space. Each illustration is
beautifully drawn, and can be saved as a wallpaper
if you wanted to. The app also has information
on many of spaces constellations and our solar
systems planets.
04 Star Chart
Price 1.99/$3.19 Developer Escapist
This mobile dictionary takes its
information from Dictionary.com and
Thesaurus.com, and features an audio
pronunciation and voice-to-text search. It offers
375,000 words and definitions, 300,000 synonyms
and antonyms and phonetic pronunciation. Other
features include the etymology of the words and
how a word is used in a sentence.
05 Dictionary
Price Free Developer Dictionary.com, LLC
Apps play a critical part in the new
way information is disseminated
When finding the meaning of a word with Dictionary,
the synonyms for that same word are also revealed
Read newspaper and magazine in articles in Kindle Search for planetary systems using Sky Chart
142 Android for Beginners
Essential apps
Business
With the right apps installed on your
Android device, its possible to have your
own portable office in your pocket.
Theres a wealth of incredible programs
awaiting you in the Google Play store, many
free and packed with features. You can
open and edit Word files, Excel documents
and PowerPoint presentations, create and
view PDF files, access any documents stored
in the cloud and more all via the touch
screen on your smartphone. No longer do
you need to be tied to a desktop computer
or office. Using this clever software, the
amount of paper work youre likely to
generate is also cut down significantly.
But what if you need to access the office
computer while youre outside or travelling?
Youll be pleased to hear there are apps that
will enable you to remotely access any Mac
or PC as well weve covered all the bases.
But dont just take our word for it. Read
on to discover what we think are the five
top apps for business users and give them a
go yourself for a streamlined workflow.
5 essential apps
Need to view and edit Word, Excel
and PowerPoint files on the go? If so,
Documents To Go is exactly what you
need. Its a full office suite for Android devices
that enables you to not only edit Office files but
also Google Docs and PDFs too. The interface
isnt exactly attractive, but it squeezes in all the
necessary tools for writing and formatting on a
small screen. Not entirely bug free, if youre unsure
give the free version a go, although this only
enables you to view files not edit them.
01 Documents To Go
Price Free/9.99/$14.99 Developer DataViz, Inc.
Heres another app that can open and
edit Word, Excel, PowerPoint and Google
Doc files. With a wealth of tools including
the ability to insert and resize images and text-to-
speech, it can also access files in your Dropbox,
SugarSync and MobileMe accounts. The interface
is colour-coded and easy to navigate, and an HD
edition is also available for Android tablets. This
app comes highly recommended.
02 QuickOffice Pro
Price 6.19/$9.99 Developer Quickoffice
This clever app enables you to control
any desktop computer (whether Mac or
PC) from your Android device. It works
surprisingly well, showing your computers desktop
on the screen. Setting up is easy, simply download
the Streamer app from www.splashtop.com/
remote. It will automatically see your Mac or PC if
its on the same network. You can pan and zoom,
open files and even play games.
03 Splashtop Remote
Desktop
Price Free/0.60/$1.99 Developer Splashtop
Looking for a new job or change of
career? This app makes browsing
vacancies on the Monster website easy,
with the ability to search for job titles, keywords or
even use your current location to find the nearest
jobs. Most jobs cant be applied for through the
app, but nevertheless this is a quick and easy way
to find that next dream role.
04 Monster Job Search
Price Free Developer Monster Worldwide
Fish4jobs is a great resource if youre on
the hunt for a new job. Through the app
you can apply directly to any job you find,
as well as upload a copy of your CV. If you cant find
the type of job youre looking for, you can create
notifications to email you relevant job alerts.
05 Fish4Jobs
Price Free Developer Trinity Mirror
Quickly access your recent documents from the main menu
Access your entire desktop from your
smartphone with Splashtop
There are plenty of jobs available
through the app
143 Android for Beginners
Comics
Collecting and reading comic books has
been a popular hobby for years. Although
the interest for comics had died down
recently, it is quickly re-emerging with all of
the new superhero movies being released.
So with their popularity soaring, new
and exciting ways to read comic books
are becoming available. Many Android
platforms are ideal for this sort of task
meaning you can enjoy your comics like
never before. It is not surprising, therefore,
that a number of companies are cashing
in on this capability and producing comic-
specific apps. Some comic books are
available for free while many others are
available as previews so you can check out
a book before you hand over your cash
for the next issue. And its a great way to
get your favourites right here, right now
without waiting a week for the shipment
to arrive at your local shop.
5 essential apps
Reportedly, this app offers the largest
digital comics store on the Android
platform, acting as a reader for the same.
Apparently, the archive of comics available for
access has now topped the 6,000 figure with 300
of those available for free viewing and you can
download and store with Guided View technology.
The fact that the app frames each page in a
readable manner is a highlight, allowing the story
to be read as the author intended. This particular
program also features good screen scrolling.
01 Comics
Price Free Developer ComiXology
With Graphicly you can read comics from
over 200 publishers. The app gives you
access to around 2,000 books from the
likes of Marvel, Archie, IDW, Creators Edge, Flash
Universe, Lead Pipe, O.G. Comics, Omni Consumer
Comics, Paper Street Comics, Renegade Comics,
Scare Tactix, Story Studios and others, with many
independent and creator-owned titles included
in the mix. The service adapts itself to the mobile
format well for easy reading.
02 Graphicly Comics
Price Free Developer Graphicly
A graphic novel issued by a major
publisher, the first volume of the original
piece is known, in its entirety, as Scott
Pilgrims Precious Little Life and is a great read. This
fair-sized project spans a total of 149 pages and is
packed with 720 frames plus other extras. As for
the story itself? Heres a bit of the blurb: Join Scott
on his awesome adventure as he fights Ramonas
seven evil exes in a struggle that will make your
mobile buzz with excitement.
03 Scott Pilgrim
Price 3.49/$5.75 Developer HarperCollins
Featuring the worlds most popular
super heroes, Marvel Comics contains
hundreds of comic books ready for you
to download. The app itself includes a variety of
different reading views, and comics cater for plenty
of ages. The comics arent free, however, and youll
need to buy comics individually.
04 Marvel Comics
Price Free Developer Marvel
A fun new comic story based in 1939,
when something was pulled up from
the ocean depths off the coast of Spain.
It was a mystery to the fishermen who found it,
but the crew knew one thing, and that was that it
saved their lives. A very intriguing story that will
have you hooked from the start.
05 Robot 13
Price Free Developer Robot Comics
You can enjoy
your comics like
never before
You can read
an overview
before you
download
A comic based
upon the story
of Robot 13, an
ancient droid
You can read your comics in a number of ways
You can access any chapter to read first
144 Android for Beginners
Essential apps
Communication
It doesnt seem so long ago that we
could only talk over long distance via
the wizardry of landline calls. For the last
15 years, however, mobile phones have
revolutionised how we communicate and
only recently have apps added even more
features to our handheld devices. We can
now video call, send instant messages, files
and more all for free. Thanks to Googles
C2DM (push) technology we can also run
apps constantly in the background without
losing battery life, removing any need to
send SMS and MMS messages.
With so many features available for free
that can enrich a users life, theres honestly
no reason to buy a non-smartphone device.
Want to send free messages and make
video calls for free? You can only do that on
a smartphone using apps. Weve rounded
up our five essential apps to get you started.
Read on to discover how to communicate
like never before
5 essential apps
Skype enables anyone to chat to another
user for free, make video calls, send
instant messages and call landlines or
mobile phones. Why has it become the number
one video-calling service? Probably because of
its availability on nearly every platform on the
planet. The Skype app for Android enables you to
take advantage of most Skype features, with one
massive exception: it cant make video calls. Put
that issue to one side however, and youll find an
easy-to-use app with a great interface.
01 Skype
Price Free Developer Skype
What makes Opera stand out from every
other browser is its sheer rendering
speed over a 2G or 3G connection. Thats
because webpages are rendered in the cloud
before being sent to your device. As a result, pages
spring into life. The tabbed browsing mode is also
incredibly efficient, displaying mini thumbnails of
each page. The ability to add websites to the home
screen also makes finding your favourite site easy.
02 Opera Mini
Price Free Developer Opera Software ASA
WhatsApp Messenger is a great
replacement for sending SMS and MMS
to friends and family providing they also
have the app installed. It uses your EDGE/3G or Wi-
Fi connection to send messages and files to your
contacts, doesnt cost a penny for the first year and
is rather interestingly priced at $1.99 (about 1.20)
a year after. With the ability to chat in groups, send
files, share your location, contacts and more, this is
a great way to stay in touch with the world.
03 WhatsApp Messenger
Price Free Developer WhatsApp Inc.
Chat to anyone on MSN, Facebook,
Yahoo!, AIM, ICQ, GTalk and Myspace.
Because eBuddy Messenger supports
Google C2DM (push), it can run quietly in the
background when not in use and notify you when
new messages come in. As a result, its a great
replacement for SMS. You cant send images and
files however, nor can you video or voice chat.
04 eBuddy Messenger
Price Free Developer eBuddy
Chrome is currently exclusive to Android
4.0 users, but the sheer amount of
features within its interior is staggering.
Tabbed browsing is at its absolute best, and adding
bookmarks has become a whole lot easier. As a
result, Google Chrome is a fantastic browser.
05 Google Chrome
Price Free Developer Google
Call any
number in the
world from the
Call screen
Tap the
contacts button
to see every
available contact
You can tap
the book icon
to see your full
contacts list
The My info
panel in Skype
enables you to
set your current
status and bio
WhatsApps funky fonts
seem pretty garish at first,
but you get used to them
Chrome is easy to
navigate and has a stylish
interface
The eBuddy chat
interface is attractive and
supports profile images
Manage tabs easily with
real-time previews of each
window in Opera Mini
Edit your
profile shot and
details from the
My info panel
145 Android for Beginners
Education
As mobile devices become more
integrated in classrooms, educators
and students are looking for new ways
to apply them to the learning process
because these devices can add new
dimension to the subjects. Applications
on all of these devices can help automate
5 essential apps
A regular feature on the web, this
established service now makes its
appearance as an app, providing you with
access to over 30,000 articles, podcasts and videos.
You can tweet with the podcasters who work for
the service, stream podcasts while reading any
article or chat directly with the podcasters. Headers
include: Stuff You Should Know, Stuff You Missed in
History Class, BrainStuff, Stuff Mom Never Told You,
Stuff to Blow Your Mind and CarStuff.
01 HowStuffWorks
Price Free Developer Discovery
Communications
Although it is entitled the Factbook, users
might be more familiar with it as the
always-information-packed CIA World
Fact Book. In this case it has also been joined by
United Nations Data files to add even more core
figures, and the paid-for version removes all of the
advertisements. This app includes in-depth studies
on areas such as the geography, population,
economy and more of countries around the world.
02 Factbook Ad-Free
Price 1.99/$2.99 Developer Urbian
An app that takes the old-fashioned
method of utilising a flash card sequence
to teach English and gives it an Android
twist by adding photos, native speakers dubbing,
learning progress visualisation, smart adaptive
algorithm and detailed statistics. Featuring over
1,000 words and over 65 different categories, the
program negates the need to first learn the word in
your mother tongue. Instead, the image does the
talking, you just learn English.
03 SPB English Cards
Learn By Heart!
Price 2.95/$4.95 Developer SPB Software
If youre looking for a source of NASA
images on the Android platform, then this
is the main game in town because it holds
the largest amount of images over 60,000 in fact.
Associated information for each image includes:
title, description, release date, object name, object
type, position and distance in five categories.
04 NASA Images Archive
Price Free Developer Ngo
A slightly new take on educational apps,
TED is filled with keynote speeches from
experts in many fields. The main focus
is centered around technology, but speakers
from engineering, medicine and science are also
included. Every keynote is free, and more are being
added on a regular basis.
05 TED
Price Free Developer TED Conferences
Children and
adults alike
can learn from
almost anywhere
current classroom (or out-of-the-classroom)
processes and present new ways to learn
that have previously been unexplored. As
we know, it is sometimes the way that a
person learns new information itself that
affects how well they are able to retain
it. As has been hinted above, technology
has made it possible for children and
adults alike to learn from almost anywhere.
Whether students need help defining
a word, locating the lumbar spine or
practising French vocabulary, theres
definitely an app for that. Because of the
imaginative methods employed by many
of todays developers, the innovative
methods on offer provide fresh impetus to
even the most staid of subjects.
Included images can be
spectacular with Ngos free
NASA app
TED has a lot of familiar
speakers, who have a lot of
wisdom to share
Find facts on individual
countries fast, and learn
while on the go
146 Android for Beginners
Essential apps
Finance
Managing your money shouldnt get
in the way of living your life. Thats why
personal finance apps are such a natural
fit for the Android. They let you track your
stocks, convert currencies, calculate how
much you owe and track expenses all on
the go. The more full-featured among the
available programs even let you manage
multiple bank accounts with the ability to
transfer money between them. The best
options are those that take advantage of
the Androids finger-friendly interface or
features such as location-awareness. For
example, GPS or Wi-Fi can be helpful in
finding the way to the nearest ATM. Most
of these apps are free or available for a
nominal charge, so theres little to lose by
trying them. Keeping track of your money
can easily become a daunting task, but we
have some apps here that can help you set
budget goals, while others give you access
to upcoming flights and Facebook.
You can import and export activities with Expense Manager
You can manage your PayPal account
on the move with the official app
The latest market trends will be
available to you in Google Finance
5 essential apps
If you have a job that involves the
handling of expenses, it can become a
bit of a headache after time. This app
is designed to help as well as managing your
income too. Initially, it can be set up to track your
expenses and incomes by week month or year, or
by categories if you prefer. You can set up multiple
accounts to separate different types of payments,
there is the option to schedule payments and
recurring payments and, if you need to, flag
payment alerts.
01 Expense Manager
Price Free Developer BiShiNews
This app is rather ambitious as it claims
to satisfy all of your financial needs. It is
packed with features including detailed
financial news from major sources plus headlines
from Twitter, currency portfolio, converter as
well as stock, portfolio, currency and commodity
widgets. Youll get technical charts, a market
overview with index and fund information and
commodity futures. Tools include a loan and
compound interest calculator and a tip calculator.
02 pFinance
Price Free Developer BiShiNews
An all-encompassing but easy-to-use
conversion utility that enables you to
convert between common units with a
few extra surprises to boot. It can convert units
such as length, weight, volume and cooking to
engineering units such as power, force, pressure,
frequency and energy and, as this is a financial
section, many units of currency. The program is
quite advanced in many areas. For example, it even
has Ohms and Watts Law equations built in, in
case you were interested!
03 Unit Convertor Full
Price 0.61/$0.99 Developer AHA Technologies
PayPal has become a well-respected,
worldwide financial service over the
past decade, and this official Android
app brings you all the PayPal functionality to your
handset. Transfer money and manage your account
on the move with ease.
04 PayPal
Price Free Developer PayPal Mobile
Googles official Finance app will give you
the lowdown on the latest movers in the
shares market. Youll also find the latest
industry news, with some including commentary
from analysts and experts. Various stock prices
can be compared, and can also be exported for
external viewing in a different app.
05 Google Finance
Price Free Developer Google
147 Android for Beginners
Health & Fitness
Android devices are packed with clever
technologies that can aid in exercise and
improve your health. The GPS can be used
to track your route and distance in real-time,
the accelerometer can monitor footsteps,
the web connection can compare food
nutrition and the incorporated camera flash
can even monitor your heart beat.
Making the most of these features to
improve your health is easy thanks to the
myriad apps available on the Google Play
store. Nearly all are free, so theres no excuse
not to download an app, put on your sports
shoes and get running (or whatever other
activity takes your interest).
Weve scoured the Market and rounded
up the five essential apps that can improve
your health and fitness. Youll find reviews of
a distance tracker, heartbeat monitor, calorie
counter and gym mentor here. With these
apps and a little determination, you could
be a whole new person in next to no time.
5 essential apps
Anyone who exercises outdoors or over
long distances will really appreciate this
app. It tracks your progress in real-time
via GPS, then creates a post-activity report. Simply
tap Start on the Workout page and the app will
track your progress, giving you audio feedback for
every km or mile. You can compete and compare
workouts with friends, upload results to Facebook
and track your workouts over time via the website.
01 Endomondo Sports
Tracker
Price Free Developer Endomondo
This app enables you to keep a daily diary
of your food intake and calculate how
many calories you have consumed and
how many you have remaining. The app has more
than 75,000 food items stored in its database, so
finding the correct entry is a breeze. It also works
out how many calories youve burned during
exercise. As a result, its easy and surprisingly fun to
work out the best techniques for losing weight.
02 Calorie Counter -
MyFitnessPal
Price Free Developer MyFitnessPal, LLC
You must be wondering how exactly an
app can measure your heartbeat?
Its rather clever. It uses the camera flash
on your Android device to measure the change in
colour of your fingertip as blood flow increases and
decreases with each heartbeat. It takes up to 30
seconds to work but is surprisingly accurate. With
a real-time PPG graph and the ability to export
charts to email, its a functional and impressive app.
03 Instant Heart Rate
Price Free/1.85 (pro)/$2.99 (pro)
Developer Azumio Inc.
This is a fantastic app for learning new
work-out routines and discovering tips for
maximising results. It includes dozens of
exercises that can be completed in your own home
or the gym, with 3D graphics that demonstrate
how to complete them. This is the perfect app for
those looking to improve their fitness.
04 VirtuaGym Fitness
Home & Gym
Price Free Developer VirtuaGym
Keep on top of your fitness levels with
Cardio Trainer. The app helps you plan
the best route for you to jog in your local
area, whilst also calculating the amount of calories
you can expect to lose. The built in pedometer
will also keep tabs of your walking patterns, and
outline areas of possible improvement.
05 Cardio Trainer
Price Free Developer Noom
Quickly check how many calories youve consumed
3D videos show you the correct workout technique
It takes a while, but Instant Heart Rate is very accurate
Improve your
health with apps
148 Android for Beginners
Essential apps
Lifestyle
In the Lifestyle section of this guide
you will find programs that can both
affect and enhance your routine or
even change how you live your life,
whether that be within a practical,
environmental way or for rather more
frivolous reasons. Lifestyle apps are
often the most interesting and fun
because they normally group together
the most unusual and slightly bizarre
programs on the store such as spiritual
examinations within the psychic field
or even, it has to be said, the alcoholic
one. Youll also see various items such
as jokes and soap opera updates. These
applications will offer truly personal
services that follow you throughout the
day and offer bursts of entertainment
when convenient.
The key ingredients of lifestyle apps
are cool, current and compelling data.
They reflect the personal, attend to the
fickle and serve those user preferences
that can be viewed as fashionable.
Astrological signs from other cultures feature in DailyHoroscope
Drinks can be created in a
variety of different ways
5 essential apps
An unusual app that aims to improve
your general nights sleep; an ideal
proposal for those whose sleep patterns
are haphazard. The Sleep Cycle Tracker follows
your sleep sequence and an alarm with nature
sounds gradually wakes you. The idea is to lift
you from deeper sleep into lighter sleep states.
Other features include a useful sleep graph history,
sleep debt stats, share functions via Facebook and
email, varied alarms, music choices and a snoring
recording function great for settling arguments!
01 Sleep as Android
Price Free Developer Petr Nlevka
There is something wholly fascinating
about a horoscope. Even those of us who
scorn the astrological discipline cannot
help sneaking a look at what the stars hold for
them. This particular app includes information on
all of the standard Zodiac signs plus the horoscope
for the Chinese symbols which are becoming
increasingly popular in the West. The app allows
you to save and share your readings as well as
scrolling back if youve missed a day.
02 DailyHoroscope
Price Free Developer Comitic
This is a an impressive alcoholic drink
mixing and bartending app that is packed
with around 7,900 drink recipes plus 1,300
ingredients. Using a combination of unit types
to mix, you can feature drinks you have to hand,
enter those and derive recipes from the list which
is a great way to get the most out of the stock you
have available. Featuring a range of categories, the
app can even utilise your phones GPS to find the
nearest off-licence for those dry moments.
03 Mixology Drink Recipes
Price Free Developer Digital Outcrop
Unfortunately, this app is rather timely
in its appearance and will prove to be of
scientific interest for some, of general
interest to others and, who knows, perhaps of
critical importance to those in the hotspot areas.
The app provides details of the past 24 hours of
earthquakes plus a quake magnitude indicator.
04 Earthquake
Price Free Developer Reto Meier
Quick and easy meals from one of the
UKs greatest chefs. Recipes are available
in video format, and can be paused and
rewound for you to keep up and follow. Theres
also a forum where budding chefs can interact
with one another. Dont be deterred by the apps
price as theres plenty to love about this it.
05 Jamies 20 Min Meals
Price 4.99/$8.08 Developer Zolmo
Lifestyle apps
are cool and
current with
compelling data
An interactive map is
included on Earthquake
Select what areas of your
phone you wish to clean
149 Android for Beginners
Media & Video
With a dizzying array of multimedia-
based apps to be found in the Google
Play store, its possible to have a
never-ending source of video and
entertainment on your smartphone or
tablet ready for moments of boredom.
Those with a creative streak can find
painting apps that enable you to create
fantastic digital art with your fingertips
or manipulate images with realistic
brushstrokes. There are multimedia apps
that can find and play nearly any video
format, enabling you to watch classic
movies and heavily compressed files alike.
Its possible to catch up on your favourite
TV shows and movies, watch live TV and
copy any video file to your device for later.
Its also possible to stream video, leave
comments and read thoughts by others, all
in the palm of your hand.
In short, your Android device is an
incredibly powerful tool for entertainment
purposes. Read on to discover just a few of
the best video, audio and creative media
apps available on the Market along with
some of their stand-out features.
5 essential apps
This is the perfect app for those who love
to doodle and sketch whenever they
get a chance. Its a powerful painting
program that includes 47 brush types, support
for up to six layers, a canvas size of 1,024 x 768
plus controls for rotating and scaling images.
SketchBook uses a pop-up wheel menu for
accessing tools and touch-screen controls for
editing presets. Though it requires a speedy device
to make the most of its capabilities, we reckon its
the best art app in the Market.
01 SketchBook Mobile
Price Free/0.62/$0.99 Developer Autodesk Inc.
The venerable iPlayer finally arrives
on Android mobile devices. Its not as
exciting as we hoped, however. Content
only streams over a Wi-Fi connection, videos can
be jumpy on slower devices and theres no way
to download programmes. The interface looks
fantastic though, and its easy to find shows.
Provided you have a speedy Android device and
local Wi-Fi connection, then this is a great way to
catch up on your favourite TV and radio.
02 BBC iPlayer
Price Free Developer BBC
Vimeo is home to one of the largest
collection of virals on the internet. The
app works in a similar way to that of
YouTube with a profile and comment system also
implemented. There are plenty of differences,
however, and the app aims to cater for more of a
niche audience. Videos range in quality, but there
are so many to choose from. Youll never have to
live again without being able to see Nyan Cat on
repeat.
03 Vimeo
Price Free Developer Vimeo
This app comes pre-installed on devices
with the stock Android UI. For everyone
else, its a highly recommended
download that enables users to watch nearly any
video from the YouTube website. All the features
youd expect to find are included such as info,
comments and related videos.
04 YouTube
Price Free Developer Google Inc.
Do you have a large collection of music
stored on your Android phones SD card?
If so, chances are some of the albums are
missing cover art. This app will automatically apply
any missing album art, pulling imagery from Last.
FM and MusicBrainz. It works surprisingly well, and
takes mere seconds to complete.
05 Album Art Grabber
Price Free Developer Tim Clark
As with the web
version, the days
most popular shows
are displayed on the
home screen
Switch to
landscape mode in
YouTube for a full-
screen view
Paint
over
photos
using
intuitive
touch
controls
in Sketch-
Book
Instantly apply album
art to your music
150 Android for Beginners
Essential apps
Entertainment
Theres never an excuse to be bored
when you have an Android device in
your pocket. Thats because theres a
nearly never-ending selection of fun apps
to be discovered in the Google Play store,
many available for free and more being
developed and brought out all the time.
Its possible to instantly check the cinema
times at your local screen without even
entering your location, and while were on
the subject of movies, you can read critic
and user reviews, watch trailers and see
how films are faring in the box office.
Some of the other entertaining apps
that await you in the store include image
manipulation programs that enable you
to twist and morph photos into strange
shapes. These intuitive and hands-on apps
are great for keeping children entertained.
Guessing games can also be found that
attempt to read whats on your mind with
just a short set of specific questions.
Read on to discover some of the best
entertainment apps in the Google Play
store. Weve rounded up our five favourites,
all of which happen to be free!
5 essential apps
The IMDb app enables you to access the
entire website from your smartphone,
but it also packs some clever features that
enrich the experience. For example, its possible
to view movie trailers, read critic and user reviews,
check out movie showing times for your local
cinema, shop for DVDs and Blu-rays via Amazon
and see the latest US Box office results. All of
this is wrapped in an easy-to-use interface thats
perfectly suited to Android devices.
01 IMDb Movies & TV
Price Free Developer IMDb
This is a fun and unique app. It aims to
guess what real or fictional person youre
thinking of in just a few questions. They
start out asking gender or nationality, but quickly
get more specific, such as asking if the character
had an affair with a head of state. We thought of
film and TV stars even British politicians from the
Seventies and Akinator guessed them all.
02 Akinator
Price Free/1.38/$1.99 Developer SCIMOB
Theres a wealth of wallpaper apps and
themes in the Android Market, but
Backgrounds 10,000 Wallpapers leaps
ahead of the others with a massive selection of
images. Its easy to use the app, you can browse
via category, recent or popular images, then
swipe through the pages arranged in lots of four
images to find more. If youve tired of the animated
backgrounds bundled with the Android OS, then
this app is a great way to freshen up the look of
your home screen.
03 Backgrounds 10,000
Wallpapers
Price Free Developer Stylem Media
If youre yet to see Fonejacker on TV, then
youre sorely missing out. Fonejacker is
based around a voice artist, mimicking
voices in a variety of sketches. The official Android
app includes clips from the TV series, as well as a
variety of soundboards which will guarantee you a
few laughs.
04 FoneJacker
Price 0.50/$0.71 Developer Widebeam Digital
Similar in many regards to IMDb, Movies
enables you to get screening times
for local cinemas, view trailers and
read reviews from Rotten Tomatoes. It differs by
offering a catalogue of 65,000 DVDs and the ability
to add and manage your Netflix queue. Movies
also supports Android tablets, with a fantastic-
looking interface in widescreen mode.
05 Movies
Price Free Developer Flixster Inc.
Set a new background for your device
Watch the latest movie trailers in the app
Theres never an
excuse to be bored
with an Android
151 Android for Beginners
Medical
Mobile medicine is a growing sector in
the app market. Apps have the ability to
take advantage of the growing internal
CPU power of the smartphone and the
support of attendant, complex operating
systems to enable you to achieve results
that were undreamt of just a few years ago.
Associated with that, not so long ago the
mere suggestion that your phone could
provide any sort of medical assistance was
a joke. But how times have changed. Some
apps let you cut away images of muscle
layers to see what lies beneath, while
others offer an e-health record system or
even a smartphone-based blood pressure
monitor. Some medical programs can be
downloaded and used for a bit of fun,
some can be almost used for educational
purposes while others provide a genuine
use or offer advice to enable you to change
your lifestyle in a positive way.
5 essential apps
Its true that the Body Mass Index (BMI)
has had a bad press of late, particularly
when the indication demands that a
specific athlete happens to be obese. The notes to
this app make a point of this and recommend that
it not be used for such individuals. For the rest of
us, the app asks you to input a range of personal
information to find your own figure which can
then be measured against a reference to provide
a general rating of your health. It includes support
for seven languages plus different unit types.
01 BMI Calculator
Price Free Developer Woytek
Designed for people in the medical
industry, or for students studying to get
in to the industry, Pocket Lab Values
includes vital clinical information. Users who also
be able to find information and reference points
for medical terms, as well as a comprehensive
guide to most labs all over the world. The overall
detail is phenomenal, even though it may not be
everyones cup of tea.
02 Pocket Lab Values
Price 1.99/$3.10 Developer Medplusapps
With many of us put off by visiting a
doctor or facing up to the long waits at
A&E, this Android app is perfect for help
diagnosing problems. Simply scroll through the
symptom checker and accurately choose what
applies to you, answer a few basic questions and
youll be advised on what action to take next.
Although this is obviously no replacement for
going to a doctor, especially in a serious case of
illness, it is definitely a good port of call to get an
idea of what may be wrong.
03 NHS Direct
Price Free Developer NHS Direct
If your diagnosis from your doctor has
left you baffled, or youre struggling
to understand a medical term in a text
book or on a website, then this is the app for you.
Breaking down medical jargon into simple terms,
its also a great app for all medical students.
04 Medical Terminology
and Abbrev
Price 1.23/$1.99 Developer Simple Tree
This app is great for finding out which
muscles are responsible for any pain
youre feeling. You can zoom in on
specific areas or muscles, and find out how they
affect parts of your body. This is also a great
massage guide for those with muscle pains.
05 Muscle Trigger Point
Anatomy
Price 1.84/$2.99 Developer Real Bodywork
Some programs
can enable
you to change
your lifestyle
Muscle Trigger Point will help you target pain
Medical Terminology helps you understand jargon
Use NHS Direct to find out whats wrong
152 Android for Beginners
Essential apps
Music
It wasnt so long ago that jukeboxes were
the only way to store dozens of albums
in one place and play any track at will.
Now, though, we are totally spoiled with
the ability to download and play millions of
songs through the tiny Android device in
our pocket. We can even stream live radio
programs all at the tap of a finger.
With the shift to storing music online
and listening to it on any device, Android is
at the forefront with support for Amazons
Cloud Drive and Google Music. That means
you can upload your entire music collection
and listen to it at any time without taking
up precious space on your SD card. Theres
a wealth of other great abilities awaiting
you in the Google Play store, including apps
that help find music from your favourite
bands or apps that can recognise music
playing in the background. Weve rounded
up five essential music apps to help you get
you started in this area.
5 essential apps
The Amazon MP3 Store is quickly
catching up on iTunes as the number one
place for music online. You only need to
read about the free Lady Gaga album giveaway to
see how serious Amazon is at taking that spot. This
app enables you to buy, download and listen to
music from the Amazon MP3 Store, and features an
attractive, bright interface thats easier to use than
the stock music player. US users can also save and
stream their music over the internet via the in-built
Cloud Drive feature.
01 Amazon MP3
Price Free Developer Amazon.com
Hands down, this is the best music player
for Android devices. Why, you ask? Well,
you can wirelessly sync your music from
the desktop client to your phone, control playback
from the lock screen, add a home screen widget
and browse Amazon to buy more music. It also has
a fantastic UI thats more attractive then the default
player. For example, while playing a track you can
tap and hold on it, then search for more music by
the artist on Amazon, YouTube and Last.FM.
02 Winamp
Price Free Developer Nullsoft, Inc.
Ultimate Guitar Tabs holds the largest
collection of guitar tabs that can be
accessed on an Android phone. Each set
of tabs are ranked by difficulty, and can be set up
to notify you if any similar tabs are added to the
library. If youre looking to learn the guitar, or just
looking to learn some new songs in your bedroom;
then Ultimate Guitar Tabs is definitely the app that
will help you rock out!
03 Ultimate Guitar Tabs
Price 1.86/$2.99 Developer Ultimate Guitar
Ever wondered what the music track
playing in the background is? Simply
whip out your Android device, load up
SoundHound and tap the large button in the
centre of the screen. After a few moments, the app
will reveal a wealth of information about the track
and even offer a link to buy and download it from
the Amazon MP3 Store if it can.
04 SoundHound
Price Free/2.99/$4.99 Developer SoundHoud
With more than 40,000 radio stations
available to stream over Wi-Fi or 3G
connections, theres an endless supply
of music and banter to be accessed via this app.
Unlike the iOS version, you cant record and save
live broadcasts, but nevertheless, for listening to
live radio you wont find a more thorough app.
05 TuneIn Radio
Price Free/0.61/$0.99 Developer TuneIn Inc.
Check out info about the song in SoundHound
US users can stream music
via the Cloud Drive feature
TuneIn Radio has widget capabilities for
controlling playback from the home screen
153 Android for Beginners
News &
magazines
Arguably, the combination of news
text along with the mobile platform
is a match made in heaven. In fact, the
concept of the 24-hour news world has
largely been forged around the mobile
phone. The smartphone has turned
news access on mobile platforms into
an accepted and increasingly specialist
medium which has encouraged mobile
magazines to take firm root in many
genres. It is little wonder then that you will
see newsstand publications offering free
content as an app to partly encourage you
to also buy the paper version or perhaps
to try and tempt you with further data
coverage upon the payment of a fee.
Because this is a data medium, news on
a mobile platform can be manipulated
in a variety of different ways, which
means feeding you information via RSS
or aggregating it to combine a variety of
sources. Ultimately, news and magazine
apps allow you to modify and tailor reports
to how you want to receive them.
5 essential apps
Pulse takes a selection of both news and
social networking sites and organises
them, in aggregate fashion, as a series of
tiles on your devices screen. Just press a tile and
you access the news from that site. Pulse is multi-
tasking in nature because you can browse news
as you read and, if you find something you like, it
takes just two taps to share it with someone on a
social networking site. You can also import news
from Google Reader. The news itself is divided into
a range of subjects for perusal such as Breaking,
Technology, Sports and so on.
01 Pulse News
Price Free Developer Alphonso Labs
The Economist is one of the leading
news-based newsstand magazines,
covering a wide array of topics. Famed for
its business, international and political coverage,
the magazine also handles lifestyle elements such
as book reviews. Here, the publication presents
text via its RSS feeds which can be viewed on-
screen. You do have the ability to share the text,
however, as it can be diverted to a friend or
colleague via a social network site.
02 The Economist Mobile
Price Free Developer Premanand
The Guardian is one of Britains
most respected and long-standing
newspapers, and its data implementation,
after a slightly shaky start, has now matured into a
quality product. Able to work out of network range
and be read offline, the paper can be obtained
while you sleep. Featuring a home screen widget,
the app offers a range of personalisation features
plus some welcome add-ons such as the ability to
transfer any image on the site to wallpaper.
03 Guardian Anywhere
Price Free Developer Future Platforms
Text stories on the app are arranged into
a variety of standardised subject headers
such as Top Stories, UK, Sport, Health, Arts
and so on. In addition to basic text, there are plenty
of images and videos to watch. Once you have read
a story, just swipe to reveal the next one.
04 BBC News
Price Free Developer BBC
Formerly known as Read it Later, Pocket
is a social hub for the latest news from
around the world. When you find
something on the web you want to read, but have
no time at the present, then open it in Pocket to
sync it directly to your device for offline viewing.
You can even subscribe to certain sites.
05 Pocket
Price Free Developer Read it Later
The Guardian app provides
all of the latest news
Subscribe to as many different
websites as you want
A selection of features are
available in the free edition
Each news
subject is
divided into
sub-headings
Click on a
homepage
icon to
access the
full story
154 Android for Beginners
Essential apps
Photography
The inclusion of photo-related apps
on your mobile phone is both an
understandable and, to be honest,
obvious move. After all, every smartphone
has a camera attached to it. Even the
lowest quality modern smartphones
have the ability to take pretty decent
photographs nowadays. Some of the
generally available photo apps utilise the
camera by attempting to enhance your
images subtly or enabling you to modify in
a more dramatic fashion either to improve
the quality of the inherent image or to add
a slice of fun to the output by giving you
extra colours, distortion effects and so on.
Some apps encourage you to make use
of the additional facilities of your phones
camera to give you more image flexibility
while others take a step away from the
hardware and look at the wider world,
offering the chance to view other peoples
work as archives or as pieces of art.
Cropping is one of the in-built
tools in Photoshop Express
5 essential apps
One of the most frequently used parts of
any smartphone is the picture viewer. As
long as a phone features a camera, then
you will always need to store the images in some
manner and, it follows, you will always require the
ability to view them. Trouble is, once your store of
images starts to reach humongous proportions,
the ability to store them becomes less important.
All of a sudden, the ability to access each photo
quickly becomes the priority, so an efficiently
designed picture viewer is invaluable. This app is
just that; a viable alternative to the Gallery option.
01 QuickPic
Price Free Developer Alensw.com
Hosted by The Guardian newspaper, this
app presents the best of photography
seen across the world during the past
seven days. Each day, the app highlights a single
image a photograph that has been used in and
around a story and features a description on the
image plus tips from professionals who frequent
The Guardian. Ideal for photographers who want to
expand their skill set or budding photojournalists,
this app is a masterclass in a microcosm.
02 Guardian Eyewitness
Price Free Developer Mainwave
This app is derived from the much
respected, well-known and broadly used
suite of programs that amateurs and
professionals use all day and every day, and so has
the advantage, over other similar programs, of a
broad familiarity. Many users will find that they
can load and use it without too much of a learning
curve intruding. The app itself enables you to
perform basic edits and share photos, and then
access them all on Photoshop.com.
03 Photoshop Express
Price Free Developer Adobe Systems
One of the most popular effects apps in
the Market, this photo-editor app enables
you to add a new zest to your images,
with a selection of tools and special effects to lay
down, including stickers and varying styles. You
also have the option to colour correct your photos.
04 PicSay
Price Free Developer Shinycore
There are two very distinct sides to the
apps that will cater for two very different
audiences. On one side you have a strong
social aspect, and strong photography aspects
which will cater for both novices and seasoned
photgraphers alike. For a free app, you cant really
ask for much more.
05 Instagram
Price Free Developer Instagram
Add a slice
of fun to your
image output
Management
includes rotate,
crop, share, set
wallpaper, slides
and sort
Thumbnail
previews can
include or
exclude folders
QuickPic is
known for its
high-resolution
image output
A useful
picture viewer
155 Android for Beginners
Personalisation
One of Androids strengths is its
personalisation features, enabling users to
tweak notification settings, add widgets
and more without any restrictions. Its
what sets Android devices apart from the
more locked-down operating systems such
as iOS and the PlayBook OS.
Browse the Google Play store and youll
discover apps that apply statistic widgets on
your home screen, add notification bubbles
that can be interacted with and display
amazing graphics in the background of
your home screen, as well as programs that
can give you access to literally millions of
ringtones and wallpapers for you to use.
All of these features can be downloaded
as apps most for free and you dont
need to hack or root your device to use
them youre largely free to customise
your Android device as you see fit. To help
you get started weve rounded up our five
favourite personalisation apps. Read on
to discover how you can customise your
device with amazing graphics, audio and
communication notifications.
5 essential apps
Ever longed for the large clock with
weather report thats included by default
on devices with HTC Sense? Fancy Widget
can do just that, displaying a large clock with
weather graphic, temperature, sunrise or sunset
times and even the battery level. A free version
can be downloaded which includes only the large-
sized widget. The Pro edition includes a compact
widget that takes up only one row of apps, plus
further customisations for tweaking settings. A
great way to liven up your home screen.
01 Fancy Widget
Price Free Developer Android Does
This clever app displays a bubble on the
home screen every time you receive an
SMS/MMS, phone call, Twitter mention,
Gmail or Facebook notification. Each bubble has a
brief, text preview of the message, then tap on the
bubble to burst it and open the relevant webpage
or app. Its a great way to stay on top of social
networking updates, and the app includes options
to change the background, colour and sounds.
02 Notification Bubbles
Price Free Developer Commind AB
For sheer content, this app is hard to
beat. It offers millions (we didnt have
time to count and verify) of ringtones,
notification sounds and wallpapers that have
been shared by its 19 million users. It also makes
getting these ringtones and wallpapers onto your
phone remarkably easy, enabling you to select the
audio settings of your choice and apply them from
within the app. You can also sync with your online
favourites if you already have a Zedge account.
03 Zedge Ringtones &
Wallpapers
Price Free Developer Zedge
This is a live wallpaper that displays in
the background of the home menu. As
the title suggests, it emits a symphony of
colours across the screen that slowly rotate. Pan
to the left and right and it quickens pace, prod the
colours with your finger and they spin under your
control in a rather mesmerizing way.
04 Symphony of Colors
Price Free Developer maxelus.net
Beautiful Widgets includes a selection
of different widgets that can be added
to your phone or tablets home screen.
Theres plenty of variety, with weather, news
and wallpapers the common things youll find
within the app. Further widgets can be added and
downloaded to the app .
05 Beautiful Widgets
Price 1.69/$2.73 Developer Levelup Studio
Give your device a burst
of life with the Symphony of
Colors app
The Pro version of Fancy Widget comes with
several widget sizes and additional settings
Never miss an email or poke with Notification Bubbles
Customise your
Android device
as you see fit
Beautiful Widgets offers
a superb amount of choice
considering its cost
156 Android for Beginners
Essential apps
Productivity
Android smartphones might have
relatively small screens, but that doesnt
mean they cant be used as productive
tools. The Google Play store is ripe with
apps that enable you to take notes and
sync them with any device in the world,
store photos, videos and documents in
the cloud, share them with friends and
browse the web with the same bookmarks
and passwords that you saved on your
desktop computer. Unbelievably, your
Android device can also take a photo of
any landmark, product or piece of art,
and then instantly tell you more about it.
Its staggering technology wrapped in a
number of easy-to-use interfaces.
To help you be more productive weve
carefully chosen the five most impressive
apps in the Google Play store and
featured them below. Read on to discover
some incredible apps that were almost
unimaginable only a few years ago. Working
while on the go and discovering more
about the world around you will be easier
than ever before, and you may be able to
do it all faster than you thought too.
5 essential apps
Evernote is one of those essential apps
that makes life so much easier. Its basic
task is to take down notes and create
to-do and task lists. It does all three with ease,
enabling you to format text any way you like. Its
true strengths lie, however, in its syncing. The app
uploads any changes to its servers on the web,
enabling you to edit on a desktop computer, iOS
device or another Android smartphone. Access
your notes and lists from any device in the world.
01 Evernote
Price Free Developer Evernote Corp.
Your Android phone already comes with
a fantastic browser. So what incentives
are there to swap to Firefox? Well, if youre
a fan of the desktop client then youll be pleased
to learn this mobile iteration can sync with your
bookmarks, tabs and passwords. You can also
install add-ons (such as Adblock and foursquare),
browse tabs via a sidebar and run full-screen.
For Firefox fans with bookmarks galore on their
desktop, this is a good option.
02 Firefox
Price Free Developer Mozilla
Ever wished your stock Android
smartphone had the animated screen
previews, smoother scrolling and
seven home screens seen on devices with HTC
Sense? LauncherPro enables you to have all of
those, plus more and all for free. How does it
work? LauncherPro replaces the stock launcher
(basically, the home screen and apps menu) with
its own custom version, one that looks almost
exactly the same but is tweaked to give smoother
performance and a few extra features.
03 LauncherPro
Price Free Developer Federico Carnales
A number of online storage solutions are
available, but Dropbox is our favourite
with its simplicity and compatibility.
After signing up youll discover 2GB of free storage
for you to save photos, files and videos. View and
upload these, save email attachments and edit
Word documents in the cloud.
04 Dropbox
Price Free Developer Dropbox, Inc.
Swiftkey X is one of the most established
keyboards that can be used in place of
the stock one that comes as standard
with Android devices. Letters are spaced further
apart, and youll find plenty of new emoticons
and symbols to use while typing and sending
messages to your friends and contacts sorted on
your Android device.
05 Swiftkey X
Price 1.86/$3.00 Developer TouchType
Pinch to see pages running in LauncherPro
Save your photos and files in the cloud
Its staggering
technology and
easy to use
Take a picture of a
landmark and discover
all about it
157 Android for Beginners
Shopping
First we fell in love with shopping online,
now its all about doing it on the go. Not
that the high street retailers are particularly
happy, but it does make life easier. It is a
wider symptom of a changing shopping
world and the ability to shop via apps
has triggered a shift in how we buy our
products. Mobile shopping has enforced
a tremendously speeded-up evolution of
the entire shopping experience. This has
not only added to shopping convenience
(forgot to order a birthday present for
your loved one? Sort it while youre on
the train to work), but it has meant that
anything and everything is now available
and accessible at your fingertips (want to
buy that rare record but its only available in
somewhere like London and you live in the
Lake District? Turn on an app).
In short, shopping via an Android app is
efficient, direct and enables you to find the
best price for what you want.
5 essential apps
Now one of the most respected and
largest online shops Amazon is a great
resource. Important when you are
thinking about sending your hard-earned cash
down a data cable and into the wild blue ether,
Amazon has separate apps for every major country
it covers. The UK version of the app enables you to
search, shop, compare prices, read reviews and, of
course, buy items right from your phone. You can
also scan a barcode for instant details on pricing
and availability. Once you have bought your
chosen product, you can track its progress to your
door to make sure you get what you need.
01 Amazon UK
Price Free Developer Amazon Mobile EU
The most well known and popular online
auction site in the world has a mobile
presence. Because auctions can be
accessed nationwide, the necessity to be able to
monitor bids that you have made at any time can
be critical. So monitoring on the move with this
app can be a godsend. Includes barcode scan-
matching, PayPal payments, item views via text
and images, messaging functions, notification
alerts, search, watch and buy options and more.
02 eBay
Price Free Developer eBay Mobile
This app is the mobile sister of those
extremely popular online promotion
sites. It roams the web and picks up
discounts for holidays, meals at restaurants,
clothes, drinks in bars, DIY equipment, furniture...
you name it and it will display those offers to you.
Often arriving with a strict time limit, the voucher
zeroes in on your location using your phones in-
built GPS system so you can quickly access those
deals nearest to you.
03 vouchercode
Price Free Developer Invitation Digital Ltd.
The app acts as a shopping list that
stays with you wherever you go. Theres
a monitor function that keeps tabs of
everything that youve stock of, and create lists of
what you need and where you can get it from in
your local area. A barcode scanner is
also included.
04 Out of Milk
Price 1.24/$2.00 Developer Capigami
This retail-specific app allows you to get
under the skin of the H&M shop. By that
we mean you can receive shop-specific
offers (just shake the phone to update), examine
the latest fashion campaign, news and videos of
new stock. You can also get notifications of offers
sent to your phone.
05 H&M
Price Free Developer H&M
Your eBay history is available to view
A wide
variety of new
offers regularly
appear for you
Prices are
normally well
below high
street levels
on Amazon
Reader ratings
are included for
each product
The Prime, fast
delivery option
is available on
most products
Variations on
a product theme
are grouped
together
Locate your
nearest store
158 Android for Beginners
Essential apps
Social
Perhaps the greatest aspect of owning
a smartphone is the sheer number of
opportunities to stay in touch with
friends, family and the wider world.
Thanks to the amazing amount of social
networking apps available for Android
devices, theres a wealth of content out
there waiting to be discovered. Some of the
very best apps enable you to chat to friends
in real-time, share and view photos, send
free messages, read tweets from friends
5 essential apps
Theres no bigger social phenomenon
right now than Facebook (although
Twitter ranks a close second), and the
official Android app is by far the best way to access
the site. With every popular feature of the website
available with touch-friendly controls, its easy to
check out your friends profiles, read the news feed,
chat to other members in real-time and view or
upload photos. If we have one niggle its the sheer
amount of battery it takes up during live chat.
Nevertheless, an essential app for Facebook fans.
01 Facebook for Android
Price Free Developer Facebook
Join the social revolution thats captured
the worlds imagination. The clean
interface includes shortcuts for the
timeline, @mentions, messages, new tweets and
searches, with content appearing below. The
search feature is actually incredibly powerful,
enabling you to search for keywords by location,
profile name or regular search. For staying up-to-
date with your favourite tweeters or posting your
own, this official app is all you need.
02 Twitter
Price Free Developer Twitter, Inc.
There are plenty of Twitter clients
available for Android users, but not many
are as easy to use when compared to
Plume. All the standard features are there, and
Plume offers a quick way of being able to look
through your feed, while also splitting the screen
in two for you to be able to compose a tweet at the
same time. The app automatically sets itself up to
send notifications you way when you receive
any replies.
03 Plume
Price Free Developer Levelup Studio
Bump makes sharing photos, contacts
and apps incredibly efficient simply
bump two devices together, whether
Android, iPhone or iPad, and the information is
instantly shared. It really is that easy. Bump also
includes the ability to message other Bump users
for free, appearing like regular SMS alerts.
04 Bump
Price Free Developer Bump Technologies, Inc.
By using the Foursquare app its possible
to link your Facebook, Twitter and
address book to see where your friends
are in real-time. Its also possible to check-in,
showing your friends your current location. As a
result, using this app is a great way to catch up
with friends and discover new locations.
05 Foursquare
Price Free Developer foursquare
Stay in touch and tell
the world what youre
thinking
and the famous alike, check-in at locations
to share your current whereabouts, plus
plenty more. Incredibly, all of these apps are
free to download and use.
Read on to discover five essential social
networking apps that enable you to stay
in touch and tell the world what youre
thinking without spending a penny.
Youll wonder how everyone managed
to communicate with only landline
telephones just two decades ago.
Tap on the
Notifications
bar to see any
Facebook updates
Chat with your
online friends by
tapping the Chat
button
A live stream
of photos
appears towards
the bottom of
the home screen
The main
home screen
offers shortcuts to
every feature
of Facebook
Select the
data you wish to
share from the
main menu
in Bump
Discover
great
locations
nearby
View tweets from your favourite
tweeters in full on your mobile device
159 Android for Beginners
Sports
Around 20 years ago following
your favourite sports team was
a challenge; you had to buy
newspapers, watch televisions
and listen to radios to get the right
results at the right time. How things
have changed. The sonic boom that
was the internet left our computer
screens and fell into our laps, and now
wherever you go, whatever your sport,
the Google Play store has an app that
means youre never more than a few
seconds away from up-to-the-second
information about your team or your
own athletic pursuits.
You used to have to count the
hours until your favourite sports team
took the field or court, and there was
precious little to do between games.
Fortunately, now there are apps that
help you while away the hours until
kick-off. There are tools for tracking
scores in football, cricket, golf, tennis
and even fencing, playing fantasy
sports games and much more.
5 essential apps
When you take part in any sport that
involves distance such as running or
biking, you follow a course or, as this app
would have it, a track. The app itself enables you
to record these via your GPS function along with
statistics related to it. Those figures can include
things like the distance, waypoints, the speed
and the elevation. The data itself can be viewed
live and saved for later or shared with friends and
colleagues. You can also attach external physical
monitors to extend the information retrieval.
01 My Tracks
Price Free Developer Google
This is a great little app for organising the
sporting events that are important to you.
Simply select the team you follow from a
number of different sports and leagues (from the
NHL and NBA to the Premier League and PGA Tour)
and the app will add your teams schedule onto
your Google Calendar. This way youll always know
what events are on when, and never miss your
teams next fixture. A great app thats well worth
the money.
02 Sports Calendar
Price 1.25/$1.99 Developer Unnamed App.
For anyone who loves golf this is the
perfect partner for when youre out on
your next round. SkyDroid is a GPS app
that will help you improve your game by informing
you of the distance to the green, as well as any
hazards that may pose a risk. It has satellite views
for many popular courses, as well as the option
to download extra course details. It even has shot
tracking so you can see where youre going wrong!
03 SkyDroid Golf GPS
Price 1.25/$1.99 Developer Paul Goldstein
Mixed Martial Arts, more affectionately
known as MMA, is one of the most highly
regarded sports in the world, and MMA
Junkie aims to be the premier news app for it.
The app itself is crammed full of content, with
everything from interviews with MMA stars to
breaking news, it has it all.
04 MMA Junkie
Price Free Developer Freerange360
Describing itself as a portal, this app
provides sports news, statistics of current
games plus accrued data over a typical
season and in-depth scores of, for example, an
England cricket test match. All of the top leagues
are covered from all over the world, while alerts
can be sent direct to your phone.
05 SportsTap
Price Free Developer Score Media Ventures
SkyDroid will help you
improve your golf skills
Each
adopted
sport
provides
new
updates in
SportsTap
Maintain stats on each track
Pick from a wealth of teams in Sports
Calendar and track their schedule
160 Android for Beginners
Essential apps
Tools
Some of the most powerful tools
available for any computer are obtainable
for free within Google Play.
Thanks to the clever wizards at Google,
its possible to translate text between 50
languages and even have a conversation
with someone who doesnt speak your
native tongue. Simply talk out-load and let
your smartphone translate in real-time.
There are even more amazing apps
to install on your device for a range of
problems or situations. How about voice
search? It lets you speak commands aloud,
such as map of my current location,
and see the results spring into life on the
screen. Another great feature available to
all Android users is Flash support, enabling
you to watch videos online, play interactive
games and be annoyed by Flash adverts
(okay, perhaps we could do without that
last feature in retrospect).
Weve trawled the Google Play store to
bring you the top five app tools to enrich
your Android experience and your life in
general. Read on to discover some truly
mind-blowing programs.
5 essential apps
Have you ever wished you had your
own personal translator when travelling
abroad? Google Translate can be exactly
that, translating speech from one language to
another in real-time. Tap on the Conversation
Mode button, say whatever needs to be translated
aloud, confirm whether its correct and Google
Translate will speak it for you. Its incredibly clever,
although at the time of writing the app can only
translate English and Spanish spoken language,
though it can do 50 languages in text only.
01 Google Translate
Price Free Developer Google Inc.
By installing this small, 4.2MB tool, youll
be able to enjoy Flash content whether
video, games, interactive media or
adverts on your Android platform. Dont get too
excited, however. Youll need a fast, modern device
to be able to take advantage of Flashs full features.
Videos are choppy on anything less than a 1GHz
processor and your battery will take a beating.
This is an essential app for those with dual-core
processor smartphones or tablets.
02 Flash Player 10.3
Price Free Developer Adobe Systems
Extended Controls is technically a widget,
but includes so many features that its
better described as an app. Its packed
with various adaptations of widgets, with more
than 30 in total. The interface is really to navigate,
and can be easily configured to make it personal
to you. Further widgets that are compatible with
Extended Controls can be downloaded from the
Google Play store.
03 Extended Controls
Price 0.79/$1.27 Developer Honolulu Team
Its simple to uninstall apps from your
Android device. Tap the Menu button,
choose Settings>Applications, then
Manage Applications. However, Uninstaller,
available free from the Android Market, makes it
even easier. All it takes is one tap and the app is
gone. Uninstaller also includes a Search button for
quickly finding that particularly pesky app.
04 Uninstaller
Price Free Developer Rhythm Software
If youve ever wanted to browse the file
system on your Android device then
this app will let you do just that. You can
explore the files stored in every folder, copy, paste
and cut files, edit text and search. ES File Explorer
also enables you to browse computers sharing the
same local area network. Very clever.
05 ES File Explorer
Price Free Developer EStrongs Inc.
Tap the
Conversation
Mode button at
the bottom of the
screen to talk
and respond
with audio
Now select
from more than
50 languages to
translate to
Results appear
below, and can
be hear aloud
by tapping the
audio button
Select your
country of origin
at the top right
of the Google
Translate screen
Enrich your Android
experience and your life
Manage the files
on your SD card
without taking it out
of your device
Those Flash
adverts will now
appear thanks to
Flash Player 10.3
Quickly see
all of the apps
available for you
to uninstall with
Uninstaller
161 Android for Beginners
Transportation
What better method of accessing
information relating to transport than via
a mobile phone, and what better time
to do it than while you are on the move?
The two mediums are truly sympathetic
and both change their content regularly.
Transport-related apps have the ability to
access timetables, for example, in real-time.
As such, they can pick up late changes in
those timetables due to adverse weather
conditions or problems on the route. Some
apps enable you to plan your route and
offer advice as you do so, while some give
you a real-time movement monitor. By
utilising your phones GPS system, they
can see where you are relative to the rest
of the country or find out how close you
are to the next station, endlessly useful if
you find yourself in an unfamiliar location.
Information like this also enables you to
ring ahead to friends, family and business
colleagues with up-to-date information.
5 essential apps
TripIt is a travel organiser that attempts
to put all of your travel plans together on
your mobile phone. The app asks you to
forward travel confirmation details and emails to its
email address and then steadily builds an itinerary,
making TripIt a sort of travel-based aggregator
along with maps and directions. This action
of creating the itinerary can also be produced
automatically if you use Googles apps or Gmail,
the idea being that the app stops you having to
collate a wide variety of disparate information
which is easily lost.
01 TripIt
Price Free Developer TripIt Inc.
Maverick Pro is an off-road GPS navigator
that supports offline maps support, as
well as compass and track recording.
It includes a wide choice of global and regional
maps, and each can be altered depending on
your mode of transportation. Every time you set
a new destination within Maverick, the app will
automatically give you directions, as well as an
estimated time of arrival with several points of
interest that youll come across on your journey.
02 Maverick Pro
Price 3.00/$4.85 Developer Code Sector
This specialised rail-planning app offers
a wide variety of options with a slick
interface that asks you to plan your
journey. You can view a wide variety of departure
boards as well as information relating to fares.
On many occasions, the timetable will also be
able to tell you which platform you need to head
to if you have a connecting train to catch. Other
features include SMS alerts plus the inclusion of a
homepage widget.
03 Rail Planner Live
Price 3.49/$5.70 Developer Thales
Called Catch That Bus, this app offers
you a wide array of bus departure times.
In fact, its enormous data well can draw
upon 370,000 stops in the UK. Often, real-time
information can also be sourced so you will be able
to see how long the next bus will take to arrive.
04 Catch That Bus UK
Price 1.99/$3.28 Developer Ashton BRSC
Now your mobile phone can turn into
an outdoor navigation tool. Useful for
those who enjoy walking, biking or other
off-road activities. With the app you can plan,
plot, navigate, track, locate, record, analyse and
share your data using global web map layers like
OpenStreetMap.
05 ViewRanger GPS Open
Price 0.61/$1.00 Developer Augmentra
Sort out your travel
timings with TripIt
Plan your route using
detailed maps in Viewranger
A live departure
board from Rail Planner
A bus departure board in Catch That Bus UK
162 Android for Beginners
Essential apps
Weather
Weve come to expect weather forecasts
to maybe not be absolutely accurate, but
at least to give us a general idea of whats
in store for the next day or so. When were
looking forward to an outdoor event, we
always check the forecasted conditions.
Luckily there are plenty of apps that will let
you check the weather at any time from
anywhere. Many of us also have lines of
work which benefit from regular weather
updates. As such, it is crucial to know the
weather forecast at the drop of a hat. The
weather app built in to Android phones is a
simple, no-fluff, no-rubbish weather app. It
does its job well but any weather app can
give you the highs and lows for the day.
Often you might want more information
such as the humidity, wind speeds or
sunrise and sunset times and other data.
3D Digital Clock adds
depth to the perceived
screen layout
5 essential apps
A fully-featured weather app, this
provides a voice-search facility that
enables you to grab information by
stating your location (your address, your city or
even your postcode), with a type-ahead feature for
quicker searches. A newly integrated navigation
bar offers a swiping, one-click access to saved
locations, current conditions, hourly forecasts,
36-hour forecasts, ten-day forecasts, severe alerts,
video and settings. In addition to metric (C and
kph) and English (F and mph) options, a hybrid
now offers Celsius and mph for the UK and Canada.
01 The Weather Channel
Price Free Developer The Weather Channel
This weather-related app allows you to
check the current forecast and conditions
in your local area. In addition to the
weather basics that we are all familiar with, you can
examine rather exotic Doppler radar images. Other
facilities accessible via this app include access to
alerts for severe weather such as snow, high winds,
freak storms along with lightning strikes and
polygon vector map layers, three-day home screen
forecast widgets and more.
02 Weatherbug Elite
Price 1.23/$1.99 Developer Earth Networks
3D interactive display of each phase of
the moons movement. View the latest
rise and set times, as well as the nearest
syzygies. The app itself contains a stunning, and
spectacular interactive 3D simulation of the moon,
right down to the light shadows that line the moon
itself. You can pinpoint the moons appearance in
your local area by the calendar thats also included.
Will it be a full moon in your area tonight?
03 Moon Phase Pro
Price 0.79/$1.27 Developer Udell Enterprises
This little app gives you a full weather
forecast, a digital clock, calendar and
system info. Theres a choice of 12 or 24
hour service along with a battery indicator and
two different layouts.
04 3D Digital Weather
Clock
Price Free Developer Factory Widgets
If its about to rain, this app will warn you
via an alarm. Arriving with a widget and
an animated map, it is useful if you are
preparing some sort of outdoor activity or if youve
just spent a fortune at the hairdressers. Includes
settings for time frame, distance, strength, area,
sound, vibration and notification.
05 Rain Alarm Pro
Price 2.65/$4.29 Developer Michael Deiner
Check the weather
at any time
from anywhere
Weatherbug
includes great
weather alerts
Weather Channel provides a forecast
Maps provide
detailed information
in Rain Alarm Pro
163 Android for Beginners
Travel
Perhaps the biggest benefit to owning
an Android device is that its impossible
to get lost. At an instant you can pull up an
entire map of the world, manipulate it with
your fingers, see yourself pin-pointed and
get directions to any destination. Pulling
5 essential apps
This amazing app enables you to view
the entire planet in 3D on your Android
device. By using multi-touch you can pan
and zoom across the surface, going from outer
space to your back garden with just a few swipes
of your finger. Of course, thats not all the app can
do. Google Earth also displays roads, traffic jams,
user photos, and, if you have an Android tablet, 3D
models of buildings. There are a few limitations
including a lack of bookmark syncing with desktop
computers. The app also requires a fast device.
01 Google Earth
Price Free Developer Google Inc.
This isnt really an app, more a shortcut
that opens Google Maps and loads Street
View in an instant. For those yet to try
Street View (and there cant be many), it enables
you to view the world from street level even
your own home. The service works wonderfully on
Android devices, with smooth scrolling and crystal-
clear imagery. To get started, simply tap and hold
on the map and select Street View to jump to that
location with a 360 view.
02 Street View on
Google Maps
Price Free Developer Google Inc.
The Yell.com app can do far more than
just find local businesses and services. Its
possible to get a local weather forecast,
see businesses on a map, read user reviews,
discover special offers and even call a listing with
just one tap of a finger. More than 18 million
businesses are stored in its worldwide directory,
and with some useful search features including
predictive text and voice recognition, its easy to
find the correct listing.
03 Yell
Price Free Developer Yell.com mobile
A fully scrollable and zoomable tube
map with a detailed route planner to
help guide you through Londons busy
Underground service. Theres live information
keeping users up-to-date, and notifications can be
added to your device to alert you of any delays that
you may incur on your journey.
04 Tube Map Pro
Price 0.69/$1.17 Developer mxData
For regular air travellers this is an
incredibly handy app. It gives you live
flight status of flights throughout the
world, with real-time maps, departures, gate and
any delay information. It can even display your seat
on a plane, provide alternative flights if yours is
cancelled and show weather reports.
05 FlightTrack
Price 3.09/$4.99 Developer Mobiata
Find the nearest pizza
shop in seconds with Yell
See flight notes and even organise an alternative
flight through FlightTrack
Drag the Street View man
icon to move the view
Toggle 3D
elevation, hardware
sensors and 3D
buildings on tablets
By tapping My
Location, Google
Maps will zoom in
on your device
Tap the Layers
button to see
businesses, photos,
Wikipedia entries
and more
The Settings
button brings up a
suite of options
up to the side of the road to ask a stranger
directions is now a thing of the past. As is
carrying (and folding) a paper map.
Of course, theres a wealth of further
benefits to owning a smartphone. Thanks
to the myriad apps in the Google Play
store, you can see live flight details for any
commercial plane in the world, see your
seat on a plane map, view departures and
arrivals for any airport, navigate the worlds
streets in first-person and then see the
entire surface of the planet in 3D. Theres a
mind boggling array all accessed through
the device in your pocket.
With an
Android
device its
impossible
to get lost
Troubleshooting
your
Android
smartphone
E
ven with all our
guides in this book,
you may come up
against a problem
that has you stumped. Here
weve looked at some of the
most common problems
across all Android devices
and provided you with the
all-important solutions.
Troubleshooting
164 Android for Beginners
The logical approach is to create a
480x800 pixel JPEG photo on your PC
and copy it across to your microSD
card, in the /DCIM folder. However,
when you go to Gallery and try to set
this as your Wallpaper, youll only get
given a highlighted square to crop this
down and, if you accept the crop then
youll end up with a very grainy image,
as youve found. The secret is to notice
that on your phone, as you swipe
between home screens, the wallpaper
pans ever so slightly? The effect is
subtle, but it is there and its rather
cool. In other words, your 480x800
pixel-screened phone actually needs
an image thats wider, wide enough to
contain extra slices of wallpaper than
can be scrolled across into.
The exact dimensions do vary
according to your device (and even
according to firmware/version number,
in some cases) but 960x800 pixels is
common. This almost square image is
the actual wallpaper that your phone
will pan across in normal operation.
Can you use your own
photo as a wallpaper?
1
Go back to your source material (perhaps
a family photo) on your desktop (PC or
Mac) and create/crop/resample it to end up
with a 960x800 image.
Creating Android
wallpaper
2
Copy this into a
folder on your
microSD (either using
a card reader or by
plugging in a microUSB
cable in the usual way).
Gallerys Set as wallpaper
tool will now match, in
terms of aspect ratio, with
your new image.
3
Tap on Home to
get back to your
home screens and
swipe from side to side,
admiring the way your
new full resolution image
pans smoothly in the
background, creating a
nice 3D effect that will sit
on your phones screen.
If you accept the crop
youll end up with a
grainy image
Can I use
more than
one Android
phone on
the same
account?
Absolutely, this is an area in which
Google and Android excel. With some
budget Android phones coming in at
around 50 now and tablets coming in
at ten times that, theres a big gamut of
devices, all of which run Android and which
are compatible. So you can have a backup
phone. Or even just another to play with
and try out. Android OS talks to servers
on the internet for its main data, meaning
that you can log into your Google account
from any device and, essentially, see the
same emails, the same PIM data, even the
same purchased apps and device settings
in many cases. And all at the same time,
should you have multiple SIM cards!
And yes, purchased applications can be
downloaded on every device too, all on
the one account as long as each device is
physically capable of running the apps!
FAQs
165 Android for Beginners
166 Android for Beginners
Troubleshooting
1
Tap on Menu and
then Manage apps
(this may be buried in
Settings on some older
versions of Android
phones). Youll then be
able to browse through
every add-on or built-in
application on your phone.
2
Browsing your apps
(tap on Downloaded
to restrict the list to the
ones you have added), tap
on Menu and then Sort
by size if youre in a hurry
to find the space hogs
and reclaim some of that
important storage!
3
Tapping on an
application name,
with one tap you can
Uninstall it, Clear its
data (if you think its out
of control) or Move to
SD card if needed. Rinse
and repeat for any other
problem apps.
What do I do if Im running
out of storage space?
Sorting and managing your apps
Depending on your device, your Android
phone may have as little as 100MB
free of internal storage (actually flash
memory) free or as much as a gigabyte
or so. Although, with recent versions of the
OS, applications can be installed onto SD
card, most still install to this internal storage
area by default and its important to keep
an eye on how much space youve got left
if internal storage gets near to zero then
Android itself will grind to a halt and stop
working! The pruning process involves
examining where your space has gone,
removing applications you no longer need
and moving some applications to SD card if
your version of Android allows this.
As a general rule, if the application is
used all the time (eg a utility) then leave it
in internal storage, whereas if its something
that you only need on and off, move it to
SD card. That way, when youre connected
to a PC and decide to mount your phones
disks on your desktop, an essential utility
wont be locked out!
How do I add
a word to the
Dictionary?
When typing away on the Android virtual
keyboard, youll have noticed the way
mistakes get auto-corrected as you go.
As a word is typed, a dictionary within
the phone is consulted and suggestions
offered for either auto-completing the
word or, if the phone thinks youve made
a mistake, for correcting the word. All great
if it knows the word you want. But what
about unusual names or places, what about
slang and technical words for your work?
For these, you need to know how to add
them to the built-in User Dictionary.
1
Youre typing a sentence and you want to
use (for example) a technical word thats
not in the built-in dictionary (widgetizer, here).
The word is underlined by Android and there
are no suggestions shown.
Adding a word
3
Long press the word
in the suggestions
line and youll see a pop-
up message confirming
that the word has been
saved (you can also long
press the underlined
version and pick Add
from the menu offered).
2
Next time you need
to use the word,
just type away and, even
if you slightly mistype
the word, as here, the
correction software
successfully retrieves the
right spelling from the
User Dictionary. Cool, eh?
FAQs
A dictionary within
the phone is consulted
and suggestions made
167 Android for Beginners
Can I upload
pictures to
Facebook?
Yes, of course. Social networks are
gradually being integrated into almost all
Android phones and the implementation
will vary slightly, but in any case theres
an official Facebook client in the Google
Play Store and this is the best place to
start. Install it in the usual way and sign
in dont worry, itll remember your details.
The interface is beautifully simple just a
timeline and a search icon. Tap on a friends
name to see their updates and then tap on
Menu to access their profile, photos, and
so on. Uploading photos of your own is
really easy.
1
Start the Facebook application and on
its front screen, notice the camera icon,
top left. Tap on it and then on Choose from
Gallery (or Capture a photo, if youre being
really spontaneous).
2
Choose any image
from your snaps on
the phone or from one of
your social accounts that
Gallery presents and tap
on it. Youll see this form.
Tap out an accompanying
message or description for
your photo.
3
When done typing,
tap the Upload
button and your photo
will start uploading in
the background. Give it
a minute,, then simply
Refresh your Facebook
timeline. Your photo
is live!
Uploading a photo
to Facebook
Whats the difference between
an app and a widget?
1
Head into the Play
Store and look for
Twitter. Youll spot the
official app, so Install it
in the usual way. Wait a
few seconds until the top
notifications bar shows that
its fully installed.
2
Long tap on a blank
area on a home
screen and choose
Widgets. Pick Twitter (large).
Youll see a large (4x2)
widget appear and, once
signed in, will provide you
Twitter updates right on
the home screen.
3
To sign in, tap on
the widget and
youll be taken to the full-
screen app. You can also
get to this full app by
tapping on your phones
Android application list
icon and picking Twitter
from the list.
Get installing!
The very name widget implies
something small. And thats effectively
what widgets are small computer
programs that occupy a small amount of
home-screen space, usually serving up
information or offering a couple of buttons
to perform some vital function. Widgets
can be various sizes, usually expressed in
multiples of the size of an icon on-screen.
So, 1x1, 2x1, 2x2, 4x1, 4x2, etc. Youll
discover these various dimensions as you
start to add widgets to your own phone
fitting widgets around each other on a
home screen can often seem more like a
tile puzzle game! In contrast, applications
run full-screen on your phone, and on their
own (ie you cant see the home screen
behind and around them).
Widgets and applications do have lots
in common and, in fact, are often
linked at the hip, in that an
application will come with its
own widget. So you install the
application from the Play Store
and lo and behold theres a
new widget of the same name
available to add to your home
screen. One good example
of this is the official
Twitter application, as
shown here.
Social networks
are gradually being
integrated into almost
all Android phones
168 Android for Beginners
Troubleshooting
10 steps
to better
battery life
A
ndroid may be the most powerful new mobile
operating system in the world and were sure youre
enjoying using it. But it can be a little power hungry,
especially when allied to large screens and fast processors.
Heres what you can do to stop your phone from running
out of charge before the end of the day.
03
Timeout
While in the Display
page, note the option
Screen timeout and then
tap it. This gives options
for how soon the display
should turn off after your
last tap or keypress. Set
this to as short a time as
you can stand (eg 30, or
even 15, seconds) and you
will drastically reduce the
amount of display power
thats usually wasted.
01
Avoid 3G
This sounds counter-intuitive, given
that you bought your phone for
its high-speed data. But if youre
spending much of each day in
an area where theres little or no
3G coverage, your phone can use
most of its power just trying to
connect to a 3G cell tower. Look
in Settings>About phone>Status
if youre not sure how good your
local network is if Mobile network
type is set to GPRS then theres no
3G and you might as well go into
Settings>Wireless and networks
and scroll down to Mobile networks.
Tick the box marked Use only
2G networks and see a huge
improvement in battery life!
02
Tidy up
When you get your phone, its tempting
to load up every home screen with every
widget under the Sun. But each of these is
effectively a program that uses up processor
power, RAM and (usually) data too, all of
which will ultimately hit your battery to
some degree. Prune your widgets down
to the ones you actually need and your
battery will thank you.
169 Android for Beginners
10
Power
control
Make a beeline for
Androids Power Control
widget, if its not already
on one of your home
screens. Its a strip of five
icons, letting you switch
Wi-Fi, Bluetooth, GPS and
Syncing on and off, plus
the fifth one switches to minimum brightness and
then back to auto.
05
Data hogs
Watch out for other applications which try and go
online all the time. The generic email application
(ie not the Gmail one) is notorious for checking on
email and establishing connections often if you
use it for checking an ISP or Hotmail account (for
example), then go into your account and change
the Email check frequency to something less
damaging to your poor battery.
Watch out for games and apps that include
online adverts too, as these will also keep a data
connection active. Opt for the paid up, ad-free
versions, if available for the sake of a few quid,
you might be able to stop them going online
altogether. Assuming that the app or game isnt
supposed to be online, of course eg for online
game play!
08
Wallpaper
The animated (and
often interactive as well)
wallpapers in Android
are great for showing
off to your friends, but
once thats done, switch
back to a traditional still
wallpaper. The animated
versions use a lot more of
your phones processor and therefore drain more
from its delicate battery.
09
JuiceDefender
Look this utility up in
the Play Store, many
people swear by it. It
essentially automates
a lot of the advice in
this list, though it
does require a bit of
tech understanding
to really get to
grips with. Grab it
for a rainy Sunday
afternoon and
then give it a
try during the
course of your
usual working
week.
06
Constant data
Partly related to the 3G point mentioned
earlier, another huge drain on your
phones battery is when youve got a data
connection running, ie your phone is
online. Even when you think your phone is
idle, if its connecting up constantly, all day
every day, then the almost constant internet
hookup means that your battery is going
to be hammered. Either toggle syncing by
using the Sync icon on the Power Control
widget or go into Settings>Accounts and
sync and untick Auto-sync if you dont
need to keep all your Google and social
data updated all the time. You can always
refresh any of these manually, when needed.
A slight pain, but youll see a huge
jump in battery life.
04
Brightness
On your Android
phones home screen,
press the Menu key
(or the button thats
usually marked with a
few short horizontal
lines) and then tap
on Settings and once
again on Display and
then one last time on
Brightness. Tick the
box that is marked
Automatic brightness
and tap OK. This will
a) save power overall
and b) avoid dazzling
you when you use the
phone at night.
07
Disable GPS
Download Androids Power Control widget, and
start using it! Its a great way to switch Wi-Fi or
Bluetooth off when not using them. You can also
disable GPS if, for example, you want Google
Maps running, to look something up, but dont
need to know your current position. GPS is a huge
power hog, so watch out for other applications
which try to use it they can usually be satisfied
by a fix from Android looking at the local cell
towers or scanning for local Wi-Fi networks,
and both of these methods use up minimal
power. The Wi-Fi, Bluetooth and GPS radios all
use significant power, so take control over when
theyre turned on!
TIP:
As with any other electronic
devices powered by Li-Ion or
Li-Poly rechargeable batteries, dont stress
your phone too much. Avoid leaving it
in the full sun or outside in the snow and
never, ever leave it stored for any length of
time with a drained battery. Doing so can
kill the battery for good.
170 AndroidforBeginners
Troubleshooting
FAQs
Google Play keeps
getting stuck, how
can this be fixed?
On occasion, the Play Store app can appear to get stuck.
Evenafterrestartingyourphone,applicationsmaystillshowas
Downloadingandyetnothinghappens.Thiscouldbebecause
thePlayStoreitselfishavingproblems(ietheproblemsnotat
yourend)andyoumaywanttowait24hoursandtryagain,but
therearealsosomesimplespringcleaningstepsyoucanperform
onyourphone,totryandcleartheblockage.
Is there any
reason why I
need widgets at all?
Not necessarily.ItmaywellbethatyourAndroidphonecomes
withlotsofwidgets(seeWhatsthedifferencebetweenanapp
andawidget?elsewhereinthisfeature)onitshomescreens,
eachoftentakingupmostofascreenonitsown(eginHTC
SenseandDellStageUI)andshowingfarlessinformationthat
theapplicationyoualmostalwaysendupclickingthroughto
intheend.Itsanentirelyreasonablesuggestiontosimplyditch
theseover-sizewidgetsandreplacethembyfarsmallershortcuts
thatsimplytakeyoutotheapp.Asabonus,yourphonemaywell
runfasteranduselessbatterypoweranddata,too.Butdont
writeoffwidgetsaltogether.
Clearing a stuck Store app
1
InthePlayStore
application,
inMyapps,tap
andholdon
theoffending
Downloadingline
andtapontheX
buttonifthisoption
pops-up.Ifthis
doesntdoanything
thenskipto
2
PressMenu
onyourhome
screenandthen
againonManage
apps(again,thismay
beburiedinSettings
onsomedevices).
Scrolldowntothe
entryforPlayStore.
Taponit.Nowtap
Forcestop.
RestarttheStoreis
itfixed?
3
Ifnot,then
repeatstep2
butthistimetapon
Clearcacheand
Cleardata.Now
restartthephone
andtrythePlayStore
again.Hopefullyit
shouldnow
beokay.
There are also some simple
spring cleaning steps you can
perform on your phone
Replacing a
widget
1
Facedwithhugewidgets
likethis,whichoffervery
littlefunctionality,whynotlong
pressanddragthemtothehome
screentrashcan?Replaceitwitha
simpleshortcuttotheapplication
ofthesamename.
2
Longpressonablank
spotononeofyourhome
screensandthentapShortcuts.
NowtaponApplicationsand
thenscrolltoandtapontheapp
youdlikeashortcutto.
3
Theideaistoenduponly
withwidgetsthatyoureally,
reallyneed(suchasthePower
ControlandNews/Weatherones
thatareshownherebelow),plus
alightningfastwayintoyour
mostusedapplications.
171 Android for Beginners
HowcanIstopmyfamily
deletingmydata?
Weve all been there youve got a shiny, big-screened Android
smartphone and the kids want to play, try out some games and
generally swipe their unwashed hands all over it. Aside from readying
a tissue or two, youre also terrified that theyll accidentally delete some of
your contacts, photos or emails. Or, almost as bad, fire off something in
your name that could be embarrassing. The solution is to lock down your
most critical applications you cant do it out of the box with Android,
but its trivial with a third party utility such as LockMyApps; get the
commercial version Pro at a pound or so. Do note, though, that this still
doesnt stop your kids messing around with your home screen layouts, so
we suggest the usual threats of going to bed without supper as suitable
punishment, should they transgress
1
Download LockMyApps
and tap on Select Apps.
Now you can choose any
that you want to keep from
curious fingers, as shown
here. When done, tap on the
Back icon on your phone and
then on Start service.
LockMyAppsinaction
2
When your
kids start
exploring the
phone and tap
on an application
that you have
locked, absolutely
nothing will
happen they
will simply get
returned to the
home screen,
unable to gain
access to it.
3
After youve regained
control of the phone,
go into LockMyApps Pro,
tap through the password
field and then on Stop
locking. You may wish to
set a password as well, to
stop more determined
phone intruders.
The solution is to lock
down your most critical
applications
172 Android for Beginners
Troubleshooting
Do I need to install a
task manager?
A common piece of advice in the early days of Android was to install a
task manager utility each program that runs on your phone, even
those built into the OS is a task and the theory was that if too
many were running at once, your phone would run out of RAM
and would grind to a halt. RAM stands for Random Access Memory
and works in much the same way as RAM on your Windows or Mac
laptop its the workspace for the running operating system and the
more of it, the better. This is 2011 though and Android phones have
plenty of RAM (typically 512MB or more, rather than the 256MB of the early
models). And, crucially, Android has been found to manage the multi-tasking
of different programs rather well theres no real need for manual intervention
unless somethings wrong.
Having said that, its worth at least showing you some task and memory
management basics just in case.
Looking at your phones RAM
1
There are plenty of utilities in the Play
Store which show techy info from
under the hood Quick System Info PRO is
recommended and free. Dont worry if it
seems too technical, youll only need a few
of its functions.
2
Start Quick System Info and tap on its
Processes tab. The Free: figure, top
left, shows how much RAM is currently free.
182MB, as here, is very healthy! But its also
normal for this to come down to a few tens
of MB on a working phone.
3
Should any application start
misbehaving on your Android
phone, just tap on it in Quick System Info
and you will be able to End task. Well, at
least you know how, now! This should solve
your issues.
Its the workspace for the running operating
system and the more of it, the better
FAQs
173 Android for Beginners
What are push
notifications?
The idea here is very simple. Rather
than you having to remember to check
for new email, then remember to check
for Twitter mentions of your username,
then remember to check for updates
for your phone (and so on), every single
day or even many times each day
many operations on your phone and
on the internet can be set up with push
functionality. Traditionally, youd pull
information from a source the idea of
push, as it sounds, is that the source pushes
the information to you immediately and
without you having to ask for it. Or even
remember to ask for it! On an Android
phone, push messages from online sources
and local messages from the programs
on your phone are all gathered in the
notifications bar, as shown here.
How do I know if
my phone needs
updating?
Here we show how to check for updates to
your phones operating system. But if you have
an Android phone and the manufacturer hasnt
announced any upgrade path from Android 2.1
to 2.2, or from 2.2 to 2.3 or beyond, you may feel
somewhat marooned while the rest of the world
moves on. Is there anything you can do? Firstly,
contact your manufacturer (and/or network,
depending on how you came by the phone!) and
let them know the update is in demand. Secondly,
if theres a particular feature you have been longing
for, look in the Store for later Android features (for
example keyboards) being made available for older
devices. Thirdly - be patient updates do often
arrive in the end.
Note that we wouldnt recommend delving
into the world of custom firmware. Youll certainly
void any warranty you have and applying such
unofficial software requires a great deal of technical
knowledge and confidence!
1
Although your phone will
eventually tell you about a waiting
update, you can check for yourself at any
time by going into Settings from the
home screen and scrolling right down to
About phone. Tap on it.
Checking for updates
2
The About
phone
screen shows the
version of Android
that your phone
is currently on. To
check for updates,
tap on the top pane
System updates.
3
If there
is an
update
available,
as there is
here, tap
on the Update button and wait while it
downloads and installs. You wont lose
any data, dont worry!
Getting notified
of new email
1
In the top
notifications
bar of the Android
interface, notice the
icons that appear as
events, installs, and
new push emails
happen, finish or
arrive, respectively.
Theyre all pushed
in that you dont
have to ask for any
of them.
2
When youre
ready to view
them (ie when it
is convenient for
you), swipe your
finger down from
the top of the
screen towards
the bottom. The
notifications curtain
will descend and
you can see far
more detail.
3
Tapping on Clear will (naturally) clear these
notifications, ie acknowledge them, but
you can also tap on one, eg the new email one,
to switch directly to the appropriate application,
as here, to see the new email.
Traditionally, you
would pull info from
a source
Glossary
3G
3G is the means by which you connect to
the internet on your phone when not in the
reach of a Wi-Fi network. Your phone contract
will normally come with a bundled data
allowance that you can use each month.
App
An app is a piece of software that adds
functionality. They are downloaded from
Google Play, and denoted on an Android
phone by an icon. There are apps for virtually
anything, from big names like Facebook and
Twitter to more obscure apps.
Back button
Every Android phone has a back button
beneath the screen. While the Home button
returns you to your home screen, the back
button will take you back to the previous
screen within an app in the same way the
back button in a web browser does.
Browser
The browser on an Android phone is your
Your Android
Glossary
We take the jargon out to show
you what all the numerous
Android-related terms mean
n An app enables you to add new kinds of functionality to
your phone
access point to the world wide web. The
browser supports almost every feature that
your desktop browser does, including multiple
tabs and Flash video. Third-party browsers can
also be installed, if your prefer.
Browser jargon:
Tabs
You can browse multiple web pages at the
same time by opening new ones in a new tab.
Flash
Flash is a web technology that is commonly
used for animations and video.
Bookmarks
Keep your favourite pages bookmarked. These
will be backed up to your Google account.
Dock
The dock appears at the bottom of the home
screen. It may differ from one phone to the
next, but generally the icons will include ones
for the phone, text messaging and camera.
You can customise the dock its a good idea
to put your most used apps or functions in it.
Gestures
Android phones are built around a
touchscreen user interface. Many of the
functions youll access will require you to
tap on the screen as if pressing a physical
button, but on some occasions youll be using
gestures such as swiping or pinch and zoom.
Gestures jargon:
Swipe
Hold your finger on the screen and swipe it to
move between screens.
Pinch and zoom
In the browser or Maps app, hold two fingers
together on the screen and spread them apart
to zoom in. Pinch them together to zoom out.
Tap and hold
Hold your finger on the screen and leave it
there. In some apps a menu will open with a
list of options. This is sometimes called a
long press.
Google account
When you first turn on your Android phone,
you will be prompted to enter the details
for your Google account. If you dont have
an existing account then it is a good idea to
create one, as you wont be able to download
apps or back up your address book without it.
Google jargon:
Gmail
The Gmail app links to the mail service for your
Google account.
Calendar
All your calendar entries are backed up to your
Google account.
Contacts
Contacts are shared with the Gmail service
and backed up whenever you add new ones.
YouTube
YouTube is owned by Google the app will
log in and remember your favourite videos.
Google Play
Google Play is the name of Googles content
store. It comes with three main parts: apps,
174 Android for Beginners
n The dock is located at the bottom of the home screen,
populated by app icons
movies and books (in some countries there
is also a music option). Downloads can be
accessed on desktop computers as well as
Android phones.
Google Play jargon:
Apps
Apps are available in either free or paid form,
and can be downloaded to your phone.
Movies
Movies can be streamed over 3G or Wi-Fi to
your phone as you watch them.
Books
Books can be viewed in the Google Books
app, which can be downloaded separately.
Games
Games have their own category. Many are
quite large, and can be only bought over Wi-Fi.
Google Maps
Google Maps comes installed on every
Android smartphone, and is one of the best
apps for the OS. It uses the same maps that
youll find on your desktop, including local
search, Street View and directions. It also
functions as a full, free satnav app, using your
phones GPS technology with voice guidance.
Home button
The Home button, typically indicated by a
Home icon, appears on every Android phone.
This button will return you to the home screen
no matter where you are or what you are
doing. Its the easiest way to exit from another
app, and also an effective method of starting
from scratch should you ever get lost
Home screen
The central part of the Android experience,
the Home screen is the first screen youll
see and the main location of app icons and
widgets. Android phones comes with multiple
home screen panels swipe your finger to see
additional ones.
Lock screen
To prevent accidental button presses the
device locks when you turn it off. Pressing the
power button will show the lockscreen, which
you need to bypass by swiping your finger.
Some phones add functions to the lockscreen,
enabling you to unlock the phone and launch
an app simultaneously.
Menu button
Many Android phones have a menu button.
However, many newer Android devices are
now removing the physical button, replacing
it with an onscreen icon in the form of three
vertical dots.
microSD card
Most Android phones include support for a
microSD card. This tiny memory card enables
you to increase the amount of memory on
your phone by up to 32GB. This is an effective
way of upgrading your phone without buying
a new one.
microUSB connector
Every phone has a microUSB connector. This
is the means by which you charge the device,
either via a mains connector or by connecting
it to the USB port on your computer. microUSB
also lets you connect your phone to a PC if
you wish to transfer music.
Notifications pane
Hold your finger on the top of the screen
and drag it down, and you will open the
notifications pane. Here, youll find information
on things happening on your phone, such as
incoming text messages, calendar alerts or
system events. The notifications pane is one of
the key parts of the Android system, and can
be accessed using the swipe down gesture.
OS
OS stands for operating system, and is the
software on any computing device that makes
it function. In this case, Android is the OS, and
enables you to browse the web, play games,
check your emails, make calls and much more.
Search
Android is a Google product, so its no
surprise that search plays a large part in how
it functions. Many new Android phones have
a dedicated Google Search bar on the home
screen, while some have a physical button.
Wi-Fi
Wi-Fi is the other way, along with 3G, that
you will get your phone online. If your home
broadband includes Wi-Fi, you can access that
same connection on your phone by entering
the password when prompted. You can also
use Wi-Fi to go online without eating into your
3G data allowance.
Widget
A widget is an element of an app that is
placed on your home screen, displaying live
information about the data within that app.
The most common kind of widget is for
weather, where the forecast will be displayed
without you needing to open an app. There
are also ones for news and utilities.
Android for Beginners 175
n Google Maps is a free and very powerful satnav and local
search tool
n Google Play gives you your pick of the latest apps, books
and movies
S
p
e
c
i
a
l
t
r
i
a
l
o
f
f
e
r
Exclusive offer for new subscribers to
Enjoyed
this book?
Try
3 issues
for just
5
*
* This ofer entitles new UK direct debit subscribers to receive their frst three issues for 5. After these issues, subscribers will then pay 21
every six issues. Subscribers can cancel this subscription at any time. New subscriptions will start from the next available issue.
Ofer code ZGGZIN must be quoted to receive this special subscriptions price. Direct debit guarantee available on request.
** This is a US subscription ofer. The USA issue rate is based on an annual subscription price of 65 for 13 issues, which is equivalent to
approx $102 at the time of writing compared with the newsstand price of $168.35 for 13 issues ($12.95 per issue). Your subscription will
start from the next available issue.
For amazing offers please visit
www.imaginesubs.co.uk/and
Quote code ZGGZIN
Try 3 issues for 5 in the UK*
or just $7.85 per issue in the USA**
(saving 39% off the newsstand price)
The only magazine
all about Android
App reviews
Android Magazine guides you to be the best
apps in the Google Play Store
Features and tutorials
Do more with your phone or tablet with our
in-depth guides
Hacker zone
The unique enthusiast section shows what
you can really do with Android
Exclusive offer for new subscribers to
Or telephone UK 0844 245 6963 Overseas +44 (0) 1795 414 972
About
the
mag
Learn the truth about iPhone, iPad, Android, Photoshop and
more with the Tips & Tricks series expert advice and tutorials
TM
We dont keep
secrets
Get your copy today
imagineshop.co.uk Quality print edition on sale at
www.greatdigitalmags.com
Interactive digital edition on all platforms on sale at
Also available at all
good newsagents
Print iPad
iPhone Android
9.99
ISBN-13: 978-1908955074
9 7 8 1 9 0 8 9 5 5 0 7 4 >
Getting started
Basic guides to all your phones features
The ultimate guide
Discover what your device has to offer
Essential applications
All the best apps across the Play Store
Troubleshooting
FAQs and common problems solved
www.imaginebookshop.co.uk
All you need to get started
with your Android device
Android
T
u
to
ria
ls
a
n
d
g
u
id
e
s
s
u
ita
b
le
fo
r
a
ll A
n
d
ro
id
d
e
v
ic
e
s
You might also like
- The Sympathizer: A Novel (Pulitzer Prize for Fiction)From EverandThe Sympathizer: A Novel (Pulitzer Prize for Fiction)Rating: 4.5 out of 5 stars4.5/5 (122)
- A Heartbreaking Work Of Staggering Genius: A Memoir Based on a True StoryFrom EverandA Heartbreaking Work Of Staggering Genius: A Memoir Based on a True StoryRating: 3.5 out of 5 stars3.5/5 (231)
- Grit: The Power of Passion and PerseveranceFrom EverandGrit: The Power of Passion and PerseveranceRating: 4 out of 5 stars4/5 (590)
- Devil in the Grove: Thurgood Marshall, the Groveland Boys, and the Dawn of a New AmericaFrom EverandDevil in the Grove: Thurgood Marshall, the Groveland Boys, and the Dawn of a New AmericaRating: 4.5 out of 5 stars4.5/5 (266)
- Never Split the Difference: Negotiating As If Your Life Depended On ItFrom EverandNever Split the Difference: Negotiating As If Your Life Depended On ItRating: 4.5 out of 5 stars4.5/5 (844)
- The Subtle Art of Not Giving a F*ck: A Counterintuitive Approach to Living a Good LifeFrom EverandThe Subtle Art of Not Giving a F*ck: A Counterintuitive Approach to Living a Good LifeRating: 4 out of 5 stars4/5 (5810)
- Shoe Dog: A Memoir by the Creator of NikeFrom EverandShoe Dog: A Memoir by the Creator of NikeRating: 4.5 out of 5 stars4.5/5 (540)
- The World Is Flat 3.0: A Brief History of the Twenty-first CenturyFrom EverandThe World Is Flat 3.0: A Brief History of the Twenty-first CenturyRating: 3.5 out of 5 stars3.5/5 (2259)
- Her Body and Other Parties: StoriesFrom EverandHer Body and Other Parties: StoriesRating: 4 out of 5 stars4/5 (822)
- The Little Book of Hygge: Danish Secrets to Happy LivingFrom EverandThe Little Book of Hygge: Danish Secrets to Happy LivingRating: 3.5 out of 5 stars3.5/5 (401)
- The Hard Thing About Hard Things: Building a Business When There Are No Easy AnswersFrom EverandThe Hard Thing About Hard Things: Building a Business When There Are No Easy AnswersRating: 4.5 out of 5 stars4.5/5 (348)
- The Gifts of Imperfection: Let Go of Who You Think You're Supposed to Be and Embrace Who You AreFrom EverandThe Gifts of Imperfection: Let Go of Who You Think You're Supposed to Be and Embrace Who You AreRating: 4 out of 5 stars4/5 (1092)
- The Emperor of All Maladies: A Biography of CancerFrom EverandThe Emperor of All Maladies: A Biography of CancerRating: 4.5 out of 5 stars4.5/5 (271)
- Hidden Figures: The American Dream and the Untold Story of the Black Women Mathematicians Who Helped Win the Space RaceFrom EverandHidden Figures: The American Dream and the Untold Story of the Black Women Mathematicians Who Helped Win the Space RaceRating: 4 out of 5 stars4/5 (897)
- Team of Rivals: The Political Genius of Abraham LincolnFrom EverandTeam of Rivals: The Political Genius of Abraham LincolnRating: 4.5 out of 5 stars4.5/5 (234)
- Android Magazine UKDocument100 pagesAndroid Magazine UKfailin100% (1)
- (GUIDE) (HOW-To) Crack Android Pattern Lock! - Xda-DevelopersDocument7 pages(GUIDE) (HOW-To) Crack Android Pattern Lock! - Xda-DevelopersJeeva SuriyanNo ratings yet
- The Yellow House: A Memoir (2019 National Book Award Winner)From EverandThe Yellow House: A Memoir (2019 National Book Award Winner)Rating: 4 out of 5 stars4/5 (98)
- Elon Musk: Tesla, SpaceX, and the Quest for a Fantastic FutureFrom EverandElon Musk: Tesla, SpaceX, and the Quest for a Fantastic FutureRating: 4.5 out of 5 stars4.5/5 (474)
- On Fire: The (Burning) Case for a Green New DealFrom EverandOn Fire: The (Burning) Case for a Green New DealRating: 4 out of 5 stars4/5 (74)
- The Unwinding: An Inner History of the New AmericaFrom EverandThe Unwinding: An Inner History of the New AmericaRating: 4 out of 5 stars4/5 (45)
- CydiaDocument3 pagesCydiaasqtextureNo ratings yet
- (TOOL) Minimal ADB and Fastboot (1!6!17) - Android Development and HackingDocument12 pages(TOOL) Minimal ADB and Fastboot (1!6!17) - Android Development and HackingsantiagoNo ratings yet
- اسلام کی عدالت میں مرزا محمد جہلمیDocument315 pagesاسلام کی عدالت میں مرزا محمد جہلمیqamar mustafaiNo ratings yet
- Nexus Root Toolkit v2.1Document8 pagesNexus Root Toolkit v2.1Stancu CiprianNo ratings yet
- Root HTC Explorer Pico A310E - Root LordDocument17 pagesRoot HTC Explorer Pico A310E - Root LordlovUsimaNo ratings yet
- BixbyDocument2 pagesBixbyKillua Klein ZaoldyeckNo ratings yet
- Android Custom ListView Master Detail (Open New Activity)Document9 pagesAndroid Custom ListView Master Detail (Open New Activity)Kurniawan PrasetyaNo ratings yet
- The Android SoulDocument17 pagesThe Android SoulYudha PratamaNo ratings yet
- SamsungDocument16 pagesSamsungsarthak2606No ratings yet
- How Is Iphone DevelopedDocument3 pagesHow Is Iphone DevelopedHaveanash ParanthamanNo ratings yet
- Perm Debug InfoDocument12 pagesPerm Debug InfoAirtonfernando PozonofreNo ratings yet
- WidgetsDocument3 pagesWidgetsDendiKerenNo ratings yet
- KotlinDocument2 pagesKotlinCarlos BPNo ratings yet
- Ezpdf Reader 1 5 1 2Document2 pagesEzpdf Reader 1 5 1 2JohnNo ratings yet
- Oxygen Forensic Suite 2012 Pro enDocument6 pagesOxygen Forensic Suite 2012 Pro enhalleyworldNo ratings yet
- # Question Type Accuracy: View Player DataDocument22 pages# Question Type Accuracy: View Player DataCitra Purbaranni JuwitaNo ratings yet
- (Le Eco Le 2 (SD 652) (x526 - x520) ) (Rom) (Uno - Leeco Le 2Document5 pages(Le Eco Le 2 (SD 652) (x526 - x520) ) (Rom) (Uno - Leeco Le 2Aryan ChoudharyNo ratings yet
- Intex Aqua I5Document5 pagesIntex Aqua I5SaurabhNo ratings yet
- Makalah Bahasa InggrisDocument13 pagesMakalah Bahasa InggrisHari TarunaNo ratings yet
- Android Studio TPDocument15 pagesAndroid Studio TPsaidNo ratings yet
- Phone Service Browser Web BrowserDocument3 pagesPhone Service Browser Web Browserrudy_423522658No ratings yet
- Debug LogDocument2 pagesDebug LogНадежда КоваленкоNo ratings yet
- LogDocument24 pagesLogAfriantiNo ratings yet
- A11yprovider LogDocument260 pagesA11yprovider LogAntonella SalasNo ratings yet
- (Recovery) CWM Recovery 6.0.3Document4 pages(Recovery) CWM Recovery 6.0.3DragoșNo ratings yet
- Online Class Details 12-02-2021Document11 pagesOnline Class Details 12-02-2021BRC ERODENo ratings yet
- UltraDebloat Final (Safe) - MIUI 12Document4 pagesUltraDebloat Final (Safe) - MIUI 12Alvaro MundacaNo ratings yet
- ReadmeDocument2 pagesReadmeAlex Fabricio MontalvoNo ratings yet