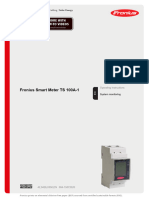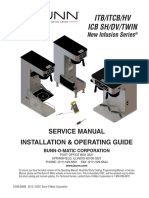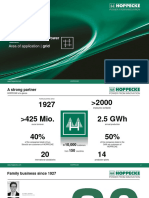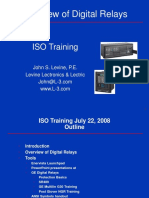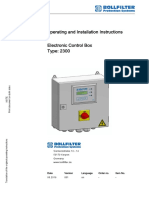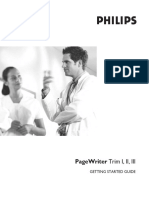Professional Documents
Culture Documents
An Introduction To Mplab Integrated Development Environment: Microchip Technology Incorporated Webseminar: March 30, 2004
An Introduction To Mplab Integrated Development Environment: Microchip Technology Incorporated Webseminar: March 30, 2004
Uploaded by
Teo SanabreOriginal Title
Copyright
Available Formats
Share this document
Did you find this document useful?
Is this content inappropriate?
Report this DocumentCopyright:
Available Formats
An Introduction To Mplab Integrated Development Environment: Microchip Technology Incorporated Webseminar: March 30, 2004
An Introduction To Mplab Integrated Development Environment: Microchip Technology Incorporated Webseminar: March 30, 2004
Uploaded by
Teo SanabreCopyright:
Available Formats
Microchip Technology Incorporated
WebSeminar: March 30, 2004
An Introduction to MPLAB
IDE Page 1
Slide 1 2004 Microchip Technology Incorporated An introduction to MPLAB Integrated Development Environment
An Introduction to
MPLAB
Integrated Development
Environment
This seminar is an introduction to the MPLAB Integrated Development Environment.
My name is Darrel Johansen and Im a manager for the Development Systems
Group here at Microchip Technology.
Microchip Technology Incorporated
WebSeminar: March 30, 2004
An Introduction to MPLAB
IDE Page 2
2004 Microchip Technology Incorporated An introduction to MPLAB Integrated Development Environment Slide 2
Agenda
What is MPLAB
IDE?
Embedded Systems
Design Cycle
First Project
Summary: First Project
Summary: The Next Step
This program is intended to explain what the MPLAB IDE is used for and to walk
you through a simple project.
Well answer the question: What is MPLAB IDE? And demonstrate how this
integrated development environment eases the design cycle.
Well walk through a simple project and by the time you are finished, you should
understand the basics of application development using MPLAB IDE.
Microchip Technology Incorporated
WebSeminar: March 30, 2004
An Introduction to MPLAB
IDE Page 3
2004 Microchip Technology Incorporated An introduction to MPLAB Integrated Development Environment Slide 3
What Is MPLAB
IDE?
MPLAB
IDE is a software program
that runs on your PC to provide a
development environment for your
embedded system design.
What is MPLAB IDE?
MPLAB IDE is a software program that runs on your PC to provide a
development environment for your embedded microcontroller design.
If you are an experienced embedded systems designer, that sentence
probably made complete sense to you, and you may want to skip ahead to
the first project demonstration to get familiar with MPLAB IDE. If not, well
take just a moment to explain a little about embedded systems
development and what MPLAB IDE is used for.
Microchip Technology Incorporated
WebSeminar: March 30, 2004
An Introduction to MPLAB
IDE Page 4
2004 Microchip Technology Incorporated An introduction to MPLAB Integrated Development Environment Slide 4
What Is An Embedded
System?
Design with a
Microcontroller
CPU on chip
Additional circuits on
chip
What is an embedded system?
It is typically a design making use of the power of a small microcontroller, like
the Microchip PICmicro
microcontrollers and dsPIC
digital signal
controllers. These chips have a microcontroller unit and some additional
circuits on the same chip to make a small control module requiring few other
external devices.
Microchip Technology Incorporated
WebSeminar: March 30, 2004
An Introduction to MPLAB
IDE Page 5
2004 Microchip Technology Incorporated An introduction to MPLAB Integrated Development Environment Slide 5
PICmicro
Microcontroller
Program Memory
Instructions
Data Tables
Register Memory
Temporary Storage
Peripheral Registers
Peripheral Devices
Input/Output (I/O)
Timers
A/D Converters
The PICmicro device has program memory for the firmware, or coded instructions, to run your program.
It also has file register memory for storage of variables that your program will need for computation or
temporary storage and for data going to and coming from the peripheral circuits.
It has a number of peripheral device circuits on the same chip.
Some peripheral devices are called I/O ports. These are pins on the microcontroller that can be set
high or low to send signals, light LEDs, drive speakers just about anything that can be sent through a
wire. Often these are bi-directional and can be configured as inputs allowing the program to respond to
an external switch, sensor, or to communicate with some other external device.
In order to design such a system, you need to decide what peripherals are needed for your application.
Analog to Digital converters allow you to connect the microcontroller to sensors and receive changing
voltage levels. Serial communication peripherals, allow you to stream communications over a few
wires to another microcontroller, to a local network, or to the internet.
Timer peripherals accurately measure signals, clock data waveforms in and out of the device, and
generate precise waveforms. One kind of timer automatically resets the microcontroller if it gets hung
or lost because of a power glitch or hardware malfunction.
Certain peripherals detect if the external power is dipping below dangerous levels, so the micro can
quickly save information before the power is completely removed.
The peripherals and the amount of memory your application needs to run your program largely
determine which PICmicro to use. Other factors might include the power consumed by the
microcontroller and its form factor the size and characteristics of the physical package that must
reside on your target design.
Microchip Technology Incorporated
WebSeminar: March 30, 2004
An Introduction to MPLAB
IDE Page 6
2004 Microchip Technology Incorporated An introduction to MPLAB Integrated Development Environment Slide 6
How Does an Embedded
System Differ From a PC?
PC can run many
programs
PC has generalized
CPU
Embedded System
Does One Task
Embedded System has
specialized
microcontroller
How does an embedded controller differ from a PC like my desktop PC?
The main difference is that the embedded controller is usually dedicated to
one specific task or set of tasks. A PC is designed to run many different
types of programs and to connect to many different external devices. An
embedded controller has a single program and, as a result, can be made
cheaply to include just enough computing power and hardware to perform
that dedicated task. A PC has a generalized microcomputer at its heart,
while an embedded system has a specialized microcontroller for its
intelligence.
Microchip Technology Incorporated
WebSeminar: March 30, 2004
An Introduction to MPLAB
IDE Page 7
2004 Microchip Technology Incorporated An introduction to MPLAB Integrated Development Environment Slide 7
Example Embedded System
Hardware Block Diagram
Software Flow Chart
Detect
Smoke?
Test?
Low
Battery?
Sound Alarm
No No
No Main Program Loop
Yes
Yes
Yes
Detect
Smoke?
Test?
Low
Battery?
Sound Alarm
No No
No Main Program Loop
Yes
Yes
Yes
Microcontroller Speaker
Battery
LED Indicators
Push Button
Microcontroller Speaker
Battery
LED Indicators
Push Button
An example of an embedded system is a smoke detector. Its function is to
evaluate signals from a sensor and sound an alarm if the signals indicate the
presence of smoke. A small program in the smoke detector either runs in an
infinite loop, sampling the signal from the smoke detector, or is almost
dormant in a low-power sleep mode, being awakened by a signal from the
sensor. The program then sounds the alarm. The program would have a
few other functions, such as a user test function, and a low battery alert.
While a PC with a sensor and audio output could be programmed to do the
same function, it would not be a cost-effective solution. Embedded designs
use inexpensive microcontrollers to put small amounts of intelligence into the
everyday electronic devices in our environment, such as cameras,
cellphones, appliances, automobiles, smartcards, and security systems.
Microchip Technology Incorporated
WebSeminar: March 30, 2004
An Introduction to MPLAB
IDE Page 8
2004 Microchip Technology Incorporated An introduction to MPLAB Integrated Development Environment Slide 8
Design Cycle
High Level Design
Software Coding
Generate Executable
Test
Burn into Device
Edit/Create/Design
Source Code
Compile/Assemble
/Link Code
Analyze/Debug
Code
Download Code to
Debugger
The design cycle for developing an embedded controller application is:
1) Do the high level design From the features and performance desired, decide
which PICmicro or dsPIC device you need, then design the associated hardware
circuitry.
2) Knowing which peripherals and pins control your hardware, write the software.
Use either assembly language, which is directly translatable into machine code,
or using a compiler that allows a more natural language for creating programs.
With these Language Tools you can write and edit code that is more or less
understandable, with constructs that help you organize your code.
3) Compile or assemble the software using a Language Tool to convert your code
into machine code for the PICmicro device. This machine code will eventually
becomes firmware, the code programmed into the microcontroller.
4) Test your code. Usually a complex program does not work exactly the way you
might have imagined, and bugs need to be removed from your design to get it
to act properly.
5) Burn your code into a microcontroller and verify that it executes correctly in
your finished application.
Microchip Technology Incorporated
WebSeminar: March 30, 2004
An Introduction to MPLAB
IDE Page 9
2004 Microchip Technology Incorporated An introduction to MPLAB Integrated Development Environment Slide 9
First Project
Select Device
Create Project
Select Language Tools
Put Files in Project
Create Code
Build Project
Test Code with Simulator
To familiarize you with the basic components of MPLAB, lets do a simple first project. We will write
a short assembly language program to toggle an output pin on a PICmicro device which could then
be programmed into a simple circuit to flash an LED.
This exercise will show you how to put together a project framework, how to build an application, and
how to test it with the simulator to verify that it works as expected.
All projects will have these basic steps:
Select the device. The capabilities of MPLAB IDE vary according to which device is selected. That
is the first thing that must be done before anything else.
We will use the MPLAB Project Wizard to Create a Project.
In the Project Wizard we can select the language tools. For this presentation, the built in assembler
and linker will be used. For other projects you might choose one of the Microchip compilers or other
third party tools.
Well add two files for the project, a template file and a linker script. These exist in the MPLAB IDE
folder and with these two files we can get started quickly.
Well then add some code to the template file to toggle an I/O bit.
Then we will build the project causing our source files to be assembled and linked into machine
code that can run on the selected PICmicro device.
And finally we will test the code with the simulator.
Microchip Technology Incorporated
WebSeminar: March 30, 2004
An Introduction to MPLAB
IDE Page 10
2004 Microchip Technology Incorporated An introduction to MPLAB Integrated Development Environment Slide 10
MPLAB Desktop
The first thing to do is to download and install MPLAB IDE on your PC. Go to www.microchip.com
and go to the Development Tools section. Look for the latest production version of MPLAB software.
The latest production version ends in a zero digit, like v6.40, v6.50. Interim versions end in non-zero
digits like v6.42. For getting started, choose the latest production version. The interim versions are
posted mainly for early support of new devices and some features may not be fully functional.
Install on your PC following the automatic installation instructions. There is some information about
the hardware drivers that need to be followed if you are using MPLAB ICD 2, MPLAB ICE or one of
the Microchip programmers, but if you do not have any of these, you can ignore this information for
now. Remember, though, that if you later get one of these devices, you should install new software
that came with the hardware and execute the driver installation as detailed.
Now you can start the MPLAB IDE program.
The first thing to do is to choose a PICmicro device. Almost any can do what we need for this
example, but lets choose a general purpose controller in the PIC18 family.
Choose Select Device from the Configure menu.
Microchip Technology Incorporated
WebSeminar: March 30, 2004
An Introduction to MPLAB
IDE Page 11
2004 Microchip Technology Incorporated An introduction to MPLAB Integrated Development Environment Slide 11
Select The Device
In the Device window, select the PIC18F452 from the list if its not already selected.
Note the red and green lights. These indicate which MPLAB components
support this device. A green light indicates support. Sometimes you might see a
yellow light. This would indicate minimal support for an upcoming part that might
not yet be fully supported by the MPLAB component. Usage of components with a
yellow light instead of a green light is often intended for early adopters of new parts
who need quick support and understand that some operations or functions may not
be available.
Microchip Technology Incorporated
WebSeminar: March 30, 2004
An Introduction to MPLAB
IDE Page 12
2004 Microchip Technology Incorporated An introduction to MPLAB Integrated Development Environment Slide 12
Create A Project
Next, well create a project using the Project Wizard. A project is the way your files
are organized to be compiled and assembled. We will use a single assembly file for
this project. Choose the Project Wizard from the Project menu.
Microchip Technology Incorporated
WebSeminar: March 30, 2004
An Introduction to MPLAB
IDE Page 13
2004 Microchip Technology Incorporated An introduction to MPLAB Integrated Development Environment Slide 13
Project Wizard
The Project Wizard will start and show this screen. Press Next> to continue.
Microchip Technology Incorporated
WebSeminar: March 30, 2004
An Introduction to MPLAB
IDE Page 14
2004 Microchip Technology Incorporated An introduction to MPLAB Integrated Development Environment Slide 14
Wizard - Confirm Device
The first step allows you to select the device, which we already did. If the Device
shown is not the PIC18F452, change it on this dialog.
Microchip Technology Incorporated
WebSeminar: March 30, 2004
An Introduction to MPLAB
IDE Page 15
2004 Microchip Technology Incorporated An introduction to MPLAB Integrated Development Environment Slide 15
Select Language Tools
(in Wizard)
Default location for MPLAB assembler and linker:
C:\Program Files\MPLAB IDE\MCHIP_Tools\mpasmwin.exe
C:\Program Files\MPLAB IDE\MCHIP_Tools\mplink.exe
Step Two is used to set up the language tools suite. Select the Microchip
MPASM Tools Suite and note that MPLAB IDE already knows the location of the
assembler and the linker. You should not have to browse to set these up. If the
location is not set, the default location for the assembler and linker are shown here.
Microchip Technology Incorporated
WebSeminar: March 30, 2004
An Introduction to MPLAB
IDE Page 16
2004 Microchip Technology Incorporated An introduction to MPLAB Integrated Development Environment Slide 16
Wizard Name Project
Step three asks that you name the Project. Here we called it simply, MyProject.
Then you need to establish a project directory. We choose Browse and made a
new folder in our My Documents folder called MPLAB Project Folder.
Microchip Technology Incorporated
WebSeminar: March 30, 2004
An Introduction to MPLAB
IDE Page 17
2004 Microchip Technology Incorporated An introduction to MPLAB Integrated Development Environment Slide 17
Wizard Select Template File
Step Four asks us to add files to the project. We do not have a source file yet, so
we will use an MPLAB template file. The template files are simple files that can be
used to start a project. They have the essential sections for any source file, and
have information in them that will help you write and organize your code. These
files are in the MPLAB IDE folder, which by default is in the Program Files folder on
your PC. Scroll to the Program Files folder on Drive C:, open it, and scroll down to
the MPLAB IDE folder.
Microchip Technology Incorporated
WebSeminar: March 30, 2004
An Introduction to MPLAB
IDE Page 18
2004 Microchip Technology Incorporated An introduction to MPLAB Integrated Development Environment Slide 18
Wizard Select Template File
Open the MPLAB IDE folder and scroll down to the Mchip_Tools directory
Microchip Technology Incorporated
WebSeminar: March 30, 2004
An Introduction to MPLAB
IDE Page 19
2004 Microchip Technology Incorporated An introduction to MPLAB Integrated Development Environment Slide 19
Wizard Select Template File
C:\Program Files\MPLAB IDE\MCHIP_Tools\TEMPLATE\Object\f452tmp0.asm
Open the MPLAB IDE folder and go to the Mchip_Tools directory and get a
template from the Object folder in the Template folder.
The file we need is f452tmpo.asm. Use the Add>> button to add that to the list on
the right side, then check the box to the left of its name to copy the file into your
project directory. This leaves the original template file in the MPLAB subdirectory
for use with another future project.
Microchip Technology Incorporated
WebSeminar: March 30, 2004
An Introduction to MPLAB
IDE Page 20
2004 Microchip Technology Incorporated An introduction to MPLAB Integrated Development Environment Slide 20
Wizard Select Linker Script File
C:\Program Files\MPLAB IDE\MCHIP_Tools\LKR\18F452.lkr
Next we need to add a linker script. These are in the folder named LKR in the
MCHIP_Tools folder.
There is a file for each device. These files define the memory configuration and
register names for the part.
These are located in the MPLAB IDE folder under Mchip_Tools named LKR. Use
18F452.LKR for this project. There is also a linker script named 18F452i.lkr, for use
with this device when MPLAB ICD 2 is being used. That linker script reserves areas
for memory for MPLAB ICD 2. Since we are using the simulator, we dont need to
use that linker script.
Microchip Technology Incorporated
WebSeminar: March 30, 2004
An Introduction to MPLAB
IDE Page 21
2004 Microchip Technology Incorporated An introduction to MPLAB Integrated Development Environment Slide 21
Wizard Select Linker Script File
Template File: F452tmpo.asm
Linker Script: 18f452.lkr
Now there should be two files in our project, the linker script 18F452.lkr and
template file f452tempo.asm.
Microchip Technology Incorporated
WebSeminar: March 30, 2004
An Introduction to MPLAB
IDE Page 22
2004 Microchip Technology Incorporated An introduction to MPLAB Integrated Development Environment Slide 22
Wizard Summary Finish
The last slide in the Project Wizard shows the information on this project. Click
Finish to exit to the MPLAB IDE desktop.
Microchip Technology Incorporated
WebSeminar: March 30, 2004
An Introduction to MPLAB
IDE Page 23
2004 Microchip Technology Incorporated An introduction to MPLAB Integrated Development Environment Slide 23
Project
The Project Window in MPLAB program should look like this.
Microchip Technology Incorporated
WebSeminar: March 30, 2004
An Introduction to MPLAB
IDE Page 24
2004 Microchip Technology Incorporated An introduction to MPLAB Integrated Development Environment Slide 24
Project Build All
From the Project menu, we can choose Build All to assemble and link the current
files. They dont have any of our code in them yet, but this just assures that the
project is set up correctly.
Microchip Technology Incorporated
WebSeminar: March 30, 2004
An Introduction to MPLAB
IDE Page 25
2004 Microchip Technology Incorporated An introduction to MPLAB Integrated Development Environment Slide 25
Project Output Window
The Output window shows the result of the build process. There should be no
errors on any step.
Microchip Technology Incorporated
WebSeminar: March 30, 2004
An Introduction to MPLAB
IDE Page 26
2004 Microchip Technology Incorporated An introduction to MPLAB Integrated Development Environment Slide 26
Project Edit File
Now we need to add our code to the source file. Open up the source file
f452tmpo.asm by double clicking on its name in the project window or selecting it,
then press the right mouse button to select edit.
Microchip Technology Incorporated
WebSeminar: March 30, 2004
An Introduction to MPLAB
IDE Page 27
2004 Microchip Technology Incorporated An introduction to MPLAB Integrated Development Environment Slide 27
Source Code Template
The file has some comments at the beginning, and an area which you can use as a
standard comment information header for the file. For now well leave this as it is,
but if this were a real project, you could put information about your design here.
Scroll down to the bottom of the file.
Microchip Technology Incorporated
WebSeminar: March 30, 2004
An Introduction to MPLAB
IDE Page 28
2004 Microchip Technology Incorporated An introduction to MPLAB Integrated Development Environment Slide 28
Main: Source Code
The code up to this point is for more advanced things such as setting up interrupts
and configuration bits in a final application. We can ignore those details for now and
just write the code. Our code will go into the file at the point after the symbol Main:
is defined.
Microchip Technology Incorporated
WebSeminar: March 30, 2004
An Introduction to MPLAB
IDE Page 29
2004 Microchip Technology Incorporated An introduction to MPLAB Integrated Development Environment Slide 29
Data Sheet: Select I/O
Looking at the data sheet for the PIC18F452, we see that I/O can be done on the
set of pins called PORTB. Note that PORTA has pins labeled RA0/AN0, while
PORTB has pins labeled RB0/INT0. This indicates that the pin can be used for two
things. In the case of PORTA, the pin can be a general purpose I/O pin, RA0, or
can be an Analog to Digital input, AN0.
PORTB can be used as RB0, simple input or output as denoted by the RB0 label, or
can be used as an interrupt pin, INT0. We wont be enabling interrupts in this
example, and a look through the data sheet indicates that PORTB will operate
normally with some simple configuration. PORTA, however, according to the
datasheet defaults to use the analog to digital converter, so we would have to do
more configuration to use PORTA for this example.
Microchip Technology Incorporated
WebSeminar: March 30, 2004
An Introduction to MPLAB
IDE Page 30
2004 Microchip Technology Incorporated An introduction to MPLAB Integrated Development Environment Slide 30
Add Code
In the area beneath the label Main, we add these lines of code.
Comments are put in the code after semicolons. The assembler will ignore everything on a line after
a semicolon. The code moves a value of zero into the PIC18F452 W register, then moves the
contents of the W register to TRISB. TRISB is the data direction register for PORTB, determining
whether each pin is used as an output or as an input. There are eight bits in TRISB and PORTB
corresponding to 8 different pins on the PIC18F452.
There is no instruction to move a value directly into TRISB or PORTB, so we need to use the
accumulator, called the W register in PICmicro MCUs, to load the data and move it to these registers.
Then we add a label, called Loop, which we will use later, and add lines of code to move a value of 1
into PORTB, then a 0.
At the end we put a goto Loop instruction, which causes the program to stay in this loop forever,
alternately sending out 1s and 0s on pin RB0.
If we had used an alternating pattern of FF and 0 instead of 1 and 0, we would toggle all 8 pins on
PORTB, not just the pin labeled RB0.
Now we can compile and test the code.
Microchip Technology Incorporated
WebSeminar: March 30, 2004
An Introduction to MPLAB
IDE Page 31
2004 Microchip Technology Incorporated An introduction to MPLAB Integrated Development Environment Slide 31
Select Simulator
In order to test the code, we need a debug tool. MPLAB SIM is a debug tool. It is
software simulator that can be used to test code on the PC.
Select MPLAB SIM from the Debugger>Select Tool pull down menu.
Microchip Technology Incorporated
WebSeminar: March 30, 2004
An Introduction to MPLAB
IDE Page 32
2004 Microchip Technology Incorporated An introduction to MPLAB Integrated Development Environment Slide 32
Reset Program
Next we select Reset from the Debugger pull down menu, and a green arrow shows
us where our program will begin. This was part of the template file. The first
instruction in memory jumps to the label called Main, where we put our code. This
allows us to jump over the vector areas in memory.
Microchip Technology Incorporated
WebSeminar: March 30, 2004
An Introduction to MPLAB
IDE Page 33
2004 Microchip Technology Incorporated An introduction to MPLAB Integrated Development Environment Slide 33
Step Through Code
Now we can press the Step-Into icon or choose Step-Into from the Debugger menu
to single step to our code.
Microchip Technology Incorporated
WebSeminar: March 30, 2004
An Introduction to MPLAB
IDE Page 34
2004 Microchip Technology Incorporated An introduction to MPLAB Integrated Development Environment Slide 34
Step Through Code
Continuing to press Step-into, we can step through the code.
Microchip Technology Incorporated
WebSeminar: March 30, 2004
An Introduction to MPLAB
IDE Page 35
2004 Microchip Technology Incorporated An introduction to MPLAB Integrated Development Environment Slide 35
Step Through Code
step
Microchip Technology Incorporated
WebSeminar: March 30, 2004
An Introduction to MPLAB
IDE Page 36
2004 Microchip Technology Incorporated An introduction to MPLAB Integrated Development Environment Slide 36
Step Through Code
step
Microchip Technology Incorporated
WebSeminar: March 30, 2004
An Introduction to MPLAB
IDE Page 37
2004 Microchip Technology Incorporated An introduction to MPLAB Integrated Development Environment Slide 37
Step Through Code
step
Microchip Technology Incorporated
WebSeminar: March 30, 2004
An Introduction to MPLAB
IDE Page 38
2004 Microchip Technology Incorporated An introduction to MPLAB Integrated Development Environment Slide 38
Step Through Code
step
Microchip Technology Incorporated
WebSeminar: March 30, 2004
An Introduction to MPLAB
IDE Page 39
2004 Microchip Technology Incorporated An introduction to MPLAB Integrated Development Environment Slide 39
Step Through Code
..step and we go back to the start of the infinite loop.
Microchip Technology Incorporated
WebSeminar: March 30, 2004
An Introduction to MPLAB
IDE Page 40
2004 Microchip Technology Incorporated An introduction to MPLAB Integrated Development Environment Slide 40
Watch Window
In order to see if our code executes properly we need to see whats happening on
PORTB.
We will add PORTB to a watch window. After we press reset we end up back at the
start of the program and the value on PORTB is 0.
Microchip Technology Incorporated
WebSeminar: March 30, 2004
An Introduction to MPLAB
IDE Page 41
2004 Microchip Technology Incorporated An introduction to MPLAB Integrated Development Environment Slide 41
Watch Window
After the instruction that sends a 1 to PORTB, the value of PORTB changes. Note
that when single stepping, you are stopped at the instruction before it executes, so
we didnt see a change until we executed the MOVWF PORTB instruction in line
149.
Microchip Technology Incorporated
WebSeminar: March 30, 2004
An Introduction to MPLAB
IDE Page 42
2004 Microchip Technology Incorporated An introduction to MPLAB Integrated Development Environment Slide 42
Watch Window
As we step further, we see PORTB with a value of 0 at line 152. Continually
following through the loop will show PORTB changing from 0 to 1 and back again.
We could program this code into a demo board with a a PIC18F452 on it. On that
demo board, this pin on PORTB is connected to an LED. If we run it well see the
LED apparently lit all the time.
Why isnt it blinking?
Because the loop is executing so fast, we cannot see the LED going on and off. We
would need to put some delays in the code. In order to slow it down, wed add a
delay after sending a value of 1 out PORTB and also after sending a value of 0 out
PORTB.
Microchip Technology Incorporated
WebSeminar: March 30, 2004
An Introduction to MPLAB
IDE Page 43
2004 Microchip Technology Incorporated An introduction to MPLAB Integrated Development Environment Slide 43
Summary: First Project
Select Device
Create Project
Select Language Tools
Put Files in Project
Create Code
Build Project
Test Code with Simulator
We have done the major steps for creating, building and testing our simple project.
We selected the device, the PIC18F452.
We used the Project wizard to create a project, and while using the wizard we
selected the MPLAB built-in MPASM and MPLINK language tools.
added files for the project, a template file for the device weve selected and a
linker script to build it properly.
We wrote some simple code to toggle an I/O bit.
Then we built the project.
And finally we tested the code with the simulator.
Microchip Technology Incorporated
WebSeminar: March 30, 2004
An Introduction to MPLAB
IDE Page 44
2004 Microchip Technology Incorporated An introduction to MPLAB Integrated Development Environment Slide 44
Summary: The Next Step
We Covered the Basics of Building a Project
Debug Tools:
Stop Watch
Stimulus
Advanced Breakpoints
Programmers
Hardware Debuggers
These are the essential steps for getting started with MPLAB IDE. Once you are
familiar with these, you are ready to go on to explore the power of the MPLAB tool.
All debugging features are covered in the MPLAB IDE documentation and on-line
help.
Advanced debug tools are available in MPLAB IDE.
A Stop Watch helps you measure execution time of your code.
Stimulus can be used to apply signals to pins of the device while using the
simulator.
Breakpoints can be set on complex conditions so you can run your code and halt at
precise points in your program.
Programmers can be installed to burn the code into your design, and hardware
debuggers, like MPLAB ICD2 and MPLAB ICE can be used to more fully test and
analyze your final hardware.
Microchip Technology Incorporated
WebSeminar: March 30, 2004
An Introduction to MPLAB
IDE Page 45
2004 Microchip Technology Incorporated An introduction to MPLAB Integrated Development Environment Slide 45
Download MPLAB
IDE
and Try It!
WWW.MICROCHIP.COM
Or contact your local
Microchip Sales Office
for the latest MPLAB CD
If you havent already done it, now is the time to get started with MPLAB IDE.
Simply go to our web site or contact your local Microchip Sales Office for the
latest MPLAB CDROM.
For an overview of more of Microchips development tools, you might wish to
view the web seminar titled An Introduction to Microchips Development
Tools.
That is the end of our presentation. Thank you for your time.
You might also like
- The Subtle Art of Not Giving a F*ck: A Counterintuitive Approach to Living a Good LifeFrom EverandThe Subtle Art of Not Giving a F*ck: A Counterintuitive Approach to Living a Good LifeRating: 4 out of 5 stars4/5 (5814)
- The Gifts of Imperfection: Let Go of Who You Think You're Supposed to Be and Embrace Who You AreFrom EverandThe Gifts of Imperfection: Let Go of Who You Think You're Supposed to Be and Embrace Who You AreRating: 4 out of 5 stars4/5 (1092)
- Never Split the Difference: Negotiating As If Your Life Depended On ItFrom EverandNever Split the Difference: Negotiating As If Your Life Depended On ItRating: 4.5 out of 5 stars4.5/5 (844)
- Grit: The Power of Passion and PerseveranceFrom EverandGrit: The Power of Passion and PerseveranceRating: 4 out of 5 stars4/5 (590)
- Hidden Figures: The American Dream and the Untold Story of the Black Women Mathematicians Who Helped Win the Space RaceFrom EverandHidden Figures: The American Dream and the Untold Story of the Black Women Mathematicians Who Helped Win the Space RaceRating: 4 out of 5 stars4/5 (897)
- Shoe Dog: A Memoir by the Creator of NikeFrom EverandShoe Dog: A Memoir by the Creator of NikeRating: 4.5 out of 5 stars4.5/5 (540)
- The Hard Thing About Hard Things: Building a Business When There Are No Easy AnswersFrom EverandThe Hard Thing About Hard Things: Building a Business When There Are No Easy AnswersRating: 4.5 out of 5 stars4.5/5 (348)
- Elon Musk: Tesla, SpaceX, and the Quest for a Fantastic FutureFrom EverandElon Musk: Tesla, SpaceX, and the Quest for a Fantastic FutureRating: 4.5 out of 5 stars4.5/5 (474)
- Her Body and Other Parties: StoriesFrom EverandHer Body and Other Parties: StoriesRating: 4 out of 5 stars4/5 (822)
- The Emperor of All Maladies: A Biography of CancerFrom EverandThe Emperor of All Maladies: A Biography of CancerRating: 4.5 out of 5 stars4.5/5 (271)
- The Sympathizer: A Novel (Pulitzer Prize for Fiction)From EverandThe Sympathizer: A Novel (Pulitzer Prize for Fiction)Rating: 4.5 out of 5 stars4.5/5 (122)
- The Little Book of Hygge: Danish Secrets to Happy LivingFrom EverandThe Little Book of Hygge: Danish Secrets to Happy LivingRating: 3.5 out of 5 stars3.5/5 (401)
- The World Is Flat 3.0: A Brief History of the Twenty-first CenturyFrom EverandThe World Is Flat 3.0: A Brief History of the Twenty-first CenturyRating: 3.5 out of 5 stars3.5/5 (2259)
- Devil in the Grove: Thurgood Marshall, the Groveland Boys, and the Dawn of a New AmericaFrom EverandDevil in the Grove: Thurgood Marshall, the Groveland Boys, and the Dawn of a New AmericaRating: 4.5 out of 5 stars4.5/5 (266)
- The Yellow House: A Memoir (2019 National Book Award Winner)From EverandThe Yellow House: A Memoir (2019 National Book Award Winner)Rating: 4 out of 5 stars4/5 (98)
- A Heartbreaking Work Of Staggering Genius: A Memoir Based on a True StoryFrom EverandA Heartbreaking Work Of Staggering Genius: A Memoir Based on a True StoryRating: 3.5 out of 5 stars3.5/5 (231)
- Team of Rivals: The Political Genius of Abraham LincolnFrom EverandTeam of Rivals: The Political Genius of Abraham LincolnRating: 4.5 out of 5 stars4.5/5 (234)
- On Fire: The (Burning) Case for a Green New DealFrom EverandOn Fire: The (Burning) Case for a Green New DealRating: 4 out of 5 stars4/5 (74)
- The Unwinding: An Inner History of the New AmericaFrom EverandThe Unwinding: An Inner History of the New AmericaRating: 4 out of 5 stars4/5 (45)
- JB QBC BS10Document41 pagesJB QBC BS10callmeeng.cm1No ratings yet
- Linux 1Document22 pagesLinux 1vinayak patil54No ratings yet
- EN Manual SmartMeterTS100A-1Document36 pagesEN Manual SmartMeterTS100A-1Verónica BelmonteNo ratings yet
- Chap 5-JFET-28112023-BBDocument20 pagesChap 5-JFET-28112023-BB17skxktiNo ratings yet
- Itb/Itcb/Hv Icb Sh/Dv/Twin: Service Manual Installation & Operating GuideDocument37 pagesItb/Itcb/Hv Icb Sh/Dv/Twin: Service Manual Installation & Operating GuideHolger TubayNo ratings yet
- Temperature Limit Control Switches - Auto ResetDocument22 pagesTemperature Limit Control Switches - Auto ResetElvis FariasNo ratings yet
- Efficient Very Large-Scale Integration Architecture Design of Proportionate-Type Least Mean Square Adaptive FiltersDocument7 pagesEfficient Very Large-Scale Integration Architecture Design of Proportionate-Type Least Mean Square Adaptive FiltersIJRES teamNo ratings yet
- 1.hoppecke Introduction - Presentation - en 2019Document31 pages1.hoppecke Introduction - Presentation - en 2019long bạchNo ratings yet
- Power Electronics Lab ManualDocument112 pagesPower Electronics Lab ManualdiegosendoyaNo ratings yet
- 1267714256070302-En KCM Smart K-LinkDocument2 pages1267714256070302-En KCM Smart K-LinkMarcos LimaNo ratings yet
- Overview of Digital Relays: ISO TrainingDocument54 pagesOverview of Digital Relays: ISO TrainingngocanhvyNo ratings yet
- Operating and Installation Instructions Electronic Control Box Type: 2300Document48 pagesOperating and Installation Instructions Electronic Control Box Type: 2300DanilinnetoNo ratings yet
- DOC-02-072 - C - HS-NCM Sales DatasheetDocument4 pagesDOC-02-072 - C - HS-NCM Sales Datasheetluisrruiz_123No ratings yet
- TR. Vector Groups DetailsDocument2 pagesTR. Vector Groups DetailsprashmitpkNo ratings yet
- M4Y/M4W/M5W/M4M Series: FeaturesDocument4 pagesM4Y/M4W/M5W/M4M Series: FeaturesMin ZayarNo ratings yet
- ΕCE 338 Parallel Computer Architecture Spring 2022Document44 pagesΕCE 338 Parallel Computer Architecture Spring 2022NikitasNo ratings yet
- Coa TechtalkDocument27 pagesCoa TechtalkAnanya MajetiNo ratings yet
- HV Cable SizingDocument11 pagesHV Cable Sizingvikasmit2k2100% (3)
- BACnet GatewayDocument14 pagesBACnet GatewaySteve GrantNo ratings yet
- Sel 787 Хамгаалалт 2Document16 pagesSel 787 Хамгаалалт 2Erdenebal DorjhorlooNo ratings yet
- PageWriter Trim I, II, III Getting Started Guide For A.01.01Document154 pagesPageWriter Trim I, II, III Getting Started Guide For A.01.01Hugo Huerta NavarroNo ratings yet
- Understanding Baluns For Highly Integrated RF ModulesDocument10 pagesUnderstanding Baluns For Highly Integrated RF Modulesjigg1777100% (1)
- NPM Stepper CatalogDocument40 pagesNPM Stepper CatalogElectromateNo ratings yet
- GARD 8000 SystemDocument12 pagesGARD 8000 Systemlagm54No ratings yet
- Technical Data Sheet FFBDocument4 pagesTechnical Data Sheet FFBvenkiram88No ratings yet
- Edited Data Communication and NetworkingDocument59 pagesEdited Data Communication and NetworkingSabrina ByrdNo ratings yet
- Manual Etamatic / Etamatic S CE-0085 AU 0207: Sensors and Systems For Combustion EngineeringDocument136 pagesManual Etamatic / Etamatic S CE-0085 AU 0207: Sensors and Systems For Combustion EngineeringlizxcanoNo ratings yet
- Mobile Communication QuestionsDocument5 pagesMobile Communication QuestionsRaFaT HaQ100% (1)
- SCOPE International Product BrochureDocument36 pagesSCOPE International Product BrochureMohammed Hammad RizviNo ratings yet
- Air To Water Heat Pump: Over A Century of InnovationDocument2 pagesAir To Water Heat Pump: Over A Century of InnovationAshish ModiNo ratings yet