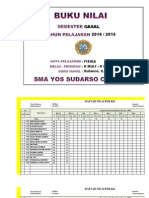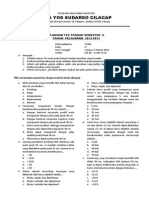Professional Documents
Culture Documents
Materi Adobe Photoshop
Uploaded by
HarnoCopyright
Available Formats
Share this document
Did you find this document useful?
Is this content inappropriate?
Report this DocumentCopyright:
Available Formats
Materi Adobe Photoshop
Uploaded by
HarnoCopyright:
Available Formats
Adobe Photoshop
Adobe photoshop merupakan sebuah software yang berfungsi sebagai image editor.
Software ini
banyak digunakan untuk mengedit foto ataupun gambar. Berikut adalah tampilan
dari
photoshop.
Keterangan :
A. Title Bar, menampilkan nama program photoshop yang sedang aktif.
B. Menu Bar, berisi kelompok menu untuk mengakses perintah, sub menu dan
kotak dialog.
!. "ption Bar, berisi parameter dari tool yang sedang diaktifkan.
#. Palette $ell, berisi palette %le browser dan brushes yang dapat diakses se&ara
bersamaan.
'. Appli&ation !ontrol, terdiri dari ( tombol untuk mengontrol )endela aplikasi,
diantara lain minimi*e, ma+imi*e, &lose.
,. Toolbo+, berisi tool-tool untuk menyeleksi, mengedit, membuat te+t, mengatur
ukuran tampilan dan warna, dan men-transformasi ob)ek.
.. #o&ument $indow, )endela berisi kan/as dimana Anda akan mengedit dan
memanipulasi gambar.
0. Palette, terdiri dari perintah-perintah pendukung untuk mengontrol tampilan,
warna, langkah ker)a, layer, dll.
1. 1mage Magni%&ation, digunakan untuk mengontrol perbesaran tampilan
gambar dalam do&ument window.
2. #o&ument 1nformation, dengan menahan tombol Alt kemudian klik pada
do&ument information, informasi mengenai width, height, &hannels, dan
resolution dokumen akan tampil.
K. #o&ument 1nformation Sele&tion, digunakan untuk memilih informasiyang Anda
ingin tampilkan dalam do&ument information, seperti do&ument si*e, do&ument
pro%le, do&ument dimension, s&rat&h si*e, e3&ien&y, timing, dan &urrent tool.
4. A&tion, berisi informasi atau referensi &epat mengenai penggunaan tool yang
sedang anda gunakan.
Toolbars
Toolbars adalah sebuah bo+ yang berisi tool-tool yang biasa digunakan dalam
mengolah gambar didalam photoshop.
Berikut adalah pen)elasan dari masing-masing tool yang biasa digunakan dalam
mengolah gambar5foto:
6 Mo/e tool, berfungsi untuk memilih layer dan memindah area seleksi.
6 Magi& wand tool, untuk membuat area seleksi berdasarkan warna-warna yang
se)enis.
6 Sli&e tool, untuk membagi gambar men)adi beberapa bagian.
6 !rop tool, digunakan untuk memotong beberapa bagian gambar tertentu.
6 4asso tool, untuk membuat area seleksi dengan pola bebas.
6 Mar7uee tool, meliputi re&tangular mar7uee tool, ellipti&al mar7uee, single row
mar7uee, single &olumn mar7uee. Berfungsi untuk menyeleksi ob)ek dengan
pola persegi empat, elips, baris tunggal, dan kolom tunggal.
6 Brush tool, untuk membuat &ortan kuas.
6 0ealing brush, digunakan untuk menutup noda yang ada di gambar.
6 0istory brush tool, untuk mengembalikan gambar ke kondisi semula setelah
gambar dimanipulasi.
6 !lone stamp tool, untuk menduplikasi area gambar tertentu ke area lain.
6 'raser tool, berfungsi untuk menghapus area gambar tertentu.
6 .radient tool, untuk membentuk gradasi warna dengan berbagai pilihan tipe
dan pola gradasi.
6 #odge tool, untuk men&erahkan atau memutihkan gambar yang agak gelap.
2ika anda meng-klik segitiga ke&il yang berada di dodge tool, anda akan
menemukan tool lain seperti burn tool dan sponge tool. Burn tool digunakan
untuk mengelapkan warna gambar sedangkan sponge tool digunakan untuk
menambah5mengurangi kontras warna pada gambar.
6 Type tool, digunakan untuk mengetik te+t. Ada dua ma&am type tool yaitu
hori*ontal type tool dan /erti&al type tool.
6 Path sele&tion tool, untuk memilih dan memindah posisi path.
6 Pen tool, untuk membuat path garis lurus ataupun lengkung. Sedangkan
freeform pen tool digunakan untuk mengambar se&ara bebas.
6 Shape tool, terdiri dari re&tangle tool, rounded re&tangle tool, ellipse, polygon,
line tool, dan &ustom shape. Tool-tool tersebut dapat digunakan untuk
mengambar ob)ek berbentuk segi empat, elips, poigon, garis, dan bentuk
bebas. Khusus untuk polygon tool, anda bisa menambah5mengurangi )umlah sisi
yang dimiliki polygon tersebut.
6 8otes tool, digunakan untuk menambah informasi dalam bentuk suara,
sedangkan audio annotation digunakan untuk menambah &atatan dalam
bentuk suara.
6 'yedropper tool, untuk memilih warna foreground dari gambar atau teken Alt
dan klik untuk memilih warna ba&kground dari gambar.
6 0and tool, untuk menggeser dan mengatur posisi gambar dalam )endela
dokumen.
6 9oom tool, untuk memperbesar5memperke&il ukuran tampilan gambar.
Setelah mengenal area ker)a dan tool-tool di dalam photoshop, sekarang saatnya
kita
mempela)ari teknik-teknik dasar dalam mengolah gambar.
Pengenalan 4ayer
4ayer merupakan lapisan-lapisan lembar ker)a transparan yang berisi gambar.
Sebuah
dokumen bisa memiliki satu atau beberapa layer. 4ayer-layer tersebut tersusun
se&ara
bertumpuk pada bagian palets layer sehingga membentuk suatu gambar.
.ambar diatas dibentuk oleh beberapa layer yang disusun men)adi satu sehingga
membentuk sebuah gambar. #i setiap layer terdapat sebuah gambar yang terpisah
antara satu dengan yang lainnya. Posisi antara satu layer dengan yang lainnya
dapat
diubah dengan &ara men-drag layer kita keatas5kebawah. 0al ini tentunya akan
mempengaruhi tampilan dari gambar yang kita miliki.
Membuat #okumen Baru
6 :ntuk membuat )endela baru, pilih menu %le ; new atau tekan tombol !trl < =8>.
6 Terdapat beberapa parameter yang dapat diisi di dalam kotak dialog new,
yaitu:
o 8ame, nama yang dapat dibuat sendiri sesuai dengan proyek design
yang akan dibuat.
o Preset, menentukan ukuran dimensional %le.
o $idth, menentukan lebar dokumen yang anda buat.
o 0eight, menentukan tinggi dokumen yang anda buat.
o ?esolution, menentukan )ulah resolusi, yaitu )umlah pi+el yang menyusun
satu satuan luas yang biasanya diukur dalam satuan ppi @pi+els per in&hA
atau dpi @dots per in&hA.
o !olor mode, menentukan mode warna yang akan digunakan di
dokumen baru. Terdapat lima mode yang dapat digunakan, yaitu
bitmap, grays&ale, ?.B &olor, !MBK &olor dan lab &olor.
o Ba&kground &ontent, menentukan warna latar belakang dokumen yang
anda buat.
Membuka ,ile
6 :ntuk membuka %le, pilih menu %le ; open atau tekan tombol !trl < =">.
6 Pilih gambar yang anda inginkan dan klik ok, maka se&ara otomatis gambar
tersebut akan mun&ul sebagai )endela baru.
6 !ara lain yang dapat digunakan adalah dengan menggunakan metode drag
and drop. Bang perlu anda lakukan adalah men-drag gambar yang anda
ininkan ke dalam aplikasi photoshop anda.
Mengubah :kuran .ambar
6 :ntuk mengubah ukuran gambar, pilih
menu image ; image si*e.
6 Setelah itu, tentukan ukuran gambar
yang anda inginkan, lalu klik ok. Setelah
itu ukuran gambar anda akan berubah.
6 Aktifkan kotak resample image dan
&onstrain proportion agar ukuran ob)ek
dapat diubah se&ara proportional.
Menyimpan .ambar
6 Pilih menu %le ; sa/e as atau tekan tombol =shift<&trl<s>.
6 Pilih format gambar yang anda inginkan.
6 Setelah itu klik ok.
.ambar berukuran CDE
:kuran gambar telah diubah men)adi
(FF + (FF
4AT10A8 T'?B1MB18.
Pada latihan kali ini, kita akan menggabungkan empat buah gambar sehingga
membentuk sebuah gambar.
6 Siapkan lembar ker)a baru sesuai dengan ukuran yang kalian inginkan.
6 Buka gambar awan.)pg, lalu klik pada layer ba&kground untuk mengubahnya
men)adi layer biasa
6 Setelah itu, pindahkan gambar awan tersebut kedalam halaman baru yang
telah kita siapkan dengan &ara men-drag gambar tersebut.
6 4akukan hal yang serupa dengan gambar gedung.)pg, hanya sa)a )angan
memasukannya ke dalam halaman baru kita.
Klik disini
Klik ok
6 !arilah tombol dan aktifkan pilihan magi& eraser. .unakan tool tersebut
di area yang bewarna putih untuk mendapatkan hasil seperti berikut:
6 .eserlah bangunan tersebut ke dalam halaman
yang telah terisi gambar awan sehingga kedua
gambar tersebut akan tergabung men)adi satu.
6 4akukan hal yang serupa kepada kedua
gambar lainnya untuk menggabungkan
keseluruhan gambar tersebut.
6 0asil akhir dari gambar kalian akan tampak
seperti yang telah di&ontohkan.
Memotong .ambar #engan !rop
6 :ntuk meng-&rop gambar, klik tombol &rop yang
berada di toolbo+.
6 Seleksi area gambar yang ingin di-&rop dengan &ara mendrag
mouse anda
6 Setelah selesai tekan tombol =enter>.
Melakukan !rop Kepada "b)ek Tak Beraturan
Kita tidak bisa menggunakan &rop tool yang biasa untuk meng-&rop ob)ek yang
tidak
beraturan. Ada beberapa &ara yang dapat kita lakukan yaitu dengan:
6 Menggunakan magi& wand dan magi& eraser. 0anya sa)a kedua tools ini hanya
dapat digunakan )ika gambar ob)ek memiliki warna yang berbeda dengan
ba&kground gambar.
6 Menggunakan lasso tool. !ara ker)a lasso tool adalah dengan membuat path di
sekitar gambar yang ingin kita &rop. #engan menggunakan lasso tool, kita
hanya perlu membuat path yang melingkari gambar gelas tersebut. Awal dari
path dan u)ung path tersebut harus terhubung satu sama lain. Setelah
membentuk sebuah path, pindahkan gambar tersebut ke dalam area baru.
4atihan G
HH Bukalah %le gambar )ui&e.)pg dalam folder latihan dan &rop-lah gambar gelas
tersebut.
Mengatur Pen&ahayaan .ambar
6 Pilih %le gambar yang anda inginkan,
lalu pilih menu image ; ad)ustment ;
&ur/es.
6 .eser garis kur/e untuk mengatur
terang5gelapnya gambar.
6 Setelah itu klik ok.
4atihan D
Menulis #an Mengedit Te+t
:ntuk menulis te+t, kita akan menggunakan te+t tool. Ada dua ma&am te+t tool,
yaitu
hori*ontal te+t tool dan /erti&al te+t tool.
Menggunakan blending options untuk mem/ariasi te+t
6 #rop shadow, digunakan untuk membuat efek bayangan baik pada ob)ek
/e&tor maupun ob)ek te+t.
6 "uter glow, digunakan untuk membuat efek berkilau pada garis luar ob)ek agar
tampak seperti bersinar.
6 'mboss, dignakan untuk member efek timbul.
6 "uter be/el, )uga digunakan untuk membuat efek te+t timbul. Perbedaannya
dengan emboss adalah bagian outline akan terlihat lebih )elas.
You might also like
- Soal Remidi Fisika Bab 1Document1 pageSoal Remidi Fisika Bab 1HarnoNo ratings yet
- Soal Bab 1 Kelas X MiaDocument2 pagesSoal Bab 1 Kelas X MiaHarnoNo ratings yet
- Soal Pilihan Ganda PhotoshopDocument13 pagesSoal Pilihan Ganda PhotoshopHarno67% (3)
- Soal Ulangan FisikaDocument2 pagesSoal Ulangan FisikaHarnoNo ratings yet
- Soal Ulangan Fisika Hukum Newton1Document1 pageSoal Ulangan Fisika Hukum Newton1Harno100% (1)
- Soal Remidi FisikaDocument1 pageSoal Remidi FisikaHarnoNo ratings yet
- Soal Ulangan Fisika Hukum NewtonDocument3 pagesSoal Ulangan Fisika Hukum NewtonHarno83% (12)
- Prediksi Soal Tes Sem1 09-10Document3 pagesPrediksi Soal Tes Sem1 09-10HarnoNo ratings yet
- Soal Ulangan Fisika Gerak MelingkarDocument2 pagesSoal Ulangan Fisika Gerak MelingkarHarno100% (2)
- Prediksi Soal Tes Sem1 09-10Document3 pagesPrediksi Soal Tes Sem1 09-10HarnoNo ratings yet
- Soal Ulangan Fisika Hukum NewtonDocument3 pagesSoal Ulangan Fisika Hukum NewtonHarno83% (12)
- Soal Ulangan Fisika Gerak MelingkarDocument2 pagesSoal Ulangan Fisika Gerak MelingkarHarno100% (2)
- Soal Latihan Ulangan Akhir Semester GasalDocument4 pagesSoal Latihan Ulangan Akhir Semester GasalHarnoNo ratings yet
- 1415 Penilaian SikapDocument109 pages1415 Penilaian SikapHarnoNo ratings yet
- Bab-1 Besaran SatuanDocument21 pagesBab-1 Besaran SatuanHarnoNo ratings yet
- 1415 Daftar Nilai Kelas XiDocument56 pages1415 Daftar Nilai Kelas XiHarnoNo ratings yet
- Soal Pilihan Ganda OptikDocument3 pagesSoal Pilihan Ganda OptikHarnoNo ratings yet