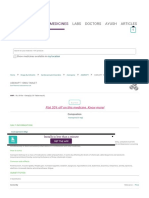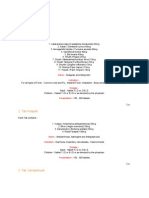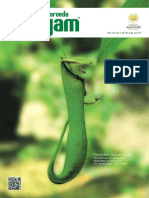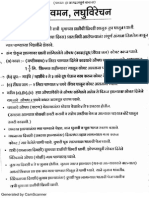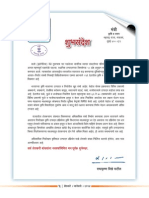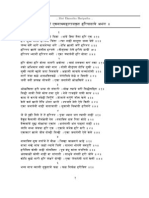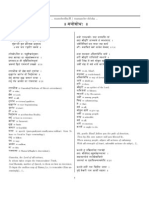Professional Documents
Culture Documents
Using The Camera (Android 4.2/jelly Bean) : HP Slate 7 6102ra Voicetab Support
Uploaded by
Chandrashekhar Nikam0 ratings0% found this document useful (0 votes)
9 views7 pageshp android
Original Title
Using the Camera (Android 4
Copyright
© © All Rights Reserved
Available Formats
PDF, TXT or read online from Scribd
Share this document
Did you find this document useful?
Is this content inappropriate?
Report this Documenthp android
Copyright:
© All Rights Reserved
Available Formats
Download as PDF, TXT or read online from Scribd
0 ratings0% found this document useful (0 votes)
9 views7 pagesUsing The Camera (Android 4.2/jelly Bean) : HP Slate 7 6102ra Voicetab Support
Uploaded by
Chandrashekhar Nikamhp android
Copyright:
© All Rights Reserved
Available Formats
Download as PDF, TXT or read online from Scribd
You are on page 1of 7
5/24/2014 Using the Camera (Android 4.
2/Jelly Bean) HP Slate 7 6102ra VoiceTab | HP Support
http://h10025.www1.hp.com/ewfrf/wc/document?docname=c03937364&tmp_task=useCategory&cc=in&dlc=en&lc=en&os=4153&product=6967700&sw_lang= 1/7
For Home For Business Support
HP Slate 7 6102ra VoiceTab support
Product home Drivers Troubleshooting
User guides Contact HP
Using the Camera (Android 4.2/Jelly Bean)
HP Slate 7 6102ra VoiceTab
Not your product?
Recently browsed products
HP Slate 7 6102ra VoiceTab
More for this product
Check warranty status
HP Support forums
Find solutions and collaborate with others on
the HP Support Forum
Join the conversation
Taking photos
Taking panorama photos
Recording videos
Camera settings
Other camera apps for Android
This document applies to HP tablets with Android 4.2/Jelly Bean operating system.
Your HP tablet comes equipped with two cameras: one located on the back of the display
panel, and one on the front. This document provides information about taking photos,
recording videos, and other ways to use the cameras on your HP tablet.
Taking photos
Use the steps in this section to take a still photograph using your tablet.
1. Touch the All apps icon, and then touch the Camera app.
2. Use pinch and stretch gestures to zoom in or out on your subject. Use two fingers to
pinch (zoom out) or stretch (zoom in) on the screen.
NOTE:You cannot use the volume +/- buttons to zoom in or out in the Camera app.
3. Touch the blue circle to capture an image.
Back to top
Taking panorama photos
The Camera app can be used to take a panorama photo, automatically stitching multiple
images together while you pan the camera across a scene. Use the following steps to take a
panorama photo with your tablet:
1. Touch the All apps icon, and then touch the Camera app.
2. Touch the camera icon, and then select the panorama icon.
Figure 1: Panorama
Print Share
HP Slate 7 6102ra VoiceTab
Question or keywords
Search HP.com
5/24/2014 Using the Camera (Android 4.2/Jelly Bean) HP Slate 7 6102ra VoiceTab | HP Support
http://h10025.www1.hp.com/ewfrf/wc/document?docname=c03937364&tmp_task=useCategory&cc=in&dlc=en&lc=en&os=4153&product=6967700&sw_lang= 2/7
3. Holding the tablet horizontally, frame the image on either the left or the right side of
where you want the panorama photo to begin.
4. Touch the blue circle, and slowly move the tablet horizontally to the right or to the left,
keeping the tablet level.
A blue progress bar appears at the bottom of the screen, showing how much of the
panorama has been recorded. The app notifies you if you are moving too fast.
NOTE:For best results, hold the tablet with both hands, keep it as level as possible, and
move the tablet slowly.
5. To end the panorama, touch the blue circle again, or keep recording until you reach the
end of the blue progress bar.
6. When the panorama is finished recording, wait a moment for the image to be processed
and saved.
Back to top
Recording videos
Use the following steps to record a video using your tablet:
1. Touch the All apps icon, and then touch the Camera app.
2. Touch the camera icon, and then select the video camera icon.
Figure 2: Video camera
3. Use pinch and stretch gestures to zoom in or out on your subject. Use two fingers to
pinch (zoom out) or stretch (zoom in) on the screen.
NOTE:You cannot use the volume +/- buttons to zoom in or out in the Camera app.
4. Touch the red circle to begin recording.
NOTE:While recording a video, you can take photos by touching the screen. The screen is
momentarily outlined in red when the photo is taken. The video recording is not
interrupted.
5. Touch the red circle with a white square inside to stop the recording.
Back to top
5/24/2014 Using the Camera (Android 4.2/Jelly Bean) HP Slate 7 6102ra VoiceTab | HP Support
http://h10025.www1.hp.com/ewfrf/wc/document?docname=c03937364&tmp_task=useCategory&cc=in&dlc=en&lc=en&os=4153&product=6967700&sw_lang= 3/7
Camera settings
Touch the white circle outline, or touch and hold anywhere on the screen in the Camera app to
display the camera settings:
NOTE:Settings options are not available in panorama camera mode.
Photo settings
The following settings are available for the still camera function:
Switch cameras : Touch the rotating camera icon to switch back and forth between the
front and back cameras.
Figure 3: Switch between front and back camera
Exposure compensation : Touch the exposure compensation +/- setting to change the
exposure value, making the images lighter or darker. Select a negative value (-1 or -2)
to make images darker, or select a positive value (+1 or +2) to make images lighter.
Figure 4: Exposure value
Picture size : Change the file size and resolution of the images you take using the Picture
size setting. Touch the Settings icon, and then touch Picture size . Select a megapixel
size for your pictures. This setting is not available for the front-facing camera.
Figure 5: Picture size
5/24/2014 Using the Camera (Android 4.2/Jelly Bean) HP Slate 7 6102ra VoiceTab | HP Support
http://h10025.www1.hp.com/ewfrf/wc/document?docname=c03937364&tmp_task=useCategory&cc=in&dlc=en&lc=en&os=4153&product=6967700&sw_lang= 4/7
Focus mode : Changing the focus mode can help you control the autofocus function on
your camera. Infinity focus is best for subjects that are far away; Macro is best for
focusing on subjects that are close to the camera lens; and Continuous focus mode is
best for keeping moving subjects in focus.
Figure 6: Focus mode
Change the white balance : Adjusting the white balance to fit warm or cool lighting
conditions makes the colors in your image look more true-to-life. Touch the white
balance indicator to select a white balance compensation for your current lighting
conditions: auto (default), cloudy, daylight, incandescent, or fluorescent.
Figure 7: White balance
Video settings
The following settings are available for the video camera function:
Figure 8: Video settings options
Switch cameras : Use the rotating video camera icon to switch back and forth between
the front and back cameras.
Figure 9: Switch between front and back camera
5/24/2014 Using the Camera (Android 4.2/Jelly Bean) HP Slate 7 6102ra VoiceTab | HP Support
http://h10025.www1.hp.com/ewfrf/wc/document?docname=c03937364&tmp_task=useCategory&cc=in&dlc=en&lc=en&os=4153&product=6967700&sw_lang= 5/7
Change the white balance : Adjusting the white balance to fit warm or cool lighting
conditions makes the colors in your image look truer-to-life. Touch the white balance
indicator to select a white balance compensation for your current lighting conditions:
auto (default), cloudy, daylight, incandescent, or fluorescent.
Figure 10: White balance
Time lapse : Select the Time lapse setting and set a time interval to create a time lapse
video. The video camera records an image at regular time intervals, so that when the
video is played back, the captured images appear to move more quickly than normal
time. Touch the Settings icon, touch the Time lapse OFF/ON indicator, scroll to select
a time interval, and then touch Done .
Figure 11: Time lapse interval
Video quality : Change the file size and resolution of the videos you take using the Video
quality setting. Touch the Settings icon, and then touch Video quality . Select your
preferred video quality setting.
Figure 12: Video quality
5/24/2014 Using the Camera (Android 4.2/Jelly Bean) HP Slate 7 6102ra VoiceTab | HP Support
http://h10025.www1.hp.com/ewfrf/wc/document?docname=c03937364&tmp_task=useCategory&cc=in&dlc=en&lc=en&os=4153&product=6967700&sw_lang= 6/7
India
Mobile version
Video stabilization : Video stabilization mode reduces the blurring effect that occurs
when the camera moves while recording video. To turn on video stabilization, touch the
Settings icon, and then touch the Video stabilization OFF/ON indicator.
Figure 13: Video stabilization
Back to top
Other camera apps for Android
To find other apps that can be used with your tablet's cameras, visit the Google Play Store (in
English).
Back to top
NOTE:One or more of the links above will take you outside the Hewlett-Packard Web site. HP
does not control and is not responsible for information outside the HP Web site.
5/24/2014 Using the Camera (Android 4.2/Jelly Bean) HP Slate 7 6102ra VoiceTab | HP Support
http://h10025.www1.hp.com/ewfrf/wc/document?docname=c03937364&tmp_task=useCategory&cc=in&dlc=en&lc=en&os=4153&product=6967700&sw_lang= 7/7
About HP
Contact us
Newsroom
Investor relations
Living Progress
Accessibility
Events
HP Labs
Jobs
Social Media
Consumer support forum
Enterprise business community
Corporate blogs
HP Partners
Become a partner
Find a reseller
PartnerOne
Customer Support
Download drivers
Register your product
Training & certification
Product recycling
Home | Email sign-up | Site map | Privacy | Ad choices | Terms of use | Recalls
2014 Hewlett-Packard Development Company, L.P.
View mobile site
You might also like
- The Subtle Art of Not Giving a F*ck: A Counterintuitive Approach to Living a Good LifeFrom EverandThe Subtle Art of Not Giving a F*ck: A Counterintuitive Approach to Living a Good LifeRating: 4 out of 5 stars4/5 (5794)
- The Gifts of Imperfection: Let Go of Who You Think You're Supposed to Be and Embrace Who You AreFrom EverandThe Gifts of Imperfection: Let Go of Who You Think You're Supposed to Be and Embrace Who You AreRating: 4 out of 5 stars4/5 (1090)
- Never Split the Difference: Negotiating As If Your Life Depended On ItFrom EverandNever Split the Difference: Negotiating As If Your Life Depended On ItRating: 4.5 out of 5 stars4.5/5 (838)
- Hidden Figures: The American Dream and the Untold Story of the Black Women Mathematicians Who Helped Win the Space RaceFrom EverandHidden Figures: The American Dream and the Untold Story of the Black Women Mathematicians Who Helped Win the Space RaceRating: 4 out of 5 stars4/5 (894)
- Grit: The Power of Passion and PerseveranceFrom EverandGrit: The Power of Passion and PerseveranceRating: 4 out of 5 stars4/5 (587)
- Shoe Dog: A Memoir by the Creator of NikeFrom EverandShoe Dog: A Memoir by the Creator of NikeRating: 4.5 out of 5 stars4.5/5 (537)
- Elon Musk: Tesla, SpaceX, and the Quest for a Fantastic FutureFrom EverandElon Musk: Tesla, SpaceX, and the Quest for a Fantastic FutureRating: 4.5 out of 5 stars4.5/5 (474)
- The Hard Thing About Hard Things: Building a Business When There Are No Easy AnswersFrom EverandThe Hard Thing About Hard Things: Building a Business When There Are No Easy AnswersRating: 4.5 out of 5 stars4.5/5 (344)
- Her Body and Other Parties: StoriesFrom EverandHer Body and Other Parties: StoriesRating: 4 out of 5 stars4/5 (821)
- The Sympathizer: A Novel (Pulitzer Prize for Fiction)From EverandThe Sympathizer: A Novel (Pulitzer Prize for Fiction)Rating: 4.5 out of 5 stars4.5/5 (119)
- The Emperor of All Maladies: A Biography of CancerFrom EverandThe Emperor of All Maladies: A Biography of CancerRating: 4.5 out of 5 stars4.5/5 (271)
- The Little Book of Hygge: Danish Secrets to Happy LivingFrom EverandThe Little Book of Hygge: Danish Secrets to Happy LivingRating: 3.5 out of 5 stars3.5/5 (399)
- The World Is Flat 3.0: A Brief History of the Twenty-first CenturyFrom EverandThe World Is Flat 3.0: A Brief History of the Twenty-first CenturyRating: 3.5 out of 5 stars3.5/5 (2219)
- The Yellow House: A Memoir (2019 National Book Award Winner)From EverandThe Yellow House: A Memoir (2019 National Book Award Winner)Rating: 4 out of 5 stars4/5 (98)
- Devil in the Grove: Thurgood Marshall, the Groveland Boys, and the Dawn of a New AmericaFrom EverandDevil in the Grove: Thurgood Marshall, the Groveland Boys, and the Dawn of a New AmericaRating: 4.5 out of 5 stars4.5/5 (266)
- A Heartbreaking Work Of Staggering Genius: A Memoir Based on a True StoryFrom EverandA Heartbreaking Work Of Staggering Genius: A Memoir Based on a True StoryRating: 3.5 out of 5 stars3.5/5 (231)
- Team of Rivals: The Political Genius of Abraham LincolnFrom EverandTeam of Rivals: The Political Genius of Abraham LincolnRating: 4.5 out of 5 stars4.5/5 (234)
- On Fire: The (Burning) Case for a Green New DealFrom EverandOn Fire: The (Burning) Case for a Green New DealRating: 4 out of 5 stars4/5 (73)
- The Unwinding: An Inner History of the New AmericaFrom EverandThe Unwinding: An Inner History of the New AmericaRating: 4 out of 5 stars4/5 (45)
- Understanding the essence of knowledge and actionDocument11 pagesUnderstanding the essence of knowledge and actionbdpotdar100% (9)
- FLUNIL 10MG CAPSULE - Find Alternatives, Check Prices Only atDocument3 pagesFLUNIL 10MG CAPSULE - Find Alternatives, Check Prices Only atChandrashekhar NikamNo ratings yet
- Cine Inima Lyrics - English TranslationDocument2 pagesCine Inima Lyrics - English TranslationChandrashekhar NikamNo ratings yet
- Tuka AbhangDocument4 pagesTuka AbhangPradnya R. GaikwadNo ratings yet
- ASENAPT 10MG TABLET - Find Alternatives, Check Prices Only atDocument3 pagesASENAPT 10MG TABLET - Find Alternatives, Check Prices Only atChandrashekhar NikamNo ratings yet
- PAVAMANDocument11 pagesPAVAMANChandrashekhar NikamNo ratings yet
- How To Become MemberDocument1 pageHow To Become MemberChandrashekhar NikamNo ratings yet
- A Journal On Evolving Ayurveda: Vol. 6. Issue 1&2 Jan - Mar & Apr - Jun 2013Document56 pagesA Journal On Evolving Ayurveda: Vol. 6. Issue 1&2 Jan - Mar & Apr - Jun 2013Chandrashekhar Nikam100% (1)
- DosesDocument25 pagesDosesChandrashekhar NikamNo ratings yet
- New Doc 8Document2 pagesNew Doc 8Chandrashekhar NikamNo ratings yet
- Course BrochureDocument1 pageCourse BrochureChandrashekhar NikamNo ratings yet
- Shubh Sandesh 1Document1 pageShubh Sandesh 1Chandrashekhar NikamNo ratings yet
- A Community Trial of Pinak Medicine in The Management of Snakebite Cases in A Rural Setting of Western Maharashtra, IndiaDocument5 pagesA Community Trial of Pinak Medicine in The Management of Snakebite Cases in A Rural Setting of Western Maharashtra, IndiaChandrashekhar NikamNo ratings yet
- Course BrochureDocument1 pageCourse BrochureChandrashekhar NikamNo ratings yet
- Haripatha EkanathaDocument5 pagesHaripatha Ekanathasandesh patil100% (2)
- Rajiv Dixit On Health (Ayurveda)Document10 pagesRajiv Dixit On Health (Ayurveda)Parveen Kumar100% (4)
- WHO - Clinical Guidelines PDFDocument334 pagesWHO - Clinical Guidelines PDFnrhmhealthNo ratings yet
- Manache Shlok (Manobodh)Document77 pagesManache Shlok (Manobodh)api-3760611No ratings yet
- Haripatha GyaanaDocument5 pagesHaripatha GyaanaHATR0007No ratings yet