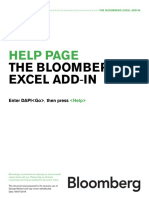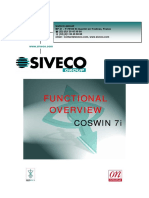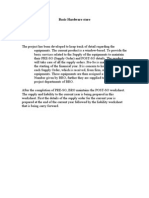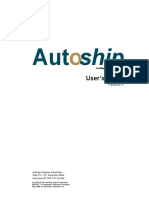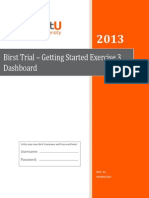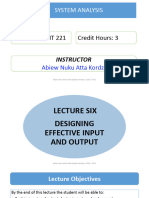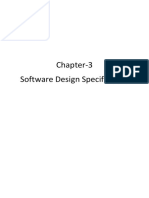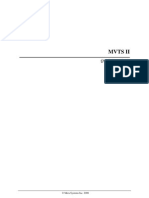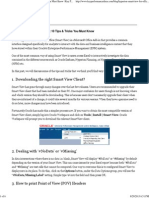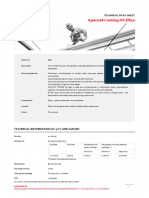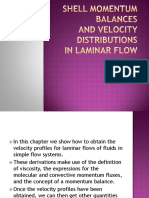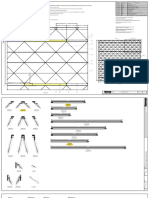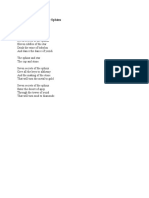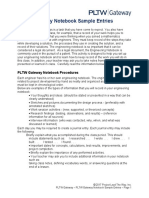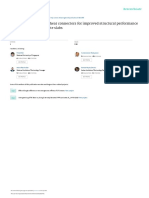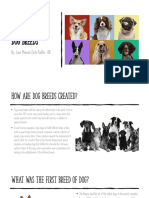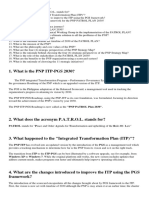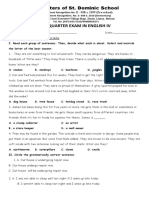Professional Documents
Culture Documents
OTRS Basic Training Part2 Front Ends and Agent Views
Uploaded by
Ricardo BarrosoOriginal Title
Copyright
Available Formats
Share this document
Did you find this document useful?
Is this content inappropriate?
Report this DocumentCopyright:
Available Formats
OTRS Basic Training Part2 Front Ends and Agent Views
Uploaded by
Ricardo BarrosoCopyright:
Available Formats
August 29, 11 | 19 OTRS Group Author: Hauke Bttcher, Director Partner Management partner@otrs.
com
Four Separate OTRS Web Front-Ends
MODULE 2
August 29, 11 | 20 OTRS Group Author: Hauke Bttcher, Director Partner Management partner@otrs.com
OTRS is a web-based application. Access the Agent Web front-end using your local browser
2. Four Separate OTRS Web Front-Ends
2.1 Agent Web Front-End
August 29, 11 | 21 OTRS Group Author: Hauke Bttcher, Director Partner Management partner@otrs.com
Customers can le request to OTRS via the Customer Web front-end
2. Four Separate OTRS Web Front-Ends
2.2 Customer Web Front-End
August 29, 11 | 22 OTRS Group Author: Hauke Bttcher, Director Partner Management partner@otrs.com
The Administrator Web front-end allows to manage OTRS according to your company#s needs
2. Four Separate OTRS Web Front-Ends
2.3 Administrator Web Front-End
August 29, 11 | 23 OTRS Group Author: Hauke Bttcher, Director Partner Management partner@otrs.com
The Public Web front-end provides public access to your Knowledge Base
2. Four Separate OTRS Web Front-Ends
2.4 Public Web Front-End
August 29, 11 | 24 OTRS Group Author: Hauke Bttcher, Director Partner Management partner@otrs.com
Agent Web Front-End Overview
MODULE 3
August 29, 11 | 25 OTRS Group Author: Hauke Bttcher, Director Partner Management partner@otrs.com
Manual login or Single Sign-On
3. Agent Web Front-End Overview
3.1 Login to OTRS
Username & Password usually they
are stored in your company"s directory
service or provided by your OTRS
administrator. If your company is using
Single SignOn you login automatically
with your login credentials.
Lost Password click
to get a new password
August 29, 11 | 26 OTRS Group Author: Hauke Bttcher, Director Partner Management partner@otrs.com
Forgot your password?
3. Agent Web Front-End Overview
3.1 Login to OTRS
Enter your Username and click
submit to get a new password.
The new password will be sent to
your email account.
August 29, 11 | 27 OTRS Group Author: Hauke Bttcher, Director Partner Management partner@otrs.com
3. Agent Web Front-End Overview
3.2 Dashboard
Components and tool bars Logout
Click on your username to access
your individual preferences.
The Icon bar shows ticket status information
and grants access to views and searches.
The Main Navigation allows
you to access several
modules of your OTRS to
execute global actions.
Your Dashboard settings may
look different due to more or
less options available. Settings
dene the widgets that are
available in your dashboard.
The Dashboard button
allows you to browse
back to the Dashboard
from each screen.
August 29, 11 | 28 OTRS Group Author: Hauke Bttcher, Director Partner Management partner@otrs.com
Always up-to-date with direct access to your tickets
3. Agent Web Front-End Overview
3.2 Dashboard
Dashboard widgets in the left column show a quick
summary of the tickets that are in the states pending,
escalated, new and open. The listed tickets can be
directly accessed by clicking on the ticket number.
The Dashboard widget 7 Day Stats
shows the number of tickets that
have been closed and created in the
last 7 days.
August 29, 11 | 29 OTRS Group Author: Hauke Bttcher, Director Partner Management partner@otrs.com
Adjust the Dashboard according to your needs
3. Agent Web Front-End Overview
3.2 Dashboard
Remove dashboard widgets by clicking the x which
appears when hovering over the top right hand
corner of a widget.
Add back dashboard widgets by
checking the boxes shown in the
Settings.
Drag & Drop allows you to
rearrange the widgets according to
your own requirements. Click on the
header of a widget and keep the
mouse pressed to move elements.
August 29, 11 | 30 OTRS Group Author: Hauke Bttcher, Director Partner Management partner@otrs.com
Tweak the systems behavior according to your working style
3. Agent Web Front-End Overview
3.3 Setting Your Own Preferences
Dene a planned time in that you
will be unavailable using the Out
of Ofce feature. Information will
be shown next to your name in
all select boxes where an agent
can select your name.
System messages provide short
updates on current activities.
Select the queues that will be
shown in your dashboard under
MyQueues. Selecting queues
from this list is a precondition to
get notications for tickets in
these queues.
August 29, 11 | 31 OTRS Group Author: Hauke Bttcher, Director Partner Management partner@otrs.com
The Ticket Zoom View provide an overview on the current case and all it#s interactions
3. Agent Web Front-End Overview
3.4 Ticket Zoom View
The Priority indicator shows
the current priority of a ticket
Ticket number the unique
identier and ticket title
Article tree options allow to
expand / minimize shown articles
Ticket actions allow actions that
relate to the ticket as a whole
Article actions allow actions that relate to a specic article. Depending on the
article"s type (i.e. inbound / outbound message, note) different actions are available
Ticket information provide an
overview on a tickets state.
Customer information provide
the requesters contact details.
August 29, 11 | 32 OTRS Group Author: Hauke Bttcher, Director Partner Management partner@otrs.com
The Queue View provide a quick overview on unlocked tickets
3. Agent Web Front-End Overview
3.5 Queue View
Select Queue View
The Icon Bar provides an optional way
to quickly access the Queue View
August 29, 11 | 33 OTRS Group Author: Hauke Bttcher, Director Partner Management partner@otrs.com
The Queue View provide a quick overview on unlocked tickets
3. Agent Web Front-End Overview
3.5 Queue View
My Queues - The listed queues can be
dened in your preferences. If enabled,
the selection of a queue will also
guarantee that you get notications by
email about new tickets or changes to
existing tickets in a selected queue.
The time period for a refresh of your
Queue View can be dened within your
user preferences.
Numbers in brackets show you the number of unlocked tickets per
queue as well as a total over all queues.
By default, the Queue View will list only tickets that are:
! in queues on which the agent has RW permissions
! in the state new and/or open
! unlocked
These are usually tickets that the agent needs to work on. But,
this behavior might be different in your OTRS, i.e. you might
be allowed to access tickets in all queues instead.
August 29, 11 | 34 OTRS Group Author: Hauke Bttcher, Director Partner Management partner@otrs.com
What the colored stars tell you
3. Agent Web Front-End Overview
3.5 Queue View
Yellow stars:
! there is at least one article in the ticket
that has not yet been opened by you
AND
! the ticket has been assigned to you as the
owner, regardless if locked or unlocked
White stars:
! there is at least one article in the ticket
that has not yet been opened by you
AND
! the ticket has not been assigned to you as
the owner, regardless if locked or unlocked
No star:
! all articles have already been opened by you
August 29, 11 | 35 OTRS Group Author: Hauke Bttcher, Director Partner Management partner@otrs.com
The Status View shows all open and pending tickets even if they are locked
3. Agent Web Front-End Overview
3.6 Status View
Select Status View
The Icon Bar provides an optional way
to quickly display the Status View
August 29, 11 | 36 OTRS Group Author: Hauke Bttcher, Director Partner Management partner@otrs.com
Adjust the view to the size of your choice
3. Agent Web Front-End Overview
3.6 Status View
Small, Medium, Large select the size and level of
displayed information that ts your individual needs.
August 29, 11 | 37 OTRS Group Author: Hauke Bttcher, Director Partner Management partner@otrs.com
Check your tickets by status
3. Agent Web Front-End Overview
3.6 Status View
The initial sort order
criteria is the tickets
priority with the
highest priority on top.
The subsequent, default sort order is by age but that
can be changed to: by queue, ticket#, escalation, or any
categorizing eld while conguring your OTRS. As an
agent you may change the given sort criteria by clicking
on a different criteria (column head) within the tables
header . To change the sort order just click the up/down
arrow next to the column headers text. Up: oldest on
top. Down: latest on top
August 29, 11 | 38 OTRS Group Author: Hauke Bttcher, Director Partner Management partner@otrs.com
The Escalation View provides an overview on tickets sorted by their remaining time to escalation
3. Agent Web Front-End Overview
3.7 Escalation View
The Escalation View displays all tickets sorted
by their remaining time to escalation.
The Escalation View displays all tickets sorted
by their remaining time to escalation.
Select Escalation View
The icon bar provides an optional way to
quickly display the Escalation View
August 29, 11 | 39 OTRS Group Author: Hauke Bttcher, Director Partner Management partner@otrs.com
Avoid escalations and SLA breaches by regularly checking this view
3. Agent Web Front-End Overview
3.7 Escalation View
Use existing lters to look ahead and be prepared to
take actions before a ticket escalates.
The subsequent, default sort order is by escalation
time but that can be changed to: by queue, ticket#, or
any categorizing eld while conguring your OTRS. As
an agent you may change the given sort criteria by
clicking on a different criteria (column head) within the
tables header . To change the sort order just click the
up/down arrow next to the column headers text. Up:
oldest on top. Down: latest on top
The initial sort order
criteria is the tickets
priority with the
highest priority on top.
You might also like
- AS-TEG by Eserv - User Guide (Rev.3)Document14 pagesAS-TEG by Eserv - User Guide (Rev.3)Kristijan JakimovskiNo ratings yet
- Ticketing System User RequirementDocument43 pagesTicketing System User RequirementSan100% (1)
- Os TicketDocument12 pagesOs TicketJesus Corrales CorralesNo ratings yet
- Workhorse Aeromaster WiringDocument56 pagesWorkhorse Aeromaster WiringPera Zdera100% (1)
- Chapter 08Document37 pagesChapter 08jackbquick296% (28)
- Silo Clean Safe CleaningDocument7 pagesSilo Clean Safe CleaningSanjeev GuptaNo ratings yet
- MultiSIM BLUE - Getting StartedDocument6 pagesMultiSIM BLUE - Getting StartedMaximus MaxisNo ratings yet
- OTRS Basic Training Part1 TerminologyDocument14 pagesOTRS Basic Training Part1 TerminologyMarcio Alves100% (1)
- Multiplex Theater ONLINE BOOKING SYSTEMDocument14 pagesMultiplex Theater ONLINE BOOKING SYSTEMkkyasi67% (3)
- Abstract Pro V 6 User GuideDocument11 pagesAbstract Pro V 6 User GuideMamouTechNo ratings yet
- Smart IT User Basics 2016 10 04Document22 pagesSmart IT User Basics 2016 10 04Omar EhabNo ratings yet
- A Project On Online Ticket Booking SystemDocument14 pagesA Project On Online Ticket Booking SystemSuman RijalNo ratings yet
- EUC Insight 8.7.7 User's GuideDocument336 pagesEUC Insight 8.7.7 User's GuideIpoty JuniorNo ratings yet
- Section 1: Opening Market AnalystDocument80 pagesSection 1: Opening Market Analysthumblepie123No ratings yet
- Flozilla Infos RangesDocument2 pagesFlozilla Infos Rangescaepoker2024No ratings yet
- Bloomberg - Function ReferenceDocument12 pagesBloomberg - Function ReferenceAntonio GarcíaNo ratings yet
- Phases - 1-3 - Users, Sku Aliases, PortalsDocument12 pagesPhases - 1-3 - Users, Sku Aliases, Portalsarteepu4No ratings yet
- Materia: Redes de Computadoras. Tema: Introducción A Packet TracerDocument18 pagesMateria: Redes de Computadoras. Tema: Introducción A Packet TracerNowhere BochNo ratings yet
- Functional Overview 7Document55 pagesFunctional Overview 7Said Mahtaou100% (1)
- 7 AbstractsDocument7 pages7 AbstractsVinoth KumarNo ratings yet
- A MiDocument608 pagesA Mimasmid100% (2)
- Proteus Windows Manual EmlsDocument52 pagesProteus Windows Manual EmlsSimreenVirdaNo ratings yet
- Cettechnocrates: Online National Polling SystemDocument58 pagesCettechnocrates: Online National Polling Systemsmartguy23No ratings yet
- Auto Ship ManualDocument172 pagesAuto Ship ManualAngelNo ratings yet
- Automator User GuideDocument22 pagesAutomator User GuideTony CornejoNo ratings yet
- Birst Trial - Getting Started Exercise 3 DashboardDocument11 pagesBirst Trial - Getting Started Exercise 3 DashboardAvinNo ratings yet
- Nte Manual PDFDocument7 pagesNte Manual PDFsicituradastraNo ratings yet
- Abaqus UtmDocument151 pagesAbaqus UtmMustafa AkbarNo ratings yet
- IT 221 - Lecture 6Document25 pagesIT 221 - Lecture 6Amoasi D' OxygenNo ratings yet
- Flexsim TutorialDocument122 pagesFlexsim TutorialZougoulougou100% (5)
- Rainbow EntertainmentDocument79 pagesRainbow EntertainmentAmrendra KumarNo ratings yet
- Smart Slice SmartviewDocument4 pagesSmart Slice SmartviewSudheera AravalaNo ratings yet
- User GuideDocument180 pagesUser GuideFloTarie MaronjeNo ratings yet
- Project Bank: Brought To You by - Ultimate Collection of Projects & Source Codes in All Programming LanguagesDocument8 pagesProject Bank: Brought To You by - Ultimate Collection of Projects & Source Codes in All Programming LanguagesVibhor SharmaNo ratings yet
- What Is New in PTV Vissim 6Document21 pagesWhat Is New in PTV Vissim 6tekbir1981No ratings yet
- Setting - Up - Tickets - For - Success HubspotDocument19 pagesSetting - Up - Tickets - For - Success HubspotAniNo ratings yet
- Flying Logic User's GuideDocument93 pagesFlying Logic User's GuiderichanNo ratings yet
- Synth Eyes UMDocument439 pagesSynth Eyes UMbLusiLvNo ratings yet
- Office 365 TCO Tool v3 User GuideDocument20 pagesOffice 365 TCO Tool v3 User GuideSant.santiNo ratings yet
- Classic UI Switch in Autodesk Inventor LT: Get Started With EaseDocument5 pagesClassic UI Switch in Autodesk Inventor LT: Get Started With EaseAyamon SzszNo ratings yet
- Celtx Add-Ons Owners ManualDocument26 pagesCeltx Add-Ons Owners ManualRamiro Nahuel PolNo ratings yet
- Srs For Online Sopping SiteDocument9 pagesSrs For Online Sopping SiteaslamNo ratings yet
- Xorcom Statexplorer - Usermanual - enDocument14 pagesXorcom Statexplorer - Usermanual - enFrancisco CorellaNo ratings yet
- Amey BRT Intro - Nov 11Document34 pagesAmey BRT Intro - Nov 11gerfreecallsNo ratings yet
- Chapter-3 Software Design SpecificationDocument197 pagesChapter-3 Software Design SpecificationShubham GuptaNo ratings yet
- Bobcat Online Parts CatalogueDocument74 pagesBobcat Online Parts CatalogueHervé ChédruNo ratings yet
- Stock Investment Guide Software Manual by Churr SoftwareDocument26 pagesStock Investment Guide Software Manual by Churr SoftwareKush JuniorNo ratings yet
- MVTSII Quick Start GuideDocument18 pagesMVTSII Quick Start GuideAshim SolaimanNo ratings yet
- Bloomberg Search CodesDocument29 pagesBloomberg Search CodesA.D. Scribd100% (1)
- Auto It 3Document406 pagesAuto It 3Francisco ValeraNo ratings yet
- Oracle Smart View For Office 10 Tips & Tricks You Must Know Key Performance Ideas, IncDocument6 pagesOracle Smart View For Office 10 Tips & Tricks You Must Know Key Performance Ideas, IncRama RaoNo ratings yet
- 16 BloombergGuideToFunctionsDocument29 pages16 BloombergGuideToFunctionsPetar NikolovNo ratings yet
- Multisim 2010Document26 pagesMultisim 2010John LeungNo ratings yet
- CELTXDocument12 pagesCELTXBAAIMDocsNo ratings yet
- ER BELL WalkthroughDocument39 pagesER BELL WalkthroughVikas SuhaniNo ratings yet
- What Is New V.3.7: Designing With FormfinderDocument26 pagesWhat Is New V.3.7: Designing With FormfinderPierre BadiaNo ratings yet
- E5 Taxdes VM 2016-04-29Document79 pagesE5 Taxdes VM 2016-04-29SOLTANI MehdiNo ratings yet
- Introducing Blockchain with Lisp: Implement and Extend Blockchains with the Racket LanguageFrom EverandIntroducing Blockchain with Lisp: Implement and Extend Blockchains with the Racket LanguageNo ratings yet
- Aalterpaint - Apecoat Coating HS E850 - enDocument3 pagesAalterpaint - Apecoat Coating HS E850 - enAnitha Grey'sNo ratings yet
- Shell Momentum BalancesDocument33 pagesShell Momentum Balancesmayang tiranaNo ratings yet
- Single Phase Induction MotorsDocument11 pagesSingle Phase Induction MotorsSafnas KariapperNo ratings yet
- SH 0027 2 PackageDocument8 pagesSH 0027 2 PackageChiara NaderNo ratings yet
- Research About Lemon GrassDocument19 pagesResearch About Lemon GrassMary Jane Olpindo0% (1)
- G13 FapDocument36 pagesG13 FapAfi LANo ratings yet
- Science Worksheet - ProjectDocument3 pagesScience Worksheet - ProjectbibblybobleybooNo ratings yet
- Presentation: Topic: " Numbers, Problrms and Solutions "Document22 pagesPresentation: Topic: " Numbers, Problrms and Solutions "Sran LouthNo ratings yet
- Chairman's Government Background, Excess Employment and Government Subsidies: Evidence From Chinese Local State-Owned EnterprisesDocument24 pagesChairman's Government Background, Excess Employment and Government Subsidies: Evidence From Chinese Local State-Owned EnterprisesHaris Ali KhanNo ratings yet
- Larkey Ray Dotson ResumeDocument2 pagesLarkey Ray Dotson Resumeapi-510181676No ratings yet
- Seven Secrets of The SphinxDocument9 pagesSeven Secrets of The SphinxEmil WhiteNo ratings yet
- Listening Without Ears Artificial IntelligenceDocument16 pagesListening Without Ears Artificial IntelligenceColin LewisNo ratings yet
- Aircraft General (Indo)Document81 pagesAircraft General (Indo)Rico SuhandaNo ratings yet
- PLTW Gateway Notebook Sample EntriesDocument8 pagesPLTW Gateway Notebook Sample Entriesjames alvarezNo ratings yet
- The Volatile Oil of Ziziphora: HispanicaDocument3 pagesThe Volatile Oil of Ziziphora: HispanicaРусланNo ratings yet
- Itemisedstatement - Domestic - Voice - 08-12-2011 00 - 00 - 00 - 07-01-2012 23 - 59 - 59Document6 pagesItemisedstatement - Domestic - Voice - 08-12-2011 00 - 00 - 00 - 07-01-2012 23 - 59 - 59Punitha SengodanNo ratings yet
- BGP Summary 1591587590Document1 pageBGP Summary 1591587590Florick Le MahamatNo ratings yet
- MKTG MBA SyllabusDocument23 pagesMKTG MBA Syllabusnafeesm100% (1)
- Lesson 09 - Gas Turbines IDocument25 pagesLesson 09 - Gas Turbines ISohaib Arshad100% (3)
- Hourly Costing PDFDocument24 pagesHourly Costing PDFTerrance SookdeoNo ratings yet
- Comparison of Various Shear Connectors For Improved Structural Performance in CFS Concrete Composite SlabsDocument2 pagesComparison of Various Shear Connectors For Improved Structural Performance in CFS Concrete Composite SlabsOrhan YanyatmazNo ratings yet
- Engine Electrical PDFDocument177 pagesEngine Electrical PDFManuel Fernandez0% (1)
- Auntie Annes Allergen Information 2023Document1 pageAuntie Annes Allergen Information 2023BHAVESHNo ratings yet
- Dog BreedsDocument13 pagesDog BreedsJuan Manuel Zarta PadillaNo ratings yet
- Cambridge IGCSE™: Additional Mathematics 0606/13Document9 pagesCambridge IGCSE™: Additional Mathematics 0606/13Rishwin Singh Sinda a/l Karamjeet SinghNo ratings yet
- BadmintonDocument3 pagesBadmintonPratikRoyNo ratings yet
- Manual of HND Research Project - Final - 0Document44 pagesManual of HND Research Project - Final - 0Anees Ur Rehman100% (3)
- Frequently Ask in PGSDocument5 pagesFrequently Ask in PGSPolanco MpsNo ratings yet
- 4TH Quarter Exam English IvDocument3 pages4TH Quarter Exam English IvTeacher ShairaNo ratings yet