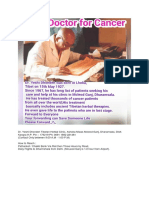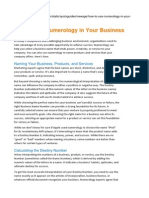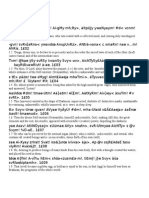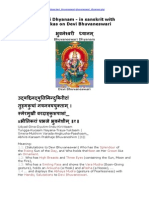Professional Documents
Culture Documents
Mangal Keyboard
Mangal Keyboard
Uploaded by
usf690 ratings0% found this document useful (0 votes)
15 views3 pagesKeyboard
Copyright
© © All Rights Reserved
Available Formats
PDF, TXT or read online from Scribd
Share this document
Did you find this document useful?
Is this content inappropriate?
Report this DocumentKeyboard
Copyright:
© All Rights Reserved
Available Formats
Download as PDF, TXT or read online from Scribd
0 ratings0% found this document useful (0 votes)
15 views3 pagesMangal Keyboard
Mangal Keyboard
Uploaded by
usf69Keyboard
Copyright:
© All Rights Reserved
Available Formats
Download as PDF, TXT or read online from Scribd
You are on page 1of 3
1
Enabling your computer for Hindi typing (Windows XP)
1. Go to Start.
2. Select Control Panel.
3. Select Regional and Language Options.
4. Select the Language tab.
5. Select Install files for complex script and right to left languages
(including Thai). For this step, the computer may ask for Windows XP
installation CD. So keep it ready.
6. After the files have been installed, click on Details in the same
Language tab of Regional and Language Options.
7. In Settings, click on the button Add.
8. Click on the Input Languages drop down menu and select Hindi from it.
9. Click OK.
10. Click Apply in the Settings page.
Now you have added Hindi support to your computer. If you look at the task
bar of your computer, you will see an additional button called Language Bar. If
you click on it, it will show all the languages that your computer currently
supports. It should now also show Hindi.
To switch between English and Hindi mode, use the key combination Alt +
Shift.
For example, if you are typing this line and then you press Alt+Shift you will
start typing in Hindi like this . To switch back to
English, again press Alt+Shift.
2
Key board layout of Mangal (or any Unicode Hindi font like Arial Unicode MS)
Normal Position
First line of keyboard (the number line) from left to right
Mangal
1 2 3 4 5 6 7 8 9 0 -
English ` 1 2 3 4 5 6 7 8 9 0 - = \
Second Line
Mangal
English q W E R T Y U I O P [ ]
Third Line
Mangal
English a s d f g h j k l ;
Fourth Line
Mangal
, .
English z x c v b n m , . /
Shift Position
First Line
Mangal
( )
English ~ ! @ # $ % ^ & * ( ) _ + |
Second Line
Mangal
English Q W E R T Y U I O P { }
Third Line
Mangal
English A S D F G H J K L :
Fourth Line
Mangal
English Z X C V B N M < > ?
3
Characteristics of the above keyboard
1. All the matras () are on the left half of the keyboard in
normal position..
2. All the vowels are on the left half of the keyboard in shift position at the
same position as their matras.
3. All the soft consonants (etc) are on the right half of the keyboard
in normal position.
4. All the hard consonants ( etc) are on the right half of the
keyboard in shift position at the same place as the corresponding soft
consonant.
Because of the above scientific arrangement of key positions, it is very easy
to learn this keyboard. You need to know the key position of only half of the
symbols; the rest can be accessed at the same place in the shift mode.
Typing combined letters like , , etc.
1. Type the first letter.
2. Type the joining symbol, which is at the position of d in normal
position. It looks like this.
3. Now type the second letter. The two letters will automatically join to
generate the combined form.
Example:
To type
Type + + =
You might also like
- The Subtle Art of Not Giving a F*ck: A Counterintuitive Approach to Living a Good LifeFrom EverandThe Subtle Art of Not Giving a F*ck: A Counterintuitive Approach to Living a Good LifeRating: 4 out of 5 stars4/5 (5813)
- The Gifts of Imperfection: Let Go of Who You Think You're Supposed to Be and Embrace Who You AreFrom EverandThe Gifts of Imperfection: Let Go of Who You Think You're Supposed to Be and Embrace Who You AreRating: 4 out of 5 stars4/5 (1092)
- Never Split the Difference: Negotiating As If Your Life Depended On ItFrom EverandNever Split the Difference: Negotiating As If Your Life Depended On ItRating: 4.5 out of 5 stars4.5/5 (844)
- Grit: The Power of Passion and PerseveranceFrom EverandGrit: The Power of Passion and PerseveranceRating: 4 out of 5 stars4/5 (590)
- Hidden Figures: The American Dream and the Untold Story of the Black Women Mathematicians Who Helped Win the Space RaceFrom EverandHidden Figures: The American Dream and the Untold Story of the Black Women Mathematicians Who Helped Win the Space RaceRating: 4 out of 5 stars4/5 (897)
- Shoe Dog: A Memoir by the Creator of NikeFrom EverandShoe Dog: A Memoir by the Creator of NikeRating: 4.5 out of 5 stars4.5/5 (540)
- The Hard Thing About Hard Things: Building a Business When There Are No Easy AnswersFrom EverandThe Hard Thing About Hard Things: Building a Business When There Are No Easy AnswersRating: 4.5 out of 5 stars4.5/5 (348)
- Elon Musk: Tesla, SpaceX, and the Quest for a Fantastic FutureFrom EverandElon Musk: Tesla, SpaceX, and the Quest for a Fantastic FutureRating: 4.5 out of 5 stars4.5/5 (474)
- Her Body and Other Parties: StoriesFrom EverandHer Body and Other Parties: StoriesRating: 4 out of 5 stars4/5 (822)
- The Emperor of All Maladies: A Biography of CancerFrom EverandThe Emperor of All Maladies: A Biography of CancerRating: 4.5 out of 5 stars4.5/5 (271)
- The Sympathizer: A Novel (Pulitzer Prize for Fiction)From EverandThe Sympathizer: A Novel (Pulitzer Prize for Fiction)Rating: 4.5 out of 5 stars4.5/5 (122)
- The Little Book of Hygge: Danish Secrets to Happy LivingFrom EverandThe Little Book of Hygge: Danish Secrets to Happy LivingRating: 3.5 out of 5 stars3.5/5 (401)
- The World Is Flat 3.0: A Brief History of the Twenty-first CenturyFrom EverandThe World Is Flat 3.0: A Brief History of the Twenty-first CenturyRating: 3.5 out of 5 stars3.5/5 (2259)
- The Yellow House: A Memoir (2019 National Book Award Winner)From EverandThe Yellow House: A Memoir (2019 National Book Award Winner)Rating: 4 out of 5 stars4/5 (98)
- Devil in the Grove: Thurgood Marshall, the Groveland Boys, and the Dawn of a New AmericaFrom EverandDevil in the Grove: Thurgood Marshall, the Groveland Boys, and the Dawn of a New AmericaRating: 4.5 out of 5 stars4.5/5 (266)
- Team of Rivals: The Political Genius of Abraham LincolnFrom EverandTeam of Rivals: The Political Genius of Abraham LincolnRating: 4.5 out of 5 stars4.5/5 (234)
- A Heartbreaking Work Of Staggering Genius: A Memoir Based on a True StoryFrom EverandA Heartbreaking Work Of Staggering Genius: A Memoir Based on a True StoryRating: 3.5 out of 5 stars3.5/5 (231)
- On Fire: The (Burning) Case for a Green New DealFrom EverandOn Fire: The (Burning) Case for a Green New DealRating: 4 out of 5 stars4/5 (74)
- The Unwinding: An Inner History of the New AmericaFrom EverandThe Unwinding: An Inner History of the New AmericaRating: 4 out of 5 stars4/5 (45)
- Urdu ShayariDocument2 pagesUrdu Shayariusf69100% (1)
- Venture Capital Firms in IndiaDocument3 pagesVenture Capital Firms in Indiausf69No ratings yet
- Who Rules The World - Bilderberg GroupDocument1 pageWho Rules The World - Bilderberg Groupusf69No ratings yet
- Who Rules The World - Bilderberg Group PDFDocument1 pageWho Rules The World - Bilderberg Group PDFusf69No ratings yet
- Dr. Yeshi Dhonden Tibetan Herbal ClinicDocument1 pageDr. Yeshi Dhonden Tibetan Herbal Clinicusf69No ratings yet
- Rajaswala DharmaDocument2 pagesRajaswala Dharmausf69No ratings yet
- Bank-Wise List of Wilful Defaulters-1Document372 pagesBank-Wise List of Wilful Defaulters-1usf69No ratings yet
- The Triassic Period 248 - 206 Million Years Ago. The Jurassic Period 206-144 Million Years Ago. The Cretaceous Period 144-65 Million Years AgoDocument1 pageThe Triassic Period 248 - 206 Million Years Ago. The Jurassic Period 206-144 Million Years Ago. The Cretaceous Period 144-65 Million Years Agousf69No ratings yet
- Cataract Manual VISION2020Document80 pagesCataract Manual VISION2020Surendar KesavanNo ratings yet
- Cebit India: It. Business. 100%Document6 pagesCebit India: It. Business. 100%usf69No ratings yet
- Hunt Partners Report V10 - Divergent ThinkingDocument48 pagesHunt Partners Report V10 - Divergent Thinkingusf69No ratings yet
- Timing of Marriage Operative DashaDocument12 pagesTiming of Marriage Operative Dashausf69100% (1)
- Anahata NadaDocument9 pagesAnahata Nadausf69No ratings yet
- Tex Mex RecipesDocument13 pagesTex Mex Recipesusf69No ratings yet
- Recipes - Bal-Mithai RecipeDocument1 pageRecipes - Bal-Mithai Recipeusf69No ratings yet
- How To Use Numerology in Your BusinessDocument4 pagesHow To Use Numerology in Your Businessusf690% (1)
- The Laws of Manu - Bilingual Sanskrit-English Vol-1Document128 pagesThe Laws of Manu - Bilingual Sanskrit-English Vol-1usf69No ratings yet
- Recipes - Kashmiri WazwanDocument4 pagesRecipes - Kashmiri Wazwanusf69No ratings yet
- Srividya Level-1 WorkshopDocument1 pageSrividya Level-1 Workshopusf69No ratings yet
- Bhuvaneswari DhyanamDocument2 pagesBhuvaneswari Dhyanamusf69No ratings yet