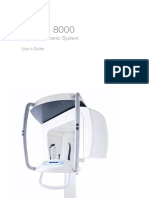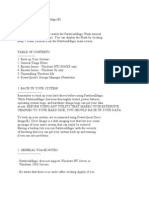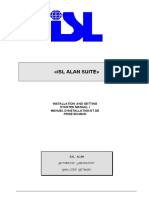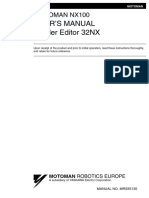Professional Documents
Culture Documents
3010 PDMS User Guide
3010 PDMS User Guide
Uploaded by
stevejo2k14Copyright
Available Formats
Share this document
Did you find this document useful?
Is this content inappropriate?
Report this DocumentCopyright:
Available Formats
3010 PDMS User Guide
3010 PDMS User Guide
Uploaded by
stevejo2k14Copyright:
Available Formats
DP-2310/3010/3510/4510/6010
Operating Instructions
Software
Model No.
English
Before operating this software, please read these instructions completely and keep these operating instructions for future reference.
(For Document Management System and Printer)
B
e
f
o
r
e
S
t
a
r
t
i
n
g
P
r
i
n
t
e
r
S
e
c
t
i
o
n
T
r
o
u
b
l
e
s
h
o
o
t
i
n
g
A
p
p
e
n
d
i
x
D
o
c
u
m
e
n
t
M
a
n
a
g
e
m
e
n
t
S
y
s
t
e
m
S
e
c
t
i
o
n
2
The following trademarks and registered trademarks are used throughout this manual:
Microsoft, MS-DOS, Windows and Windows NT are registered trademarks of Microsoft
Corporation in the USA and other countries.
i386, i486 and Pentium are trademarks of Intel Corporation.
Centronics is a registered trademark of Centronics Data Computer Corporation.
TrueType is a registered trademark of Apple Computer, Inc.
All other trademarks identified herein are the property of their respective owners.
Copyright c 2003 by Panasonic Communications Co., Ltd.
All rights reserved. Unauthorized copying and distribution is a violation of law.
Published in Japan.
The contents of these Operating Instructions are subject to change without notice.
3
Table of Contents
Precautions..................................................................................................................... 7
I For Users in the USA ..................................................................................... 7
External View and Control Panel .................................................................................. 8
I External View ................................................................................................. 8
I Control Panel.................................................................................................. 9
Installing the Printer Driver ........................................................................................... 12
I Windows 98/Me/NT/2000/XP......................................................................... 12
I Connecting with a USB Cable (Windows 98) ................................................. 18
I Connecting with a USB Cable (Windows Me) ................................................ 22
I Connecting with a USB Cable (Windows 2000) ............................................. 25
I Connecting with a USB Cable (Windows XP) ................................................ 28
Installing the LPR (Line Printer Remote) Monitor ....................................................... 30
I Windows 98/Me.............................................................................................. 30
I Windows NT 4.0............................................................................................. 34
I Windows 2000/XP.......................................................................................... 38
Configuring the Printer Driver Settings ....................................................................... 42
I Windows 98/Me.............................................................................................. 42
I Windows NT 4.0 (Administrator) .................................................................... 50
I Windows NT 4.0 (User) .................................................................................. 60
I Windows 2000/XP (Administrator) ................................................................. 61
I Windows 2000/XP (User) ............................................................................... 72
I All Windows Common Settings ...................................................................... 73
Print Operation ............................................................................................................... 80
I Printing from Windows Applications............................................................... 80
I Printing on Network........................................................................................ 81
Installing the Document Management System............................................................ 84
I Windows 98/Me/NT/2000/XP......................................................................... 84
Document Manager ........................................................................................................ 88
I Main Window.................................................................................................. 88
I Basic Operations............................................................................................ 90
I Setting Plug-in................................................................................................ 92
I File Menu........................................................................................................ 93
I Edit Menu....................................................................................................... 98
I View Menu...................................................................................................... 99
I Document Menu............................................................................................. 100
I Options Menu................................................................................................. 102
Image Converter ............................................................................................................. 103
I General Description........................................................................................ 103
I Windows 98/Me.............................................................................................. 103
I Windows NT 4.0............................................................................................. 104
I Windows 2000/XP.......................................................................................... 105
Before Starting
Printer Section
Document Management System Section
Table of Contents
4
Document Viewer ........................................................................................................... 106
I Main Window ................................................................................................. 106
I Basic Operations............................................................................................ 108
I Annotation Function....................................................................................... 109
I File Menu ....................................................................................................... 110
I Edit Menu....................................................................................................... 114
I View Menu ..................................................................................................... 115
I Page Menu..................................................................................................... 116
I Annotation Menu............................................................................................ 119
I Window Menu ................................................................................................ 128
Network Scanner ............................................................................................................ 129
I Network Scanner Settings ............................................................................. 129
I Panasonic Communications Utility................................................................. 131
Panafax Desktop ............................................................................................................ 132
I General Description ....................................................................................... 132
I Connection Configurations (For the Network Connected Models)................. 133
I Connection Configurations (For the Local Connected Models) ..................... 135
I Installation and Setup (For the Network Connected Models) ........................ 137
I Installation and Setup (For the Local Connected Models) ............................. 146
I Sending Document ........................................................................................ 150
I Receiving Document ...................................................................................... 153
I Registering the Personal Phone Book ........................................................... 154
I Cover Sheet ................................................................................................... 159
I Main Window and Toolbar ............................................................................. 161
I Configuration Menu........................................................................................ 163
I Send Log/Receive Log................................................................................... 165
Network Status Monitor ................................................................................................. 168
I Network Device Locator ................................................................................. 168
I Task Display .................................................................................................. 170
I Taskbar Menu................................................................................................ 171
I Display Status Details .................................................................................... 172
I Job Completion Notice................................................................................... 177
Network Configuration Editor/Address Book Editor .................................................. 179
I General Description ....................................................................................... 179
I Activation Procedure...................................................................................... 180
I Create Shortcut Links .................................................................................... 181
I Main Window ................................................................................................. 182
I Basic Operation ............................................................................................. 184
I Advanced Operation ...................................................................................... 187
Document Management System Section
Table of Contents
5
Troubleshooting............................................................................................................. 197
I Printing Operation Fails.................................................................................. 197
I Document is Not Printed Correctly................................................................. 198
I Error Messages Displayed on the Computer ................................................. 199
Appendix......................................................................................................................... 200
I Printing/Scanning Area................................................................................... 200
Troubleshooting
Appendix
memo
6
7
B
e
f
o
r
e
S
t
a
r
t
i
n
g
Before Starting
Precautions
This equipment has been tested and found to comply with the limits for a Class A digital device, pursuant to
part 15 of the FCC Rules. These limits are designed to provide reasonable protection against harmful
interference when the equipment is operated in a commercial environment. This equipment generates,
uses, and can radiate radio frequency energy and, if not installed and used in accordance with the
Operating Guide, may cause harmful interference to radio communications.
Operation of this equipment in a residential area is likely to cause harmful interference in which case the
user will be required to correct the interference at his/her own expense.
Any unauthorized changes or modifications to this equipment would void the users authority to operate this
device.
Warning: To assure continued compliance, use only a shielded interface cable when connecting the
machines parallel interface port to the host computer. Also, any changes or modifications not
expressly approved by the party responsible for compliance could void the user's authority to
operate this equipment.
This device complies with Part 15 of the FCC Rules. Operation is subject to the following two conditions: (1)
This device may not cause harmful interference, and (2) this device must accept any interference received,
including interference that may cause undesired operation.
You need to read the software license agreement before setting up the Printer Driver.
You need to read the following precautions which are described in the Copier & Facsimile and Internet Fax
Operating Instructions manuals.
1. Installation
2. Ventilation
3. Handling
4. Toner and Paper
5. For Your Safety
For Users in the USA
8
External View and Control Panel
I II I DP-2310/3010
I II I DP-3510/4510/6010
External View
(USB cable is not included with the product)
For peak performance and optimal data transmission,
purchase an Universal Serial Bus 2.0 (USB2) Hi-Speed Cable.
Consult with your service provider for further details.
Note: The USB port is only available if using the printer driver.
USB Cable
LAN Cable (10Base-T/100Base-TX Cable)
(LAN cable is not included with the product)
Purchase a Category 5 (CAT 5) Cable,
compliant with EIA/TIA 568-A-5 standard.
Connect to your 10Base-T/100Base-TX Ethernet Network.
(LAN cable is not included with the product)
Purchase a Category 5 (CAT 5) Cable, compliant with EIA/TIA 568-
A-5 standard.
Consult with your service provider for further details.
Connection from your 10Base-T/100Base-TX Ethernet Network.
(Parallel Interface Cable is not included with the product)
For peak performance and optimal data transmission, purchase an
IEEE 1284 compliant parallel interface cable (maximum length of 20
ft (6m).
Consult with your service provider for further details.
Note: The parallel port is only available if using the printer driver.
Parallel Interface Cable
Connect the 36 pin Centronics
male end of the cable to the Parallel
Port on the machine.
Parallel Port Connector
LAN Cable (10Base-T/100Base-TX Cable)
External View and Control Panel
9
B
e
f
o
r
e
S
t
a
r
t
i
n
g
Control Panel
No. Name Function
MAIL BOX
Used to print or delete the print data. This feature is available if the optional Hard
Disk Drive Unit (DA-HD30/HD60) is installed. (See page 10)
JOB CONTROL Selects printer jobs.
OFF LINE
Switches the printer to off-line status. (The printer cannot be set off-line when the
DATA indicator is blinking.
ON LINE Switches the printer to on-line status.
CANCEL PRINT Used to cancel the print job.
JOB QUEUE
Selects print job priority, print jobs for deletion and allows viewing of all pending print
or copy jobs.
(See page 11)
ON LINE Indicator
Lit : Printer is online
Off : Printer is offline
DATA Indicator
Blink : Data is being received from the PC.
On : Printing is being processed.
Off : Printer is in standby or printing has been completed.
7 8
Press Print Key
2 1
3
5
4
6
1
2
3
4
5
6
7
8
External View and Control Panel
10
Control Panel
I II I MAIL BOX
Enter User ID and press key.
No. Name Function
Print Jobs Indicates all current and/or pending print jobs.
SELECT ALL Selects all print jobs. (For MAIL BOX only)
PRINT
Prints the job.
Machine prompts for the 4-digit password if printing from Security Box.
DELETE
Deletes print job(s).
Machine prompts for the 4-digit password if deleting from Security Box.
CLOSE Closes this screen.
OK
Select MAIL BOX or SECURE MAIL BOX
3
2
4
5
1
1
2
3
4
5
External View and Control Panel
11
Control Panel
B
e
f
o
r
e
S
t
a
r
t
i
n
g
I II I JOB QUEUE
No. Name Function
Print Jobs Indicates all current and/or pending print jobs.
SELECT ALL Selects all print jobs.
PRIORITY
Set or change the print job(s) priority. This feature is available if the optional Hard
Disk Drive Unit (DA-HD30/HD60) is installed.
DELETE Deletes print job(s).
CLOSE Closes this screen.
Enter the 4-digit password
and press OK key.
3
2
4
5
1
1
2
3
4
5
12
Printer Section
Installing the Printer Driver
Windows 98/Me/NT/2000/XP
1
Insert the Panasonic Document Management
System CD-ROM.
2
Click on the desired language.
3
Click the button.
4
Click Printer Driver.
5
Note for Windows 98/Me users:
If your computer does not have the LPR Port
Monitor installed, please proceed to "Installing
the LPR Monitor" on page 30 before
continuing this installation.
Click Install Printer Driver.
Next
Installing the Printer Driver
13
Windows 98/Me/NT/2000/XP
P
r
i
n
t
e
r
S
e
c
t
i
o
n
6
Select your machine's model(s) check box
and click the button.
7
<For DP-2310/3010 only>
Select how your machine will be used, either
as a Network Printer or as a USB Printer.
If USB Printer is selected, click the
button and skip to Step 11.
Note: Make sure that the Power Switch of your
machine is OFF and the USB cable is
not connected to your computer.
8
Check LPT1: and click the
button.
(See Note 2 on page 17)
9
Click the button if you would like
to change your current default printer to the
one that you are installing.
Note: This dialog box only appears if another
printer is already installed.
Next
Next
Next
Yes
Continued on the next page...
Installing the Printer Driver
14
Windows 98/Me/NT/2000/XP
10
Select your new default printer from the New
Printer List and click the button.
11
The required files are copied.
12a
<Windows 98/Me>
When this message appears, turn the Power
Switch of your machine ON and connect your
machine to an available USB Port on your
computer.
Next
Installing the Printer Driver
15
Windows 98/Me/NT/2000/XP
P
r
i
n
t
e
r
S
e
c
t
i
o
n
12b
<Windows 2000>
Click the button.
When this message appears, turn the Power
Switch of your machine ON and connect your
machine to an available USB Port on your
computer.
Click the button.
Yes
Yes
Continued on the next page...
Installing the Printer Driver
16
Windows 98/Me/NT/2000/XP
12c
<Windows XP>
Click the button.
When this message appears, turn the Power
Switch of your machine ON and connect your
machine to an available USB Port on your
computer.
Select Install the software automatically
and click the button.
This message may appear if you have a
previous version of the printer driver installed.
Select the latest version of the *.inf file and
click the button.
Continue Anyway
Next
Next
Installing the Printer Driver
17
Windows 98/Me/NT/2000/XP
P
r
i
n
t
e
r
S
e
c
t
i
o
n
The Panasonic/Panafax Printer Driver have been installed, and the Panasonic/Panafax Printer icon(s) have
been added to the Printer folder.
If you are installing the Printer Driver for network printing, please contact your network administrator for the
IP Address of the machine and proceed to the next section to install the LPR Monitor service for the version
of Windows you are using after your computer has rebooted.
NOTE
1. When installing on Windows NT 4.0 and Windows 2000/XP, logon to the computer/network
using an account with administrator rights.
2 If the LPR Monitor is already installed on your PC, select Create New Port in step 8. Then,
select Search the network printer to search the machine(s) connected on your network.
12c
Click the button.
Click the button.
13
When the setup process is completed, a
message is displayed prompting you to restart
your computer.
Click the button to restart your
computer.
Continue Anyway
Finish
Finish
Installing the Printer Driver
18
When using the USB cable to connect the printer, install the printer driver by following the steps below.
(For DP-2310/3010 only)
Connecting with a USB Cable (Windows 98)
1
Connect the printer to the PC with an USB cable.
Turn the Power Switch of your machine ON.
2
The New Hardware Found dialog box appears for
a brief moment, followed by the Add New
Hardware Wizard dialog box.
Click the button.
3
Select Search for the best driver for your
device.
Click the button.
4
Insert the CD-ROM included in your machine.
Next
Next
Installing the Printer Driver
19
Connecting with a USB Cable (Windows 98)
P
r
i
n
t
e
r
S
e
c
t
i
o
n
5
Select Specify a location and type
D:\English\PanaDMS\Driver\Usb\UsbDrv\Win98
(where "D:" is your CD-ROM drive).
6
Click the button.
7
Click the button.
8
The New Hardware Found dialog box appears for
a brief moment, followed by the Add New
Hardware Wizard dialog box.
Click the button.
Next
Finish
Next
Continued on the next page...
Installing the Printer Driver
20
Connecting with a USB Cable (Windows 98)
9
Select Search for the best driver for your
device.
Click the button.
10
Select Specify a location and type
D:\English\PanaDMS\Driver\Usb\Win98 (where
"D:" is your CD-ROM drive).
Click the button.
11
Click the button.
12
Enter the Printer name and click the
button.
Next
Next
Next
Finish
Installing the Printer Driver
21
Connecting with a USB Cable (Windows 98)
P
r
i
n
t
e
r
S
e
c
t
i
o
n
13
Click the button. Finish
Installing the Printer Driver
22
Connecting with a USB Cable (Windows Me)
1
Connect the printer to the PC with an USB cable.
Turn the Power Switch of your machine ON.
2
The New Hardware Found dialog box appears for
a brief moment, followed by the Add New
Hardware Wizard dialog box.
Select Specify the location of the driver.
Click the button.
3
Insert the CD-ROM included in your machine.
4
Select Specify a location and type
D:\English\PanaDMS\Driver\Usb\UsbDrv\WinMe
(where "D:" is your CD-ROM drive).
Next
Installing the Printer Driver
23
Connecting with a USB Cable (Windows Me)
P
r
i
n
t
e
r
S
e
c
t
i
o
n
5
Click the button.
6
Click the button.
7
The New Hardware Found dialog box appears for
a brief moment, followed by the Add New
Hardware Wizard dialog box.
Select Specify the location of the driver.
Click the button.
8
Select Specify a location and type
D:\English\PanaDMS\Driver\Usb\WinMe (where
"D:" is your CD-ROM drive).
Click the button.
Next
Finish
Next
Next
Continued on the next page...
Installing the Printer Driver
24
Connecting with a USB Cable (Windows Me)
9
Click the button.
10
Enter the Printer name and click the
button.
11
Click the button.
Next
Finish
Finish
Installing the Printer Driver
25
P
r
i
n
t
e
r
S
e
c
t
i
o
n
Connecting with a USB Cable (Windows 2000)
1
Connect the printer to the PC with an USB
cable.
Turn the Power Switch of your machine ON.
2
The Found New Hardware dialog box
appears.
Click the button.
3
Select Search for a suitable driver for my
device.
Click the button.
4
Insert the CD-ROM included in your machine.
Next
Next
Continued on the next page...
Installing the Printer Driver
26
Connecting with a USB Cable (Windows 2000)
5
Select Specify a location.
Click the button.
6
Type
D:\English\PanaDMS\Driver\Usb\WinXP-2K
(where "D:" is your CD-ROM drive).
Click the button.
7
Click the button.
8
Click the button.
Next
OK
Next
Yes
Installing the Printer Driver
27
Connecting with a USB Cable (Windows 2000)
P
r
i
n
t
e
r
S
e
c
t
i
o
n
9
Click the button. Finish
Installing the Printer Driver
28
Connecting with a USB Cable (Windows XP)
1
Connect the printer to the PC with an USB
cable.
Turn the Power Switch of your machine ON.
2
The Found New Hardware Wizard dialog
box appears.
Select Install from a list or specific location
(Advanced).
Click the button.
3
Select Include this location in the search.
Type
D:\English\PanaDMS\Driver\Usb\WinXP-2K
(where "D:" is your CD-ROM drive).
Insert the CD-ROM included in your machine.
Click the button.
Next
Next
Installing the Printer Driver
29
Connecting with a USB Cable (Windows XP)
P
r
i
n
t
e
r
S
e
c
t
i
o
n
4
This message may appear if you have a
previous version of the printer driver installed.
Select the latest version of the *.inf file and
click the button.
5
Click the button.
6
Click the button.
Next
Continue Anyway
Finish
30
Installing the LPR (Line Printer Remote) Monitor
Windows 98/Me
1
Insert the Panasonic Document Management
System CD-ROM.
2
Click on the desired language.
3
Click the button.
4
Click Printer Driver.
5
Click Install LPR Monitor.
Next
Installing the LPR (Line Printer Remote) Monitor
31
Windows 98/Me
P
r
i
n
t
e
r
S
e
c
t
i
o
n
6
The M-LPR Port Monitor Setup dialog box appears.
Click the button.
7
The required files are copied.
8
The setup program copies the necessary files onto
the hard disk of your PC.
When the setup process is completed, a message
is displayed prompting you to restart your
computer.
It is recommended that you restart your computer
now so that the LPR Monitor can be started.
Click the button.
9
If you have not installed the printer driver yet, please
proceed to "Installing the Printer Driver" on page 12.
After your computer has rebooted, click the Start
button, select Settings, and then click Printers.
The Printers folder appears.
Right-click on the desired printer icon and select
Properties from the pop-up menu.
OK
Finish
Continued on the next page...
Installing the LPR (Line Printer Remote) Monitor
32
Windows 98/Me
10
The printer properties dialog box appears.
The following step registers the LPR Port for network
printing.
Before proceeding, ensure that the printer is
installed, connected to the network, turned ON and is
operating properly.
11
Select the Details tab and click the
button.
12
The Add Port dialog box appears. Click the Other
radio button, select M-LPR Port Monitor from "Click
the type of port you want to add:" list, and click the
button.
Add Port...
OK
Installing the LPR (Line Printer Remote) Monitor
33
Windows 98/Me
P
r
i
n
t
e
r
S
e
c
t
i
o
n
NOTE
1. To print data via LAN, the LPR Monitor must be installed on your PC.
13
The M-LPR Port Monitor dialog box appears.
Type the IP Address of the machine in the
Hostname or IP address window and the queue
name (e.g. New105) in the Queue name: window.
Click the button. If an error occurs
because the queue name had already been used for
the same IP Address, select a different unique name
such as "New106".
14
The screen reverts to the Printer Properties.
Check that the "Print to the following port:" has been
changed as entered in step 13, and click on the
Apply button first and then the button.
The printer properties dialog box closes and you
have now configured the printer as a network printer.
OK
OK
Installing the LPR (Line Printer Remote) Monitor
34
Logon using an account with administrator rights.
Windows NT 4.0
1
Click the Start button, select Settings, and click
Control Panel.
The Control Panel window appears.
Double-click on the Network applet.
The Network dialog box appears.
2
Click the Services tab.
Verify whether the LPR Service is already installed.
(Indicated by Microsoft TCP/IP Printing shown in the
Network Services list.)
If it is already installed, skip to Step 7. Otherwise
continue installing the LPR Service.
3
Click the button to display the Select
Network Service dialog box, and select Microsoft
TCP/IP Printing.
Click the button.
Add...
OK
Installing the LPR (Line Printer Remote) Monitor
35
Windows NT 4.0
P
r
i
n
t
e
r
S
e
c
t
i
o
n
4
The Windows NT Setup dialog box appears.
Insert the Windows NT 4.0 CD-ROM, and type
D:\i386 (where "D:" is your CD-ROM drive).
Click the button.
5
After the files have been copied into the hard drive of
your PC, the display returns to the Network dialog
box. Confirm that the Microsoft TCP/IP Printing
service has been added to Network Services list.
Click the button.
Note: If the OK button does not change into a
Close button, remove and reinstall the
Microsoft TCP/IP Printing service.
6
When Network Settings Change dialog box is
displayed, click the button to restart
your computer now.
You have now completed the LPR Service
installation.
7
After your computer has rebooted, log on with an
account with Administrator Priviledges, click the Start
button, select Settings, and then click Printers.
The Printers folder appears.
Right-click on the desired printer icon and select
Properties from the pop-up menu.
Continue
Close
Yes
Continued on the next page...
Installing the LPR (Line Printer Remote) Monitor
36
Windows NT 4.0
8
The following step registers the LPR Port for network
printing.
Before proceeding, ensure that the printer is
installed, connected to the network, turned ON and is
operating properly.
Select the Ports Tab and click the
button.
9
The Printer Ports dialog box appears.
Select LPR Port and click the
button.
10
The Add LPR compatible printer dialog box
appears.
Enter the IP Address of the printer in the upper field,
and "lp" for the print queue name in the lower field.
Click the button.
(Please wait while the wizard verifies the IP Address
and connectivity to the network)
Add Port...
New Port
OK
Installing the LPR (Line Printer Remote) Monitor
37
Windows NT 4.0
P
r
i
n
t
e
r
S
e
c
t
i
o
n
11
The Printer Ports dialog box appears.
Click the button.
12
Select the printer port and click the
button.
The printer properties dialog box closes and you
have now configured the printer as a network printer.
Close
OK
Installing the LPR (Line Printer Remote) Monitor
38
Logon using an account with administrator rights.
Windows 2000/XP
1
Open the Printers folder.
Right-click on the desired printer icon and
select Properties from the pop-up menu.
The printer properties dialog box appears.
2
Select the Ports Tab and click the
button. Add Port...
Installing the LPR (Line Printer Remote) Monitor
39
Windows 2000/XP
P
r
i
n
t
e
r
S
e
c
t
i
o
n
3
Select Standard TCP/IP Port and click the
button.
4
Click the button.
5
Enter the IP Address and the Port Name and
click the button.
Note: The Port Name is automatically
entered by Windows 2000/XP. You
may need to change it as required.
New Port ...
Next
Next
Continued on the next page...
Installing the LPR (Line Printer Remote) Monitor
40
Windows 2000/XP
6
Select Custom and click the
button.
7
1. In the Protocol section, select LPR.
2. In the LPR Settings section, enter the
Queue Name (e.g. LPR1) and select the
LPR Byte Counting Enabled.
3. Click the button.
8
Click the button.
Settings...
OK
Next
Installing the LPR (Line Printer Remote) Monitor
41
Windows 2000/XP
P
r
i
n
t
e
r
S
e
c
t
i
o
n
9
Click the button.
10
Click the button.
11
Click the button.
Click the button.
The printer properties dialog box closes and
you have now configured the printer as a
network printer.
Finish
Close
Apply
OK
42
Configuring the Printer Driver Settings
To change the printer settings, open the dialog box for the printer properties by performing the following
steps.
Windows 98/Me
1
Click the Start button, select Settings, and then click
Printers.
2
Right-click on the desired printer icon in the Printers
folder, and select Properties in the popup menu.
The printer properties dialog box appears.
Configuring the Printer Driver Settings
43
Windows 98/Me
P
r
i
n
t
e
r
S
e
c
t
i
o
n
General Tab
1. Comment
Enter comments to the properties, if any.
If another user sets up this printer on his or her computer when sharing the printer, the comment specified
here will also appear on that computer. However, the comment displayed for an existing user will remain
unchanged even if the comment is modified later.
2. Separator page
This feature is not available on your machine.
3. button
Prints a test page. This allows the user to verify if the printer is installed properly.
Print Test Page
Configuring the Printer Driver Settings
44
Windows 98/Me
Details Tab
1. Print to the following port
Displays either the port where the printer is connected or the path to the network printer.
To change the printing destination, either select the printing destination port from the list or enter the
network path here.
2. Print using the following driver
Displays the type of the printer driver. Specify the printer being used or a printer model which can be
emulated with the printer being used.
3. / button
Assigns a local port to the network connected printer or cancels a local port assigned to the network
printer.
4. Timeout settings - Not selected
Specify the amount of time (in seconds) allowed to elapse before the printer comes online. If the printer is
not online within this duration, an error message will be displayed.
5. Timeout settings - Transmission retry
Specify the amount of time (in seconds) allowed to elapse before the printer is ready for printing. If the
printer is not ready for printing within this duration, an error message will be displayed.
Increase this value if a timeout error occurs when printing a large document.
6. / button
Adds/deletes a new port or a new network path.
7. button
Updates or modifies the printer driver.
Capture Printer Port... End Capture...
Add Port... Delete Port...
New Driver...
Configuring the Printer Driver Settings
45
Windows 98/Me
P
r
i
n
t
e
r
S
e
c
t
i
o
n
8. button
Specify the method of sending (spooling) documents from the program to the printer.
Spool Data Format
Select spool data type (EMF format or RAW format). Specifying RAW format results in a longer time
elapsing before an application becomes operational after printing from it.
Note: Spooling by EMF format (enhanced metafile compression) may cause the following problems on
some application software.
1) Printing result is different from the screen display.
2) Printing requires excessive time.
Enable bidirectional support
This setting enables reception of configuration data and status data from the printer.
9. button
Modifies printer port settings.
Spool Settings...
Port Settings...
Configuring the Printer Driver Settings
46
Windows 98/Me
Sharing Tab
1. Not Shared/Shared As
Select whether to display or share this printer with other computers.
2. Share Name
Specify the name of the shared printer. The displayed name can be used as it is or a new name may be
entered. The name specified here will be displayed when other users view information about the printer
on the network.
3. Comment
You can enter comments regarding a shared printer (such as the type of printer and the location where it
is installed). When other users view information about the printer on the network, the comment specified
here will be displayed.
4. Password
Specify the password required when other users will connect to this printer.
Leave the box blank in order not to use any password.
NOTE
1. Sharing Tab in property dialog box is not displayed unless printer sharing has been specified.
Configuring the Printer Driver Settings
47
Windows 98/Me
P
r
i
n
t
e
r
S
e
c
t
i
o
n
Device Options Tab (For DP-2310/3010 only)
1. Outer Option
Select the installed outer option.
2. Duplex Unit
Select Installed if a Duplex Unit is installed.
3. HDD
Select Installed if the HDD Unit is installed.
4. button
When your machine is connected on the network (TCP/IP), click this button to set the Options
Configuration automatically.
5. Number of Paper Trays
Select the number of available paper trays for the printer if an optional Paper Feed Module is installed.
NOTE
1 Device Options Tab specifies device-specific settings and settings of optional devices.
Auto Configuration
Configuring the Printer Driver Settings
48
Windows 98/Me
Device Options Tab (For DP-3510/4510/6010 only)
1. Finisher
Select the type of the finisher if one is installed.
2. Punch Unit
Select Installed if a Punch Unit is installed.
3. Large Capacity Paper Tray (LCT)
Select Installed if a Large Capacity Paper Tray is installed.
4. HDD
Select Installed if the HDD Unit is installed.
5. Number of Paper Trays
Select the number of available paper trays for the printer if an optional Paper Feed Module is installed.
NOTE
1 Device Options Tab specifies device-specific settings and settings of optional devices.
Configuring the Printer Driver Settings
49
Windows 98/Me
P
r
i
n
t
e
r
S
e
c
t
i
o
n
Paper/Output/Quality/Secure Tab
Refer to All Windows Common Settings (See page 73 - 79).
Configuring the Printer Driver Settings
50
To change the printer settings, open the dialog box for the printer properties by performing the following
steps.
NOTE
1. In Windows NT 4.0, setting the properties depends on the log on account. This section
describes properties to be specified by the administrator (system manager).
See "Configuring the Printer Driver Settings (User)" for details on user properties. (See page
60)
Windows NT 4.0 (Administrator)
1
Logon to the computer/network using an account with
administrator rights. (See Note 1)
2
Click the Start button, select Settings, and then click
Printers.
3
Right-click on the desired printer icon in the Printers
folder, and select Properties in the popup menu.
The printer properties dialog box appears.
Configuring the Printer Driver Settings
51
Windows NT 4.0 (Administrator)
P
r
i
n
t
e
r
S
e
c
t
i
o
n
General Tab
1. Comment
Enter comments to the properties, if any.
If another user sets up this printer on his or her computer when sharing the printer, the comment specified
here will also appear on that computer. However, the comment displayed for an existing user will remain
unchanged even if the comment is modified later.
2. Location
Specifies the printer location.
3. Driver
Displays the printer driver type. Specify the printer being used or a printer model that can be emulated
with the printer being used.
4. button
Updates or modifies the printer driver.
5. button
This feature is not available on your machine.
6. button
Specify the processor to be used for printing (Print Processor) and the data type (Default Data type).
The processor and data type affect the manner in which the printer functions in Windows NT. Normally
they do not need to be modified. However, modification might be necessary when the printer is used with
a special application.
7. button
Prints a test page. This allows the user to verify if the printer is installed properly.
New Driver...
Separator Page...
Print Processor...
Print Test Page
Configuring the Printer Driver Settings
52
Windows NT 4.0 (Administrator)
Ports Tab
1. Print to the following port(s)
Displays a list of available ports for printing (Port), their status (Description) and printers that are
connected to these ports (Printer).
2. / button
Adds/deletes a new port or a new network path.
3. button
Configures the selected port. In case of a parallel port, Transmission Retry should be specified. (See
Note 1, 2)
4. Enable bidirectional support
This setting enables reception of configuration data and status data from the printer.
5. Enable printer pooling
Printer pooling allows data sent to one logical printer to be received and printed by two or more printers.
With printer pooling enabled, a transmitted printing job is output to the first printer that is ready for
printing.
NOTE
1. Specify time (seconds) waiting for the printer to be ready for printing. If a printer is not ready for
printing after the specified time has elapsed, an error message is displayed.
2. If a timeout error occurs frequently upon printing a large size document, specify a larger value
here.
Add Port... Delete Port
Configure Port...
Configuring the Printer Driver Settings
53
Windows NT 4.0 (Administrator)
P
r
i
n
t
e
r
S
e
c
t
i
o
n
Scheduling Tab
1. Available
Schedules when the printer is available for operation. Specify operating hours when From-To is selected.
2. Priority
Sets printing priority. The slider allows the priority to be adjusted from 1 through 99.
3. Spool print documents... / Print directly to the printer
Specify how documents should be sent from an application to the printer.
4. Hold mismatched documents
The spooler compares document settings against printer settings and holds printing of a document if its
settings (Paper Size, Orientation, etc.) do not match the printer settings.
5. Print spooled documents first
Always prints spooled documents first regardless of printing priority.
6. Keep documents after they have printed
Holds documents in the print queue even after they have been printed. These documents can be printed
again directly from the queue regardless of the state the application is in.
Configuring the Printer Driver Settings
54
Windows NT 4.0 (Administrator)
Sharing Tab
1. Not Shared/Shared
Select whether to display or share this printer with other computers.
2. Share Name
Specify the name of the shared printer. The displayed name can be used as it is or a new name may be
entered. The name specified here will be displayed when other users view information about the printer
on the network.
3. Alternate Drivers (See Note 1)
Allows other operating systems' printer drivers to be loaded. When users of these operating systems
connect to the printer, the printer driver is automatically loaded.
NOTE
1. When sharing a printer on the network, the print driver needs to be installed on the print server
only, other computers will automatically copy and use that driver.
For this reason, the print server must be ready with printer drivers for all the operating systems
of all the computers that will be sharing the printer.
Configuring the Printer Driver Settings
55
Windows NT 4.0 (Administrator)
P
r
i
n
t
e
r
S
e
c
t
i
o
n
Security Tab
1. button
Set printer access privileges.
2. button
Displays the users who have used this printer and how they used it.
3. button
Set the ownership of the printer.
NOTE
1. In order to utilize these features, first you need to select Autid... from User Manager's Policies
and enable File and Object Access in the Audit Policy dialog box.
Permissions
Auditing
Ownership
Configuring the Printer Driver Settings
56
Windows NT 4.0 (Administrator)
Device Options Tab (For DP-2310/3010 only)
1. Outer Option
Select the installed outer option.
2. Duplex Unit
Select Installed if a Duplex Unit is installed.
3. HDD
Select Installed if the HDD Unit is installed.
4. Halftone Setup
button
Select the halftoning method to be used (halftones specific to the printer).
Select it according to the details of the data and your preference.
Halftone Setup...
Configuring the Printer Driver Settings
57
Windows NT 4.0 (Administrator)
P
r
i
n
t
e
r
S
e
c
t
i
o
n
Halftone Pattern
Select the pixel size to be used for halftones.
The greater the value, the coarser the image would become. However, a larger value is suited for
printing large areas.
The Enhanced pattern allows printing at a higher resolution using the same number of pixels. However,
the pattern might generate unnatural lines, patterns, moire effects, and so on depending on the image to
be printed.
Device Gamma
Adjust the gamma of print images (color intensities).
Pixel Diameter
Adjust the darkness of the print image. Move the slider to specify the pixel size. You can choose
between specifying the real size in inches or specifying it as a percentage relative to the printer
resolution.
Luminance (CIE Y)
Adjust the luminosity of the print image.
5. button
When your machine is connected on the network (TCP/IP), click this button to set the Options
Configuration automatically.
6. Number of Paper Trays
Select the number of available paper trays for the printer if an optional Paper Feed Module is installed.
NOTE
1 Device Options Tab specifies device-specific settings and settings of optional devices.
Auto Configuration
Configuring the Printer Driver Settings
58
Windows NT 4.0 (Administrator)
Device Options Tab (For DP-3510/4510/6010 only)
1. Finisher
Select the type of the finisher if one is installed.
2. Punch Unit
Select Installed if a Punch Unit is installed.
3. Large Capacity Paper Tray (LCT)
Select Installed if a Large Capacity Paper Tray is installed.
4. HDD
Select Installed if the HDD Unit is installed.
5. Halftone Setup
button
Select the halftoning method to be used (halftones specific to the printer).
Select it according to the details of the data and your preference.
Halftone Setup...
Configuring the Printer Driver Settings
59
Windows NT 4.0 (Administrator)
P
r
i
n
t
e
r
S
e
c
t
i
o
n
Halftone Pattern
Select the pixel size to be used for halftones.
The greater the value, the coarser the image would become. However, a larger value is suited for
printing large areas.
The Enhanced pattern allows printing at a higher resolution using the same number of pixels. However,
the pattern might generate unnatural lines, patterns, moire effects, and so on depending on the image to
be printed.
Device Gamma
Adjust the gamma of print images (color intensities).
Pixel Diameter
Adjust the darkness of the print image. Move the slider to specify the pixel size. You can choose
between specifying the real size in inches or specifying it as a percentage relative to the printer
resolution.
Luminance (CIE Y)
Adjust the luminosity of the print image.
6. Number of Paper Trays
Select the number of available paper trays for the printer if an optional Paper Feed Module is installed.
NOTE
1 Device Options Tab specifies device-specific settings and settings of optional devices.
Configuring the Printer Driver Settings
60
To change the printer settings, open the dialog box for the printer properties by performing the following
steps.
NOTE
1. In Windows NT 4.0, setting properties depends on the logon account. This section describes
properties to be specified by a user, upon executing a print operation in an application. See
"Configuring the Printer Driver Settings (Administrator)" for details on administrator properties.
(See page 50)
Windows NT 4.0 (User)
1
Select Print in the File menu of the application.
2
Select the printer model in the name list box.
3
Click the button in the Print dialog box.
4
The printer properties dialog box appears. Click the
desired tabs of the dialog box and specify the properties.
(See Note 1)
(See page 73 - 79)
Properties...
Configuring the Printer Driver Settings
61
P
r
i
n
t
e
r
S
e
c
t
i
o
n
To change the printer settings, open the dialog box for the printer properties by performing the following
steps.
NOTE
1. In Windows 2000/XP, setting the properties depends on the logon account. This section
describes properties to be specified by the administrator (system manager). See "Configuring
the Printer Driver Settings" for details on user properties. (See page 72)
Windows 2000/XP (Administrator)
1
Logon to the computer/network using an account with
administrator rights.
2
Click the Start button, select Settings, and then click
Printers.
3
Right-click on the desired printer icon in the Printers
folder, and select Properties in the popup menu.
The printer properties dialog box appears. (See Note 1)
Configuring the Printer Driver Settings
62
Windows 2000/XP (Administrator)
General Tab
1. Printer Name
Name of the printer specified upon installation is displayed.
2. Location and Comment
Enter a comment about the location of the printer and information about the printer.
If a printer is shared, the location and comments specified in this field appear when another user sets up
this printer on his/her computer. After completion of setup, however, changing this comment does not
update the location and comment appearing on users PCs.
3. Model
Model name of the printer is displayed.
4. Features
Functions and settings of the printer are displayed.
5. button
Changes properties (print settings) specifiable for each user.
Refer to "Configuring the Printer Driver Settings (User)" for details on settings (See page 72).
6. button
Prints a test page. This allows the user to verify if the printer is installed properly.
Printing Preferences...
Print Test Page
Configuring the Printer Driver Settings
63
Windows 2000/XP (Administrator)
P
r
i
n
t
e
r
S
e
c
t
i
o
n
Sharing Tab
1. Not Shared/Shared As (Do not share this printer/Share this printer)
Specify if this printer is displayed or shared with other computers.
For sharing a printer, specify the share name of a printer. A name specified here appears when other
users view the printer information on a network.
2. button
Install additional printer drivers on the system. (See Note 1)
When users running different versions of Windows share a printer, installing additional drivers avoids the
need for installing new drivers on their systems.
NOTE
1. When sharing a printer on the network, the print driver needs to be installed on the print server
only, other computers will automatically copy and use that driver.
For this reason, the print server must be ready with printer drivers for all the operating systems
of all the computers that will be sharing the printer.
<Windows 2000> <Windows XP>
Additional Drivers...
Configuring the Printer Driver Settings
64
Windows 2000/XP (Administrator)
Ports Tab
1. Print to the following port(s)
Displays a list of ports that allow printing, their status (description), and printers connected to the ports.
2. / button
Adds/deletes a new port or a new network path.
3. button
Configure the port that is selected. On a parallel port, wait time (in seconds) for retransmission is
specified. (See Note 1, 2)
4. Enable bidirectional support
This setting enables reception of configuration data and status data from the printer.
5. Enable printer pooling
Printer pooling allows data sent to one logical printer to be received and printed by two or more printers.
With printer pooling enabled, a transmitted printing job is output to the first printer that is ready for
printing.
NOTE
1. Specify the time (seconds) waiting for the printer to be ready for printing. If the printer is not
ready for printing after the specified time has elapsed, an error message is displayed.
2. If a timeout error occurs frequently upon printing a large size document, specify a larger value
here.
Add Port... Delete Port
Configure Port...
Configuring the Printer Driver Settings
65
Windows 2000/XP (Administrator)
P
r
i
n
t
e
r
S
e
c
t
i
o
n
Advanced Tab
1. Always available/Available from
Specify the operating schedule for a printer. Selecting Available from allows specifying an available
operation time.
2. Priority
Specify the priority in printing. Priority is adjustable from 1 to 99. Documents of higher priority are printed
before those of lower priority.
3. Driver
Displays the printer driver type. Specify the printer being used, or a printer model that can be emulated
with the printer being used.
4. button
Updates or modifies the printer driver.
5. Spool print documents so program finishes printing faster
Specify the method of sending a document from the program to the printer.
6. Hold mismatched documents
The spooler compares document settings against printer settings and holds printing of a document if its
settings (Paper Size, Orientation, etc.) do not match the printer settings.
7. Print spooled documents first
Always prints spooled documents first regardless of printing priority.
8. Keep printed documents
After printing, documents are kept in the queue. The documents are allowed to be reprinted directly from
the queue regardless of the status of an application.
New Driver...
Configuring the Printer Driver Settings
66
Windows 2000/XP (Administrator)
9. Enable advanced printing features
Enables advanced printing features. Optional features of the printer (page ordering, booklet printing,
numbering on sheets) are enabled. These features can be disabled if a problem occurs due to
incompatibility. Disabling the features may also disable the printing options.
10. button
Specifies standard (default) values for the properties (print settings) specifiable for each user. If a local
printer is shared, the settings here are used as printing defaults for other users.
Refer to "Configuring the Printer Driver Settings (User)" for detailed settings. (See page 72)
11. button
Specify a print processor and data type to be used for printing.
The processor and data type define operations of printers under Windows 2000/XP.
Usually no change is required in the settings. Use of a printer from some applications, however, may
require changes in the settings.
12. button
This feature is not available on your machine.
Printing Defaults...
Print Processor...
Separator Page...
Configuring the Printer Driver Settings
67
Windows 2000/XP (Administrator)
P
r
i
n
t
e
r
S
e
c
t
i
o
n
Security Tab
Displays a list of users and groups to whom printer access is assigned to. A list of standard permissions for
each group or user is displayed. Check or uncheck the checkboxes for permitting or prohibiting access.
Gray checkbox indicates the permission inheritance.
1. / button
Add or delete a user or group from the list.
2. button
Specify access to a printer, audit, and owner. (See Note 1, 2)
NOTE
1. Windows 2000 provides the capability of managing access to various objects (e.g. printers) by
users.
2. Refer the Windows 2000 documentation for details on access permission, audit, and owner.
3. The Security Tab is not shown in Windows XP.
Add... Remove
Advanced...
Configuring the Printer Driver Settings
68
Windows 2000/XP (Administrator)
Device Options Tab (For DP-2310/3010 only)
1. Outer Option
Select the installed outer option.
2. Duplex Unit
Select Installed if a Duplex Unit is installed.
3. HDD
Select Installed if the HDD Unit is installed.
4. Halftone Setup
button
Select the halftoning method to be used (halftones specific to the printer).
Select it according to the details of the data and your preference.
Halftone Setup...
Configuring the Printer Driver Settings
69
Windows 2000/XP (Administrator)
P
r
i
n
t
e
r
S
e
c
t
i
o
n
Halftone Pattern
Select the pixel size to be used for halftones.
The greater the value, the coarser the image would become. However, a larger value is suited for
printing large areas.
The Enhanced pattern allows printing at a higher resolution using the same number of pixels. However,
the pattern might generate unnatural lines, patterns, moire effects, and so on depending on the image to
be printed.
Device Gamma
Adjust the gamma of print images (color intensities).
Pixel Diameter
Adjust the darkness of the print image. Move the slider to specify the pixel size. You can choose
between specifying the real size in inches or specifying it as a percentage relative to the printer
resolution.
Luminance (CIE Y)
Adjust the luminosity of the print image.
5. button
When your machine is connected on the network (TCP/IP), click this button to set the Options
Configuration automatically.
6. Number of Paper Trays
Select the number of available paper trays for the printer if an optional Paper Feed Module is installed.
NOTE
1 Device Options Tab specifies device-specific settings and settings of optional devices.
Auto Configuration
Configuring the Printer Driver Settings
70
Windows 2000/XP (Administrator)
Device Options Tab (For DP-3510/4510/6010 only)
1. Finisher
Select the type of the finisher if one is installed.
2. Punch Unit
Select Installed if a Punch Unit is installed.
3. Large Capacity Paper Tray (LCT)
Select Installed if a Large Capacity Paper Tray is installed.
4. HDD
Select Installed if the HDD Unit is installed.
5. Halftone Setup
button
Select the halftoning method to be used (halftones specific to the printer).
Select it according to the details of the data and your preference.
Halftone Setup...
Configuring the Printer Driver Settings
71
Windows 2000/XP (Administrator)
P
r
i
n
t
e
r
S
e
c
t
i
o
n
Halftone Pattern
Select the pixel size to be used for halftones.
The greater the value, the coarser the image would become. However, a larger value is suited for
printing large areas.
The Enhanced pattern allows printing at a higher resolution using the same number of pixels. However,
the pattern might generate unnatural lines, patterns, moire effects, and so on depending on the image to
be printed.
Device Gamma
Adjust the gamma of print images (color intensities).
Pixel Diameter
Adjust the darkness of the print image. Move the slider to specify the pixel size. You can choose
between specifying the real size in inches or specifying it as a percentage relative to the printer
resolution.
Luminance (CIE Y)
Adjust the luminosity of the print image.
6. Number of Paper Trays
Select the number of available paper trays for the printer if an optional Paper Feed Module is installed.
NOTE
1 Device Options Tab specifies device-specific settings and settings of optional devices.
Configuring the Printer Driver Settings
72
Changes the printer settings. Display the printer settings dialog box by performing the steps below.
NOTE
1. In Windows 2000/XP, setting the properties depends on the log on accounts. This section
describes properties to be specified by a user, upon executing a print operation in an
application. See "Configuring the Printer Driver Settings (Administrator)" for details on
administrator (system manager) properties. (See page 61)
Windows 2000/XP (User)
1
Select Print in the File menu of the application.
2
Select the printer model in the name list box.
3
Click the button in the Print dialog box.
4
The printer properties dialog box appears. Click the
desired tabs of the dialog box and specify the properties.
(See Note 1)
(See page 73 - 79)
Properties...
Configuring the Printer Driver Settings
73
P
r
i
n
t
e
r
S
e
c
t
i
o
n
Paper Tab
1. Paper Size
Select a document size.
2. Copies (DP-2310/3010: 1-999, DP-3510/4510/6010: 1-250)
Specify the number of copies to be printed. If the number of copies to be printed can be specified within
the application, indicate one copy here and specify the number of copies in the Print dialog box of the
application.
3. Orientation
Specifies how the document is positioned on the page. Portrait orients the print vertically. Landscape
orients the print horizontally. If available, Rotated Landscape rotates the paper 90 degrees
counterclockwise.
4. Output Size
Specifies the paper size to use. The various paper sizes listed match those supported by your printer.
5. Zoom (50-200)
Specify an enlargement or reduction percentage when printing documents. If enlargement/reduction can
be set within the application, indicate 100% here and specify the enlargement/reduction percentage in
the Print dialog box of the application.
6. Paper Source
Specify where the paper you want to use is located in the device. If you choose Auto Tray Selection,
the printer driver will automatically select an appropriate tray according to the Paper Size selected.
7. Print Properties Status Icons
Show the print status for the following properties.
Paper Style (Output Tab)
N in 1 (Output Tab)
Sort (Output Tab)
8. Status Monitor
Recalls Network Status Monitor. (See page 168)
All Windows Common Settings
8
Configuring the Printer Driver Settings
74
All Windows Common Settings
Output Tab
1. Paper Style
Select duplex printing for printing on both sides of the paper.
You can select the printing style among 1-Side/2-Sided (Long Edge) /2-Sided (Long Edge Margin) /2-
Sided (Short Edge) /2-Sided (Short Edge Margin).
Binding Direction
Select the binding side (Long Edge/Short Edge) for duplex printing.
Binding Margin
Select the binding margin upon duplex printing. The width of the binding margin is specified on the
device.
2. N in 1
Specify the layout pattern for printing multiple documents on a single sheet of paper.
<For DP-2310/3010> <For DP-3510/4510/6010>
Configuring the Printer Driver Settings
75
All Windows Common Settings
P
r
i
n
t
e
r
S
e
c
t
i
o
n
3. Sort
Select whether to Stack or Sort when printing multiple copies.
Note: Sort settings made on the printer driver screen have priority.
It is not recommended to make them on the application screen.
4. Staple
Select the staple position. Available if the optional Finisher (DA-FS300, FS330, FS355, FS600 or FS605)
is installed. Available for up to 30 sheets (Letter/A4).
Portrait (Left 1/Left 2/Right 1/Right 2 Position)
Landscape (Left 1/Right 1/Top Position)
For DA-FS330, 355, 600 or 605
Portrait (Left 1/Right 1 Position)
Landscape (Left 1/Right 1 Position)
For DA-FS300
Configuring the Printer Driver Settings
76
All Windows Common Settings
5. Punch (For DP-3510/4510/6010 only)
Select the punch position. Available if the optional Punch Unit (DA-SP31) is installed.
You can choose Left/Right/Top regardless of paper orientation.
6. Finisher Bin/Output Tray
You can select the type of the output bin or tray.
Possible when the optional finisher is installed.
Note: <DP-2310 / 3010 only>
Before selecting the Inner Upper Exit Tray, please ensure that the Exit Tray (Inner) (DA-XN200) is
installed.
Portrait (Left/Right Position) (Top Position)
Landscape (Left/Right Position) (Top Position)
Configuring the Printer Driver Settings
77
All Windows Common Settings
P
r
i
n
t
e
r
S
e
c
t
i
o
n
7. Button
Print All Text as Black (Windows 98/Me only).
All colored text is printed as solid black
Print Blank Pages
Select whether the blank pages are printed.
Duplex Notice (For DP-2310/3010 only)
Check whether "2-Sided Print" is printed on the footer of 1st page when printing with 2-Sided Page
Style.
Copies
When printing a large amount of data with sort mode, the machine might not be able to print
due to lack of memory capacity.
In this case, select Print Controlled, as sorting is processed by the printer driver. However, this mode
may take more time to print.
Advanced...
Configuring the Printer Driver Settings
78
All Windows Common Settings
Quality Tab
1. Halftone (For Windows 98/Me only)
Select either None or Dither.
2. Resolution
Select the print resolution (300 dpi / 600 dpi). (See Note1)
3. Contrast
Adjust the contrast of print images. (Note: Only if Halftone is set to None.)
4. button (For Windows NT/2000/XP only)
Contrast
Adjust the contrast of print images.
Brightness
Adjust the brightness of print images.
Dark Picture
Select this option in order to print dark images brighter.
Negative
Select this option in order to print images with black and white reversed.
Input RGB Gamma
Adjust the gamma of print images (color intensities). Red, Green and Blue can also be adjusted
individually.
Black Ref/White Ref
Adjust the difference between the darkest and lightest colors of an image. Increasing the Black Ref
value or decreasing the White Ref value will intensify the contrast of the image but reduces the range of
colors in between.
Picture
Select a test pattern type.
Selecting the View check box will display halftone adjustment results in the test pattern.
NOTE
1. dpi (dots per inch) represents the number of dots contained in one inch. The larger the value,
the higher the resolution would be.
<Windows 98/Me> <Windows NT/2000/XP>
Halftone Color Adjustment...
Configuring the Printer Driver Settings
79
All Windows Common Settings
P
r
i
n
t
e
r
S
e
c
t
i
o
n
Secure Tab
1. Mailbox (Available if the optional Hard Disk Drive Unit (DA-HD30/HD60) is installed.)
Check this checkbox and enter the User ID (up to 8 digits) when storing the print data into the mailbox of
the machine.
2. Secure Mailbox (Available if the optional Hard Disk Drive Unit (DA-HD30/HD60) is installed.)
Check this checkbox , enter the User ID (up to 8 digits) and the password (4 digits) when storing the print
data into the secure mailbox of the machine.
3. Dept counter mode On
Check this box and enter the department code if your administrator requires departmental codes in order
to print.
80
Print Operation
If the printer driver is installed properly and a printer is selected as the default printer (See Note 1) in the
printer setup, printing can be accomplished from any Windows application with simple operations.
To print from most Windows applications, use the Print... command in the File menu. Selecting the Print...
command typically displays the following Print dialog box:
After selecting the print range to be printed and the number of copies, click on to start printing.
While documents are being printed, a printer icon appears in the System Tray near the clock on the bottom
right hand corner of the screen. The icon disappears when printing is completed.
You may double-click on the printer indicator in the system tray to open and verify the details of the print
queue in the spooler.
NOTE
1. Follow the steps below to set a default printer:
1) Click the Start button and select Printers in the Settings menu.
2) Select the printer icon in the window and select [Set as Default] in popup menu by right-
clicking it. Then the check mark is displayed.
Printing from Windows Applications
OK
Print Operation
81
P
r
i
n
t
e
r
S
e
c
t
i
o
n
When sharing a printer by connecting two computers via a crossover cable or using a hub, a connection
among computers must be established. (See Note 1, 2)
Establishing a connection among computers can be verified by displaying the connected computers in
Network Neighborhood on the desktop.
The settings for printer sharing are specified by performing the following steps.
Printer server (PC connected to a printer)
Upon completing this setting, the shape of the icon changes indicating that the printer is shared.
NOTE
1. Refer to the manual for the network card and Windows user's guide for connections among
computers.
2. On Windows 98/Me, a computer connected to a printer must be set up to allow printer sharing
by performing the following operations:
1) Double-click on Network in control panel, and then click button
in the Configuration tab.
2) Check [I want to be able to allow others to print to my printer(s).] in the File and Print
Sharing dialog box.
Printing on Network
1
Install the printer driver on the computer to be connected
to the machine.
2
Click the Start button, select Settings, and then click
Printers.
3
Right-click on the desired printer icon and select
[Sharing...] in the popup menu.
4
Select Shared As in the properties dialog box.
5
Click the button. OK
File and Print Sharing...
Print Operation
82
Printing on Network
Remote (PC that uses another computer's printer)
The operations above enables output from the remote computer to a printer connected to the printer server.
1
Click the Start button, select Settings, and then click
Printers.
2
Double-click Add Printer in the printers folder window.
The Add Printer Wizard appears.
3
Select Network Printer.
Click the button.
4
Specify the other computer's printer by entering the
network path.
Then, complete the installation following the instructions
of the Add Printer Wizard.
Next
83
memo
P
r
i
n
t
e
r
S
e
c
t
i
o
n
84
Document Management System Section
Installing the Document Management System
Windows 98/Me/NT/2000/XP
1
Insert the Panasonic Document Management
System CD-ROM. (See Note 1 and 2 on page
87)
2
Select the language.
3
Click the button.
4
Click Panasonic-DMS.
5
Click Install Panasonic-DMS Software.
Next
Installing the Document Management System
85
Windows 98/Me/NT/2000/XP
D
o
c
u
m
e
n
t
M
a
n
a
g
e
m
e
n
t
S
y
s
t
e
m
S
e
c
t
i
o
n
6
Click the Typical button.
Note: The Panafax Desktop isn't installed
depending on the model in the Typical
Installation. If you wish to install the
Panafax Desktop, select the Custom
Installation and check the box of the
Panafax Desktop.
7
Verify the installation destination and click the
button.
8
Verify the data folder destination and click the
button.
Note: When installing Panafax Desktop, after
click button Select Panafax
Desktop Type screen is indicated. Please
select your model connection type and
click button. Please refer to
the Installation and Setup section of
Panafax Desktop.
9
Select General User and click the
button.
Note: If selecting Administrator, the network
configuration editor and network address
book editor will also be installed on your
PC.
Next
Next
Next
Next
Next
Continued on the next page...
Installing the Document Management System
86
Windows 98/Me/NT/2000/XP
10
Select It is started with Windows and click the
button if you want to register the
Panasonic Communications Utility to start with
Windows.
11
Select Set the Document Viewer and click the
button if you want to set the
Document Viewer as the default application to
view TIFF files.
12
Enter the program folder name and click the
button.
Note: When installing Panafax Desktop on
Windows 98/NT, after click
button the Microsoft Data Access
Components message is displayed. Click
to continue the installation.
13
The required files are copied.
Next
Next
Next
Next
OK
Installing the Document Management System
87
Windows 98/Me/NT/2000/XP
D
o
c
u
m
e
n
t
M
a
n
a
g
e
m
e
n
t
S
y
s
t
e
m
S
e
c
t
i
o
n
When installing Panafax Desktop on Windows 98/NT, after rebooting your PC, the Microsoft Data Access
Components are automatically installed. Install it in accordance with the directions of the screen.
The Panasonic Document Management System folder has been added to the Program menu, and the
installation has now completed.
NOTE
1. Before updating the software, be sure to remove the older version of the software, using the
"Uninstall" shortcut in the Control Panel.
2 When installing on Windows NT 4.0/2000/XP, logon to the computer using an account with
administrator rights.
14
When the setup process is completed, a
message is displayed prompting you to restart
your computer.
Click the button to restart your
computer.
Finish
88
Document Manager
Document Manager is an application for managing documents (image files). By utilizing the Document
Manager and Document Viewer (See page 106) in combination, a number of documents (image files) can
be classified, managed, browsed, and edited.
Selecting Panasonic Panasonic Document Management System Document Manager from
Programs on the Start menu displays the main window of the Document Manager.
1. Title Bar
Displays the title of the screen.
2. Menu Bar
Displays the menus of the Document Manager.
3. Tool Bar
Displays tool buttons of the Document Manager. Tool buttons correspond to functions of the menus in the
menu bar.
4. Folder Window
Displays the folders containing the documents in tree form.
5. Link Icon
Dropping a dragged document onto a link icon will activate the application corresponding to the function
of the icon.
6. Status Bar
Displays information such as the number of documents in a folder, the number of selected documents, file
sizes, etc.
Main Window
Document Manager
89
Main Window
D
o
c
u
m
e
n
t
M
a
n
a
g
e
m
e
n
t
S
y
s
t
e
m
S
e
c
t
i
o
n
7. Document Window
Displays a list of documents in the selected folder.
Documents are displayed in thumbnails (reduced images). Page number and and buttons are
displayed at the bottom of a thumbnail image for grouped documents (configured with two or more
pages).
Image data files
A thumbnail image of the document is displayed.
Application data files
A thumbnail image of the document with its original application icon is displayed (i.e. Word, Excel and
PowerPoint).
Clicking on the and buttons turns the page to a multi-page document.
Document Manager
90
The Document Manager allows editing and managing documents displayed in thumbnail images by
dragging and dropping. The function enables various operations as described below:
Basic Operations
Selecting Documents
Clicking thumbnail images in the document window allows
selection of documents. Dragging a mouse pointer on the
screen or clicking with the Shift key held down allows
selecting two or more documents at one time.
Editing Documents
Double-clicking thumbnail images in the document window
activates the Document Viewer (See Note 1) (See page
106), allowing opening and editing of documents.
Creating Documents
Drag-and-drop any application file into the Document
Manager to create a new document. A thumbnail image file is
created and the application icon is displayed.
Document Manager
91
Basic Operations
D
o
c
u
m
e
n
t
M
a
n
a
g
e
m
e
n
t
S
y
s
t
e
m
S
e
c
t
i
o
n
Copying/Moving Documents
Dragging a thumbnail image from the document window and
dropping it onto a folder in the folder window moves the
document to the folder. Drag-and-drop with the Ctrl key held
down to copy a document.
Dragging a document and dropping it onto another document
in a document folder results in grouping the two documents
together.
Dragging a document and dropping it on a link icon activates
an application corresponding to the function of each icon.
Link icons are registered and deleted by selecting Launch
To Another Application External Application Setup
from the File menu.
Dragging a document and dropping it onto Shared Folder
allows other computers connected to the same network to
access it.
Browse Shared Folder for how to create shared folders.
Document Manager
92
Import document (from file)
Selecting Open from the File menu displays a dialog box for selecting files. The dialog box allows
importing image files saved in a computer as documents into the folder.
An attempt to import files that cannot be handled by Document Manager results in displaying an error
shown below. Press OK and verify the file format.
Dragging and dropping a selected document onto a link icon at the bottom of the window activates an
application specified for the link icon, and opens the image file.
The link icons can be Added/Removed by selecting Launch To Another Application External
Application Setup in the File menu.
The following applications can be specified as destinations of the Document Manager:
- Draw/Graphics software (applications such as MS-Paint, Photoshop etc.)
- OCR software (application such as e-Typist, etc.)
- PC-FAX software
- E-Mail software (MAPI-compatible mail application such as MS-Outlook, Netscape Messenger etc.)
- Others
(Other application documents such as MS-Word, MS-Excel, etc.)
NOTE
1. Document Viewer provides a function to add various graphics and text to an image.
The graphics and text added to an image are called "Annotation." See "Annotation Menu"
(See page 119) for details on annotation.
Setting Plug-in
Document Manager
93
D
o
c
u
m
e
n
t
M
a
n
a
g
e
m
e
n
t
S
y
s
t
e
m
S
e
c
t
i
o
n
File Menu
New Folder
Create a new folder under the folder that is currently selected.
Path of a folder to be created can be specified as required.
Shared Folder
Create a new shared folder. Documents in the shared folder
can be shared through the network from different computers.
Released Shared Folder
Release the shared folder. Documents in the shared folder
will be released from a network.
Open
A file saved in the computer can be imported into the folder as
a document.
Save As
A document is saved as an ordinary image file under a
specified name.
Rename
Change the name of a document.
Document Manager
94
File Menu
Properties
Displays the file properties.
Backup
Creates a back up of the documents stored in the selected
folder.
Document Manager
95
File Menu
D
o
c
u
m
e
n
t
M
a
n
a
g
e
m
e
n
t
S
y
s
t
e
m
S
e
c
t
i
o
n
NOTE
1. Print Setup specifies printing or not printing annotations edited in the Document Viewer. See
"Annotation Menu" (See page 119) for details on annotation.
Print
Prints the document selected in the document window.
Print Setup (See Note 1)
Specify layout and printing size for a document to be printed.
1. Horizontal Position and Vertical Position
Adjust the printing position on the sheet.
2. Print Size
Select printing in original size or printing in accordance with
the sheet size.
3. N in 1
Select for printing reduced pages on one sheet.
Document Manager
96
File Menu
NOTE
1. See "Setting Plug-in" (page 92) to specify an external application.
Launch To Another Application
Opens the document selected in the document window with a
specified application.
Selecting External Application Setup displays a dialog box for
adding/changing/deleting applications. (See Note 1)
Clicking the Add button displays the Add External Application
dialog box.
1. Name
If an external application is specified, the name in this field
appears on the link icon.
2. Application Type
Specify the application type.
3. Program File
Specify the execution file and the path of the application.
4. MAPI Compliant
Check here if the e-mail application is compatible with MAPI.
5. Printer
Specify the printer driver if seledting PC-FAX/Printer on the
Application Type.
Document Manager
97
File Menu
D
o
c
u
m
e
n
t
M
a
n
a
g
e
m
e
n
t
S
y
s
t
e
m
S
e
c
t
i
o
n
Trash Can
- Open Trash Can
Opens the Trash Can and displays files in it. Selecting
documents and clicking the button restores
documents that have been discarded.
Click the button to delete the selected
document.
- Empty Trash Can
Deletes the files in the Trash Can. If the documents are
emptied from the Trash Can, they are permanently deleted.
They are Not stored in the Recycle Bin.
Undo
Delete
Document Manager
98
Edit Menu
Undo
Undoes the last editing operation done.
Cut
Deletes a selected document from a folder and copy it to the
clipboard.
Copy
Copies a selected document to the clipboard.
Paste
Pastes a document from the clipboard into the selected folder.
Delete
Deletes a selected document from a folder to the Trash Can.
A confirmation message for deletion appears.
Select All
Selects all documents in the folder.
Find
Searches for documents by specifying a document name,
creation date, character string or DD Code in the document.
Note: The DD Code Tab is available when the Options Menu
is set to enable the DD Function (See page 102).
Document Manager
99
D
o
c
u
m
e
n
t
M
a
n
a
g
e
m
e
n
t
S
y
s
t
e
m
S
e
c
t
i
o
n
View Menu
Tool Bar
Switches between displaying/hiding the tool bar.
Status Bar
Switches between displaying/hiding the status bar.
List Format/Thumbnail Format
Switches between list display and thumbnail display in the
document window.
Show Annotation
Switches between displaying and hiding annotation.
Arrange Folders
Sorts the document folders by name or date.
Arrange Document
Sorts the documents in the current folder in the specified order
(Name, Type, Size or Date).
Lines up Documents
Line up the documents in the document window.
Refresh
Refreshes the contents of the Document Manager.
Document Manager
100
Document Menu
Open
Opens a selected document, activates the Document Viewer
(See page 106), and opens the document for editing.
Duplicate
Makes a copy of the selected document in the folder.
Rotate
Rotates the selected document.
- Rotate Left
- Rotate 180 Degrees
- Rotate Right
Group
Makes a group of two or more selected documents. The
grouped documents are indicated by page number and
and buttons at the bottom of a thumbnail image.
- Every Document
The selected documents are grouped.
- Every Page Alternately
Groups pages alternately.
- Every Page Reverse Alternately
Groups pages alternately by reversing the pages.
Document Manager
101
Document Menu
D
o
c
u
m
e
n
t
M
a
n
a
g
e
m
e
n
t
S
y
s
t
e
m
S
e
c
t
i
o
n
Ungroup
Cancels the grouping for grouped documents. Either dividing
all pages into individual documents or releasing only specified
documents from a group can be selected.
Enhancement
Applies the following correction to a selected document:
- Correct Skew
Detects any inclination of the document and automatically
correct it.
- Enhance Edge
Enhances edges (borders) of images.
- Eliminate Noise
Removes noise on the document.
- Reverse Gradation
Displays images in reverse.
Page
Selects pages to be displayed in thumbnail among grouped
documents.
Selecting Rearrange Page displays the Rearrange Pages dialog
box. The order of the pages are changed by selecting, dragging
and dropping the pages.
Click the Reverse Order button to reverse the page order.
Attached File
Opens a dialog box to launch the application associated with
the selected attachment.
File Conversion
Creates an image of the selected attachment.
Document Manager
102
Options Menu
Setup
Selects the expansion feature(s) to be available on the
Document Manager.
To enable the expansion feature for DD Server Software, select
DD Function and click the button.
Select the data folder (DD Folder) on the server.
[Options] - [DD Function] - [Print DD Cover]
Prints the DD Cover page selected in the document window
103
D
o
c
u
m
e
n
t
M
a
n
a
g
e
m
e
n
t
S
y
s
t
e
m
S
e
c
t
i
o
n
Image Converter
Once Panasonic-DMS has been installed, the Panasonic Document Manager (Image Converter) is
automatically installed in the Printers folder. This driver is for rasterizing application files such as from Word
or Excel, and for placing them in the Document Manager. To change the default properties, follow the
instructions below:
1. Click the Start button, select Settings, and then click Printers.
2. Right-click on Panasonic Document Manager and select Properties from the popup menu.
The Properties dialog box appears.
3. Click the button to save the settings and close the Properties dialog box.
General Description
Windows 98/Me
Paper/Layout tab
- Paper Size
Sets the document paper size.
- Orientation
Sets the document orientation.
- Resolution
Sets the document resolution.
Quality tab
- Color
Sets the document color conversion to color or
monochrome.
- Monochrome
Select Normal (Black and White) or Grayscale (Photo) when
converting to monochrome. Also sets the brightness and
contrast.
OK
Image Converter
104
1. Click the Start button, select Settings, and then click Printers.
2. Right-click on Panasonic Document Manager and select Document Defaults from the popup menu.
The Document Properties dialog box appears.
3. Click the button to return to the Printers folder.
Windows NT 4.0
Page Setup Tab
- Paper Size
Sets the document paper size.
- Orientation
Sets the document orientation.
- Color Appearance
Sets the document to color or grayscale.
Advanced Tab
- Paper Size
Sets the document paper size.
- Orientation
Sets the document orientation.
- Resolution
Sets the document resolution.
- Color Appearance
Sets the document to color or grayscale.
- Metafile Spooling
- Halftone Color Adjustment
OK
Image Converter
105
D
o
c
u
m
e
n
t
M
a
n
a
g
e
m
e
n
t
S
y
s
t
e
m
S
e
c
t
i
o
n
1. Click the Start button, select Settings, and then click Printers.
2. Right-click on Panasonic Document Manager and select Printing Preferences from the pop-up menu.
The Printing Defaults dialog box appears.
3. Click the button to return to the Printers folder.
Windows 2000/XP
Layout tab
Sets the document orientation.
Paper/Quality tab
Sets the document to color or grayscale.
Advanced button
Sets the paper size, resolution, and spooling properties.
OK
106
Document Viewer
The Document Viewer is an application for editing documents (image files) to be managed with the
Document Manager (See page 88). In addition to usual image editing, the program provides various editing
capabilities for documents with a wide selection of annotation functions.
Double-clicking on the document (thumbnail) in the Document Manager screen or selecting Open in the
Document menu displays the main window of the Document Viewer. (See Note 1)
NOTE
1. The program can be also activated by selecting Panasonic Panasonic Document
Management System Document Viewer from Programs in the Start menu.
Main Window
Document Viewer
107
Main Window
D
o
c
u
m
e
n
t
M
a
n
a
g
e
m
e
n
t
S
y
s
t
e
m
S
e
c
t
i
o
n
1. Title Bar
Displays the title of the screen and the name of the image file being displayed.
2. Menu Bar
Displays the menus of the Document Viewer.
3. Tool Bar
Displays tool buttons of the Document Viewer. Tool buttons correspond to functions of the menus in the
menu bar.
4. Page List
Displays the pages of the documents as thumbnails (reduced image).
5. Size Bar
Adjusts the scaling of the display on the image window.
6. Link Icon
Dragging and dropping a document on a link icon activates the application corresponding to each icon.
7. Status Bar
Displays information such as image file name, image type, and size.
8. Image Window
Displays the image and annotations of the pages being selected.
9. Ruler
Displays the actual size of an image that is selected. The unit of measurement can be switched by
Detailed Settings ...Ruler Unit in the View menu.
Document Viewer
108
Basic Operations
Selecting Page
Selecting a page, by clicking it in the page list, displays an
image of the selected page on the image window.
Dragging and dropping a page within the page list can change
the order of the pages.
Image Editing
The image displayed in the image window can be edited with
the menu below:
- Edit menu
Editing operations such as cutting, copying, pasting, and
adding annotations.
- Page - Adjust Page menu
Image correction and color balance adjustment of the whole
page.
Selecting Area
Dragging the mouse on the image window allows to select a
specific area in an image. This function is used to save a
specified area or to specify an area for annotation.
Document Viewer
109
D
o
c
u
m
e
n
t
M
a
n
a
g
e
m
e
n
t
S
y
s
t
e
m
S
e
c
t
i
o
n
Document Viewer provides functions to add various graphics and text to an image. The graphics and text
added to an image are called <Annotation>.
The annotation function, unlike those in usual image editing applications, does not change the image itself
but lays graphics and text on the image. Annotations and the original image are displayed as one image.
Annotations are managed separately from image data. Therefore, the Document Viewer can switch
between displaying and hiding annotations.
If an image is edited with the Document Viewer, and is exported (sent) to another image editing application,
it can be sent with the annotation to the image or not.
Annotation Function
Annotation
Original image Annotation added
to the original image
Document Viewer
110
File Menu
Open
Opens an image file saved in the computer.
Files of the following formats can be opened on the Document
Viewer.
- TIFF
Tagged Image File Format (TIFF).
- JPEG
Joint Photographic Experts Group (JPEG) format.
- BMP
Windows standard bitmap format.
- PNG
Portable Network Graphics format.
- DDM
Document Manager file format.
Save (See Note 1)
Saves a document being edited.
Save As (See Note 1)
A document is saved as an ordinary image file under a specified
name.
- All page(s)
Saves all pages in the document.
- Select page
Saves only the selected page.
- Specified area
Saves only the portion specified in the image window.
Document Viewer saves a file in the following formats:
- TIFF
Tagged Image File Format (TIFF).
- Multi-page TIFF
Multipages Tagged Image File Format (TIFF).
- Internet Fax TIFF
Tagged Image File Format (TIFF) with Internet Fax format.
- JPEG
Joint Photographic Experts Group (JPEG) format.
- BMP
Windows standard bitmap format.
- PNG
Portable Network Graphics format.
- PDF
Adobe Portable Document Format (PDF).
- DDM
Document Manager file format.
Document Viewer
111
File Menu
D
o
c
u
m
e
n
t
M
a
n
a
g
e
m
e
n
t
S
y
s
t
e
m
S
e
c
t
i
o
n
NOTE
1. When saving a document with annotations, save the document in the Document Manager file
format (DDM). This format saves the annotations and image data separately (as objects) so
that they can be edited later. Although saving a document in another format allows further
editing, the annotations cannot be undone. They will be merged into the file.
Print
Prints a document under the editing operation. For a document
containing two or more pages, pages from-to can be specified
for printing.
Print Setup
Specifies the layout, printing size, and printing of annotations for
a document to be printed.
1. Vertical position and horizontal position
Adjusts the printing position on the sheet.
2. Print Size
Select printing in original size or printing in accordance with
the sheet size.
3. N in 1 printing
Select for printing two or more reduced pages on one sheet.
Document Viewer
112
File Menu
NOTE
1. See "Setting Plug-in" (page 92) to specify an external application.
Launch To Another Application
Opens the document selected in the document window with
a specified application.
Selecting External Application (See Note 1) displays a dialog
box for adding/changing/deleting applications.
Clicking the Add button displays the Add External Application
dialog box.
1. Name
If an external application is specified, the name in this field
appears on the link icon.
2. Application Type
Specify the application type.
3. Program File
Specify the execution file and the path of the application.
4. MAPI Compliant
Check here if the e-mail application is compatible with
MAPI.
5. Parameter
If the e-mail application is incompatible with MAPI, adding
a parameter here allows automatic activation of a
transmission screen.
Document Viewer
113
File Menu
D
o
c
u
m
e
n
t
M
a
n
a
g
e
m
e
n
t
S
y
s
t
e
m
S
e
c
t
i
o
n
Trash Can
- Open Trash Can
Opens the Trash Can and displays any page in it.
Selecting page and clicking the button
restores page that has been discarded.
Note: Once you exit the Document Viewer, the pages in
the Trash Can are deleted.
- Empty Trash Can
Deletes the pages in the Trash Can. If a page is emptied
from the Trash Can, it is permanently deleted. it is Not
stored in the Recycle Bin.
Undo
Document Viewer
114
Edit Menu
Undo
Undoes the last editing operation done.
Cut
Deletes a selected annotation from a folder and copies it to
the clipboard.
Copy
Copies a selected annotation on the clipboard.
Paste
Pastes an annotation from the clipboard into the selected
page.
Clear
Clears a selected annotation.
Select All
Selects all annotations on the selected page.
Document Viewer
115
D
o
c
u
m
e
n
t
M
a
n
a
g
e
m
e
n
t
S
y
s
t
e
m
S
e
c
t
i
o
n
Drag Mode
Sets to the Drag Mode.
Clip Mode
Sets to the Clip Mode.
Edit Mode
Sets to the Edit Mode.
Zoom In
Zooms in on an image.
Zoom Out
Zooms out on an image.
Fits to Page Width
Fits the display to the page width.
Fits to Page Height
Fits the display to the page height.
Full Page
Fits the display to the full size page.
Original Size
Returns the display to the original size.
25% - 200%
Shows the display at 25% - 200%.
Detailed Settings
Sets detailed settings, such as thumbnail or page image settings.
View Menu
Document Viewer
116
Page Menu
Next
Displays the next page.
Previous
Displays the previous page.
Top
Displays the top page.
Last
Displays the last page.
Select
Displays a specified page.
Auto Paging
Turns the pages automatically.
- Move Forward
Automatically steps through pages forwards.
- Move Backward
Automatically steps through pages backwards.
- Stop
Stops automatic page advance.
- Setup
Sets automatic page advance.
Move page
Moves pages to the desired position.
- Next page
Moves the current page to be after to the next page.
- Previous page
Moves the current page to be before to the previous page.
- Top page
Moves the current page to be the top page.
- Last page
Moves the current page to be the last page.
- Select page
Moves the current page to the page you specified.
Delete Page
Deletes the current page.
Copy Page
Copies the current page.
Add Page
Adds new pages from file to documents.
Adds new pages from Twain scanner to documents.
(The Twain Mode is not available in these models)
Document Viewer
117
Page Menu
D
o
c
u
m
e
n
t
M
a
n
a
g
e
m
e
n
t
S
y
s
t
e
m
S
e
c
t
i
o
n
NOTE
1. Grayscale and color information of a grayscale or RGB color image will be lost upon
conversion into a monochrome image. The lost information is not restorable.
2. Color information of a RGB color image will be lost upon conversion into a grayscale image.
The lost information is not restorable.
Insert Page
Inserts a page from file at the current position.
Inserts a page from Twain scanner at the current position.
(The Twain Mode is not available in these models)
Replace Page
Replaces the current page from file with a new page.
Replaces the current page from Twain scanner with a new
page.
(The Twain Mode is not available in these models)
Rotate Page
- Rotate Right
Rotates the page 90 degrees clockwise.
- Rotate 180 Degrees
Rotates the page 180 degrees
- Rotate Left
Rotates the page 90 degrees counterclockwise.
Adjust Page
- Correct Skew
Adjusts orientation.
- Eliminate Noise
Eliminates the noise.
- Enhance Edge
Enhances the edge.
- Brightness/Contrast
Adjusts brightness or contrast.
- Hue/Chroma
Adjusts hue or chroma.
- Reverse Gradation
Reverse Gradation.
- Monochrome (See Note 1)
Converts to Monochrome.
- Grayscale (See Note 2)
Converts to Grayscale.
- RGB
Converts to RGB full color.
Document Viewer
118
Page Menu
Copy Page to Clipboard
Copies the entire page selected onto the clipboard.
Copy Select Area
Copies select area to clipboard.
Select All Pages
Selects all pages.
Document Viewer
119
D
o
c
u
m
e
n
t
M
a
n
a
g
e
m
e
n
t
S
y
s
t
e
m
S
e
c
t
i
o
n
Annotation Menu
Show Annotation
The check box on/off setting specifies whether to display an
annotation in the page list thumbnail.
Set Annotation
Protects the annotation from re-editing.
Annotation Order
- Change Order To Top
- Change Order To Last
- Change Order To Previous
- Change Order To Next
Create Annotation
- Text
Creates a text annotation and pastes it to a page.
- Line
Creates a line annotation and pastes it to a page.
- Rectangle
Creates a rectangular annotation and pastes it to a page.
- Ellipse
Creates an ellipse annotation and pastes it to a page.
- White block
Creates a white rectangular (solidly white-painted) annotation
and pastes it to a page.
- Black block
Creates a black rectangular (solidly black-painted) annotation
and pastes it to a page.
- Marker
Create a marker annotation and pastes it to a page.
- Label
Creates a label annotation and pastes it to a page.
- Stamp
Creates a stamp annotation and pastes it to a page.
- Date
Creates a date annotation and pastes it to a page.
- Page No.
Creates a page number annotation and pastes it to a page.
Document Viewer
120
Annotation Menu
Header
Edits a header common to each page.
Footer
Edits a footer common to each page.
Edit Text
Sets a format of the text in a selected annotation.
Properties
Displays annotation properties.
Document Viewer
121
Annotation Menu
D
o
c
u
m
e
n
t
M
a
n
a
g
e
m
e
n
t
S
y
s
t
e
m
S
e
c
t
i
o
n
NOTE
1. To specify text font and colors, select the drawn text and select Properties in the Annotation
menu. The Text Format Setup dialog box can be displayed also by selecting Properties in the
pop-up menu, that appears by right-clicking on a drawn text.
2. To specify the thickness and color of a line, select a drawn line and then select Properties in
the Annotation menu. Graphics Format Setup dialog box can be displayed also by selecting
Properties in the pop-up menu, that appears by right-clicking on a drawn line.
3 To specify the thickness and colors of the rectangle, select the drawn rectangle and select
Properties in the Annotation menu. The Graphic Format Setup dialog box can be displayed
also by selecting Properties in the pop-up menu, that appears by right-clicking on a drawn
figure.
Text
Creates a text annotation. Select text annotation in the
annotation menu (or tool button), and drag the mouse in the
image window to specify the display position.
A dialog box for text setup will appear.
Enter the text to display, and then specify text color and font.
(See Note 1)
Line
Creates a line annotation.
Select line annotation in the annotation menu (or tool button
(See Note 2)), and drag the mouse in the image window to
draw lines.
Rectangle
Creates a rectangle annotation.
Select rectangle annotation in the annotation menu (or tool
button (See Note 3)), and drag the mouse in the image
window to draw a rectangle.
Document Viewer
122
Annotation Menu
NOTE
1 To specify the thickness and colors of the ellipse, select the drawn ellipse and select
Properties in the Annotation menu. The Graphic Format Setup dialog box can be displayed
also by selecting Properties in the pop-up menu, that appears by right-clicking on a drawn
figure.
Ellipse
Creates an ellipse annotation.
Select ellipse annotation in the annotation menu (or tool
button (See Note 1)), and drag the mouse in the image
window to draw an ellipse.
Document Viewer
123
Annotation Menu
D
o
c
u
m
e
n
t
M
a
n
a
g
e
m
e
n
t
S
y
s
t
e
m
S
e
c
t
i
o
n
NOTE
1. To specify lines and colors of solid white, select the drawn solid white rectangle and select
Properties in the Annotation menu. The Graphic Format Setup dialog box can be displayed
also by selecting Properties in the pop-up menu, that appears by right-clicking on a drawn
figure.
2. To specify lines and colors of solid black, select the drawn solid black rectangle and select
Properties in Annotation menu. The Graphic Format Setup dialog box can be displayed also
by selecting Properties in the pop-up menu, that appears by right-clicking on a drawn figure.
White Block
Creates a white rectangle (solidly white-painted) annotation.
Select white annotation in the annotation menu (or tool button
(See Note 1)), and drag the mouse in the image window to
draw a white rectangle.
Black Block
Creates a black rectangle (solidly black-painted) annotation.
Select black annotation in the annotation menu (or tool button
(See Note 2)), and drag the mouse in the image window to
draw a black rectangle.
Document Viewer
124
Annotation Menu
NOTE
1. To specify the color of a marker, select the drawn marker and select Properties in the
Annotation menu. The Graphic Format Setup dialog box can be displayed also by selecting
Properties in the pop-up menu, that appears by right-clicking
2. To specify the color and font of a label, select the drawn label and select Properties in the
Annotation menu. The Graphic Format Setup dialog box can be displayed also by selecting
Properties in the pop-up menu, that appears by right-clicking on a drawn label.
Marker
Creates a marker annotation.
Select marker annotation in the annotation menu (or tool
button (See Note 1)), and drag the mouse in the image
window to draw a marker.
Label
Creates a label annotation.
Select label annotation in the annotation menu (or tool
buttons (See Note 2)), and drag the mouse in the image
window to draw label displays Text Format Setup dialog box.
Enter text to display and specify text color and font.
Document Viewer
125
Annotation Menu
D
o
c
u
m
e
n
t
M
a
n
a
g
e
m
e
n
t
S
y
s
t
e
m
S
e
c
t
i
o
n
Stamp
Creates a stamp annotation.
The stamp annotation pastes another image file like a stamp.
Select stamp annotation in the annotation menu (or tool
button) and click the button. Then drag the
mouse in the image window to specify the area, displaying the
stamp dialog box.
Click the button to specify an image from a file.
Clicking the button allows to select image files to
be used as a stamp.
OK
Browse
Add
Document Viewer
126
Annotation Menu
NOTE
1. To specify the color or font of the date, select the drawn date and select Properties in the
Annotation menu. The Text Format Setup dialog box can be displayed also by selecting
Properties in the pop-up menu, that appears by right-clicking on a drawn figure.
Date
Creates a date annotation.
Select date annotation in the annotation menu (or tool
button), and drag the mouse in the image window to specify
the area, displaying the Properties dialog box.
Specify the format, color, and font of the date to be displayed.
(See Note 1)
1. Font Name
Specify the font here.
2. Style
Specify the font style.
3. Size
Specify the font size.
4. Text Color
Select the text color here.
5. Date
Specify the date here. Selecting from the calendar or
entering the date.
6. Format
Specify the display format here.
7. Text Align
Specify the text alignment.
Document Viewer
127
Annotation Menu
D
o
c
u
m
e
n
t
M
a
n
a
g
e
m
e
n
t
S
y
s
t
e
m
S
e
c
t
i
o
n
Page No.
Creates a page number annotation.
Select page number annotation in the annotation menu (or
tool button), and drag the mouse in the image window to
specify the area. Double-click the Page No area to display the
text the settings dialog box.
Specify format, color, and font of the page number to be
displayed.
1. Font Name
Specify the font here.
2. Style
Specify the font style.
3. Size
Specify the font size.
4. Text Color
Select the text color here.
5. Text Align
Specify the text alignment.
Opens the Graphics Format Setup Dialog box.
Click on the drawn figure and select Properties to change the
thickness and colors of the lines.
1. Line Width
Specify the thickness of the lines here.
2. Line Style
Specify the types of lines here
3. Line Color
Specify the color of the lines here.
4. Fill Color
Select the color for solid painting here.
5. Semitransparent
Set the image to transparent.
6. Arrow Style
Select the Arrow style.
Document Viewer
128
Main Tool Bar
Show/hide main toolbar.
Page Tool Bar
Show/hide page toolbar.
Annotation Tool Bar
Show/hide page adjustment toolbar.
Image Tool Bar
Show/hide page adjustment toolbar.
Status Bar
Show/hide status bar.
Page List
Show/hide page list.
Ruler
Show/hide ruler.
Plugin
Show/hide plug-in.
Window Menu
129
D
o
c
u
m
e
n
t
M
a
n
a
g
e
m
e
n
t
S
y
s
t
e
m
S
e
c
t
i
o
n
Network Scanner
Startup Windows, and select Panasonic Panasonic Document Management System Panasonic
Communications Utility in Programs from the Start menu.
The Panasonic Communications Utility is activated and the icon appears on the Task Bar.
Scanner reception notification
Right-click the Panasonic Communications Utility icon to the Scanner reception notification either Pop
up Display or Icon Display.
<Pop up Display>
Displays the following message when the scanner image is received.
<Icon Display>
Changes the Status Monitor icon when the scanner image is received.
Scanner Configuration
Right-click on the icon and select Scanner Configuration....
Network Scanner Settings
Network Scanner
130
Network Scanner Settings
The Scanner Configuration Window appears as shown below.
Launch application
Select the application among Document Manager / Windows Explorer / Other Application that will receive
the scanner data.
Application
Select the application program path to open the scanned image.
Save As File Type
Select the file type to save the scanned image.
Save To
Select the path to save the scanned image.
Scanner reception notice
Select the view mode of the scanner reception notice.
<Address Information>
Select one of the following:
Auto Registration - The information below will be automatically registered in the Address Book of the
device(s).
Manual registration at scanner - The Address Book of the device will be used to enter the computer's
address manually.
Name
Set the PC Name to be saved to the machine.
Key Name
Set the Key Name to be saved to the machine.
Group ID
Set the Group ID (1 -99).
Address Renewal Interval
Set the period to update the address information to the machine.
Network Scanner
131
D
o
c
u
m
e
n
t
M
a
n
a
g
e
m
e
n
t
S
y
s
t
e
m
S
e
c
t
i
o
n
Right-click the Panasonic Communications Utility icon on the Task Bar.
The Panasonic Communications Utility Window appears as shown below.
Set the activate program when double-clicking the Panasonic Communications Utility Icon.
Scanner Configuration
Open the Scanner Configuration Window.
Fax Receive Log
Open the Fax Receive Log Window.
Exit the Panasonic Communications Utility.
The Panasonic Communications Utility is terminated.
Other
Click the button to set the application program.
Panasonic Communications Utility
Browse
132
Panafax Desktop
Panafax Desktop is a PC Faxing application specifically designed to compliment the Panasonic line of
multi-function products
Document(s) created on the PC can be easily faxed to a remote location directly, without having to print a
hard copy first and then using the fax machine to send. This improves the copy quality received at the
remote location, saving the cost and time of printing the hard copy locally before faxing it.
Compatible Models
Network Connected Models
Group 1
- DX-600 / 800
- DP-3510 / 4510 / 6010 with Fax and I-Fax Options
- DP-2310/3010 with Fax and I-Fax Options
Group 2
- DX-1000/2000
- DP-1810F with I-Fax Option
- DP-2000/2500/3000 with Fax and I-Fax Options
Local Connected Models
- UF-490/525 (Standalone System only)
- UF-590/790
- UF-890/990 (Tx only)
- DP-1810F
Restriction(s)
Common
- The size of the data that can be transmitted is limited to the size that is within the memory of the
device. The transmission is canceled when the devices memory overflows during the transfer of the
fax data.
- The maximum number of multi-station transmissions is up to 999.
Network Connected Models Only
- The total number of direct dialing stations of the device limits the total number of stations that a fax
message can be transmitted to. The transmission is canceled when it exceeds that number during the
data transfer to the device from the PC.
- For Simple Send Only System with Group 2 Device(s), the fax data is transferred to the device
continuously without confirmation of the job. The transmission is canceled when it exceeds the
maximum number of stations, number of jobs or memory size of the device during data transfer to the
device from the PC.
- For Simple Send Only System or Send and Receive System with Group 1 Device(s), the fax data
is transferred individually from the Panafax Desktop while obtaining the completion confirmation for
each job, by means of the Job Completion Notice (Send Only) or Communication Journal (Send and
Receive).
If you are running Anti-virus Software, it may interfere and/or cause the Panafax Desktop from sending
a PC Fax Job to the Device properly. You may be required to disable the Anti-virus software when
using the Panafax Desktop temporarily. Please consult your Network Administrator.
General Description
Panafax Desktop
133
D
o
c
u
m
e
n
t
M
a
n
a
g
e
m
e
n
t
S
y
s
t
e
m
S
e
c
t
i
o
n
For the Network Connected Models
There are two types of Panafax Desktop configurations, Simple Send Only System and Send & Receive
Network Shared System.
Note:
*1: The result of the Simple Send Only System transmission with Group 2 Device models (refer to the list of
compatible models in the previous section), the Send Log and TX Confirmation Notice confirms the
transfer to the device only. The only way to confirm whether it reached the final destination is with a
transaction journal of the device. (Pages sent column is 0)
*2: The result of the Simple Send Only System and Send and Receive System transmission with Group 1
Device models and all other compatible models, is reflected in the Send Log and TX Confirmation
Notice. (Actual Pages Sent)
Simple Send Only System Connection Diagram
Connection Configurations (For the Network Connected Models)
Device Setting PC Fax Setting
Simple Send Only System
Peer To Peer Connection
Email Server Not Required
IP Address settings
Relay XMT Password setting
Relay XMT Report = Off setting*1
Relay XMT Password setting
Send & Receive Network
Shared Network Connection
Email Server and RX Email
Account Required
IP Address settings
Relay XMT Password setting
Relay XMT Report = Always setting*2
I-Fax setting
Fax Forward setting
For the Server PC
- Email Address settings
- Relay XMT Password setting
- Server setting
- POP Receive setting
- For the Client PC
- Search Shared Server setting
aaa bbb
aaa bbb
Transfer Fax Data
Transmit
Send FAX
Panafax Desktop
134
Connection Configurations (For the Network Connected Models)
Send & Receive Shared Network System Connection Diagram
aaa ccc bbb
ddd
aaa
ddd
bbb
ddd
Transfer Fax Data
Transfer
Fax Data
View Shared Folder
POP Receive
Transmit
Receive
Send FAX
Panafax Desktop
Client PC
Panafax Desktop
Client PC
Panafax Desktop
Client PC
Panafax Desktop
Server PC
Panafax Desktop
Client PC
Panafax Desktop
Server PC
Receive FAX
Fax Forward
LAN
LAN
ccc
ddd
Email
Server
Email
Server
Panafax Desktop
135
D
o
c
u
m
e
n
t
M
a
n
a
g
e
m
e
n
t
S
y
s
t
e
m
S
e
c
t
i
o
n
For the Local Connected Models
There are two types of Panafax Desktop configurations, the Standalone System and the Network Shared
System.
Standalone System
Connection Configurations (For the Local Connected Models)
Device setting PC Fax Setting
Standalone System
- Standalone Connection
- PC-FAX RCV MODE = Print / Upload & Print / Upload - None
Network Shared System
- Shared Network Connection
- PC-FAX RCV MODE = Print / Upload & Print / Upload For the Server PC
- Server Setting
For the Client PC
- Search Shared Server setting
aaa aaa
Transfer Fax
Data
Send
Parallel cable
ddd ddd
Transfer Fax
Data
Receive
Parallel cable
Panafax Desktop
136
Connection Configurations (For the Local Connected Models)
Network Shared System
aaa ccc bbb
ddd
aaa
ddd
bbb
ddd
Transfer Fax Data
View Shared Folder
Transmit
Receive
Send FAX
Panafax Desktop
Client PC
Panafax Desktop
Client PC
Panafax Desktop
Client PC
Panafax Desktop
Server PC
Panafax Desktop
Client PC
Panafax Desktop
Server PC
Parallel cable
Parallel cable
Download
Fax data
Upload
Fax data
Receive FAX
LAN
LAN
ccc
ddd
Panafax Desktop
137
D
o
c
u
m
e
n
t
M
a
n
a
g
e
m
e
n
t
S
y
s
t
e
m
S
e
c
t
i
o
n
For the Network Connected Models
Panafax Desktop uses the fax modem in the Panasonic/Panafax models connected on your network (LAN)
for fax communication.
Before using the Panafax Desktop, it is necessary to activate the Fax Modem and to setup certain
parameters. Follow the steps below to setup the Panafax Desktop.
Installation
Installation and Setup (For the Network Connected Models)
1 Confirm the following device settings.
Send Only System settings:
Connection to the network
Set Internet parameters:
- IP Address
- Subnet Mask
- Default Gateway IP Address
Set Fax Parameters:
- Set the Relay XMT Report = off (Fax Parameter No. 143)
Send & Receive System settings:
Connection to the network
Set Internet parameters:
- IP Address
- Subnet Mask
- Default Gateway IP Address
- Email Address
- Email Server Name/IP Address
Set Fax Parameters:
- Set the Relay XMT Report = Always (Fax Parameter No. 143)
- Set the Fax Forward to Receive Email Account (Fax Parameter No. 054)
2 Install the Document Management System.
Refer to the Installation section of this Operating Instruction.
Note:
For the DP-1810F/DP-1810F (Network PC Fax) DP-2000/2310/2500/3000/3010/4510/6010, the Panafax Desktop
does not install automatically with the TYPICAL installation. Select CUSTOM installation and check the Panafax
Desktop to be installed.
There is both a Parallel connection and Network connection Panafax Desktop for the DP-1810F. The model name
of DP-1810F (Network PC Fax) is selected when using the Network version of Panafax Desktop and DP-1810F is
selected when using the Local (Parallel) version of Panafax Desktop.
Panafax Desktop
138
Installation and Setup (For the Network Connected Models)
Basic Setup (Send Only System /Send & Receive System)
1 Double-click the icon on the Windows Desktop.
The Panasonic Communications Utility appears.
Click the button.
2
Device Search Ranges appears.
Click the button to start searching for the
Network Connected Devices.
Note: 1 It searches for all the devices within
the default Subnet. Refine the
search range when there are many
devices connected in the Subnet, or
you want to connect to devices
outside of the Subnet. To change
the search range, click
button and specify the range.
OK
Search Now
Add
Panafax Desktop
139
Installation and Setup (For the Network Connected Models)
D
o
c
u
m
e
n
t
M
a
n
a
g
e
m
e
n
t
S
y
s
t
e
m
S
e
c
t
i
o
n
3
Starts searching for the PC Fax devices on the network.
4
The Network connected PC Fax device(s) are listed in the
PC Fax Device Locator.
Select the desired Device and double-click or Click on
Properties from the Device menu.
Continued on the next page...
Panafax Desktop
140
Installation and Setup (For the Network Connected Models)
5
The PC Fax Properties appears.
<General> Tab
Input the PC Fax Settings.
Send Only System:
Device's Email Address
This Setting is unnecessary.
Devices Relay XMT Password
The Relay XMT Password of the device.
Result Report Email Address
This Setting is unnecessary. (See Note 1 and 3)
Send & Receive System:
Device's Email Address
Set the Email Address of the device. (See Note 2)
Device's Relay XMT Password
The Relay XMT Password of the device.
Result Report Email Address
Set the POP Email Address for the reception. (See Note 3)
Note: 1. If you have your own Email Address and your
device is set up to Internet Fax , set your Email
Address here. You can receive the Result Report
from the device. In that case, set the Relay XMT
Report = Always (Fax Parameter No. 143).
2. Only the Email forwarded to the receiving
account from this Email Address will be received.
Input it precisely, otherwise it will not receive if
the Email address doesn't match.
3. When the Relay Domain is set in the User
Parameters of the device, it is required to be the
within the same domain (The right part of @) of
the Email address for the Result Report Email
Address. If it doesn't correspond, transmission
from the Panafax Desktop is rejected.
<Transmission/Reception> Tab
Transmission Setting
- Transmission Priority
If there are multiple devices available, you can set the
transmit priority of the device.
- Dept counter mode On
When the Department Code function is being used at the
device, check the box and input the Identification Code
- Start Status Monitor at sending
Starts Status Monitor automatically at sending.
The condition of the device can be monitored.
The Device Group 2 doesn't have this function.
Reception Setting (Send & Receive System only)
- Makes Reception Effective
Check this box if you want to enable reception with this
device.
Acquires Phone Book data from the device
- Device's Password
Device's Password to acquire the phone book data from
the device, it is required to set the same password as the
Password of the device.
Note:
1. The DX-600/800 uses the Remote Password.The
DP-2310/3010/3510/4510/6010 uses the Key
Operator Password.
2. The Device Group 2 doesn't have this function.
Click on when you finish inputting the settings. OK
Panafax Desktop
141
Installation and Setup (For the Network Connected Models)
D
o
c
u
m
e
n
t
M
a
n
a
g
e
m
e
n
t
S
y
s
t
e
m
S
e
c
t
i
o
n
Receive Setup (Send & Receive System only)
6
Confirm that the device's Condition is in Standby (It takes
a little while) using the PC Fax Device Locator.
Click or select Device | Exit from the menu to close
the PC Fax Device Locator.
For the Send Only System, the setup is completed.
For the Send & Receive System, continue to the
Receive Setup on the next section.
1
Click icon on the Windows Desktop.
The Panafax Desktop appears.
Select Tools | PC Fax Device Locator from the main
menu.
2
The PC Fax Device Locator appears.
Select Device | Detail Settings from the menu.
x
Continued on the next page...
Panafax Desktop
142
Installation and Setup (For the Network Connected Models)
3
The Detail Settings appears.
Fax Log Data Folder
- Location
Specify the location to save the Fax log data. The
default setting is generally acceptable.
Shared Server Settings
- The Shared and Account Name
Set up when Panafax Desktop is used in shared
mode.
POP Server Settings for PC Fax Reception
This is set up when Panafax Desktop uses the
Receive function.
POP Server settings and the receiving Email
Account.
PC Fax Transmit Setting
- Max. number of Multi-Station TX
Setup the maximum number of destinations to
transmit to during one transmit request to a
device.
If the number of the destinations exceed this
number, it will be divided into more than one
transmission. When it is divided into several
transmissions, and there are other devices
available, it will transmit a request to multiple
devices.
Click on when you finish inputting the
settings.
Note: 1. If your PC is running Windows NT/2000/XP
and the client PC is running Windows 98/Me,
it is necessary to use the Guest Account to
use the Fax Server function. If a message
comes up "Do you want to use the Guest
Account?" click [Yes] to use the Guest
Account.
2. When the Guest Account is made effective, a
security problem may occur.
-It will be possible to access common
folders even if there is no account in
Windows
-The possibility that a computer virus could
enter through this account.
Please set it after you confer with the Network
Administrator.
4
Select the desired Device and double-click or Click on
Properties from the Device menu.
OK
Panafax Desktop
143
Installation and Setup (For the Network Connected Models)
D
o
c
u
m
e
n
t
M
a
n
a
g
e
m
e
n
t
S
y
s
t
e
m
S
e
c
t
i
o
n
5
The PC Fax Properties appears.
Click Transmission/Reception tab and check the
"Makes Reception Effective" box.
Click .
6
Confirm that the Reception status displays "Yes". It
takes a moment.
Click or select Device | Exit from the menu to
close the PC Fax Device Locator.
The Send & Receive System setup is completed.
OK
x
Panafax Desktop
144
Installation and Setup (For the Network Connected Models)
Client Setup (Send & Receive System)
1 Click icon on the Windows Desktop.
The Panasonic Communications Utility appears.
Click the button.
2
Device Search Ranges appears.
Click on the [Shared Network Connected
Device(s)] radio button.
Click the to start searching the shared
Server.
Note: Searching sometimes may take a long time
when there are many PCs connected to your
network. In this case, we recommend to click
[Add] button and specify the Domain or
Workgroup, or specify the Computer Name
directory to reduce the searching time.
Look in
Specified Domain or Workgroup
Input device's Domain or Workgroup.
Specified Computer Name
Input the Server Computer Name.
Shared Name
Input the Server Shared Name if you changed
from the default setting.
Password
Input the Server Password if you changed from
the default setting.
OK
Search Now
Panafax Desktop
145
Installation and Setup (For the Network Connected Models)
D
o
c
u
m
e
n
t
M
a
n
a
g
e
m
e
n
t
S
y
s
t
e
m
S
e
c
t
i
o
n
3
Start searching the Server for Network connected
Devices.
4
The Network connected device via Server is listed in
the PC Fax Device Locator.
Click or select Device | Exit from the menu to
close the PC Fax Device Locator.
The PC Fax (Shared Device) Properties appears.
Click Transmission/Reception tab and checkout a
box of "Makes Reception Effective".
Click .
Note: The reception function is shown as "Yes" if the
shared device's reception function is effective. If
you do not wish to receive faxes, select the
Device and double-click or Click Device |
Properties from the menu.The PC Fax (Shared
Device) Properties appears.Click
Transmission/Reception tab and checkout the
box for "Makes Reception Effective". Click
x
OK
OK
Panafax Desktop
146
For the Local Connected Models
Panafax Desktop uses the fax modem in the Panasonic/Panafax models connected with your computer by
parallel cable.
Before using the Panafax Desktop, it is necessary to activate the Fax Modem and to setup certain
parameters. Follow the steps below to setup the Panafax Desktop.
Installation
Installation and Setup (For the Local Connected Models)
1
Confirm the following settings of the device.
If you wish to receive change the following parameter
as Upload & Print or Upload.
PC-FAX RCV MODE = Print / Upload & Print / Upload
(Fax parameter No. 063)
2
or
Install the Document Management System.Refer to
the Installation section of these Operating Instructions.
Note: 1. For the DP-1810F/DP-1810F (Network
PC Fax) DP-2000/2310/2500/3000/
3010/4510/6010, the Panafax Desktop
does not install automatically with the
TYPICAL installation. Select CUSTOM
installation and check the Panafax
Desktop to be installed.
There is both a Parallel connection and
Network connection Panafax Desktop
for the DP-1810F. The model name of
DP-1810F (Network PC Fax) is selected
when using the Network version of
Panafax Desktop and DP-1810F is
selected when using the Local (Parallel)
version of Panafax Desktop.
2. For the Network Shared System, select
on the Select Setup Type
screen during the installation.
Client
Panafax Desktop
147
Installation and Setup (For the Local Connected Models)
D
o
c
u
m
e
n
t
M
a
n
a
g
e
m
e
n
t
S
y
s
t
e
m
S
e
c
t
i
o
n
Setup for Standalone System
Special settings are unnecessary. It will be ready to send and receive fax massages if the device and PC
are connected with the parallel cable and Panafax Desktop is started.
Note: Confirm that the device is not in the Energy Server Mode or Sleep Mode when you start Panafax
Desktop.
Setup for Network Shared System
Server PC
Server Setup (Network Shared System)
1 Click icon on the Windows Desktop.
The Panafax Desktop window appears.
Select Tools | PC Fax Device Locator from the main
menu.
2
The PC Fax Device Locator appears.
Select Device | Detail Settings from the menu.
3
The Detail Settings window appears.
Check the box for the Shared Server Setting.
Click on when you finish the settings.
Fax Log Data Folder
Location
Specify the location to save the Fax log data.
The default setting is usually all right.
Shared Folder Settings
This is set up when Panafax Desktop is to be
shared.
OK
Panafax Desktop
148
Installation and Setup (For the Local Connected Models)
Client PC
Client Setup (Network Shared System)
1
Double-click the icon on the Windows Desktop.
The Panasonic Communications Utility window
appears.
Click the button.
2
Device Search Ranges appears.
Click the to start searching the shared
Server.
Note: 1. Note:Searching sometimes may take a long
time when there are many PCs connected to
your network. In this case, we recommend
you to click button and specify
the Domain or Workgroup, or specify the
Computer Name directory to reduce the
searching time.
Look in
- Specified Domain or Workgroup
Input the devices Domain or Workgroup.
- Specified Computer Name
Input the Server Computer Name.
- Shared Name
Input the Server Shared Name if you changed
from the default setting.
Password
Input the Server Password if it was changed from
the default setting.
OK
Search Now
Add
Panafax Desktop
149
Installation and Setup (For the Local Connected Models)
D
o
c
u
m
e
n
t
M
a
n
a
g
e
m
e
n
t
S
y
s
t
e
m
S
e
c
t
i
o
n
3
Start searching the Server for Local connected
Devices.
4
The Local connected devices via Server is listed in the
PC Fax Device Locator.
Click or select Device | Exit from the menu to
close the PC Fax Device Locator.
5
Note: The reception function is shown as "Yes" if the
shared device's reception function is effective. If
you do not wish to receive faxes, select the
Device and double-click or Click Device |
Properties from the menu.The PC Fax (Shared
Device) Properties appears.Click Transmission/
Reception tab and checkout a box of "Makes
Reception Effective". Click .
x
OK
Panafax Desktop
150
Sending a Document via Windows Application
You can send a fax directly from any Windows Application by simply printing to the Panafax Desktop Driver.
For example, compose a document from your word processor application. When you are finished and ready
to fax it to a remote location, simply follow the procedure below.
Sending Document
1
From the current Application select Print from the File
menu.
2
The Print dialog box appears.
Select Panafax Desktop Driver from the Printer Name
menu.
Click the button to convert the document
into a Fax image.
3
Enter the recipient's Fax No., Name and Company or
select your Personal Phone Book.
Click the button to enter the recipient to the recipient
list.
Enter/select another recipient if you desire.
Type the Subject in the Subject field and a brief message
to be included in the Cover Sheet.
Click on the button when ready to send the fax.
Note: To input a pause, use the comma (,).
4
Click on the button to start the transmission.
OK
OK
Panafax Desktop
151
Sending Document
D
o
c
u
m
e
n
t
M
a
n
a
g
e
m
e
n
t
S
y
s
t
e
m
S
e
c
t
i
o
n
Sending a Document via the Panafax Desktop
You can send a fax directly from a file made in any Windows Application by simply attaching the file via the
Panafax Desktop.
For example, compose a document from your word processor application. When you are finished and ready
to fax it to a remote location, simply follow the procedure below.
1 Click icon on the Windows Desktop.
The Panafax Desktop window appears.
Click on the button to select a file for the
transmission.
2
Select the file and click the button to
convert the document into a Fax image.
3
From the Panafax Desktop window, enter the
recipient's Fax No. , Name and Company or select
from your Personal Phone Book.
Click the button to enter the recipient to the
recipient list.
Enter/select another recipient if you desire.
Type the Subject in the Subject field and a brief
message to be included in the Cover Sheet.
Click on the button when ready to send the fax.
Note: To input a pause, use the comma (,).
4
Click on the button to start the
transmission.
Open
OK
Panafax Desktop
152
Sending Document
Sending a fax memo by Panafax Desktop
You can send a fax memo directly from the Panafax Desktop. This memo can be sent quickly and easily.
1
Click icon on the Windows Desktop.
The Panafax Desktop window appears.
2
From the Panafax Desktop window, enter the
recipient's Fax No. , Name and Company or select
from your Personal Phone Book.
Click the button to enter the recipient to the
recipient list.
Enter/select another recipient if you desire.
Type the Subject in the Subject field and a brief
message to be included in the Cover Sheet.
If you wish, click Cover Sheet to change the Cover
Sheet Type.
Note: To input a pause, use the comma (,).
3
Click on the button to start the
transmission.
OK
Panafax Desktop
153
D
o
c
u
m
e
n
t
M
a
n
a
g
e
m
e
n
t
S
y
s
t
e
m
S
e
c
t
i
o
n
Receive Setting
Receiving Document
1
Confirm the Panasonic Communications Utility icon is
in the taskbar tray.
2
Right-click the Panasonic Communications Utility Icon
to show the menu and select the PC-Fax Reception
Notification.
Popup Display
Icon Display
No Notice
When a fax is received on the machine, it will proceed as follows:
1
A receiving notice appears on the connected PC.
Click the button.
or
The Panasonic Communications Utility icon is
changed.
Double click the icon.
2
The Receive Log appears.
Select a transaction from the log then click the
button to view the received fax.
3
The received fax is displayed on the PC.
Receiving LOG
Panafax Desktop
154
Registering the Personal Phone Book
To register a recipient to the Personal Phone Book, follow the steps below:
1
Click on the button to open the Phone Book
dialog Box.
2
Click on the button.
3
<Contact> Tab
Name:
Enter the recipient's name.
Fax No.:
Enter the fax number.
Call Type:
Select how the call should be dialed.
The code set up with Tools/Configuration/Dialing
Settings is dialed at the head of the fax number.
Note: To input a pause, use the comma (,).
4
<Data Fields> Tab
Enter the Company Name, Department, Job Title,
Address, Direct Phone No. and the Extension Phone
No. of the recipient to be used on the Cover Sheet.
5
Click the button to save the entry.
The maximum number entries is 2000.
To add another entry, repeat from the step 2.
OK
Panafax Desktop
155
Registering the Personal Phone Book
D
o
c
u
m
e
n
t
M
a
n
a
g
e
m
e
n
t
S
y
s
t
e
m
S
e
c
t
i
o
n
To register a group of recipients, follow the steps below:
1
Click the button.
2
The Phone Book dialog box appears.
Click the button.
3
The Group Registration dialog box appears.
Click the button.
4
The Add New Group Name dialog box appears.
Enter the group name and click button. OK
Continued on the next page...
Panafax Desktop
156
Registering the Personal Phone Book
5
Select the desired recipients.
6
Click the button to add the recipient(s) to
the Member List.
The maximum number of recipients is 999 for each
group.
To add another group, repeat from step 3.
The maximum number of group's is 100.
If finished, click button to exit Group
registration.
To register a group of recipients, follow the steps below:
OK
Panafax Desktop
157
Registering the Personal Phone Book
D
o
c
u
m
e
n
t
M
a
n
a
g
e
m
e
n
t
S
y
s
t
e
m
S
e
c
t
i
o
n
To Import/Export CSV data From/To your Personal Phone Book
The telephone data of CSV format file can be imported into your Personal Phone Book and telephone data
of your Personal Phone Book can be exported to a CSV file.
Note:
1. The "CSV file" means "Comma Separated Value" format file.
2. Though a pause usually is indicated as a comma (,) with Panafax Desktop, it is changed into "p" by the
import and Export of the CSV file. Please input pause with "p" when you make a CSV file.
Import from the CSV file
1
On the Phone Book dialog box,Select File | Import...
from the menu.
2
Select the file to be imported and click .
3
Confirm the contents of the Data Field and
Addressbook Field match.
Check off the item box if you do not want to import it.
Select the item and click to
change the field setting if the Data Field and
Addressbook Field doesn't mach.
Click if you completed.
4
The telephone data of CSV file is imported into your
Phone Book.
Open
Change Mapping...
OK
Panafax Desktop
158
Registering the Personal Phone Book
Export to the CSV file
1
On the Phone Book dialog box,Select File | Export...
from the menu.
2
Enter the file name and click to save the
CSV file.
OK
Panafax Desktop
159
D
o
c
u
m
e
n
t
M
a
n
a
g
e
m
e
n
t
S
y
s
t
e
m
S
e
c
t
i
o
n
The Cover Sheet is attached to the first page of every fax and contains information such as the recipient's
name, sender's name, date, title, etc.
Creating Cover Sheet
Cover Sheet
1
Click the button.
2
The Cover Sheet Editor window appears.
Edit the Cover Sheet.
Select Save As from the File menu.
3
The Save as dialog box appears.
Select the Folder you wish to save it to, or
if you wish to save it into the New Folder,
click button,
enter the New Folder Name,
and then click . OK
Continued on the next page...
Panafax Desktop
160
Cover Sheet
4
Enter the New Folder Name into the Cover Sheet File
Name box.
Enter any comments into the Comment box if you
want.
Click button to save the New Cover
Sheet.
[Edit] menu
Page Size : Sets the size of the cover sheet.
Date Frame : Inserts a date field.
Text Frame : Inserts a text box.
Line/Box : Inserts a line or box.
Image Frame : Inserts an existing image file (bmp file).
Recipient Details :
Inserts the information set in the and tabs on the Personal Address
Book.
Sender Details :
Inserts the information set in the tab on the Tools menu.
Comments : Inserts a comment field for typing a brief message when sending a fax.
Subject : Inserts a subject field when sending a fax.
[View] menu
Show Grid : Displays the grid.
Preview : Displays the preview of the cover sheet.
Show Status Bar : Displays the status bar.
Zoom : Sets the ratio for the cover sheet editing screen.
Scale unit : Sets the scale unit of measure (cm/inch).
[Options] menu
Font : Specifies the character font.
Line Style : Specifies the line style.
Text Alignment : Adjusts the text position.
Date Format : Sets the date format.
Contact
Data Fields
Sender Details
Panafax Desktop
161
D
o
c
u
m
e
n
t
M
a
n
a
g
e
m
e
n
t
S
y
s
t
e
m
S
e
c
t
i
o
n
Main Window
Main Window and Toolbar
(1) Fax No. Enter the destination fax number.
(2) Line Select Check the line type to dial the preset code before the telephone number.
See the Dialing Setting Tab of Configuration Menu.
(3) Recipient When this is entered, reflected on the cover sheet.
(4) Company When this is entered, reflected on the cover sheet.
(5) recipient(s) Indicates a number of entered station(s).
(6) Destination(s) Indicates entered destination station(s).
(7) Subject When this is entered, reflected on the cover sheet.
(8) Memo field When this is entered, reflected on the cover sheet.
(9) Cover Sheet Select various cover sheet or no cover sheet.
(10) Attachment Indicates a number of pages attached.
(11) Resolution Indicates a current sending resolution.
(1)
(2)
(3)
(4)
(5)
(6)
(7)
(8)
(9)
(10) (11)
Panafax Desktop
162
Main Window and Toolbar
Toolbar
Used to start the transmission.
Used to view the cover sheet or transmission file.
Used to select the file to be sent.
Used to show the Send/Receive Log Manager.
Used to open your personal Phone Book.
Used to create or edit a Cover Sheet.
Used to show the On-line help.
Panafax Desktop
163
D
o
c
u
m
e
n
t
M
a
n
a
g
e
m
e
n
t
S
y
s
t
e
m
S
e
c
t
i
o
n
Configuration setting
Configuration Menu
Send Option Tab
Device Selection
Device Name:
A device can be chosen here when more than one
device is connected with network connected type
devices.
Auto Selection:
Effective device is selected automatically by the
priority setting order.
Rotation:
Effective device is selected automatically in rotation
order. (load balancing)
Device Name:
Only the designated device is selected.
Status/Location/Paper Size/Resolution:
When the device is specified, the attributes of the
device are indicated.
Page Setup
Resolution:
Resolution to be used for the transmission.
The selectable resolutions are dependent on the
machine's capability connected to your PC.
Setup Quality:
Set the quality to be used for the transmission.
Use these as the default settings:
If checked, the settings selected are used each time
a fax is sent.
Cover Sheet Tab
Setting the usage of the Cover Sheet.
Cover Sheet with specified fields
The address information is inserted into the TO field
of the Cover Sheet.
The transfer time to the device sometimes becomes
long because the image data is sent to the device
multiple times in the case of multi-station
transmission.
Cover Sheet with No specified fields (Generic)
The address information is NOT inserted into the
TO field of the Cover Sheet.
The transfer to the device is done efficiently
because the image data is sent to the device only
once and only the address information is sent in the
case of multi-station transmission.
Panafax Desktop
164
Configuration Menu
Dialing Settings Tab
Specify the local, long distance and Inter-office call
access numbers. These access numbers are dialed
before the phone numbers that are registered in the
Personal Address Book depending on the Call Type
settings.
Sender Details Tab
Used to identify yourself with various information on the
Cover Sheet when sending a fax.
PIN Code Tab
Specify the PIN Code settings when required by your
telephone system.
Depending on the country, the device may not support
this function.
Various Settings Tab
Device Phone Book
When this box is checked, the phone book data is
acquired from the device at the time of startup, and
it is added into the Personal Phone Book.
When this is used with the client & server, this
function is effective only with the server PC
The setup of the password must be done for the
device in the PC Fax Properties for the Network
connected device.
Notification Message
Various notices can be set up.
Panafax Desktop
165
D
o
c
u
m
e
n
t
M
a
n
a
g
e
m
e
n
t
S
y
s
t
e
m
S
e
c
t
i
o
n
Send/Receive Log
The transmission and the reception can be confirmed.
Send Log/Receive Log
1
Click the button.
2
Send/Receive Log window appears.
Click Send Log and Receive Log to switch the Log
window.
Status column
Queuing: Send fax is queuing.
Executing: Transferring the data to the device
Completed: Transferring the data is completed
Result
OK: The fax sending is completed from
the device.
Error Code: The fax sending is incomplete from
the device.
Note: 1 For the Network Device Version of Simple
Send Only System with the Device Group 2
(Please refer to the Compatible Models in
General Description portion of this Operation
Instruction), the Send Log shows whether
only the transfer to the device succeeded (R-
OK). The fax sending is completed from the
device can be confirmed only by the
Communication Journal of the device.
2 For Network Device Version of the Simple
Send Only System, the Receiving Log is not
available.
3 For the Network Device Version of the Simple
Send & Receive System and Local Device
Version of Network Shared System, there is
an Administrator Send Log that can check all
the client(s) sending transactions. Select
General User to see the Own Send Log and
Administrator to see the Administrator Send
Log. The Administrator Send Log can be
setup with a password for security. To see the
Administrator Send Log, Login with
Administrator mode and check View |
Displays All Users Send Logs. from the menu
Panafax Desktop
166
Send Log/Receive Log
Save Log
The Send/Receive Log can be saved to a separate file.
At the default setting, when the log exceeds 999 transactions it is automatically deleted from the oldest
transaction.
The log can be saved with the following steps.
Manual Save Log
1
On the Log window, select the transaction of the log
that you wish to save and click [Save Log] icon.
2
Select the Folder that you want to save and click
.
You can make a new folder by clicking .
Note: The button is not available on
Windows NT/98.
3
Select if you wish to Delete the Logs after saving.
4
The tiff file data (.tif) and the transmit file log
information file (.xml) are saved as a set.
The log list files (sendlog.html/recvlog.html) are made
automatically in the same folder. They can be viewed
with a Web browser (IE 5.5 or higher).
OK
New Folder
New Folder
Panafax Desktop
167
Send Log/Receive Log
D
o
c
u
m
e
n
t
M
a
n
a
g
e
m
e
n
t
S
y
s
t
e
m
S
e
c
t
i
o
n
Automatic Save Log
1
On the Log window, select Tools | Options from the
menu.
2
Option window appears.
Set the Save Log settings accordingly.
168
Network Status Monitor
Select Panasonic Panasonic Document Management System Network MFP Utilities Network
Deceive Locator in Programs from the Start menu.
Upon activation of the Network Device Locator, attached printers will be automatically searched and
displayed in the list.
Contents of List
Right-click on your device to display the menu.
1. Status Monitor
Activates the Status Monitor.
2. Configuration Editor
Activates the Configuration Editor (See page 179).
3. Address Book Editor
Activates the Address Book Editor (See page 179).
4. Delete
Removes the device from the list.
5. Rename
Changes the name of the device.
6. Search
Device Search
Search the devices manually.
Device Search Ranges
Set the conditions to search the devices (See page 169).
7. Create Shortcut
Creates a Shortcut of the program for the selected device.
8. Delete Shortcut
Deletes the selected Shortcut.
Network Device Locator
Item Status
Device Name Name of the device.
Location Location of the device.
IP Address IP address of the connected device.
Make/Model Make and model number of the device.
Condition Display of Normal, Warning, Error, Powersaving, etc will be indicated after the
status of the connected device is detected.
Network Status Monitor
169
Network Device Locator
D
o
c
u
m
e
n
t
M
a
n
a
g
e
m
e
n
t
S
y
s
t
e
m
S
e
c
t
i
o
n
I I I I Device Search Condition
Select Search Device Search Ranges from the Device Menu.
1. Panasonic Printers
Select if searching for Panasonic printers only.
2. All Printers
Select if searching for all printers.
3. Add
Add a new search range of IP addresses.
Click the button and enter the Start IP Address and End IP Address.
4. Edit
Edit the selected IP address range.
5. Delete
Delete the selected IP Address range.
6. Detail
Enter the SNMP community name of the devices to be searched.
Add
Network Status Monitor
170
The Status Monitor is a Multi Functional Product (MFP) utility that monitors and displays the current status of
connected devices.
Upon activation, the icon of the Status Monitor(up to 10 different printers) appear on the System Tray next to
the system clock.
The Status Monitor indicates the device status by the icon lamp color as listed below.
Task Display
Lamp Status
Green Device is operational under standby, printing, scanning, or copying mode.
Yellow Device inspection is required, paper supply, etc.
Red Need for toner replacement, open cover, paper jam, or device failure.
Gray Device is in Energy Saver (sleep) Mode.
Network Status Monitor
171
D
o
c
u
m
e
n
t
M
a
n
a
g
e
m
e
n
t
S
y
s
t
e
m
S
e
c
t
i
o
n
Right-clicking the Status Monitor icon in the System Tray displays the following pop-up menu.
1. Open Status Monitor
Displays details about the current status of the device.
2. Start the Configuration Editor
Activates the Configuration Editor.
3. Start the Address Book Editor
Activates the Address Book Editor.
4. Auto Start
Sets the Status Monitor for the device to start automatically when the PC is rebooted.
5. Job Completion Notice
Sets the Job Completion Notification mode.
6. Message Display
Displays the contents (file name, etc.) of the Job Completion Notice when it is set to Icon (No Notice).
7. Pop up when error occurs
Selects whether or not a pop-up error message box appears when an error occurs on the connected
device.
8. About
Displays the version information about the Status Monitor.
9. Exit
Closes the Status Monitor.
Taskbar Menu
Network Status Monitor
172
Right-clicking the Status Monitor icon in the System Tray and selecting Open Status Monitor in the pop-up
menu displays the Status Monitor dialog box.
I I I I Status Tab
1. Model
Displays the names and model number of the connected device.
2. Status
Displays the current status of the device.
If two or more items have been detected, clicking / buttons allows viewing of other items.
3. Control Panel
Displays information as it appears on the panel of the device.
If two or more items have been detected, clicking / buttons allows viewing of other items.
4. Message
Displays the current status of the device in details.
If two or more items have been detected, clicking / buttons allows viewing of other items.
5. Status
Displays the communication status between the Status Monitor and the device.
Display Status Details
Network Status Monitor
173
Display Status Details
D
o
c
u
m
e
n
t
M
a
n
a
g
e
m
e
n
t
S
y
s
t
e
m
S
e
c
t
i
o
n
I I I I Configuration Tab
1. Model
Displays the names and model number of the connected device.
2. Configuration
Displays a list with the current device configuration (optional devices, etc.).
3. Status
Displays the communication status between the Status Monitor and the device.
Network Status Monitor
174
Display Status Details
I II I Paper Tab
The Paper tab displays the type, size, and paper status of each paper tray. A comment by the user can be
entered in the Paper Type field.
Network Status Monitor
175
Display Status Details
D
o
c
u
m
e
n
t
M
a
n
a
g
e
m
e
n
t
S
y
s
t
e
m
S
e
c
t
i
o
n
I II I Network Tab
1. Model
Displays the names and model number of the connected device.
2. Network Information
Displays a list of the current network status. (Number of packets for Sending/Receiving etc.)
Network Status Monitor
176
Display Status Details
I II I Job List Tab
1. Model
Displays the names and model number of the connected device.
2. JOB List
Displays the current print jobs if the optional Hard Disk Drive Unit (DA-HD30/HD60) is installed.
Network Status Monitor
177
D
o
c
u
m
e
n
t
M
a
n
a
g
e
m
e
n
t
S
y
s
t
e
m
S
e
c
t
i
o
n
Before using the Job Completion Notice, choose the Status Monitor as follows;
Pop up Display
Displays the following message when the copy/print/fax job is completed.
Job Completion Notice
Pop up Display : Notify with the Pop-up message.
Icon (Notice) : Notify with the Icon appear on the desktop and change the Status Monitor icon.
Icon (No Notice) : Notify with the Status Monitor icon.
None : Do not notify.
Network Status Monitor
178
Job Completion Notice
Icon (Notice) and Icon (No Notice)
Displays the Notification Icon on your desktop if Icon (Notice) is selected, and changes the Status
Monitor icon.
Select the Message Display to show the message.
Status Monitor icon
179
D
o
c
u
m
e
n
t
M
a
n
a
g
e
m
e
n
t
S
y
s
t
e
m
S
e
c
t
i
o
n
Network Configuration Editor/Address Book Editor
These utilities allow you to edit the devices Configuration or Address Book through the TCP/IP LAN
network using the FTP protocol. The desired device is first chosen from the device list of the Network
Device Locator and then the Network Configuration Editor or Network Address Book Editor can be started.
Note: Both utilities are installed when the "Administrator" mode is selected during the Panasonic-DMS
installation (See page 85).
General Description
Network Configuration Editor/Address Book Editor
180
Activation Procedure
1
Start the Network Device Locator. (See page
168)
2
The Network Device Locator appears.
From the Toolbar
Select the device from the list and click the
or icon.
From the Tools menu
Select the device in the list and select
Configuration Editor or Address Book
Editor from the Tools menu.
3
The Network Configuration Editor or Network
Address Book Editor appears and retrieves
the data from the device.
Network Configuration Editor/Address Book Editor
181
D
o
c
u
m
e
n
t
M
a
n
a
g
e
m
e
n
t
S
y
s
t
e
m
S
e
c
t
i
o
n
Create Shortcut Links
1
Start the Network Device Locator. (See page
168)
2
Click on the device and select Create
Shortcut Configuration Editor or Address
Book Editor from the Tools menu.
3
The Shortcut Preparation window appears.
Select a Preparation Place and click the
button.
Note: As the shortcut or menu icon
includes the IP Address, the shortcut
or menu icon has to be recreated
each time if the IP Address of the
device is obtained using a DHCP
server on the network.
4
The shortcut link is created at the selected
place.
Create
Network Configuration Editor/Address Book Editor
182
Menus and Icons
Main Window
Help Bar: Input or operation guide help is indicated.
Status Indicator: Communication status and the latest communication result are indicated.
Menu
Toolbar
icon
Description
File
New Creates a new blank file.
Open Opens an existing file.
Close Closes the active file.
Save Saves the settings to a file with its current name.
Save As Saves the settings to a file with a new name.
File Information Displays or changes the addresses of the device.
Font Selects the font which will print on reports.
Print Prints the active folder content.
Delete Deletes the file.
Export file Exports the active folder contents to a text file.
Import Imports the activate contents from a text file.
Exit Shuts down the application.
Quit Closes the active window without saving data.
Edit Cut Removes selected lines and places them on the clipboard.
Copy Copies selection lines to the clipboard.
Help Bar Status Indicator Help Bar Status Indicator
Network Configuration Address Book
Network Configuration Editor/Address Book Editor
183
Main Window
D
o
c
u
m
e
n
t
M
a
n
a
g
e
m
e
n
t
S
y
s
t
e
m
S
e
c
t
i
o
n
Paste
Pastes the contents of the clipboard at the insertion point of the
line.
Insert Line Inserts a line at the insertion point of the line.
Delete Line Deletes a line at the deletion point of the line.
Find Parameter Searches for specified text in the active file.
Set to default Sets all settings of the active folder to its default settings.
View
List Mode Displays list mode.
Detail Mode Displays detail mode.
Sort Selects the display sort mode.
Toolbar Shows or hides the Toolbar.
Status Bar Shows or hides the Status Bar.
Font Selects the display font.
Transfer
Retrieve Retrieves the current settings from the device.
Write
Writes the settings to the device.
Selects either All data or Department Codes only.
Display Log Displays the transfer log.
Tools
Device Address List Opens the Device Address List dialog.
Device Group List Opens the Device Group List dialog.
Options | General Opens the General setting dialog.
Options | FTP
Configuration
Opens the FTP Settings dialog.
Window
Tile Horizontal
Arranges the open windows in smaller sizes to all fit in the same
window horizontally.
Tile Vertical
Arranges the open windows in smaller sizes to all fit in the same
window vertically.
Cascade Causes all windows to overlap so that each title bar is visible.
Close All Closes all open windows.
Help Help Topics Displays Help Topics.
Supported Models Displays a list of supported models.
About Displays information about Network Configuration Editor / Address
Book Editor.
Menu
Toolbar
icon
Description
Network Configuration Editor/Address Book Editor
184
Retrieve Data
Basic Operation
1
When Network Configuration Editor or
Network Address Book Editor is started from
Network Device Locator or the pre-installed
shortcut, it connects to the device, retrieves
the data, and then displays it automatically.
A Process status is indicated in the bottom
right side of the window.
Note: If the device password is changed
(Key Operator Code) from the default
value (0000), it is not possible to
retrieve the data.
In this case, enter the password in
advance to the Default Password in
the Tools Options FTP
Configuration....
2
If you want to retrieve the latest data again
from the device, click the icon, or select
Retrieve from the Transfer menu.
Note: If the device is in an operating
condition (copying, printing, etc...), it
is not possible to retrieve the data
(Retrieving error). Try again later
after the device enters the standby
condition.
Status Indication
Network Configuration Editor/Address Book Editor
185
Basic Operation
D
o
c
u
m
e
n
t
M
a
n
a
g
e
m
e
n
t
S
y
s
t
e
m
S
e
c
t
i
o
n
Edit Data
1
Network Configuration Editor Modify parameters using Network
Configuration Editor.
When a function is chosen in the left pane of
the window, the display of the right pane
changes.
Note: Fields on the left show what items
have been changed.
*: An item which is different from
default setting.
#: An item that has been changed.
2
Network Address Book Editor Modify, add or delete Address Book entries
using Network Address Book Editor.
The type of Address Book to view or work with
is chosen in the left pane of the window.
Note: 1. The Tandem Copy Address Book is
available only when the optional
Hard Disk Drive Unit (DA-HD30/
HD60) is installed in the device.
2. The Fax Address Book is available
only when the optional Fax
Communication Board (DA--FG300/
FG600) is installed in the device.
3. Before switching from the 200 to the
1,000 station Address Book style,
please contact your authorized
servicing dealer to initialize the
existing Auto Dialers.
Network Configuration Editor/Address Book Editor
186
Basic Operation
Write Data
1
If you want to write the edited data to the
device, click the icon, or select Write
from the Transfer menu.
2
Select to start writing to the
device.
3
Process status is indicated in the bottom right
side of the window.
Note: If the device is in an operating
condition (copying, printing, etc...), it
is not possible to write the data
(Writing error). Try again later after
the device enters the standby
condition.
Yes
Status Indication
Network Configuration Editor/Address Book Editor
187
D
o
c
u
m
e
n
t
M
a
n
a
g
e
m
e
n
t
S
y
s
t
e
m
S
e
c
t
i
o
n
Save retrieved data file
Advanced Operation
1
To save the retrieved setting data, click the
icon, or select Save As from the File
menu.
2
To Save File:
1. Select an existing file from the list or
enter a new file name.
2. Click the button.
The data is saved to a file.
OK
Network Configuration Editor/Address Book Editor
188
Advanced Operation
Open saved file
1 To open a saved file, click the icon, or
select Open from the File menu.
Note: To start Network Configuration Editor
or Network Address Book Editor,
click [Configuration Editor] or
[Address Book Editor] without
selecting the device in the Network
Device Locator. The editor will open
without retrieving data from the
device.
2
To open a file:
1. Select a file from the list.
2. Click the button. OK
Network Configuration Editor/Address Book Editor
189
Advanced Operation
D
o
c
u
m
e
n
t
M
a
n
a
g
e
m
e
n
t
S
y
s
t
e
m
S
e
c
t
i
o
n
Create new file
1
To create a new file, for example to perform
registration of an address book without
connecting to the device, click the icon,
or select New from the File menu.
Note: To start Network Editor, click
[Configuration Editor] or [Address
Book Editor] without selecting the
device in the Network Device
Locator. The editor will open without
retrieving data from the device.
2
The File Information window appears.
Click to select the model number.
Enter the device name, location and IP
Address of the device (optional).
Enter the login password (Key Operator Code)
of the device (optional).
Click the button.
3
The Save As window appears.
Enter a new file name.
Click the button.
4
The editing window appears.
Edit items as necessary.
OK
OK
Network Configuration Editor/Address Book Editor
190
Advanced Operation
Registering the Device Address List
1
To open the Device Address List, click the
icon.
2
Click the:
button:
To acquire the network address list of the
Network Device Locator.
button:
To enter a new address setting into the dialog
boxes.
button:
To select the address that you want to edit and
edit the current settings.
button:
To select the address that you want to delete.
button:
To connect the address that you want to
retrieve and display the data.
button:
To make the changes effective, and to close
the window.
button:
To discard all changes and close the window.
Acquire
Add...
Edit
Delete
Connect
OK
Cancel
Network Configuration Editor/Address Book Editor
191
Advanced Operation
D
o
c
u
m
e
n
t
M
a
n
a
g
e
m
e
n
t
S
y
s
t
e
m
S
e
c
t
i
o
n
Registering the Group List
1 To open the Device Group List, click the
icon.
2
The Group Name List, lists the registered
groups.
Click the:
button:
To create a new group.
Enter a name and click .
button:
To change the name of the selected group.
Enter a new name and click .
button:
To delete the selected group.
The Device Address List, lists the addresses
of registered devices.
Click the:
button:
To acquire your network address list that the
Network Device Locator detected.
The Group Member section lists registered
addresses for the selected group.
Use the buttons to add or delete the
selected address from the group members.
New
OK
Update
OK
Delete
Acquire
Network Configuration Editor/Address Book Editor
192
Advanced Operation
Using the Device Address List and Device Group List
The destination can be specified in the Address Book or Group List.
1
The confirmation window appears before
retrieving or writing data.
Click the button.
2
Destination section:
This shows the addresses currently chosen.
3
Manual Inpu tab:
Enter the address and click the button
to add the address to the destination.
4
Device Address List tab:
The addresses which the Address List and
Group List registered are shown.
Select an address, and add or delete it by
clicking the or button.
Note: Multiple destinations can be entered
only when Dept Code only is
selected from the Transfer | Write
menu. [Options...] is indicated when
there is a writing option.
5
Click to return to the
Confirmation window.
Change Dest.
OK
Network Configuration Editor/Address Book Editor
193
Advanced Operation
D
o
c
u
m
e
n
t
M
a
n
a
g
e
m
e
n
t
S
y
s
t
e
m
S
e
c
t
i
o
n
Using Timer Communication
Cancel Timer Communication
1
The confirmation window appears before
retrieving or writing data.
Click the button.
2
Timer section:
Click Enable and select the time that you want
to start communication.
Click to create the job to standby
in the spooler until the start time.
1
Click Spooler in the taskbar to open the
Spooler.
2
If you need to cancel the job, select the job
and choose Delete from the Spooler menu.
Change Dest.
OK
Network Configuration Editor/Address Book Editor
194
Advanced Operation
Editing the Address Book Editor Copy and Paste Address Book data
1
Open the source data file and target data file.
(See page 179)
Select Window Tile Horizontal.
2
Select the range that you want to copy.
Click on the first number that you want to copy
and then click on the last number that you
want to copy while pressing [Shift] key.
or
Click on the first number that you want to copy
and drag the mouse until you reach the last
number you want to copy.
3
Right-click on the selection and select Copy,
or select Copy from the Edit menu.
4
Click on the first number where you want to
paste the data.
Network Configuration Editor/Address Book Editor
195
Advanced Operation
D
o
c
u
m
e
n
t
M
a
n
a
g
e
m
e
n
t
S
y
s
t
e
m
S
e
c
t
i
o
n
5
Right-click and select Paste, or select Paste
from the Edit menu.
6
The data is pasted at the designated point.
Note: The data which exceeds the
maximum number of allowable
addresses will be lost.
Network Configuration Editor/Address Book Editor
196
Advanced Operation
Editing Address Book Editor Import Address Book data from other application
Address Book data created using other applications, such as Microsoft Excel, can be imported.
1
Copy the Address Book data from the other
application.
The data format must be Address (IP Address/
Fax number/Email Address), Destination
Name and Key Name.
2
Click on the number where you want to paste
the data.
Right-click and select Paste, or select Paste
from the Edit menu.
3
Data is pasted at the designated point.
Note: The data which exceeds the
maximum number of allowable
addresses will be lost.
197
T
r
o
u
b
l
e
s
s
h
o
o
t
i
n
g
Troubleshooting
Troubleshooting
If the printing operation fails, check the following items first:
The connection cable (Parallel/USB cable or Ethernet LAN cable) is properly connected.
Power of the device is turned ON.
Paper is loaded properly in the device.
An error message is not displayed on the device. (See Note 1)
The above points can be verified by printing a test page. Refer to the following for procedures on test page
printing:
NOTE
1. The status of the devices can be verified by the status monitor (See page 168).
Printing Operation Fails
Windows 98/Me [General Tab] (See page 43)
Windows NT 4.0 [General Tab] (See page 51)
Windows 2000/XP [General Tab] (See page 62)
Troubleshooting
198
Document is Not Printed Correctly
Problem Possible Solution(s)
Printing position is wrong or print is
missing at the edge.
Paper size or printing orientation is different between the application settings and
the printer driver settings. Specify the settings again.
The specified paper has not been loaded on the device.
Specify the settings again or load the appropriate paper.
The document margin is not sufficient. On the machine, a margin of approx. 0.1
inch (2.5 mm) or more is required at the sheet edges.
(Recommended printing margin) Adjust the margin correctly.
Characters and symbols not used in
documents are printed.
Verify that your machine has been selected as the printer driver.
Printing operation takes excessive
time.
The wait time for printing operations depends on the spool settings.
Select Spool print jobs so program finishes printing faster in spool settings.
Reference :
Windows 98/Me [Details Tab] (See page 44)
Windows NT 4.0 [Scheduling Tab] (See page 53)
Windows 2000/XP [Advanced Tab] (See page 65)
Although print data is transferred to
the digital copier, it does not print.
Make sure the printer is on line.
Make sure the machine is not in the Shutdown Mode. Press ENERGY SAVER
key to return to standby mode. See the Operating Instructions for Copier &
Network Scanner for details.
Troubleshooting
199
T
r
o
u
b
l
e
s
s
h
o
o
t
i
n
g
Error Messages Displayed on the Computer
Problem Possible Solution(s)
Error in writing to LPT1/USB.
Unable to write to the Specified
device.
Verify that the device is connected to the computer correctly.
Verify that the power of the device is turned on.
Verify that the paper is properly loaded.
Error in writing to LPT1/USB.
Printer timeout error occurred.
Verify that the power of the device is turned on.
Excessive data volume or number of pages may overflow the device's memory,
disabling data reception.
Increase the timeout setting value in properties (for transmission retry).
Reference :
Windows 98/Me [Details Tab] (See page 44)
Windows NT 4.0 [Ports Tab] (See page 52)
Windows 2000/XP [Ports Tab] (See page 64)
Printing is disabled due to an error in
the current printer settings.
Differences in settings such as paper size or printing orientation exist between the
application and the printer driver.
Specify the correct settings.
200
Appendix
Appendix
When printing to the device, there is a 0.1 inch (2.5 mm) non-printable area on all 4 sides.
Printing/Scanning Area
Top
0.1 (2.5)
0.1 (2.5)
0.1 (2.5) 0.1 (2.5)
Bottom
Unit: inches (mm)
201
memo
A
p
p
e
n
d
i
x
For Service, Call:
WARRANTY
USA Only
PANASONIC DIGITAL DOCUMENT COMPANY MAKES NO WARRANTIES, GUARANTEES OR
REPRESENTATIONS, EXPRESSED OR IMPLIED, TO THE CUSTOMER WITH RESPECT TO THIS
PANASONIC MACHINE, INCLUDING BUT NOT LIMITED TO, ANY IMPLIED WARRANTY OF
MERCHANTABILITY OR FITNESS FOR A PARTICULAR PURPOSE.
PANASONIC DIGITAL DOCUMENT COMPANY ASSUMES NO RISK AND SHALL NOT BE SUBJECT
TO LIABILITY FOR ANY DAMAGE, INCLUDING, BUT NOT LIMITED TO DIRECT, INDIRECT,
SPECIAL, INCIDENTAL OR CONSEQUENTIAL DAMAGES OR LOSS OF PROFITS SUSTAINED BY
THE CUSTOMER IN CONNECTION WITH THE USE OR APPLICATION OF THIS PANASONIC
MACHINE. SEE YOUR DEALER FOR DETAILS OF DEALERS WARRANTY.
Published in Japan
May 2003
DZSD001982-2
T0303-2053
For Customer Support (Except for
USA and Canada Users):
Panasonic Communications Co., Ltd.
Fukuoka, Japan
http://www.panasonic.co.jp/global/
Panasonic Digital Document Company
Unit of Matsushita Electric Corporation of America
Two Panasonic Way
Secaucus, New Jersey 07094
Website: http://panasonic.co.jp/pcc/en/
Panasonic Canada Inc.
5770 Ambler Drive
Mississauga, Ontario L4W 2T3
You might also like
- The Subtle Art of Not Giving a F*ck: A Counterintuitive Approach to Living a Good LifeFrom EverandThe Subtle Art of Not Giving a F*ck: A Counterintuitive Approach to Living a Good LifeRating: 4 out of 5 stars4/5 (5819)
- The Gifts of Imperfection: Let Go of Who You Think You're Supposed to Be and Embrace Who You AreFrom EverandThe Gifts of Imperfection: Let Go of Who You Think You're Supposed to Be and Embrace Who You AreRating: 4 out of 5 stars4/5 (1092)
- Never Split the Difference: Negotiating As If Your Life Depended On ItFrom EverandNever Split the Difference: Negotiating As If Your Life Depended On ItRating: 4.5 out of 5 stars4.5/5 (845)
- Grit: The Power of Passion and PerseveranceFrom EverandGrit: The Power of Passion and PerseveranceRating: 4 out of 5 stars4/5 (590)
- Hidden Figures: The American Dream and the Untold Story of the Black Women Mathematicians Who Helped Win the Space RaceFrom EverandHidden Figures: The American Dream and the Untold Story of the Black Women Mathematicians Who Helped Win the Space RaceRating: 4 out of 5 stars4/5 (897)
- Shoe Dog: A Memoir by the Creator of NikeFrom EverandShoe Dog: A Memoir by the Creator of NikeRating: 4.5 out of 5 stars4.5/5 (540)
- The Hard Thing About Hard Things: Building a Business When There Are No Easy AnswersFrom EverandThe Hard Thing About Hard Things: Building a Business When There Are No Easy AnswersRating: 4.5 out of 5 stars4.5/5 (348)
- Elon Musk: Tesla, SpaceX, and the Quest for a Fantastic FutureFrom EverandElon Musk: Tesla, SpaceX, and the Quest for a Fantastic FutureRating: 4.5 out of 5 stars4.5/5 (474)
- Her Body and Other Parties: StoriesFrom EverandHer Body and Other Parties: StoriesRating: 4 out of 5 stars4/5 (822)
- The Emperor of All Maladies: A Biography of CancerFrom EverandThe Emperor of All Maladies: A Biography of CancerRating: 4.5 out of 5 stars4.5/5 (271)
- The Sympathizer: A Novel (Pulitzer Prize for Fiction)From EverandThe Sympathizer: A Novel (Pulitzer Prize for Fiction)Rating: 4.5 out of 5 stars4.5/5 (122)
- The Little Book of Hygge: Danish Secrets to Happy LivingFrom EverandThe Little Book of Hygge: Danish Secrets to Happy LivingRating: 3.5 out of 5 stars3.5/5 (401)
- The World Is Flat 3.0: A Brief History of the Twenty-first CenturyFrom EverandThe World Is Flat 3.0: A Brief History of the Twenty-first CenturyRating: 3.5 out of 5 stars3.5/5 (2259)
- The Yellow House: A Memoir (2019 National Book Award Winner)From EverandThe Yellow House: A Memoir (2019 National Book Award Winner)Rating: 4 out of 5 stars4/5 (98)
- Devil in the Grove: Thurgood Marshall, the Groveland Boys, and the Dawn of a New AmericaFrom EverandDevil in the Grove: Thurgood Marshall, the Groveland Boys, and the Dawn of a New AmericaRating: 4.5 out of 5 stars4.5/5 (266)
- A Heartbreaking Work Of Staggering Genius: A Memoir Based on a True StoryFrom EverandA Heartbreaking Work Of Staggering Genius: A Memoir Based on a True StoryRating: 3.5 out of 5 stars3.5/5 (231)
- Team of Rivals: The Political Genius of Abraham LincolnFrom EverandTeam of Rivals: The Political Genius of Abraham LincolnRating: 4.5 out of 5 stars4.5/5 (234)
- On Fire: The (Burning) Case for a Green New DealFrom EverandOn Fire: The (Burning) Case for a Green New DealRating: 4 out of 5 stars4/5 (74)
- CS 8000 CS8000 Carestream User ManualDocument44 pagesCS 8000 CS8000 Carestream User ManualMatias Morales100% (1)
- The Unwinding: An Inner History of the New AmericaFrom EverandThe Unwinding: An Inner History of the New AmericaRating: 4 out of 5 stars4/5 (45)
- AlphaSET User Manual DEUDocument137 pagesAlphaSET User Manual DEUHimdad TahirNo ratings yet
- Rev.12 Machinery Health ManagerDocument390 pagesRev.12 Machinery Health Managerdemostenes6950% (2)
- Manual - WSPC Interface Software Manual (02250167-859)Document83 pagesManual - WSPC Interface Software Manual (02250167-859)hanif noorNo ratings yet
- 70-217 Windows 2000 Active Directory ServicesDocument481 pages70-217 Windows 2000 Active Directory Servicesanon-906016No ratings yet
- Conversational Ordering MDDocument64 pagesConversational Ordering MDGustavo Javier Castañón SelemNo ratings yet
- Norton Partition Magic 8.05Document10 pagesNorton Partition Magic 8.05nguyenvannamnuNo ratings yet
- VT6105/VT6105L/VT6105LOM Software Package (VIA Version) For LAN-On-Motherboard Usage Version: 1.6Document7 pagesVT6105/VT6105L/VT6105LOM Software Package (VIA Version) For LAN-On-Motherboard Usage Version: 1.6Hamdi GiorgioNo ratings yet
- Product Catalogue: Medical Equipment SpecialistsDocument56 pagesProduct Catalogue: Medical Equipment Specialistsأياام زمانNo ratings yet
- Accpac Plus On Win 2000Document4 pagesAccpac Plus On Win 2000Muhammad SaleemNo ratings yet
- W2k Net - Chapter10 - Implementing Dynamic Host Configuration Protocol (DHCP)Document30 pagesW2k Net - Chapter10 - Implementing Dynamic Host Configuration Protocol (DHCP)theplagueisbackNo ratings yet
- Nvivo PDFDocument26 pagesNvivo PDFsanaullahkhanNo ratings yet
- Operating Systems MCQsDocument29 pagesOperating Systems MCQstayyabNo ratings yet
- Best Practice Guide For Securing Active Directory Installations and Day-To-Day Operations - Part IIDocument126 pagesBest Practice Guide For Securing Active Directory Installations and Day-To-Day Operations - Part IIfernanda sanchezNo ratings yet
- CX ONE V2.0 FuncionesDocument5 pagesCX ONE V2.0 FuncionesOmar CortesNo ratings yet
- Isl Alan Suite : Installation and Getting Started Manual / Manuel D'Installation Et de Prise en MainDocument34 pagesIsl Alan Suite : Installation and Getting Started Manual / Manuel D'Installation Et de Prise en Mainamithg33No ratings yet
- User'S Manual Ladder Editor 32NXDocument118 pagesUser'S Manual Ladder Editor 32NXTrí ChốtNo ratings yet
- Wifi/ Usb 2.0 To 2.5" Sata Hard Drive Enclosure: S2510U2Wf S2510U2WukeuDocument21 pagesWifi/ Usb 2.0 To 2.5" Sata Hard Drive Enclosure: S2510U2Wf S2510U2WukeualexproxNo ratings yet
- Troubleshooting RPC Endpoint Mapper Errors Using The Windows Server 2003 Support Tools From The Product CDDocument17 pagesTroubleshooting RPC Endpoint Mapper Errors Using The Windows Server 2003 Support Tools From The Product CDAnderson SilvaNo ratings yet
- Oracle Fail Safe: Installation GuideDocument84 pagesOracle Fail Safe: Installation Guideelcaso34No ratings yet
- Hardware and Software Installation: Tracer SummitDocument152 pagesHardware and Software Installation: Tracer SummitMihai IavorschiNo ratings yet
- Logger Pro 3 Release Notes: Basic Data Collection or Graphing, With No Video CaptureDocument23 pagesLogger Pro 3 Release Notes: Basic Data Collection or Graphing, With No Video CaptureolivermoneoNo ratings yet
- Mindray ManualDocument53 pagesMindray ManualRasdar MahdiNo ratings yet
- Operating System InstallationDocument42 pagesOperating System InstallationLeorick MicianoNo ratings yet
- Abstract Load Balancing 1Document3 pagesAbstract Load Balancing 1Naveen AbhiNo ratings yet
- 3300 THBDocument430 pages3300 THBAlbert NguyenNo ratings yet
- (Win2k3) Certificate Revocation and Status CheckingDocument45 pages(Win2k3) Certificate Revocation and Status Checkingthe verge3No ratings yet
- Mori Server (English)Document201 pagesMori Server (English)phamhoang007No ratings yet
- Fin Fisher Surveillance Malware Sales Brochure.Document58 pagesFin Fisher Surveillance Malware Sales Brochure.Juha SaarinenNo ratings yet
- ReadmeDocument3 pagesReadmeAndrew BaghdasaryanNo ratings yet