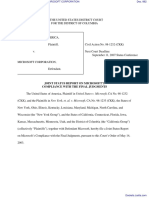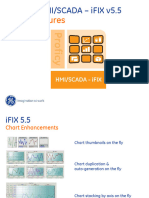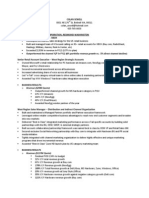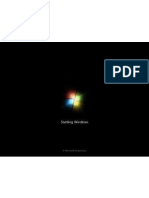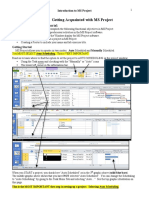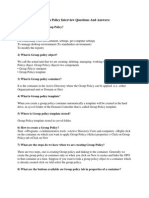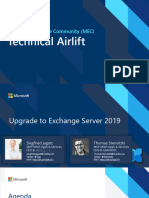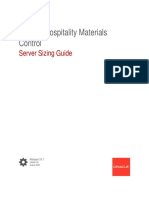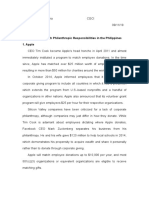Professional Documents
Culture Documents
Smart Plant 3 DInstallation Guide 409
Uploaded by
smdryzOriginal Title
Copyright
Available Formats
Share this document
Did you find this document useful?
Is this content inappropriate?
Report this DocumentCopyright:
Available Formats
Smart Plant 3 DInstallation Guide 409
Uploaded by
smdryzCopyright:
Available Formats
SmartPlant 3D
Installation Guide
September 2002 Version 3.0
DSP3D-PE-200019A
Copyright
Copyright 2002
Intergraph Corporation
All Rights Reserved
Including software, file formats, and audiovisual displays; may be used pursuant to applicable software license
agreement; contains confidential and proprietary information of Intergraph and/or third parties which is protected by
copyright and trade secret law and may not be provided or otherwise made available without proper authorization.
Restricted Rights Legend
Use, duplication, or disclosure by the government is subject to restrictions as set forth in subparagraph (c) (1) (ii) of
The Rights in Technical Data and Computer Software clause at DFARS 252.227-7013 or subparagraphs (c) (1) and
(2) of Commercial Computer Software---Restricted Rights at 48 CFR 52.227-19, as applicable.
Unpublished---rights reserved under the copyright laws of the United States.
Intergraph Corporation
Huntsville, Alabama 35894-0001
Warranties and Liabilities
All warranties given by Intergraph Corporation about equipment or software are set forth in your purchase contract,
and nothing stated in, or implied by, this document or its contents shall be considered or deemed a modification or
amendment of such warranties. Intergraph believes the information in this publication is accurate as of its
publication date.
The information and the software discussed in this document are subject to change without notice and are subject to
applicable technical product descriptions. Intergraph Corporation is not responsible for any error that may appear in
this document.
The software discussed in this document is furnished under a license and may be used or copied only in accordance
with the terms of this license.
No responsibility is assumed by Intergraph for the use or reliability of software on equipment that is not supplied by
Intergraph or its affiliated companies. THE USER OF THE SOFTWARE IS EXPECTED TO MAKE THE FINAL
EVALUATION AS TO THE USEFULNESS OF THE SOFTWARE IN HIS OWN ENVIRONMENT.
Trademarks
Intergraph, the Intergraph logo, SmartSketch, FrameWorks, SmartPlant and INtools are registered trademarks and
PDS and MARIAN are trademarks of Intergraph Corporation. Microsoft and Windows are registered trademarks of
Microsoft Corporation. MicroStation is a registered trademark of Bentley Systems Inc. AutoCAD is a registered
trademark of AutoDesk. Solid Edge is a trademark of Unigraphics Solutions, Inc. ISOGEN is a registered trademark
of Alias Limited. Other brands and product names are trademarks of their respective owners.
Table of Contents
SmartPlant 3D Installation Guide 3
Table of Contents
Preface................................................................................................................................ 6
Welcome to SmartPlant................................................................................................. 7
Third-Party Integration.................................................................................................... 8
Hardware and Software Requirements......................................................................... 10
Disk Partitioning Guidelines 10
Hardware Requirements 11
Software Requirements and Loading Order 13
Installing SmartPlant 3D Workstation ......................................................................... 17
Prerequisite Software for SmartPlant 3D Workstation 18
Install and Verify Microsoft Windows 2000 Service Pack 2 19
Install and Verify Microsoft Internet Explorer 6.0 22
Install Microsoft Office 2000 24
Install Microsoft Data Access Components 2.6 Service Pack 1 25
Install Microsoft SQL Server 2000 Client Tools 26
Install SQL Server 2000 Service Pack 2: Database Components 27
Verify Startup of Microsoft Distributed Transaction Coordinator (MSDTC) 28
Install the Three-Button Mouse Driver 30
Verify a Workstation for SmartPlant 3D Installation 30
Install SmartPlant 3D Workstation 31
Installing SmartPlant 3D Administrator ...................................................................... 36
Prerequisite Software for SmartPlant 3D Administrator 37
Install and Verify Microsoft Windows 2000 Service Pack 2 38
Install and Verify Microsoft Internet Explorer 6.0 41
Install Microsoft Office 2000 43
Install Microsoft SQL Server 2000 Client Tools 44
Install SQL Server 2000 Service Pack 2: Database Components 45
Verify Startup of Microsoft Distributed Transaction Coordinator (MSDTC) 46
Install the Three-Button Mouse Driver 47
Verify an Administrator System for SmartPlant 3D Installation 48
Install SmartPlant 3D Administrator 49
Installing SmartPlant 3D SQL Server Data ................................................................. 53
Prerequisite Software for SmartPlant 3D SQL Server Data 53
Install and Verify Microsoft Windows 2000 Service Pack 2 54
Install and Verify Microsoft Internet Explorer 6.0 56
Install Microsoft SQL Server 2000 58
Table of Contents
4 SmartPlant 3D Installation Guide
Install SQL Server 2000 Service Pack 2: Database Components 60
Verify Automatic Startup of Microsoft SQL Server 2000 Services 61
Install SmartPlant 3D SQL Server Data 62
Install and Configure the COM+ Application on a Windows 2000 Server 65
Install Optional Software for SmartPlant 3D............................................................... 72
Configuring SmartPlant 3D Databases ......................................................................... 73
Register SQL Server 74
Create the Site, Catalog, and Schema Databases 78
Create the Plant Database 82
Create the Reports Database 84
Assign System Administrator Privileges 86
Configuring Piping Manufacturing............................................................................... 90
Modify Default Isometric Paths 90
Bulk Load Database with Data 92
Installing and Configuring VB Part Definition Wizard.............................................. 94
Install VB Part Definition Wizard 94
Configuring Interference Checking Server .................................................................. 95
Set IFC Permission Requirements 95
Create IFC Permission Group Folder and Permission Group 96
Set IFC Permissions 97
Starting the Interference Checking Server for Background Detection ..................... 99
Launch IFC Database Detect 99
Getting Started with SmartPlant 3D........................................................................... 102
Update Site Database Name and Path 102
Open SmartPlant 3D 103
Configure Your Tasks 103
Define Your Workspace 104
Save Session Files 105
Remove SmartPlant 3D Software ................................................................................ 107
Register Solid Edge Version 10 .DLL File 108
User Assistance .............................................................................................................. 109
Customer Assistance ..................................................................................................... 112
Common SmartPlant 3D Acronyms............................................................................ 113
Table of Contents
SmartPlant 3D Installation Guide 5
Index............................................................................................................................... 115
Preface
6 SmartPlant 3D Installation Guide
Preface
This document is an installation guide for SmartPlant 3D Administrator, SQL
Server Data, and Workstation. The purpose of this document is to explain how to
install and configure SmartPlant 3D for Microsoft Windows 2000 Professional
and Microsoft 2000 Server, and all necessary prerequisite software. This document is
delivered in .pdf format and requires Adobe Acrobat Reader to view. Adobe
Acrobat Reader is delivered on the SmartPlant 3D Prerequisite CD.
For information on SmartPlant 3D commands, refer to the SmartPlant 3D online
Help.
Note
This document does not cover basic Windows 2000 Server, Windows
2000 Advanced Server, Windows 2000 Professional, or SQL Server 2000
operation. Refer to those products' printed documentation for basic
operation information.
You can find the most recent guides and online Help in the Help directory
on the SmartPlant 3D product CD. Copy the updated files from the Help
directory on the CD to the Common\Help directory on the workstation
machines.
Welcome to SmartPlant
SmartPlant 3D Installation Guide 7
Welcome to SmartPlant
The Intergraph Process, Power & Offshore SmartPlant family of process industry
solutions is discipline-specific software that provides an integrated solution for the
entire plant life cycle. SmartPlant provides knowledge-based, intuitive, easy-to-use,
accessible, flexible, and data-driven tools that support global workflows. With
SmartPlant, users can create information and provide data to multiple users at any
moment. From these products, users are empowered to create logical and physical
definitions of the plant model and have access to plant data from conceptual design
through decommissioning.
SmartPlant 3D: An Overview
SmartPlant 3D uses Web and Windows technologies to provide a familiar interface
for the user to produce step-changes in three-dimensional detailed plant design,
procurement, construction, and operational system performance. This new data-
centric solution approach generated by SmartPlant 3D synchronizes key elements of
intragration and relationships.
Intragration - SmartPlant 3D allows multiple engineering disciplines to
work concurrently and in real-time against relational databases.
Relationships - SmartPlant 3D's relationship manager controls design
changes across disciplines, which in turn establishes and maintains
appropriate behaviors among structures, equipment, and systems.
SmartPlant 3D understands that plant design encompasses more than just 3-D
modeling. As such, SmartPlant 3D is designed to integrate the SmartPlant Product
Model with Enterprise Resource Planning (ERP), Operations and Maintenance
(O&M), and Front End Engineering and Design (FEED). Traditionally, the only way
to extract and load data from one application to another was through neutral format
text files. SmartPlant 3D uses stress analysis, flow calculation, pump-sizing
capability, and support selection point applications to perform these same tasks.
Session files are used by SmartPlant 3D to empower users to define their own view of
objects in the database. Its Project Management task enables users to administer
and restrict user permissions to areas within the design catalog and the plant model.
The optimistic locking feature in SmartPlant 3D makes it possible for users to work
concurrently in the same environment and with the same component, whether it's
specific to plant design or associated with the relationship of the components
themselves. Additional features such as angle locking and interference checking make
SmartPlant 3D the ideal software to manage system performance and maintain design
intent.
Related Topics
Preface, page 6
Third-Party Integration
8 SmartPlant 3D Installation Guide
Third-Party Integration
Equipment Modeling Capability
Although an extensive library of symbols is delivered in the [Product
Directory]\Catalog Data\Symbols folder on the administrator machine, you can
customize additional three-dimensional symbols for your company using the Visual
Basic Symbol Wizard or Solid Edge. Two-dimensional symbols for structural
cross-sections are delivered in the CatalogData\Symbols\CrossSections folder. You
can create your own two-dimensional cross-section symbols using the SmartPlant
2D Symbols application.
The Visual Basic Symbol Wizard allows you to create and customize three-
dimensional symbols that fit your company or project. The wizard produces a Visual
Basic project for building the symbol ports and graphics, and generates an Excel
workbook for bulkloading the symbol data into the Catalog database.
SmartPlant 3D also integrates with Solid Edge to provide users with parametric
modeling and assembly design capabilities. With Solid Edge, users can build
intelligent equipment reference data libraries of base parts that can be placed into the
SmartPlant 3D model. An entire catalog of standard equipment can be modeled with
Solid Edge, as well as custom, one-of-a-kind equipment for specific plants. Solid
Edge's design assistance automatically monitors how close the assemblies match
design objectives and comply with design rules. Solid Edge and SmartPlant 3D use
the same user interface paradigms, including SmartLocate, SmartStep, and
QuickPick, making Solid Edge a natural addition to the SmartPlant 3D product suite.
Optimal knowledge of Assembly is required to maximize this capability.
You can create member cross-sections using the SmartPlant 2D Symbols application.
This application allows you to define different representations for the cross-section
using layers. You also can define variables to drive the dimensions of the cross-
section symbol.
For more information on SmartPlant 3D's equipment modeling capabilities, see either
the SmartPlant 3D Reference Data Guide or the SmartPlant 2D Symbols User's
Guide available from the Help > Printable Guides command in the software.
Isometric Drawing Capability
SmartPlant 3D's isometric drawing interface gives users the ability to create piping
isometric drawings by extracting data from 3D models and fitting that data into
software components. Additionally, the SmartPlant 3D isometric drawing interface
works with ISOGEN software that not only enables users to create piping isometric
drawings, including dimensioning, but that also allows users to generate notes,
recognize attribute changes, and define which symbols to use in the final drawings.
Knowledge of isometric drawings is required to effectively utilize this functionality.
Third-Party Integration
SmartPlant 3D Installation Guide 9
Related Topics
Welcome to SmartPlant, page 7
Hardware and Software Requirements
10 SmartPlant 3D Installation Guide
Hardware and Software Requirements
SmartPlant 3D is a state-of-the-art graphics application, capable of creating and
displaying very complex three-dimensional models. The SmartPlant technology
requires comparable state-of-the-art hardware to ensure a successful, productive, and
efficient experience.
Before continuing with the installation of SmartPlant 3D, confirm that the
administrator, server and workstation machines meet the recommended guidelines for
disk partitioning and meet both hardware and software requirements.
Related Topics
Hardware Requirements, page 11
Software Requirements and Loading Order, page 13
Disk Partitioning Guidelines
For best performance when loading and running SmartPlant 3D, partition the hard
drive according to the following guidelines:
1. Format all SmartPlant 3D partitions as NTFS file systems.
By default, SmartPlant 3D is installed to C:\Program Files\SmartPlant\3D. Ensure
you have sufficient free space on your C:\ partition (or another partition if you wish to
install SmartPlant 3D there) according to the following information:
Minimum Disk Space Requirements for SmartPlant 3D Prerequisite Software
Windows 2000 Service Pack 2 Varies. Refer to the READMESP.HTM
file delivered with Service Pack
Internet Explorer 6.0 12 MB
Microsoft Office 2000 Varies. Refer to MS Office
documentation.
Microsoft Data Access Components 2.6
Service Pack 1
20 MB
Microsoft SQL Server 2000 270 MB
Microsoft 2000 Client Tools 153 MB
Microsoft SQL Server 2000 Service
Pack 2: Database Components
147 MB
3-Button Mouse Driver 4 MB
Hardware and Software Requirements
SmartPlant 3D Installation Guide 11
Minimum Disk Space Requirements for SmartPlant 3D by Setup
SmartPlant 3D Workstation 519 MB
SmartPlant 3D Workstation with Project
Management option
530 MB
SmartPlant 3D Administrator 484 MB
SmartPlant 3D Server Data 112 MB
2. Ensure that the partition where the SQL Server data files will be stored has
sufficient space. The system requires 120 MB to create a new set of databases
and a small model will take a minimum of 250-300 MB. Intergraph PPO
recommends that you have at least 1.0 GB of free space for database storage.
You also will need additional disk space if you intend to use other products, such as
Visual Basic 6.0 with Visual Studio Service Pack 5, and/or Solid Edge version 10.
Please consult your system administrator for this and additional software not provided
by Intergraph PPO.
Warning
Do not continue with the installation of SmartPlant 3D until enough disk
space is free on the workstation, administrator, or server machine as stated
in the aforementioned procedure.
Related Topics
Disk Partitioning Guidelines, page 10
Hardware Requirements
For optimal viewing and performance results of SmartPlant 3D, the following
minimum hardware requirements are advised:
500 MHz Pentium II processor, or higher, recommended
Minimum of 256 MB memory for each client
Minimum of 512 MB memory for server
100Mbit or better network with 100Mbit or better NICs in each machine
Minimum of 1 GB hard drive disk space on the drive where the SQL
server databases are stored
Access to a CD-ROM drive or network drive
21" color monitor (capable of a minimum of 1024 x 768)
Hardware and Software Requirements
12 SmartPlant 3D Installation Guide
Graphics cards designed for 3D intensive applications that generate low
CPU overhead and meet the following requirements:
32-bit main RGBA pixel buffer
Hardware OpenGL 1.1 support
Hardware Z buffer: 32 bit
64 MB RAM recommended, 32 MB RAM minimum
4-bit minimum overlay buffer support
8-bit stencil buffer
Hardware Alpha blending support
Hardware Anti-aliasing support recommended
Important
If you are unsure about your graphics card's capabilities, contact your
vendor or local system support group for assistance.
Notes
Many of the recent generation video cards provide some level of OpenGL
acceleration. Some manufacturers provide poor OpenGL drivers that can
cause artifacts. Testing has shown that NVIDIA and Intense3D provide
good drivers. ATI and Matrox often seem to have OpenGL problems with
their drivers. Cards with double-buffered overlay planes (such as the
Wildcat cards) have an advantage because highlighting can be done
without having to do save/restores. Cards without overlay planes rely on
blits during highlight operations, so good blit performance is needed, as
well as good drivers. For example, the NVIDIA Geforce 2 graphics cards
had unacceptable performance with their initial drivers, but since the
release of the Detonator 3 drivers and beyond, the Geforce 2 cards have
shown good performance while running SmartPlant 3D.
Dual screen configurations should have either a single graphics card with
two VGA outputs or two identical graphics cards. The graphics card(s)
should otherwise meet the requirements of the specified graphics card
recommendations.
Related Topics
Hardware and Software Requirements, page 10
Hardware and Software Requirements
SmartPlant 3D Installation Guide 13
Software Requirements and Loading Order
Software Requirements
For optimal performance, Intergraph PPO recommends installing SmartPlant 3D on
systems running on a Windows 2000 platform. To aid in product installation,
SmartPlant 3D comes with two CDs:
The Intergraph SmartPlant 3D Prerequisite CD includes essential
software for the successful operation of SmartPlant 3D.
The Intergraph SmartPlant 3D Product CD includes SmartPlant 3D
administrator, server, and workstation installation software.
Important
The Intergraph SmartPlant 3D Prerequisite CD contains only software
that Intergraph PPO is free to distribute. Contact the appropriate vendors
for other software required, such as Microsoft Windows 2000 or Microsoft
Office 2000.
The following table outlines the prerequisites associated with each of the three
SmartPlant 3D installations and the established load order for each:
Server
Installation
Administrator
Installation
Workstation Installation Version
Windows 2000
Server or
Advanced Server
Windows 2000
Professional
Windows 2000
Professional
1
Windows 2000
Service Pack 2
(SP2)
1
Windows 2000
SP2
1
Windows 2000 SP2 Build 2195
1
Internet Explorer
6.0
1
Internet Explorer
6.0
1
Internet Explorer 6.0 6.0.2600.0000
Microsoft Office
2000
Microsoft Office 2000
Microsoft Data Access
Components (MDAC) 2.6
Service Pack 1 (SP1)
SQL Server 2000 SQL Server 2000
Client Tools
2
SQL Server 2000 Client
Tools
Hardware and Software Requirements
14 SmartPlant 3D Installation Guide
Server Installation Administrator
Installation
Workstation
Installation
Version
SQL Server 2000
Service Pack 2 (SP2):
Database Components
SQL Server 2000
SP2: Database
Components
2
SQL Server 2000
SP2: Database
Components
8.00.534
1
3-Button Mouse
Driver
1
3-Button Mouse
Driver
Logitech
Mouseware
9.1
1
Denotes items provided by Intergraph PPO on the Intergraph SmartPlant 3D
Prerequisite CD.
2
Microsoft SQL Server 2000 Client tools and SQL Server 2000 SP2 are only required
for the Workstation installation if the Project Management option is installed;
otherwise, they are not integral to the default Workstation installation.
Important
SmartPlant 3D guidelines require that you load your workstation,
administrator, or server with the specific versions of software listed above.
Earlier or later versions may not work. Do not proceed with the
SmartPlant 3D installation if the versions of the products installed on the
system do not match versions specified in the previous table. If it is
necessary to regress or update a software component to match the above
versions, contact your system support personnel.
Software Loading Order
The ability to run SmartPlant 3D successfully is greatly affected by the order in which
all the necessary and underlying products are loaded. Do not deviate from the
recommended order. Doing so can result in a component that is out-of-sync with the
guidelines; consequently, it will be difficult to determine the exact nature of any post-
installation problems you encounter should you deviate from the recommended
installation order.
The following software packages are required for SmartPlant 3D to run optimally:
1. Microsoft Windows 2000 Server, Advanced Server or Professional
2. Microsoft Windows 2000 SP2
3. Microsoft Internet Explorer 6.0
4. Microsoft Office 2000
5. Microsoft Data Access Components (MDAC) 2.6 SP1, Microsoft SQL Server
2000, and/ or Microsoft SQL Server 2000 Client Tools
Hardware and Software Requirements
SmartPlant 3D Installation Guide 15
6. Microsoft SQL Server 2000 SP2: Database Components
7. Drivers for middle mouse button
8. Intergraph SmartPlant 3D Workstation, Administrator, or Server
Other users who want to perform different tasks in the overall plant design workflow
might need additional software, such as Microsoft Visual Basic and Unigraphics
Solid Edge Version 10. You may install these packages on individual machines after
SmarPlant 3D and its prerequisite software have been installed successfully.
Important
Do not skip any restarts recommended by the system. Doing so can have
unintended consequences.
SmartPlant 3D Installations
Three installation options exist for SmartPlant 3D:
SmartPlant 3D Workstation
SmartPlant 3D Administrator
SmartPlant 3D SQL Server Data.
Only specific configurations can exist simultaneously on the same machine, as
outlined in the following table:
SmartPlant 3D
Workstation
(with or without
the Project
Management
Option)
SmartPlant 3D
Administrator
SmartPlant 3D
SQL Server Data
SmartPlant 3D
Workstation
N/A No Yes
SmartPlant 3D
Administrator
No N/A Yes
SmartPlant 3D
SQL Server Data
Yes Yes N/A
Note
If you wish to have the functionality of both the Administrator and
Workstation builds on the same machine, you should install SmartPlant
3D Workstation and include the Project Management option as part of the
installation select set.
Hardware and Software Requirements
16 SmartPlant 3D Installation Guide
Related Topics
Hardware and Software Requirements, page 10
Installing SmartPlant 3D Workstation
SmartPlant 3D Installation Guide 17
Installing SmartPlant 3D Workstation
The SmartPlant 3D Workstation software is intended for general SmartPlant 3D
modeling and should not be used for building a SmartPlant 3D administrator machine
- the SmartPlant 3D Administrator software should be used for that purpose. You can,
however, get all the capabilities of the Administrator software by selecting the
optional Project Management component during the while installing the Workstation
software. The following table summarizes the differences between the Workstation
and Administrator software:
Task, Utility and/or Application Name Workstation Administrator
SmartPlant 3D with the following tasks:
Cableway X X
Catalog X X
Common X X
Drawings X X
Equipment & Furnishings X
Grids X
Hangers & Supports X
HVAC X
Piping X
Piping Manufacturing X
Reports X
Space Management X
Structure X
Systems and Specifications X
2D Symbols X X
Installing SmartPlant 3D Workstation
18 SmartPlant 3D Installation Guide
Task, Utility and/or Application Name Workstation Administrator
Project Management Optional
1
X
Database Wizard
1,2
X
Bulkload Reference Data
1,2
X
Check Interference Tool
1
X
1
If you choose to install Project Management as an optional part of the Workstation
software, the Database Wizard, Bulkload Reference Data, and Check Interference
components are also installed.
2
For the Database Wizard and Bulkload Reference Data components to function
correctly, SQL Server 2000 Client Tools and SQL Server 2000 SP2 must be installed
on the same machine.
Important
SmartPlant 3D Workstation and Administrator software should not be
installed on the same system. If you want to use the many tasks contained
in the Workstation software, as well as the functionalities included in the
Administrator software, you should only install the Workstation software
and include the optional Project Management component; otherwise,
install only the default components of the Workstation software.
This section describes how to install Intergraph SmartPlant 3D and its prerequisite
software on a computer running the Microsoft Windows 2000 Professional operating
system. Before beginning the installation process, verify that the workstation meets
the specifications described in Hardware Requirements, page 11 and Software
Requirements and Loading Order, page 13.
Related Topics
Install SmartPlant 3D Workstation, page 31
Prerequisite Software for SmartPlant 3D
Workstation
Prior to loading SmartPlant 3D on a workstation machine running on a Windows
2000 platform, you must verify that the following prerequisite software is installed:
Microsoft Windows 2000 Professional SP2
Microsoft Internet Explorer 6.0
Microsoft Office 2000
Installing SmartPlant 3D Workstation
SmartPlant 3D Installation Guide 19
Microsoft Data Access Components (MDAC) 2.6 SP1 or Microsoft SQL
Server 2000 Client Tools (includes MDAC 2.6 SP2 and is required only
when the Project Management option is installed)
Microsoft SQL Server 2000 SP2: Database Components (required only
when the Project Management option is installed)
Three-Button Mouse Driver
The following sections provide step-by-step guidelines for verifying and/or installing
prerequisite software.
Important
Before beginning the installation process, verify that the workstation
meets the specifications described in Hardware Requirements, page 11.
For optimal performance, Intergraph PPO recommends installing
SmartPlant 3D on systems running on a Windows 2000 platform. You
must have all SmartPlant 3D prerequisites installed in order to run the
SmartPlant 3D Workstation setup. For more information regarding
software specifications, see Software Requirements and Loading Order,
page 13.
You must have administrative privileges on the workstation machine to
start the installation. See the online Help for Microsoft Windows 2000 for
instructions on how to establish administrative privileges.
The SmartPlant 3D Workstation and Administrator setups should not be
installed on the same system.
Related Topics
Installing SmartPlant 3D Workstation, page 17
Install and Verify Microsoft Windows 2000
Service Pack 2
Ensure that Microsoft Windows 2000 Professional and Microsoft Windows 2000 SP2
are installed.
Verify Microsoft Windows 2000 SP2
1. Click Start > Run.
2. Type winver in the Open text box.
3. Click OK.
4. The About Windows dialog box appears. Verify that Microsoft Windows 2000
and Microsoft Windows 2000 SP2 are installed. If the information matches the
graphic, proceed to Install and Verify Microsoft Internet Explorer 6.0, page 22. If
Installing SmartPlant 3D Workstation
20 SmartPlant 3D Installation Guide
the information does not match the picture, perform the steps in the next section
to install SP2.
5. Click OK to close the About Windows dialog box.
Install Microsoft Windows 2000 Service Pack 2
1. Insert the Intergraph SmartPlant 3D Prerequisite CD.
Tip
If the CD does not start automatically, double-click Setup.exe in the
root directory of the CD.
2. On the SmartPlant 3D Prerequisite Software Installation dialog box, click
Workstation Prerequisites.
Installing SmartPlant 3D Workstation
SmartPlant 3D Installation Guide 21
3. Select Microsoft Windows 2000 Service Pack 2.
4. Click to accept the license agreement.
5. Click Install.
Important
If a dialog box appears with the following message: Warning: You
have chosen to overwrite our existing uninstall of Service Pack 1.
Are you sure you want to Continue?, click Yes.
6. Click Restart on the Windows 2000 Service Pack Setup dialog box when
prompted.
7. Log on to Microsoft Windows 2000.
8. Click Start > Run.
9. Type winver in the Open text box.
10. Verify that Windows 2000 SP2 is installed.
11. Click OK to close the About Windows dialog box.
Installing SmartPlant 3D Workstation
22 SmartPlant 3D Installation Guide
Related Topics
Installing SmartPlant 3D Administrator, page 36
Installing SmartPlant 3D Workstation, page 17
Install and Verify Microsoft Internet Explorer 6.0
After verifying that the appropriate operating system and service pack software are
installed on the workstation, install Microsoft Internet Explorer 6.0 on to the
Microsoft Windows 2000 Professional workstation.
Tip
If the operating system does not have an existing Internet connection
method, the Internet Connection Wizard appears. Consult your system
administrator to establish a connection.
Verify Microsoft Internet Explorer 6.0
If you have Internet Explorer already installed, verify the version installed by
following these steps.
1. Verify the version of Internet Explorer installed on the workstation by launching
Internet Explorer.
2. Click Help > About Internet Explorer.
Note
If Internet Explorer 6.0 is already installed, the version number
displays in the About Internet Explorer dialog box as Version
6.0.2600.0000.
Installing SmartPlant 3D Workstation
SmartPlant 3D Installation Guide 23
3. If the version is not correct, follow the steps in the next section to install Internet
Explorer 6.0.
Install Microsoft Internet Explorer 6.0
1. On the SmartPlant 3D Prerequisite Software Installation window, click
Workstation Prerequisites.
2. Select Microsoft Internet Explorer 6.0.
3. Click I accept the agreement.
4. Click Next.
5. Click Next.
6. Click Finish to exit Internet Explorer setup and to restart your computer.
7. Log on to Microsoft Windows 2000 Professional.
8. Wait as the different services are configured on the workstation.
9. Launch Internet Explorer.
10. Click Help > About Internet Explorer.
Installing SmartPlant 3D Workstation
24 SmartPlant 3D Installation Guide
Tip
The About Internet Explorer dialog box should display Version
6.0.2600.0000.
11. Click OK to close the About Internet Explorer dialog box.
Related Topics
Installing SmartPlant 3D Workstation, page 17
Install Microsoft Office 2000
Several of the SmartPlant 3D tasks require Microsoft Office 2000. SmartPlant 3D
designers need Excel to create reports and system administrators rely on Excel to
make changes to the reference data spreadsheets and bulk load them into the Catalog
database. For more information, see the SmartPlant 3D Reference Data User's
Guide, available from the Help>Printable Guides command in the software.
Important
Approximately 310 MB of hard disk space is required to load Office 2000
Standard Edition.
1. Insert the Microsoft Office 2000 CD.
2. Double-click Setup.exe.
3. Enter the appropriate User name, Initials, and Organization information.
4. Click Next on the Welcome to Microsoft Office 2000 page.
5. Click I accept the terms in the License Agreement to accept the License
Agreement.
6. Click Next.
7. Click Customize.
8. Select the installation location.
9. Click Next.
10. Expand the hierarchy for Microsoft Office.
Installing SmartPlant 3D Workstation
SmartPlant 3D Installation Guide 25
11. Select Run all from My Computer.
12. Click Install Now.
Related Topics
Installing SmartPlant 3D Administrator, page 36
Installing SmartPlant 3D Workstation, page 17
Install Microsoft Data Access Components 2.6
Service Pack 1
After installing Microsoft Windows 2000 Professional, Microsoft Windows 2000
SP2, Microsoft Internet Explorer 6.0 and Microsoft Office 2000 on the workstation,
you can now install MDAC 2.6 SP1.
Important
If you intend to include the Project Management software as part of the
workstation setup, skip this procedure and move on to Install Microsoft
SQL Server 2000 Client Tools, page 26. MDAC 2.6 Service Pack 2 (SP2)
is automatically installed on the system with SQL Server 2000 Client
Tools.
Installing SmartPlant 3D Workstation
26 SmartPlant 3D Installation Guide
1. On the SmartPlant 3D Prerequisite Software Installation dialog box, click
Workstation Prerequisites.
2. Select Microsoft Data Access Components 2.6 Service Pack 1.
3. Select I accept all of the terms of the preceding license agreement.
4. Click Next.
5. Click Finish to begin installation of MDAC 2.6 SP1.
6. If given the option, select Let setup restart the system now.
7. Click Close.
Related Topics
Installing SmartPlant 3D Workstation, page 17
Install Microsoft SQL Server 2000 Client Tools
After installing Microsoft Windows 2000 Professional, Microsoft Windows 2000
SP2, Microsoft Internet Explorer 6.0 and Microsoft Office 2000 on the workstation,
you can now install Microsoft SQL Server 2000 Client Tools. During installation of
Client Tools, MDAC 2.6 (SP2) is installed.
Important
Installation of Microsoft SQL Server 2000 Client Tools is optional for a
workstation. If you are installing the SmartPlant 3D Project Management
software on your local workstation, you must also install SQL Server 2000
Client Tools. If you do not plan to run the Project Management task from
the workstation and previously installed MDAC 2.6 SP1 as outlined in
Install Microsoft Data Access Components 2.6 Service Pack 1, page 25,
skip to Verify Automatic Startup of Microsoft Data Transaction
Coordinator, page 28 to continue with the SmartPlant 3D Workstation
setup process.
Warning
SQL Server 2000 is a separately licensed Microsoft product. Make sure
you have a valid license for Microsoft SQL Server 2000 Client Tools
software
Install Microsoft SQL Server 2000 Client Tools
1. Insert the Microsoft SQL Server 2000 CD.
Tip
If the compact disc does not autorun, double-click Autorun.exe in the
root directory of the compact disc.
2. On the Microsoft SQL Server Installation page, click SQL Server 2000
Components.
Installing SmartPlant 3D Workstation
SmartPlant 3D Installation Guide 27
3. Click Install Database Server.
4. On the Setup Warning page, click OK.
5. On the Welcome page, click Next.
6. On the Computer Name page, click Next.
7. On the Installation Selection page, select Create a new instance of SQL
Server, or install Client Tools, and then click Next.
8. Follow the directions on the User Information, Software License Agreement,
and related pages.
9. On the Installation Definition page, select Client Tools Only, and then click
Next.
10. On the Select Components page, accept the defaults, and then click Next.
Tip
Approximately 208KB of free space is initially required. In addition, a
typical installation requires approximately 151MB of space on the
system drive, regardless of the location of the program or data files.
11. On the Start Copying Files page, click Next.
Tip
The status bar displays the progress as the SQL Server 2000 files are
copied to the workstation. Once the files are installed, the installation
script will take a few minutes to start or stop some services, register
components, and perform other configuration tasks.
12. Click Finish on the Setup Complete page. The SQL Server 2000 installation is
complete.
Related Topics
Installing SmartPlant 3D Workstation, page 17
Install SQL Server 2000 Service Pack 2: Database
Components
After installing Microsoft SQL Server 2000 Client Tools on the workstation, you can
now install SQL Server 2000 SP2: Database Components.
Important
Installation of Microsoft SQL Server 2000 Client Tools and SQL Server
2000 SP2 is optional for a workstation. If you are installing the
SmartPlant 3D Project Management software on your local workstation,
you must install SQL Server 2000 Client Tools and SP2. If you are not
planning to run the Project Management task from the workstation, skip
Installing SmartPlant 3D Workstation
28 SmartPlant 3D Installation Guide
to Verify Automatic Startup of Microsoft Distributed Transaction
Coordinator (MSDTC), page 28.
Warning
Microsoft SQL Server 2000 Client Tools must be installed on the
workstation prior to installing SQL Server 2000 SP2. If you have not
installed Microsoft SQL Server 2000 Client tools, refer to Install
Microsoft SQL Server 2000 Client Tools, page 26 before proceeding.
Install SQL Server 2000 SP2
1. Insert the SmartPlant 3D Prerequisite CD.
Tip
If the CD does not start automatically, double-click Setup.exe in the
root directory of the CD.
2. On the SmartPlant 3D Prerequisite Software Installation window, click
Administrator Prerequisites or Server Prerequisites.
3. Select Microsoft SQL Server 2000 Service Pack 2.
4. On the Welcome page, click Next.
5. On the Software License Agreement page, click Yes.
6. On the Start Copying Files page, click Next.
Tip
The status bar displays the progress as the component files are copied
to the workstation. Once the files are installed, the installation script
will take a few minutes to start or stop some services, register
components, and perform other configuration tasks.
7. Click Finish on the Setup Complete page. The SQL Server 2000 SP2 installation
is complete.
Related Topics
Installing SmartPlant 3D Workstation, page 17
Verify Startup of Microsoft Distributed
Transaction Coordinator (MSDTC)
Verify MSDTC is Started
1. Click Start > Settings > Control Panel > Administrative Tools, and double-
click Services.
Installing SmartPlant 3D Workstation
SmartPlant 3D Installation Guide 29
Tip
You can also right-click My Computer and select Manage. In the
Computer Management window, expand the Services and
Applications node and click Services.
2. Locate Distributed Transaction Coordinator in the list of services, and verify
that the Status is set to Started and Startup Type is set to Automatic.
3. If the Distributed Transaction Coordinator service is not started, follow the steps
in the next section to start the service; otherwise, proceed to Install the Three-
Button Mouse Driver, page 30.
Start MSDTC
1. If the Services window is not open, click Start > Settings > Control Panel >
Administrative Tools, and double-click Services.
2. To change the Status or Startup Type, right-click on the Distributed
Transaction Coordinator service, and select Properties from the shortcut menu.
3. On the General tab, select Automatic from the Startup type list.
4. In the Service status section, click Start.
5. Click OK.
Related Topics
Installing SmartPlant 3D Workstation, page 17
Installing SmartPlant 3D Workstation
30 SmartPlant 3D Installation Guide
Install the Three-Button Mouse Driver
The following steps to install the three-button mouse driver should be performed to
ensure correct SmartPlant 3D middle-mouse button functions.
1. From the root directory of the Intergraph SmartPlant 3D Prerequisite CD,
navigate to 3_Button_Mouse_Driver\lmouse_Driver.
2. Double-click Setup.exe.
3. Select English from the list on the Choose Setup Language dialog box, and then
click OK.
4. On the Choose Destination Location page, click Next to accept the default
location.
Tip
To select an alternative destination location, click Browse and
navigate to the desired location.
5. On the Select Program Folder page, click Next to accept the default. The
required files are installed on the machine.
6. Click Finish. The system will automatically restart to configure the new files.
7. Log back onto the machine.
8. Click Yes on the New Device message box. The Device Setup Wizard starts.
9. Click Next.
10. Select the side on which the mouse will be positioned, and click Next.
11. In the Other: list, select Middle Button, and then click Next.
12. Check the Make Double-Clicking Easier option, if desired, and then click Next.
13. Click Finish.
14. Click OK on the Mouse Properties dialog box.
Related Topics
Installing SmartPlant 3D Workstation, page 17
Verify a Workstation for SmartPlant 3D
Installation
Important
Approximately 519 MB of hard disk space is required to load SmartPlant
3D Workstation. Prior to installing SmartPlant 3D Workstation, select and
size the workstation's hard disk partitions accordingly. For additional
information, see Disk Partitioning Guidelines, page 10.
Installing SmartPlant 3D Workstation
SmartPlant 3D Installation Guide 31
SmartPlant 3D version 3.0 has not been certified with other Intergraph
PPO software installed on the same system. It is not recommended to
install other Intergraph PPO software with the SmartPlant 3D application.
If it is necessary to install both SmartSketch and SmartPlant 3D version
3.0 on the same system, it is recommended to install SmartSketch before
installing the SmartPlant 3D application.
If you intend to use Unigraphics Solid Edge Version 10 on a workstation
machine, you must install it prior to running the SmartPlant 3D
Workstation setup.
Caution
The selected disk partition must be formatted using an NTFS (not FAT
16/32) file system. Verify the file system for the desired partition using
Disk Management under Microsoft Windows 2000 Administrative
Tools. If the partition is formatted with a FAT 16/32 file system, contact
your system administrator to have it converted to a NTFS before
commencing the SmartPlant 3D installation.
1. Click Start > Settings > Control Panel.
2. Double-click Administrative Tools, and then double-click Computer
Management.
3. In the console tree under Storage, click Disk Management.
4. Select the disk partition on which you want to install SmartPlant 3D.
5. Right-click the disk partition and select Properties on the shortcut menu.
6. Verify that 519 MB or greater free hard drive space is available on the partition in
which you plan to install SmartPlant 3D Workstation.
Prerequisite Software
Ensure the proper SmartPlant 3D prerequisite software has been installed on the
workstation according to the instructions outlined in Software Requirements and
Loading Order, page 13.
Related Topics
Installing SmartPlant 3D Workstation, page 17
Install SmartPlant 3D Workstation
Important
Prior to installing SmartPlant 3D on a workstation, verify that all
prerequisite software has been installed. For more information, refer to
Prerequisite Software for SmartPlant 3D Workstation, page 18.
Installing SmartPlant 3D Workstation
32 SmartPlant 3D Installation Guide
If you have an older version of SmartPlant 3D Workstation installed on
your machine, uninstall it before loading the new software. Refer to the
section entitled Remove SmartPlant 3D Software, page 107.
You must have administrator privileges on the workstation to install the
software.
1. Insert the Intergraph SmartPlant 3D Product CD.
Tip
If the CD does not start automatically, double-click Setup.exe in the
root directory of the CD.
2. Select SmartPlant 3D Workstation Installation.
3. Click Next on the SmartPlant 3D Workstation Setup page.
4. On the License Agreement page, select I accept the license agreement, and then
click Next.
5. Click Next on the Readme Information page.
6. On the User Information page, enter information in the Full Name and
Organization boxes.
7. Click Next.
8. On the Select Features page select the SmartPlant 3D product features that you
want installed.
Important
If you want to be able to create databases with the workstation setup,
scroll to the bottom of the Select Features list, and highlight the
Project Management option.
Tip
If the default configuration options meet your needs, you can skip
steps 9 and 10.
9. Click Browse and select the directory location for SmartPlant 3D, and then click
OK.
Installing SmartPlant 3D Workstation
SmartPlant 3D Installation Guide 33
10. Click Next.
11. Click Next on the Ready to Install the Application page to begin installing
SmartPlant 3D Workstation.
Installing SmartPlant 3D Workstation
34 SmartPlant 3D Installation Guide
12. After SmartPlant 3D Workstation is loaded, the following page appears:
13. Click Finish to exit the SmartPlant 3D Workstation installation sequence.
Installing SmartPlant 3D Workstation
SmartPlant 3D Installation Guide 35
Important
Restart the computer to complete the installation.
Related Topics
Installing SmartPlant 3D Workstation, page 17
Installing SmartPlant 3D Administrator
36 SmartPlant 3D Installation Guide
Installing SmartPlant 3D Administrator
The SmartPlant 3D Administrator software is intended for creating and managing
SmartPlant 3D databases and is not intended to be used for building a SmartPlant 3D
general modeling workstation. The SmartPlant 3D Workstation software should be
used for that purpose. Installing the Administrator software installs a limited set of
SmartPlant 3D tasks on the machine along with some additional applications/utilities
not installed by a default Workstation installation. The following table summarizes
the differences between the Administration and Workstation software:
Task, Utility and/or Application Name Workstation Administrator
SmartPlant 3D with the following tasks:
Cableway X X
Catalog X X
Common X X
Drawings X X
Equipment & Furnishings X
Grids X
Hangers & Supports X
HVAC X
Piping X
Piping Manufacturing X
Reports X
Space Management X
Structure X
Systems and Specifications X
2D Symbols X X
Installing SmartPlant 3D Administrator
SmartPlant 3D Installation Guide 37
Task, Utility and/or Application Name Workstation Administrator
Project Management Optional
1
X
Database Wizard
1,2
X
Bulkload Reference Data
1,2
X
Check Interference Tool
1
X
1
If you choose to install Project Management as an optional part of the Workstation
software, the Database Wizard, Bulkload Reference Data, and Check Interference
components are also installed.
2
For the Database Wizard and Bulkload Reference Data components to function
correctly, SQL Server 2000 Client Tools and SQL Server 2000 SP2 must be installed
on the same machine.
Important
SmartPlant 3D Administrator and Workstation software should not be
installed on the same system. If you want to use the functionalities of the
Administrator software and the additional tasks included in the
Workstation software, you should only install the Workstation software
and include the optional Project Management component; otherwise, only
install the Administrator software.
This section describes how to install Intergraph SmartPlant 3D and its prerequisite
software on an administrator machine running the Microsoft Windows 2000
Professional operating system. Before beginning the installation process, verify that
the system meets the specifications described in Hardware Requirements, page 11
and Software Requirements and Loading Order, page 13.
Related Topics
Install SmartPlant 3D Administrator, page 49
Prerequisite Software for SmartPlant 3D Administrator, page 37
Prerequisite Software for SmartPlant 3D
Administrator
Prior to loading SmartPlant 3D on an administrator machine running on a Windows
2000 platform, you must verify that the following prerequisite software is installed:
Microsoft Windows Professional SP2
Microsoft Internet Explorer 6.0
Microsoft Office 2000
Installing SmartPlant 3D Administrator
38 SmartPlant 3D Installation Guide
Microsoft SQL Server 2000 Client Tools
Microsoft SQL Server 2000 SP2: Database Components
Three-Button Mouse Driver
The following sections provide step-by-step guidelines for verifying and/or installing
prerequisite software.
Important
Before beginning the installation process, verify that the administrator
machine meets the specifications described in Hardware Requirements,
page 11.
For optimal performance, Intergraph PPO recommends installing
SmartPlant 3D on systems running on a Windows 2000 platform. You
must have all SmartPlant 3D prerequisites installed in order to run the
SmartPlant 3D Administrator setup. For more information regarding
software specifications, see Software Requirements and Loading Order,
page 13.
You must have administrative privileges on the administrator machine to
start the installation. See the online Help for Microsoft Windows 2000 for
instructions on how to establish administrative privileges.
The SmartPlant 3D Administrator and Workstation setups should not be
installed on the same system.
Related Topics
Installing SmartPlant 3D Administrator, page 36
Install and Verify Microsoft Windows 2000
Service Pack 2
Ensure that Microsoft Windows 2000 Professional and Microsoft Windows 2000 SP2
are installed.
Verify Microsoft Windows 2000 SP2
1. Click Start > Run.
2. Type winver in the Open text box.
3. Click OK.
4. The About Windows dialog box appears. Verify that Microsoft Windows 2000
and Microsoft Windows 2000 SP2 are installed. If the information matches the
graphic, proceed to Install and Verify Microsoft Internet Explorer 6.0, page 22. If
the information does not match the picture, perform the steps in the next section
to install SP2.
Installing SmartPlant 3D Administrator
SmartPlant 3D Installation Guide 39
5. Click OK to close the About Windows dialog box.
Install Microsoft Windows 2000 Service Pack 2
1. Insert the Intergraph SmartPlant 3D Prerequisite CD.
Tip
If the CD does not start automatically, double-click Setup.exe in the
root directory of the CD.
2. On the SmartPlant 3D Prerequisite Software Installation dialog box, click
Administrator Prerequisites.
Installing SmartPlant 3D Administrator
40 SmartPlant 3D Installation Guide
3. Select Microsoft Windows 2000 Service Pack 2.
4. Click to accept the license agreement.
5. Click Install.
Important
If a dialog box appears with the following message: Warning: You
have chosen to overwrite our existing uninstall of Service Pack 1.
Are you sure you want to Continue?, click Yes.
6. Click Restart on the Windows 2000 Service Pack Setup dialog box when
prompted.
7. Log on to Microsoft Windows 2000.
8. Click Start > Run.
9. Type winver in the Open text box.
10. Verify that Windows 2000 SP2 is installed.
11. Click OK to close the About Windows dialog box.
Installing SmartPlant 3D Administrator
SmartPlant 3D Installation Guide 41
Related Topics
Installing SmartPlant 3D Administrator, page 36
Installing SmartPlant 3D Workstation, page 17
Install and Verify Microsoft Internet Explorer 6.0
After verifying that the appropriate operating system and service pack software are
installed on the administrator system, install Microsoft Internet Explorer 6.0 on to the
Microsoft Windows 2000 Professional administrator system.
Tip
If the operating system does not have existing Internet connection method,
the Internet Connection Wizard appears. Consult your system
administrator to establish a connection.
Verify Microsoft Internet Explorer 6.0
If you have Internet Explorer already installed, verify the version installed by
following these steps.
1. Verify the version of Internet Explorer installed on the administrator system by
launching Internet Explorer.
2. Click Help > About Internet Explorer.
Note
If Internet Explorer 6.0 is already installed, the version number
displays in the About Internet Explorer dialog box as Version
6.0.2600.0000.
Installing SmartPlant 3D Administrator
42 SmartPlant 3D Installation Guide
3. If the version is not correct, follow the steps in the next section to install Internet
Explorer 6.0.
Install Microsoft Internet Explorer 6.0
1. On the SmartPlant 3D Prerequisite Software Installation window, click
Administrator Prerequisites.
2. Select Microsoft Internet Explorer 6.0.
3. Click I accept the agreement.
4. Click Next.
5. Click Next.
6. Click Finish to exit Internet Explorer setup and to restart your computer.
7. Log on to Microsoft Windows 2000 Professional.
8. Wait as the different services are configured on the administrator system.
9. Launch Internet Explorer.
10. Click Help > About Internet Explorer.
Installing SmartPlant 3D Administrator
SmartPlant 3D Installation Guide 43
Tip
The About Internet Explorer dialog box should display Version
6.0.2600.0000.
11. Click OK to close the About Internet Explorer dialog box.
Related Topics
Installing SmartPlant 3D Administrator, page 36
Install Microsoft Office 2000
Several of the SmartPlant 3D tasks require Microsoft Office 2000. SmartPlant 3D
designers need Excel to create reports and system administrators rely on Excel to
make changes to the reference data spreadsheets and bulk load them into the Catalog
database. For more information, see the SmartPlant 3D Reference Data User's
Guide, available from the Help>Printable Guides command in the software.
Important
Approximately 310 MB of hard disk space is required to load Office 2000
Standard Edition.
1. Insert the Microsoft Office 2000 CD.
2. Double-click Setup.exe.
3. Enter the appropriate User name, Initials, and Organization information.
4. Click Next on the Welcome to Microsoft Office 2000 page.
5. Click I accept the terms in the License Agreement to accept the License
Agreement.
6. Click Next.
7. Click Customize.
8. Select the installation location.
9. Click Next.
10. Expand the hierarchy for Microsoft Office.
Installing SmartPlant 3D Administrator
44 SmartPlant 3D Installation Guide
11. Select Run all from My Computer.
12. Click Install Now.
Related Topics
Installing SmartPlant 3D Administrator, page 36
Installing SmartPlant 3D Workstation, page 17
Install Microsoft SQL Server 2000 Client Tools
After installing Microsoft Windows 2000 Professional, Microsoft Windows 2000
SP2, and Microsoft Internet Explorer 6.0 on the administrator system, you can now
install Microsoft SQL Server 2000 Client Tools.
Warning
SQL Server 2000 is a separately licensed Microsoft product. Make sure
you have a valid license for Microsoft SQL Server 2000 Client Tools
software.
Install Microsoft SQL Server 2000 Client Tools
1. Insert the Microsoft SQL Server 2000 CD.
Installing SmartPlant 3D Administrator
SmartPlant 3D Installation Guide 45
Tip
If the compact disc does not autorun, double-click Autorun.exe in the
root directory of the compact disc.
2. On the Microsoft SQL Server Installation page, click SQL Server 2000
Components.
3. Click Install Database Server.
4. On the Welcome page, click Next.
5. On the Computer Name page, select the Local Computer option, and then click
Next.
6. On the Installation Selection page, select Create a new instance of SQL
Server, or install Client Tools, and then click Next.
7. Follow the directions on the User Information, Software License Agreement,
and related pages.
8. On the Installation Definition pages, select Client tools only, and then click
Next.
9. On the Select Components pages, accept the defaults, and then click Next.
10. On the Start Copying Files pages, click Next.
Note
The status bar displays the progress as the SQL Server 2000 files are
copied to the administrator machine. Once the files are installed, the
installation script will take a few minutes to start or stop some
services, register components, and perform other configuration tasks.
11. Click Finish on the Setup Complete page. The SQL Server 2000 installation is
complete.
Related Topics
Installing SmartPlant 3D Administrator, page 36
Install SQL Server 2000 Service Pack 2: Database
Components
After installing Microsoft SQL Server 2000 Client Tools on the administrator
machine, you can now install SQL Server 2000 SP2: Database Components.
Warning
Microsoft SQL Server 2000 Client Tools must be installed on the
administrator machine prior to installing SQL Server 2000 SP2. If you
have not installed Microsoft SQL Server 2000 Client tools, refer to Install
Microsoft SQL Server 2000 Client Tools, page 26 before proceeding.
Installing SmartPlant 3D Administrator
46 SmartPlant 3D Installation Guide
Install SQL Server 2000 SP2
1. Insert the SmartPlant 3D Prerequisite CD.
Tip
If the CD does not start automatically, double-click Setup.exe in the
root directory of the CD.
2. On the SmartPlant 3D Prerequisite Software Installation window, click
Administrator Prerequisites.
3. Select Microsoft SQL Server 2000 Service Pack 2.
4. On the Welcome page, click Next.
5. On the Software License Agreement page, click Yes.
6. On the Start Copying Files page, click Next.
Tip
The status bar displays the progress as the component files are copied
to the workstation. Once the files are installed, the installation script
will take a few minutes to start or stop some services, register
components, and perform other configuration tasks.
7. Click Finish on the Setup Complete page. The SQL Server 2000 SP2 installation
is complete.
Related Topics
Installing SmartPlant 3D Workstation, page 17
Verify Startup of Microsoft Distributed
Transaction Coordinator (MSDTC)
Verify MSDTC is Started
1. Click Start > Settings > Control Panel > Administrative Tools, and double-
click Services.
Tip
You can also right-click My Computer and select Manage. In the
Computer Management window, expand the Services and
Applications node and click Services.
2. Locate Distributed Transaction Coordinator in the list of services, and verify
that the Status is set to Started and Startup Type is set to Automatic.
3. If the Distributed Transaction Coordinator service is not started, follow the steps
in the next section to start the service; otherwise, proceed to Install the Three-
Button Mouse Driver, page 30.
Installing SmartPlant 3D Administrator
SmartPlant 3D Installation Guide 47
Start MSDTC
1. If the Services window is not open, click Start > Settings > Control Panel >
Administrative Tools, and double-click Services.
2. To change the Status or Startup Type, right-click on the Distributed
Transaction Coordinator service, and select Properties from the shortcut menu.
3. On the General tab, select Automatic from the Startup type list.
4. In the Service status section, click Start.
5. Click OK.
Related Topics
Installing SmartPlant 3D Administrator, page 36
Install the Three-Button Mouse Driver
The following steps to install the three-button mouse driver should be performed to
ensure correct SmartPlant 3D middle-mouse button functions.
1. From the root directory of the Intergraph SmartPlant 3D Prerequisite CD,
navigate to 3_Button_Mouse_Driver\lmouse_Driver.
2. Double-click Setup.exe.
3. Select English from the list on the Choose Setup Language dialog box, and then
click OK.
4. On the Choose Destination Location page, click Next to accept the default
location.
Tip
To select an alternative destination location, click Browse and
navigate to the desired location.
5. On the Select Program Folder page, click Next to accept the default. The
required files are installed on the machine.
6. Click Finish. The system will automatically restart to configure the new files.
7. Log back onto the machine.
8. Click Yes on the New Device message box. The Device Setup Wizard starts.
9. Click Next.
10. Select the side on which the mouse will be positioned, and click Next.
11. In the Other: list, select Middle Button, and then click Next.
12. Check the Make Double-Clicking Easier option, if desired, and then click Next.
13. Click Finish.
14. Click OK on the Mouse Properties dialog box.
Installing SmartPlant 3D Administrator
48 SmartPlant 3D Installation Guide
Related Topics
Installing SmartPlant 3D Workstation, page 17
Verify an Administrator System for SmartPlant
3D Installation
Disk Partitioning
Important
Approximately 447 MB of hard disk space is required to load SmartPlant
3D Administrator. Prior to installing SmartPlant 3D Administrator, select
and size the workstation's hard disk partitions accordingly. Refer to Disk
Partitioning Guidelines, page 10 for additional information.
SmartPlant 3D version 3.0 has not been certified with other Intergraph
PPO software installed on the same system. It is not recommended to
install other Intergraph PPO software with the SmartPlant 3D application.
If it is necessary to install both SmartSketch and SmartPlant 3D version
3.0 on the same system, it is recommended to install SmartSketch before
installing the SmartPlant 3D application.
If you intend to use Unigraphics Solid Edge Version 10 on an
administrator system, you must install it prior to running the SmartPlant
3D Administrator setup.
Caution
The selected disk partition must be formatted using an NTFS (not FAT
16/32) file system. Verify the file system for the desired partition using
Disk Management under Microsoft Windows 2000 Administrative
Tools. If the partition is formatted with a FAT 16/32 file system, contact
your system administrator to convert it to NTFS before commencing the
SmartPlant 3D installation.
1. Click Start > Settings > Control Panel.
2. Double-click Administrative Tools, and then double-click Computer
Management.
3. In the console tree under Storage, click Disk Management.
4. Select the disk partition on which you want to install SmartPlant 3D.
5. Right-click the disk partition and select Properties from the shortcut menu.
6. Verify that 447 MB or greater free hard drive space is available on the partition in
which you plan to install SmartPlant 3D Administrator.
Installing SmartPlant 3D Administrator
SmartPlant 3D Installation Guide 49
Prerequisite Software
Ensure the proper SmartPlant 3D prerequisite software has been installed on the
workstation machine according to the instructions outlined in Software Requirements
and Loading Order, page 13.
Related Topics
Installing SmartPlant 3D Administrator, page 36
Install SmartPlant 3D Administrator
Important
Prior to installing SmartPlant 3D on an administrator system, verify that
all prerequisite software has been installed. For more information, see
Prerequisite Software for SmartPlant 3D Administrator, page 37.
If you have an older version of SmartPlant 3D Administrator on your
machine, uninstall that version before loading the new software. For more
information on installing SmartPlant 3D product software, see Remove
SmartPlant 3D Software, page 107.
You need administrator privileges on the system to install the application.
1. Insert the Intergraph SmartPlant 3D Product CD. The following window
appears:
Installing SmartPlant 3D Administrator
50 SmartPlant 3D Installation Guide
Tip
If the CD does not start automatically, double-click Setup.exe in the
root directory of the CD.
2. Select SmartPlant 3D Administrator Installation.
3. Click Next on the SmartPlant 3D Administrator Setup page.
4. On the License Agreement page, select I accept the license agreement, and then
click Next.
5. Click Next on the Readme Information page.
6. In the Full Name and Organization boxes enter text on the User Information
page, and then click Next.
7. On the Select Features page, select the product features and the location where
you want SmartPlant 3D installed:
Click Browse.
Select the directory location for SmartPlant 3D.
Click OK.
Installing SmartPlant 3D Administrator
SmartPlant 3D Installation Guide 51
8. Click Next.
9. Click Next on the Ready to Install the Application page to begin installing
SmartPlant 3D Administrator.
Installing SmartPlant 3D Administrator
52 SmartPlant 3D Installation Guide
10. On the SmartPlant 3D Administrator Setup page, click Finish to exit the
SmartPlant 3D Administrator installation sequence.
Important
Restart the computer to complete the installation.
Related Topics
Installing SmartPlant 3D Administrator, page 36
Installing SmartPlant 3D SQL Server Data
SmartPlant 3D Installation Guide 53
Installing SmartPlant 3D SQL Server
Data
This section describes how to install Intergraph SmartPlant 3D and its recommended
prerequisite software on a server machine running Windows 2000 Server or
Advanced Server.
During the SmartPlant 3D SQL Server Data installation process a share is created in
[ProductDirectory]\CatalogData\Symbols with the permission set to Everyone as
Full Control. Additionally, the template files for the SmartPlant 3D databases are
installed, and the Name Generation Service is also configured.
Important
Before beginning the installation process, verify that the server meets the
specifications described in Hardware Requirements, page 11.
For optimum performance, we recommend you have all SmartPlant 3D
prerequisites installed in order to run the SmartPlant 3D SQL Server Data
setup. For more information regarding software specifications, see
Software Requirements and Loading Order, page 13.
You must have administrative privileges on the server to start the
installation. See the online Help for Microsoft Windows 2000 for
instructions on how to establish administrative privileges.
Related Topics
Install SmartPlant 3D SQL Server Data, page 62
Prerequisite Software for SmartPlant 3D SQL
Server Data
Prior to loading SmartPlant 3D on a server machine running on a Windows 2000
platform, you must verify that the following prerequisite software is installed:
Microsoft Windows 2000 SP2
Microsoft Internet Explorer 6.0
Microsoft SQL Server 2000
Microsoft SQL Server 2000 SP2: Database Components
The following sections provide step-by-step guidelines for verifying and/or installing
prerequisite software.
Installing SmartPlant 3D SQL Server Data
54 SmartPlant 3D Installation Guide
Important
Before beginning the installation process, verify that the server machine
meets the specifications described in Hardware Requirements, page 11.
For optimal performance, Intergraph PPO recommends installing
SmartPlant 3D on systems running on a Windows 2000 platform. For
more information regarding software specifications, see Software
Requirements and Loading Order, page 13.
Related Topics
Installing SmartPlant 3D SQL Server Data, page 53
Install and Verify Microsoft Windows 2000
Service Pack 2
Make sure that Microsoft Windows 2000 Server and Microsoft Windows 2000 SP2
are installed.
Verify Microsoft Windows 2000 Service Pack 2
1. Click Start > Run.
2. Type winver in the Open text box.
3. Click OK.
4. The About Windows dialog box appears, as shown in the following picture.
Verify that Microsoft Windows 2000 and Microsoft Windows 2000 SP2 are
installed. If the information matches the graphic, proceed to Install and Verify
Microsoft Internet Explorer 6.0, page 22. If the information does not match the
picture, perform the steps in the next section to install SP2.
Installing SmartPlant 3D SQL Server Data
SmartPlant 3D Installation Guide 55
5. Click OK to close the About Windows dialog box.
Install Microsoft Windows 2000 Service Pack 2
1. Insert the Intergraph SmartPlant 3D Prerequisite CD.
Tip
If the CD does not autorun, double-click Setup.exe in the root
directory of the CD.
2. On the SmartPlant 3D Prerequisite Software Installation window, click
Administrator Prerequisites.
3. Select Microsoft Windows 2000 Service Pack 2.
4. Click to accept the license agreement.
5. Click Install.
Important
If a dialog box appears with the following message: Warning: You
have chosen to overwrite our existing uninstall of Service Pack 1.
Are you sure you want to Continue?, click Yes.
6. Click Restart on the page when prompted.
7. Log on to Microsoft Windows 2000.
Installing SmartPlant 3D SQL Server Data
56 SmartPlant 3D Installation Guide
8. If the Windows 2000 Configure Your Server dialog box appears, close it.
9. Click Start > Run.
10. Type winver in the Open text box.
11. In the About Windows dialog box, verify that Microsoft Windows 2000 SP2 is
installed.
12. Click OK to close the About Windows dialog box.
Related Topics
Installing SmartPlant 3D Administrator, page 36
Installing SmartPlant 3D SQL Server Data, page 53
Install and Verify Microsoft Internet Explorer 6.0
After verifying that the appropriate operating system and service pack software exists
on the server, install Microsoft Internet Explorer 6.0 on the Microsoft Windows 2000
server machine.
Tip
If the operating system does not have predefined Internet connection
method, the Internet Connection Wizard appears. Consult your system
administrator to establish a connection.
Verify Microsoft Internet Explorer 6.0
If you have Internet Explorer already installed, verify the version installed by
following these steps.
1. Verify the version of Internet Explorer installed on the server by launching
Internet Explorer.
2. Click Help > About Internet Explorer.
Note
If Internet Explorer 6.0 is installed, then the version number appears in
the About Internet Explorer dialog box as Version 6.0.2600.0000.
Installing SmartPlant 3D SQL Server Data
SmartPlant 3D Installation Guide 57
3. If the version is not correct, follow the steps in the next section to install Internet
Explorer 6.0.
Install Microsoft Internet Explorer 6.0
1. On the SmartPlant 3D Prerequisite Software Installation dialog box, click
Administrator Prerequisites.
2. Select Microsoft Internet Explorer 6.0.
3. Click I accept the agreement.
4. Click Next.
5. Click Next.
6. Click Finish to exit Internet Explorer setup and to restart your computer.
7. Log on to Microsoft Windows 2000.
8. Wait as the different services are configured on the server.
9. Launch Internet Explorer.
10. Click Help > About Internet Explorer.
Installing SmartPlant 3D SQL Server Data
58 SmartPlant 3D Installation Guide
Tip
The About Internet Explorer dialog box should display Version
6.0.2600.0000.
11. Click OK to close the About Internet Explorer dialog box.
Related Topics
Installing SmartPlant 3D SQL Server Data, page 53
Install Microsoft SQL Server 2000
After installing the Microsoft Windows 2000 Server and Microsoft Windows 2000
SP2 on the server, you can install Microsoft SQL Server 2000.
Warning
SQL Server 2000 is a separately licensed Microsoft product. Make sure
you have a valid license for Microsoft SQL Server 2000 software.
1. Insert the Microsoft SQL Server 2000 CD.
Tip
If the compact disc does not launch automatically, double-click
Autorun.exe in the root directory of the compact disc.
2. On the Microsoft SQL Server 2000 Installation window, click SQL Server
2000 Components.
3. Click Install Database Server.
4. On the Welcome page, click Next.
5. On the Computer Name page, select Local Computer.
6. Click Next.
7. On the Installation Selection page, select Create a new instance of SQL Server
or install Client Tools, and then click Next.
8. Follow the instructions on the User Information and Software License
Agreement pages.
9. On the Installation Definition page, select Server and Client Tools, and then
click Next.
Tip
Approximately 208KB of free space is initially required; however, a
typcial installation requires approximately 151MB of space on the
system page, regardless of the location of the program or data files.
10. On the Instance Name page, select Default and click Next.
11. Make the following selections on the Setup Type page:
Installing SmartPlant 3D SQL Server Data
SmartPlant 3D Installation Guide 59
Select the Typical installation.
Click Browse to specify the drive location for the program files
(typically the C:\Program Files\Microsoft SQL Server\ drive).
Approximately 38MB of free space is required.
Click Browse to specify the Data Files drive location.
Note
This location can be different from where the actual Microsoft SQL
Server program files were installed. Approximately 35MB of free
space is initially required, but the space used by the data files will
grow as you create SmartPlant 3D data. In addition, a typical
installation requires approximately 183MB of space on the system
drive, regardless of the location of the program or data files.
12. Click Next on the Setup Type page.
13. Make the following selections on the Services Accounts page:
Select Use the same account for each service. Auto start SQL
Server Service button.
In the Service Settings area, select the Use the Local System
Account button.
14. Click Next on the Services Accounts page.
15. In the Authentication Mode page, select Windows Authentication Mode, and
then click Next.
16. On the Start Copying Files page, click Next.
17. On the Choose Licensing Mode page, make selections according to your license
agreement, and click Continue to begin the installation.
Installing SmartPlant 3D SQL Server Data
60 SmartPlant 3D Installation Guide
18. Click Finish on the Setup Complete page. The SQL Server 2000 installation is
complete.
Related Topics
Installing SmartPlant 3D SQL Server Data, page 53
Install SQL Server 2000 Service Pack 2: Database
Components
After installing Microsoft SQL Server 2000 on the server machine, you can now
install SQL Server 2000 SP2: Database Components.
Warning
Microsoft SQL Server 2000 must be installed on the server machine prior
to installing SQL Server 2000 SP2. If you have not installed Microsoft
SQL Server 2000, refer to Install Microsoft SQL Server 2000, page 58
before proceeding.
Install SQL Server 2000 SP2: Database Components
1. Insert the SmartPlant 3D Prerequisite CD.
Installing SmartPlant 3D SQL Server Data
SmartPlant 3D Installation Guide 61
Tip
If the CD does not start automatically, double-click Setup.exe in the
root directory of the CD.
2. On the SmartPlant 3D Prerequisite Software Installation window, click
Server Prerequisites.
3. Select Microsoft SQL Server 2000 Service Pack 2.
4. On the Welcome page, click Next.
5. On the Software License Agreement page, click Yes.
6. On the Instance Name page, click Next.
7. On the Start Copying Files page, click Next.
8. On the Connect to Server page, select The Windows information I use to log
on to my computer with (Windows Authentication) and click Next.
Tip
The status bar displays the progress as the component files are copied
to the workstation. Once the files are installed, the installation script
will take a few minutes to start or stop some services, register
components, and perform other configuration tasks.
9. On the page that says You should now backup your master and msdb
databases since this installation has updated their content, click Next.
10. Click Finish on the Setup Complete page. The SQL Server 2000 SP2 installation
is complete.
Important
Restart your machine to ensure that all settings take effect.
Related Topics
Installing SmartPlant 3D Workstation, page 17
Verify Automatic Startup of Microsoft SQL Server
2000 Services
1. Click Start > Settings > Control Panel > Administrative Tools, and double-
click Services.
Tip
You also can right-click My Computer and select Manage. In the
Computer Management window, expand the Services and
Applications node and click Services.
2. Verify that the Status field is set to Started and the Startup Type field is set to
Automatic, for each of the following services:
Installing SmartPlant 3D SQL Server Data
62 SmartPlant 3D Installation Guide
Distributed Transaction Coordinator
Microsoft Search
MSSQLServer
3. To change the Status or Startup Type fields, right-click the service name, and
select Properties from the shortcut menu.
4. On the General tab, select Automatic from the Startup type list.
5. In the Service status section, click Start.
6. Click OK.
Related Topics
Installing SmartPlant 3D SQL Server Data, page 53
Install SmartPlant 3D SQL Server Data
Important
Prior to installing SmartPlant 3D on the server, verify that all prerequisite
software has been installed. For more information, see Prerequisite
Software for SmartPlant 3D Server, page 53.
1. Insert the Intergraph SmartPlant 3D Product CD. The following screen
appears:
Installing SmartPlant 3D SQL Server Data
SmartPlant 3D Installation Guide 63
2. Select SmartPlant 3D SQL Server Data Installation.
3. Click Next on the SmartPlant 3D SQL Server Data Setup page.
4. On the License Agreement page, select I accept the license agreement, and then
click Next.
5. Click Next on the Readme Information page.
6. In the Full Name and Organization pages, enter text on the User Information
dialog box, and then click Next.
7. On the Select Features page, click Next to accept the default installation
directory.
Important
During its installation, the SQL Server Data software automatically
creates a Symbols directory and shares it out on the server machine.
All SmartPlant 3D users require both Full Control disk access and Full
Control share permissions for the Symbols directory. If you install the
SQL Server Data in the default directory (C:\Program
Files\SmartPlant\3D\), you must access the Properties page for the
Installing SmartPlant 3D SQL Server Data
64 SmartPlant 3D Installation Guide
Symbols directory and set the share permissions on the Sharing tab
and the disk access permissions on the Security tab to Full Control.
Tip
If you wish to select an alternative location, click Browse, navigate to
the desired directory location, and then click OK.
8. On the Server Access page, enter a username with the administrative privileges to
the server machine.
9. In the Password and Confirm Password fields, enter the user's correct password,
and then click Next.
10. Click Next on the Ready to Install the Application page to begin installing
SmartPlant 3D.
11. On the SmartPlant 3D SQL Server Data Setup page, click Finish to exit the
SmartPlant 3D SQL Server Data installation sequence.
Installing SmartPlant 3D SQL Server Data
SmartPlant 3D Installation Guide 65
Warning
If a "Name Generation service configuration failed." error message
displays, you must configure the name generation service manually. Refer
to the section entitled Install and Configure the COM+ Application on a
Windows 2000 Server, page 65 for more information.
Important
Restart the computer to complete the installation.
Related Topics
Installing SmartPlant 3D SQL Server Data, page 53
Install and Configure the COM+ Application on a
Windows 2000 Server
Perform the following steps to manually configure the SP3DNameGenerator
application on a server running Windows 2000.
Important
This procedure is only necessary if you received the Name Generation
service configuration failed. Failed to update password in the
SP3DNameGenerator error message during the SmartPlant 3D SQL
Server Data installation process.
Installing SmartPlant 3D SQL Server Data
66 SmartPlant 3D Installation Guide
You must have administrator privileges on the server in order to perform
this installation procedure.
1. Click Start > Settings > Control Panel, and then double-click Administrative
Tools.
2. In the Administrative Tools window, double-click Component Services to start
the component services MMC snap-in. The Component Services window
displays.
3. Expand the Component Services node under the Console Root, and then expand
the Computers and My Computer nodes.
Installing SmartPlant 3D SQL Server Data
SmartPlant 3D Installation Guide 67
4. Expand the COM+ Applications node.
5. Verify the SP3DNameGenerator icon appears under COM+ Applications. If it
exists, skip to step 13. If it does not exits, perform steps 6-12.
Installing SmartPlant 3D SQL Server Data
68 SmartPlant 3D Installation Guide
6. Select Com+ Applications under the My Computer node, and then click
Action>New>Application on the horizontal toolbar. The COM+ Application
Install Wizard displays.
Installing SmartPlant 3D SQL Server Data
SmartPlant 3D Installation Guide 69
7. Click Next on the Welcome to the COM Application Install Wizard page.
8. Select Create an empty application on the Install or Create a New Application
page.
9. On the Create an Empty Application page, type SP3DNameGenerator in the
Enter a name for the new application text box.
10. Select Server application as the Activation type, and then click Next.
11. On the Set Application Identity page, enter the user name and password to set
the proper identity under which the COM+ application will run on the server, and
then click Next.
Note
This needs to be an account with Windows administrative privileges
on the server.
12. Click Finish to begin the installation.
Note
When installation completes, a SP3DNameGenerator node is placed
under COM+ Applications.
Installing SmartPlant 3D SQL Server Data
70 SmartPlant 3D Installation Guide
13. Next, expand the SP3DNameGenerator node to add/verify the existence of the
NTNameGenerator.UpdateNumber.1 component.
14. Expand the Components node. Verify the
NTNameGenerator.UpdateNumber.1 component appears. If it exists, skip to
step 19. If it does not exist, perform steps 15-18.
15. On the horizontal toolbar, click Action>New>Component. The COM
Component Installation Wizard displays.
16. Click Next on the Welcome to the COM Component Install Wizard.
17. Select Install new component(s) and browse for NTNameService.dll
Tip
The component .dll is located in [Product
Directory]:\CommanApp\Server\Bin.
18. Click Next on the Install new components page, and then click Finish to
complete the installation procedure.
Note
The Component Services window displays that the
NTNameService.UpdateNumber.1 component is installed in the
SP3DNameGenerator Application.
Installing SmartPlant 3D SQL Server Data
SmartPlant 3D Installation Guide 71
19. If you entered the user name and password on the Set Application Identity page
in step 11, then you are finished with this procedure. If you did not, perform steps
20-24.
20. Select the SP3DNameGenerator application icon.
21. Click Action>Properties, and then click on the Identify tab.
22. Select the This user: option.
23. Enter the user and password to set the proper identity under which the COM+
application will run on the server.
Note
This needs to be an account with Windows administrative privileges
on the server.
24. Click OK to complete the configuration procedure.
Install Optional Software for SmartPlant 3D
72 SmartPlant 3D Installation Guide
Install Optional Software for SmartPlant
3D
Once the Intergraph SmartPlant 3D prerequisite and main application software is
installed on the administrator or client workstation, you can now begin installing
other programming software. SmartPlant 3D is compatible with Microsoft Visual
Basic 6.0 with Visual Studio Service Pack 5 and Unigraphics Solid Edge Version 10.
While not a requirement for using SmartPlant 3D, this additional software provides
enhanced functionality. For example, to create or edit orthographic drawing view
styles in the Drawings and Reports task, you must install Visual Basic on the local
machine.
Warning
For optimum performance, install Unigraphics Solid Edge Version 10
prior to running either the SmartPlant 3D Workstation or Administrator
setup on your system.
Consult the necessary documentation or contact your local system support personnel
for assistance with third-party software installation.
Important
The proper license should be secured for each of these products.
Related Topics
Welcome to SmartPlant, page 7
Configuring SmartPlant 3D Databases
SmartPlant 3D Installation Guide 73
Configuring SmartPlant 3D Databases
You must have the server components from Microsoft SQL Server 2000 installed on
the server in order to create the databases. The server components are installed on the
server by default when following the procedure outlined in Install Microsoft SQL
Server 2000, page 58.
Important
Administrative privileges are required for the following utilities to run
correctly and for you to change necessary items.
Understanding SmartPlant 3D Databases
SmartPlant 3D must have five databases in order to function properly. They must be
created before running SmartPlant 3D. The five databases are:
1. Site database
2. Site schema database
3. Catalog database
4. Catalog schema database
5. Plant (Model) database
Note
An additional set of databases - the Reports and Reports schema databases
- are optional and may be created and linked to a Plant database. The
Reports database is a set of views that point to objects in other databases.
The Plant database contains the physical model of your plant. A Site database can
point to multiple Plant databases. However, a Plant database cannot point to multiple
Site databases simultaneously.
The Catalog database and Catalog schema databases contain the reference data
information, which includes physical dimensions and industry standards. Catalog and
Plant databases share the same Catalog schema database.
You can create a new Catalog database and Catalog schema database from a data file
delivered with the software. The data file contains the definition of a catalog of
business objects, including specific sizes of pipes, pipe specifications, steel section
sizes, and so forth. You can modify the delivered reference data by editing and
bulkloading Microsoft Excel workbooks.
You can view the Site database in the Project Management task, and you can view
the Catalog database hierarchy and contents in the Catalog task. The Catalog has
two kinds of hierarchies: a Site database hierarchy comprised of catalog permission
group folders and permission groups, accessed through the Project Management
task, and an object hierarchy comprised of equipment, piping, and so forth, accessed
Configuring SmartPlant 3D Databases
74 SmartPlant 3D Installation Guide
through the Catalog task. For more information about the functionality in these
tasks, refer to the Project Management Help and the Catalog Help files. These help
files are delivered to the \Common\Help directory on the workstation machine.
For creation date and size information on each database, you can open the SQL
Server Enterprise Manager. This software also provides further technical details about
the relational tables in each database. The following diagram shows the relationships
of the database:
A Site database
B Plant (Model)
C Site schema
D Plant database
E Catalog database
F Catalog schema
These databases are created on a central server using the SmartPlant 3D Database
Wizard run on the Administrator system.
Related Topics
Assign System Administrator Privileges, page 86
Create the Site, Catalog, and Schema Databases, page 78
Register SQL Server
Before using the SQL 2000 Server software, you must first register the server with
the administrator system. Perform the following steps on the administrator system.
Configuring SmartPlant 3D Databases
SmartPlant 3D Installation Guide 75
1. Click Start > Programs > Microsoft SQL Server > Enterprise Manager.
2. Expand the listing under Microsoft SQL Servers in the left tree view.
3. In the tree view, right-click SQL Server Group, and select New SQL Server
Registration in the shortcut menu. The Register SQL Server Wizard appears.
4. Click Next on the Register SQL Server Wizard page.
5. Type the server name in the Available servers box if the server name is not
available at this time by scrolling down the list, and then click Add.
Note
The workstation name appears under the listing for Added servers.
Configuring SmartPlant 3D Databases
76 SmartPlant 3D Installation Guide
6. Click Next.
7. On the Select an Authentication Mode page, leave the default setting at: The
Windows account information I use to log on to my computer (Windows
Authentication).
Configuring SmartPlant 3D Databases
SmartPlant 3D Installation Guide 77
8. Click Next.
9. On the Select SQL Server Group page, leave the default setting at Add the SQL
Server(s) to an existing SQL Server group.
10. Click Next.
11. Click Finish on the Completing the Register SQL Server Wizard page.
Configuring SmartPlant 3D Databases
78 SmartPlant 3D Installation Guide
Note
A Register SQL Server Messages dialog box appears that says
WORKSTATION NAME - Registered successfully.
12. On the Register SQL Server Messages dialog box, click Close.
13. Exit Enterprise Manager.
Related Topics
Configuring SmartPlant 3D Databases, page 73
Create the Site, Catalog, and Schema Databases
Perform the following steps on the administrator system.
1. Click Start > Programs > Intergraph SmartPlant 3D > Database Tools >
Database Wizard.
2. Select Create a new site database, and then click Next.
3. On the Create Site Database and Schema page, select the name of the server in
the Site database server list on which your Site database will reside.
4. Enter the name of your Site database in the Site database name text box.
Tip
Include the type of database in the name you type. For example, type
Plant1SiteDB.
Configuring SmartPlant 3D Databases
SmartPlant 3D Installation Guide 79
When you have named the Site database, the Site schema server and
Site schema name default to match the Site database server and name.
Use the default locations for the Site schema files in the Physical
database and Log file boxes, as well.
5. Select the ellipsis button to the right of the Template file to be used to create
site schema text box and browse for the name of the template file (AppRepos.dat)
the software uses when creating your Site schema database. The location of the
file is on the server machine at [Product Directory]:\Program
Files\SmartPlant\3D\CommonSchema\Middle\Schema\AppRepos.dat.
6. Click Next.
7. On the Catalog Database and Schema page, select the name of the server in the
Catalog database server list on which your Catalog database will reside.
Tips
The option control at the top of the page allows you either to create a
new Catalog database by restoring a backup or use an existing Catalog
database. If you choose to create a new Catalog database using the
Configuring SmartPlant 3D Databases
80 SmartPlant 3D Installation Guide
Restore option, the wizard will restore the .dat file specified in the
Template file to be used to create the Catalog database and
schema field. The software delivers one selection for this field,
CatalogDB.dat. The default is to Restore catalog from backup. If
you select Use existing catalog..., then no further options are
available.
If you intend to create a custom catalog, you must select the Use
existing catalog ... and use the Bulkload utility delivered with the
product.
8. Enter the name of your catalog database in the Catalog database name box.
Tip
Include the type of database in the name you type; for example,
Plant1CatalogDB. Make sure that the name you enter is different
from the name used for the Site database above.
This step also automatically populates the name of your Catalog
schema database in the Catalog schema name text box.
9. Use the default locations for your Catalog database files in the Physical database
and Log file boxes.
10. Select the ellipsis button to the right of the Symbol and custom program file
locations box, and browse for and select the \Symbols share on the SmartPlant
3D server.
Tip
The \Symbols share is created automatically on the server during the
SmartPlant 3D SQL Server Data installation.
The path in the Symbol and custom program file locations box must
be a UNC path. To obtain a UNC path, click the ellipsis button and
browse under My Network Places, not under My Computer.
11. Select the ellipsis button to the right of the Template file to be used to create
catalog database and schema text box and browse for the name of the template
file (CatalogDB.dat) the software will use when creating your Catalog and
schema databases. The location of the file is on the server machine at [Product
Directory]:\CatalogData\Database\CatalogDB.dat.
Configuring SmartPlant 3D Databases
SmartPlant 3D Installation Guide 81
12. Click Next.
13. Click Create DB to create your SmartPlant 3D databases.
14. When the Database Wizard displays the database names that you entered, click
Finish.
You have now completed creating your Site, Site schema, Catalog, and Catalog
schema databases. The next steps are to create the plant and a Model database and its
associated Reports database.
Notes
You must name the databases with unique entries. Write down the names
as you proceed.
Related Topics
Configuring SmartPlant 3D Databases, page 73
Configuring SmartPlant 3D Databases
82 SmartPlant 3D Installation Guide
Create the Plant Database
1. Click Start > Programs > Intergraph SmartPlant 3D > Project Management.
2. In the Project Management window, click on the Database > New > Plant.
3. On the General tab of the New Plant dialog box, select the Value cell in the
Name row and enter a plant name such as Plant1.
4. In the Value cell in the Description row, enter a Plant description, such as Plant
Number One.
5. In the Value cell in the Project Number row, enter a project number, such as
176-9872.
6. In the Value cell in the Site row, enter a site description, such as Huntsville.
7. In the Value cell in the Owner row, enter an owner description, such as Plant
Owner 1.
8. On the Databases tab, click in the cell under Type and select Catalog in the list.
9. Click in the Server cell next to Catalog and select the server name from the list.
10. Click in the Name cell next to Server and select the Catalog database name
created earlier.
11. In the second row, click in the second box in the Type column and select Model
in the list.
12. Click in the Server column next to Model, and then select the server name from
the list.
Configuring SmartPlant 3D Databases
SmartPlant 3D Installation Guide 83
13. Click OK.
Important
This process can take several minutes. Once the process completes, the
New Plant dialog box disappears, and the Project Management
window is active again.
Two entries appear beneath SmartPlant 3D in the tree view on the left
side of the Project Management window, one for Reference Data and
the other for Plants. Under the Reference Data and the Plants icons,
three entries should exist for each - a database icon, a Default
Permission Group Folder icon, and a default Permission Group
icon.
Related Topics
Configuring SmartPlant 3D Databases, page 73
Configuring SmartPlant 3D Databases
84 SmartPlant 3D Installation Guide
Create the Reports Database
Warning
Unlike with the other five SmartPlant 3D databases, the Reports database
creation process is not a one-time action. There are two situations that
warrant re-creating the Reports database:
! First, if you use the Bulkload utility to add a new part class or an
attribute to an existing part class in the Catalog, you must delete any
existing Reports databases(s) for the Plant(s) that use this Catalog and
create a new Reports database(s) once the Catalog modification
(bulkloading) is complete.
! Second, if you use the Project Management environment to add a
custom attribute to a Plant, Permission Group Folder, or Permission
Group, you must delete any existing Reports databases for all Plant in
the Site database and create a new Reports database for each Plant in
the Site database. For more information on how to delete a Reports
database, see the Project Management environment Help
documentation.
1. Highlight the Plant in the hierarchy for which you want to create a Reports
database.
Important
Only one Reports database may be associated with each Plant model.
2. In the Project Management window, click Database>New>Reports Database.
The New Reports Database dialog box displays.
Configuring SmartPlant 3D Databases
SmartPlant 3D Installation Guide 85
3. On the New Reports Database dialog box, select the name of the server in the
Reports database server list on which the Reports database will reside.
4. In the Reports database name field, enter the name for the new Reports
database.
Tips
Include the type of database in the name that you type. For example,
Plant1ReportDB.
The Reports schema server and Reports schema name fields default
to match the reports database server and name.
5. Click OK to begin generating the new Reports database.
6. When the creation process is complete, click OK on the New Reports Database
dialog box.
Notes
Reports databases do not display in the tree view of the Plant hierarchy.
Reports database information can only be accessed via the Database tab
of the Plant Properties dialog box.
If you attempt to generate a Reports database for a Plant when one already
exists, an informational message displays.
Configuring SmartPlant 3D Databases
86 SmartPlant 3D Installation Guide
Related Topics
Configuring SmartPlant 3D Databases, page 73
Assign System Administrator Privileges
Perform the following steps on the SmartPlant 3D server.
1. Click Start > Programs > Microsoft SQL Server > Enterprise Manager.
2. Expand the listing under Microsoft SQL Servers in the left tree view.
3. Expand the listing under SQL Server Group in the left tree view.
4. Expand the listing under the <local workstation name> in the left tree view.
5. Expand the listing under Security in the left tree view.
6. In the left pane, right-click Logins.
7. Select New Login from the shortcut menu.
8. On the SQL Server Login Properties - New Login dialog box, enter the
following information:
On the General tab in the Name text box, enter the user account you
want to be assigned administrative privileges. For example, type
PlantExercise\User1.
Configuring SmartPlant 3D Databases
SmartPlant 3D Installation Guide 87
9. On the Server Roles tab, select the System Administrators check box.
Configuring SmartPlant 3D Databases
88 SmartPlant 3D Installation Guide
10. On the Database Access tab, select the Permit check box for one of the seven
databases created previously. Select db_owner and public as the Database Roles.
Configuring SmartPlant 3D Databases
SmartPlant 3D Installation Guide 89
11. Repeat the procedure for each of the remaining six databases.
12. Click OK.
Related Topics
Configuring SmartPlant 3D Databases, page 73
Configuring Piping Manufacturing
90 SmartPlant 3D Installation Guide
Configuring Piping Manufacturing
In the Piping Manufacturing task, reference data defines the extraction parameters
for isometric drawing styles. Reference data also defines the mapping of piping
component information between SmartPlant 3D and ISOGEN, which is the third-
party software used to extract isometric drawings.
You can configure the extraction parameters to generate different types of drawings,
such as erection isometric drawings for installation and spool isometric drawings for
fabrication purposes. Each isometric drawing style has its own set of rules to break
components across drawing sheets, as well as hundreds of option switches that
control drawing presentation and format.
Related Topics
Modify Default Isometric Paths, page 90
Modify Default Isometric Paths
Perform the following steps on the SmartPlant 3D server.
Important
When you first launch the Piping Manufacturing task, a message box
alerts you to a reference data error. Use the following steps to set up the
Piping Manufacturing task prior to using it.
1. Log on to the SmartPlant 3D server machine using an account that has database
ownership privileges and has administrative rights on the server.
2. In Windows Explorer, navigate to the SmartPlant 3D product directory, and create
a folder named PipingMfgDrawings.
3. In Windows Explorer, use the following guidelines to create five folders in which
you want to store isometric drawings:
Name the folders Check, Final, Spool, System, and PenSpool.
Store the Check isometric drawings on the server in [Product
Directory]\PipingMfgDrawings\Check.
Store the Final isometric drawings on the server in [Product
Directory]\PipingMfgDrawings\Final.
Store the Spool isometric drawings on the server in [Product
Directory]\PipingMfgDrawings\Spool.
Store the System isometric drawings on the server in [Product
Directory]\PipingMfgDrawings\System.
Store the PenSpool isometric drawings on the server in [Product
Directory]\PipingMfgDrawings\PenSpool.
Configuring Piping Manufacturing
SmartPlant 3D Installation Guide 91
4. In Windows Explorer, create sharing permissions on the root folder. In this
example, the PipingMfgDrawings folder should be shared.
Tip
To share a folder, select the folder in Windows Explorer. Then right-
click and select Sharing on the shortcut menu.
Perform the following steps on the SmartPlant 3D Administrator system.
1. Open the default Excel workbook for Piping Manufacturing: [Product
Directory]\CatalogData\Bulkload\DataFiles\BulkLoadIsoKeys.xls.
Important
Back up your Excel workbooks before you begin to modify them.
2. Click the PipeMfgRules sheet to make it active.
3. In the OutputIsoDrawingLocation column, type the Uniform Naming
Convention (UNC) paths for the isometric drawing output types.
Tip
If the node name of the server is SMITH and you want to store the
Check isometric drawings in [Product
Directory]\PipingMfgDrawings\Check, type
\\smith\PipingMfgDrawings\Check in the row for Check isometric
type.
4. Repeat this procedure for the Final, Spool, System, and PenSpool directories.
5. In the StyleOptionMDB, IsoBackingSheet, and IngrOption columns, edit the
paths to show the UNC locations of the Check, Final, Spool, System, and
PenSpool files on the server.
Tip
In each of the above-referenced cells, replace
M:\CatalogData\Symbols with \\Server name\Symbol Directory
Share.
6. In the Head column under Start, mark the beginning of each modified row with
M.
7. Click File > Save to store the modifications.
Note
If you want to modify the isometric paths again, you must edit the
workbook and re-bulkload. Do not modify the paths using the Catalog
task interface.
Related Topics
Configuring Piping Manufacturing, page 90
Configuring Piping Manufacturing
92 SmartPlant 3D Installation Guide
Bulk Load Database with Data
Important
You must perform the bulk loading procedure from a SmartPlant 3D
administrator machine. Log on with a user name that has database owner
privileges.
Back up all Excel workbooks before modifying them and bulkloading.
You should close all Excel workbooks before starting the bulk loading
process. Do not open Excel during the bulkload.
1. Click Start > Programs > Intergraph SmartPlant 3D > Database Tools >
Bulkload Reference Data.
2. In the Excel Files box, click the Add button and browse for the Excel spreadsheet
named BulkLoadIsoKeys.xls.
Tip
The default location for reference data workbooks is [Product
Directory]\CatalogData\Bulkload\DataFiles.
3. After you select the BulkLoadIsoKeys.xls spreadsheet from the DataFiles list,
click Open.
4. In the Database server name box, select the name of the server where the
Catalog database and schema database are located.
5. In the Database name box, select the name of the Catalog database that you want
to update with new reference data.
6. In the Schema database name box, select the name of the Catalog schema that
you want to update with new reference data.
7. Under Bulkload mode, select Add, modify, or delete records in existing
catalog mode for the bulk loading process.
8. In the Log file box, click the Browse button to specify the name and location of
the log file.
Tip
The default location for the log file is [Product
Directory]\CatalogData\Bulkload\DataFiles. You can change this
location if you want.
9. The Symbol and custom program file location box should automatically display
the path for the Catalog Symbols directory (\\machinename\symbols). If it does
not, click the Browse button and navigate to My Network Places\Entire Network.
Browse the network list for the computer on which the Symbols directory is
shared and select it.
Configuring Piping Manufacturing
SmartPlant 3D Installation Guide 93
Important
Do not enter the local machine path
(C:\ProgramFiles\SmartPlant\3D\Catalog Data\Symbols). The remote
SQL server does not have access to these files through the specified
path.
10. Click Load and wait for the bulk loading process to complete.
11. Open the log file to check for any errors during the bulkloading process.
Tips
You can modify the Excel workbook and bulk load again to correct
errors.
12. Click Close.
Piping Manufacturing is now configured. For more information on adding or
modifying SmartPlant 3D reference data, refer to the SmartPlant 3D Reference Data
Guide available from the Help > Printable Guides command in the software.
Related Topics
Configuring Piping Manufacturing, page 90
Installing and Configuring VB Part Definition Wizard
94 SmartPlant 3D Installation Guide
Installing and Configuring VB Part
Definition Wizard
The Visual Basic (VB) Part Definition Wizard is optional software used to create
catalog symbols for SmartPlant 3D. The VB Part Definition Wizard operates within
the Visual Basic environment as an add-in; consequently, Microsoft Visual Basic 6.0
with Visual Studio Service Pack 5 is required to configure and execute the VB Part
Definition software.
Related Topics
Install VB Part Definition Wizard, page 94
Install VB Part Definition Wizard
Important
To install the VB Part Definition Wizard, you must have administrator
privileges on the computer.
1. Double-click setup.exe in the folder [Product
Directory]\SmartPlant\3D\CommonApp\Tools\SymbolWizard on an
administrator machine.
2. On the VB Part Definition Wizard Setup page, click OK.
3. If the default installation folder is acceptable, skip to step 5. Otherwise, click
Change Directory.
4. Browse for another installation folder and click OK.
5. Click the installation button.
6. Click Continue.
7. Click OK after the wizard has successfully installed.
Related Topics
Installing and Configuring VB Part Definition Wizard, page 94
Configuring Interference Checking Server
SmartPlant 3D Installation Guide 95
Configuring Interference Checking
Server
The Database Detect process runs on an Interference Detection (IFC) server. The
SmartPlant 3D Database Interference Detection process is based on automatically
checking new or modified objects against existing objects. When an object is created
or modified, it is checked for interferences against all objects in the specified Plant
database. The interferences generated by this process are persistent, meaning that the
interferences are stored in a database like any other objects created using SmartPlant
3D. Changing the properties of plant objects can also modify these interferences.
Interferences are also assigned to a permission group, thus making it possible to
handle the entire process with SmartPlant 3D permission groups. Using commands in
the Project Management task, a system administrator can limit user access of
interferences to the proper user groups.
Important
The IFC Server must have the same product version of SmartPlant 3D as
the workstations that use the Interference Detection service.
Related Topics
Create IFC Permission Group Folder and Permission Group, page 96
Starting the Interference Checking Server for Background Detection, page
99
Set IFC Permission Requirements
A Start menu shortcut for Check Interference is created when the Project
Management component is installed on a machine. Since Project Management is
typically installed on the administrator machine, you can use the administrator
machine as the IFC server. Once the proper access permissions are configured, you
can start the Database Detect process from the administrator machine.
The SmartPlant 3D database hierarchy is comprised of a Plant that is associated to the
Model and Catalog databases. For the IFC Database Detection process to run
correctly, permissions must be set at the Plant and permission group levels in the
Plant database.
Important
Log on privileges for the IFC Administrator include:
Read permissions or access on the Plant
Full Control permissions or access on a minimum of one permission
group
Configuring Interference Checking Server
96 SmartPlant 3D Installation Guide
Tip
In the Project Management task, create a new permission group
folder and permission group under your plant to store the IFC results.
For example, type IFC Permission Group Folder and IFC
Permission Group in the New Permission Group Folder and New
Permission Group dialog boxes, respectively. For more information,
refer to Create IFC Permission Group Folder and Permission Group,
page 96.
Minimum Read access on all other model database permission groups
Log on privileges for all other users include:
Read access on the Plant
Full Control access on the IFC permission group
Note
Full Control access on the IFC permission group allows users to
delete objects with associated interferences.
Create IFC Permission Group Folder and
Permission Group
Perform the following steps on a SmartPlant 3D Administrator system.
1. Click Start > Programs > Intergraph SmartPlant 3D > Project Management.
2. In the left window of the Project Management task, navigate to the Plants icon
on the tree view.
3. Expand the Plants folder.
4. Right-click on a plant under the Plants folder.
5. On the shortcut menu, select New Permission Group Folder.
6. Enter IFC Permission Group Folder for the name of the new permission group
folder.
7. Click OK to close the New Permission Group Folder dialog box.
8. In the left window of the Project Management task, navigate to the IFC
Permission Group Folder icon on the tree view.
9. Right-click IFC Permission Group Folder.
10. On the shortcut menu, select New Permission Group.
11. Enter IFC Permission Group for the name of the new permission group.
12. Click OK to close the New Permission Group dialog box.
Configuring Interference Checking Server
SmartPlant 3D Installation Guide 97
Related Topics
Configuring Interference Checking Server, page 95
Set IFC Permissions
After you create the IFC Permission Group Folder and IFC Permission Group, you
need to set permissions.
1. In the left window of the Project Management task, navigate to the IFC
Permission Group icon on the tree view.
2. Right-click IFC Permission Group.
3. Select Permissions.
4. Click Add.
5. Select the proper domain in the List Names from box.
6. Click Show Users.
7. Select the required users from the list.
8. Set Type of access to Full Control.
9. Click Add.
Configuring Interference Checking Server
98 SmartPlant 3D Installation Guide
10. Click OK.
11. Click OK.
Related Topics
Configuring Interference Checking Server, page 95
Starting the Interference Checking Server for Background Detection
SmartPlant 3D Installation Guide 99
Starting the Interference Checking
Server for Background Detection
Both the IFC server and workstation machines must point to the same Site database
for background interference detection to work.
The IFC Database Detection process typically runs on the SmartPlant 3D
administrator machine. You must log in to the administrator machine with an account
that has proper access permissions as discussed in Set IFC Access Permission
Requirements.
Related Topics
Launch IFC Database Detect, page 99
Launch IFC Database Detect
1. Log on to the IFC server using the Windows 2000 user account that has
appropriate permissions to start the IFC Database Detect process.
Warning
The IFC database detect process continues to run only so long as the
account which was used to start the process is logged on the IFC
server. When the account logs off, the IFC database detect checking
process stops.
2. Click Start > Programs > Intergraph SmartPlant 3D > Check Interference.
The Interference Checking Settings dialog box appears:
Starting the Interference Checking Server for Background Detection
100 SmartPlant 3D Installation Guide
3. On the Interference Checking Settings dialog box, click the Database Detect
tab.
Starting the Interference Checking Server for Background Detection
SmartPlant 3D Installation Guide 101
4. In the Check plant list, select the desired plant.
5. In the grid, assign the desired interference checking priority to Aspects for each
type.
6. In the Include clearance list, select the desired clearance rule.
7. In the Assign results to permission group list, select the desired IFC permission
group.
8. In the Marker size field, input the value for the desired size of the interference
symbols that will be generated in the model.
9. Click Start. The Interference Detection Process message box appears.
10. Click OK to close the message box.
The Interference Database Detect process is now initiated on the SmartPlant 3D IFC
Server.
Related Topics
Starting the Interference Checking Server for Background Detection, page
99
Getting Started with SmartPlant 3D
102 SmartPlant 3D Installation Guide
Getting Started with SmartPlant 3D
This section of the SmartPlant 3D Installation Guide discusses how to map individual
workstations to the SmartPlant 3D databases, start the software, and begin performing
the various tasks in the SmartPlant 3D environment.
Important
You must create the five SmartPlant 3D databases before running
SmartPlant 3D. You also must create the reporting databases if you want
to generate reports. For additional information, refer to the section entitled
Configuring SmartPlant 3D Databases, page 73.
Related Topics
Open SmartPlant 3D, page 103
Update Site Database Name and Path
Perform the following steps from a SmartPlant 3D workstation.
1. Click Start > Programs > Intergraph SmartPlant 3D > Database Tools >
Modify Database and Schema Location.
2. On the Modify Database and Schema Location of Site dialog box, in the Site
database server box, type the name of the server on which the Site database
resides.
Caution
The strings are case-sensitive.
3. In the Site database name box, type the name of the Site database.
Getting Started with SmartPlant 3D
SmartPlant 3D Installation Guide 103
4. In the Site schema server box, type the name of the server on which the Site
schema resides.
5. In the Site schema name box, type the name of the Site schema.
Tip
You can find the names in the SQL Server Enterprise Manager on
the server.
6. Click OK.
Note
The first time you run SmartPlant 3D after installing it, the software
prompts you for the Site database name and sets the Site database name
and path automatically.
Related Topics
Getting Started with SmartPlant 3D, page 102
Open SmartPlant 3D
Each time that you use SmartPlant 3D, you can create a session that allows you to
save certain settings, such as window size, layout, and view orientation from one
work session to the next.
1. Click Start > Programs > Intergraph SmartPlant 3D > SmartPlant 3D.
2. Select one of the templates on the New dialog box.
3. Click OK.
Note
Once you open SmartPlant 3D, you can use commands on the File menu
to create new sessions, open previous sessions, save sessions, and close
sessions. For more information, refer to the online documentation for the
Common task or the SmartPlant 3D Common User's Guide available
from the Help > Printable Guides command in the software.
Related Topics
Getting Started with SmartPlant 3D, page 102
Configure Your Tasks
Common operations within the various tasks of SmartPlant 3D are performed the
same way. Therefore, the Common task refers to the functions shared with other
tasks and identifies the commands required to accomplish these functions.
The Common task allows you to define a workspace, as well as perform common
operations on that workspace. The workspace represents the portion of the plant data
Getting Started with SmartPlant 3D
104 SmartPlant 3D Installation Guide
that you need to perform your intended task. The session includes the view settings
for user modeling, as well as your personal filters for viewing the data. Many other
tasks on the Task menu are not available until you have defined your workspace.
After defining your workspace, you can use the Task menu to move between the
various design tasks. You can perform specified functions, depending on your access
permissions. After you select a task, the interface and available functionality is
displayed. Some of the commands and functionality are unique to the particular task.
For example, some commands for the Piping task are not available in the Equipment
and Furnishings task. However, most of the Common task commands are available
in all of the various design tasks. You use the Common task commands and
functionality the same way regardless of the active task. For example, the View and
File menu commands function the same way in every task.
To use the tasks available in SmartPlant 3D, you must configure them for your
session. Once you configure the tasks that you wish to use, you must then define
your workspace. Once you define your workspace and configure your task list, you
can save your session file.
1. In SmartPlant 3D, click Tasks > Configure Task List.
2. On the Configure Task List dialog box, select each task in the list that you want
to add to the menu from the Available task environments list.
Tip
You can select multiple tasks by dragging down the list or holding
Shift and dragging.
3. Click Add.
4. Click OK.
Note
You only have to perform the above procedure once for your session file.
The software remembers the tasks when you re-open the session file.
For detailed information regarding how to configure tasks in SmartPlant
3D, refer to the online documentation for the Common task or the
SmartPlant 3D Common User's Guide available from the Help >
Printable Guides command in the software.
Related Topics
Getting Started with SmartPlant 3D, page 102
Define Your Workspace
During a SmartPlant 3D session, you define a workspace to view and work with
certain objects in the model data. Defining a workspace also allows you to create and
Getting Started with SmartPlant 3D
SmartPlant 3D Installation Guide 105
name filters that restrict the data of the entire model into more manageable subsets for
working.
The workspace that you define displays in the Workspace Explorer. The
Workspace Explorer allows you to move throughout the hierarchy of your
workspace. You can click the System, Assembly, or Space tabs at the bottom of the
Workspace Explorer to view the workspace in different ways.
1. If you are not already in the Common task, click Tasks > Common.
2. Click File > Define Workspace.
3. Select the name of the plant database you want to use in the Plant box.
4. Select Create New Filter in the Filter name box.
5. On the Filter Properties dialog box, type a name for the new filter in the Name
box.
6. Specify the filter search properties by using one or more of the six properties tabs.
7. Click OK.
8. Click OK.
Notes
After the Define Workspace dialog box closes, the window refreshes.
Once the refresh is complete, the Common window is active. Everything
in the Tasks menu is now available.
For more information on workspaces, sessions, and filters refer to the
online documentation for the Common task or the SmartPlant 3D
Common User's Guide available from the Help > Printable Guides
command in the software.
Related Topics
Getting Started with SmartPlant 3D, page 102
Save Session Files
Once you define your workspace and configure your task list, you can save your
session file.
1. Click File > Save.
2. Browse to the directory location you wish to store your session file.
3. On the Save As dialog box, type the name of your session file in the File Name
text box.
4. Click Save.
Getting Started with SmartPlant 3D
106 SmartPlant 3D Installation Guide
Notes
You can create shortcuts to your session files on your desktop to open
SmartPlant 3D exactly the way that you left it the last time you exited the
software.
For more information on saving session files, refer to the online
documentation for the Common task or the SmartPlant 3D Common
User's Guide available from the Help > Printable Guides command in
the software.
Related Topics
Getting Started with SmartPlant 3D, page 102
Remove SmartPlant 3D Software
SmartPlant 3D Installation Guide 107
Remove SmartPlant 3D Software
Important
You should remove previous versions of SmartPlant 3D before installing
any SmartPlant 3D product upgrades.
If you have Unigraphics Solid Edge Version 10 installed on a workstation
or administrator system, and you uninstall/or reinstall SmartPlant 3D, you
must manually register the Pvdt80.ocx file. Refer to Register Solid Edge
Version 10 .DLL File, page 108
You must have administrative privileges on the system before removing
the software. Refer to Windows 2000 Help for instructions on how to
establish administrative privileges.
1. Click Start > Settings > Control Panel.
2. Double-click Add/Remove Programs.
3. On the Add/Remove Programs dialog box, select SmartPlant 3D Workstation,
SmartPlant 3D Administrator, or SmartPlant 3D SQL Server Data from the
installed programs list, depending on the product that you need to remove.
4. Click Remove, and then click Yes in the Add/Remove Programs confirmation
box.
5. When the uninstall process is complete, close the Add/Remove Programs dialog
box and close Control Panel.
Important
Restart the computer to complete the uninstall.
6. Browse to the SmartPlant 3D product directory.
7. Right-click the SmartPlant folder, and click Delete to remove the SmartPlant
3D folder and log files.
Notes
To re-install SmartPlant 3D, insert the Intergraph SmartPlant 3D Product
CD and refer to Install SmartPlant 3D Workstation, page 31 or Install
SmartPlant 3D Administrator, page 49.
Related Topics
Welcome to SmartPlant, page 7
Remove SmartPlant 3D Software
108 SmartPlant 3D Installation Guide
Register Solid Edge Version 10 .DLL File
SmartPlant 3D integrates with Solid Edge to provide parametric modeling and
assembly design capabilities. For optimum performance, Solid Edge Version 10
should be installed prior to running the SmartPlant 3D workstation or administrator
setups. In the event that Solid Edge is installed after SmartPlant 3D, you will need to
manually register the Pvdt80.ocx file.
If you uninstall/re-install SmartPlant 3D or Solid Edge 10, use the steps outlined in
the following procedure to manually register the Pvdt80.ocx file.
Important
You must have administrator privileges for the machine on which you are
registering the file.
1. Click Start > Run.
2. In the Run dialog box, type regsvr32 [Solid Edge Directory]\..\Pvdt80.ocx.
3. Click OK to register the required .dll.
User Assistance
SmartPlant 3D Installation Guide 109
User Assistance
SmartPlant 3D user assistance makes command information available as you perform
tasks. You can access different kinds of information any time that you are running the
software. This information could include reference topics, narrative descriptions, or
step-by-step instructional material.
Printable Guides
User's Guides in PDF format are an accessible, flexible, and fully searchable
alternative to Help. This information found in user's guides is also available from
online Help. The user's guides delivered with SmartPlant 3D are located in [Product
Directory]\Common\Help.
To view these PDF documents, you will need Adobe Acrobat Reader with Search
version 3.0 or higher. A copy of the Acrobat Reader is available on both the
Intergraph SmartPlant 3D Prerequisite and Application CD's, or you can download
the latest version of the Acrobat Reader from the Adobe web site. Once you have
installed the Acrobat Reader, you can access documents directly from this Help topic
by clicking the document title, or you can open files individually by using the File>
Open command in the Acrobat Reader with Search application.
Help
SmartPlant 3D offers a variety of ways for you to receive help on how to use the
SmartPlant 3D software.
A structured table of contents, an index, and full-text search capabilities provide easy
access to Help topics. You can access the table of contents by clicking SmartPlant 3D
Help Topics on the Help menu.
The SmartPlant 3D Help is a complete online reference tool accessible at any time the
application is in use. Help provides complete command descriptions for each toolbar
button, menu command, and ribbon in SmartPlant 3D. It also gives step-by-step
procedures for common tasks; for example, if you need to perform a certain task,
search and display the topic. You can move or resize your application and Help
windows so that they are next to each other. This lets you follow the procedures
without having to search for the pages in the documentation.
SmartPlant 3D Help is task-specific. For example, to view Piping Help, enter the
Piping task and click Help > SmartPlant 3D. To see more specific information,
select one of the major topics or perform a search on a specific topic.
User Assistance
110 SmartPlant 3D Installation Guide
Use To
Show/Hide Show or hide the left pane of the dialog box, including the Contents,
Index, and Search.
Back Returns you to the last Help topic you viewed. This button is disabled
when you reach the first topic in the series.
User Assistance
SmartPlant 3D Installation Guide 111
Forward Displays the next topic in a series of related topics. This button is
disabled when you reach the last topic in the series.
Options Displays a list of functions available for the Help viewer.
Contents Displays a hierarchical listing of the topics in the Help file.
Index Displays an index for the Help file.
Search Performs a full-text search on a word or phrase that you entered in the
Search box.
Favorites Provides a convenient way to organize and link frequently visited
topics.
Note
For more information, refer to Using Help in the Common User's Guide
or the online documentation in Common Help.
Related Topics
Customer Assistance, page 112
Customer Assistance
112 SmartPlant 3D Installation Guide
Customer Assistance
For the latest Support Services information for this product, use a World Wide Web
browser to connect to http://www.intergraph.com/ppo/services/support.asp.
Related Topics
User Assistance, page 109
Common SmartPlant 3D Acronyms
SmartPlant 3D Installation Guide 113
Common SmartPlant 3D Acronyms
CD Compact Diskette
COM+ Component Object Model - Plus
ERP Enterprise Resource Planning
FAT File Allocation Table
FEED Front-End Engineering and Design
GB Gigabyte
IFC Interference Checking
MB Megabyte
MHz Megahertz
MDAC Microsoft Data Access Components
MSDTC Microsoft Distributed Transaction Coordinator
NTFS Network File System
O&M Operations and Maintenance
PPO Process, Power & Offshore
RAM Random-Access Memory
ROM Read-Only Memory
SQL Structural Query Language
SP Service Pack
SP3D SmartPlant 3D
VB Visual Basic
2D Two-Dimensional
3D Three-Dimensional
Common SmartPlant 3D Acronyms
114 SmartPlant 3D Installation Guide
Index
SmartPlant 3D Installation Guide 115
Index
abbreviations, 108
acronyms, 108
administrator setup, 44
aspects for interference checking, 95
background detection for interference checking, 95
bulkloading, 21, 38, 85, 87
catalog symbols, 90
changing
database locations, 98
configuring
databases, 68
Interference Detection Server, 91
Piping Manufacturing, 85, 87
tasks, 100
consulting services, 104, 107
creating
interference checking permission groups, 92
plant databases, 77
reports databases, 79
customer assistance, 104, 107
database server setup, 59
databases
changing locations, 98
creating, 68, 73
mapping, 98
names, 73
reports, 79
templates, 73
wizard, 68, 73
defining
workspaces, 101
disk partitioning, 9
disk space, 9
drivers
mouse, 27, 42
Excel, 21, 38
FEED, 6
file systems
FAT, 28, 43
NTFS, 9, 28, 43
filters, 101
free hard disk space, 9, 28, 43
generating
isometric drawings, 7
graphics cards, 10
hard drive space, 10
hard drives, 9
hardware requirements, 9
Help, 5
installing
Internet Explorer 6.0 (administrator system, 36
Internet Explorer 6.0 (server), 51
Internet Explorer 6.0 (workstation), 19
MDAC, 22
prerequisites, 12
programming software, 67
SmartPlant 3D, 6
SmartPlant 3D workstation, 29
SP3D Administrator, 33, 49
SP3D Workstation, 15
SQL Client, 23, 25
SQL Client (Administrator machine), 39, 40
SQL Server, 57
SQL Server 2000 (Server machine), 55
Windows 2000 Professional SP2 (Administrator),
34
Windows 2000 Professional SP2 (workstation), 16
Windows 2000 Service Pack 2, 50
installing software, 9
integrating
third-party software, 7
interference checking, 91, 92
background detection, 95
permissions, 91, 93
server, 95
Internet Explorer, 19, 36, 51
isometric paths, 85
licenses, 67
loading
software, 12
MDAC, 22
memory requirements, 10
Microsoft Data Access Components, 22
Microsoft Distributed Transaction Coordinator, 26,
41
Microsoft Office, 21, 38
middle mouse button, 27, 42
modeling
equipment, 7
mouse drivers, 27, 42
MSDTC (Administrator machine), 41
MSDTC (Workstation), 26
Office, 21, 38
option switches in Piping Manufacturing, 85
order of loading software, 12
overview of SmartPlant 3D, 6
partitioning
hard drives, 9
performing tasks, 98
permision groups
interference checking, 92
permissions
interference checking, 91, 93
Piping Manufacturing reference data, 85, 87
plant databases, 77
prerequisite software
116 SmartPlant 3D Installation Guide
administrator installations, 33, 49
workstation installations, 15
prerequisites, 28, 43
software, 12
privileges for interference checking, 91
processor speeds, 10
programming software, 67
reference data, 87
registering SQL Server, 69, 81
removing the software, 103
reports databases, 79
requirements
hardware, 9, 10
installation, 10
software, 9, 12
saving
sessions, 101
services for SQL Server, 56
session files, 101
setups
administrator, 9, 44
client, 29
workstation, 9, 29
SmartPlant 3D
administrator installation, 33, 49
overview, 6
prerequisite software, 15, 33, 49
workstation installation, 15, 29
software
configuration, 5
installation, 5
requirements, 9
SQL Client, 23, 25
SQL Client (Administrator machine), 39, 40
SQL Server, 53, 56, 57, 68, 69, 81
SQL Server 2000 (Server machine), 55
starting
MSDTC (Administrator machine), 41
MSDTC (Workstation), 26
starting the software, 98, 99
task setup, 100
telephone support, 104, 107
templates
databases, 73
session files, 99
training solutions, 104, 107
uninstalling, 103
user environments, 100
VB Part Definition Wizard, 90
verifying
Internet Explorer 6.0 (server), 51
Internet Explorer 6.0 (workstation), 19
Internet Explorer 6.0(administrator system), 36
MSDTC (Administrator machine), 41
MSDTC (Workstation), 26
server, 43
Windows 2000 Professional SP2 (Administrator),
34
Windows 2000 Professional SP2 (workstation), 16
Windows 2000 Service Pack 2, 50
workstation, 28
Visual Basic Definition Wizard, 90
Visual Basic Part Definition Wizard, 90
Windows 2000
installing Service Pack 2, 50
Windows 2000 Professional
installing SP2 (Administrator), 34
installing SP2 (workstation), 16
wizards, 90
workspaces, 101
your gerund index keyword, 59
SmartPlant 3D Installation Guide 117
You might also like
- Shoe Dog: A Memoir by the Creator of NikeFrom EverandShoe Dog: A Memoir by the Creator of NikeRating: 4.5 out of 5 stars4.5/5 (537)
- The Yellow House: A Memoir (2019 National Book Award Winner)From EverandThe Yellow House: A Memoir (2019 National Book Award Winner)Rating: 4 out of 5 stars4/5 (98)
- Core Issues For Investigation May IncludeDocument1 pageCore Issues For Investigation May IncludesmdryzNo ratings yet
- 1417 Pipeline Surge Analysis Studies Atmos - PSIGDocument21 pages1417 Pipeline Surge Analysis Studies Atmos - PSIGsmdryz100% (4)
- Corrosion Models and Inhibitor AvailabilityDocument6 pagesCorrosion Models and Inhibitor AvailabilitymaterialguysNo ratings yet
- SoilMech Ch10 Flow NetsDocument22 pagesSoilMech Ch10 Flow Netsrameshbabu_1979No ratings yet
- Category6 AwardsSubmissionDocument4 pagesCategory6 AwardsSubmissionsmdryzNo ratings yet
- Thank YouDocument1 pageThank YousmdryzNo ratings yet
- Permutation and Combination FormulasDocument15 pagesPermutation and Combination Formulassmdryz100% (3)
- Metallurgy AssignmentDocument2 pagesMetallurgy AssignmentsmdryzNo ratings yet
- The Subtle Art of Not Giving a F*ck: A Counterintuitive Approach to Living a Good LifeFrom EverandThe Subtle Art of Not Giving a F*ck: A Counterintuitive Approach to Living a Good LifeRating: 4 out of 5 stars4/5 (5794)
- The Little Book of Hygge: Danish Secrets to Happy LivingFrom EverandThe Little Book of Hygge: Danish Secrets to Happy LivingRating: 3.5 out of 5 stars3.5/5 (400)
- Grit: The Power of Passion and PerseveranceFrom EverandGrit: The Power of Passion and PerseveranceRating: 4 out of 5 stars4/5 (588)
- Elon Musk: Tesla, SpaceX, and the Quest for a Fantastic FutureFrom EverandElon Musk: Tesla, SpaceX, and the Quest for a Fantastic FutureRating: 4.5 out of 5 stars4.5/5 (474)
- A Heartbreaking Work Of Staggering Genius: A Memoir Based on a True StoryFrom EverandA Heartbreaking Work Of Staggering Genius: A Memoir Based on a True StoryRating: 3.5 out of 5 stars3.5/5 (231)
- Hidden Figures: The American Dream and the Untold Story of the Black Women Mathematicians Who Helped Win the Space RaceFrom EverandHidden Figures: The American Dream and the Untold Story of the Black Women Mathematicians Who Helped Win the Space RaceRating: 4 out of 5 stars4/5 (895)
- Team of Rivals: The Political Genius of Abraham LincolnFrom EverandTeam of Rivals: The Political Genius of Abraham LincolnRating: 4.5 out of 5 stars4.5/5 (234)
- Never Split the Difference: Negotiating As If Your Life Depended On ItFrom EverandNever Split the Difference: Negotiating As If Your Life Depended On ItRating: 4.5 out of 5 stars4.5/5 (838)
- The Emperor of All Maladies: A Biography of CancerFrom EverandThe Emperor of All Maladies: A Biography of CancerRating: 4.5 out of 5 stars4.5/5 (271)
- Devil in the Grove: Thurgood Marshall, the Groveland Boys, and the Dawn of a New AmericaFrom EverandDevil in the Grove: Thurgood Marshall, the Groveland Boys, and the Dawn of a New AmericaRating: 4.5 out of 5 stars4.5/5 (266)
- On Fire: The (Burning) Case for a Green New DealFrom EverandOn Fire: The (Burning) Case for a Green New DealRating: 4 out of 5 stars4/5 (74)
- The Unwinding: An Inner History of the New AmericaFrom EverandThe Unwinding: An Inner History of the New AmericaRating: 4 out of 5 stars4/5 (45)
- The Hard Thing About Hard Things: Building a Business When There Are No Easy AnswersFrom EverandThe Hard Thing About Hard Things: Building a Business When There Are No Easy AnswersRating: 4.5 out of 5 stars4.5/5 (345)
- The World Is Flat 3.0: A Brief History of the Twenty-first CenturyFrom EverandThe World Is Flat 3.0: A Brief History of the Twenty-first CenturyRating: 3.5 out of 5 stars3.5/5 (2259)
- The Gifts of Imperfection: Let Go of Who You Think You're Supposed to Be and Embrace Who You AreFrom EverandThe Gifts of Imperfection: Let Go of Who You Think You're Supposed to Be and Embrace Who You AreRating: 4 out of 5 stars4/5 (1090)
- The Sympathizer: A Novel (Pulitzer Prize for Fiction)From EverandThe Sympathizer: A Novel (Pulitzer Prize for Fiction)Rating: 4.5 out of 5 stars4.5/5 (121)
- Her Body and Other Parties: StoriesFrom EverandHer Body and Other Parties: StoriesRating: 4 out of 5 stars4/5 (821)
- Microsoft Azure Incentive GuideDocument9 pagesMicrosoft Azure Incentive GuideAndreja MilovicNo ratings yet
- Employer Branding Microsoft 'Case Study - Docx'Document4 pagesEmployer Branding Microsoft 'Case Study - Docx'FaiqMullaNo ratings yet
- UNITED STATES OF AMERICA Et Al v. MICROSOFT CORPORATION - Document No. 862Document17 pagesUNITED STATES OF AMERICA Et Al v. MICROSOFT CORPORATION - Document No. 862Justia.comNo ratings yet
- Visual StudioDocument18 pagesVisual StudioVivekanandan ManokaranNo ratings yet
- Httpserver15.Chat Avenue - Comclienthtmlchatwebchat.cache - JsDocument94 pagesHttpserver15.Chat Avenue - Comclienthtmlchatwebchat.cache - JsTristan Huppé0% (1)
- Lucrare de Laborator Nr.9: ChişinăuDocument5 pagesLucrare de Laborator Nr.9: ChişinăuАндрей ПырлогNo ratings yet
- IFIX New FeaturesDocument8 pagesIFIX New FeaturesinfrepaticoNo ratings yet
- Colan Sewell ResumeDocument4 pagesColan Sewell ResumeColan SewellNo ratings yet
- Beating The Commodity TrapDocument9 pagesBeating The Commodity TrapTim JoyceNo ratings yet
- MicrosoftDocument54 pagesMicrosoftSharatha RangarajanNo ratings yet
- How To Fix It When Windows 11 Is Not Detecting HeadphonesDocument8 pagesHow To Fix It When Windows 11 Is Not Detecting HeadphonesAymenNo ratings yet
- Microsoft 2022 - DI - Report - Final - PrintDocument39 pagesMicrosoft 2022 - DI - Report - Final - PrintPRIANTO BUTARBUTARNo ratings yet
- Webex Video Integ Ms Teams TDMDocument59 pagesWebex Video Integ Ms Teams TDMCarlos HernandezNo ratings yet
- DiskMax LogDocument119 pagesDiskMax LogRabbial MamunNo ratings yet
- System Platform Getting StartedDocument70 pagesSystem Platform Getting StartedLenin PachecoNo ratings yet
- OPC Desktop Historian ManualDocument150 pagesOPC Desktop Historian ManualchatuusumitavaNo ratings yet
- MS Project Lab TutorialsDocument50 pagesMS Project Lab Tutorialsssainthan100% (4)
- Active Directory Group Policy Interview Questions and AnswersDocument5 pagesActive Directory Group Policy Interview Questions and AnswersksrpirammaNo ratings yet
- Why Cloud Battlecard - Partner VersionDocument2 pagesWhy Cloud Battlecard - Partner VersionGabrielNo ratings yet
- The History of Dynamics NAVDocument6 pagesThe History of Dynamics NAVsweetsonNo ratings yet
- Upgrading To Exchange Server 2019Document34 pagesUpgrading To Exchange Server 2019Lagloire SouamounouNo ratings yet
- Information Technology, Assoc PDFDocument8 pagesInformation Technology, Assoc PDFJames Stallins Jr.No ratings yet
- Word 2 PDFDocument2 pagesWord 2 PDFCristian GarabetNo ratings yet
- Microsoft Corporation Organizational Structure Mylaine IndocDocument7 pagesMicrosoft Corporation Organizational Structure Mylaine IndocKIM MARLON GANOBNo ratings yet
- MAQ Software - Job Description - Software Engineer - SE1Document3 pagesMAQ Software - Job Description - Software Engineer - SE118-410 K.CharanNo ratings yet
- Change Properties of Objects in A Crystal ReportDocument3 pagesChange Properties of Objects in A Crystal ReportHawaz BeyeneNo ratings yet
- Unattended Install of SharePoint 2010 Prerequisites (Optionally) Without An Internet Connection - Joel's SharePoint Architect BlogDocument6 pagesUnattended Install of SharePoint 2010 Prerequisites (Optionally) Without An Internet Connection - Joel's SharePoint Architect BlogdipesmNo ratings yet
- Dynamics GP Workbook PDFDocument265 pagesDynamics GP Workbook PDFGustav Black100% (1)
- ORACLE Server Sizing GuideDocument14 pagesORACLE Server Sizing GuideTewodros KassaNo ratings yet
- 5 Comapnies (Philanthropic Responsibility)Document5 pages5 Comapnies (Philanthropic Responsibility)Ranniel John Tayao RiveraNo ratings yet