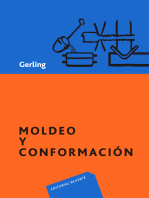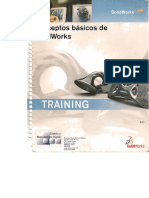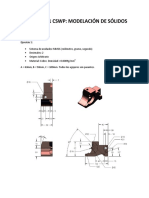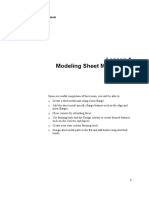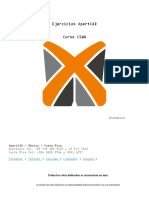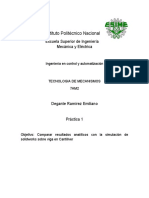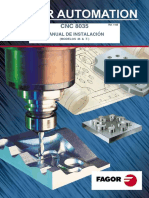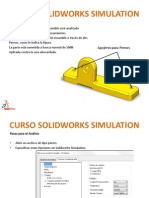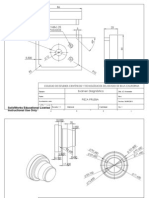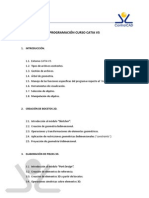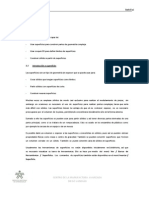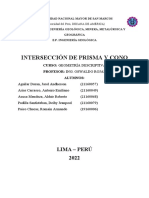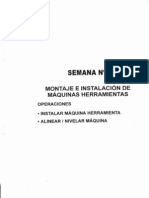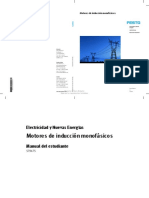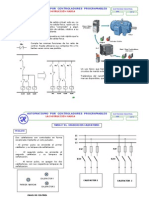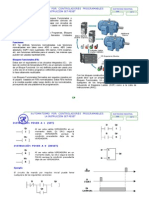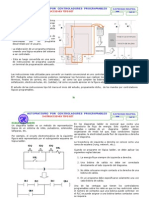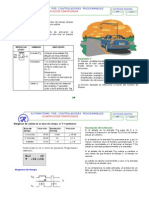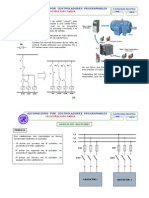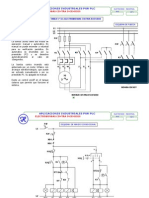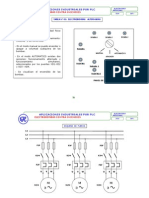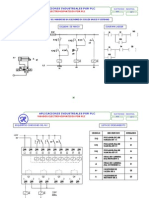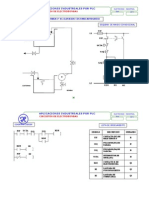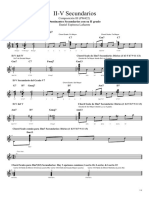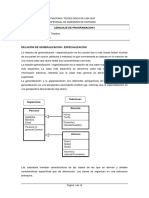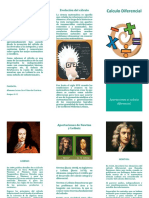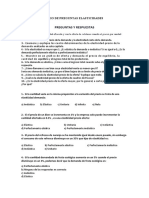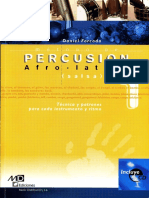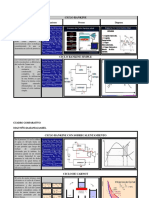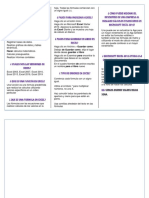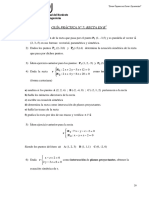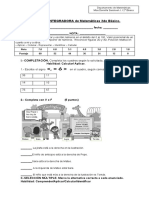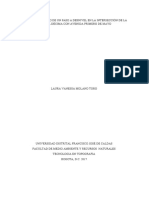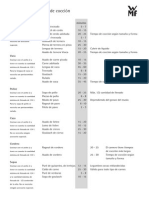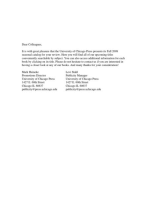Professional Documents
Culture Documents
Solid Works Nivel II Manual
Uploaded by
Sergi CgOriginal Title
Copyright
Available Formats
Share this document
Did you find this document useful?
Is this content inappropriate?
Report this DocumentCopyright:
Available Formats
Solid Works Nivel II Manual
Uploaded by
Sergi CgCopyright:
Available Formats
SOLIDWORKS NIVEL II
I. INFORMACION GENERAL
a. Cdigo del curso
b. Carrera Tcnica
c. Pre-requisito Manejo bsico de SolidWorks.
d. Software a utilizar SolidWorks 2008
e. Duracin 20 horas
f. No. de horas por semana 5
g. Dirigido a El curso va dirigido tanto a profesionales y
tcnicos que necesiten conocer las herramientas
avanzadas que dispone el programa as como a
estudiantes.
II. SUMILLA
SolidWorks es el software estndar de diseo mecnico en 3D. SolidWorks ofrece
un valor y un rendimiento nicos, es lder en innovacin y posee la mayor
comunidad de usuarios. Ningn otro sistema de CAD permite disear productos de
forma tan rpida y precisa.
III. OBJETIVO
El curso se orienta a caractersticas avanzadas tales como superficies, diseo de
chapas, uso de Cosmosworks, que usualmente no se tocan en un curso bsico.
IV. METODOLOGIA
Se tendrn clases del tipo terico prctico, mediante ejemplos desarrollados y
prcticas al final de clase
SolidWorks Nivel II InfoUni
2
V. INDICE
1. SUPERFICIES 4
2. PIEZAS MULTICUERPO 24
3. CHAPA METLICA 49
4. USO DE COSMOS/WORKS PARA ANLISIS LINEALES 72
SolidWorks Nivel II InfoUni
3
1. SUPERFICIES
OBJETIVOS
Tras completar el capitulo, ser capaz de:
- Usar superficies para construir partes de geometra compleja.
- Usar croquis 3D para definir lmites de superficies.
- Construir slidos a partir de superficies.
1.1 I ntroduccin a superficies
Las superficies son un tipo de geometra sin espesor que se puede usar para:
- Crear slidos que tengan superficies como lmites.
- Partir slidos con superficies de corte.
- Construir nuevas superficies.
Muchas veces se emplean slidos de modo casi exclusivo para realizar el modelamiento de
piezas, sin embargo en ocasiones es necesario el uso de superficies para realizar partes
complejas, tarea que sera ms difcil con slidos. Las superficies tienen la ventaja de que al
no contener espesor, no es necesario preocuparse por el volumen de la pieza, permitiendo
concentrarse inicialmente slo en la forma externa.
Sumado a ello las superficies se pueden usar para partir slidos y as tener diversas partes
derivadas de una parte principal, como si se tratara de un rompecabezas. Esto es usado en
los ensambles de plsticos como por ejemplo la carcasa de un equipo o de un mouse.
Es posible darle un volumen o espesor a las superficies y convertirlas en slidos, pues as se
pueden extraer propiedades fsicas como masa o centro de gravedad. Tambin se pueden
convertir superficies que formen un volumen cerrado en un slido. Tambin se puede
convertir caras de slidos en superficies.
Usualmente las herramientas de superficies no estn disponibles inicialmente en
SolidWorks, as que es necesario visualizar su barra de herramientas. Ello se hace por
medio del men Ver / Barras de Herramientas / Superficies. Los comandos de
superficies tambin estn disponibles en el men Insertar / Superficie.
SolidWorks Nivel II InfoUni
4
Para activar la barra Superficies, haga clic derecho en cualquier nombre de pestaa y active
Superficie.
Para la generacin de superficies complejas a menudo es necesario el uso de splines, las
cuales son curvas polinomiales, que se definen por sus puntos pasantes y en ocasiones
tambin por la informacin de tangencia en aquellos puntos. Estas splines pueden ser 2D o
3D dependiendo de si sus puntos pasantes estn todos en un plano o no.
Se comenzar con el uso de splines 2D, 3D y luego superficies.
1.2 Splines 2D
EJEMPLO 1
1. Nueva pieza. Cree una nueva pieza, y en el plano Alzado cree un croquis. Use el
comando Spline de la barra croquis. El comando solicita los puntos pasantes que se
obtienen al hacer clic en la pantalla.
SolidWorks Nivel II InfoUni
5
Para salir de Spline presione la tecla Esc.
Luego se pueden acotar y/o aadir relaciones a los puntos pasantes:
SolidWorks Nivel II InfoUni
6
2. Aadir tangencia. Aun cuando el croquis est completamente definido se puede alterar
la geometra de la spline aadiendo informacin de tangencia en cualquiera de sus
puntos pasantes. Para ello croquice las lneas constructivas:
Agregue las relaciones Tangente entre las lneas constructivas y la spline.
1.3 Extruir Superficie
3. Superficie extruida. Use el comando Extruir superficie de la barra Superficie y extruya
30mm hacia adelante.
SolidWorks Nivel II InfoUni
7
4. Guarde su pieza.
1.4 Splines 3D
EJEMPLO 2
1. Spline 3D. Se encuentran en los croquis 3D. Los croquis 3D se usan para dibujar
entidades que no estn necesariamente en un plano, sino en cualquier parte o punto del
espacio. Se pueden croquizar lneas, lneas constructivas, arcos, splines en 3D. Estas
herramientas estn en la barra croquis / Croquis 3D.
En este ejemplo se crear una Spline 3D como trayecto para un barrido:
Cree un croquis 3D y dibuje una lnea como se indica, aparece un puntero con el
nombre del plano en el cual se va a croquizar:
SolidWorks Nivel II InfoUni
8
Dibuje la siguiente lnea, para cambiar de plano pulse la tecla Tab antes de dibujar la
siguiente lnea:
SolidWorks Nivel II InfoUni
9
Acote como se indica:
Ahora dibuje una spline que pase por los puntos indicados:
SolidWorks Nivel II InfoUni
10
2. Perfil. Cierre el croquis 3D y cree un croquis 2D (o simplemente croquis) en el plano
Planta, dibujando el crculo indicado:
3. Barrido. Ahora cierre el croquis y use el comando Barrer superficie para crear un
barrido con el crculo como Perfil y la spline3D como Trayecto:
SolidWorks Nivel II InfoUni
11
Comandos de Superficies
Exploraremos los comandos de superficies mediante ejemplos.
EJEMPLO 3
1.5 Revolucin de superficie
1. Croquis base. Croquice en el plano Alzado.
SolidWorks Nivel II InfoUni
12
2. Revolucin. Se puede crear una superficie de revolucin alrededor de un eje, el cual
puede ser una lnea constructiva. Use el comando Revolucin de superficie
seleccionando la lnea constructiva horizontal como eje de revolucin.
SolidWorks Nivel II InfoUni
13
EJEMPLO 4
1.6 Recubrir Superficie
3. Croquice lo siguiente en el plano de planta:
Y esto en el plano Vista Lateral:
SolidWorks Nivel II InfoUni
14
Ahora use el comando Recubrir Superficiepara unir ambos perfiles mediante una
superficie:
Observe la forma que adquiere la superficie cerca de los perfiles, se puede indicar a
SolidWorks que la superficie sea normal a los perfiles seleccionando la opcin Normal al
perfil en Restricciones Inicial / Final. La restriccin Inicial se refiere al primer croquis
seleccionado y la final al ltimo:
SolidWorks Nivel II InfoUni
15
1.7 Simetra de Superficies
4. Use el comando Simetra de la barra Operaciones. Use el plano Vista Lateral como
plano de simetra y seleccione la superficie dentro del cuadro Slidos para hacer
simetra.
SolidWorks Nivel II InfoUni
16
5. Genere otra simetra. Use el comando Simetra, seleccione el plano Planta como plano
de simetra y las superficies dentro del cuadro Slidos para hacer simetra.
SolidWorks Nivel II InfoUni
17
1.8 Coser superficie
6. Coser superficie. Este comando une las superficies para crear una sola superficie o
opcionalmente un slido en caso de que las superficies formen un volumen cerrado.
Seleccione el comando Coser superficie, seleccione todas las superficies y la opcin
Probar a formar el slido para crear un slido a partir de las superficies.
SolidWorks Nivel II InfoUni
18
1.9 Agregar Texto
7. Texto en planta. Cree un croquis en el plano de planta. Croquice lo siguiente
Use el comando Texto y escriba un texto
SolidWorks Nivel II InfoUni
19
Seleccione la lnea constructiva vertical como Curva gua. De ser necesario
active los botones Activar horizontal o vertical.
SolidWorks Nivel II InfoUni
20
Desactive el cuadro Utilizar fuente del documento, de clic en el botn Fuente y
de un tamao de 48 Puntos. Acepte el comando.
8. Cortar extruir. Use el comando Extruir corte con equidistancia de 22, corte por
todo hacia arriba. Salve la pieza.
SolidWorks Nivel II InfoUni
21
EJEMPLO 5
1. Plano paralelo a Alzado. Cree un plano paralelo a Alzado, a 50mm adelante.
2. Curva Gua1. Croquice lo siguiente en Alzado.
3. Curva Gua2. Croquice lo siguiente en Plano1
SolidWorks Nivel II InfoUni
22
4. Perfil1. Croquice lo siguiente en Vista lateral. (spline de 2 puntos)
5. Perfil2. Croquice lo siguiente en Planta. (spline de 2 puntos)
SolidWorks Nivel II InfoUni
23
6. Recubrir. Use el comando Recubrir superficie usando el perfil 1 y 2 como
perfiles y las curvas gua 1 y 2 como curvas gua. En restricciones inicial/final
use Normal al perfil.
7. Simetras. Haga simetras para obtener:
SolidWorks Nivel II InfoUni
24
8. Croquis para recortar. Croquice esto en Planta:
1.10 Recortar superficie
9. Recortar con croquis. Use el comando Recortar superficie, active Eliminar
selecciones y seleccione las caras del agujero superior
SolidWorks Nivel II InfoUni
25
10. Coser superficie. Use el comando Coser superficie, seleccione las cuatro
superficies.
1.11 Dar espesor
SolidWorks Nivel II InfoUni
26
11. Dar espesor. Use el comando Dar espesor, seleccione la superficie, de un
espesor de 2mm hacia adentro. Guarde la pieza.
EJEMPLO 6
1.12 Superficie plana
1. Se puede crear una superficie plana a partir de croquis o aristas. Croquice esto en el
Plano Planta
SolidWorks Nivel II InfoUni
27
2. Superficie Plana. Use el comando Superficie Plana
1.13 Recortar superficie
3. Se usa este comando para cortar superficies teniendo como herramientas de corte otras
superficies. En base al ejemplo anterior extruya una superficie como se muestra:
SolidWorks Nivel II InfoUni
28
Observe que se ha creado una nueva superficie que aparece en el Feature Manger dentro de
la carpeta Conjuntos de superficies.
Ahora usaremos el comando Recortar superficie para agujerear la superficie plana, haga clic
sobre el comando, y escoja:
Tipo de Recorte: Simultneo. Esto es para cortar con todas las superficies seleccionadas:
En Superficies: escoja las dos superficies
Active la opcin eliminar selecciones, active el rectngulo rosado de seleccin y seleccione
la base del cilindro, como se muestra:
SolidWorks Nivel II InfoUni
29
El resultado debera ser ste:
1.14 Coser superficie
Coser superficie se usa para unir entre s dos ms superficies para formar una superficie
nica. Esto se usa porque en ocasiones as es requerido por algunos comandos como el
comando Redondeo.
Antes de usar el comando Coser superficie, intente usar el comando Redondeo en la arista
indicada:
SolidWorks Nivel II InfoUni
30
No es posible seleccionarla, pues es el lmite entre dos superficies. Es necesario coser
ambas superficies antes de hacer un redondeo. Para ello vaya al comando Coser superficie y
seleccione ambas superficies:
La opcin Probar formar el slido sirve para crear un slido en caso de que las superficies
formen un contorno cerrado. En este caso no es as, acepte la operacin y observe que en la
carpeta de superficies aparece una sola superficie con el nombre Superficie-Coser1.
Ahora proceda a hacer el redondeo en la arista indicada:
SolidWorks Nivel II InfoUni
31
1.15 Rellenar superficie
Sirve para crear una superficie que rellena aristas, croquis o curvas, es parecido al comando,
superficie plana, con la diferencia que Rellenar superficie puede crear superficies curvas. En
el ejemplo anterior, seleccione la arista redonda indicada para tapar la parte superior de la
superficie, active la opcin Fusionar resultado para unir la nueva superficie de relleno con
la anterior.
SolidWorks Nivel II InfoUni
32
1.16 Equidistanciar superficie
Con este comando se pueden crear superficies paralelas a otras superficies o caras de
slidos, seleccione todas las caras y cree una superficie paralela a 5mm al interior.
SolidWorks Nivel II InfoUni
33
SolidWorks Nivel II InfoUni
34
2. PIEZAS MULTICUERPO
OBJETIVOS
Tras completar el capitulo, ser capaz de:
- Usar slidos como partes integrantes de una pieza.
- Usar superficies de corte en slidos.
- Formular un concepto de diseo que incluya varios slidos.
Las piezas multicuerpo son aquellas que contienen ms de un slido en un documento de
pieza. Esto es diferente de un ensamblaje en el que se usan varias piezas dentro de un
archivo, en una pieza multicuerpo se tienen 2 ms slidos dentro de la pieza.
Tener la pieza separada en slidos es til en casos en que se desea obtener:
- Piezas derivadas de una nica pieza donde se mantiene el concepto de forma inicial, por
ejemplo se puede disear una pieza de plstico o un mueble formado por varios slidos.
- Slidos listos para hacer operaciones de matriz, los slidos se comportan como si fueran
elementos independientes.
EJEMPLO 7
1. Abrir pieza. Esto se ver con la ayuda de un ejemplo. Para ello abra el archivo
mouse_croquis.SLDPRT de la carpeta Sesion1 de los archivos entregados en clase. Este
archivo contiene varios croquis para la realizacin de un Mouse:
SolidWorks Nivel II InfoUni
35
Explore los croquis, estn hechos con lneas, arcos, elipses y splines, observe la forma
en que se han dispuesto.
2. Recubrir Superficie. Ahora usaremos el comando Recubrir Superficie para crear la
carcasa del Mouse, seleccione los croquis Cima y Base como perfiles, asegrese que los
crculos verdes que aparecen en los extremos de los croquis coincidan, de no ser as
arrastre cualquiera hasta la posicin del otro.
SolidWorks Nivel II InfoUni
36
Aada restricciones en la parte Restricciones inicial/final. El primer croquis
seleccionado se corresponde con la restriccin inicial y el ltimo con la final. Las
restricciones sirven para indicar la tangencia al inicio y al final de la superficie a
crear. En este caso usaremos la restriccin Normal al perfil para el croquis Cima, de
ese modo la superficie ser plana arriba. En la restriccin correspondiente al croquis
Base dejar en ningn, SolidWorks crear la superficie sin restringir la tangencia all.
La flecha rosada debe apuntar al interior de la superficie, no interesa si aparece
adelante o atrs en el Mouse.
Aada tambin curvas gua, con los croquis Lateral y Adelante, de ese modo se
crear una superficie que pasa por esas curvas, modificndose el aspecto general de
la superficie como se ver.
Observe como la superficie ha tomado la forma de las curvas gua en sus partes
intermedias:
SolidWorks Nivel II InfoUni
37
3. Simetra. Ahora cree una Simetra de la superficie teniendo como plano de simetra el
plano Vista Lateral
SolidWorks Nivel II InfoUni
38
4. Ocultar croquis. Oculte los croquis para poder seleccionar las aristas en el siguiente
comando
5. Superficie plana. Use una Superficie plana para tapar la parte hueca:
SolidWorks Nivel II InfoUni
39
6. Coser superficie. Cosa todas las superficies, active la opcin Probar formar slido para
crear un slido:
Observe en el FeatureManager que ya no hay superficies, solamente un slido.
Ahora haga un Vaciado, con 1 mm de espesor de pared, no seleccione ninguna cara,
as no se eliminar ninguna cara de la pieza:
SolidWorks Nivel II InfoUni
40
En una vista de seccin se aprecia el vaciado interno:
2.1 Partir slidos
7. Partir slidos. Con los croquis de la pieza vamos a partir el Mouse. Vaya al men
Insertar / Operaciones / Partir. Seleccione las cuatro superficies y haga clic en el botn
Cortar pieza. Se deben haber generado 3 slidos, active todos los check que estn en la
lista de slidos resultantes. Acepte la operacin:
SolidWorks Nivel II InfoUni
41
8. Partir. Use nuevamente Partir, seleccione los croquis ParaRueda y AgujeroRueda. De
clic en Cortar pieza, de un check a los slidos resultantes y acepte la operacin.
SolidWorks Nivel II InfoUni
42
9. Aislar slidos. De clic derecho a la cara de cualquier botn del mouse, de clic en Solido
/ Aislar.
SolidWorks Nivel II InfoUni
43
10. Partir slidos. Parta estos botones usando como croquis de partir el croquis
CortarBotones. Debe obtener en total 8 slidos. Al terminar de clic en salir de aislar.
SolidWorks Nivel II InfoUni
44
2.2 Eliminar slidos
11. Eliminar slidos. Vamos a eliminar el slido que est en el agujero de la rueda, vaya
al men Insertar / Operaciones / Eliminar slido. Seleccione el slido indicado y
acepte la operacin. Eliminar es diferente a Ocultar slido, pues luego de ocultar se
puede mostrar el slido en cualquier momento, mientras que eliminndolo el slido
ya no est en la pieza.
12. Cortar tapa. Ahora se cortar la tapa inferior al Mouse, vamos a crear otra superficie
de corte, para ello muestre una Vista de seccin para ver el interior de la pieza:
SolidWorks Nivel II InfoUni
45
Seleccione la cara indicada en la figura anterior y cree un nuevo croquis all.
Seleccione las 4 aristas indicadas en la siguiente figura y vaya al comando Convertir
en la barra de croquis:
Al seleccionar esa cara Convertir proyecta las aristas de la cara seleccionada en
nuestro croquis, debe obtener un contorno cerrado.
Con este croquis haga una superficie extruida hacia abajo para usarla como
superficie de corte:
SolidWorks Nivel II InfoUni
46
Parta la pieza de modo similar al caso anterior, manteniendo todos los slidos
visibles, debe obtener 9 slidos, observe que en la parte inferior ya se puede separar
la carcasa superior de la pieza de la tapa inferior:
Oculte la superficie y salga de Vista de seccin:
SolidWorks Nivel II InfoUni
47
2.3 Combinar slidos.
13. Combinar slidos. La parte inferior de la pieza tiene 2 slidos, vamos a combinarlos
en uno solo, para ello vaya al men Insertar / Operaciones / Combinar y seleccione
los slidos indicados:
La opcin Agregar unir los slidos si es posible. Eliminar los quita de la lista de
slidos y Comn produce la interseccin de slidos. Escoja Agregar y acepte la
operacin:
SolidWorks Nivel II InfoUni
48
14. Crear rueda. Ahora se va a crear la rueda, extruya como slido (usando el comando
Extruir de Operaciones), con 4mm de espesor usando la opcin Plano medio y
desactivando la opcin Fusionar resultado, para generar un slido independiente y
para prever que se una al Mouse:
15. Redondear rueda. Se va a redondear la rueda. Vaya al comando Redondeo y
seleccione la opcin Redondeo completo, este tipo de redondeo tiene la ventaja de
que no necesita de radio de redondeo, seleccione una cara plana de la rueda como
Conjunto lateral de caras 1, la cara cilndrica como Conjunto central de caras y la
otra cara plana como Conjunto lateral de caras 2.
SolidWorks Nivel II InfoUni
49
Debe obtener la rueda redondeada:
SolidWorks Nivel II InfoUni
50
16. Finalizar. Para acabar haga visible todos los slidos, oculte las superficies y aada
colores a los slidos, agregue algunos redondeos (consulte la pieza terminada para
detalles):
SolidWorks Nivel II InfoUni
51
4. CHAPA METALICA
OBJETIVOS
Tras completar el capitulo, ser capaz de:
- Crear una pieza de chapa con dobleces.
- Aadir pestaas a la chapa.
- Usar el Asistente para taladros de SolidWorks.
- Obtener la chapa plana a partir de la chapa en 3D.
- Usar un slido como punto de partida para la creacin de una chapa.
- Establecer la chapa lista para el corte.
En este captulo se van a disear piezas hechas en chapa o plancha de metal. SolidWorks
dispone de comandos para facilitar la obtencin de estas piezas. Cuando se hacen piezas en
chapa metlica debe tenerse en cuenta que lo ms importante es obtener la pieza desdoblada,
pues as se puede llevar al corte y ser dimensionada. En SolidWorks tambin es posible partir de
un slido con la forma de la chapa y convertirla en una pieza de chapa.
4.1 Radio de pliegue y fibra neutra de pliegue.
El radio de pliegue es el radio interno que queda luego de la operacin de doblado.
Depende del punzn de doblado, del espesor de la plancha, la velocidad de la
operacin. Por lo cual se aconseja medir este radio en una plancha ya doblada.
Usualmente el radio de doblado debe ser como mnimo igual al espesor de la plancha.
La fibra neutra de pliegue es la fibra cuya longitud no se altera luego del doblado. De
esta manera conociendo la posicin de la fibra neutra de pliegue es posible conocer la
longitud final de la pieza doblada. En la figura siguiente el radio de pliegue es el radio
R y la fibra neutra de pliegue est en lnea punteada.
SolidWorks Nivel II InfoUni
52
La longitud de la fibra neutra de pliegue se puede calcular por la expresin
L = A +B + S
S = * pi * R1 / 180 , ( en grados)
R1 = R + k * T
La constante k depende del radio de pliegue y del material. Para materiales como el
acero k est entre 0.3-0.5. La tabla a continuacin muestra la relacin entre el radio de
pliegue y el factor k
R(mm) k
0,2 0.347
0,5 0,387
1 0.421
2 0.451
3 0.465
4 0.470
5 0.478
10 0.487s
Por ejemplo para:
A = B = 20mm
= 45
SolidWorks Nivel II InfoUni
53
t = 1mm
R = 2mm
De la tabla anterior se tiene k = 0.451. De lo cual:
R1 = 2 + 0.451 * 1 = 2.451mm
S = 45 * 3.14 * 2.451 / 180 = 1.93mm
L = 20 + 20 + 1.93 = 41.93mm
Entonces se necesita una plancha de 41.93mm de largo para conseguir ese doblado.
Muchas veces se elije k = 0.5 como una buena aproximacin.
Barra chapa metlica
Para activar la barra Chapa metlica, de clic derecho en cualquier nombre de pestaa
y active Chapa metlica.
Comenzaremos con algunos comandos bsicos mediante un ejemplo.
EJEMPLO 8
4.2 Brida base
SolidWorks Nivel II InfoUni
54
La operacin Brida base es la primera operacin a crear en una pieza de chapa metlica,
contiene la chapa a partir de la cual se pueden aadir dobleces, agujeros u otras
operaciones de chapa.
En SolidWorks se usa un croquis para iniciar una Brida base. En una nueva pieza muestre
la barra de herramientas de chapa metlica y cree una Brida base.
1. Croquis base. Dibuje el siguiente croquis:
Este croquis contiene la seccin transversal de la chapa. Cuando el croquis es abierto
como en este caso, SolidWorks interpreta que es una seccin transversal, si es cerrado
la chapa se dibujar plana con la misma forma que el croquis.
2. Brida base. Use el comando Brida base / Pestaa. Escriba 100mm en D1, esta es la
profundidad de la chapa. El espesor es 1/16in, configure el espesor para adentro,
haciendo clic en el checkbox Invertir direccin si es necesario.
SolidWorks Nivel II InfoUni
55
Debajo de Invertir direccin est el cuadro Radio de pliegue, aqu se puede configurar
el radio interno que tendrn los pliegues. SolidWorks siempre aade radios en los
pliegues, no es posible generar pliegues 100% rectos, esto concuerda con las chapas
dobladas reales. Escriba 1/16in como radio de pliegue. El factor k es 0.5.
4.3 Brida de arista
Este comando sirve para agregar pestaas seleccionando aristas y configurando el
espesor.
3. Brida de arista. Use el comando Brida de arista. Seleccione la arista indicada y haga
clic en la parte derecha para ubicar la pestaa. El ngulo es 90, la Longitud de 10mm,
seleccione el botn Interseccin virtual externa, Material Interior.
SolidWorks Nivel II InfoUni
56
SolidWorks Nivel II InfoUni
57
Seleccione adems las aristas indicadas (internas) y acepte la operacin.
4. Editar Brida de arista. Aparece un sobrante en cada esquina:
Para corregir esto edite la operacin Brida de arista y active la opcin Recortar
pliegues de lados. Active tambin Equidistanciar, observe el efecto y desactvelo.
Acepte la operacin.
SolidWorks Nivel II InfoUni
58
Aparece la cara a inglete o brida, observe que tiene la forma del croquis y que est sobre
la arista seleccionada anteriormente. Adems hay opciones para la generacin de la brida
bajo el ttulo Posicin de la brida. Se muestran el efecto de estas opciones desde una vista
de abajo:
Material interior
Material Exterior Pliegue exterior
5. Brida de arista. Repita la operacin Brida de arista al otro lado.
SolidWorks Nivel II InfoUni
59
4.4 Pestaa
6. Pestaa. Vamos a crear una pestaa en la cara posterior de la pieza, para ello vaya al
comando Brida base / pestaa y seleccione la cara posterior:
Croquice el rectngulo centrado:
SolidWorks Nivel II InfoUni
60
Cierre el croquis:
4.5 Pliegue croquizado
7. Agregar un pliegue croquizado. Con la pestaa creada vamos a doblarla en ngulo
recto hacia adentro, para ello vaya al comando Pliegue croquizado, y seleccione la cara
indicada:
SolidWorks Nivel II InfoUni
61
Dibuje el croquis:
Cierre el croquis y selecciona la zona indicada por el cursor, esta es la parte de la cara que
estar fija cuando se haga la doblez:
SolidWorks Nivel II InfoUni
62
Ahora en propiedades de Pliegue croquizado seleccione Pliegue exterior y 90, la
flecha que aparece en la lnea de doblez debe apuntar hacia adentro, si no es as invierta
su direccin. Debe obtener la siguiente doblez:
4.6 Asistente para taladros
8. Agregar Taladro. Preseleccione la cara indicada
SolidWorks Nivel II InfoUni
63
Vaya a la pestaa operaciones / Asistente para taladro. Cambie las opciones por
aquellas que aparecen en la figura. Observe que el dimetro del agujero ser 4.5mm,
lo suficiente para que por all pase un perno de dimetro 4mm (M4), tambin en
Condicin final se ha escogido la opcin Hasta el siguiente para taladrar solo el
espesor de pared de la chapa:
SolidWorks Nivel II InfoUni
64
Vaya a la pestaa Posiciones, ubquese en la Vista Inferior, agregue otro punto.
SolidWorks Nivel II InfoUni
65
Agregue las lneas constructivas y cotas:
Acepte la operacin:
SolidWorks Nivel II InfoUni
66
4.7 Cortes en pliegue
9. Croquice lo siguiente en la cara superior de la pieza.
10. Haga un corte Por todo.
SolidWorks Nivel II InfoUni
67
4.8 Chapa desplegada
11. De clic en el botn Desplegar.
Observe el agujero. Si se desea un agujero redondo, el corte debe hacerse con la chapa
plana y no doblada. El corte no puede hacerse en esta Vista desplegada. Para hacerlo se
debe usar los comandos Desdoblar y Doblar. Para salir de la vista desplegada de clic de
nuevo en Desplegar.
4.9 Desdoblar
12. Desdoblar. Vaya al comando Desdoblar, seleccione la cara superior y de clic en Incluir
todos los pliegues.
SolidWorks Nivel II InfoUni
68
13. Corte. Croquice lo siguiente y corte por todo
SolidWorks Nivel II InfoUni
69
4.10 Doblar
14. Doblar. Use el comando Doblar, de clic en Incluir todos los pliegues y acepte la
operacin.
SolidWorks Nivel II InfoUni
70
Observe la diferencia en los agujeros, uno fue hecho en la Vista 3D y otro en la Vista
2D con Desdoblar y Doblar. Siempre que se quiera hacer agujeros, ranuras, pestaas en
una Vista 2D se debe usar Desdoblar, la(s) operacin(es) a aadir y Doblar.
4.11 Romper esquinas / recortar esquinas.
15. Agregar una esquina. Use el comando Romper esquinas / recortar esquinas. Seleccione
Chafln, 5mm, la cara y las aristas indicadas.
SolidWorks Nivel II InfoUni
71
Observe el resultado y acepte.
16. Guarde su pieza.
SolidWorks Nivel II InfoUni
72
EJEMPLO 9
En el siguiente ejemplo vamos a usar las operaciones Brida base y Cara a inglete de un
modo ligeramente diferente:
17. Croquis base. Cree el siguiente croquis en el plano de Planta y usa la operacin Brida
base para crear la chapa con un espesor de 1.5mm:
SolidWorks Nivel II InfoUni
73
4.12 Caras a I nglete
18. Caras a Inglete. Ahora cree una operacin de Caras a inglete, seleccione la arista
indicada (arista inferior):
19. Croquis. Dibuje lo siguiente:
20. Caras a inglete. Cierre el croquis y seleccione las tres aristas del rectngulo que faltan
para generar esto:
SolidWorks Nivel II InfoUni
74
Acepte la operacin, debe obtener esto:
4.13 Creacin de una chapa desde un slido
Es posible crear una chapa desde un slido, para ello el slido debe tener un espesor
uniforme y se debe decir al programa donde ubicar las rasgaduras si la chapa lo necesita.
Vamos a explorar esto mediante un ejemplo:
SolidWorks Nivel II InfoUni
75
EJEMPLO 10
21. Extruya la siguiente figura, la altura de extrusin es de 25mm:
22. Vaciado. Haga un vaciado con espesor de pared de 1/16in
23. Insertar pliegues. Ahora vaya al comando Insertar Pliegues:
SolidWorks Nivel II InfoUni
76
Seleccione la base como cara fija, esta es la cara que no se mover cuando se despliegue
la chapa.
Seleccione las aristas laterales (pueden ser las internas o externas) indicadas como
aristas para rasgar:
Aparecen unas flechas amarillas en las aristas, estas flechas indican cmo se va a realizar
el desgarro, para cambiar estas flechas seleccione la arista en el cuadro de Parmetros de
rasgadura) y haga clic en el botn Cambiar direccin. Cambie estas flechas como se
muestra y acepte la operacin:
SolidWorks Nivel II InfoUni
77
Observe la relacin entre las flechas amarillas y la forma en que se ha creado el desgarro:
La pieza de chapa metlica ya se ha creado:
SolidWorks Nivel II InfoUni
78
24. Aadir pestaas. Usando el comando Brida de arista genere las pestaas de 10mm
SolidWorks Nivel II InfoUni
79
25. Guarde la pieza.
4.14 Plegue recubierto
Se usan para generar una chapa entre un par de perfiles, estos perfiles no deben tener
esquinas en ngulo, si lo tuvieran es necesario darles un redondeo. Adems deben ser
contornos abiertos, los perfiles pueden estar en planos que no son necesariamente
paralelos. Veremos esto con un ejemplo:
EJEMPLO 11
1. Perfil1. Croquice esto en el plano de Planta:
SolidWorks Nivel II InfoUni
80
2. Perfil2. Y esto en un plano paralelo al plano de Planta, 80mm arriba. Al acabar el croquis
cirrelo.
3. Pliegue recubierto. Note que ambos croquis son abiertos y no contienen filos, ahora llame
al comando Pliegue recubierto, seleccione ambos croquis y establezca un espesor de
pared de 1/16in hacia dentro:
SolidWorks Nivel II InfoUni
81
Con esto la chapa desplegada debera lucir as:
4.15 Estableciendo la chapa lista para el corte
Para cortar la chapa muchas veces es necesario entregar nuestro dibujo a un proveedor
externo a fin de que haga el corte, es frecuente que se use el formato dwg de AutoCAD
para intercambiar archivos, pues este formato es de amplio uso. Vamos a exportar nuestra
pieza a ese formato.
1. Crear dibujo. Cree un nuevo dibujo y en Formato / Tamao de hoja escoja tamao de
hoja personalizado, as tendremos una hoja sin ningn membrete, lo cual es adecuado
si el corte ser automatizado y slo necesitamos entregar la geometra del modelo y
nada ms. En Anchura y Altura escriba valores adecuados para que la hoja contenga
la chapa desplegada:
SolidWorks Nivel II InfoUni
82
2. En la Vista de dibujo que obtiene busque Chapa desplegada en Ms vistas y coloque
la pieza en la hoja:
En escala asegrese que la escala sea 1:1, si no es as escoja Escala personalizada, 1:1.
Acepte la operacin. La escala siempre debe estar en 1:1, de otra manera estaramos
cortando una pieza ms grande o ms pequea. Ahora vamos a exportar el dibujo en
formato dwg. Para ello vaya al men Archivo / Guardar como y en Tipo escoja
Dwg(.dwg). Asigne un nombre y guarde el documento.
SolidWorks Nivel II InfoUni
83
La pieza desplegada en AutoCAD:
SolidWorks Nivel II InfoUni
84
5. USO DE COSMOS/WORKS PARA ANLISIS LINEALES
OBJETIVOS
Tras completar el capitulo, ser capaz de:
- Iniciar un estudio de COSMOS/Works para anlisis lineales.
- Definir propiedades de materiales, cargas, restricciones.
- Analizar los resultados del estudio.
- Usar COSMOS/Works para analizar piezas con presin variable.
- Hacer un anlisis trmico.
Una pregunta usualmente planteada en los problemas de ingeniera es: Cmo responder el
Sistema a una Accin predeterminada?. Teniendo en cuenta que el sistema y la accin pueden
ser una estructura y un conjunto de cargas, un elemento disipador y una fuente de calor, etc.
Para describir la respuesta de sistemas simples se pueden emplear ecuaciones que representan
las relaciones entre las variables del mismo. Al solucionar tales ecuaciones se obtiene una
solucin analtica. Pero muchas veces los sistemas encontrados en la prctica son de una
complejidad tal que abordarlos por este mtodo suele ser muy difcil. Ante esto han aparecido
tcnicas matemticas que dividen los sistemas en partes pequeas, a los que se aplican
ecuaciones sencillas. Estas ecuaciones se combinan y resuelven y se obtiene el resultado del
problema. Esta es una solucin numrica. Un mtodo numrico es el mtodo de elementos
finitos (FEM), el cual es adecuado para su uso en una computadora y es aplicado
frecuentemente en el anlisis de estructuras. Luego del estudio se puede emplear un criterio de
falla para determinar si la estructura fallar ante en las condiciones expuestas.
PASOS A EMPLEAR
Aunque en el mercado hay muchos programas capaces de usar el FEM para la solucin de
problemas, se pueden agrupar los pasos para realizar el anlisis como sigue:
1. Realizacin de un modelo. Lo cual conlleva a definir su geometra.
2. Definicin de un estudio. Que comprende definir:
a. Tipo de anlisis (esttico, trmico, en frecuencia, etc)
b. Material.
c. Conjunto de cargas y restricciones.
SolidWorks Nivel II InfoUni
85
d. Enmallado.
3. Visualizacin e interpretacin de resultados.
4. Si el modelo no satisface las expectativas, se puede regresar al paso 1.
En este caso se van a usar los programas COSMOS/Works y SolidWorks. En SolidWorks se
define el modelo (Paso 1), mientras que en COSMOS/Works se realiza el estudio (Paso 2).
COSMOS/Works se integra bastante bien dentro de SolidWorks, logrando que la obtencin de
resultados sea algo bastante sencillo.
Vamos a empezar con un anlisis de cargas. Abra la pieza soporte.sldprt. Asegrese que
COSMOS/Works est cargado, debe aparecer un men con el nombre COSMOS/Works, si no
es as vaya al men Herramientas / Complementos, active el checkbox para COSMOS/Works.
5.1 Definicin de un estudio esttico
Active la pestaa de COSMOS/Works:
De clic derecho en el nombre de la pieza y escoja Study
SolidWorks Nivel II InfoUni
86
En la ventana Study de clic en el botn Add , escriba Fuerzas como nombre del estudio, el
tipo de anlisis es Static. Acepte las ventanas.
5.2 Definicin de propiedades
Localice el nombre de la pieza (soporte) y de clic derecho, escoja Apply/Edit Material
En la ventana Material en la pestaa COSMOS/M Library, encuentre el tipo de material
Steel en Material Type. En Material Name escoja AISI 102.
SolidWorks Nivel II InfoUni
87
Asegrese que los valores de propiedades sean distintos de cero. En algunas instalaciones
estos valores estn en cero, lo cual hace que el anlisis falle, si este es el caso, entonces
deber asignar las propiedades manualmente, para ello en la pestaa Input Properties escoja
una propiedad, por ejemplo EX Elastic Modulus, escriba un valor en el cuadro Input
Property Value y haga clic en el botn Set. Repita la operacin para otras propiedades.
Acepte la ventana Material. Observe que el icono para el nombre de la pieza (soporte) tiene
un check a su izquierda, indicando que la pieza ya tiene un material.
SolidWorks Nivel II InfoUni
88
5.3 Cargas y restricciones
Si no est visible, active la barra de herramientas COSMOS/Works Loads, para ello vaya al
men Ver / Barras de Herramientas COSMOS/Works Loads. Seleccione la cara indicada:
Haga clic en el botn Restraints y escoja Fixed en Type:
SolidWorks Nivel II InfoUni
89
Observe que ahora aparecen unos indicadores verdes que muestran que la cara seleccionada
es fija.
Seleccione la cara indicada:
Haga clic en el botn Force, active el check Along plane Dir 2 y escriba -100, la direccin 1
es el eje x, Direccin 2 el eje y, Normal to plane es el eje z. Al escribir -100 tenemos una
fuerza de 100N actuado en el eje y negativo en la cara seleccionada.
SolidWorks Nivel II InfoUni
90
5.4 Creacin de un enmallado
Para hacer el anlisis es preciso hacer un enmallado, el cual particiona el componente en
elementos pequeos, de modo que puedan ser usados en el Anlisis de Elementos Finitos.
Para ello haga clic derecho en el ttulo Mesh, como se muestra:
SolidWorks Nivel II InfoUni
91
Elija Ceate y acepte la siguiente ventana con los valores por defecto que muestra, estos
valores, indican el tamao y tolerancia que tendr el enmallado, a ms fino (fine) los
resultados sern ms exactos, pero el estudio tardar ms. Usualmente se deja en el valor
medio.
Obtiene la ventana Mesh Progress, acepte siguiente ventana.
Si desea mostrar el enmallado de clic derecho en el ttulo Mesh y escoja Show Mesh
Esta es la pieza enmallada:
SolidWorks Nivel II InfoUni
92
Para ocultar el enmallado vaya al mismo men contextual y elija Hide Mesh.
5.5 Corriendo el estudio, visualizacin de resultados
Ya tenemos todo lo necesario para correr el estudio, de clic derecho en el nombre del
estudio y en el men contextual escoja Run:
MOSTRAR ESFUERZOS
Ahora es momento de mostrar los resultados, en la carpeta Stress de clic derecho en Plot1 y
escoja Show:
SolidWorks Nivel II InfoUni
93
Se muestran los resultados, Cosmos Works muestra la grfica de esfuerzos y
desplazamientos. El esfuerzo indicado es de acuerdo al criterio de Von Misses, el cual se
obtiene de los esfuerzos principales en cada elemento del enmallado y se usa como criterio
de falla en piezas y estructuras. Si este esfuerzo es mayor en algn punto al esfuerzo de
fluencia de material, la estructura tender a sufrir una deformacin plstica en dicho punto.
El esfuerzo de Von Misses mximo es de 3.537e5Pa lo cual es menor que el esfuerzo de
fluencia del material que es de 3.5e8Pa, con lo cual se concluye que la pieza no sufrir
deformacin plstica. Tambin hay que sealar que la deformacin est exagerada, de clic
derecho en Plot1 de la carpeta Stress y haga clic en Edit definition, haga clic en la pestaa
Settings y vea el factor de escala 68361, para mostrar la figura deformada a escala real debe
escribir all el valor 1. Usualmente las deformaciones son tan pequeas que no se pueden
apreciar a simple vista, de all que sea necesario escalarlas.
SolidWorks Nivel II InfoUni
94
MOSTRAR DESPLAZAMIENTOS
Para mostrar desplazamientos haga clic derecho en Plot1 de la carpeta Displacement y elija
Show, se muestra la grfica de desplazamientos, observe que las unidades estn en metros:
El desplazamiento mximo es 25.6 m.
FUERZAS DE REACCIN
Se puede calcular la fuerza de reaccin en los apoyos, para ello visualice la barra de
herramientas COSMOS / Works Result tools y haga clic en el botn Reaction Force:
SolidWorks Nivel II InfoUni
95
Seleccione la cara indicada por el cursor y presione el botn Update, observe el resultado, la
cara seleccionada es la cara fija de la pieza, la fuerza de reaccin es de 100N positivo, lo
cual es igual y opuesta a la carga aplicada.
ANIMAR LOS RESULTADOS
De clic derecho en Plot1 de la carpeta Displacement y escoja Animate haga clic en el
botn Play:
Puede guardar el video si activa el check Save as AVI File, le da un nombre y ubicacin con
el botn Browse y reproduce la animacin.
SolidWorks Nivel II InfoUni
96
ANALISIS DE FALLA
COSMOS / Works puede mostrar las zonas donde el esfuerzo de Von Misses es mayor al
esfuerzo de fluencia del material, usando un factor de seguridad. Haga clic derecho en Plot1
de la carpeta Design Check, escoja Edit Definition debe obtener esta ventana:
Esta ventana muestra el criterio (Von Misses) y el objetivo de diseo el cual es que el
esfuerzo de VonMisses no sobrepase al esfuerzo lmite, haga clic en Next.
Esta segunda ventana muestra que esfuerzo se usar como esfuerzo lmite, deje la opcin en
to Yield strength y presione Next
SolidWorks Nivel II InfoUni
97
En esta ventana se puede especificar un factor de seguridad. Las zonas de la pieza donde el
esfuerzo de Von Misses dividido por el factor de seguridad sean menores al esfuerzo de
fluencia son seguras y se pintarn con azul, las dems con rojo. Establezca un factor de
seguridad de 10 y presione Finish. Obtiene esta figura, toda la pieza es segura.
5.6 Presin variable
COSMOS / Works tambin se puede usar para hacer anlisis donde la presin no es
uniforme. En este ejemplo se va a analizar un tanque sometido a la presin del agua. Dibuje
lo siguiente en el plano Alzado:
SolidWorks Nivel II InfoUni
98
Realice una operacin de Revolucin, con espesor de pared de 10mm hacia adentro
(Operacin lmina). Haga visible el croquis, la altura marcada con 700mm ser la altura
hasta la cual estar el lquido. Para ello es necesario insertar un Sistema de coordenadas en
dicho punto. Vaya al men Insertar / Geometra de referencia / Sistema de coordenadas.
Escoja el punto indicado, invierta el eje y para que este apunte hacia abajo. Acepte la
operacin. Cree un nuevo estudio esttico de COSMOS / Works, asigne el material Steel /
AISI 304, coloque una restriccin fija en la parte inferior de el tanque:
SolidWorks Nivel II InfoUni
99
Vamos a partir la cara interna del tanque para diferenciar la zona donde actuar la presin y
donde no. Para ello dibuje esta lnea en el plano Alzado, la lnea debe pasar por el punto
antes marcado como origen de coordenadas:
Vaya al comando Lnea de particin de la barra de herramientas Curvas:
Seleccione la cara interna como caras a partir y acepte la operacin.
SolidWorks Nivel II InfoUni
100
Ahora vamos a agregar una presin al tanque. La presin puede ser uniforme o variable, en
este caso ser variable, seleccione el Sistema de coordenadas1 y las 3 caras internas
inferiores del tanque:
Active el comando Pressure de la barra de herramientas COSMOS / Works Loads.
En la ventana Pressure escoja Normal to selected face en Type, Variable en Distribution,
Value en 1 y 9800 en y. La presin que se va a ejercer en las caras seleccionadas ser:
Presin = (Value) * (0 + 0*x + 9800*y + 0*xy + 0*x^2 + 0*y^2)
SolidWorks Nivel II InfoUni
101
El valor 9800 es el peso especfico del agua en unidades SI. Observe que en el cuadro
Selected Coord. System debe aparecer Sistema de coordenadas1, el cual se escogi justo en
el punto donde est el nivel de agua, con el eje y hacia abajo, todo ello para que la ecuacin
de la presin hidrosttica sea presin = peso especfico * y.
Ahora haga un enmallado y corra el anlisis, muestre la grfica de esfuerzos:
Como se ve el esfuerzo ms grande est en la parte inferior del tanque, es as pues la presin
es ms grande all.
SolidWorks Nivel II InfoUni
102
5.7 Aplicacin de un torque
En este ejemplo se va a aplicar un momento a una pieza. Abra la pieza Aro.sldprt y cree un
nuevo estudio esttico. Asigne el material Plastics / Nylon 6/10. Asigne la cara indicada
como fija:
Vaya al men Ver / Ejes temporales. Seleccione el eje temporal del aro (donde est el
cursor) y la cara exterior curva:
Haga clic en el botn Force, aparece la ventana Force. Por defecto aparece Apply Torque en
Type. Escriba un torque de 10N.m. Este torque se aplicar en la cara seleccionada segn la
direccin del eje temporal que se seleccion.
SolidWorks Nivel II InfoUni
103
La figura muestra la direccin del torque aplicado:
Haga el enmallado, corra el anlisis y muestre los resultados:
SolidWorks Nivel II InfoUni
104
5.8 Anlisis trmico
Abra el archivo aleta.SLDPRT. En este ejemplo vamos a hacer un anlisis trmico a una
aleta. En la base de la aleta se aplica un flujo de calor de 100W, las otras partes de la aleta
estn expuestas al aire a la temperatura de 27C, el coeficiente convectivo es de 10W/m^2, y
el material de la aleta es Aluminio 1345.
Lo primero a hacer es crear un estudio trmico, cree un nuevo estudio y escoja Thermal en
Anlisis Type.
SolidWorks Nivel II InfoUni
105
Escoja como material Aluminum Alloys / 1345 Alloy. Seleccione la cara indicada y haga
clic en el botn Heat Power.
Establezca el flujo de calor en 100W:
Seleccione estas caras (dos caras) y aplique Conveccin:
SolidWorks Nivel II InfoUni
106
Establezca el coeficiente convectivo en 10 W/m^2K y la temperatura del medio en 300K
Cree el enmallado y corra el anlisis, muestre la distribucin de temperaturas, mostrando
Plot1 en la carpeta Thermal. La temperatura mxima es de 445K o bien 172C en la base de
la aleta donde se esta inyectando calor.
SolidWorks Nivel II InfoUni
107
SolidWorks Nivel II InfoUni
108
EJERCICIOS SOLIDWORKS AVANZADO
SUPERFICIES
Dibuje las superficies y compruebe calculando el rea superficial (pestaa
Calcular / Medir, seleccionar todas las caras)
1. rea total: 22241.49 milmetros^2
2. rea total: 6946.09 milmetros^2
Perfil en Vista lateral.
Trayecto en Alzado
SolidWorks Nivel II InfoUni
109
3. rea: 9442.18 milmetros^2
Perfil 1
Perfil 2 (en plano paralelo a 80mm)
SolidWorks Nivel II InfoUni
110
4. rea total: 26119.9 milmetros^2
Perfil 1
Perfil 2 en Plano paralelo a 120mm
SolidWorks Nivel II InfoUni
111
Curva Gua
SolidWorks Nivel II InfoUni
112
5. rea total: 14910.79 milmetros^2 (antes de dar espesor)
6. rea total: 9372.34 milmetros^2 (antes de dar espesor)
SolidWorks Nivel II InfoUni
113
SolidWorks Nivel II InfoUni
114
SolidWorks Nivel II InfoUni
115
SolidWorks Nivel II InfoUni
116
CHAPA METALICA
Obtenga las siguientes piezas en chapa de 1/16, r = 1/16.
1.
2.
SolidWorks Nivel II InfoUni
117
3.
4.
SolidWorks Nivel II InfoUni
118
5.
6.
SolidWorks Nivel II InfoUni
119
7.
8.
SolidWorks Nivel II InfoUni
120
SolidWorks Nivel II InfoUni
121
USO DE COSMOS/WORKS PARA ANLISIS LINEALES
1. Dibuje la siguiente llave, realice una anlisis en CosmosWorks con los
siguientes datos:
a. Carga Vertical hacia abajo: 100N
b. Material: Steel / AISI 304
c. Apoyos fijos indicados
Halle el esfuerzo mximo de Von Misses y el desplazamiento mximo.
2. La siguiente tubera se apoya en su extremo inferior, mientras que en el extremo
superior se ubica una fuerza de magnitud 200, 150, -300 N. El material es Steel /
AISI 1020. Hallar el mximo esfuerzo de Von Misses, as como la deformacin
mxima. Use el sistema de referencia indicado.
SolidWorks Nivel II InfoUni
122
3. En la siguiente pieza (ver medidas en el ejercicio 4 de chapa metlica) se aplica
una fuerza de 100N, con los apoyos fijos indicados, el material es Steel / AISI
304, evaluar si el diseo es seguro con Factor de seguridad N = 10.
4. la siguiente viga est apoyada en sus extremos, encuentre la mxima deflexin:
El material es acero (E = 30e6 lb / in^2)
P = 300lb
a = 8
L = 12
Espesor y profundidad de la viga = 0.75.
SolidWorks Nivel II InfoUni
123
5. En el siguiente eje, se aplica un torque, indicado, el material es acero AISI 1020,
encuentre la mxima deformacin y esfuerzo de VonMisses y si el diseo es
seguro con N = 4.
SolidWorks Nivel II InfoUni
124
BIBLIOGRAFIA
- Manual de SolidWorks 2005 Infouni.
- Manual de ayuda en lnea de SolidWorks.
You might also like
- Conceptos B Sicos de SolidWorks Piezas y Ensamblajes SolidWorks 2006-U1Y2Document61 pagesConceptos B Sicos de SolidWorks Piezas y Ensamblajes SolidWorks 2006-U1Y2Alberto Leos100% (1)
- Elaboración de programas de CNC para la fabricación de piezas por corte y conformado. FMEH0209From EverandElaboración de programas de CNC para la fabricación de piezas por corte y conformado. FMEH0209No ratings yet
- CSWA Guia EcuadorDocument6 pagesCSWA Guia EcuadorWilliam MontalvoNo ratings yet
- Manual BASICO SOLIDWORKS PDFDocument119 pagesManual BASICO SOLIDWORKS PDFErnezt Mondraagon75% (4)
- Guia Solidworks AvanzadoDocument17 pagesGuia Solidworks AvanzadoPablo Sandoval UrionaNo ratings yet
- Oacy Act1 Diseño de HerramentalesDocument13 pagesOacy Act1 Diseño de HerramentalesObed Armando Cabrera YbarraNo ratings yet
- Diseño de Una Máquina InyectoraDocument119 pagesDiseño de Una Máquina InyectoraAndreAcevedoHerreraNo ratings yet
- Solidwork Manual SpanishDocument36 pagesSolidwork Manual SpanishLuisAnthonyRiosGarciaNo ratings yet
- ?CSWP ?Document1 page?CSWP ?aldoNo ratings yet
- Solidworks EvaluacionDocument2 pagesSolidworks Evaluacionnilcer gutNo ratings yet
- Manual de Procedimientos Solidworks PDFDocument141 pagesManual de Procedimientos Solidworks PDFAnonymous NzvN4PjNo ratings yet
- CR16 CSWSA-FEA (GuiaAlumno) PDFDocument13 pagesCR16 CSWSA-FEA (GuiaAlumno) PDFLuisGarabitoNo ratings yet
- Manual Plantillas Predeterminadas en SOLIDWORKSDocument7 pagesManual Plantillas Predeterminadas en SOLIDWORKSJlejandraNo ratings yet
- Manual Solid Works SPDocument528 pagesManual Solid Works SPFrancisco Uribe100% (5)
- Ejercicio PDFDocument14 pagesEjercicio PDFjulipayannaNo ratings yet
- SolidWorks Taller BásicoDocument54 pagesSolidWorks Taller BásicoCarlos Canacuán RamosNo ratings yet
- Solidworks Sheet MetalDocument114 pagesSolidworks Sheet MetalAhmed GnennaNo ratings yet
- Conceptos Básicos de Solidworks - R1Document217 pagesConceptos Básicos de Solidworks - R1Jose FalkonierNo ratings yet
- SolidWorks 1Document56 pagesSolidWorks 1Gana0% (1)
- Manual 1 3D Solidwork 2020Document144 pagesManual 1 3D Solidwork 2020Yuriana Rivera100% (1)
- ManualtornogefanucseriesotdcidesiDocument65 pagesManualtornogefanucseriesotdcidesiAlex DisalvioNo ratings yet
- u1XFtJbYB Ejercicios Cswa Parte 4Document18 pagesu1XFtJbYB Ejercicios Cswa Parte 4Martinez JonathanNo ratings yet
- Manual de Practicas de SolidworksDocument141 pagesManual de Practicas de Solidworksgiovannyy75% (4)
- Curso Introduccion A La MatriceriaDocument46 pagesCurso Introduccion A La Matriceriapuebla1No ratings yet
- Esfuerzos en SolidworksDocument8 pagesEsfuerzos en SolidworksEmiliano Degante100% (1)
- Cronograma Cursos AdnisaisDocument34 pagesCronograma Cursos AdnisaisPeterNo ratings yet
- Manual de Catia Basico Curso VeranoDocument22 pagesManual de Catia Basico Curso VeranocomovossolodiosNo ratings yet
- Temas Avanzados de SolidWorksDocument3 pagesTemas Avanzados de SolidWorksivanlira040% (2)
- Ejercicio 1 Conceptos Basicos de SolidWorks Piezas y EnsamblajesDocument3 pagesEjercicio 1 Conceptos Basicos de SolidWorks Piezas y EnsamblajesEstrada DanielNo ratings yet
- Solidworks IntroduccionDocument205 pagesSolidworks IntroduccionZarzamora Morada100% (1)
- Manual Fagor 8035 FresadoraDocument470 pagesManual Fagor 8035 FresadorasinasdfgzNo ratings yet
- Guías de SolidworkDocument56 pagesGuías de Solidworkjose bello100% (3)
- Curso Solidworks Simulation Ej 1Document8 pagesCurso Solidworks Simulation Ej 1beemer03100% (2)
- Manual Solidworks 2014Document85 pagesManual Solidworks 2014Angel Huipe ManceraNo ratings yet
- 5 ReferenciaDocument64 pages5 ReferenciaFernando GarciaNo ratings yet
- Curso de CNC TORNODocument70 pagesCurso de CNC TORNOPrecase ARVNo ratings yet
- Ejercicios SolidworksDocument2 pagesEjercicios Solidworksjcac197675% (4)
- Ejemplos de ExamenDocument9 pagesEjemplos de ExamenVictor PerezNo ratings yet
- Interpretacion Grafica UD01 PDFDocument30 pagesInterpretacion Grafica UD01 PDFrafagil2bNo ratings yet
- Prácticos SolidWorks 7º Año - Lección 01 A 04Document11 pagesPrácticos SolidWorks 7º Año - Lección 01 A 04Javier Javier Perez PerezNo ratings yet
- Monitoreo de Cargas en Maquinas. JUAN FELIPE URIBE C.1824420Document4 pagesMonitoreo de Cargas en Maquinas. JUAN FELIPE URIBE C.1824420JUAN FELIPE URIBE CIFUENTESNo ratings yet
- Temario CATIA V5Document3 pagesTemario CATIA V5lunicicaNo ratings yet
- SolidworksDocument120 pagesSolidworksLAUVIDALREYES100% (2)
- Practica 2Document20 pagesPractica 2Nayeli DiazNo ratings yet
- Manual Solidworks 2015Document236 pagesManual Solidworks 2015Sergio CovarrubiasNo ratings yet
- Solid Works Superficie 1Document74 pagesSolid Works Superficie 1Diego VanegasNo ratings yet
- SOLIDWORKS 2010 NIVEL II - Manual PDFDocument135 pagesSOLIDWORKS 2010 NIVEL II - Manual PDFJose Manuel Merodio BarbadoNo ratings yet
- Preg 3 GRUPO 3 PC2, Edit DefDocument52 pagesPreg 3 GRUPO 3 PC2, Edit Defdelpiero4765No ratings yet
- G9 - Intersección de Cono Con PrismaDocument37 pagesG9 - Intersección de Cono Con PrismaAldho 1901No ratings yet
- Manual AutoCad 3D T1Document5 pagesManual AutoCad 3D T1Cristhian ShionNo ratings yet
- Ud13 Ifct021poDocument34 pagesUd13 Ifct021pojulioNo ratings yet
- Curso Autocad 3d CompletoDocument16 pagesCurso Autocad 3d CompletoJuan Bosco Enriquez ZarateNo ratings yet
- Manual Autocad Electrica I 2014Document101 pagesManual Autocad Electrica I 2014Hugo ChavezNo ratings yet
- Autocad Semana 1Document22 pagesAutocad Semana 1andres2209No ratings yet
- Formato TG-TI Daniel Delgado Lazcano M3Document10 pagesFormato TG-TI Daniel Delgado Lazcano M3daniel delgadoNo ratings yet
- Asistencia para TP PropelaDocument5 pagesAsistencia para TP Propelaflavia porchiaNo ratings yet
- Guia Lección 2Document11 pagesGuia Lección 2Mauricio RiquelmeNo ratings yet
- Informe Draw ExtensionDocument46 pagesInforme Draw Extensionkevin valdivia CNo ratings yet
- Tabla de Verificacion e Inspeccion Del TornoDocument20 pagesTabla de Verificacion e Inspeccion Del TornoLiam JJ63% (8)
- Motores de Induccion Monofasicos - Manual Del EstudianteDocument46 pagesMotores de Induccion Monofasicos - Manual Del EstudianteLiam JJNo ratings yet
- Manual para Ser Profesional Técnico en Mecànica de Producción (2) - 1Document46 pagesManual para Ser Profesional Técnico en Mecànica de Producción (2) - 1Liam JJNo ratings yet
- Tesla Logo Marca 2008alumnoDocument21 pagesTesla Logo Marca 2008alumnoLiam JJNo ratings yet
- Logo Set Reset TotalDocument49 pagesLogo Set Reset TotalLiam JJ100% (3)
- Tesla Logo Bit 2008Document26 pagesTesla Logo Bit 2008Liam JJNo ratings yet
- Logo Temporizador TotalDocument54 pagesLogo Temporizador TotalLiam JJNo ratings yet
- Tesla Logo Teoria 2008 - 1Document44 pagesTesla Logo Teoria 2008 - 1Liam JJNo ratings yet
- Tesla Logo Contador 2008alumnoDocument22 pagesTesla Logo Contador 2008alumnoLiam JJ100% (2)
- Tesla Logo Teoria 2008 - 2Document28 pagesTesla Logo Teoria 2008 - 2Liam JJ100% (2)
- Tesla Logo Tarea 4Document10 pagesTesla Logo Tarea 4Liam JJ0% (1)
- Tesla Logo Bit 2008Document26 pagesTesla Logo Bit 2008Liam JJNo ratings yet
- Tesla Logo Marca 2008Document6 pagesTesla Logo Marca 2008Liam JJ0% (1)
- Tesla Logo Tarea 2Document8 pagesTesla Logo Tarea 2Liam JJ100% (1)
- Tesla Logo AplicacionesDocument31 pagesTesla Logo AplicacionesGiovanni HFNo ratings yet
- Tesla Logo ElectroneumaticaDocument6 pagesTesla Logo ElectroneumaticaLiam JJ100% (1)
- Tesla Logo Tarea 0Document13 pagesTesla Logo Tarea 0Liam JJNo ratings yet
- Tesla Logo Tarea 1Document15 pagesTesla Logo Tarea 1Liam JJ100% (4)
- UE LOGO!-Características GeneralesDocument15 pagesUE LOGO!-Características GeneralesLiam JJ100% (1)
- Intermedios Nano PLCDocument61 pagesIntermedios Nano PLCLiam JJNo ratings yet
- LogoDocument235 pagesLogorampacas9214100% (3)
- UE LOGO! CompetenciaDocument6 pagesUE LOGO! CompetenciaLiam JJNo ratings yet
- Material Impreso Curso LOGO! - SDocument94 pagesMaterial Impreso Curso LOGO! - SLiam JJ100% (3)
- Composición III (PM422) - II-V SecundariosDocument4 pagesComposición III (PM422) - II-V SecundariosDaniel Espinosa LafuenteNo ratings yet
- Admision Medicina Upc - 2020 - Temario Del Examen de AdmisionDocument4 pagesAdmision Medicina Upc - 2020 - Temario Del Examen de AdmisionElena SalvatoreNo ratings yet
- Guía de Práctica #2 - Teorema de TheveninDocument4 pagesGuía de Práctica #2 - Teorema de TheveninLenaNo ratings yet
- Cap II Defectos Cristalinos y Deformación Plastica en Los MetalesDocument35 pagesCap II Defectos Cristalinos y Deformación Plastica en Los MetalesJose MontesinosNo ratings yet
- Wa0002Document16 pagesWa0002Junior Aldair Ramirez SalazarNo ratings yet
- Maquinas y HerramientasDocument13 pagesMaquinas y HerramientasGalo Galicia100% (1)
- Revista IIME 2016Document725 pagesRevista IIME 2016Diego RomeroNo ratings yet
- Derivadas Parciales 2012 4 PDFDocument35 pagesDerivadas Parciales 2012 4 PDFcxhxb777No ratings yet
- HietogramasDocument24 pagesHietogramasROSSMERYNo ratings yet
- Calculo DiferencialDocument2 pagesCalculo DiferencialjoseNo ratings yet
- Cuestionario Preguntas de Elasticidades Demanda y OfertaDocument4 pagesCuestionario Preguntas de Elasticidades Demanda y OfertaANA LIZ GUADALUPE VELASQUEZ CARBAJALNo ratings yet
- FORCADA, D. - Método de Percusión Afro-Latina Vol. 1Document114 pagesFORCADA, D. - Método de Percusión Afro-Latina Vol. 1alfonsoroa88100% (1)
- Ciclos RankineDocument6 pagesCiclos RankineJaazania DiazNo ratings yet
- FolletoDocument2 pagesFolletoSergio Andrés ValdezNo ratings yet
- Microscopía Electrónica de Barrido - Aplicaciones - FisiologíaDocument7 pagesMicroscopía Electrónica de Barrido - Aplicaciones - FisiologíaLa ChispaNo ratings yet
- Guía de TP-Energia-Prof. Carlos Cruz - 2023Document2 pagesGuía de TP-Energia-Prof. Carlos Cruz - 2023Tupac 2006No ratings yet
- Guía Practica - 2020 - ALGEBRA Y GEOMETRIADocument4 pagesGuía Practica - 2020 - ALGEBRA Y GEOMETRIAAraceliNo ratings yet
- Evaluación INTEGRADORA 1 de Matemáticas 2do BásicoDocument4 pagesEvaluación INTEGRADORA 1 de Matemáticas 2do BásicoMiss Daniella SandovalNo ratings yet
- Proyecto Paso A Desnivel PDFDocument82 pagesProyecto Paso A Desnivel PDFHernan Junior Gualazua EstremadoiroNo ratings yet
- IEEE Momentos CentrosDocument2 pagesIEEE Momentos CentrosPatricioVacaNo ratings yet
- Elementos de Inferencia EstadisticaDocument21 pagesElementos de Inferencia EstadisticajhonxjoelNo ratings yet
- Metodos de Solucion de ProblemasDocument9 pagesMetodos de Solucion de ProblemasAdan ZuñigaNo ratings yet
- Ejercicios Formas CuadráticasDocument4 pagesEjercicios Formas Cuadráticasspachecofdz100% (1)
- FT Brodifacoum PelletsDocument4 pagesFT Brodifacoum PelletshemilyNo ratings yet
- E-IRAM 2020-4 (9-2013) Luminarias para Vías PúblicasDocument18 pagesE-IRAM 2020-4 (9-2013) Luminarias para Vías PúblicaspabNo ratings yet
- TIPS PARA SERIACIÒN. Exani IIDocument4 pagesTIPS PARA SERIACIÒN. Exani IIOlga GarzaNo ratings yet
- Historia de Las Matemáticas en Los Últimos 10.000 Años (Ian Stewart) (Z-Library)Document405 pagesHistoria de Las Matemáticas en Los Últimos 10.000 Años (Ian Stewart) (Z-Library)Matilde Adames Peralta100% (1)
- Principales Estrategias de Estudio MatematicaDocument2 pagesPrincipales Estrategias de Estudio MatematicaAndree JaramilloNo ratings yet
- Informe 5 Mecanica de Fluidos ImprimirDocument16 pagesInforme 5 Mecanica de Fluidos ImprimirIvon MamaniNo ratings yet
- Tabla Tiempos Cocción Olla Expres PDFDocument6 pagesTabla Tiempos Cocción Olla Expres PDFJosé Ricardo Lobeto GonzálezNo ratings yet
- University of Chicago Press Fall 2009 CatalogueFrom EverandUniversity of Chicago Press Fall 2009 CatalogueRating: 5 out of 5 stars5/5 (1)
- University of Chicago Press Fall 2009 Distributed TitlesFrom EverandUniversity of Chicago Press Fall 2009 Distributed TitlesRating: 1 out of 5 stars1/5 (1)