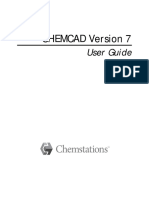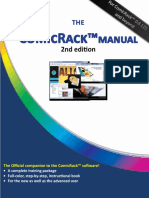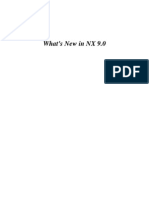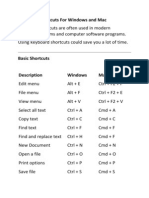Professional Documents
Culture Documents
Open Workbench: User Guide
Open Workbench: User Guide
Uploaded by
Ionut StiujOriginal Title
Copyright
Available Formats
Share this document
Did you find this document useful?
Is this content inappropriate?
Report this DocumentCopyright:
Available Formats
Open Workbench: User Guide
Open Workbench: User Guide
Uploaded by
Ionut StiujCopyright:
Available Formats
User Guide
v2.0.00
Open Workbench
This documentation, which includes embedded help systems and electronically distributed materials, (hereinafter referred to as
the Documentation) is for your informational purposes only and is subject to change or withdrawal by CA at any time.
This Documentation may not be copied, transferred, reproduced, disclosed, modified or duplicated, in whole or in part, without
the prior written consent of CA. This Documentation is confidential and proprietary information of CA and may not be disclosed
by you or used for any purpose other than as may be permitted in (i) a separate agreement between you and CA governing
your use of the CA software to which the Documentation relates; or (ii) a separate confidentiality agreement between you and
CA.
Notwithstanding the foregoing, if you are a licensed user of the software product(s) addressed in the Documentation, you may
print or otherwise make available a reasonable number of copies of the Documentation for internal use by you and your
employees in connection with that software, provided that all CA copyright notices and legends are affixed to each reproduced
copy.
The right to print or otherwise make available copies of the Documentation is limited to the period during which the applicable
license for such software remains in full force and effect. Should the license terminate for any reason, it is your responsibility to
certify in writing to CA that all copies and partial copies of the Documentation have been returned to CA or destroyed.
TO THE EXTENT PERMITTED BY APPLICABLE LAW, CA PROVIDES THIS DOCUMENTATION AS IS WITHOUT WARRANTY OF ANY
KIND, INCLUDING WITHOUT LIMITATION, ANY IMPLIED WARRANTIES OF MERCHANTABILITY, FITNESS FOR A PARTICULAR
PURPOSE, OR NONINFRINGEMENT. IN NO EVENT WILL CA BE LIABLE TO YOU OR ANY THIRD PARTY FOR ANY LOSS OR DAMAGE,
DIRECT OR INDIRECT, FROM THE USE OF THIS DOCUMENTATION, INCLUDING WITHOUT LIMITATION, LOST PROFITS, LOST
INVESTMENT, BUSINESS INTERRUPTION, GOODWILL, OR LOST DATA, EVEN IF CA IS EXPRESSLY ADVISED IN ADVANCE OF THE
POSSIBILITY OF SUCH LOSS OR DAMAGE.
The use of any software product referenced in the Documentation is governed by the applicable license agreement and such
license agreement is not modified in any way by the terms of this notice.
The manufacturer of this Documentation is CA.
Provided with Restricted Rights. Use, duplication or disclosure by the United States Government is subject to the restrictions
set forth in FAR Sections 12.212, 52.227-14, and 52.227-19(c)(1) - (2) and DFARS Section 252.227-7014(b)(3), as applicable, or
their successors.
Copyright 2011 CA. All rights reserved. All trademarks, trade names, service marks, and logos referenced herein belong to
their respective companies.
Contact CA
Contact CA Support
For your convenience, CA provides one site where you can access the information you
need for your Home Office, Small Business, and Enterprise CA products. At
http://ca.com/support, you can access the following:
Online and telephone contact information for technical assistance and customer
services
Information about user communities and forums
Product and documentation downloads
CA Support policies and guidelines
Other helpful resources appropriate for your product
Providing Feedback About Product Documentation
If you have comments or questions about CA product documentation, you can send a
message to techpubs@ca.com.
If you would like to provide feedback about CA product documentation, complete our
short customer survey, which is available on the CA Support website at
http://ca.com/docs.
Contents 5
Contents
Chapter 1: Get Started with Open Workbench 11
Introduction to Open Workbench .............................................................................................................................. 11
How to Set Up Open Workbench ............................................................................................................................... 12
Define Open Workbench General Options ......................................................................................................... 13
Define Open Workbench Default Options .......................................................................................................... 16
Define Open Workbench File Location Options .................................................................................................. 19
Define Open Workbench WBS Level Labels ........................................................................................................ 20
Define Open Workbench View Display Colors .................................................................................................... 21
Define Time Scales .............................................................................................................................................. 22
How to Set Up Open Workbench with CA Clarity PPM .............................................................................................. 24
Set CA Clarity PPM Project Management Options .............................................................................................. 24
Install Open Workbench and CA Clarity PPM Schedule Connect ........................................................................ 25
Set Microsoft Internet Explorer Web Browser Options ...................................................................................... 25
Set Netscape Navigator Web Browser Options .................................................................................................. 26
Uninstall Open Workbench and CA Clarity PPM Schedule Connect ................................................................... 27
Open Workbench Navigation Basics .......................................................................................................................... 27
About the File Menu ........................................................................................................................................... 28
About the Ribbon Bar .......................................................................................................................................... 29
About Views and the View Library ...................................................................................................................... 34
About Grid Columns and Rows ........................................................................................................................... 35
About Cutting and Copying Project Data ............................................................................................................ 36
About Cutting and Copying Cells ......................................................................................................................... 40
Monitor Process Progress .......................................................................................................................................... 41
Start Open Workbench............................................................................................................................................... 41
Quick Filter by Resources ........................................................................................................................................... 42
About Calendars ......................................................................................................................................................... 42
Choose Calendar to Apply to Projects ................................................................................................................. 43
Edit Calendars ..................................................................................................................................................... 44
Create New Calendars ......................................................................................................................................... 45
Define Work Schedule and Holidays ................................................................................................................... 46
Reset Holidays and Non-standard Workdays ...................................................................................................... 46
Print Calendars .................................................................................................................................................... 47
Delete Calendars ................................................................................................................................................. 47
Access Online Help ..................................................................................................................................................... 48
6 User Guide
Chapter 2: Create and Build Projects 49
Create Projects ........................................................................................................................................................... 50
Create Projects from a Command Line ............................................................................................................... 51
Create Resources........................................................................................................................................................ 52
About Resources ................................................................................................................................................. 52
About Labor and Non-Labor Resource Types...................................................................................................... 53
Add Resources and Roles to Projects .................................................................................................................. 53
Create Project Tasks ................................................................................................................................................... 55
About Tasks ......................................................................................................................................................... 56
About Establishing Task and Resource Constraints ............................................................................................ 56
Assign Resources to Tasks .......................................................................................................................................... 57
About Resource Loading Patterns ....................................................................................................................... 58
Set Resource Loading Pattern ............................................................................................................................. 62
Save Projects to Files .................................................................................................................................................. 63
How Project Data is Shared Globally Across Projects ................................................................................................ 64
Open Projects from a File ........................................................................................................................................... 64
How to Open CA Clarity PPM Projects in Open Workbench ...................................................................................... 65
Open Projects in Open Workbench using CA Clarity PPM .................................................................................. 66
Open CA Clarity PPM Projects using Open Workbench ...................................................................................... 66
Open CA Clarity PPM Projects from a Command Line ........................................................................................ 69
Chapter 3: Schedule Projects 71
How to Develop Project Schedules ............................................................................................................................ 72
How to Schedule Projects using Open Workbench .................................................................................................... 73
Recalculate Task Duration .......................................................................................................................................... 74
Baseline Projects ........................................................................................................................................................ 75
Baselines and Earned Value Computations......................................................................................................... 76
Set Baselines ....................................................................................................................................................... 77
Display Baseline Data in Views ............................................................................................................................ 78
Edit Baselines ...................................................................................................................................................... 78
Rebaseline Projects ............................................................................................................................................. 79
Multiple Baselines with Master Projects and Subprojects .................................................................................. 80
Clear Baseline Values .......................................................................................................................................... 82
Delete Baselines .................................................................................................................................................. 82
Autoschedule Projects................................................................................................................................................ 83
Define Autoschedule Parameters ....................................................................................................................... 85
About Autoscheduling Master Projects .............................................................................................................. 86
Autoschedule Projects from a Start Date ............................................................................................................ 87
Autoschedule Projects from a Finish Date .......................................................................................................... 88
Autoschedule by Task Priority ............................................................................................................................. 89
Override Task Lock during Autoschedule ............................................................................................................ 90
Contents 7
Manually Schedule Projects ....................................................................................................................................... 91
Schedule Subnets ....................................................................................................................................................... 93
Calculate Critical Path ................................................................................................................................................ 94
How Critical Path is Calculated ............................................................................................................................ 95
Chapter 4: Manage Projects 97
Find Information in Projects ....................................................................................................................................... 97
Define Search Criteria to Find Data ..................................................................................................................... 98
Update Project Data ................................................................................................................................................... 99
Define Project Description Properties ................................................................................................................ 99
Define Project Scheduling Properties ............................................................................................................... 100
Define Project Resources Properties ................................................................................................................ 101
View Tasks Marked as Key Tasks ....................................................................................................................... 104
Manage Multiple Projects ................................................................................................................................. 105
Define Project Advanced Properties ................................................................................................................. 115
Add Notes .......................................................................................................................................................... 116
Update Task Data ..................................................................................................................................................... 119
Define Task General Properties ........................................................................................................................ 120
About Defining Task Resources Properties ....................................................................................................... 125
About Task Dependencies Properties ............................................................................................................... 130
Define Task Advanced Properties ..................................................................................................................... 142
Add Notes .......................................................................................................................................................... 146
Edit Multiple Tasks ............................................................................................................................................ 150
Change Task Location in Project WBS ............................................................................................................... 151
Shift Tasks ......................................................................................................................................................... 152
Delete Tasks ...................................................................................................................................................... 153
Update Resource Data ............................................................................................................................................. 153
Define Resource or Role General Properties and Availability ........................................................................... 154
Edit Resource Periodic Availability .................................................................................................................... 155
Define Resource Advanced Properties .............................................................................................................. 156
Define Resource Calendar ................................................................................................................................. 157
Add Notes .......................................................................................................................................................... 158
How to Enter Pending Estimates ....................................................................................................................... 161
Remove Resource Actual Usage on Tasks ......................................................................................................... 164
About Editing Multiple Resources ..................................................................................................................... 165
Manage CA Clarity PPM Projects using Open Workbench ....................................................................................... 166
Refresh Project Data ......................................................................................................................................... 166
About Resource Role Assignments ................................................................................................................... 168
Cost Rate and Currency Data ............................................................................................................................ 170
About the CA Clarity PPM Rate Matrix ............................................................................................................. 171
About the CA Clarity PPM Rate Matrix Extraction Job ...................................................................................... 171
8 User Guide
Display Resource Billing Rates in Views ............................................................................................................ 172
Vary Resource Billing Rates ............................................................................................................................... 172
About Multiple Baselines .................................................................................................................................. 172
How to Save Projects back to CA Clarity PPM ................................................................................................... 173
About CA Clarity PPM Project Locks.................................................................................................................. 178
About Printing Project Data ..................................................................................................................................... 180
Select Printer and Print Layout Options ............................................................................................................ 181
Prepare Pages for Printing ................................................................................................................................ 182
Preview Project in a View Before Printing ........................................................................................................ 183
Print Projects from Views .................................................................................................................................. 184
Chapter 5: Track and Analyze Projects 185
Tracking and Analysis Overview ............................................................................................................................... 185
How to Track Projects .............................................................................................................................................. 186
Track Projects by Total Actual Usage ................................................................................................................ 186
Track Projects by Periodic Actual Usage ........................................................................................................... 187
Track Projects by Task Status ............................................................................................................................ 187
How to Track Resources ........................................................................................................................................... 187
Track Resources by Total Actual Usage ............................................................................................................. 188
Track Resources by Periodic Actual Usage ........................................................................................................ 188
Actual Cost of Resource Task Assignments ....................................................................................................... 188
Analyze Projects ....................................................................................................................................................... 189
How to Determine When and What to Analyze................................................................................................ 189
Validate Project Plan Data ................................................................................................................................ 190
Analyze Projects with Earned Value Variances ................................................................................................. 191
About Analyzing Projects with Current Baseline ............................................................................................... 193
Chapter 6: Manage Filters and Sorts 195
Create and Edit Filter Files ....................................................................................................................................... 195
Create New Filters from Existing Filter Files ............................................................................................................. 196
Create and Edit Sort Files ......................................................................................................................................... 197
Create New Sorts from Existing Sort Files ................................................................................................................ 198
Add View, Filter, or Sort Files to Library Groups ...................................................................................................... 198
Chapter 7: Display Project Plan Data Using Views 199
About Views ............................................................................................................................................................. 199
About Spreadsheet Views ................................................................................................................................. 200
About CPM Network Views ............................................................................................................................... 200
About the Open Workbench Library ........................................................................................................................ 202
Add New Library Groups ................................................................................................................................... 203
Contents 9
Change Items in Library Groups ........................................................................................................................ 203
Apply Views, Filters, Sorts to Library Groups .................................................................................................... 204
Define Views in Library Groups ......................................................................................................................... 204
Add Views to Library Groups ............................................................................................................................. 204
Remove Views from Library Groups ................................................................................................................. 205
Configure Gantt Charts............................................................................................................................................. 205
Create Views ............................................................................................................................................................ 207
View Definition Dialog Box ................................................................................................................................ 207
About Field Names on Views ............................................................................................................................ 212
Apply Formats to Cells in Views ........................................................................................................................ 215
Apply Filters to Views ............................................................................................................................................... 217
Apply Views to Projects ............................................................................................................................................ 217
Insert and Delete Rows in Views .............................................................................................................................. 218
About Changing View Display Colors ....................................................................................................................... 218
Customize Colors ............................................................................................................................................... 218
Define View Display Colors ............................................................................................................................... 221
Save Views ................................................................................................................................................................ 222
Edit Views ................................................................................................................................................................. 223
Chapter 8: Highlights 225
About Highlights ....................................................................................................................................................... 225
Create Highlights ...................................................................................................................................................... 226
Define Highlight Settings .......................................................................................................................................... 227
Define Highlight Conditions ..................................................................................................................................... 228
Define Highlight Formats ......................................................................................................................................... 229
Change the Appearance of Fonts in Highlights ................................................................................................. 229
Change Gantt Symbol and Color Settings ......................................................................................................... 230
Define Highlight Font Settings .................................................................................................................................. 231
Edit CPM Symbol and Color Settings ........................................................................................................................ 232
Save Highlights ......................................................................................................................................................... 233
Remove Highlights.................................................................................................................................................... 233
Delete Highlights ...................................................................................................................................................... 234
Glossary 235
Index 241
Chapter 1: Get Started with Open Workbench 11
Chapter 1: Get Started with Open
Workbench
This section contains the following topics:
Introduction to Open Workbench (see page 11)
How to Set Up Open Workbench (see page 12)
How to Set Up Open Workbench with CA Clarity PPM (see page 24)
Open Workbench Navigation Basics (see page 27)
Monitor Process Progress (see page 41)
Start Open Workbench (see page 41)
Quick Filter by Resources (see page 42)
About Calendars (see page 42)
Access Online Help (see page 48)
Introduction to Open Workbench
Open Workbench is an application for project scheduling and management. It conforms
to and supports the underlying ideas of project management while presenting
information in an intuitive and easy to learn format.
Using Open Workbench, you can create projects, populate them with tasks, create
dependencies on tasks that are internal or external to the project, and assign resources.
You can also import data, such as tasks, from other projects. You can display project
data in a variety of ways, including in spreadsheet views that include Gantt charts and in
Critical Path Method (CPM) Network views. Open Workbench provides standard views
that you can use as is or modify to meet your needs.
Additionally, Open Workbench allows you to save and share projects when Open
Workbench is connected to CA Clarity Project & Portfolio Manager (CA Clarity PPM).
Note: See the Project Management User Guide for more information.
How to Set Up Open Workbench
12 User Guide
How to Set Up Open Workbench
You can specify the default Open Workbench program preferences and project default
options. Program preferences determine how Open Workbench behaves each time you
start it, while project default options impact project settings, such as default directory
locations and the default dependency type automatically assigned when you create
dependency relationships. Every Open Workbench project you create uses these
defaults unless you specify otherwise.
Use the tabs on the Options dialog box define your preferences. To open the Options
dialog box, select the application menu in the top left corner, then "Preferences".
Note: Some Open Workbench dialog boxes allow you to override the default settings
you define on the Defaults tab and general settings you define on the General tab. The
changes you make in dialog boxes are automatically saved with your project and
override the program defaults when you open the project.
Use the following process to specify program and project default preferences and you
are setting up Open Workbench for the first time:
1. Define the general options (see page 13):
a. If you are using Open Workbench with CA Clarity PPM, specify the Log on to
Server option (see page 14).
b. Define the currency used in calculations (see page 15).
c. Define the first week of the year (see page 16).
2. Define the default options (see page 16):
a. Define the assignment options (see page 17).
b. Define the dependency options (see page 18).
c. Define the percent complete value.
3. Define the file location options (see page 19).
4. Define the WBS level labels (see page 20).
5. Define the view display colors (see page 21).
6. Define the time scales (see page 22).
How to Set Up Open Workbench
Chapter 1: Get Started with Open Workbench 13
Define Open Workbench General Options
You can define default Open Workbench behavior, such as how window components
are displayed and the location where you save files using the General tab on the Options
dialog box.
Note: In most cases, you can override these defaults as needed for individual projects.
To define Open Workbench's general options
1. Select "Preferences" from the application menu at the top left.
The General tab on the Options dialog box opens.
2. Complete the following fields:
Show Tips at Startup
Defines whether to show Open Workbench tips each time you start Open
Workbench in the Tip of the Day dialog box.
Default: Not selected
Note: You can turn this feature off from the Tip of the Day dialog box.
Display Status Bar
Defines whether to display the status bar. The status bar displays at the bottom
of the Open Workbench window. Messages regarding the commands you
select or information you enter displays in the bar.
Default: Selected
View Shortcut Bar
Defines whether to display the shortcut bar ("Library") in the Open Workbench
window.
Default: Selected
Recent Project File List Contains
Defines the number of recently-opened file names you want to appear in the
list when you select File.
Default: 4
How to Set Up Open Workbench
14 User Guide
Default Project Format
Defines the project format for your Open Workbench project.
Default: *.RMP
Options:
*.RMP. Defines the default project format as Open Workbench .rmp files.
*.XML. Defines the default project format as XML files.
CA Clarity PPM. Defines the default project format as CA Clarity PPM
project files.
Guideline URL
Defines the default Uniform Resource Locator (URL) or the directory path
where guidelines for your organization are located.
Default: Cleared
3. Define note categories (see page 117).
4. Define the currency used in calculations (see page 15).
5. Define the first week of the year (see page 16).
6. If you are using Open Workbench with CA Clarity PPM, specify that you want the
Log on to CA Clarity PPM dialog box to appear each time you start Open Workbench
(see page 14).
7. Click OK.
The general options are saved and the Options dialog box closes.
Set the Log on to Server Option
If you are using Open Workbench with CA Clarity PPM, you must specify that you want
the Log on to CA Clarity PPM dialog box to open each time you start Open Workbench.
This dialog box allows you to specify whether or not you want to log on to CA Clarity
PPM during an Open Workbench session.
To set the option to be prompted to log on to the CA Clarity PPM server each time you
start an Open Workbench session
1. Select "Preferences" from the application menu at the top left.
The General tab on the Options dialog box opens.
2. Complete the following fields:
Log on to server
Specifies whether you will be prompted to log on the CA Clarity PPM each time
you start Open Workbench.
Default: Cleared
How to Set Up Open Workbench
Chapter 1: Get Started with Open Workbench 15
3. Click OK.
Define the Currency Used in Calculations
Use the General tab on the Options dialog box to define the default currency that is
used in your calculations.
Note: You can convert any Euro-based currency entry to the equivalent amount in
another Euro-based currency. When you change from one base currency to another, the
entries in Open Workbench do not convert. Conversions only occur for display purposes.
To set the currency options
1. Select "Preferences" from the application menu at the top left.
The General tab on the Options dialog box opens.
2. Complete the following fields:
Default Currency
Defines the currency code used in calculations.
Default: USD
Note: When using USD (United States Dollars), you cannot convert the currency
entries to another currency.
Warn When Reading or Writing Different Currencies
Defines whether a warning will appear when you open a project that uses
different currency settings from the base currency.
Default: Selected
3. Click OK.
How to Set Up Open Workbench
16 User Guide
Define the First Week of the Year
Use the General tab on the Options dialog box to define the first week of the year that is
used in your calculations. Week 1 is the first week on the year. For selections other than
User Locale, you must view your project in a timescaled view that has a scale set to
weekly and select Show Week Number to display the week number in the heading for
each time period.
To set the first week of the year
1. Select "Preferences" from the application menu at the top left.
The General tab on the Options dialog box opens.
2. Choose the first week of the year in the First Week of Year drop-down.
Default: User Locale
Options:
User Locale. This is the default selection.
First Week Contains 1/1. This selection includes January 1st in Week 1.
First Full Week After 1/1. This selection does not include January 1st in Week 1,
but starts the following week.
ISO. Based on the ISO calendar, this selection displays 53 weeks in a year,
instead of the default 52 weeks.
3. Click OK.
Define Open Workbench Default Options
Use the Defaults tab on the Options dialog box to define Open Workbench's default
project-scheduling behavior, such as the loading pattern, units, and whether or not
projects are fixed duration.
To define Open Workbench's default options
1. Select "Preferences" from the application menu at the top left corner of the
window.
The General tab on the Options dialog box opens.
2. Click the Defaults tab.
The general default options displays.
3. Define the default assignment options (see page 17).
4. Define the default dependency options (see page 18).
5. Click OK.
The default options are saved and the Options dialog box closes.
How to Set Up Open Workbench
Chapter 1: Get Started with Open Workbench 17
Define the Default Assignment Options
Use the Defaults tab on the Options dialog box to define Open Workbench's default
assignment options for projects and tasks, such as loading pattern, duration type, and
unit of measure.
To set the default assignment options
1. Select "Preferences" from the application menu at the top left.
The General tab on the Options dialog box opens.
2. Click the Defaults tab.
The general default options display.
3. In the Assignments section, complete the following fields, and click OK:
Loading Pattern
Defines the loading pattern that is used when assigning resources to tasks.
Default: Front
Options: Fixed, Contour, Front, or Back.
Fixed Duration
Specifies whether the resource's duration type is fixed or variable.
Default Unit
Specifies how the resource value is measured.
Default: Hours
Options: Days or Hours.
The Options dialog box closes.
How to Set Up Open Workbench
18 User Guide
Define the Default Dependency Options
Use the Defaults tab on the Options dialog box to define Open Workbench's default
dependency options, such as dependency type, lag, and lag type.
To set the default dependency options
1. Select "Preferences" from the application menu at the top left.
The Options dialog box opens.
2. Select the Defaults tab.
The default dependency options display.
3. In the Dependencies section, complete the following fields, and click OK:
Type
Defines the dependency type.
Options: Finish-Start, Start-Start, Finish-Finish, or Start-Finish
Default: Finish-Start
Lag
Defines the number of days (daily lag type) after the predecessor task's
constraining date, or percent complete (percent lag type), that the successor
task's constraining date begins.
Lag is the predetermined amount of time between the start and/or finish time
of two tasks in a project plan.
Lag Type
Defines the lag type.
Options: Daily or Percent
Default: Daily
The Options dialog box closes.
How to Set Up Open Workbench
Chapter 1: Get Started with Open Workbench 19
Define Open Workbench File Location Options
Use the Locations tab on the Options dialog box to define the default locations for
libraries and other files, and to define a global file location for global settings, such as
calendars, note categories, highlights, and to easily access your resource pool. This tab
displays a list of file locations that you can select and edit. You can review the path and
file name for the listed locations and browse to define a new location.
Use this tab to also define the default view file location. If you do not specify a default
view file location, when you open a project, it displays minimum information.
To define the Open Workbench default file location options
1. Select "Preferences" from the application menu at the top left.
The General tab on the Options dialog box opens.
2. Click the Locations tab.
The location options display.
3. Select the name of a library, file, view, or dictionary from the Description column,
and click Browse to search for and select the default location.
The Browse for Folder dialog box opens.
4. Select the folder you want to use as the location, and click OK.
The Browse for Folder dialog box closes. The selected location is added in Location
column next to the library, file, view, or dictionary description.
5. Click OK.
The Options dialog box closes.
How to Set Up Open Workbench
20 User Guide
Define Open Workbench WBS Level Labels
Use the WBS tab on the Options dialog box to define the default Work Breakdown
Structure (WBS) level labels to conform with your organization's naming conventions.
You can define any number of WBS levels.
Consider the following rules when defining WBS levels:
WBS level names must be unique.
When deleting levels, at least four levels are retained in the WBS.
How WBS Levels are Displayed
Some dialogs boxes in Open Workbench use icons to represent WBS levels. When you
change WBS level names, equivalent icons are displayed. You can view WBS items in
your master project WBS list. For example, inside a master project, subprojects appear
with a Subproject icon on the proxy task's header button to indicate it is a task inside an
inserted subproject. Following is a list of WBS icons that you may see in Open
Workbench:
Subproject
The Subproject icon specifies a proxy task inside an inserted (entire) subproject, as
viewed from the master project.
Task in Subproject
The Task in Subproject icon specifies a task inside an inserted (entire) subproject, as
viewed from the master project.
Subproject Task
The Subproject Task icon specifies an individually-inserted subproject task, as
viewed from the master project. Instead of inserting the entire subproject, you
inserted only the subproject task.
To define the WBS Level Labels
1. Select "Preferences" from the application menu at the top left.
The General tab on the Options dialog box opens.
2. Click the WBS tab.
The WBS options display.
3. Complete the following fields, and click OK:
Milestone Label
Defines the label that is used for milestones.
How to Set Up Open Workbench
Chapter 1: Get Started with Open Workbench 21
Default: Milestone
Task Label
Defines the label that is used for project tasks.
Default: Task
Summary Levels Label
Displays a list of the WBS levels in the order they appear in the WBS.
Default: Phase, Activity
The Options dialog box closes.
Define Open Workbench View Display Colors
Use the Display tab on the Options dialog box to turn horizontal and vertical line display
on or off, select line and background colors from the color palette, and add new colors
to the palette. When you customize view display colors, all open views use those colors.
How to Set Up Open Workbench
22 User Guide
Define Time Scales
Use the Time Scale dialog box to define the time periods and the type of time scale
information displayed in views containing Gantt charts or tabulated views.
To define a time scale
1. In a spreadsheet view that displays a Gantt chart, double-click the column heading
that displays dates.
The Time Scale dialog box appears.
2. Define the following:
Start Date
Defines the start date for the time scale.
Note: To edit this date, you must select User Defined Date from the First Date
Displayed drop-down.
First Date Displayed
Specifies the first day to display on the time scale.
Default: Project Start
Values:
Project Start. The start date of the first task in the project.
Today's Date. The current system date.
Project Committed Actuals Start. The date of the first committed actuals
on the first task.
Next Pending Start. The start date of the next task estimated to start.
Project As-of Date. The date of the last change made to the project or the
last time it was saved.
Pending Actuals Start. The first date of the currently-collected
uncommitted actuals.
Project Fiscal Start. The start of the current fiscal period.
User Defined Date. Allows you to enter a start date.
Finish Date
Defines the finish date for the time scale.
Note: To edit this date, you must select User Defined Date from the Period
Finish Date drop-down.
Period Finish Date
Specifies the finish date for the time scale.
Default: Cleared
How to Set Up Open Workbench
Chapter 1: Get Started with Open Workbench 23
To activate this field, you must:
Add one or more tabulated fields to the view's definition.
Select the Tabulate check box in the Formatting Options dialog box for at
least one of the view's tabulated fields.
Choose Customized from the Scale drop-down.
Note: You cannot use user-defined dates with a view that displays a Gantt
chart. For Gantt time scales, Customized is not a Scale option and the Period
Finish Date field is unavailable. However, you can use user-defined dates with
views that display tabulated fields.
Number of Periods
Enter the number of time scale periods. This feature is unavailable if you select
Customized Scale from the drop-down list.
Scale
Select the time period increments you want to display in the Gantt chart
heading columns. You can display one customized or user-defined period for
each field name.
Default: Weekly
Values: Weekly, Daily, Monthly, Quarterly, Semi-annually, Annually, or
Customized
Show Week Number
Select this check box to display the week number in the heading for each time
period. Week numbers begin at the start of the fiscal year. This option is
enabled when you select Weekly from the Scale drop-down list.
Note: Week 1 includes January 1, a standard in the U.S. and the U.K.
3. Click OK.
The Time Scale dialog box closes.
How to Set Up Open Workbench with CA Clarity PPM
24 User Guide
How to Set Up Open Workbench with CA Clarity PPM
Use the following process if you are using Open Workbench with CA Clarity PPM and are
setting up Open Workbench for the first time:
1. Set up CA Clarity PPM project management options (see page 24).
Note: See the Administration Guide for more information.
2. Install Open Workbench and CA PPM Schedule Connect (see page 25).
3. Set up your browser. Do one of the following:
Set Internet Explorer Web browser options (see page 25).
Set Netscape Navigator Web browser options (see page 26).
4. Set the Log on to Server Open Workbench general option (see page 14).
Set CA Clarity PPM Project Management Options
If you are using Open Workbench with CA Clarity PPM, you must set the CA Clarity PPM
project management options to help with project scheduling in Open Workbench before
using Open Workbench with CA Clarity PPM. The following settings must be set in CA
Clarity PPM:
Allow Edit of Allocations when replacing Role
Allows you to edit resource allocation while a project is locked in CA Clarity PPM.
Only Export Current Baseline When Opening Projects in a Scheduler
Allows you to export only the current baseline to Open Workbench when multiple
baselines exist.
Note: See the Administration Guide for more information.
How to Set Up Open Workbench with CA Clarity PPM
Chapter 1: Get Started with Open Workbench 25
Install Open Workbench and CA Clarity PPM Schedule Connect
If you have existing installations of Open Workbench and CA Clarity PPM Schedule
Connect, you must uninstall the programs before installing newer versions.
You must install <CAPPM Schedule Connect to enable communication between CA
Clarity PPM and Open Workbench. If you already have Open Workbench installed, you
need only to install CA Clarity PPM Schedule Connect.
You can download Open Workbench and CA Clarity PPM Schedule Connect from the CA
Clarity PPM DVD or from CA Clarity PPM. To download from the DVD, navigate to
Clients\OpenWorkbench and click owbsetup.exe. To download from CA Clarity PPM,
select the Open Workbench Download link from the Account Setting: Software
Downloads page. The executable file name downloaded from CA Clarity PPM is
wbsetup.exe. Run the executable to install the software.
Note: See the CA Clarity PPM Common Features and Personal Options User Guide for
more information on how to download software from CA Clarity PPM, including
installing Open Workbench and CA Clarity PPM Schedule Connect.
Set Microsoft Internet Explorer Web Browser Options
If you are using Open Workbench with CA Clarity PPM, you can prevent the File
Download window from opening when Internet Explorer encounters an encrypted page.
Best Practices: Set the option to save secured information, such as encrypted pages, in
your Temporary Internet Files folder. Clear the Do not save encrypted pages to disk
option.
Note: See Microsoft Internet Explorer Web browser Help for more information on
setting Microsoft Internet Explorer Web browser options.
How to Set Up Open Workbench with CA Clarity PPM
26 User Guide
Set Netscape Navigator Web Browser Options
If you are using Open Workbench with CA Clarity PPM, when you open a project from
CA Clarity PPM into Open Workbench, the Download Manager window may appear. You
can close this window without taking any further action or you can prevent the
Download Manager window from opening when Netscape Navigator encounters an
encrypted page.
Best Practices: Set the following browser options when you are connecting Open
Workbench to CA Clarity PPM using CA Clarity PPM Schedule Connect.
Note: See Netscape Navigator Web browser Help for more information on setting
Netscape Navigator Web browser options.
To set Netscape Navigator web browser options
1. With a Netscape Navigator Web browser window open, select Edit, Preferences.
The Preferences dialog box opens.
2. Select Navigator, Downloads.
The Downloads dialog box opens.
3. Change the download option as desired, and select Navigator, Help Applications.
The Help Applications dialog box opens.
4. Click New.
5. Complete the following fields:
Description
Enter CA Clarity PPM Schedule Connect.
Extension
Enter nikusl.
Open It Using The Default Application
Select the check box.
6. Click OK.
Open Workbench Navigation Basics
Chapter 1: Get Started with Open Workbench 27
Uninstall Open Workbench and CA Clarity PPM Schedule Connect
Best Practices: If you are using Open Workbench with CA Clarity PPM, before you
upgrade to a newer version of Open Workbench and CA Clarity PPM Schedule Connect,
first uninstall the programs.
To uninstall Open Workbench and CA Clarity PPM Schedule Connect
1. Select Start, Settings, Control Panel, Add or Remove Programs.
The Windows Add or Remove Programs dialog box opens.
2. Remove the following programs:
Open Workbench
CA Clarity PPM Schedule Connect
3. Delete the CA Clarity PPM Schedule Connect folder.
Note: If you accepted the defaults during the installation, this folder is located in
CA\Clarity folder of your Program Files directory.
Open Workbench Navigation Basics
You can use menus, toolbars, and views to navigate Open Workbench.
Open Workbench Navigation Basics
28 User Guide
About the File Menu
The following commands are available from the Application menu:
New (Ctrl+N)
Select New to create a new project.
Open (Ctrl+O)
Select Open to open an existing project from the Open dialog box.
Close
Select Close to close the project you have open in Open Workbench. You are
prompted to save changes prior to closing if you have made unsaved changes to the
project.
Save (Ctrl+S)
Select Save to save the active project.
In Open Workbench you can save projects as records in the repository or as Open
Workbench .rmp project files.
Save As
Select Save As to display the Save As dialog box. Use this dialog box to save the
active project to a different location or with a new file name. If you are using Open
Workbench with CA Clarity PPM, you can save projects as records in CA Clarity PPM
or as Open Workbench .rmp project files.
Print Setup
Use this to select a printer and print layout options.
Page Setup
Use this to select page layout options.
Print Preview
Use this to display the active view as it will appear when printed.
Print (Ctrl+P)
Select File, Print to select criteria for printing the active view.
Quick Print
Prints the active view with the last-used settings.
Properties
Use this dialog to enter description, schedule, resource, key task, and note
properties.
Preferences
Shows the options dialog for Open Workbench.
Recent File list
Open Workbench Navigation Basics
Chapter 1: Get Started with Open Workbench 29
Select File, Recent File list to select and open a recently-opened project file.
Exit
Select File, Exit to close all open program windows and project files and exit Open
Workbench.
About the Ribbon Bar
In this section, you will find the description for the Open Workbench ribbon menu.
About the Tasks Ribbon
The following commands are available in the Tasks ribbon menu.
In the Clipboard group:
Copy (Ctrl+C)
Select Copy to copy the selected information to the clipboard for use elsewhere.
Paste (Ctrl+V)
Select Paste to insert clipboard contents at a selected location.
Cut (Ctrl+X)
Select Cut to remove the selected information from the project and place it on the
clipboard for use elsewhere.
If you select and cut data from an individual cell, the data is deleted. If you select
and cut an entire object, the selected object is highlighted by a marquee; the data is
not actually deleted and removed from view until you insert the clipboard contents
to a selected location.
Open Workbench Navigation Basics
30 User Guide
In the Edit group:
Delete (Delete)
Select Delete to delete the selected information from the project.
Modify (F8)
Select Modify to edit information for a selected object.
To edit a task, select the task and select Edit, Modify. To edit a resource, select the
resource and select Edit, Modify.
Insert (Insert)
Select Insert to insert a row in a spreadsheet view.
Phase
Change the type of the currently marked task into a phase task. The indentation
level of the phase is determined by its parent task.
Milestone
Change the type of the currently marked task into a milestone.
Task
Change the type of the currently marked task into a work task.
Indent
Change the indentation level of the currently marked phase task by indenting it one
level further. I.e. after marking a Phase and pressing "Indent", the task will be an
Activity.
Outdent
Change the indentation level of the currently marked phase task by indenting it one
level less. I.e. after marking an Activity and pressing "Outdent", the task will be a
Phase.
Undo (Ctrl+Z)
Select Undo to reverse most actions.
Note: If your most recent action is irreversible, the Undo command is disabled.
Redo (Ctrl+Y)
Select Redo to reverse a previous undo, if that is possible.
Note: If your most recent undo action is irreversible, the Redo command is
disabled.
Open Workbench Navigation Basics
Chapter 1: Get Started with Open Workbench 31
In the Search group:
Quick Search
The Quick Search allows you to quickly find tasks by name. Simply type part of the
name you are searching for into the text entry field. The currently active view will
instantaneously reflect the results of the filtering.
Extended Find (Ctrl+F)
Select Extended Find to construct search criteria from one or more field names.
Find Next (F4)
Select Find Next to find the next occurrence of the search criteria you specified in
the Find dialog box.
In the Quickfilter group:
Quick Filter by Resource
Use the Resource drop down in the Quickfilter group to quickly filter the view by a
selected resource or all resources.
Quick Filter by Type
In the Zoom group:
In
Out
About the Project Ribbon
The following commands are available from the Project ribbon menu:
In the Schedule group:
Autoplan
Select Autoplan to specify scheduling criteria (see page 85) for automatically
scheduling the project.
Critical Path
Select Critical Path to automatically calculate the critical path (see page 94) of a
project.
Recalculate
Select Recalculate to recalculate the duration (see page 74) of selected tasks.
Pending Estimates
Select Pending Estimates to accept (see page 162) or reject (see page 163) pending
work estimates proposed by staff members.
Open Workbench Navigation Basics
32 User Guide
In the Baselines group:
Define Baselines
Select Define to set (see page 77) or clear (see page 82) a baseline for the active
project, view, or selected tasks.
Manage Baselines
Select Manage to display all available baselines and select the one that will be used
to calculate display information.
In the External group:
External Subprojects
Select Subprojects to see a list of subprojects in the current project (see page 112),
insert (see page 110) a new subproject, or delete (see page 114) a subproject.
External Dependencies
Select External Dependencies to view (see page 138) a list of external
dependencies, create (see page 138), or delete (see page 140) external
dependencies.
In the Assignments group:
Transfer
Select Transfer to transfer assignments on the currently marked task from one
resource to another.
In the View group:
New
Displays the View Definition dialog box where you can create a new view.
New Filter
Displays the Filter Definition dialog box where you can create a new filter.
New Sort
Displays the Sort Definition dialog box where you can create a new sort.
Save
After changing the current view or creating a new view, Select Save View to display
the Save View Definition dialog box where you can name the file and choose a
directory and library group, where you want to save the active view.
Refresh (F5)
Select Refresh to update the data in the current view.
Open Workbench Navigation Basics
Chapter 1: Get Started with Open Workbench 33
Manage Library
Select View, Library to view, add, and remove groups and the views, sorts, and
filters they contain.
Colors and Shapes
Select Colors and Shapes to review and edit the highlights currently in use.
In the Clarity group:
Update
Select File, Update to update the current project with specified data from CA Clarity
PPM.
Calendars
Specifies whether to refresh your project's current calendar with any changes
made to the calendar in the CA Clarity PPM project.
Note: Calendars are not specific to a resource.
System Options
Specifies whether to update your project's options, such as roles, and
customized data mapping, with any changes made to the system options in CA
Clarity PPM.
Important! Selecting this option can change your working copy's default
options.
New Notes
Specifies whether to include only the task notes created since the project was
opened or last refreshed in the update.
Example: Another user added a note to an unplanned task on their CA Clarity
PPM timesheet while the project was locked in Open Workbench.
Note: You must have the project open in read/write mode to select or clear
this check box.
Resources
Refreshes all attributes for resources assigned to the project. Updates the
project with revisions to resource data, such as updates to resource calendars.
Assignment revisions, such as a change in the assignment estimate to complete
(ETC), are not updated.
Note: You must have the project open in read/write mode to select or clear
this check box.
Open Workbench Navigation Basics
34 User Guide
Status
Specifies whether to include changes to Actual Usage, Actual Thru, Pending
Actuals, and Pending Estimates for assignments of the project in the update.
Note: You must have the project open in read/write mode to select or clear
this check box.
New Tasks and Assignments
Specifies whether to include new tasks and assignments that have been
created since the project was opened or last refreshed in the update.
Note: You must have the project open in read/write mode to select or clear
this check box.
Team Members
Specifies whether to include changes to existing team members and bring in
new team members that were added while you had the project locked in Open
Workbench.
Example: Another user added a new team member or updated an existing
team member allocation, start date, or finish date while the project was locked
in Open Workbench.
Note: You must have the project open in read/write mode to select or clear
this check box.
In the Calendar group:
Edit Calendar
Select Calendar to choose the calendar (see page 43) you want to apply to every
project you open in Open Workbench. You can also create, edit, or delete
user-defined calendars.
About Views and the View Library
The views that you can apply to projects display in the view Library. When you click a
view, the displayed project view is replaced with that view. You can simultaneously
display project data in different views.
The view Library can display up to 32 groups of views, each of which can contain views,
sorts, and filters. When you choose a group, the View Library displays icons representing
views, sorts, and filters, which you can then click and apply to a project.
Reposition the View Shortcut Bar
By default, the View Library displays on the left side of the page. You can change this
location. To reposition the Library, click the top of the bar and drag it to another
location in the window.
Open Workbench Navigation Basics
Chapter 1: Get Started with Open Workbench 35
Hide the View Shortcut Bar
By default, the View Library displays on the left side of the page. Use the General tab on
the Options dialog box to hide the Library.
To hide the View Library
1. Select "Preferences" from the application menu at the top left corner of the
window.
The General tab on the Options dialog box opens.
2. Clear the View Shortcut Bar check box, and click OK.
The Options dialog box closes. The view Library no longer displays on the Open
Workbench page.
Restore the Hidden View Shortcut Bar
By default, the view Library displays on the left side of the Open Workbench page. You
can also hide this Library. If the Library is hidden, you can restore it so that it again
displays on the left side of the page.
To restore the hidden view Library
1. Select "Preferences" from the application menu at the top left corner of the
window.
The General tab on the Options dialog box opens.
2. Select the View Shortcut Bar check box, and click OK.
The Options dialog box closes. The view Library displays on the Open Workbench
page.
About Grid Columns and Rows
You can change the width of columns in views, on some grids that appear in dialog
boxes and, in some cases, you can insert and delete columns. These features let you
determine the amount of data displayed in a column, the order of its display and,
sometimes, the sort order of rows.
Insert and Delete Grid Columns
Use the View Definition dialog box to insert and delete columns, even when they
contain cells populated with field names. To insert a column, click the top of a column to
select it, and then press the Insert key on your keyboard. A new column is added to the
left of the selected column. To delete a column, click the top of a column to select it,
and then press the Delete key on your keyboard.
Open Workbench Navigation Basics
36 User Guide
Resize Grid Columns
In some dialog boxes and most views, you can resize columns to see more or less data.
To resize a grid column's width
1. Place your cursor over the column line at the top of the grid.
The cursor changes to a double-headed arrow.
2. Click and hold the left mouse button, and then drag the column line to the left or
right.
The column is resized.
Insert and Delete Rows in Grid Columns
You can insert and delete rows that appear in most views and in many dialog boxes that
display a grid. To insert a row, select a row's header button, and press Insert on your
keyboard. To delete a row, select a row's header button, and press the Delete key on
your keyboard.
Note: Not all grids support these actions.
About Cutting and Copying Project Data
When you cut, copy, and paste tasks and resources, you change the placement of cells
in a view or add cells to a view. This allows you to paste task data from one view
location to another, from one project file to another, and from Open Workbench to a
Microsoft Windows application, such as Microsoft Word or Microsoft Excel. When you
copy and cut data from a project, Open Workbench puts it on the clipboard, the
Microsoft Windows utility for transporting data between applications. This information
remains on the clipboard until you cut or copy other information, or until you clear the
clipboard.
You can use the following data formats with cutting and copying:
Tab-separated text. A common format supported by many spreadsheet and word
processing programs. If you cut a range of text in Open Workbench, you can paste it
to any other application that supports tab-separated text.
Open Workbench proprietary format. Open Workbench uses its own internal data
format for cutting and pasting information inside Open Workbench projects.
Objects. In Open Workbench, an object is a task (summary or detail) or a resource.
To select an object in a spreadsheet view, click its row header.
Gantt chart. You can only copy and paste in Gantt chart data formats. You can copy
and paste text and graphics in a Windows application.
Open Workbench Navigation Basics
Chapter 1: Get Started with Open Workbench 37
Copy and Paste Tasks or Resource
Use the following procedure to copy and paste tasks or resources.
To copy and paste tasks or resources
1. In a view that displays the resource detail pane or the task detail pane, select the
task or resource cells you want to copy, and select Edit, Copy.
The selected project data is copied to the clipboard.
2. Insert a blank row(s) in which to paste the task or resource.
A new task or resource row displays above the selected row.
3. Select Paste from the Tasks ribbon.
The copied task or resource data is pasted in the new task or resource row.
Cut and Paste Tasks or Resources
Use the following procedure to cut and paste tasks or resources. The elements of a task
or resource that you cut vary. When you cut more than one task or resource, all
relationships between them are also cut.
To cut and paste tasks or resources
1. From a view that displays the task detail pane or the resource detail pane, select
the task or resource cells you want to cut, and select Edit, Cut.
The selected project data is copied to the clipboard.
2. Insert a blank row(s) in which to paste the task or resource.
A new task or resource row displays above the selected row.
3. Select Paste from the Tasks ribbon.
The cut task or resource data is pasted in the new task or resource row.
Open Workbench Navigation Basics
38 User Guide
Copy and Paste Gantt Charts
When you copy and paste a Gantt chart and its associated tasks, the following data is
included:
Column headings.
The entire Gantt chart timescale as it is configured, even if it extends beyond what
displays on the screen.
Gantt chart colors.
Subproject data and icons.
Hidden columns, the data displayed in each column, and its column heading.
Note: Once you paste the data, this data no longer displays as hidden.
Dependency lines if dependency relationships are displayed in the Gantt, and if the
dependency lines begin and end within the area you selected.
To copy and paste a Gantt chart
1. Select the entire view, a task, or a series of tasks and the corresponding Gantt.
Note: Although you cannot select column headings, this data gets copied.
2. Right-click and select Copy from the shortcut menu.
This information is temporarily stored on the clipboard.
3. Select a location in which to paste the Gantt chart, and select Edit, Paste.
About the Copy and Paste Commands
When you use the Copy command to copy data from a project, Open Workbench
temporarily stores it on the clipboard-the Microsoft Windows utility for transporting
data between applications. This information remains on the clipboard until you copy or
cut other information, or until you clear the clipboard.
This enables you to use the paste command to paste text and graphics from a project in
Open Workbench, including the Gantt chart, from one view location to another, from
one project file to another, and from Open Workbench to another Microsoft Windows
application, such as Microsoft Word or Microsoft Excel.
Open Workbench Navigation Basics
Chapter 1: Get Started with Open Workbench 39
About the Paste Special Command
Use Paste Special for precise control over copying and pasting tasks and resources. The
Paste Special command behaves like the Paste command, but provides you with
capabilities beyond the default paste behavior. Use the Paste Special dialog box to use
Paste Special.
Note: The options available on the Paste Special dialog box depend on the object you
choose to copy and paste. Only options that pertain to your copy selection are active on
the Paste Special dialog box.
Note: To copy and paste interproject dependencies, you must first save the original and
target project.
To use Paste Special
1. In the project from which you want to copy data, right-click the object(s) you want
to copy and select Copy from the shortcut menu.
The data is copied to the clipboard.
2. In the target project, place the cursor at the point where you want to paste the
copied object(s), and right-click and select Paste Special from the shortcut menu.
The Paste Special dialog box opens.
3. Select the appropriate options and click OK.
The Paste Special dialog box closes.
About Copy Content
When you select Edit, Copy Content and you insert the data individually, only subproject
tasks are affected. These copied tasks normally appear in your project, and are copied
and pasted, by reference only. When you paste the copied information, you are pasting
content, rather than references, to such information. To copy and paste data into a
project where you want actual data, use Copy Content.
To use Copy Content
1. In a view that displays the task detail pane, select a subproject task, and select Edit,
Copy Content.
The copied data is sent to the clipboard.
2. Paste the data.
The data is pasted.
Open Workbench Navigation Basics
40 User Guide
About Cutting and Copying Cells
When you cut and copy data from views, you cut and copy the cells as text. The
following rules are used when cutting, copying, and pasting cells:
You can only cut, copy, and paste data in spreadsheet views.
When you paste cells, the clipboard content is inserted at the selected location in
the project. If you select a cell in the spreadsheet to which you want to paste, the
selected cell's content is replaced with the copied data from the clipboard. To avoid
this, before you paste clipboard content, insert a blank row in the spreadsheet.
When you cut and then paste or copy and then paste cell text containing a task, the
task's dependencies and resource assignments are not pasted.
If you cut and then paste or copy and then paste a phase-level task that does not
have a WBS level displayed, a new task is created because there was no WBS data
in the cell.
The exceptions to the rules are:
If you only select tasks to copy, all of the task's associated resources are copied.
You can paste dependencies.
Open Workbench handles sub-projects and their data components differently
under different conditions, and the conditions of pasting these components varies
accordingly:
Referenced project data. When you insert individual WBS items from another
project into your project, either by selecting Tools, Subprojects, Insert or by
right-clicking and selecting Insert Subproject from the shortcut menu, you
paste only references to those items, not their actual data. To copy and then
paste data, copy the content from the other project first and then paste it into
your project.
Subproject (mixed) data. When you insert an entire subproject into a project,
the subproject's tasks are added as actual data, even though the line
representing the project itself is a reference. A more efficient way to copy and
paste entire project data is to:
Insert the project as a subproject in Open Workbench.
Open the project by itself and copy all items in the standard way (to the
clipboard), then open the target and paste the items in the standard way.
(Use this method for pasting into Open Workbench or a third-party
application, such as Microsoft Project.)
Import the project from a third-party application, such as Microsoft
Project.
Monitor Process Progress
Chapter 1: Get Started with Open Workbench 41
Monitor Process Progress
Use the Progress dialog box to review the approximate time it will take to complete the
current process. Click Cancel to end the process before completion. When cancelled, the
process is completely cancelled; it is not partially finished.
Start Open Workbench
You can start Open Workbench from the Programs menu. If you are using Open
Workbench with CA Clarity PPM, you can open a project and start Open Workbench
from CA Clarity PPM.
When you start Open Workbench, the Open Workbench window displays. It is the main
window in Open Workbench. At the top left, the round button for the Application menu
as well as the shortcut menu is displayed. Below that, the ribbon bar menu is displayed,
where you can access all functions in Open Workbench. A Library that contains views
which you can apply to projects displays at the left in this window. The view that you set
as the default view is automatically displayed, even if you have not opened a project.
The Log on to CA Clarity PPM dialog box displays if you have CA Clarity PPM access or
have the Log on to server check box selected. This check box is General option.
If you are logged in to CA Clarity PPM (it is running in an active browser window), but
you start Open Workbench from the Programs menu instead of opening a project in
Open Workbench from CA Clarity PPM, the Log on to CA Clarity PPM dialog box displays.
Note: See the Common Features and Personal Options User Guide for more information.
To start Open Workbench from your workstation
1. Select Start, Programs, Open Workbench.
Open Workbench starts and the Log on to CA Clarity PPM dialog box displays.
2. Complete the following fields, and then click OK:
User Name
Defines your CA Clarity PPM user name.
Password
Defines your CA Clarity PPM password.
Note: Your password appears in asterisks (*).
Your user name and password are confirmed. Open Workbench is started.
Quick Filter by Resources
42 User Guide
Quick Filter by Resources
You can quickly filter a view by resource name to display only data pertinent to that
resource by using the Quick Filter by Resource drop-down. This drop-down is available
to you when you have resource-specific field names in a view or resource assignments in
a project, and appears on your tool bar. All project resources are displayed in the list.
Selecting a resource from the list changes data displayed in the view to show data
pertinent to that resource.
The Gantt Chart view also takes advantage of tabulated data elements that give running
totals in the resource detail section at the bottom of the view. When a modification is
made to a view that contains a tabulated data element, the view recalculates
dynamically.
Note: The Quick Filter by Resource drop-down is not available in CPM views.
To Quick Filter by Resource, from the Quick Filter by Resource drop-down, choose a
resource. The view displays only data specific to the resource.
To clear the resource filter, from the Quick Filter by Resource drop-down, choose (All
Resources). The view displays all resource data. You can also filter on resources using
the Resource LOA check box.
About Calendars
Use the Calendars dialog box to choose the calendar you want to apply to every project
you open in Open Workbench, to temporarily modify the work week schedules, and to
assign common vacations, holidays, or other periods of zero availability. You can also
create a new calendar or edit an existing calendar for use by all projects you open in
Open Workbench.
Projects use a calendar to define work schedules and holidays. Open Workbench
provides a standard calendar by default. An Open Workbench project (.rmp) file may
also have other calendars associated with it if you created new calendars while working
with the file.
If you have defined a global file location (see page 19), then your new calendars and
edits to existing calendars are saved for future use when you exit Open Workbench.
If you are working on different projects that use different calendars with the same name
and you open one or more .rmp files during an Open Workbench session, the calendar
in the first opened project is the one used by all projects, even if those projects use
calendars with the same name.
About Calendars
Chapter 1: Get Started with Open Workbench 43
Choose Calendar to Apply to Projects
To apply a calendar other than the default calendar to all of the projects you have open
during an Open Workbench session you must choose it from the list of calendars that
are located in the System Options section of the Calendars dialog box. To view this
dialog box, select Tools, Calendar. During an Open Workbench session you can switch
calendars as often as you need to create new scenarios for your projects.
To apply a calendar to a project
1. Select Edit Calendar from the Project ribbon.
The Calendars dialog box appears.
2. In the System Options section, choose the name of the calendar that you want to
apply to all of the projects you have open from the Current Calendar drop-down,
and click OK.
The Calendars dialog box closes.
About Calendars
44 User Guide
Edit Calendars
Use the Calendars dialog box to edit or delete the project calendar. The fields in the
System Options section of the page apply to all projects you have open in an Open
Workbench session. Use the fields in the Calendar Editing section of the page to create a
new calendar and to select the calendar on which to base the new calendar. Use the
calendar's scroll bar to scroll forward or backward through the months of the year.
You can save the changes you make to the calendar to use them later only if you have
defined a global file location. You can make changes in any case, but when you save the
project back to CA Clarity PPM, unless you have defined a global file location, the CA
Clarity PPM calendar you edit reverts to their original settings.
Note: If you are using Open Workbench with CA Clarity PPM, the changes you make to
CA Clarity PPM calendars are not saved back to CA Clarity PPM.
In the calendar grid, you can do the following:
Select weekday column headings to select all the weekdays throughout all months
and years of the calendar to apply your changes.
Select single or multiple days to apply your changes.
Click the scroll bar to move to next or previous month.
Select a single day and click Workday to set the selected day to a workday (see
page 46). Resources are expected to be available for use on this day.
Select a day and click Holiday to set the selected day to a non-workday (see
page 46). Resources are not expected to be available for use on this day.
Remove individual holiday and non-standard workday exceptions and reset the
selected days to their base calendar settings (see page 46).
Remove all holiday and non-standard workday exceptions and reset the calendar to
the base calendar settings (see page 46).
To edit a calendar
1. Select Edit Calendar from the Project ribbon.
The Calendars dialog box appears.
2. In the System Options section, define the following fields:
Hours per Day
Displays the number of hours that can be worked per day.
Hours per Week
Displays the number of hours that can be worked per week.
Week Start
Specifies the day on which the normal work week begins.
About Calendars
Chapter 1: Get Started with Open Workbench 45
Values: Monday, Tuesday, Wednesday, Thursday, Friday, Saturday, Sunday
Current Calendar
Specifies the name of the calendar that you want to apply to all projects.
Default: Standard
3. In the Calendar Editing section, define the following fields:
Name
Defines the name of the calendar.
Based On
Specifies the base calendar on which to base this calendar. If you are creating a
new calendar, it inherits the settings of the base calendar.
4. Click OK.
The Calendars dialog box closes.
Create New Calendars
Use the Calendars dialog box to create new calendars that you can later edit and delete.
When you create a new calendar, you can define a work schedule and holidays.
To create a calendar
1. Select Edit Calendar from the Project ribbon.
The Calendars dialog box appears.
2. In the Calendar Editing section of the page, do the following:
a. Click New.
A new calendar named New Calendar displays in the dialog box.
b. Enter a name for the new calendar in the Name field.
This name appears on the Name and Current Calendar drop-down.
c. Choose a calendar on which to base the new calendar from the Based On
drop-down.
All of the base calendar holidays and other settings are inherited in the new
calendar.
3. Click OK.
The Calendars dialog box closes.
About Calendars
46 User Guide
Define Work Schedule and Holidays
Use the Calendars dialog box to choose which days are holidays and non-standard work
days as well as define the work schedule. A new calendar assumes the work schedule
and holidays defined in its base calendar. You can change these settings to meet the
unique requirements of a new calendar. When you define the work schedule and
holidays for a calendar, you choose which days of the week are work days, when the
work week starts, and what the work hours will be.
To define the work schedule, holidays, and non-standard work days
1. Select Edit Calendar from the Project ribbon.
The Calendars dialog box appears.
2. In the System Options section, do the following and click OK:
Choose the name of the new calendar from the Current Calendar drop-down.
Choose the other system options you want to apply to the calendar.
The Calendars dialog box closes.
Reset Holidays and Non-standard Workdays
You can individually change the days you selected as holidays or non-standard workdays
to their original settings, or you can reset the entire calendar to the base calendar
settings. When you reset a user-defined calendar, it reverts to the default settings of its
base calendar.
To reset holidays and non-standard workdays to their base calendar settings
1. Select Edit Calendar from the Project ribbon.
The Calendars dialog box appears.
2. In the calendar grid, do one of the following, and click OK:
To reset individual holidays or non-standard work days, click a date and click
Reset.
To reset the entire calendar, click Reset All.
The Calendars dialog box closes.
About Calendars
Chapter 1: Get Started with Open Workbench 47
Print Calendars
When you print a calendar, you print a snap shot of the month currently displayed in the
Calendar grid on the Calendars dialog box. You can print one month at a time.
To print a calendar
1. Select Edit Calendar from the Project ribbon.
The Calendars dialog box appears.
2. In the Calendar grid, choose the month you want to print.
The month displays in the grid.
3. In the Calendar Editing section, click Print.
The Print dialog box opens.
4. Choose a printer and click OK.
The print job is sent to the printer and Print dialog box closes.
5. Click OK.
The Calendars dialog box closes.
Delete Calendars
You can only delete the calendars you create in Open Workbench. If a calendar is
displayed in the Current Calendar drop-down in the System Options section of the
Calendars dialog box, and you currently have open projects, it is being used by those
projects and you cannot delete it, even if it is a user-defined calendar. When you delete
user-defined calendars, the default calendar is automatically applied to all open
projects.
Note: You cannot delete the standard calendar that comes with Open Workbench and is
used by Open Workbench (.rmp) project files.
To delete a calendar
1. Select Edit Calendar from the Project ribbon.
The Calendars dialog box appears.
2. In the System Options section, choose the name of the calendar that you want to
delete from the Current Calendar drop-down, and click Delete.
The calendar is deleted.
3. Click OK.
The Calendars dialog box closes.
Access Online Help
48 User Guide
Access Online Help
The Open Workbench online Help provides step-by-step instructions on how to use
Open Workbench functionality. Introductory and conceptual information is provided
where applicable.
You can access the Open Workbench online Help in the following ways:
Get context-sensitive help specifically for the dialog box you have open. From any
open dialog box, click Help. The Help page designed specifically for that dialog box
opens.
Open the Online Help to view all help topics.
Select the question mark icon from the top right of the ribbon bar or
Press F1 on your keyboard.
The Online Help window opens. Use the Help Table of Contents or Index to
locate the information you need.
Chapter 2: Create and Build Projects 49
Chapter 2: Create and Build Projects
This section contains the following topics:
Create Projects (see page 50)
Create Resources (see page 52)
Create Project Tasks (see page 55)
Assign Resources to Tasks (see page 57)
Save Projects to Files (see page 63)
How Project Data is Shared Globally Across Projects (see page 64)
Open Projects from a File (see page 64)
How to Open CA Clarity PPM Projects in Open Workbench (see page 65)
Create Projects
50 User Guide
Create Projects
A project is a related set of tasks performed to achieve a specific objective. Before
planning a project, you should have a general idea of what it entails, who is responsible
for managing and working on it, when it needs to be done, and how much it will cost.
Once you create your project you will want to populate it with phases, activities, and
tasks, and perform other important project management tasks, such as assign resources
to tasks and create project schedules.
You can store the projects that you create as files on your computer, a server, or a
network location. Use the Project Properties dialog box to define your new project. This
dialog box consists of five tabs: Description, Scheduling, Resources, Key Tasks,
Advanced, and Notes.
Note: If you are using Open Workbench with CA Clarity PPM, you can store projects
directly to CA Clarity PPM. You must have CA Clarity On Demand Schedule Connect
installed to do this.
To create a new project
1. Select File, New.
A new project is created.
2. Select File, Properties.
The Description tab on the Project Properties dialog appears.
3. Complete the following field:
ID
Defines the ID for the project.
4. Click OK.
The project properties are saved.
5. Save your project.
Create Projects
Chapter 2: Create and Build Projects 51
Create Projects from a Command Line
You can create CA Clarity PPM projects using the command line. You can do this from
the:
DOS prompt
Windows Run dialog box
Properties definition for a Windows icon or Start menu item
Use the following command line arguments to create CA Clarity PPM projects:
The npWBench /r file.rmp + /rR CLARITY\[projectID] command creates a new master
project with a Read-only project file and a Read-only CA Clarity PPM project.
This command has the following format:
npWBench /r [file].rmp + /rR CLARITY\[projectID]
file
Defines the name of the master project you want to create.
projectID
Defines the name of the CA Clarity PPM project you want to create.
The npWBench [file].rmp + /r CLARITY\[projectID file2].rmp /r repoName\[probED2]
command creates a new master project in read/write mode and opens two CA Clarity
PPM subprojects in read-only mode.
This command has the following format:
npWBench [file].rmp + /r CLARITY\[projectID file2].rmp /r repoName\[probED2]
file
Defines the name of the master project you want to create.
projectID file2
Defines the name of the first CA Clarity PPM subproject you want to create.
probED2
Defines the name of the second CA Clarity PPM project you want to create.
Create Resources
52 User Guide
Create Resources
You can manually enter resources in the resource detail pane of a view, define their
properties, and assign them to tasks. The resources that you create are automatically
available for you to assign to tasks in your project.
Best Practices: If you are using Open Workbench with CA Clarity PPM, create the
resources in CA Clarity PPM. Any new resources you create in Open Workbench must
have matching resource IDs in CA Clarity PPM in order to save the project to CA Clarity
PPM.
You can define resources by categories for reporting and analysis, as groups of more
than one, or as roles, such as "Business Analyst." Resources can use different units of
measure. Once you create a resource, you define its properties in the Resource
Properties dialog box. You can access the Resource Properties dialog box from views
that displays the resource detail pane.
To view usage for material and expense non-labor resources, you must set the view's
format to cost. To view usage for expense non-labor resources, you must define the
billing rate for resources.
To create a resource
1. In a view that displays the resource detail pane, such as the Gantt Chart view,
right-click a resource and select Insert from the shortcut menu.
A new empty resource row is added to the resource detail pane.
2. Right-click the empty resource row, and select Modify from the shortcut menu.
The General tab on the Resource Properties dialog box opens.
3. Define the resource's general and advanced properties, and click OK.
The Resource Properties dialog box closes.
Note: See the Resource Management User Guide for more information.
About Resources
Resources provide the necessary people needed to ensure projects are completed on
time and within budget.
Global resources are those resources that are available to you to staff on projects when
you are using Open Workbench with CA Clarity PPM. You can select a team of resources
from a list of global resources and make them available to your project. The global list
displays roles and resources to which you have booking rights.
Create Resources
Chapter 2: Create and Build Projects 53
About Labor and Non-Labor Resource Types
Staff can consist of labor, materials, equipment, and expense resource or role types. If
you are using Open Workbench with CA Clarity PPM, you may want to include non-labor
resources or roles in your CA Clarity PPM project if you want process financial
transactions against them. For example, you may want to bill customers for the cost of
traveling to customer sites.
You can add the following resource of role types to projects:
Labor. Defines any person or role who works or completes tasks.
Equipment. Defines any type of machinery used to perform a job, such as delivery
trucks, printers, and computers.
Material. Defines any type of material used to perform a job, such as training
guides, chemicals, or fuel.
Expense. Defines any costs associated with a resource or a role, such as the cost of
traveling to a customer site.
Add Resources and Roles to Projects
You can add staff to your project by manually inserting a resource line item and entering
the resource details directly in the resource detail pane of a view, such as the Gantt
Chart view. To add a resource, right-click anywhere in the resource section and select
Insert from the shortcut menu. You can also copy resources from another project you
have open in Open Workbench and paste them into your project.
If you are using Open Workbench with CA Clarity PPM, you can add resources or roles to
your project from:
CA Clarity PPM. You can allocate a single role to the same project more than once.
Accordingly, a role may appear more than once on the project staff in CA Clarity
PPM. Each additional occurrence of the same role is appended by a number (for
example, Programmer 1, Programmer 2, and Programmer 3), so that you can tell
them apart.
Note: See the Project Management User Guide for more information.
Open Workbench. You can add resources and roles to a project by browsing from a
list of available CA Clarity PPM resources. Use the Resources tab on the Project
Properties dialog box to add resources to your project. When you add resources to
your project, they are allocated at 100%. Global resources are those resources that
are available to you to staff on projects when you are using Open Workbench with
CA Clarity PPM. You can select a team of resources from a list of global resources
and make them available to your project. The global list displays roles and resources
to which you have booking rights.
Create Resources
54 User Guide
Note: You can also add a resource to a project by creating a new resource in Open
Workbench and then adding the resource to CA Clarity PPM.
To add resources or roles to a project using Open Workbench
1. Select Project Properties from the application menu at the top right corner of the
window.
The Description tab on the Project Properties dialog box opens.
2. Click the Resources tab.
The Resources page opens.
3. Choose to view the Global Resource list by category or by role:
Roles. When viewing the list by role, all resources assigned a role are listed
under their role. Resources not associated with a role are listed in the No Role
folder.
Category. When viewing the list by category, all resources linked to a category
are listed under their category. Resources not associated with a category are
listed in the No Category folder.
Note: If you are using Open Workbench with CA Clarity PPM and you have not
defined resource categories in CA Clarity PPM, roles is selected and the list box is
unavailable.
4. In the Global Resources grid, do one of the following:
To select a role, expand the role folder and select the role name.
Note: To view a list of roles and resources linked to the role, click the "+" sign
or double-click the role folder.
Role icon
To select individual resources, expand the role folder and select the resource
name.
Resource icon
You can sort the list by clicking the column heading.
5. Click Add.
The selected resources or roles are added to the Team Resources grid and are
allocated to the project.
6. Click OK.
The Project Properties dialog box closes.
Create Project Tasks
Chapter 2: Create and Build Projects 55
Create Project Tasks
There are several methods you can use to create tasks on new and existing projects,
move tasks around in projects, and delete tasks. At a minimum, you can add tasks and
define some of their properties directly in a spreadsheet view, depending on the
task-specific field names the view displays. Or, you can add tasks and define their
properties in the Task Properties dialog box.
Use the Task Properties dialog box to define your new task's properties. This dialog box
consists of the following five tabs: General, Scheduling, Dependencies, Advanced, and
Notes. The tabs you can use in this dialog box depend on whether you are creating a
phase or activity, a task, or a milestone.
You can add tasks to your project directly in a spreadsheet view, such as the Gantt Chart
view.
To create a task
1. In a view that displays the task detail pane, right-click in a row above which you
want to create your new task, and select Insert Task from the shortcut menu.
A new task row is added to the view about the selected task.
2. Define the task by doing one of the following:
If the view displays task-specific columns, click in the new task's cells to enter
task-related data, such as the task's name, or
Right-click the new task row and select Modify from the shortcut menu.
The General Tab on the Task Properties dialog box opens.
Create Project Tasks
56 User Guide
About Tasks
Tasks constitute the work steps of your project. During the project planning process, you
define the tasks that you need to complete in order to accomplish your project's
objectives. In Open Workbench, project tasks are organized according to a Work
Breakdown Structure (WBS). The default WBS for Open Workbench includes the
following default hierarchical levels:
Phase
Activity
Task/Milestone
Note: You can change the labels used to identify your WBS levels.
Phases are the major steps required to achieve the project's goal. Most well defined
projects have multiple phases with specific objectives. Within each phase there are any
number of activities leading to the completion of the phase's objectives. You can further
divide each activity into tasksthe smallest identifiable project componentand
milestones, which mark significant events or dates used to measure a project's progress.
The number of tasks you can add to a project or a WBS is limited only by the memory
and disk space on your computer.
About Establishing Task and Resource Constraints
During the planning process, you can establish and fine tune task durations for all
project tasks to obtain an acceptable total project duration. With Open Workbench, you
can create tasks with either fixed or variable durations, sometimes referred to as
time-constrained and resource-constrained tasks, respectively. Use the General tab on
the Task Properties page to define a task's duration.
For example, a meeting task is time-constrained rather than resource-constrained.
The following task duration types are handled differently by Autoschedule:
Fixed Duration. A fixed duration task is a constrained task that must finish in a
specific amount of time. Fixed-duration tasks are constant and are not driven by
resource assignments. A fixed-duration task is also called a time-constrained task.
When you autoschedule, the task's length is not changed on the project.
Variable Duration. A Variable Duration task is a constrained task that can change
when you autoschedule your project. Variable-duration tasks depend on the
availability and number of assigned resources. A variable-duration task is also called
a resource-constrained task. When you autoschedule, the task's length is adjusted
around the assigned resource's remaining availability, loading patterns, and
maximum percent loading.
Assign Resources to Tasks
Chapter 2: Create and Build Projects 57
Assign Resources to Tasks
Use the Resources tab of the Task Properties dialog box to make and modify task
assignments. You can also assign resources to tasks from a view that displays the
resource detail pane. Use this tab to apply properties to more than one task (see
Multiple Select Property Notes) from this tab.
Note: When you assign a resource to a key task, the Start and Finish date are
determined by the resource's ETC.
To assign a resource to a task
1. In a view that displays the task detail pane, right-click a task and select Assignments
from the shortcut menu.
The Resources tab on the Task Properties dialog box opens.
2. From the Project Resources grid, select the resource you want to assign to your
task, and click Assign.
To select a contiguous range of resources, press the Shift key on your keyboard
and click a range of resources.
To select a non-contiguous range of resource, press the Ctrl key and
individually click resources.
The selected resource is assigned to the task and appears in the Assigned Resources
grid.
3. Click OK.
The Task Properties dialog box closes.
Assign Resources to Tasks
58 User Guide
About Resource Loading Patterns
A Loading Pattern defines how work is spread across the duation of a task. A resource's
loading pattern defines how resource assignments are used to complete tasks when you
recalcuate task duration and autoschedule your project. There are five patterns
available to best help replicate how team members work on tasks.
You can assign resources to tasks using any of five loading patterns: Uniform, Contour,
Fixed, Front, or Back. When you use these loading patterns in conjunction with
Autoschedule, you can automatically produce a workable schedule that allows for
real-world variations in the way work is assigned and completed.
Uniform Loading Pattern
The Uniform loading pattern assigns resource time evenly across a task only on those
days when the resource is available to meet the task requirements. For example, if a
resource is scheduled to work four hours per day on a task, the resource will not be
scheduled to work on that task on days when the resource is only available to work on
the task for three hours. The maximum percentage and resource availability is taken
into account when assigning resources to tasks using this loading pattern.
Note: To use this loading pattern, you must set the resource's maximum percentage on
the task.
Graphically, this loading pattern can look like this:
DAYS: Work Effort =
8.0
6.0
4.0
2.0
0.0
H
O
U
R
S
2.0
4.0
Front Loading Pattern
Assign Resources to Tasks
Chapter 2: Create and Build Projects 59
The Front loading pattern allocates resource usage as early in the task as possible.
Resources are assigned to get work done as early as their availability permits. The
resource's maximum percentage on a task and resource availability are taken into
account when assigning resources to tasks using this loading pattern.
Note: To use this loading pattern, you must set the resource's maximum percentage on
the task.
Graphically, this loading pattern can look like this:
DAYS: Work Effort =
8.0
6.0
4.0
2.0
0.0
H
O
U
R
S
2.0
4.0
Back Loading Pattern
The Back loading pattern allocates resource usage as late as possible in the task.
Resources are assigned to get work done as late as their availability permits. The Max %
and resource availability is taken into account when assigning resources to tasks using
this loading pattern.
Note: To use this loading pattern, you must set the resource's maximum percentage on
the task.
Graphically, this loading pattern can look like this:
DAYS: Work Effort =
8.0
6.0
4.0
2.0
0.0
H
O
U
R
S
2.0
4.0
Assign Resources to Tasks
60 User Guide
Fixed Loading Pattern
This Fixed loading pattern allocates resource usage to tasks according to your needs.
Open Workbench automatically locks fixed resource assignments so that they are not
changed when you autoschedule or when you recalculate task duration.
When you use this loading pattern, you can create a discontinuous task, or one that
starts and stops, and then starts again. You can display the pattern in views where ETC is
tabulated.
Graphically, this loading pattern can look like this:
DAYS: Work Effort =
H
O
U
R
S
8.0
6.0
0.0
2.0
4.0 4.0
Assign Resources to Tasks
Chapter 2: Create and Build Projects 61
Contour Loading Pattern
The Contour loading pattern fits resource loading around the resource's remaining
availability, smoothing out the peaks and valleys. It is a very flexible loading pattern; it
can appear as the reverse or mirror image of overlapping task patterns.
If a task's duration, start date, or finish date changes, or if you autoschedule the task or
enter new ETC values, this pattern assumes the characteristics of the Uniform loading
pattern. The changes you make to the duration of a task after it is scheduled causes
resource assignments for each period to even out across the duration of the task.
Graphically, this loading pattern can look like this:
DAYS: Work Effort =
H
O
U
R
S
8.0
6.0
0.0
2.0
4.0
Assign Resources to Tasks
62 User Guide
Set Resource Loading Pattern
Use the Loading field on the Resources tab of the Task Properties dialog box to set a
resources loading pattern on a task.
To set a resource's loading pattern
1. From a view that displays the task detail pane, right-click a task and select
Assignments.
The Resources tab on the Task Properties dialog box opens.
2. In the Assigned Resources grid, select the name of the resource for which you want
to set the loading pattern.
3. Complete the following fields in the grid, and click OK:
Loading
Defines the pattern by which you want Open Workbench to load resource
assignment data.
Options: Uniform, Fixed, Front, Back, or Contour.
Default: Front
The resource detail section of the view is updated to reflect the resource's loading
pattern.
Save Projects to Files
Chapter 2: Create and Build Projects 63
Save Projects to Files
You can save projects as .xml or Open Workbench .rmp project files. Use the Save As
dialog box to save your project. If you are using Open Workbench with CA Clarity PPM,
you can save new projects to CA Clarity PPM using this dialog box.
To save a project to a file
1. Select Save As from the application menu at the top left corner of the window.
The Save As dialog box opens.
2. Complete the following fields, and then click Save.
Save in
Displays the current folder when saving Open Workbench .rmp project files or XML
files to your computer or network. Select a file location from the drop-down.
File Name
Displays the file name when saving Open Workbench .rmp project files or XML files
to your computer or network. Choose the name of the file to which you want to
save this project from the drop-down.
Note: There is no limit to the number of times you can save local copies of your
project with the same file name.
Save as type
Defines the type of file you want to save the project.
Values:
Workbench files (*.rmp). Saves the project to your computer or network as
an Open Workbench .rmp project file.
CA Clarity PPM Projects. Saves the project to CA Clarity PPM.
XML Files (*.xml). Saves the project to you computer or network as an XML
file.
3. If you are saving the project record as an Open Workbench .rmp project file,
complete the following field:
Retain Lock
Specifies whether or not to hold the lock or unlock the project when saving it to
your computer or network.
Note: This check box is displayed when you choose Open Workbench or XML
from the Save Type As drop-down.
Important! If you do not check this box, you can have issues saving your
changes to CA Clarity PPM.
The project is saved and the Save As dialog box closes.
How Project Data is Shared Globally Across Projects
64 User Guide
How Project Data is Shared Globally Across Projects
Open Workbench shares certain types of project data globally across all of the projects
you have open in Open Workbench. This information is retrieved from:
CA Clarity PPM when you use Open Workbench with CA Clarity PPM.
The global file when you have specified a global file location (see page 19).
The following project data is shared globally across all open projects:
Week Start
Base Calendar
Guidelines URL
You must have administrator access rights to edit global project settings in CA Clarity
PPM.
See the Project Management User Guide for more information.
Open Projects from a File
Open Workbench projects have an .rmp file extension and you can save them to your
computer or a network location. When you open an Open Workbench project, they
display in Open Workbench as windows with named tabs or with title bars, using the
default view you specified on the Locations tab on the Options dialog box.
To open a project, use the same steps as you do for opening CA Clarity PPM projects in
Open Workbench.
How to Open CA Clarity PPM Projects in Open Workbench
Chapter 2: Create and Build Projects 65
How to Open CA Clarity PPM Projects in Open Workbench
If you are using Open Workbench with CA Clarity PPM, you can open CA Clarity PPM
projects from:
CA Clarity PPM (see page 66).
Open Workbench using CA Clarity PPM Schedule Connect.
The command line (see page 69).
Open Workbench (see page 66). Select File and open the file directly from the
recently opened list.
Note: If you are using Netscape Navigator, the browser must be aware of the CA Clarity
PPM Schedule Connect MIME type before you can open the project in Open
Workbench.
Before opening CA Clarity PPM projects in Open Workbench:
Ensure that the CA Clarity PPM project you want to open does not have the same
project name as another project you have open in Open Workbench. Otherwise,
the CA Clarity PPM project you open could replace the currently open project and
any unsaved changes could be lost.
Change the server settings in CA Clarity PPM Schedule Connect if you are
attempting to open a CA Clarity PPM project from a different CA Clarity PPM server.
If Open Workbench is running and Schedule Connect is already connected to a CA
Clarity PPM server, Schedule Connect attempts to open a project with the same ID
from the CA Clarity PPM server to which Schedule Connect is currently connected. If
the project ID is not found, the project cannot open.
When you open a CA Clarity PPM project in Open Workbench:
And you open it in read/write mode, a lock is placed on the project.
All of the master project's subprojects are loaded.
Dependent tasks from other projects are loaded, but not the entire dependent
project.
All baseline data is loaded. To only load the current baseline, you must configure the
project management settings in CA Clarity PPM and Open Workbench. You can open
programs in Open Workbench using CA Clarity PPM in read-only mode.
Note: See the Project Management User Guide for more information.
How to Open CA Clarity PPM Projects in Open Workbench
66 User Guide
Open Projects in Open Workbench using CA Clarity PPM
If you are using Open Workbench with CA Clarity PPM, you can open any project (active
or inactive) that you have rights to view or edit in Open Workbench using CA Clarity
PPM. To open projects from CA Clarity PPM, they must be formatted for Open
Workbench.
If you can view or edit a project, you can choose to open the project in read-only or
read/write mode. If you only can view a project or if the project is currently locked, you
can open the project as read-only.
When you open a project from CA Clarity PPM, the following occurs:
Your CA Clarity PPM login is sent automatically to Open Workbench. You do not
need to log in to CA Clarity PPM Schedule Connect when you open a CA Clarity PPM
project in Open Workbench.
The project opens in Open Workbench. If Open Workbench is already running, that
instance of the application is used. Any projects that you have open in Open
Workbench remain open.
Note: See the Project Management User Guide for more information.
Open CA Clarity PPM Projects using Open Workbench
If you are using Open Workbench with CA Clarity PPM, you can open any CA Clarity PPM
project you have rights to view or edit from Open Workbench using CA Clarity PPM
Schedule Connect. Use the Open dialog box to open your project from Open
Workbench.
When you view the list of projects in the Open dialog box, the following icons display
next to the project ID:
You have Project - Edit Management access rights to the project.
You have Project - Edit Management access rights to the project.
Note: This icon displays if the project is a master project.
You have read-only access to the project.
You currently have the project open and locked.
How to Open CA Clarity PPM Projects in Open Workbench
Chapter 2: Create and Build Projects 67
The project is currently locked by another user.
Note: See the Project Management User Guide for more information.
To open a CA Clarity PPM project using Open Workbench
1. Select Open from the application menu at the top left corner of the window.
The Open dialog box opens and a list of available projects is displayed.
2. Use the following fields to select the project you want to open:
CA Clarity PPM Host
Displays the CA Clarity PPM server that Open Workbench is currently
connected to when opening projects from CA Clarity PPM.
Click to see a list of available project names.
(Default view) Click to see a detailed list of available projects.
Click to open Open Workbench .rmp project files or XML files from your
computer or network.
Look in
Displays the currently selected folder when opening Open Workbench .rmp
project files or XML files from your computer or network.
Click to open projects from CA Clarity PPM.
You can filter the list by using the wildcard (*).
3. Complete the following fields, and click Open:
Project
Displays the unique identifier of the selected project.
Files of type
Defines the type of file you want to open.
Values:
Workbench files (*.rmp). Select to display a list of Open Workbench .rmp
project files from your computer or network.
CA Clarity PPM Projects. Select to display a list of CA Clarity PPM project
files.
XML files (.xml). Select to display a list of XML files from the selected folder
on your computer or network.
All files (*.*). Select to display all files in the current folder on your
computer or network.
How to Open CA Clarity PPM Projects in Open Workbench
68 User Guide
Open as read-only
Specifies whether you want to open the project in read-only mode.
Default: Cleared
Note: This check box is only available if you have edit rights to the selected
project. If you have view rights to the project, this check box is selected and
unavailable.
Create Subprojects
Specifies whether you want to open the selected project as a subproject in a
new master project.
Default: Cleared
Note: You can save this new master project back to CA Clarity PPM.
The project opens in Open Workbench.
How to Open CA Clarity PPM Projects in Open Workbench
Chapter 2: Create and Build Projects 69
Open CA Clarity PPM Projects from a Command Line
You can open CA Clarity PPM projects using the command line. Use this method to open
single and master projects without first starting Open Workbench. You can do this from
the:
DOS prompt
Windows Run dialog box
Properties definition for a Windows icon or Start menu item
Use the following command line arguments to create or open CA Clarity PPM projects:
The npWBench file.rmp /R CLARITY\[projectID] command opens one or more CA Clarity
PPM projects. The project's subprojects are not opened.
This command has the following format:
npWBench file.rmp /R CLARITY\[projectID]
projectID
Defines the name of the CA Clarity PPM project you want to open.
To open projects using a command line
1. Do one of the following:
Select Start, Run.
The Run dialog box opens.
If you are using Microsoft Windows 2000 or Microsoft Windows XP, select
Start, Programs, Accessories, Command Prompt.
The Command Prompt window opens.
If you are using Microsoft Windows NT, select Start, All Programs, Command
Prompt.
The Command Prompt window opens.
2. Enter the command line syntax and press the Enter key on your keyboard.
Chapter 3: Schedule Projects 71
Chapter 3: Schedule Projects
When you finish creating a project plan and dependency relationships, you are ready to
schedule tasks and the resources that work on tasks. If your project is large, scheduling
can be a complex process that balances task relationships, resource availability, and task
duration.
Because scheduling is an iterative process, it usually takes several steps to balance
resources working on a project. This means that you may need to make several
adjustments to your project plans. Adjustments can include changing resource
availability, adjusting dependency links, and adding tasks.
To ease the burden of scheduling projects, Open Workbench uses an automated
scheduling process called Autoschedule.
This section contains the following topics:
How to Develop Project Schedules (see page 72)
How to Schedule Projects using Open Workbench (see page 73)
Recalculate Task Duration (see page 74)
Baseline Projects (see page 75)
Autoschedule Projects (see page 83)
Manually Schedule Projects (see page 91)
Schedule Subnets (see page 93)
Calculate Critical Path (see page 94)
How to Develop Project Schedules
72 User Guide
How to Develop Project Schedules
Following are some steps that you might use to develop a realistic schedule:
1. Adjust resource calendars (see page 46) to define work days and holidays for each
resource.
2. Autoschedule the project (see page 83) without constraints on resource availability.
3. Autoschedule the project (see page 83) again with constraints on resource
availability to eliminate resource overcommitment.
4. Prioritize phases, activities, and tasks.
5. Recalculate the duration (see page 74) of inherently overcommitted tasks, keeping
in mind that you cannot recalculate the duration of tasks with fixed resource
assignments.
6. Lock tasks (see page 145) that you do not want rescheduled.
7. Refine your use of resource loading patterns (see page 58).
8. Adjust task priority (see page 239).
9. Autoschedule the project (see page 83) again with constraints to resource
availability.
10. If needed, do one of the following, and Autoschedule the project again:
Manually adjust the schedule by shifting tasks (see page 152).
Refine dependency relationships (see page 130).
How to Schedule Projects using Open Workbench
Chapter 3: Schedule Projects 73
How to Schedule Projects using Open Workbench
There are several scheduling techniques you can use to schedule your projects using
Open Workbench. The scheduling process involves the following steps:
1. Determine one of the following:
The minimum length of time required to complete each task (task duration (see
page 123))
The resource usage (see page 126) on each task (used to automatically
determine durations)
2. Determine the ETC (see page 127) for each resource.
3. Determine each task's resource loading pattern (see page 58) from one of the
available loading patterns. A Loading Pattern defines how work is spread across the
duation of a task. A resource's loading pattern defines how resource assignments
are used to complete tasks when you recalcuate task duration and autoschedule
your project. There are five patterns available to best help replicate how team
members work on tasks.
4. Autoschedule the project (see page 83).
Recalculate Task Duration
74 User Guide
Recalculate Task Duration
You can recalculate task duration so that Open Workbench computes the shortest
possible task duration. To recalculate task duration, select one or more tasks from the
current view, and select Tools, Recalculate.
To eliminate resource over commitment and to maximize resource use, Open
Workbench recalculates task duration according to the ETC, total resource availability,
and maximum percentage load. The following mathematical calculation is used for
recalculating task duration:
Duration = actuals + ETC/(resource availability per day) x (max % availability
per day)
The recalculation process also maximizes resource use to shorten task duration
whenever possible. If a task is inherently over committed, recalculating task duration
can extend its duration to eliminate any inherent resource over commitment for that
period. The exception to this is when the task is fixed.
When you assign multiple resources to a task and you recalculate the task's duration,
Open Workbench computes the duration for each resource separately and selects the
longest duration to determine the total task duration. All incomplete tasks in the
selected range are adjusted, except for fixed tasks. If you recorded resource actual
usage on the task, the ETC is modified.
Tasks with a Contour loading pattern are recalculated as Uniform. The recalculation
process also replaces patterns created by Autoschedule, and computes duration based
on total availability per task. Locked or completed tasks are not impacted by the
recalculation process. Instead, if the task has an ETC, the incomplete portion of the task
is modified.
Example 1
Resource availability is 8 hours per day and the maximum percentage is 50% (the
resource can work on this task 4 hours per day). If usage is 12 days, when you
recalculate the task duration, the task's duration computes to 24 business days.
Example 2
Resource availability is 4 hours per day and the maximum percentage is 50% (the
resource can work on this task 2 hours per day). If usage is 12 days, when you
recalculate the task duration, the task's duration computes to 48 days.
Baseline Projects
Chapter 3: Schedule Projects 75
Baseline Projects
A baseline is a snapshot of the original project plan that you preserve for later
comparison with the current plan. You can baseline to evaluate a project and compare it
to an approved plan. Baselining preserves a version of the plan that does not change as
work on the project progresses, unless you baseline the project again.
You can baseline a task, a selected range of tasks, all tasks in a view, or the entire
project. When you create a baseline, you preserve information such as start dates, finish
dates, and usage from that moment in time. You can then compare the current plan
with the baseline plan to determine if the project is proceeding as expected.
The appropriate time for you to baseline a task or resource assignment data is after
management approves the project plan and before the task starts and actuals are
tracked. This gives you a reference against which to measure the project progress. If the
plan goes through several review cycles, and management approves a new basis for
measurement, you can rebaseline the task so that you can compare the revisions with
the original plan.
Open Workbench supports multiple baselines so you can create new baselines as the
project progresses.
Baseline Projects
76 User Guide
Baselines and Earned Value Computations
Open Workbench factors in baseline information in many calculations performed in
earned value analysis.
Earned Value Analysis (EVA) is a statistical operation that compares the project's
present actuals against what was planned. For example, it may compare the length of
time a task would take, according to a baseline budget plan, to the actual length of time
it took. EVA is also called Performance Measurement.
Open Workbench includes fields containing the fundamental calculations used for
earned value analysis. These fields are available as discrete items for reporting purposes
and you can add them to any view. These fields are used primarily as variables by other
calculated fields to produce variance values.
Earned value calculates the following values for every scheduled activity:
Budgeted Cost of Work Scheduled (BCWS)
The budgeted amount to be spent on the project in a given period of time.
Actual Cost of Work Performed (ACWP)
The total direct and indirect cost incurred in performing work during a given period
of time.
Budgeted Cost of Work Performed (BCWP)
The percentage of the total budget equal to the percentage of the actual work
performed.
These values are used together to determine if work is being performed as planned. The
most frequently employed measures are:
Cost Variance (CV), where CV is equal to BCWP minus ACWP.
Schedule Variance (SV), where SV is equal to BCWP minus BCWS
Cost Performance Index (CPI), where CPI is equal to BCWP divided by ACWP.
Use the EVA fields to track work performance to account for cost and schedule
variances. For example, Open Workbench computes BCWS using the following formula:
BCWS = (cumulative baseline usage from the start date through the Project as-of
date) x (the resource billing rate)
Note: You must baseline your project to attain date or EAC variances.
Baseline Projects
Chapter 3: Schedule Projects 77
Set Baselines
Use the Multiple Baselines dialog box to set baselines and to re-baseline your project.
This dialog box lists the baselines that you have already set on the project. When you
set a new baseline, its default name is Baseline1 and it is marked as the current
baseline. If the project already has a baseline named Baseline1, then when you set a
new baseline its name is Baseline2. You can edit the name after you capture the
baseline.
You must select all levels of the WBS to re-baseline your project. When you re-baseline
tasks that have changedsuch as changes to a resource's ETCthe data is not rolled up
to the summary task level. Data, however, is rolled down to a phase's tasks when you
re-baseline at the summary task level.
To set a baseline
1. Select Tools, Baselines, Multiple Baselines.
The Multiple Baselines dialog box opens.
2. Click New.
A new baseline is set and is displayed in the list.
3. Click OK.
The Baseline dialog box closes.
Baseline Projects
78 User Guide
Display Baseline Data in Views
You can display one baseline in a view at a time. To view baseline information, you must
first include the fields that display baseline data in one of your views. You can display
the current baseline in a spreadsheet view, such as the Gantt Chart view, against the
current status of the project. Special baseline markers on Gantt bars indicate the
baseline information to differentiate the baseline information from the current
schedule.
To include the fields that display baseline data in a view
1. In a view that displays the task detail pane, add the following fields:
Task Baseline Cost
Task Baseline Usage
Task Baseline Usage (aggregated)
Assignment Baseline Cost.
2. In the resource detail pane, add the Resource Baseline Cost field.
To display a baseline
1. Double-click the Gantt chart.
The Gantt dialog box appears.
2. In the Gantt Bars group, select the Baseline check box.
3. Click OK.
The baseline markers appear next to the Gantt bars on the Gantt chart.
Edit Baselines
Use the Multiple Baselines dialog box to edit a baseline's name, description, and code,
and to set a baseline as the current baseline.
To edit a baseline
1. Select Manage from the Baselines group in the Project ribbon.
The Multiple Baselines dialog box opens.
2. To set a baseline as the current baseline, select the Current check box next to the
baseline you want to set as the current baseline.
Note: You can select one baseline as the current version.
3. Click OK.
The Baseline dialog box closes.
Baseline Projects
Chapter 3: Schedule Projects 79
Rebaseline Projects
Use the Set Baseline dialog box to re-baseline your project. When you rebaseline your
project, the current baseline is replaced with the new baseline data.
Note: When you choose to rebaseline the view or selected tasks, the project baseline
values are not updated.
You must select all levels of the WBS to rebaseline your project, view, or selected tasks.
When you rebaseline tasks that have changedsuch as changes to a resource's
ETCthe data is not rolled up to the summary task level. Data, however, is rolled down
to a phase's tasks when you re-baseline at the summary task level.
When this is the case, you are asked to .
To rebaseline a project
1. Select Define from the Baselines group in the Project ribbon.
The Baseline dialog box opens.
2. Do the following:
In the Scope section, select Project.
In the Baseline Settings section, select Set.
Click OK.
When prompted, click Yes to confirm that you want to overwrite the prior
version of the baseline data with the new version.
The current baseline is replaced with the new baseline data.
Baseline Projects
80 User Guide
Multiple Baselines with Master Projects and Subprojects
When you set the baseline for a master project, you also set it for the project's
subprojects. The master project's baseline data is an aggregation of its own baseline
data and its subprojects. It is dynamically aggregated at the time you set the baseline.
The master project's resource baseline data is an aggregation of the team baseline data.
When you open a master project that you have not baselined, but one of the
subprojects has been baselined, the current baseline for that subproject is displayed in
views. For example, if you have a master project with two subprojects, Subproject1 and
Subproject2, and only Subproject1 has a current baseline, Baseline1, and you rename
that baseline, and you baseline a selected task in Subproject2, then Subproject1's
baseline is deleted and is replaced with Subproject2's baseline. Subproject2's baseline is
marked as the current baseline.
If you are using Open Workbench with CA Clarity PPM and you create multiple baselines
for a master project, a baseline (Baseline1) is created for the master project and its
subprojects. When you save the master project back to CA Clarity PPM, the baseline
data for the master includes the values from the subprojects. For example, if you have a
master project that has a task with 5 hours of ETC, and its two subprojects have a task
with 10 hours ETC each, then when you save the project back to CA Clarity PPM, the
master project baseline usage is 25 hours.
If you open a master project that you have baselined, and then add a new subproject,
the existing subproject's current baseline is saved. If you baseline the master project,
the subproject's baseline is replaced by the new baseline. If the master project's
subprojects have more then one baseline, the baseline that is marked as the current
baseline displays in views.
Note: If you are using Open Workbench with CA Clarity PPM, to keep master project
baselines in sync with subproject baselines, do not change which baselines are marked
current without first changing them in CA Clarity PPM. When you open a CA Clarity PPM
project in Open Workbench, all baseline data defined in CA Clarity PPM is loaded into
Open Workbench.
Baseline Projects
Chapter 3: Schedule Projects 81
Set Multiple Baselines
When you maintain multiple baseline versions, the current version is the version from
which earned value analysis (EVA) is measured. You can change the current version any
time.
If you are using Open Workbench with CA Clarity PPM, you can set multiple baselines
and save the project back to CA Clarity PPM. By default, when you create a new
baseline, it is selected as the current version. You can choose to select another baseline
to be the current version.
When you create a new baseline, the name and code of the new baseline by default is
baselineN, where N is an incremental number starting at 1. Double-click the cell to
change the value.
To set multiple baselines
1. Select Manage from the Baselines group in the Project ribbon.
The Multiple Baselines dialog box opens.
2. Click New.
A new baseline is added to the grid and is selected as the current baseline version.
Code
Defines the code for the baseline.
Name
Defines the name of the baseline.
Description
Defines the description of the baseline.
3. Click OK.
The Multiple Baselines dialog box closes.
About Analyzing Data in Multiple Baselines
You can create a baseline with which to analyze the impact of the additional work.
When you select only a few of the project tasks and baseline, the baseline values are
updated for those tasks. The summary level baseline information remains the same until
you update the baseline for the selected summary task, or the entire project. Use the
summary level baseline to analyze the changes that have occurred at that level, even
though they do not show at the task level.
Baseline Projects
82 User Guide
Clear Baseline Values
Use the Set Baseline dialog box to clear baseline values or to rebaseline. Clearing
baseline values replaces existing baseline data that has been set for all of the tasks in a
project, all of the tasks in the active view, or a selection of tasks.
If you are using Open Workbench with CA Clarity PPM, save the project to CA Clarity
PPM after you clear the current baseline values.
To delete entire baselines, use the Multiple Baselines dialog box.
To clear baseline values
1. Select Define from the Baselines group in the Project ribbon.
The Baseline dialog box opens.
2. Do one of the following in Scope section:
To clear the baseline of all the tasks in the current project, select Project.
To clear the baseline of the tasks in the active view, select View.
To clear the baseline of the selected tasks, select Selected Task(s).
3. In the Baseline Settings section, select Clear.
An Open Workbench dialog box appears warning you that clearing the baseline
replaces your existing baseline data.
4. Click Yes to accept the change.
The baseline values are cleared.
Delete Baselines
Use the Multiple Baselines dialog box to delete a baseline or to edit your baseline. If you
want to delete a previous baseline but that baseline is marked as current, clear the
baseline's Current field before deleting. You can only delete the current baseline if it is
the only baseline listed.
To delete a baseline
1. Select Manage from the Baselines group in the Project ribbon.
The Multiple Baselines dialog box opens.
2. Select the baseline row you want to delete, and click Delete.
The baseline is deleted. The baseline row no longer displays in the grid.
Autoschedule Projects
Chapter 3: Schedule Projects 83
Autoschedule Projects
Autoschedule is an automated way for you to create project schedules. Autoschedule
schedules tasks based on an internal set of rules that are set by the system. Each task is
scheduled:
To use availability as early in the project as possible
To start at the earliest or latest possible time, subject to constraints
To minimize the duration of the critical path.
Before scheduling, Autoschedule automatically calculates the project's critical path.
Autoschedule does the following in this order:
1. Schedules work that has no flexibility, such as actual work, fixed assignments, and
all work on locked tasks, and reduces the remaining availability accordingly.
2. Processes the remaining tasks in order of a calculated priority subject to task
dependencies. As each task is processed, remaining availability is reduced
accordingly.
Autoschedule uses the following factors to determine the order in which subproject
tasks are scheduled, and are considered in this order:
1. The task has a Must Start On or Must Finish On scheduling constraint
2. The task's priority (lower values rank higher)
3. The task's float (lower values rank higher)
4. The task has started
5. The task's physical location in the WBS. Tasks located towards the top of the WBS
rank higher
If two or more tasks have equaling factors, the next factor in the queue is taken into
account. For example, if you have two tasks, both with no defined scheduling
constraints and a priority of 5, and the first task's float is less than the second task's, the
first task is scheduled before the second.
By default, Autoschedule operates on the entire project, but does not change tasks that:
Start earlier than the date you enter for Ignore Tasks Starting Before
Start later than the date you enter for Ignore Tasks Starting After
Are marked as locked or completed
Note: You can override the task lock.
Have actuals, except for the time period between the last actuals thru date and the
finish date
Autoschedule Projects
84 User Guide
Autoschedule performs three passes of the project to create a schedule that satisfies all
dependencies and does not overallocate selected resources. Each includes a forward
pass and a backward pass. To develop a schedule, the following three passes are
performed whether you schedule from the project start or finish date:
During the first pass, Autoschedule creates a baseline schedule and performs a
priority sort to resolve potential scheduling conflicts.
During the second pass, the schedule is created. When Autoschedule considers
resource constraints, Autoschedule first makes a pre-pass.
During the third pass, Autoschedule recalculates the critical path based on the
schedule developed in the second pass.
Important! You can set dependencies, constraints, and resource availability so that it is
impossible for Autoschedule to produce a schedule free of dependency violations or
resource over allocations.
Autoschedule Projects
Chapter 3: Schedule Projects 85
Define Autoschedule Parameters
Use the Autoschedule dialog box to specify scheduling criteria and to begin scheduling
tasks using Autoschedule. You can autoschedule an entire project or only tasks that
occur between ranges of dates.
To define Autoschedule parameters and schedule your project
1. Select Autoplan from the Schedule group in the Project ribbon.
The Autoschedule dialog box opens.
2. Complete the following fields on the page:
Start Date
Defines the date from which to begin scheduling tasks. If you are scheduling
from the finish date, enter the date on or before which you want to begin
scheduling tasks.
Ignore Tasks Starting Before
Defines the date before which you want tasks to be excluded.
Example: If you enter 4/3/2008 as the Ignore Tasks Starting Before date, and
you have a task that starts on 3/31/2008, this task will be excluded from the
schedule.
Ignore Tasks Starting After
Defines the date after which you want tasks to be excluded.
Example: If you enter 4/3/2008 as the Ignore Tasks Starting After date, and you
have a task that starts on 4/10/2008, this task will be excluded from the
schedule.
3. Choose from the following:
Resource Constraints
Specifies whether you want Autoschedule to consider resource availability
when scheduling the project.
Default: Selected
Note: If you clear this check box, Autoschedule treats resources as if they have
unlimited availability. Each task is scheduled against the resources total
availability, not against the resources remaining availability which takes other
task assignments into consideration. This results in the shortest possible
schedule, but it may also cause resources to be overcommitted.
Schedule from Finish Date
Specifies whether you want Autoschedule to perform a backwards schedule
from a defined deadline date.
Default: Cleared
Autoschedule Projects
86 User Guide
Note: If you choose to schedule from the finish date, the Start Date field
toggles to the Finish Date field.
Honor Constraints on Started Tasks
Specifies whether you want Autoschedule to honor any constraints or
dependencies you have on tasks with a status of "Started".
Default: Cleared
Note: If you choose to honor constraints on started tasks, you run the risk of
overallocating resources or violating task dependencies.
Schedule Assignments on Locked Tasks
Specifies whether you want Autoschedule to move the assignment ETC within
the scheduling Start Date and the task's Finish Date.
Default: Cleared
Start Successors on Next Day
Specifies whether you want Autoschedule to start successor tasks with zero lag
the day after the predecessor task finishes. When cleared, successor tasks start
the same day as the predecessor task finishes as long as the resource has
availability left.
Default: Cleared
Note: This applies to variable-duration tasks only.
4. Click OK.
The project or selected tasks are scheduled.
About Autoscheduling Master Projects
You can autoschedule a group of subprojects from the master project to show the best
fit of all tasks in all projects.
Best Practices: Before autoscheduling your master project, create a project start
milestone for each subproject and link it to the first task in the master project. You can
then lock or define a Start No Earlier Than date constraint to the milestone to assist with
the individual project time frame constraints.
The master project's resource list contains the names of the resources assigned work on
the projects contained in the master projects, the subprojects.
Autoschedule Projects
Chapter 3: Schedule Projects 87
Autoschedule Projects from a Start Date
When you schedule a project from its start date, Autoschedule attempts to schedule all
project tasks to start as early as possible. When you run Autoschedule using a project's
start date, it calculates the early start and early finish, moves the early start forward,
checks for fixed loading pattern assignments, and adjusts the early start or early finish
to make sure that fixed assignments are within the date range of the project.
When you autoschedule your project, the task start dates change to the date you enter
or a later date, except in the following cases:
The task has a status of "Started" or "Completed".
The task has a Must Start On scheduling constraint.
The task is marked as Locked for Scheduling.
The task has resource assignments with fixed loading patterns before the entered
start date.
To schedule your project from a start date
1. Select Autoplan from the Schedule group in the Project ribbon.
The Autoschedule dialog box opens.
2. Enter the date on or after which you want to begin scheduling tasks in the Start
Date field, make sure the Schedule from Finish Date field is cleared, and click OK.
The project or selected tasks are scheduled.
Autoschedule Projects
88 User Guide
Autoschedule Projects from a Finish Date
You can autoschedule projects from a finish date to help you find out on which date
your project needs to start in order to meet a required finish date. When you choose to
schedule your project based on its finish date, Autoschedule performs three traversals
of the project. In the second and third traversals it goes over the tasks backward first
and enforces finish constraints over start constraints so that the project is scheduled to
start as late as possible.
When you run Autoschedule using a project's finish date, it does the following:
Calculates the late finish and late start dates
Moves the late finish date forward
Checks for any fixed loading pattern assignments
Adjusts the late start or late finish date to make sure the fixed assignments are
within the project's date range
To autoschedule your project from a finish date
1. Select Autoplan from the Schedule group in the Project ribbon.
The Autoschedule dialog box opens.
2. Select the Schedule from Finish Date check box to perform a backwards schedule
from a defined deadline date.
The Start Date field toggles to the Finish Date field. The current project finish date
displays in the Finish Date field.
3. Enter the project's anticipated finish date in the Finish Date field, and click OK.
The project or selected tasks are scheduled from the finish date.
Autoschedule Projects
Chapter 3: Schedule Projects 89
Autoschedule by Task Priority
The Task Priority controls the order in which tasks are scheduled during autoschedule,
subject to dependencies and task and resources constraints. Autoschedule, therefore,
schedules tasks with higher priority ahead of tasks with lower priority. Use the General
tab on the Task Properties dialog box to define a task's priority or priority inheritance. If
you do not specify a task's priority, Autoschedule uses the priority of its parent task, or
the next highest WBS level. If no priority is defined, Autoschedule uses the default value
(10).
Autoschedule schedules task priority as follows:
Numbers 0 through 9 are given the highest priority level.
Numbers 11 through 36 are given the lowest priority level.
For example, if the task has a priority of 0 through 9, it is given the highest priority
during scheduling. If the task has a priority of 11 through 36, it is given the lowest
priority during scheduling.
In the case of dependencies, Autoschedule assumes that a predecessor task has a
priority at least equal to its successor. In some cases, dependency relationships override
individual task priority during the scheduling process.
Autoschedule Projects
90 User Guide
Override Task Lock during Autoschedule
You can override the lock on tasks while autoscheduling. For example, if you have a task
that is locked between February 25, 2008 and April 4, 2008, Autoschedule distributes
the assignment's ETC to the task between the two dates. If you do not override the lock
and Autoschedule changes the task's end date to April 25, 2008, the assignment's ETC
remains between February 25, 2008 and April 4, 2008. However, if you choose not to
override the lock, the assignment's ETC is distributed between February 25, 2008 and
April 25, 2008, per the assignment's loading pattern.
When scheduling locked tasks using this option, Autoschedule adheres to the following
rules:
Assignments that have a fixed loading pattern set are not be scheduled (No change
in behavior). Variable assignments that have Front, Back, or Uniform loading are
scheduled.
Variable assignments that have a loading pattern other than fixed on locked tasks
are scheduled before any other assignments. If a variable assignment is on a fixed
task, it is scheduled before any assignment on variable tasks.
Variable assignments on locked tasks are scheduled without regard to the
resource's work on other tasks, within the same project.
The assignment does not get over allocated and the assignments loading pattern is
honored.
When forward scheduling, work is distributed between the task's Actuals Thru date
or the Autoschedule date, whichever is later, and the task's finish date. If the
Autoschedule date is later than the tasks finish date, all work is placed on the tasks
Finish Date since the task duration can not be extended because the task is fixed.
When backward scheduling, work is distributed between the task's Finish Date or
the Autoschedule date, whichever is earlier, and the task's Start date or the Actuals
Thru date. If the Autoschedule date is prior to the latter of the task Start date and
the Actuals Thru date, all work is placed on the later date.
When scheduling variable assignments on locked and fixed tasks, neither the task's
start nor finish are changed.
To override the task lock during Autoschedule
1. Select Autoplan from the Schedule group in the Project ribbon.
The Autoschedule dialog box opens.
2. Select the Schedule Assignments on Locked Tasks check box, and click OK.
The project or selected tasks are scheduled and the lock on tasks is overridden.
Manually Schedule Projects
Chapter 3: Schedule Projects 91
Manually Schedule Projects
Use the Scheduling tab on the Project Properties dialog box to define the project's
scheduling attributes, such as the project's start and finish dates. This data is used when
scheduling the project. You should schedule all project tasks to begin and end during the
project period.
Note: If you use Autoschedule, these dates may change according to resource
assignments, task dependencies, and constraints.
To manually schedule a project
1. Select Project Properties from the application menu at the top left corner of the
window.
The Description tab on the Project Properties dialog box opens.
2. Click the Scheduling tab.
The scheduling properties display.
3. In the Project section, complete the following:
Start
Defines the project's start date.
Default: The current system date.
Imposed (Start)
Specifies whether or not you want to impose a start date for the project.
Note: You must select this field if you later autoschedule your project from its
start date. When selected, Autoschedule cannot change the project's start date
to accommodate any changes it makes to the start and end dates of the
project's tasks, no matter when the first task starts.
Finish
Defines the anticipated project completion date. The project's finish date must
equal or be beyond the finish date of the last task. This date is used as the
finish date for the last task in the CPM Network.
Imposed (Finish)
Specifies whether or not you want to impose a finish date for the project.
Note: You must select this field if you later autoschedule your project from its
finish date. When selected, Autoschedule cannot change the project's end date
to accommodate any changes it makes to the start and end dates of the
project's tasks, no matter when the last task finishes.
Manually Schedule Projects
92 User Guide
As-of
Defines the date that is used as a reference point when performing Earned
Value Analysis (EVA) calculations. If you do not enter an as-of date, zero (0)
displays in earned value fields such as Actual Cost of Work Performed (ACWP)
and Budgeted Cost of Work Performed (BCWP).
Priority
Defines the order in which subprojects are scheduled within a master project.
The priority amount you enter here is used as the default priority for summary
tasks; any lower-level WBS tasks that have been marked as inheriting the
priority of its parent assumes this priority amount.
Default: 10
Values: 0 through 36 (A lower number indicates a higher priority)
Example: If the project has a priority of 0 through 9, its tasks are given the
highest priority during scheduling. If the project has a priority of 11 through 36,
its tasks are given the lowest priority during scheduling.
4. In the Critical Path section, complete the following, and click OK:
Type
Defines on which dates to base the critical path during CPM calculations.
Default: Current
Values:
Current. Open Workbench uses the project task's current start and end
dates to determine the critical path.
Baseline. Open Workbench uses the start and finish dates and durations
from the current baseline to determine the critical path.
Subnets (All Projects)
Specifies whether you want CPM to calculate the project's critical path
separately for each subnet. When cleared, one critical path is calculated for the
entire project.
Default: Cleared
The Project Properties dialog box closes.
Schedule Subnets
Chapter 3: Schedule Projects 93
Schedule Subnets
Subnets are a set of tasks in a project that have dependencies among themselves.
During Autoschedule, you can choose to calculate and display separate critical paths for
each subnet and for each task that does not have dependencies. Otherwise, only one
critical paththe longest pathis calculated for the project. Use the Subnets (All
Projects) check box on the Scheduling tab to specify whether you want CPM to calculate
the project's critical path separately for each subnet.
There are several key benefits to scheduling subnets:
If you are working with a master project that contains multiple projects, you can
calculate and display the critical path of each subproject and not just the longest
critical path.
If you are working with a project where you have structured the work breakdown
structure to support multiple concurrent critical paths, you can display all critical
paths.
If you have a project that contains management tasks that span the project's life,
you can display the management tasks and the true critical path.
To set up your project to calculate separate critical paths
1. Select File, Properties.
The General tab on the Project Properties dialog box appears.
2. Click the Scheduling tab.
A list of the project's scheduling properties display.
3. In the Critical Path section of the page, select the Subnets (All Projects) check box.
Your project is set up to calculate separate critical paths.
4. Do one of the following:
Autoschedule your project
Calculate the critical path.
Separate critical paths are calculated for your project.
Calculate Critical Path
94 User Guide
Calculate Critical Path
Critical path is a set of tasks in a project for which any delay or expansion lengthens the
project or causes project deadlines to slip. The critical path determines the project's
earliest finish date.
Autoschedule uses the critical path value to determine the tasks that drive the project
deadlines and constraints. The critical path is calculated using the dependency sequence
and task duration. If you choose to schedule subnets, a separate critical path is
calculated and displayed for each subnet and for each task that does not have
dependencies.
To calculate the critical path, autoschedule your project or select Tools, Critical Path.
You can view the project's critical path in a CPM Network view.
Calculate Critical Path
Chapter 3: Schedule Projects 95
How Critical Path is Calculated
Open Workbench calculates a project's critical path using a two step process. The
following rules govern how this two-step process is conducted:
Tasks that are part of the longest duration chain are on the critical path.
Fixed duration tasks are always on the critical path
Project finish date is the sole reference date used to calculate both the early and
late schedules.
Float can be zero or greater than zero; it cannot be negative.
Task status has no bearing on dependency violations or the critical path calculation.
A task that is not on the dependency network cannot have an early schedule or late
schedule; hence, it cannot be on the critical path.
Resource constraints do not affect the critical path calculation.
To arrive at the critical path, Open Workbench performs two passes through the
dependency network.
The First Pass
The first pass works forward through the network to determine the early start and early
end dates for each task in the network, and calculates the longest duration path through
the network. The project's reference end date is the project's defined finish date. If you
did not define this date, the end date is the early end date of the last task in the
network or, if there is more than one branch, the latest of the early end dates of the last
task in each branch.
To calculate the early start date for the task's successor(s), Open Workbench starts with
the first task in the network and adds the task's duration to the start date. Adjustments
are made for gaps or overlaps by adding or subtracting from the duration. The early end
date is calculated by adding the task's duration to the early start date. Open Workbench
repeats this process for each task in the network.
Note: The successor of a Start-Start dependency has the same early start date as the
predecessor. The successor of a Finish-Finish dependency has the same early end date
as the predecessor.
The Second Pass
Calculate Critical Path
96 User Guide
The second pass works backward through the network starting from the project finish
date to determine each task's late start and late end date. The last task of each branch
of the network has a late end date equal to the project finish date. To calculate the late
end date for a task's predecessor(s), Open Workbench subtracts the task's duration
from the project finish date. Adjustments are made for gaps or overlaps by adding or
subtracting from the duration. The late start date is calculated by subtracting the task's
duration from the late end date. Open Workbench repeats this process for each task in
the network.
Note: The predecessor of a Start-Start dependency has the same late start date as the
successor. The predecessor of a Finish-Finish dependency has the same late end date as
the successor.
Calculate Float
Open Workbench calculates the float for each task by subtracting the early start date
from the late start date. Float is the number of days that a task's initiation or completion
can be delayed without adversely affecting the project finish date. Float is calculated
using the following formula: Late Start - Early Start. Tasks with a float of zero (0) appear
on the critical path.
Chapter 4: Manage Projects 97
Chapter 4: Manage Projects
This section contains the following topics:
Find Information in Projects (see page 97)
Update Project Data (see page 99)
Update Task Data (see page 119)
Update Resource Data (see page 153)
Manage CA Clarity PPM Projects using Open Workbench (see page 166)
About Printing Project Data (see page 180)
Find Information in Projects
Use the Find dialog box to search for specific project information in views. You can
construct search criteria from field names that appear in a view, to construct search
statements on the many combinations of data that comprise your project plans. To find
information in a view, open the Find dialog box and select field names as the basis for
your search criteria.
Note: Searches begin at the cell in which your cursor is placed and works downward
within the view.
You can combine And and Or arguments to refine your search. For example, if you have
multiple search statements listed in the Criteria grid, the search starts at the top and
looks for information in your project that matches the criteria. The last And/Or
statement listed in the dialog box is ignored unless you add another statement.
Find Information in Projects
98 User Guide
Define Search Criteria to Find Data
To create search criteria to find data
1. Select Extended Fined from the Search group in the Tasks ribbon.
The Find dialog box opens.
2. In the list of field names, do the following:
1. Double-click icons to display field names.
2. Drag field names to the Field column in the Criteria grid.
The search fields display in the Criteria grid.
3. In the Compare column of the Criteria grid, select a comparison relationship for the
field name from the drop-down.
Default: Equal
Values: Equal, Not Equal, Greater, Less, Not Less, and Not Greater
Note: The choices available are dependent on the fields you have selected.
4. In the Value column of the Criteria grid, do one of the following for the field name:
1. Click the cell and select a comparison relationship from the drop-down.
2. Double-click the cell and enter a value.
Important! The value you enter must be valid.
5. In the And/Or column of the Criteria grid, choose one of the following to define the
link type:
And
Finds data that matches the current and following field names and comparison
conditions you enter, and to link multiple search criteria.
Or
Finds data that matches either the current or following search criteria.
6. Click OK.
The Find dialog box closes. The first occurrence of matching data displays in the
project.
7. To search for other occurrences of matching data, select Edit, Find Next.
Another search is performed and displays in the project.
Update Project Data
Chapter 4: Manage Projects 99
Update Project Data
Use the Project Properties dialog box to specify a new project's properties. To view this
dialog box, select File, Properties. This dialog box contains several tabs with fields that
you can use to create and edit project data. These tabs include the Description,
Scheduling, Resources, Key Tasks, Advanced, Subproject, and Notes.
Note: The Subproject tab only displays when you right-click a task in the view that is has
been added to a master project as a subproject and select Modify.
Define Project Description Properties
Use the Description tab on the Project Properties dialog box to enter or edit project
administrative details, such as the project name, ID, department, and budget
information.
To define the project description properties
1. Select Project Properties from the application menu at the top left corner of the
window.
The Descriptions tab on the Project Properties dialog box opens.
2. Complete the following fields, and click OK:
Name
Defines the project name.
ID
Defines the ID for the project.
Department
Defines the department responsible for the project.
Budget
Defines the project estimated budgeted amount.
Description
Defines the project description.
Update Project Data
100 User Guide
% Complete Calculation Method
Specifies the method for calculating the percent complete value for the project
and associated tasks.
Values:
Manual. Use this method if you want to enter the percent complete value
for the project and for tasks at any level in the work breakdown structure
manually.
Duration. Use this method if you track percent complete for the project
and for summary tasks based on duration. Completed Duration is the
percentage of the task duration that is considered to be complete.
Completed Duration for a summary task is the sum of (% Complete *
Duration) for all descendant detail tasks. Total Duration is the sum of the
duration for all descendant detail tasks. You manually enter the percent
complete value for detail tasks. The % complete is automatically calculated
based on the following formula:
% Complete = Completed Duration / Total Duration
Effort. Use this method to calculate the percent complete for all tasks
automatically. Labor Actuals is the sum of all actuals posted for labor
resources. Labor Estimates is the sum of all ETC for these resources. The
percent complete is automatically based on the following formula:
% Complete = Labor Actuals / (Labor Estimates + Labor Actuals).
3. Click OK.
The Project Properties dialog box closes.
Define Project Scheduling Properties
Use the Scheduling tab on the Project Properties dialog box to create or edit a project's
scheduling properties, such as the project's start and finish date, as-of date, and priority.
To view the Project Properties dialog box, select File, Properties.
Update Project Data
Chapter 4: Manage Projects 101
Define Project Resources Properties
Resources are the people needed to make sure a project is completed on time.
Resources are assigned to project tasks. Resources that you create are automatically
available for use in your project. The resources that display in the Team Resources grid
on the Resources tab are those resources that you have already added to the project.
Use the Resources tab on the Project Properties dialog box to do the following:
Add (see page 53) or remove (see page 103) resources or roles to your project
Define the project's resource's properties, such as the resource's ID, name, or
category
View a list of resources added to the project (see page 102)
Choose your project's team form a list of global resources (see page Error!
Bookmark not defined.).
You can manually enter resources (see page 53) in the resource detail pane of a view,
define their properties, and assign them to tasks. Resource that you create in the
Resource detail pane of a view display in the Team Resources grid on the Resources tab.
To define the project's resources properties
1. Select Project Properties from the application menu at the top left corner of the
window.
The Description tab on the Project Properties dialog box opens.
2. Select the Resources tab.
The list of resources added to the project display in the Team Resources grid.
3. Complete the following fields in the Team Resources grid:
ID
Defines the resource's external ID.
Name
Defines the resource's name.
Category
Defines the category to which this resource is associated. Use Categories to
select and filter different groups and classes of tasks, notes, or resources in the
view.
4. To display resources by category or role hierarchy, choose a display type from the
Display Resource By drop-down.
5. Click OK.
The Project Properties dialog box closes.
Update Project Data
102 User Guide
View the List of Resources Staffed on Projects
You can view a list of the resources that are staffed on your project on the Resources
tab on the Project Properties dialog box.
To view the list of resources staffed on a project
1. Select Project Properties from the application menu at the top left corner of the
window.
The Description tab on the Project Properties dialog box opens.
2. Select the Resources tab.
The Resources page opens.
3. View the list of resources that are staffed on your project in the Team Resources
grid. You can sort the list by clicking the column heading.
4. View the list of resources and roles to which you have booking rights in the Global
Resources grid.
5. To view the Global Resource list by category or by role, choose one of the following
from the Display Resources By drop-down:
Roles
When viewing the list by role, all resources assigned a role are listed under
their role. Resources not associated with a role are listed in the No Role folder.
Category
When viewing the list by category, all resources associated to a category are
displayed in a list under their associated category. Resources not associated
with a category are listed in the No Category folder.
Note: If no categories exist, role is selected and the drop-down list is unavailable.
6. Click OK.
Update Project Data
Chapter 4: Manage Projects 103
Remove Resources or Roles from Projects
Use the Resources tab on the Project Properties dialog box to remove resources or roles
from your project.
To remove resources or roles from a project
1. Select Project Properties from the application menu at the top left corner of the
window.
The Project Properties dialog box opens.
2. Select the Resources tab.
A list of resources added to the project display in the Team Resources grid.
3. Select the resource record you want to remove from the project, and click Remove.
The selected team resource record is removed from the project and the resource's
record is removed from the Team Resource grid.
Update Project Data
104 User Guide
View Tasks Marked as Key Tasks
A Key Task is a task that you consider to be of key importance to the project. When you
mark a task as a key task, its status does not impact any other Open Workbench
behavior. Use the Key Tasks tab on the Project Properties dialog box to:
View a list of key tasks on your project
Revert key tasks to standard tasks (see page 105)
To edit a key task, edit the task's fields in a spreadsheet view, such as the Gantt Chart
view.
To view a project's key tasks
1. Select Project Properties from the application menu at the top left corner of the
window.
The Description tab on the Project Properties dialog box opens.
2. Click the Key Tasks tab.
A list of the project's key tasks display.
3. View the following key task data, and click OK:
ID
Defines the key task's external ID.
Status
Defines the key task's status.
Choices: Not started, Started, or Completed
Name
Defines the key task's name.
Project
Defines the project name associated to the key task.
Finish
Defines the date the key task is scheduled to finish.
Note: You can edit the finish date provided you have not assigned a resource to
the task and the task is a fixed duration task.
Baseline Finish
Defines the date the key task is scheduled to finish based on the current
baseline.
The Project Properties dialog box closes.
Update Project Data
Chapter 4: Manage Projects 105
Revert Key Tasks to Standard Tasks
You can change a key task into a standard project task. Use the Key Tasks tab on the
Project Properties page to remove the key task designation. You can view the changes
you make on the General tab on the Task Properties dialog box and in any view that
displays the key task field name.
Note: When you remove key tasks from the grid on this tab, only the key task
designation is removed from the task. The tasks is not removed from the project.
To remove the key task designation
1. Select Project Properties from the application menu at the top left corner of the
window.
The Project Properties dialog box opens.
2. Click the Key Tasks tab.
The project's key tasks display.
3. Select the row for the key task you want to revert to a standard project task, and
click Remove.
The key task is removed from the Key Task list. The key task designation is removed
from the task.
4. Click OK.
The Project Properties dialog box closes.
Manage Multiple Projects
You can use Open Workbench to handle multiple projects for department-level
management. Project teams typically work on large and small projects simultaneously.
To manage departments and organizations, you may often have to manage and control
several projects at once. Many of these projects may also share the same resources.
Open Workbench provides the following two methods for you to manage multiple
projects:
Create master project and subproject relationships (see page 106).
Create links between one project (master project) to all or any sets of phases,
activities, tasks, and milestones in another project (subproject). You can combine
any number of subprojects in a master project.
Create dependency relationships (see page 131) between tasks in the same project
or to tasks in different projects.
Use dependencies to manage the relative timing of tasks. Dependencies give you a
greater understanding of your project's work flow, and helps to pinpoint
weaknesses in project plans.
Update Project Data
106 User Guide
About Master Project and Subprojects
You can create a link between a project (master project) to a whole subproject or to
parts of a subproject, such as a phase, activity, task, or milestone. You can associate any
number of projects to a master project by inserting the subprojects into the master
project. When you insert a whole subproject into the master project, you can choose to
insert it in read/write or read-only mode. In contrast, when you insert a partial
subproject into the master project, the subproject is always inserted in read-only mode.
The ability to establish subproject links means you can create plans and track and
analyze an individual project in detail while viewing, summarizing, and analyzing the
progress of several projects at a higher level. You can use the a master project with
subprojects to perform top-down planning and to share resource availability across
projects.
Keep the following in mind when working with master projects and subprojects:
Each time you open the master project, Open Workbench retrieves all required
subproject data from the appropriate subproject.
If you autoschedule the master project, the dates for its read-only subprojects
change, but only temporarily. When you save the master after autoscheduling, the
changes you make are not saved in the subproject. Thus, you can autoschedule at
the master-project level to do what-if scenarios on subprojects, and when you
want to apply the changes, open the subproject and autoschedule it directly.
Update Project Data
Chapter 4: Manage Projects 107
Resource and Role Availability in Master Projects
A resource's availability is the amount of time a resource is available and can be
allocated to a project.
You can allocate resources to subprojects based on the resource's default availability. If
you are using Open Workbench with CA Clarity PPM, you define a resource's default
availability in CA Clarity PPM. The amount you set as the resource's default allocation to
the project in CA Clarity PPM translates as the resource's default availability on the
project in Open Workbench.
A resource's default availability on a master project is capped at the greatest default
availability defined on the master's subprojects. When you autoschedule the master
project, the resource is not scheduled on the master project over what they can work in
a day. For example, if you allocate a resource that has a default availability of 8 hours at
100% to three subprojects, when you autoschedule the master project, the resource is
allocated between the three subprojects for no more than 8 hours per day.
On the master project, a role's default availability is the sum of the role's default
allocation on the master's subprojects. You define a role's default availability at the
subproject level. For example, if you allocate a role that has a default availability of 8
hours at 100% to three subprojects, when you autoschedule the master project, the role
is scheduled on the subprojects for 24 hours per day.
Note: See the Resource Management User Guide for more information.
Set Resource Allocation to Subprojects
To set a resource's allocation to a subproject, you must edit it at the subproject level.
This field is inactive in the master project. There are two ways to set allocation on the
subproject. If you are using Open Workbench with CA Clarity PPM, you can set
allocation in CA Clarity PPM by creating allocation segments. You can also set a
resource's allocation manually by editing the availability in the timescale section of the
view. To do this, add the Availability field to a spreadsheet view, such as the Gantt Chart
view.
Update Project Data
108 User Guide
Insert Subproject Tasks into Master Projects
Inserting subproject tasks into a master project allows you to pull out sections of
projects and evaluate the work being done by your team across many projects from the
master project.
You can insert a subproject task into your master project using the Open Subprojects
dialog box. This dialog box is a version of the standard Windows Open dialog box.
If your master project is linked to an Open Workbench .rmp project file via a subproject
association, you cannot save it back to CA Clarity PPM.
To insert a project task as a subproject task into a master project
1. From a view that displays the task detail pane, right-click the task and select Insert
Subproject from the shortcut menu.
The Open Subprojects dialog box opens.
2. Complete the following field:
Files of type
Defines the type of file you want to open.
Values:
Workbench files (*.rmp). Select to display a list of Open Workbench .rmp
project files from your computer or network.
CA Clarity PPM Projects. Select to display a list of CA Clarity PPM project
files.
XML files (.xml). Select to display a list of XML files from the selected folder
on your computer or network.
All files (*.*). Select to display all files in the current folder on your
computer or network.
Note: You cannot insert XML project files into master projects.
A list of available projects display.
3. Click the name of the subproject from the Projects list, and then expand the
summary level tasks to see and select the task you want to insert into the master
project.
4. Complete the following fields, and click Select:
Open as read-only
Specifies whether you want to add the project, subproject, or subproject task in
read-only mode in the master project. When you insert a subproject into a
master project in read-only mode, any changes you make to the subproject
from the master project are not saved.
Default: Cleared
Update Project Data
Chapter 4: Manage Projects 109
Note: This check box is only available if you have edit rights to the selected
project, subproject, or subproject task. If you opened the master project in
read-only mode, this check box is selected and is unavailable.
Create Subprojects
Specifies if you want the ability to create subprojects from the inserted
subproject.
Default: Cleared
Note: If you are inserting a partial subproject, this check box is selected and
unavailable.
Task
Displays the name of the selected task or summary task.
The selected subproject task is inserted into the master project.
Update Project Data
110 User Guide
Insert Subprojects into Master Projects
You can insert a whole subproject into your master project using the Open Subprojects
dialog box. This dialog box is a version of the standard Windows Open dialog box. The
projects listed in the dialog box are either listed by project ID or by file name, depending
on the source of the project.
If you are using Open Workbench with CA Clarity PPM and are inserting a CA Clarity PPM
project, the project ID displays. If you are inserting an Open Workbench .rmp project
file, the file name displays.
By default, when you insert subprojects into master projects, they are inserted in
read/write mode.
If your master project is linked to an Open Workbench .rmp project file via a subproject
association, you cannot save it back to CA Clarity PPM. You cannot insert XML project
files into master projects.
To insert a project as a subproject into a master project
1. Right-click anywhere in the view, and select Insert Subproject from the shortcut
menu.
The Open Subprojects dialog box opens.
2. Complete the following field:
Files of type
Defines the type of file you want to open.
Values:
Workbench files (*.rmp). Select to display a list of Open Workbench .rmp
project files from your computer or network.
CA Clarity PPM Projects. Select to display a list of CA Clarity PPM project
files.
XML files (.xml). Select to display a list of XML files from the selected folder
on your computer or network.
All files (*.*). Select to display all files in the current folder on your
computer or network.
Note: You cannot insert XML project files into master projects.
A list of available projects display.
3. Click the name of the subproject you want to insert into the master project from
the Projects list.
4. Complete the following fields, and click Select:
Open as read-only
Update Project Data
Chapter 4: Manage Projects 111
Specifies whether you want to add the project, subproject, or subproject task in
read-only mode in the master project. When you insert a subproject into a
master project in read-only mode, any changes you make to the subproject
from the master project are not saved.
Default: Cleared
Note: This check box is only available if you have edit rights to the selected
project, subproject, or subproject task. If you opened the master project in
read-only mode, this check box is selected and is unavailable.
Create Subprojects
Specifies if you want the ability to create subprojects from the inserted
subproject.
Default: Cleared
Note: If you are inserting a partial subproject, this check box is selected and
unavailable.
The selected subproject is inserted into the master project.
Insert and Open Subprojects in New Master Project
You can open any project or a set of projects as subprojects in a new master project.
Use the Open dialog box to do this. When you open the subprojects, the selected
subprojects are inserted into a new unnamed master file. If you are using Open
Workbench with CA Clarity PPM, you can save the new master project back to CA Clarity
PPM.
To open a project as a subproject in a new master project
1. Select Open from the application menu at the top left corner of the window.
The Open dialog box opens and a list of available projects appears.
2. Select the project you want to open as a subproject, complete the following fields,
and click OK:
Open as read-only
Specifies whether to open the selected project without locking it.
Note: This check box is available if you have edit rights for the selected project.
If you have only view rights, the check box is selected by default and
unavailable.
Create Subprojects
Specifies whether to open the selected project as a subproject in a new master
project.
The subproject opens in a new, unnamed master project.
Update Project Data
112 User Guide
Define Subproject Task Options
Use the Subprojects tab on the Task Properties dialog box for a selected subproject or
external task to review or change the subproject options.
Keep the following in mind when editing subprojects and subproject tasks in a master
project:
The changes you make to subprojects are reflected at the master-project level
when you open the master project next, unless you have both the master and
subproject open simultaneously.
If you inserted the subproject as read-only into your maser project, you can edit its
option, but the changes you make cannot be saved.
To define a subproject's task options
1. Right-click a subproject task in the view and select Modify from the shortcut menu.
The Task Properties dialog box opens.
2. Click the Subproject tab.
The Subproject page opens.
3. Complete the following fields on the page, and click OK:
Project
Review the subproject's name.
Read-only
Select to display the subprojects as read-only in the master project.
Note: This field displays as read-only and is unavailable if you inserted the
subproject task as read-only.
The Task Properties dialog box closes.
Identify Subprojects in Master Project WBS
You can identify which tasks in your master project's WBS list are subprojects by the
type of icon that displays in the row header. Inside the master project, subprojects
appear with a Subproject icon on the proxy task's header to indicate it is a task inside an
inserted subproject.
The Subproject icon appears as follows:
Subproject
The Subproject icon specifies a proxy task inside an inserted (entire) subproject, as
viewed from the master project.
Update Project Data
Chapter 4: Manage Projects 113
Edit Subproject Access in Master Projects
Use the Subproject tab on the Project Properties dialog box to change access to the
subproject from read/write to read-only in a master project. When selected, any
changes you make to the subproject from the master project are not saved when you
close the master project.
Note: This tab only appears on the Project Properties dialog box for subprojects that
were inserted as an entire project into a master project.
To modify subproject access in a master project
1. In a view that displays the task detail pane, right-click the subproject (proxy task)
and select Modify from the shortcut menu.
The Description tab on the Project Properties dialog box opens.
2. Click the Subproject tab.
The subproject's name displays in the Project field.
3. Clear the Read-only check box, and click OK.
The Project Properties dialog box closes.
Edit Subprojects from Master Project
If you are working with a master project that contains a subproject, you can edit the
subproject's properties only if you inserted the entire project as a subproject into the
master project and the subproject's access status is set to read/write.
Note: If the access status is set to read-only, you can make changes to the subproject
from a master project but you cannot save those changes.
To edit the subproject's properties from the master project
1. In a view that displays the task detail pane, right-click the subproject (the proxy
task), and select Modify from the shortcut menu.
The General tab on the Task Properties dialog box opens.
2. Click the Subproject tab.
The subproject' name displays in the Project field.
3. Click Project.
The subproject's Project Properties dialog box opens.
4. Edit the subproject, and click OK when finished.
The subproject's Project Properties dialog box closes and the Subproject tab on the
Task Properties dialog box displays.
5. Click OK.
The dialog box closes.
Update Project Data
114 User Guide
Print a List of Subprojects from Master Project
Use the Subprojects dialog box to print a list of subprojects. You can also use this dialog
box to review, add, or remove subprojects. To view this page, select Tools, Subprojects.
Delete Subprojects or Subproject Tasks from Master Projects
When you remove a subproject relationship from a master project, you do not delete
the subproject. Instead, you delete the link between the projects. You can view a list of
existing subprojects and subproject tasks that are associated to the master project in
the dialog box.
Use the Subprojects dialog box to delete subprojects or subproject tasks from master
projects. This dialog box lists the names of the subprojects (proxy tasks) or subproject
task in the Subprojects list. When you select a task in the Subprojects list, the
corresponding subproject name displays in the Project field and the task name in the
Task field.
To delete a subproject or subproject task from a master project
1. Select Subprojects from the External group in the Project ribbon.
The Subprojects dialog box opens.
2. Do one of the following:
To delete a subproject task, expand the summary level tasks to see and select
the subproject task you want to delete from the Tasks list.
To delete the entire subproject, select the subproject (proxy task) you want to
delete from the Subprojects list.
3. Click Delete.
The subproject or subproject task is removed from the master project and no
longer displays in the Subprojects list.
4. Click OK.
The Subprojects dialog box closes.
About Multiple Projects and Subnets
If you are working with multiple projects and they are open, you can calculate separate
critical paths for each project and not just for the project that has the longest critical
path. To view the critical paths, use the CPM Network view.
Update Project Data
Chapter 4: Manage Projects 115
Define Project Advanced Properties
Use the Advanced tab in the Project Properties dialog box to define a project's advanced
management information. The Advanced tab provides a central location from which you
can set or change project-related values. All project attributes display on this tab.
This tab displays a Fields grid that contains two columns: The Field column displays a list
of all the advanced properties you can specify, and the Value column displays cells,
where you can enter or select values for the field.
The field values you can enter depend on the field you have selected. You can:
Select displayed check boxes.
Enter numeric values, currency, or dates.
Enter words or phrases.
Choose options from drop-down lists.
You can manually edit the project % Complete value provided you have set the percent
complete calculation method (on the Description tab of the Project Properties dialog
box) to Manual. Add the % Complete field to a view to edit the value from a view.
Note: The fields that are available for editing are dependent on your access rights. If a
field is not available for selection or editing, it is disabled (by default).
To define project advanced properties
1. Select Project Properties from the application menu at the top left corner of the
window.
The Description tab on the Project Properties dialog box opens.
2. Click the Advanced tab.
The project advanced properties display.
3. In the fields grid, click a cell in the Value column and enter a value for the field, and
click OK.
The project advanced properties are defined and the Project Properties dialog box
closes.
Update Project Data
116 User Guide
Add Notes
Notes let you record project-specific information for yourself or for other staff
members. Use the Notes tab on the Project Properties, Task Properties, and the
Resource Properties dialog boxes to record the information. You can view, add, edit, and
remove notes. You can also change the notes categories, as well as see historical
comments. Before adding a note, you can check it for spelling errors.
To add a note
1. From the Project Properties, Task Properties, or the Resource Properties dialog box,
click the Notes tab.
The Notes tab displays.
2. Do the following:
a. Enter the note in the text box.
b. Enter or select a category to which the note is associated from the Category
drop-down.
Note: If you add a new notes category, you must specify a global file location
(see page 19) to make it available for future use.
c. Click Add.
The note appears as the last item in the History grid.
3. Click OK.
The dialog box closes.
View a List of Notes
Use the Notes tab on the Project Properties, Task Properties, and Resource Properties
dialog boxes to view a list of the notes that you have added to the project, task, or
resource. The list of notes display in the History grid.
Update Project Data
Chapter 4: Manage Projects 117
Edit Notes
Use the Notes tab on the Project Properties, Task Properties, and Resource Properties
dialog boxes to edit notes.
To edit a note
1. From the Project Properties, Task Properties, or the Resource Properties dialog box,
click the Notes tab.
The Notes tab displays.
2. Select the note you want to modify from the History grid, do one of the following,
and click Modify:
To change the content of the note, change the data in the text field, and click
Modify.
To change the note's category, enter or choose a category from the Category
drop-down.
Your changes are saved.
3. Click OK.
The dialog box closes.
Define Note Categories
Use the General tab on the Options dialog box to define the note categories that you
use to group project and task notes.
To define a new note category
1. Select Preferences from the application menu at the top left corner of the window.
The General tab on the Options dialog box opens.
2. Enter the new note category to which you will associate notes in the Note Category
field.
3. Click OK.
Update Project Data
118 User Guide
Associate Notes to Note Categories
Use the Notes tab on the Project Properties, Task Properties, and Resource Properties
dialog boxes to associate a project note to a note category. Use Categories to select and
filter different groups and classes of tasks, notes, or resources in the view.
You can enter new categories to the Category drop-down or you can use the categories
already listed. The categories listed are those you added as an Open Workbench general
option (see page 13).
To associate a note to a note category
1. From the Project Properties, Task Properties, or the Resource Properties dialog box,
click the Notes tab.
The Notes tab displays.
2. Do one of the following:
Add a note (see page 116) in the text box.
Select a note in the History grid.
3. Enter or select a category to which the note is associated from the Category
drop-down.
Note: If you add a new notes category, you must specify a global file location (see
page 19) to make it globally available for use.
4. Click Add.
The note appears as the last item in the History grid.
5. Click OK.
The dialog box closes.
Update Task Data
Chapter 4: Manage Projects 119
Delete Notes
Use the Notes tab on the Project Properties, Task Properties, and Resource Properties
dialog boxes to delete a note.
To delete a note
1. From the Project Properties, Task Properties, or the Resource Properties dialog box,
click the Notes tab.
The Notes tab displays.
2. Select the note you want to delete from the History grid and click Delete.
The note is deleted from the History grid.
3. Click OK.
The dialog box closes.
Update Task Data
Use the Task Properties dialog box to define and edit task properties. To view this dialog
box, double-click the header button to the left of the task you want to update.
This dialog box contains several tabs with fields that you can use to the create and edit
data that you may not find available in a view. These tabs include the General,
Resources, Dependencies, Advanced, and Notes.
The availability and display of tabs in this dialog box depends on the type of task you
have selected in the view:
If you select a phase or activity that is part of a master project or a subproject, only
the General, Advanced, and Notes tabs display.
If you select a task or milestone that is part of a master project or a subproject, all
tabs except the Subprojects tab display.
If you select a single task that was inserted into a master project as a subproject, all
of the tabs display, including the Subprojects tab.
You can also update a task by right-clicking it in a spreadsheet view to access the
shortcut menu which displays a list of task-related commands.
You can edit subproject task properties if you have Read/Write access or are saving a
master project as an Open Workbench project (.rmp) file. You can also select multiple
tasks and use one dialog box to edit the properties that they have in common or to
define common properties. Use the Task Properties - Multiple Selections dialog box to
do this.
Update Task Data
120 User Guide
Define Task General Properties
Use the General tab on the Task Properties dialog box to define the basic attributes of a
task, such as the task name, ID, and type, and to identify the task as a key task on the
project. You can also use this tab to apply properties to more than one task.
The following task schedules are displayed on this tab:
Current. The values displayed are the current values when calculating the critical
path.
Baseline. The values displayed are automatically generated during project
baselining and are read-only.
Early. The values displayed are automatically generated when you autoschedule
your project and are read-only. An early schedule indicates the earliest a task can
be completed, based on all the dependencies and constraints.
Late. The values displayed are automatically generated when you autoschedule
your project and are read-only. A late schedule indicates the latest a task can be
completed, based on all the dependencies and constraints.
To define task general properties
1. From a view that displays the task detail pane, right-click the task you want to
define, and select Modify from the shortcut menu.
The General tab on the Task Properties dialog box opens.
2. Complete the following fields, and click OK:
Name
Defines the name of the task.
Category
Defines the name of the group or class to which this task belongs.
ID
Defines the unique identification code for this task.
Type
Defines the task type.
Values: Milestone, Task, Phase, or Activity
Default: Task
Key Task (Type)
Specifies whether the task is essential to the project and is a key task.
Update Task Data
Chapter 4: Manage Projects 121
Duration
If this task is fixed, defines the length of time, in number of business days, that
this task takes to complete.
Values: 1 through 20,863.
Fixed (Duration)
Specifies whether the task duration is fixed or variable.
Default: Cleared (Variable)
Priority
Defines the task priority or priority inheritance if the task does not inherit the
priority from parent or any higher WBS level.
Default: 10 if the parent task priority (or any higher WBS level) has not been
set.
Values: 0 through 36. The lower the number, the higher the priority.
Example: If the task has a priority of 0 through 9, it is given the highest priority
during scheduling. If the task has a priority of 11 through 36, it is given the
lowest priority during scheduling.
Inherited (Priority)
Specifies whether you want this task to assume the priority of its parent task,
or the next highest WBS level. When selected, the Priority field is not available.
Default: Selected
3. In the Schedule grid, define the following fields and click OK.
Start
Defines the task start date for the current schedule.
Default: Today's date or the next business date after today's date
Finish
Defines the task finish date for the current schedule.
Note: If you do not enter a finish date, Open Workbench calculates the date
based on the tasks duration and start date.
Status
Defines the task completion status.
Values: Not Started, Started, or Completed
Default: Started
Update Task Data
122 User Guide
% Complete
Defines the progress of the task as a percentage. Regardless of the setting for
the percent complete calculation method (on the Description tab of the Project
Properties dialog box), you can always edit the percent complete value for
milestone tasks. This value can also be used in earned value calculations.
If the percent complete calculation method is set to Manual, you can edit
this field for the project and for all summary and detail tasks.
If the percent complete calculation method is set to Effort, the value in this
field is automatically calculated for the project and all summary and detail
tasks.
If the percent complete calculation method is set to Duration, the value in
this field is automatically calculated for the project and summary tasks
based on the values manually entered for the detail tasks.
Values: 0 through 100.
Define Tasks as Key Tasks
Use the General tab on the Task Properties dialog box to mark tasks as key tasks. When
you mark a task as a key task, the task is listed on the Key Tasks tab on the Project
Properties dialog box. You can always revert tasks to standard tasks.
To define a task as a key task
1. Right-click the task you want to define as a key task, and select Modify from the
shortcut menu.
The General tab on the Task Properties dialog box opens.
2. Select the Key Task check box, and click OK.
The task is marked as a key task and the Task Properties dialog box closes.
Update Task Data
Chapter 4: Manage Projects 123
Define Task Duration
Use the General tab on the Task Properties dialog box to enter or edit the task's
duration. When you add tasks to a project, the task's default start date is today's date,
or the next working date after today's date if today is a holiday or non-work day.
The maximum duration you can define can extend from present day to June 3, 2079.The
duration for variable-duration tasks is automatically calculated. For fixed-duration tasks,
Open Workbench automatically calculates the task's finish date. If the task is fixed and
you change the finish date, the duration is automatically calculated.
During autoschedule, the duration is not changed for fixed-duration tasks, except when
you enter an autoschedule start date that is greater then the task finish date. In this
case, ETC is moved for resources and roles to start from the autoschedule start date and
spread to the task finish date, depending on the loading pattern. If the autoschedule
start date is greater than the task finish date, then the finish date is moved to the
Autoschedule start date, and all ETC is placed on that date.
To define a task's duration
1. Right-click the task you want to define duration, and select Modify from the
shortcut menu.
The General tab on the Task Properties dialog box opens.
2. Complete the following field, and click OK:
Duration
Defines the number of business days for this task if this task's duration is fixed.
Values: 1 through 20,863.
Fixed (Duration)
Specifies whether the task's duration is fixed.
The Task Properties dialog box closes.
Edit Task Duration
Duration is the length of time, in business days, a task requires from conception to
completion, including the start and finish dates. There are several ways you can change
task duration. You can edit it directly on the desired position on the timescale in a
spreadsheet view, such as the Gantt view, by using your mouse to click and drag the left
or right side of the Gantt bar to the desired position on the timescale. You can also use
the General tab on the Task Properties dialog box to edit task duration.
Note: For fixed-duration tasks, Open Workbench automatically calculates the tasks
finish date. If the task is fixed and you change the finish date, the duration is
automatically calculated.
Update Task Data
124 User Guide
Define Task Priority
The Task Priority controls the order in which tasks are scheduled during autoschedule,
subject to dependencies and task and resources constraints. Autoschedule, therefore,
schedules tasks with higher priority ahead of tasks with lower priority. Use the General
tab on the Task Properties dialog box to define a task's priority. The priority value you
enter in the Priority field is used when scheduling task.
If you do not define the task's priority but instead select the Inherited (Priority) check
box on this tab, the priority is inherited from its parent task or the next highest WBS
level. By default, this check box is selected.
To define a task's priority
1. From a view that displays the task detail pane, right-click the task you want to
define priority, and select Modify from the shortcut menu.
The General tab on the Task Properties dialog box opens.
2. Enter the task's priority in the Priority field.
Default: 10
Values: 0 through 36. The lower the number, the higher the priority.
3. Click OK.
The Task Properties dialog box closes.
Update Task Data
Chapter 4: Manage Projects 125
Task Status and Percent Complete
You can update the status of a task by setting the values in the Status and % Complete
fields in the task properties. Depending on the setting for the percent complete
calculation method (on the Description tab of the Project Properties dialog box), you can
edit or automatically populate the % Complete field.
You can also define the task status by editing the task in a view that has the following
data elements on its layout: Status, Start, Finish, and Percent (%) Complete.
When updating the task status, the following rules apply:
You can enter 100 as the percent complete value for tasks with a status of
"Started".
You can only mark tasks as "Completed" if the resource assigned to the task has no
remaining ETC on the task.
If you change the status of the task to "Completed", the % Complete field
automatically updates to 100. If you then reduce the percent complete value, the
status changes to "Started".
If the task is a milestone, you can select a status of "Completed" or "Not Started".
If the task has an ETC greater than zero or has actuals but it has not started, you
cannot change the status to "Not Started" unless you first remove the ETC and
actuals from the task.
If the task has an ETC greater than zero, you cannot select a status of "Completed".
About Defining Task Resources Properties
Use the Resources tab on the Task Properties dialog box to define the assigned
resource's actual usage, ETC, and maximum percentage on tasks. To view this tab, in a
view that displays the task detail pane, right-click the task and select Assignments from
the shortcut menu.
Update Task Data
126 User Guide
Define Resource Actual Usage on Tasks
If you previously recorded a resource's periodic actual usage, you cannot change the
total actual usage directly in a view. Use the Resources tab on the Task Properties dialog
box to enter a resource's actual usage on a task.
To record a resource's total actual usage
1. From a view that displays the task detail pane, right-click a task and select
Assignments.
The Resources tab on the Task Properties dialog box opens.
2. In the Assigned Resources grid, select the name of the resource for which you want
to record total actual usage, complete the following fields in the grid, and click OK:
Actual
Defines the cumulative actual usage.
Act Thru
Defines the last date through which actuals have been captured on the task for
the resource.
The resource detail section of the view is updated to reflect the resource's actual
usage on the task.
Update Task Data
Chapter 4: Manage Projects 127
Define Resource Estimate to Complete on Tasks
Use the Resources tab on the Task Properties dialog box to enter a resource's ETC on a
task. You can also define a resource's ETC on a task from the Schedule spreadsheet
view. Enter hour or day ETC values depending on the Default Unit setting you defined on
the Defaults tab on the Options dialog box. If a task has an ETC value that exceeds zero,
you cannot set the task's status to "Completed".
Note: If the resource's loading pattern is set to fixed you can only enter ETC in a
tabulated view.
You can also remove a resource's ETC on a task using this tab. If you are using Open
Workbench with CA Clarity PPM and you need to remove ETC that you have posted to a
task that has not started, you must do this in CA Clarity PPM by adjusting your posted
timesheet.
If you are using Open Workbench with CA Clarity PPM, you must define a billing rate for
cost-based resources in CA Clarity PPM. If the resource does not have a defined billing
rate, in CA Clarity PPM, add an entry to the resource's rate matrix (see page 171) and
run the Rate Matrix Extraction job (see page 171).
Note: See the Administration Guide for more information.
To define a resource's ETC on a task
1. In a view that displays the task detail pane, right-click a task and select Assignments
from the shortcut menu.
The Resources tab on the Task Properties dialog box opens.
2. In the Assigned Resources grid, enter the ETC in the resource's Estimate field, and
click OK.
The Task Properties dialog box closes.
To define a resources ETC on a task from a view
1. Select the Schedule view.
The project schedule is displayed in a spreadsheet view.
2. Change the time scale data, if necessary, and do one of the following:
To enter a total ETC value, enter the ETC in the non-time scaled ETC column.
To enter ETC in a specific time period, enter the ETC in the time scaled ETC
column.
3. For cost-based resources, such as expense resources, change the ETC format from
Hours\Days to Cost, and save the project.
The resource's ETC on a task is changed.
Update Task Data
128 User Guide
Define Resource Maximum Percentage on Tasks
Use the Resources tab on the Task Properties dialog box to enter a resource's maximum
percentage on a task.
To define a resource's maximum percentage on a task
1. In a view that displays the task detail pane, right-click a task and select Assignments
from the shortcut menu.
The Resources tab on the Task Properties dialog box opens.
2. In the Assigned Resources grid, enter the maximum percentage amount in the
resource's Max % field, and click OK.
Note: If necessary, use the scroll bar to view this field.
The Task Properties dialog box closes.
Release Resources from Task Assignments
Use the Resources tab on the Task Properties dialog box to release resources from task
assignments. When you release a resource from a task assignment, the resource is still
available for assignment to other tasks in the project.
To release a resource from a task assignment
1. Right-click a task and select Modify from the shortcut menu.
The Task Properties dialog box opens.
2. Select the Resources tab.
A list of the task's resource assignments displays.
3. In the Assigned Resource grid, select the resource assignment you want to remove,
and click Release.
The resource name is removed from the Assigned Resource grid.
4. Click OK.
Update Task Data
Chapter 4: Manage Projects 129
Transfer Task Assignments between Resources
When you have resources of the same type assigned to work in your project, you can
transfer those tasks from one resource to another on the project. You can choose to
transfer all assigned work or specific tasks to a new resource.
When you transfer assignments:
If the resource from which you are transferring the assignment has not posted
actuals on the task, the resource is removed from the task.
If the resource from which you are transferring the assignment has posted actuals
on the task, the resource remains assigned to the task and the remaining ETC is
transferred to the new resource.
To transfer task assignments between resources
1. Select Transfer from the Assignments group in the Project ribbon.
The Transfer Assignments dialog box opens.
2. Select the name of the resource from which to transfer the assignment from the
Transfer assignments from this resource drop-down.
The resource's task grid populates with a list of all the tasks assigned to that
resource.
3. In the task grid, select the task to transfer to the new resource.
4. Select the name of the resource to which to transfer the assignment from the to
this resource drop-down.
The resource's task grid populates with a list of all the tasks assigned to that
resource.
5. Do one of the following:
Click the right arrow button (>) to transfer the selected task from the assigned
resource to the new resource.
Click the All right arrow button (All >) to transfer all listed assignments from the
assigned resource to the new resource.
Click the left arrow button (<) to transfer assignments from the resource listed
in the to this resource drop-down to the resource listed in the Transfer
assignments for this resource drop-down.
Click the All left arrow button (All <) to transfer all assignments from the
resource listed in the to this resource drop-down to the resource listed in the
Transfer assignments for this resource drop-down.
6. Click OK.
The Transfer Assignments dialog box closes.
Update Task Data
130 User Guide
About Task Dependencies Properties
Use the Dependencies tab on the Task Properties dialog box to add or remove task
dependencies. To view this tab, in a view that displays the task detail pane, right-click
the task and select Dependencies from the shortcut menu.
This tab displays a hierarchical list of existing dependencies between the task you have
selected and other tasks on the project. Use this tab to create, modify, or delete
dependency relationships, and to review the task's name, relationship, dependency
type, and the amount of lag. You can also apply dependencies to more than one task
using this tab.
The tab's Dependencies grid displays the following icons that you can use to identify the
task's dependency relationships:
Predecessor
The predecessor icon indicates the task is a predecessor to the selected task.
Successor
The successor icon indicates the task is a successor to the selected task.
Update Task Data
Chapter 4: Manage Projects 131
About Dependency Relationships
A dependency provides you with a means of ordering the relationship, timing, and
logical sequence between a task within the same project (internal dependency) or
between a task in your project and a task that is external to the project (external
dependency). When you create an external dependency, you add the subproject task to
your master project. Creating dependencies does not automatically adjust your project
plan; you must autoschedule your project.
A dependency links one task to another where the start or finish date of the second task
(the successor) is constrained by the start or finish date of the first task (the
predecessor). Define dependency relationships to ensure that you can evaluate the
cascading impact of changes to tasks when autoscheduling. If a task is isolated and is not
needed by or is not dependent on another task, it can be independent.
You can create the following types of dependencies to establish the relationship
between the start and finish dates of dependent tasks:
Finish-Start. The predecessor task's finish date determines the successor task's
earliest possible start date. With this dependency type, the successor task cannot
start until its predecessor task finishes.
Finish-Finish. The predecessor task's finish date determines the successor task's
earliest possible finish date. With this dependency type, the successor task cannot
finish until its predecessor task finishes.
Start-Start. The predecessor task's start date determines the successor task's
earliest possible start date. With this dependency type, the successor task cannot
start until its predecessor task starts.
Start-Finish. The predecessor task's start date determines the successor task's
earliest possible finish date. With this dependency type, the successor task cannot
finish until its predecessor task starts.
The dependency type that is used when creating dependency links is the default
dependency type you defined on the Defaults tab on the Options dialog box. Open
Workbench's default dependency type is Finish-Start. Once you create the dependency,
you can edit the dependency type.
Update Task Data
132 User Guide
About Lag and Negative Lag in Dependency Relationships
You can define the lag between tasks as positive or negative. Lag is the predetermined
amount of time between the start and/or finish time of two tasks in a project plan.
Negative Lag is the amount of time or percentage of task duration in which two tasks
can be simultaneously in process in a project plan. You define lag or negative lag on the
Dependencies tab of the Task Properties dialog box.
Example - Positive Lag
You have two tasks in your project, Task A and Task B, and you want Task B to start
three days after Task A finishes. Define the dependency type as Finish-Start type and
enter 3.00 as the lag.
Example - Negative Lag
You have two tasks in your project, Task A and Task B, and you want Task A to start two
days before Task B ends. Define the dependency type as Finish-Start and enter -2.00 as
the lag.
About Internal Dependencies
An internal dependency is a dependency relationships you create between two or more
tasks in the same project.
Update Task Data
Chapter 4: Manage Projects 133
Create Internal Task Dependencies
There are many ways to create and edit dependency relationships between tasks. You
can create dependencies between tasks in the same project using the Dependencies tab
on the Task Properties dialog box, on Gantt charts, in spreadsheet views, and from a
CPM network view to create internal task dependencies.
Note: To create predecessor or successor dependency relationships in a spreadsheet
view, you must do this in a view that displays the task detail pane.
To create an internal task dependency
1. In a view that displays the task detail pane, right-click the task for which you want
to create a dependency relationship and select Dependencies from the shortcut
menu.
The Dependencies tab on the Task Properties dialog box opens.
2. In the Project Tasks grid, click the task to which you want to create the dependency.
A hierarchical list of tasks display in the WBS on the grid.
3. Select the task from the hierarchy:
To select a contiguous range of tasks, press the Shift key on your keyboard and
click a range of tasks.
To select a noncontiguous range of tasks, press and hold the Ctrl key on your
keyboard and click the tasks.
4. Do one of the following to add the task to the Dependencies grid:
Double-click the task.
Select a task and drag your selection into the Dependencies grid.
Select a task and click Add Predecessor or Add Successor.
Right-click a task and choose Add Predecessor(s) or Add Successor(s) from the
shortcut menu.
The selected task is added as a dependency.
5. Click OK.
The Task Properties page closes.
Update Task Data
134 User Guide
Create Multiple Dependencies
You can create multiple dependencies between project tasks. You can add multiple
predecessors for successors for a task or milestone or you can create a chain of
dependencies.
Create Dependency Chains
As an alternative to individually creating dependency relationships, you can select
multiple tasks simultaneously and create a chain of predecessor-to-successor
relationships. You can do this in any spreadsheet view that displays the task detail pane.
Note: You must have two or more tasks in a view to create a dependency chain.
To create a dependency chain
1. Select the task you want to designate as the predecessor.
The predecessor task is selected.
2. Press the Ctrl key on your keyboard and click each task that you want to make a
successor.
The successor tasks are selected.
3. Right-click one of the selected tasks, and choose Make Chain from the shortcut
menu.
The chain is created.
To create multiple predecessors for a task or milestone
1. In a view that displays the task detail pane, select the tasks you want to add as
predecessor tasks.
To select a contiguous range of tasks, press the Shift key on your keyboard and
click a range of tasks.
To select a non-contiguous range of tasks, press the Ctrl key and individually
click tasks.
2. Right-click the successor task, and select Make Successor from the shortcut menu.
The selected tasks are added as predecessors to the successor task.
3. To verify your selection, right-click the successor task, and select Dependencies
from the shortcut menu.
The Dependencies tab on the Task Properties dialog box opens. The predecessor
tasks are listed in the Dependencies grid.
To create multiple successors for a task or milestone
1. In a view that displays the task detail pane, select the tasks you want to add as
successor tasks.
Update Task Data
Chapter 4: Manage Projects 135
To select a contiguous range of tasks, press the Shift key on your keyboard and
click a range of tasks.
To select a non-contiguous range of tasks, press the Ctrl key and individually
click tasks.
2. Right-click the predecessor task, and select Make Predecessor from the shortcut
menu.
The selected tasks are added as successors to the predecessor task.
3. To verify your selection, right-click the predecessor task, and select Dependencies
from the shortcut menu.
The Dependencies tab on the Task Properties dialog box opens. The successor tasks
are listed in the Dependencies grid.
Update Task Data
136 User Guide
Edit Internal Task Dependencies
The Dependencies tab on the Task Properties dialog box displays dependency
relationships for the selected task, including internal and external dependencies. You
can use this tab to edit the dependency relationship and to add new dependency
relationships.
Note: If you specify percent as the lag type and Finish-Finish as the constraint type, you
are specifying a percentage of the successor's duration. If you specify percent for any
other constraint type, you are specifying a percentage of the predecessor's duration.
Overlap Tasks
If you want two tasks to be scheduled on the same day because the resource has
remaining availability on that day, enter -1.00 as the lag to overlap the tasks.
Zero Lag
To schedule two dependent tasks, this first on one day and the next on the following
day, enter zero as the lag amount.
To modify an internal task dependency
1. Right-click the task from the view and select Dependencies.
The Dependencies tab on the Task Properties dialog box opens.
2. Select the task you want to modify from the Project Tasks list, and modify the
following:
Pred/Succ
Specifies the task's dependency relationship.
Default: Successor
Options: Successor or Predecessor
Type
Specifies the constraint type to be placed on the task's start or finish date.
Default: Finish-Start
Options: Start-Start, Start-Finish, Finish-Start, or Finish-Finish
Lag
Defines the number that represents the days or percent to indicate the amount
or time between, or overlapping, the task start or finish dates.
Note: The constraint type used is the type you specify.
Lag Type
Specifies the lag type.
Update Task Data
Chapter 4: Manage Projects 137
Default: Daily
Options: Daily or Percent
3. Click OK.
The internal task dependency is modified.
Delete Internal Task Dependencies
When you remove an internal dependency relationship, you do not delete any tasks
from the project. Instead, you delete the dependency link between the tasks. After
removing the dependency, you can change the project's scheduling and run
Autoschedule.
Use the Dependencies tab on the Task Properties dialog box to delete internal task
dependencies.
To delete an internal task dependency
1. In a view that displays the task detail pane, right-click the task and select
Dependencies from the shortcut menu.
The Dependencies tab on the Task Properties dialog box opens.
2. Select the task you want to delete from the Project Tasks list, and click Delete.
The task is removed from the Project Tasks list.
3. Click OK.
The internal task dependency is deleted.
About External Project Dependencies
An external dependency is a constraint you set outside of your project, such as a task on
another project, that defines when a task is completed. External dependencies are
either predecessor or successor tasks on other projects.
If you are using Open Workbench with CA Clarity PPM, you can insert CA Clarity PPM
project tasks as external dependencies into a project you have open in Open
Workbench.
Update Task Data
138 User Guide
Create External Task Dependencies
Use the External Dependencies dialog box to review or create an external dependency
relationship to an external project task. When you create an external task dependency,
the external task is inserted as a read-only (non-editable) task; the relationship appears
in both projects. Only the external task is linked to the master project, not the entire
subproject or project.
The Dependencies grid displays fields that define each external dependency. Use this
grid to view external dependency details such as the external task name, whether it is a
predecessor or successor task, the dependency type, the lag type, and external project
name. The Project field displays the selected dependency task's project name. The Task
field displays the selected dependency's task name.
To create an external dependency
1. In a spreadsheet view that displays the task detail pane, right-click the task to which
you want to insert an external dependency, and select Insert External Dependency.
The Open External Dependencies dialog box opens. A list of available projects
displays.
2. Locate and select the project, locate and select the task to which you want to create
the dependency from the WBS on the right pane, and click Select.
The Open External Dependencies dialog box closes. The external dependency
displays in the view.
View a List of External Dependencies
You can view a list of external dependencies on the External Dependencies page. To
view this page, select Tools, External Dependencies. The externally linked project (via
the external task dependency) lists the linked task on its project plan.
You can also view externally linked dependencies in your project WBS list. Dependencies
appear below the linked task with a Linked Task icon on the task's the header button to
indicate it is an external task. The Linked Task icon appears as follows:
Linked Task
The linked task icon indicates that the task is an externally linked task.
Save Projects with External Dependencies
When you save a project, a copy of the external dependency data is also automatically
added to the file. When you make changes to a task which impacts an external
dependency, it is not updated in the project on which the task is dependent.
Update Task Data
Chapter 4: Manage Projects 139
Edit External Task Dependencies
You can edit dependency relationships for external dependencies using the
Dependencies tab on the Task Properties dialog box or using the External Dependencies
dialog box. You cannot move the dates on external tasks or modify it within your
project; the externally linked task's properties are read-only and do not include resource
or dependency information.
Note: You can only access the Dependencies tab on the Task Properties dialog box if the
externally dependent task has a predecessor relationship with the task in your project.
To edit an external dependency
1. Select Dependencies from the External group in the Projects ribbon.
The External Dependencies dialog box opens.
2. Locate the external dependency task you want to modify, and complete the
following fields:
Pred/Succ
Specifies the task's dependency relationship.
Default: Successor
Options: Successor or Predecessor
Type
Specifies the constraint type to be placed on the task's start or finish date.
Default: Finish-Start
Options: Start-Start, Start-Finish, Finish-Start, or Finish-Finish
Lag
Defines the number that represents the days or percent to indicate the amount
or time between, or overlapping, the task start or finish dates.
Note: The constraint type used is the type you specify.
Lag Type
Specifies the lag type.
Default: Daily
Options: Daily or Percent
3. Click OK.
The external task dependency is modified.
Update Task Data
140 User Guide
Delete External Task Dependencies
Use the External Dependencies dialog box to delete external dependencies. When you
delete an external dependency relationship, you do not delete the task from the
project. Instead, you delete the dependency link between the tasks. After removing the
dependency, you can change the project's scheduling and run Autoschedule after
removing the dependency.
If you delete an external task from its originating project, which is an external
dependency in a sub-project, the external dependency is removed from all of its related
task records in all other projects.
To delete an external task dependency
1. Select Dependencies from the External group in the Project ribbon.
The External Dependencies dialog box opens.
2. Select the externally dependent task you want to delete, and click Delete.
The selected external dependency is removed from the grid and project.
Print Task Dependencies
You can print a list of all task dependencies associated with your project. Use the CPM
Network view or a spreadsheet view that displays a Gantt chart to print dependency
relationships.
To print a list of task dependencies
1. Select Print Preview from the Print section in the application menu at the top left
corner of the window.
The Print dialog box opens.
2. Specify the printing options, and click OK.
The task dependencies are printed.
Update Task Data
Chapter 4: Manage Projects 141
Display Dependency Relationships
You can display dependency relationships on the Dependencies grid in the
Dependencies tab on the Task Properties page or from a Gantt chart view.
Before you can create dependency relationships from a Gantt chart view, you should
first be able to view the relationship in the Gantt chart. When you show dependencies,
the Gantt chart area of the view displays connecting arrows between tasks that have
dependency relationships.
Note: To display the dependency, first add the Task Name or Task ID field name to the
view definition and place the fields in a column preceding the Type, Lag, Lag Type, and
Project columns.
To display dependency relationships in a Gantt chart
1. Double-click anywhere on the Gantt chart.
The Gantt dialog box appears.
2. Select the Show Dependencies check box, and click OK.
The Gantt dialog box closes. The established dependency relationships display in
the view.
Dependency Relationships Between Master Projects and Subprojects
If you work with master projects and sub-projects, you can create dependency
relationships between them. The method for creating dependencies between a master
project and its sub-project tasks is the same as that for creating dependencies between
tasks in the same project. These relationships are reflected in the master project and
the sub-project's original project.
Update Task Data
142 User Guide
Define Task Advanced Properties
Use the Advanced tab in the Task Properties dialog box to define a task's advanced
management details, such as defining, removing, or editing task scheduling constraints.
The Advanced tab provides a central location from which you can set or change
task-related values. All of the task's attributes display on this tab.
This tab displays a Fields grid that contains two columns: the Field columns displays a list
of all the advanced properties you can specify, and the Value column displays cells,
where you can enter or select values for the field.
The field values you can enter depend on the field you have selected. You can:
Select displayed check boxes.
Enter numeric values, currency, or dates.
Enter words or phrases.
Choose options from drop-down lists.
Note: The fields that are available for editing are dependent on your access rights. If a
field is not available for selection or editing, it is disabled (by default).
To define a task's advanced properties
1. From a view that displays the task detail pane, right-click a task and select Modify
from the shortcut menu.
The Task Properties dialog box opens.
2. Click the Advanced tab.
The task's advanced properties display.
3. In the Fields grid, click a cell in the Value column and enter a value for the following
fields:
Note: The value you can enter depends on the field you have selected.
% Complete
Enter a value between 0 and 99 to identify the percentage of work that has
been completed for a task. When the tasks are 100% complete, Open
Workbench automatically inserts 100 into this field.
Actual % Spent
Indicates the completeness of a task out of 100%.
ACWP
Defines the actual cost of work performed, which is the cost of the completed
portion of assignments to a task based on the actual usage.
AV
Update Task Data
Chapter 4: Manage Projects 143
Defines the difference between the Budgeted Cost of Work Scheduled (BCWS)
and the Actual Cost of Work Performed (ACWP).
BAC
Defines the budget at completion, which is the budgeted cost of resource
usage for the baseline plan.
Baseline Fixed Duration?
Defines whether the baseline is set for a fixed duration
BCWP
Defines the budget cost of work performed. BCWP is the cost of the completed
portion of a task based on baseline total usage. BCWP is also an earned value
calculation.
BCWS
Defines the budget cost of work scheduled, which is the cost of baseline total
usage through the Project As-of date.
Category
Defines the name of the group or class to which this task belongs.
EAC
Defines the estimate at completion, which totals the cost incurred to date and
the expected costs for incomplete tasks to give a projected figure.
Unplanned?
Defines whether the task is unplanned.
4. Click OK.
The task's advanced properties are defined and the Task Properties dialog box
closes.
Update Task Data
144 User Guide
Define Task Scheduling Constraints
You can set the task scheduling constraints that impact Autoschedule using the
Advanced tab on the Task Properties dialog box. Constraining tasks allows you to
indicate when a task should start or finish during autoscheduling. Scheduling constraints
can override priority during Autoschedule but cannot override tasks that are locked for
scheduling.
When defining task scheduling constraints, the Start constraint date indicates that the
task starts at the beginning of the work day, and the Finish constraint date indicates that
the task finishes at the end of the work day. Keep the following in mind when
constraining tasks:
If a task's status is "Started", the Start constraint date is read-only and you cannot
edit it.
If a task's status is "Completed", all constraint dates are read-only and you cannot
edit them.
If a task is a summary task that constrains detail tasks, you cannot add the summary
task constraints.
Note: If a row in a column is gray, you cannot enter a value.
To define a task's scheduling constraints
1. From a view that displays the task detail pane, right-click the task you want to
define scheduling constraints, and select Modify from the shortcut menu.
The General tab on the Task Properties dialog box opens.
2. Click the Advanced tab.
A list of task-related values displays.
3. In the Constraints grid, define the dates for the following constraint types, and click
OK:
Must Start On
Defines the exact date on which the task must start. This date is always
respected unless the task is locked to other dates or it causes a resource
overload.
Note: This constraint overrides the Start No Earlier Than and the Start No Later
Than constraint dates.
Start No Earlier Than
Defines the date after which the task must start.
Start No Later Than
Defines the date before which the task must start.
Must Finish On
Update Task Data
Chapter 4: Manage Projects 145
Defines the exact date on which the task must finish. This date is always
respected unless the task is locked to other dates or it causes a resource
overload.
Note: This constraint overrides the Finish No Earlier Than and the Finish No
Later Than constraint dates.
Finish No Earlier Than
Defines the date on or after which the task must finish.
Finish No Later Than
Defines the date on or before which the task must finish.
The Task Properties dialog box closes. The task scheduling constraint is added.
Lock Tasks in Place
You may want to lock certain tasks or milestones in place to prevent scheduling
functions, such as Recalculate or Autoschedule, from moving the task. Use the
Advanced tab of the Task Properties dialog box to lock a task. You can still shift a locked
task's start date, finish date, or both dates in views that display a Gantt chart, such as
the Gantt Chart view.
When you lock a task and you autoschedule your project, Autoschedule does not move
the ETC. If you have roles assigned to locked tasks, the ETC does not move and the ETC
is in the past. The same is true for a resource that has not tracked current timesheets;
the ETC spreads from the task's Start Date to the task's Finish Date, depending on the
loading pattern.
Note: You can override this lock by autoscheduling your project.
To lock a task in place
1. In a view that displays the task detail pane, right-click the task and select Modify.
The General Tab on the Task Properties dialog box opens.
2. Select the Advanced tab.
A list of task-related values displays.
3. Scroll down the Fields list and select the Lock for Scheduling? check box, and click
OK.
That task is locked in place. The Task Properties dialog box closes.
Update Task Data
146 User Guide
View Task Percent Expended Amount
You can view a task's percent expended amount on the Advanced tab on the Task
Properties dialog box. Unlike percent complete, percent expended is a calculated field
that represents the percentage of resource usage expended on a task. Because percent
expended is calculated and can be more precise than percent complete, which is a
user-defined value and is limited to 2 decimal places, earned value calculations such as
BCWP may produce different results depending on which percent complete value you
select.
Add Notes
Notes let you record project-specific information for yourself or for other staff
members. Use the Notes tab on the Project Properties, Task Properties, and the
Resource Properties dialog boxes to record the information. You can view, add, edit, and
remove notes. You can also change the notes categories, as well as see historical
comments. Before adding a note, you can check it for spelling errors.
To add a note
1. From the Project Properties, Task Properties, or the Resource Properties dialog box,
click the Notes tab.
The Notes tab displays.
2. Do the following:
a. Enter the note in the text box.
b. Enter or select a category to which the note is associated from the Category
drop-down.
Note: If you add a new notes category, you must specify a global file location
(see page 19) to make it available for future use.
c. Click Add.
The note appears as the last item in the History grid.
3. Click OK.
The dialog box closes.
View a List of Notes
Use the Notes tab on the Project Properties, Task Properties, and Resource Properties
dialog boxes to view a list of the notes that you have added to the project, task, or
resource. The list of notes display in the History grid.
Update Task Data
Chapter 4: Manage Projects 147
Edit Notes
Use the Notes tab on the Project Properties, Task Properties, and Resource Properties
dialog boxes to edit notes.
To edit a note
1. From the Project Properties, Task Properties, or the Resource Properties dialog box,
click the Notes tab.
The Notes tab displays.
2. Select the note you want to modify from the History grid, do one of the following,
and click Modify:
To change the content of the note, change the data in the text field, and click
Modify.
To change the note's category, enter or choose a category from the Category
drop-down.
Your changes are saved.
3. Click OK.
The dialog box closes.
Update Task Data
148 User Guide
Associate Notes to Note Categories
Use the Notes tab on the Project Properties, Task Properties, and Resource Properties
dialog boxes to associate a project note to a note category. Use Categories to select and
filter different groups and classes of tasks, notes, or resources in the view.
You can enter new categories to the Category drop-down or you can use the categories
already listed. The categories listed are those you added as an Open Workbench general
option (see page 13).
To associate a note to a note category
1. From the Project Properties, Task Properties, or the Resource Properties dialog box,
click the Notes tab.
The Notes tab displays.
2. Do one of the following:
Add a note (see page 116) in the text box.
Select a note in the History grid.
3. Enter or select a category to which the note is associated from the Category
drop-down.
Note: If you add a new notes category, you must specify a global file location (see
page 19) to make it globally available for use.
4. Click Add.
The note appears as the last item in the History grid.
5. Click OK.
The dialog box closes.
Update Task Data
Chapter 4: Manage Projects 149
Delete Notes
Use the Notes tab on the Project Properties, Task Properties, and Resource Properties
dialog boxes to delete a note.
To delete a note
1. From the Project Properties, Task Properties, or the Resource Properties dialog box,
click the Notes tab.
The Notes tab displays.
2. Select the note you want to delete from the History grid and click Delete.
The note is deleted from the History grid.
3. Click OK.
The dialog box closes.
Update Task Data
150 User Guide
Edit Multiple Tasks
You can select more than one task or resource to edit properties as a group. This allows
you to simultaneously apply common properties or change properties for a selected
group of tasks, without having to open each task and edit properties.
Use the Task Properties - Multiple Selections dialog box to edit multiple tasks. To view
this dialog box, from a view that displays the task detail pane, select the tasks you want
to edit, right-click and select Modify.
The properties that are displayed on the tabs on the Task Properties - Multiple
Selections dialog box are those that have the same entry or setting for all of the tasks
you have selected. If a field is editable but the selected tasks do not have the same entry
or setting, the field displays blank. When you enter values in blank fields, the values for
that field changes for all of the selected tasks. Non-editable fields are disabled. Check
boxes appear disabled and selected if the selected tasks have different settings.
The tabs and fields on this dialog box are the same as those on the Task Properties
dialog box, except the changes you make apply to all of the selected tasks.
The following rules are applied when editing multiple tasks:
You cannot insert new tasks from this dialog box.
If any of the selected tasks are subproject tasks, you cannot change task properties.
If you select detailed tasks and summary tasks together, those tabs not applicable
to summary taskssuch as the Dependencies and Resources tabsdo not display.
When entering a value in a field for which the value must be unique, the first
selected task assumes the entered value, and subsequent tasks assume unique
incremental numbers. For example, if you enter an ID of ENG while editing a group
of three tasks, Task 1 is given ENG as its ID , Task 2 an ID of ENG-0, and Task 3 an ID
of ENG-1.
Some advanced properties are disabled because the value is not common to all
selected tasks.
To select multiple tasks
1. In a view that displays the task detail pane, do one of the following:
To select a contiguous range of tasks, press the Shift key on your keyboard and
click a range of tasks.
To select a noncontiguous range of tasks, press the Ctrl key on your keyboard
and individually click tasks.
The tasks are selected.
2. Right-click one of the tasks and select Modify from the shortcut menu.
The General tab on the Task Properties - Multiple Selections dialog box opens.
Update Task Data
Chapter 4: Manage Projects 151
Change Task Location in Project WBS
After you create a project task, you can change its position in a spreadsheet view that
displays the task detail pane, such as the Gantt Chart view.
Note: If you move a task to an empty location that is within a sub-project or after the
last line of a sub-project, the task becomes part of that sub-project.
To change the location of a task
1. Click the header button for the task you want to change location to select the task,
and then click the selected row and hold the mouse button.
The task is selected and is ready to be moved to its new location on the WBS.
2. Drag the task to a the new location in the view, and release the mouse button.
The task is placed in its new location on the WBS.
Update Task Data
152 User Guide
Shift Tasks
You can manually change a task's schedule by dragging its Gantt bars to a new position.
When you move Gantt bars, a pop-up window displays the new dates. The task's start
and finish dates change to reflect its new position in the Gantt. Changes you make to
start and finish dates automatically update the task's start and finish dates. To view this
information, open the General tab on the Task Properties dialog box.
You can also shift task start and finish dates interactively on the Gantt chart in either of
the following ways:
You can shift start or finish dates, extending the task duration relative to the
surrounding time frame.
You can shift the entire task to a new position relative to the surrounding time
frame, keeping the task duration intact.
When shifting tasks, keep the following in mind:
Dependency relationships may impact your ability to change task start and finish
dates, and their duration.
You can shift only one task at a time.
You cannot:
Shift tasks if you have selected the Freeze Gantt Bars check box in the Gantt
dialog box.
Move completed tasks.
Set the start dates of tasks to begin after the start date of their resource
assignments. A task's start date can only be before or on the assignment start
date.
Set the finish date of tasks to end before the finish date of their resource
assignments. A task's finish date can only be on or after the last assignment
date.
Change the end date of a variable-duration task to a date later than the end
date of the last end date of the assignments, regardless of the loading pattern.
You can, however, change the end date on fixed-duration tasks.
Change the start and finish dates of variable-duration tasks that have resource
assignments with ETC. Instead, you can move these tasks.
Change the start date of tasks that have actuals entered against them, unless
the task is of a fixed duration and the start date is earlier than the earliest
actuals entered.
Set task durations longer than the recalculated duration if the variable tasks
have resource assignments with ETC. However, you can drag Gantt bars to new
positions on the Gantt chart, changing task start and finish dates.
Update Resource Data
Chapter 4: Manage Projects 153
Delete Tasks
You can delete a task from your project manually in the view, such as the Gantt Chart
view. To delete the task, right-click the task and select Delete Task from the shortcut
menu.
Update Resource Data
If you are using Open Workbench with CA Clarity PPM, CA Clarity PPM controls all
resource data. You can edit the data in Open Workbench, but when you save the
changes back to CA Clarity PPM, only the Availability, From, and To data on the General
tab of the Resource Properties dialog box are saved; any other property changes, such
as calendar changes, are discarded. To make other changes, edit the resource's
properties in CA Clarity PPM.
Use the Resource Properties dialog box to define resources and to update resource
data. This dialog box is available when you use a view with resource-specific fields or
when you use a view with a resource detail pane. The dialog box contains several tabs
where you create or edit properties specific to a resource.
Update Resource Data
154 User Guide
Define Resource or Role General Properties and Availability
Use the General tab on the Resource Properties dialog box to review or set basic
resource or role attributes, such as the resource's tracking, billing, and availability data.
When you define resource or role availability, it applies to all time periods except those
explicitly specified to be different. If you assign usage to a resource which exceeds the
resource's availability for a specific time period, the resource become over committed.
Note: Resource IDs are held in memory during a given Open Workbench session. For
example, if you create or open a project with a resource with the ID of jdoe on project
A, and create the same resource on project B, the ID for the resource on project B is
jdoe-0. To avoid this, create the resource record in project A, then copy and paste it into
project B.
To define a resource or role's general properties
1. From a view that displays the resource detail pane, right-click the resource and
select Modify from the shortcut menu.
The General tab on the Resource Properties dialog box opens.
2. Complete the following fields:
Name
Defines the name of the resource.
Category
Defines the resource category. Use categories for selecting and filtering
different groups and classes of resources in the view.
ID
Defines the unique ID for the resource.
Rate
Defines the resource's billing rate applicable today. If the resource has a
variable rate over time, enter the variable rate in a time scaled view.
Note: If you are using Open Workbench with CA Clarity PPM, you can enter a
zero billing rate.
Default: 1.0
Type
Defines the resource's type.
Default: Labor
Values: Labor, Equipment, Material, or Expense.
3. In the Availability section of the page complete the following fields, and click OK:
Availability
Defines the resource's default availability in hours per day.
Update Resource Data
Chapter 4: Manage Projects 155
Note: If you are using Open Workbench with CA Clarity PPM, zero (0)
availability is supported.
Default: The amount defined on the calendar, typically 8.0
Limits: > 0
From
Enter the first date the resource is available to work on projects.
To
Enter the last date the resource is available to work on projects.
The Resource Properties dialog box closes.
Edit Resource Periodic Availability
A resources availability can vary during a project. Any resource that has scheduled
holidays (other than weekends) or vacations has variable availability. You can change
the availability for a resource for any given period by editing the resource calendar.
For example, a resource is available 8 hours per day for the first 20 days of a project, but
for the next 10 days, the resource has a scheduled holiday. You can change a resources
periodic availability using the Availability field in a view, or by scheduling holidays in the
resources calendar.
Update Resource Data
156 User Guide
Define Resource Advanced Properties
Use the Advanced tab in the Resource Properties dialog box to define a resource's
advanced management details, such as defining, removing, or editing resource
scheduling constraints. The Advanced tab provides a central location from which you
can set or change resource-related values. All of the resource's attributes display on this
tab.
This tab displays a Fields grid that contains two columns: the Field columns displays a list
of all the advanced properties you can specify, and the Value column displays cells,
where you can enter or select values for the field.
The field values you can enter depend on the field you have selected. You can:
Select displayed check boxes.
Enter numeric values, currency, or dates.
Enter words or phrases.
Choose options from drop-down lists.
Note: The fields that are available for editing are dependent on your access rights. If a
field is not available for selection or editing, it is disabled (by default).
To define a resource's advanced properties
1. From a view that displays the resource detail pane, right-click a resource and select
Modify from the shortcut menu.
The General tab on the Resource Properties dialog box opens.
2. Click the Advanced tab.
The resource's advanced properties display.
3. In the fields grid, click a cell in the Value column and enter a value for the field, and
click OK.
The resource's advanced properties are defined and the Resource Properties dialog
box closes.
Update Resource Data
Chapter 4: Manage Projects 157
Define Resource Calendar
Use the Calendar tab on the Resource Properties dialog box to assign a resource's
vacations, holidays, or other periods of non-availability. If you are using Open
Workbench with CA Clarity PPM, use this calendar only to perform what-if scenarios.
Note: Set all days as either work days or holidays.
To define a resource's calendar data
1. From a view that displays the resource detail pane, right-click the resource and
select Modify from the shortcut menu.
The General tab on the Resource Properties dialog box opens.
2. Click the Calendar tab.
The resource's calendar data display.
3. Select a calendar from the Based On pull-down.
The resource calendar inherits this calendar's working days, holidays, and shift
settings.
Options: USA, United States, or United Kingdom
Default: USA
4. Do one of the following:
To select a day, click the date.
The selected day is highlighted.
To select a day of the week throughout all months and years of the calendar,
click the header for the day of the week.
All days for the selected day of the week are highlighted.
5. Do one of the following:
Click Workday to set the selected day to a work day.
The resource is available according to its availability setting.
Click Holiday to set the selected day to a non work day.
The resource is unavailable to work on the selected dates.
Click Reset to remove holiday and workday exceptions and return the selected
day to the base calendar settings.
Click Reset All to remove all holiday and workday exceptions and return the
calendar to its base calendar settings.
6. Click OK.
The Resource Properties dialog box closes.
Update Resource Data
158 User Guide
Add Notes
Notes let you record project-specific information for yourself or for other staff
members. Use the Notes tab on the Project Properties, Task Properties, and the
Resource Properties dialog boxes to record the information. You can view, add, edit, and
remove notes. You can also change the notes categories, as well as see historical
comments. Before adding a note, you can check it for spelling errors.
To add a note
1. From the Project Properties, Task Properties, or the Resource Properties dialog box,
click the Notes tab.
The Notes tab displays.
2. Do the following:
a. Enter the note in the text box.
b. Enter or select a category to which the note is associated from the Category
drop-down.
Note: If you add a new notes category, you must specify a global file location
(see page 19) to make it available for future use.
c. Click Add.
The note appears as the last item in the History grid.
3. Click OK.
The dialog box closes.
View a List of Notes
Use the Notes tab on the Project Properties, Task Properties, and Resource Properties
dialog boxes to view a list of the notes that you have added to the project, task, or
resource. The list of notes display in the History grid.
Update Resource Data
Chapter 4: Manage Projects 159
Edit Notes
Use the Notes tab on the Project Properties, Task Properties, and Resource Properties
dialog boxes to edit notes.
To edit a note
1. From the Project Properties, Task Properties, or the Resource Properties dialog box,
click the Notes tab.
The Notes tab displays.
2. Select the note you want to modify from the History grid, do one of the following,
and click Modify:
To change the content of the note, change the data in the text field, and click
Modify.
To change the note's category, enter or choose a category from the Category
drop-down.
Your changes are saved.
3. Click OK.
The dialog box closes.
Update Resource Data
160 User Guide
Associate Notes to Note Categories
Use the Notes tab on the Project Properties, Task Properties, and Resource Properties
dialog boxes to associate a project note to a note category. Use Categories to select and
filter different groups and classes of tasks, notes, or resources in the view.
You can enter new categories to the Category drop-down or you can use the categories
already listed. The categories listed are those you added as an Open Workbench general
option (see page 13).
To associate a note to a note category
1. From the Project Properties, Task Properties, or the Resource Properties dialog box,
click the Notes tab.
The Notes tab displays.
2. Do one of the following:
Add a note (see page 116) in the text box.
Select a note in the History grid.
3. Enter or select a category to which the note is associated from the Category
drop-down.
Note: If you add a new notes category, you must specify a global file location (see
page 19) to make it globally available for use.
4. Click Add.
The note appears as the last item in the History grid.
5. Click OK.
The dialog box closes.
Update Resource Data
Chapter 4: Manage Projects 161
Delete Notes
Use the Notes tab on the Project Properties, Task Properties, and Resource Properties
dialog boxes to delete a note.
To delete a note
1. From the Project Properties, Task Properties, or the Resource Properties dialog box,
click the Notes tab.
The Notes tab displays.
2. Select the note you want to delete from the History grid and click Delete.
The note is deleted from the History grid.
3. Click OK.
The dialog box closes.
How to Enter Pending Estimates
A pending estimate is the pending state of ETC until a resource's project manager
accepts or rejects the new value. You can edit the ETC, though you should only change it
if you complete the assignment ahead of schedule or if you need more hours.
Resources enter pending ETC on their CA Clarity PPM timesheet to reflect their
completion of the task or to indicate the remaining ETC, and sends this information to
the project manager by posting the timesheet. The project manager can accept or reject
ETC using Open Workbench or using CA Clarity PPM.
Use the following process to enter pending estimates:
1. The resource creates a CA Clarity PPM timesheet.
2. The resource enters actuals (pending actuals) into their timesheet and edits ETC to
pending ETC when appropriate.
3. The resource posts the timesheet.
Note: See the Common Features and Personal Options User Guide for more
information.
4. The project manager accepts (see page 162) or rejects (see page 163) the pending
ETC.
Note: See the Project Management User Guide for more information.
5. The project manager autoschedules the project (see page 83).
Update Resource Data
162 User Guide
Display Pending Estimates Data in Views
To view pending estimates in a spreadsheet view, such as the Gantt Chart view, you
must first create a new view that includes the fields that display pending estimate data.
Add the following fields to the task detail pane:
Task Estimate to Complete
Task Pending Estimates
Task Pending Estimate Override?
Task Pending Actuals
Task Pending Actuals?
Accept Pending Estimates
Use the Pending Estimates dialog box to accept the pending estimates for the entire
project, for the tasks displayed in a view, or for selected tasks. When you accept
pending estimates, Open Workbench adds the pending estimates and the pending
actuals amounts and saves this value as the resource's pending ETC in the pending
estimate. Open Workbench also flags the pending estimate to change in the resource's
CA Clarity PPM timesheet.
Note: The Pending Estimates command is disabled if you are viewing a read-only copy of
a project or if the project does not include pending estimates. Pending estimates are not
updated if you have not saved changes to the current pending estimates.
To accept pending estimates
1. To accept pending estimates for selected tasks only, open the project and select the
tasks you want to accept estimates. Otherwise start with step 2.
2. Select Pending Estimates from the Schedule group in the Project ribbon.
The Pending Estimates dialog box opens.
3. Define the scope for pending estimates by selecting project, view, or selected
task(s), and select Accept Pending Estimates.
4. Click OK.
The Pending Estimates dialog box closes.
Update Resource Data
Chapter 4: Manage Projects 163
Reject Pending Estimates
Use the Pending Estimates dialog box to reject the pending estimates for the entire
project, for the tasks displayed in a view, or for selected tasks. When you reject pending
estimates, Open Workbench removes the pending estimates and the pending actuals
amounts. The resource's pending ETC remain the same.
To reject pending estimates
1. To reject pending estimates for selected tasks only, open the project and select the
tasks you want to reject estimates. Otherwise start with step 2.
2. Select Pending Estimates from the Schedule group in the Project ribbon.
Note: This selection is disabled if you are viewing a read-only copy of a project or if
there are no pending estimates. Pending estimates are not updated if you have not
saved changes to the current pending estimates.
The Pending Estimates dialog box opens.
3. Define the scope for pending estimates by selecting project, view, or selected
task(s), and select Reject Pending Estimates.
The pending estimate is rejected.
4. Click OK.
The Pending Estimates dialog box closes.
Update Resource Data
164 User Guide
Remove Resource Actual Usage on Tasks
Use the following procedure to remove actuals for a specific resource assigned to a task.
You can also use this procedure if you are using Open Workbench with CA Clarity PPM
and the resource's track modethe method of time captureis set to none in CA
Clarity PPM.
Note: See the Resource Management User Guide for more information.
You can remove actuals or you can convert any actual usage that has been recorded
after the date back to ETC usage.
To remove a resource's actuals by converting them to ETC
1. Right-click a task in the view and click Assignments.
The Resources tab on the Task Properties dialog box opens.
2. In the Assigned Resources grid, do one of the following:
Clear the Act Thru date to remove all actuals.
Change the Act Thru date to an earlier date to convert any actual usage that
has been recorded after the date back to ETC usage.
3. Click OK.
The Task Properties dialog box closes.
Update Resource Data
Chapter 4: Manage Projects 165
About Editing Multiple Resources
You can select more than one resource to edit properties as a group. Use the Multiple
Selections dialog box to edit multiple resources. To view this dialog box, select the
resources you want to edit from the resource detail pane, right-click and select Modify.
The following rules are applied when editing multiple resources:
You cannot insert a new resource from the Multiple Selections dialog box.
Values are displayed if all the selected resources have the same entry or setting for
that field. If a field is editable and the selected resources do not have the same
entry or setting, the fields appear empty. Non-editable fields are disabled.
When changing fields for which the value must be unique, a series of entries is
created. For example, if you assign an ID of 12345 to a group of three resources, the
entries for each task are 12345, 12345-0, and 12345-1. The unique field appears
empty after the field no longer has the same entry.
If the selected resources have different settings, check boxes can appear disabled
and selected.
On the Advanced tab of the Multiple Selections dialog box, groups of options can
appear shaded. You can select them to reset their attributes for all the selected
resources.
Manage CA Clarity PPM Projects using Open Workbench
166 User Guide
Manage CA Clarity PPM Projects using Open Workbench
Refresh Project Data
If you are using Open Workbench with CA Clarity PPM, it is possible for other users to
update information in CA Clarity PPM that affects the project you have open and locked
in Open Workbench. To verify that you have the latest information, you can refresh
certain types of information from your project open in Open Workbench with any
updates made in CA Clarity PPM. You can refresh:
Global information, such as calendar and guidelines URL. You do not need to have a
project open in Open Workbench to refresh global information.
Project-specific information. To update all project data, you must have your project
open in CA Clarity PPM in read/write mode. The options in the Options for [Project]
section of the Update dialog box are unavailable if you open the project from CA Clarity
PPM. Use the Update dialog box to determine what data you want to pull from CA
Clarity PPM into your project in Open Workbench.
To refresh project information
1. Select Update from the Clarity group in the Project ribbon.
The Update dialog box appears.
2. Select or clear the following check boxes:
Calendars
Specifies whether to refresh your project's current calendar with any changes
made to the calendar in the CA Clarity PPM project.
Note: Calendars are not specific to a resource.
System Options
Specifies whether to update your project's options, such as roles, and
customized data mapping, with any changes made to the system options in CA
Clarity PPM.
Important! Selecting this option can change your working copy's default
options.
3. Select or clear the following check boxes in the Options For [Project] section:
Note: You must have the project open in read/write mode to select or clear check
boxes in this section.
Manage CA Clarity PPM Projects using Open Workbench
Chapter 4: Manage Projects 167
New Notes
Specifies whether to include only the task notes created since the project was
opened or last refreshed in the update.
Example: Another user added a note to an unplanned task on their CA Clarity
PPM timesheet while the project was locked in Open Workbench.
Resources
Refreshes all attributes for resources assigned to the project. Updates the
project with revisions to resource data, such as updates to resource calendars.
Assignment revisions, such as a change in the assignment estimate to complete
(ETC), are not updated.
Status
Specifies whether to include changes to Actual Usage, Actual Thru, Pending
Actuals, and Pending Estimates for assignments of the project in the update.
New Tasks and Assignments
Specifies whether to include new tasks and assignments that have been
created since the project was opened or last refreshed in the update.
Team Members
Specifies whether to include changes to existing team members and bring in
new team members that were added while you had the project locked in Open
Workbench.
Example: Another user added a new team member or updated an existing
team member allocation, start date, or finish date while the project was locked
in Open Workbench.
4. Click OK.
The Update dialog box closes and the information you selected is refreshed in your
local copy of the project.
Manage CA Clarity PPM Projects using Open Workbench
168 User Guide
About Resource Role Assignments
You can assign multiple roles to a resource in a single project. Roles are generic
resources that represent the job responsibilities of the resources assigned to a project.
A role defines the work function while a resource identifies the individual who performs
that role. Examples of roles include project manager, programmer, and business analyst.
The following types of resource roles are available:
Primary. The default role assigned to a resource. You cannot save changes to the
primary role back to CA Clarity PPM.
Project-level. A role assigned to a resource for a specific project. Changes are saved
back to CA Clarity PPM.
Assignment-level. A role assigned to a resource for a specific task. Changes are
saved back to CA Clarity PPM.
To view or edit the roles assigned to resources, you must edit the view in Open
Workbench and add the Assignment Role field to the task detail pane. You can
optionally add the Primary Role and Project Role fields to the resource detail pane.
Edit Resource Roles at the Project Level
Use the Advanced tab on the Resource Properties dialog box to edit the resource's role.
You can also edit resource roles from the resource details pane if you have added the
Primary Role and Project Role fields to the pane.
To edit a resource's role at the project level
1. From a view that displays the resource detail pane, right-click the name of the
resource whose role you want to change and select Modify from the shortcut
menu.
The General tab on the Resource Properties dialog box opens.
2. Select the Advanced tab.
The resource's advanced properties display.
3. Do one of the following:
To edit the resource's primary role, scroll to the Primary Role field.
To edit the resource's role on the project, scroll to the Project Role field.
Note: If you are using Open Workbench with CA Clarity PPM, the project roles that are
listed are all the resource roles defined in CA CLARITY PPMCA Clarity PPMe from the
drop-down, and click OK.
The selected resource role is applied to the resource. The Resource Properties
dialog box closes.
Manage CA Clarity PPM Projects using Open Workbench
Chapter 4: Manage Projects 169
Edit Resource Roles at the Assignment Level
Important! Before you can edit resource roles from the task detail pane, make sure you
have added the Assignment Role field to the pane.
To edit a resource's role at the assignment level, from a view that displays the task
detail pane, in the resource row for which you want to change the role, select the role
from the Assignment Role drop-down.
Note: All CA Clarity PPM roles display in the list.
Manage CA Clarity PPM Projects using Open Workbench
170 User Guide
Cost Rate and Currency Data
If you are using Open Workbench with CA Clarity PPM, cost rate and currency data is
retrieved from the CA Clarity PPM rate matrix (see page 171).
Cost Rates
Cost rates (also known as billing rates) determine the cost associated with a resource
assigned to a task in a project. The cost rates shown in Open Workbench are retrieved
from the Actual Cost field in the CA Clarity PPM rate matrix when you open the project.
These costs are generally shown over time by task and at the project level.
Open Workbench supports time-varying and project-specific cost rates. The changes you
make from Open Workbench to the cost rates are for what-if purposes only and cannot
be saved to CA Clarity PPM.
Note: You cannot enter a zero (0) billing rate in Open Workbench. If you encounter a
zero billing rate for a resource on your project, make sure that you have defined a row
for the resource on the CA Clarity PPM Rate Matrix and run the Rate Matrix Extraction
job.
Currencies
Monetary values in Open Workbench are displayed in the home currency you set in the
project. Monetary values of a project include actual, estimated, and baseline amounts
for expense resource assignments, project budgets, custom field values, and resource
cost rates. No conversion is required for expense resource assignments, project
budgets, or custom fields values. Open Workbench converts resource rates since the
home currency of the resource may not be the same as the home currency of the
project.
Open Workbench uses a single, session-wide currency. If the Actual Cost field in the CA
Clarity PPM Rate Matrix (see page 171) contains multiple currencies, they are converted
to the currency specified in the project. If you have specified a global file location, the
session currency is used when Open Workbench is started. If you have not specified a
global file location, Open Workbench uses the 3-character ISO code of the home
currency set in the project.
If you have not set the conversion between the resource's rate and the project's home
currency in CA Clarity PPM, the conversion may fail. A message appears letting you
know that the system was unable to convert the resource's cost rate to the source
currency of the target currency. When different currencies are loaded in Open
Workbench, a message appears if the project loaded does not use the system currency.
You can set Open Workbench to show messages when loading projects with different
currencies.
Note: Contact your administrator or see the CA Clarity PPM Administration Guide for
more information.
Manage CA Clarity PPM Projects using Open Workbench
Chapter 4: Manage Projects 171
About the CA Clarity PPM Rate Matrix
If you are using Open Workbench with CA Clarity PPM, cost and rate matrices are used
in CA Clarity PPM to determine costs and billing or charge rates during financial
processing. You can create cost and rate matrices for labor, materials, equipment, and
expense resource types.
The cost/rate matrix is composed of columns that you can assign to identify the criteria
used to match the billing rates and costs to transactions. You can establish default
matrices at the system level, entity level, and the investment level. During financial
processing matrices determine cost and rates of transactions. CA Clarity PPM looks for
and applies matrices first at the investment level, then at the entity-level, and lastly at
the system level. You can set default rate locations at either the entity-level or system
level.
You must financially enable any resource that is involved with financial transactions.
When a resource is financially enabled, that resource can be linked to CA Clarity PPM
rate matrix. You must also financially enable your project in order to process financial
transactions on them.
Note: See the Resource Management User Guide for more information.
About the CA Clarity PPM Rate Matrix Extraction Job
The CA Clarity PPM Rate Matrix Extraction job extracts rate matrix information and is
run in CA Clarity PPM. You can run this job each time the rate matrix has changed, when
the financial properties of a project have changed, or when resources have been added
to an investment.
You can set this job to generate resource rates and costs for a project that includes rates
for the time spanning the project's start and finish date or for a wider range that
includes the time prior to the project start and after the project finish dates. The
parameter is Extract Cost and Rate Information. When selected, a wider range of rates
and costs are generated, and allows Open Workbench to have access to valid rates
outside the project's start and finish date.
You can set this job to refresh the rate matrix with the most recent rate information and
avoid inaccessibility to the rate matrix which can lead to resources having a rate of zero.
The parameters are Prepare Rate Matrix Data and Update Rate Matrix Data. When
selected, the Prepare Rate Matrix Data updates a copy of the rate matrix with the most
recent rate information. When selected, the Update Rate Matrix Data copies the
contents of the rate matrix copy to the rate matrix.
Note: See the Administration Guide for more information.
Manage CA Clarity PPM Projects using Open Workbench
172 User Guide
Display Resource Billing Rates in Views
You can view resource billing rates in a view. If you want to view this information in a
view, you must first create new view and add the Billing Rate field to the view. This field
displays resource billing rate data.
Vary Resource Billing Rates
You can vary a resource's billing rate to more accurately show the total cost a resource
has on your project. For example, you may want to show a varying billing rate if a
resource gets a pay raise mid-project. You can update a resource's billing rate using:
CA Clarity PPM (If you are using Open Workbench with CA Clarity PPM).
Open Workbench for performing what-if scenarios on your project.
You can save the changes you make to the resource's billing rate to an Open
Workbench .rmp project file but you cannot save these changes back to CA Clarity
PPM.
Example
Suppose that a resource's billing rate is based on the following rate matrices:
2006 Rate Matrix. $50 billing rate for all resources and roles from January 2006 to
December 2006.
2007 Rate Matrix. $55 billing rate for all resources and roles from January 2007 to
December 2007.
Network Administrator Rate Matrix. $65 billing rate for resources who are network
administrators from January 10, 2006 to January 28, 2006.
To vary a resource's billing rate, in a view that displays resource billing rate data,
double-click the resource's Billing Rate cell and enter the new rate. To change altered
billing rates back to a single rate for a resource, open the General tab on the Resource
Properties dialog box and edit the rate.
Note: See the Project Management User Guide for more information.
About Multiple Baselines
If you are using Open Workbench with CA Clarity PPM, you can create multiple baselines
to track the progress of your projects from:
CA Clarity PPM.
Note: The project must be unlocked to create a new baseline.
Open Workbench.
Manage CA Clarity PPM Projects using Open Workbench
Chapter 4: Manage Projects 173
Baseline data is stored at the summary-task and project level. Cost data is stored with
the baseline. If you make subsequent changes to rates, they do not retroactively modify
baseline costs.
If you are using Open Workbench with CA Clarity PPM and you rebaseline the master
project, only the data you enter directly in the master project is captured and not the
data you enter in the subprojects.
From Open Workbench you can:
Set a baseline to save a range of tasks, all tasks in a view, or all tasks in a project to
a baseline.
Create multiple baselines to maintain historical versions.
View or edit project baseline properties.
To save a baseline in CA Clarity PPM, you must have the access rights to modify
baselines for the project.
Note: See the Project Management User Guide for more information.
How to Save Projects back to CA Clarity PPM
If you are using Open Workbench with CA Clarity PPM, you can save projects to CA
Clarity PPM using CA Clarity PPM Schedule Connect. You can:
Save an existing project to CA Clarity PPM (see page 174).
Save a new project created in Open Workbench back to CA Clarity PPM (see
page 175).
Save a copy of an existing project as a new project (see page 177).
When you save a project updated in Open Workbench back to CA Clarity PPM:
The saved project in CA Clarity PPM reflects updated schedules. The save process
does not modify other project information, such as collaboration or financial
information.
The project remains open yet still locked in Open Workbench which allows you to
continue updating the project if necessary. You must explicitly close the project to
unlock it.
Important! If you save a CA Clarity PPM project as an Open Workbench .rmp project file
while the Retain Locks check box is selected and continue to edit it, and then save the
project file again, a message appears letting you know that you are saving a
non-working copy. If you continue, you will be unable to save the project back to CA
Clarity PPM as the original copy. You can only save a copy of the project as a new
project with its own unique project ID.
Manage CA Clarity PPM Projects using Open Workbench
174 User Guide
Save Existing Projects back to CA Clarity PPM
If you are using Open Workbench with CA Clarity PPM, you can save an existing project
back to CA Clarity PPM. To do this, you must have edit rights and you must have a lock
on the project.
When you save an existing project back to CA Clarity PPM:
And the project is locked, the project is saved but remains open in the view and
locked.
And the project is unlocked, a message appears letting you know you cannot save a
read-only project.
Once you save an existing project back to CA Clarity PPM, you can save the project
as a new project.
To save an existing project back to CA Clarity PPM
1. Select Save from the application menu at the top left corner of the window.
The project is saved to CA Clarity PPM but remains open and locked.
2. Click Save As.
The Save As dialog box appears.
Manage CA Clarity PPM Projects using Open Workbench
Chapter 4: Manage Projects 175
Save New Projects to CA Clarity PPM
If you are using Open Workbench with CA Clarity PPM, you can create a new Open
Workbench .rmp project file and then save it to CA Clarity PPM if:
You have the access rights to create projects in CA Clarity PPM.
The resources or charge codes referenced in the project exist in CA Clarity PPM.
When you save the project to CA Clarity PPM, the following occurs automatically:
You become the project manager in CA Clarity PPM with access rights to view and
edit the project.
The project is locked in CA Clarity PPM with your user name.
Note: If you save an Open Workbench file as a CA Clarity PPM project record, then its
External ID is the default ID you entered in the Project field in CA Clarity PPM. If it
matches an existing project record's External ID, you cannot save the project to CA
Clarity PPM. You can save a project over an existing project if you save the project using
an existing CA Clarity PPM project ID. If you save over an existing project, the new
project information replaces the existing project information.
To save a new project to CA Clarity PPM
1. Select Save As from the application menu at the top left corner of the window.
The Save As dialog box appears with a list of projects that you have rights to view or
edit.
CA Clarity PPM Host
Displays the CA Clarity PPM server that Open Workbench is currently
connected to when opening projects from CA Clarity PPM.
Click to see a list of available project names.
(Default view) Click to see a detailed list of available projects.
Click to open Open Workbench .rmp project files or XML files from your
computer or network.
Click to save the project to CA Clarity PPM and to display available
projects from CA Clarity PPM.
Save in
Displays the current folder when saving Open Workbench .rmp project files or
XML files to your computer or network.
You can filter the list by using the wildcard (*).
Manage CA Clarity PPM Projects using Open Workbench
176 User Guide
2. In the Project or File Name field, enter any set of characters in any case.
Example
If you enter a*, only projects starting with the letter a or A are displayed.
(For the CA Clarity PPM project detail view only)
You can sort the list by clicking column headings. Columns displayed include:
Project ID. The unique project ID for the project.
Name. Defines the name of the project.
Locked By. The user name of a resource who is currently editing the
project.
Manager. The user name identified in CA Clarity PPM as the project
manager for the project.
Project
Displays the project ID when saving the project to CA Clarity PPM. If the project
ID is unique in CA Clarity PPM, a new project is saved to CA Clarity PPM. If the
project ID exists in CA Clarity PPM, a confirmation message appears letting you
know the ID already exists. Click Yes to replace the existing project with the
new project information.
File Name
Displays the file name when saving Open Workbench .rmp project files or XML
files to your computer or network. Enter the Open Workbench project name or
enter the XML file name (.XML).
Save as type
Defines the type of file you want to save the project.
Values:
Workbench files (*.rmp). Saves the project to your computer or network as
an Open Workbench .rmp project file.
CA Clarity PPM Projects. Saves the project to CA Clarity PPM.
XML Files (*.xml). Saves the project to you computer or network as an XML
file.
Retain Lock
Specifies whether or not to hold the lock or unlock the project when saving it to
your computer or network.
Note: This check box is displayed when you choose Open Workbench or XML from
the Save Type As drop-down.
3. Click Save.
The project is saved to CA Clarity PPM.
Manage CA Clarity PPM Projects using Open Workbench
Chapter 4: Manage Projects 177
Save Copies of Projects as New Projects in CA Clarity PPM
If you are using Open Workbench with CA Clarity PPM, you can save a copy of an
existing CA Clarity PPM project as a new project in CA Clarity PPM using Open
Workbench. When you save a copy as a new project, all project information is copied to
the new project. Both projects exist independently of each other. No file sharing occurs.
To save a copy of a project as a new project in CA Clarity PPM
1. Log on to CA Clarity PPM, and open the project in Open Workbench.
The project opens in Open Workbench.
2. Select Save As from the application menu at the top left corner of the window.
The Save As dialog box appears.
3. Enter a new, unique CA Clarity PPM project ID, and click Save.
A message appears asking if you want to unlock the original copy in CA Clarity PPM
and remove the working copy from your computer or network.
4. Do one of the following:
Click Yes to unlock original and remove the working copy.
Click No to hold the lock on the original without removing the working copy.
A copy of the project is saved. The project is locked and open in Open Workbench.
Note: See the Project Management User Guide for more information.
Manage CA Clarity PPM Projects using Open Workbench
178 User Guide
About CA Clarity PPM Project Locks
If you are using Open Workbench with CA Clarity PPM and you open a project from CA
Clarity PPM in Open Workbench, you can choose to open it in read-only or in read/write
mode.
When you open a project in:
Read-only mode, a lock is not placed on the project. When you do not lock a
project, other users can edit the project locally, but cannot save changes to CA
Clarity PPM.
Read/write mode, a lock is placed on the project. Project locks prevent others from
updating the project and potentially overriding any changes while you are making
changes to the project.
When the project is locked:
You hold the lock until you close the project. You can update and save the project,
and continue updating the project without losing the lock. When you hold the lock,
you can update the project locally for extended periods of time. You can also share
updated project information with other users as you continue to make changes.
Other users can open the project in read-only mode. Users can make changes
locally, but they cannot save the changes to the project in CA Clarity PPM. If users
make changes, they can save the project as a new project. If users try to save a
project they have open in read-only mode, a message appears notifying them that
they cannot save the project but that they can save the file as a new project.
Note: See the Project Management User Guide for more information.
Manage CA Clarity PPM Projects using Open Workbench
Chapter 4: Manage Projects 179
Close Projects and Hold the Lock
If you are using Open Workbench with CA Clarity PPM, you can hold a lock when saving
a project by saving it as a new project. You can also hold a lock by closing the project
without saving it to CA Clarity PPM, and saving it locally as an Open Workbench file.
You can close the project and hold the lock using the Save As dialog box. The name of
the CA Clarity PPM server that hosts the project displays in the CA Clarity PPM Host
field.
To close the project and hold the lock
1. With the project open in Open Workbench, select Save As from the application
menu at the top left corner of the window.
The Save As dialog box opens.
2. Complete the following fields, and click Save:
Save as type
Defines the type of file you want to save the project.
Values:
Workbench files (*.rmp). Saves the project to your computer or network as
an Open Workbench .rmp project file.
CA Clarity PPM Projects. Saves the project to CA Clarity PPM.
XML Files (*.xml). Saves the project to you computer or network as an XML
file.
Select Workbench Files (*.rmp).
Retain Lock
Specifies whether or not to hold the lock or unlock the project when saving it to
your computer or network.
Note: This check box is displayed when you choose Open Workbench or XML
from the Save Type As drop-down.
Select this box.
The Save As dialog box closes.
3. Select File, Close.
The project closes without saving changes to CA Clarity PPM.
About Printing Project Data
180 User Guide
Close and Unlock CA Clarity PPM Projects using Open Workbench
If you are using Open Workbench with CA Clarity PPM and you open a project in
read/write mode from CA Clarity PPM, a lock is placed on the project. You can unlock
the project so that it can be edited by others by saving the project back to CA Clarity
PPM and then closing it in Open Workbench without saving the project file to your
computer or network.
In general, projects are unlocked when you close them in Open Workbench, including
when you exit Open Workbench with projects still open in CA Clarity PPM. If you have
CA Clarity PPM administrator access rights, you can also unlock projects from CA Clarity
PPM.
Note: See the Project Management User Guide for more information.
Unlock and Open Projects from CA Clarity PPM
If you are using Open Workbench with CA Clarity PPM, you can unlock and open a
project directly from CA Clarity PPM. You can unlock the project locks to which you hold,
and with administrator access rights, you can drop another user's lock. When the user
whose lock you drop tries to save the project back to CA Clarity PPM, a message appears
letting the user know the project is not locked.
Note: See the Project Management User Guide for more information.
About Printing Project Data
Some dialog boxes provide you with direct access to printing project information. When
you click Print in a dialog box, the Print dialog box appears. Use this dialog box to specify
printing options and to print the contents of the dialog box.
About Printing Project Data
Chapter 4: Manage Projects 181
Select Printer and Print Layout Options
The Print Setup dialog box is a standard Windows dialog box where you can select a
printer and print layout options. The printers listed in this dialog box are those installed
from either Windows Setup or the Windows Control Panel.
Use the Print Setup dialog box to view the details of a selected printer. You can view:
Status. Displays the status of the selected printer, such as Ready, Offline, or In Use.
Type. Displays the type of printer selected.
Where. Displays where the printer is located on the network.
Comment. Displays additional information about the selected printer, such as
physical location or type information.
To select printer and print layout options
1. Select Print Setup from the Print section in the application menu at the top left
corner of the window.
The Print Setup dialog box opens.
2. In the Printer section of the page, specify the name of the Windows printer in the
Name field.
3. To specify options for the selected printer, click Properties.
The Windows Printer Document Properties dialog box opens.
Note: The options available vary depending on the printer you have selected.
4. In the Paper section of the page, complete the following fields:
Size
Select the paper size, such as Letter or A4.
Source
Select the source (such as a paper tray) in the printer.
5. In the Orientation section of the page, complete the following fields:
Portrait
Select to have the document oriented 8 wide by 11 tall.
Landscape
Select to have the document oriented 11 wide by 8 tall.
6. To connect to a network printer, click Network.
The Windows Connect to Printer dialog box opens.
7. Click OK.
Your print selection is printed.
About Printing Project Data
182 User Guide
Prepare Pages for Printing
Use the Page Setup dialog box to prepare pages when you want to print views.
To prepare the view's pages for printing
1. Select Page Setup from the Print section in the application menu at the top left
corner of the window.
The Page Setup dialog box
2. In the Margins section, complete the following fields:
Left
Indicates the number for the distance the print should appear from the left
edge of the paper. The default setting is 1 inch (2.5 centimeters).
Right
Indicates the number for the distance the print should appear from the right
edge of the paper. The default setting is 1 inch (2.5 centimeters).
Top
Indicates a number for the distance the print should appear from the top edge
of the paper. The default setting is 1.5 inches (3.75 centimeters).
Bottom
Indicates a number for the distance the print should appear from the bottom
edge of the paper. The default setting is 1.5 inches (3.75 centimeters).
Note: The margins may not be exact. Laser printers cannot print to the edge of
the paper, so a margin set to zero will start at 0.25. This unprintable area
varies depending on the printer.
3. In the Page Order section, select the following options:
Rows First, then Columns
Prints the rows first and then the columns when multiple pages are required to
print the entire view.
Columns First, then Rows
Prints the columns first and then the rows when multiple pages are required to
print the entire view.
4. In the Center on Page section, select the following options:
Vertical
Specifies whether to center the text top-to-bottom on the printed page.
Horizontal
Specifies whether to center the text side-to-side on the printed page.
5. Click Save Settings as Default.
About Printing Project Data
Chapter 4: Manage Projects 183
The selected settings are saved as the default settings.
Preview Project in a View Before Printing
You can see how your project will print before you print it. To preview the project, open
the project and select Print Preview from the Print section in the application menu at
the top left corner of the window. This option is unavailable when you are printing from
a dialog box.
You can do the following when the project is in print preview mode:
To send print the project, click Print.
To see the next page, click Next Page.
To see the previous page, click Prev Page.
To see two pages display side by side, click Two Page.
To look more closely at an area of the print preview, click Zoom In.
To get an overview of the print preview page, click Zoom Out.
To close the print preview without printing, click Close.
About Printing Project Data
184 User Guide
Print Projects from Views
You can print a project to which a view is applied. Use the Print dialog box to print one
or more copies of a project data from a view and to select special printer settings.
You can print from spreadsheet and CPM network views. Set print margins to at least
0.75. When you print views with top and bottom print margins set very small (less than
0.75 in the Page Setup dialog box), view data may overwrite the headers and footers.
To print project from Views
1. Select Print from the application menu at the top left corner of the window.
The Print dialog box opens.
2. In the Printer section of the page, complete the following fields:
Note: The fields that display depend on the printer you have selected.
Name
Defines the name of the printer.
Print to file
Specifies whether to print to file.
Note: This option is unavailable when printing graphical views such as the
Gantt Chart or CPM views.
3. In the Print Range section of the page, complete the following fields:
All
Defines whether you want to print the entire view.
Default: Selected
Pages
Specifies whether you want to enter a range of pages to print. Define the start
and end pages in the From and To boxes to print a range of pages.
4. In the Copies section of the page, complete the following fields:
Number of Copies
Defines the number of copies you want to print.
Collate
When printing more than one copy of a document with more than one page,
defines whether to print each document set in page order.
5. Click OK.
The print job is sent to the printer and the Print dialog box closes.
Chapter 5: Track and Analyze Projects 185
Chapter 5: Track and Analyze Projects
This section contains the following topics:
Tracking and Analysis Overview (see page 185)
How to Track Projects (see page 186)
How to Track Resources (see page 187)
Analyze Projects (see page 189)
Tracking and Analysis Overview
Tracking is the process for measuring project status and comparing it to the project plan
to identify variances and take corrective actions. This process is repeated over the
course of a project, allowing you to control and monitor project progress and cost. You
can also use tracking information to generate project status reports. Tracking consists of
reviewing information on actuals, such as the actual start and finish dates, the actual
duration of tasks, the actual time worked by resources, and the actual cost of the
project. Tracking also provides information about tasks in progress and those that have
been completed.
To ensure efficient monitoring of a project, make the lowest level of the Work
Breakdown Structure (WBS) represent small amounts of work. Use milestones to
indicate significant events and mark progress. To closely monitor a project, you must be
able to spot problems and trends that develop during the project's life cycle in time to
do something about them. Periodic evaluations of your project data can help you
pinpoint problems as they arise, letting you initiate the necessary corrective actions to
bring the project back on target. In instances where the word analysis is used, it
signifies the review, examination, investigation, and evaluation of project data to:
Identify deviations
Determine causes of deviations
Determine the importance of deviations
Decide on corrective actions
Deviations are differences between expectations and actuality, including variances
traditionally used by project managers to compare planned and actual performance.
Open Workbench incorporates a number of field names that you can use in views to
produce the analysis project managers need to track work performance, spot trouble
areas, and account for cost and schedule variances.
The list of field names in the View Definition dialog box contains many calculated
variance elements and performance indices, and several field names that you can use in
an analysis to signal potential trouble (for example, Critically Late?). Use these fields in
views to directly identify tasks with deviations.
How to Track Projects
186 User Guide
How to Track Projects
Because projects vary in size and complexity, no single tracking method is appropriate
for all projects. Open Workbench uses several methods to track the progress of a
project. In designing a tracking system for your project, you should determine which
tracking method is best suited to your needs.
The tracking methods you use depend on the size and complexity of the project. You
can apply the method you choose to individual projects and those that have master
project and sub-project relationships. Following are several methods you use to track
projects in Open Workbench.
You can:
Track total actual usage (see page 186)
Track periodic actual usage (see page 187)
Track task status (see page 187)
Track baseline status
Track Projects by Total Actual Usage
Use the total actual usage tracking method to track projects based on actuals, pending
actuals, and estimate to complete (ETC) entered in Open Workbench for each resource
assigned to a task.
If you are using Open Workbench with CA Clarity PPM, as resources enter hours on their
CA Clarity PPM timesheets, you can view pending actual hours in the Open Workbench
project plan.
How to Track Resources
Chapter 5: Track and Analyze Projects 187
Track Projects by Periodic Actual Usage
Use the periodic actual usage tracking method to periodically enter resource actuals in
tabulated views as well as ETC usage for each resource assigned to a task.
Periodic recording of resource usage for every task to which a resource is assigned is the
most comprehensive and accurate way to keep track of your project. The actual usage is
the timesheet recording method where the actual time each resource spends on a tasks
is recorded at the end of a specific time period.
You can use the Gantt Chart view to track resource usage for all tasks to which a single
resource is assigned. Use this view to track usage data for one resource across an entire
project or group. When you use this view in conjunction with the Quick Filter by
Resource drop-down, you can display data for one resource at a time.
Note: When tracking periodic actual usage, it is helpful to select the Resource LOA
option on the Description tab of the View Definition dialog box.
Track Projects by Task Status
Use the task status tracking method to monitor the status of tasks ("Started", "Not
Started", or "Completed"), to change the start and finish dates, and to enter the percent
complete values. You can set the task status on the General tab of the Task Properties
dialog box.
Tracking a project's task status is the easiest way for you to track a project, requiring
only that you establish a periodic review cycle to update your project plan. For small to
medium sized projects, it may be enough for you to record only task status information.
When you start a task, the status of "Started" is recorded in the Status drop-down list on
the General tab of the Task Properties dialog box, or in any view which includes status
data. When a task is completed, you must change its status to "Completed".
Additionally, when you Autoschedule a project, tasks that have a status of "Started" or
"Completed" are unaffected by changes you make to the autoschedule start date.
How to Track Resources
Open Workbench uses several methods to track the progress of a resource. Following
are several methods you can use to track resources using Open Workbench.
You can:
Track total actual usage (see page 188)
Track periodic actual usage (see page 188)
Track resource actual cost (see page 188)
How to Track Resources
188 User Guide
Track Resources by Total Actual Usage
You can record periodic actual usage using the Resources tab on the Task Properties
dialog box or by editing a view that displays the Actual field name.
To record total actual usage in a view
1. From a view that displays the task detail pane, select a task and click in the cell
displaying total actual usage.
2. Enter the total actual usage for each applicable cell on the timescale.
Track Resources by Periodic Actual Usage
Periodic recording of resource usage for every task to which a resource is assigned is the
most comprehensive and accurate way to keep track of your project. Resources record
actual usage by completing CA Clarity PPM timesheets where the actual time each
resource spends on a tasks is recorded at the end of a specific time period.
You can use the Gantt Chart view to track resource usage for all tasks to which a single
resource is assigned. Use this view to track usage data for one resource across an entire
project or group. When you use this view in conjunction with the Quick Filter by
Resource drop-down, you can display data for one resource at a time.
Actual Cost of Resource Task Assignments
You can display the total actual cost data for resource task assignments in views. You
must first add the Actual Cost field to your view layout. In the view definition, this field
is available in the Assignment To Tasks and All subfolders of the Resource Information
folder. You can format the Actual Cost field to display a single value or multiple
time-scaled values.
The actual cost of a task assignment is used to determine the Actual Cost of Work
Performed (ACWP) for a task, and is used to baseline costs for tasks and task
assignments.
If you are using Open Workbench with CA Clarity PPM, the actual cost of a task
assignment in Open Workbench is the total actual cost of the task assignment from CA
Clarity PPM. This value is based on the actual work units posted against a resource
assignment using Timesheets, financial transactions, external schedulers, or XOG.
When building what-if scenarios using Actual Usage, the Actual Cost is calculated using
the resource rate instead of actual work units. The following formula is used:
Actual Cost = Actual Usage * resource rate
Analyze Projects
Chapter 5: Track and Analyze Projects 189
Analyze Projects
You can examine all or any part of your project at whatever level of detail you need
using Open Workbench. The analysis you may want to perform on a periodic basis
includes:
Situational: Getting the project summary.
Problem Solving: Determining what has gone wrong with the project and why.
Potential Problem Spotting: Determining what might happen if you make a
particular change.
How to Determine When and What to Analyze
Project analysis minimizes or eliminates surprises by providing early warnings of trends
and situations in a project. In a sense, periodic evaluations of your project serve as
checks of your project's health. The frequency and extent of your analysis is up to you.
Analyze too frequently, and you quickly find you have little time for anything else.
Analyze too infrequently, and problems may not be noticed early enough to avoid an
impact on the overall project success.
Project analysis is a means of answering business questions regarding the project. The
following questions serve as a guideline for producing useful project health checks:
Have you defined enough information for each task?
Ask this question during initial project planning. Use the Gantt Chart view to
perform the analysis.
Who are the key resources?
Ask this question while scheduling (or rescheduling). Use the Resource Assignment
view to perform the analysis.
On which tasks are these resources working?
Ask this question while scheduling (or rescheduling). Use the Resource Assignment
view to perform the analysis.
Is everything on schedule?
Ask this question periodically during the project life cycle. Use the Variance Analysis
view to perform the analysis.
How did actual effort compare with the project plan?
Ask this question periodically throughout the project and when the project is
finished. Use the Variance Analysis view to perform the analysis.
Analyze Projects
190 User Guide
Validate Project Plan Data
Before you analyze project plan data, make sure that its quality is reliable. The data is
valid when you have determined that it is complete, up to date, and consistent. You can
solve problems with the data by entering corrections directly in views.
Determine the Completion of Plan Data
How you intend to use your project plan data determines how complete the data needs
to be. If you want to use the plan to track and control the project, you need more
detailed data than if you are simply sketching out a high-level proposal.
For project plan data to be complete:
All tasks should have assigned resources (see page 57).
All task dependencies should be defined (see page 130).
All tasks should have nonzero estimates (see page 127).
Determine the Accuracy of Plan Data
For accurate analysis, all of the plan data undergoing analysis should be correct and
complete up to the same date. This means that:
All tasks set to start or finish before the reference date have been tracked correctly.
Actuals have been entered for all resources up to the reference date.
Note: See the Common Features and Personal Options User Guide for more information.
Determine the Consistency of Plan Data
To be consistent, project plan data should not contain:
Dependency violations
Overcommitted resources
Analyze Projects
Chapter 5: Track and Analyze Projects 191
Analyze Projects with Earned Value Variances
The deviations between planned and actual performance in a project can be described
mathematically as variances. In general, there are two types of variances to watch for:
cost variances and schedule variances. Both variances can help you discern the
differences between the baseline plan estimates and the actual project performance,
and are expressed as actual values.
Open Workbench uses the cost and schedule variances to calculate performance and
percent complete indices. These indices provide you with a useful indication of the
extent to which your project is ahead or behind cost or schedule. It is important that
you review these variances and indices throughout a project's lifetime to monitor
ongoing performance and pinpoint problem areas.
Open Workbench includes fields containing the fundamental calculations used for
earned value analysis. These fields are available as discrete items for reporting purposes
and you can add them to any view. These fields are used primarily as variables by other
calculated fields to produce variance values.
Earned value calculates the following values for every scheduled activity:
Budgeted Cost of Work Scheduled (BCWS)
The budgeted amount to be spent on the project in a given period of time.
Actual Cost of Work Performed (ACWP)
The total direct and indirect cost incurred in performing work during a given period
of time.
Budgeted Cost of Work Performed (BCWP)
The percentage of the total budget equal to the percentage of the actual work
performed.
These values are used together to determine if work is being performed as planned. The
most frequently employed measures are:
Cost Variance (CV), where CV is equal to BCWP minus ACWP.
Schedule Variance (SV), where SV is equal to BCWP minus BCWS
Cost Performance Index (CPI), where CPI is equal to BCWP divided by ACWP.
Analyze Projects
192 User Guide
Data Required for Earned Value Analysis
To perform optimal earned value analysis, you must enter valid project data. Certain
variance formulas compare current data against baseline data. You can add EVA fields to
a spreadsheet view to ensure the accuracy of the data. Use the View Definition dialog
box to add EVA fields and columns to a view. You can add the Assignment Actuals field
to the spreadsheet view to define a resource's actuals.
Note: Open Workbench can only compute these variances if you have set a baseline of
task data.
Enter the following earned value data in your project:
Project's as-of date
Resource's actuals
Note: If you are using Open Workbench with CA Clarity PPM, record the resource's
actuals in CA Clarity PPM.
Resource's ETC
Resource's billing rate
Note: If you are using Open Workbench with CA Clarity PPM, define the resources
billing rate in the rate matrix.
Task's percent complete
Variance Analysis Indices
Use the variance analysis fields to calculate the deviations between actual and planned
performance. These fields automatically compare current plan data against the baseline
to quantify cost and schedule variations. Examples of variance analysis fields include
Schedule Variance (SV), Cost Variance (CV), and Variance at Completion (VAC).
To view this data, you must first add the fields to a view.
Performance Indices
Variance analysis fields are also used to calculate a range of indices that provide a useful
guide to evaluating project and resource performance. Examples of performance index
fields are Schedule Performance Index (SPI), Cost Performance Index (CPI), and Schedule
Variance Index (SVI).
To view this data, you must first add the fields to the view.
Analyze Projects
Chapter 5: Track and Analyze Projects 193
Percent Complete Indices
Use the % Complete Calculation Method field (on the Description tab of the Project
Properties dialog box) to specify how Open Workbench computes the percent complete
value. Earned value data is used against the Budget at Completion (BAC) to calculate the
percent complete indices.
The percent complete value is used in earned value calculations such as the following:
Budgeted Cost of Work Performed (BCWP)
Cost Variance (CV)
Cost Variance Index (CVI)
Schedule Variance (SV)
Schedule Variance Index (SVI)
Schedule Variance Performed (SVP)
Cost Performance Index (CPI)
Budgeted Cost of Work Scheduled (BCWS)
Actual Cost of Work Performed (ACWP) as a percent of the baseline budget
Periodic reviews of these measures can help you uncover trends over time as your
project progresses. Examples of percent complete index fields include Perform %
Complete, Schedule % Complete, and Actual % Spent.
To view this data, first add the field to a view.
About Analyzing Projects with Current Baseline
When you have multiple baselines, you can analyze project data by altering which
baseline is the current baseline. You can display the current baseline in a Gantt chart
view against the current status of the project.
Chapter 6: Manage Filters and Sorts 195
Chapter 6: Manage Filters and Sorts
This section contains the following topics:
Create and Edit Filter Files (see page 195)
Create New Filters from Existing Filter Files (see page 196)
Create and Edit Sort Files (see page 197)
Create New Sorts from Existing Sort Files (see page 198)
Add View, Filter, or Sort Files to Library Groups (see page 198)
Create and Edit Filter Files
When you create a new filter, you can save it to the Open Workbench Library as an .rwf
filter file and apply it later to any view. Use the Filter Definition dialog box to create or
edit filters that are part of and apply to a single view (not saved as .rwf filter files). To
view this dialog box, select View, Compose, Filter.
Note: You can also access the Filter Definition dialog box from the Libraries dialog box.
To create or edit a filter file
1. Select New from the View group in the Project ribbon, or press F3, or right-click the
view headings in the main window and choose modify, or select Manage Library
from the View group in the Project ribbon, select a view and press Edit.
The Filter Definition dialog box opens.
2. Enter a name for the filter you are creating or editing in the Name field.
3. In the list of field names, click item icons to display field names associated with the
current view. Drag field names to the Field column to create or edit a filter.
4. Complete the following in the Filter grid, and click Save:
Field
Drag a field name to this column.
Value
Select or enter the defining criteria.
Compare
Select appropriate relationships such as Equal or Greater.
Create New Filters from Existing Filter Files
196 User Guide
And/Or
Select And or Or to add another row to the filter.
Note: The data type of the value must correspond to the field name. For
example, if the field name is numeric, the value must also be numeric. You can
use wildcard characters (* for any number of characters or ? for single
characters) to search for substrings within field names.
The Filter Definition dialog box closes and the Save Filter Definition dialog box
opens.
5. To save the filter as a new filter, complete the following fields, and click Save:
Save in
Defines the folder or subfolder.
Files list
Defines the name of the file to which the existing file will be overwritten.
File name
Defines the file name.
Save as type
Specifies the default file type.
Note: You must use the default extension to add the filter or sort to a library
file.
Library Group
Defines the filter file's library group from which you will access the filter.
Values: Favorites, Planning, Executing, Controlling, Filters & Sorts, or other
group names.
A confirmation dialog box appears if you are saving an edited filter.
Create New Filters from Existing Filter Files
If the filter you are modifying is not part of a view definition, you can save it as a new
filter file. Use the following procedure to create a filter based on an existing filter.
To create a new filter file from one that exists
1. Open and edit the filter, and click Save.
The Save Filter Definition dialog box appears.
2. Save the filter (see page 195) as a new filter file with a different name.
Create and Edit Sort Files
Chapter 6: Manage Filters and Sorts 197
Create and Edit Sort Files
When you create a new sort, you can save it to the Open Workbench Library as an .rws
sort file and apply it later to any view. Use the Sort Definition dialog box to create or
edit sort files. These sorts are duplicates of their base views (the view that was current
when the sort version was created).
You can apply sorts to views that include the sorting criteria and that are not CPM
views. To create or edit sorts and apply them to a single view (not saved as .rws sort
files), use the Sort tab on the View Definition dialog box.
To create or edit a separate sort view
1. Select New Sort from the View group in the Project ribbon, or select Manage Library
from the View group in the Project ribbon, select a sort and press Edit.
The Sort Definition dialog box opens.
2. In the Name field, enter a name for the sort you are creating or editing.
3. In the list of field names, click item icons to display field names associated with the
current view. Drag field names to the Field column to create or edit a sort.
4. Complete the following in the Sort grid, and click Save:
Field
Drag a field name to this column.
Sort Length
Enter the number of sort characters.
Start Column
Enter the column number at which to start the sort.
Sequence
Select Ascending or Descending.
The Save Sort Definition dialog box opens.
5. To apply the sort to an appropriate view click its name in the Library or select it in
the Libraries dialog box and click Apply.
The sort is applied to the view.
Create New Sorts from Existing Sort Files
198 User Guide
Create New Sorts from Existing Sort Files
You can modify an existing sort and save it as a new sort file. Use the following
procedure to create a sort based on an existing sort.
To create a new sort file from one that exists
1. Open and edit the non view-specific sort, and click Save.
The Save Sort Definition dialog box appears.
2. Save the sort (see page 197) as a new sort file with a different name.
Add View, Filter, or Sort Files to Library Groups
Use the Open dialog box to add new views, filters, or sorts to a library group. Sort and
filter files are views with sorting or filtering criteria specified. You can also define sorting
and filtering criteria within a view definition as part of the view definition file.
To open a view, filter, or sort file
1. In the Libraries dialog box, select a group and click Add.
The Open dialog box opens.
2. Select the file type from the Files of type drop-down list:
View Definition (*.rwv)
Adds a new view to the group.
Sort Definition Files (*.rws)
Adds a new sort to the group.
Filter Definition Files (*.rwf)
Adds a new filter to the group.
3. Select a path and file name and click Open.
Chapter 7: Display Project Plan Data Using Views 199
Chapter 7: Display Project Plan Data Using
Views
This section contains the following topics:
About Views (see page 199)
About the Open Workbench Library (see page 202)
Configure Gantt Charts (see page 205)
Create Views (see page 207)
Apply Filters to Views (see page 217)
Apply Views to Projects (see page 217)
Insert and Delete Rows in Views (see page 218)
About Changing View Display Colors (see page 218)
Save Views (see page 222)
Edit Views (see page 223)
About Views
Views are the means by which you display a project plan and other project data. You can
use views to enter project data, add or delete tasks, and otherwise modify a project
plan. Open Workbench provides standard views, sorts, filters, and highlights to display,
enter, and organize project information.
You can apply views, sorts, filters, and highlights to see different aspects of your project
and access specific project information. The Open Workbench window displays a Library
that contains views which you can apply to projects. The view that is set as the default
view is automatically displayed in this window, even if you have not opened a project. If
you have not set your default view, this window is blank.
Project data is displayed in views that take the form of spreadsheets, which can use
Gantt charts to graphically display project status and task relationships, or Critical Path
Method (CPM) Network views, which display task relationships and the projects critical
path. Most of the predefined views in Open Workbench are spreadsheet views. CPM
Network views display in an organizational chart format, with the boxes representing
task dependencies rather than organizations.
Both types of views use field names in their definitions to determine what data they
display, and both are created in the View Definition dialog box. Each type displays
project information in a different format.
About Views
200 User Guide
About Spreadsheet Views
Spreadsheet views display project data in variety of ways. These views can appear as
spreadsheets with editable cells, and can also display a Gantt chart that depicts the
projects schedule and the timing and relationships between tasks.
Depending on the field names used to define the view, spreadsheet views may contain
several panes that display different types of project data. For example, a spreadsheet
view may display any combination of the following:
A task detail pane containing editable project data on tasks
A pane displaying a Gantt chart and a time scale
A resource detail pane containing editable data on resources that are available for
task assignments or that are assigned to tasks
The default Gantt Chart view is available from the Favorites library group.
About CPM Network Views
Critical Path Method (CPM) Network views display data as a graphical model of tasks
and their relationships. Each task is portrayed in a cell which may be linked to other cells
in order of precedence. Unlike spreadsheet views, you cannot enter, sort, or filter data
directly in CPM Network views. However, you can create dependency relationships in a
CPM Network view and you can edit task properties by opening the Task Properties
dialog box from the view.
The default CPM Network view is available from the Favorites library group.
About Views
Chapter 7: Display Project Plan Data Using Views 201
View the CPM Network View from the Overview Window
Use the Overview window to view a specific area of a CPM Network view. You can also
select Zoom In from the shortcut menu to make objects in the current view larger, or
Zoom Out to make the current view hold and display more data.
Note: The Windows System Font does not scale and may be rendered unreadable by
zooming out. One way to solve this is to change the Windows System Font to a scalable
one, such as Arial. Another way is to zoom back in and manipulate your window on the
CPM display.
To view the CPM Network view from the Overview Window
1. Open the CPM Network view, and right-click and select Panning Overview from the
shortcut menu.
The Overview window displays.
2. Drag the dotted square over the miniature CPM cells.
The area within the cell scrolls into view in the current window.
About the Open Workbench Library
202 User Guide
About the Open Workbench Library
The Open Workbench Library stores all of Open Workbench's predefined views,
highlights, filters, and sorts, as well as those that you create in library groups. Library
groups define the group, or folder, in the Library where you access views. The changes
you make in the library affect the Library.
You can use the library to:
Edit (see page 223) the properties and display attributes of existing views.
Add (see page 203) new library groups and views.
Create and edit filters (see page 195) and sorts (see page 197).
Apply filters and sorts to any view (see page 204).
The following library groups are available by default:
Favorites. This library group contains the Gantt Chart, CPM Network, and Phase
Level Gantt standard views.
Planning. This library group contains the WBS Definition, Dependency Definition,
and Resource Assignment standard views.
Executing. This library group contains the Schedule and Dependency Status
standard views.
Controlling. This library group contains the Status Update, Unused Availability,
Variance Analysis, Revise Schedule standard views.
Filters & Sorts. This library group contains the Clear Filters, Clear Sorts, Key Tasks,
Sort by Resource, and Pending ETC standard views.
About the Open Workbench Library
Chapter 7: Display Project Plan Data Using Views 203
Add New Library Groups
An Open Workbench library is a .rwl library file that stores view Library data, including
the names of library groups that categorize views, sorts, and filters. Libraries also store
the paths to and names of views, sorts, and filters that appear in the library groups. Up
to 32 Groups can display on the shortcut barLibrary. When you open a group, all of its
associated views, sorts, and filters appear.
Use the Libraries dialog box to view the Library's folder layout. You can also add new
library groups from this dialog box.
To create new library groups
1. Select Manage Library from the View group in the Project ribbon.
The Libraries dialog box opens.
2. Select the Groups folder and click Add.
A new group folder is added to the library.
3. Click OK.
Change Items in Library Groups
Use the Libraries dialog box to create new groups and add views and filters to them.
Changes you make in the library affect the Library after you close the Library dialog box.
Note: You must have appropriate user rights to change items in the Corporate View
Library. Changes to the Corporate View Library affect all of its users.
To change items in library groups
1. Select Manage Library from the View group in the Project ribbon.
The Libraries dialog box opens.
2. Make the following changes to the library:
Groups list
Select groups or expand a group and select a view, sort, or filter.
Location
Displays the directory path and file name for the selected view, filter, or sort.
About the Open Workbench Library
204 User Guide
Apply Views, Filters, Sorts to Library Groups
To apply views, filters, sorts to a library group
1. Select Manage Library from the View group in the Project ribbon.
The Libraries dialog box opens.
2. Select groups or expand a group and select a view, sort, or filter.
3. Click Apply.
The selected view, filter, or sort is applied to the current window.
4. Click OK.
Define Views in Library Groups
To define views in a library group
1. Select Manage Library from the View group in the Project ribbon.
The Libraries dialog box opens.
2. Select a view, filter, or sort and click Edit.
The View Definition dialog box opens.
3. Edit the view, filter, or sort, and click OK.
Add Views to Library Groups
To add a view to a library
1. Select Manage Library from the View group in the Project ribbon.
The Libraries dialog box opens.
2. Select the groups or expand a group and select the view you want to add to the
library and click Add.
The selected group is added to the group folder.
3. Click OK.
Configure Gantt Charts
Chapter 7: Display Project Plan Data Using Views 205
Remove Views from Library Groups
To remove views from a library group
1. Select Manage Library from the View group in the Project ribbon.
The Libraries dialog box opens.
2. Select groups or expand a group and click Remove.
The selected group, view, filter, or sort is removed from the list.
3. Click OK.
Configure Gantt Charts
For the Percent Complete to display correctly when rolled up to the activity or phase
levels, you must first set a baseline. You must select the Pct Complete option from the %
Displayed drop-down list in the Gantt dialog box. You must also assign Billing rates to
the resources in the Resource Properties dialog box.
All dates displayed in the Gantt chart are equally distributed along its width.
To see baseline data and otherwise modify the Gantt chart
1. In a view that displays a Gantt chart, double-click the Gantt chart.
The Gantt dialog box opens.
2. In the Gantt Bars section, complete the following fields:
% Displayed
To display a bar that indicates a percent of the work.
Values:
Pct Expend. Display the percentage of work expended on the task versus
the estimated amount of work.
No Pct. Do not display any percentages.
Pct Complete. Display the percentage of work that has been completed to
date.
Act Thru. Display the percentage of actuals posted against a task to date,
versus the estimated actuals.
Baseline
Specifies whether to display baseline bars beside the task progress bars. When
selected, the Stacked check box is enabled.
Configure Gantt Charts
206 User Guide
Float
Specifies whether to display bars indicating the amount of float in tasks. Float is
the number of days that a task's initiation or completion can be delayed
without adversely affecting the project finish date. Float is calculated using the
following formula: Late Start - Early Start.
Stacked
Specifies whether to superimpose baseline data on the existing project data.
Show Dependencies
Specifies whether to display dependencies. When selected, you can view and
edit dependency relationships directly in a Gantt chart.
Freeze Gantt Bars
Specifies whether to prevent users from manually extending or shortening
Gantt bars on the Gantt chart.
Show Summary Task Progress
Specifies whether to show summary task progress,
Discontinuous
Select to display bars indicating breaks in task-related work, such as holidays
and weekends.
Filter segments less than
Defines the maximum number of days to filter segments.
3. In the Display Dates section, complete the following fields, and click OK:
Width
Defines the Gantt charts width in display pixels.
Today's Date
Specifies whether to use the current system date as the Gantt chart's display
date.
Project Start
Specifies whether to use the start date of the first task in the project as the
Gantt chart's display date.
As-of Date
Specifies whether to use the As-of date as the Gantt chart's display date.
Note: Enter this date on the Advanced tab on the Project Properties dialog box
(see page 115).
Create Views
Chapter 7: Display Project Plan Data Using Views 207
Project Finish
Specifies whether to use the finish date of the last task in the project as the
Gantt chart's display date.
Holiday
Specifies whether to use non-work days as the Gantt chart's display date.
Pending Finish
Specifies whether to use the end of the current time period as the Gantt chart's
display date.
The Gantt dialog box closes.
Create Views
Use the Layout tab on the View Definition dialog box to create new views. This page
contains two grids. The list of field names from which you can create your view displays
in the grid on the left. The layout selection grid displays columns for each field name
added to the view. You can insert and remove columns as needed. You can also format
the cells in a column, such as defining the cells character width and alignment.
The view's name displays at the top of the view after the project name, and on the
header when you print the view. The view status displays at the bottom of the view if
you have the Display Status Bar option selected on the General tab on the Options
dialog box.
To create a view, first define the view's layout and then describe the view. The views
you create are saved as .rwv view files.
View Definition Dialog Box
Use the View Definition dialog box to create and edit the view layout, define the view,
define the view's sort data, and to define the view's filters. You can add fields and
columns that help you better analyze or track project data.
Use the following tabs on this dialog box:
Layout. Use this tab to define the view's layout.
Description. Use this tab to define the view.
Sort. Use this tab to define sorts for the view.
Filter. Use this tab to define filters for the view.
Create Views
208 User Guide
Define View's Layout
The Layout tab on the View Definition dialog box displays a list of fields that appear as
columns in a view. You can insert, remove, and format columns using this tab.
You can do the following on this tab:
Insert a column. Select the column in front of where you want the new column to
appear and press the Insert key on your keyboard.
Remove a column. Select the column and press the Delete key on your keyboard.
Format the cells in a column. Click one of the cells in the column and click Format
Cell.
The Formatting Options dialog box opens, where you can describe the view (see
page 215).
To define a view's layout
1. Select New View from the View group in the Project ribbon.
The Layout tab on the View Definition dialog box opens.
2. In the list of field names, double-click item icons to expand the folder and display
field names, and drag them to a cell in the layout selection grid.
For example, you can expand the Task Information folder, expand the Description
subfolder, and drag a task field name such as Short Name to a cell in the grid. To
replace an existing field cell, drag the field to that cell. To add the field as a new cell
in the grid, drag it to an empty cell.
Define View's Description
Use the Description tab on the View Definition dialog box to define the view.
Note: You cannot sort or filter Critical Path Method (CPM) Network views. However, you
can zoom in, zoom out, and use the Panning Overview option to focus on a smaller
window of dependencies. The Panning Overview option appears when you right-click on
a dependency box in a CPM view.
To define the view description properties
1. Select Manage Library from the View group in the Project ribbon.
The View library dialog opens.
2. Select the view from the library dialog and press Edit.
The Layout tab on the View Definition dialog box opens.
3. Click the Description tab.
The view description properties display.
4. Complete the following fields:
Create Views
Chapter 7: Display Project Plan Data Using Views 209
View Type
Defines the view type.
Values:
Spreadsheet. Displays data in a table format.
CPM. Displays data as a graphical model of tasks and their relationships.
Default: Spreadsheet
Level of Analysis
Specifies the WBS Level that you want to display in the view. Data rolls up from
the task level to the level selected.
Values: Task, Project, Phase, Activity, and WBS Level
Example: If you select Activity, the view contains the activity and phases, but
not tasks and milestones.
Resource LOA
Indicates whether you can see consolidated data on resources. This field is
used with the filter tool. If you filter a view for a specific resource and select
this check box, you can see only information for that resource in the view. If
you clear this check box and filter on resources, only the associated tasks are
filtered out and not the assignments.
Name
Defines the name the view.
Note: If you do not name your view, the view name defaults to the file name.
Author
Defines the name or the resource designing the view or managing the project.
Default: CA Clarity PPM
View Status 1
Defines the status of the current view.
View Status 2
Defines the status of the current view.
Notes
Enter any notes related to the view definition, such as situations in which the
view can be useful, or suggestions on how to modify the view for further
analysis.
5. Click OK.
The view is created and the View Definition dialog box closes.
Create Views
210 User Guide
Set Up Filters for Views
You can create filters as part of a view, or as separate elements that you can apply to
the current view. The filters you create as part of a view are saved and applied with the
view. If you create a filter file, you can add it to your library file and apply it to any
window.
To create or edit a filter for the current view
1. Select Manage Library from the View group in the Project ribbon.
The View library dialog opens.
2. Select the view from the library dialog and press Edit.
The Layout tab on the View Definition dialog box opens.
3. Select the Filter tab.
The Filter tab appears.
4. In the list of field names, double-click item icons to display field names associated
with the current view, and drag field names to the Field column to create or edit a
filter.
5. Complete the following fields in the Filter grid section:
Field
Drag a field name to this column.
Value
Select or enter the defining criteria.
Compare
Select from appropriate relationships such as Equal to or Greater.
And/Or
Select from And or Or to add another row to the filter.
Note: The data type of the value must correspond to the field name. For
example, if the field name is numeric, the value must also be numeric. You can
use wildcard characters (* for any number of characters or ? for single
characters) to search for substrings within field names.
6. Click OK.
The View Definition dialog box closes.
Create Views
Chapter 7: Display Project Plan Data Using Views 211
Set Up Sorts for Views
You can create sorts as part of a view, or as separate elements that you can apply to the
current view. The sorts you create as part of a view are saved and applied with the view.
If you create a sort file, you can add it to your library file and apply it to any window.
To create or edit a sort for the current view
1. Select Manage Library from the View group in the Project ribbon.
The View library dialog opens.
2. Select the view from the library dialog and press Edit.
The Layout tab on the View Definition dialog box opens.
3. Select the Sort tab.
The view's sort properties display.
4. Complete the following fields:
List of field names
Double-click item icons to display field names associated with the current view.
Drag field names to the Field column to create or edit a sort.
5. Complete the following in the Sort grid section:
Field
Drag a field name to this column.
Sort Length
Enter the number of sort characters.
Start Column
Enter the column number at which to start the sort.
Sequence
Select Ascending or Descending.
6. Click OK.
The View Definition dialog box closes.
Create Views
212 User Guide
About Field Names on Views
Field names are the building blocks of views, sorts, filters, and highlights. They represent
either distinct data fields or calculated values used in Open Workbench. When you add
field names to a view definition, you define what project data is displayed in the view
and how the view is constructed.
Field names are listed by category in a list on the left side of the Layout, Sort, and Filter
tabs on the View Definition dialog box, and on the left side of the Sort Definition, Filter
Definition, View Highlights, and Find dialog boxes. To view the View Definition dialog
box, select View, Edit View.
Icons appearing on the list match rows on the grids of each dialog box. In many cases,
when you open a folder you can match field names to their section on the grid.
Create Views
Chapter 7: Display Project Plan Data Using Views 213
Add Field Names to Views
Use the Layout tab on the View Definition dialog box to assign a field name to a view.
The fields that are displayed in bold are those that are available for you to add to the
view. When you click on an unavailable field or folder, the Add Fields Feedback status
bar at the bottom of the View Definition dialog box provides an explanation.
Additionally, in cases where you can drag a field name onto a cell, when a cell is
selected, fields allowed in that location display in bold text.
The Information folder displays a list of all of the available fields you can add to views.
You can choose from the following groups of field names:
Project folder
This folder contains project-specific field names.
Task Detail folder
This folder contains field names that comprise the body of the view; they displayed
in the task detail pane.
Note: Column headings are automatically entered when you add the Task and
Resource Detail field names to the grid. You can change a heading name by editing
it in the column.
Resource Detail folder
This folder contains resource-specific field names and summary information by
resource that displays in the resource detail pane or the task detail pane.
Highlight Information folder
This folder contains highlighting options that you can use to highlight field names
used in a view.
To add a field name to a view
1. Select Manage Library from the View group in the Project ribbon.
The View library dialog opens.
2. Select the view from the library dialog and press Edit.
The Layout tab on the View Definition dialog box opens.
3. In the list on the left side of the dialog box, double-click a field name icon.
The list expands to display folders that categorize and contain available field names.
4. Do one of the following:
Select field names and drag them onto cells in the grid.
Enter a field name in a grid cell. The field name must be preceded by =.
Place the cursor in a cell, and double-click a field name.
Create Views
214 User Guide
Place the cursor in a cell, and then select a field name and press the Insert key
on your keyboard.
Note: When you add a field to a blank column, a new column automatically appears
to the right of that column.
5. Click OK.
The View Definition dialog box closes.
Remove Field Names or Columns from Views
To remove field names and columns from the current view
1. Select Manage Library from the View group in the Project ribbon.
The View library dialog opens.
2. Select the view from the library dialog and press Edit.
The Layout tab on the View Definition dialog box opens.
3. To delete a column, select it and press the Delete key on your keyboard.
4. To remove a field from a column, select it and press the Delete key on your
keyboard.
5. Click OK.
Your changes are applied to the view.
6. When prompted, you can:
Override the old view with your changes, or
Save your changes as a new file that you can apply later to other views.
Create Views
Chapter 7: Display Project Plan Data Using Views 215
Apply Formats to Cells in Views
Use the Formatting Options dialog box to apply formats to a cell in a view.
To format a cell in a view
1. Select Manage Library from the View group in the Project ribbon.
The View library dialog opens.
2. Select the view from the library dialog and press Edit.
The Layout tab on the View Definition dialog box opens.
3. Select a cell to format and click Format Cell.
The Formatting Options dialog box opens.
4. Define the following:
Note: Settings and options that do not apply to the data in the selected cell are
disabled.
Width
Defines the numeric value for the width of the column (in pixels). The default
width varies with each field name. You can change the column width in the
view by dragging a column divider left or right.
Decimals
Specifies the number of decimal places for data in the cell.
Values: 0, 1, or 2
Alignment
Specifies the alignment of data in the cell.
Values: Left, Center, or Right
Units/Format
Defines the unit/format for the data in the cell.
Values: Days, Hours, Percent (of total availability), or As Is
Note: The As Is option allows you to report mixed units of measure in a view.
Period Unit
Defines the period unit for the data in the cell. You can set the default period
unit from the Defaults tab on the Options dialog box and selecting an option for
Unit of Measure.
Values: Per Day, Percent, or Per Period (for tabulated elements only).
5. Define the following options in the Options section:
Protect
Create Views
216 User Guide
Defines whether to make the field display-only and prevent other users from
changing the data. Some cells are always protected.
Default: Cleared
Blank if Zero
Defines whether to make the field appear blank if its value is zero.
Default: Cleared
Column Totals
Defines whether to show the total for all the values in a column in a separate
pane. Date totals represent the earliest or latest date in the range, depending
on the field; for example, the total for Start date is the earliest date in the
range.
Default: Cleared
Tabulate
Defines whether to arrange data in a tabular format.
Default: Cleared
Note: The default is cleared unless there is another tabulated field name in the
same column.
WBS Indent
Defines whether to indent tasks based on Work Breakdown Structure levels.
Default: Cleared
6. To specify how time scales appear in a view, click Time Scale.
The Time Scale dialog box opens.
7. Click OK.
The View Definition dialog box closes.
Apply Filters to Views
Chapter 7: Display Project Plan Data Using Views 217
Apply Filters to Views
You can refine the content of a view by selecting and applying filtering criteria that
defines what project, task, or resource information to display. The remaining project
information is hidden so that you see only the project data you want to see. You can
apply filters to any spreadsheet view, but not to a CPM view.
You can create filters that are part of a view definition or applied separately from a
view. When you define a filter in the View Definition dialog box, it is considered to be
part of the view's definition and is applied to projects every time you apply the view. If
you create a separate filter, you can add it to your library and apply it to any open
project. Later, you can remove these filters from the view.
You can apply filters to views that include the filtering criteria and that are not CPM
views.
To apply a filter to a view
1. Select Manage Library from the View group in the Project ribbon.
The Libraries dialog box opens.
2. In the Favorites folder, select your filter, and click Apply.
The filter is applied to the view.
Apply Views to Projects
There are a two ways you can apply views to a project. You can:
Display a single view of the project by applying a view that replaces the current
view.
To display one view of a project, from the Library, open a group and click a view.
Display multiple views of a project simultaneously. When you open a new view for a
project, a separate window for each view appears. This is helpful when you want to
see different aspects of the same project and want to easily switch between views.
To display multiple views of the same project
In the Library, right-click a view icon and choose New Window from the context
menu.
1.
Insert and Delete Rows in Views
218 User Guide
Insert and Delete Rows in Views
Inserting a row in a view provides you with a way to add data to a specific place in a
project. However, when you delete rows from a view, make sure they do not contain
data you will need later in the project. To insert a row, select a row header button, and
then press Insert on your keyboard. To delete a row, select a row header button, and
then press the Delete key on your keyboard.
Important! If you delete a row you did not intend to delete, you can recover it by
choosing Undo from the Edit menu.
About Changing View Display Colors
You can change the colors used to separate data appearing in spreadsheet views.
Specifically, you can change the colors of spreadsheet view horizontal and vertical
separation lines, and the background colors of rows appearing in views. This feature
does not affect any highlight settings you may use to display data in views.
Changes you make to the view display colors affect all open views and are applied to all
projects you open during subsequent Open Workbench sessions. A view can display
horizontal and vertical lines in color, or not at all, and display rows with background
colors alternating line-by-line or object-by-object. Also, when choosing view display
colors, you can use a standard color palette or create a custom color palette.
You can redefine the colors used to display views any number of times. However, when
you edit and apply a new view color definition, you lose the previous color definition.
Customize Colors
When you customize view display colors, all open views use those colors. Use the
Display tab of the Options dialog box to turn horizontal and vertical line display on or
off, select line and background colors from the color palette, and add new colors to the
palette.
To customize view display colors
1. Select Preferences from the application menu at the top left corner of the window.
The General tab on the Options dialog box opens.
2. Click the Display tab.
The display options display.
3. Choose color options from the Horizontal Lines, Vertical Lines, Background Color 1,
or Background Color 2 pull-downs.
4. Click OK.
About Changing View Display Colors
Chapter 7: Display Project Plan Data Using Views 219
Add Colors to the Color Palette
The colors you add to the color palette are available for use by all groups. Use the
Display tab of the Options dialog box to add colors to the color palette.
To add colors to the color palette
1. Select Preferences from the application menu at the top left corner of the window.
The General tab on the Options dialog box opens.
2. Click the Display tab.
The display options display.
3. Select a group and then click the down arrow next to the Color box.
4. Click Other.
The Color dialog box opens.
5. Do the following:
Select a color from the Basic Colors palette.
Select a color from the Basic Colors palette, and then use the color matrix on
the right side of the dialog box to edit the color.
Click Define Custom Color to create an entirely new color, and then use the
color matrix on the right side of the dialog box to edit the color.
Note: This button is disabled if you are already viewing custom colors.
6. Click Add to Custom Colors.
The color is added to the color palette.
7. Click OK.
The Color dialog box closes.
8. Click OK.
About Changing View Display Colors
220 User Guide
Apply Colors from the Color Palette
To apply colors from the color palette
1. Select Preferences from the application menu at the top left corner of the window.
The General tab on the Options dialog box opens.
2. Click the Display tab.
The display options display.
3. Select a group and then click the down arrow next to the Color box.
4. Do one of the following:
Select a color from the palette.
Click None to turn off horizontal or vertical line display.
5. Click the up arrow to close the drop-down list and apply your selection.
6. Click OK.
About Changing View Display Colors
Chapter 7: Display Project Plan Data Using Views 221
Define View Display Colors
You can define the view display colors for groups and for horizontal and vertical lines.
For each group, select a color from the color palette. For horizontal and vertical lines,
select a color from the color palette, or click None if you do not want lines to display.
To define the view display colors
1. Select Preferences from the application menu at the top left corner of the window.
The General tab on the Options dialog box opens.
2. Click the Display tab.
The display options display.
3. In the Horizontal Lines section, click the down arrow next to the color to select the
horizontal line color in Open Workbench views, or select None to turn off horizontal
lines.
Default: Light Grey
Values: Basic Colors, None, or Other.
4. In the Vertical Lines section, click the down arrow next to the color to select the
vertical line color in Open Workbench views, or select None to turn off vertical
lines.
Default: Dark Grey
Values: Basic Colors, None, or Other.
5. In the Background 1 section, click the down arrow next to the color to select the
background color in Open Workbench views, or select None to turn off Background
1.
Default: White
Values: Basic Colors, None, or Other.
6. In the Background 2 section, click the down arrow next to the color to select the
background color in Open Workbench views, or select None to turn off Background
2.
Default: White
Values: Basic Colors, None, or Other.
7. In the Alternate Colors By section, do one of the following, and click OK:
Select Object if you want row colors to alternate object-by-object. Depending
on a view's definition, an object can contain many rows of information. For
example, a task may display its name and list all of its resource assignments.
Select Line if you want background colors to alternate line-by-line.
The Options dialog box closes.
Save Views
222 User Guide
Save Views
Use the Save View Definition dialog box to specify the name of the view, its directory,
and the library file where you want to save the active view. You can save the
modifications you make to a view as a new view, or you can replace the current view
with your modified view.
To save a view
1. Open and edit the current view.
2. Select Save from the View group in the Project ribbon.
The View Definition Save Query dialog box opens.
3. Click one of the following:
Create
Creates a new view without altering the existing view.
The Save View Definition dialog box opens.
Replace
Replaces the view with your changes.
The view is saved and the View Definition Save Query dialog box closes.
4. If you are creating a new view, complete the following fields:
Save In
Select the directory in which you want to save the current view.
File name
Defines the name of the view file.
Files list
Displays the name of the view file to which you want to save.
Save as type
Defines the type of file you want to save the view.
Note: When you save a view, a file name is assigned to the view using the
following convention:
filename.rwv
Library Group
Defines the name of the group in which you want the view to appear. This
determines the view's placement on the Library.
5. Click OK.
A new view file is created and saved. The Save View Definition dialog box closes.
Edit Views
Chapter 7: Display Project Plan Data Using Views 223
Edit Views
Use the Layout and Description tab on the View Definition dialog box to edit the fields
and columns in an existing view. After you have edited the view, you can overwrite the
previous view settings or save your changes as a new view.
Saving new or edited views so that you can use them again. While you can save a view
to any library group, you can save it to the Favorites library group if you will use it often.
To edit a view
1. Select Manage Library from the View group in the Project ribbon.
The View library dialog opens.
2. Select the view from the library dialog and press Edit.
The Layout tab on the View Definition dialog box opens.
3. Add (see page 213) or remove field names or columns (see page 214) to the view.
4. Click the Description tab.
The view's description fields display.
5. Complete the following fields, and click OK:
View Type
Select Spreadsheet or CPM. Spreadsheet views display data in a table format.
Note: You cannot sort or filter CPM views. However, you can zoom in, zoom
out, and use the Panning Overview option to focus on a smaller window of
dependencies. The Panning Overview option appears when you right-click on a
dependency box in a CPM view.
Level of Analysis
Select the WBS Level that you want to display in the view. Data rolls up from
the task level to the level selected. For example, if you set the Level of Analysis
to Activity, the view will contains the activity and phases, but not tasks and
milestones.
Resource LOA
Select this check box to see consolidated data on resources. This field is used in
conjunction with the filter tool. If you filter a view for a specific resource and
select this check box, you will see only information for that resource in the
view. If you unselect this check box and filter on resources, only the associated
tasks are filtered out and not the assignments.
Name
Name the view, if desired. The name displays at the top of the view after the
project name, and on the header when printing the view. If you create a new
view, and do not populate the name field, the name field will automatically
populate with the file name when you save it.
Edit Views
224 User Guide
Author
Enter your name or the name of the person designing the view or managing the
project, if desired.
View Status 1
Enter a note about the status of the current view, if desired.
View Status 2
Enter a note about the status of the current view, if desired.
Note: The status fields display at the bottom of the view if you have the Display
Status Bar option selected on the General tab in the Options dialog box.
Notes
Enter any notes related to the view definition, such as situations in which the
view might be particularly useful, or suggestions on how to modify the view to
further aid the analysis.
The View Definition dialog box closes.
Chapter 8: Highlights 225
Chapter 8: Highlights
This section contains the following topics:
About Highlights (see page 225)
Create Highlights (see page 226)
Define Highlight Settings (see page 227)
Define Highlight Conditions (see page 228)
Define Highlight Formats (see page 229)
Define Highlight Font Settings (see page 231)
Edit CPM Symbol and Color Settings (see page 232)
Save Highlights (see page 233)
Remove Highlights (see page 233)
Delete Highlights (see page 234)
About Highlights
Highlights are the fonts, colors, symbols, and patterns you can define for highlighting
project data. Open Workbench offers a variety of highlights that you can use to make
views and printed reports easier to read, analyze, and understand. You can define
highlights for:
Cells in CPM views
Data appearing in spreadsheet views
Gantt chart bars and symbols
There is no limit to the number of highlights and highlight conditions you can create.
You can create duplicate highlight conditions. Open Workbench applies highlights in the
order listed in the Highlight Condition dialog box. When duplicate highlight conditions
exist, the last condition entered is the one applied to the view.
While you can create and save many highlight files, you can apply only one (the default
highlight file) to open projects. If you create multiple highlight files, you can specify
which one to use by changing the default location and file name of the highlight file.
Create Highlights
226 User Guide
Create Highlights
When inserting field names in the Type of Element column, insert them into a cell on a
row that already displays a highlight format you want applied. You can insert the same
field name multiple times into different rows in the Type of Element column. Each
occurrence of a field name appears differently when you display a project, depending on
which highlight condition applies.
To highlight project data, you must first select field names to highlight.
To create a highlight
1. Select Colors and Shapes from the View group in the Project ribbon.
The View Highlights dialog box opens.
2. Select the field names that are part of the highlighting criteria. To do this, insert
field names into cells in the Type of Element column.
3. Define the conditions (see page 229) under which you want to see the highlight
applied to this information.
4. Define how you want this information to look (see page 228).
Define Highlight Settings
Chapter 8: Highlights 227
Define Highlight Settings
Use the View Highlights dialog box to define or edit the view's highlights properties.
Tip: To apply new highlights to a project, set the path and file name of the new .RWH
file on the Locations tab in the Options dialog box.
To define a view's highlight settings
1. Select Colors and Shapes from the View group in the Project ribbon.
The View Highlights dialog box opens.
2. Define the following:
List of field names
Double-click item icons to display object names. Select a field or object to see
the highlights associated with it.
3. View the following highlight settings in the following columns
Type of Element
Defines the element to which the highlight is applied.
Sample
A graphic display of the highlight applied to the data. Double-click to select font
attributes including color, or if it is a Gantt field, to display the Gantt Symbol
and Color Settings dialog box.
Conditions
Defines the conditions in which the highlight is applied to the element.
Double-click to define the conditions in the Highlight Condition dialog box.
4. Click Save.
The Save As dialog box opens.
5. Do one of the following:
Save the current highlights (.rwh) file.
Save the modified settings in a new highlights file.
The View Highlights dialog box closes.
Define Highlight Conditions
228 User Guide
Define Highlight Conditions
Use the Highlight Conditions dialog box to specify the possible conditions for a field
name and highlight combination.
To define the conditions for a view's element
1. Select Colors and Shapes from the View group in the Project ribbon.
The View Highlights dialog box opens.
2. In the list on the left side of the dialog box, double-click the Task, Resource, and
Project Information folders.
The list expands to display available fields in each folder.
3. Double-click the field name for which you want to change highlights.
Your cursor moves to the corresponding Type of Element cell in the Conditions
column.
4. Double-click a field name's condition cell or the empty entry.
The Highlight Condition dialog box opens.
5. Complete the following fields:
List of field names
Double-click item icons to display field names associated with the current view.
Select a field to see the highlights associated with it. Drag field names to the
Field column to begin creating or editing a view highlight.
6. Complete the following in the Highlight grid:
Field
Drag a field name to this column. This can be a different field from the element
type.
Value
Enter a value or select a value from a drop-down list.
Compare
Specify if the field name is equal or not equal to the value you select or enter in
the Value column.
And/Or
Select And or Or to add additional conditions in subsequent lines.
7. Click OK.
The Highlight Condition dialog box closes.
Define Highlight Formats
Chapter 8: Highlights 229
Define Highlight Formats
When you define highlight conditions, it is important to define the highlight's
appearance. Format highlights when you want information displayed using specific
fonts, styles, or colors, or when you want to assign a color to cells that display project
data.
You can apply custom colors (see page 220) to fonts, Gantt symbols, and CPM highlights.
If you use text-based field names in a highlight, you can choose how the fonts are
displayed. To do this, use the Font dialog box. A Preview box displays to show you how
the text will appear when the highlight applies.
Change the Appearance of Fonts in Highlights
To change the appearance of fonts in highlights
1. Double-click the Sample cell adjacent to a field name that uses text.
The Font dialog box appears.
2. Use settings in the Font dialog box to define the appearance of fonts in the
highlight.
3. From the Color palette, do one of the following:
Select a color
Click Other.
The Color dialog box opens where you can add a custom color (see page 219)
to the palette.
4. Click OK.
The View Highlights dialog box appears.
Define Highlight Formats
230 User Guide
Change Gantt Symbol and Color Settings
If you use Gantt field names in a highlight, you can choose how the Gantt bars are
displayed. Use the Gantt Symbol and Color Settings dialog box to determine how bars,
lines, column heading blocks, and other design objects appear in a Gantt chart view.
A Preview box displays to show you how the Gantt bar will appear when the highlight
applies. When defining Gantt bar symbols and color settings, you can define them to
match a highlight condition, and then override the settings with other symbols and color
settings for the bar when a different condition is met.
To change Gantt symbol and color settings
1. Select Colors and Shapes from the View group in the Project ribbon.
The View Highlights dialog box opens.
2. In the list of field names, expand the Highlight Information list and select a Gantt
view.
3. Scroll to find a Gantt element, and double-click a Gantt element sample, such as a
bar.
The Gantt Symbol and Color Settings dialog box opens.
4. Do the following:
a. From the Left Endpoint group, select the symbol, pattern, and color to use to
display the left endpoint of the Gantt bar.
b. From the Center Bar group, select the symbol, pattern, and color to use to
display the body of the Gantt bar. If you want the Gantt bar to have a border,
select the Draw Border check box.
c. In the Right Endpoint group, select the symbol, pattern, and color to use to
display the right endpoint of the Gantt bar.
d. Select the Default Color check box to apply the default color (black) to the
selected end point or Gantt bar color when the highlight condition is met.
5. Select the Black Border check box to draw a black border around a Gantt bar or
endpoint.
6. Select the Draw Border check box to draw a color border around the Gantt bar.
Click OK to save your changes.
Define Highlight Font Settings
Chapter 8: Highlights 231
Define Highlight Font Settings
Use the Font dialog box to set font and background attributes for a particular highlight.
To define the highlights font setting for a view's element
1. Select Colors and Shapes from the View group in the Project ribbon.
The View Highlights dialog box opens.
2. In the Sample column, double-click an element's sample entry.
The Font dialog box opens.
3. Complete the following fields:
Font
Select the typeface to use.
Size
Enter or select a font size. The default size is the same point size used for the
Windows system font.
Bold
Select to display text in boldface. The default setting is off.
Italic
Select to display italic text. The default setting is off.
Underline
Select to underline text. The default setting is off.
Color
Foreground
Select to set the foreground (text) color of the highlight.
Default
Select to use the default font color for the foreground (text) of the highlight.
The default is the foreground color used for window text in your Windows
desktop color scheme. To change your color scheme, see your Microsoft
Windows User's Guide.
Background
Select to set the background color of the highlight.
Default
Select to use the default background color for the highlight. The default is the
background color used for window text in your Windows desktop color
scheme.
Preview
Edit CPM Symbol and Color Settings
232 User Guide
Review the effect of your current selections.
Edit CPM Symbol and Color Settings
Use the CPM Highlight Symbol dialog box to determine how bars, lines, column heading
blocks, and other design objects appear in a selected CPM view.
To make design settings for CPM view objects
1. Select Colors and Shapes from the View group in the Project ribbon.
The View Highlights dialog box opens.
2. Complete the following fields:
List of field names
Expand the Highlight Information list and select a CPM View.
Attributes:
Type of Element
Scroll to find a CPM element.
Sample
Double-click a CPM object (not a text sample) such as a box.
3. In the CPM Highlight Symbol dialog box:
Pattern
Select the highlight pattern to apply to the CPM box.
Color
Select the highlight color.
Preview
Displays the selected pattern and color highlight as it will appear in CPM views.
Save Highlights
Chapter 8: Highlights 233
Save Highlights
Use the Save As dialog box to save Open Workbench .rwh highlights files. To create a
new highlights file, change the name of the file you edited.
To save a highlights file
1. Select Colors and Shapes from the View group in the Project ribbon.
The View Highlights dialog box opens.
2. Click Save.
The Save As dialog box opens.
3. Complete the following fields on the page, and click Save:
Save in
Defines the folder or subfolder to which to save the file.
Files list
Displays a list of existing file names.
File name
Defines the name of the file.
Save as type
Defines the type of file you want to save.
Default: .rwh
Your highlights file is saved.
Remove Highlights
If you do not want to highlight any project data, clear the default highlight file location.
The default highlight file and location is set on the Locations tab of the Options dialog
box.
Delete Highlights
234 User Guide
Delete Highlights
To delete a highlight
1. Select Colors and Shapes from the View group in the Project ribbon.
The View Highlights dialog box opens.
2. Select the row for the highlight you want to delete, and press the Delete key on
your keyboard.
The highlight is deleted.
3. Click Save.
The Save As dialog box opens.
4. Save your changes (see page 233).
Glossary 235
Glossary
Availability
A resource's availability is the amount of time a resource is available and can be
allocated to a project.
Baseline
A baseline is a snapshot of the project schedule taken earlier in the project that you can
later use to measure project progress against earlier estimates of project progress.
236 User Guide
Category
Use Categories to select and filter different groups and classes of tasks, notes, or
resources in the view.
Critical Path
Critical path is a set of tasks in a project for which any delay or expansion lengthens the
project or causes project deadlines to slip. The critical path determines the project's
earliest finish date.
Autoschedule uses the critical path value to determine the tasks that drive the project
deadlines and constraints.
Critical Task
Critical tasks have a float of zero or less; therefore, when a critical task is delayed, the
project finish date or other deadlines are affected.
Dependency
A dependency provides you with a means of ordering the relationship, timing, and
logical sequence between a task within the same project (internal dependency) or
between a task in your project and a task that is external to the project (external
dependency).
Dependency Type
Dependency Type is the constraint you place on the detail task or milestone's start or
finish date.
You can create the following types of dependencies to establish the relationship
between the start and finish dates of dependent tasks:
Finish-Start. The predecessor task's finish date determines the successor task's
earliest possible start date. With this dependency type, the successor task cannot
start until its predecessor task finishes.
Finish-Finish. The predecessor task's finish date determines the successor task's
earliest possible finish date. With this dependency type, the successor task cannot
finish until its predecessor task finishes.
Start-Start. The predecessor task's start date determines the successor task's
earliest possible start date. With this dependency type, the successor task cannot
start until its predecessor task starts.
Start-Finish. The predecessor task's start date determines the successor task's
earliest possible finish date. With this dependency type, the successor task cannot
finish until its predecessor task starts.
Dependency Violation
Glossary 237
A dependency violation is a dependency link that has been improperly set.
Duration
Duration is the length of time, in business days, a task requires from conception to
completion, including the start and finish dates.
Earned Value Analysis (EVA)
Earned Value Analysis (EVA) is a statistical operation that compares the project's
present actuals against what was planned. For example, it may compare the length of
time a task would take, according to a baseline budget plan, to the actual length of time
it took. EVA is also called Performance Measurement.
Estimate To Complete (ETC)
Estimate To Complete (ETC) is the estimated time for a resource to complete an
assignment.
Fixed Duration
A fixed duration task is a constrained task that must finish in a specific amount of time.
Fixed-duration tasks are constant and are not driven by resource assignments. A
fixed-duration task is also called a time-constrained task.
Float
Float is the number of days that a task's initiation or completion can be delayed without
adversely affecting the project finish date. Float is calculated using the following
formula: Late Start - Early Start
Global File
The Global File is the default location of global settings, such as calendars, resource files,
and note categories.
Global Resources
Global resources are those resources that are available to you to staff on projects when
you are using Open Workbench with CA Clarity PPM. You can select a team of resources
from a list of global resources and make them available to your project. The global list
displays roles and resources to which you have booking rights.
Highlights
Highlights are the fonts, colors, symbols, and patterns you can define for highlighting
project data.
Key Task
238 User Guide
A Key Task is a task that you consider to be of key importance to the project. When you
mark a task as a key task, its status does not impact any other Open Workbench
behavior.
Lag
Lag is the predetermined amount of time between the start and/or finish time of two
tasks in a project plan.
Lag Type
Lag Type is the unit of measure for the value you enter for lag. You can specify lag in
terms of time or percent. Choices are Daily or Percent.
Percentage of duration is usually based on the length of the predecessor task. However,
if you specify the dependency type as Finish-Finish, the percentage of duration is based
on the length of the successor task.
Library
An Open Workbench library is a .rwl library file that stores view Library data, including
the names of library groups that categorize views, sorts, and filters. Libraries also store
the paths to and names of views, sorts, and filters that appear in the library groups.
Loading Pattern
A Loading Pattern defines how work is spread across the duation of a task. A resource's
loading pattern defines how resource assignments are used to complete tasks when you
recalcuate task duration and autoschedule your project. There are five patterns
available to best help replicate how team members work on tasks.
Negative Lag
Negative Lag is the amount of time or percentage of task duration in which two tasks
can be simultaneously in process in a project plan.
Notes
Notes let you record project-specific information for yourself or for other staff
members.
Pending Estimate
A pending estimate is the pending state of ETC until a resource's project manager
accepts or rejects the new value. You can edit the ETC, though you should only change it
if you complete the assignment ahead of schedule or if you need more hours.
Project Status
Glossary 239
A project status shows the results compared to the project plan. Status is determined in
terms of costs, resources, deliverables, and whether the project is started, not started,
or complete. In Open Workbench, a status indicator reflects the status of a project, or
for a program, the status of its component projects.
Resources
Resources are the people needed to make sure a project is completed on time.
Resources are assigned to project tasks.
Roles
Roles are generic resources that represent the job responsibilities of the resources
assigned to a project. A role defines the work function while a resource identifies the
individual who performs that role. Examples of roles include project manager,
programmer, and business analyst.
Subnets
Subnets are a set of tasks in a project that have dependencies among themselves.
During Autoschedule, you can choose to calculate and display separate critical paths for
each subnet and for each task that does not have dependencies.
Task Priority
The Task Priority controls the order in which tasks are scheduled during autoschedule,
subject to dependencies and task and resources constraints. Autoschedule, therefore,
schedules tasks with higher priority ahead of tasks with lower priority.
Variable Duration
A Variable Duration task is a constrained task that can change when you autoschedule
your project. Variable-duration tasks depend on the availability and number of assigned
resources. A variable-duration task is also called a resource-constrained task.
Views
Views are the means by which you display a project plan and other project data.
Global Resources
Global resources are those resources that are available to you to staff on projects when
you are using Open Workbench with CA Clarity PPM. You can select a team of resources
from a list of global resources and make them available to your project. The global list
displays roles and resources to which you have booking rights.
Index 241
Index
A
actual cost, viewing for resource task assignments
188
actual usage
defining resource actual usage on tasks 126
removing resource actual usage on tasks 164
advanced properties
for projects 115
for resources 156
for tasks 142
assignment options, defining Open Workbench
default 17
autoschedule projects
by task priority 89
defined 83
defining parameters 85
from a finish date 88
from a start date 87
master projects 86
overriding task lock during 90
B
baselines
analyzing projects with current 193
calculating variances 192
clearing values 82
deleting 82
displaying in views 78
earned value computations in 76
editing 78
multiple baselines 173
multiple baselines with master projects and
subprojects 80, 81
rebaseling projects 79
setting 77
billing rates
billing rates, displaying in views 171
varying 172
C
calendars
about 42
applying to projects 43
creating 45
defining resource 157
defining work schedule and holidays 46
deleting 47
editing 44
printing 47
resetting holidays and non-standard workdays
46
constraints
defining task scheduling 144
establishing resource 56
establishing task 56
cost rate 170
critical path
calculating 94, 95
for projects 91
currency
about currency data and cost rate 170
defining for calculations 15
D
default dependency options 18
default options 16, 17, 18
dependencies
about dependency relationships 131
about external 137
about internal 132
about lag in dependency relationships 132
about task 130
and master projects and subprojects 141
creating external task 138
creating internal task 133
creating multiple internal dependencies 134
deleting external task 140
deleting internal task 137
displaying dependency relationships 141
editing external task 139
editing internal task 136
printing task 140
saving projects with external 138
viewing a list of external task 138
E
earned value
analyze project with variances 191
baselines and 76
242 User Guide
data required for analysis 192
percent complete indices 193
editing 150, 165
F
files
creating and editing filter 195, 196
creating and editing sort 197, 198
creating and editing view 207
opening projects from 64
saving projects to 63
viewing filter 198
viewing sort 198
viewing view 198
filters
applying 204
creating and editing files 195, 196
managing 195
quick filter by resource 42
setting up filters for views 210
viewing filter files 198
first week of year, define Open Workbench 16
for projects 99
G
gantt chart views 205
general options, define Open Workbench 13, 15,
16
getting started with Open Workbench 11
global file location 19
grid columns
deleting 35
deleting rows from 36
inserting 35
inserting rows in 36
resizing 36
H
help
accessing Open Workbench 48
highlights
conditions 228
creating 226
deleting 234
editing CPM symbols and color settings 232
font settings 231
formats 229
removing 233
saving 233
settings 227
K
key tasks
defining tasks as 122
reverting to standard tasks 105
viewing tasks marked as 104
L
lag 132
library groups
adding views to 204
applying filters to 204
applying sorts to 204
applying views to 204
changing items in 203
creating 203
defining views in 204
removing views from 205
loading patterns
about resource 58
setting resource 62
locks
about 178
holding project 179
overriding task locks during autoscheduling 90
retaining 63, 173, 175
unlocking CA Clarity PPM projects from Open
Workbench 180
M
managing CA Clarity PPM projects 166
manually scheduling projects 91
master projects
about autoscheduling 86
about subprojects and 106
deleting subprojects from 114
dependency relationships between subprojects
and 141
editing subproject access in 113
editing subprojects from 113
inserting subproject tasks into 108
inserting subprojects into 110
multiple baselining with 80
printing a list of subrprojects from 114
resource and role availability 107
multiple baselines
Index 243
analyzing data in 81
setting 81
multiple projects
and subnets 114
managing 105
N
navigation basics 27, 34, 35, 36
negative lag 132
note categories 118
notes
adding 116
associating notes to note categories 118
deleting 119
editing 117
viewing a list of 116
O
Open Workbench
accessing Help 48
introduction to 11
setting up 12, 13, 16, 19, 20, 21, 22, 24, 25, 26,
27
starting 41
P
pending estimates
accepting 162
displaying data in views 162
how to enter 161
rejecting 163
percent complete 193
percent expended amount 146
periodic actual usage
tracking projects by 187
tracking resources by 188
printing
preparing pages for 182
previewing view before 183
project data 180, 184
selecting printer and print layout options 181
views 184
projects
about creating and building 49
adding notes 116
adding resources or roles to 53
analyzing 185, 189, 193
baselining 75
calculating variances 192
closing CA Clarity PPM projects 180
creating 50, 51
creating tasks for 55
defining description properties 99
determining consistency of plan data 190
determining the accuracy of plan data 190
determining the completion of plan data 190
displaying data in views 199
evaluating project performance 192
finding information in 97, 98
managing 97
managing multiple 105
opening CA Clarity PPM 65, 66, 69
opening from a file 64
printing 180, 184
refreshing project data 166
saving projects with external dependencies 138
saving to files 63
scheduling 71, 72, 73, 74, 75, 83, 91, 93, 94
sharing data globally across projects 64
tracking 185, 186, 187
unlocking CA Clarity PPM projects from Open
Workbench 180
updating data 99
validating data 190
properties
defining project advanced 115
defining project description 99
defining project key task 104
defining project notes 116
defining project resources 101
defining project scheduling 100
defining resource advanced 156
defining resource calendar 157
defining resource general 154
defining resource notes 116
defining task advanced 142
defining task dependencies 130
defining task general 120
defining task notes 116
defining task resources 125
R
rate matrix
defined 171
rate matrix extraction job 171
resource types
244 User Guide
about labor 53
about non-labor 53
resources
about 52
about labor resource types 53
about non-labor resource types 53
adding notes 116
adding to projects 53
and availability 154
assigning to tasks 57, 58, 62
availability 107, 154, 155
calendar 157
defining actual usage on tasks 126
defining ETC on tasks 127
defining general properties 154
defining maximum percentage on tasks 128
defining resource advanced properties 156
displaying billing rates in views 172
establishing constraints 56
evaluating resource performance 192
releasing from task assignments 128
removing actual usage on tasks 164
removing ETC 127
tracking and analyzing 185, 187
transferring task assignments between 129
updating data 153
varying biling rates 172
roles
about resource role assignments 168
adding to projects 55
editing resource roles at the assignment level
169
editing resource roles at the project level 168
S
saving projects
as new projects to CA Clarity PPM 175
saving copies of existing projects as new projects
177
to CA Clarity PPM 173
to files 63
with external dependencies 138
saving views 222
scheduling
defining task scheduling constraints 144
developing project schedules 72
subnets 93
using Open Workbench 73
searching, defining search criteria to find data 98
setting defaults 16, 19, 20, 21, 22
setting up Open Workbench 12, 13, 16, 19, 20, 21,
22, 24
sharing project data globally across projects 64
sorts
applying 204
creating or editing files 197, 198
managing 195
setting up sorts for views 211
viewing sort files 198
staffing
adding resources or roles to projects 53
removing resources or roles from projects 103
viewing the list of resources staffed on projects
102
subnets
and multiple projects 114
scheduling 93
subprojects
about master projects and 106
access in master projects 113
defining subproject task options 112
deleting from master project 114
dependency relationships between master
projects and 141
editing from master project 113
identifying subprojects in master project WBS
112
inserting into master projects 110, 111
inserting subproject tasks into master projects
108
multiple baselining with 80
opening in new master projects 111
printing subprojects from master project 114
symbols and colors 232
T
task duration
defining 123
editing 123
recalculating 74
task priority
autoscheduling projects by 89
defining 124
task status
defining 120
task status, editing 125
Index 245
tracking projects by 187
tasks
about 56
adding notes 116
assigning resources to 57
changing location in WBS 151
creating 55
defining advanced properties 142
defining as key tasks 122
defining dependencies properties 130
defining general properties 120
defining resources properties 125
defining scheduling constraints 144
defining subproject task options 112
deleting 153
editing multiple 150
establishing constraints 56
inserting subproject tasks into master projects
108
locking 145
percent expended 146
releasing resources from assignments 128
removing resource ETC on 127
shifting 152
transferring assignments between resources
129
updating data 119
viewing actual cost of assignments 188
time-scaled value, formatting fields as 215
total actual usage
tracking projects by 186
tracking resources by 188
tracking methods
periodic actual usage 187, 188
task status 187
total actual usage 186, 188
V
view display colors
changing 21
defining 21, 218
view shortcut bar
hiding 35
repositioning 34
restoring hidden 35
views
about 199
adding fields to 212, 213
and filters 210, 217
applying 204
applying filters to 217
applying formats to cells in 215
configuring gantt chart 205
CPM Network 200, 201
creating 207
defining view description 208
defining view layout 208
deleting 218
deleting rows from 218
displaying colors 218
displaying project plan data using 199
displaying resource billing rates in 172
editing 208, 223
inserting 218
inserting rows in 218
printing 184
removing fields from 212, 214
saving 222
setting up sorts for 211
spreadsheet 200
viewing view files 198
You might also like
- The Sympathizer: A Novel (Pulitzer Prize for Fiction)From EverandThe Sympathizer: A Novel (Pulitzer Prize for Fiction)Rating: 4.5 out of 5 stars4.5/5 (122)
- Devil in the Grove: Thurgood Marshall, the Groveland Boys, and the Dawn of a New AmericaFrom EverandDevil in the Grove: Thurgood Marshall, the Groveland Boys, and the Dawn of a New AmericaRating: 4.5 out of 5 stars4.5/5 (266)
- A Heartbreaking Work Of Staggering Genius: A Memoir Based on a True StoryFrom EverandA Heartbreaking Work Of Staggering Genius: A Memoir Based on a True StoryRating: 3.5 out of 5 stars3.5/5 (231)
- Grit: The Power of Passion and PerseveranceFrom EverandGrit: The Power of Passion and PerseveranceRating: 4 out of 5 stars4/5 (590)
- The World Is Flat 3.0: A Brief History of the Twenty-first CenturyFrom EverandThe World Is Flat 3.0: A Brief History of the Twenty-first CenturyRating: 3.5 out of 5 stars3.5/5 (2259)
- Never Split the Difference: Negotiating As If Your Life Depended On ItFrom EverandNever Split the Difference: Negotiating As If Your Life Depended On ItRating: 4.5 out of 5 stars4.5/5 (843)
- The Subtle Art of Not Giving a F*ck: A Counterintuitive Approach to Living a Good LifeFrom EverandThe Subtle Art of Not Giving a F*ck: A Counterintuitive Approach to Living a Good LifeRating: 4 out of 5 stars4/5 (5808)
- The Little Book of Hygge: Danish Secrets to Happy LivingFrom EverandThe Little Book of Hygge: Danish Secrets to Happy LivingRating: 3.5 out of 5 stars3.5/5 (401)
- Team of Rivals: The Political Genius of Abraham LincolnFrom EverandTeam of Rivals: The Political Genius of Abraham LincolnRating: 4.5 out of 5 stars4.5/5 (234)
- Shoe Dog: A Memoir by the Creator of NikeFrom EverandShoe Dog: A Memoir by the Creator of NikeRating: 4.5 out of 5 stars4.5/5 (540)
- Her Body and Other Parties: StoriesFrom EverandHer Body and Other Parties: StoriesRating: 4 out of 5 stars4/5 (821)
- The Gifts of Imperfection: Let Go of Who You Think You're Supposed to Be and Embrace Who You AreFrom EverandThe Gifts of Imperfection: Let Go of Who You Think You're Supposed to Be and Embrace Who You AreRating: 4 out of 5 stars4/5 (1092)
- The Emperor of All Maladies: A Biography of CancerFrom EverandThe Emperor of All Maladies: A Biography of CancerRating: 4.5 out of 5 stars4.5/5 (271)
- The Hard Thing About Hard Things: Building a Business When There Are No Easy AnswersFrom EverandThe Hard Thing About Hard Things: Building a Business When There Are No Easy AnswersRating: 4.5 out of 5 stars4.5/5 (346)
- Hidden Figures: The American Dream and the Untold Story of the Black Women Mathematicians Who Helped Win the Space RaceFrom EverandHidden Figures: The American Dream and the Untold Story of the Black Women Mathematicians Who Helped Win the Space RaceRating: 4 out of 5 stars4/5 (897)
- The Yellow House: A Memoir (2019 National Book Award Winner)From EverandThe Yellow House: A Memoir (2019 National Book Award Winner)Rating: 4 out of 5 stars4/5 (98)
- Elon Musk: Tesla, SpaceX, and the Quest for a Fantastic FutureFrom EverandElon Musk: Tesla, SpaceX, and the Quest for a Fantastic FutureRating: 4.5 out of 5 stars4.5/5 (474)
- The Unwinding: An Inner History of the New AmericaFrom EverandThe Unwinding: An Inner History of the New AmericaRating: 4 out of 5 stars4/5 (45)
- On Fire: The (Burning) Case for a Green New DealFrom EverandOn Fire: The (Burning) Case for a Green New DealRating: 4 out of 5 stars4/5 (74)
- Pore Pressure PredictDocument71 pagesPore Pressure PredictsrpadronNo ratings yet
- 574 849 PDFDocument378 pages574 849 PDFfmanriquezarceNo ratings yet
- VGA Shared Manual-All - 0419Document100 pagesVGA Shared Manual-All - 0419ankur_agg1987No ratings yet
- Qualtrics Step by Step Manual PDFDocument173 pagesQualtrics Step by Step Manual PDFManoj IyerNo ratings yet
- Best Practices For Using Ricoh's Universal Printer Drivers in Microsoft Print Server EnvironmentsDocument17 pagesBest Practices For Using Ricoh's Universal Printer Drivers in Microsoft Print Server EnvironmentsShaft Ophmane100% (1)
- Build and Run Executable - MATLAB & SimulinkDocument5 pagesBuild and Run Executable - MATLAB & SimulinkpikermiNo ratings yet
- CHEMCAD 7 User Guide PDFDocument154 pagesCHEMCAD 7 User Guide PDFadfNo ratings yet
- GroundVision ManualDocument38 pagesGroundVision ManualrlprNo ratings yet
- 3com NBX V3000 Admin GuideDocument482 pages3com NBX V3000 Admin GuideshemuzNo ratings yet
- ComicRack Manual (2nd Ed)Document124 pagesComicRack Manual (2nd Ed)600WPMPONo ratings yet
- Manual Mc9090Document296 pagesManual Mc9090echouloNo ratings yet
- Spec HLC Revb 09302013Document46 pagesSpec HLC Revb 09302013gandalf thegreyNo ratings yet
- Introduction To ICC AVR: Setting Up A New Project: NEX Robotics Fire Bird III - ICCAVR ManualDocument12 pagesIntroduction To ICC AVR: Setting Up A New Project: NEX Robotics Fire Bird III - ICCAVR ManualChester Noel Brenes AguirreNo ratings yet
- Universal Print Driver PDFDocument37 pagesUniversal Print Driver PDFTotti RosalesNo ratings yet
- 03ESS - Using The Siebel ClientDocument23 pages03ESS - Using The Siebel Clientcarles_perezNo ratings yet
- NanoPro User Manual V2.3Document90 pagesNanoPro User Manual V2.3TesterNo ratings yet
- Whats New NX9.0.0Document792 pagesWhats New NX9.0.0Modesto Ruz CuencaNo ratings yet
- Hints To Counting GUIDocument14 pagesHints To Counting GUIdfieNo ratings yet
- HP Sales Builder IntroDocument40 pagesHP Sales Builder IntroSunny BehalNo ratings yet
- 1Document5 pages1Cesar Augusto Simmonds BarriosNo ratings yet
- Styleease For Chicago and Turabian Style User'S GuideDocument66 pagesStyleease For Chicago and Turabian Style User'S GuideMegan BoydNo ratings yet
- 373 Keyboard Shortcuts For Microsoft Word 2007Document16 pages373 Keyboard Shortcuts For Microsoft Word 2007nandajntuNo ratings yet
- Chapter and Verse User Guide PDFDocument92 pagesChapter and Verse User Guide PDFkenthepaNo ratings yet
- Oracle ADF Open Content in New TabDocument10 pagesOracle ADF Open Content in New TabFaisal ZahidNo ratings yet
- Doremi TMS UserManual 000177 v1 2Document53 pagesDoremi TMS UserManual 000177 v1 2guerreroNo ratings yet
- Free Download: The Bar TabDocument4 pagesFree Download: The Bar TabDeep WritesNo ratings yet
- 05 - PATROL Central Operator Support TrainingDocument71 pages05 - PATROL Central Operator Support TrainingBob JabberNo ratings yet
- Handout of Microsoft ExcelDocument17 pagesHandout of Microsoft ExcelCicilia AngelisNo ratings yet
- Keyboard Shortcuts For Windows and MacDocument13 pagesKeyboard Shortcuts For Windows and MacJahirul HaqueNo ratings yet