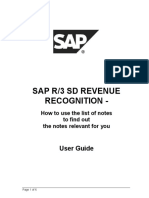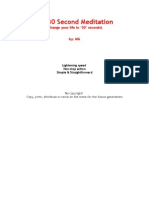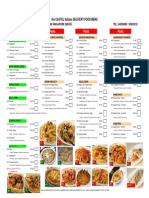Professional Documents
Culture Documents
Sample - Archiving SD - VBRK
Uploaded by
jonsiekOriginal Title
Copyright
Available Formats
Share this document
Did you find this document useful?
Is this content inappropriate?
Report this DocumentCopyright:
Available Formats
Sample - Archiving SD - VBRK
Uploaded by
jonsiekCopyright:
Available Formats
A Simplified Approach to Archiving Your Data
by Rajen Iyer, CPIM, PMP, SAP America, Inc. R/3, Reporting, Archiving
Learn to set up an easy process to remove data that is no longer needed from your SAP system. It keeps your system space
free for new data and improves performance without the need to add system resources.
Key Concept
You use archiving objects to archive files. The archiving object provides the data structure and context. For example,
archiving object SD_VBRK (a billing document) includes all the tables associated with the billing document, such as
header, line, address, and document flow. Archiving objects form the data structure and context. Archiving objects for each
application component are predefined in the system. They specify which master or transactional data to archive and how.
An example of master data is customer and vendor information, which you need to archive for record purposes.
Transactional data is more performance-intensive and includes inquiries, quotations, sales orders, deliveries, and billing
documents.
As a company grows, its databases also grow. Once a document is processed, complete, and closed and the mandatory
retention period has elapsed, you will want to get it off the live system by archiving it. Since you won't need to retrieve it for
further processing, but only for viewing and audit purposes, it doesn't need to occupy valuable database space. You can still
access the data on an as-needed basis.
As you might have noticed, plenty of documentation on archiving is available. This may make it hard to understand which of
the myriad procedures you should follow. The steps below detail a simple way you can set up and maintain an effective
archiving procedure for your SCM data. The archiving procedure is divided into three main steps: create the archive files,
store the archive files, and delete the data from the database after it is archived. Although this article focuses on R/3, the
methods described also apply to mySAP ERP.
Prepare to Archive
Archiving uses objects in the R/3 system to archive files, which are then stored in an archiving system and retrieved as
needed. Some common archiving objects in a typical company are SD_VBAK (sales document), MM_MATBEL (materials
management: material documents), MM_EKKO (purchasing document), and CHANGEDOC (change documents). The
customizing is a one-time process, but the jobs are scheduled based on the archive run.
The main archiving transaction, which takes you to the archiving administration, is SARA. Follow these steps to use the
transaction:
Step 1. Check for the archiving session sequence. Before you start archiving an object, check the archiving session
sequence for that object. This helps you to understand the document flow within your SAP system and where this object falls
in the sequence. Before you can archive and delete a material master record, you must archive other objects (such as
purchasing documents) that refer to this material. Network graphics give you the view of such dependencies between
objects.
If a material master record cannot be archived and deleted at a given organizational level, the reason is specified in the log
(for example, a purchase order exists for the material). Take the example of the SD_VBRK (billing document) archiving
object. The objects before that are RV_LIKP (deliveries), SD_VTTK (SD transport), and so on. It is recommended that you
archive the object in sequence. To plan your archiving based on how objects follow the sequence in the information flow,
click on the network graphics icon , located on the left side of the initial archiving screen shown in Figure 1. That takes
you to Figure 2, which shows the graphical representation of the archive object dependencies and the status of each object.
It also reveals if or when the object was last archived.
Figure 1 Transaction code SARA (archive administration)
Figure 2
Check for the archiving session sequence (the sequence of the object,
document flow within the process)
click here for a larger version of this image
Step 2. Check for database tables that will be archived against this object. Click on the Database Tables button shown
in Figure 1. Figure 3 shows the details of the tables behind the object SD_VBRK. You can view all the tables, or just the
tables with deletions.
Figure 3
Check for tables associated with the archive object
click here for a larger version of this image
Create the Archive Files
Now that you know which tables are affected and at what part of the process flow you can archive the object, you are ready
to customize the setup for archiving the object.
Step 1. Set up archiving customizing. Use transaction SARA, and then click on the Customizing button shown in Figure
1. This brings up a pop-up screen with the Customizing option for data archiving (Figure 4). It has four main sections:
Cross-Archiving Object Customizing, Archiving Object-Specific Customizing, Basis Customizing, and Application-
Specific Customizing. In the pop-up screen, complete the steps for customizing, which I'll describe.
Figure 4 Complete customizing steps in the pop-up window
Clicking on Technical settings under Cross-Archiving Object Customizing brings you to the Change View "Cross-
Object Customizing Data Archiving": Details screen shown in Figure 5. Accept all the defaults and appropriate selections
in the area within any default selection or values. You can review the defaults and update them appropriately. For example,
you may want the system to check for files in the file system or for stored files, have the system verify the archive file
existence before deleting, indicate the maximum amount of data you can write to the archive file, and give the name of the
server group name for a background job.
Figure 5
Use this view to change customizing defaults
click here for a larger version of this image
Customizing.
Step 2. Set up the production variant. You can choose to set up a test variant along with the production variant. The test
mode variant does a simulated run and shows the results. The production variant does the actual write job for archive. On the
Change View "Customizing View for Archiving": Details screen (Figure 6), click on the Variant button next to the
Production Mode Variant option. This brings up the screen shown in Figure 7. Deselect Test Run if it is a real production
run and save.
Figure 6
Click on the Variant button next to the icon for the Production Mode
Variant option
click here for a larger version of this image
Figure 7
Deselect Test Mode if you plan to do a production run
click here for a larger version of this image
Store the Archive Files
Now that you have identified the files to archive, you need to identify the storage system to which you are going to transfer
them. You can specify the external storage system and, based on the configuration in step 1 of archive file creation, the
system automatically transfers the files to the subsystem. You should link the external storage system to the SAP system for
file transfer. If you haven't specified the external storage system, you can use the SAP Content Management Infrastructure.
Step 1. Define the logical file path in the Cross-Client File Names/Paths. Archive files are stored in the file system under
a physical path and file name that is derived from the user-defined logical path or file name. In this step, the user defines a
platform-specific physical path and name where the archive files will be stored. Find this under the Basic Customizing
section in Figure 4. Click on Cross-Client File Names/Paths to get to the screen shown in Figure 8, where you configure
the file names and paths. Go back and click on Client-Specific File Names. Configure the file names and file paths in
consultation with your Basis team.
Figure 8
Cross-client file name and path configuration step details
click here for a larger version of this image
Basic customizing for File Names/Paths has two options: Set it up with client-specific settings, so that the file names are
only available for the client you want to archive, or make it client independent (cross-client), as shown in Figure 8. In this
case, the customizing for file name and path are available across all clients.
Step 2. Click on Archiving Control for Billing Docs, under the header Application Specific Customizing (Figure 4).
The screen in Figure 9 comes up. The settings or the data seen in the figure are default. You can keep it as is or you can
specify other methods of archiving documents for example, basing it on sales organization, billing type, residence (number
of days from the date of creation of that document to the date of archive), or Check acc. You can use the standard 001
routine program or a custom one within your client. The * in the SOrg and BillT fields denotes that the archive job will archive
the documents for all sales organization and billing types.
Figure 9
Document selection for archiving for billing documents
click here for a larger version of this image
Step 3. Set up the archiving jobs. Set up the archiving job for the Write step. The transaction SARA provides the view of
the steps involved in archiving, as shown in Figure 1. First, run the Write archive job to extract the data from the different
tables in the object into a file by clicking on Write.
Before you can run the Write job, set up a job variant. The variant setup involves data selection. Enter the archiving object
SD_VBRK in the screen in Figure 1 and click on the Write button. This brings up the screen where you enter the variant
name (Figure 10). Enter the name of the variant that you want to set up (TEST123 in my example), then click on the
Maintain button.
Figure 10 Create the job variant
Next, select the variant criteria. The selection data shown in Figure 11 will be archived (i.e., written to a file). Select the
document to archive by billing document range or list in the BillDocs section. Use the Restrictions section to exclude other
fields from the selection. You can also select a specific billing type to archive or restrict the selection on certain fields. Make
sure you select the Production Mode. In Test Mode, the job runs successfully but does not create any archive files. After
you have keyed in the selection, click on the green back arrow and then save to create the variant. This brings you to the
screen shown in Figure 12.
Figure 11
Select variant criteria
click here for a larger version of this image
Figure 12
Set the start date and spool parameters
click here for a larger version of this image
Now set the start date. In the Archive Administration: Create Archive Files screen (Figure 12), click on the Start Date
button. On the screen in Figure 13, click on the Immediate button and then click on the save icon. This stipulates that your
job will be executed as soon as you submit it.
Figure 13
Set up the start time for the archive write job
click here for a larger version of this image
Set the spool parameters. Click on the Spool Params. button from the Archive Administration: Create Archive Files
screen in Figure 10. (Once you have set up that start time and clicked on the save icon in the pop-up window shown in
Figure 13, you are taken back to the screen in Figure 10.) On the next screen, enter your Output Device, select Print
Immediately, and select New Spool Request. If you like, you can also name your spool file. Green lights next to the buttons
indicate that your Job Start and Spool Params. are set up.
Step 4. Execute your job. Execute your job from the initial administration screen shown in Figure 12 by clicking on the
execute icon.
Step 5. Review the output from your job as well as the spool list. Click on the job icon on the Archive Administration:
Create Archive Files screen (Figure 14). This displays the Job Overview screen (Figure 15), which allows you to display
each job as well as the associated spool files.
Figure 14 Review the output of the job run on the archive administration screen
Figure 15
Review the job log from the Job Overview screen
click here for a larger version of this image
Step 6. Review the job log. Clicking on the job icon in the above step takes you to the list of jobs with the status of each
(i.e., Finished for a successful run or Cancelled for a failed execution). Select the job from the overview screen and then
click on the Job log button. The job log screen (Figure 16) shows the details of the steps executed by the job.
Figure 16
Job log shows you if your job completed successfully
click here for a larger version of this image
Let's analyze the above job steps. The screen says it started the job at a specific time. The next status is Step 001, when it
started the program with the variant maintained (selected). Next it created an archiving session. Then it tried to place the file
in the path I maintained in Customizing, with the archive file name mentioned in the following step, and finally, the step of
Job finished.
Step 7. Review the spool list. A spool request is the document attached to a job run containing application data that you
can send to a printer or other output. Spool file review gives you a summary of the write job execution. To review the spool
list, click on the Spool button in the Job Overview screen shown in Figure 15. The resulting spool list screen shows your
output report. (Figure 17).
Figure 17
Review the spool list for output status
click here for a larger version of this image
Delete the Files from the Database
In the steps so far for the archive write, you extracted the data from the selected archive object and stored it in the archive
system. Now you proceed to the delete step, which lists the data you just extracted with the write job.
Step 1. Set up and execute deletion jobs. Using transaction SARA, display the screen shown in Figure 1. Enter the archive
Object Name and click on the Delete button. It takes you to the screen you see in Figure 18, where you set up the Archive
Selection, Start Date, and Spool Parameters for the delete job.
Figure 18 Set up the delete job
Step 2. Select the archive file for deletion. Based on your write job, the system should provide a list of archive files for
deletion. Click on the Archive Selection button. This takes you to a pop-up window, Archive Administration: Execute
Delete Program (Figure 19). Note the archive ID file 000021 with the date stamp. This was created after the write job ran.
The cross in the box indicates that that the archived data has been selected for deletion. This brings up the data that has
been extracted by the write job to make it available for deletion. Select from the list by placing an X in the box as shown in
Figure 19.
Figure 19
Select archived data (based on your write job) for deletion. Click on the
green check icon to accept the selection. When you click on the save icon, it
creates your variant.
Once you have selected the archive object, click on the continue icon to go back to the Archive Administration: Execute
Delete Program (Figure 18). This step creates the variant for the delete job run.
Step 3. Set the start date. Click on the Start Date button shown in Figure 18. That brings up a pop-up window with Start
Time (Figure 20). Click on the appropriate button (Immediate for scheduling the job immediately or you can schedule it at a
later date and time) and then click on the save icon. The job is now set up to execute as soon as you submit it.
Figure 20
Pop-up window for job run start-time setup
click here for a larger version of this image
Step 4. Set the spool parameters. Click on Spool Params. (Figure 14), and in the pop-up window shown in Figure 21,
enter your Output Device, the Number of copies for print output, and the specific page selection range.
Figure 21
Specify spool parameters (or background print parameters)
click here for a larger version of this image
Step 5. Execute your job. Click on the execute icon. The system accepts the data in the previous step and takes you to the
screen shown in Figure 18. After the data is maintained in Archive Selection, Start Date, and Spool Parameters, the icon
should turn green. Red means missing data.
Step 6. Review the output from your job as well as the spool list. Click on the job icon on the Archive Administration:
Execute Delete Program screen. This displays the Job Overview screen, which in turn allows you to display each job as
well as the associated spool files.
You must review the job log because the delete step is different from the write job and you need to ensure that it completed
successfully. Select the job from the Job Overview screen and then click on the Job log button. Job log entries appear.
Step 7. Review the spool list. Click on the spool button in the Job Overview screen. The resulting Spool list screen shows
your output report online (Figure 22). Select the spool to view.
Figure 22
Spool selection of the delete job
click here for a larger version of this image
When you click on the details, you see a list similar to the one shown in Figure 23. This screen details the steps of the delete
job. It opens the archive file, reads the data, deletes the selection, and deletes the entries from the table. With the delete job,
you have successfully removed the data from your system. The archive file you extracted based on your write job is stored
and verified for future retrieval.
Figure 23
Spool detail
click here for a larger version of this image
Read Archived Data
Now that the data is archived, you can read it from the system. Data is read sequentially and the information is displayed in
list form. You read archived files through the Archive Administration screen. You can use the utility Read via transaction
SARA. One of the prerequisites is that the archive object being read must have one read program associated with it. The
following steps explain how to read the archived data.
Note
The drop-down menu in the Read Program field in Figure 24 lists the read programs. If no read programs are delivered
with the archive object, you can write your own list program, which reads from the archive data and lists views in whatever
report format you prefer.
Step 1. Click on Read in Figure 1, with the archive object filled in. This brings up the Archive Administration: Run
Read Program screen (Figure 24).
Figure 24
Initial screen for the Read program
click here for a larger version of this image
(Figure 25).
Figure 25
Batch run setup
click here for a larger version of this image
As seen in the previous steps, once the archive selection, start date, and spool parameters are filled in, you should see a
green light for the confirmation of data maintenance.
Step 3. Within the Read Program field, select a read or analysis program and click on the execute icon . The
management icon gives you a view of archive sessions that have been successfully run in the past. It also lists the invalid
runs.
You might also like
- Neville Goddard - at Your CommandDocument14 pagesNeville Goddard - at Your Commandmmx1689100% (2)
- Lucid Dreaming Course Files CollectionDocument2 pagesLucid Dreaming Course Files CollectionjonsiekNo ratings yet
- Lucid Dreaming Course Files CollectionDocument2 pagesLucid Dreaming Course Files CollectionjonsiekNo ratings yet
- Lucid Dreaming Course Files CollectionDocument2 pagesLucid Dreaming Course Files CollectionjonsiekNo ratings yet
- Sap R/3 SD Revenue Recognition - : User GuideDocument6 pagesSap R/3 SD Revenue Recognition - : User GuidejonsiekNo ratings yet
- 30 Sec MeditationDocument12 pages30 Sec Meditationhidden_cloudNo ratings yet
- Neville Goddard - at Your CommandDocument14 pagesNeville Goddard - at Your Commandmmx1689100% (2)
- RR NotesDocument6 pagesRR Notesvishal_160184No ratings yet
- A Foolish Guide To Investing in SingaporeDocument35 pagesA Foolish Guide To Investing in SingaporeTiffanyNo ratings yet
- Essay 1 - Creation & Manifestation-Life Physics Group Manifest Production Observation (Mpo)Document12 pagesEssay 1 - Creation & Manifestation-Life Physics Group Manifest Production Observation (Mpo)jonsiek100% (5)
- How To Manifest Your Desires Neville GoddardDocument235 pagesHow To Manifest Your Desires Neville Goddardjonsiek100% (4)
- At Your Command Neville GoddardDocument26 pagesAt Your Command Neville Goddardjonsiek100% (1)
- The Anima ProblemDocument12 pagesThe Anima ProblemjonsiekNo ratings yet
- Essay 3 - Creation & Manifestation-The Internal Psychophysiologic Algorithm For The M.P.O. of The LermDocument15 pagesEssay 3 - Creation & Manifestation-The Internal Psychophysiologic Algorithm For The M.P.O. of The Lermjonsiek100% (1)
- Essay 2 - Creation & Manifestation-Factors Affecting The Internal Psychophysiology of M.P.O. - L.E.R.MDocument11 pagesEssay 2 - Creation & Manifestation-Factors Affecting The Internal Psychophysiology of M.P.O. - L.E.R.Mjonsiek100% (2)
- Mer Ka BaDocument139 pagesMer Ka Bawealthandbeyond98% (43)
- 30 Sec MeditationDocument12 pages30 Sec Meditationhidden_cloudNo ratings yet
- 3307Document52 pages3307jonsiekNo ratings yet
- Thomas Campbell My Big TOE The Complete Trilogy Book 1Document288 pagesThomas Campbell My Big TOE The Complete Trilogy Book 1jonsiek100% (1)
- Castel Italiano Delivery Menu (I)Document1 pageCastel Italiano Delivery Menu (I)jonsiekNo ratings yet
- The Jack True Interview On Human PotentialDocument39 pagesThe Jack True Interview On Human PotentialjonsiekNo ratings yet
- English PV73920 ManualDocument61 pagesEnglish PV73920 ManualjonsiekNo ratings yet
- 3307Document52 pages3307jonsiekNo ratings yet
- Never Split the Difference: Negotiating As If Your Life Depended On ItFrom EverandNever Split the Difference: Negotiating As If Your Life Depended On ItRating: 4.5 out of 5 stars4.5/5 (838)
- Shoe Dog: A Memoir by the Creator of NikeFrom EverandShoe Dog: A Memoir by the Creator of NikeRating: 4.5 out of 5 stars4.5/5 (537)
- The Subtle Art of Not Giving a F*ck: A Counterintuitive Approach to Living a Good LifeFrom EverandThe Subtle Art of Not Giving a F*ck: A Counterintuitive Approach to Living a Good LifeRating: 4 out of 5 stars4/5 (5794)
- The Yellow House: A Memoir (2019 National Book Award Winner)From EverandThe Yellow House: A Memoir (2019 National Book Award Winner)Rating: 4 out of 5 stars4/5 (98)
- Hidden Figures: The American Dream and the Untold Story of the Black Women Mathematicians Who Helped Win the Space RaceFrom EverandHidden Figures: The American Dream and the Untold Story of the Black Women Mathematicians Who Helped Win the Space RaceRating: 4 out of 5 stars4/5 (894)
- The Little Book of Hygge: Danish Secrets to Happy LivingFrom EverandThe Little Book of Hygge: Danish Secrets to Happy LivingRating: 3.5 out of 5 stars3.5/5 (399)
- Elon Musk: Tesla, SpaceX, and the Quest for a Fantastic FutureFrom EverandElon Musk: Tesla, SpaceX, and the Quest for a Fantastic FutureRating: 4.5 out of 5 stars4.5/5 (474)
- A Heartbreaking Work Of Staggering Genius: A Memoir Based on a True StoryFrom EverandA Heartbreaking Work Of Staggering Genius: A Memoir Based on a True StoryRating: 3.5 out of 5 stars3.5/5 (231)
- Grit: The Power of Passion and PerseveranceFrom EverandGrit: The Power of Passion and PerseveranceRating: 4 out of 5 stars4/5 (587)
- Devil in the Grove: Thurgood Marshall, the Groveland Boys, and the Dawn of a New AmericaFrom EverandDevil in the Grove: Thurgood Marshall, the Groveland Boys, and the Dawn of a New AmericaRating: 4.5 out of 5 stars4.5/5 (266)
- On Fire: The (Burning) Case for a Green New DealFrom EverandOn Fire: The (Burning) Case for a Green New DealRating: 4 out of 5 stars4/5 (73)
- The Emperor of All Maladies: A Biography of CancerFrom EverandThe Emperor of All Maladies: A Biography of CancerRating: 4.5 out of 5 stars4.5/5 (271)
- The Hard Thing About Hard Things: Building a Business When There Are No Easy AnswersFrom EverandThe Hard Thing About Hard Things: Building a Business When There Are No Easy AnswersRating: 4.5 out of 5 stars4.5/5 (344)
- The Unwinding: An Inner History of the New AmericaFrom EverandThe Unwinding: An Inner History of the New AmericaRating: 4 out of 5 stars4/5 (45)
- Team of Rivals: The Political Genius of Abraham LincolnFrom EverandTeam of Rivals: The Political Genius of Abraham LincolnRating: 4.5 out of 5 stars4.5/5 (234)
- The World Is Flat 3.0: A Brief History of the Twenty-first CenturyFrom EverandThe World Is Flat 3.0: A Brief History of the Twenty-first CenturyRating: 3.5 out of 5 stars3.5/5 (2219)
- The Gifts of Imperfection: Let Go of Who You Think You're Supposed to Be and Embrace Who You AreFrom EverandThe Gifts of Imperfection: Let Go of Who You Think You're Supposed to Be and Embrace Who You AreRating: 4 out of 5 stars4/5 (1090)
- The Sympathizer: A Novel (Pulitzer Prize for Fiction)From EverandThe Sympathizer: A Novel (Pulitzer Prize for Fiction)Rating: 4.5 out of 5 stars4.5/5 (119)
- Her Body and Other Parties: StoriesFrom EverandHer Body and Other Parties: StoriesRating: 4 out of 5 stars4/5 (821)