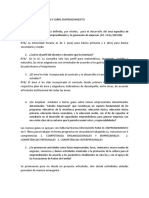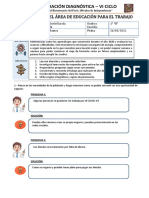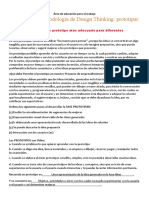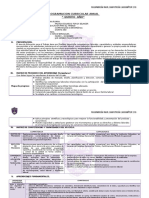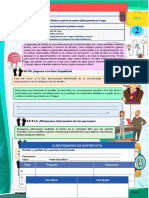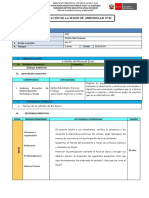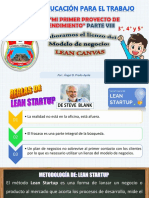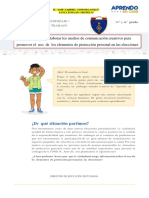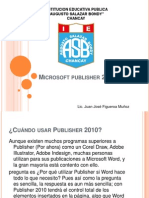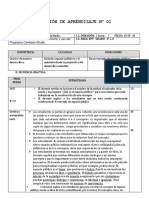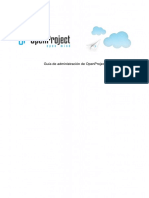Professional Documents
Culture Documents
Manual Jclic
Uploaded by
Franklin TicuñaCopyright
Available Formats
Share this document
Did you find this document useful?
Is this content inappropriate?
Report this DocumentCopyright:
Available Formats
Manual Jclic
Uploaded by
Franklin TicuñaCopyright:
Available Formats
Indice
es
Irancisco.garciaeduca.madrid.org
Indice
1. CREACIN DE UN NUEVO PROYECTO ............................................................................................................................ 4
2. CREACIN DE UN PUZZLE DOBLE CON IMAGEN........................................................................................................ 5
3. CREACIN DE UN PUZZLE DE INTERCAMBIO CON CONTENIDO TEXTUAL. .................................................. 16
4. CREACIN DE UN PUZZLE DE INTERCAMBIO CON UNA IMAGEN. .................................................................... 17
5. CREACIN DE UN PUZZLE DOBLE (CON RECORTES).............................................................................................. 19
6. CREACIN DE UN 1UEGO DE MEMORIA...................................................................................................................... 22
7. RESUMEN DE LOS 6 PRIMEROS APARTADOS.............................................................................................................. 27
8. CREACIN DE UNA SOPA DE LETRAS CON CONTENIDO ASOCIADO................................................................. 29
10. CREACIN DE UNA ASOCIACIN SIMPLE. ....................................................................................................................... 31
11. CREACIN DE UNA ASOCIACIN COMPLE1A.................................................................................................................. 36
12. CREACIN DE UNA ACTIVIDAD DE EXPLORACIN....................................................................................................... 38
13. CREACIN DE UNA ACTIVIDAD DE EXPLORACIN (2) ................................................................................................. 40
14. CREACIN DE ACTIVIDAD DE IDENTIFICACIN............................................................................................................ 42
15. CREACIN DE UNA PANTALLA DE INFORMACIN........................................................................................................ 45
16. GENERACIN AUTOMTICA DE CONTENIDOS (ARITH) .............................................................................................. 48
17. CREACIN DE UNA ACTIVIDAD DE TEXTO: RELLENAR AGU1EROS (I).................................................................. 51
18. CREACIN DE UNA ACTIVIDAD DE TEXTO: RELLENAR AGU1EROS (II) ................................................................ 55
19. CREACIN DE UNA ACTIVIDAD DE TEXTO: RELLENAR AGU1EROS CON AYUDAS ........................................... 57
20. CREACIN DE UNA ACTIVIDAD DE TEXTO: IDENTIFICAR ELEMENTOS............................................................... 60
21. CREACIN DE UNA ACTIVIDAD DE TEXTO: ORDENAR ELEMENTOS...................................................................... 62
22. CREACIN DE UNA ACTIVIDAD DE TEXTO: COMPLETAR TEXTO........................................................................... 64
23. CREACIN DE UNA ACTIVIDAD DE RESPUESTA ESCRITA .......................................................................................... 66
24. CREACIN DE UN CRUCIGRAMA.......................................................................................................................................... 68
25. LAS SECUENCIAS DE ACTIVIDADES..................................................................................................................................... 72
26. LAS SECUENCIAS DE ACTIVIDADES (II).............................................................................................................................. 74
27. INSTALACIN DE PROYECTOS 1CLIC................................................................................................................................. 77
28. GESTIONAR LA BIBLIOTECA DE PROYECTOS DE 1CLIC ............................................................................................. 79
1. GESTIONAR LA BIBLIOTECA PRINCIPAL...........................................................................79
2. CREAR UNA NUEVA BIBLIOTECA........................................................................................83
3. INSTALAR PROYECTOS DE ACTIVIDADES EN LAS BIBLIOTECAS DESDE LA PAGINA WEB DE JCLIC.84
29. CREAR Y COLGAR UNA PGINA WEB CON UN APPLET DE 1CLIC............................................................................ 87
30. 1CLIC .............................................................................................................................................................................................. 89
31. INSTALACIN DE 1CLIC. .......................................................................................................................................................... 92
32.1CLIC REPORTS ........................................................................................................................................................... 93
Manual para crear actividades con el programa Jclic
3 proyecto1 I.garcia/j.rello
INTRODUCCIN
Este manual se basa en el Curso para creacion de actividades
educativas con Jclic, que esta en la pagina web de Jclic, http://clic.xtec.net .
El manual esta diseado y pensado para que los maestros puedan crear
actividades (relacionadas con su curriculo) sin necesidad de tener proIundos
conocimientos de inIormatica.
Quiza muchos de los que consulten este manual ya conocen el antiguo
programa Clic 3.0; esta nueva version nos oIrece una Iorma mucho mas sencilla
tanto de crear actividades como de utilizar actividades creadas por otros.
Para realizar las actividades que propone el manual se adjuntan unas
carpetas con imagenes y sonidos.
Al Iinal de cada apartado se proponen unas actividades para reIorzar lo
estudiado previamente.
El manual tiene cuatro partes: las tres primeras llamadas provectos (1,2 y
3) en las que se estudia la creacion de actividades; y una cuarta parte llamada
anexo en la que se estudia la gestion de las actividades.
Cualquier sugerencia, duda o aclaracion podeis enviarla a la direccion de
la portada.
1CLIC
Con esta version Jclic pretende:
1. Utilizar las aplicaciones Clic en red o directamente desde Internet.
2. Utilizar Clic en distintos sistemas operativos.
3. Mantener la compatibilidad con aplicaciones de la version Clic3.0
4. Ampliar el intercambio de datos y aplicaciones entre escuelas de
distintos paises y Iacilitar su traduccion.
5. Mejorar el Iuncionamiento con las sugerencias de usuarios.
6. Novedades:
Uso de grficos GIF, 1PG y PNG
Uso de recursos multimedia en formato :
sonidos WAV, MP3,AU,AIF
vdeo AVI, MPEG, MOV
Flash 2.0, y gifs animados.
Archivos MIDI
Usos de diversos entornos grficos de usuarios (~skins).
Sonidos de eventos configurables para cada actividad.
Mejoras visuales: como el uso de gradientes para los fondos
de las ventanas, ventanas transparentes, etc.
Nuevas caractersticas de las actividades: tiempo mximo,
limitacin de nmero de intentos.
Generador de formas (~sharpers), ya las casillas no son
siempre rectangulares.
Manual para crear actividades con el programa Jclic
4 proyecto1 I.garcia/j.rello
1. Creacin de un nuevo proyecto
1. Abrir el programa
2. Archivo --- nuevo proyecto: nos aparece la pantalla de abajo sin nombres.
3. Escribimos el nombre del proyecto:
provecto1
El programa da el mismo nombre al
archivo.
El programa nos crea una carpeta para
ese proyecto (por deIecto la ubica en la
carpeta projectos de Jclic)
4. Hacemos clic en aceptar y nos aparece esta
pantalla
Para desplegar cada uno de los apartados
si estan cerrados, hacemos clic en la
pestaa.
Y la pestaa aparece asi
Rellenamos los diIerentes apartados:
Descripcin
Creacin
Descriptores
Interfaz del usuario: elegimos blue
En las casillas de Creacion y descriptores nos aparece debajo los siguientes
botones
aadir nuevo elemento a la lista
eliminar un elemento
modiIicar el elemento seleccionado.
mover hacia arriba o hacia abajo el elemento
seleccionado.
5. Ahora guardamos el proyecto: archivo --- guardar y queda guardado en la
carpeta que nos ha creado el programa en el paso 3.
Manual para crear actividades con el programa Jclic
5 proyecto1 I.garcia/j.rello
2. Creacin de un puzzIe dobIe con imagen.
1. Abrimos el programa Jclic Autor
2. Archivo---- abrir el archivo-
aparece la pantalla de abajo y
abrimos la carpeta proyecto1 y
dentro de la carpeta tenemos el
archivo proyecto1.jclic ; hacemos
doble clic y se nos abre el proyecto
(que ahora tenemos sin ninguna
actividad).
3. Pinchamos en la pestaa actividades
4. En la siguiente pantalla activamos el icono nueva actividad
5. Y aparece una pantalla con la lista de actividades.
6. Elegimos puzzle doble al marcarlo
en la ventana de la derecha aparece
una breve descripcion de las
caracteristicas de la actividad.
7. Escribimos el nombre de la
actividad: puzzle1. (conviene
establecer un buen criterio para el
nombre de las actividades; es
recomendable el numerico 01,02.)
Manual para crear actividades con el programa Jclic
6 proyecto1 I.garcia/j.rello
8. Nos aparece la pantalla de opciones de la actividad
8.1. Descripcion: aparece el tipo y nombre de la actividad; junto a ellos aparece el
icono ; si activamos el que esta junto al nombre nos abre una pantalla en la que
podemos cambiar el nombre de la actividad. El mismo icono que aparece detras
de tipo lo estudiaremos mas tarde.
8.2. En inIormes lo dejamos tal como
aparece por deIecto.
8.3. InterIaz elegimos piel: green.xml ( esta piel prevalece por encima de la del
proyecto)
8.4. Los sonidos de evento los dejamos marcados por deIecto. Si quisieramos
cambiarlos solo tenemos que activar el icono que nos da acceso a una pantalla
para poder modiIicarlos.
8.5. En generador automatico no elegimos ninguno.
8.6. En contadores lo dejamos marcados por deIecto; tambien tenemos las opciones
de establecer un tiempo maximo o un numero maximo de intentos.
8.7. En botones marcamos ayuda y mostrar la solucion.
8.8. En barajar lo dejamos marcado tal como nos aparece (este boton nos permite
establecer el numero de veces que se mezclaran las piezas.
Manual para crear actividades con el programa Jclic
7 proyecto1 I.garcia/j.rello
\sstsss ,.|ss|,s|
\sstsss is jass
9. Ahora vamos a dar aspecto a las ventanas de la actividad. Pinchamos la pestaa
ventana.
9.1. Nos aparece el aspecto de las ventanas por deIecto.
9.2. Vamos a cambiar el aspecto a
la ventana principal.
9.2.1. Pinchamos en color
de Iondo, nos aparece la siguiente pantalla para elegir colores
9.2.2. la pestaa muestra permite elegir uno de los colores de la gama.
9.2.3. La pestaa HSB permite elegir un color basico y lo puedes aclarar y
oscurecer.
Manual para crear actividades con el programa Jclic
8 proyecto1 I.garcia/j.rello
9.2.4. La pestaa RGB permite elegir proporciones de rojo y ver.
9.2.5. Opacidad: elegir la opacidad del color
9.2.6. Tambien podemos elegir como Iondo un gradiente de colores.
9.2.7. Pinchamos en gradiente y nos aparece la pantalla; donde tenemos las
siguientes opciones:
Color inicial
Color Iinal
Ciclos: numero de veces que se repite el gradiente.
Orientacion.
Manual para crear actividades con el programa Jclic
9 proyecto1 I.garcia/j.rello
9.2.8. Tambien podemos poner como Iondo una imagen entera o en
mosaico (esta opcion la utilizaremos en otra actividad)
9.3. Aspecto de la ventana de juego: en la ventana de juego tenemos las mismas
opciones que en la principal (menos la imagen ) y ademas podemos elegir la posicion,
borde, y transparencia.(en este caso la ventana de juego toma el mismo aspecto que la
ventana principal)
9.3.1. Centrada (para esta
actividad)
9.3.2. Marcamos borde
9.3.3. Margen alrededor
de los objetos: 8
9.3.4. Posicion absoluta:
la pantalla de juego la
podemos situar segun los valores de X ,Y.
9.3.5. Para nuestra actividad elegimos color de Iondo un color amarillo
claro (255,255,153).
9.4. Para ver el aspecto de las ventanas de nuestra actividad pinchamos el icono
probar la actividad y nos aparece la pantalla del Jclic player ; para volver al Jclic
autor tenemos que cerrar la pantalla del Jclic player.
Manual para crear actividades con el programa Jclic
10 proyecto1 I.garcia/j.rello
10. Ahora vamos a escribir los mensajes de la
actividad: pinchamos la pestaa mensajes.
Y nos aparece la siguiente pantalla:
10.1. Marcamos la casilla mensaje inicial y aparece la ventana donde
podemos escribir el mensaje: Coloca bien las pie:as
10.2. Pinchamos el boton estilo para dar Iormato y color al mensaje;
aparece la siguiente pantalla:
elegimos el tipo de letra, el
tamao y los colores tanto para
la letra como para el
Iondo.Cuando pinchamos los
botones relacionados con los
colores nos aparece en todos las
pantallas de colores que vimos
en el apartado 9.2.
10.3. Marcamos la casilla
de mensaje final y seguimos los mismos pasos que para el inicial.Escribrimos:
bravo.
10.4. En esta actividad no escribimos mensaje error.
10.5. Pinchando probamos como queda la actividad.
Estas Ilechas
nos permiten
colocar el texto
y la imagen.
Manual para crear actividades con el programa Jclic
11 proyecto1 I.garcia/j.rello
los pestoos ept|eaes, veatoao y measojes sea temeaes o te4os
|os ott|v|4o4es
lsta exp||to4os tea 4eto||e ea |es opotto4es 8, 9 y 10.
K|geaos vot|oates se |atte4et|ta ea ettos ott|v|4o4es.
11. Pinchamos la pestaa panel para trabajar los contenidos del puzzle. Nos aparece la
siguiente pantalla.
11.1. Hacemos clic en el boton imagen y nos aparece la pantalla Seleccin del
objeto multimedia vacia, puesto que todavia no
hemos guardado ningun objeto en la mediateca. Para
ello pinchamos la pestaa mediateca
11.1.1. Nos aparece la ventana de la mediateca totalmente vacia
Manual para crear actividades con el programa Jclic
12 proyecto1 I.garcia/j.rello
11.1.2. La mediateca tiene los siguientes botones par gestionar los recursos:
para aadir una imagen u objeto multimedia.
para ver previamente el objeto
Para eliminar un recurso siempre que no se este
utilizando.
actualizar lo recursos cargandolos en la mediateca con
las modiIicaciones que se hayan podido hacer.
Extrae todos los archivos del proyecto jclic.zip y los
coloca en la carpeta de proyectos; asi podemos utilizarlos
para realizar cambios.
Si abrimos la Ilecha de tipo de recursos podemos elegir un tipo
determinado para Iacilitar la eleccion.
En la parte inIerior podemos tener inIormacion de un objeto seleccionado:
Nombre, archivo, tipo de recursos, tamao, en que actividad se utiliza y si
activamos la casilla editar podemos ver la pestaa de esa actividad.
Manual para crear actividades con el programa Jclic
13 proyecto1 I.garcia/j.rello
11.1.3. Ahora vamos a introducir la imagen para realizar esta actividad:
pinchamos para aadir la imagen y nos aparece una pantalla para
buscar la carpeta donde tenemos la imagen (en la carpeta material
)
elegimos el archivo hola.fpg (doble clic en el) y nos aparece la
siguiente pantalla de conIirmacion; elegimos si y de esta Iorma tenemos
los archivos multimedia en la misma carpeta que el proyecto jclic.
11.1.4. Ahora ya tenemos la primera imagen en la carpeta del proyecto.
Pinchamos la pestaa actividades y volvemos a la pantalla del punto 11.
Pinchamos el boton imagen y ahora nos aparece el panel de seleccion
con la imagen que hemos metido anteriormente. La elegimos,
aceptamos y nos aparece en el panel de la
actividad.
11.1.5. Probamos la actividad ( no olvidar
cerrar la pantalla de Jclic player para
volver al panel de trabajo)
11.1.6. Ahora vamos a cambiar el recorte rectangular por otro mas atractivo.
En el generador de Iormas elegimos encajes con unin ovalada. Y probamos la
actividad
11.1.7. Veamos algunos elementos de la pestaa panel
Para determinar el numero de Iilas y
columnas.
la direccion de la carpeta es C:\..........especiIicar segun se haya guardado
Manual para crear actividades con el programa Jclic
14 proyecto1 I.garcia/j.rello
Para determinar el tamao de las
casillas
El boton imagen permite poner una imagen de Iondo
para todo el area
La opcion borde para poner bordes a las casillas
El boton estilo que permite establecer un estilo para todas
las casillas
11.1.8. Para nuestro rompecabezas elegimos 3 Iilas y 3 columnas
11.1.9. Vamos a cambiar el Iondo gris de uno de los paneles de juego para
que tenga el mismo color amarillo: hacemos clic en estilo y marcamos
transparente. Probamos la actividad.
11.1.10. Guardamos la actividad.
La actividad tiene que quedar parecida a esta
Manual para crear actividades con el programa Jclic
15 proyecto1 I.garcia/j.rello
11.1.11. Si activamos la pestaa distribucion
podemos elegir cuatro Iormas para distribuir la pantalla de juego
12. Pantalla estilo: esta pantalla es comn a casi todas las actividades y en ella
tenemos los siguientes botones de trabajo.
Color de fondo: para cambiar el
Iondo de las casillas.
Gradiente: poner un Iondo con
gradientes de colores.
Transparente. El Iondo es el mismo
de la pantalla principal.
Tipo: tipo de letra
Tamao: tamao de letra (en negrita
o cursiva)
Color del texto
Color alternativo: color en el que se muestran el contenido alternativo de las
casillas.
Margen interno: espacio entre los bordes de la celda y el texto.
Sombra: texto con sombra. Color de la sombra: color que se le da a la sombra del
texto.
Color del borde de las casillas.
Grosor del borde: el borde de las casillas lo podemos tener de distinto grosos.
Color estado inactivo: color utilizado cuando la casilla esta desactivada.
Grosor del marcador: grosor del trazo utilizado para dibujar el borde cuando la
casilla se encuentra marcada
Actividad n 1:
Abrir el proyecto1.jclic.zip
Crear un pu::le doble con la imagen Alcal27 de la carpeta material ( que tienes que
incorporar a la mediateca-punto 11.1.3)con estas caracteristicas.
Limitar el numero de intentos a 12
Encaje de union triangular
3 por 3 casillas. Distribucion BA
Borde blanco con un grosor medio.
La ventana principal con gradiente de colores.
Guardalo como practica1
Manual para crear actividades con el programa Jclic
16 proyecto1 I.garcia/j.rello
3. Creacin de un puzzIe de intercambio con contenido
textuaI.
1. Poner en marcha Jclic Autor. Archivo ---- abrir archivo --- proyecto1.jclic que esta
en la carpeta C:\Archivos de programa\JCIic\projects\proyecto1\proyecto1.jcIic
2. Pestaa actividades y haz clic en el icono para crear una nueva actividad.
3. Elige puzzle de intercambio en la lista de actividades.
4. Dale el nombre de puzzle2
5. En la pestaa Opciones rellena la descripcion y en interIaz de usuario elige la piel
orange.xml
6. En la pestaa Ventana da a la ventana principal un color en gradiente y a la de
juego transparente.
7. En la pestaa Mensajes escribe el mensaje inicial: Ordena el siguiente texto y el
Iinal: muv bien los dos con Iondo en gradiente.
8. Ve la pestaa panel : marca los valores como los de la imagen (para que los
cuadros tomen esas medidas pulsamos la tecla INTRO)
9. Haz clic sobre la primera casilla
10. En la ventan contenido de la casilla
escribe: En un lugar conIirma con aceptar.
11. Haz los mismo en las otras casillas y escribe en cada una el texto en Iragmentos
En un lugar/ de la mancha/ de cuyo nombre/ no quiero acordarme/viva no
ha mucho/ un hidalgo (cada separacion hav que escribirla en una casilla)
12. Haz clic en boton estilo de la pestaa panel y elige tipo de letra: book antiqua,
tamao 16 , color azul (RGB: 51, 0, 153).negrita.
13. Color de Iono amarillo (RGB: 204, 255, 153) conIirma con aceptar
14. Comprueba el Iuncionamiento de la actividad
15. Guarda la actividad: archivo --- guardar.
16. Tiene que aparecer asi:
truco
A veces no podemos abrir esta casilla,
para abrirla tenemos que cambiar el
numero de casillas (nos aparecen con un
color mas claro). Luego no tenemos mas
que restablecer el numero de casillas que
queremos.
Manual para crear actividades con el programa Jclic
17 proyecto1 I.garcia/j.rello
4. Creacin de un puzzIe de intercambio con una
imagen.
1. Poner en marcha Jclic Autor. Archivo ---- abrir archivo --- proyecto1.jclic que
esta en la carpeta C:\Archivos de
programa\JCIic\projects\proyecto1\proyecto1.jcIic
2. Pestaa actividades y haz clic en el icono para crear una nueva actividad.
3. Elige puzzle de intercambio en la lista de actividades.
4. Dale el nombre de puzzle3
5. Abre la ventana mediateca e incorpora en ella los archivos Espana1.gif v
Andromeda.gif que estan en la carpeta material.
6. Vuelve a la pestaa actividades.
7. En la pestaa Opciones rellena la descripcion y en interIaz del usuario elige la
piel deIault.xml; en contadores limita el numero de intentos a 14. Marcar el
boton ayuda.
8. En la pestaa Ventana : vamos a poner una imagen de Iondo a la ventana
principal
a. Haz clic en el boton imagen.
b. Nos aparece la ventan de seleccion
de objeto multimedia y elegimos el archivo
Andromeda.gif
c. En la ventana de juego elegimos transparente
9. En la pestaa Mensajes escribe el mensaje inicial:Coloca las pie:as del mapa y
Iinal : bravo los dos con Iondo negro y el texto en blanco y con la imagen
Andromeda.gif a la derecha.
Manual para crear actividades con el programa Jclic
18 proyecto1 I.garcia/j.rello
10. Abre la pestaa panel : marcar 3 por 3 casillas
11. Clic en boton imagen y en la pantalla de seleccion de objetos multimedia
elegimos espana1.gif
12. En el generador de Iormas elegimos Encafe
con union rectangular.
13. Clic en el boton Abrimos las propiedades del generador de Iorma y se nos
abre la siguiente pantalla.
a. Cambiar la altura de los
dientes
b. Cambiar la anchura de los
dientes.
c. Marcar distribucion
aleatoria.
14. Probamos la actividad.
15. Guardar ; archivo ---guardar
Actividad n 2
Abre el proyecto1.jclic.zip
Crea un puzzle de intercambio de texto
Piel de usuario simple.xml
Limitar el tiempo
3 por 3 casillas (busca un texto adecuado)
Ventana principal con Iondo en gradiente y la
de juego transparente y sin borde.
En la pestaa panel en estilo quita el borde y
activa transparente;
tamao 24 para el texto
Guardalo como practica 2
Manual para crear actividades con el programa Jclic
19 proyecto1 I.garcia/j.rello
5. Creacin de un puzzIe dobIe (con recortes)
1. Poner en marcha Jclic Autor. Archivo ---- abrir archivo --- proyecto1.jclic que
esta en la carpeta C:\Archivos de
programa\JCIic\projects\proyecto1\proyecto1.jcIic
2. Pestaa actividades y haz clic en el icono para crear una nueva actividad.
3. Elige puzzle de doble en la lista de actividades.
4. Dale el nombre de puzzle4
5. Abre la ventana mediateca e incorpora en ella los archivos casa.fpg v
fondocasa.fpg que estan en la carpeta material.
6. Vuelve a la pestaa actividades.
7. En la pestaa Opciones rellena la descripcion y elige la piel simple.xml;
Marcar el boton ayuda.
8. En la pestaa Ventana: en ventana principal haz clic en imagen y en la pantalla
de seleccion de objeto multimedia elije Iondocasa.jpg; conIirma con aceptar y
deja marcada la opcion mosaico.En la ventana de juego elige blanco.
9. Pestaa mensajes : escribe el mensaje inicial:Coloca las pie:as de la casa y
Iinal: Estupendo tal como hemos hecho otras veces.
10. Abrimos pestaa panel hacer clic en el boton imagen y de las
imagenes elegimos casa.fpg
11. En el menu del generador de Iormas elegimos recortes . Ahora el panel de la
imagen ya no esta divido en piezas.
12. Haz clic en el boton que aparece a
la derecha de la imagen anterior. Y nos
aparece la siguiente pantalla para
recortar la imagen.
Manual para crear actividades con el programa Jclic
20 proyecto1 I.garcia/j.rello
13. Vamos a recortar la imagen:
a. Selecciona dibuja una elipse redonda que coincida con la Iorma
redonda de la imagen
b. Una vez dibujada la podemos ajustar estirado los puntos que la delimitan.
c. Una vez realizado el primer recorte aparece en la columna de la derecha el
numero 0 , que corresponde a este recorte.
d. Escogemos la herramienta y dibuja un recorte encima de las piezas
cuadradas y de las rectangulares.
e. Selecciona la herramienta para dibujar poligonos y repasa las piezas
triangulares.
Ha: clic en el vertice superior v aparece un pequeo cuadrado.
El puntero se convierte en un lapi:.
Tra:a una linea hasta un vertice inferior, en el
vertice ha: clic v aparece otro cuadrado.
Repite la accion hasta el otro vertice.
Por ultimo sube la linea al vertice de partida (en este caso el
superior) v pincha fusto encima del cuadrado. Entonces el
puntero defa de ser un lapi: v va tenemos toda la figura
seleccionada.
I. Con esta misma herramienta
i. dibuja un triangulo en las piezas que tienen cuarto de circulo
ii. selecciona el lado que tiene que ser redondo.
iii. Selecciona que convierte la recta en curva.
g. Una vez dibujados los recortes conIirma con aceptar
h. En el boton estilo elige color inactivo blanco.
i. Marca borde y el boton estilo subelo un punto.
j. Comprueba la actividad . Debe quedar asi. Finalmente guarda la
actividad.
Manual para crear actividades con el programa Jclic
21 proyecto1 I.garcia/j.rello
Cambiar el tipo de una actividad creada.
Abrimos el proyecto:
C:\Archivosdeprograma\JCIic\projects\proyecto1\proyecto1.jcIic
En la ventana de actividades elegimos el pu::le2
Elegimos la pestaa opciones
En la descripcion vemos lo primero el tipo de actividad en este caso
pu::les.ExchangePu::le.
Alguna vez nos puede interesar cambiar el tipo de actividad o probar
otro tipo. Para ello hacemos clic en boton que esta detras del tipo de
actividad
Se nos abre una ventana con el listado de actividades que podemos
transIormar.
Hay que tener en cuenta el aviso de atencin que aparece en la pantalla,
porque esta opcin no siempre funciona bien.
Transforma el puzzle2 en un de agujero. Y prueba el resultado.
Cierra el programa y no guardes los cambios.
Actividad n 3:
Abre el proyecto1.jclic.zip
Crea un puzzle de agujero con la imagen alca27.gif de la carpeta material
Piel de usuario blue.xml
Limitar el tiempo
3 por 3 casillas
Ventana principal y de juego con color solido
Guardalo como practica3
Manual para crear actividades con el programa Jclic
22 proyecto1 I.garcia/j.rello
6. Creacin de un juego de memoria
a) Con elementos iguales
1.Poner en marcha Jclic Autor. Archivo ---- abrir archivo --- proyecto1.jclic que esta
en la carpeta C:\Archivos de programa\JCIic\projects\proyecto1\proyecto1.jcIic
2.Pestaa actividades y haz clic en el icono para crear una nueva actividad.
3.Elige juego de memoria en la lista de actividades.
4.Dale el nombre de puzzle5
5.Abre la ventana mediateca e incorpora en ella los archivos balo6.gif,
balo8.gif ,baloo.gif, bill.fpg, butterflv.fpg ,caperpillar.fpg que estan en la carpeta
material. ( puedes seleccionarlas todas a la vez para incorporarlas, pero saldra un
aviso de conIirmacion para cada una de ellas)
6.Vuelve a la pestaa actividades.
7.En la pestaa Opciones rellena la descripcion y en interIaz del usuario elige piel:
orange.xml
8.En la pestaa ventana en ventana principal selecciona:
gradiente con color inicial azul (102,102,255) y Iinal blanco
ciclos:4,orientacion 52
imagen y en la ventana de elementos multimedia selecciona balo6.gif ,
deja marcado la opcion mosaico.
9.En la ventana de juego elegimos de Iondo color blanco
10. Activamos la pestaa mensajes en mensaje inicial escribimos: busca las parefas
y en el mensaje Iinal: muv bien. (elige los Iondos que quieras)
11. Vamos a la pestaa panel:
Elegimos Iorma rectangular
2 casillas por 3
Tamao 100 por 100
Hacemos clic encima del primer
panel.
En el panel contenido de casilla marcamos el boton imagen y elegimos la
imagen balo6.gif
Manual para crear actividades con el programa Jclic
23 proyecto1 I.garcia/j.rello
Repetimos los pasos en las otras cinco casillas eligiendo estas imagenes:
balo8.gif, baloo.gif, bill.fpg, butterflv.fpg, caperpillar.fpg
Probamos la actividad y comprobamos el tamao de las casillas si
creemos necesario aumentarla podemos hacerlo tirando de las esquinas
en la pestaa panel
Pinchamos el boton estilo y cambiamos el color alternativo
y elegimos color canela (255,204,153) conIirmamos con aceptar
En distribucion dejamos AB (podemos probar otras).
Y probamos la actividad y tiene que tener este aspecto.
Por ultimo cerramos la pantalla del Jclic test player y guardamos la
actividad.
Manual para crear actividades con el programa Jclic
24 proyecto1 I.garcia/j.rello
b) 1uego de memoria con parejas formadas por fragmentos repetidos
de una imagen que ocupa todo el panel y queda dividida en trozos
Para realizar un juego de memoria con una sola imagen
realizamos los mismos pasos del apartado anterior. En el paso 11 para elegir
imagen en la pestaa panel elegimos imagen y elegimos la
imagen hola.fpg y probamos la actividad. La actividad una vez resuelta nos
debe aparecer asi .
Otro metodo para realizar esta actividad es copiar la actividad la
actividad puzzle5 con las herramientas que tenemos en la pestaa de
actividades.
copiar la actividad
pegar la actividad.
Si observamos la lista de actividades la
actividad copiada nos aparece con el
nombre de puzzle2. Podemos cambiarle el
nombre en la pestaa opciones.( le damos
el nombre de puzzle6) Al igual que todas las otras caracteristicas.
Elegimos imagen y realizamos los pasos como en el anterior.
Comprobamos la actividad. Por ultimo guardamos la actividad.
c) 1uego de memoria con parejas formadas por dos casillas con
contenido diferente.
Vamos a crear un juego de memoria Iormado por parejas de elementos
diIerentes y de diIerentes tipos: giIs animados y texto
1. Poner en marcha Jclic Autor. Archivo ---- abrir archivo ---proyecto1.jclic
que esta en C:\Archivodprograma\JCIic\projects\proyecto1\proyecto1.jcIic
2. Pestaa actividades y haz clic en el icono para crear una nueva
actividad.
Manual para crear actividades con el programa Jclic
25 proyecto1 I.garcia/j.rello
3. Le damos el nombre de puzzle7.
4. Abre la pestaa mediateca y abre el boton yaade los recursos
uno.gif, dos.gif, tres.gif, cuatro.gif, cinco.gif, seis.gif, siete.gif, ocho.gif,
nueve.gif, diez.gif. (que estan en la carpeta material).
5. Vuelve a la pestaa de actividades. En opciones en interIaz del usuario
elige piel : blue.xml.
6. En pestaa ventana a la ventana principal ponle un color en gradiente (el
que elijas) pero con ciclo:1 y orientacion: 91. conIirma con aceptar. A la
ventana de juego dale color blanco.
7. En la pestaa mensajes escribe el mensaje inicial: find the numbers y
Iinal.
8. Abre la pestaa panel
Numero de casillas 2 por 5 y tamao 70 por 70
Hacemos clic en primera casilla y en contenido de casilla
activamos en boton imagen y elegimos uno.gif
Realizamos el mismo paso con los archivos dos.giI, t tres.giI,
cuatro.giI, cinco.giI, seis.giI, siete.giI, ocho.giI, nueve.giI,
diez.giI.
Marca la opcion contenido alternativo
y hacer clic sobre el boton ALT
Nos aparece de nuevo el panel con las casillas vacias.
Hacer clic en la primera y en contenido de casilla escribir : one.
Lo mismo hacemos en las demas casillas, se trata de escribir los
10 numeros en ingles: one / two / three / tour / five / six / seven /
eight / nine / ten ( hay que escribir el numero en la misma casilla
donde antes hemos colocado la imagen de ese numero).
Una vez relleno el contenido alternativo haz clic en el boton
estilo elige color de Iondo negro; color de la letra
blanco y tipo Georgia tamao 22.( haciendolo desde este boton
se aplica a todas las casillas).Color inactivo: blanco
En la pestaa distribucion elige
Probamos loa actividad
Manual para crear actividades con el programa Jclic
26 proyecto1 I.garcia/j.rello
Guarda la actividad que tiene que tener ese aspecto
Actividad n 4
Abre el proyecto1.jclic.zip
Crea un juego de memoria
Con seis imagenes
Elige los elementos de mensajes, ventanas como quieras.
Guardala como practica4
Actividad N 5
Crea un nuevo proyecto.
Dentro de este proyecto crea las siguientes actividades:
Un puzzle doble con imagen
Un puzzle de intercambio con texto
Un puzzle de intercambio con imagen
Un juego de memoria con cuatro imagenes y un texto relacionado con
ellas ( puede ser el nombre de las imagenes)
Manual para crear actividades con el programa Jclic
27 proyecto1 I.garcia/j.rello
7. Resumen de Ios 6 primeros apartados
Proyecto1
1) Creacion de un proyecto
2) Creacion de un puzzle doble con imagen
3) Creacion de un puzzle de intercambio con texto
4) Creacion de un puzzle doble con recortes
5) Creacion de un juego de memoria:
a. Con elementos iguales
b. Con Iragmentos de una imagen
c. Con casillas con contenido diIerente.
6) Tcnicas utilizadas ( la mayora son comunes a todas las actividades)
a. Opciones de las actividades
b. Dar Iondo a las ventanas y utilizar la seleccion de color
c. Escribir y dar Iormato a los mensajes.
d. La ventana estilo
e. Manejar la pantalla de Contenido de la casilla
f. Incorporar imagenes y elementos multimedia a la mediateca.
g. El generador de Iormas.
h. Cambiar el tipo de actividad creada.
i. Copiar y modiIicar una actividad.
j. Utilizar la opcion del contenido alternativo.
7) Actividades creadas:
a. Siete puzzles
b. Cinco actividades de practicas.
Manual para crear actividades con el programa Jclic
28 proyecto2 I.garcia/j.rello
Iroyeclo 2
Manual para crear actividades con el programa Jclic
29 proyecto2 I.garcia/j.rello
8. Creacin de una sopa de Ietras con contenido
asociado.
1. Para este bloque de actividades vamos a crear un nuevo proyecto. Abrir el
programa Jclic autor: Archivo ---- nuevo proyecto y damos el nombre de
provecto2 (ver el numero 1 de la pagina 1) y rellenamos los campos de la
pestaa del proyecto.
2. En la pestaa actividades hacemos clic en este icono para aadir una nueva
actividad. En la ventana de tipo de actividades elegimos sopa de letras y le
ponemos el nombre alcala.
3. Pestaa opciones: rellenar los datos y elegir
piel como ya sabemos.
4. Pestaa ventanas: dar el color a las dos
pantallas de juego.
5. Pestaa mensajes: escribir el mensaje inicial
y Iinal. En este caso encuentra monumentos
de Alcala
6. Pestaa mediateca: vamos a incorporar a la
mediateca las imagenes que necesitamos.
Hacer clic en el icono y en la ventana buscar recurso en la carpeta
material02. Incorporamos las imagenes alca01gif., alca02.gif, alca03.gif,
alca04.gif, alca05.gif, alca06.gif
7. Pestaa panel de la pestaa actividades:
a. Activar la casilla Utili:ar panel B. Se muestran dos nuevas
pestaas
b. Panel A: 10 Iilas por 11columnas
Tamao 30 por 30
c. Panel B: 3 Iilas por 2 columnas. Tamao 135 por 100.
8. Pestaa panel A : ahora colocamos las palabras en las parrilla del panel A.:
universidad, convento, torre, magistral, puerta, murallas. (en la imagen inIerior
podemos ver una posible distribucion). El resto de las casillas quedan marcadas
con un asterisco. Para desplazar de una a otra podemos usar el raton o las Ilechas
del teclado. Para eliminar una letra situar el cursor en esa casilla y pulsar
espacio, suprimir o bien asterisco.
Manual para crear actividades con el programa Jclic
30 proyecto2 I.garcia/j.rello
9. Hacer clic en el boton de las casillas de paIabras escondidas para introducir el
listado de las palabras que se tienen que encontrar; nos aparece la siguiente ventana
Se tienen que introducir una a una. Si se escriben con minuscula en el listado
aparecen en mayusculas.
Si hay que modiIicar el orden, o borrar alguna podemos utilizas los botones
de abajo.
La sopa de letras va estaria hecha. Pero ahora vamos a introducir imagenes
asociadas.
10. Hacer clic en la pestaa del panel B. Y hacer clic sobre la primera casilla(ver
imagen pagina anterior) y en la ventana de contenido de la casilla hacemos clic
en imagen y escogemos la imagen que queremos que aparezca.
El orden de las imgenes tiene que ser el mismo que el de las palabras
escondidas. En nuestro caso: alca01.gif alca06.gif, alca04.gif, alca02.gif
,alca05.gif, alca03.gif
11. En la pestaa distribucion comprobamos como queda en las distintas
combinaciones. Para esta elegimos AB.
12. Desmarcar la opcion borde tanto en el panel A como en el panel B.
13. Panel B: clic en el boton estilo y en color de Iondo marcamos
transparente.
14. Panel A: el boton estilo marcamos el boton de negrita. Y elegimos el color y
Iormato de texto que mas nos guste.
15. Comprobamos la actividad. Cerrar la ventana de comprobacion y guardar la
actividad. La actividad resuelta tiene que presentar este aspecto.
Actividad 1: Realizar una sopa de letras con limitacin de tiempo. Gurdala
como actividad1
Manual para crear actividades con el programa Jclic
31 proyecto2 I.garcia/j.rello
10. Creacin de una asociacin simpIe.
En !as actividadcs dc asnciacin simp!c sc prcscntan dns cnn|untns dc
inInrmacin quc ticncn c! mismn nmcrn dc c!cmcntns (casi!!as). A cada
c!cmcntn dc! cnn|untn nrigcn ( ) cnrrcspnndc unn y s!n un
c!cmcntn dc! cnn|untn imagcn ( ).
Asociaciones: descubrir la relacin existente entre dos conjuntos de
informacin.
a) Asociacin simple 1exto -imagen (con contenido alternativo)
1. Abrir el programa Jclic autor y abrir el provecto2.
2. En la pestaa actividades hacemos clic en este icono para aadir una nueva
actividad. En la ventana de tipo de actividades elegimos asociacin simple y le
damos nombre en nuestro caso asociacionsimple.
3. Pestaa opciones: rellenar los datos y elegir piel como ya sabemos.
4. Pestaa ventanas: dar el color a las dos pantallas de juego.
5. Pestaa mensajes: escribir el mensaje inicial y Iinal. En este caso Relaciona el
nombre de los monumentos con la foto. Final: Muv bien
6. Vamos a utilizar las imagenes de la actividad anterior por lo tanto no tenemos
que actualizar la mediateca. Solo necesitamos la imagen alca27.gif que esta en
la carpeta material02 (la incorporamos como ya sabemos)
7. Pestaa panel: para esta actividad necesitamos dos paneles:
a. Panel A : 2 columnas y 3 Iilas y tamao 140 por 140
b. Panel B: 2 columnas por 3 Iilas y tamao 140 por 140
c. Distribucin AB
d. En el panel B dejamos activada la opcion
e. Panel A: vamos a introducir los nombres en la parrilla del panel.
Hacemos clic encima de la primera casilla y en el contenido de la
Manual para crear actividades con el programa Jclic
32 proyecto2 I.garcia/j.rello
casilla escribimos Universidad, convento, murallas, magistral, torre,
puerta.
I. Panel B: hacemos lo mismo que en el panel A pero ahora en el
contenido de la casilla elegimos imagen y seleccionamos
las imagenes que ya tenemos en la mediateca
(alca01.giI,alca02.giI,alcal03.gi,alca04.giI,alca04.giI,alca06.giI) Y la
colocamos centrada pinchando en el boton del centro
g. Las imgenes las tenemos que colocar en el mismo orden en que
hemos escrito los nombres en el panel A. (Lo mismo ocurre si en el
panel B es un texto lo que escribimos) Ver imagen pagina siguiente:
h. Panel A: hacer clic en el boton estilo y dar color de Iondo y
tipo y tamao de letra. Desactivamos la opcion borde .
i. Panel B: hacer clic en el boton estilo y dar color de Iondo y
el mismo en color de estado inactivo .
Desmarcamos la opcion borde.
j. Panel A: ahora vamos a colocar el contenido alternativo (en este caso
una imagen de la Universidad de Alcala) que ira apareciendo segun
resolvamos la actividad.
i. Hacemos clic en el boton ALT y nos
aparece la parrilla del panel A vacio.
ii. Hacemos clic en el boton imagen y elegimos
alca27.gif
iii. Nos aparece la imagen seleccionada ocupando toda la parrilla.
iv. Desactivamos la opcion barajar para que nos aparezca
bien la imagen.
v. Para ver el panel de los nombres desactivamos contenido
alternativo hacemos clic en ALT
Manual para crear actividades con el programa Jclic
33 proyecto2 I.garcia/j.rello
k. Comprobamos la actividad
Actividad 2: Realiza una asociacion simple que tenga un aspecto parecido a la pantalla
de abajo. Guardala como actividad2
Manual para crear actividades con el programa Jclic
34 proyecto2 I.garcia/j.rello
b) Asociacin simple texto - sonido
1. Abrir el programa Jclic autor y abrir el provecto2.
2. En la pestaa actividades hacemos clic en este icono para aadir una nueva
actividad. En la ventana de tipo de actividades elegimos asociacin simple y le
damos nombre en nuestro caso asociacionsimple1.
3. Pestaa opciones: rellenar los datos y elegir piel como ya sabemos.
4. Pestaa ventanas: dar el color a las dos pantallas de juego.
5. Pestaa mensajes: escribir el mensaje inicial y Iinal. En este caso Escucha v
relaciona el sonido con el animal. Final: Muv bien
6. Pestaa mediateca: incorporamos estos archivos de sonido que estan en la
carpeta material02. lobo.wav, cerdo.wav, caballo.wav, gallo.wav, v
pregunta.gif.
7. Pestaa actividad pestaa panel:
a. Panel A: 1 Iila por 4 columnas. Tamao: 144 por 180
b. Panel B : 1 Iila por 4 columnas. Tamao: 144 por 40
c. Distribucion:
8. Panel A : vamos a introducir el contenido:
a. Haz clic en la primera casilla y el contenido de la casilla rellenalo asi:
i. Texto : que animal es? Coloca el texto parte superior
ii. Imagen : haz clic en el boton imagen y selecciona pregunta.gif
Activa la opcion evitar sobreposicion imagen/texto y colocalo
abajo
iii. Estilo y borde lo dejamos desmarcado ( lo haremos con el boton
del panel)
iv. Haz clic en el boton contenido activo y en la pantalla contenido
activo y multimedia marca interpretar sonido y marcamos el
archivo caballo.wav conIirma con aceptar.
Manual para crear actividades con el programa Jclic
35 proyecto2 I.garcia/j.rello
v. Repetir los mismos pasos para los archivos: cerdo.wav,gallo.wav.
lobo.wav
9. Panel B: haz clic en cada casilla y escribe el nombre del animal en el apartado
texto .(recuerda que hay que escribirlas debajo de la casilla con la que va
relacionada).
1. En el boton estilo del panel A elige Iondo blanco, tamao de la letra
16 y negrita y cambia el color de estado inactivo(al hacer en este boton lo
aplicamos a todo el panel).
11. Realiza lo mismo en el panel B.
12. Prueba la actividad y guardala. Debe tener este aspecto
Actividad 3: realizar una asociacion simple con imagenes de escritores para
relacionarlas con su nombre. Guardalo como actividad3
Manual para crear actividades con el programa Jclic
36 proyecto2 I.garcia/j.rello
11. Creacin de una asociacin compIeja
En c! tipn dc actividad dc asnciacin cnmp!c|a sc prcscntan tambin dns cnn|untns dc
inInrmacin, pcrn stns pucdcn tcncr un nmcrn diIcrcntc dc c!cmcntns y cntrc c!!ns sc
pucdcn dar divcrsns tipns dc rc!acin: unn a unn, divcrsns a unn, c!cmcntns sin asignar ...
Dc cada casi!!a dc! cnn|untn nrigcn ( ) pucdc sa!ir ninguna n una rc!acin. Las
casi!!as dc! cnn|untn dcstinn ( ) pucdcn rccibir ninguna, una n ms rc!acinncs
1. Abrir el programa Jclic autor y abrir el provecto2.
2. En la pestaa actividades hacemos clic en este icono para aadir una nueva
actividad. En la ventana de tipo de actividades elegimos asociacin compleja
y le damos nombre en nuestro caso asociacioncomplefa
3. Pestaa opciones: rellenar los datos y elegir piel como ya sabemos.
4. Pestaa ventanas: dar el color a las dos pantallas de juego. En la ventana
principal coloca de Iondo el archivo pregunta.gif
5. Pestaa mensajes: escribir el mensaje inicial y Iinal. En este caso Relaciona las
provincias con sus rios . Final: Muv bien
6. Como va a ser una actividad solo con texto no necesitamos actualizar la
mediateca.
7. Pestaa actividad pestaa panel:
a. Panel A: 8 Iilas por 1 columna. Estira el panel hasta que las palabras
queden bien ajustadas.
i. Escribir 8 provincias (recuerda que hay que hacer clic encima de
cada casilla): Zamora, Soria, Cordoba, Sevilla, Toledo, Madrid,
Guadalafara, Almeria
ii. Como todo el contenido tiene que tener el mismo estilo haz clic
en el boton estilo del panel A y da los colores y
Iuentes que quieras. Aumenta el grosor del borde.
b. Panel B: 3 Iilas por 1 columna
i. Escribe el nombre de tres rios: Duero, Tajo, Guadalquivir.
ii. Haz lo miso que en el panel A para ajustar tamao del panel y
estilo.
Manual para crear actividades con el programa Jclic
37 proyecto2 I.garcia/j.rello
c. Pestaa Relaciones: Ahora vamos a marcar la relacion de las casillas
del Panel A con las del Panel B: Nos aparecen unas marcadas; pero que
tenemos que modiIicar:
i. Haz clic encima de la primera casilla (Zamora) la Ilecha que
habia desaparece y aparece la punta de una nueva Ilecha y la
arrastramos hasta la casilla B de destino (Duero)
ii. Realizar el paso anterior en las demas casillas.
iii. La casilla de Almera no esta relacionada, arrastramos se Ilecha
a cualquier punto de la zona rayada Iuera de los paneles.
d. Probamos la actividad para asegurarnos que hemos marcado bien las
relaciones.
c. Guarda la actividad que tiene que tener este aspecto
Actividad 4 : realizar una asociacion compleja que tenga 10 elementos en el
panel A y 4 en el panel B; guardala como activida4.
Manual para crear actividades con el programa Jclic
38 proyecto2 I.garcia/j.rello
12. Creacin de una actividad de expIoracin
1. Es un tipn dc actividad dnndc sc mucstra una inInrmacin inicia!. A! haccr c!ic
cncima dc !as casi!!as dc un panc!, sc mucstra !a inInrmacin quc cada una dc
cstas casi!!as ticnc asnciada. Esta inInrmacin pucdc rcpctirsc cn diIcrcntcs
casi!!as
2. La actividad dc cxp!nracin nn ticnc Iin. Es c! usuarin quicn dccidc cundn
quicrc pasar dc actividad, aprctandn antcs, tantas vcccs cnmn quicra, cn !as
casi!!as quc mucstran !a inInrmacin.
1. Abrir el programa Jclic autor y abrir el provecto2.
2. En la pestaa actividades hacemos clic en este icono para aadir una nueva
actividad. En la ventana de tipo de actividades elegimos actividad de
exploracin y le damos nombre en nuestro caso actividadexploracion.
3. Pestaa opciones: rellenar los datos y elegir piel como ya sabemos.
4. Pestaa ventanas: dar el color a las dos pantallas de juego.
5. Pestaa mensajes: escribir el mensaje inicial y Iinal. En este caso Escucha el
fragmento de musica. No escribimos mensaje Iinal.
6. Pestaa mediateca: incorporamos desde la carpeta material02 estos archivos:
mozart.mp3, beethoven.mp3, prokoIiev.mp3, vivaldi.mp3, saint-saens.mp3, y
clave.giI.
7. Pestaa actividad pestaa panel:
a. Panel A ( como tenemos cinco archivos de musica necesitamos cinco
casilla): 5 Iilas por 1 columna
Escribir en cada casilla el nombre de uno de los compositores:
mozart, beethoven, prokoIiev, vivaldi, Saint-saens.
Haz clic en el boton estilo comun a toda la parrilla y
elige color de Iondo, tipo, tamao y color de Iuente.
Estira la parrilla para darle un tamao apropiado.
b. Panel B: 5 Iilas por 1 columna
Tamao de las casillas: aproximadamente la mitad de las del panel A.
Haz clic en la primera casilla: en contenido de la casilla selecciona el
boton imagen y elige clave.gif ( no cierres la ventana de contenido
de la casilla)
Ahora haz clic en el boton contenido activo interpretar sonido l
archivo. mozart.mp3. y vamos cerrando las ventanas con aceptar.
(ver esquema de la pagina siguiente)
Manual para crear actividades con el programa Jclic
39 proyecto2 I.garcia/j.rello
Haz lo mismo con las otras cuatro casillas ( seguimos el mismo orden
que las casillas del panel A)
c. Pestaa Relaciones marcamos las relaciones entre las
casillas del panel A y del B .
d. Probar la actividad y guardar.
Actividad 5: Realizar la misma asociacion anterior pero con imagenes de los
compositores en el panel B. Guardar como actividad5
Manual para crear actividades con el programa Jclic
40 proyecto2 I.garcia/j.rello
13. Creacin de una actividad de expIoracin (2)
1. Abrir el programa Jclic autor y abrir el provecto2
2. En la pestaa actividades hacemos clic en este icono para aadir una nueva
actividad. En la ventana de tipo de actividades elegimos actividad de
exploracin y le damos nombre en nuestro caso actividadexploracion01
3. Pestaa opciones: rellenar los datos y elegir piel como ya sabemos.
4. Pestaa ventanas: dar el color a las dos pantallas de juego.
5. Pestaa mensajes: escribir el mensaje inicial y Iinal. En este caso Ha: clic en los
dibufos. No escribimos mensaje Iinal.
6. Pestaa mediateca: incorporar el archivo letra01.gif que esta en la carpeta
material02.
7. Panel actividad pestaa panel:
i. Panel A: haz clic en el boton imagen del panel y
selecciona el archivo letra01.gif
En el generador de Iormas elige recorte
Haz clic en boton
Y se abre la ventana de propiedades del generador de Iorma. Marca los
recortes (como ya se explico en el proyecto 1) para que queden asi
ii. Panel B: marcamos 8 Iilas por 1 columna
Escribir un nombre en cada casilla : mono, dedo, nio, abuela, numero,
pia, arbol, enano (podriamos poner los nombres en ingles o con
sonido)
Activar el boton estilo y elige color de Iondo, tipo color
y tamao de la Iuente
Estirar de la parrilla para darle un tamao apropiado
iii. Pestaa distribucin : dejamos AB
iv. Pestaa relaciones: en esta pestaa nos aparece el panel A con los
recortes y el panel B con las casillas de los nombres. Para establecer las
relaciones pinchar en un recorte y el cursor se convierte en Ilecha y lo
llevamos a la casilla de su nombre correspondiente. Y nos queda asi:
Manual para crear actividades con el programa Jclic
41 proyecto2 I.garcia/j.rello
8. En la Panel A desmarcamos la opcion borde. Probar la actividad. Y guardala.
Actividad 6: Realizar una actividad de exploracion con 9 palabras para que el alumno
vea si son agudas, llanas, esdrujulas. Guardala como actividad6.
Manual para crear actividades con el programa Jclic
42 proyecto2 I.garcia/j.rello
14. Creacin de actividad de identificacin
En !a actividad dc idcntiIicacin s!n sc prcscnta un cnn|untn dc inInrmacin. Para
rcsn!vcr csta actividad sc ticncn quc aprctar !as casi!!as quc cump!cn !a cnndicin
quc sc cspcciIica cn c! mcnsa|c. La inInrmacin dc !as casi!!as y !ns mcnsa|cs
pucdcn scr dc tcxtn, snnnras, grIicas, musica!cs y dc animacin, n una
cnmbinacin dc diIcrcntcs tipns.
1. Abrir el programa Jclic autor y abrir el provecto2
2. En la pestaa actividades hacemos clic en este icono para aadir una nueva
actividad. En la ventana de tipo de actividades elegimos actividad de
identificacin y le damos nombre en nuestro caso actividadidentificacion
3. Pestaa opciones: rellenar los datos y elegir piel como ya sabemos.
4. Pestaa ventanas: dar el color a las dos pantallas de juego.
5. Pestaa mensajes: escribir el mensaje inicial y Iinal. En este caso Que planetas no
son Saturno?.. mensaje Iinal: Saturno el planeta de los anillos
6. Pestaa mediateca: incorporar los archivos tierra.gif, saturno.gif, fupiter.gif,
pluton.gif que estan en la carpeta material02.
7. Panel actividad pestaa panel: En esta actividad tenemos un unico panel;
como tenemos cuatro imagenes dividimos el panel en cuatro casillas (2 por 2).
i. En cada casilla introduce una imagen diIerente en este orden.: Jupiter, Saturno,
Tierra, Pluton.
ii. Tamao de las casillas 200 por 200.
iii. Boton estilo del panel : color de Iondo negro, y colores claros al
texto, al borde y al contenido alternativo.
Manual para crear actividades con el programa Jclic
43 proyecto2 I.garcia/j.rello
iv. Activar la opcion contenido alternativo y haz clic
en el boton ALT. Las imagenes desaparecen para poder introducir el contenido
alternativo:
a. Haz clic en la primera casilla ( la de Jupiter ) y en el contenido de la
casilla escribe: El ms grande del sistema solar. Haz clic en el boton
imagen e inserta otra vez la imagen fupiter.gif. Activa la opcion evitar
sobreposicin imagen/texto y busca una buena posicion de la imagen y
el texto.
b. En Pluton escribe: el planeta mas alefado del sol
c. En Tierra escribe : el planeta donde vivimos.
d. El planeta Saturno no tiene contenido alternativo y la que da incorrecto
como respuesta.
Manual para crear actividades con el programa Jclic
44 proyecto2 I.garcia/j.rello
e. Pestaa relaciones: haz clic sobre Jupiter, Pluton y Tierra y nos aparece
el color inverso del Iondo de la casilla.
f. Comprueba la actividad y guardala
Actividad 7: realizar una actividad de identiIicacion con palabras para identiIicarlas
segun su silaba tonica. Puede ser un panel de 6
palabras.
B|serac|a. esta act||a aas a maclas pas|||l|aes parae taa
epeae el measaje |a|c|al. Par ejempla paemas pe|r ae se |eat|f|aea las
agaas, este m|sma paael las asamas para ae |eat|f|aea las llaaas
esrjalas. Baa la ae caa aa paael paemas real|tar B act||aes |st|atas.
Manual para crear actividades con el programa Jclic
45 proyecto2 I.garcia/j.rello
15. Creacin de una pantaIIa de informacin
Es una sn!a parri!!a quc ticnc asnciada una inInrmacin quc tantn pucdc scr !a cntrada a
un prnycctn cnmn un cnntcnidn mu!timcdia. 5irvc, cn muchns casns, para mnstrar una
dctcrminada inInrmacin quc hacc Ia!ta quc c! usuarin !ca, mirc n cscuchc antcs dc
cnntinuar cnn c! rcstn dc actividadcs.
Es muy rccnmcndab!c quc !ns prnycctns JC!ic sc inicicn cnn una panta!!a dc inInrmacin.
En una sn!a casi!!a pucdc cnnstar c! ttu!n y c! autnr c i!ustrar grIicamcntc c! cnntcnidn
dc! prnycctn. Tambin sc pucdc iniciar cnn una panta!!a dc inInrmacin cnn diIcrcntcs
casi!!as quc sc rcIicran a divcrsns nivc!cs n diIcrcntcs rccnrridns.
Inc!usn sc cncucntran prnycctns quc vincu!an una primcra panta!!a dc inInrmacin, a
mndn dc cartu!a y crditns, cnn una scgunda dc c!cccin dc sccucncias dc actividadcs. En
c! discnn dc !a sccucncia, !a !tima actividad cn!aza cnn csta panta!!a dc inInrmacin
inicia! a Iin dc quc c! usuarin cscn|a ntra sccucncia.
Manual para crear actividades con el programa Jclic
46 proyecto2 I.garcia/j.rello
Vamos a realizar estas dos pantallas de inIormacion que estan vinculadas: la primera
con la segunda y esta a su vez con dos actividades que hemos realizado anteriormente.
Vamos a comenzar por la segunda pantalla de la ilustracin
1. Abrir el programa Jclic autor y abrir el provecto2
2. En la pestaa actividades hacemos clic en este icono para aadir una nueva
actividad. En la ventana de tipo de actividades elegimos actividad de
informacin y le damos nombre en nuestro caso selecciona
3. Pestaa mensajes escribe el mensaje inicial Escoge una actividad
4. Pestaa opciones: rellenar los datos y elegir piel como ya sabemos.
5. Pestaa ventanas: dar el color a las dos pantallas de juego.
6. Panel actividad pestaa panel:
a. 2 Iilas por 1 columna
b. Escribe en la primera casilla : Asociacion simple
c. Escribe en la segunda casilla : Asociacion complefa
d. Boton estilo : establece el color de Iondo, tipo, tamao y
color de Iuente.
e. Redimensiona las casillas hasta un tamao adecuado con el del texto.
f. Haz clic sobre la casilla Asociacion simple y en la ventana contenido
de la casilla activa la opcion contenido activo, en la siguiente pantalla
haz clic en botn ir a la actividad.
g. Haz clic en boton y nos
abre un menu donde aparecen las actividades que tenemos en este
proyecto.
h. Elegir asociacionsimple y conIirmamos con aceptar.
i. Realizar los mismos pasos en la casilla de Asociacion complefa y elegir
asociacioncompleja.
j. Probamos la actividad y la guardamos.
1
1
Has comprobado en el Test Player que no has podido volver atras desde la actividad a la cual se dirige
una casilla. Esto es debido al hecho de que todavia no tienes la secuencia de actividades que permite
enlazar una actividad detras de otra. Esto lo veremos mas adelante.
Manual para crear actividades con el programa Jclic
47 proyecto2 I.garcia/j.rello
Vamos ahora a realizar la primera pantalla de la ilustracin
1. Abrir el programa Jclic autor y abrir el provecto2
2. En la pestaa actividades hacemos clic en este icono para aadir una nueva
actividad. En la ventana de tipo de actividades elegimos actividad de
informacin y le damos nombre en nuestro caso curso
3. Pestaa opciones: rellenar los datos y elegir piel como ya sabemos.
4. Pestaa ventanas: dar el color a las dos pantallas de juego
5. Pestaa mensajes escribe el mensaje inicial Ha: clic en la imagen
6. Abre la mediateca y coloca en ella el archivo ordenador.fpg que esta en la
carpeta materila02
7. Panel actividad pestaa panel
a. 1 Iila por 2 columnas . Tamaos 300 por 375
b. Boton estilo selecciona el color del Iondo y tamao y color
de las Iuentes
c. Haz clic en la primera casilla y en la pantalla de contenido de la casilla
haz clic en el boton imagen y elige el archivo
ordenador.fpg Despues haz clic en el boton contenido activo
y elige la actividad selecciona
y cierra las pantallas con
aceptar
d. Escribe en la segunda casilla: Curso Jclic Cap Alcala de Henares
conIirma con aceptar.
e. Probar la actividad y guardarla ene. Proyecto. Si esta bien nos tiene que
abrir la pantalla que hicimos anteriormente.
Manual para crear actividades con el programa Jclic
48 proyecto2 I.garcia/j.rello
16. Generacin automtica de contenidos (arith)
El generador automatico de contenidos Arith permite crear actividades con
operaciones de calculo mental que se generan al azar a partir de unos
determinados criterios Iijados en el momento de disear la actividad.
El generador de contenidos nos aparece en panel actividades pestaa
opciones.
El generador Arith es operativo con estas actividades:
asociacion simple ( emparejar aaas cas|llas caa aperac|aaes caa atras caa el resaltaa)
actividad de exploracion (se easea el resaltaa e aaa aperac|a)
juego de memoria (eacaatrar parejas farmaas par aaa aperac|a sa resaltaa
respuesta escrita (escr|||r el resaltaa)
puzzle doble
puzzle de intercambio (areaar el resaltaa e farma asceaeate a esceaeate )
puzzle de agujero
Para estudiarlo lo vamos a hacer con una asociacion simple
1. Abrir el programa Jclic autor y abrir el provecto2
2. En la pestaa actividades hacemos clic en este icono para aadir una nueva
actividad. En la ventana de tipo de actividades elegimos asociacin simple y le
damos nombre . calculo
3. Pestaa opciones:
a. rellenar los datos y elegir piel como ya sabemos.
b. Abrir el generador automatico Arith (ver Iigura de arriba)
c. Hacer clic en el boton y nos aparece la pantalla
Edicin del generador de contenidos : selecciona las opciones del
modelo.
Manual para crear actividades con el programa Jclic
49 proyecto2 I.garcia/j.rello
4. Pestaa ventanas: dar el color a las dos pantallas de juego
5. Pestaa mensajes escribe el mensaje inicial Calcula mentalmente y un mensaje
Iina.
6. Pestaa panel: 5 Iilas por 1columna para los dos paneles. En el panel A damos
de tamao 180 por 40 y en el B 80 por 60.
7. Estilo: uno para cada parrilla tal como muestra la imagen.
8. Comprueba la actividad. Haz clic en el boton
y observa que cada vez se carga la actividad
con operaciones diIerentes.
9. Panel A: activa la opcion contenido alternativo, comprueba de nuevo la
actividad y observa que ahora en el panel A nos aparece la operacion resuelta.
Guarda la actividad.
Manual para crear actividades con el programa Jclic
50 proyecto3 I.garcia/j.rello
Iroyeclo 3
1. CREACIN DE UNA ACTIVIDAD DE TEXTO: RELLENAR AGU1EROS (I)
2. CREACIN DE UNA ACTIVIDAD DE TEXTO: RELLENAR AGU1EROS (II)
3. CREACIN DE UNA ACTIVIDAD DE TEXTO: RELLENAR AGU1EROS CON AYUDAS
4. CREACIN DE UNA ACTIVIDAD DE TEXTO: IDENTIFICAR ELEMENTOS
5. CREACIN DE UNA ACTIVIDAD DE TEXTO: ORDENAR ELEMENTOS
6. CREACIN DE UNA ACTIVIDAD DE TEXTO: COMPLETAR TEXTO
7. CREACIN DE UNA ACTIVIDAD DE RESPUESTA ESCRITA
8. CREACIN DE UN CRUCIGRAMA
Manual para crear actividades con el programa Jclic
51 proyecto 3 I.garcia/j.rello
17. Creacin de una actividad de texto: reIIenar
agujeros (I)
Esta actividad cnnsistc cn dc|ar un cspacin vacn cn un tcxtn, quc
c! a!umnn tcndr quc rc!!cnar.
1. Abrir Jclic autor y crear un nuevo proyecto: Archivo nuevo proyecto y
le damos el nombre de proyecto 3.
2. En la pestaa proyecto en descripcion escribe: actividades de texto v
respuesta escrita v crucigramas.
3. Selecciona en interfaz del usuario la piel blue.xml
4. Pestaa Actividades nueva actividad texto: rellenar agujeros, le
damos el nombre: rellenar aguferos en blanco.
5. Pestaa opciones rellenar la descripcion y elegir piel de usuario.
6. Pestaa ventanas elegir el color de Iondo para las dos ventanas.
7. Pestaa mensajes escribir el mensaje inicial: escribe las palabras que faltan
y el mensaje Iinal.
8. Pestaa texto :
i. Pestaa contenido: copiar el texto en el recuadro blanco
El texto lo podemos escribir directamente en la pantalla blanca como
vemos en el ejemplo.
Manual para crear actividades con el programa Jclic
52 proyecto 3 I.garcia/j.rello
Si ya tenemos un texto escrito en otro documento y lo queremos copiar
directamente aqui tenemos que usar esta combinacion de teclas: para
copiar Control + C y para pegarlo Control+V.
ii. Seguimos en la pestaa contenido:
Selecciona la palabra soledad del titulo
Haz clic en el icono y se abre el siguiente cuadro de dialogo
Respuestas vlidas: soledad
Longitud mxima: aparece el numero de letras de la palabra
(cuando hay varias respuestas validas hay que tener en cuenta la
longitud de la palabra mas larga para dar la longitud maxima de
ella)
Carcter de relleno: es el que visualiza el usuario. Por deIecto
viene el guion (aparece como una linea continua). Pero podemos
introducir otros como el asterisco que permite contarlos.
Longitud inicial. El numero de caracteres de relleno que se
visualizan
Para nuestra practica dejamos todo por deIecto y aceptar.
Marca las incognitas: peloton, aldea, orilla ,dedo.
comprueba la actividad.
iii. Pestaa estilo para cambiar el aspecto del texto. Desde el boton
estilo del documento se puede coger el tipo de letra, tamao y
colores que se aplicaran por deIecto a todo el documento.
Con la lista desplegable solo se aplica al texto que se tiene
seleccionado
iv. Haz clic en el boton escoge estilo de letra Lucila bright y
tamao 16.
Manual para crear actividades con el programa Jclic
53 proyecto 3 I.garcia/j.rello
v. probar la actividad
9. Para resolver esta actividad tambien tenemos la opcion de presentar todo el
texto antes de la actividad.
i. Pestaa contenido y hacer clic en y nos aparece la
siguiente pantalla
ii. Marcar: Mostrar el texto
completo del efercicio
iii. Hacer clic encima de
mensaje previo y escribe un
mensaje para leer
previamente el texto.
iv. Cuando el alumno esta en
la actividad y necesita
volver a leer el texto solo
tiene que apretar el boton
y vuelve a aparecer la
pantalla con el texto.
v. Prueba la actividad y
guardala
Manual para crear actividades con el programa Jclic
54 proyecto 3 I.garcia/j.rello
10. La actividad anterior la podemos plantear como una actividad para
corregir los errores de un texto.
i. Realizamos los mismos pasos que en la actividad anterior.
ii. Seleccionar incognita y en el cuadro de dialogo escribimos
en texto inicial la palabra que queremos que aparezca en la
pantalla para corregir.
Asi nos aparece la pantalla de estas actividades
Manual para crear actividades con el programa Jclic
55 proyecto 3 I.garcia/j.rello
18. Creacin de una actividad de texto: reIIenar
agujeros (II)
Esta actividad sc rcsuc!vc c!igicndn un c!cmcntn dc una !ista
dcsp!cgab!c
1. Abre el proyecto de Jclic proyecto3.jclic.zip
2. Pestaa Actividades nueva actividad texto: rellenar agujeros, le
damos el nombre: rellenar aguferos con lista
3. Pestaa opciones rellenar la descripcion y elegir piel de usuario
4. Pestaa ventanas elegir el color de Iondo para las dos ventanas Pestaa
ventanas elegir el color de Iondo para las dos ventanas
5. Pestaa mensajes escribe el mensaje inicial: escoge una palabra de la lista
6. Pestaa texto
a. Pestaa contenido escribe en la pantalla en blanco el siguiente texto
Las palabras agudas son las que llevan la silaba tonica en la ultima
posicion.
Llevan tilde cuando terminan en -n (cora:on), en -s (famas) o en vocal (sofa)
b. Selecciona la agudas y haz clic en para crear la incognita.
c. En el cuadro de dialogo de la incognita marca
d. Haz clic en para aadir palabras a la lista, nos aparece esta pantalla,
aadimos las palabras sin olvidar aadir la respuesta valida.
e. Las Iunciones de los otros botones son
i. eliminar una palabra de la lista
ii. modiIicar una palabra de la lista
iii. mover arriba o abajo una palabra de la lista.( el orden que
tenga en la lista es el mismo que el que aparece en el ejercicio)
I. Seleccionamos como incognitas las palabras tonica, ultima, tilde(escribe
las opciones que quieras)
g. Si queremos hacer alguna modiIicacion en la incognita tenemos que
hacer clic en .
h. Pestaa estilo hacer clic en y dar estilo y tamao al texto.
Manual para crear actividades con el programa Jclic
56 proyecto 3 I.garcia/j.rello
i. Probar la actividad y guardar.
Manual para crear actividades con el programa Jclic
57 proyecto 3 I.garcia/j.rello
19. Creacin de una actividad de texto: reIIenar
agujeros con ayudas
1. Pestaa Actividades nueva actividad texto: rellenar agujeros, le
damos el nombre: rellenar aguferos con avudas
2. Pestaa opciones rellenar la descripcion y elegir piel de usuario
3. Pestaa ventanas elegir el color de Iondo para las dos ventanas Pestaa
ventanas elegir el color de Iondo para las dos ventanas
4. Pestaa mensajes escribe el mensaje inicial: Completa el texto
5. Pestaa mediateca incorpora el archivo huracan.png que esta en la carpeta
material03
6. Pestaa texto
a. Pestaa contenido escribe en la pantalla en blanco el siguiente texto
Como se forman?
La formacion de un huracan depende, al menos, de cinco factores.
temperatura del mar calido, invasion de aire frio en las capas altas de la
atmosfera, humedad elevada, vientos calientes cerca de la superficie
maritima v tormenta pre-existente. Estos factores se dan en las :onas
tropicales, donde se combinan para aumentar la tormenta, que se
despla:a circularmente v que puede alcan:ar unas dimensiones
gigantescas. El remolino se forma por el movimiento de rotacion de la
Tierra.
b. Antes de comenzar a elegir las incognitas vamos a insertar una imagen:
i. coloca el cursor delante de todo el texto y pulsa Intro .
ii. Vuelve a colocar el cursor arriba (en la primera linea que ya no
tiene texto)
iii. Haz clic en el boton insertar una celda contenido de la
casilla imagen huracan.png
2
c. Selecciona la palabra huracn como incognita y en el cuadro de
dialogo incgnita elegimos aparicin automtica en ventana
emergente.
d. Hacer clic encima de la casilla
y nos aparece la pantalla de
contenido de la casilla y
escribir: fenomeno
meteorologico de
gran actividad
tempestuosa,
acompaada de
ventoleras
poderossimas.
2
Al ser una casilla dentro de otra casilla no podemos redimensionarla arrastrandola, sino que hay que
darle los valores. Hay que dar valores que esten dentro del tamao original 340 y 270 pixeles (El
programa si permite achicarla arrastrandola) . En nuestro ejemplo vale 200 por 130
Manual para crear actividades con el programa Jclic
58 proyecto 3 I.garcia/j.rello
e. Boton estilo: Iondo amarillo, tamao 20. Al aceptar la pasilla aparece
pequea como en la Iigura de arriba, la agrandamos estirando de ella. Y
queda asi:
I. Acepta y comprueba la actividad, y cambia si es oportuno el tamao de
la letra del texto.(conviene que el tamao del texto y de la ayuda sea el
mismo)
g. Queda la pantalla asi.
h. Volver al texto y marcar tropicales como incognita.
i. Marcar la opcion mostrar lista de opciones y aadir mediterraneas,
tropicales y continentales.
Manual para crear actividades con el programa Jclic
59 proyecto 3 I.garcia/j.rello
j. En la ventana emergente elegir aparicin en errores y escribir en la
casilla: :onas situadas en el tropico. Le damos el tamao y estilo
k. Dar estilo al texto principal.
l. Comprobar la actividad y guardar.
m. En caso de error aparecera la pantalla asi:
Manual para crear actividades con el programa Jclic
60 proyecto 3 I.garcia/j.rello
20. Creacin de una actividad de texto: identificar
eIementos
En csta actividad c! a!umnn ticnc quc scna!ar cnn un c!ic !ns
c!cmcntns dc! tcxtn quc sc hayan dcIinidn cnmn incgnitas
1. Abre el proyecto proyecto3
2. Pestaa Actividades nueva actividad texto: identificar elementos, le
damos el nombre: identificar palabras.
3. Pestaa opciones rellenar la descripcion y elegir piel de usuario
4. Pestaa ventanas elegir el color de Iondo para las dos ventanas Pestaa
ventanas elegir el color de Iondo para las dos ventanas
5. Pestaa mensajes escribe el mensaje inicial: Marca los adfetivos de la poesia
6. Pestaa texto
a. Pestaa contenido: escribe el texto siguiente
b. Al elegir este tipo de actividad en la pestaa contenido se ha activado
este boton . Haz clic encima del boton y marca identificar
palabras (que viene por deIecto)
Manual para crear actividades con el programa Jclic
61 proyecto 3 I.garcia/j.rello
c. Seala como incognitas todos los adjetivos de la poesia: pestaa
contenido botn (no se abre ningun cuadro de dialogo).
d. Haz clic en el boton evaluacin y nos aparece esta pantalla ;
podemos cambiar el texto del boton (por ejemplo comprueba, evaluate).
e. Pestaa estilo da estilo al texto principal y a las incognitas.
7. Comprueba la actividad y guardala.
Manual para crear actividades con el programa Jclic
62 proyecto 3 I.garcia/j.rello
21. Creacin de una actividad de texto: ordenar
eIementos
En csta actividad c! a!umnn ticnc quc pnncr cn nrdcn !ns
c!cmcntns dc un tcxtn quc aparcccn dcsnrdcnadns
1. Abre el proyecto proyecto3
2. Pestaa Actividades nueva actividad texto: ordenar elementos, le
damos el nombre: ordenar elementos
3. Pestaa opciones rellenar la descripcion y elegir piel de usuario
4. Pestaa ventanas elegir el color de Iondo para las dos ventanas Pestaa
ventanas elegir el color de Iondo para las dos ventanas
5. Pestaa mensajes escribe el mensaje inicial: ordena las palabras que no estan
en su lugar.
6. Pestaa texto
a. Pestaa contenido: para esta actividad vamos a utilizar un texto de otra
actividad, el de Cien Aos de soledad.
b. Par ello abre la actividad rellenar aguferos en blanco, abre la pestaa
texto contenido ; selecciona todo el texto y copialo con las teclas
control + C.
c. Situate ahora en la pestaa texto contenido de esta nueva actividad
y pegala en la pantalla con las teclas control+V
d. Tambien aparece el boton ; hacer clic sobre el y nos aparece la
siguiente pantalla; marcar la opcin ordenar palabras y barajar
palabras entre prrafos.
Marcar las incognitas: peloton, hielo, , barro, nombre, dedo.
3
Recuerda
que hay que seleccionarlas y hacer clic en el boton
Pestaa estilo boton da estilo al texto y a las incognitas.
7. Prueba la actividad.
8. Tambien podemos mostrar el texto para leerlo antes de hacer el ejercicio de
ordenar.
Copiar el texto: seleccionalo, y copialo con control+C
Hacer clic en el boton de la pestaa contenido mostrar este
texto.
Pegar el texto en la ventana en blanco con contro+V
Dar estilo con el boton estilo del mismo cuadro ( conviene que el
tamao del texto sea igual que el que se va a presentar en el ejercicio)
3
Si queremos borrar una incognita basta con poner el cursor sobre ella, sin seleccionar y dar al boton
Manual para crear actividades con el programa Jclic
63 proyecto 3 I.garcia/j.rello
Escribir un mensaje previo: lee el texto v ha: clic en el
9. Abrir el boton de evaluacion y cambiar el texto del boton
Comprueba la actividad y guardala.
Manual para crear actividades con el programa Jclic
64 proyecto 3 I.garcia/j.rello
22. Creacin de una actividad de texto: compIetar texto
Esta actividad cs parccida a !a dc rc!!cnar agu|crns, pcrn aqu nn
aparcccn !ns huccns dnndc hay quc cn!ncar !as pa!abras ya quc
nn aparccc ninguna marca visua!.
Es pnr tantn una actividad diIci! pnr !n quc cs cnnvcnicntc
mnstrar c! tcxtn dc traba|n antcs dc! c|crcicin, bicn cscritn n bicn
cnn un dncumcntn dc snnidn para cscuchar c! tcxtn.
1. Abre el proyecto proyecto3
2. Pestaa Actividades nueva actividad texto: completar textos, le
damos el nombre: completar el texto
3. Pestaa opciones rellenar la descripcion y elegir piel de usuario
4. Pestaa mediateca: incorpora de la carpeta material03 el archivo lull.gif
5. Pestaa ventanas elegir de Iondo para la ventana principal la imagen lull.gif
6. Pestaa mensajes escribe el mensaje inicial: ahora escribe las palabras que
faltan.
7. Pestaa texto:
Pestaa contenido escribe el texto en la ventana blanca
Cal:as de hierro se le dan al caballero para que tenga seguros sus pies v sus
piernas, para significar que el caballero debe mantener seguros los
caminos con el hierro, esto es, con espada v con lan:a, con ma:a v con las
demas armas.
b. Antes de comenzar a elegir las incognitas vamos a insertar un titulo:
1. coloca el cursor delante de todo el texto y pulsa Intro .
2. Vuelve a colocar el cursor arriba (en la primera linea que ya no
tiene texto)
3. Haz clic en el boton insertar una celda contenido de la
casilla texto: El libro de la orden de caballeria (Ramon
Llull.
4. Con el boton estilo aplica tipo de Iuente Old englishs text Mt
y tamao 36; aplica el color de Iondo que quieras.
5. Dimensiones de la celda 450 por 100 . ConIirma con aceptar.
Manual para crear actividades con el programa Jclic
65 proyecto 3 I.garcia/j.rello
Hacer clic en el boton ventana previa y sigue los pasos del punto 8
de la actividad anterior.
Ahora selecciona las incognitas : caballero, piernas, hierro, espada ,
lan:a.
Pestaa estilo haz clic en el boton y da un tipo y tamao de Iuente
al texto.
En la pestaa contenido activa el boton de evaluacion y cambia el
texto del boton: comprueba tu texto
8. Comprueba el Iuncionamiento y guarda la actividad.
Manual para crear actividades con el programa Jclic
66 proyecto 3 I.garcia/j.rello
23. Creacin de una actividad de respuesta escrita
Isle lio de aclividad resenla un aseclo visuaI arecido a Ias de Ia modaIidad
de exIoracin: mueslran lodo eI conlenido deI aneI A y sIo una casiIIa deI
aneI , donde eI usuario lendra que escribir eI lexlo que considere oorluno
ara Ia casiIIa de A que se encuenlre seIeccionada en cada momenlo
1. Abre el proyecto proyecto3
2. Pestaa Actividades nueva actividad respuesta escrita, le damos el
nombre: poner nombres.
3. Pestaa opciones rellenar la descripcion y elegir piel de usuario
4. Pestaa mediateca: incorpora de la carpeta material03 el archivo
caballo.wav, cerdo.wav, gallo.wav, perro.wav
5. Pestaa ventanas elegir Iondo para las dos ventanas.
6. Pestaa mensajes escribe el mensaje inicial: escribe el nombre de los
animales.
7. Pestaa panel : 4 Iilas por 1 columna para los dos paneles (A y B) y tamao
320 por 76.
Panel A boton estilo para dar el mismo estilo a todas las
casillas.
b. Hacer clic en la primera casilla contenido de la casilla texto que
animal es? contenido activointerpretar sonidoarchivo:
caballo.wav (esto ya se ha hecho en actividades anteriores; ver esquema)
Manual para crear actividades con el programa Jclic
67 proyecto 3 I.garcia/j.rello
c. Haz lo mismo con las restantes casillas del panel A.
d. Panel B haz clic encima de las primera casilla y en el contenido de la
casilla escribe las posibles respuestas que se pueden dar a la primera
casilla ( en este caso el relincho del caballo) en este caso caballo[ yegua.
La barra , se escribe con la combinacion AltGr+1. Los mismo hacemos
en las demas casillas ( por ejemplo en la del perro podemos aceptar como
respuestas perro[ perrito[perra)
8. Comprueba la actividad, despues de escribir la primera respuesta hay que dar a
la tecla intro y guarda la actividad.
Manual para crear actividades con el programa Jclic
68 proyecto 3 I.garcia/j.rello
24. Creacin de un crucigrama
Isla modaIidad de aclividad es una varianle inleracliva de Ios asaliemos de
Ias revislas y Ios diarios. II ob|elivo es ir reIIenando eI labIero de aIabras a
arlir de sus definiciones. Las definiciones ueden ser lexluaIes, graficas o
sonoras. II rograma mueslra aulomalicamenle Ias definiciones lanlo verlicaIes
como horizonlaIes de Ias dos aIabras que se cruzan en Ia osicin donde se
encuenlre eI cursor en cada momenlo
Los crucigramas se lienen que disear anles de inlroducir Ias enlradas, aunque
siemre se ueden hacer modificaciones sobre Ia aclividad en }CIic aulor.
1. Abre el proyecto proyecto3
2. Pestaa Actividades nueva actividad crucigrama, le damos el
nombre: crucigrama
3. Pestaa opciones rellenar la descripcion y elegir piel de usuario
4. Pestaa ventanas elegir Iondo para las dos ventanas.
5. Pestaa mensajes escribe el mensaje inicial: resuelve el crucigrama.
6. Pestaa panel:
a. Panel A: 8 Iilas por 8 columnas; de tamao 39 por 39; estilo
Arial 22; elegir el Iondo y color de la letra (los cuadros sin rellenar iran
del color de la letra). Colocamos una letra por casilla para Iormar la
palabra, como muestra la Iigura. Para la casillas en negro pulsamos supr.
Manual para crear actividades con el programa Jclic
69 proyecto 3 I.garcia/j.rello
b. Panel B : para rellenar el panel B ( donde van las deIiniciones de las
palabras del crucigrama):
i. seleccionar con el raton la letra inicial de la palabra del panel A,
por ejemplo la ABRIL
ii. hacer clic encima de la casilla de la deIinicion horizontal del
panel B
iii. abre la pantalla de contenido de la casilla y escribimos la
deIinicion horizontal: cuarto mes del ao.
iv. Hacer lo mismo con la deIinicion vertical de ARROZ
v. Rellenar las siguientes deIiniciones con la tabla de abajo (o bien
libremente).
BE||N|B|BNES HBP|lBN!A|ES BE||N|B|BNES \EP!|BA|ES
A . sas.ts mss is| sss A. |s.si|ssts is |s ,ss||s
B. st.s ls.ms is ssss|ss E. ls.ms is| .s.|s ss.
P. sss |s s|a|ssts ssts mas|ss| B. ssasis |st.s is| s|sssis.|s
E. sss |s ssts.|s. ssts mas|ss| B. ssss|ss s| .s.ss
A. .s,.sssstss|ss ss.sl|ss is as ts..sss ( s| .s.ss) E. ssm|.s is |st.s
P. ss |s|ss ss |si P. i|m|sat|.s is .sjs
B. msts| ,.ss|sss |. ss
B . .s|st|.s s |ss sassss B. ,s.sss ,|sts ss ss
l. |s a|t|ms is| s|sssis.|s N. ssss|ss
|. ,sjs.s ,s.|sss||s |. s.t|sa|s lsmss|ss
U. |s a|t|ms .sss| |. ms.s.ss is as |as. s st.s
E. s.t|sa|s ists.m|ssis A. .s,st|is msi.s (s| .s.ss)
S. sss|is P. sstss|ms is mas|ss
E. majs. ss ma, s|ts P. |st.s II"
|. s|ssassts , ass B. is ,.ss|s s|s.sis
S. ,.sssm|.s .sl|ss|.s B. ss ls.ms ss |s sa,s.l|s|s is |ss sass
|. sstss|ms is ,s. A. iasss
U. jasts.
7. Pestaa distribucin: elegimos una distribucion y probamos la actividad.
8. Si activamos en el panel A la opcion los cuadros en
negro ( separadores) se muestran transparentes. Esto es util para un crucigrama
del tipo de palabras cruzadas.
Definiciones
horizontales
Definiciones verticales
Manual para crear actividades con el programa Jclic
70 proyecto 3 I.garcia/j.rello
Cuando elaboiamos muchas actividades 1clic nos ofiece la posibilidad de dailos
a todas los mismos atiibutos (coloies de las ventanas, estilos de los mensajes, estilos de las
actividades de texto, tipo de botones, etc.), esto nos peimite ahoiiai mucho tiempo, pues
solo tenemos que elaboiai una actividad cuya foima de piesentacion nos guste y copiai
estos atiibutos a todas las demas.
Poi ejemplo: si nos gusta como ha quedado la foima de la piimeia actividad de este
pioyecto3 (rcllcnar agufcrcs cn blancc), iealizamos las demas sin daile los atiibutos.
Como haceilo! :
Pestaa actividadcs sclcccinnar la actividad dc la quc vamns a cnpiar lns
atributns haccr clic cn cl bntn y nos apaiece la
siguiente pantallay aqui seleccionamos las actividades a las quc qucrcmns
cnpiar lns atributns de la seleccionada.
Manual para crear actividades con el programa Jclic
71 secuencia de actividades I.garcia/j.rello
Anexo
Las secuencias de actividades
Instalacin de proyectos 1Clic
Gestionar las bibliotecas de proyectos 1Clic
Crear y colgar un pgina Web con un applet 1clic
1clic player
Instalacin de 1clic
1clic reports
Manual para crear actividades con el programa Jclic
72 secuencia de actividades I.garcia/j.rello
25. Las secuencias de actividades
1. Las secuencias de los proyectos JClic son listas en las que se especiIica el orden
en que se han de mostrar las actividades a los alumnos, y la Iuncion que en cada
momento se asignara a los botones de avanzar y retroceder.
2. Lo primero que tenemos que establecer es el orden en que vamos a presentar las
actividades (no necesariamente el mismo en que las hemos elaborado) para
conseguir el mejor aprendizaje del tema en estudio.
3. El paso de una actividad a otra lo podemos establecer de tres Iormas:
Automaticamente, despues de un cierto tiempo desde la
Iinalizacion de la actividad.
Haciendo clic en alguna casilla que tiene como contenido activo
el ir a otra actividad ( esta se emplea principalmente en las
actividades que nos sirven de menu)
A voluntad del alumno, haciendo clic en los botones que permiten
avanzar o retroceder.
1. Creacin de una secuencia de actividades
1. Abrir el proyecto3.jclic.zip
2. Haz clic en la pestaa secuencias:
3. Nos aparece la lista de actividades que hemos realizado; encima de la lista nos
aparecen botones que ya conocemos que nos permiten mover, copiar, cortar,
pegar, eliminar
4
.)
4. Los botones que aparecen a la derecha del nombre de la actividad son.
retroceder / avanzar: pasar a la actividad anterior o
siguiente ( son los que vienen por deIecto).
4
Si elminnamos una actividad de la pestaa de secuencias, no la eliminamos de la carpeta del proyecto.
Manual para crear actividades con el programa Jclic
73 secuencia de actividades I.garcia/j.rello
saltar: ir a un determinado punto de la secuencia deIinido por
una etiqueta.(tambien se pueden dar saltos a otro poyecto)
detenerse : el boton que tiene esta Iuncion se muestra inactivo.
volver si se ha dado un salto se vuelve al punto desde donde se
habia eIectuado.
salir
5. Configurar los botones lo hacemos con el panel que queda a la derecha de la
pantalla.
6. Definir etiquetas (las etiquetas son como puntos que nos van a permitir dar
saltos de una actividad a otra)
5
Selecciona la primera actividad y escribe en la casilla de etiqueta de la
derecha : inicio
Ajustar los botones:
Flecha adelante avanzar
Flecha atras detenerse
Colocar la accion volver en la ultima actividad
5
Por ejemplo en un paquete de lengua podemos colocar la etiqueta de ortografa en el punto en que estan
las actividades de ortograIia, la etiqueta gramtica en las actividades de gramatica, y la etiqueta
comprensin en actividades de comprension lectora. Podemos tener 30 actividades agrupadas en 3
etiquetas.
Manual para crear actividades con el programa Jclic
74 secuencia de actividades I.garcia/j.rello
Sigue el modelo del punto 6 y arregla las secuencias del proyecto1.jclic.zip y
proyecto2.jclic.zip
26. Las secuencias de actividades (II)
En esta actividad vamos a enlazar proyectos diIerentes. Vamos a hacer un
proyecto que sea la lanzadera de otros proyectos.
1. Crear un nuevo proyecto con Jclic autor: Archivo nuevo proyecto y
le damos el nombre de curso clic
2. Primera actividad: crear una pantalla de informacin con el nombre
de portada, con una unica casilla donde se lea Practicas del curso de
Jclic. Elige el estilo y colores que quieras.
3. Segunda actividad: crear otra pantalla de informacin con el nombre
menu y que tenga 3 casillas (1 Iila por 3 columnas) con el texto
provecto1, provecto2, provecto3 y que tenga el mismo aspecto que la
primera. Para ello hacer clic en el boton y copiar a esta actividad los
atributos de la primera.
Manual para crear actividades con el programa Jclic
75 secuencia de actividades I.garcia/j.rello
4. Pestaa secuencias haz clic en el boton nuevo elemento de secuencia
y nos aparece esta pantalla y aadimos las dos actividades a la
secuencia. Si hemos probado el Iuncionamiento de la actividad no hace
Ialta realizar este paso.
5. Coloca las Ilechas como ves en la Iigura. Y guarda el proyecto.
6. Las tres casillas de la pantalla de inIormacion menu todavia no estan
enlazadas con los proyectos. Para ello tenemos que colocar los tres
proyectos dentro de la carpeta de la carpeta cursoclic que es donde esta
el archivo curso_clic.jclic.zip :
a. Abrir: C:\Archivos de programa\1Clic\projects\proyecto1,
marca el archivo proyecto1.jclic.zip, copialo y pegalo en la
carpeta cursoclic.
b. Realizar lo mismo con los archivos proyecto2.jclic.zip y
proyecto3.jclic.zip
7. Volvemos al Jclic autor y al proyecto curso_clic.jclic.zip y
establecemos los saltos de las tres casillas de la actividad menu:
a. Pestaa actividades hacer clic en la primera casilla
PROYECTO 1 contenido activo selecciona ir a la
secuencia
Manual para crear actividades con el programa Jclic
76 secuencia de actividades I.garcia/j.rello
b. Hacer clic en el boton y elegimos la secuencia
inicio(tambien lo podemos escribir), y en la ventana proyecto
escribimos el nombre completo del archivo proyecto1.jlic.zip
c. Haz lo mismo con los otros dos proyectos
8. Guardar el proyecto curso_clic.jclic.zip y comprobar su
Iuncionamiento; al hacer clic sobre una de las casillas de la actividad
menu aparece una advertencia, esto es porque estas trabajando con el
visualizador dentro de un proyecto y esta accion se remite a otro
proyecto.
9. Para comprobar su buen Iuncionamiento abrimos el programa 1clic
Archivos abrir el archivo buscar en la carpeta cursoclic el archivo
cursoclic.jclic. Si lo hemos hecho bien al acabar las actividades de cada
proyecto vuelve automaticamente a la actividad menu, esto es debido a
que en este punto de la secuencia hemos indicado que el boton de
avanzar tiene que obedecer el orden "Volver" .
Manual para crear actividades con el programa Jclic
77 instalacion de proyectos I.garcia/j.rello
27. InstaIacin de proyectos JcIic
JClic autor permite crear unos archivos especiales que serviran para instalar los
proyectos JClic en las bibliotecas de otros ordenadores.
Estos archivos llevan en su nombre la doble extension .jclic.inst., y deben ir siempre
acompaados del archivo principal del proyecto, que como ya sabes lleva la extension
.jclic.zip.
Vamos a crear un archivo de instalacion del proyecto3.jclic.zip
1. Abrir 1clic autor : archivo abrir el archivo carpeta proyecto3
abrir proyecto 3.jclic.
2. Herramientas crear instalador de proyecto y
aparece la siguiente pantalla
3. Rellenamos el campo autores ( si no esta ) en el campo descripcion.
4. En archivos a copiar ya aparece el archivo proyecto3.jclic.zip; los otros no hay
que copiarlos
Manual para crear actividades con el programa Jclic
78 instalacion de proyectos I.garcia/j.rello
5. ConIirmamos con aceptar y nos aparece la pantalla de guardar el archivo en:
conviene asegurarse de que se guarda en la misma carpeta que el proyecto.
6. Si buscamos la carpeta proyecto3 podemos ver el nuevo archivo que se ha
generado.
7. Si queremos que otro usuario instale nuestro proyecto en su disco hay que
pasarle los dos archivos .
8. Ahora vamos a instalar el proyecto en el 1clic :
a. Archivo abrir archivocarpeta proyecto3 abrir la lista desplegable de
archivos y seleccionar Instaladores de provectos Jclic .
b. Selecciona y aparece el asistente de instalacion de
Jclic sigue los pasos que te marca el asistente.
c. Al Iinalizar habra un icono mas en la pantalla de Jclic
Manual para crear actividades con el programa Jclic
79 biblioteca de actividades I.garcia/j.rello
28. Gestionar Ia bibIioteca de proyectos de JcIic
Las bibliotecas de proyectos de Jclic player nos permiten organizar los
proyectos de Jclic en diversas carpetas para tenerlos Iacilmente accesibles
1. GESTIONAR LA BIBLIOTECA PRINCIPAL
1. Abrir el programa JClic
2. Herramientas biblioteca.
3. Aparece la siguiente pantalla. (la biblioteca principal aparece por
deIecto)
Ilustracin 1
4. Pinchamos en editar y nos aparece esta otra pantalla
Ilustracin 2
En esta pantalla tenemos
El nombre la biblioteca
Manual para crear actividades con el programa Jclic
80 biblioteca de actividades I.garcia/j.rello
Y las carpetas de actividades que Iorman esa biblioteca
Si seleccionamos la carpeta men principal nos aparece una
pantalla parecida a la anterior pero con una barra para gestionar
la carpeta
En esta nueva pantalla tenemos estas herramientas
Ilustracin 3
Si abrimos este icono podemos crear una nueva carpeta
de proyectos
La nueva
carpeta nos
aparece con el
icono de un
punto, porque
esta vacia.
Manual para crear actividades con el programa Jclic
81 biblioteca de actividades I.garcia/j.rello
si abrimos este icono podemos crear un nuevo boton de
proyecto dentro de la carpeta elegida.
Elegimos el proyecto
Podemos elegir un icono si
abrimos el boton icono
El texto con el que se
presenta el boton.
Una breve descripcion. (que
aparecera como texto Ilotante
cuando se deje quieto el raton
sobre el boton).
Ilustracin 4
Con los otros iconos de esta barra tambien podemos hacer:
Ilustracin 5
Mover hacia arriba o hacia abajo el elemento
seleccionado
copiar.
cortar
pegar.
eliminar.
Manual para crear actividades con el programa Jclic
82 biblioteca de actividades I.garcia/j.rello
Para gestionar esta biblioteca en red tenemos que tener en cuenta lo
siguiente:
1) En el ordenador servidor
Guardar todos nuestros proyectos en una carpeta
compartida. Al instalar el programa nos crea una carpeta
projetcs. (esta misma nos puede servir)
En esta misma carpeta nos aparece el
icono de la biblioteca principal
2) En los ordenadores de usuarios
Abrir el programa 1Clic
Herramientas bibliotecas.
Nos aparece esta pantalla de la ilustracin 1
Elegimos Nueva
Y en la siguiente pantalla elegimos Aadir un enlace a
una biblioteca ya existente y buscamos la biblioteca que
hemos creado y guardado en el punto 1). Aceptamos y ya
tenemos la biblioteca en el ordenador usuario.(Cualquier
modiIicacion que hagamos en la biblioteca de origen la
tendremos en la del usuario)
Ilustracin 6
Manual para crear actividades con el programa Jclic
83 biblioteca de actividades I.garcia/j.rello
Aspecto de la pantalla del 1Clic con las carpetas organizadas
Ilustracin 7
2. CREAR UNA NUEVA BIBLIOTECA
Abrimos el programa 1Clic
Herramientas ----- bibliotecas.
Aparece la ventana siguiente.
Pinchamos en Nueva.
Manual para crear actividades con el programa Jclic
84 biblioteca de actividades I.garcia/j.rello
Nos aparece la ventana
Ahora elegimos Crear una nueva biblioteca de proyectos.
Aceptar ---- y guardar en la carpeta de proyectos.(le damos
nombre la nueva biblioteca)
3. Instalar proyectos de actividades en las bibliotecas
desde la pgina Web de Jclic
Abrir la zona clic con esta direccion : http://clic.xtec.net/
Seleccionar el idioma espaol y buscar el boton que lleva a la
seccion Actividades. Nos aparece el siguiente esquema
Ilustracin 8
Manual para crear actividades con el programa Jclic
85 biblioteca de actividades I.garcia/j.rello
Buscamos el proyecto que nos interese. Hacemos clic en el titulo y
nos aparece una pagina con la inIormacion de la actividad.
Ilustracin 9
Haz clic sobre la opcion y se ejecutar la
actividad desde nternet sin necesidad de instalarla en el
ordenador.
Si nos gusta la actividad no situamos en su pgina y hacemos
en .
Nos aparece una advertencia de seguridad, pinchamos en si.
Aparece la siguiente pantalla
Ilustracin 10
Manual para crear actividades con el programa Jclic
86 biblioteca de actividades I.garcia/j.rello
Pinchamos siguiente y nos aparece la pantalla que nos oIrece en que
biblioteca queremos instalar el proyecto
Ilustracin 11
Aparece una pantalla similar con el paso 2 Descarga de Archivos
La pantalla del paso 3 Creacin de Iconos nos permite elegir la
carpeta en la que queremos instalar el proyecto.
El paso 4 Instalacin acabada y nos permite ver la actividad.
Manual para crear actividades con el programa Jclic
87 Jclic I.garcia/j.rello
29. Crear y coIgar una pgina Web con un appIet de
JcIic
Un applet es una aplicacion interactiva insertada en una pagina web, que puede
mostrarse en cualquier navegador que soporte Java. Al abrir una pagina web con un
proyecto JClic se esta iniciando un applet. El applet hace el mismo trabajo que JClic:
carga los datos del proyecto, muestra las secuencias de actividades al alumno y
comprueba su realizacion.
La principal diIerencia entre JClic y el applet JClic es que en el primer caso las
aplicaciones se descargan y guardan en una unidad local de almacenaje (que se puede
compartir en red), mientras que el applet esta diseado para Iuncionar sobre internet, sin
guardar nada en el disco.
1. Abrir Jclic autor y abri el archivo curso_clic.jclic.zip
2. Barra de men: herramientas crear pgina Web y se activa la siguiente
pantalla
6
3. Dejamos las opciones tal como aparece (podemos cambiar el titulo) y aceptamos
4. Nos aparece la pantalla para guardar el archivo, que por deIecto aparece como
index.htm y que lo guarda en la misma carpeta que el proyecto.
6
hay dos maneras de insertar los applets (miniaplicaciones) en una pagina web: haciendo que ocupen
todo el espacio de la ventana o dandoles unas dimensiones especiIicas (anchura y altura). En el primer
caso no hay que indicar nada mas, ya que el applet ocupara toda la pagina web sin dejar ningun espacio
libre. En cambio, en el segundo caso puedes especiIicar el color de Iondo, la alineacion y el texto que
quieres que aparezca encima y debajo del applet.
Manual para crear actividades con el programa Jclic
88 Jclic I.garcia/j.rello
5. Fijate que, por deIecto, el nombre que da el programa para la pagina web que
contiene el applet es el mismo que tiene normalmente la pagina de inicio de un
sitio web (index). Puedes cambiar el nombre y poner un nombre corto, en
minusculas y sin espacios.
6. ConIirmamos con aceptar y nos aparece el siguiente mensaje:
Si contestas aIirmativamente tienes que asegurarte de estar conectado a
Internet, ya que la pagina web contiene indicaciones que haran que el navegador tenga
que descargar los archivos necesarios para poner en marcha el applet JClic.
Para publicar la pagina hay que transIerir al espacio web dos archivos: el
proyecto JClic (xxx.jclic.zip) y el documento html (index.htm).
Manual para crear actividades con el programa Jclic
89 Jclic I.garcia/j.rello
30. JcIic
Este es el programa principal que nos permite ver y ejecutar las actividades
desde el disco duro (o desde la red).
Una vez que lo tenemos instalado nos aparece en nuestro escritorio con un
acceso directo con el icono de arriba.
Aspecto:
Descripcin de los componentes:
Pantalla principal:(ventana principal): agrupa todos los elementos.
Puede tener distintos colores, imagenes, etc..
Pantalla de juego (ventana de juego): es la zona donde se desarrolla la
actividad.
La caja de mensajes: suele estar en la parte inIerior. Las actividades
pueden tener tres tipos de mensajes:
Inicial: aparece al iniciar la actividad y da las instrucciones para
realizarla.
Final: aparece cuando se ha realizado la actividad.
De error: solo aparece cuando la actividad tiene limitado el
tiempo o el numero de intentos.
Los mensajes pueden tener textos, sonidos, animaciones o
combinarlos.
Manual para crear actividades con el programa Jclic
90 Jclic I.garcia/j.rello
Los botones: nos permiten pasar de
una actividad a otra, repetir la
actividad, solicitar ayuda, acceder a
inIormacion adicional o ver los
inIormes del usuario. Los botones
pueden tener distintos aspectos.
Los contadores: indican el numero de
aciertos, intentos y tiempo.
La barra de estado: nos indica si la actividad
esta activa o se esta cargando
sin sonido
con sonido.
La piel: es el entorno visual en que se muestran las actividades. Hay
distintas pieles para escoger que se diIerencian por el color y el diseo.
La barra de mens: permite acceder a las diIerentes Iunciones para
realizar las actividades y utilizar el programa.
Las opciones mas importantes son
Archivo desde aqui se pueden abrir los
archivos y cerrar el programa.
Actividad
Las Ilechas siguientes y anteriores
permiten avanzar o retroceder en la
secuencia de actividades.
La Ilecha volver lleva al ultimo menu.
Con reiniciar volvemos a comenzar la
actividad.
Tambien podemos acceder a ayuda,
inIormes o inIormacion; como tambien
desactivar el sonido.
Herramientas
Bibliotecas: accedemos al menu de bibliotecas (donde guardamos
los proyectos),bien para crear una nueva o editar una ya
existente.
Manual para crear actividades con el programa Jclic
91 Jclic I.garcia/j.rello
Configuracin: accedemos a este menu
Seguridad: podemos proteger nuestra
conIiguracion
General: para elegir, aspecto, idioma.
Multimedia: elegir el sistema multimedia y activar /
desactivar los sonidos de eventos
Ayuda: inIormacion sobre Jclic y la actividad que esta
abierta..
Manual para crear actividades con el programa Jclic
92 Instalacion I.garcia/j.rello
31. InstaIacin de JcIic.
1. Comprobar si nuestro ordenador dispone del programa Java y si cuenta con todos los componentes
necesarios. En nuestras aulas de inIormatica hay que actuar con el perIil de administrador.
1.1. Inicio ---Configuracin--- panel de control y buscamos el icono
1.2. Comprobar si la versin es igual o posterior a 1.4.0. Si es asi pasamos al punto. Si no
procedemos a instalarlo:
2. Instalar 1ava: ve a la pagina http://www.java.com y sigue las instrucciones.
3. Instalar el complemento multimedia 1MF: para instalarlo descarga y ejecuta
custums1UMinstal.exe desde la zona clic.
4. Instalar 1clic: abre en Internet http://clic.xtec.net y selecciona el apartado instalacion. Esto nos abre
el lugar para instalar el programa y las actividades de
ejemplo.
5. Veamos la tabla:
1CLIC
Instala el programa principal
1CLIC AUTOR
Instala las herramientas para crear, y probar las actividades
Actividades de demostracin
Facilita la descarga de proyectos
1clic report Permite gestionar los resultados de los alumnos en una
base de datos.
5.1. Haz clic sobre el icono Jclic y comenzara la instalacion. Primero se descargan los archivos y
luego se pide conIirmacion para empezar a instalarlo. Nos aparecera esta pantalla. Sigue los pasos y
elige idioma y carpeta donde quieres instalarlo. El programa quedara instalado y se ejecutara.
5.2. Vuelve a la zona web de clic o sea http://clic.xtec.net e
instala el Jclic autor.
5.3. Si quieres puedes instalar las actividades de
demostracion.
Manual para crear actividades con el programa Jclic
93 JClic reports I.garcia/j.rello
32.JCIic reports
1clic reports es un sistema de registro de los resultados de las actividades.
Recopila los datos (tiempo empleado en cada actividad, intentos, aciertos, etc..) y los
presenta en diversos inIorme estadisticos.
1. Funcionamiento: JClic reports se basa en un esquema cliente- servidor. El
servidor puede ser cualquier ordenador y los clientes son de dos tipos: las
aplicaciones JClic (applet y player) y los navegadores web desde los que se
pueden consultar y administrar la base de datos. Necesitamos tres elementos:
a. Un sistema de base de datos para almacenar la inIormacion.
b. Un conector para establecer comunicacion entre la base de datos y
1Clic reports.
c. El programa 1Clic reports que realiza dos Iunciones:
1. OIrece a los clientes la inIormacion para identiIicar a los
usuarios al iniciar las sesiones de trabajo y recibir los resultados.
2. Procesar los datos almacenados y mostrarlos en varios Iormatos.
2. Configuracin estndar con MS- Access
a. Creacin de una base de datos
1. Abrir Access
2. Crear una base de datos nueva
3. Darle el nombre de 1ClicReports.mdb (puede ser otro nombre)
4. Guardar la base de datos en una carpeta.
5. Cerrar el programa Access.
b. Configuracin del conector.
1. Panel de control herramientas administrativas origenes de datos
ODBC pestaa DSN de sistema.
2. Clic en agregar y de la lista selecciona Microsoft Access Driver
(`mdb) haz clic en final
Manual para crear actividades con el programa Jclic
94 JClic reports I.garcia/j.rello
3. En Nombre del origen de datos escribe 'JClic y en Descripcin
cualquier texto explicativo, por ejemplo 'Base de datos de inIormes
JClic.
4. Hacer clic en seleccionar y buscar el archivo 'JClicReports.mdb,
que hemos creado en el apartado a. ConIirmar con aceptar y cerrar la
ventana de control de ODBC.
c. Configuracin de 1Clic reports
1. Poner en marcha 1Clic reports ( que previamente hemos
descargado de la pagina de descargas de Jclic).
2. Hacer clic en configuracin pestaa base de datos:
1. En Controlador escribir:
sun.jdbc.odbc.1dbcOdbcDriver
2. En URL escribir: jdbc:odbc:1Clic
3. Marcar la casilla Crear tablas si no existen
4. PreIijo de los nombres de las tablas: 1CLIC_
Manual para crear actividades con el programa Jclic
95 JClic reports I.garcia/j.rello
Para comprobar si todo ha ido bien hacer clic en y el
navegador nos mostrara la primera pagina; la contrasea la podemos dejar inicialmente
en blanco.
Si hacemos clic en Enviar datos. nos aparece la pagina del menu principal
Manual para crear actividades con el programa Jclic
96 JClic reports I.garcia/j.rello
3. Configuracin de los clientes 1Clic
a. Poner en Iuncionamiento 1clic reports en algun ordenador de la red.
b. de 1Clic reports pestaa
anotar el Puerto de comunicaciones, que normalmente es 9000.
c. Buscar el nombre o la direccin IP del ordenador en el que Iunciona
JClic reports. (por ejemplo 'servidor o los numeros como
192.168.1.10).
d. Abrir 1clic en cualquier ordenador de la red.herramientas
configuracin pestaa Informes.
e. Marcar la casilla Guardar los resultados de las actividades en una
base de datos,
f. Seleccionar la opcion Conectarse a un servidor de informes 1Clic y
escribir en el campo Servidor el nombre o la IP de ordenador donde
tenemos funcionando 1Clic reports.
g. ConIirmar los cambios; cerrar Jclic y volver a abrirlo.
Primero abrimos 1Clic reports en el ordenador servidor.
y creamos un grupo en la pagina que se abre hacer
clic en y se abre la pagina del menu principal.
Seleccionamos administrar grupos y nos aparece la
pagina con los campos del
grupo.
Los rellenamos y conIirmamos
con enviar datos.
Aparece una pantalla similar
para crear usuarios nuevos;
creamos uno de prueba.
Manual para crear actividades con el programa Jclic
97 JClic reports I.garcia/j.rello
Ahora abrimos 1clic (sin cerrar JClic reports) y nos aparece la pantalla de inicio
con el recuadro de grupos; elegimos un grupo y nos aparece la lista de usuarios
de este grupo.
Ventanas del navegador de Jclic reports
Manual para crear actividades con el programa Jclic
98 JClic reports I.garcia/j.rello
Manual para crear actividades con el programa Jclic
99 JClic reports I.garcia/j.rello
Manual para crear actividades con el programa Jclic
100 JClic reports I.garcia/j.rello
You might also like
- Formulamos El Desafío y RecogemosDocument4 pagesFormulamos El Desafío y RecogemosOmar FuentesNo ratings yet
- Semana 33 y 34 Reprogramacion Idear y PrototiparDocument4 pagesSemana 33 y 34 Reprogramacion Idear y PrototiparLESLIE VILLEGAS YALLENo ratings yet
- Programación Anual Ept - Computación - 1° Año Pedro 2022Document18 pagesProgramación Anual Ept - Computación - 1° Año Pedro 2022Edwin Pedro Zeña BalderaNo ratings yet
- Cat - B - Leonxiii - 23 - 33Document17 pagesCat - B - Leonxiii - 23 - 33rene jaraNo ratings yet
- 5 Grado - Act03 - IV Experiencia de AprendizajeDocument5 pages5 Grado - Act03 - IV Experiencia de AprendizajeCh3fZit0No ratings yet
- Curso de ScratchDocument4 pagesCurso de ScratchCarmen SalcedoNo ratings yet
- Evaluación Diagnostica Vi CicloDocument3 pagesEvaluación Diagnostica Vi CicloJohan Silva Cueva100% (1)
- Silabo EPT-2020 Vacacional - VIDocument7 pagesSilabo EPT-2020 Vacacional - VIRonald Alcántara Quispe100% (1)
- Sobre EmprendimientoDocument2 pagesSobre Emprendimientojuan de dios gonzalez garciaNo ratings yet
- Evaluación Diagnóstica Ept - Enver David García SiesquénDocument4 pagesEvaluación Diagnóstica Ept - Enver David García SiesquénEnver GarciaNo ratings yet
- Tutorial MindomoDocument16 pagesTutorial MindomoLizabeth AguicajNo ratings yet
- 1º Ept. Evaluacion DiagnosticaDocument6 pages1º Ept. Evaluacion DiagnosticaVictor Hugo Fajardo CárdenasNo ratings yet
- Proyecto Apr. Ept - N1 - 1° GradoDocument6 pagesProyecto Apr. Ept - N1 - 1° GradoMaria YallicoNo ratings yet
- Introduccion A Visual Basic 6.0Document42 pagesIntroduccion A Visual Basic 6.0LuisHHerreraNo ratings yet
- Semana 11 - 3°, 4° y 5° EPT - Recurso - Mi Primer Proyecto de Emprendimiento III PDFDocument6 pagesSemana 11 - 3°, 4° y 5° EPT - Recurso - Mi Primer Proyecto de Emprendimiento III PDFJuan Elias Lara Angeles100% (1)
- CorelDraw - Publicidad y MarketingDocument14 pagesCorelDraw - Publicidad y Marketingjaharlen emanuel ArcelaNo ratings yet
- Administracion y Organización de Archivos y CarpetasDocument8 pagesAdministracion y Organización de Archivos y Carpetaslinc yeNo ratings yet
- El Emprendedor Se Conoce PDFDocument4 pagesEl Emprendedor Se Conoce PDFMariita CCNo ratings yet
- Modulo de WORDDocument57 pagesModulo de WORDel_kingo7268No ratings yet
- Manual Basico Laptop XO 1.5 Sec Und Aria A ColorDocument7 pagesManual Basico Laptop XO 1.5 Sec Und Aria A Colorjaguilart71No ratings yet
- Programación Curricular Primero Grado - 2020Document7 pagesProgramación Curricular Primero Grado - 2020N Vilchez EstelaNo ratings yet
- Corel Draw x6Document6 pagesCorel Draw x6Robert Obispo IparraguirreNo ratings yet
- EDICIÓN DE VIDEO - Wondershare Filmora - AVANZDODocument32 pagesEDICIÓN DE VIDEO - Wondershare Filmora - AVANZDOJulio cesar FuentesNo ratings yet
- Canvas Resumido 1Document2 pagesCanvas Resumido 1juan manuelNo ratings yet
- 1 - Plan Anual - Ciclo VI - 1ro - EPT - Luz - SotoDocument4 pages1 - Plan Anual - Ciclo VI - 1ro - EPT - Luz - SotoLuz Maria Soto PintoNo ratings yet
- Ept Semana 12 VDocument3 pagesEpt Semana 12 VLuis Casique YacsahuacheNo ratings yet
- MODULO 1 CompuDocument3 pagesMODULO 1 CompunbvuyvNo ratings yet
- VII EdA 06Document6 pagesVII EdA 06RICARDO CHOZO SANTOYONo ratings yet
- Computación e Informática 5° AñoDocument20 pagesComputación e Informática 5° AñoRicoyan PollitoNo ratings yet
- Filtros PhotoshopDocument5 pagesFiltros PhotoshopAntonio M. CaroNo ratings yet
- 2º Ept. Evaluacion DiagnosticaDocument3 pages2º Ept. Evaluacion DiagnosticaRocio PeraltaNo ratings yet
- Insertamos Opciones de Multimedia en PowerPointDocument14 pagesInsertamos Opciones de Multimedia en PowerPointCarito Luján Moreno100% (1)
- Manual PublisherDocument15 pagesManual PublisherMiriam AcostaNo ratings yet
- Sesiones para El Profesor JimmyDocument15 pagesSesiones para El Profesor JimmyMARIELA CHILON MEDINANo ratings yet
- Visual Basic 6 Manual de PracticasDocument50 pagesVisual Basic 6 Manual de PracticasBeno Xalpa100% (1)
- SESIÓN 4to 29Document4 pagesSESIÓN 4to 29Pablo Huamani MartiNo ratings yet
- Carpeta de Recuperacion Quinto PDFDocument10 pagesCarpeta de Recuperacion Quinto PDFChristian Manuel Rodas Almonte100% (1)
- Manual Basico XmindDocument28 pagesManual Basico XmindRosario Claros Román100% (1)
- Actividad #01 (Introduccion A La Computadora)Document1 pageActividad #01 (Introduccion A La Computadora)jeanferolNo ratings yet
- Terminología y Conceptos de CorelDRAW PDFDocument26 pagesTerminología y Conceptos de CorelDRAW PDFJuan Carlos Pacheco GonzalezNo ratings yet
- 04 Cómo Debe Ser La Indumentaria - 2021Document2 pages04 Cómo Debe Ser La Indumentaria - 2021maruNo ratings yet
- Pres Graficas HuachoDocument9 pagesPres Graficas HuachoPercy CubasNo ratings yet
- Registro de Evaluacion Diagnostica - Carpinteria TI - TII 4I-5GHDocument6 pagesRegistro de Evaluacion Diagnostica - Carpinteria TI - TII 4I-5GHMARTIN AMARO CONDORNo ratings yet
- Por: Ángel D. Prado AyalaDocument18 pagesPor: Ángel D. Prado AyalanorbeyNo ratings yet
- Exp1-Ebr-Secundaria-3y4 s1Document6 pagesExp1-Ebr-Secundaria-3y4 s1Alex SalvatierraNo ratings yet
- PARTE 1 s16 Sec 1 2 Guia Ept Dia 4 5Document4 pagesPARTE 1 s16 Sec 1 2 Guia Ept Dia 4 5Renzo CortezNo ratings yet
- EPT - 2° - Evaluacion Dignostica - EstudianteDocument14 pagesEPT - 2° - Evaluacion Dignostica - EstudianteW. Divari Apaza BeltranNo ratings yet
- Publisher 2010Document85 pagesPublisher 2010Juan Jose Figueroa MuñozNo ratings yet
- Ssesion Ept Camtasia Studio 4Document4 pagesSsesion Ept Camtasia Studio 442394995No ratings yet
- Eda 6-Activ. 3 5to Ok PDFDocument1 pageEda 6-Activ. 3 5to Ok PDFÓscar Jhosep Obispo LaurenteNo ratings yet
- Manual de GanttProjectDocument21 pagesManual de GanttProjectIsabel Palacios Nole100% (1)
- Practica 04 - SEMANA 07 PDFDocument3 pagesPractica 04 - SEMANA 07 PDFAnonymous vGey9efUtNo ratings yet
- Examen de Corel Draw A PDFDocument2 pagesExamen de Corel Draw A PDFAlejandro RodriguezNo ratings yet
- Actividades de Los Profesores en Las Vacaciones EscolaresDocument2 pagesActividades de Los Profesores en Las Vacaciones EscolaresMauricio FloresNo ratings yet
- Exp3 Secundaria 1y2 Seguimosaprendiendo Educacionparaeltrabajo 01 B MiexperienciadeaprendizajeDocument6 pagesExp3 Secundaria 1y2 Seguimosaprendiendo Educacionparaeltrabajo 01 B MiexperienciadeaprendizajeCiro Ricardo Lobuno LnfNo ratings yet
- Unidad de Aprendizaje #IvDocument3 pagesUnidad de Aprendizaje #Ivlivio aleNo ratings yet
- Cómo Crear Un Grupo para Foros en EdmodoDocument11 pagesCómo Crear Un Grupo para Foros en EdmodoSINADEP80% (5)
- Manual JclicDocument100 pagesManual JclicDuda Vega SalinasNo ratings yet
- OpenProject - Guia de AdministracionDocument44 pagesOpenProject - Guia de AdministracionShark 1735No ratings yet
- Manual Visual Prolog 7.5 - I ParteDocument37 pagesManual Visual Prolog 7.5 - I ParteJulio Luis Tenorio CabreraNo ratings yet