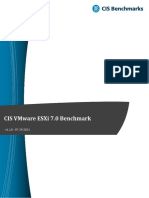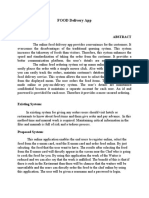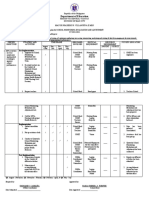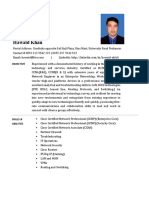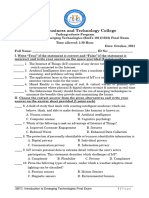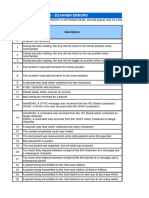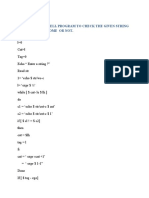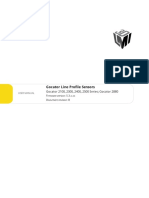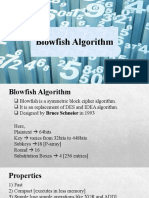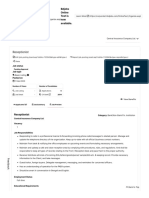Professional Documents
Culture Documents
A Step by Step Guide To Using JDBC With Eclipse
A Step by Step Guide To Using JDBC With Eclipse
Uploaded by
Pandarian Ld0 ratings0% found this document useful (0 votes)
15 views5 pagesA Step by Step Guide to Using JDBC With Eclipse
Original Title
A Step by Step Guide to Using JDBC With Eclipse
Copyright
© © All Rights Reserved
Available Formats
PDF, TXT or read online from Scribd
Share this document
Did you find this document useful?
Is this content inappropriate?
Report this DocumentA Step by Step Guide to Using JDBC With Eclipse
Copyright:
© All Rights Reserved
Available Formats
Download as PDF, TXT or read online from Scribd
0 ratings0% found this document useful (0 votes)
15 views5 pagesA Step by Step Guide To Using JDBC With Eclipse
A Step by Step Guide To Using JDBC With Eclipse
Uploaded by
Pandarian LdA Step by Step Guide to Using JDBC With Eclipse
Copyright:
© All Rights Reserved
Available Formats
Download as PDF, TXT or read online from Scribd
You are on page 1of 5
A step by step guide to using JDBC with Eclipse
Step 1: Create an Eclipse Project
A project in Eclipse is essentially a folder containing all the source code and other les you need to
build your program. Lets start by creating a project for your program.
1. Open Eclipse
2. From the File menu select New ! Java Project
3. Give your project a name, like DBDemo. You can use the default values for all the other settings.
Make note of the project folder in the Location box; you will need to remember this later.
4. Press Finish to create the project
5. Eclipse might ask you whether you want to switch to the Java perspective. If so, say Yes.
6. You should see an empty project which looks something like this.
7. Download the JDBC starter le named DBDemo.java from the course web site at
http://www.ccs.neu.edu/home/kathleen/classes/cs3200/index.htm
8. Copy DBDemo.java into the src folder in your project folder (from the Location box in step 3)
9. Right click on your project in Eclipse and select Refresh. DBDemo.java should appear in the src
folder.
10.Double click on DBDemo.java to open the le. You should take the time to look through the code
and understand how it works later, but for now lets just get it running. This le has one major prob-
lem: it relies on a JDBC connection library which we havent installed! Thats the next step.
Step 2: Install the Connector/J JDBC driver
In this step, we install the Connector/J driver so our program can connect to MySQL.
1. Go to this web page: http://www.mysql.com/downloads/connector/j/
2. Press the download button next to the Platform Independent (Architecture Independent), ZIP Ar-
chive version. (Or the TAR version if you prefer; it doesnt really matter.)
3. The next page will ask you to create an account. Instead, click the little blue link on the bottom that
says No thanks, just start my download.
4. Open the .zip le you just downloaded, and look for a le inside named
mysql-connector-java-5.1.24-bin.jar. Copy this le into your project directory (from the Location box
in step 3 of the last section).
5. Now that we have the driver, we need to tell your project about it. Go back to Eclipse, right click on
the project, and select Build Path ! Add External Archives...
6. Select mysql-connector-java.5.1.24-bin.jar and press Open
7. Now were ready to congure the project for your copy of MySQL and run it!
Step 3: Set up a simple database program
We have the program, we have the driver, and we just need a few nal touches before were ready to
go.
1. Double click on DBDemo.java to open the le.
2. If you followed the MySQL tutorials advice and created a user named root with the password root,
then skip to the next step. If you have some other user name and password, look for the variables
called userName and password and change them to the account you created.
3. Run the program by clicking the big green arrow button in the toolbar:
4. Look in the Console in the bottom of the Eclipse window to see what happened. If everything
worked, you should see something like this:
5. If you saw that, youre done! If not, you have a problem to x. Here are some things that can go
wrong:
MySQL might not be running
Your user name and password might be wrong
The credentials are right, but the user doesnt have permission to connect to the database
Try to get it working, if you can. There are some comments in DBDemo.java which might help out. If
you cant get it to run, please dont hesitate to ask for help from the TAs! Good luck!
You might also like
- The Sympathizer: A Novel (Pulitzer Prize for Fiction)From EverandThe Sympathizer: A Novel (Pulitzer Prize for Fiction)Rating: 4.5 out of 5 stars4.5/5 (122)
- A Heartbreaking Work Of Staggering Genius: A Memoir Based on a True StoryFrom EverandA Heartbreaking Work Of Staggering Genius: A Memoir Based on a True StoryRating: 3.5 out of 5 stars3.5/5 (231)
- Grit: The Power of Passion and PerseveranceFrom EverandGrit: The Power of Passion and PerseveranceRating: 4 out of 5 stars4/5 (590)
- Never Split the Difference: Negotiating As If Your Life Depended On ItFrom EverandNever Split the Difference: Negotiating As If Your Life Depended On ItRating: 4.5 out of 5 stars4.5/5 (844)
- Devil in the Grove: Thurgood Marshall, the Groveland Boys, and the Dawn of a New AmericaFrom EverandDevil in the Grove: Thurgood Marshall, the Groveland Boys, and the Dawn of a New AmericaRating: 4.5 out of 5 stars4.5/5 (266)
- The Little Book of Hygge: Danish Secrets to Happy LivingFrom EverandThe Little Book of Hygge: Danish Secrets to Happy LivingRating: 3.5 out of 5 stars3.5/5 (401)
- The Subtle Art of Not Giving a F*ck: A Counterintuitive Approach to Living a Good LifeFrom EverandThe Subtle Art of Not Giving a F*ck: A Counterintuitive Approach to Living a Good LifeRating: 4 out of 5 stars4/5 (5811)
- The World Is Flat 3.0: A Brief History of the Twenty-first CenturyFrom EverandThe World Is Flat 3.0: A Brief History of the Twenty-first CenturyRating: 3.5 out of 5 stars3.5/5 (2259)
- The Hard Thing About Hard Things: Building a Business When There Are No Easy AnswersFrom EverandThe Hard Thing About Hard Things: Building a Business When There Are No Easy AnswersRating: 4.5 out of 5 stars4.5/5 (348)
- Team of Rivals: The Political Genius of Abraham LincolnFrom EverandTeam of Rivals: The Political Genius of Abraham LincolnRating: 4.5 out of 5 stars4.5/5 (234)
- The Emperor of All Maladies: A Biography of CancerFrom EverandThe Emperor of All Maladies: A Biography of CancerRating: 4.5 out of 5 stars4.5/5 (271)
- Her Body and Other Parties: StoriesFrom EverandHer Body and Other Parties: StoriesRating: 4 out of 5 stars4/5 (822)
- The Gifts of Imperfection: Let Go of Who You Think You're Supposed to Be and Embrace Who You AreFrom EverandThe Gifts of Imperfection: Let Go of Who You Think You're Supposed to Be and Embrace Who You AreRating: 4 out of 5 stars4/5 (1092)
- Shoe Dog: A Memoir by the Creator of NikeFrom EverandShoe Dog: A Memoir by the Creator of NikeRating: 4.5 out of 5 stars4.5/5 (540)
- Hidden Figures: The American Dream and the Untold Story of the Black Women Mathematicians Who Helped Win the Space RaceFrom EverandHidden Figures: The American Dream and the Untold Story of the Black Women Mathematicians Who Helped Win the Space RaceRating: 4 out of 5 stars4/5 (897)
- Elon Musk: Tesla, SpaceX, and the Quest for a Fantastic FutureFrom EverandElon Musk: Tesla, SpaceX, and the Quest for a Fantastic FutureRating: 4.5 out of 5 stars4.5/5 (474)
- The Yellow House: A Memoir (2019 National Book Award Winner)From EverandThe Yellow House: A Memoir (2019 National Book Award Winner)Rating: 4 out of 5 stars4/5 (98)
- PML For Starters and BeginnersDocument10 pagesPML For Starters and BeginnersVijay Kumar100% (2)
- The Unwinding: An Inner History of the New AmericaFrom EverandThe Unwinding: An Inner History of the New AmericaRating: 4 out of 5 stars4/5 (45)
- On Fire: The (Burning) Case for a Green New DealFrom EverandOn Fire: The (Burning) Case for a Green New DealRating: 4 out of 5 stars4/5 (74)
- Houdini Foundations 19-5-01Document226 pagesHoudini Foundations 19-5-01jose luis bernardaNo ratings yet
- CIS VMware ESXi 7.0 Benchmark v1.1.0 PDFDocument235 pagesCIS VMware ESXi 7.0 Benchmark v1.1.0 PDFPer EvensNo ratings yet
- Food Delivery AppDocument3 pagesFood Delivery AppNeerajNo ratings yet
- 170 Code Xtream Iptv 2022 Accounts Premium 2Document4 pages170 Code Xtream Iptv 2022 Accounts Premium 2Abdo SerwatNo ratings yet
- Action Plan in Smea - Praxedes2022 2023Document2 pagesAction Plan in Smea - Praxedes2022 2023Jhonabie100% (4)
- Hawaid Khan Network Engineer CVDocument4 pagesHawaid Khan Network Engineer CVTanveer AkhtarNo ratings yet
- Introduction To Emerging Technologies Final Exam Sami With JohnDocument3 pagesIntroduction To Emerging Technologies Final Exam Sami With JohnSamiNo ratings yet
- Autronica CutsheetDocument2 pagesAutronica CutsheetIrlan LeiteNo ratings yet
- Troubleshooting - VIDAS-miniVIDAS Rev 1 - 02-04-2019 - MAR 4352Document45 pagesTroubleshooting - VIDAS-miniVIDAS Rev 1 - 02-04-2019 - MAR 4352invitrolabNo ratings yet
- Write A Shell Program To Check The Given String: Is Palindrome or NotDocument39 pagesWrite A Shell Program To Check The Given String: Is Palindrome or NotSatish VermaNo ratings yet
- Oracle Transcender 1z0-060 Practice Test V2019-Oct-24 by Barlow 63q VceDocument11 pagesOracle Transcender 1z0-060 Practice Test V2019-Oct-24 by Barlow 63q VceBelu IonNo ratings yet
- LogDocument2,030 pagesLogE Din DinNo ratings yet
- Liquid Freezer II 240: Multi Compatible All-In-One CPU Water CoolerDocument4 pagesLiquid Freezer II 240: Multi Compatible All-In-One CPU Water CoolerEsgurdNo ratings yet
- Crop Prediction System Final ReportDocument46 pagesCrop Prediction System Final ReportHimanshu KaushikNo ratings yet
- VESDA Trouble Shooting GuideDocument27 pagesVESDA Trouble Shooting GuideLuisfeGFNo ratings yet
- Math28 - Labitigan Et Al. ManuscriptDocument69 pagesMath28 - Labitigan Et Al. ManuscriptJhon Mapelle LabitiganNo ratings yet
- Network Administrator and Services 2Document5 pagesNetwork Administrator and Services 2Ah prantoNo ratings yet
- Manual Gocator 2100 2300 2400 2800 Series PDFDocument931 pagesManual Gocator 2100 2300 2400 2800 Series PDFDimitri100% (1)
- EnStation5 AC User ManualDocument71 pagesEnStation5 AC User ManualchuppletNo ratings yet
- Modelans W g22Document28 pagesModelans W g22ommane312003No ratings yet
- Fyit Green Computing Sample Paper 2021Document11 pagesFyit Green Computing Sample Paper 2021Prithvi SinghNo ratings yet
- Blowfish AlgorithmDocument11 pagesBlowfish AlgorithmMomtaj Hossain MowNo ratings yet
- EQQQ1MSTDocument42 pagesEQQQ1MSTrajesh_kumar282No ratings yet
- BD JobsDocument4 pagesBD JobsImtiaz BejoyNo ratings yet
- Funds Management Integration in CRM Trade Promotion PDFDocument14 pagesFunds Management Integration in CRM Trade Promotion PDFSuresh ReddyNo ratings yet
- November: Algebra Review PacketDocument37 pagesNovember: Algebra Review PacketRoosey RussellNo ratings yet
- Gann Box IndicatorDocument2 pagesGann Box IndicatorRanjitNo ratings yet
- DBMS AssignmentDocument5 pagesDBMS AssignmentIfra ZahidNo ratings yet
- Fire Alarm System (Service and Maintenance Instructions)Document34 pagesFire Alarm System (Service and Maintenance Instructions)Samo SpontanostNo ratings yet