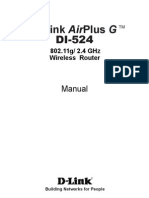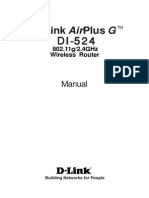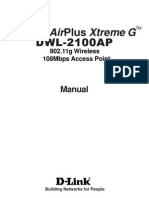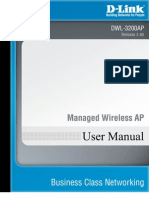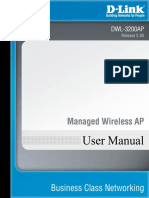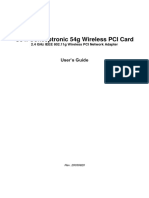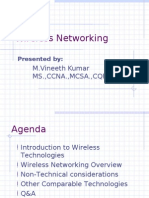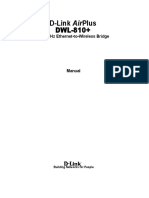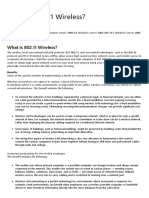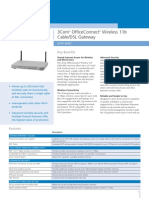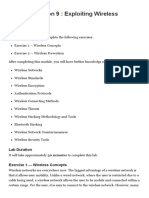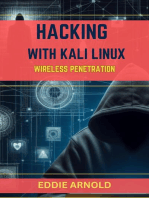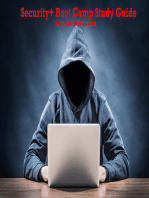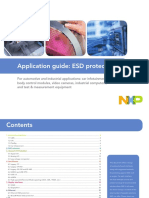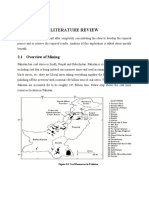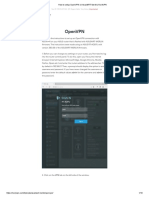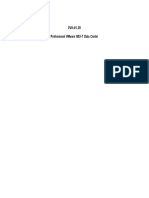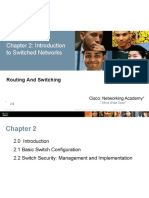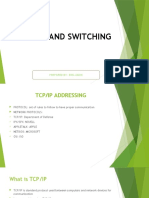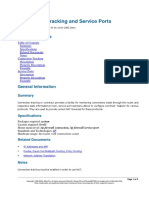Professional Documents
Culture Documents
Manual Di 524
Manual Di 524
Uploaded by
Yohel LaghunaCopyright
Available Formats
Share this document
Did you find this document useful?
Is this content inappropriate?
Report this DocumentCopyright:
Available Formats
Manual Di 524
Manual Di 524
Uploaded by
Yohel LaghunaCopyright:
Available Formats
802.11g/ 2.
4 GHz
Manual
Building Networks for People
Wireless Router
D-Link AirPlus G
DI-524
TM
2
Contents
Package Contents ................................................................................ 3
Introduction ........................................................................................... 4
Wireless Basics .................................................................................... 8
Getting Started ....................................................................................11
Using the Conguration Menu ............................................................ 12
Networking Basics .............................................................................. 40
Troubleshooting .................................................................................. 55
Technical Specications ..................................................................... 62
Frequently Asked Questions .............................................................. 65
Contacting Technical Support ............................................................. 93
Warranty and Registration .................................................................. 94
3
Internet Explorer Version 6.0 or Netscape Navigator
Version 7.0 and Above
Contents of Package:
D-Link AirPlus G DI-524
802.11/2.4GHz Wireless Router
Power Adapter-DC 7.5V, 1.5A
Manual and Warranty on CD
Quick Installation Guide
Ethernet Cable (All the DI-524s Ethernet ports are Auto-MDIX)
Computers with Windows, Macintosh, or Linux-based
operating systems with an installed Ethernet adapter
Package Contents
Note: Using a power supply with a different voltage rating than the one included with
the DI-524 will cause damage and void the warranty for this product.
If any of the above items are missing, please contact your reseller.
System Requirements for Conguration:
Ethernet-Based Cable or DSL Modem
4
Introduction
The D-Link AirPlus G DI-524 High-Speed Wireless Router is an 802.11g high-
performance, wireless router that supports high-speed wireless networking at home,
at work or in public places.
Unlike most routers, the DI-524 provides data transfers at up to 108 Mbps (compared
to the standard 54 Mbps) when used with other D-Link AirPlus G products. The 802.11g
standard is backwards compatible with 802.11b products. This means that you do not
need to change your entire network to maintain connectivity. You may sacrice some of
802.11gs speed when you mix 802.11b and 802.11g devices, but you will not lose the
ability to communicate when you incorporate the 802.11g standard into your 802.11b
network. You may choose to slowly change your network by gradually replacing the
802.11b devices with 802.11g devices .
In addition to offering faster data transfer speeds when used with other 802.11g products,
the DI-524 has the newest, strongest, most advanced security features available today.
When used with other 802.11g WPA (WiFi Protected Access) and 802.1x compatible
products in a network with a RADIUS server, the security features include:
WPA: Wi-Fi Protected Access authorizes and identies users based on a secret key
that changes automatically at a regular interval. WPA uses TKIP (Temporal
Key Integrity Protocol) to change the temporal key every 10,000 packets (a
packet is a kind of message transmitted over a network.) This insures much
greater security than the standard WEP security. (By contrast, the older WEP
encryption required the keys to be changed manually.)
802.1x: Authentication is a rst line of defense against intrusion. In the Authentication
process the server veries the identity of the client attempting to connect to the
network. Unfamiliar clients would be denied access.
For home users that will not incorporate a RADIUS server in their network, the security
for the DI-524, used in conjunction with other 802.11g products, will still be much stronger
than ever before. Utilizing the Pre Shared Key mode of WPA, the DI-524 will obtain a
new security key every time it connects to the 802.11g network. You only need to input
your encryption information once in the conguration menu. No longer will you have to
manually input a new WEP key frequently to ensure security, with the DI-524, you will
automatically receive a new key every time you connect, vastly increasing the safety
of your communications.
5
Connections
All Ethernet Ports (WAN and LAN)
are auto MDI/MDIX, meaning you
can use either a straight-through or
a crossover Ethernet cable.
The Auto MDI/
MDIX WAN port is
the connection for
the Ethernet cable
to the Cable or
DSL modem
Auto MDI/MDIX
LAN ports
automatically sense
the cable type
when connecting to
Ethernet-enabled
computers.
Receptor
for the
Power
Adapter
Pressing the
Reset Button
restores the
router to its
original factory
default settings.
6
LEDs
WLAN LED
A solid light
indicates that the
wireless segment
is ready. This
LED blinks during
wireless data
transmission
POWER LED
A solid light
indicates a proper
connection to the
power supply
LOCAL
NETWORK LED
A solid light indicates
a connection to an
Ethernet-enabled
computer on ports
1-4. This LED
blinks during data
transmission
WAN LED
A solid light indicates
connection on the
WAN port. This LED
blinks during data
transmission
STATUS
A blinking light
indicates that the
DI-524 is ready
7
Features
WPA (Wi Fi Protected Access) authorizes and identies users based on a
secret key that changes automatically at a regular interval, for example:
802.1x Authentication in conjunction with the RADIUS server veries the
identity of would be clients
TKIP (Temporal Key Integrity Protocol), in conjunction with a RADIUS
server, changes the temporal key every 10,000 packets, ensuring
greater security
Pre Shared Key mode means that the home user, without a RADIUS
server, will obtain a new security key every time the he or she connects
to the network, vastly improving the safety of communications on the
network.
Backwards compatible with the 802.11b standard to provide a wireless data
rate of up to 11Mbps
Fully compatible with the 802.11g standard to provide a wireless data rate of
up to 54Mbps
Utilizes OFDM technology (Orthogonal Frequency Division Multiplexing)
User-friendly conguration and diagnostic utilities
Operates in the 2.4GHz frequency range
Connects multiple computers to a Broadband (Cable or DSL) modem to
share the Internet connection
IP Filtering
Advanced Firewall features
DHCP server supported enables all networked computers to automatically
receive IP addresses
Web-based interface for Managing and Conguring
Access Control to manage users on the network
Supports special applications that require multiple connections
Equipped with 4 10/100 Ethernet ports, 1 WAN port, Auto MDI/MDIX
URL Filtering
Domain Blocking
Scheduling
Supports NAT with VPN pass-through, providing added security
MAC Filtering
8
Wireless Basics
D-Link wireless products are based on industry standards to provide easy-to-use and
compatible high-speed wireless connectivity within your home, business or public
access wireless networks. D-Link wireless products will allow you access to the data
you want, when and where you want it. You will be able to enjoy the freedom that
wireless networking brings.
A WLAN is a cellular computer network that transmits and receives data with radio signals
instead of wires. WLANs are used increasingly in both home and ofce environments,
and public areas such as airports, coffee shops and universities. Innovative ways to
utilize WLAN technology are helping people to work and communicate more efciently.
Increased mobility and the absence of cabling and other xed infrastructure have proven
to be benecial for many users.
Wireless users can use the same applications they use on a wired network. Wireless
adapter cards used on laptop and desktop systems support the same protocols as
Ethernet adapter cards.
People use wireless LAN technology for many different purposes:
Mobility - Productivity increases when people have access to data in any location
within the operating range of the WLAN. Management decisions based on real-time
information can signicantly improve worker efciency.
Low Implementation Costs WLANs are easy to set up, manage, change
and relocate. Networks that frequently change can benet from WLANs ease of
implementation. WLANs can operate in locations where installation of wiring may be
impractical.
Installation and Network Expansion - Installing a WLAN system can be fast and
easy and can eliminate the need to pull cable through walls and ceilings. Wireless
technology allows the network to go where wires cannot go - even outside the home
or ofce.
Scalability WLANs can be congured in a variety of topologies to meet the needs
of specic applications and installations. Congurations are easily changed and range
from peer-to-peer networks suitable for a small number of users to larger infrastructure
networks to accommodate hundreds or thousands of users, depending on the number
of wireless devices deployed.
Inexpensive Solution - Wireless network devices are as competitively priced as
conventional Ethernet network devices.
9
Standards-Based Technology
The DI-524 Wireless Broadband Router utilizes the new 802.11g standard.
The IEEE 802.11g standard is an extension of the 802.11b standard. It increases the
data rate up to 54 Mbps within the 2.4GHz band, utilizing OFDM technology.
This means that in most environments, within the specied range of this device, you
will be able to transfer large les quickly or even watch a movie in MPEG format over
your network without noticeable delays. This technology works by transmitting high-
speed digital data over a radio wave utilizing OFDM (Orthogonal Frequency Division
Multiplexing) technology. OFDM works by splitting the radio signal into multiple
smaller sub-signals that are then transmitted simultaneously at different frequencies
to the receiver. OFDM reduces the amount of crosstalk (interference) in signal
transmissions.
The DI-524 is backwards compatible with 802.11b devices. This means that if you have
an existing 802.11b network, the devices in that network will be compatible with 802.11g
devices at speeds of up to 11Mbps in the 2.4GHz range.
Wireless Basics (continued)
10
Wireless Basics (continued)
Installation Considerations
The D-Link AirPlus G DI-524 lets you access your network, using a wireless connection,
from virtually anywhere within its operating range. Keep in mind, however, that the
number, thickness and location of walls, ceilings, or other objects that the wireless signals
must pass through, may limit the range. Typical ranges vary depending on the types of
materials and background RF (radio frequency) noise in your home or business. The
key to maximizing wireless range is to follow these basic guidelines:
Keep the number of walls and ceilings between the DI-524 and other network
devices to a minimum - each wall or ceiling can reduce your D-Link wireless
products range from 3-90 feet (1-30 meters.) Position your devices so that
the number of walls or ceilings is minimized.
Be aware of the direct line between network devices. A wall that is 1.5 feet
thick (.5 meters), at a 45-degree angle appears to be almost 3 feet (1 meter)
thick. At a 2-degree angle it looks over 42 feet (14 meters) thick! Position
devices so that the signal will travel straight through a wall or ceiling (instead
of at an angle) for better reception.
Keep your product away (at least 3-6 feet or 1-2 meters) from electrical
devices or appliances that generate extreme RF noise.
Building Materials can impede the wireless signal - a solid metal door or
aluminum studs may have a negative effect on range. Try to position wireless
devices and computers with wireless adapters so that the signal passes
through drywall or open doorways and not other materials.
1
2
3
4
11
Please remember that D-Link AirPlus G wireless devices are pre-congured to
connect together, right out of the box, with their default settings.
You will need broadband Internet access (a Cable or DSL-subscriber line into
your home or ofce)
Consult with your Cable or DSL provider for proper installation of the modem
Connect the Cable or DSL modem to the DI-524 Wireless Broadband Router
(see the printed Quick Installation Guide included with your router.)
If you are connecting a desktop computer to your network, install the D-Link
AirPlus G DWL-G510 wireless PCI adapter into an available PCI slot on your
desktop computer. You may also install the DWL-G510, or the DWL-520.
(See the printed Quick Installation Guide included with the network adapter.)
Install the D-Link DWL-G630 wireless Cardbus adapter into a laptop computer.
(See the printed Quick Installation Guide included with the DWL-G630.)
Getting Started
For a typical wireless setup at home (as shown above),
please do the following:
Setting up
a Wireless
Infrastructure
Network
1
2
3
4
Install the D-Link DFE-530TX+ adapter into a desktop computer. The four
Ethernet LAN ports of the DI-524 are Auto MDI/MDIX and will work with both
Straight-Through and Cross-Over cable.
(See the printed Quick Installation Guide included with the DFE-530TX+.)
6
5
12
Type admin in the User
Name eld
Leave the Password blank
Click OK
Open the web browser
Type in the IP Address of
the Router (http://192.168.0.1)
Using the Conguration Menu
Home > Wizard
The Home>Wizard
screen will appear.
Please refer to the
Quick Installation
Guide for more
information regarding
the Setup Wizard.
Note: if you have changed the default IP Address assigned to
the DI-524, make sure to enter the correct IP Address.
These buttons
appear on most of the
conguration screens
in this section. Please
click on the appropriate
button at the bottom
of each screen after
you have made a
conguration change.
http://192.168.0.1
Whenever you want to congure your network or the
DI-524, you can access the Conguration Menu by
opening the web-browser and typing in the IP Address
of the DI-524. The DI-524 default IP Address is shown
at right:
http://192.168.0.1
13
Using the Conguration Menu (continued)
Home > Wireless
Keys 1-4-
Input up to 4 WEP keys; select the one you wish to use.
Key Mode-
Select HEX or ASCII
WEP Encryption-
Select the level of encryption desired: 64-bit, or 128-bit
Network ID(SSID)-
Service Set Identier (SSID) is the name designated for a specic
wireless local area network (WLAN). The SSIDs factory default
setting is default. The SSID can be easily changed to connect
to an existing wireless network or to establish a new wireless
network.
Security-
Select None, WEP, 802.1X, WPA-PSK or WPA. None is the
default setting. (Note: if you enable encryption on the DI-524,
please make sure that you also enable encryption on all the
wireless clients, or wireless connection will not be established.)
Channel-
6 is the default channel. All devices on the network must share
the same channel. (Note: The wireless adapters will automatically
scan and match the wireless setting.)
14
Using the Conguration Menu (continued)
Home > WAN > Dynamic IP Address
Host Name-
The Host Name is optional but may be required by some ISPs.
The default host name is the device name of the Router and
may be changed.
MAC Address-
The default MAC Address is set to the WANs physical interface
MAC address on the Broadband Router. It is not recommended
that you change the default MAC address unless required by
your ISP.
Clone
MAC Address-
The default MAC address is set to the WANs physical interface
MAC address on the Broadband Router. You can use the Clone
MAC Address button to copy the MAC address of the Ethernet
Card installed by your ISP and replace the WAN MAC address
with the MAC address of the router. It is not recommended
that you change the default MAC address unless required by
your ISP.
Dynamic
IP Address-
Choose Dynamic IP Address to obtain IP Address information
automatically from your ISP. Select this option if your ISP does
not give you any IP numbers to use. This option is commonly
used for Cable modem services.
Primary/
Secondary DNS
Address-
Enter an MTU value only if required by your ISP. Otherwise,
leave it a the default setting.
MTU-
Enter a DNS Address if you do not wish to use the one
provided by your ISP.
Select Enabled or Disabled.
Auto-reconnect-
15
Home > WAN > Static IP Address
Static IP Address-
IP Address-
Subnet Mask-
ISP
Gateway Address-
Primary
DNS Address-
Secondary
DNS Address-
Choose Static IP Address if all WAN IP information is provided
to you by your ISP. You will need to enter in the IP address,
subnet mask, gateway address, and DNS address(es) provided
to you by your ISP. Each IP address entered in the elds must
be in the appropriate IP form, which are four octets separated
by a dot (x.x.x.x). The Router will not accept the IP address if
it is not in this format.
Input the public IP Address provided by your ISP
Input your Subnet mask. (All devices in the network must have
the same subnet mask.)
Input the public IP address of the ISP to which you are
connecting
Input the primary DNS (Domain Name Server) IP address
provided by your ISP
This is optional
Enter an MTU value only if required by your ISP. Otherwise,
leave it at the default setting.
MTU-
Using the Conguration Menu (continued)
16
Using the Conguration Menu (continued)
Home > WAN > PPPoE
IP Address- This option is only available for Static PPPoE. Enter the static
IP Address for the PPPoE connection.
(Continued on the next page)
User Name-
Your PPPoE username provided by your ISP.
Service Name- Enter the Service Name provided by your ISP (optional).
Retype Password- Re-enter the PPPoE password
PPPoE-
Static PPPoE-you have an assigned (static) IP Address.
Choose this option if your ISP uses PPPoE. (Most DSL users
will select this option.)
Dynamic PPPoE- receive an IP Address automatically from your ISP.
Primary DNS
Address-
Primary DNS IP address provided by our ISP
Secondary DNS
Address-
This option is only available for Static PPPoE. Enter the static
IP Address for the PPPoE connection.
Choose PPPoE (Point
to Point Protocol over
Et her net ) i f your
ISP uses a PPPoE
connect i on. Your
ISP will provide you
with a username and
password. This option
is typically used for
DSL services. Select
Dynamic PPPoE to
obtain an IP address
automatically for your
PPPoE connection.
Select Static PPPoE to
use a static IP address
f or your PPPoeE
connection.
Please be sure
to remove any
existing PPPoE client
software installed on
your computers.
17
Using the Conguration Menu (continued)
Home > WAN > PPPoE continued
Home > LAN
LAN is short for Local Area Network. This is considered your internal network. These are
the IP settings of the LAN interface for the DI-524. These settings may be referred to as
Private settings. You may change the LAN IP address if needed. The LAN IP address
is private to your internal network and cannot be seen on the Internet.
Auto-reconnect-
If enabled, the DI-524 will automatically connect to your ISP after
your system is restarted or if the PPPoE connection is dropped.
MTU-
Maximum Transmission Unit-1492 is the default setting-you
may need to change the MTU for optimal performance with
your specic ISP.
Local Domain-Name- This eld is optional. Enter in the local domain name.
Subnet Mask- The subnet mask of the LAN interface.
The default subnet mask is 255.255.255.0
IP Address-
The IP address of the LAN interface. The default IP address
is: 192.168.0.1
18
Using the Conguration Menu (continued)
Home > DHCP
DHCP stands for Dynamic Host Control Protocol. The DI-524 has a built-in DHCP
server. The DHCP Server will automatically assign an IP address to the computers on
the LAN/private network. Be sure to set your computers to be DHCP clients by setting
their TCP/IP settings to Obtain an IP Address Automatically. When you turn your
computers on, they will automatically load the proper TCP/IP settings provided by the
DI-524. The DHCP Server will automatically allocate an unused IP address from the
IP address pool to the requesting computer. You must specify the starting and ending
address of the IP address pool.
DHCP Server-
Select Enabled or Disabled. The default setting is Enabled.
Starting
IP Address-
The starting IP address for the DHCP servers IP assignment
Ending
IP Address-
The ending IP address for the DHCP servers IP assignment
Lease Time-
The length of time for the IP lease. Enter the Lease time. The
default setting is one hour
19
Advanced > Virtual Server
Using the Conguration Menu (continued)
The DI-524 can be congured as a virtual server so that remote users accessing Web or
FTP services via the public IP address can be automatically redirected to local servers
in the LAN (Local Area Network).
The DI-524 rewall feature lters out unrecognized packets to protect your LAN network
so all computers networked with the DI-524 are invisible to the outside world. If you wish,
you can make some of the LAN computers accessible from the Internet by enabling Virtual
Server. Depending on the requested service, the DI-524 redirects the external service
request to the appropriate server within the LAN network.
The DI-524 is also capable of port-redirection meaning incoming trafc to a particular
port may be redirected to a different port on the server computer.
Each virtual service that is created will be listed at the bottom of the screen in the
Virtual Servers List. There are pre-dened virtual services already in the table. You
may use them by enabling them and assigning the server IP to use that particular
virtual service.
20
Advanced > Virtual Server continued
Using the Conguration Menu (continued)
Example #1:
Protocol Type-
The protocol used for the virtual service
Public Port-
The port number on the WAN (Wide Area Network) side that
will be used to access the virtual service.
Private Port-
The port number of the service used by the Private IP com-
Schedule- The schedule of time when the virtual service will be enabled.
The schedule may be set to Always, which will allow the
particular service to always be enabled. If it is set to Time,
select the time frame for the service to be enabled. If the
system time is outside of the scheduled time, the service will
be disabled.
Virtual Server-
Select Enabled or Disabled
Name-
Enter the name referencing the virtual service
Private IP-
The server computer in the LAN (Local Area Network) that will
be providing the virtual services.
If you have a Web server that you wanted Internet users
to access at all times, you would need to enable it. Web
(HTTP) server is on LAN (Local Area Network) computer
192.168.0.25. HTTP uses port 80, TCP.
Name: Web Server
Private IP: 192.168.0.25
Protocol Type: TCP
Private Port: 80
Public Port: 80
Schedule: always
21
Example #2:
If you have an FTP server that you wanted Internet users to access by WAN port
2100 and only during the weekends, you would need to enable it as such. FTP
server is on LAN computer 192.168.0.30. FTP uses port 21, TCP.
Name: FTP Server
Private IP: 192.168.0.30
Protocol Type: TCP
Private Port: 21
Public Port: 2100
Schedule: From: 01:00AM to 01:00AM, Sat to Sun
Using the Conguration Menu (continued)
Advanced > Virtual Server continued
Click on this icon to edit the virtual service
Click on this icon to delete the virtual service
All Internet users who want to access this FTP Server
must connect to it from port 2100. This is an example of
port redirection and can be useful in cases where there
are many of the same servers on the LAN network.
22
Using the Conguration Menu (continued)
Advanced > Applications
Some applications require multiple connections, such as Internet gaming, video
conferencing, Internet telephony and others. These applications have difculties working
through NAT (Network Address Translation). Special Applications makes some of these
applications work with the DI-524. If you need to run applications that require multiple
connections, specify the port normally associated with an application in the Trigger Port
eld, select the protocol type as TCP or UDP, then enter the public ports associated
with the trigger port to open them for inbound trafc.
The DI-524 provides some predened applications in the table on the bottom of the
web page. Select the application you want to use and enable it.
Note! Only one PC can use each Special Application tunnel.
Name: This is the name referencing the special application.
Trigger Port:
This is the port used to trigger the application. It can be either
a single port or a range of ports.
Trigger Type:
This is the protocol used to trigger the special application.
Public Port: This is the port number on the WAN side that will be used
to access the application. You may dene a single port or a
range of ports. You can use a comma to add multiple ports or
port ranges.
Public Type: This is the protocol used for the special application.
23
Using the Conguration Menu (continued)
Advanced > Filters > IP Filters
Filters are used to deny or allow LAN (Local Area Network) computers from accessing
the Internet. The DI-524 can be setup to deny internal computers by their IP or MAC
addresses. The DI-524 can also block users from accessing restricted web sites.
This is the schedule of time when the IP Filter will be enabled. Schedule:
Select the protocol type Protocol Type:
IP Filter is used to deny LAN IP addresses from accessing
the Internet. You can deny specic port numbers or all ports
for the specic IP address.
IP Filters:
The single port or port range that will be denied access to the
Internet.
Port Range:
The IP address of the LAN computer that will be denied
access to the Internet.
IP Address:
24
Using the Conguration Menu (continued)
Advanced > Filters > URL Blocking
Filters-
URL Blocking is used to deny LAN computers from accessing specic web sites by the
URL. A URL is a specially formatted text string that denes a location on the Internet.
If any part of the URL contains the blocked word, the site will not be accessible and
the web page will not display. To use this feature, enter the text string to be blocked
and click Apply. The text to be blocked will appear in the list. To delete the text, just
highlight it and click Delete.
Select the lter you wish to use; in this case, URL Blocking
was chosen.
Keywords-
Enter the keywords in this eld. Block URLs which contain
keywords listed below.
URL Blocking- Select Enabled or Disabled.
25
Using the Conguration Menu
Advanced > Filters > MAC Filters
Use MAC (Media Access Control) Filters to allow or deny LAN (Local Area Network)
computers by their MAC addresses from accessing the Network. You can either manually
add a MAC address or select the MAC address from the list of clients that are currently
connected to the Broadband Router.
MAC Filters- Choose Disable MAC lters; allow MAC addresses listed
below; or deny MAC addresses listed below.
Filters-
Name- Enter the name here.
MAC Address-
Enter the MAC Address.
DHCP Client-
Select a DHCP client from the pull-down list; click Clone to
copy that MAC Address.
Select the lter you wish to use; in this case, MAC lters was
chosen.
(continued)
26
Using the Conguration Menu
Advanced > Filters > Domain Blocking
Filters-
Domain Blocking-
Blocked Domains-
Permitted
Domains-
Domain Blocking is used to allow or deny LAN (Local Area Network) computers from
accessing specic domains on the Internet. Domain blocking will deny all requests to
a specic domain such as http and ftp. It can also allow computers to access specic
sites and deny all other sites.
Select the lter you wish to use; in this case, Domain Block-
ing was chosen.
Disabled-
Allow-
Deny-
Enter the Permitted Domains in this eld
Enter the Blocked Domains in this eld
Select Disabled to disable Domain Blocking
Allows users to access all domains except Blocked Domains
Denies users access to all domains except
Permitted Domains
(continued)
27
Using the Conguration Menu (continued)
Advanced > Firewall
Firewall Rules is an advanced feature used to deny or allow trafc from passing
through the DI-524. It works in the same way as IP Filters with additional settings. You
can create more detailed access rules for the DI-524. When virtual services are created
and enabled, it will also display in Firewall Rules. Firewall Rules contain all network
rewall rules pertaining to IP (Internet Protocol).
In the Firewall Rules List at the bottom of the screen, the priorities of the rules are from
top (highest priority) to bottom (lowest priority.)
Note:
The DI-524 MAC Address ltering rules have precedence over the Firewall Rules.
Firewall Rules-
Enable or disable the Firewall
Name-
Enter the name
Action- Allow or Deny
Source-
Enter the IP Address range
Schedule-
Select Always or enter the Time Range.
Destination-
Enter the IP Address range; the Protocol;
and the Port Range
28
Advanced > DDNS
Using the Conguration Menu (continued)
Users who have a Dynamic DDNS account may use this feature on the DI-524.
Provider-
Select from the list of DDNS servers available.
Host Name- Enter your DDNS account host name.
Username/Email- Enter your DDNS account username.
Password/Key- Enter your DDNS account password.
29
Advanced > DMZ
Using the Conguration Menu (continued)
If you have a client PC that cannot run Internet applications properly from behind the DI-
524, then you can set the client up for unrestricted Internet access. It allows a computer
to be exposed to the Internet. This feature is useful for gaming purposes. Enter the IP
address of the internal computer that will be the DMZ host. Adding a client to the DMZ
(Demilitarized Zone) may expose your local network to a variety of security risks, so
only use this option as a last resort.
DMZ-
Enable or Disable the DMZ. The DMZ (Demilitarized Zone)
allows a single computer to be exposed to the internet. By
default the DMZ is disabled.
IP Address- Enter the IP Address of the computer to be in the DMZ
30
Using the Conguration Menu (continued)
Advanced > Performance
Wireless Mode-
Select Short or Long Preamble. The Preamble denes the
length of the CRC block (Cyclic Redundancy Check is a com-
mon technique for detecting data transmission errors) for
communication between the wireless router and the roaming
wireless network adapters. Note: High network trafc areas
should use the shorter preamble type.
Beacon Interval-
Beacons are packets sent by an Access Point to synchronize
a wireless network. Specify a value. 100 is the default setting
and is recommended.
RTS Threshold- This value should remain at its default setting of 2432. If incon-
sistent data ow is a problem, only a minor modication should
be made.
Fragmentation-
The fragmentation threshold, which is specied in bytes, deter-
mines whether packets will be fragmented. Packets exceeding
the 2346 byte setting will be fragmented before transmis-
sion.2346 is the default setting
DTIM Interval- (Delivery Trafc Indication Message) 3 is the default setting. A
DTIM is a countdown informing clients of the next window for
listening to broadcast and multicast messages.
SSID Broadcast-
Choose Enabled to broadcast the SSID across the network.
All devices on a network must share the same SSID (Service
Set Identier) to establish communication. Choose Disabled
if you do not wish to broadcast the SSID over the network.
TX Rates-
Auto is the default selection. Selct from the drop down menu.
31
Using the Conguration Menu (continued)
Tools> Admin
At this page, the DI-524 administrator can change the system password. There are two
accounts that can access the Broadband Routers Web-Management interface. They
are admin and user. Admin has read/write access while user has read-only access.
User can only view the settings but cannot make any changes.
Remote Management- Remote management allows the DI-524 to be congured
from the Internet by a web browser. A username and password is still required to ac-
cess the Web-Management interface. In general, only a member of your network can
browse the built-in web pages to perform Administrator tasks. This feature enables
you to perform Administrator tasks from the remote (Internet) host.
IP Address- The Internet IP address of the computer that has access to the Broad-
band Router. If you input an asterisk (*) into this eld, then any computer will be able
to access the Router. Putting an asterisk (*) into this eld would present a security risk
and is not recommended.
Port- The port number used to access the Broadband Router.
Example- http://x.x.x.x:8080 where x.x.x.x is the WAN IP address of the Broadband
Router and 8080 is the port used for the Web-Mangement interface.
Administrator-
Password-
admin is the Administrator login name
Enter the password and enter again to conrm
User-
Password-
user is the User login name
Enter the password and enter again to conrm
32
Using the Conguration Menu (continued)
Tools > Time
Time Zone- Set Device Date and Time: To manually input the time. Enter
the values in these elds for the Year, Month, Day, Hour,
Minute, and Second.
Daylight
Saving-
To select Daylight Saving time manually, select enabled or
disabled, and enter a start date and an end date for daylight
saving time.
Set the Time-
To manually input the time, enter the values in these elds for the
Year, Month, Day, Hour, Minute, and Second. Click Set Time.
Default
NTP Server-
NTP is short for Network Time Protocol. NTP synchronizes
computer clock times in a network of computers.
This eld is optional.
33
Using the Conguration Menu (continued)
Tools > System
The current system settings can be saved as a le onto the local hard drive. The saved
le or any other saved setting le can be loaded back on the Broadband Router. To
reload a system settings le, click on Browse to browse the local hard drive and locate
the system le to be used. You may also reset the Broadband Router back to factory
settings by clicking on Restore.
Click Save to save the current settings to the local Hard Drive
Click Browse to nd the settings, then click Load
Save Settings to
Local Hard Drive-
Load Settings from
Local Hard Drive-
Restore to Factory
Default Settings-
Click Restore to restore the factory default settings
34
Using the Conguration Menu (continued)
Tools > Firmware
You can upgrade the rmware of the Router here. Make sure the rmware you want
to use is on the local hard drive of the computer. Click on Browse to browse the local
hard drive and locate the rmware to be used for the update. Please check the D-Link
support site for rmware updates at http://support.dlink.com. You can download rmware
upgrades to your hard drive from the D-Link support site.
Firmware Upgrade-
Browse-
Click on the link in this screen to nd out if there is an up-
dated rmware; if so, download the new rmware to your hard
After you have downloaded the new rmware, click Browse in
this window to locate the rmware update on your hard drive.
Click Apply to complete the rmware upgrade.
35
Using the Conguration Menu (continued)
Tools > Misc
Ping Test-
Restart
Device-
Block
WAN
Ping-
Discard Ping from WAN side-
VPN
Pass
Through-
PPTP- select Enabled or Disabled
IPSec- select Enabled or Disabled
The Ping Test is used to send Ping packets to test if a computer is on the
Internet. Enter the IP Address that you wish to Ping, and click Ping
If you choose to block WAN Ping, the WAN IP Address of the DI-524
will not respond to pings. Blocking the Ping may provide some extra
security from hackers.
The DI-524 supports VPN (Virtual Private Network) pass-through for
both PPTP (Point-to-Point Tunneling Protocol) and IPSec (IP Security).
Once VPN pass-through is enabled, there is no need to open up virtual
services. Multiple VPN connections can be made through the DI-524.
This is useful when you have many VPN clients on the LAN network.
Click Reboot to restart the DI-524
Click Enabled to block the WAN ping
UPNP- To use the Universal Plug and Play feature click on Enabled. UPNP pro-
vides compatibility with networking equipment, software and peripherals
of the over 400 vendors that cooperate in the Plug and Play forum.
36
Using the Conguration Menu (continued)
Status > Device Info
This page displays the current information for the DI-524. It will display the LAN, WAN
and MAC address information.
If your WAN connection is set up for a Dynamic IP address then a Release button
and a Renew button will be displayed. Use Release to disconnect from your ISP and
use Renew to connect to your ISP.
If your WAN connection is set up for PPPoE, a Connect button and a Disconnect but-
ton will be displayed. Use Disconnect to drop the PPPoE connection and use Connect
to establish the PPPoE connection.
This window will show the DI-524s working status:
IP Address: WAN/Public IP Address
Subnet Mask: WAN/Public Subnet Mask
Gateway: WAN/Public Gateway IP Address
Domain Name Server: WAN/Public DNS IP Address
WAN Status: WAN Connection Status
Wireless
IP Address: LAN/Private IP Address of the DI-524
Subnet Mask: LAN/Private Subnet Mask of the DI-524
WAN
LAN
MAC Address: Displays the MAC address
SSID: Displays the current SSID
Channel: Displays the current channel
WEP: indicates whether WEP is enabled or disabled
37
The Broadband Router keeps a running log of events and activities occurring on the
Router. If the device is rebooted, the logs are automatically cleared. You may save the
log les under Log Settings.
Using the Conguration Menu (continued)
Status > Log
View Log- First Page - The rst page of the log
Last Page - The last page of the log
Previous - Moves back one log page
Next - Moves forward one log page
Clear - Clears the logs completely
Log Settings - Brings up the page to congure the log
38
Using the Conguration Menu (continued)
Status > Log > Log Settings
Not only does the Broadband Router display the logs of activities and events, it can
setup to send these logs to another location.
The address of the SMTP server that will be used to send the logs
The email address to which the logs will be sent.
Click on Send Mail Now to send the email.
SMTP Server/
IP Address -
Email Address -
39
Status > Wireless
Using the Conguration Menu (continued)
Status > Stats
The screen above displays theTrafc Statistics. Here you can view the amount of
packets that pass through the DI-524 on both the WAN and the LAN ports. The trafc
counter will reset if the device is rebooted.
The wireless client table displays a list of current connected wireless clients. This
table also displays the connection time and MAC address of the connected wireless
client.
Click on Help at any time, for more information.
40
Using the Network Setup Wizard in Windows XP
In this section you will learn how to establish a network at home or work, using
Microsoft Windows XP.
Note: Please refer to websites such as http://www.homenethelp.com
and http://www.microsoft.com/windows2000 for information about networking
computers using Windows 2000, ME or 98.
Go to Start>Control Panel>Network Connections
Select Set up a home or small ofce network
Networking Basics
When this screen appears, Click Next.
41
Please follow all the instructions in this window:
Networking Basics
Click Next
In the following window, select the best description of your computer. If your computer
connects to the internet through a gateway/router, select the second option as shown.
Click Next
42
Enter a Computer description and a Computer name (optional.)
Networking Basics
Click Next
Enter a Workgroup name. All computers on your network should have the same
Workgroup name.
Click Next
43
Please wait while the Network Setup Wizard applies the changes.
Networking Basics
When the changes are complete, click Next.
Please wait while the Network Setup Wizard congures the computer.
This may take a few minutes.
44
Networking Basics
In the window below, select the option that ts your needs. In this example, Create
a Network Setup Disk has been selected. You will run this disk on each of the
computers on your network. Click Next.
Insert a disk into the Floppy Disk Drive, in this case drive A.
Click Next.
45
Networking Basics
Please read the information under Heres how in the screen below. After you complete
the Network Setup Wizard you will use the Network Setup Disk to run the Network
Setup Wizard once on each of the computers on your network. To continue click Next.
46
Networking Basics
Please read the information on this screen, then click Finish to complete the
Network Setup Wizard.
The new settings will take effect when you restart the computer. Click Yes to restart
the computer.
You have completed conguring this computer. Next, you will need to run the Network
Setup Disk on all the other computers on your network. After running the Network
Setup Disk on all your computers, your new wireless network will be ready to use.
47
Networking Basics
Naming your Computer
To name your computer, please follow these directions:In Windows XP:
Click Start (in the lower left corner of the screen)
Right-click on My Computer
Select Properties and click
Select the Computer
Name Tab in the System
Properties window.
You may enter a
Computer Description
if you wish; this eld is
optional.
To rename the computer
and join a domain, Click
Change.
48
Networking Basics
Naming your Computer
In this window, enter the
Computer name
Select Workgroup and enter
the name of the Workgroup
All computers on your
network must have the same
Workgroup name.
Click OK
Checking the IP Address in Windows XP
The wireless adapter-equipped computers in your network must be in the same IP Ad-
dress range (see Getting Started in this manual for a denition of IP Address Range.)
To check on the IP Address of the adapter, please do the following:
Right-click on
the Local Area
Connection icon
in the task bar
Click on Status
49
Networking Basics
Checking the IP Address in Windows XP
This window will appear.
Click the
Support tab
Click Close
Assigning a Static IP Address in Windows XP/2000
Note: Residential Gateways/Broadband Routers will automatically assign IP Addresses
to the computers on the network, using DHCP (Dynamic Host Conguration Protocol)
technology. If you are using a DHCP-capable Gateway/Router you will not need to
assign Static IP Addresses.
If you are not using a DHCP capable Gateway/Router, or you need to assign a Static
IP Address, please follow these instructions:
Go to Start
Double-click on
Control Panel
50
Networking Basics
Assigning a Static IP Address in Windows XP/2000
Double-click
on Network
Connections
Double-click on
Properties
Right-click on Local Area
Connections
51
Input your IP address and
subnet mask. (The IP
Addresses on your network
must be within the same
range. For example, if
one computer has an IP
Address of 192.168.0.2,
the other computers should
have IP Addresses that are
sequential, like 192.168.0.3
and 192.168.0.4. The subnet
mask must be the same for
all the computers on the
network.)
Networking Basics
Assigning a Static IP Address
in Windows XP/2000
Input your DNS server
addresses. (Note: If you
are entering a DNS server,
you must enter the IP
Address of the Default
Gateway.)
The DNS server information will be supplied
by your ISP (Internet Service Provider.)
Click OK
Click on Internet Protocol
(TCP/IP)
Click Properties
52
Networking Basics
Assigning a Static IP Address with Macintosh OSX
Go to the Apple Menu and select
System Preferences
cClick on Network
Select Built-in Ethernet in the
Show pull-down menu
Select Manually in the
Congure pull-down menu
Input the Static IP Address,
the Subnet Mask and the
Router IP Address in the
appropriate elds
Click Apply Now
53
Networking Basics
Selecting a Dynamic IP Address with Macintosh OSX
Go to the Apple Menu and select
System Preferences
Click on Network
Select Built-in Ethernet in the
Show pull-down menu
Select Using DHCP in the
Congure pull-down menu
Click Apply Now
The IP Address, Subnet
mask, and the Routers IP
Address will appear in a few
seconds
54
Networking Basics
Checking the Wireless Connection by Pinging in Windows XP and
2000
Checking the Wireless Connection by Pinging in Windows Me
and 98
Go to Start > Run >
type cmd. A window
similar to this one
will appear. Type
ping xxx.xxx.xxx.
xxx, where xxx is
the IP Address of
the Wireless Router
or Access Point.
A good wireless
connection will show
four replies from
the Wireless Router
or Acess Point, as
shown.
Go to Start > Run
> type command.
A window similar
to this will appear.
Type ping xxx.xxx.
xxx.xxx where xxx
is the IP Address
of the Wireless
Router or Access
Point. A good
wireless connection
will show four
replies from the
wireless router or
access point, as
shown.
55
Troubleshooting
This Chapter provides solutions to problems that can occur during the installation and
operation of the DI-524 Wireless Broadband Router. We cover various aspects of the
network setup, including the network adapters. Please read the following if you are
having problems.
Note: If you have
changed the default IP
Address, make sure to
ping the correct IP Ad-
dress assigned to the
DI-524.
Note: It is recommended that you use an Ethernet connection to
congure the DI-524 Wireless Broadband Router.
1. The computer used to congure the DI-524 cannot access the
Conguration menu.
Check that the Ethernet LED on the DI-524 is ON. If the LED is not
ON, check that the cable for the Ethernet connection is securely
inserted.
Check that the Ethernet Adapter is working properly. Please see
item 3 (Check that the drivers for the network adapters are
installed properly) in this Troubleshooting section to check that
the drivers are loaded properly.
Check that the IP Address is in the same range and subnet as the
DI-524. Please see Checking the IP Address in Windows XP in
the Networking Basics section of this manual.
Note: The IP Address of the DI-524 is 192.168.0.1. All the computers on the
network must have a unique IP Address in the same range, e.g., 192.168.0.x.
Any computers that have identical IP Addresses will not be visible on the
network. They must all have the same subnet mask, e.g., 255.255.255.0
Do a Ping test to make sure that the DI-524 is responding. Go to
Start>Run>Type Command>Type ping 192.168.0.1. A successful
ping will show four replies.
56
2. The wireless client cannot access the Internet in the
Infrastructure mode.
Make sure the wireless client is associated and joined with the correct Access
Point. To check this connection: Right-click on the Local Area Connection
icon in the taskbar> select View Available Wireless Networks. The Connect to
Wireless Network screen will appear. Please make sure you have selected the
correct available network, as shown in the illustrations below.
Troubleshooting
Check that the IP Address assigned to the wireless adapter is within
the same IP Address range as the access point and gateway. (Since
the DI-524 has an IP Address of 192.168.0.1, wireless adapters must
have an IP Address in the same range, e.g., 192.168.0.x. Each device
must have a unique IP Address; no two devices may have the same IP
Address. The subnet mask must be the same for all the computers on
the network.) To check the IP Address assigned to the wireless adapter,
double-click on the Local Area Connection icon in the taskbar >
select the Support tab and the IP Address will be displayed. (Please
refer to Checking the IP Address in the Networking Basics section of
this manual.)
If it is necessary to assign a Static IP Address to the wireless adapter,
please refer to the appropriate section in Networking Basics. If you
are entering a DNS Server address you must also enter the Default
Gateway Address. (Remember that if you have a DHCP-capable router,
you will not need to assign a Static IP Address. See Networking
Basics: Assigning a Static IP Address.)
57
Troubleshooting
3. Check that the drivers for the network adapters are
installed properly.
You may be using different network adapters than those illustrated here, but this
procedure will remain the same, regardless of the type of network adapters you are
using.
Click Device
Manager
Select the
Hardware
Tab
Go to Start >
My Computer >
Properties
58
Troubleshooting
Double-click
on Network
Adapters
Right-click on D-Link
AirPlus DWL-G650
Wireless Cardbus
Adapter (In this example
we use the DWL-G650;
you may be using other
network adapters, but
the procedure will remain
the same.)
Select Proper-
ties to check that
the drivers are
installed properly
Look under Device
Status to check that the
device is working
properly
Click OK
D-Link AirPlus DWL-G650
D-Link AirPlus DWL-G650 Wireless Cardbus Adapter
D-Link AirPlus DWL-G650 Wireless Cardbus Adapter
59
Troubleshooting
4. What variables may cause my wireless products
to lose reception?
D-Link products let you access your network from virtually anywhere you want. However,
the positioning of the products within your environment will affect the wireless range.
Please refer to Installation Considerations in the Wireless Basics section of this
manual for further information about the most advantageous placement of your D-Link
wireless products.
5. Why does my wireless connection keep dropping?
6. Why cant I get a wireless connection?
If you have enabled Encryption on the DI-524, you must also enable encryption on all
wireless clients in order to establish a wireless connection.
Make sure that the SSID on the Router and the Wireless Client are exactly the
same. If they are not, wireless connection will not be established.
For 802.11b, the Encryption settings are: 64, 128, or 256 bit. Make sure that
the encryption bit level is the same on the Router and the Wireless Client.
Move the DI-524 and the wireless client into the same room and then test the
wireless connection.
Disable all security settings. (WEP, MAC Address Control)
Antenna Orientation- Try different antenna orientations for the DI-524. Try to
keep the antenna at least 6 inches away from the wall or other objects.
If you are using 2.4GHz cordless phones, X-10 equipment or other home
security systems, ceiling fans, and lights, your wireless connection will degrade
dramatically or drop altogether. Try changing the Channel on your Router, Access
Point and Wireless adapter to a different Channel to avoid interference.
Keep your product away (at least 3-6 feet) from electrical devices that generate
RF noise, like microwaves, Monitors, electric motors, etc.
60
Troubleshooting
6. Why cant I get a wireless connection? (continued)
Turn off your DI-524 and the client. Turn the DI-524 back on again, and then
turn on the client.
Check that the LED indicators are indicating normal activity. If not, check that
the AC power and Ethernet cables are rmly connected.
Make sure that all devices are set to Infrastructure mode.
Check that the IP Address, subnet mask, gateway and DNS settings are cor-
rectly entered for the network.
If you are using 2.4GHz cordless phones, X-10 equipment or other home se-
curity systems, ceiling fans, and lights, your wireless connection will degrade
dramatically or drop altogether. Try changing the Channel on your DI-524, and
on all the devices in your network to avoid interference.
Keep your product away (at least 3-6 feet) from electrical devices that generate
RF noise, like microwaves, Monitors, electric motors, etc.
7. I forgot my encryption key.
Reset the DI-524 to its factory default settings and restore the other devices on
your network to their default settings. You may do this by pressing the Reset
button on the back of the unit. You will lose the current conguration settings.
61
8. Resetting the DI-524 to Factory Default Settings
After you have tried other methods for troubleshooting your network, you may
choose to Reset the DI-524 to the factory default settings. Remember that
D-Link AirPro products network together, out of the box, at the factory default
settings.
To hard-reset the DI-524 to Factory Default Settings, please do the following:
Troubleshooting
After the DI-524 reboots (this may take a few minutes)
it will be reset to the factory Default settings
Use a paper clip to press the Reset button
Hold for about 10 seconds and then release
Locate the Reset button on the back of the DI-524
Reset
62
IP Filtering
URL Filtering
Domain Blocking
Scheduling
IEEE 802.11b
IEEE 802.3
IEEE 802.3u
Technical Specications
L2TP
Standards
VPN Pass Through/ Multi-Sessions
PPTP
Device Management
Web-Based- Internet Explorer v6 or later; Netscape Navigator v7
or later; or other Java-enabled browsers
Advanced Firewall Features
NAT with VPN Passthrough (Network Address Translation)
95% maximum (non-condensing)
Wireless Operating Range
Operating Temperature
32F to 131F (0C to 55C)
Humidity:
Indoors up to 328 feet (100 meters)
IPSec
DHCP Server and Client
MAC Filtering
Outdoors up to 984 feet (300 meters)
Safety and Emissions:
FCC, CE
IEEE 802.11g
2.4GHz to 2.462GHz
Wireless Frequency Range:
63
LEDs:
Power
WAN
Physical Dimensions:
Technical Specications
L = 5.6 inches (142mm)
W = 4.3 inches (109mm)
H = 1.2 inches (31mm)
Wireless Transmit Power:
14dBm
Security:
802.1x
WEP
WPA
WPA-PSK
External Antenna Type:
Single detachable reverse SMA
Orthogonal Frequency Division Multiplexing (OFDM)
Modulation Technology:
Power Input:
Ext. Power Supply DC 7.5V, 1.5A
Weight:
0.44 lbs. (200g)
LAN (10/100)
WLAN (Wireless Connection)
Warranty:
1 year
64
54 Mbps
48 Mbps
36 Mbps
24 Mbps
18 Mbps
12 Mbps
11 Mbps
9 Mbps
6 Mbps
5.5 Mbps
2 Mbps
1 Mbps
Wireless Data Rates with Automatic Fallback:
54Mbps OFDM, 10% PER, -68dBm
48Mbps OFDM, 10% PER, -68dBm
36Mbps OFDM, 10% PER, -75dBm
Receiver Sensitivity:
24Mbps OFDM, 10% PER, -79dBm
18Mbps OFDM, 10% PER, -82dBm
12Mbps OFDM, 10% PER, -84dBm
11Mbps CCK, 8% PER, -82dBm
9Mbps OFDM, 10% PER, -87dBm
6Mbps OFDM, 10% PER, -88dBm
5.5Mbps CCK, 8% PER, -85dBm
2Mbps QPSK, 8% PER, -86dBm
1Mbps BPSK, 8% PER, -89dBm
Technical Specications
65
Frequently Asked Questions
When entering the IP Address of the DI-524 (192.168.0.1), you are not connecting to
the Internet or have to be connected to the Internet. The device has the utility built-in
to a ROM chip in the device itself. Your computer must be on the same IP subnet to
connect to the web-based utility.
To resolve difculties accessing a web utility, please follow the steps below.
Step 1 Verify physical connectivity by checking for solid link lights on the device.
If you do not get a solid link light, try using a different cable or connect to a different
port on the device if possible. If the computer is turned off, the link light may not be
on.
The following connections require a Crossover Cable:
Computer to Computer
Computer to Uplink Port
Computer to Access Point
Computer to Print Server
Computer/XBOX/PS2 to DWL-810
Computer/XBOX/PS2 to DWL-900AP+
Uplink Port to Uplink Port (hub/switch)
Normal Port to Normal Port (hub/switch)
The following connections require a Straight-through Cable:
Computer to Residential Gateway/Router
Computer to Normal Port (hub/switch)
Access Point to Normal Port (hub/switch)
Print Server to Normal Port (hub/switch)
Uplink Port to Normal Port (hub/switch)
Rule of Thumb:
If there is a link light, the cable is right.
What type of cable should I be using?
Why cant I access the web based conguration?
66
Frequently Asked Questions (continued)
What type of cable should I be using? (continued)
Whats the difference between a crossover cable and a straight-through
cable?
The wiring in crossover and straight-through cables are different. The two
types of cable have different purposes
for different LAN congurations. EIA/TIA
568A/568B dene the wiring standards
and allow for two different wiring color
codes as illustrated in the following
diagram.
*The wires with colored backgrounds may
have white stripes and may be denoted
that way in diagrams found elsewhere.
How to tell straight-through cable from
a crossover cable:
The main way to tell the difference
between the two cable types is to
compare the wiring order on the ends
of the cable. If the wiring is the same on
both sides, it is straight-through cable. If one side has opposite wiring, it is a
crossover cable.
All you need to remember to properly congure the cables is the pinout order of
the two cable ends and the following rules:
A straight-through cable has identical ends
A crossover cable has different ends
It makes no functional difference which standard you follow for straight-through
cable ends, as long as both ends are the same. You can start a crossover cable
with either standard as long as the other end is the other standard. It makes no
functional difference which end is which. The order in which you pin the cable
is important. Using a pattern other than what is specied in the above diagram
could cause connection problems.
When to use a crossover cable and when to use a straight-through cable:
Computer to Computer Crossover
Computer to an normal port on a Hub/Switch Straight-through
Computer to an uplink port on a Hub/Switch - Crossover
Hub/Switch uplink port to another Hub/Switch uplink port Crossover
Hub/Switch uplink port to another Hub/Switch normal port - Straight-through
Why cant I access the web based conguration? (continued)
67
Step 3 Congure your Internet settings.
Step 2 Disable any Internet security software running on the computer. Software
rewalls like Zone Alarm, Black Ice, Sygate, Norton Personal Firewall, etc. might
block access to the conguration pages. Check the help les included with your
rewall software for more information on disabling or conguring it.
Frequently Asked Questions (continued)
Click to the Connection tab and set the dial-
up option to Never Dial a Connection. Click
the LAN Settings button
Nothing should be checked. Click OK
Go to the Advanced tab and click the
button to restore these settings to their
defaults
Click OK. Go to the desktop and close any open
windows
Go to Start>Settings>Control Panel. Double
click the Internet Options Icon. From the Security
tab, click the button to restore the settings to their
defaults.
Why cant I access the web based conguration? (continued)
68
Frequently Asked Questions (continued)
Step 4 Check your IP Address. Your computer must have an IP Address in the
same range of the device you are attempting to congure. Most D-Link devices use
the 192.168.0.X range.
How can I nd my IP Address in Windows 95, 98, or
ME?
Step 1 Click on Start, then click on Run.
Step 2 The Run Dialogue Box will appear. Type winipcfg in the window as
shown then click OK.
Step 3 The IP Conguration window will appear, displaying your Ethernet
Adapter Information.
Select your adapter from the drop down menu.
If you do not see your adapter in the drop down menu, your adapter is
not properly installed.
Step 4 After selecting your adapter, it will display your IP Address, subnet
mask, and default gateway.
Step 5 Click OK to close the IP Conguration window
Why cant I access the web based conguration? (continued)
69
Frequently Asked Questions (continued)
Step 4 (continued) Check your IP Address. Your computer must have an IP Address
in the same range of the device you are attempting to congure. Most D-Link devices
use the 192.168.0.X range.
How can I nd my IP Address in Windows 2000/XP?
Step 1 Click on Start and select Run.
Step 2 Type cmd then click OK.
Step 3 From the Command Prompt, enter ipcong. It will return your IP
Address, subnet mask, and default gateway
Step 4 Type exit to close the command prompt.
Why cant I access the web based conguration? (continued)
70
Frequently Asked Questions (continued)
Step 4 (continued) Check your IP Address. Your computer must have an IP
Address in the same range of the device you are attempting to congure. Most D-
Link devices use the 192.168.0.X range.
Make sure you take note of your computers Default Gateway IP Address. The
Default Gateway is the IP Address of the D-Link router. By default, it should be
192.168.0.1.
How can I assign a Static IP Address in Windows XP?
Step 1
Click on Start > Control Panel > Network and Internet Connections >
Network connections.
Step 2 See Step 2 for Windows 2000 and continue from there.
How can I assign a Static IP Address in Windows 2000?
Step 1 Right-click on My Network
Places and select Properties.
Step 2 Right-click on the Local
Area Connection which represents
your network card and select
Properties.
Highlight Internet Protocol (TCP/
IP) and click Properties.
Why cant I access the web based conguration? (continued)
71
Frequently Asked Questions (continued)
How can I assign a Static IP Address in Windows
2000? (continued)
Click Use the following IP Address and
enter an IP Address that is on the same
subnet as the LAN IP Address on your
router. Example: If the routers LAN IP
Address is 192.168.0.1, make your IP
Address 192.168.0.X where X = 2-99.
Make sure that the number you choose
is not in use on the network.
Set the Default Gateway to be the
same as the LAN IP Address of your
router (192.168.0.1).
Set the Primary DNS to be the same
as the LAN IP address of your router
(192.168.0.1).
The Secondary DNS is not needed or enter a DNS server from your ISP.
Click OK twice. You may be asked if you want to reboot your computer. Click
Yes.
How can I assign a Static IP
Address in Windows 98/Me?
Step 1 From the desktop, right-click on the
Network Neigborhood icon (Win ME - My
Network Places) and select Properties
Highlight TCP/IP and click the Properties
button. If you have more than 1 adapter,
then there will be a TCP/IP Binding
for each adapter. Highlight TCP/IP >
(your network adapter) and then click
Properties.
Why cant I access the web based conguration? (continued)
72
Frequently Asked Questions (continued)
How can I assign a Static IP Address in
Windows 98/Me? (continued)
Step 2 Click Specify an IP Address.
Step 3 Click on the Gateway tab.
Enter the LAN IP Address of your router
here (192.168.0.1).
Click Add when nished.
Step 4 Click on the DNS Conguration tab.
Enter in an IP Address that is on the same
subnet as the LAN IP Address on your
router. Example: If the routers LAN IP
Address is 192.168.0.1, make your IP
Address 192.168.0.X where X is between
2-99. Make sure that the number you choose
is not in use on the network.
Step 5 Click OK twice.
Click Enable DNS. Type in a Host (can
be any word). Under DNS server search
order, enter the LAN IP Address of your
router (192.168.0.1). Click Add.
When prompted to reboot your computer,
click Yes.
After you reboot, the computer will now
have a static, private IP Address.
Why cant I access the web based conguration? (continued)
Step 5 Access the web management. Open your web
browser and enter the IP Address of your D-Link device in
the address bar. This should open the login page for the
web management. Follow instructions to login and complete the conguration.
73
Frequently Asked Questions (continued)
How can I setup my router to work with a Cable modem connection?
Dynamic Cable connection
(IE AT&T-BI, Cox, Adelphia, Rogers, Roadrunner, Charter, and Comcast).
Note: Please congure the router with the computer that was last connected directly
to the cable modem.
Step 1 Log into the web based conguration by typing in the IP Address of the
router (default:192.168.0.1) in your web browser. The username is admin (all
lowercase) and the password is blank (nothing).
Step 2 Click the Home tab and click the
WAN button. Dynamic IP Address is the
default value, however, if Dynamic IP Address
is not selected as the WAN type, select
Dynamic IP Address by clicking on the radio
button. Click Clone Mac Address. Click
on Apply and then Continue to save the
changes.
74
Frequently Asked Questions (continued)
How can I setup my router to work with a Cable modem connection?
(continued)
Step 3 Power cycle the cable modem and router:
Turn the cable modem off (rst) . Turn the router off Leave them off for 2 minutes.**
Turn the cable modem on (rst). Wait until you get a solid cable light on the cable
modem. Turn the router on. Wait 30 seconds.
** If you have a Motorola (Surf Board) modem, leave off for at least 5 minutes.
Step 4 Follow step 1 again and log back into the web conguration. Click the
Status tab and click the Device Info button. If you do not already have a public IP
Address under the WAN heading, click on the DHCP Renew and Continue buttons.
Static Cable Connection
Step 1 Log into the web based conguration
by typing in the IP Address of the router
(default:192.168.0.1) in your web browser. The
username is admin (all lowercase) and the
password is blank (nothing).
Step 2 Click the Home tab and click the WAN
button. Select Static IP Address and enter your
static settings obtained from the ISP in the elds
provided.
If you do not know your
settings, you must contact
your ISP.
Step 3 Click on Apply and
then click Continue to save
the changes.
Step 4 Click the Status
tab and click the Device
Info button. Your IP Address
information will be displayed
under the WAN heading.
75
Frequently Asked Questions (continued)
How can I setup my router to work with Earthlink DSL or any PPPoE
connection?
Make sure you disable or uninstall any PPPoE software such as WinPoet or Enternet
300 from your computer or you will not be able to connect to the Internet.
Step 1 Upgrade Firmware if needed.
(Please visit the D-Link tech support website at: http://support.dlink.com for the latest
rmware upgrade information.)
Step 2 Take a paperclip and perform a hard reset. With the unit on, use a paperclip
and hold down the reset button on the back of the unit for 10 seconds. Release it and
the router will recycle, the lights will blink, and then stabilize.
Step 3 After the router stabilizes, open your browser and enter 192.168.0.1 into
the address window and hit the Enter key. When the password dialog box appears,
enter the username admin and leave the password blank. Click OK.
If the password dialog box does not come up repeat Step 2.
Note: Do not run Wizard.
Step 4 Click on the WAN tab on left-hand side of the screen. Select PPPoE.
Step 5 Select Dynamic PPPoE (unless your ISP supplied you with a static IP
Address).
Step 6 In the username eld enter ELN/username@earthlink.net and your
password, where username is your own username.
For SBC Global users, enter username@sbcglobal.net.
For Ameritech users, enter username@ameritech.net.
For BellSouth users, enter username@bellsouth.net.
For Mindspring users, enter username@mindspring.com.
For most other ISPs, enter username.
Step 7 Maximum Idle Time should be set to zero. Set MTU to 1492, unless
specied by your ISP, and set Autoreconnect to Enabled.
Note: If you experience problems accessing certain websites and/or email issues,
please set the MTU to a lower number such as 1472, 1452, etc. Contact your ISP for
more information and the proper MTU setting for your connection.
76
Step 8 Click Apply. When prompted, click Continue. Once the screen refreshes,
unplug the power to the D-Link router.
Step 9 Turn off your DSL modem for 2-3 minutes. Turn back on. Once the modem
has established a link to your ISP, plug the power back into the D-Link router. Wait
about 30 seconds and log back into the router.
Step 10 Click on the Status tab in the web conguration where you can view the
device info. Under WAN, click Connect. Click Continue when prompted. You should
now see that the device info will show an IP Address, verifying that the device has
connected to a server and has been assigned an IP Address.
How can I setup my router to work with Earthlink DSL or any PPPoE
connection? (continued)
Frequently Asked Questions (continued)
Can I use my D-Link Broadband Router to share my Internet connection
provided by AOL DSL Plus?
In most cases yes. AOL DSL+ may use PPPoE for authentication bypassing the
client software. If this is the case, then our routers will work with this service. Please
contact AOL if you are not sure.
To set up your router:
Step 1 Log into the web-based conguration (192.168.0.1) and congure the WAN
side to use PPPoE.
Step 2 Enter your screen name followed by @aol.com for the user name. Enter
your AOL password in the password box.
Step 3 You will have to set the MTU to 1400. AOL DSL does not allow for anything
higher than 1400.
Step 4 Apply settings.
Step 5 Recycle the power to the modem for 1 minute and then recycle power to the
router. Allow 1 to 2 minutes to connect.
If you connect to the Internet with a different internet service provider and want
to use the AOL software, you can do that without conguring the routers rewall
settings. You need to congure the AOL software to connect using TCP/IP.
Go to http://www.aol.com for more specic conguration information of their software.
77
Frequently Asked Questions (continued)
How do I open ports on my router?
To allow trafc from the internet to enter your local network, you will need to open up
ports or the router will block the request.
Step 1 Open your web
browser and enter the IP
Address of your D-Link router
(192.168.0.1). Enter username
(admin) and your password
(blank by default).
Step 2 Click on Advanced
on top and then click Virtual
Server on the left side.
Step 3 Check Enabled to
activate entry.
Step 4 Enter a name for your virtual server entry.
Step 5 Next to Private IP, enter the IP Address of the computer on your local
network that you want to allow the incoming service to.
Step 6 Choose Protocol Type - either TCP, UDP, or both. If you are not sure, select
both.
Step 7 Enter the port information next to Private Port and Public Port. The private
and public ports are usually the same. The public port is the port seen from the WAN
side, and the private port is the port being used by the application on the computer
within your local network.
Step 8 Enter the Schedule information.
Step 9 Click Apply and then click Continue.
Note: Make sure DMZ host is disabled. If DMZ is enabled, it will disable all Virtual
Server entries.
Because our routers use NAT (Network Address Translation), you can only open a
specic port to one computer at a time. For example: If you have 2 web servers on
your network, you cannot open port 80 to both computers. You will need to congure
1 of the web servers to use port 81. Now you can open port 80 to the rst computer
and then open port 81 to the other computer.
78
Frequently Asked Questions (continued)
What is DMZ?
Demilitarized Zone:
In computer networks, a DMZ (demilitarized zone) is a computer host or small
network inserted as a neutral zone between a companys private network and the
outside public network. It prevents outside users from getting direct access to a
server that has company data. (The term comes from the geographic buffer zone
that was set up between North Korea and South Korea following the UN police action
in the early 1950s.) A DMZ is an optional and more secure approach to a rewall and
effectively acts as a proxy server as well.
In a typical DMZ conguration for a small company, a separate computer (or host in
network terms) receives requests from users within the private network for access
to Web sites or other companies accessible on the public network. The DMZ host
then initiates sessions for these requests on the public network. However, the DMZ
host is not able to initiate a session back into the private network. It can only forward
packets that have already been requested.
Users of the public network outside the company can access only the DMZ host. The
DMZ may typically also have the companys Web pages so these could be served
to the outside world. However, the DMZ provides access to no other company data.
In the event that an outside user penetrated the DMZ hosts security, the Web pages
might be corrupted but no other company information would be exposed. D-Link, a
leading maker of routers, is one company that sells products designed for setting up
a DMZ
How do I congure the DMZ Host?
The DMZ feature allows you to forward all incoming ports to one computer on the
local network. The DMZ, or Demilitarized Zone, will allow the specied computer
to be exposed to the Internet. DMZ is useful when a certain application or game
does not work through the rewall. The computer that is congured for DMZ will be
completely vulnerable on the Internet, so it is suggested that you try opening ports
from the Virtual Server or Firewall settings before using DMZ.
Step 1 Find the IP address of the computer you want to use as the DMZ host.
To nd out how to locate the IP Address of the computer in Windows XP/2000/ME/9x
or Macintosh operating systems please refer to Step 4 of the rst question in this
section (Frequently Asked Questions).
79
Frequently Asked Questions (continued)
Step 2 Log into the web based conguration
of the router by typing in the IP Address
of the router (default:192.168.0.1) in your
web browser. The username is admin (all
lowercase) and the password is blank
(nothing)
How do I congure the DMZ Host? (continued)
Step 3 Click the Advanced tab and then click on the DMZ button. Select Enable
and type in the IP Address you found in step 1.
Step 4 Click Apply
and then Continue to
save the changes.
Note: When DMZ is
enabled, Virtual Server
settings will still be
effective. Remember,
you cannot forward the
same port to multiple
IP Addresses, so the
Virtual Server settings
will take priority over
DMZ settings.
80
Frequently Asked Questions (continued)
How do I open a range of ports on my DI-524 using Firewall rules?
Step 1 Access the routers web conguration by entering the routers IP Address in
your web browser. The default IP Address is 192.168.0.1. Login using your password.
The default username is admin and the password is blank.
If you are having difculty accessing web management, please see the rst question
in this section.
Step 2 From the web management Home page, click the Advanced tab then click
the Firewall button.
Step 3 Click on
Enabled and type in a
name for the new rule.
Step 4 Choose WAN
as the Source and
enter a range of IP
Addresses out on the
internet that you would
like this rule applied
to. If you would like
this rule to allow all
internet users to be
able to access these
ports, then put an
Asterisk in the rst
box and leave the
second box empty.
Step 5 Select LAN as the Destination and enter the IP Address of the computer on
your local network that you want to allow the incoming service to. This will not work
with a range of IP Addresses.
Step 6 Enter the port or range of ports that are required to be open for the incoming service.
Step 7 Click Apply and then click Continue.
Because our routers use NAT (Network Address Translation), you can only open a
specic port to one computer at a time. For example: If you have 2 web servers on
your network, you cannot open port 80 to both computers. You will need to congure
1 of the web servers to use port 81. Now you can open port 80 to the rst computer
and then open port 81 to the other computer.
Note: Make sure DMZ host is disabled.
81
Frequently Asked Questions (continued)
What are virtual servers?
A Virtual Server is dened as a service port, and all requests to this port will be
redirected to the computer specied by the server IP. For example, if you have an
FTP Server (port 21) at 192.168.0.5, a Web server (port 80) at 192.168.0.6, and
a VPN server at 192.168.0.7, then you need to specify the following virtual server
mapping table:
Server Port Server IP Enable
21 192.168.0.5 X
80 192.168.0.6 X
1723 192.168.0.7 X
How do I use PC Anywhere with my DI-524 router?
You will need to open 3 ports in the Virtual Server section of your D-Link router.
Step 1 Open your web browser and enter the IP Address of the router
(192.168.0.1).
Step 2 Click on Advanced at the top and then click Virtual Server on the left side.
Step 3 Enter the
information as seen
below. The Private IP
is the IP Address of the
computer on your local
network that you want
to connect to.
Step 4 The rst entry
will read as shown here:
Step 5 Click Apply
and then click Continue.
82
How do I use PC Anywhere with my DI-524 router? (continued)
Frequently Asked Questions (continued)
Step 6 Create
a second entry
as shown here:
Step 7 Click
Apply and then
click Continue.
Step 8 Create
a third and nal
entry as shown
here:
Step 9 Click Apply and then click Continue.
Step 10 Run PCAnywhere from the remote site and use the WAN IP Address of the
router, not your computers IP Address.
83
How can I use eDonkey behind my D-Link Router?
Frequently Asked Questions (continued)
You must open ports on your router to allow incoming trafc while using eDonkey.
eDonkey uses three ports (4 if using CLI):
4661 (TCP) To connect with a server
4662 (TCP) To connect with other clients
4665 (UDP) To communicate with servers other than the one you are connected to.
4663 (TCP) *Used with the command line (CLI) client when it is congured to allow
remote connections. This is the case when using a Graphical Interface (such as the
Java Interface) with the client.
Step 1 Open your web browser and enter the IP Address of your router
(192.168.0.1). Enter username (admin) and your password (leave blank).
Step 2 Click on Advanced and then click Firewall.
Step 3 Create a
new rewall rule:
Click Enabled.
Enter a name
(edonkey).
Click Allow.
Next to Source,
select WAN under
interface. In the
rst box, enter an *.
Leave the second
box empty.
Next to Destination,
select LAN under
interface. Enter the
IP Address of the
computer you are
running eDonkey
from. Leave the
second box empty.
Under Protocol,
select *. In the port range boxes, enter 4661 in the rst box and then 4665 in the
second box. Click Always or set a schedule.
Step 4 Click Apply and then Continue.
84
Frequently Asked Questions (continued)
To allow you to play SOCOM and hear audio, you must download the latest rmware
for the router (if needed), enable Game Mode, and open port 6869 to the IP Address
of your Playstation.
Step 1 Upgrade rmware (follow link above).
Step 2 Open your web browser and enter the IP Address of the router
(192.168.0.1). Enter username (admin) and your password (blank by default).
Step 3 Click on the Advanced tab and then click on Virtual Server on the left side.
Step 4 You will now create a new Virtual Server entry. Click Enabled and enter a
name (socom). Enter the IP Address of your Playstation for Private IP.
Step 5 For Protocol Type select Both. Enter 6869 for both the Private Port and
Public Port. Click Always. Click Apply to save changes and then Continue
Step 6 Click on the Tools tab and then Misc on the left side.
Step 7 Make sure Gaming Mode is Enabled. If not, click Enabled. Click Apply and
then Continue.
How do I set up my router for SOCOM on my Playstation 2?
85
Frequently Asked Questions (continued)
How can I use Gamespy behind my D-Link router?
Step 1 Open your web browser and enter the IP Address of the router
(192.168.0.1). Enter admin for the username and your password (blank by default).
Step 2 Click on the Advanced tab and then click Virtual Server on the left side.
Step 3 You will create 2 entries.
Step 4 Click Enabled and enter Settings:
Click Apply and then continue
Step 5 Enter 2nd entry:
Click Enabled
Click Apply and then continue.
NAME - Gamespy1
PRIVATE IP - The IP Address
of your computer that you are
running Gamespy from.
PROTOCOL TYPE - Both
PRIVATE PORT - 3783
PUBLIC PORT - 3783
SCHEDULE - Always.
NAME - Gamespy2
PRIVATE IP - The IP Address
of your computer that you
are running Gamespy from.
PROTOCOL TYPE - Both
PRIVATE PORT - 6500
PUBLIC PORT - 6500
SCHEDULE - Always.
86
Frequently Asked Questions (continued)
How do I congure my router for KaZaA and Grokster?
The following is for KaZaA, Grokster, and others using the FastTrack P2P le sharing
system.
In most cases, you do not have to congure anything on the router or on the Kazaa
software. If you are having problems, please follow steps below:
Step 1 Enter the IP Address of your router in a web browser (192.168.0.1).
Step 2 Enter your username (admin) and your password (blank by default).
Step 3 Click on Advanced and then click Virtual Server.
Step 4 Click Enabled and then enter a Name (kazaa for example).
Step 5 Enter the IP Address of the computer you are running KaZaA from in the
Private IP box. Select TCP for the Protocol Type.
Step 6 Enter 1214 in the Private and Public Port boxes. Click Always under
schedule or set a time range. Click Apply.
Make sure that you did not enable proxy/rewall in the KaZaA software.
87
Frequently Asked Questions (continued)
How do I congure my router to play Warcraft 3?
You must open ports on your router to allow incoming trafc while hosting a game in
Warcraft 3. To play a game, you do not have to congure your router.
Warcraft 3 (Battlenet) uses port 6112.
For the DI-604, DI-614+. DI-524,
DI-754, DI-764, or DI-774:
Step 1 Open your web browser
and enter the IP Address of
your router (192.168.0.1). Enter
username (admin) and your
password (leave blank).
Step 2 Click on Advanced and
then click Virtual Server.
Step 3 Create a new entry:
Click Enabled. Enter a name
(warcraft3). Private IP - Enter the
IP Address of the computer you
want to host the game. Select
Both for Protocol Type Enter 6112 for both Private Port and Public Port Click Always
or set a schedule.
Step 4 Click Apply and then Continue.
Note: If you want multiple computers from you LAN to play in the same game that
you are hosting, then repeat the steps above and enter the IP Addresses of the other
computers. You will need to change ports. Computer #2 can use port 6113, computer
#3 can use 6114, and so on.
You will need to change the port information within the Warcraft 3 software for
computers #2 and up.
Congure the Game Port information on each computer:
Start Warcraft 3 on each computer, click Options > Gameplay. Scroll down and you
should see Game Port. Enter the port number as you entered in the above steps.
88
Frequently Asked Questions (continued)
How do I use NetMeeting with my D-Link Router?
Unlike most TCP/IP applications, NetMeeting uses DYNAMIC PORTS instead of
STATIC PORTS. That means that each NetMeeting connection is somewhat different
than the last. For instance, the HTTP web site application uses port 80. NetMeeting
can use any of over 60,000 different ports.
All broadband routers using (only) standard NAT and all internet sharing programs
like Microsoft ICS that use (only) standard NAT will NOT work with NetMeeting or
other h.323 software packages.
The solution is to put the router in DMZ.
Note: A few hardware manufacturers have taken it on themselves to actually provide
H.323 compatibility. This is not an easy task since the router must search each
incoming packet for signs that it might be a netmeeting packet. This is a whole lot
more work than a router normally does and may actually be a weak point in the
rewall. D-Link is not one of the manufacturers.
To read more on this visit http://www.HomenetHelp.com
How do I set up my router to use iChat? -for Macintosh users-
You must open ports on your router to allow incoming trafc while using iChat.
iChat uses the following ports: 5060 (UDP) 5190 (TCP) File Sharing 16384-16403
(UDP) To video conference with other clients
Step 1 Open your web browser and enter the IP Address of your router
(192.168.0.1). Enter username (admin) and your password (leave blank).
Step 2 Click on Advanced and then click Firewall.
89
Frequently Asked Questions (continued)
Step 3 Create a new rewall rule:
Leave the second box empty. Under Protocol, select UDP. In the port range boxes,
enter 5060 in the rst box and leave the second box empty.
Click Always or set a schedule.
Step 4 Click Apply
and then Continue.
Step 5
Repeat steps 3 and 4
enter ichat2 and open
ports 16384-16403
(UDP).
How do I set up my router to use iChat? -for Macintosh users-
(continued)
Click Enabled.
Enter a name
(ichat1).
Click Allow.
Next to Source,
select WAN under
interface.
In the rst box,
enter an *.
Leave the second
box empty.
Next to Destination,
select LAN under
interface.
Enter the IP
Address of the
computer you are running iChat from.
90
Frequently Asked Questions (continued)
If using Mac OS X Firewall, you may need to temporarily turn off the rewall in
the Sharing preference pane on both computers.
To use the Mac OS X Firewall, you must open the same ports as in the router:
Step 1 Choose Apple menu > System Preferences.
Step 2 Choose View > Sharing.
Step 3 Click the Firewall tab.
Step 4 Click New.
Step 5 Choose Other from the Port Name pop-up menu.
Step 6 In the Port Number, Range or Series eld, type in: 5060, 16384-16403.
Step 7 In the Description eld type in: iChat AV
Step 8 Click OK.
For File Sharing:
Step 1 Click on
Advanced and then
Virtual Server.
Step 2 Check Enabled
to activate entry.
Step 3 Enter a name for
your virtual server entry
(ichat3).
Step 4 Next to Private
IP, enter the IP Address
of the computer on
your local network that
you want to allow the
incoming service to.
Step 5 Select TCP for
Protocol Type.
Step 6 Enter 5190 next to Private Port and Public Port.
Stsp 7 Click Always or congure a schedule.
Step 8 Click Apply and then Continue.
How do I set up my router to use iChat? -for Macintosh users-
(continued)
91
Frequently Asked Questions (continued)
How do I send or receive a le via iChat when the Mac OSX rewall is
active? -for Macintosh users- Mac OS X 10.2 and later
iChat cannot send or receive a le when the Mac OS X rewall is active in its default
state. If you have opened the AIM port, you may be able to receive a le but not send
them.
In its default state, the Mac OS X rewall blocks le transfers using iChat or America
Online AIM software. If either the sender or receiver has turned on the Mac OS X re-
wall, the transfer may be blocked.
The simplest workaround is to temporarily turn off the rewall in the Sharing preference
pane on both computers. This is required for the sender. However, the receiver may
keep the rewall on if the AIM port is open. To open the AIM port:
If you do not want to turn off the rewall at the sending computer, a different le sharing
service may be used instead of iChat. The types of le sharing available in Mac OS X
are outlined in technical document 106461, Mac OS X: File Sharing in the AppleCare
Knowledge base online.
Note: If you use a le sharing service when the rewall is turned on, be sure to click
the Firewall tab and select the service you have chosen in the Allow list. If you do not
do this, the rewall will also block the le sharing service.
The following information is from the online Macintosh AppleCare knowledge base:
Step 1 Choose Apple menu > System Preferences.
Step 2 Choose View > Sharing.
Step 3 Click the Firewall tab.
Step 4 Click New.
Step 5 Choose AOL IM from the Port Name pop-up menu. The number
5190 should already be lled in for you.
Step 6 Click OK.
92
What is NAT?
NAT stands for Network Address Translator. It is proposed and described in
RFC-1631 and is used for solving the IP Address depletion problem. Basically, each
NAT box has a table consisting of pairs of local IP Addresses and globally unique
addresses, by which the box can translate the local IP Addresses to global address
and vice versa. Simply put, it is a method of connecting multiple computers to the
Internet (or any other IP network) using one IP Address.
D-Links broadband routers (ie: DI-604) support NAT. With proper conguration,
multiple users can access the Internet using a single account via the NAT device.
For more information on RFC-1631: The IP Network Address Translator (NAT), visit
http://www.faqs.org/rfcs/rfc1631.html
Frequently Asked Questions (continued)
You might also like
- NSE4 Latest Questions by Dumpsgate NewOneDocument18 pagesNSE4 Latest Questions by Dumpsgate NewOneM3iat67% (3)
- CCNA Whiteboard Study ToolDocument4 pagesCCNA Whiteboard Study ToolmxNo ratings yet
- Module 2 - LO3 - Set RouterDocument35 pagesModule 2 - LO3 - Set RouterLeu Name100% (1)
- D-Link Airplus G: ManualDocument97 pagesD-Link Airplus G: ManualAsdreily HernandezNo ratings yet
- DI 524 ManualDocument96 pagesDI 524 Manualduci00No ratings yet
- D-Link Airplus X GDocument43 pagesD-Link Airplus X Ge71No ratings yet
- Manual Router Datalink DI-624Document82 pagesManual Router Datalink DI-624Jaime Palacios LocalesNo ratings yet
- Di-Link 624+ ManualDocument95 pagesDi-Link 624+ ManualArne Jonny BakkevoldNo ratings yet
- DWL2100 User ManualDocument61 pagesDWL2100 User ManualSao BienNo ratings yet
- DWL G700AP Manual v2 20 EN UK PDFDocument39 pagesDWL G700AP Manual v2 20 EN UK PDFRey ReyNo ratings yet
- D-Link DWL-3200AP Manual GuideDocument83 pagesD-Link DWL-3200AP Manual GuideblogadderNo ratings yet
- 108Mbps SuperG Wireless Access Point User GuideDocument34 pages108Mbps SuperG Wireless Access Point User GuideHow_craigNo ratings yet
- D-Link Air® Dwl-122: 2.4Ghz Wireless Usb AdapterDocument53 pagesD-Link Air® Dwl-122: 2.4Ghz Wireless Usb AdapterilikeskullfuckingNo ratings yet
- C54APT ManualDocument39 pagesC54APT ManualSongoku25No ratings yet
- Di524 ManualDocument95 pagesDi524 ManualPepe PanelaNo ratings yet
- DWL-3200AP B1 Manual 2.60Document87 pagesDWL-3200AP B1 Manual 2.60ivanilson_galdinoNo ratings yet
- DWL-3200AP B1 Manual v2.40 PDFDocument83 pagesDWL-3200AP B1 Manual v2.40 PDFFrank Erick Soto HuillcaNo ratings yet
- C54i Conceptronic 54g Wireless PCI Card: User's GuideDocument38 pagesC54i Conceptronic 54g Wireless PCI Card: User's GuideLolo LolaeNo ratings yet
- DWL-900AP+ Manual 07072005Document71 pagesDWL-900AP+ Manual 07072005Dimas José Bastardo SánchezNo ratings yet
- DWL G510 Man v2 00 en UkDocument47 pagesDWL G510 Man v2 00 en UkIzzy GauthierNo ratings yet
- Bilion 7401vgpx 6.04c Um1.22Document158 pagesBilion 7401vgpx 6.04c Um1.22Aleksandar MićićNo ratings yet
- Pheenet Wap 654g and Wap 654gp User Manual Ver1.1Document59 pagesPheenet Wap 654g and Wap 654gp User Manual Ver1.1onehotminuteNo ratings yet
- Portfolio Project FinalDocument8 pagesPortfolio Project FinalNestor Adrian LatogaNo ratings yet
- Grade 10 Networking Hardware RequirementsDocument6 pagesGrade 10 Networking Hardware RequirementsKarell AnnNo ratings yet
- Dwl-G122 D-Link Airplus G: 802.11G (2.4Ghz) Wireless G Usb 2.0 AdapterDocument52 pagesDwl-G122 D-Link Airplus G: 802.11G (2.4Ghz) Wireless G Usb 2.0 Adapteroutlaw666hrNo ratings yet
- DWL-G122 Revc Manual 1.01 en PDFDocument43 pagesDWL-G122 Revc Manual 1.01 en PDFc131508No ratings yet
- Wi-Fi: Wi-Fi For "Wireless Fidelity", Is A Set of Standards ForDocument18 pagesWi-Fi: Wi-Fi For "Wireless Fidelity", Is A Set of Standards Forvivek_juyal2007No ratings yet
- Wireless 5Document30 pagesWireless 5ebinVettuchirayilNo ratings yet
- Wireless Networking: L.Karunakar Anusha Computer TechnologiesDocument30 pagesWireless Networking: L.Karunakar Anusha Computer TechnologiesLingala KarunakarNo ratings yet
- WirelessDocument30 pagesWirelessapi-3735095No ratings yet
- D-Link Airplus: 2.4Ghz Ethernet-To-Wireless BridgeDocument29 pagesD-Link Airplus: 2.4Ghz Ethernet-To-Wireless BridgeEugenio PompeiNo ratings yet
- Wi-Fi 802.11 Standard SecurityDocument22 pagesWi-Fi 802.11 Standard SecurityAdrianNo ratings yet
- Wireless Networking: Jeffrey D. Bombell, American Computer TechnologiesDocument30 pagesWireless Networking: Jeffrey D. Bombell, American Computer Technologiesrajeshmishra1No ratings yet
- Chapter-10 Wireless NetworkingDocument7 pagesChapter-10 Wireless NetworkingVineet KohliNo ratings yet
- AssignmentDocument15 pagesAssignmentNikhil MoudgilNo ratings yet
- 2007 9.content.07653Document3 pages2007 9.content.07653Roshdy AbdelRassoulNo ratings yet
- Glossary (Write Only The Key Terms of Your Project/thesis With Definition)Document9 pagesGlossary (Write Only The Key Terms of Your Project/thesis With Definition)Chandan SahaNo ratings yet
- Tew 310apbx ManualDocument47 pagesTew 310apbx ManualMarceloNo ratings yet
- D-Link Airplus Xtreme G Dwl-G810: High-Speed 802.11G Ethernet Wireless BridgeDocument28 pagesD-Link Airplus Xtreme G Dwl-G810: High-Speed 802.11G Ethernet Wireless Bridgejose antonioNo ratings yet
- What Is WiFiDocument14 pagesWhat Is WiFipappu507No ratings yet
- 3 ComDocument2 pages3 ComFernando Gustavo LorenzoNo ratings yet
- Chan Chun Yew (TP057374) (MWT Assignment WLAN Deploy)Document7 pagesChan Chun Yew (TP057374) (MWT Assignment WLAN Deploy)yew chunNo ratings yet
- UntitleddocumentDocument5 pagesUntitleddocumentArpit TiwariNo ratings yet
- Wireless TechnologiesDocument45 pagesWireless TechnologiesKenneth O'BrienNo ratings yet
- DWR 113 Datasheet 01 AUDocument2 pagesDWR 113 Datasheet 01 AUjameshaxleeNo ratings yet
- 3CRWE955275Document8 pages3CRWE955275marcelrufinoNo ratings yet
- Wireless InfoDe Mystified New2Document5 pagesWireless InfoDe Mystified New2bdrankin8651No ratings yet
- Manual Dap-1353 A1Document55 pagesManual Dap-1353 A1Luis Miguel Miranda RojasNo ratings yet
- CEH v12 Lesson 9 - Exploiting Wireless VulneraDocument18 pagesCEH v12 Lesson 9 - Exploiting Wireless VulneraAbhay Jain100% (1)
- What Is Wireless Networking?Document5 pagesWhat Is Wireless Networking?Endless BachlessNo ratings yet
- Wi FiDocument27 pagesWi FiHarish KumarNo ratings yet
- Intel® WiMAX/WiFi Link 5350Document3 pagesIntel® WiMAX/WiFi Link 5350wirelesssoulNo ratings yet
- Chapter 1-5-NE 5eDocument34 pagesChapter 1-5-NE 5eJames JohfNo ratings yet
- DS MediaAccess TD5136v2Document4 pagesDS MediaAccess TD5136v2TopOfertasNo ratings yet
- 802.11g Indoor Wireless Access Point: For Business-Class EnvironmentsDocument3 pages802.11g Indoor Wireless Access Point: For Business-Class EnvironmentsAshis PradhanNo ratings yet
- Dir-850l Datasheet 1.00 enDocument3 pagesDir-850l Datasheet 1.00 enecnavNo ratings yet
- Wifi SeminarDocument10 pagesWifi SeminarAmandeep AmanNo ratings yet
- REMOTE ACCESS VPN- SSL VPN: A deep dive into SSL VPN from basicFrom EverandREMOTE ACCESS VPN- SSL VPN: A deep dive into SSL VPN from basicRating: 5 out of 5 stars5/5 (1)
- Cisco Network Administration Interview Questions: CISCO CCNA Certification ReviewFrom EverandCisco Network Administration Interview Questions: CISCO CCNA Certification ReviewRating: 4.5 out of 5 stars4.5/5 (6)
- Single Channel Lorawan Gateway For Raspberry Pi: Created by Brent RubellDocument24 pagesSingle Channel Lorawan Gateway For Raspberry Pi: Created by Brent RubellTudor IonNo ratings yet
- Soc Interview Questions and Answers CYBER SECURITY ANALYSTDocument25 pagesSoc Interview Questions and Answers CYBER SECURITY ANALYSTelias kariuki100% (2)
- Application Guide: ESD ProtectionDocument28 pagesApplication Guide: ESD ProtectionvspuriNo ratings yet
- Assignment 1 UW-19-CS-BS-005Document8 pagesAssignment 1 UW-19-CS-BS-005Muhammad Farzeen QaiserNo ratings yet
- Assignment-1: 1.differentiate Between Data and Information?Document5 pagesAssignment-1: 1.differentiate Between Data and Information?Jagadamba SureshNo ratings yet
- HackersFile 040224Document6 pagesHackersFile 040224Michael uzor100% (1)
- Literature Review: 2.1 Overview of MiningDocument8 pagesLiterature Review: 2.1 Overview of MiningHassan tutorialsNo ratings yet
- Comandos CCNP SwitchDocument10 pagesComandos CCNP SwitchvartitaNo ratings yet
- Wireless LAN at 60 GHZ - IEEE 802.11ad ExplainedDocument28 pagesWireless LAN at 60 GHZ - IEEE 802.11ad ExplainedchoppersureNo ratings yet
- HP StoreOnce 2620, 4210 - 4220 and 4320 - 4430 Backup System Installation and Configuration GuideDocument57 pagesHP StoreOnce 2620, 4210 - 4220 and 4320 - 4430 Backup System Installation and Configuration Guidepaladina7833No ratings yet
- How To Setup OpenVPN On AsusWRT Merlin - NordVPNDocument10 pagesHow To Setup OpenVPN On AsusWRT Merlin - NordVPNPatNo ratings yet
- Dokumen - Tips Iec 60870 5pdfDocument42 pagesDokumen - Tips Iec 60870 5pdfalextivanNo ratings yet
- 6.829 NS TutorialDocument6 pages6.829 NS Tutorial23wingsNo ratings yet
- uUSB-MB5 DataSheet Rev1Document1 pageuUSB-MB5 DataSheet Rev1José G. González TorresNo ratings yet
- Marconi OMS 1200 DatasheetDocument4 pagesMarconi OMS 1200 DatasheethamidNo ratings yet
- VMware 2V0-41.20 89Q Updated-21.3.16Document28 pagesVMware 2V0-41.20 89Q Updated-21.3.16Andreas SakouNo ratings yet
- Information Revolution 2014: Matthias DammDocument31 pagesInformation Revolution 2014: Matthias DammHKNo ratings yet
- Presentation On 4G TechnologyDocument23 pagesPresentation On 4G TechnologyFresh EpicNo ratings yet
- DWDMDocument1 pageDWDMRogerioSantosNo ratings yet
- ONDM2019 Tutorial 5G Networks Technologies Challenges and ToolsDocument39 pagesONDM2019 Tutorial 5G Networks Technologies Challenges and ToolsALEXANDRE JOSE FIGUEIREDO LOUREIRONo ratings yet
- DV PDS SmartSwitchesDocument30 pagesDV PDS SmartSwitchesrogelio surcoNo ratings yet
- Chapter 2 - Routing and SwitchingDocument21 pagesChapter 2 - Routing and SwitchingDivesha RaviNo ratings yet
- Routing and Switching: Prepared By: Eng-ZadikDocument29 pagesRouting and Switching: Prepared By: Eng-ZadikMonira Mohamed YousufNo ratings yet
- CN Lab Assessment 3Document13 pagesCN Lab Assessment 3chitti sharanNo ratings yet
- Chapter 10: Ospfv3: CCNP Enterprise: Core NetworkingDocument30 pagesChapter 10: Ospfv3: CCNP Enterprise: Core NetworkingPhan Sư ÝnhNo ratings yet
- Task SummaryDocument4 pagesTask SummaryRayed Al marshdNo ratings yet
- Connection Tracking and Service PortsDocument4 pagesConnection Tracking and Service PortsNaz LunNo ratings yet
- Totolink n302r Plus BrosurDocument3 pagesTotolink n302r Plus BrosurRaptorFigherNo ratings yet