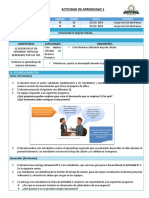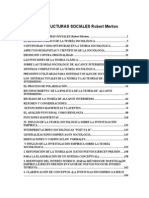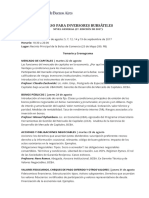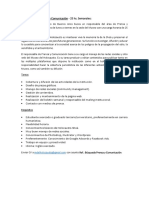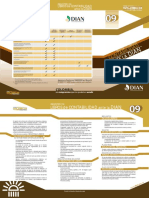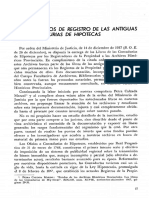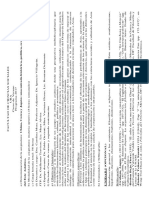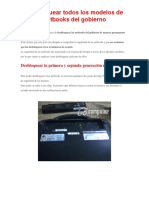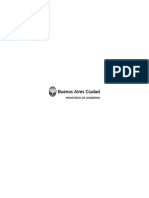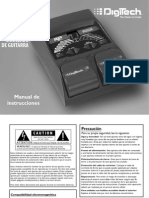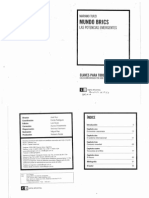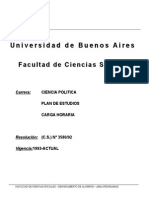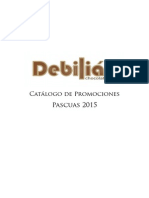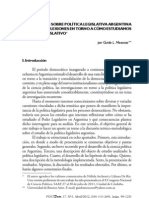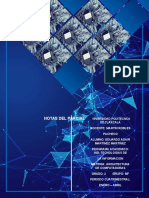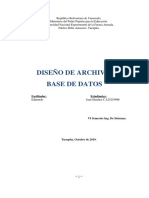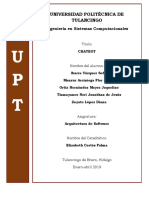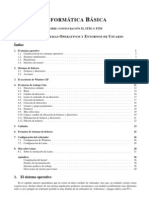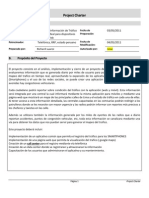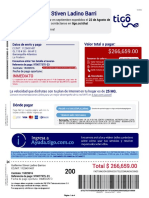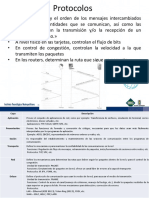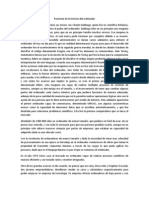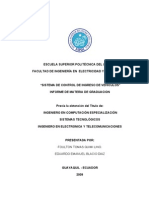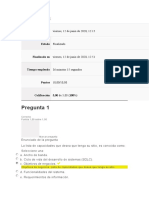Professional Documents
Culture Documents
ConfigurarWifiSociales PDF
Uploaded by
J.LOriginal Title
Copyright
Available Formats
Share this document
Did you find this document useful?
Is this content inappropriate?
Report this DocumentCopyright:
Available Formats
ConfigurarWifiSociales PDF
Uploaded by
J.LCopyright:
Available Formats
Instiuctivos paia la configuiacio n ue la
WiFi
ndice
Configuracin de la red WiFi de Sociales en Windows 7 y Vista ............................................ 3
Configuracin de la red WiFi de Sociales en Windows XP .................................................... 11
Configuracin para Android (superior a 1.6) ........................................................................ 19
Configuracion para otros dispositivos (Linux, Apple, Blackberry) ........................................ 20
Subsecretara de Sistemas Facultad de Ciencias Sociales
Universidad de Buenos Aires
2
Configuiacio n ue la ieu WiFi ue
Sociales en Winuows y vista
ATENCIN: Por el momento este servicio se encuentra activo
nicamente para la sede de Santiago del Estero.
Cmo lo solicito?
Para utilizar este servicio deber completar el siguiente formulario
de nuestro sitio web: http://www.sociales.uba.ar/?page_id=14577
Cmo lo configuro en mi equipo?
Pasos:
1) Ir a Inicio ->Panel de Control -> Centro de Redes y Recursos Compartidos.
2) Seleccionar: Configurar una nueva conexin de red
Subsecretara de Sistemas Facultad de Ciencias Sociales
Universidad de Buenos Aires
3
3) Seleccionar Conectarse manualmente a una red inalmbrica.
Subsecretara de Sistemas Facultad de Ciencias Sociales
Universidad de Buenos Aires
4
4) Ingresar la siguiente informacin para completar los campos requeridos:
Nombre de la red: SOCIALES
Tipo de Seguridad: WPA2-Enterprise
Tipo de cifrado: AES
Destildar la opcin: Iniciar esta conexin automticamente
Al presionar Siguiente aparecer que la red SOCIALES se agreg correctamente.
5) Seleccionar Cambiar la configuracin de conexin.
Subsecretara de Sistemas Facultad de Ciencias Sociales
Universidad de Buenos Aires
5
6) El la solapa Seguridad, primero se deber ingresar en la opcin Configuracin y luego en la
opcin Configuracin Avanzada (Solo usuarios de Windows 7).
Subsecretara de Sistemas Facultad de Ciencias Sociales
Universidad de Buenos Aires
6
7) En Configuracin se debe destildar Validar un certificado de servidor.
8) Luego hacer click en Configurar
Subsecretara de Sistemas Facultad de Ciencias Sociales
Universidad de Buenos Aires
7
9) Se deber destildar Usar automticamente el nombre . Luego presionar Aceptar.
Subsecretara de Sistemas Facultad de Ciencias Sociales
Universidad de Buenos Aires
8
Solo para Windows 7
10) En Configuracin avanzada se deber tildar la opcin Especificar modo de autenticacin
y dejar seleccionado Autenticacin de usuarios y equipos.
Subsecretara de Sistemas Facultad de Ciencias Sociales
Universidad de Buenos Aires
9
Configuiacio n ue la ieu WiFi ue
Sociales en Winuows XP
ATENCIN: Por el momento este servicio se encuentra activo
nicamente para la sede de Santiago del Estero.
Cmo lo solicito?
Para utilizar este servicio deber completar el siguiente formulario
de nuestro sitio web: http://www.sociales.uba.ar/?page_id=14577
Cmo lo configuro en mi equipo?
Pasos:
1) En el primer paso ingresamos al men inicio situado abajo a la izquierda, luego nos desplazamos
y clickeamos con el botn derecho sobre Mis sitios de Red e ingresamos a Propiedades
Subsecretara de Sistemas Facultad de Ciencias Sociales
Universidad de Buenos Aires
10
2) Luego clickeamos con el botn derecho del mouse sobre Conexiones de Redes
Inalmbricas y elegimos la opcin Propiedades
Subsecretara de Sistemas Facultad de Ciencias Sociales
Universidad de Buenos Aires
11
3) Ir a la solapa Redes inalmbricas y luego clickear sobre el botn Agregar
4) Completar el SSID con la palabra SOCIALES y luego clickear en Aceptar
Subsecretara de Sistemas Facultad de Ciencias Sociales
Universidad de Buenos Aires
12
5) Luego clickear en la nueva red creada, y elegir la opcin Propiedades
Subsecretara de Sistemas Facultad de Ciencias Sociales
Universidad de Buenos Aires
13
6) En la solapa Asociacin vemos que las opciones Autenticacin de Red estn configuradas
WPA2 y el cifrado de Datos AES.
Subsecretara de Sistemas Facultad de Ciencias Sociales
Universidad de Buenos Aires
14
7) Dentro de la solapa Autenticacin observamos que no haya ninguna tilde seleccionada y que
el Tipo de EAP sea EAP protegido (PEAP). Luego ingresaremos a Propiedades mediante un click.
Subsecretara de Sistemas Facultad de Ciencias Sociales
Universidad de Buenos Aires
15
8) Siguiendo con el mismo criterio vemos que no haya ningn tilde seleccionado y que en la parte
inferior el mtodo de autenticacin sea Contrasea Segura (EAP-MSCHAPv2) a la derecha del
mismo encontraremos una opcin Configurar, clickeamos sobre la misma.
Subsecretara de Sistemas Facultad de Ciencias Sociales
Universidad de Buenos Aires
16
9) Destildamos la opcin Usar automticamente el nombre....Click en Aceptar en esta pantalla y
en la anterior propiedades EAP protegido tambin.
Subsecretara de Sistemas Facultad de Ciencias Sociales
Universidad de Buenos Aires
17
Configuiacio n paia Anuioiu (supeiioi
a .)
1) Se debe habilitar la placa WiFi del dispositivo
2) Buscar en las redes disponibles la red SOCIALES
3) Seleccionar y elegir la opcin Conectarse a esta red
4) En los parmetros de conexin se debern elegir:
Mtodo EAP: PEAP
Autenticacin de fase 2: mschapv2
Certificado de CA: ninguno (puede figurar la frase no especificado)
Certificado de usuario: ninguno (puede figurar la frase no especificado)
Identidad: (tu numero de DNI)
Identidad annima: ninguna (puede figurar el campo vaco)
Contrasea: (tu contrasea)
Subsecretara de Sistemas Facultad de Ciencias Sociales
Universidad de Buenos Aires
18
Configuiacio n paia otios uispositivos
(Linux, Apple, Blackbeiiy)
La conexin a la red WiFi de la Facultad se puede establecer desde cualquier dispositivo que tenga
una placa WiFi, y que cumpla con la siguiente configuracin:
SSID: SOCIALES
Tipo de seguridad: WPA2-Enterprise
Mtodo de EAP: PEAP
Tipo de encriptacin: AES
Usuario: (numero de DNI)
Clave: (clave del usuario)
You might also like
- Eptc6-Sesion Tic 1 (Ab)Document4 pagesEptc6-Sesion Tic 1 (Ab)Jorge Luis Estrada Ramos100% (1)
- Actividad 2 - Seguridad en Redes PDFDocument1 pageActividad 2 - Seguridad en Redes PDFJhon Quintero soraca100% (1)
- Arendt. Labor, Trabajo y AccionDocument10 pagesArendt. Labor, Trabajo y AccionmbbpcprNo ratings yet
- Teoria y Estructura Social Merton1Document641 pagesTeoria y Estructura Social Merton1Martín Di Marco100% (4)
- La Copa ConquistadoresDocument2 pagesLa Copa ConquistadoresJ.LNo ratings yet
- Arendt - Fragmento 3bDocument12 pagesArendt - Fragmento 3bJ.LNo ratings yet
- Por Qué BolsonaroDocument2 pagesPor Qué BolsonaroJ.LNo ratings yet
- La Esquizofrenia Global de La Era TrumpDocument2 pagesLa Esquizofrenia Global de La Era TrumpJ.LNo ratings yet
- Resumen para El 1º Parcial Antropología CBCDocument12 pagesResumen para El 1º Parcial Antropología CBCJ.LNo ratings yet
- Curso para Inversores BursátilesDocument2 pagesCurso para Inversores BursátilesJ.LNo ratings yet
- Búsqueda Responsable de Prensa y ComunicaciónDocument1 pageBúsqueda Responsable de Prensa y ComunicaciónJ.LNo ratings yet
- Programa Curso de Verano 2017 Instituciones PolíticasDocument14 pagesPrograma Curso de Verano 2017 Instituciones PolíticasJ.LNo ratings yet
- Serie Libros Contabilidad PDFDocument2 pagesSerie Libros Contabilidad PDFJ.LNo ratings yet
- Libros de Registro de Las Antiguas Contadurias de HipotecasDocument28 pagesLibros de Registro de Las Antiguas Contadurias de HipotecasJ.LNo ratings yet
- Programa 2017 China Corea y JapónDocument8 pagesPrograma 2017 China Corea y JapónJ.L100% (1)
- Informe AySADocument267 pagesInforme AySAJ.LNo ratings yet
- Hora Cátedra Nivel Medio Agosto 2016Document1 pageHora Cátedra Nivel Medio Agosto 2016J.LNo ratings yet
- Desbloquear Netbook GB COMPUTERDocument14 pagesDesbloquear Netbook GB COMPUTERAlberto Alberto75% (4)
- Anuario Legislativo 2015Document37 pagesAnuario Legislativo 2015J.LNo ratings yet
- Curso-Imagen Digital PDFDocument13 pagesCurso-Imagen Digital PDFChuchilee PicanteNo ratings yet
- El Rol de La Reconversión de Puerto Madero en La Fragmentación Socioespacial en Buenos AiresDocument10 pagesEl Rol de La Reconversión de Puerto Madero en La Fragmentación Socioespacial en Buenos AiresJ.LNo ratings yet
- Insittutos Estadisticos Del Países Del MundoDocument12 pagesInsittutos Estadisticos Del Países Del MundoFelix Berrios TheodulozNo ratings yet
- 30 Nov 16 Guia de Definitiva FacebookDocument75 pages30 Nov 16 Guia de Definitiva FacebookCeferino SainNo ratings yet
- RP55Manual SpanishDocument28 pagesRP55Manual SpanishAnbocore100% (2)
- DillardDocument22 pagesDillardJoshua RogersNo ratings yet
- Dialnet ModelacionDelProcesoDeProduccionDeUnBiofarmacoMedi 4786683Document5 pagesDialnet ModelacionDelProcesoDeProduccionDeUnBiofarmacoMedi 4786683J.LNo ratings yet
- CorrelatividadesDocument1 pageCorrelatividadesJ.LNo ratings yet
- Economía Acevedo Practico JuevesDocument122 pagesEconomía Acevedo Practico JuevesJ.LNo ratings yet
- Plan de Estudios - Carga HorariaDocument4 pagesPlan de Estudios - Carga HorariaJ.LNo ratings yet
- Catálogo Debilián Chocolates Pascua 2015Document6 pagesCatálogo Debilián Chocolates Pascua 2015J.LNo ratings yet
- Los Estudios Sobre Política Legislativa Argentina (1983-2010) - Reflexiones en Torno A Cómo Estudiamos El Poder Legislativo - Guido L. MoscosoDocument25 pagesLos Estudios Sobre Política Legislativa Argentina (1983-2010) - Reflexiones en Torno A Cómo Estudiamos El Poder Legislativo - Guido L. MoscosoRevista POSTDataNo ratings yet
- ProgramaDocument6 pagesProgramaJ.LNo ratings yet
- Primera Leccion 1Document20 pagesPrimera Leccion 1Eduardo Adair martinezNo ratings yet
- Autómatas ProgramablesDocument8 pagesAutómatas ProgramablesKarlaMedinaNo ratings yet
- 11.3.3.3 Packet Tracer - Using Show CommandsDocument7 pages11.3.3.3 Packet Tracer - Using Show CommandsJeison MercadoNo ratings yet
- CuestionarioDocument3 pagesCuestionariojonisch10No ratings yet
- Trabajo Diseño de Sistemas Unidad 3Document12 pagesTrabajo Diseño de Sistemas Unidad 3juanDLreyesNo ratings yet
- Resumen ArquitecturaDocument9 pagesResumen ArquitecturaDIDIER ANDRES LASTRA HERNANDEZNo ratings yet
- Boot AnimationDocument25 pagesBoot AnimationAngelCastilloNo ratings yet
- Chatbot Actividad4Document6 pagesChatbot Actividad4Jonathan NeriNo ratings yet
- Sistemas Operativos y Entornos de Usuario - Cuaderno de TeoríaDocument41 pagesSistemas Operativos y Entornos de Usuario - Cuaderno de TeoríarafaOccelliNo ratings yet
- Project Charter CPDocument5 pagesProject Charter CP20061074No ratings yet
- Tigo FacturaDocument3 pagesTigo FacturaGuillermo Ladino Barrios0% (1)
- 2 1 PLCDocument3 pages2 1 PLCporcodocaralloNo ratings yet
- (INSTRUCTIVO) Mesa de Partes Electrónica (MPE) de La OCMA - Mayo 2020Document10 pages(INSTRUCTIVO) Mesa de Partes Electrónica (MPE) de La OCMA - Mayo 2020Santiago GuttiNo ratings yet
- XCVGSZDFGDocument2 pagesXCVGSZDFGrodomeroNo ratings yet
- Comparación GVecvs RasterDocument2 pagesComparación GVecvs RasterlayaaaaNo ratings yet
- Guia de Actualizacion de Firmware Router DIR-600 C1Document8 pagesGuia de Actualizacion de Firmware Router DIR-600 C1Quipuscoa RogerNo ratings yet
- 2-Protocolos de RedDocument69 pages2-Protocolos de RedJaime EcheverriNo ratings yet
- EmilyHernández TICS ACTIVIDAD02 MAQUETA PDFDocument3 pagesEmilyHernández TICS ACTIVIDAD02 MAQUETA PDFDanna AbiNo ratings yet
- Resumen de La Historia Del OrdenadorDocument2 pagesResumen de La Historia Del OrdenadorSebastian ContrerasNo ratings yet
- Elementos InformáticosDocument58 pagesElementos InformáticosEvi sanchezNo ratings yet
- Practica1 SEBASTIAN CAMILO BRAVO BARRERADocument26 pagesPractica1 SEBASTIAN CAMILO BRAVO BARRERAJohn F. Rodriguez BahamonNo ratings yet
- Modelos de Networking y Capas OsiDocument81 pagesModelos de Networking y Capas OsiLenalee LeeNo ratings yet
- Ieee 802.22Document4 pagesIeee 802.22Rosa Barrios RevueltaNo ratings yet
- D-39934 (Tesis Espol Enc28j60)Document136 pagesD-39934 (Tesis Espol Enc28j60)Daniel SegNo ratings yet
- Evaluación U2Document7 pagesEvaluación U2Paola SilvaNo ratings yet
- Guia Motherboard PDFDocument4 pagesGuia Motherboard PDFJuan SanchezNo ratings yet
- Instalacion y Configuracion de Freeradius v1Document23 pagesInstalacion y Configuracion de Freeradius v1Axel Galvan AvilaNo ratings yet
- Manipulacion de Bits PDFDocument19 pagesManipulacion de Bits PDFKarlos AlayaNo ratings yet