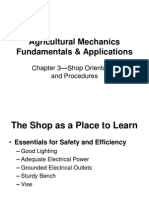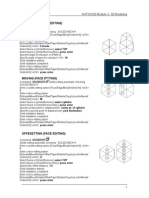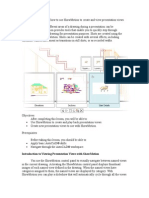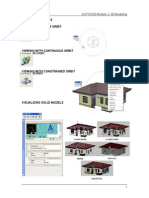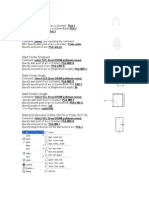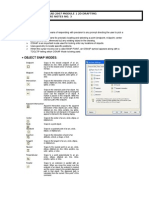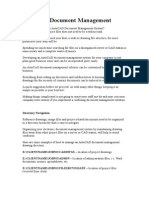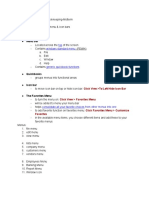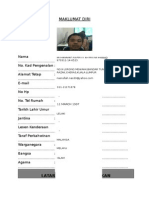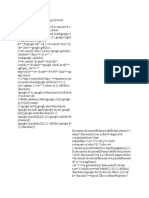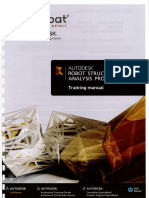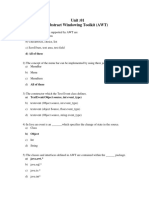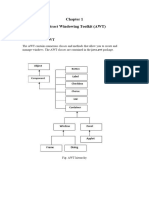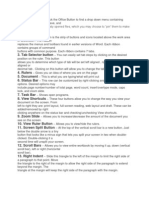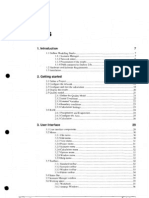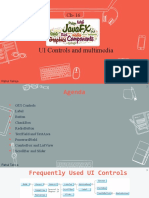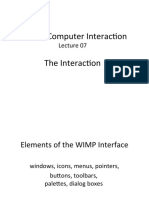Professional Documents
Culture Documents
Lesson 1
Lesson 1
Uploaded by
Marcelito MorongCopyright
Available Formats
Share this document
Did you find this document useful?
Is this content inappropriate?
Report this DocumentCopyright:
Available Formats
Lesson 1
Lesson 1
Uploaded by
Marcelito MorongCopyright:
Available Formats
Overview
In this lesson you learn to navigate the AutoCAD user interface. You begin by learning
about the Quick Access toolbar and the commands that it makes available. Next you learn
about the Ribbon anels and status bar controls! and finally you modify the aearance of
interface elements.
"nderstanding the user interface #"I$ and ho% to &uickly access imortant
commands is imortant to becoming roductive in the soft%are.
'b(ectives
After comleting this lesson! you %ill be able to)
Describe the urose and controls of the Quick Access *oolbar.
Describe the function of the ribbon control anels and tools.
+ocate and identify the status bar controls.
Ad(ust the dislay roerties of various user interface ob(ects.
Navigate the user interface.
,rere&uisites
-efore taking this lesson! you should be able to)
+aunch the AutoCAD +*. soft%are.
Aly basic AutoCAD +*. skills.
Introduction to the Quick Access Toolbar
*he Quick Access *oolbar gives you access to the commands and tools that you
use most fre&uently such as Ne%! 'en! /ave! ,lot! "ndo! and Redo.
You can define different commands to aear on the Quick Access *oolbar for
each %orksace. If you create %orksaces to streamline your %orkflo%! you can
otimi0e the commands on the Quick Access *oolbar by adding! removing! and
reositioning them to fit your needs.
Quick Access Toolbar
Quick Access Toolbar
*he follo%ing commands are available on the Quick Access *oolbar %hen the soft%are is
first installed.
Icon Description
New: Dislays the /elect *emlate dialog box. /elect the desired temlate to
create a ne% dra%ing.
Open: Dislays the 'en dialog box. /elect the desired dra%ing to oen it.
Save: /aves the current dra%ing using the Q/A12 command.
Plot: Dislays the ,lot dialog box.
Undo: Reverses the most recent oeration.
Redo: Reverses the effects of the revious undo command.
Quick Access Toolbar Shortcut enu
*he follo%ing otions are available on the Quick Access *oolbar shortcut menu)
You can move the cursor over any tool on the Quick Access toolbar to dislay a toolti
%ith the name! shortcut key! descrition! and command information for the tool.
You can secify %hich tooltis are dislayed and ho% long you %ait before they
are dislayed. You do this on the Dislay tab of the 'tions dialog box as sho%n belo%.
Introduction to the Ribbon
Option
Description
!usto"i#e
Quick Access
Toolbar$$$
Dislays the Customi0e "ser Interface #C"I$ dialog box %here
you can add tools to the toolbar.
Show enu %ar Dislays or removes the 3enu -ar from the screen.
Toolbars Accesses the AutoCAD! 2xress! and Imression toolbars.
*he ribbon rovides easy access to AutoCAD tools through a collection of tabs and
anels. 2ach tab contains multile anels and each anel contains multile tools and
controls similar to toolbars. /ome anels can be exanded to access additional tools.
-y default! the ribbon is docked at the to of the AutoCAD %indo%. 4o%ever! a right5
click menu enables you to control the dislay and behavior of the ribbon to maximi0e the
dra%ing sace and increase roductivity. You can also undock anels from the ribbon
allo%ing it to behave like free floating toolbars.
Ribbon
*he follo%ing otions are available on the ribbon.
Click each callout area for its definition.
*ab) Dislays anels that are groued together in the selected tab.
,anels) Dislay a collection of tools. You can drag and dro a ribbon anel to change its
location on the ribbon tab.
2xansion Node) 2xands the secified anel to dislay additional tools
2xanded ,anel) Dislays additional tools %ithin an individual anel. You can click on
the in to lock the anel in the exanded osition or click on the in again to collase the
anel.
,in) +ocks or unlocks the exanded anel into lace. You can click on the in to lock the
anel in the exanded osition or click on the in again to collase the anel.
,anel *itle) Dislays the title of each individual anel.
2xanded ,anel) Dislays additional tools %ithin an individual anel. You can click on
the in to lock the anel in the exanded osition or click on the in again to collase the
anel.
,anel *itle) Dislays the title of each individual anel.
*he dislayed ribbon is sensitive to the task being erformed or to ob(ect selection. 6or
examle! %hen you start the 3text command! edit mtext! or %hen you edit a table! the
ribbon changes to the 3ultiline *ext 2ditor as sho%n in the follo%ing illustration.
Ribbon Shortcut enus
7hen you right5click any%here on a ribbon anel or tab! the follo%ing otions are
available from the ribbon shortcut menu)
Ribbon panel shortcut "enu Ribbon tab shortcut "enu
Option Description
Show Related Tool
Palette &roup
Dislays only the tool alette grou#s$ that is selected from the *ool
,alette 8rou otion. If None is selected in the *ool ,alette 8rou!
this otion is faded out and cannot be selected.
Tool Palette &roup +ists the tool alette grous that are available. *ool alette grous
are defined by %orksaces and can be customi0ed to suit your
needs.
Note) *he 9D Drafting and Annotation %orksace does not have any
tool alette grous defined %hen the soft%are is first installed.
ini"i#e Controls the dislay of the docked ribbon. *he dislay otions are
3inimi0e to *abs! 3inimi0e to ,anels! and /ho% 6ull Ribbon.
Note) You can also cycle through these otions by double5clicking
on any tab or %ith the 3inimi0e icon sho%n next to the tabs.
Tabs +ists the tabs that are available to dislay. 2ach tab listed can be
turned on or off to suit your needs.
Panels +ists the anels that are available for each individual tab.
Show Panel Titles Dislays the anel titles.
Undock Removes the ribbon from the docked osition.
!lose Closes the ribbon. After you close the ribbon! you can turn it back
on by reselecting the current %orksace.
!usto"i#e Dislays the Customi0e "ser Interface #C"I$ dialog box! %here you
can customi0e the ribbon tabs and anels to suit your needs.
'elp Dislays the 4el dialog box.
7hen the ribbon is floating! you can right5click on the ribbon title to access the
follo%ing otions.
*itle shortcut menu on floating ribbon
Ribbon Tooltips
7hen you move your cursor over a tool on a ribbon anel! a toolti dislays the
name! descrition! and command information.
You can hold your cursor over the tool for a fe% seconds to automatically exand
the toolti! %hich dislays additional textual and grahical information about the
command.
*he follo%ing illustration sho%s the exanded toolti for the 3ove command on the
3odify anel.
You can secify %hich tooltis are dislayed and ho% long you %ait before they
are dislayed. You do this on the Dislay tab of the 'tions dialog box.
Introduction to Status %ar
*he status bar aears at the base of the alication %indo%. *he left side
includes icons to access and control dra%ing aids such as 8rid! 'sna and Dynamic
Inut. *he right side of the status bar contains dislay tools such as 3odel and +ayout!
Quick 1ie% and several dislay tools.
You can activate the otional Dra%ing /tatus -ar %hich aears at the base of the
dra%ing %indo%. 7hen the Dra%ing /tatus -ar is toggled on! dra%ing status controls
such as Annotation /cale and 1isibility move from the Alication /tatus -ar to the
resective Dra%ing /tatus -ar.
Status %ar Displa( Options
A shortcut menu enables you to easily s%itch the status bar dislay bet%een icons
and the traditional text labels. 7hen the "se Icons setting is selected! all the status bar
tools are dislayed as icons.
7hen "se Icons is not selected! a ortion of the /tatus -ar tools is dislayed as
text.
Status %ar
*he follo%ing tools are available on the /tatus -ar)
Option Description
odel: Dislays model sace in the dra%ing screen.
)a(out: /%itches the dra%ing screen from model sace to a layout sheet in
aer sace.
Quick *iew )a(outs: A tool that allo%s you to revie% and s%itch bet%een
layouts in a dra%ing.
Quick *iew Drawin+s: A tool that allo%s you to revie% and s%itch
bet%een oen dra%ings and layouts.
Pan: /tarts the ,an command to an %ithin a dra%ing.
,oo": /tarts the :oom command.
Steerin+ -heel: A tool that allo%s you to maniulate the vie% of the current
model.
Showotion: Allo%s you to visually navigate bet%een named vie%s in the
current dra%ing.
Annotation Scale: Dislays the current annotation scale.
Note) *he vie%ort scale is locked to the annotation scale! so only the
annotation scale is dislayed.
Annotation *isibilit(: Controls ho% annotative ob(ects are dislayed.
AutoScale: "dates annotative ob(ect to reflect the annotation scale %hen the
scale changes.
-orkspaces: Allo%s you to s%itch %orksaces and customi0e %orksace
settings.
Displa( )ockin+: +ocks the current osition of the toolbars and %indo%s.
Application Status %ar enu: Activates the alication status bar menu
%here you can secify %hat otions %ill aear on the status bar. You can
also configure notifications that aear in the tray.
!lean Screen: 3aximi0es the dra%ing screen by removing all toolbars! tool
alettes and ribbons from the %indo%.
Drawin+ Status %ar Option
You can toggle the dra%ing status bar to control the dislay location of the
annotation tools from the Alication /tatus -ar 3enu. *he follo%ing illustration sho%s
the dra%ing status bar toggled on.
Click each callout area for its definition.
You can toggle the dra%ing status bar to control the dislay location of the annotation
tools from the Alication /tatus -ar menu. *he follo%ing image sho%s the Dra%ing
/tatus -ar toggled on.
Dra%ing /tatus -ar) Contain annotation tools.
Alication /tatus -ar) A tool that at allo%s you to revie% and s%itch bet%een layouts
in a dra%ing.
Alication /tatus -ar) A tool that at allo%s you to revie% and s%itch bet%een layouts
in a dra%ing.
Introduction to odi.(in+ the User Inter.ace
You customi0e and modify the user interface to increase your roductivity and to
maximi0e the sace that is available to you in the dra%ing area. You can use %orksaces
to globally define and control the dislay of the user interface. You can also use the
shortcut menus on the Quick Access toolbar and status bar to customi0e individual
comonents of the dislay to suit your needs.
,rocedure) /%itching 7orksaces
*he follo%ing stes give an overvie% of s%itching %orksaces.
/$ 'n the status bar! click 7orksace /%itching.
0$ In the 7orksace /%itching menu! click the desired %orksace.
,rocedure) 3odifying 3enu -ar Dislay
*he follo%ing stes give an overvie% of modifying the dislay of the menu bar.
/$ *o sho% the menu bar on the screen! right5click the Quick Access *oolbar and
click /ho% 3enu -ar.
0$ *o clear the menu bar from the screen! right5click the Quick Access *oolbar and
clear /ho% 3enu -ar.
,rocedure) 3odifying *oolbar Dislay
*he follo%ing stes give an overvie% of modifying the dislay of the toolbars.
/$ *o dislay a toolbar! right5click the Quick Access *oolbar. Click the *oolbar menu
and the desired toolbar.
0$ *o clear a toolbar! right5click the toolbar and clear the desired toolbar.
,rocedure) Changing the /tatus -ar Dislay
*he follo%ing stes give an overvie% of changing the status bar dislay.
/$ *o sho% the status bar buttons as text! right5click the left side of the /tatus -ar
and ensure that "se Icons is not selected.
0$ *o sho% the status bar buttons as icons! right5click the left side of the /tatus -ar
and ensure that "se Icons is selected.
4aving comleted this lesson! you can)
Describe the urose and controls of the Quick Access *oolbar.
Describe the function of the ribbon control anels and tools.
+ocate and identify the status bar controls.
Ad(ust the dislay roerties of various user interface ob(ects.
Navigate the user interface.
You might also like
- The Subtle Art of Not Giving a F*ck: A Counterintuitive Approach to Living a Good LifeFrom EverandThe Subtle Art of Not Giving a F*ck: A Counterintuitive Approach to Living a Good LifeRating: 4 out of 5 stars4/5 (5807)
- The Gifts of Imperfection: Let Go of Who You Think You're Supposed to Be and Embrace Who You AreFrom EverandThe Gifts of Imperfection: Let Go of Who You Think You're Supposed to Be and Embrace Who You AreRating: 4 out of 5 stars4/5 (1091)
- Never Split the Difference: Negotiating As If Your Life Depended On ItFrom EverandNever Split the Difference: Negotiating As If Your Life Depended On ItRating: 4.5 out of 5 stars4.5/5 (842)
- Grit: The Power of Passion and PerseveranceFrom EverandGrit: The Power of Passion and PerseveranceRating: 4 out of 5 stars4/5 (590)
- Hidden Figures: The American Dream and the Untold Story of the Black Women Mathematicians Who Helped Win the Space RaceFrom EverandHidden Figures: The American Dream and the Untold Story of the Black Women Mathematicians Who Helped Win the Space RaceRating: 4 out of 5 stars4/5 (897)
- Shoe Dog: A Memoir by the Creator of NikeFrom EverandShoe Dog: A Memoir by the Creator of NikeRating: 4.5 out of 5 stars4.5/5 (537)
- The Hard Thing About Hard Things: Building a Business When There Are No Easy AnswersFrom EverandThe Hard Thing About Hard Things: Building a Business When There Are No Easy AnswersRating: 4.5 out of 5 stars4.5/5 (345)
- Elon Musk: Tesla, SpaceX, and the Quest for a Fantastic FutureFrom EverandElon Musk: Tesla, SpaceX, and the Quest for a Fantastic FutureRating: 4.5 out of 5 stars4.5/5 (474)
- Her Body and Other Parties: StoriesFrom EverandHer Body and Other Parties: StoriesRating: 4 out of 5 stars4/5 (821)
- The Emperor of All Maladies: A Biography of CancerFrom EverandThe Emperor of All Maladies: A Biography of CancerRating: 4.5 out of 5 stars4.5/5 (271)
- The Sympathizer: A Novel (Pulitzer Prize for Fiction)From EverandThe Sympathizer: A Novel (Pulitzer Prize for Fiction)Rating: 4.5 out of 5 stars4.5/5 (122)
- The Little Book of Hygge: Danish Secrets to Happy LivingFrom EverandThe Little Book of Hygge: Danish Secrets to Happy LivingRating: 3.5 out of 5 stars3.5/5 (401)
- The World Is Flat 3.0: A Brief History of the Twenty-first CenturyFrom EverandThe World Is Flat 3.0: A Brief History of the Twenty-first CenturyRating: 3.5 out of 5 stars3.5/5 (2259)
- The Yellow House: A Memoir (2019 National Book Award Winner)From EverandThe Yellow House: A Memoir (2019 National Book Award Winner)Rating: 4 out of 5 stars4/5 (98)
- Devil in the Grove: Thurgood Marshall, the Groveland Boys, and the Dawn of a New AmericaFrom EverandDevil in the Grove: Thurgood Marshall, the Groveland Boys, and the Dawn of a New AmericaRating: 4.5 out of 5 stars4.5/5 (266)
- Team of Rivals: The Political Genius of Abraham LincolnFrom EverandTeam of Rivals: The Political Genius of Abraham LincolnRating: 4.5 out of 5 stars4.5/5 (234)
- A Heartbreaking Work Of Staggering Genius: A Memoir Based on a True StoryFrom EverandA Heartbreaking Work Of Staggering Genius: A Memoir Based on a True StoryRating: 3.5 out of 5 stars3.5/5 (231)
- On Fire: The (Burning) Case for a Green New DealFrom EverandOn Fire: The (Burning) Case for a Green New DealRating: 4 out of 5 stars4/5 (74)
- The Unwinding: An Inner History of the New AmericaFrom EverandThe Unwinding: An Inner History of the New AmericaRating: 4 out of 5 stars4/5 (45)
- Scribd Download - Google Search - HTMLDocument60 pagesScribd Download - Google Search - HTMLDennis WelchNo ratings yet
- This Unit Is Intended To Be Used by The Instructor As A Reference For Liability Issues That May Be Raised With Fabrication ProjectsDocument6 pagesThis Unit Is Intended To Be Used by The Instructor As A Reference For Liability Issues That May Be Raised With Fabrication ProjectsMarcelito MorongNo ratings yet
- Macroelements - Michelle A. MorongDocument4 pagesMacroelements - Michelle A. MorongMarcelito MorongNo ratings yet
- Macroelements: Michelle A. MorongDocument27 pagesMacroelements: Michelle A. MorongMarcelito MorongNo ratings yet
- Agricultural FabricationDocument2 pagesAgricultural FabricationMarcelito MorongNo ratings yet
- PDF Created With Fineprint Pdffactory Pro Trial VersionDocument1 pagePDF Created With Fineprint Pdffactory Pro Trial VersionMarcelito MorongNo ratings yet
- Basics of HorticultureDocument11 pagesBasics of HorticultureMarcelito MorongNo ratings yet
- Chapter 3 Shop Orientation and ProceduresDocument11 pagesChapter 3 Shop Orientation and ProceduresMarcelito MorongNo ratings yet
- HRT204Document3 pagesHRT204Marcelito MorongNo ratings yet
- PhysicsDocument210 pagesPhysicsMarcelito MorongNo ratings yet
- Recipes For Organic Pesticides and Fertilizers PDFDocument1 pageRecipes For Organic Pesticides and Fertilizers PDFMarcelito MorongNo ratings yet
- Scheme: Scheme and Syllabus For The Post of Asst .Director of Horticulture in Horticulture ServiceDocument4 pagesScheme: Scheme and Syllabus For The Post of Asst .Director of Horticulture in Horticulture ServiceMarcelito MorongNo ratings yet
- Primary TillageDocument6 pagesPrimary TillageMarcelito MorongNo ratings yet
- Chapter 4 Personal Safety in Agricultural MechanicsDocument8 pagesChapter 4 Personal Safety in Agricultural MechanicsMarcelito MorongNo ratings yet
- Extruding (Face Editing) : AUTOCAD Module 2-3D ModelingDocument4 pagesExtruding (Face Editing) : AUTOCAD Module 2-3D ModelingMarcelito MorongNo ratings yet
- Introduction To Viewing Presentation Views With ShowmotionDocument6 pagesIntroduction To Viewing Presentation Views With ShowmotionMarcelito MorongNo ratings yet
- Viewing 3D ModelsDocument1 pageViewing 3D ModelsMarcelito MorongNo ratings yet
- 3 Point ArcDocument1 page3 Point ArcMarcelito MorongNo ratings yet
- Object Snaps:: Autocad 2007 Module 1 2D Drafting Lecture Notes No. 3Document3 pagesObject Snaps:: Autocad 2007 Module 1 2D Drafting Lecture Notes No. 3Marcelito MorongNo ratings yet
- AutoCAD Document ManagementDocument3 pagesAutoCAD Document ManagementMarcelito MorongNo ratings yet
- BlogDocument9 pagesBloggiangpqNo ratings yet
- List of Keyboard Shortcuts For Windows 7 and Windows Vista (WWF)Document11 pagesList of Keyboard Shortcuts For Windows 7 and Windows Vista (WWF)chrisbockNo ratings yet
- Lab 6 FlutterDocument3 pagesLab 6 FlutterAlisha malikNo ratings yet
- Understanding The Quick Access ToolbarDocument6 pagesUnderstanding The Quick Access ToolbarPETALS ANALYTICSNo ratings yet
- Lab 8Document35 pagesLab 8nazia khanNo ratings yet
- Quickbooks Chapter 3&4Document5 pagesQuickbooks Chapter 3&4Caprice HoraceNo ratings yet
- Job Sheet 1 Muhammad Nasrullah Bin Muhamad KashfullahDocument6 pagesJob Sheet 1 Muhammad Nasrullah Bin Muhamad KashfullahMuhammad NasrullahNo ratings yet
- IfDocument44 pagesIfSean RoxasNo ratings yet
- Tema 04 - Windows XP Elementos de Windows XPDocument16 pagesTema 04 - Windows XP Elementos de Windows XPiracundox100% (2)
- Creo Parametric Basic TutorialDocument27 pagesCreo Parametric Basic TutorialKartik YadavNo ratings yet
- First Quarter Computer 2 S.Y. 2019 - 2020Document4 pagesFirst Quarter Computer 2 S.Y. 2019 - 2020Vhel CebuNo ratings yet
- Python Tkinter TutorialDocument71 pagesPython Tkinter TutorialRohit singhNo ratings yet
- Autodesk Robot Structural Analysis Training ManualDocument108 pagesAutodesk Robot Structural Analysis Training ManualMuhammad Z AwanNo ratings yet
- Soal Uas Aplikasi Komputer 1 Tahun 2021 (Responses)Document31 pagesSoal Uas Aplikasi Komputer 1 Tahun 2021 (Responses)Puspita NurNo ratings yet
- Ajp MCQ Chapter 1Document43 pagesAjp MCQ Chapter 1Dhananjay KumbharNo ratings yet
- Project 2007 - Introduction Reference ManualDocument118 pagesProject 2007 - Introduction Reference ManualAdel Dib Al-jubehNo ratings yet
- AJP Chapter 1 AWTDocument47 pagesAJP Chapter 1 AWTAayush ChalkeNo ratings yet
- Office ButtonDocument2 pagesOffice ButtonJan Jamison ZuluetaNo ratings yet
- Making Disjoint RolloverDocument5 pagesMaking Disjoint Rollovertettst6No ratings yet
- Ramon Almerco Samira Noelia CodemixDocument25 pagesRamon Almerco Samira Noelia CodemixKarina MoralesNo ratings yet
- Microsoft Word - Screen Element - Mrs - Lucy David - 14610Document3 pagesMicrosoft Word - Screen Element - Mrs - Lucy David - 14610Game of AttitudeNo ratings yet
- School Project TemplateDocument8 pagesSchool Project TemplateRanjana PalNo ratings yet
- DuFlow of ModellingDocument293 pagesDuFlow of ModellingM Naufal Aqil Farhan100% (1)
- HJYYY102Document4 pagesHJYYY102Imad BouchaourNo ratings yet
- Microstation V8I Course Manual: Tennessee Department of TransportationDocument150 pagesMicrostation V8I Course Manual: Tennessee Department of TransportationganeshprabhuNo ratings yet
- AJPMenu Bar MCQDocument8 pagesAJPMenu Bar MCQAkNo ratings yet
- CH - 16 Java FXDocument33 pagesCH - 16 Java FXrahulthephoenixNo ratings yet
- HCI Lecture07Document24 pagesHCI Lecture07Madiha TararNo ratings yet
- Pro E Fundamentals OverviewDocument12 pagesPro E Fundamentals OverviewprasenjitsayantanNo ratings yet