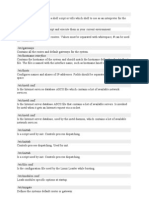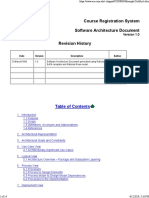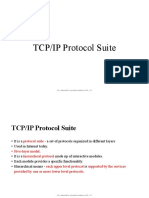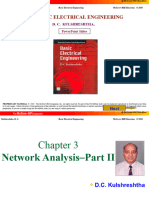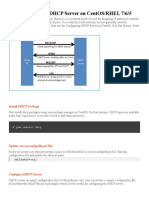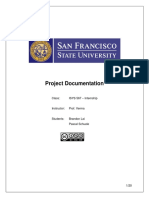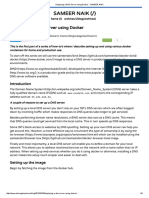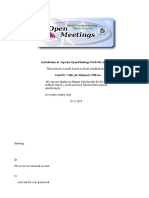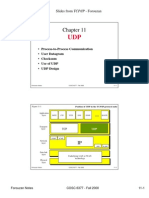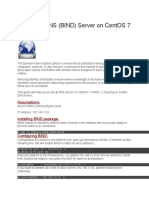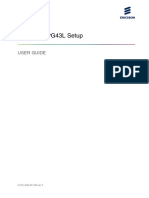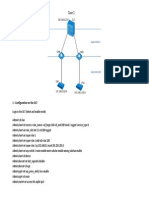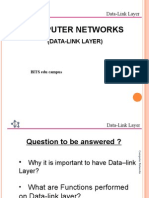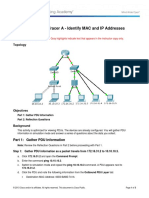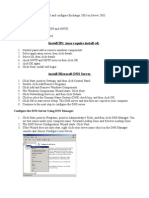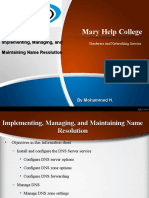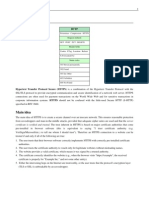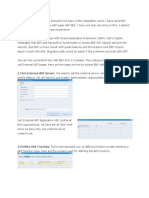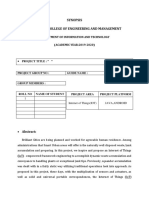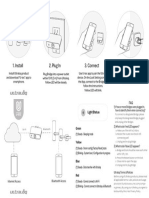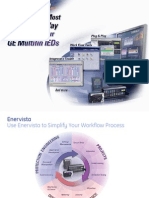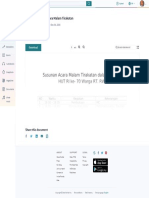Professional Documents
Culture Documents
Domain Name Server: © N. Ganesan, PH.D
Domain Name Server: © N. Ganesan, PH.D
Uploaded by
HaftamuOriginal Title
Copyright
Available Formats
Share this document
Did you find this document useful?
Is this content inappropriate?
Report this DocumentCopyright:
Available Formats
Domain Name Server: © N. Ganesan, PH.D
Domain Name Server: © N. Ganesan, PH.D
Uploaded by
HaftamuCopyright:
Available Formats
Domain Name Server
N. Ganesan, Ph.D.
Reference
Domain Name Structure
Understanding the DNS
FQDN for Computers
Computer_Name.Domain_Name.Root_
Domain
ganesan.calstatela.edu
Domain Names
Publicly registered domain names
www.ganesan.com
Internal domain names
nanda.ganesan.com
nanda, in this case, could be a web server
within the company
Installing and Configuring Active
Directory and DNS
Important Note
The domain controller server on which
the Active Directory and DNS are going
to be installed must have a static IP
Installing DNS with Active Directory
1.Click Start, point to Administrative
tools, and then click Configure Your
Server Wizard.
2.On the Manage Your Server page,
click Add or remove a role.
3.On the Configure Your Server
Wizard page, click Next.
4.Clik Domain Controller (Active
Directory) and then click Next.
Installing DNS Cont.
5.On the Welcome to the Active Directory
Installation Wizard page, click Next.
6.On the Operating System Compatibility page,
read the information and then click Next.
If this is the first time you have installed Active
Directory on a server running Windows Server 2003,
click Compatibility Help for more information.
7.On the Domain Controller Type page, click
Domain controller for a new domain and then click
Next.
Domain Controller for a New
Domain
Create a New Domain
8. On the Create New Domain page,
click Domain in a new forest and then
click Next.
Domain in a New Forest
New Domain Name and Database
and Log Folder Location
9. On the New Domain Name page, type
the full DNS name (such as corp.contoso.com)
for the new domain, and then click Next.
10. On the NetBIOS Domain Name page,
verify the NetBIOS name (for example,
CORP), and then click Next.
11. On the Database and Log Folders page,
type the location in which you want to install
the database and log folders, or click Browse
to choose a location, and then click Next.
Database and Log Folder Locations
SYSVOL Folder Location
12. On the Shared System Volume
page, type the location in which you
want to install the SYSVOL folder, or
click Browse to choose a location, and
then click Next.
Shared System Volume
DNS Registration
13. On the DNS Registration
Diagnostics page, click Install and
configure the DNS server on this
computer, and set this computer to use
this DNS server as its preferred DNS
server, and then click Next.
DNS Registration Diagnostics
Permission Compatibility for
Operating Environment
14. On the Permissions page, select one
of the following:
Permissions compatible with pre-
Windows 2000 Server operating systems
Permissions compatible only with
Windows 2000 or Windows Server 2003
operating systems
Permissions
Specify Administrator Password and
Complete Installation
15. On the Directory Services Restore Mode
Administrator Password page, type a
password that will be used to log on to the
server in Directory Services Restore Mode,
confirm the password, and then click Next.
16. Review the Summary page, and then click
Next to begin the installation.
17. After the Active Directory installation
completes, click OK to restart the computer.
Configuring DNS Client Settings
Access TCP/IP Properties
1. At the computer that you are configuring
to use DNS, click Start, point to Control
Panel, and then click Network Connections.
2. Right-click the network connection that
you want to configure, and then click
Properties.
3. On the General tab, click Internet
Protocol (TCP/IP), and then click Properties
LAN Connection Properties
Specify DNS Server Address
4. If you want to obtain DNS server
addresses from a DHCP server, click
Obtain DNS server address
automatically
TCP/IP Properties
Specify DNS Server Addresses
5. If you want to configure DNS server
addresses manually, click Use the following
DNS server addresses, and in Preferred DNS
server and Alternate DNS server, type the
Internet Protocol (IP) addresses of the
preferred DNS server and alternate DNS
server.
6. Click OK to exit.
Note: It is not necessary to restart the
computer at this time if you intend to change
the computer's name or domain membership
in the following steps.
Joining a Network
7. In Control Panel, double-click
System.
8. On the Computer Name tab, click
Change.
9. In Computer name, type the name
of the computer (the host name).
10. Click Domain, and then type the
name of the domain you want the
computer to join.
Computer Name Changes
Use Privilege to Join the Computer
to the Network
11. If Computer Name Changes
appears, in User Name, type the
domain name and user name of an
account that is allowed to join
computers to the domain, and in
Password, type the password of the
account. Separate the domain name and
user name with a backslash (for
example, domain\user_name).
Joining the Network with Permission
Complete Client Installation
12. Click OK to close all dialog boxes.
Advanced DNS Configuration
Adding Records
Host address (A) record
Maps a computer's DNS domain name to
the computer's IP address.
Mail Exchanger (MX) record
Maps a DNS domain name to the name of
a computer that exchanges or forwards e-
mail.
Adding Host Resource Records
Host Resource Records
Windows clients and servers use the Dynamic Host
Configuration Protocol (DHCP) Client service to
dynamically register and update their own A
resource records in DNS when an IP configuration
change occurs.
DHCPenabled client computers running earlier
versions of Microsoft operating systems can have
their A resource records registered and updated by
proxy if they obtain their IP address lease from a
qualified DHCP server. (Only the Windows 2000 and
Windows Server 2003 DHCP Server service supports
this feature.)
Host Resource Records Continued
You can manually create an A resource
record for a static TCP/IP client
computer or a computer running non-
Windows operating systems by using
the DNS snap-in.
Adding a Host Resource Record
1. At the DNS server, click Start, point
to Administrative Tools, and then click
DNS.
2. In the console tree, right-click the
applicable zone, and then click New
Host (A).
3. In Name (uses parent domain if
blank), type the name of the computer
(host) that you are creating an A
resource record for.
Adding a Host Resource Record
Continued
4. In IP address, type the address of
the computer that you are creating an A
resource record for.
Important: Make sure that you correctly
type the address and that it is assigned as a
static address (not assigned by DHCP). If
the address is incorrect or changes, client
computers will not be able to locate the
host by using DNS.
New Host Addition
Adding MX Resource Records
MX Resource Records
The MX resource record is used by e-mail
applications to locate a mail server by using
the DNS domain name that appears in the
destination e-mail address for the recipient
For example, a DNS query for the name
sales.corp.contoso.com can be used to find an
MX resource record, which enables an e-mail
application to forward or exchange mail to a
user with the e-mail address
user@sales.corp.contoso.com
MX Resource Records Priority of
Delivery
The MX resource record shows the fully
qualified DNS domain name for the computer
that processes e-mail for a domain.
If multiple MX resource records exist, the
DNS Client service attempts to contact the e-
mail servers in the order of preference using
the Mail server priority field. The lowest
value has the highest priority, and the highest
value has the lowest priority.
Adding a Mail Exchanger MX
Resource Record to a Zone
1. At the DNS server, click Start, point to
Administrative Tools, and then click DNS.
2. In the console tree, right-click the
applicable zone, and then click New Mail
Exchanger (MX).
3. In Host or child domain, type the name
of the host or domain of the mail exchanger
for this domain only if it is different from the
parent domain; otherwise, leave this field
blank.
Adding a New MX Resource
Record
Specifying Mail Server and
Priority
4. In Fully qualified domain name (FQDN)
of mail server, type the DNS domain name of
an existing mail server that can function as a
mail exchanger for the domain.
5. In Mail server priority, type a number
between 0 and 65535 that indicates the
priority of the mail server among other mail
exchangers for this domain. The mailer
attempts to deliver mail to servers with lower
priority numbers before attempting to deliver
to servers with higher priority numbers.
Removing Outdated Resource
Records
Removing Records
You can configure the DNS server to
track the age of each dynamically
assigned record and to periodically
remove records older than a specified
number of days, a process known as
scavenging
Dynamic Updating on DNS
The age of a record is based on when it
was created or last updated. By default,
computers running Windows 2000,
Windows XP, and Windows
Server 2003 send a request to the DNS
server to update their records every 24
hours
Scavenging of Stale Records
1. At the DNS server you want to enable
scavenging on, click Start, point to
Administrative Tools, and then click DNS.
2. In the console tree, click the applicable
DNS server.
3. On the Action menu, click Properties.
4. Click the Advanced tab, select Enable
automatic scavenging of stale records, and
then click OK.
Enabling Automatic Scavenging
of Stale Records
Scavenging Records
Specifications
5. On the Action menu, click Set
Aging/Scavenging for All Zones, click
Scavenge stale resource records, and
then click OK.
Server Aging and Scavenging
Properties
Selecting Zones of Application
6. In the Server Scavenging/Aging
Confirmation dialog box, select Apply
these settings to the existing Active
Directory-enabled zones, and then
click OK.
Server Aging/Scavenging
Confirmation
Configuring a Forwarder for
Internet Access
Accessing the DNS Properties
Sheet
1. At the DNS server that you want to
configure to use forwarders, click Start,
point to Administrative Tools, and
then click DNS.
2. In the console tree, click the
applicable DNS server.
3. On the Action menu, click
Properties.
Specifying the Forwarder
Address
4. On the Forwarders tab, under DNS
domain, click All other domain names.
5. Under Selected domain's forwarder
IP address list, type the Internet
Protocol (IP) address of a forwarder
supplied by your Internet service
provider (ISP), and then click Add.
6. Click OK to exit.
Troubleshooting DNS
DNS Problems
Most often, DNS configuration
problems are exposed when one or
more DNS client computers are unable
to resolve host names
Resolving Problems the First
Step
The first step in troubleshooting DNS
problems is to determine the scope of
the problem by using the ping
command on multiple clients to resolve
the names of hosts on the intranet and
the Internet and to test overall network
connectivity
The Use of the Ping Command
Use the following commands on several
DNS client computers and with several
different target computers, and note the
results:
ping internal_host_ip_address
ping internal_host_name
ping Internet_host_name
Scenario 1
Ping Result Cause
Multiple
clients
cannot
resolve any
intranet or
Internet
names
This might indicate that the clients
cannot access the assigned DNS server.
This might be the result of general
network problems, particularly if ping
using IP addresses fails. Otherwise, if
the clients are configured to obtain
DNS server addresses automatically,
the DHCP servers on the network
might not be configured properly.
Scenario 2
Ping Result Cause
Multiple
clients cannot
resolve
intranet
names, but
can resolve
Internet
names
This suggests that host (A) resource
records or other records (such as SRV
records) do not exist in the DNS zone
database. Check to ensure that the
appropriate resource records exist and
that the DNS server is properly
configured to receive automatic
updates, as appropriate. If the target
host names are located in a particular
child zone, ensure that delegation of
that zone is properly configured.
Scenario 3
Ping Result Cause
Multiple clients cannot
resolve Internet names,
but can resolve intranet
names
The designated
forwarder of the DNS
domain is unavailable,
or the DNS server is
not properly
configured
Scenario 4
Ping Result Cause
One client only
cannot resolve
any intranet or
Internet names
If the ping command using IP addresses
fails, this indicates that the client computer
cannot connect to the network at all. Ensure
that the client computer is physically
connected to the network and that the
network adapter for the computer is
functioning properly. If the ping command
using IP addresses succeeds, but ping
cannot resolve DNS domain names, then the
TCP/IP settings of the client are probably
incorrect.
Scenario 5
Ping Result Cause
One client only
cannot resolve
intranet names,
only Internet
names
If the client computer was previously
configured to connect directly to the Internet,
its TCP/IP properties might be configured to
use an external DNS server, such as a DNS
server from an Internet Service Provider
(ISP). In most cases, the client should not use
a DNS server from an ISP as either the
preferred or alternate DNS server, because
the DNS server at the ISP is unable to resolve
internal names. Using a DNS server from an
ISP in the TCP/IP configuration of a client
can also cause problems with conflicting
internal and external namespaces.
DNS Settings Verification on the
Clients
Accessing TCP/IP Properties
1. Log on to the DNS client computer with
the Administrator account.
2. Click Start, click Control Panel, and then
double-click Network Connections.
3. In Network and Dial-up Connections,
right-click the local area connection that you
want, and then click Properties.
4. In Local Area Network Connection
Properties, click Internet Protocol (TCP/IP),
and then click Properties.
Verify and Correct Settings
5. If Obtain an IP address
automatically is selected, type the
following at a command prompt, and
then press ENTER:
ipconfig /all
6. Review the DNS server settings and
verify that they are correct
The End
You might also like
- List of Unix CommandsDocument153 pagesList of Unix CommandsAvinashNo ratings yet
- Example - Software Architecture DocumentDocument14 pagesExample - Software Architecture DocumentAlejandro EspindolaNo ratings yet
- 3-3 PROTOCOLS-Domain Name SystemDocument17 pages3-3 PROTOCOLS-Domain Name SystemnsadnanNo ratings yet
- TCP-IP Protocol SuiteDocument28 pagesTCP-IP Protocol SuiteDhanwanth JP100% (1)
- (Presentation) Understanding Network Infrastructure and Components PDFDocument42 pages(Presentation) Understanding Network Infrastructure and Components PDFnikko jubilo0% (1)
- Lab 5.2.6a Password Recovery Procedures: Background/PreparationDocument5 pagesLab 5.2.6a Password Recovery Procedures: Background/Preparationoghab_e_shomaliNo ratings yet
- Embedded Shibu KV PDFDocument760 pagesEmbedded Shibu KV PDFrizwan900100% (5)
- How To Setup An Email Server On CentOS 7Document14 pagesHow To Setup An Email Server On CentOS 7darkomi63No ratings yet
- Network Componenets PDFDocument50 pagesNetwork Componenets PDFOmPrakashChouhan100% (1)
- 8 - PPT-5 Collision and Broadcast DomainsDocument11 pages8 - PPT-5 Collision and Broadcast Domainshar maNo ratings yet
- Address Resolution Protocol - Case StudyDocument16 pagesAddress Resolution Protocol - Case StudycckakhandkiNo ratings yet
- Linux in Plain EnglishDocument405 pagesLinux in Plain Englishambotlang50% (2)
- Mesh and Node AnalysisDocument93 pagesMesh and Node Analysisferiel19No ratings yet
- Remote Network Penetration Via NetBios Hack On A Windows PCDocument13 pagesRemote Network Penetration Via NetBios Hack On A Windows PCwww.mythraweb.beNo ratings yet
- Chapter 2-2 - Network TopologiesDocument27 pagesChapter 2-2 - Network TopologiesAfendey Athur Jinir100% (1)
- 9.2.3.7 Lab - Configuring Port Address Translation (PAT) TAREADocument6 pages9.2.3.7 Lab - Configuring Port Address Translation (PAT) TAREAGINGER DANIELA VILLAVICENCIO MACIASNo ratings yet
- DNS Best PracticesDocument165 pagesDNS Best PracticesBhasker ReddyNo ratings yet
- SonicWALL VPN With Red Hat LinuxDocument4 pagesSonicWALL VPN With Red Hat Linuxjpereira100% (2)
- Lab 4 Configure Router On A Stick Inter VLAN RoutingDocument14 pagesLab 4 Configure Router On A Stick Inter VLAN RoutingShara MerinNo ratings yet
- Unit 13: Chapter 3 - Combinational Logic DesignDocument40 pagesUnit 13: Chapter 3 - Combinational Logic DesignVani YamaniNo ratings yet
- The Big Book of CCNA StudyDocument381 pagesThe Big Book of CCNA StudyAlain Bogne0% (1)
- Configuring and Testing The VPN ClientDocument8 pagesConfiguring and Testing The VPN Clientonlycisco.tkNo ratings yet
- Protocols and The Tcp/Ip Protocol SuiteDocument19 pagesProtocols and The Tcp/Ip Protocol SuiteGeetansh SharmaNo ratings yet
- Lab 7 Configuring and Verifying Static NATDocument5 pagesLab 7 Configuring and Verifying Static NATrehsif nam100% (1)
- Booting: Presented by - Priyabrat Kumar Bishwal 0701227193 IT (A)Document15 pagesBooting: Presented by - Priyabrat Kumar Bishwal 0701227193 IT (A)Amrita PriyambadaNo ratings yet
- Cis187 Switch 2 Vlans Part1Document105 pagesCis187 Switch 2 Vlans Part1Ahmed Al-hamdaniNo ratings yet
- 11.3.4.6 Lab - Using The CLI To Gather Network Device InformationDocument11 pages11.3.4.6 Lab - Using The CLI To Gather Network Device InformationRazvan Buicliu20% (5)
- Network TrainingDocument368 pagesNetwork TrainingCool hunk100% (3)
- How To Configure DHCP Server On CentOSDocument9 pagesHow To Configure DHCP Server On CentOSSopan sonarNo ratings yet
- Introduction To LAN Protocols PDFDocument7 pagesIntroduction To LAN Protocols PDFfayaz_hussain88No ratings yet
- DECOMPILERDocument17 pagesDECOMPILERpalshikarmadhav100% (1)
- CA - Ex - S2M04 - Distance Vector Routing Protocols - PPT (Compatibility Mode)Document66 pagesCA - Ex - S2M04 - Distance Vector Routing Protocols - PPT (Compatibility Mode)http://heiserz.com/No ratings yet
- Documentation v.2.5 OPENSTAKDocument20 pagesDocumentation v.2.5 OPENSTAKBnaren NarenNo ratings yet
- Lan, Wan, ManDocument20 pagesLan, Wan, ManCatherine JoyNo ratings yet
- Understanding Profibus vs. ProfinetDocument6 pagesUnderstanding Profibus vs. ProfinetJoe FalchettoNo ratings yet
- VBA Interaction Between MS Excel and MySQLDocument4 pagesVBA Interaction Between MS Excel and MySQLDario AlvarezdNo ratings yet
- 03-MAC Address PDFDocument12 pages03-MAC Address PDFsuresh1776job80% (5)
- Deploying A DNS Server Using Docker - SAMEER NAIKDocument9 pagesDeploying A DNS Server Using Docker - SAMEER NAIKPradyumna Singh RathoreNo ratings yet
- Mapping Internet Addresses To Physical Addresses (ARP)Document27 pagesMapping Internet Addresses To Physical Addresses (ARP)Rahul MakwanaNo ratings yet
- Differences Between Hubs Switches Routers PDFDocument3 pagesDifferences Between Hubs Switches Routers PDFMasterPirate100% (1)
- Installation OpenMeetings 5.0.0-M1 On Centos 7 PDFDocument18 pagesInstallation OpenMeetings 5.0.0-M1 On Centos 7 PDFAung Aung100% (1)
- Deploying An Open Source Cloud Computing PDFDocument14 pagesDeploying An Open Source Cloud Computing PDFAbdulrahMan MuhammedNo ratings yet
- Slides From TCP/IP - Forouzan: - Process-to-Process Communication - User Datagram - Checksum - Use of UDP - UDP DesignDocument7 pagesSlides From TCP/IP - Forouzan: - Process-to-Process Communication - User Datagram - Checksum - Use of UDP - UDP DesignDamu HameedNo ratings yet
- Openvpn Server and Client Setup On WindowsDocument4 pagesOpenvpn Server and Client Setup On Windowsmdyakubhnk85100% (1)
- Nginx and PHPDocument33 pagesNginx and PHPFaza Rashif100% (1)
- IWSVA6.5 AdminGd 20140716Document656 pagesIWSVA6.5 AdminGd 20140716jmfragaNo ratings yet
- Creating A New ThemeDocument31 pagesCreating A New Themebrovira_ar100% (1)
- CCNA Routing and Switching S3Document16 pagesCCNA Routing and Switching S3FiskoaujNo ratings yet
- Installing The Deep Security ManagerDocument80 pagesInstalling The Deep Security ManagerMANNo ratings yet
- Configure DNS (BIND) Server On CentOS 7 RHEL 7Document5 pagesConfigure DNS (BIND) Server On CentOS 7 RHEL 7kamakom78No ratings yet
- Amotech Antenna PDFDocument7 pagesAmotech Antenna PDF蔡昀展No ratings yet
- OSS-RC APG43L Setup PDFDocument21 pagesOSS-RC APG43L Setup PDFramarnehNo ratings yet
- VPN FiberHomeDocument8 pagesVPN FiberHomewesleisnipesNo ratings yet
- Presentation Layer & Session LayerDocument45 pagesPresentation Layer & Session LayertopherskiNo ratings yet
- Lab On IptablesDocument12 pagesLab On IptablesAnderson Romero ChávezNo ratings yet
- Data Link LayerDocument23 pagesData Link LayerVipin NagarNo ratings yet
- SPLDS-PPT 1Document92 pagesSPLDS-PPT 1Ramakrishna MarkondaNo ratings yet
- CPP - Journal1 AmrutaDocument102 pagesCPP - Journal1 AmrutaSagar KusekarNo ratings yet
- 10.1.4.4 Packet Tracer A - Identify MAC and IP Addresses InstructionsDocument3 pages10.1.4.4 Packet Tracer A - Identify MAC and IP Addresses InstructionsGlennOpleAvendañoNo ratings yet
- OSI Transport Layer: CCNA Exploration Semester 1 - Chapter 4Document25 pagesOSI Transport Layer: CCNA Exploration Semester 1 - Chapter 4palogjohnjrNo ratings yet
- DNS Tech - FaqDocument97 pagesDNS Tech - FaqSamee ChouguleNo ratings yet
- Install and Configure Exchange 2003Document21 pagesInstall and Configure Exchange 2003Dawn EvansNo ratings yet
- Mary Help College: Implementing, Managing, and Maintaining Name ResolutionDocument36 pagesMary Help College: Implementing, Managing, and Maintaining Name Resolutionabenezer abitiNo ratings yet
- Active Directory Win 7Document4 pagesActive Directory Win 7Ronald Del Prado SantosNo ratings yet
- BIT 324 - Active DirectoryDocument38 pagesBIT 324 - Active DirectoryKelvin David MarshNo ratings yet
- Lab 5 Active Directory and Domain Name System ConfigurationDocument9 pagesLab 5 Active Directory and Domain Name System ConfigurationKelNo ratings yet
- A Simple Java RMI ExampleDocument4 pagesA Simple Java RMI Examplekaneeka_jindalNo ratings yet
- Release NoteDocument4 pagesRelease Notefelipe rodriguezNo ratings yet
- HTTP SecureDocument6 pagesHTTP SecureFRANCESCO222No ratings yet
- ADF EBS IntegrationDocument2 pagesADF EBS IntegrationHusnain A AliNo ratings yet
- Apache Spark ComponentsDocument4 pagesApache Spark ComponentsnitinluckyNo ratings yet
- Tk103ab User Manual-0411Document13 pagesTk103ab User Manual-0411Andrés Sebastián MorenoNo ratings yet
- 108636-11010-Types of Multimedia SystemsDocument12 pages108636-11010-Types of Multimedia SystemsRona GeorgeNo ratings yet
- Ibm Aspera Developer Network Advanced Ibm Bigfix Inventory BM Domino Enterprise Client Access LicenseDocument13 pagesIbm Aspera Developer Network Advanced Ibm Bigfix Inventory BM Domino Enterprise Client Access LicensesudarshanNo ratings yet
- Quiz - Formative Assessment 2Document22 pagesQuiz - Formative Assessment 2BonginkosiNo ratings yet
- CV Resume Word Template 552Document1 pageCV Resume Word Template 552Fabrisio NathanielNo ratings yet
- Clevo or Sager Notebook P150SM-A Service ManualDocument132 pagesClevo or Sager Notebook P150SM-A Service Manualdeejjjaaaa100% (1)
- VisiLogic Software Manual-LadderDocument158 pagesVisiLogic Software Manual-LadderEduardo Vasquez CastroNo ratings yet
- Unit 6 Assignment 2Document2 pagesUnit 6 Assignment 2DKnott86No ratings yet
- Synopsis G.H.Raisoni College of Engineering and ManagementDocument11 pagesSynopsis G.H.Raisoni College of Engineering and ManagementPruthviraj SuradkarNo ratings yet
- Geeks For GeeksDocument6 pagesGeeks For GeeksGeraldine MaglanqueNo ratings yet
- Scavenger Hunt Worksheet 2Document3 pagesScavenger Hunt Worksheet 2api-339507152No ratings yet
- Installation, Upgrading and MIgrating To Windows 7Document25 pagesInstallation, Upgrading and MIgrating To Windows 7Aleksa AbramovićNo ratings yet
- VB.net (1).docxDocument42 pagesVB.net (1).docxVikas TiwariNo ratings yet
- Arcplan 8 System RequirementsDocument1 pageArcplan 8 System RequirementsmalleshjmNo ratings yet
- Bridge User Guide V1.3Document2 pagesBridge User Guide V1.3Jose Luis Rodriguez EscobarNo ratings yet
- Ener VistaDocument48 pagesEner VistaOmar InnNo ratings yet
- Post-Test (ICT10) 1-4Document7 pagesPost-Test (ICT10) 1-4Eiuol WackyaneNo ratings yet
- Konsep Rundown Acara Malam TirakatanDocument1 pageKonsep Rundown Acara Malam TirakatanMuhammad Bintang Putra Pratama GunawanNo ratings yet