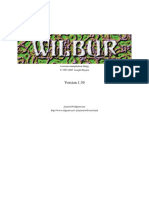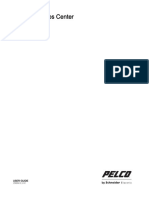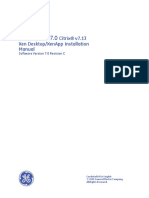Professional Documents
Culture Documents
Manual Allplan 2011
Manual Allplan 2011
Uploaded by
AlOlEmOriginal Title
Copyright
Available Formats
Share this document
Did you find this document useful?
Is this content inappropriate?
Report this DocumentCopyright:
Available Formats
Manual Allplan 2011
Manual Allplan 2011
Uploaded by
AlOlEmCopyright:
Available Formats
Manual
Manual
Installation, Basics
Allplan 2011
This documentation has been produced with the utmost care.
Nemetschek Allplan GmbH and the program authors have no liability
to the purchaser or any other entity, with respect to any liability,
loss, or damage caused, directly or indirectly by this software,
including but not limited to, any interruptions of service, loss of
business, anticipatory profits, or consequential damages resulting
from the use or operation of this software. In the event of
discrepancies between the descriptions and the program, the menu
and program lines displayed by the program take precedence.
Information in this documentation is subject to change without
notice. Companies, names and data used in examples are fictitious
unless otherwise noted. No part of this documentation may be
reproduced or transmitted in any form or by means, electronic or
mechanical, for any purpose, without the express written permission
of Nemetschek Allplan GmbH.
Allfa is a registered trademark of Nemetschek Allplan GmbH,
Munich.
Allplan is a registered trademark of Nemetschek AG, Munich.
AutoCAD, DXF and 3D Studio MAX are trademarks or registered
trademarks of Autodesk Inc., San Rafael, CA.
BAMTEC is a registered trademark of Hussler, Kempten, Germany.
Parts of this product were developed using LEADTOOLS.
(c) 1991-2007, LEAD Technologies, Inc. All rights reserved.
Microsoft, Windows and Windows Vista are either trademarks or
registered trademarks of Microsoft Corporation.
MicroStation is a registered trademark of Bentley Systems, Inc.
Parts of this product were developed using the Xerces library of 'The
Apache Software Foundation'.
All other (registered) trademarks are the property of their respective
owners.
Nemetschek Allplan GmbH, Munich, 2010. All rights reserved.
1. edition, September 2010
Document no. 011eng01m05-1-TD0910
Manual Contents i
Contents
Welcome ......................................................................................... 1
Introduction ............................................................................................................ 1
Sources of Information ....................................................................................... 2
Documentation ............................................................................................................ 2
Additional help ............................................................................................................ 3
Training, coaching and project support ......................................................... 4
Feedback on the documentation ..................................................................... 5
Installing Allplan .......................................................................... 7
Read the following before installing .............................................................. 7
Installation documentation ..................................................................................... 7
Requirements for running Allplan 2011 .............................................................. 8
Installing ............................................................................................................... 10
First-time installation on a standalone workstation ...................................... 10
Installing for the first time in a network ........................................................... 12
Register Allplan Workstation with NemSLock License Manager ........ 13
Registering .................................................................................................................. 13
Basics ............................................................................................. 21
User Interface ...................................................................................................... 21
Title bar ........................................................................................................................ 22
Toolbars ........................................................................................................................ 22
Flyouts .......................................................................................................................... 22
Palettes ........................................................................................................................ 23
Menus ........................................................................................................................... 32
Shortcut menu ........................................................................................................... 33
ii Contents Allplan 2011
Dialog line .................................................................................................................. 34
Status bar ................................................................................................................... 34
Basic tools toolbar ................................................................................................... 35
Default configurations ........................................................................................... 36
Input options ............................................................................................................. 37
Basic Approach ................................................................................................... 37
Orientation in the program the modules ...................................................... 37
Overview of projects, filesets, drawing files and layouts ............................. 38
Using the Mouse....................................................................................................... 40
Activating and Quitting Tools .............................................................................. 45
Using the Shortcut Menus to Create and Modify Elements ....................... 46
Correcting errors ...................................................................................................... 47
Saving your work ..................................................................................................... 48
Using the Clipboard ................................................................................................. 51
Controlling the Display on Screen ................................................................ 53
Tools for controlling on-screen display ............................................................. 54
Settings defining how elements are displayed on screen ............................ 57
Sequence in which Elements are Displayed ..................................................... 58
'Sequence' property ................................................................................................. 59
Values for the display sequence .......................................................................... 60
Modifying the Sequence property ...................................................................... 61
Using format properties ................................................................................... 62
Basics ........................................................................................................................... 62
Layers and Format Properties ............................................................................... 67
Selecting elements ............................................................................................. 70
Selecting elements, overview ............................................................................... 70
Selecting Elements by Clicking ............................................................................ 71
Selecting elements by entering a region .......................................................... 71
Using the bracket tool to select elements ........................................................ 72
Applying a Filter to a Selection ........................................................................... 72
Overview of filter options ..................................................................................... 73
Manual Contents iii
Precision Drawing .............................................................................................. 76
Basics ............................................................................................................................ 76
Drawing with Track Lines ................................................................................ 98
Track Lines ................................................................................................................... 98
Possible Track Lines, Overview .............................................................................. 98
Length Entries with Track Lines ......................................................................... 102
Activate and Adjust Track Tracing .................................................................... 102
Using Handles .................................................................................................... 104
Using handles .......................................................................................................... 104
Types of handles ..................................................................................................... 105
Handle shapes ......................................................................................................... 106
Cursor shapes .......................................................................................................... 106
Editing elements using handles ......................................................................... 107
Using wizards .................................................................................................... 107
Organizing wizards ................................................................................................ 108
Using elements from wizards ............................................................................. 109
Entering polylines and areas ........................................................................ 110
Polyline entry tools ............................................................................................... 110
Basic polyline entry rules..................................................................................... 110
Applying surface elements ............................................................................ 111
Hatching, pattern, fill, bitmap area and area style ...................................... 111
Hatching and Scale .......................................................................................... 113
Constant in plan hatching setting .................................................................. 114
Adjust to scale in plan hatching setting ....................................................... 115
Applying Hatching to Architectural Components........................................ 117
Pattern and scale.............................................................................................. 118
Constant in plan pattern setting ..................................................................... 119
Adjust to scale in plan pattern setting .......................................................... 120
Applying Patterns to Architectural Components ......................................... 121
Using Libraries and Styles .............................................................................. 121
Saving frequently used settings in dialog boxes .......................................... 121
iv Contents Allplan 2011
Saving Components as Favorites ....................................................................... 122
Using symbols .......................................................................................................... 123
Using Smart Symbols ............................................................................................ 124
Paths .......................................................................................................................... 128
Using OLE Objects ............................................................................................ 129
Using OLE objects ................................................................................................... 129
Linking and Embedding OLE Objects ................................................................ 130
Linking and Embedding Bitmaps as OLE Objects .......................................... 130
Transparency of OLE Objects .............................................................................. 131
Editing OLE Objects ............................................................................................... 131
Special features relevant to using OLE objects in Allplan ......................... 131
Using XRefs ........................................................................................................ 132
Using XRefs .............................................................................................................. 132
Editing XRefs ........................................................................................................... 133
Comparison between Normal and Advanced XRefs ..................................... 133
Restrictions on the Use of Normal XRefs ........................................................ 134
Structuring and managing data .................................................................. 134
Structuring and managing data ........................................................................ 134
Overview of projects, filesets, drawing files and layouts ........................... 135
Working with Projects .......................................................................................... 136
Working with Drawing Files ................................................................................ 137
Working with the building structure ............................................................... 141
Working with the fileset structure ................................................................... 153
Working with Layers ............................................................................................. 157
Managing data with ProjectPilot ...................................................................... 167
Manual Contents v
Exchanging data with other porgrams ..................................................... 175
Available file types for import and export ..................................................... 175
Conversion Procedure (Overview) ..................................................................... 176
Importing files with large coordinates ............................................................ 177
Adjusting units and lengths ................................................................................ 178
Removing fixed units from DWG or DXF files ............................................... 180
General information on assignments .............................................................. 181
Using configuration files ..................................................................................... 181
Using favorites for exchange ............................................................................. 182
Using Prototype Files ............................................................................................ 183
Exporting bitmap areas, bitmaps and scanned images .............................. 183
General information on exporting layouts .................................................... 184
Importing and exporting PDF data ................................................................... 186
Printing and Plotting ...................................................................................... 187
Output options ....................................................................................................... 187
Print Preview ........................................................................................................... 187
Procedure for assembling and plotting layouts ........................................... 195
Using Windows drivers or Allplan vector drivers ......................................... 198
Allplan raster drivers ............................................................................................. 199
Using raster drivers ............................................................................................... 200
Setting raster driver properties ......................................................................... 200
Placing portions of a document in a layout .................................................. 201
Sequence in which elements are printed ....................................................... 202
Printing color layouts ........................................................................................... 205
Creating plot files .................................................................................................. 206
Using plot profiles ................................................................................................. 209
Printing in batch mode ........................................................................................ 209
vi Contents Allplan 2011
Manual Welcome 1
Welcome
Welcome to Allplan 2011, the high-performance CAD
program for architects and civil engineers.
In this manual you will familiarize yourself with the user
interface and the basic tools provided in Allplan 2011.
This way, you will quickly learn how to use Allplan
2011, and you will find that within a short time you will
be in a position to carry out common operations with
ease in order to accomplish your daily tasks.
This chapter covers the following:
Contents of this manual
Documentation for Allplan 2011
Additional help on Allplan 2011
Where to turn for training, coaching and project
support
Introduction
This manual consists of two sections:
Installing Allplan 2011
An introduction to basic concepts of and navigation in Allplan
2011.
This manual assumes that you have a working knowledge of
Microsoft Windows programs. Basic CAD knowledge is helpful;
however, this tutorial will provide both the experienced CAD user as
well as newcomers to CAD with a solid foundation in the methods
and approach employed by Allplan 2011.
2 Sources of Information Allplan 2011
Sources of Information
Documentation
The Allplan documentation consists of the following:
The online Help is the main source of information for learning
about and working with Allplan.
While you work with Allplan, you can get help on the current
function by pressing the F1 key, or activate Help on the
Standard toolbar and point to the icon on which you require
help.
The Manual consists of two parts. The first part shows how to
install Allplan. The second part is designed to provide an
overview of basic concepts and terms in Allplan as well as
introduce approaches for entering data in Allplan.
The Basics Tutorial guides you step by step through the most
important tools for designing and modifying elements in Allplan.
The Architecture Tutorial guides you step by step through the
process of designing a building. In addition, you learn how to
analyze and evaluate the building data using lists and schedules
and to output the results to a plotter.
The Engineering Tutorial guides you step by step through the
process of creating key plans, general arrangement drawings and
reinforcement drawings. In addition, you learn how to output the
results to a plotter.
New Features in Allplan provide information on what's new in
the latest version.
Each volume in the Step-by-Step series deals with a specific
concept or series of tools/modules in Allplan in detail. The areas
covered include data exchange, system administration, geodesy
modules, presentation tools, 3D modeling etc. You can download
these guides as PDF files in the download area of Allplan Connect
(http://www.allplan-connect.com).
Manual Welcome 3
Additional help
Tips on efficient usage
The ? menu includes Tips for efficient usage. This topic provides
practical tips and tricks showing you how to use Allplan efficiently
and how to carry out operations with ease.
Allplan forum
Serviceplus portal with user forum: a good way to answer questions,
receive tips or learn in general from other users how to use Allplan.
Register now at
www.allplan-connect.com
FAQs on the Internet
You can find up-to-date FAQs on the Internet at the following
address:
allplan-connect.com/faq
Note: You can also get this address right from Allplan. On the ?
menu, point to Nemetschek on the Web and click FAQs.
Feedback on the Help
If you have suggestions or questions on the online Help, or if you
come across an error, send an e-mail to:
Dokumentation@nemetschek.de
4 Training, coaching and project support Allplan 2011
Training, coaching and project support
The type of training you are given is a decisive factor in the amount
of time you actually spend working on your own projects: a
professional introduction to the programs and advanced seminars for
advanced users can save you up to 35% of your editing time!
A tailor-made training strategy is essential. Nemetscheks authorized
seminar centers offer an extensive range of programs and are happy
to work out a custom solution with you that will address your own
needs and requirements:
Our sophisticated, comprehensive seminar program is the
quickest way for professional users to learn how to use the new
system.
Special seminars are designed for users who wish to extend and
optimize their knowledge.
One-on-one seminars are best when it comes to addressing your
own particular methods of working.
One-day crash courses, designed for office heads, convey the
essentials in a compact format.
We are also happy to hold seminars on your premises: These
encompass not only Allplan issues but include analysis and
optimization of processes and project organization.
For more detailed information on the current training program,
please consult our online seminar guide, which can be found on our
homepage (http://www.nemetschek-training.de).
You can also contact us for full details
Phone: 0180 1 750000
Fax: 0180 1 750001
Manual Welcome 5
Feedback on the documentation
We are always trying to improve the overall quality of our program
documentation. Your comments and suggestions are important to us
and we welcome feedback on the manuals and online help.
Please do not hesitate to contact us to express criticism or praise
concerning the documentation. Feel free to contact us as follows:
Documentation
NEMETSCHEK Allplan GmbH
Konrad-Zuse-Platz 1
81829 Munich, Germany
Tel.: 0180 1 750000
Fax: 0180 1 750001
Email: Dokumentation@nemetschek.de
6 Feedback on the documentation Allplan 2011
Manual Installing Allplan 7
Installing Allplan
Read the following before installing
Installation documentation
Documentation on installing Allplan 2011 can be found in a
number of places:
The manual describes the procedure for a first-time installation at
a standalone workstation and covers the essentials for first-time
installation in a network.
You will find the install.chm file in the
\programs\Allplan\Helpfiles\English folder of the
Allplan 2011 DVD. This file provides more detailed, up-to-date
information on installing and upgrading. We strongly recommend
that you read this file before installing.
8 Read the following before installing Allplan 2011
Requirements for running Allplan 2011
Before you begin, please check that all the computers where you
wish to install Allplan 2011 meet the minimum requirements.
Hardware requirements
Minimum requirements without Allplan IBD
Intel Pentium IV or compatible
1 GB RAM
5 GB free hard disk space
DirectX 10 compatible graphics board
Email or USB connection for installing the license file
DVD ROM drive
Software requirements
Windows 7
Windows Vista, Service Pack 2
Windows Vista, Service Pack 3
Windows Server 2008 R2
Windows Server 2008
Manual Installing Allplan 9
Further information
www.nemetschek.eu/info/sys2011 provides more information on the
following topics:
Minimum requirements for Allplan IBD
Graphics boards
Plotters
Apple hardware
Terminal servers
Preliminary considerations
Allplan data can be classified as follows:
Program files: these files are always installed locally on every
workstation.
Central file storage: projects and office standard, for example.
This data can be installed locally or on a file server.
Prior to installing, decide on the folder in which you want the
program to be installed as this can only be altered later by
uninstalling and re-installing.
It is a good idea to keep the data files and program files in separate,
central locations. This will facilitate backup operations later. An
example:
10 Installing Allplan 2011
Installing
First-time installation on a standalone workstation
This section describes the procedure for a first-time installation of
Allplan 2011 at a standalone workstation. any existing Allplan
versions are not affected.
To install Allplan 2011 on a standalone workstation
Read the following before installing:
Requirements for installing and running Allplan 2011 (see
"Requirements for running Allplan 2011" on page 7)
Data structure (see "Preliminary considerations" on page 9)
1 Close any applications that are running, shutdown the computer
and turn it off.
2 Turn on all the peripheral devices.
3 Turn on the computer and boot.
4 Log on as Administrator for the local machine or as a user with
administrator privileges.
5 Insert the Allplan 2011 DVD in the DVD drive.
6 Click Programs (DVD Contents) and then Allplan 2011.
7 Select a language for Setup and click OK to confirm.
8 Click Next to acknowledge the Welcome screen.
9 The terms of the software license agreement are displayed in the
Software License Agreement dialog box. If you agree to the
terms of the agreement, click Yes.
10 The Important Information dialog box provides information on
the installation documentation. Press F1 to read it. Otherwise,
click Next.
11 Enter your user name and the company name and click Next.
Manual Installing Allplan 11
12 In the Installation Options dialog box, select First-time
installation or First-time installation with data transfer. Then
click Next.
13 If you selected the First-time installation with data transfer
option: select the data you want to transfer to the new version
and click Next.
14 If you wish to install a time-limited demo version, select the
Trial license for temporary use only option in the Select License
Information dialog box.
15 If you have a valid software service contract for this
workstation: select Existing license file in the Select License
Information dialog box.
16 If you have purchased a new license for this workstation and
this version of if you have purchased new modules and thus
received a new license file, select the new license file here.
17 Then click Next.
18 Select the drive where the Allplan 2011 programs and files are to
be installed.
Program folder: this is where the Allplan 2011 program files are
installed.
Central file storage folder: this is where the data files (e.g.,
projects, office standard) are stored.
19 Select a setup type in the Setup type dialog box. Then click Next.
Typical: installs the program with the most commonly used
options. Recommended for most users.
Minimum: installs the program with minimum options.
Custom: installs the files you specify. All components are
selected by default. You can deactivate the components you do
not want to install in the Select Features dialog box.
20 In the Select Program Folder dialog box, specify the program
folder where the symbols for Allplan 2011 are to be installed.
21 Check the settings in the Start Copying dialog box. If the settings
are OK, click Next to start the installation.
12 Installing Allplan 2011
22 The system may prompt you to restart the computer. Log on as
the administrator for the local machine or as a user with
administrator privileges.
Installing for the first time in a network
To install for the first time in a network
1 Read the following before installing:
Requirements for installing and running Allplan 2011 (see
"Requirements for running Allplan 2011" on page 7)
Preliminary considerations (on page 9)
Data Backup
2 Install Allplan 2011 on all the workstations as described in
Installing for the first time on a standalone workstation (see
"First-time installation on a standalone workstation" on page 10).
3 Check every workstation to see whether Allplan 2011 starts
correctly.
Manual Installing Allplan 13
Register Allplan Workstation with NemSLock
License Manager
Registering
New Nemetschek seats are protected by the NemSLock License
Manager software. A dongle is not required any longer.
For each seat you have purchased, you get a temporary license by
email or on a storage medium. This license is valid for 30 days
(minus the days you worked with Allplan using a trial license - Trial
license for temporary use installation option).
To use the program for an unlimited period, please do the
following:
Install the Allplan seat using the appropriate temporary license.
You have received this license along with the program; it
includes the scope of modules you have purchased.
Request a registered license for each seat. You can do this by
email (you can open NemSLock License Manager even if Allplan
no longer starts). Registration is automatic and thus possible at
any time.
Within a few minutes you will receive an email from Nemetschek,
which provides information on the registration process and
usually includes the registered license file. Install this license file
on the relevant Allplan seat.
Please note:
Changes to the computer system and hardware can affect
licenses.
If you change up to two components of your computer, you can
request a registered license again and install it. This updates the
registration and adds the new components to the license.
Before you change more than three components of your
computer or switch to a different operating system, you need to
create a hardware change file and send it to Nemetschek (refer to
the chapter "Relocating license to a new compute" in the online
help). Afterwards, you request a new registered license.
14 Register Allplan Workstation with NemSLock License Manager Allplan 2011
Detailed information is provided in the NemSLock online Help.
You can find answers to FAQs concerning NemSLock License
Manager on the Internet: Open allplan-connect.com/faq and look for
NemSLock.
Installing the temporary license
You have received a temporary license for the seat(s) in your office
on a storage medium or by email along with the program. If you
haven't, please contact Logistik-Center@nemetschek.de by email.
To install the temporary license
NemSLock License Manager is not running.
1 Insert the medium with the license file in the appropriate drive or
copy the license file for the relevant seat to a folder on the
computer you want to register.
2 Open the folder or select the appropriate license on the storage
medium and double-click the temporary license file:
customer#_s#_psd.nslock (s# = seat number).
3 Click OK.
This installs the temporary license. Now you can generate a
registration request and request the registered license.
Generating a registration request and requesting a license
To request a registered license for a Nemetschek seat, you need to
provide Nemetschek with information on your office and computer.
A wizard assists you in the process of generating a registration
request. Email this request to Nemetschek and you will receive your
registered license file within a few minutes.
To request a license registered for your computer
1 On the Windows taskbar, click Start - (All) Programs -
Nemetschek - Nemetschek SoftLock 2006 - License Manager.
When running Windows Vista, you need administrator privileges
Manual Installing Allplan 15
in order to start the License Manager (click Start - All Programs
- Nemetschek - Nemetschek SoftLock 2006 - License Manager).
Click License Manager with the right mouse button and, on the
shortcut menu, choose Execute as administrator.
2 Select the seat you want to register so that it is highlighted in
blue.
Note: You can only register seats you have purchased. If you can
only see seats with numbers between 91 and 99 (= trial licenses
for temporary use), you need to install the temporary license first
(see Installing a temporary license (see "Installing the temporary
license" on page 14)).
3 Click License request.
The Request License wizard starts. The Welcome to the license
request wizard dialog box provides information on the steps that
follow.
4 Click Next >.
The Customer details dialog box opens.
16 Register Allplan Workstation with NemSLock License Manager Allplan 2011
Hinweis: Fr das Editieren von Client ID und CD Key sind
Administratorrechte erforderlich. Falls Sie nicht ber
Administratorrechte verfgen, sind die Eingabefelder bei Client
ID und CD Key gesperrt, und im Dialogfeld ist die Schaltflche
Client ID und CD Key ndern eingeblendet.
Klicken Sie auf die Schaltflche Client ID und CD Key ndern,
und beantworten Sie die Meldung Mchten Sie zulassen, dass
durch das folgende Programm nderungen an diesem
Computer vorgenommen werden mit Ja.
5 Enter the license codes and the required data:
If 00000000 (eight digits) is displayed for the Client ID and
FFFFFFFF (eight uppercase characters) for the CD Key, you
selected the Trial license for temporary use option when you
installed the Nemetschek program.
In this case, you need to install the appropriate temporary
license for your seat before you generate the registration
request (see Installing a temporary license (see "Installing the
temporary license" on page 14)).
Manual Installing Allplan 17
If the Client ID and CD Key do not match the numbers of
your delivery note or email (e.g. typing errors,
uppercase/lowercase characters), enter the Client ID and CD
Key manually.
You need to fill out all the fields.
Make sure that you enter your email address correctly as
registered licenses and replies to status queries of license are
sent to the address you specify here.
Note: Check the entries for Client ID (customer number) and CD
Key and compare them with the numbers on the delivery note
you received from Nemetschek. The CD Key usually consists
of the numbers 0 to 9 and the letters A to F (uppercase).
6 Click Next >.
Note: If the Client ID is invalid (when you are using a trial
license, for example), you cannot confirm the dialog box by
clicking OK and the program displays an appropriate message.
For the latest information, follow the link to Nemetscheks
website.
Information on the 'Invalid Client ID' message
Tip: You will also find the
license codes in the
temporary license file
(*_psd.nslock). You can
open the license file in an
editor and scroll down to the
end of the file. Then you can
copy the license codes
displayed after CUSTOMER
and CDKEY to the Clipboard
and paste them into the
appropriate boxes.
18 Register Allplan Workstation with NemSLock License Manager Allplan 2011
7 Select the Program, Version and Seat and click Next >.
8 Specify how to send the registration file and click Next >.
Start the email program ...
The register.txt file is created and saved. The standard
email program installed on your computer opens. The
registration file is automatically attached to the email and
register@nemetschek.de is entered in the address field.
Save the registration file ...
The register.txt file is created and saved. Windows
Explorer starts and the folder with the registration file opens.
Manual Installing Allplan 19
Now you can use all the options provided in Windows
Explorer: for example, you can append the file to an email,
copy it to a computer with Internet connection etc..
In addition, you can see an overview of the data in the
registration file.
9 Click Finish.
10 Click Close to exit NemSLock 2006 Server.
Within a few minutes you will receive an email from Nemetschek
which provides information on the registration process and usually
includes the registered license file.
Now you can Install the license file.
Note: The registered license file is generated by an automated
system. Consequently, any additional comments in incoming emails
are not read. If you have any questions or need more information,
please contact Nemetschek directly.
20 Register Allplan Workstation with NemSLock License Manager Allplan 2011
Installing registered license files
Based on the registration information and the configuration you
have purchased, Nemetschek creates a license that is not limited in
time. Install this license.
To install a registered license file
You have been given a license file, which you have saved in a
local/network folder.
1 Double-click the *.nslock license file (a large number of email
systems allows you to double-click the attached file without
having to store it temporarily).
Normally, NemSLock License Manager starts.
Continue at step 5
or
On the Windows taskbar, click Start - (All) Programs -
Nemetschek - Nemetschek SoftLock 2006 - License Manager.
When running Windows Vista, you need administrator privileges
in order to start the License Manager (click Start - All Programs
- Nemetschek - Nemetschek SoftLock 2006 - License Manager).
Click License Manager with the right mouse button and, on the
shortcut menu, choose Execute as administrator.
2 Select the Nemetschek Softlock License Manager tab.
3 Click Install license file.
The Install License File dialog box appears.
4 Click Browse... to navigate to the license file.
5 Click Finish.
The Install License File dialog box appears. All program modules
that will be added to your current configuration are listed.
6 Click OK.
NemSLock License Manager is displayed again. Now you can
check the effects of the license you have installed.
Click Close to exit NemSLock 2006 Server.
Tip: You can also drag and
drop the license file into the
license manager.
Manual Basics 21
Basics
User Interface
The following user interface is displayed the first time you start
Allplan:
22 User Interface Allplan 2011
Title bar
The title bar of Allplan's application window shows the current
project, the current fileset or building structure and the current
document.
Toolbars
Toolbars contain icons that you can use to execute functions.
Positioning the cursor over an icon displays a ToolTip with a short
description of the function.
Toolbars can be arranged around the edge of the workspace (this is
the default) or made to float anywhere on your screen. To float a
toolbar, click the top border of the toolbar or its edge, press and hold
down the left mouse button, and drag the toolbar into the
workspace.
You can use Fix Toolbars on the View menu to protect the toolbars
from being moved inadvertently.
Flyouts
Icons with a small blank triangle contain what are known as flyouts.
Flyouts contain additional related tools.
Tip: If you click the icon, it
takes some time until the
flyout is opened. If you click
the black triangle directly, the
flyout opens immediately.
Manual Basics 23
To open a flyout, click an icon with a black triangle and press and
hold down the mouse button. To select a tool, keep the mouse button
pressed down and position the cursor over the relevant tool. Then
release the mouse button.
Note: When a flyout is closed, the icon for the tool that you
activated last is displayed. This way, you can activate the same tool
several times in succession without having to open the flyout each
time.
Palettes
The palettes are an important feature of Allplan's graphical user
interface. They provide a clearly arranged interface, which is easy to
use. The following palettes are available:
Properties palette (on page 26) to modify the properties of
elements.
Tools palette (on page 28) to activate tools quickly.
Modules palette (on page 25) to quickly switch between modules.
Wizards palette (on page 30) to select and manage wizards.
Palettes can be arranged around the edge of the workspace. You can
also configure the program to show and hide them automatically.
24 User Interface Allplan 2011
Arrange palettes in workspace
Display palettes
You can use the shortcuts
A (Wizard palette)
E (Properties palette)
F (Tools palette)
M (Modules palette)
to display the palettes in the foreground. Palettes that are already on
top are closed when you press the relevant shortcut.
Dock palettes
Palettes can be arranged around the edge of the workspace. Click the
title bar of a palette and drag it onto one of the arrows displayed in
the workspace.
A transparent preview of the position is displayed while you keep the
mouse button pressed down. Only when you release the mouse
button is the palette moved to the position displayed. To minimize
the palette, click Hide automatically. To float a palette again,
you need to disable Hide automatically.
Hide palettes automatically
You can use the and icons in the title bar of a palette to
specify how the palette is displayed:
Hide automatically enabled ( ): the palette opens and closes
automatically when you move the cursor over it, regardless
whether it is docked or not.
Hide automatically disabled ( ): the palette is always open.
You can make settings for Hide automatically in the Customize
dialog box - Palettes tab (Tools menu - Customize).
Manual Basics 25
Arrange several palettes in a window
By default, the three palettes - Properties, Tools and Wizards - are
displayed as tabs in one window. To isolate a palette from this
window, click the tab of the relevant palette and drag it into the
workspace or dock it in the border.
To combine palettes in one window, click the tab of a palette and
drag it over another palette and drop it onto the icon.
The individual palettes
Modules palette
You can use the Modules palette to switch between modules. This
dialog box has its own shortcut menu, which includes tools for
configuring its appearance: Text Only, Icons Only or Text + Icons. In
addition, you can show and hide the plus sign (+) and the minus sign
(-).
26 User Interface Allplan 2011
Properties palette
The properties of the selected elements are displayed and can be
modified in the Properties palette. This palette is available for 2D
elements and engineering elements; however, it cannot be used with
architectural elements.
In the Options - Desktop environment - General area, you
can specify whether double-clicking an element or clicking
Properties on the shortcut menu opens the Properties palette or the
Properties dialog box. However, the Properties palette provides
considerably more modification options for most elements. The
properties of text and dimension lines are always displayed in dialog
boxes, regardless of this setting. When you press SHIFT and
double-click an element at the same time, the program always
presents the properties in a dialog box.
The Properties palette is divided into the following sections:
List box
The type and number of the selected elements are displayed in the
list box at the top. Elements that cannot be edited using the
Properties palette (e.g. architectural elements) are grayed out. Any
changes you make only affect the elements selected here.
Zoom in on selected objects: defines the section displayed on
screen so that all the selected objects are visible.
Expand: shows format properties for engineering elements.
Filter step by step: opens the Filter dialog box where you can
filter the selected elements again.
Tip: You can also switch
between modules without
having to activate the
Modules palette: click with
the right mouse button in the
workspace, point to Switch
Module on the shortcut
menu and select the desired
module.
Manual Basics 27
Properties
The properties of the selected elements are displayed and can be
modified in the Properties area. The shortcut menu of a property
provides several functions for applying the properties of an existing
element to selected elements:
Match property: matches a single property. Clicking has the
same effect.
Match group: matches all the properties of the group.
Match all (without geometry): matches all the properties except
for geometric properties.
Description
The program displays additional information on the parameter to be
defined in the Description area. You can use the shortcut menu to
hide and show this area.
Action bar
Match settings: copies the parameter settings of an element
clicked and applies them to the current selection (if possible).
28 User Interface Allplan 2011
Load favorite: loads the properties from a favorite file
(*.prop).
Save as favorite: saves the current properties as a favorite file
(*.prop).
Tools palette
The Tools palette is divided into the following sections:
List box
You can choose a family in the list box at the top.
You can use Browse... to find a tool by entering its name or a
part thereof. When the Scan text in status lines option is active, the
program also scans the text displayed for each tool in the status line.
If the program finds a tool, you can activate this tool straight from
the Browse dialog box; the Tools palette switches to the relevant
module.
Tabs
You can use the tabs to select a module in the current family. You
can use Customize... on the shortcut menu to define the position of
the tabs. In addition, you can specify whether the tabs are to be
displayed with or without text.
Manual Basics 29
Tools
The tools of the currently selected module are displayed in the Tools
area. You can use Customize... on the shortcut menu to define the
size of the icons. In addition, you can specify whether the icons are
to be displayed with or without text
The tools that are displayed in this palette are the same as those in
the Create, Create II and Modify toolbars. Changes you make to
these toolbars also affect the contents of the Tools palette.
30 User Interface Allplan 2011
Wizards palette
The Wizards palette consists of the following sections:
List box
You can choose a wizard group in the list box at the top. You can
use the shortcut menu to create new groups, add existing groups to
the palette, rename the current group and remove it from the palette.
Note: The wizards that come with Allplan are installed to the
\etc\Assistent folder. They are combined in the Allplan group.
You cannot change the wizards in this group. To define your own
wizards, you first need to create a new wizard group. When you
upgrade Allplan 2006 to Allplan 2011, the wizards in the
\std\assistent folder (from earlier versions) are automatically
combined to the Wizards group.
Tabs
The tabs show the wizards in the current wizard group. You can use
the shortcut menu to add wizards and to remove, replace and rename
tabs.
Manual Basics 31
Workspace
The workspace displays the elements in the selected wizard. When
you click in an empty space with the right mouse button, Allplan
presents a shortcut menu with a number of options. For example,
you can open a wizard or save the current wizard as a drawing file
or NDW file. You can use drag and drop or CTRL+C and CTRL+V to
copy elements from the wizard into the document. To place these
elements, you can use the same tools as for symbols.
32 User Interface Allplan 2011
Menus
The menus are located in the top border of the application window.
All the tools found in the toolbars can also be activated via the
menus. This varies according to the module you are working in.
Tip: You can also activate a
menu by pressing and holding
down the ALT key and
clicking the underlined letter
in the menu name.
Manual Basics 33
Shortcut menu
The shortcut menu is displayed at the position where the cursor is
located when you right-click an element or in the workspace.
When you click elements with the right mouse button, edit tools
appropriate to the tool in question are presented. Double-click an
element with the right mouse button. The tool by means of which
the element was created is activated and all the settings are
copied.
If you click in the workspace with the right mouse button, several
tools which are needed frequently are presented. You can also
switch to the layout editor and toggle between modules.
Shortcut menu when clicking in the workspace
Shortcut menu when clicking a wall
34 User Interface Allplan 2011
Dialog line
The dialog line below the workspace is where the program prompts
you to enter values. Alternatives are separated by slashes.
Note: You can perform calculations in the dialog line and you can
transfer the results of measurement operations carried out with
Measure as well as results directly from the Calculator. You can
also use CTRL+C and CTRL+V to copy/paste text to/in the dialog
line.
Status bar
The status bar is the bottom line in Allplan's application window.
Various types of information on the current drawing file are
displayed here e.g., the reference scale and unit of length. You can
also modify these values by clicking them.
Overview of elements in the status bar:
The current document type is displayed here.
Mode The current mode is displayed here. This shows the type of entry the program expects. For
more information, see Mode, overview.
Drawing type The current drawing type is displayed here.
Scale The current reference scale is displayed here. You can change the scale by clicking.
Length The unit of length is displayed here. You can change the unit by clicking.
Angle The current system angle and the current unit of angle are displayed here. You can set the
system angle to predefined default values by clicking the angle displayed. You can change
the unit by clicking.
% This shows how much of the memory reserved for documents has already been allocated (as a
percentage).
Manual Basics 35
Basic tools toolbar
Draft flyout
Text flyout
Dimension Lines flyout
Layout flyout
Edit flyout
CAD navigator
Create flyout
Create II flyout
Modify flyout
The top half of the Basic Tools toolbar includes all the important
tools. These are tools that you will require time and again for
example, drafting, text, dimensioning and edit tools. These tools are
always available in the same configuration in all the modules.
The bottom half includes the tool for accessing the Modules palette
as well as module-specific tools in the Create, Create II and Modify
flyouts. The contents of these tools change with the module you
select. (The illustration shows the contents of the flyouts for the
Draft module.)
Note: An empty icon is displayed when the Create II or Modify
flyouts do not contain any tools.
36 User Interface Allplan 2011
Default configurations
Allplan has several default configurations. Access to the most
important tools for a specific discipline is provided in each of these
configurations. To select a default configuration, click the View
menu, point to Default Configurations and select a configuration.
The Palette Configuration (see "Palettes" on page 23) is active by
default. It contains the Tools, Wizards and Properties palettes and
facilitates quick access to all Allplan modules and functions you
need when creating and modifying elements.
In the case of the other default configurations, a relevant
configuration toolbar is displayed depending on the configuration
you have selected (the examples here show the Architecture and
Engineering toolbars). These contain the most important tools for
daily work. You can thus carry out design tasks without having to
switch between modules.
Architecture configuration
Roofs and Planes flyout
Architectural Components flyout
Architectural Openings flyout
Rooms flyout
Stairs flyout
Rafter Design flyout
3D Modification flyout
Engineering configuration
Bar Entry and Placement flyout
Area Reinforcement flyout
Mesh Entry and Placement flyout
BAMTEC flyout
Display flyout
Engineering Modify flyout
Lists/Schedules flyout
Manual Basics 37
Input options
The toolbar with the Input options appears when a function offers
several implementation options. You can dock the Input options at
the top or bottom of the application window.
Basic Approach
Orientation in the program the modules
Allplan has a modular structure. In other words, it features
individual program modules, each of which contains the necessary
tools for a specific discipline. The most important tools are always at
hand on the Basic Tools toolbar, the Configuration toolbars and on
the menus. This way, access to the most frequently used tools is
provided without requiring you to switch to a different module. The
modules themselves are arranged in families: Basic family, Bonus
Tools family, etc.
You can switch between modules in three ways:
Click in the workspace with the right mouse button. The shortcut
menu appears. Point to Switch module and select the module you
wish to open.
You can use Tools - Customize to integrate icons from the
Switch module category into a toolbar or to define shortcut keys
for the modules. This is the quickest way to switch to frequently
used modules.
Select the module you wish to open in the Modules palette. This
also clearly shows the structure of the individual modules.
Tip: When you have enabled
the Switch modules
automatically option in the
Options, Mouse and
crosshairs page, the program
automatically switches to the
appropriate module when you
create elements using the
shortcut menu.
38 Basic Approach Allplan 2011
Note: The Plot Layout module cannot be accessed via the Modules
palette. Instead, use the Layout Editor tool.
Overview of projects, filesets, drawing files and layouts
When you work in Allplan in a project-based manner, a new project
is created for each construction project (a project is an
organizational unit). Technically, a project is a folder; metaphorically
speaking, it is a drawer containing the drawing files. An unnamed
private project for practice and testing is available to each user.
Filesets are an important organizational unit within projects. A
fileset can consist of up to 128 drawing files. You can assign any
drawing file to a fileset. Up to 1,000 filesets can be created per
project. A fileset can be placed in a layout to be printed with a single
command.
The actual design and data creation process happens in drawing files.
These are the equivalent of the transparencies used in conventional
building design. Drawing files can be used to give projects a
structure. In IT terms, a drawing file is a conventional file stored on
your hard disk. You can display and edit up to 80 drawing files at
once - in other words, you can have several files open
simultaneously. A project can contain up to 6000 drawing files.
When working without layers, the individual building elements (such
Manual Basics 39
as walls, stairs, labeling, etc.) are drawn on different drawing files
and superimposed like transparencies.
Layers provide an additional means of applying a structure - within
documents. They apply to all the drawing files in a project. Design
entities and components can automatically be assigned to the correct
layer. Layers can be set so that they are not visible to the user.
A layout is the unit you send to the printer or plotter. As opposed to
design using a conventional drafting board, the scope of the layout
does not have to be defined in advance. Generally, you leave the
layout (which involves arranging and laying out drawing files and/or
filesets) until youre finished with the design. Each project can
contain up to 3,000 layouts.
40 Basic Approach Allplan 2011
Using the Mouse
The three mouse buttons are associated with functions that change
to reflect the current requirements in Allplan. A distinction is made
between three different states:
Note: The information in the tables is based on a 3-button mouse. If
you are working with a 2-button mouse, you can simulate the
middle mouse button by pressing the CTRL key and the left mouse
button at the same time.
No tool is activated. (see "Using the mouse (no tool is activated)" on
page 40)
A drafting tool is activated (e.g., for drawing a line) (see "Using the
mouse (a drafting tool is activated)" on page 41)
An edit tool is activated (e.g., for deleting elements) (see "Using the
mouse (an edit tool is activated)" on page 42)
Using the mouse (no tool is activated)
Mouse
button
This Does this
Left
Click on element Selects the element with handles.
SHIFT+click on
element
(Un-)Selects an additional element with handles.
Selects an entity group or a symbol with handles.
CTRL+click on
element
Selects an additional element with handles.
Double-click on
element
Displays the elements properties.
CTRL+click on
element
Displays the elements format properties.
Click and drag in
the workspace
Selects elements with handles. Depending on the setting in the Filter
Assistant, the program also selects intersected elements.
SHIFT+click and
drag in the
workspace
(Un)Selects elements with handles in a region.
Double-click in the
workspace
Opens the Open on a project-specific basis: drawing files from
fileset/building structure dialog box.
CTRL+double-click Opens the Layer dialog box.
Manual Basics 41
in the workspace
Middle
Double-click Sets the display scale so that all the visible elements are displayed in their
entirety.
CTRL+double-click Regenerates the section that is visible on screen.
Click and drag Pans in the current window.
SHIFT+click and
drag
Pans in the current window.
CTRL+click and drag Zooms in.
ALT+click and drag Zooms dynamically (cursor = center). When you move the cursor up, the
system zooms in and when you move it down, the system zooms out.
Right
Click on element Displays the shortcut menu for the element clicked. The shortcut menu
contains general tools and edit tools that are specific to the element in
question.
Click in the
workspace
Displays the general-purpose shortcut menu.
CTRL+click an
element or in the
workspace
Opens the shortcut menu for selecting elements.
Double-click on
element
Activates the tool by means of which the element was created and copies
all the settings.
Double-click in the
workspace
Opens the Layer dialog box.
42 Basic Approach Allplan 2011
Using the mouse (a drafting tool is activated)
Mouse
button
This... Does this...
Left
Clicking in
workspace or on
element
Places and snaps to points in the workspace.
CTRL+click Places points in exact alignment with existing points (linear snap).
SHIFT+click After you have placed the first point, additional points can only be created
so that they are orthogonal unless Enter at right angles or Enter
using cursor snap is enabled in the dialog line.
Middle
Double-click Sets the display scale so that all the visible elements are displayed in their
entirety.
Click and drag Pans in the current window.
SHIFT+click and
drag
Pans in the current window.
CTRL+click and drag Zooms in.
ALT+click and drag Zooms dynamically (cursor = center). When you move the cursor up, the
system zooms in and when you move it down, the system zooms out.
Right
Click in workspace Opens the shortcut menu for entering points.
Confirms the entry when requested in the dialog line: <confirm>.
Click on a toolbar Quits a tool (= ESC key).
Manual Basics 43
Using the mouse (an edit tool is activated)
Mouse button This Does this
Left
Click on element Addresses or selects an element.
SHIFT+click on
element
Addresses or selects an entity group.
Click and drag in
the workspace
Selects elements in a rectangular region.
Middle
Double-click Sets the display scale so that all the visible elements are displayed in
their entirety.
Click and drag Pans in the current window.
SHIFT+
click and drag
Pans in the current window.
CTRL+click and
drag
Zooms in.
Right
Click in the
workspace
Depending on setting in the Options, Desktop environment - Mouse
and crosshairs page: Opens and closes the brackets, or opens the
shortcut menu for selecting elements.
CTRL+click in the
workspace
Opens the shortcut menu for selecting elements.
Confirms the entry when requested in the dialog line: <confirm>.
Click on a toolbar Quits a tool (= ESC key).
Middle - left
Click on element
with middle and
then left mouse
button
Selects a segment.
Middle-right
Click with middle
and then right
mouse button in
the workspace
Enables the selection rectangle. Use the left mouse button to enclose the
desired elements in a selection rectangle.
44 Basic Approach Allplan 2011
Using a Mouse with Wheel
A mouse with wheel is a conventional 2-button mouse that is
equipped with a mouse wheel between the left and right mouse
button. This mouse wheel allows you to zoom in on your design and
to navigate in dialog boxes.
You can use the mouse wheel to:
Zoom sections: Move the wheel. you can zoom in (by turning the
mouse wheel in a forward direction) and zoom out (by turning
the mouse wheel in a backward direction). The zoom factor is
20%. The center for the operation is the cursor.
In dialog boxes: you can scroll up and down by turning the
mouse wheel accordingly.
Manual Basics 45
Activating and Quitting Tools
Allplan offers you several options to activate, execute and quit tools.
Activating tools
You can click the relevant icon.
You can double click the element with the right mouse button.
This activates the tool that was used to create the element. All the
settings and parameters of the element you clicked are used.
You can activate tools via shortcut keys. An overview of
predefined shortcuts is provided on the Help menu under
Shortcut Keys Table. In addition, the shortcut key for tools where
one has been defined is shown in the ToolTip.
Use the shortcut menu.
You can activate tools via the menu bar.
Executing tools
Instructions are provided in the dialog line after you have clicked a
tool. For example:
Point snap (e.g., Line tool: From point):
Selecting elements (e.g. Delete tool: Select elements to
delete).
When appropriate, a dialog box or Context toolbar is displayed so
that you can make settings for the function.
Quitting tools
Press ESC on the keyboard.
Click a toolbar with the right mouse button.
Activate a different tool.
46 Basic Approach Allplan 2011
Using the Shortcut Menus to Create and Modify Elements
The shortcut menu is displayed at the position where the cursor is
located when you right-click an element or in the workspace.
When you click elements with the right mouse button, edit tools
appropriate to the tool in question are presented. Double-click an
element with the right mouse button. The tool by means of which
the element was created is activated and all the settings are
copied.
If you click in the workspace with the right mouse button, several
tools which are needed frequently are presented. You can also
switch to the layout editor and toggle between modules.
Shortcut menu when clicking in the workspace
Shortcut menu when clicking a wall
Manual Basics 47
Correcting errors
When you make an error in Allplan, you can use Undo
(Standard toolbar) to correct the error. The number of undo steps is
unlimited. For example, if you inadvertently moved an element, you
can annul the move. You can go back (undo) as many steps as you
want, as far back as the last time the data was saved.
You can undo several steps in one go. Click the arrow beside the
Undo icon, keep the mouse button pressed down and drag the cursor
over all the steps you want to undo. Then release the mouse button.
Redo redoes operations that you have undone. Redo operations,
however, are not possible if you have added new design entities in
the meantime.
Note: You can also activate the Undo tool while another function is
active. The function in question will close and all the entries you
made while it was active are undone.
Tip: If you inadvertently
deleted elements, you can
quickly restore them by
immediately double-clicking
in the workspace with the
right mouse button (the
Delete tool must still be
active).
48 Basic Approach Allplan 2011
Saving your work
When you exit Allplan, all open drawing files are saved
automatically. You do not need to save your data explicitly (like in
other programs) prior to exiting Allplan. Exception: NDW-format
files have to be saved manually.
In certain circumstances, Allplan makes backup copies of your
drawing files and/or layouts. For more information, see Using .bak
files.
While you work in Allplan, you can save your data manually as well
as have the program do so automatically after a certain number of
steps. The data in the current drawing file and in those that are open
in edit mode is saved. And when you perform certain actions (e.g.
switching to the Plot Layout module), the program automatically
saves your work, too.
The following actions cause the data to be saved:
When you switch to a different drawing file, fileset, layout or
project.
When you switch to the Plot Layout module.
When you export data from Allplan using Export.
When you save manually by clicking Save (Standard
toolbar) or Save and Compress (File menu).
When saving automatically. You can activate this function and
define the number of steps between saves in the Options,
Desktop environment page.
Saving automatically or manually (using Save, Standard
toolbar) does not cause the data to be compressed; in other words,
the document size will not be smaller although you have deleted
data. The reason for this is that the data you have deleted is still
available in the memory so that you can redo the deleted data even
Manual Basics 49
after saving. To compress the data when you save manually, use
Save and Compress. All the other actions that cause data to be
saved also compress the data in question.
Using .bak files
Specific actions cause Allplan to make backup copies (files ending in
.bak) of the drawing file/layout in question. The .bak files and the
original drawing files/layouts are stored in the same folder, i.e. the
project folder. You can specify whether .bak files are created or not
in the Options, Desktop environment page.
If you have inadvertently carried out a function, you can use the
.bak file to restore the original data of a drawing file/layout. All
you need to do is rename the drawing file/layout in Windows
Explorer.
The following actions cause Allplan to create .bak files
When you select the Copy, Move Elements between
Documents tool.
When you delete drawing files and layouts using Delete
Document....
When you delete the contents of drawing files and layouts in the
Open on a project-specific basis: drawing files from
fileset/building structure or layouts dialog box.
Before you import data to drawing files using Import
Before you import data using Add drawing files and layouts
with resources to project.
Note: Please note that these backup copies may increase the volume
of data involved in backing up projects. You should therefore delete
unnecessary .bak files before you start the backup. You can use the
Services application to delete .bak files. Open the Utilities menu
and click Delete temporary files.
To use .bak files
Example: you have accidentally copied wrong elements
to drawing file 4711.
50 Basic Approach Allplan 2011
1 Determine the folder where the current project is saved. Start the
Services application, select the Service menu, choose Hotline
tools and double-click wopro.
2 Exit the Allplan project.
3 Delete or rename the file tb004711.ndw. You can name it
tb004711.ndw.old, for example.
4 Rename the file tb004711.ndw.bak. Enter tb004711.ndw
for the new name.
Example: you have accidentally copied wrong elements
to layout 815.
1 Determine the folder where the current project is saved. Start the
Services application, select the Service menu, choose Hotline
tools and double-click wopro.
2 Exit the Allplan project.
3 Delete or rename the file pb000815.npl. You can name it
pb000815.000.old, for example.
4 Rename the file pb000815.000.bak. Enter pb000815.npl
for the new name.
Manual Basics 51
Using the Clipboard
In Allplan you can copy elements to the Clipboard and insert them
in any drawing file or application. A number of tools is provided in
the Input options to assist you when placing elements.
Note: You cannot use the Clipboard when you define patterns and
fonts.
Allplan features
You can use the Clipboard in Allplan just as you would in any other
Windows application. Note, however, that there are some special
elements and properties:
Layers: elements retain their layers. Elements on frozen layers
(visible and hidden) are not copied.
Default reference planes: you can only select default reference
places with CTRL+A. See also Behavior of default planes when
copying or moving elements between documents.
Group number: elements get new group numbers when they are
placed. Elements that had the same group numbers still have the
same group numbers.
File size: if the admissible file size is exceeded, the program will
issue an error message.
Text: if the application from which you have copied text to the
Clipboard is an OLE server (Microsoft Word or Microsoft Excel,
for example), the contents of the Clipboard are pasted as an OLE
object into Allplan. To paste the contents of the Clipboard as
normal text, use Paste Contents Unformatted (Unicode) Text.
Text of this kind is assigned the text parameters currently set.
FEA and Allfa elements: FEA and Allfa elements cannot be
copied to the Clipboard.
Copy
Use this tool to copy selected elements and put them on the
Clipboard. You can then paste these elements from the Clipboard as
often as you need using Paste and Paste to Original Position. The
elements can also be pasted into other applications. This command is
not available when no element is selected.
52 Basic Approach Allplan 2011
Cut
Use this tool to cut selected elements and put them on the Clipboard.
You can then paste these elements from the Clipboard as often as
you need using Paste and Paste to Original Position. The elements
can also be pasted into other applications. This command is not
available when no element is selected.
Paste
You can paste Allplan elements, text (e.g. from a word processing
program ) and bitmaps from the Clipboard into Allplan. This tool is
only available in plan view. If the Clipboard is empty or contains
elements that cannot be pasted into Allplan, this command is not
available.
If the application from which you have copied text to the Clipboard
is an OLE server (Microsoft Word or Microsoft Excel, for example),
the contents of the Clipboard are pasted as an OLE object into
Allplan. To paste the contents of the Clipboard as normal text, use
Paste Contents.
Note: Allplan elements can only be pasted from the Clipboard into
the same type of document from which they were copied to the
Clipboard. The contents of the Clipboard are always pasted into the
active document even if the data was copied from a file open in edit
mode.
Pasting elements from the Clipboard into Allplan
A number of tools is provided in the Input options to assist you
when pasting elements.
Allplan elements are inserted as original data (in other words, with
attributes and properties). In the case of text, the current text settings
apply. You can also insert bitmaps using the Clipboard. The
following settings are used:
Color depth: several colors
Transparency: off; color: black.
Width: 100 pixels = 1000mm
The Clipboard supports DIB (or BMP) and WMF-format bitmaps.
Manual Basics 53
Note: When the Clipboard contains several formats supported by
Allplan, you can use the Paste Contents tool to select a format.
Pasting Allplan elements into other applications
When you paste Allplan elements into another application using
CTRL+V, the elements are inserted as Windows Enhanced Metafile.
But when the Clipboard contains text elements (e.g. normal text
lines, paragraph text, component numbers, labels), these elements are
always pasted into the other applications as pure text.
Paste to Original Position
You can use Paste to Original Position to insert Allplan elements at
their original position. When the Clipboard is empty or does not
contain Allplan elements, this command is not available.
Note: If you insert these elements in the same document, they exist
twice at the same position.
Paste Contents
You can use this tool to specify which element in the Clipboard is to
be pasted into Allplan. You can use this tool when the Clipboard
contains several formats supported by Allplan (e.g. bitmap and pure
text).
Controlling the Display on Screen
In Allplan, you can display your design in many different ways. You
can zoom in on areas and pan. You can even display your design in
different views at the same time by dividing the workspace into a
number of viewports. The tools for controlling the display on screen
are available in the bottom border of the viewport of every window.
Tip: Using the Show/Hide tool (How), you can configure which
types of element are displayed at any one time, thus accelerating
refresh operations for complex drawings.
54 Controlling the Display on Screen Allplan 2011
Tools for controlling on-screen display
In Allplan, you can zoom into any section of a drawing. The tools in
the border of the viewport enable you to navigate freely on screen.
These tools are known as transparent tools; in other words, you can
use them while a another tool (e.g. Line) is active.
If you are working with multiple viewports, these tools are available
in each viewport.
Icon Function Use
Refresh
Refresh sets the display scale so that all the elements in the
visible files can be seen. But if you have loaded a view using
Save, Load View, only this view is displayed.
Press ESC to abort the process.
Tip: You can also double-click with the middle mouse button.
Zoom Section
Zoom Section Zooms in on a section. To do this, press and hold
down the left mouse button and enclose the elements you want to
zoom in a selection rectangle. Note: When there are several
viewports, the section is displayed in the viewport where you
clicked this button. The section itself, however, can be defined in
any of the viewports. Requirements: you have not selected a
perspective view and the same view is displayed in both viewports.
Tip: You can also use the right mouse button without activating the
Zoom Section tool.
Pan
Pan Pans the section that is visible in the active viewport by a vector
you specify. To enter a vector, press and hold down the left mouse and
then drag. You can also pan in the active viewport by pressing and holding
down the middle mouse button and then dragging. Alternatively, use the
cursor keys.
Regen
Regen regenerates the section that is visible on screen. Press ESC to
cancel the process.
Reduce View
Reduce View Reduces the section displayed on screen in incremental
steps. (The display scale doubles.)
Enlarge View
Enlarge View Enlarges the section displayed on screen in incremental
steps. (The display scale halves.)
Manual Basics 55
Standard Views
flyout
You can choose between plan view and any of the standard views.
3D View
3D View opens the 3D View dialog box, where you can set
views.
For more information, see 3D View.
Navigation Mode In a viewport: sets a perspective view. When dragging, the cursor behaves
in the same way as in animation windows (sphere mode, camera mode).
In an animation window: when switched off, you can draw in animation
windows as you would in isometric windows.
Previous View
Previous View displays the previous view.
Next View
Next View displays the next view.
Save, Load View
Save, Load View Saves the view currently set or loads a view
you have saved. This way, you can save frequently used views and
retrieve these whenever they are needed.
Note: As long as the button is active (pressed in), clicking
Refresh does not refresh the entire drawing but just the section of the
drawing that is currently displayed. To deactivate the button, click it again.
Display Scale Sets the display scale. You can select from a list of default values or enter
any value in the data entry box. Then press ENTER to confirm.
Always on Top
Places the viewport so that it is always on top (i.e., in front of) the
other ones. This tool is not available when the viewport is maximized.
Activate Section
Activate Section displays an architectural section that you have
defined with Clipping Path. You can define the sections clipping path
by pointing and clicking, or by entering the section identifier.
Copy to Clipboard
Copy to Clipboard copies the current contents of the screen to the
Clipboard. You can then paste the data from the Clipboard into Allplan (as
a bitmap) or into other applications using Paste or Insert contents.
In addition, the following tools are provided in the layout editor. You can use these tools to switch between
the design view and a preview of the layout to be plotted.
Design view
The Design view displays the elements of the layout as you have
created them. Any superordinate pen, line or color defined is taken into
account. You can use the options provided by the Show/Hide tool to
specify the type and scope of the elements displayed. The settings in the
Plot Layouts tool are not taken into account.
56 Controlling the Display on Screen Allplan 2011
or
Color plot preview
Grayscale plot
preview
The color plot previews display the layout as it is printed by a color plotter
and the grayscale plot preview shows the layout as it is printed when you
use a monochrome plotter. For the display, the elements you have selected
in the Plot elements / options area in the Plot Layouts tool and the
parameters on the left side of the Settings tab are taken into account. Only
a few options are available in Show/Hide.
Note: So that you can work quickly and easily, the preview also displays
elements that are outside the page, the margins of the page and, if
activated, the printable area of the output device although they are not
included in the final printout. The selection color is also used in the
preview, which makes working even easier.
Manual Basics 57
Settings defining how elements are displayed on screen
Elements are not always displayed on screen with the format
properties you have defined. In other words, an element to which
you have assigned the color red does not necessarily appear in red.
The manner in which elements are displayed on screen depends on a
number of settings controlled by priorities. Top priority is given to
several general settings in the Options (Desktop environment
page - General area) for example, followed by the actual format
properties of the elements.
The following table shows the sequence in which elements are
displayed on screen. The No. column shows the priority; the lower
the number the higher the priority of the corresponding setting. If,
for example, you have enabled the Use same color for elements in
reference files option (priority 1), elements in reference files are
always displayed using the color you have set, regardless of all the
other settings such as format properties, construction lines, color
stands for pen option etc.
No. Setting Where?
1
Color for elements in
reference drawing files
Tools - Options - Desktop environment - Display - Drawing file and
NDW window
2 Color for elements on
frozen layers
Select, Set Layers -
Select Layer/Visibility tab
3 Construction line color and
line type
Tools - Options - Desktop environment - Display - Drawing file and
NDW window
4 Use color 1 for all elements
Show/Hide
5 Color stands for pen
Show/Hide
6 Default pen, color (for
hatching, patterns, fonts)
Tools - Defaults
7 Text height defines pen
thickness (for Allplan
fonts)
Tools - Options - Text
8 Pen, line, color from layer
Select, Set Layers
9 Elements format properties Format toolbar
58 Controlling the Display on Screen Allplan 2011
Sequence in which Elements are Displayed
The sequence in which elements are displayed on screen depends on
several factors. The following table shows the sequence in which
elements are displayed on screen. The No. column shows the priority;
the lower the number the higher the priority of the corresponding
setting. For example, elements in drawing files open in reference
mode are always displayed behind elements in the current document
or in files open in edit mode, regardless of other settings.
No. Setting Explanation
1 File status Elements in the current document or in files open in edit mode are always
displayed in front of elements in files open in reference mode.
2 Show/Hide, Surface
elements in background
option
When this option is activated, surface elements (hatching, pattern, fill) are
placed behind other elements.
3 Sequence element
property
See Sequence property (see "'Sequence' property" on page 59)
4 Time when elements were
created/modified
Elements that were created/modified at a later stage are placed in front of
other elements.
To get information on the sequence in the plot layout, see Sequence
in which elements print (see "Sequence in which elements are
printed" on page 202).
Manual Basics 59
'Sequence' property
By default, elements are displayed in the sequence in which they
were created or modified. This way, the element you created or
modified last is always on top. Allplan provides several settings for
changing the sequence so that you can prevent fills from hiding all
the elements below, for example.
The Sequence property is saved as a number between -15 and +16.
The elements are displayed on screen in accordance with the value
set: the higher the value, the further up the element. In other words,
the element to which you have assigned the highest value is
displayed on top of all the other elements. When two elements have
the same value, the element you created last is displayed on top of
the other one. New elements get a fixed default value, which
depends on the element type. For more information, see values for
the Sequence property.
Note: As soon as you have created new elements or modified
elements, Allplan always displays them on top. Only when you
execute Regen will Allplan rearrange the sequence in which
they appear.
In the case of elements consisting of subordinate elements (e.g. smart
symbols, element groups, XRefs), the setting made for the
superordinate element has priority over the setting made for the
subordinate elements. If, for example, you define that an element
group is to be displayed on top of another element group, all the
elements of which this element group consists are displayed on top
of the elements of the other element group, regardless of the settings
made for the individual subordinate elements.
60 Controlling the Display on Screen Allplan 2011
Values for the display sequence
The following table displays the Sequence defaults for various
elements created in Allplan. You can modify these values in the
Options on the Desktop environment page.
The following table shows the defaults when creating elements.
Element Default value
Dimension lines/text with fill +16
OLE objects +11
Dimension lines/text without fill +10
Normal design entities 0
XRefs 0
Hatching, patterns -3
Style areas -4
Bitmap areas, bitmaps -5
Fills -7
Lines of architectural components
(in the case of multi-tier walls, the priority will
increase with each additional construction layer by a
factor of 1)
+7
Surface elements of architectural components
(in the case of multi-tier walls, the priority will
increase with each additional construction layer by a
factor of 1)
+6
Line elements of architectural rooms -1
Surface elements of architectural rooms -8
Notes:
Converting a surface element to different one using Convert
Surface Element does not change the display priority.
Elements in reference drawing files are always behind the
elements in active drawing files.
When you have selected the Surface elements in background
option in Show/Hide, fills are always behind other elements,
regardless of the priority set.
Manual Basics 61
Modifying the Sequence property
Two methods are provided for modifying the sequence in which
elements are displayed:
Select Modify Format Properties (Basic Tools toolbar or
Format Properties on the shortcut menu of the element selected)
and enter a value between
-15 and +16
You can click an element with the right mouse button, choose
Sequence on the shortcut menu and select the desired function:
Function Does this...
Bring to Front Moves the element to the top. This element is assigned a priority value of
+16.
Send to Back Moves the element to the bottom. This element is assigned a priority
value of -15.
One level to the front Moves the element up one level. The priority value of this element is
increased by a factor of 1.
One level to the back Moves the element down one level. The priority value of this element is
reduced by a factor of 1.
In front of another element Moves the element in front of another element. Compared with the
selected element, the priority value of the modified element is increased
by a factor of 1.
Behind another element Moves the element behind another element. Compared with the selected
element, the priority value of the modified element is reduced by a factor
of 1.
62 Using format properties Allplan 2011
Using format properties
Basics
Defining an Elements Pen Thickness, Line type and Line
Color
Before you draw an element, you can define its line thickness (pen
thickness) and the line type on the Format toolbar. When Color
stands for pen is active (this is the default), the color is set
automatically with the pen.
If you are working with layers and layer attribute matching is active,
the format settings are set automatically in accordance with the
current layer.
The Format QuickSelect toolbar includes a dropdown list with the
four most important pen thicknesses, linetypes and line colors. You
can use Defaults, Pen Thickness, Linetypes and Color Assignments
to configure which settings are presented for selection on this
toolbar.
Manual Basics 63
Modifying Format Properties
Use Modify Format Properties (Edit flyout) to modify the pen
thickness, line type and line color of an element. After selecting the
tool, you can specify which format properties are to be changed in
the dialog box that appears. With you can match the format
properties of an existing element.
Note: The format properties of individual elements can also be
modified via the shortcut menu by clicking Format Properties.
Using pen tickness
Allplan provides 15 pens of different thickness, which you can select
by clicking a number between 1 and 15. To specify which number
represents which pen thickness, select the Tools menu, click Defaults
and choose Pen Thickness + Format QuicktSelect. An element you
are drawing either gets the current pen thickness or it takes the pen
thickness from the current layer (see matching layers format
properties (see "Defining format properties using layers" on page
68)).
If the Color stands for pen option is enabled, each pen thickness is
represented by a specific color on screen and in printouts. You can
also use Tools - Defaults - Pen Thickness + Format QuicktSelect to
specify which color represents which pen thickness.
The different thickness settings are usually not displayed on screen.
If you want to display the thickness, activate the Thick line option in
Show/Hide.
When printing or plotting, you can assign a plot thickness to each of
Allplan's 15 pens in the Pen and Color Assignment for Plot dialog
box (Plot Layouts tool, Settings tab, Pen and color assignments...).
Note: There are some particular issues to bear in mind when you
assign pen thickness and line color to text and dimension text. See
pen thickness and line color of text and pen thickness, line type and
line color of dimension lines and text.
Using Line types
A line type is a repetitive combination of line sections and empty
spaces in between. Allplan provides 15 different line types, which
64 Using format properties Allplan 2011
you can activate by entering the relevant numbers. Using Defaults -
Line types + Format Properties on the Tools menu, you can modify
the definition of the individual line types. Line type 1 cannot be
changed; it is always defined as a continuous line.
When you draw an element, it is either assigned the line type
currently set or the one used in the active layer (see Matching layers'
format properties (see "Defining format properties using layers" on
page 68)).
Using Colors
Allplan provides 256 colors. When you draw an element, it is either
assigned the color currently set or the one used in the active layer
(see Matching layers' format properties (see "Defining format
properties using layers" on page 68)).
When the Color stands for pen option is enabled, the color of
elements is defined by their pen thickness. Thus, the color displayed
on screen is not the color of the element but the color assigned to
the respective pen thickness. The assignment of colors to pens is
carried out using Tools Defaults Pen Thickness. Fills are always
displayed using their own colors.
Each of the 256 basic colors can be assigned a printout color in the
Pen and Color Assignment for Plot dialog box (Plot Layouts tool -
Settings tab - Pen and color assignments...).
For more information on printing color layouts see Printing out
color layouts (see "Printing color layouts" on page 205).
Manual Basics 65
Pen thickness and line color of text
When you write text, it is displayed using the setting for pen
thickness on the Format toolbar and the setting for text color
defined in the Text dialog box or the settings for the current layer
are used.
In the Options - Text page, you can configure the pen (and thus
the color when Color stands for pen is enabled) used for text to be
dependent on the text height. For example, you can have text that is
between 2.15 mm and 3 mm high be drawn with pen 1, while text
that is between 3.00 mm and 4.25 mm is drawn with pen 2.
66 Using format properties Allplan 2011
When the Auto-select pen based on font height option is disabled,
the line color and thickness of text is based on the current pen
thickness and line color setting on the Format toolbar or on the
settings made for the current layer.
Line type no. 1 is always used to display text.
For more information, see Settings defining how elements are
displayed on screen (on page 57).
Pen thickness and line type of dimension lines and
dimension text
Dimension text and other dimension line text in Allplan fonts
The thickness of the pens used for dimension text and for other
dimension line text in Allplan fonts is defined in the same way as
for the thickness of the pens used for normal text in Allplan fonts. In
other words, the dimension text is drawn either using the thickness
of the font set or in compliance with the font height.
Or, if both of these features are disabled, the current settings in
Properties are used.
The pen and line thickness used to display dimension text depend
on the following factors:
Font defaults: in the font definitions you can specify whether
text is always to be drawn using the pen thickness you set there.
In this case, you can ignore all the settings described in the
section that follows.
To access the font defaults, go to the Tools menu and click
Defaults. Then click Fonts.
Text options: in the Text options you can specify whether the
pen thickness used for text is to be dependent on the font height.
To access the Text module's options, go to the Tools menu and
click Options. Then click Text.
Dimension text and other dimension line text in
TrueType/OpenType fonts
The thickness of the pens used for dimension text and for other
dimension line text in TrueType/OpenType fonts depends on the text
size set in Properties. Text can be shown in bold.
Manual Basics 67
Layers and Format Properties
Basics
Using the From layer format property
Elements can assume the format properties (pen thickness, line type,
line color) of the layer on which they are drawn. The relevant
properties are then grayed out on the Format toolbar and when you
make modifications using Modify Format Properties. More
information is provided in Matching the format properties of layers
(see "Defining format properties using layers" on page 68).
Advantages of the From layer format property
The elements' format properties are associated with the layers'
format properties. When you change the format properties of a
layer, the format properties of all the elements to which this layer
is assigned change automatically.
You can work in a scale-independent manner using line styles.
Note: When working with pen thickness and line color of text as
well as pen thickness, line type and line color of dimension lines and
dimension text, you have to take into account special conditions that
control the assignment of pen thickness and line color and that
override the From layer property.
68 Using format properties Allplan 2011
Defining format properties using layers
In the Layer dialog box, you can specify that an element is to
automatically assume the properties of the layer on which it is
drawn.
This involves two steps:
Open the Format Definition tab and select one of the three
options for matching the format properties of layers. This general
setting applies for all new elements and is valid until you
explicitly change it. When you are working with Workgroup
Manager in a network environment, you must be logged in as the
administrator. Otherwise, you cannot make settings.
Switch to the Select Layer/Visibility tab and specify the format
properties (pen thickness, line type and line color) the program is
to take from the layer.
Manual Basics 69
Using line styles
Line styles allow you to define the display of elements based on the
reference scale or drawing type. Requirements: the format properties
are taken from the layer (in a fixed manner) and the use of line
styles is enabled.
The format properties (pen, line, color) you define for a layer can be
saved in a named line style. Elements can then assume the format
properties of this layer. You can define different line styles for
various scale ranges and/or drawing types so that the display of
elements varies depending on the reference scale / drawing type set.
Several predefined line styles that are based on DIN 1356-1 are
shipped with the program.
Line styles are project resources. When creating a project, you can
thus specify whether you want to use the line styles in the office
standard or project-specific line styles.
You can also apply the As construction lines setting to scale
ranges/drawing types. Elements with this layer are then displayed
using the line type and color of construction lines. However, these
elements are not real construction lines and they are not selected
when you apply the construction lines filter.
Line styles cannot be set to Hidden. To hide a line style, you need to
hide the relevant layer. However, you can define a plot set with the
name of a line style, for example. You can then use this plot set to
hide the corresponding layers.
Important: working with line styles and different settings for various
scale ranges and/or drawing types requires a carefully thought out
approach!
70 Selecting elements Allplan 2011
Selecting elements
Selecting elements, overview
In order to edit elements you need to select them. In Allplan you
usually select the edit tool (e.g., copy) first and then the elements to
which you want to apply this tool. This also works the other way
round in most edit tools: select the elements first and then the tool.
You can select elements either by clicking them or by defining a
region around the elements you want to select. You can use the
Filter Assistant toolbar or the shortcut menu to help you select
elements.
Selection options:
To do this Do this
Select an element. Click the element.
Select several elements and/or
regions.
Activate the Brackets in the Filter Assistant, click the elements and/or
specify the regions. Then close the brackets. You can also open/close these
metaphorical brackets by right clicking in the workspace.
Select elements in a region. To specify a selection rectangle:
Use the left mouse button to open a selection rectangle.
In the Options - Desktop environment - Selection page - Selection
area, you can specify that closing the selection rectangle requires a second
click. In the Filter Assistant, you can specify whether elements fully
bounded by the region, fully bounded and intersected, or only intersected
elements are selected.
To specify a fence:
Click Fence and enter the points to define the outline of the fence.
Select all elements. Some tools (e.g. Export) let you select all the elements in the current
document by clicking All in the input options. This also selects elements
that are not visible such as default reference planes. See also Behavior of
default planes when copying or moving elements between documents.
Reselect the elements that were
selected last.
Click Reselect in the Filter Assistant.
Select elements
with the same group number.
Click one of the elements in the group with the middle and then left mouse
button. Alternatively, press and hold down the SHIFT key.
Manual Basics 71
Selecting Elements by Clicking
When you are prompted to select an element, you can click a single
element to select it. To select several elements, activate the bracket
feature in the Filter Assistant. All the elements you now click are
added to the selection until you close the brackets.
Selecting elements by entering a region
You can also select elements by specifying a region rather than
clicking them. In the Filter Assistant, you can specify whether
elements fully bounded by the region, fully bounded and intersected,
or only intersected elements are selected.
The following options are provided in the Filter Assistant:
Selects the elements that are fully bounded by the selection
rectangle.
Selects the elements that are fully or partially bounded by the
selection rectangle.
Selects the elements that are partially bounded by the
selection rectangle.
The selection depends on the direction in which you enter the
region:
- Entering the region in the positive X direction only selects the
elements that are fully bounded by the region.
- Entering the region in the negative X direction selects all the
elements that are fully or partially bounded by the region.
With this method the selection rectangle is shown as dashed
lines.
Note: Select elements in direction-dependent manner is the
default.
The selection rectangle is displayed as a colored area, which is
indicated by the icons. The color of the area changes with the
selection option you activate:
The easiest way to enter the region is to press and hold down the left
mouse button and to enter two points that define diagonally
72 Selecting elements Allplan 2011
opposite corners of a selection rectangle. You can also use Fence
to enter a freeform region.
Using the bracket tool to select elements
You can use the bracket tool to select several elements in succession.
To use the bracket tool to select elements
Open the bracket tool by clicking Brackets on the Filter
Assistant toolbar.
Click elements and/or open selection rectangles or fences.
Click Brackets again to close the bracket tool.
Applying a Filter to a Selection
In the Filter Assistant you can select a filter and apply it in order to
limit the selection to specific types or properties. For example, you
can apply a filter that will select elements with a certain color only,
or walls of a specific thickness. Click a filter and set the properties
according to which the filter is to be applied. The filter is always
selected prior to creating the actual selection.
The system always filters the properties of elements and not their
display on-screen.
If you select several filters, they are linked with an and. In other
words, only those elements matching all the filter criteria are
selected. The filters presented depend on which modules you have
licensed. For example, the Architecture filter is only available if you
have licensed the Architecture family of modules.
Tip: Depending on the
settings in the Options -
Desktop environment -
Mouse and crosshairs page -
Mouse area, you can also
open/close these
metaphorical brackets by
right clicking in the
workspace.
Manual Basics 73
Overview of filter options
Filter Use
Match
Matches all or specific properties of an element and uses this/these as the
filter criteria.
Pen
Filters by elements with a specific pen.
Line Type
Filters by elements with a specific line type.
Color
Filters by elements with a specific color. You can choose from 256 colors.
Layer
Filters by layers. All layers in the active document and in the drawing files
open in edit mode are available.
Group number
Filters by elements belonging to a group with a specific number.
Construction line
Filters by elements created in construction line format.
Pattern line
Filters by elements created as pattern lines.
Hatching number
Filters by hatching styles with a specific number.
Pattern number
Filters by patterns with a specific number.
Style area number
Filters by style areas with a specific number.
Symbol point number
Filters by point symbols with a specific number.
Element
Filters by elements, e.g., lines, hatching, smart symbol.
DTM
Filters by elements created with the Digital Terrain Model module.
Urban Planning, Landscaping
Filters by elements created with the Urban Planning and Landscaping
modules.
Layout Element
Filters by elements in layouts. You can also filter by scale and drop-in
angle.
74 Selecting elements Allplan 2011
Architecture
Filters by architectural elements. You can define the type of architectural
element, thickness and material. For more information, see Filtering by
architectural component.
Attribute
Filters by elements with a specific attribute.
Building alteration category
Filters by architectural elements with the As-built, Demolition and New
building attributes.
Allfa
Filters by Allfa elements.
Reinforcing Bar Element,
Mesh Element,
Lattice Girder.
Filters by elements of the type you select.
Delete condition Filter Step by Step only: deletes the filter condition you defined last.
Manual Basics 75
Selection option for
ambiguous elements on/off
When there are congruent elements, this lets you select the one to be
activated. When this option is disabled, the element that was created first
(i.e., the older one) is selected.
Reselect
Reselects the elements that were selected last.
Fence on/off
Lets you enter a selection fence. Click the first point again to close the
polyline.
Fully bounded
Selects the elements that are fully bounded by the selection window only.
Fully bounded and
intersected
Selects the elements that are fully or intersected by the selection window.
Intersected only
Only selects elements that are intersected by the selection window.
Select elements based on
direction
Selection depends on the direction in which you enter the selection
window:
From right to left - selects the elements that are fully bounded or
intersected by the selection window. With this method the selection
rectangle is shown as dashed lines.
From left to right - only selects the elements that are fully bounded by the
selection window.
Brackets
Activates the brackets tool. All the elements you select after opening the
brackets, whether selected in a rectangle, fence or individually, are added
to the selection. Click the Bracket tool again to close brackets.
Filter step by step
Applies a filter to elements you have already selected or filtered; you can
specify additional filter criteria. For more information, see Filtering step by
step.
76 Precision Drawing Allplan 2011
Precision Drawing
Basics
Overview
With Allplan, you can quickly create precise and exact designs
without even knowing the coordinates of points or the lengths of
elements and without having to create complex designs in
construction line format. You can match length values and
coordinates from existing elements. In addition, you can perform
calculations in the dialog line, as well as employ the measuring tools
and the calculator, and then transfer the results you obtain into the
dialog line.
Entering Length Values and Coordinates
General
In Allplan, length values and coordinates are always entered as real
values. In other words, you do not need to recalculate the length
each time to take the reference scale into account. For example,
when designing a wall that is 8.60 m long, enter 8.6 (assuming that
m is set for the unit of length).
Performing calculations in the dialog line
You can also perform calculations in the dialog line when the system
prompts you to enter a length value.
Transferring measured values
Values obtained with Measure can be transferred directly to the
dialog line by clicking the value to be transferred in the Values
dialog box.
Manual Basics 77
You can use to copy the result to the Clipboard and paste it
into other Windows applications (CTRL+V).
Transferring values from the calculator
Values you calculate with Calculator are transferred straight to
the dialog line.
Setting a cursor snap angle and using drawing aids
When you draw linear elements (a wall or a line, for example), you
can draw either freely or you can restrict the direction in which you
draw to a specific angle. You can make this setting on the right in
the dialog line.
You can restrict movement to either horizontal/vertical (ortho
constraint) or set a cursor snap angle of your choice. The current
setting for the system angle is taken into account. For example, if
the system angle is set to 30, then this is interpreted as being
horizontal.
Note: If you have set a cursor snap angle, then this will have priority
over any point snap settings you have made, as well as any other
settings on the shortcut menu. This means that only points in
alignment with one of the set cursor snap angles will be snapped.
You can use the following options in the dialog line to restrict cursor
movement to a specific direction or angle:
78 Precision Drawing Allplan 2011
Icon Function Use
No icon pressed in The lines can be drawn at any angle. This is the default setting.
Enter at right angles The line can only be drawn at right angles to the current system angle.
Cursor snap The line can only be drawn at specific angles.
15.00 Cursor snap angle
Define the cursor snap angle here (only possible when is enabled).
Point Snap
When you place a point with the left mouse button, you can snap to
points on existing elements as you do so. You can snap to the
following types of points: endpoints, midpoints, division points and
points of intersection. You do not need to know the coordinates of
these points, nor is it necessary to work with construction lines.
When CursorTips are activated, a symbol (known as a CursorTip) is
displayed at the center of the crosshairs. The CursorTip shows the
kind of point that has been detected in the snap radius. Using
Point Entry Options, you can set the types of points the system is to
snap and whether the system is to scan active, edit or reference
drawing files for points.
By means of linear snap, you can align points exactly with existing
points. Here, too, visual aids are provided to facilitate the process.
Note: If you have set a cursor snap angle, then this will have priority
over any point snap settings you have made, as well as any other
options you have selected on the shortcut menu. This means that
only points in alignment with one of the set cursor snap angles will
be snapped.
Using CursorTips
When CursorTips are activated, CursorTips are displayed at the center
of the crosshairs before you set points. These CursorTips indicate the
type of point detected within the snap radius. CursorTips are
displayed after you have activated a drawing tool (the Line tool, for
example) and you move the crosshairs across the workspace. You
Manual Basics 79
can specify which types of points the system is to look for in
Point snap options on the shortcut menu.
The following CursorTips are displayed to indicate the different
types of points:
Icon Meaning
Free point: There is no defined point within the snap
radius. The circle represents the size of the snap radius.
End point: Snaps to the nearest element endpoint. This
option cannot be deactivated.
Intersection: Snaps to the point of intersection
between two elements within the snap radius.
Midpoint: Snaps to the nearest midpoint of a line or
polygon inside the snap radius.
Tangential point: Snaps to the nearest tangential point
of an arc, circle or ellipse.
Quadrant point: Snaps to the nearest quadrant point
on an arc, circle or ellipse.
Grid point: Snaps to the nearest grid point inside the
snap radius.
Note: The grid is defined with Grid Settings. The
grid is only visible when Grid on/off (on the
Special toolbar) is active. But grid points are always
snapped even when the grid is not displayed.
Reference point of dimension lines: Snaps to existing
reference points when you draw dimension lines.
Linear snap using CTRL + left mouse button: With
this, the nearest point in the snap radius is snapped
with CTRL + left mouse button when placing points.
This way, you can quickly draw mutually
perpendicular lines. This option cannot be disabled.
Element: Snaps to the nearest point on an element
within the snap radius.
80 Precision Drawing Allplan 2011
Point snap with the left mouse button
You can snap to points on existing elements. These points include
endpoints, midpoints, division points and points of intersection. You
do not need to know the coordinates of these points, nor is it
necessary to work with construction lines.
Allplan scans for points within a defined radius about the crosshairs.
This means that when you point or click in the workspace, the
system snaps to points within a specific distance (the snap radius),
even if the center of the crosshairs is not positioned directly over the
point. You can set the size of the snap radius in the Point snap
options (on the shortcut menu), Point snap area.
Depending on the setting made in the Point snap options, the
snap radius can apply to the active drawing files only or may also
include drawing files open in reference mode.
(A) Crosshairs
(B) Snap radius
(1) The program snaps to the coordinates of this point as it is within the snap radius.
Note: In the Options - Desktop environment - Point snap page
- Point snap area, you can configure the system to emit an acoustic
signal whenever an undefined point is clicked.
Manual Basics 81
Linear snap
Linear snap lets you place points so that they are in direct alignment
with existing points. To do this, use CTRL+left mouse button. If the
system finds a point within the snap radius, the point set is placed in
such a manner that it is exactly aligned with the nearest point found
inside the snap radius.
Alignment is based on the selected system angle.
If the Show linear snap option is enabled in the Point Entry
Options, the program highlights the points that are in perpendicular
alignment before a button is pressed and creates temporary
construction lines stretching to the point. This provides a better
visual check when using the linear snap tool.
(A) Crosshairs
(B) Snap radius
(1) Linear snap feature
(2) Point snapped
Precision Drawing with the Grid
If you display the grid (using Grid on/off (View menu or
Special toolbar)), a dot grid is displayed in all the viewports in the
active project; the grid stretches across the entire workspace. The
Tip: Drafting using linear
snap is mainly useful with
drawings consisting of few
design entities. It becomes
more difficult to align with
the correct point as the
number of design entities
increases.
82 Precision Drawing Allplan 2011
grid serves as a means of visual orientation, as well as for point
snapping. The gridpoints themselves do not appear in printouts.
When the Gridpoints option in Point Entry Options is activated,
you can use the gridpoints as snap points. If you clear all the other
check boxes, as well as the Scan active drawing files and Scan
reference drawing files check boxes, the cursor will snap to
gridpoints only.
Note: Gridpoints are snapped even when the grid is not displayed.
You can show/hide the grid with Grid on/off. Use Grid
Settings (View menu or Special toolbar) to define the spacing
between gridpoints in the x and y directions. The current system
angle is taken into account when you draw the grid.
Manual Basics 83
Point Snap Methods
The dialog line and shortcut menu (point assistant) provide a number
of tools and options to assist you in the process of snapping and
entering points.
These tools and options are only available when the program expects
you to enter a point - after selecting a creation tool, for example.
Tools and options provided on the shortcut menu
Icon Point snap Use
Last point The last point entered is used.
Temporary point for
offset
The point snapped is fixed; the offset values entered in the x, y or z
direction refer to this point even if the crosshairs snap to other points.
Lock coordinate The current coordinate is used as the fixed coordinate. You can select the
X, Y, or Z coordinate or a combination thereof on a submenu.
Fixed X All the point entries you make (in the dialog line or using the cursor) apply
to the X coordinate snapped. This way, you can place points in exact
alignment with existing points.
Fixed Y All the point entries you make (in the dialog line or using the cursor) apply
to the Y coordinate snapped. This way, you can place points in exact
alignment with existing points.
Fixed Z All the point entries you make (in the dialog line or using the cursor) apply
to the Z coordinate snapped. This way, you can place points in exact
alignment with existing points.
84 Precision Drawing Allplan 2011
Point of intersection Snaps to the point of intersection between two elements.
Midpoint Finds the midpoint of an element (e.g., a line) or a line that you enter.
When you apply this tool to circles and ellipses, the centers of these
elements are snapped.
Center of arc Finds the midpoint of an arc, ellipse, part of an ellipse or spline.
Division point Divides a line that you enter or an element into an arbitrary number of
segments. The division points can be addressed by clicking or entering a
number.
Base of perpendicular Finds the point on an element that is obtained by dropping a perpendicular
line from an arbitrary point onto the element.
Offset by line Places a point on an element that is at a specific distance from a
(reference) point. The reference point is displayed as a direction symbol
and is located at either the start or the end of the element, depending on
which is nearest to the point you clicked. The distance between the
displayed reference point and the contact point is displayed in the dialog
line.
Offset by radius Finds a point obtained from the point of intersection of two new circles
that you enter.
Point symbol
definition
When you employ the Divide Element , Station Element
and Perpendicular through Station tools (in the Site Plan
module), you can make point settings here.
Track/extension
point
Places a point on a track line.
Delete track points Deletes all the track points placed; the track lines are determined again.
Point entry options Opens a dialog box in which you can make settings for CursorTips and
specify point entry options.
Manual Basics 85
Tools and options in the dialog line
Icon Point snap Use
Global point Lets you enter absolute coordinates in the dialog line. These coordinates
are relative to the origin (= global point) of the CAD system (0, 0, 0). You
can also get the coordinates of an existing point by clicking it or entering
its point number.
Global X coordinate Finds a point based on its global X coordinate (relative to the origin (=
global point) of the CAD system (0, 0, 0)).
Global Y coordinate Finds a point based on its global Y coordinate (relative to the origin (=
global point) of the CAD system (0, 0, 0)).
Global Z coordinate Finds a point based on its global Z coordinate (relative to the origin (=
global point) of the CAD system (0, 0, 0)).
Delta point Lets you enter relative coordinates in the dialog line. You can place a
point based on its offset relative to the point currently snapped or the last
point entered.
Delta X Finds a point based on its offset in the
X direction relative to the last point entered.
Delta Y Finds a point based on its offset in the
Y direction relative to the last point entered.
Delta Z Finds a point based on its offset in the
Z direction relative to the last point entered.
Polar coordinates Places a point at a specific distance and a given angle from the last point.
Outline auto-detect
on/off
Enables/disables the automatic detection of closed, delimited areas.
Track line Here you activate or deactivate the track lines. As an alternative, you can
also press the F11 key.
Array length Clicking this button places the reference point only on points of a grid
whose settings you can specify. The current coordinates relative to the
last point entered are displayed in a ToolTip attached to the crosshairs.
0.125 Array length value Here you enter a value for array length.
This setting also applies for track lines.
The following icons only appear when you have activated an entity
creation function (e.g. Line):
86 Precision Drawing Allplan 2011
Lines at right angles
(ortho constraint)
The line can only be drawn at right angles to the current system angle.
Cursor snap The line can only be drawn at specific angles.
15.00 Cursor snap angle
Define the cursor snap angle here (only possible when is enabled).
Manual Basics 87
Using the calculator
You can use the on-screen calculator to perform standard arithmetic
calculations. The calculator can be operated with the mouse but you
can also make your entries at the keyboard. The maximum value
range of the display is 14 leading zeros and 11trailing zeros.
The calculator is a transparent tool; this means that you can activate
the calculator while another tool is active. When the system expects
you to enter a value in the dialog line, you can enter it using the
calculator. Click OK and the value is transferred to the dialog line.
You can access the Measure tool straight from the calculator by
clicking . Measure the length of a line, for example, and then
transfer the results you obtain into the calculator.
Precision Drawing
Entering Points, Overview
During input, the preview of an element changes constantly as you
move the crosshairs across the workspace. The element you are
entering is always displayed in the preview as it is actually placed in
the workspace later, which means that the position of the element
displayed in the preview adapts to the point snapped by the
crosshairs. Elements which can be snapped are displayed in selection
color.
These options facilitate creative design work as you can enter points
quickly, which enables you to edit very complex drawings consisting
of countless points in a comfortable and easy manner.
88 Precision Drawing Allplan 2011
Entering points using the dialog line
Whenever you click a function which expects you to enter points,
the following data entry boxes and icons are displayed in the dialog
line:
Except for the Draft, Text and Dimension Lines modules in which
the third dimension is usually not required, the z direction is also
available:
Preview snaps to points
You can snap and place points using the mouse. You can also enter
points and elements based on existing points:
Move the crosshairs near a point (all you have to do is point to that
point) and the program will snap to it and mark it with a red X.
Fig.: point snapped; highlighted by a red X
Note: Points snapped are displayed in all views.
All the entries you make in the dialog line apply to the point
snapped. Use the TAB/PAGE UP key or SHIFT+TAB/PAGE DOWN
key to toggle between the data entry boxes. You can also calculate
(as with Calculator).
Fig.: calculations:
Manual Basics 89
Preview shows all points
The entries you make in the dialog line are displayed simultaneously
in the preview. The red cross immediately appears at the point
defined by the entry.
Fig.: preview of point, offset of DX=2, DY=3 to point snapped
When you press ENTER or click in the workspace, the point you have
just entered serves as the start point for the new element (line in this
example) or as the reference point for modification tools.
Fig.: press Enter or click in the workspace to place the point; the line is attached to the
crosshairs
Before you place the point, you can also point to another point using
the crosshairs: the offset you enter in the dialog line refers to the
new point snapped.
90 Precision Drawing Allplan 2011
Fig.: preview of point, offset of DX=2, DY=3 refers to new point
Reference to point snapped or point placed?
When making entries in the dialog line, you can see at once whether
your entries refer to a point snapped or to the point you placed last:
In the case of points snapped, the data entry boxes are
highlighted in yellow.
In the case of points placed, the data entry boxes are highlighted
in white.
Value entered is proposed
The icons beside the data entry boxes are buttons:
When you click an icon, the value entered is proposed for all further
steps; however, you can change it any time.
Fig.: DY=3 is proposed for the next point snapped
Manual Basics 91
Transfer values to data entry boxes by clicking
Data entry boxes provide shortcut menus, which you can use to get
values from the drawing by clicking. Click the relevant data entry
box with the right mouse button, select a function and click the
points/angles you want to use.
Function Use
Horizontal offset
Click two points; the horizontal distance between these
two points is transferred to the data entry box.
Vertical offset
Click two points; the vertical distance between these two
points is transferred to the data entry box.
Offset
Click two points; the distance between these two points is
transferred to the data entry box.
Angle
Specify the angle by clicking two direction points or a
direction line; the value of this angle is transferred to the
data entry box.
Fig.: shortcut menu when entering coordinates
92 Precision Drawing Allplan 2011
Fig.: shortcut menu when entering angles
Entering Points using the Shortcut Menu
Tools and options provided on the shortcut menu
Click with the right mouse button to access the tools and options on
the shortcut menu, which assist you in the process of placing and
snapping to points.
Fig.: tools and options provided on the shortcut menu
Tip: When you point to an
element and click the right
mouse button, the program
automatically applies the tool
selected on the shortcut
menu to the element clicked
and places the point.
When you have opened the
shortcut menu by clicking in
the workspace, all you need
to do is click an element and
the program will apply the
selected tool to the element
clicked.
Manual Basics 93
Fig.: the midpoint of an existing line can be determined quickly by opening the shortcut
menu directly on the element
Fig.: midpoint of diagonal by clicking the endpoints of a box
Fig.: division point
Allplan always offers appropriate tools and options
Only tools and options that are appropriate to the operation you are
carrying out are presented for selection on the shortcut menu and/or
in the dialog line:
The Outline Auto-Detect tool is only presented for selection
when the system expects you to enter an area.
Only when you have enabled Ortho Constraint or
Cursor Snap will the system prompt for the DX/DY or length
values.
94 Precision Drawing Allplan 2011
The Use coordinate option is only available with Global
coordinates.
When you have enabled Ortho Constraint, Change
direction is available on the shortcut menu.
Tools and options provided on the shortcut menu, overview
Function Use
Last Point
The last point entered is used.
Temporary point for offset
The point snapped is fixed; the offset values entered in
the x, y or z direction apply to this point even when the
crosshairs snap to other points.
Lock coordinate
The current coordinate is used as the fixed coordinate.
You can select the X, Y, or Z coordinate or a combination
thereof on a submenu.
Point of Intersection
Finds the point of intersection of two elements like lines,
circles, and ellipses. This tool also finds virtual points of
intersection between elements obtained by extending the
elements.
Center
Finds the midpoint of an element or a line that you enter.
Center of Arc
Finds the midpoint of an arc, circle or curve.
Division Point
Uses temporary markers to divide an element (or a line
that you enter) into an equal number of sections and
snaps to these points.
Perpendicular
Snaps to the base of a perpendicular on an element by
dropping a perpendicular from a point onto the element
or the extension of the element. The element can be a
line, polyline, splines, circle, ellipse, etc.
Reference point
Places a point on an element that is at a precise distance
from a reference point. The reference point can be the end
point of an element or a point that you enter.
Manual Basics 95
Offset by Radius
Finds a point obtained from the point of intersection of
two new circles that you enter.
Point Symbol Definition
When you employ the Divide Element, Station
Element and Perpendicular through Station tools,
you can make point settings here. For example, you can
define the symbol used to represent the point (for single
elements) as well the primary and secondary point
number.
Track/Extension Point
Places a track point.
Delete Track Points
Deletes all the track points placed; the track lines are
determined again.
Point Entry Options
This is where you can specify in a dialog box the kinds of
points the program is to scan the workspace for.
CursorTips are small symbols that appear at the center of
the crosshairs to indicate the type of point (midpoint,
intersection, grid point, ...) the system will snap to when
you click.
In addition, you can set general defaults.
96 Precision Drawing Allplan 2011
Entering points using the rasterize length option (grid
dimension)
When entering architectural elements, you can place points and
elements in a grid that can be defined using a precision of an eighth
of a meter.
To work with the grid dimension
The following options are available in the dialog line:
Click Rasterize length to activate the grid dimension;
dX and dY are switched off automatically.
Enter the Grid length or select a value in the data entry box in
the middle.
Clicking in the box for the grid length with the right mouse
opens a shortcut menu with functions for entering values:
Select a setting for the grid in the box on the right:
Manual Basics 97
- Brick plus joint (e.g. 1cm) form a unit.
- Basic dimensions: an additional joint is not added
- Outer dimensions -: the width of one joint is subtracted
- Opening dimensions +: the width of one joint is added
Basic dimensions
2 Outer dimensions -
3 Openings dimensions +
Clicking the selection box on the right with the right mouse
button opens a shortcut menu which you can use to enter the
joint width:
Using the rasterize length option for drawing
When you draw walls, select the appropriate grid length and
Outer dimensions -. Allplan displays a ToolTip with the offset to the
start point of the wall in the X and Y direction with the crosshairs
while you work.
98 Drawing with Track Lines Allplan 2011
The end point of the rectangular wall can only be placed in the
selected grid.
Drawing with Track Lines
Track Lines
Track lines facilitate the intuitive design process and can save a lot
of time and effort as you can bypass the process of drawing
construction lines. All you need to do is point to existing elements
and this new feature sums up a maximum of five track points.
Symbols are assigned to these collected track points, which define
the type of track lines displayed.
Instead of pointing to an element and waiting until the program
automatically activates track tracing, you can also click Track
point on the shortcut menu and place a track point. Delete track
points lets you delete all the track points and start again.
Possible Track Lines, Overview
Extension
After activating a design tool, point to the start/end point of an
element. When you move the crosshairs along the extension of the
element, the program displays a track line stretching from this
element. In the case of two track lines, you can also use the virtual
points of intersection between these two lines.
Tip: The rasterize length
option is very useful for
working in animation
windows.
Tip: The program marks the
track points snapped by
enclosing the corresponding
symbols in rectangles.
Manual Basics 99
Orthogonal Track Lines
After activating a design tool, move the preview of the element
roughly in the direction of the X or Y axis. The nearest horizontal or
vertical track line is displayed.
Polar Track Lines
Orthogonal track lines are complemented by polar track lines. After
activating a design tool, position the preview of the element roughly
at the cursor snap angle set for polar track lines. The nearest track
line matching this angle is displayed.
100 Drawing with Track Lines Allplan 2011
Perpendicular
After activating a design tool, point to an existing element roughly
where the perpendicular is to be dropped. Wait until the program
displays the appropriate symbol. When you move the crosshairs
along the extension of the perpendicular, a track line appears. You
can now click a point on the element or track line or enter the length
of the perpendicular in the dialog line.
Parallel Line
After activating a design tool, move the crosshairs to a linear
element and position the cursor somewhere between the element's
midpoint and end point. Wait until the program activates the track
tracing feature (you can define a time limit in the Point Entry
Options, Track Tracing tab) and shows the appropriate symbol; in
other words, the program displays a parallel track line. Now you can
click a point on the track line or enter the length of the element in
the dialog line.
Manual Basics 101
Assumed point of intersection
After activating a design tool, point to the start/end points of
existing elements one after the other. When you move the cursor
near the assumed point of intersection, the program displays the
extensions of the collected elements and the assumed point of
intersection.
You can also use track tracing in conjunction with 3D solids. The
following illustration shows a truncated cone whose edges are
extended to the virtual vertex.
102 Drawing with Track Lines Allplan 2011
Length Entries with Track Lines
Entering length values using the preview
When you move the preview of an element along a track line, the
current length of the element is displayed. This length is a multiple
of the value specified for Array length in the dialog line (even
when Array length is not active).
Entering numerical length values in dialog line
As long as the preview of an element has not snapped to a track
line or point, the values you enter relate to the start point of the
element in question. You can enter values for the X, Y or Z
coordinates in the dialog line.
See Entering points, overview
As soon as the program snaps to an existing point or track point,
the values relate to the point snapped.
See Entering points relative to existing points
When the program snaps to a track line, you can enter values in
the dialog line using Offset to reference point (starting point
of element) and Offset length (track line).
Activate and Adjust Track Tracing
You can adapt Track Tracing to your needs and requirements:
activate a tool for creating elements (e.g. Line) and click Point entry
options on the shortcut menu.
Tip: You can quickly enable
and disable Track Tracing
while you are entering
elements. All you need to do
is press the F11 key or
activate Track line in the
dialog line.
Manual Basics 103
You can disable individual track tracing options or even deactivate
track tracing completely using the settings in the Track Tracing tab.
You can also specify the time (in milliseconds) the program is to wait
until it automatically activates track tracing. This is very useful if
you are a novice!
Customize track tracing
104 Using Handles Allplan 2011
Using Handles
Using handles
Handles are small, filled boxes that appear at specific points of
selected objects. You can copy, move, resize, rotate and stretch
elements by clicking these handles and dragging.
Note: Handles are not displayed at objects whose layers are Visible,
frozen.
Wall with door Line Circle Bitmap area
When editing elements using handles, you select the elements first
and then edit them using the mouse.
To resize bitmap areas and OLE objects so that their proportions
are retained, use the handles displayed at the corners. Dragging
the handles displayed in the middle, however, will cause the
elements to be stretched in one direction. Consequently, the
proportions are not kept.
You can stretch lines, polylines splines, arcs, circles, surface
elements (hatching, patterns, fills) and architectural elements (as
with the Stretch Entities tool).
Pressing and holding down the SHIFT key moves the elements in
an orthogonal direction or along the track lines.
You can change the radii of circles by clicking and dragging the
quadrant handles. In addition, arcs can be lengthened or
shortened by clicking and dragging the handles displayed at the
end points or by entering the new included angle in the dialog
line.
Manual Basics 105
Types of handles
Handles take on different colors. You can change these colors in the
Options - Desktop environment - Handles page.
Color in general: handles that are displayed for elements you have
selected.
Color when selected: color of handles you have selected in order to
make modifications. You can select handles by pressing and holding
down the SHIFT key and clicking the handles. Subsequent
modifications apply to all selected handles.
Color while working: when the cursor is within the snap radius of a
handle, the color of this handle will change. This indicates that
Allplan will snap to this handle and use it as a snap point when you
move elements. This way, you can place elements in a precise
manner.
106 Using Handles Allplan 2011
Handle shapes
You can tell which operations are possible by the shape and fill of
the handle:
Stretching entities
Moving or copying
Resizing
Restricted moving (e.g. windows in walls)
Rotating (door swings only)
Mirroring (door swings only)
Cursor shapes
When the cursor is within the snap radius of a handle, it assumes a
certain shape, which varies depending on what is possible:
Moving the selected elements
Modifying an individual point (of hatching, for example)
Resizing using the corner handles; the proportions are
retained
Resizing using the handles in the middle; the proportions
are not retained
Brackets are open or CTRL key is pressed
Clicking an element adds it to or removes it from the
selection:
selected elements are removed; elements that are not
selected are added.
Manual Basics 107
Editing elements using handles
In Allplan you normally have to activate a tool and then select the
elements to which the tool is to be applied. By selecting the elements
directly, however, you can select elements first and then edit them.
To do this Do this
Select a single element Click element
Select several elements within a
selection window
Click in the workspace, press and hold down the mouse button and open a
selection rectangle.
Select additional element Press and hold down the CTRL key and click the additional element.
Select all elements Press CTRL+A.
Delete elements using handles On the shortcut menu, click Delete or press the DEL key.
Move elements using handles Click the selected elements at a handle for copying/moving and then drag.
Copy elements using handles Press and hold down the CTRL key, click the selected elements at a handle
for copying/moving and then drag.
Move or copy elements in an
orthogonal direction using
handles
Press the SHIFT key to move or copy selected elements.
Using wizards
A wizard is a small window which is displayed in the Wizards
palette and includes a pictogram-like key representing all frequently
used tools. Wizards allow you to work with predefined contents. You
can copy all the attributes and parameters of elements from the
wizard; it is not necessary to define element properties.
Clicking an element with the right mouse button opens a shortcut
menu with the following options:
The tool that was used to create the element is displayed at the
top of the shortcut menu. Allplan draws the element using the
most recent properties; the parameters and attributes are not
taken from the wizard.
Copy opens the tool that was used to create the element and
matches all the parameters and attributes from the wizard.
108 Using wizards Allplan 2011
This is equivalent to double-clicking the element with the right
mouse button.
Conversion for Building Alteration Work is also presented
for most architectural elements. This matches the building
alteration category set for the element clicked. If you have not
assigned a building alteration category, New building is used
automatically.
Allplan comes with several predefined wizard files. You can also
create your own wizards. The predefined wizards are installed in the
Wizard folder (\etc\assistent). You can purchase wizards with
content.
Drawing files and NDW files can be saved as wizards. Click Save
copy as on the File menu and set the file type to Wizard (*.nas).
Wizards can be saved as NDW files or drawing files. All you need
to do is click in the wizard window and select the function you
require.
Organizing wizards
Wizards are combined in groups. The individual wizards in a group
are displayed as tabs in the Wizards palette. You can select a wizard
group by clicking the list box at the top of the Wizards palette.
Wizard groups are saved in a *.nagd file. You can use Add group...
on the shortcut menu to select an existing *.nagd file and add this
file to the palette (when you want to use a wizard group of a
colleague, for example).
A wizard group file is a text file and contains references to the
individual wizard files (*.nas).
You can use the shortcut menu of a tab to to add, remove, replace
and rename tabs. You can arrange the tabs using drag and drop. The
ToolTip of a tab shows the path and file name of the associated
wizard file.
Note: The wizards that come with Allplan are installed to the
\etc\Assistent folder. They are combined in the Allplan group.
You cannot change the wizards in this group. To define your own
wizards, you first need to create a new wizard group. When you
upgrade Allplan 2006 to Allplan 2011, the wizards in the
Manual Basics 109
\std\assistent folder (from earlier versions) are automatically
combined to the Wizards group.
Using elements from wizards
Elements in wizards can be used in three different ways:
Click an element with the right mouse button and select a tool on
the shortcut menu:
- The tool that was used to create the element is displayed at
the top of the shortcut menu. The parameters and attributes of
the element in the wizard are not copied.
- Copy opens the tool that was used to create the element
and matches all the parameters and attributes from the
wizard.
Double-click an element with the right mouse button. This selects
the relevant tool and copies the element's parameters.
Copy elements from the wizard and place them in the workspace
(using drag and drop or CTRL+C and CTRL+V).
Note: Wizards assume the drawing type of the active viewport.
110 Entering polylines and areas Allplan 2011
Entering polylines and areas
Polyline entry tools
You can use the polyline entry tools to enter polylines and
polygonal-bounded areas. They are used by countless Allplan
functions, e.g., when entering hatching, applying a fill or entering a
room.
You can either enter the polyline from scratch using the drawing
aids in the dialog line or on the shortcut menu, or you can utilize
existing outlines or elements.
Basic polyline entry rules
Entering two points and pressing ESC automatically creates a
rectangle.
Polylines that have to be closed (e.g., for hatching) close
automatically when you press ESC or click the first point again.
When you click an element, you can either define a point on the
element or choose to use the entire element or parts thereof as
the outline.
In the Input options you can define the Behavior of the polyline
entry tools at any time.
You can create areas composed of any number of areas by
clicking Multi in the Input options and then using Plus
and Minus to define whether the area is to be added or
subtracted from the overall area.
You can use the Outline auto-detect option to quickly select
closed outlines.
Note: The setting of Polygonize elements in the Input Options
also has an effect on Outline auto-detect in the dialog line.
If the Polygonize elements check box is not selected, Outline
auto-detect is not active either.
Tip: The easiest approach is to
enter a rectangle by clicking
two diagonally opposite
points and then pressing ESC.
Manual Basics 111
Applying surface elements
Hatching, pattern, fill, bitmap area and area style
You can apply hatching, patterns or fills to areas in order to define
different materials or to visually highlight areas. In addition, you can
apply bitmaps to areas or architectural surface styles to 2D areas (we
will use the term surface element to refer to the wide range of
options provided by Allplan).
The library of hatching styles that ships with Allplan includes a wide
range of hatching styles and patterns. However, you can also define
your own hatching styles and patterns (click Defaults on the Tools
menu) or modify those that come with the program. You can display
the boundary of hatching, patterns and fills as a construction line by
setting the appropriate option in Show/Hide.
Areas where hatching, patterns or fills are to be applied are best
entered using a standard polyline.
The following tools are available for entering filled areas:
Icon Function Use
Hatching You can use this tool to apply hatching to an area.
Pattern You can use this tool to apply a pattern to an area.
Fill You can use this tool to apply a color fill to an area.
Bitmap Area You can use this tool to place bitmaps.
Area Style You can use this tool to apply architectural surface styles to 2D areas.
112 Applying surface elements Allplan 2011
The following tools are available for modifying filled areas:
Icon Function Use
Reshape Surface
Element, Architectural
Area
You can use this tool to add areas to hatching, patterns, fills, bitmaps or
architectural elements (slabs, rooms, stories, floors, ceilings, roof covering)
or remove such areas.
Split Surface Elements,
Archit. Elements
You can use this tool to split hatching, patterns, fills, bitmaps and
architectural elements (walls, columns, slabs, beams, upstands, rooms,
stories, floors, ceilings) into two parts. This can be useful if you need to
split up the 3D plan for creating the plan or plot.
Merge Surface
Elements, Archit.
Elements
You can use this tool to merge two areas of hatching, patterns, fills,
bitmaps and architectural elements (walls, slabs, beams, upstands, rooms,
stories, floors and ceilings) to form a single element.
Convert Surface
Element
You can use this tool to convert surface elements (hatching, patterns, fills
or bitmaps) to surface elements of the same or different type. You can also
use the tool simply to modify the properties of a surface element.
Stretch Entities You can use this tool to modify the outline of filled areas.
Manual Basics 113
Hatching and Scale
Whenever you apply hatching, you can specify whether the spacing
between the hatching lines is to remain constant or change
dynamically with the reference scale. This means that you can
distinguish between hatching used to display real objects, and
symbolic hatching, e.g., concrete hatching. Tiles should appear larger
or smaller depending on the selected reference scale. Symbolic
hatching, on the other hand, should have the same spacing between
lines regardless of scale.
You can make this setting in two places.
In the hatching properties when you create an area with
hatching: You can specify whether the spacing between the
hatching lines is to remain constant or change dynamically with
the scale.
In hatching defaults: You can set the spacing between hatching
lines (for the Adjust to scale in plan setting) and the scale to
which the line spacing is to apply. This setting also defines how
component hatching behaves.
Note: When you change the defaults, all the areas where this
hatching style has been applied also change.
114 Hatching and Scale Allplan 2011
Constant in plan hatching setting
When set to Constant in plan, the spacing between the hatching
lines in layouts always remains constant, regardless of the scale.
Components like walls are based on this setting when Reference
scale for adjusting line spacing so that it is true to scale is set to 1
in the hatching defaults.
Hatching is displayed differently in layouts and documents. The
display in layouts is of importance.
Display in layout
At a scale of 1:50, the spacing between the hatching lines is the
same as at 1:100; the number of lines doubles. The spacing is based
on the value set for the line spacing in the hatching defaults,
regardless of the scale.
Display in document
As the number of hatching lines doubles, the display in drawing files
changes dynamically with the reference scale.
Manual Basics 115
Adjust to scale in plan hatching setting
When set to Adjust to scale in plan, the spacing between the
hatching lines changes dynamically with the scale. Components like
walls are based on this setting when a value > 1 is set for
Reference scale for adjusting line spacing so that it is true to scale
in the hatching defaults.
Hatching is displayed differently in layouts and documents. The
display in layouts is of importance.
Display in layout
At a scale of 1:50, the spacing between hatching lines is twice as
large as at 1:100; the number of lines remains constant. The spacing
is based on the value set for the line spacing in the hatching defaults
and on the reference scale to which the line spacing is to apply.
Example: You are using hatching 1 with the following settings: the
line spacing is 3 mm and the Reference scale for adjusting line
spacing so that it is true to scale is set to 1:100. You create this
hatching using the Adjust to scale in plan setting and place it in the
layout at a scale of 1:50. The spacing between the hatching lines in
the layout is calculated as follows: Line spacing (as set in defaults):
reference scale for adjusting line spacing x scale of layout; i.e. in
116 Hatching and Scale Allplan 2011
this example: 3mm : 1/100 x 1/50 = 6mm. At a layout scale of
1:100, the line spacing is 3mm.
Display in document
As the number of hatching lines remains constant, the display in the
drawing file does not change even when you change the reference
scale.
Manual Basics 117
Applying Hatching to Architectural Components
Hatching can be applied to architectural components like walls. The
setting made in the hatching defaults defines how the hatching is to
behave with different reference scales.
When Reference scale for adjusting line spacing so that it is
true to scale is set to 1, the hatching behaves as if the Constant
in plan option was enabled. In other words, the spacing between
the hatching lines always stays the same, regardless of the scale.
This setting is usually used. See Constant in plan hatching
setting.
When Reference scale for adjusting line spacing so that it is
true to scale exceeds 1, the hatching behaves as if the Adjust to
scale in plan option was enabled. In other words, the spacing
between the hatching lines changes dynamically with the scale.
See Adjust to scale in plan hatching setting.
118 Pattern and scale Allplan 2011
Pattern and scale
The size of a pattern or pattern element and its display at different
reference scales depend on three factors:
The height and width of an pattern element. These values are set
in the pattern defaults (on the Tools menu Defaults Pattern).
The Adjust to scale in layout and Constant in layout resizing
options. You can select these options in the pattern parameters
(Pattern tool - Properties).
The values for the height and width factor of the pattern. You can
also enter these values in the pattern parameters.
Manual Basics 119
Constant in plan pattern setting
When set to Constant in plan, the size of the pattern elements in
layouts always remains constant, regardless of the scale at which the
layout elements have been placed.
Patterns are displayed differently in layouts and documents. The
display in layouts is of importance.
Display in layout
At a scale of 1:50, the size of the pattern elements is the same as at
1:100; the number of pattern elements doubles. The size is based on
the value set in the pattern defaults and on the height/width factor
in the pattern parameters.
Example: You are using pattern 301 and the height of one pattern
element in the layout should be 10 mm. A height of 100 mm is
defined for pattern 301 in the pattern defaults. Therefore, you need
to enter a factor of 0.10 in the pattern parameters (height x factor =
height of one pattern element in layout). As a result, the height is 10
mm (100 mm x 10), regardless of the scale.
Display in document
As the number of pattern elements doubles, the display in documents
changes dynamically with the reference scale.
120 Pattern and scale Allplan 2011
Adjust to scale in plan pattern setting
When set to Adjust to scale in plan, the size of the pattern elements
in the layout changes dynamically with the scale at which the layout
elements have been placed. Components like walls are based on this
setting.
Patterns are displayed differently in layouts and documents. The
display in layouts is of importance.
Display in layout
At a scale of 1:50, the size of the pattern elements is twice as large
as at 1:100; the number of pattern elements remains constant. The
size of an individual pattern element is based on the value in the
pattern defaults, on the height/width factor in the pattern parameters
and on the scale at which the layout element was placed.
Example: You are using pattern 301 and the height of one pattern
element in the layout should be 10 mm at a scale of 1:100. A height
of 100 mm is defined for pattern 301 in the pattern defaults.
Therefore, you need to enter a factor of 10 in the pattern parameters
(height of one pattern element in layout = pattern height as set in
defaults x factor x layout scale). At a scale of 1:100, the height is
10mm (100mm x 10 x 1/100); at a scale of 1:50, the height is 20mm.
Display in document
As the number of pattern elements remains constant, the display in
the drawing file does not change even when you change the
reference scale.
Manual Basics 121
Applying Patterns to Architectural Components
Patterns can be applied to architectural components like walls. These
patterns behave as if the Adjust to scale in plan option was enabled.
See Adjust to scale in plan pattern setting.
Note: Walls are always displayed with one pattern element per
layer, regardless of their width and the size of a pattern element.
Using Libraries and Styles
Saving frequently used settings in dialog boxes
You can save frequently used settings or values in dialog boxes and
retrieve these whenever they are needed. For example, you can save
different wall thickness in the Wall dialog box.
Click to add a new wall thickness value.
Click to remove a wall thickness value.
Enter a value and click to look for the wall thickness specified.
122 Using Libraries and Styles Allplan 2011
Saving Components as Favorites
You can define frequently used components as favorites (standard
components) and store these in a component-specific library. This is
especially useful if you are working in a team. The use of standard
components not only means that they are readily available, but also
reduces the risk of errors.
You can save walls, doors and windows as favorite files. You can
even save dimension lines as favorite files. All you need to do is
click at bottom left in the components property dialog. The
example below shows the property dialog for a slab opening.
Note: The layer currently set is also saved. When you retrieve
favorite files later, this layer is automatically set as the current layer.
Use to save entire components as favorites. Favorite files are
given element-specific or component-specific filename extensions.
Click to retrieve favorite files (standard components).
Favorite files, overview of filename extensions
Manual Basics 123
Using symbols
A symbol is essentially a file consisting of any number of design
entities. Symbols can be used repeatedly within a drawing. The size
of a symbol is practically unlimited. You can even save an entire
drawing file as a symbol.
The following tools on the Standard toolbar can be used to save and
retrieve symbols:
Get from Library
Write to Library
Allplan ships with a set of symbol catalogs. However, you can also
create your own symbols.
Symbols provide the following advantages:
You can create a library of symbols that contains frequently used
components. Instead of drawing the component from scratch
each time, just retrieve the symbol from the symbol file.
Symbols are placed as an entity group. This means that they can
be addressed (click with the middle and left mouse buttons or use
SHIFT+click) and modified as a single entity. You can also
modify each individual element separately.
You can also access the symbol catalogs provided. A lot of the
symbols offered here will display with different levels of detail,
depending on the scale that is set.
Symbols automatically adapt to the reference scale. If your symbols
include text, then this, too, can be made to change with the reference
scale.
124 Using Libraries and Styles Allplan 2011
Using Smart Symbols
What are Smart Symbols?
A smart symbol is an intelligent symbol whose appearance changes
dynamically with the reference scale and view. A smart symbol is
composed of several display foils. One foil might contain a 2D
representation of an element, while another might include the same
element in 3D. Yet another foil can contain a simple representation
of the element at 1:100, while another could show a complex
representation of the element at 1:10.
A smart symbol can have a very simple or very complex structure.
(A) At a scale of 1:200
(B) At a scale of 1:100
(C) Isometric view
Smart Symbol Properties
Smart symbols can be saved in a smart symbol catalog or as
individual Nemetschek smart symbol files (extension .nmk) in
any folder.
Smart symbols take up less space. Once you have placed a smart
symbol, all the other instances of the smart symbol simply
reference the first instance. This means that, regardless of how
Manual Basics 125
many times you actually place a smart symbol, only the disk
space for a single instance is required (as opposed to symbols).
Using Modify Smart Symbol to modify an instance of a
smart symbol automatically modifies all the instances of the
smart symbol in the same drawing file.
After you have placed a smart symbol, it no longer references the
smart symbol stored in the catalog. This means that overwriting a
smart symbol in the catalog with another smart symbol will not
affect the instances of the original that have already been placed.
If you have the Smart Symbols module, you can also use
Update Smart Symbols from Catalog to update placed instances
of the smart symbol.
Checking for design alternatives is drastically simplified. With
smart symbols, you can replace all instances of a smart symbol or
just a single instance.
In conjunction with the Object Manager module, smart symbols
can be assigned attributes (e.g. item number, price) for
subsequent analyses in lists and schedules.
126 Using Libraries and Styles Allplan 2011
Components of a Smart Symbol
A smart symbol consists of two- and three-dimensional design
entities. Allplan uses the definition and assignment of the individual
foils to reassemble the smart symbol at different scales and display
modes. The exact position of the foils is preserved, even when you
resize a smart symbol. This is made possible by setting a reference
point and so-called resizing points.
When you design a smart symbol, you can define areas of the design
entity as being dynamic (resizable) or static. A good example is a
window frame whose sections remain constant - as opposed to the
glass surface whose height and width needs to be variable.
(A) 3D view
(B) 2D view (for a scale range of 1:1 to 1:99) consists of two foils as the profiles remain
constant while the glass surface is resized.
(C) 2D view for a scale range of 1:100 to 1:500
Manual Basics 127
General Approach for Defining Smart Symbols
Follow the steps below to define a smart symbol
Draw all the elements that are to make up the smart symbol. If
the smart symbol is to consist of several congruent foils for
different reference scales and/or views, place the elements that
belong together beside or below each other in the workspace; this
will facilitate the process of selecting foils and setting reference
points.
Activate the Smart Symbol tool (Create menu - Bonus Tools
- Smart Symbols), specify the path where to save the smart
symbol, enter a name for it and assign parameters.
Select the elements to be placed on the first smart symbol foil.
(A) Foil 1
Define the other foils.
Every area that is subject to a separate resizing definition gets its
own foil.
(B) Foil 2
(C) Foil 3
Define the smart symbols MinMax box.
Use Get from Library (Standard toolbar) to insert the smart
symbol in the workspace.
128 Using Libraries and Styles Allplan 2011
Paths
When saving or retrieving standard components, symbols and smart
symbols, the system will prompt you to specify a path for the files in
question. The example below shows the dialog that is displayed
when saving a symbol.
The distinction between the Office, Private and External paths is
particularly important in a network environment. However, you can
also structure your data if you are using a standalone version.
Path Meaning
Office The files in this folder are available to all users in the
network. By using an office standard, you ensure that the
plans in your office have a uniform appearance. The
office standard can only be modified by the system
administrator.
Private The files in this folder are only available to one specific
user.
Project The files in this folder are only available in one specific
project.
External path The files in this path are for backing up or exchanging
data.
Your own path When saving or retrieving symbols or smart symbols, you
can define your own paths by clicking Add Folder....
Manual Basics 129
Using OLE Objects
Using OLE objects
Using the OLE technology, which enables you to link and embed
objects, you can exchange information between different
applications. Data from a source document (e.g. Microsoft Word) is
associated with or embedded in an Allplan document. When you
select the embedded data, the original application opens and you can
edit the data in the source document.
The following object types can be embedded in Allplan (depending
on the applications you have installed):
Excel files (.xls, xlsx)
Word files (.doc, .docx)
RTF files (.rtf)
PowerPoint files (.ppt, pptx)
Bitmaps (e.g. .bmp, .jpg)
The linked program must be an OLE server program (such as many
Microsoft Office programs). Otherwise, the linked program cannot
provide OLE objects.
130 Using OLE Objects Allplan 2011
Linking and Embedding OLE Objects
Two approaches are available for inserting OLE objects in Allplan.
The difference lies in the way in which the objects are saved in
Allplan:
Linking objects
When objects are associated with Allplan, a link between the Allplan
document and the object in question is established. When the object
changes, the link in Allplan can be updated manually.
Double-clicking the linked object in Allplan opens it in its original
application and you can edit it as usual. When objects are linked
with Allplan, the path to the source document and thus, to the
original application must be retained. When you rename one of these
two, you have to establish the link again.
Embedding objects
When objects are embedded in Allplan, a copy of the source
document is placed in the Allplan document. After you have inserted
this copy, it is no longer linked to the source document; in other
words, the Allplan document cannot be updated to reflect any
changes you make to the source document. Embedded objects can be
edited either in Allplan or in their original application; but any
changes you make to the object have no effect on the source
document.
Linking and Embedding Bitmaps as OLE Objects
When you want to insert bitmaps as OLE objects in Allplan, you
should pay attention to the size of the objects to be inserted. It is not
the file size that is decisive but the size of the bitmap in the memory.
You can determine this size by clicking Edit Bitmap on the File
menu, selecting the file to be checked and clicking File Details.
When you insert bitmaps as OLE objects in Allplan, the following
limiting values apply:
3,800,000 bytes uncompressed at a file size of 32 MB
12,000,000 bytes uncompressed at a file size of 128 MB
After having inserted the bitmap, you should save the drawing file.
This reduces (compresses) the data in the drawing file. If the file
Manual Basics 131
exceeds the values mentioned above, you can use the Edit Bitmap
tool to resize the file and save it (under a different name).
You can use the Bitmap area tool to insert large bitmap files that
cannot be inserted as OLE objects.
Transparency of OLE Objects
The background of OLE objects can only be transparent or not
transparent; the default setting is transparent. Transparent
background means that the background color set in Allplan is
displayed instead of the background color of the OLE object.
You should therefore disable the transparent setting when you use a
black background in Allplan and the OLE object you have embedded
is a Word document containing black text, for example.
Editing OLE Objects
Double-clicking an OLE object opens it in its original application and
you can edit it as usual. You can also open and edit objects linked
with Allplan directly in the original application and then update
them in Allplan. All you have to do is double-click these objects and
edit them.
Just double-click these objects and edit them.
Embedded objects can be edited either in Allplan or in their original
application; but any changes you make to the object have no effect
on the source document.
You can use Allplan tools such as Copy, Move etc. to edit OLE
objects. To change the size of OLE objects, use the Resize tool.
Special features relevant to using OLE objects in Allplan
There are some particular issues to bear in mind when using OLE
objects in the current Allplan version:
You need to use Resize to modify the size of OLE objects.
OLE objects associated with Allplan need to be updated manually.
You can only use Windows drivers to print out OLE objects.
Nemetschek drivers cannot be applied.
132 Using XRefs Allplan 2011
Using XRefs
Using XRefs
You can place a document (drawing file or NDW-format file) as an
XRef in a document as often as you need. This way, you do not need
to enter the same elements again and again (e.g. furniture of hotel
rooms). You can create the furniture in a different document and
then insert it as an XRef as many times as necessary. To make
changes later, all you need to do is modify the original data - all
associated XRefs will update dynamically. XRefs can be inserted at
any scale and angle. Please note that you cannot insert empty
documents as XRefs.
XRefs can be placed as normal or advanced XRefs. For more
information, see Comparison between normal and advanced XRefs.
An XRef is always placed so that its size matches that of the
elements in the document. If the size changes later, you can use
Update All XRefs on the shortcut menu to update the extents. XRefs
can be clipped (however, this is only possible when you modify
XRefs; you cannot clip XRefs when placing them).
You can enable and disable XRefs and XRef borders in
Show/Hide. Outline Auto-Detect always takes into account
XRef borders, regardless of the settings in Show/Hide. To avoid
this, place the relevant XRef on a separate layer and hide this layer.
In the case of advanced XRefs, the program still considers all the
elements of which the individual XRefs consist.
XRefs are always placed on the current layer. However, the
individual elements of a XRef retain their layers. When you modify
the status of a layer, you need to refresh the display so that the
elements within XRefs are also updated.
You cannot create nested XRefs (in other words, documents
including XRefs cannot be inserted as XRefs again). If a document,
which has been inserted as an XRef, no longer exists, the border and
the reference are retained and the file name of the associated
document is displayed in the border.
Manual Basics 133
Editing XRefs
You can edit XRefs using the following Allplan tools: Delete, Copy,
Move and Rotate. You can use Modify Format Properties to
change the format properties of XRefs (e.g. layers). Other Allplan
tools cannot be applied to XRefs.
The scale and the angle at which a XRef is inserted can be modified
later. You can also change the clipping region later. Click to
replace the document. The midpoints of the two MinMax boxes are
identical.
XRefs can only be modified and edited as a single entity; you cannot
modify individual elements of a XRef. You can use Edit Reference
Drawing File on the shortcut menu of a XRef to open the drawing
file which has been inserted as a XRef.
Changing the sequence in which XRefs are displayed always affects
the entire contents of the XRef file.
Comparison between Normal and Advanced XRefs
The following table shows a comparison between normal and
advanced XRefs.
Feature Advanced Normal
Taken into account when outline auto-detect
is activated
x -
Displayed in animation mode, hidden line
images and perspective views
x -
Analyzed and evaluated in lists and schedules
(not with engineering elements!)
x -
Adjustment of dimension text and size of text
when XRef is resized
x -
Clipping - x
Display of detailing windows - x
Auto-detection of text direction x -
Default reference planes from source/target x -
Note: When you insert advanced XRefs, the required disk space
increases by the data volume of the document contained in the XRef
134 Structuring and managing data Allplan 2011
as this data is also stored in the memory. Normal XRefs do not
increase the data volume.
Restrictions on the Use of Normal XRefs
When you want to use normal XRefs in Allplan, please note the
following restrictions:
Lists/Schedules: elements are not evaluated and analyzed in the
form of lists/schedules.
Animation: elements are not displayed in animated mode.
Element Interaction: architectural elements within a XRef and
architectural elements in the document do not interact.
Hidden Line Images: normal XRefs are not displayed in hidden
line images.
Auto-detection of text direction: this option in the Text
modules options is not taken into account.
Note: These restrictions do not affect advanced XRefs. For more
information, see Comparison between normal and advanced XRefs.
Structuring and managing data
Structuring and managing data
You can use projects and documents to manage data in Allplan. The
options that are actually available to you depend on the license you
have purchased.
The table below provides an overview of the options provided by the
two variants.
Working with projects and documents - comparison
The table below compares the tools for handling files provided by
the two variants. When working with projects, you use drawing files
Manual Basics 135
and NDW-format files. When working with documents, you use
NDW-format files and NPL-format files.
Note: Always use a separate document (drawing file or NDW-format
file) for each story, regardless of whether you work with projects or
documents.
Function Projects Documents
Create new
document/drawing file
Open on a project-specific basis
(How)
New (How)
Open existing
document/drawing file
Open on a project-specific basis
(How)
Open (How)
Copy entire
document/drawing file
Copy, Move Elements between
Documents (How)
Save as (How)
Use data as a reference
Open on a project-specific basis
(How) - open a drawing file in reference
mode
Or
XRef (How)
NDW-XRef (How)
Overview of projects, filesets, drawing files and layouts
When you work in Allplan in a project-based manner, a new project
is created for each construction project (a project is an
organizational unit). Technically, a project is a folder; metaphorically
speaking, it is a drawer containing the drawing files. An unnamed
private project for practice and testing is available to each user.
Filesets are an important organizational unit within projects. A
fileset can consist of up to 128 drawing files. You can assign any
drawing file to a fileset. Up to 1,000 filesets can be created per
project. A fileset can be placed in a layout to be printed with a single
command.
The actual design and data creation process happens in drawing files.
These are the equivalent of the transparencies used in conventional
building design. Drawing files can be used to give projects a
structure. In IT terms, a drawing file is a conventional file stored on
your hard disk. You can display and edit up to 80 drawing files at
136 Structuring and managing data Allplan 2011
once - in other words, you can have several files open
simultaneously. A project can contain up to 6000 drawing files.
When working without layers, the individual building elements (such
as walls, stairs, labeling, etc.) are drawn on different drawing files
and superimposed like transparencies.
Layers provide an additional means of applying a structure - within
documents. They apply to all the drawing files in a project. Design
entities and components can automatically be assigned to the correct
layer. Layers can be set so that they are not visible to the user.
A layout is the unit you send to the printer or plotter. As opposed to
design using a conventional drafting board, the scope of the layout
does not have to be defined in advance. Generally, you leave the
layout (which involves arranging and laying out drawing files and/or
filesets) until youre finished with the design. Each project can
contain up to 3,000 layouts.
Working with Projects
Using Structures
Structures consist of the names of drawing files, layouts and filesets
as well as the assignment of drawing files to filesets. They facilitate
the project organization process considerably as drawing files and
layouts only need to be named once. The same is true for the
assignment of drawing files to filesets it only needs to be done
once. The structure can be reused time and again for similar projects.
Allplan comes with two sample structures (one for architecture and
one for engineering). You can use these as a template for your own
structures.
Manual Basics 137
Working with Drawing Files
Open on a Project-Specific Basis: Drawing Files from
Fileset/Building Structure
You can use the Open on a Project-Specific Basis: Drawing
Files from Fileset/Building Structure tool to open a dialog box in
which you can, for example, change the status of drawing files as
well as create fileset and building structures.
The dialog box has two tabs:
Fileset structure tab: this is where you create, modify and
delete filesets, assign drawing files to filesets, and select active,
edit and reference drawing files by changing the drawing file
status. For more information see Working with the fileset
structure (on page 153).
Building structure tab: this is where you create and modify a
building structure, assign drawing files to structural levels, and
select active, edit and reference drawing files by changing the
drawing file status. For more information see Working with the
building structure (on page 140).
Tip: If you only want to check
the current drawing file
status: if you do not change
the drawing file status, you
can close the dialog box
pressing ESC.
138 Structuring and managing data Allplan 2011
Understanding Drawing Files
In Allplan, the actual design and data creation process happens in
drawing files. These are the equivalent of the transparencies used in
conventional building design. Drawing files can be used to give
projects a structure. In IT terms, a drawing file is a conventional file
stored on your hard disk. You can display and edit up to 60 drawing
files at once - in other words, you can have several files open
simultaneously. A project can contain up to 6000 drawing files.
When working without layers, the individual building elements (such
as walls, stairs, labeling, etc.) are drawn on different drawing files
and superimposed like transparencies.
In order to edit the drawing files, they have to be activated (opened).
This is done in the Open on a Project-Specific Basis: Drawing Files
from Fileset/Building Structure dialog box.
Manual Basics 139
Drawing file status
With the drawing file status, you define the drawing file on which
you draw and which drawing files are visible and/or can be
modified.
The following illustration shows the different drawing file statuses.
An explanation is provided in the table below.
Number Drawing file status Remark
1 Active The active drawing file is the one on which you draw. There must
always be one active drawing file.
2 Open in edit mode Elements in drawing files open in edit mode are visible and can
be modified. You can open up to 80 drawing files in edit and/or
reference mode.
3 Open in reference mode Elements in drawing files open in reference mode are visible, but
cannot be modified. In the Options, Desktop environment,
Display page, you can configure the program to use the same
color for all elements in reference drawing files. Empty drawing
files cannot be opened in reference mode.
4 Inactive Elements on inactive drawing files are not visible.
5 Empty Empty drawing files have no data type icon.
6 Assigned temporarily The drawing file is assigned temporarily to the fileset; this
assignment is removed when you switch to a different fileset.
140 Structuring and managing data Allplan 2011
Information on the active drawing file
To get information on the active document, click in the workspace
with the right mouse button and on the shortcut menu, choose
Properties. An information box with all the important information
about the file opens.
Information Meaning
Memory allocation This shows how much of the memory reserved for a
file has already been allocated (as a percentage).
Background information: a certain amount of
memory is reserved for files.
Document The number of the current file is displayed here. The
number is also displayed in the title bar of the
Allplan application window.
Document type The file type is displayed here. This corresponds to
the data type icon that is displayed in the status bar.
Max. size The maximum amount of memory available for the
file is displayed in Kbytes.
Min./Max. values The minimum and maximum coordinates in the file
are displayed here.
Manual Basics 141
Working with the building structure
What is the building structure?
The building structure provides a new way of structuring, organizing
and using documents (=drawing files) in Allplan (think of the
Building Information Model). You can use the building structure to
logically structure a building using several hierarchical levels.
Sections, views and lists can be derived directly from a building
structure.
Allplan comes with several predefined building structures you can
use.
The plane model is directly associated with the building structure.
The building structure consists of a number of hierarchically
structured levels; drawing files are assigned to the individual levels.
You can then assign a pair of default reference planes to each
structural level. All the drawing files belonging to a structural level
can adopt their default planes from the structural level to which they
are assigned. When you change a structural level, the height setting
of the associated drawing files can update accordingly.
142 Structuring and managing data Allplan 2011
Advantages of the building structure
Working with the building structure has significant advantages:
The building structure includes an integrated plane model you
can use to manage default planes and roof planes for an entire
project. These planes can be assigned directly to drawing files.
Data can be copied in an easy and comfortable manner (for
example, create new stories, design alternatives etc.).
Views, section and list can be generated quickly and easily.
Source drawing files and target drawing files are saved; you do
not need to give any thought to which drawing files should be
activated.
Simplified data exchange via IFC.
Structuring data based on the topological structure of a building
reflects the approach of designers.
Manual Basics 143
Example of a building structure
Example of a building structure (taken from the Detached House
example that comes with Allplan)
144 Structuring and managing data Allplan 2011
Using structural levels to apply a logical structure to a
building
Structural levels allow you to apply a logical structure to a building.
You can assign one or more drawing files to each structural level.
There are two different types of structural levels:
Predefined structural levels: predefined structural levels may
only be used in their hierarchical sequence. For example, a
structure cannot be subordinate to a building. However, structural
levels can be left out (e.g. a building can be subordinate to a
project). The following five predefined structural levels are
provided (in this hierarchy):
- Site
- Structure
- Building
- Story
- Sub-story
Any structural levels: in addition, you can use custom structural
levels, which you can insert anywhere in the building structure.
Click Restrictions of building structure on the shortcut menu of a
project to specify which structural levels can be used in the building
structure and which structural levels can be assigned drawing files.
For example, you can specify that only IFC-compliant structural
levels can be used.
Manual Basics 145
Creating a building structure
You can create a building structure in several ways:
You can create the building structure manually by adding each
structural level separately.
You can create the building structure using the floor manager.
This way, you can create the entire building structure, assign
height settings to the individual structural levels and generate
drawing files for views and sections in a single step.
You can create the building structure automatically the first time
you open the Building structure tab. You can select a building
structure that comes with Allplan.
Building structure and fileset structure
You can use the building structure and the fileset structure in
parallel manner. The drawing file status can be set in the fileset
structure and in the building structure; these two settings are
independent of each other. The drawing files are activated depending
on which of the two tabs is active when you close the dialog box.
Important difference: a drawing file can only be assigned to a
structural level once in the building structure.
Selecting structural levels
You can select structural levels by clicking the relevant check box.
The status of drawing files is taken into account when the
corresponding structural level is selected.
Structural level enabled Structural level disabled
Clicking a check box activates the relevant structural level and all
subordinate levels.
Clicking a check box while pressing the CTRL key only activates
this structural level. Subordinate levels are not selected.
146 Structuring and managing data Allplan 2011
Displaying the height of default reference planes
The height of the lower and upper default reference planes is
displayed as follows in the dialog box:
A: the height of the associated default reference planes is
displayed beside the relevant structural level.
B: when a drawing file adopts the height of the default reference
planes from the superordinate structural level, nothing is
displayed.
C: when the height of the default reference planes in a drawing
file differs from the height assigned to the superordinate
structural level, the height is displayed in blue.
D: when a drawing file does not adopt its default reference planes
from the plane model, "-" is displayed.
E: if the default reference planes assigned to a drawing file are
not available, "?" is displayed (for example, when you delete the
planes from the plane model later).
When you move the cursor over a height displayed, the ToolTip
shows the name of the plane model, pair of reference planes and of
the default reference plane. When Show pairs of planes in color in
tree structure is enabled in the Floor manager options, the ToolTip
appears in the corresponding color (not with Windows Vista).
Manual Basics 147
Attributes for building structure
The Administration category provides a number of attributes you
can use to analyze and evaluate building structures.
Topology_structure
Topology_any_structural_level
Topology_building
Topology_story
Topology_substory
Topology_entire_hierarchy
Topology_site
148 Structuring and managing data Allplan 2011
Behavior of building structure in workgroup environment
Each user can modify the building structure. When you have opened
a building structure which is currently modified by another user, the
flashing icon is displayed beside the name of the project. The
ToolTip of the project shows who has changed the building structure.
You have the following options:
Import data again: you import data modified externally; the
current building structure is overwritten.
Save: you can decide which changes to retain:
The discarded building structure is saved as a conflict document
(*.conflict).
Note: The floor manager can only be opened by one user at any one
time. If another user has already opened it, the name of this user is
displayed in the ToolTip.
Manual Basics 149
Restrictions of building btructure
You can restrict the use of structural levels and the option to assign
drawing files to a structural level. This way, you can limit the
structures to IFC-compliant structures. You can define restrictions by
clicking Restrictions of building structure on the shortcut menu of a
project.
If restrictions, which you define later, are inconsistent with the
existing structural levels and drawing files, you must first eliminate
these inconsistencies and remove the structural levels and/or
drawing file assignments that are no longer permissible.
In the dialog box, a red cross indicates structural levels and drawing
file assignments that are no longer permissible.
150 Structuring and managing data Allplan 2011
Shortcuts in the building structure
This Applied to Does this
Click Check box (structural level) Select (including all subordinate
structural levels)
Click Structural level, drawing file Select
CTRL+click Check box (structural level) Select (clicked structural level only)
CTRL+click Structural level, drawing file Add, remove selection
SHIFT+click Structural level, drawing file Select (range)
ALT + drag Structural level, drawing file Move within structural level
Click + open selection rectangle Structural level Select similar structural levels
Click + open selection rectangle Drawing file Select similar drawing files
Drag Structural level, drawing file Move to a different structural level
Drag outside the dialog box Structural level, drawing file Remove from structure
Drag to border of viewport Structural level, drawing file Scroll
(+CTRL = faster)
CTRL+ ALT + drag Structural level, drawing file Copy within structural level
CTRL + drag Structural level, drawing file Copy
Double-click Structural level Expand, collapse
Double-click Drawing file Select drawing file and close dialog
box
Double-click List source drawing files for list
Right-click Structural level, drawing file Shortcut menu
Right-click (without selection) - General shortcut menu
SPACE BAR Structural level Expand (when closed); change
drawing file status (when open)
SPACE BAR Drawing file Switch drawing file status
Manual Basics 151
What is the plane model?
Default reference planes and roofscapes are managed in a plane
model. A plane model contains pairs of default reference planes.
Each pair of planes has a name. The same is true for the lower and
upper default reference plane.
The pairs of reference planes in a plane model are equivalent to the
stories of a building and can be assigned to the structural levels of
the building structure or to individual drawing files. A project can
include several discrete plane models.
You can change the height of the default reference planes in the
plane model. Any changes made to the height are immediately
reflected in the drawing files to which you have assigned a default
reference plane from the building model.
A plane model must not include pairs of planes with overlapping
height settings with the exception of the pair of planes that defines
the minimum and maximum height of the building.
You can assign the height of a pair of planes to a drawing file or
structural level of the building structure. However, you can also use
the lower and upper default reference plane from different pairs of
planes. This way, you can create components across several floors
(e.g. chimneys).
You can also assign default reference planes that are not associated
with the plane model to drawing files. You can even select a custom
height for the lower default reference plane and adopt the upper
default reference plane from a plane model.
Plane models can also be used without a building structure.
In the Options, Planes page, you can configure the program to
display planes in elevation and isometric views.
In the Options - Desktop environment - Animation page or in
the Animation Options (How), you can configure planes to be
displayed in animation windows.
Plane models are saved as XML files in the project-specific
\prj\bim folder.
152 Structuring and managing data Allplan 2011
Example of a plane model
Example of a plane model (taken from the Detached House example
that comes with Allplan)
Manual Basics 153
Working with the fileset structure
Example of a Fileset Structure
Example of a fileset structure (taken from the Detached house
project structure that comes with Allplan)
154 Structuring and managing data Allplan 2011
Fileset structure tab
The Open on a Project-Specific Basis: Drawing Files from
Fileset/Building Structure, Fileset structure tab, is where you create,
modify and delete filesets, assign drawing files to filesets, and select
active, edit and reference drawing files by changing the drawing file
status. To access this dialog box, click on the Standard toolbar.
Tree View (left pane in dialog box)
In the tree view, the current project is displayed with filesets and
assigned drawing files. You can sort the view so that entries are
displayed in ascending or descending order by clicking the column
head. You can make drawing files current and open them in edit or
reference mode in this view. For more information, see Drawing file
status.
Red lock symbols indicate that the files or filesets in question have
been opened by a different user.
Manual Basics 155
Drawing File View (right pane in dialog box)
Lists all the drawing files in the project (a project can contain up to
6000 drawing files). This is where you select the drawing files you
want to assign to a fileset. You can sort the view so that entries are
displayed in ascending or descending order by clicking the column
head.
Tip: To quickly go to a specific drawing file, all you need to do is
click any drawing file and enter the number of the desired drawing
file.
Expand selected entries
Expands the view so that all subentries of the selected node are
displayed.
Collapse all entries
Hides all sub-entries.
Browse...
Searches for full names or parts of names of drawing files and/or
filesets. When Set bookmark is active, all the objects found are
automatically marked with bookmarks.
Update
Updates the filesets and drawing files or the building structure
displayed (for example, after the building structure has been
modified by another user).
Floor manager
Opens the floor manager.
Create Fileset
Creates new filesets.
Fileset Filter
Opens a dialog box in which you can apply a filter to define which
filesets are displayed based on attributes you select. For more
information, see Filter projects, drawing files, filesets and layouts
using attributes.
Jump to the last active fileset
Displays the fileset you selected last.
156 Structuring and managing data Allplan 2011
Set/delete bookmark
Places or deletes a bookmark for the drawing file/fileset selected.
Jump to the next bookmark
Goes to the next drawing file/fileset marked with a bookmark.
Jump to the previous bookmark
Goes to the previous drawing file/fileset marked with a bookmark.
Delete all bookmarks
Deletes all bookmarks.
/ Mark locked drawing files, filesets on/off
Specifies whether locked drawing files and filesets (i.e. drawing files
and filesets opened by another user) are marked with a symbol or
not. The name of the user is displayed when you click Properties on
the shortcut menu. This option is only available when workgroup is
installed.
Options
You can use this tool to make basic settings for the Open on a
project-specific basis: drawing files from fileset/building structure
dialog box. For more information, see Options.
Drawing File Filter
Opens a dialog box in which you can apply a filter to define which
drawing files are displayed based on attributes you select. For more
information, see Filtering drawing files, filesets and layouts.
Determine drawing file size
Displays the size of drawing files in KB.
Manual Basics 157
Working with Layers
Layers provide an additional means of applying a structure within
drawing files. Layers can be used for quick modifications as you can
show and hide elements as you need just by switching the relevant
layers on and off.
Understanding layers
Layers provide an additional means of structuring design entities
within drawing files. You can display exactly the information you
need just by switching the relevant layers on and off. This way,
you can see better what you are doing and proceed quickly.
You can use layers to define the format properties of elements.
Layers are important organizational elements. Their importance
increases the more people are involved in a project and the more a
CAD system is used for the specialist design processes. Layers do not
replace drawing files. Rather, they complement them.
Advantages of data organization using layers
With large projects in particular, organizing data using layers has
significant advantages:
Associative elements - such as wall dimensions or sill elevation
labels - reside in the same drawing file and yet can still be hidden
from view.
In order for the interaction between elements to function cleanly,
the components in question have to reside in the same drawing
file. This is also the case for certain analysis and evaluation
operations. With layers, you can meet these requirements easily.
Easier to assemble layouts thanks to plot sets. Plot sets are
user-defined compilations of layers. These can also be used when
editing and assembling layouts. When assembling a layout, you
can choose to display only the elements in a specific plot set -
switching between 1:50 and 1:100 is thus no problem.
Exporting drawing files to DXF/DWG layers is easier as you can
assign each layer in a drawing file to a different DXF/DWG layer.
158 Structuring and managing data Allplan 2011
When importing DXF/DWG files, the DXF/DWG layer structure
can be automatically integrated in the layer hierarchy.
The layer of an element can be modified more quickly than the
drawing file to which it belongs.
You can quickly create layers that are not included in your layer
structure and then use these layers in all the drawing files of a
project.
As a project can contain more layers (approximately 65,000) than
drawing files (6,000), layers allow you to distinguish more
precisely between the individual design entities.
You can make up to 65,000 layers visible and modifiable at once
(while you can only display and edit up to 80 drawing files at the
same time).
Layers can be shown and hidden very quickly (e.g. using plot sets
or favorites).
You can change the format properties of a layer later. All the
elements of this layer that were drawn using the From layer, line
style setting will adapt automatically.This way, you do not need
to modify them separately.
You can copy format properties including layers by
double-clicking with the right mouse button. This method also
works with wizards. Similarly, you can use Copy Format
(How) to quickly copy the format properties of an element and
apply them to other elements.
Disadvantages of data organization using layers
Besides the numerous advantages, organizing data using layers
also has two disadvantages:
Layers involve involve some managing work, at least in the
beginning.
If your entire data organization is based on layers, all the data is
in one drawing file (i.e. in one file). This means that only one
user at a time can access the data. To facilitate concurrent
activity, you have to distribute the data that several users need to
access onto different drawing files.
Manual Basics 159
Relationship between layers and drawing files
The use of layers doesn't mean that drawing files don't play a role
when it comes to organizing your data. With large project in
particular, a combination of both is essential. With the same
structural depth, the number of drawing files required is far less
when working with layers.
The number of drawing files you need not only depends on the size
of the project, but also on your hardware. Modern, fast computers
with a lot of memory can handle a lot more data per drawing file
without this leading to a noticeable downturn in performance.
The interplay between layers and drawing files depends on the
following factors:
The size of the project and the number of designers involved at
any one time.
If several designers are working on one floor, create one drawing
file per area of responsibility (e.g., East Wing, Central Unit, West
Wing, for example.)
Simultaneous involvement of specialist designers on the project.
Separate drawing files should always be used for the specialist
designs in order to facilitate concurrent activity.
160 Structuring and managing data Allplan 2011
Defining the current layer
When created, each element is given the current layer. The layer
which is used as the current layer is governed by the following
settings:
When you activate a tool (e.g. line) for the first time, a specific
layer is automatically selected as the current layer (if the
Auto-select layer with menu option is active in the Layer dialog
box). The layer in question depends on which tool you activate. If
the Auto-select layer with menu option is not enabled, the
program automatically uses the layer you selected last.
You can use Select, Set Layers or the Format toolbar to
define a different layer as the current one. This layer will then
automatically be used as the current layer the next time you
activate the tool.
When you save components as styles or favorite files, the layer
currently set is also saved. When you retrieve these components
later, the layer saved is automatically set as the current layer.
Normally, openings like recesses in walls and slabs or window
and door openings get the same layer as the element into which
they are inserted. Click the Special button in the Options -
Components - Miscellaneous area to specify whether these
openings can be assigned separate, independent layers.
As walls can consist of multiple construction layers and each
layer can have different format properties, you can define the
layer for each of the construction layers in a wall or upstand
directly in the Properties dialog box (you usually make these
settings on the Format toolbar).
Manual Basics 161
Using privilege sets
Access to layers can be controlled by means of privilege sets.
Privilege sets are generally assigned when there are several people
working on the same project: When you have installed Workgroup
Manager, you can assign the individual users to one or more
privilege sets. As a result, the users can only see and/or edit the
layers that are associated with the relevant privilege set.
Privilege sets not only control who accesses which layers. By
defining privilege sets with a selection of layers that are to be
available while drawing, the entire design process can be facilitated.
When you install the program, the privilege set ALLPLAN is created
automatically. This privilege set has read and write access for all
layers.
Using plot sets
A plot set is a set of layers that you can select when compiling and
arranging layouts. You can also use plot sets to control which layers
are visible/hidden. Only the elements in the selected plot set are
displayed in the layout.
For example, you can select a plot set for working drawings so that
only the data that is relevant to a working drawing appears in the
final printout.
162 Structuring and managing data Allplan 2011
'Layer' dialog box
The Layer dialog box lets you perform all the required layer
administration tasks in Allplan. As a normal user, you can show and
hide layers and select the current layer. As the administrator or as a
user with administrator privileges, you can create and manage plot
sets and privilege sets, assign format properties to layers and create
and modify layer structures.
When you are working with Workgroup Manager in a network
environment, you must be logged on as the administrator.
Otherwise, you cannot change the settings on the Plot set,
Privilege set, Format definition and Layer structures tabs.
Manual Basics 163
Setting layer visibility in drawing files
You can set layers so that they are visible or invisible and thus
show/hide the corresponding elements.
This way, you can quickly hide the elements you don't need during
the current design phase, selectively modify elements in the
displayed layers, check your plan and see whether all the elements
are assigned to the desired layer. For example, you might choose to
hide the slab layer and then view the spatial arrangement of the
building as a hidden line image in perspective view.
If you find that you often require the same combination of visible
and hidden layers (for dimensioning or labeling at certain scales, for
example), then it is best to define what is known as a plot set. You
can also use plot sets when assembling your layout later on so that
only the visible layers are printed out.
Note: You can configure the program to display all the elements on
frozen layers using a single color by activating the check box in the
Display area of the Layer dialog box.
Tip: Click an element with the
right mouse button and, on
the shortcut menu, select
Modify Layer Status and
then Isolate element layer to
hide all the layers with the
exception of the layer on
which the element clicked is
located.
164 Structuring and managing data Allplan 2011
Managing layers and layer structures
The management of layers and layer structures is generally the
responsibility of the system administrator. This person defines which
layers are used, sets up the privilege sets and grants access rights.
The designers (architects, engineers, etc.) are assigned to the privilege
sets and thus automatically have the relevant permissions.
When you create a project, you can decide whether you want to use
the layer structure of the office standard or a project-specific layer
structure.
You can name and save layer structures and retrieve these structures
later. If you have assigned line styles to layers, they are saved
together with the layer structure (with the same file name plus the
extension .sty). When importing a layer structure you saved, you
can decide whether to import the associated line style file, too.
Manual Basics 165
Layer access rights
There are different layer access rights. Visibility of layers (i. e.
whether a layer is visible or hidden) is controlled by a different
permission than the option that specifies whether a layer can be
edited or not (i.e. it is frozen). You can save permissions that control
visibility in plot sets; editing rights can be saved in privilege sets.
The status of a layer is represented by icons in the Layer dialog box,
Select Layer/Visibility tab:
Icon Access right Explanation
Current The layer on which you draw.
Modifiable Elements in this layer are visible and can
be modified.
Visible, frozen Elements in this layer are visible but
cannot be modified.
Hidden, frozen Elements in this layer are not visible and
cannot be modified.
You can tell which rights the current privilege set has by the color of
the icons lower part: yellow = edit right, gray = viewing right only
-> cannot be set to modifiable.
The color of the icon's upper part shows the current visibility status.
You can restrict access to layers in the Select Layer/Visibility tab.
For example, you can change the status of layers from Modifiable to
Visible, frozen.
Layer access rights also depend on the privilege set to which a user
belongs. Thus, you cannot assign a higher status to layers (for
example, set hidden layers to modifiable) when you belong to a
privilege set that is not granted full access rights to the relevant
layers.
Defining format properties using layers
In the Layer dialog box, you can specify that an element is to
automatically assume the properties of the layer on which it is
drawn.
This involves two steps:
Open the Format Definition tab and select one of the three
options for matching the format properties of layers. This general
166 Structuring and managing data Allplan 2011
setting applies for all new elements and is valid until you
explicitly change it. When you are working with Workgroup
Manager in a network environment, you must be logged in as the
administrator. Otherwise, you cannot make settings.
Switch to the Select Layer/Visibility tab and specify the format
properties (pen thickness, line type and line color) the program is
to take from the layer.
Manual Basics 167
Managing data with ProjectPilot
What is ProjectPilot?
You use ProjectPilot to create and structure projects in a simple and
clear manner.
ProjectPilot is a powerful data management tool developed specially
for the data structure of Allplan. ProjectPilot provides tools for
copying, moving, renaming and deleting data (e.g., projects, drawing
files, symbols, etc.).
If you are already familiar with Windows Explorer, then youll find
that working with ProjectPilot is just as easy. Most steps can be
accomplished via the shortcut menu and you can move or copy files
by dragging and dropping them.
User interface
168 Structuring and managing data Allplan 2011
Left window (A)
Projects and folders are displayed in a tree structure in the area on
the left. Click the plus sign (+) to display the levels in a folder. Click
on the name of a folder to display its contents in the right pane.
You can display the contents of the folder and open it at the same
time by double-clicking.
Right window (B)
The folders and documents contained in the selected node (on the
left) are displayed in the area on the right. You can sort the
displayed documents by clicking on the title of a column. Clicking in
the background with the right mouse button lets you display the
documents as a list or as icons.
Preview (C)
A preview of the currently selected document (drawing file, layout) is
displayed in the preview area. To move the preview, click it with the
middle mouse button and drag. To zoom in on an area in the
preview, open a selection rectangle using the left mouse button.
Double-clicking with the middle mouse button restores the preview
to its original size. Alternatively, press the * key on the number pad.
To display in an isometric view: use the number keys on the number
pad. Check that the Num Lock key is active as you do so.
Manual Basics 169
Common approaches in ProjectPilot
Find Documents
You can search for objects (documents, folders or projects) in
ProjectPilot. A temporary folder - Search results - is created in the
tree view and the objects found are displayed in the document
window.
To find documents
1 Click a folder with the right mouse button and select Search on
the shortcut menu.
The Define search criteria dialog box opens.
2 Under Attributes select the attribute you want to search for.
3 Under Operators select the logical operators.
Note: Only those operators that are appropriate to the selected
attribute are displayed.
4 Under Value enter the condition that the attribute is to fulfill.
5 Click Add line.
6 If you want to enter more conditions, define the next condition,
specify how the conditions are to be linked and click Add line
again.
7 When you have finished defining criteria, click Search.
A temporary folder - Search results - is created in the tree view
and the objects found are displayed in the document window.
170 Structuring and managing data Allplan 2011
Sorting the displayed documents
You can sort the displayed documents by clicking on the title of a
column. The first time you click the column title, the documents are
sorted in ascending order. Clicking the same column title again sorts
the documents in descending order. An arrow is displayed to indicate
which column is being sorted and whether sorting is in ascending or
descending order.
Sorted in ascending order (arrow points
upwards) and according to drawing name
Sorted in descending order (arrow points
downwards) and according to drawing name
Selecting documents
To manipulate several documents in a single operation (to copy or
move them, for example), you need to select them first.
The following methods are available for selecting documents:
To select a single document, click it.
To select a series of non-adjacent documents, press and hold
down the CTRL key and click the documents.
To select a range of drawing files, click the first drawing file
in the range, then press the SHIFT key and click the last
drawing file in the range at the same time. Alternatively, open
Manual Basics 171
a selection rectangle encompassing the documents you want
to select.
Copying and moving with drag and drop
Instead of using the shortcut menu, you can also drag & drop
selected documents in order to move or copy them. Select the
documents, click within the selection with the left mouse button,
keep the mouse button pressed down and then drag. You can tell
whether this is possible by the shape of the cursor when the mouse
pointer is positioned over the destination area.
Cursor Meaning
The document will be copied to the folder that is below the
mouse pointer.
The document will be moved to the folder that is below
the mouse pointer.
Note: To move documents, hold down the SHIFT key while
dragging the documents.
A shortcut to the document will be created in the folder
below the mouse pointer (e.g., when assigning drawing
files to a fileset).
The document cannot be placed here.
Tip: You can also use key
combinations to select
documents. For example, you
can quickly select all the
entries in a list by selecting
the first document in the list
and then pressing
SHIFT+CTRL+END.
172 Structuring and managing data Allplan 2011
Working with the shortcut menu
Almost all tools available in ProjectPilot can be accessed via the
shortcut menu. Depending on which element you click, a shortcut
menu appropriate to the element opens.
Shortcut menu of a project Shortcut menu of the fileset folder
Manual Basics 173
Using the preview
A preview of the selected document is displayed in the preview area.
In this view, you can zoom, pan and select isometric views. Click
Preview on the View menu to specify whether and where the
preview is placed.
To disable the preview: point to Preview on the View menu and
click None.
To zoom: use the left mouse button to open a selection rectangle
around the area you want to view in detail. The cursor changes to
crosshairs.
To pan in the preview: move the view with the middle mouse
button. The cursor changes to a hand. Alternatively, use the
cursor keys.
To restore the full view of the image in the preview:
double-click in the preview are with the middle mouse button, or
press the * key on the number pad.
To display in an isometric view: use the number keys on the
number pad. Check that the Num Lock key and the preview are
active as you do so.
Note: The preview is only available with certain documents (drawing
files, layouts).
174 Structuring and managing data Allplan 2011
Generating and printing reports
You can display and print out reports by clicking the category for
which you wish to generate a report with the right mouse button and
then clicking Report on the shortcut menu.
Icon Use
Goes to the first page in the list.
Scrolls back one page.
Displays the current page and the total number of pages.
Scrolls forward one page.
Goes to the last page in the list.
Prints out the individual page or all the pages in the list on
a standard Windows printer.
Opens the Print Setup dialog box, where you can choose a
different printer and make settings.
Exports the list in different formats.
Enlarges or reduces the display.
The reports' headers and footers include the logo and address of
Nemetschek Allplan GmbH. Of course you can replace the logo and
address of Nemetschek Allplan GmbH with your own logo and
address.
To replace the logo in the header, overwrite the rptlogo.bmp
file in the nem\Allplan\etc folder with your company logo.
The logo is resized to 120x120 pixels in the report. You need to
make this change at each workstation.
To replace the information in the footer, start Allplan, click Tools
- Defaults - Office name and address and enter the necessary
information. If you are running Allplan with workgroup manager
in a network, only the system administrator (sysadm) has the
right to do this.
Manual Basics 175
Exchanging data with other porgrams
Available file types for import and export
With the ODX interfaces you can convert files from and to numerous
formats. The following overview shows the file types that can be
exported and imported. The file types that are actually available to
you depend on the configuration you have purchased.
The following file types are available:
AutoCAD files of versions V12, 2000, 2004, 2007, 2010 in the
following formats: .dwg, .dwt, .dxb, .dxf.
MicroStation files (.dgn)
HPGL2 files (for import only)
SVG files (for export only)
ODX batch files (.ncb). See Using batch files for import and
export.
176 Exchanging data with other porgrams Allplan 2011
Conversion Procedure (Overview)
This section provides an overview of the conversion process (using
data import as an example).
To convert files
1 Click Import to start the import.
2 In the Open dialog box, select a file type, folder and the file(s)
you want to convert.
3 Click Open.
Allplan starts the automatic assignment.
4 Start the conversion by clicking OK.
Note: To check or modify the assignments, click Modify.
5 Then check the log file.
Manual Basics 177
Importing files with large coordinates
DXF and DWG files can contain elements with very large
coordinates; this is especially true in the case of files with country
coordinates. When importing a file like that, you get the following
warning in the log file: Coordinates exceed 5,000m. This can cause
problems when it comes to editing the imported data in Allplan.
Allplan provides several options for importing files with large
coordinates so that they can be used without any problem:
Select the Optimize working with large coordinates option in
the Options, Desktop environment . The program internally
optimizes the coordinates of the elements and resets them to their
original values after each action you perform.
Set an offset in the project properties. The offset that is set is
automatically taken into account when exporting and importing.
When importing data, enable the Adjust center of gravity as:
offset check box in the Options. The system automatically sets
an offset in the project properties. Consequently, the origin of
the file (= center of the min-max-box) is set to the origin of
the coordinate system. This option is not available when you
have already specified an offset.
Note: The offset is entered automatically and is always valid for
the whole project. When you set an offset, all the coordinates of
existing drawing files in the project change.
When importing data, enable the Adjust center of gravity as:
origin check box in the Options. This moves the center of the
file to the origin of Allplans coordinate system.
When importing, you can specify an additional offset in the
Options. This value is used in addition to the offset set in the
project's properties. Pay attention to the direction of conversion
when setting an offset:
- Negative value for import
- Positive values for export
Import the data and move it towards the origin using the
Move tool provided in Allplan.
Important: Using an offset is usually the better solution:
178 Exchanging data with other porgrams Allplan 2011
Point coordinates are measured correctly and they are not
changed. This is particularly important when exporting the data
again.
The offset that is set is automatically taken into account when
exporting and importing.
Moving data always changes the coordinates themselves. Use this
option only when you do not have to export the data again.
Adjusting units and lengths
During conversion, there are three parameters that control how the
units in the source system are adjusted to the units in the destination
system. Please note that it may sometimes be impossible to modify
the Unit and Plan scale parameters, depending on the source and
destination system. With the Resizing factor, however, the units can
always be adjusted.
The parameters can be set in the Options dialog box, Coordinates
and length parameters area.
Unit
Depending on whether your colleague is using m, cm or mm, they
will enter 1.0, 100.0 or 1000.0 when drawing a one-meter line. With
the Unit parameter, you indicate to the program whether the value is
to be interpreted as mm, cm, dm, etc.
During import: This is where you set the unit with which the file
being converted (the source file) was created.
During export: This is where you set the unit with which the
exported file (the destination file) is to be further edited.
Contact the person with whom you are exchanging data to find out
which unit they are using in their files. The reason for this is that in
the case of coordinate and length entries, only the figure is present
Manual Basics 179
and not the unit. In DWG/DXF files, the elements can be stored in
any unit.
Note: In some systems, the unit in which lengths and coordinates are
saved is predefined and must therefore not be altered here. In
Allplan, lengths and coordinates are always saved as mm, regardless
which unit was used when the data was entered. To account for
different units, use the Resizing factor parameter (see below).
Another option is to remove the unit saved together with a file (see
"Removing fixed units from DWG or DXF files" on page 180).
Note: The unit the destination system saves in is always predefined
and is based on the destination system in question. For conversions
to Allplan, for example, data is always saved using the unit mm; for
conversions to AutoCAD the unit is always m.
Plan scale
This is where you set the reference scale with which the file being
converted was created. The plan scale controls text size, text spacing,
the size of point symbols, line type definitions and hatching
definitions.
Note: Depending on the source and destination system, it is not
always possible to change the plan scale. For example, when
exporting from Allplan, the current drawing file scale is displayed
and cannot be altered.
Resizing factor
You can use this to enlarge (>1) or reduce (<1) coordinates and
length values in the data being converted. This parameter is always
available. For more information, see Resizing factors.
180 Exchanging data with other porgrams Allplan 2011
Removing fixed units from DWG or DXF files
When you are given a DWG or DXF file, you may find that the unit
in this file is fixed and cannot be changed although the file was
created using the 'meter' unit in the external program (e.g.
ArchiCAD). You can remove this piece of information from the file:
To remove a fixed unit from a DWG or DXF file
1 Start the Services application.
2 Click Service and then Command prompt.
3 Enter cd etc.
4 Enter dwg2dxf -extServ0x0020 filename -wnewfilename.
Note: If the persons with whom you are exchanging data work with
AutoCAD, you can ask them to release the units. All they need to do
is select Units on the Format menu, enable the No unit option and
then save the file.
Note: This conversion is only possible up to AutoCAD V2000 format.
You cannot use the Services application to convert newer AutoCAD
data formats (V2004 and higher).
Manual Basics 181
General information on assignments
Assignments let you define how properties in the source system are
mapped in the destination system. For example, you can define the
arrangement on layers or the assignment of colors and linetypes.
Allplan automatically assigns properties in the source system to
properties in the destination system. If you have activated Allow
incomplete assignments in the Source File for Conversion dialog
box, not all of the properties have to be assigned in order for the
transfer to take place. If you want to change an assignment
manually, you can do so in the Configuration for Conversion dialog
box. To activate the dialog box, click Modify in the Import or
Export dialog box.
Properties that are unassigned are marked by an asterisk (*) beside
the tab name. Click the tab.
You can quickly see which properties have not been assigned in this
tab by activating Show unassigned only.
The assignments can be saved in configuration files. The program
ships with standard configuration files for the most important
systems. You can also create your own configuration files, however.
For more information, see Using configuration files.
Using configuration files
A configuration file is where the assignments between elements in
the source system and those in the destination system are saved. The
program ships with standard configuration files for the most
important systems. You can also create your own configuration files,
however.
Standard configuration files
The program comes with standard configuration files for the most
important systems. The standard configuration files are files tailored
to the conversion requirements of the systems involved. They are
defined by special names that indicate the direction of conversion
and the systems. (For example, the standard configuration file for
conversion from Allplan to AutoCAD is:
nx_ALLFT_AutoCAD.CFG).
You can also create your own configuration files.
182 Exchanging data with other porgrams Allplan 2011
Using favorites for exchange
Exchange favorites help you define and apply import and
export options. These favorites make data exchange a lot
easier as they contain optimum default settings. Allplan
2011 provides favorites for all common exchange
operations. An exchange favorite includes special
settings for importing or exporting data.
Allplan provides 9 exchange favorites for exporting data
and 6 exchange favorites for importing data. Exchange
favorites are predefined files (*.nth). This format was
used for theme files before Allplan 2009. Therefore you
can still use theme files from earlier Allplan versions as
exchange favorites.
Click the Info button to display a brief description of
the exchange favorite currently selected.
Manual Basics 183
Using Prototype Files
A prototype file is a file in which specific defaults and resources
(e.g. layer names, linetypes) are saved. When exporting, these
resources are displayed in the Configuration for Conversion dialog
box and you can make assignments.
This can be very useful when the layer names must be returned to
AutoCAD as they are. The file must include at least one element with
these properties (pen, line, color, pattern etc.). Otherwise, the
definitions saved in this file are not presented. You can also use the
original file as a prototype file. You have already imported this file
to Allplan. Prototype files can only be used for exporting data.
Note: Prototype files are not compatible with earlier versions: if you
want to export data to AutoCAD 2000, you have to use an AutoCAD
2000 prototype file (i.e. at least AutoCADV2000.dwg).
Exporting bitmap areas, bitmaps and scanned images
Bitmap areas areas and scanned images are always transferred as
complex elements; they cannot be exploded. Bitmap areas and
scanned images transferred as complex elements are created as a
.bmp file and must be transferred together with the
.dxf/.dwg/.dgn file. When you re-import the .bmp files into
Allplan, these files are imported as bitmap areas. Bitmaps inserted as
bitmap links are not exported.
Note: Bitmap files can only be exported to .dgn when they are
exploded; i.e. you cannot export scanned images.
The following properties of bitmap files are transferred:
The size and angle of rotation
Information on transparency
The bitmap file itself
The following properties are not taken into account:
The color of transparency and tolerance
The shearing angle
Colors of bitmaps cannot be assigned. The original colors are
always used.
184 Exchanging data with other porgrams Allplan 2011
General information on exporting layouts
In the Plot Layout module, you can use the Export Layouts tool
to export a layout or the documents in a layout as a DXF/DWG/DGN
file. Two options are available:
Resolve and transfer layouts: the association between the layout
and the documents is lost and all data is written to a single file.
Select this option if you wish to achieve as identical a layout as
possible in AutoCAD.
Transfer layouts as complex elements (not resolved): the
association between the layout and the documents is not lost.
When you export to AutoCAD's model space, the program creates
a separate file for the layout itself and for each document placed
in the layout. When you export to AutoCAD's paper space, the
program only creates a single file. Select this option if you wish
to process the layout in AutoCAD.
To select one of these options, click Options..., open the Advanced
Settings tab and enable or disable the Layouts/ XRef files and/or
Convert XRef to smart symbol options in the Explode compounds
area.
The following table shows the major differences between these two
options.
Manual Basics 185
Resolve and export Export as complex elements
Created file(s) A single file.
If Layouts / XRef Files is active:
each document becomes a group.
If Convert XRef to smart
symbol is active: each document
becomes a block.
Export to model space: the
program creates a main
document for the layout and a
separate file as an external
reference (XRef) for each
document. The individual
documents are always created as
.dwg-format files.
Export to paper space: the
program creates a single file;
each document becomes a
movable viewport.
Explode elements
(in doucments)
Always resolved Depending on the setting in the
Explode elements area
Explode elements
(in layouts)
Depending on the setting in the
Explode elements area
Depending on the setting in the
Explode elements area
Filter elements
(in doucments)
Disable the relevant options in
the Plot Layouts tool, Plot
elements area and enable the
Currently visible data option for
the export.
Depending on the setting in the
Elements to transfer area
Filter elements
(in layouts)
Depending on the setting in the
Elements to transfer area
Depending on the setting in the
Elements to transfer area
Consider clip boundaries
(using layout windows, for
example)
Yes (regardless of the setting
made in Transfer)
If Convert XRef to smart
symbol is active:
If a document is placed several
times but with different clip
boundaries, it may happen that
the document is always placed in
a clipped or unclipped state in
AutoCAD.
Export to model space: No
Export to paper space: Yes
Paper space model space Model space Depending on the setting on the
AutoCAD specific tab
186 Exchanging data with other porgrams Allplan 2011
Importing and exporting PDF data
PDF is the future-oriented format in the construction industry. This
format, which is independent of provider and operating system,
supports the flow of information between all those involved in a
project in an optimum manner.
You can use Adobe technology to create data in PDF format straight
from Allplan; in addition, you can import PDF files.
Import
You can use Import... on the File menu to import 2D and 3D PDF
data into Allplan.
Lines, text, bitmap areas and layers or 3D objects are transferred.
Detailed information on importing PDF data is provided in the
online Help.
Export
There are different options for saving Allplan data as PDF files:
Export.... on the File menu
Detailed information on exporting PDF data is provided in
the online Help.
Print Preview in drawing file edit mode
Detailed information on the print preview is provided in the
online Help.
Export PDF Data in the Plot Layout module
Detailed information on exporting PDF data is provided in
the online Help.
You can use Export 3D PDF ... on the shortcut menu in the
animation window to export the 3D model.
Detailed information on exporting 3D PDF data is provided in
the online Help.
Manual Basics 187
Printing and Plotting
Output options
Allplan 2011 provides two options for printing data:
You can use Print and Quick Print to quickly print
results at any time. Often, it is convenient to have the current
edit status on paper without having to assemble a layout first.
This way, you can also print details or sections of floor plans.
Printing is based on the settings (e.g. margins, header, footer,
construction lines) you have made in the Print Preview. You
can also set a scale, define the section to be printed and set up
the printer.
To print the current contents of the screen without making print
settings beforehand, select the Quick Print tool on the File
menu. In this case, the standard printer is used.
If you want to select the printer, click Print on the File
menu.
You create the finished layouts using the tools in the Plot Layout
and Crop Layout modules. You define the paper size and scope of
the layout and place the layout border and title block.
Using plot sets, you can control what is printed. When plotting
layouts, you can select the elements to be plotted and the output
device.
Print Preview
The Print Preview shows the view displayed in the currently
active window (design or Animation window) as it will appear in the
printout. You can define margins, add headers and footers, set a
scale and rotate the contents. The paper size depends on the current
printer settings and can be changed in the print preview.
This tool works with all the printers and plotters for which you have
installed and configured a Windows printer driver.
188 Printing and Plotting Allplan 2011
Print preview, overview
Click Print Preview (How) to activate it.
Magnifier
Select Magnifier and click in the workspace. This enlarges the
area clicked. The magnifier enlarges the document in two steps when
you click. The third click restores the original size of the document.
Please note that the magnifier only affects what you see on screen. It
has no effect on the size of the printout. You can use the scale
settings to change the size of the printout.
Refresh
Displays the elements in their entirety and adjusts them to the
maximum printable area of the paper.
Zoom Section
Zooms a section of the workspace. To do this, press and hold down
the left mouse button and open a selection rectangle.
Pan (in design viewports only)
Moves the elements displayed. Click Pan and hold down the
mouse button and click the start and end point for the move. You
can also move the elements by pressing and holding down the
middle mouse button and then dragging. To restore the original
position of the elements, double-click with the middle mouse button.
Rotate
Rotates the preview by 90 in a counter-clockwise direction.
Scale
Defines the scale at which the elements are displayed. To enter any
scale, click in the field, specify a scale (all you need to do is enter a
value, 33, for example) and press ENTER to confirm.
Margins
Displays the page margins and the margins of the header and footer
as lines. You can reduce or enlarge the margins by dragging and
dropping the lines.
Print Preview Options
Manual Basics 189
Defines options for the print preview in a dialog box. For more
information, see 'Print Preview Options' dialog box.
Quick Print
Click Quick Print to pint the document displayed on screen. The
document is sent to the printer you have selected in Set Up Printer.
Set Up Printer
Select a printer and configure it. The first time you open the print
preview, the standard Windows printer is used.
Export PDF data
Exports the elements displayed in the print preview as a PDF-format
file. For more information, see 'Export PDF file' dialog box.
Help
Provides help on the print preview.
Close
Click Close to exit the print preview. You are back in the
workspace. You can also press ESC to quit the print preview.
190 Printing and Plotting Allplan 2011
Print preview options
The Print Preview Options dialog box lets you define how elements
appear in printouts. In detail, you can make default settings, set the
width of the margins and specify the width and contents of the
header and footer. You can also save the options you have set and
load saved options.
Note: When you open the dialog box, the program uses the most
recent *.ppv file. The name of the favorite is displayed in the title
bar. The program displays an asterisk (*) after the name to indicate
that you have changed the options. To save the modified options in a
different file, use Save as.
To open the dialog box, click Print Preview (How) and then
Print Preview Options.
Display tab
Using the Display tab, you can define how the contents of the print
preview appear in printouts.
Initial scale and section for print preview
You can specify the scale and view the program is to use when you
open the print preview. This setting becomes effective the next time
you open the print preview.
Print construction lines
Check the Print construction lines box to include elements drawn as
construction lines in printouts.
Thick line
When the Thick line option is active, lines are printed with their
actual extents. Otherwise, lines are drawn with the same, thin line.
Use line color 1 for elements in active documents
When you check this box, all the elements in active drawing files
appear in black. Otherwise, the colors on screen match those in
printouts (when you use a color printer).
Use line color 1 for elements in reference documents
When you select this option, all the elements in reference drawing
files appear in black, regardless of the setting of the Use same color
Manual Basics 191
for elements in reference drawing files option ( Options,
Desktop environment, Display page, Drawing file and NDW
window area). Otherwise, color printers print the elements in
reference drawing files using the colors that are visible on screen.
Format
When you check the Superordinate format box, you can choose
between Portrait and Landscape. This setting only applies when you
print straight from the print preview; it does not affect the standard
printer setting.
Print animation window in high resolution
Please note the following:
- You should only enable this check box if your computer is
equipped with a fast processor and enough RAM. In addition,
check the memory of your printer.
- Disable this check box if printing is very slow and the result is
of poor quality.
Margins tab
In the Margins tab, you can define the width of the margins, header
and footer. Enter values in mm. In addition, you can specify where
the screen contents are displayed in the print preview. You do not
need to open the Print Preview Options dialog box if you want to
change the width of the margins. All you need to do is display the
margins by clicking Margins and change their width by dragging.
Left, Right, Top, Bottom
Use this to set the width of the margins.
Header, Footer
This is where you define the distance of the header and footer from
the upper and lower page boundaries.
Default position
Use this to specify where the screen contents are displayed in the
print preview.
- Bottom left: the screen contents are displayed at bottom left.
- Centered: the screen contents are centered.
192 Printing and Plotting Allplan 2011
- Current view: the screen contents are displayed as they
currently appear in Allplan.
Show margins
When you check this box, a border indicating the margins and the
area for the header and footer is displayed and also printed out.
Large icons
When you enable this check box, large icons are displayed.
Reset
This button resets the values in this dialog box back to their defaults.
The default values are: Left=0, Right=0, Top=0, Bottom=0,
Header=10, Footer=10. In addition, the default position is restored.
Header and footer tab
In the Header and footer tab, you can specify the text which is to
appear in the header and/or footer. You can enter any text or insert
Allplan attributes (project name, drawing name, office name, date
etc.) in the data entry box. You can also add a bitmap (e.g. company
logo).
Text entry box
You can enter any text, which can consist of one or more lines. The
program will automatically cut the text if it is larger than the width
or height of the header/footer.
Font
You can select a font and define the formatting (e.g. font and size) of
the header and/or footer. You can use all TrueType fonts installed.
The selected formatting applies to the entire header and/or footer.
Alignment of text
You can specify how text is aligned. You cannot make any settings
for the vertical direction. This does not apply to bitmaps. You can
align them as you need.
Bitmap
This opens the Associate with bitmap dialog box, in which you can
add a bitmap (e.g. a company logo) as a .bmp -format file to the
header or footer or remove a bitmap you have already inserted. The
Manual Basics 193
program automatically resizes the bitmap so that it fits in the header
and/or footer.
Attributes
You can select an Allplan attribute. Double-click to insert it in the
header or footer. The program inserts the attribute at the current
position of the cursor. To delete an attribute you have already
inserted, select it in the text entry box and press DEL.
Note: You can specify the number of decimal places for the Scale
attribute. You can enter up to nine decimal places. For two decimal
places, enter the following:
&[scale,2]
When you do not make an entry, the program does not display any
decimal places.
Show header and footer
You can use this check box to configure the program to display and
print the contents of the header and footer.
Loading print preview options
Print preview options can be read from *.ppv files. The file
currently used is displayed in the title bar of the Print Preview
Options dialog box.
To load print preview options you have already saved
1 Click Print Preview (How) and then Print Preview
Options.
2 Click Load and select the required *.ppv file.
The 10 most recently used files are presented in the quick access
list.
194 Printing and Plotting Allplan 2011
Saving print preview options
The print preview options are saved in a *.ppv file. When you open
the dialog box, the program uses the most recent *.ppv file. The file
name is displayed in the title bar of the Print Preview Options
dialog box.
To save print preview options
1 Click Print Preview (How) and then Print Preview
Options.
2 Make settings in the Print Preview Options dialog box.
3 Click OK to save the options in the current *.ppv file
or
Click Save as, enter a name and specify where the file with
the options is to be saved.
Manual Basics 195
Procedure for assembling and plotting layouts
In the Plot Layout module, you can set up layouts using documents
and filesets prior to plotting. You can create up to 3,000 layouts per
project. When you switch to the module, the page on which you will
assemble the layout and, if activated, the border of the printable area
are displayed. The exterior boundary of this border defines the paper
size of the output device, while the inner boundary defines the
maximum printable area (printable area minus device margins). For
more information, see Components of a layout (on page 201).
You place documents and drawings on the page, which is displayed
as a white area with a shaded border. You do not place actual
documents but a reference to the document or drawing file number.
If, for some reason, you move one of these files to a new number
after you have assembled the layout and before you send it to the
printer, you need to delete the original document and place the new
one in the layout.
You cannot use the Plot Layout module to edit data in documents.
However, you can place text, dimension lines and primitives in the
layout. These elements exist in the layout only and not in the
documents. To modify data, switch back to document edit mode.
Procedure:
1 Use the Layout Editor to switch to the Plot Layout module.
2 Use Set Up Page to specify the format, orientation and the
margins of the page for Windows drivers. If you are using
Allplan vector drivers, specify the paper format using the Output
tab of the Plot Layouts tool.
3 Use Layout Border to position the border of the layout
within the printable area of the page (page format minus
margins).
4 Use Layout Element or NDW Layout Element to place
documents and filesets within the layout border.
5 Use Label to place a label (a title block, for example).
6 Place text, dimension lines and primitives in the layout. (This is
optional.)
196 Printing and Plotting Allplan 2011
7 Use Plot Layouts to print the plan.
You can specify the output device and its printable area
(printable area minus device margins).
Note: It is advisable to save the label using a 1:1 reference scale.
Printer-independent page format
You can specify the page format independently of the printable area
of the printer. The advantage of the printer-independent page format
is that you can set specific layout formats or special formats even if
you do not have a suitable device or driver. This way, students can
create DIN A0 layouts, for example.
Due to the separate settings for page and printable area, it is
essential that you use the Set Up Page tool to specify the
format, orientation and margins of the page if you are using
Windows drivers. The page represents the area that is printed. It is
displayed as a white area with a shaded border. The margins are
displayed in light gray. When you make settings for the output
device using the Plot Layouts tool, make sure that you select the
printable area so that the page is completely within the printable
area.
Manual Basics 197
Two options are provided for defining the margins:
Select the without margin option to output layouts to roll paper
or as pdf files. All margins are automatically set to 0.00 mm and
cannot be changed.
With this setting, the page is always placed so that its bottom left
corner coincides with the bottom left corner of the printable area
of the printer you have specified in the Plot Layouts tool.
Select the with margin option to output layouts to single sheets
of paper. Define the individual margins. You can use the "<<"
button to match the device margins of the printer you have
specified in the Plot Layouts tool.
With this setting, the page is always placed so that its bottom left
corner coincides with the bottom left corner of the single sheet.
198 Printing and Plotting Allplan 2011
Using Windows drivers or Allplan vector drivers
You can use Windows drivers or Allplan vector drivers in the Plot
Layout module. Windows drivers are required for printing using the
Print Preview and Print tool as well as for printing layouts
containing "new" element types (OLE objects, bitmap areas, fills with
gradients and/or transparency).
It is advisable to use Windows drivers for printing and HPGL2
drivers for plotting.
Windows drivers
If you are using Windows drivers, you can access any plotter or
printer that has been configured under Windows just as you would
from any other Windows application. This means that the output
devices can be selected directly in Allplan and you can make printer
and document settings there, too.
You can purchase raster drivers for HP DesignJets and compatible
printers. These drivers are particularly suitable for printing out
complex, large-format layouts.
As the new element types, which can only be output using
Windows drivers, are being used increasingly, Windows drivers are
becoming more and more important.
Output channels
If you are using Allplan vector drivers, you can use the output
channels defined in the Services application. At least one output
channel needs to have been defined in the Services application.
Allplan vector drivers are very useful if you wish to use old plotters
and printers for which Windows drivers are no longer available.
Manual Basics 199
Allplan raster drivers
Allplan has its own raster drivers for HP DesignJet printers that
support Hewlett Packards (HPs) printer language called RTL (Raster
Transfer Language) or that use HP's Raster Language Library
(RasterLib). These printer drivers are especially useful should you
want to print large-format drawings and layouts as raster drivers
have the following advantages: they speed up the printing process,
the quality of the output is high and, last but not least, they are very
reliable. To use a raster driver, a Windows printer driver of the same
type must always be installed.
The HP-RasterLib driver set optimizes the use of HP's new printer
series. This ensures optimum usage of all the options provided by the
devices. Compared with RTL drivers, printing is more precise.
This driver set allows you to specify the level of quality depending
on the paper type set. Various levels are available for each paper
type. In addition, a number of advanced options are available, e.g
economy mode (the options available vary depending on the driver
selected).
Note: A RTL driver and a RasterLib driver are available for some
devices. You can generally use either driver; however, output can
differ due to the color profiles used. You should therefore always use
the same driver for a project.
When you have selected a raster driver, the Windows printer driver
is no longer used to create the output data for the printer. But it is
still used to query the properties of the printer. These include paper
size, print resolution, print quality and hardware interfaces.
200 Printing and Plotting Allplan 2011
Using raster drivers
To use an Allplan raster driver, you need to associate it with an
existing Windows printer driver.
Note: This can only be done with devices of the same type. For
example, it makes sense to associate a HP DesignJet 800 42
Windows driver with the Allplan HP-RTL DesignJet 500/800 or
"HP-RasterLib DesignJet 800 42 raster driver. It would thus be
senseless to associate an Epson Stylus Windows driver with the
Allplan HP-RTL DesignJet 500/800 raster driver.
To activate a raster driver
1 In the Plot Layout module, click Plot Layouts.
2 On the Output tab, select the printer for which you want to use a
raster driver.
3 Select the Use Allplan raster driver for output check box and
choose the raster driver appropriate to the selected printer in the
list box.
Note: To set the properties of the Allplan raster driver, click the
button for the printer and then Properties.
Setting raster driver properties
To set the properties of the raster driver
The Use Allplan raster driver for output option is active and the
relevant raster driver is set on the Output tab.
1 In the Plot Layout module, click Plot Layouts.
2 On the Output tab, click the button for the printer.
3 In the Print Setup dialog box, click Properties.
4 Set the properties for the raster driver on the General tab and on
the Colors tab.
Manual Basics 201
Placing portions of a document in a layout
There are several ways of placing just sections of a document in a
layout rather than the entire document itself.
You can use the Layout Window tool
This is usually the easiest approach:
As opposed to layout sections, it is not necessary to create an
original layout from which to cut a section to create a new
layout.
Additional documents can subsequently be inserted in a layout
window.
You can use detailing windows
Use this option to
display selected elements in the section or in the original,
depending on the situation.
work in document mode in a section.
use the section to hide parts of the original.
You can use the Crop Layout module to 'cut' the oversize
layout into a number of sections.
Use this option when
you want to create layouts in addition to the original one.
the section is not to be perpendicular to the layout.
you want to create a site plan-specific layout border.
202 Printing and Plotting Allplan 2011
Sequence in which elements are printed
A distinction has to be made here between the sequence in which
elements in a document are printed and the sequence in which
documents are printed .
The settings you make for the plotter or the Windows driver also
affect the sequence.
Sequence within a document
Sequence in which elements are created or modified: by default,
elements are drawn based on the sequence in which they were
created or modified. The element you created or modified most
recently is always on top and hides the other elements to which
the same sequence value has been assigned.
Sequence in which elements are displayed: you can define the
sequence in which elements are displayed by entering a value
between -15 and +16. The elements are displayed on screen in
accordance with the value set: the higher the value, the further
up the element. In other words, the element to which you have
assigned the highest value is displayed on top of all the other
elements. If several elements have the same value, they are
displayed based on the sequence in which they were created or
modified. You can generally place surface elements in the
background.
New elements are given fixed default values, which you can
define using the Options, Desktop environment page,
General area, Sequence defaults button. You can modify these
values. To do this, click an element with the right mouse button,
and, on the shortcut menu, choose Format Properties - Sequence
or select Modify Format Properties - Sequence on the Edit
menu.
Elements from V2003 with the Always on Top format property
are given a value of +12.
Surface elements (hatching, patterns, fills, bitmap areas, OLE
elements, XRefs): you can specify whether surface elements
behave like other elements (i.e. printing based on creation
sequence or display sequence) or whether they are to stay in the
background.
In the latter case, the creation sequence and display sequence
defined only controls the sequence in which the surface elements
are displayed among themselves.
Tip: To bring an element to
the top: move the element
and specify the same point
for from point and to point.
The element is then
"re-created" and is on top of
the other elements.
Manual Basics 203
Make the following settings if you wish to print surface elements
in the background so that they are hidden (covered) by design
entities:
- To print using the plot layout module: open the Plot
Layouts tool and select the Surface elements in background
of each document option.
- To print using Print: open the Show/Hide tool and
select the Surface elements in background option.
Scanned images:
- To print using the plot layout module: scanned images always
print in the background (within a drawing file).
- To print using Print: scans are printed in the foreground
or background depending on the setting in Show/Hide.
Sequence with several documents
Documents are printed out in the sequence in which they were
added to the layout. In other words, those placed first are printed
out first and are hidden (covered) by the documents that are
added later. To place documents with fills and scans in the
background, therefore, you need to place them in the layout first.
When placing drawing files as a fileset: the drawing files are
printed out based on their numbers i.e. drawing files with a
higher number hide those with a lower number.
You can use the List Layout Elements tool to change the
document sequence later. Documents that appear at the top of the
dialog box hide those below.
Sequence in which documents and other elements in the
layout are printed out
First, the program prints the contents of the documents and then the
elements you placed directly in the layout (title blocks, symbols,
fills).
In other words, these elements you placed directly in the layout hide
the contents of the documents.
To avoid this, you need to save these elements in a separate
document.
204 Printing and Plotting Allplan 2011
Plotter settings
The settings vary depending on the plotter you are using (HP, Oc
etc.). Please refer to the documentation that came with your plotter.
To optimize the results, you may have to change the settings several
times.
Example (HP DesignJet 650C): Pen parameters - Overlay
Example (HP DesignJet 800): Setup menu - HP-GL/2 setting -
Overlay
off: (default setting): elements hide one another in compliance
with rules 1-3.
on: elements blend (fills will become mixed colors, lines will be
visible in fills). Rules 1-3 do not apply!
Example (Oc 9700, Job Director): Data format - Language-specific
settings
Overlay: elements hide one another in compliance with rules 1-3.
Blend: elements blend (fills will become mixed colors, lines will
be visible in fills). Rules 1-3 do not apply!
Settings for the Windows driver
Most Windows drivers (e.g. for HP DesignJet 650C) automatically
deactivate certain plotter settings (e.g. the Overlay function). In most
cases, you cannot use the driver to control these functions.
Use output channels instead.
Manual Basics 205
Printing color layouts
Requirements for printing out layouts in color:
A color-capable printer/plotter at which the Color option (if
available) is active.
A driver that supports color output (for example, the Allplan
vector driver HPCOL_DESIGNJET).
With Windows drivers: Select color output in the
plotter's/printer's properties (Plot Layouts - Settings tab -
Windows Settings - Properties - Additional Options tab).
The Print in color option needs to be enabled in the More
settings area (Plot Layouts tool - Settings tab - Pen and color
assignments button).
On-screen color and colors in the printout
Whether the colors on screen match those on the printout depends
on whether pen and color assignments are enabled or not (Plot
Layouts tool - Settings tab - Pen and color assignments). Each
color of Allplan's 15 pens or of the 256 basic colors can be assigned
a printout color there.
When the Use box beside Pen and color assignments is not checked,
the colors on screen match those in the printout.
The color assignments that are actually used depend on whether the
Color stands for pen option is enabled or not:
When Color stands for pen is active: the element colors are
based on the colors that are assigned to Allplan's pens 1 to 15 in
the Options, Desktop environment, Pen colors page.
When Color stands for pen is not active: the colors that were
assigned to the elements when they were created or modified are
used for the element colors.
Printing fills and bitmap areas in color
Fills and bitmap areas always print in color on color
plotters/printers.
Printing lines, text, dimension text etc. in color
You can specify whether lines (and other 2D design entities such as
text or dimension text) appear in color, in shades of gray or in black
just prior to printing.
206 Printing and Plotting Allplan 2011
In Plot Layouts, Settings tab, click the Pen and color
assignments button. In the More settings area, you can switch
between Print in color, Line colors using shades of gray and Line
colors in black. When set to Line colors using shades of gray or
Line colors in black, lines are displayed using shades of gray or in
black/white and fills are displayed in color. When set to Print in
color, all elements (lines and fills) are displayed in color.
Creating plot files
Instead of printing out your layout, you can print it to file (known as
a plot file). The data, which is otherwise sent directly to the output
device and processed there, is written to a file which can be printed
out at any time.
The plot file created can be sent to a service bureau for printing or
you can plot it later using Output Plot Files. When creating the
plot file, please check that you have selected the printer on which
the file will later be printed. The procedure is different depending on
whether you are using Windows drivers or Allplan vector drivers.
Tip: The Export HPGL File, Bitmap File tool provides a
comfortable way of creating plot files for the most common types of
plotter as you do not need to define printers and/or output channels
for this tool.
Manual Basics 207
PDF files as an alternative to plot files
Instead of creating plot files, you can now save layouts as PDF files
and print them later. To do this, you can use the Export PDF
Data tool.
You can use this tool to save and archive one or more layouts or the
elements displayed in the print preview as a PDF file, which you can
immediately open using the associated application. If you do not
archive the data, the transparency and layers set in Allplan 2011 are
taken into account.
To save layouts or elements displayed in print preview
asa PDF file
1 In the Plot Layout module, click Export PDF Data (Tools
palette, Create area).
Or:
In the Print Preview, click Export PDF Data.
2 Use the Layout structure to select layouts or click Cancel to
quit the tool.
3 Make settings in the Export PDF Data dialog box and click OK to
confirm.
Notes:
To show or hide layers, which are referred to as levels in pdf files,
you require Adobe Reader 6.0, which you can download for free
from http://www.adobe.de/. Layers that are not visible in the
layout are not transferred as levels to the PDF file.
If you have not selected the Entire layout content option in the
Plot Layout module, the size and orientation of the pages in the
PDF file are based on the size and orientation of the current page.
The elements that are within the printable area of the page are
created. The printable area of the output device has no effect.
The manner in which the elements are displayed when you select
the Export PDF Data tool in the Plot Layout module depends
on the settings made in the Plot Layouts tool. The general
settings on the left-hand part of the Settings tab are used.
208 Printing and Plotting Allplan 2011
When you select the Export PDF Data tool in the Print
Preview, the Print Preview Options are used.
When you have selected several layouts in the Plot Layout
module, the file name specified in the PDF file area is used for
the layout with the lowest layout number.
The names for the other PDF files are assigned automatically. The
settings you have made for Create name of destination file from
using the Options, Import and export page, DXF, DWG, PDF
export area are taken into account.
- The Use prefix option is active: the Layout or drawing file
number setting produces the "layout name"_"layout number"
name. Layout or drawing file name results in the "layout
name" name, and with the Layout or drawing file number
and name setting, the name is "layout number"_"layout
name". This applies to all named layouts. Irrespective of the
selected setting, all PDF files of unnamed layouts get the
Layoutx name. x is the layout number of the current layout.
- The Use prefix option is not active: the Layout or drawing
file number setting produces the "layout number" name.
Layout or drawing file name results in the "layout name"
name, and with the Layout or drawing file number and
name setting, the name is "layout number"_"layout name".
This applies to all named layouts. Irrespective of the selected
setting, the layout number of the current layout is used for the
name of all PDF files of unnamed layouts.
Manual Basics 209
Using plot profiles
Plot profiles are the equivalent of templates in a word processing
program. By assigning a plot profile, you ensure that the layouts
have a uniform appearance and are in line with office or project
conventions. Plot profiles are saved as a file with the extension npp.
The following settings are saved in a plot profile:
Resizing factor, rotation and resize pen thickness setting
Pen optimization / use pen x for everything
Pen thickness assigned to Allplan pens 1 to 15
Colors assigned to Allplan basic colors 0 to 255
Line display
Gamma correction
The system administrator can create plot profiles for the entire office
with the Configurations tool. A standard configuration
(standard.npp) is provided with the program and can be used as
the basis for modifications.
When printing out the layouts, you can select a plot profile for every
layout or choose not to use plot profiles at all. This setting is saved
with the layout and applies the next time the layout is loaded.
When printing in batch mode, the plot profile that is currently set in
the plot definition applies. It, too, is saved with the layout that is
active in the Plot Layout module.
Printing in batch mode
When you have selected several layouts for output using the
Plot Layouts tool, these layouts are printed in batch mode.
If you have specified a Windows driver for the current layout, you
can define the paper format and device to be used to output the
selected layouts after the plot operation has started. This way, you
can send some layouts straight to a printer/plotter and create plot
files for the other layouts.
If a Allplan vector driver is set in the current layout, this driver is
used for all the layouts that are part of the batch. Depending on the
210 Printing and Plotting Allplan 2011
setting made, all layouts are sent straight to a printer/plotter or
several plot files are created.
Outputting several layouts using Windows drivers (batch
plot)
As opposed to printing in batch mode using Allplan vector drivers,
with Windows drivers you can specify the paper format and device
to be used to output the selected layouts after the plot operation has
started.
If the defined paper format is not available, similar formats can be
used.
Batch plots can be very time-consuming. Optional checks prior to
plotting allow you to list and solve potential problems in advance.
To output several layouts using Windows drivers
1 Click Plot Layouts (Tools palette, Create area).
2 Select Windows drivers on the Output tab and select the relevant
device.
3 If you want to print the current layout or all layouts to file and
the driver has not explicitly been set to file (Print to file option
enabled) during installation, you need do the following:
Click the Windows Settings button in the Settings tab and check
the Print to file box in the Print dialog box.
4 In the Selection tab, use the Layout structure to select the
layouts you want to print out in a batch. You can also select the
layouts in the Plot layouts area.
5 Click Plot to confirm the settings.
6 Specify the paper format and output device in the Batch plot
dialog box and click OK to start plotting.
Manual Basics 211
The optional log file provides information on problems.
7 If necessary, cancel the plot operation, solve the problems and
start plotting again.
8 If you print one or more layouts to file, enter a name for the plot
file, select the file type, specify the path where to save the plot
file (Allplan proposes the folder specified using the Options,
Desktop environment page, Save area, Folders for saving option;
you can accept this folder). Then click Save to confirm.
Finally, a log file of the batch plot is output.
You might also like
- The Subtle Art of Not Giving a F*ck: A Counterintuitive Approach to Living a Good LifeFrom EverandThe Subtle Art of Not Giving a F*ck: A Counterintuitive Approach to Living a Good LifeRating: 4 out of 5 stars4/5 (5814)
- The Gifts of Imperfection: Let Go of Who You Think You're Supposed to Be and Embrace Who You AreFrom EverandThe Gifts of Imperfection: Let Go of Who You Think You're Supposed to Be and Embrace Who You AreRating: 4 out of 5 stars4/5 (1092)
- Never Split the Difference: Negotiating As If Your Life Depended On ItFrom EverandNever Split the Difference: Negotiating As If Your Life Depended On ItRating: 4.5 out of 5 stars4.5/5 (844)
- Grit: The Power of Passion and PerseveranceFrom EverandGrit: The Power of Passion and PerseveranceRating: 4 out of 5 stars4/5 (590)
- Hidden Figures: The American Dream and the Untold Story of the Black Women Mathematicians Who Helped Win the Space RaceFrom EverandHidden Figures: The American Dream and the Untold Story of the Black Women Mathematicians Who Helped Win the Space RaceRating: 4 out of 5 stars4/5 (897)
- Shoe Dog: A Memoir by the Creator of NikeFrom EverandShoe Dog: A Memoir by the Creator of NikeRating: 4.5 out of 5 stars4.5/5 (540)
- The Hard Thing About Hard Things: Building a Business When There Are No Easy AnswersFrom EverandThe Hard Thing About Hard Things: Building a Business When There Are No Easy AnswersRating: 4.5 out of 5 stars4.5/5 (348)
- CLO 3DMarvelous Designer ManualDocument405 pagesCLO 3DMarvelous Designer ManualRanga Haryanvi73% (15)
- Elon Musk: Tesla, SpaceX, and the Quest for a Fantastic FutureFrom EverandElon Musk: Tesla, SpaceX, and the Quest for a Fantastic FutureRating: 4.5 out of 5 stars4.5/5 (474)
- Her Body and Other Parties: StoriesFrom EverandHer Body and Other Parties: StoriesRating: 4 out of 5 stars4/5 (822)
- The Emperor of All Maladies: A Biography of CancerFrom EverandThe Emperor of All Maladies: A Biography of CancerRating: 4.5 out of 5 stars4.5/5 (271)
- The Sympathizer: A Novel (Pulitzer Prize for Fiction)From EverandThe Sympathizer: A Novel (Pulitzer Prize for Fiction)Rating: 4.5 out of 5 stars4.5/5 (122)
- The Little Book of Hygge: Danish Secrets to Happy LivingFrom EverandThe Little Book of Hygge: Danish Secrets to Happy LivingRating: 3.5 out of 5 stars3.5/5 (401)
- The World Is Flat 3.0: A Brief History of the Twenty-first CenturyFrom EverandThe World Is Flat 3.0: A Brief History of the Twenty-first CenturyRating: 3.5 out of 5 stars3.5/5 (2259)
- Devil in the Grove: Thurgood Marshall, the Groveland Boys, and the Dawn of a New AmericaFrom EverandDevil in the Grove: Thurgood Marshall, the Groveland Boys, and the Dawn of a New AmericaRating: 4.5 out of 5 stars4.5/5 (266)
- The Yellow House: A Memoir (2019 National Book Award Winner)From EverandThe Yellow House: A Memoir (2019 National Book Award Winner)Rating: 4 out of 5 stars4/5 (98)
- A Heartbreaking Work Of Staggering Genius: A Memoir Based on a True StoryFrom EverandA Heartbreaking Work Of Staggering Genius: A Memoir Based on a True StoryRating: 3.5 out of 5 stars3.5/5 (231)
- Team of Rivals: The Political Genius of Abraham LincolnFrom EverandTeam of Rivals: The Political Genius of Abraham LincolnRating: 4.5 out of 5 stars4.5/5 (234)
- BB OrientationDocument26 pagesBB Orientationmad_hatter_100% (1)
- On Fire: The (Burning) Case for a Green New DealFrom EverandOn Fire: The (Burning) Case for a Green New DealRating: 4 out of 5 stars4/5 (74)
- The Unwinding: An Inner History of the New AmericaFrom EverandThe Unwinding: An Inner History of the New AmericaRating: 4 out of 5 stars4/5 (45)
- Instructions 95-8581: Inspector Monitor Software For Use With Det-Tronics X-Series Flame DetectorsDocument19 pagesInstructions 95-8581: Inspector Monitor Software For Use With Det-Tronics X-Series Flame DetectorsRoberto HernandezNo ratings yet
- Efx ManualDocument78 pagesEfx ManualFareedMohmedNo ratings yet
- Short Cut KeysDocument3 pagesShort Cut KeysReddy sekharNo ratings yet
- Lastname ExcelDocument62 pagesLastname Excelbullshit123No ratings yet
- En Pcdmis 2023.1 Portable ManualDocument311 pagesEn Pcdmis 2023.1 Portable Manualfarewelll luisNo ratings yet
- Eve Keyboard Shortcuts PDFDocument2 pagesEve Keyboard Shortcuts PDFAlicia0% (1)
- WS329 300Mbps Wireless Router User Guide WS329 01 English Channel PDFDocument57 pagesWS329 300Mbps Wireless Router User Guide WS329 01 English Channel PDFbogdanNo ratings yet
- Wilbur ManualDocument99 pagesWilbur ManualKonstantin SusdaltzewNo ratings yet
- Lesson 2.1 The Operating SystemDocument31 pagesLesson 2.1 The Operating SystemAira EldaoNo ratings yet
- Pelco VideoXpert Ops Center User GuideDocument35 pagesPelco VideoXpert Ops Center User GuideYee Khan LimNo ratings yet
- WM Capture 6 Setup LogDocument9 pagesWM Capture 6 Setup LogMain RizwanNo ratings yet
- 50 Tricks and Hacks Which You Don't Know About Your PC - TalkToDocument46 pages50 Tricks and Hacks Which You Don't Know About Your PC - TalkToSachin KumarNo ratings yet
- Rockwell Software RSLinx Enterprise en 0811Document52 pagesRockwell Software RSLinx Enterprise en 0811Rogerio RodriguesNo ratings yet
- Diadem BasicsDocument434 pagesDiadem BasicsJunior ChavezNo ratings yet
- Ecocal: User Manual For EvDocument106 pagesEcocal: User Manual For EvHarsha NimjeNo ratings yet
- Windows Keyboard Shortcuts For The Kung Fu TyperDocument2 pagesWindows Keyboard Shortcuts For The Kung Fu TyperSlavoljub DjokicNo ratings yet
- DCA201 Notes Unit 1Document12 pagesDCA201 Notes Unit 1Kamlesh Kumar YadavNo ratings yet
- Solid Works ExerciseDocument8 pagesSolid Works ExerciseJayaram R S [MECH]No ratings yet
- Mold Design Using Creo Parametric 3Document604 pagesMold Design Using Creo Parametric 3nekulaynekulayNo ratings yet
- SWT TipsDocument5 pagesSWT TipsThenmozhi RajamuruganNo ratings yet
- Snagit 2 Keyboard ShortcutsDocument3 pagesSnagit 2 Keyboard ShortcutsalbasudNo ratings yet
- Virtualization 7 - 5 and Workspace Streaming 7 - 5 Release NotesDocument36 pagesVirtualization 7 - 5 and Workspace Streaming 7 - 5 Release NotessebymiNo ratings yet
- Cardiosoft V7.0: Citrix® V7.13 Xen Desktop/Xenapp Installation ManualDocument46 pagesCardiosoft V7.0: Citrix® V7.13 Xen Desktop/Xenapp Installation ManualStephane LASSERRENo ratings yet
- Stylos HD User GuideDocument199 pagesStylos HD User GuideJohn K SmithNo ratings yet
- Stand-Alone Installation Guide: Autocad Architecture 2008Document62 pagesStand-Alone Installation Guide: Autocad Architecture 2008sanjayak_3No ratings yet
- SAS University Edition: Installation Guide For OS X: I 5 June 2014Document24 pagesSAS University Edition: Installation Guide For OS X: I 5 June 2014sai venkat pNo ratings yet
- Karl Fisher ManuelDocument80 pagesKarl Fisher ManuelpajovicmNo ratings yet
- Fenwalnet 6000 Configuration Software (FCS 6000) : User's GuideDocument132 pagesFenwalnet 6000 Configuration Software (FCS 6000) : User's GuideJose GutierrezNo ratings yet