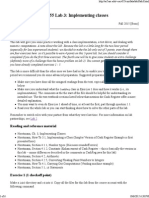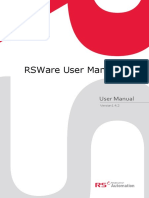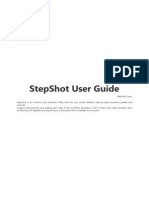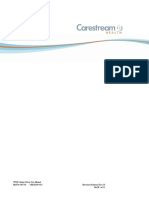Professional Documents
Culture Documents
Vectorworks Spotlight Light Plot Drafting Tutorial: Spotlight Imperial. This Gets You
Vectorworks Spotlight Light Plot Drafting Tutorial: Spotlight Imperial. This Gets You
Uploaded by
Vanina Vidal VaccaroOriginal Title
Copyright
Available Formats
Share this document
Did you find this document useful?
Is this content inappropriate?
Report this DocumentCopyright:
Available Formats
Vectorworks Spotlight Light Plot Drafting Tutorial: Spotlight Imperial. This Gets You
Vectorworks Spotlight Light Plot Drafting Tutorial: Spotlight Imperial. This Gets You
Uploaded by
Vanina Vidal VaccaroCopyright:
Available Formats
Vectorworks Spotlight
Light Plot Drafting Tutorial
1
Drawing light plots can be tedious. Drawing them on a computer probably takes
the same time as hand drafting, but has many advantages:
plots are legible when printed
handwriting errors can be avoided
reports allow the designer to check for errors
plots are easy to revise and update.
What follows is a very quick review of the basics of drafting light plots in
Vectorworks.
The easiest way to start is with a light plot in a template. If you have a light plot
for the space available, use that. If not, File > New > Use Template >
Spotlight Imperial. This gets you
a blank page, with a simple
border.
Make sure you are in the Light
Plot layer by using the pull-down
tab at the top right of the
window:
Vectorworks' Spotlight tools
assume the lights you want are in
the Light Plot layer. If they aren't,
instrument counts and other things may be wrong. If things seem odd later on,
look at the layers one at a time (use the Layer menu); if you see lights in the
stage layer, that's probably the problem. The Spotlight template creates layers for
a Title Block, Lighting Positions, Soft Goods, Scenery, and Theatre Floor Plan as
well as for lights.
Now you need to find some lights. Lighting symbols are stored in a folder in the
Vectorworks folder called Object Libraries. The various manufacturers are listed
with the prefix SL (for SpotLight). These are a few of the available files: each
manufacturer has a metric and an Imperial (English) measurement file, and there
are other things such as accessories (barn doors, etc.). Let's try SL-ETC
Imp.mcd.
2
Look at the Resource
Browser (if it isn't already
open, Window >
Palettes > Resource
Browser). Here you can
see every light ETC
makes, including some
variants you probably
have never heard of (CE
means European
models). When you
double-click on a symbol,
it becomes the Active
Symbol; the Insert 2D
Symbol Tool will
now place copies of this
symbol.
Double-click on
ETC Source 4 36, select
the Insert 2D Symbol
Tool, and move the
cursor onto the page. You
will see an outline of a
lighting symbol. The first
click will establish where
the light is; the second
click sets which way it is
pointed. So, click once to
place the light, then you can rotate the symbol around until it is pointed at your
stage. You will have inserted a Source 4 36:
Bravo. Why not do it a few times more, so you have a set of lights.
These are now just drawing symbols. The benefit of
Spotlight is that it helps you do paperwork, so we
want to tell Spotlight that these are stage lights. We
need to set up labels; for that select Spotlight >
Instrument Processing > Label Legend Manager
and Add .Call the Symbol Leko just to be
traditional, and select fields you want displayed by
double-clicking them:
3
6
3
6
3
6
3
6
3
This is a legend (a set of labels) with
Purpose, Position, Unit Number, Color,
Template, and Dimmer selected.
Actually, Position is often redundant;
skip it by double-clicking it again. When
you are done, click OK; then click Edit
Layout:
Here's the current Active Symbol, with the names of the various labels you
selected. Drag them onto the symbol, and when you have it looking good, press
Exit Symbol. You will be able to revisit this for all units, and you can always
move labels around for individual units without changing the whole thing.
Now, you can get some benefit for all this work. Select all the instruments you
have placed, either by dragging over all of them or by shift-clicking. Pick
Spotlight > Instrument Processing > Assign Legend to Instruments and
double click on the legend you have created ("Leko"). It won't seem like much
has happened. Now use Spotlight > Instrument Processing > Number
Instruments, select Top to Bottom and set Starting Number to 1:
4
Now the units have Unit Numbers:
3
6
3
3
6
2
3
6
1
But wait, there's more.
Look at the Object Info palette (if it
isn't already open, Window > Palettes
> Object Browser). This begins to look
like something a Lighting Designer
could love. You can fill in data, e.g.
Purpose Area A
Position 1
st
Electric
Color R02
Template (a gobo number)
Channel
Dimmer
and so forth. If you had selected more
than one light, any data you entered
will apply to all selected lights- so you
can make a whole system the same
color.
Here is an example, with some units
done in a group:
3
6
3
R02 3
3
6
2
R02 3
3
6
Area A
1
R02 3
Problem. The "Area A" legend overlaps
our color legend. You could either fix
this by going back to the Label Legend
Manager and changing the way all
legends work, or you could drag just
the affected label. With the instrument
selected, move the cursor over a label
until the cursor changes to a two-
headed arrow, then mouse down and
drag:
5
3
6
3
R02 3
3
6
2
R02 3
3
6
Area A
1
R02 3
Better now.
We now have three lights on the plot, all with color, circuits, and other good stuff.
Let's try Spotlight > Generate Paperwork.
If this is the first time you have used Generate Paperwork, you will probably be
asked how many lights you have in inventory:
6
There is only one type of light in our mini-plot; let's tell it we have 6 of them.
Now we can generate many different reports. The reports are found under
Window > Worksheets. There is sort of a trick to this: only the reports you
selected under Generate Paperwork appear, and they only get updated when
you run Generate Paperwork. So, you need to refresh the reports when you run
them. They also aren't super-good about keeping formatting. A good tactic is to
run the reports and use them as working tools; when you have the plot pretty
much done, make them look pretty.
7
Here is an Instrument Schedule:
Instrument schedules get sorted by position, and the example shows the default
columns. Most of this can be changed under Generate Paperwork.
Reports are their own little world in Vectorworks. In general, they are a lot like
Excel spreadsheets, with many of the same mathematical and formatting tools.
Vectorworks creates are report for you, and puts it in a separate window. You
can mess around with it anyway you want. Reports have their own utility menu,
which is not the same as the main drawing window you access the menu with
the pull-down arrow under the red X. To print a report, use this menu, NOT the
normal print routine. This can take a bit of getting used to.
However, reports are where the value of doing a plot in Vectorworks really
shows. Run several different reports. When you do a dimmer schedule, the
dimmer with 23 circuits plugged in will be very obvious. In the instrument
schedule, overlapping unit numbers will show up. Look at Purpose- are your
lights spread out across the stage the way you wanted? Use Inventory Report to
see how many units you have left; if you are renting leave the inventory at zero,
and everything will show up as needing to be rented. Just a few minutes running
and comparing reports will catch many common errors and save a lot of grief at
load-in.
To print a whole plot, you want to use the normal Page Setup menu. Also, you
may wish to use Page > Set Print Area to specify how many pages to print. In
Page Setup you can use a scale factor. Traditionally, theatre light plots are
drawn at 1/2" = 1'-0" scale on very large paper; because the artwork is drawn by
a computer, many college designers print plots at much reduced scale to fit on
smaller paper. A plot in 1/8" scale would fail the professional exam, but may work
very well for a small venue.
Please save your work early and often. The default Vectorworks settings will
prompt you to save every 15 minutes. That's good. Vectorworks usually allows
up to 100 Undos, so you can back up. Have fun!
You might also like
- The Sympathizer: A Novel (Pulitzer Prize for Fiction)From EverandThe Sympathizer: A Novel (Pulitzer Prize for Fiction)Rating: 4.5 out of 5 stars4.5/5 (122)
- Devil in the Grove: Thurgood Marshall, the Groveland Boys, and the Dawn of a New AmericaFrom EverandDevil in the Grove: Thurgood Marshall, the Groveland Boys, and the Dawn of a New AmericaRating: 4.5 out of 5 stars4.5/5 (266)
- A Heartbreaking Work Of Staggering Genius: A Memoir Based on a True StoryFrom EverandA Heartbreaking Work Of Staggering Genius: A Memoir Based on a True StoryRating: 3.5 out of 5 stars3.5/5 (231)
- Grit: The Power of Passion and PerseveranceFrom EverandGrit: The Power of Passion and PerseveranceRating: 4 out of 5 stars4/5 (590)
- Never Split the Difference: Negotiating As If Your Life Depended On ItFrom EverandNever Split the Difference: Negotiating As If Your Life Depended On ItRating: 4.5 out of 5 stars4.5/5 (842)
- The Subtle Art of Not Giving a F*ck: A Counterintuitive Approach to Living a Good LifeFrom EverandThe Subtle Art of Not Giving a F*ck: A Counterintuitive Approach to Living a Good LifeRating: 4 out of 5 stars4/5 (5807)
- The World Is Flat 3.0: A Brief History of the Twenty-first CenturyFrom EverandThe World Is Flat 3.0: A Brief History of the Twenty-first CenturyRating: 3.5 out of 5 stars3.5/5 (2259)
- Her Body and Other Parties: StoriesFrom EverandHer Body and Other Parties: StoriesRating: 4 out of 5 stars4/5 (821)
- The Emperor of All Maladies: A Biography of CancerFrom EverandThe Emperor of All Maladies: A Biography of CancerRating: 4.5 out of 5 stars4.5/5 (271)
- The Little Book of Hygge: Danish Secrets to Happy LivingFrom EverandThe Little Book of Hygge: Danish Secrets to Happy LivingRating: 3.5 out of 5 stars3.5/5 (401)
- Team of Rivals: The Political Genius of Abraham LincolnFrom EverandTeam of Rivals: The Political Genius of Abraham LincolnRating: 4.5 out of 5 stars4.5/5 (234)
- Hidden Figures: The American Dream and the Untold Story of the Black Women Mathematicians Who Helped Win the Space RaceFrom EverandHidden Figures: The American Dream and the Untold Story of the Black Women Mathematicians Who Helped Win the Space RaceRating: 4 out of 5 stars4/5 (897)
- Shoe Dog: A Memoir by the Creator of NikeFrom EverandShoe Dog: A Memoir by the Creator of NikeRating: 4.5 out of 5 stars4.5/5 (537)
- The Gifts of Imperfection: Let Go of Who You Think You're Supposed to Be and Embrace Who You AreFrom EverandThe Gifts of Imperfection: Let Go of Who You Think You're Supposed to Be and Embrace Who You AreRating: 4 out of 5 stars4/5 (1091)
- The Hard Thing About Hard Things: Building a Business When There Are No Easy AnswersFrom EverandThe Hard Thing About Hard Things: Building a Business When There Are No Easy AnswersRating: 4.5 out of 5 stars4.5/5 (346)
- Elon Musk: Tesla, SpaceX, and the Quest for a Fantastic FutureFrom EverandElon Musk: Tesla, SpaceX, and the Quest for a Fantastic FutureRating: 4.5 out of 5 stars4.5/5 (474)
- Beginners Guide CodingDocument48 pagesBeginners Guide CodingNuty Ionut100% (1)
- On Fire: The (Burning) Case for a Green New DealFrom EverandOn Fire: The (Burning) Case for a Green New DealRating: 4 out of 5 stars4/5 (74)
- The Yellow House: A Memoir (2019 National Book Award Winner)From EverandThe Yellow House: A Memoir (2019 National Book Award Winner)Rating: 4 out of 5 stars4/5 (98)
- The Unwinding: An Inner History of the New AmericaFrom EverandThe Unwinding: An Inner History of the New AmericaRating: 4 out of 5 stars4/5 (45)
- PVTC Chapter 06 - Daily Startup and Shutdown A4Document32 pagesPVTC Chapter 06 - Daily Startup and Shutdown A4Nguyễn Mỹ LinhNo ratings yet
- SAS Marketing Automation 5.3 Admistrator Guide Third Edition PDFDocument248 pagesSAS Marketing Automation 5.3 Admistrator Guide Third Edition PDFBrunna Linhares0% (1)
- Nokia DX200 PlatformDocument40 pagesNokia DX200 Platformraj3022No ratings yet
- Angular Service Worker GuideDocument28 pagesAngular Service Worker GuideAmir KaracicNo ratings yet
- RapidText - Teamcenter Cortona 3DDocument30 pagesRapidText - Teamcenter Cortona 3DAishwarya DubeyNo ratings yet
- Cpi DS - Agent 2022Document82 pagesCpi DS - Agent 2022JaredNo ratings yet
- Lab 3Document6 pagesLab 3mhasanjafryNo ratings yet
- Rishita Os 2 1Document25 pagesRishita Os 2 1parteek singhalNo ratings yet
- Release Notes v4.0.2 - EcoStruxure Building Operation 2022Document36 pagesRelease Notes v4.0.2 - EcoStruxure Building Operation 2022Walter BarbaNo ratings yet
- RoboticProcessAutomation HofmanNDocument9 pagesRoboticProcessAutomation HofmanNRodrii NicolasNo ratings yet
- 4 Ways To Download YouTube Videos - WikihowDocument30 pages4 Ways To Download YouTube Videos - WikihowClalisus ClaudiuNo ratings yet
- Presentation 1Document44 pagesPresentation 1PawanKumarNo ratings yet
- ms3d Release Notes PDFDocument88 pagesms3d Release Notes PDFRCB100% (1)
- Welcome To Simpo PDF To WordDocument8 pagesWelcome To Simpo PDF To WordHamed GeramiNo ratings yet
- CSD7-UM001A-RSWare-EN-January 2017Document143 pagesCSD7-UM001A-RSWare-EN-January 2017PhátTrầnNo ratings yet
- Readme How To Import, Crack UDI Magic & DDevil PDFDocument6 pagesReadme How To Import, Crack UDI Magic & DDevil PDFkdman100% (1)
- Setting Up The Oracle Warehouse Builder 11g Release 2 Tutorial EnvironmentDocument36 pagesSetting Up The Oracle Warehouse Builder 11g Release 2 Tutorial EnvironmentRedy ArmanNo ratings yet
- StepShot User GuideDocument46 pagesStepShot User GuideDeep SachdevaNo ratings yet
- DICOM Printer Driver User ManualDocument13 pagesDICOM Printer Driver User ManualMuhamad RudiansyahNo ratings yet
- Cit 3200 Oprating SystemsDocument2 pagesCit 3200 Oprating SystemsWicklifeNo ratings yet
- FD Part8 Integrated HMI enDocument81 pagesFD Part8 Integrated HMI envigneshwaran100% (2)
- Windows System Artifacts: Understanding File SystemsDocument4 pagesWindows System Artifacts: Understanding File Systemstest2012No ratings yet
- FW Update Kenwood KIV-700Document1 pageFW Update Kenwood KIV-700JesusOsunaNo ratings yet
- Introduction To Tally - Erp9Document9 pagesIntroduction To Tally - Erp9Dinesh AndersonNo ratings yet
- Mel ScriptDocument12 pagesMel ScriptFrankie YipNo ratings yet
- ACT - Hydrostatic Fluid ExtensionDocument34 pagesACT - Hydrostatic Fluid ExtensionIvanNo ratings yet
- Rimage Guide Home SetupDocument29 pagesRimage Guide Home SetupTalendro LopezNo ratings yet
- SAS Notes: Cognizant Technology SolutionsDocument57 pagesSAS Notes: Cognizant Technology SolutionsJaideep DhimanNo ratings yet
- Manual ElanDocument359 pagesManual ElansorindraganNo ratings yet