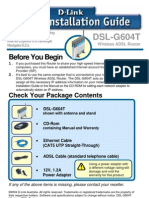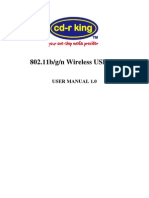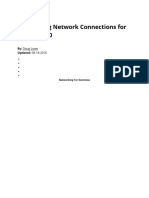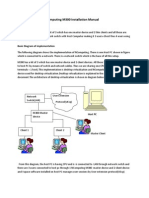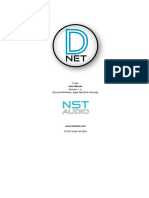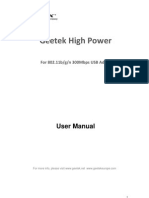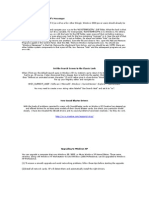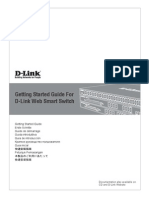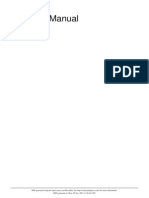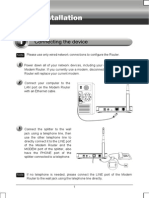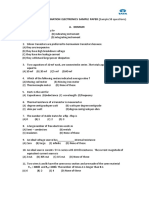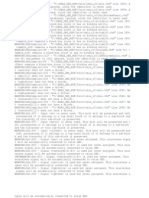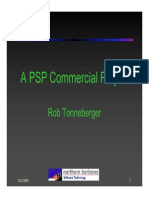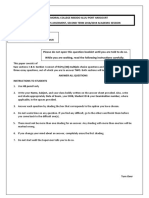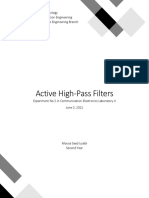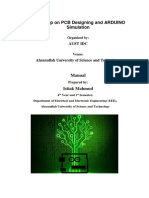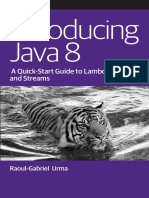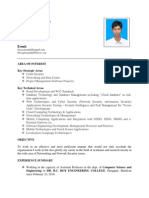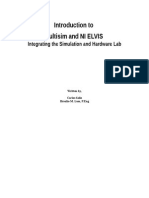Professional Documents
Culture Documents
Buffalo LS-XHL and LS-CHL Manual
Buffalo LS-XHL and LS-CHL Manual
Uploaded by
ulahotiCopyright
Available Formats
Share this document
Did you find this document useful?
Is this content inappropriate?
Report this DocumentCopyright:
Available Formats
Buffalo LS-XHL and LS-CHL Manual
Buffalo LS-XHL and LS-CHL Manual
Uploaded by
ulahotiCopyright:
Available Formats
User Manual
LS-XHL and LS-CHL
LinkStation Pro and Live Models
www.buffalotech.com
35010807 ver.01 v2.2
2
Introduction
Congratulations on your new LinkStation! This user manual is intended to assist you in
confguring it.
Because were constantly updating our products, the images and text in this manual may vary
slightly from the images and text displayed by your LinkStation. These changes are minor
and should not affect the ease of setup adversely. As time passes, future user interfaces,
updated software, and later versions of this manual may be freely available for download at
our web site www.buffalotech.com.
For best results, attach the LinkStation to an uninterruptable power supply (UPS). Back
up all your stored fles regularly. See the Backup Jobs page for instructions using the
LinkStations built-in backup utility. If you run into diffculties or need additional help, feel
free to contact our technical support. Contact information for Buffalo Technology and our
technical support is available on page 62.
3
Table of Contents
Introduction
Diagrams and Layout 4
Power Switch 5
Installing Software 6
Using your LinkStation
Using your LinkStation with a PC 7
Using your LinkStation with a Mac 8
Finding LinkStations IP address 12
Settings and Confguration
Web Admin Tool 13
Users/Groups
Adding Users 15
Adding Groups 16
Network
Settings 17
Workgroup/Domain 18
System
Settings 20
Disks
USB Hard Drives 21
Formatting Hard Drives 22
Mapping Additional Shares 23
Maintenance 25
Notifcation 26
Backup Jobs 27
Initialization 28
UPS 30
Extensions
Sleep Timer 31
Print Server 32
Time Machine 37
DLNA Media Server 42
iTunes Server 44
BitTorrent Client 45
Direct Copy 47
Remote Access
WebAccess 48
FTP 53
Troubleshooting
Troubleshooting Multiple Shares 55
Disk Errors 57
Status LED Flash Codes 57
Fan Replacement 59
Appendix
Specifcations 60
Factory Defaults 61
Contact Information (USA) 62
GPL Source Code Information 63
4
Front Panel Layout
Layout
USB
Power Mode
Switch
Power Plug
Ethernet
(to Router)
AUTO
ON
OFF
Function
Button
Status LED
Replaceable
Fan
5
Power Switch
Power
Mode
AUTO
ON
OFF
The Power Mode switch on the back of the unit
has three positions: Auto, On, and Off. The
Auto position automatically powers the unit on
or off with your PC. If your PC is turned on the
LinkStation will power up; if the PC is turned off
the LinkStation will power down.
You must have installed the NAS Navigator2
software on your PC for this feature to work.
Otherwise, if you move the switch to auto, your
unit will power down by itself and you will have to
manually turn it back on.
Also note that the unit needs to be powered on to
use Web Access, BitTorrent, or Sleep Timer. If you
use any of these features regularly, it is best to
leave the Power Mode switch set to On.
Move the switch to the Off position to turn the
LinkStation off. It will take about 35 seconds to
shut down. Do not unplug or interrupt power to
the unit until shutdown is complete and the Status
LED is no longer lit.
6
Installing Software
Insert the Link Navigator CD into your computers CD/DVD drive. On
a PC, the setup wizard will launch automatically. Select your preferred
language to continue.
Alternately, you can launch the program manually. Open your
LinkNavigator CD and click on Lang.exe.
If you are installing the software on a Mac, open the CD and click on the
LinkNavigator icon to begin installation.
Step through the wizard to install your software.
7
After installation, youll have a new shortcut to Buffalo NAS Navigator on your
desktop. Click it to open the NAS Navigator2 client utility.
Using your LinkStation with a PC
Double-click on your NAS
devices icon to open it. Or,
right-click on it for more
options.
From NAS Navigator2, you
can easily browse the shares
on your LinkStation, open its
Web Admin Tool, map a drive
letter to a share, or make a
desktop shortcut to the main
share on the LinkStation.
8
Using your LinkStation with a Mac Using your LinkStation with a Mac
After installing the LinkNavigator software, your Mac will have
NASNavigator in the dock.
Clicking on NASNavigator opens NAS Navigator2, the LinkStations
client utility. Click on the gear symbol to drop down available
commands.
Open Web opens the Web Admin Tool. Confgure opens the menu
on the next page. Color Label lets you color-code your NAS devices
in NAS Navigator2. Show View Options lets you choose the size and
order of icons in the NAS Navigator2 display.
9
Using your LinkStation with a Mac
In NAS Navigator2, choose Confgure from the drop-down menu to get
to the Web page. Click Open Web Page to go the Web Confg Tool, or
click IP Address to change the LinkStations IP Address settings.
The IP Address page lets you change the LinkStations IP address
settings.
Show View Options lets you choose the order of icons in the NAS
Navigator2 display. You may also adjust the size of the icons from
here.
10
You can manually add LinkStation shares
(folders) to your desktop by adding them to the
Macs server list. Begin by clicking Go, and
then choose Connect to Server.
In the Server Address feld, enter your
LinkStations IP address in the form smb://
ipaddress (where ipaddress is your
LinkStations IP address), and click Connect.
If you dont know your LinkStations IP
address, see page 12.
11
Select Guest and click on Connect. Note: If you have confgured
share permissions on your LinkStation, select Registered User
and enter your login credentials.
Select the volume that you want to mount, such as share or
share-mac, from the list of folders on the LinkStation.
The share will open.
12
If you dont know your LinkStations IP address,
there are several ways to get it.
One simple method is to use the NAS Navigator
client utility (included on your CD) to fnd your
LinkStation. Just click on the icon for your
LinkStation and youll be able to read its IP address.
You can always get the LinkStations IP address
from your routers confguration utility. Many
Buffalo routers list this information on the Client
Monitor page, as shown to the right. Consult
your routers documentation for instructions on
identifying the LinkStations IP address.
Finding your LinkStations IP Address
13
Advanced Settings
To open the Web Admin Tool, right-click on your
LinkStation in NAS Navigator2 and choose Open
Web Admin.
Alternately, you could type the LinkStations IP
address in the URL bar of a browser running on a
computer connected to the same network as the
LinkStation. This also works with non-Windows
PCs.
Web Admin Tool
This login prompt will appear. Enter admin for the user name. Until you change it, the password
for the admin account will be password. Press the Login button when fnished.
User name: admin
Password: password
14
Welcome to the Web Admin Tool! On the left side, you can see your LinkStations system
information. Tabs and Submenus along the upper edge allow easy access to all of the settings
pages for your LinkStation.
Category Tabs
Individual
Settings
Submenus
Help and
Instructions
15
To add users, select the Users/Groups tab.
Local Users is the default submenu. Click on
Create User.
Adding Users
Enter your user information and click Save.
16
To add a group, select the Local Groups
submenu under the Users/Groups tab. Click
on Create Group.
Enter information for your group and click on
Save.
Adding Groups
17
Network Settings
Network Settings contains settings that
affect your Ethernet connection. In most
networks, LinkStation will get its IP Address
automatically from a DHCP server. You
may disable DHCP here and confgure the IP
address settings manually if desired. If no
DHCP server is available and an IP Address is
not set manually, then the IP address will be
assigned to a random address on the 169.254.
xxx.xxx subnet with subnet mask 255.255.0.0.
Ethernet Frame Size and Services are also set
from this page. Only use JumboFrame settings
when operating in a Gigabit environment where
all other clients support the same JumboFrame
setting.
18
To add the LinkStation to your workgroup or
domain, click Modify Settings.
Depending on your network type, you may
choose to authenticate in Workgroup or NT
Domain mode.
Advanced Settings
Workgroup/Domain Settings
19
Screens are different depending on whether
you authenticate in Workgroup or NT Domain
mode. Whichever mode you choose, enter the
information needed to log in to the network and
click Save when fnished.
20
In System Settings, you can modify the
NetBIOS name of your LinkStation, date and
time settings, and language settings.
System Settings
21
Add a USB hard drive to the LinkStation
simply by plugging it in to USB port on the
LinkStation. It will then appear in the master
folder as a new share on the LinkStation. Not
all USB hard drives are supported. Some USB
hard drives may need to be reformatted with
the LinkStations format utility before working
properly.
Before disconnecting a USB device from the
LinkStation, it should be dismounted. Hold
the function button down until it glows blue,
and then turns off. Its now safe to unplug
your USB device. You may also dismount your
USB device from within System/Storage/Disks
in the Web Admin Tool.
Note: Unplugging USB devices without
dismounting them frst may corrupt your data!
USB Hard Drives
22
Formatting of hard drives is done in the
System/Storage area of the Web Admin Tool.
To format hard drives, select the hard drive(s)
that you want to format and click on Format
Disk.
Formatting Hard Drives
23
Mapping Additional Shares
You can map additional drive letters to shares on your
LinkStation. From NAS Navigator2, right-click on
your LinkStation and select Browse Shares.
Your LinkStation will open. Share is a data folder in
your LinkStation by default. Info contains your user
manuals. If you have created other folders, then they
will be visible here too. You can map drive letters to
any of these folders.
24
From the Tools pull-down menu, select Map Network Drive. Choose a drive letter from the
Drive: pull down menu. To specify the folder to map, either fnd it with Browse or enter
\\LinkStation_Name\share_name in the Folder: feld, where LinkStation_Name is your
LinkStations hostname and share_name is the name of a folder on your LinkStation. Check the
Reconnect at logon checkbox to have Windows connect to this mapped drive everytime it starts.
When fnished, press the Finish button. Your share is now mapped to a drive letter.
25
The Maintenance submenu holds settings for
Email notifcation.
You can also restart the LinkStation from here.
Maintenance
26
If you have access to an SMTP mail server,
your LinkStation can send you reports and
alerts. To confgure this, navigate to System/
Maintenance, open Email Notifcation, and click
on Modify Settings.
Enable notifcation and enter your SMTP server
address and port. If your SMTP server requires
authentication, choose the authentication
type from the drop-down menu and enter any
necessary login information. Change the title
and types of emails youll receive if desired.
Click Save when done.
Email Notifcation
27
To create a new backup job, click Create New
Job in System/Backup/Backup Jobs Setup.
Select the desired job schedule and properties
and click Apply when done.
Backup Jobs
28
You can restore settings to their factory
defaults by clicking Restore LinkStation. You
can choose to either keep the current admin
password after initialization, or revert the
password to its default setting of password.
You can also restore factory settings with the
following procedure:
1. Move the power switch to the Off position.
The LinkStation will shut down after about 45
seconds.
2. While holding down the function button,
move the power switch to the On position.
The function button will begin to fash blue.
3. While the function button is still fashing,
press it again. Initialization may take several
minutes.
Initialization
29
Initialization will affect different settings on the LinkStation depending on which method you use.
Initializing the LinkStation from within the Web Admin Tool restores the following settings to
their factory defaults: LinkStation name, description, NTP settings, Workgroup settings, shared
services, shared folder access, user list, group list, email notifcation, UPS settings, and backup
jobs. The Admin password may optionally be reset as well.
Initializing the LinkStation with the function button and power switch restores the following
settings to their factory defaults: DHCP, frame size, and Admin password.
30
An Uninteruptable Power Supply may be
attached to the LinkStations USB port. Once
attached, you may confgure it from System/
Power Management/UPS Settings.
UPS
31
The LinkStation can be confgured to go
into power-saving (sleep) mode at regular
intervals. In Power Management/SleepTimer,
click Modify Settings to confgure a sleep
interval.
The LinkStations power switch must be set to
on for sleep mode to work. To manually wake a
LinkStation from sleep mode before its wake-
up time, move the power switch to off, wait 30
seconds, then move the switch back to the on
position.
Sleep Timer
32
To share a USB printer with the LinkStation,
navigate to Extensions/PrintServer in the
Web Admin Tool and Enable print server
functionality. Connect the printer to a USB
port on the LinkStation and power it on.
Print Server
In NAS Navigator2, right-click on the
LinkStation and choose Browse Shares.
33
Right-click on the lp icon and select Connect.
You will receive a warning that the server
does not have the proper drivers. Click OK to
continue.
34
If lp is the only printer installed on the PC, then it will
automatically be set as the default printer. If its not
the only printer, you may make it the default printer
by clicking Printers and Faxes in Control Panel, right-
clicking on the lp icon and selecting the Set as Default
Printer option from the drop-down menu.
The Add Printer Wizard will launch. Select the proper
driver for your printer. If the specifc printer is not
in the list, then insert the CD that came with your
printer into your PCs CD-ROM drive and click Have
Disk. Refer to your printer documentation for further
information on installing your printer if necessary.
Click OK to fnish.
35
Click Print Test Page to print a sample page. You can
also browse through the available settings for the printer.
Please refer to the printers documentation for more
information on changing the printers settings.
NOTES: The printer installation process can be done on any
machine on your network. Multiple machines may print
to the printer at the same time. Repeat this process on all
computers that require access to the printer.
Not all USB printers are supported. Multifunction printers
are specifcally not supported.
To print a test page or confgure additional printer
settings, right click on the lp printer icon and select
Properties. This will open the printers driver properties
page.
36
If a corrupt print job is sent to a
printer, printing may suddenly fail.
If your print jobs seem to be locked
up, clearing the print queue may
resolve the issue.
To delete the print queue, click
Delete Print Queue. This will clear
all current print jobs. Users will
have to re-send any incomplete
print jobs to the printer.
If there are still problems sending
jobs to the printer, shut down the LinkStation and the printer. Turn the printer on, and then
turn the LinkStation back on again. Verify that the USB cable is securely fastened to both the
printer and the LinkStation. Finally, you may consult the printer manufacturers documentation
for more troubleshooting information.
37
Time Machine
To use the LinkStation as a location for backups
from a Mac running Time Machine, begin by
creating a folder for the backups.
In Shared Folder Setup, click on Create Folder.
Name the folder. Make sure that Apple is checked
for Shared Folder Attributes. Disable Recycle Bin
support. Click Save.
38
Navigate to Extensions/Time Machine and click Modify
Settings.
Enable Time Machine. For the Target Folder, choose the
folder you created for the backups. Click Save.
Enter the Macs Computer Name (from its Sharing page) as
the Target Host Name. For the Target MAC address, enter
the Macs Ethernet ID from Advanced Settings in its Network
Preferences page. See the next page for instructions on
fnding the right values for these felds. Click Create when
done.
39
The name for the Target Host Name feld can be found just
under the Computer Name on the Sharing page in System
Preferences. It is circled in red in the screenshot to the left.
Do not include the part after the frst period. By default,
the Target Host name will be the same as the Computer
Name above it unless you have changed it. To work with
Time Machine, this name should contain only the following
characters: 0123456789abcdefghijklmnopqrstu vwxyz-
_ABCDEFGHIJKLMNOPQRSTUVWXYZ. Spaces and other
characters should not be used if Time Machine is to function
properly.
For the Target MAC address, enter the Macs Ethernet MAC
Address from System Profler, located in Applications/Utilities.
Make sure that you are looking at the Ethernet MAC Address
and not the AirPort MAC Address, as they will be different.
40
It will take several minutes for the image fle to be
created. The fle TargetHostName_TargetMACAddress.
sparsebundle is being created in the backup folder.
To be safe, wait ten minutes before continuing.
After ten minutes have passed, open the Finder.
Click on All below Shared. Find your LinkStations
TimeMachine in the window and double-click on it.
Close the Finder.
41
Open Time Machine. Click on Choose Backup Disk.
Choose your LinkStation from the list and click Use
for Backup. In 120 seconds, Time Machine will begin
running a backup.
42
A share on the LinkStation can be streamed
to DLNA compatible media players on your
network. To confgure DLNA media streaming,
click on Modify Settings.
Highlight Enabled and choose the media folder
on your LinkStation to share. Click Save when
done.
DLNA Media Server
43
Clicking Authorized DLNA Media Clients opens
this screen, where you can see all of the
available media players on your network. Click
Close when done.
44
Your LinkStation includes iTunes server
capability. The iTunes server will be
available as long as a share is enabled in the
LinkStations DLNA media server settings.
Computers running iTunes on the network
with your LinkStation will detect the server,
which will appear on the left side of iTunes
under Shared. Click on it to see the music
stored on the LinkStation.
iTunes Server
45
LinkStations built-in BitTorrent client will
download fles for you. To enable it, select
Enabled. Chose a target folder for downloaded
fles to go to and click Save.
Then, click Open Download Manager.
BitTorrent Client
46
To add a torrent, select either Add Torrent
From File or Add Torrent From URL, and then
Browse. Navigate to the torrent fle and open
it. Click Add.
The fle(s) will automatically download in the
background.
Note: For best results, move the power mode
switch on the back of the LinkStation to the
On position while the BitTorrent client is
running. Otherwise, the LinkStation may
shut down in the middle of a download.
47
You can copy digital media fles directly to the LinkStation from a
USB storage device, such as a digital camera, USB fash drive, or
external hard disk.
1. Connect your USB device to the USB port on the back of the
Direct Copy
2. While the function button is still glowing blue, press it once.
By default, a new folder yyyymmdd is created in the share folder,
where yyyy is the year, mm is the month, and dd is the day. All fles
from the source USB device are copied to that folder. The function
button will fash during fle transfer and turn off when its done.
Before disconnecting the USB device from the LinkStation, it should
be dismounted. Hold the function button down until it glows blue,
and then turns off. Its now safe to unplug your USB device.
Note: Unplugging USB devices without dismounting them frst may
corrupt your data!
LinkStation. The function button on the front of the unit
will glow blue for 60 seconds.
48
With Buffalos WebAccess, you can access your
LinkStation from anywhere in the world with
an Internet connection. Its easy to access your
fles, or share them with other people, wherever
they may be.
To use Webaccess, Enable Web Access
Service.
You may also enable SSL Encryption if desired.
Using BuffaloNAS.com is recommended.
Otherwise, youll have to manage your own
DNS settings.
Remote Access - WebAccess
Auto-Confgure Firewall is recommended if your router supports UPnP (most do since 2001).
If you choose not to enable this, then you must manually confgure your router and frewall to
forward internal port 9000 to the LinkStation.
Choose a name for your BuffaloNAS account and a password (key). This name is the name that
will be used to access your LinkStation and to share with your friends. The password for this
protects other people from using it, so picking a strong password is recommended. If you get a
message that your chosen account name is already in use, then choose a different account name.
Click Help in the top right of the window for detailed information on each setting.
49
To enable WebAccess for a share, click on the sharename
from Extensions/WebAccess.
Choose your desired level of Web Access from the Web
Access Settings drop-down menu:
Disable will prevent remote access to this share through
WebAccess. This is the default setting.
Allow Anonymous will allow anyone to access the share.
Choose this if you want your LinkStation share and all
fles on it to be freely available to everyone in the world.
Allow All Groups/Users will allow only people who
have an account on the LinkStation to access this share
remotely.
Use Inherited Folder Permissions gives each user the
same rights to folders remotely that they have locally.
Click the Save button to save your changes.
50
To access your LinkStation remotely, open a browser window
on any computer connected to the Internet and go to www.
buffalonas.com.
In the dialog box, type the BuffaloNAS name that you set on
page 48.
Alternately, you can go directly to your share by typing
BuffaloNAS.com/your_BuffaloNAS_name in the URL window.
The folders from your LinkStations share will appear. Files
from anonymous shares will appear to the right. To see fles
from shares that are not set to anonymous, or to upload fles,
you will need to log in. The login link is on the top left corner
of the page.
Using WebAccess
51
To access individual folders on the right,
click on their open links.
Clicking on individual fles will give you other
options, depending on the fletype.
52
To upload fles to the TeraStation, click Upload
in the bottom left corner of the window. Note:
This option will only appear if you are logged in
and at least one user (besides admin) has been
given access to the share.
A new window will open. Click on Browse and
navigate to the fle that you want to upload.
Then, click Upload.
Your fle will be copied to the TeraStation.
Uploading Files with WebAccess
53
The LinkStation includes FTP server capability, allowing you
to access fles on it from anywhere. If FTP is enabled for a
folder, then you can read, edit, and save to any fles in that
folder from anywhere. To use FTP,
1: Set up your account. In Users/Groups, make a user
account for yourself. For convenience, give this account the
same username and password that you use to log in to your
computer. Then, you wont have to retype it in each time
you access the LinkStation locally.
2: In Network Settings/Network Services, enable the FTP
service.
3: Enable remote access. In Shared Folders Setup, click
on the folder that you want to be able to access remotely. It
will be named share unless you have added new folders
to your LinkStation. Enable FTP in Shared Folder Support.
Enable Access Restrictions. Give yourself Read or Read
and Write permissions. Click Apply. Then, check FTP in
Shared Folder Support. Click Save.
Remote Access - FTP
54
To access your LinkStation remotely, type ftp://username:password@ipaddress/share into a web
browser where
username - is your username
password - is your password
ipaddress - is the WAN side IP address of your router, and
share - is the name of the folder on your LinkStation that youre accessing.
4: Forward your port. In your routers setup utility, forward port 21 to the LAN-side IP address
of the LinkStation.
55
Troubleshooting Multiple Shares
When accessing multiple shares from a Windows
PC, you may see this error message.
This is caused by having multiple shares to the
same resource using different login credentials.
The error occurs when connecting to at least one
secure, restricted share. Due to a constraint in Microsoft Windows, only one set of login credentials
can access or map drive letters for a network resource such as the LinkStation. As such, only
one username and password can be used while mapping drives to a PC. If unsecure, unrestricted
shares are mapped and then an attempt to map a secure, restricted share is made from the same
PC, then this error will occur. To prevent this, you must create all mapped shares using the same
login and password information. Please follow the steps on the next page to remedy this problem.
56
Mapping Multiple Shares
When mapping any share, select the Connect using a different
user name option. A login and password prompt will appear.
Use the username and password required by any secure,
restricted shares for all shares. All mapped shares on a
single PC must use the same username and password!
If only unrestricted shares are being mapped, then its not necessary to set a username and
password for shares. Multiple mapped drives to unrestricted shares can exist without a username
or password as long as no restricted, secure shares are mapped. If an unrestricted share and a
restricted share are being mapped or accessed, use the restricted username and password for the
unrestricted share login by using the Connect using a different user name option. This will allow a
Windows PC to access both shares without any problems.
57
Disk Errors
If LinkStation encounters a disk error, it will be reported in the LinkStation status on the top of
any of the Web-Based confguration screens. Run a Disk Scan in the event of this error. If that
doesnt work, try a reformat. Reformatting the drive will delete all of the data on it, so try to back
up any data you can before beginning. Finally, if none of the above help, then please contact
Technical Support for further assistance.
LED Error Codes:
During normal operation, the Status LED is lit blue. It fashes during boot and shutdown. It will
fash red in case of errors, alternating between fashing for 1 second (tens digit) and 1/2 second
(ones digit). Combine the number of longer fashes with the number of shorter fashes to produce
a two digit error code:
Troubleshooting
E00 - (no fashes) MPU failure.
E01 - DRAM data line problem.
E02 - DRAM address line problem.
E03 - RTC chip error.
E04 - failed to extract kernel.
E06 - corrupted frmware.
E07 - a hard disk was not found.
E10 - UPS error.
E11 - fan error.
E15 - hard drive I/O error.
E16 - no hard disks detected.
E17 - internal controller error.
E20 - circuit board error.
E21 - internal controller error.
E22 - mount error.
E23 - hard disk is malfunctioning.
58
LED Information Codes:
The status LED will fash amber to give information codes. Like the error codes, these alternate
between fashing for 1 second (tens digit) and 1/2 second (ones digit). Combine the number of
longer fashes with the number of shorter fashes to produce a two digit information code:
I19 - erasing disk.
I23 - initializing system.
I25 - updating frmware.
I26 - initializing web confguration.
I27 - checking USB disk.
I28 - formatting USB disk.
59
Unplug the connector by pulling it
straight up.
Replacement fans for the LinkStation are available from Buffalo Technology. The
part name is OP-FAN/LS. This is the only fan you should use in your LinkStation!
Before replacing the fan, power down the LinkStation.
Remove the screw from the top of the LinkStation. The fan will now slide straight out
to the side. For detail, refer to the Quick Setup Guide of OP-FAN/LS.
Fan Replacement
60
Mac and Mac OS are trademarks of Apple Inc., registered in the U.S. and other countries. Windows is a registered trademark of Microsoft Corporation in the United States and other countries.
Specifcations
Data Transfer Rates: 10/100/1000 Mbps
Hard Drive: 3.5 SATA
Main Connector Type: RJ-45 (Ethernet)
USB Interface: USB 2.0/1.1
Protocol Support: TCP/IP
SMB/CIFS, HTTP, FTP, AppleTalk (File Sharing)
HTTP (Management)
NTP (Time Synchronization)
Power Supply: 100-240V 50/60Hz
Client OS Support: Windows
Vista/XP/2000, Windows XP MCE 2005/2004,
Windows Server 2003/2008, Mac OS
10.3.9 or later
Power Consumption: Avg. 17W, Max. 24W (with no USB devices connected)
Dimensions: 6.9 x 1.8 x 6.1 (175 x 45 x 156 mm)
Weight: ~2.5 pounds (1.1 kg)
Operating Environment: 41- 95 F, 5- 35 C; 20-80% non-condensing
61
Administrator Name: admin (cannot be changed)
Password: password
Default Shared Folder: share
Recycle Bin: enabled for share
DHCP Client: Automatic. If no DHCP Server is available, then the IP address is assigned randomly to the
169.254.xxx.xxx subnet with subnet mask 255.255.0.0.
Three default groups are always available on the LinkStation: hdusers, admin, and guest. These groups may
not be deleted or edited.
Microsoft Network Group: WORKGROUP
Ethernet frame size: 1518 bytes
AFP: enabled
FTP Server: disabled
NTP: enabled
Print Server: enabled
WebAccess: disabled
Time Machine: disabled
DLNA Media Server: disabled
BitTorrent: disabled
GPL Information (North America) Factory Defaults
62
Buffalo Technology USA Inc.
11100 Metric Blvd, Suite 750
Austin, TX 78758
GENERAL INQUIRIES
Monday through Friday
8:30am-5:30pm CST
Direct: 512-794-8533
Toll-free: 800-456-9799
Fax: 512-794-8520
Email: sales@buffalotech.com
TECHNICAL SUPPORT
North American Technical Support by
phone is available 24 hours a day, 7
days a week. (USA and Canada).
Toll-free: (866) 752-6210
Email: info@buffalotech.com
Contact Information
North America
Buffalo Technology UK Ltd.
2 Bracknell Beeches, Old Bracknell Lane
Bracknell, Berkshire, RG12 7BW
United Kingdom
GENERAL INQUIRIES
Email: sales@buffalo-technology.com
TECHNICAL SUPPORT
Buffalo Technology provides technical
support in English, German, French,
Italian, and Spanish. For opening hours
and relevant telephone numbers, please
go to
www.buffalo-technology.com/contact
Europe
63
Source code for Buffalo products that use GPL code is available at http://opensource.buffalo.jp.
GPL Information (North America) GPL Information
You might also like
- Nokia Mass Event Optimization White Paper enDocument17 pagesNokia Mass Event Optimization White Paper enAymen Ben zinebNo ratings yet
- Buffalo Link Station Quad LS-QL-R5 User ManualDocument96 pagesBuffalo Link Station Quad LS-QL-R5 User Manualbernardng5591No ratings yet
- Valkyrie User Manual - enDocument80 pagesValkyrie User Manual - entollison10No ratings yet
- Lacie Network Space Family User ManualDocument173 pagesLacie Network Space Family User ManualNew RegisterNo ratings yet
- How To Install Aloha On Windows 7 Server 2008Document3 pagesHow To Install Aloha On Windows 7 Server 2008athnuyNo ratings yet
- Userfiles File Downloads HS-DHGL ManualDocument65 pagesUserfiles File Downloads HS-DHGL ManualElSireNo ratings yet
- LS WTGL R1 - ManualDocument63 pagesLS WTGL R1 - ManualschraepfNo ratings yet
- LinkStation Pro Manual v1.7 WebDocument59 pagesLinkStation Pro Manual v1.7 WebRandel LibrandaNo ratings yet
- Linkstation Quad ManualDocument96 pagesLinkstation Quad Manualarangdal9462No ratings yet
- DSL-G604T: Before You BeginDocument15 pagesDSL-G604T: Before You BeginDan WalshNo ratings yet
- Installing Aloha IN WIINDOWS 7Document5 pagesInstalling Aloha IN WIINDOWS 7rabeaNo ratings yet
- Guide - SAP GUI Install v2.10Document17 pagesGuide - SAP GUI Install v2.10Aaditya GautamNo ratings yet
- Fiery User GuideDocument36 pagesFiery User GuideCraig MusgravesNo ratings yet
- DSL-504T: Before You BeginDocument12 pagesDSL-504T: Before You BeginMarceloPeresNo ratings yet
- Computer Networks-2 Practical-1Document6 pagesComputer Networks-2 Practical-1vaibhav vermaNo ratings yet
- 11n USB Dongle ManualDocument20 pages11n USB Dongle ManualgroovychickNo ratings yet
- ReleaseNotes - EN-SoMachineV4.1SP1.2 4.1.0.2 15.07.09.01Document11 pagesReleaseNotes - EN-SoMachineV4.1SP1.2 4.1.0.2 15.07.09.01totovasiNo ratings yet
- NAS Drive User ManualDocument59 pagesNAS Drive User ManualCristian ScarlatNo ratings yet
- d2 Network 2: Design by Neil PoultonDocument44 pagesd2 Network 2: Design by Neil PoultonVictor Kauil YiyitozNo ratings yet
- Lecture 5-1Document38 pagesLecture 5-1joeh angeloNo ratings yet
- WN513N Manual V1.0Document2 pagesWN513N Manual V1.0vanderlonnNo ratings yet
- DONETLE ICT 10 Q4 Week 1 8 Additional Topics - RemovedDocument10 pagesDONETLE ICT 10 Q4 Week 1 8 Additional Topics - Removedallenformentera9No ratings yet
- Configuring Network Connections For Windows 10Document32 pagesConfiguring Network Connections For Windows 10Joseph ButawanNo ratings yet
- User Manual: MAN-525503/525534-UM-0413-01Document26 pagesUser Manual: MAN-525503/525534-UM-0413-01Anthony DavisNo ratings yet
- Windows 10 File Server or Terminal SetupDocument7 pagesWindows 10 File Server or Terminal SetupBobbyMocorroNo ratings yet
- WGA Setup For WindowsDocument15 pagesWGA Setup For Windowsdaniliuc_aNo ratings yet
- Experiment 1 Drawing The Motherboard Layout of Pentium IV and Studying The ChipsetDocument33 pagesExperiment 1 Drawing The Motherboard Layout of Pentium IV and Studying The ChipsetSyed MasudNo ratings yet
- W5-Configuring Network Connections For Windows 10Document10 pagesW5-Configuring Network Connections For Windows 10Echelle OgatisNo ratings yet
- E4200 V10 CiscoConnect NC-WEBDocument14 pagesE4200 V10 CiscoConnect NC-WEBBlekbirdNo ratings yet
- Workimmersion Lo3Document69 pagesWorkimmersion Lo3api-556424124No ratings yet
- NComputing M300 Technical ManualDocument10 pagesNComputing M300 Technical Manualvigyanashram100% (2)
- D Net User Manual V1.11Document31 pagesD Net User Manual V1.11Juan Manuel Aguilar GarciaNo ratings yet
- Information-Manual LIPARTS (CD/DVD-Version) EnglishDocument15 pagesInformation-Manual LIPARTS (CD/DVD-Version) Englishrbenach2005No ratings yet
- User's Manual - NAS EnclosureDocument28 pagesUser's Manual - NAS Enclosuredziama100% (2)
- Windows 7 TweaksDocument6 pagesWindows 7 TweaksRAMESHBABUNo ratings yet
- Janus II ManualDocument36 pagesJanus II ManualConstantinos AlvanosNo ratings yet
- Customer Release Notes Fiery Network Controller For Docucolor 250/240Document34 pagesCustomer Release Notes Fiery Network Controller For Docucolor 250/240jonnathanNo ratings yet
- Huawei EC 1261 User ManualDocument20 pagesHuawei EC 1261 User ManualRajesh KaplishNo ratings yet
- Issue Environment Resolution: Hexagon PPM Support FAQDocument15 pagesIssue Environment Resolution: Hexagon PPM Support FAQMechNo ratings yet
- Linkstation User Manual 4Document4 pagesLinkstation User Manual 4Tony ChánhNo ratings yet
- LP-N24U: B/G/N Wireless 150 Mbps USB Adapter User GuideDocument39 pagesLP-N24U: B/G/N Wireless 150 Mbps USB Adapter User GuideMaria A. Garrido E.No ratings yet
- Tweak Your Network AdapterDocument8 pagesTweak Your Network AdapterDONIC CARBOTECNo ratings yet
- EasySped VALIDATE - User ManualDocument32 pagesEasySped VALIDATE - User ManualshashiNo ratings yet
- Quick Start Guide: Duolinks Sw24 SeriesDocument4 pagesQuick Start Guide: Duolinks Sw24 Seriesanon-745450No ratings yet
- MAN F9K1001v5 N150v5 RouterDocument48 pagesMAN F9K1001v5 N150v5 RouterBobby MooreNo ratings yet
- XP TricksDocument124 pagesXP TrickssandeepNo ratings yet
- What Can I Do If The TP-Link Wireless Adapter Is Not Achieving Desired Speed?Document59 pagesWhat Can I Do If The TP-Link Wireless Adapter Is Not Achieving Desired Speed?heriNo ratings yet
- Getting Started Guide For D-Link Web Smart SwitchDocument48 pagesGetting Started Guide For D-Link Web Smart SwitchSaiAccountingNo ratings yet
- Using Carsoft Cable For Dis With InpaDocument16 pagesUsing Carsoft Cable For Dis With InpaidarNo ratings yet
- Network Guide EpsonDocument52 pagesNetwork Guide EpsonTiffano JatiNo ratings yet
- Installing The Driver: Installation of The SD WLAN Card Driver To The Pocket PC Using Microsoft Active Sync®Document11 pagesInstalling The Driver: Installation of The SD WLAN Card Driver To The Pocket PC Using Microsoft Active Sync®clama2000No ratings yet
- Tutorial Reducing LAG v1.0Document22 pagesTutorial Reducing LAG v1.0Angel Salazar AlcarazNo ratings yet
- Basic MikrotikDocument63 pagesBasic MikrotikMarko KalabicNo ratings yet
- TD w8151n QigDocument18 pagesTD w8151n Qigtotos20100% (1)
- When You Set Up WindowsDocument8 pagesWhen You Set Up WindowsReginald D. WhiteNo ratings yet
- How to Setup a Windows PC: A Step-by-Step Guide to Setting Up and Configuring a New Computer: Location Independent Series, #4From EverandHow to Setup a Windows PC: A Step-by-Step Guide to Setting Up and Configuring a New Computer: Location Independent Series, #4No ratings yet
- How To Speed Up Computer: Your Step-By-Step Guide To Speeding Up ComputerFrom EverandHow To Speed Up Computer: Your Step-By-Step Guide To Speeding Up ComputerNo ratings yet
- Hitachi QuickStartGuide WJ200 SideDocument6 pagesHitachi QuickStartGuide WJ200 SideAchmad LuthfiNo ratings yet
- Tata Steel Jet Examination Electronics Sample Paper (Sample 50 Questions) A. DomainDocument6 pagesTata Steel Jet Examination Electronics Sample Paper (Sample 50 Questions) A. Domainshital patil100% (1)
- Characterization of TTLDocument15 pagesCharacterization of TTLYellasiri SureshNo ratings yet
- 190 2 WarningsDocument10 pages190 2 WarningsMartin HortonNo ratings yet
- PSP PPT SPPMDocument51 pagesPSP PPT SPPMashwiniNo ratings yet
- Please Do Not Open This Question Booklet Until You Are Told To Do So. While You Are Waiting, Read The Following Instructions CarefullyDocument4 pagesPlease Do Not Open This Question Booklet Until You Are Told To Do So. While You Are Waiting, Read The Following Instructions Carefullyk3lvynNo ratings yet
- HandoutDocument3 pagesHandoutMihir JaipuriaNo ratings yet
- Active High-Pass FiltersDocument10 pagesActive High-Pass Filtersموسى سعد لعيبيNo ratings yet
- Manual - PCB Design and Arduino Simulation by ProteusDocument36 pagesManual - PCB Design and Arduino Simulation by ProteusMahiNo ratings yet
- Distributed File Systems: Unit - V Essay QuestionsDocument10 pagesDistributed File Systems: Unit - V Essay Questionsdinesh9866119219No ratings yet
- N199 16-20 CMW500-protocol-tests eDocument5 pagesN199 16-20 CMW500-protocol-tests eRandhir kumar SinhaNo ratings yet
- Ece 2003Document3 pagesEce 2003gokulNo ratings yet
- Rancangan Angaran Biaya PCDocument2 pagesRancangan Angaran Biaya PCRaihan Wibawa PutraNo ratings yet
- C# From A Java Developers PerspectiveDocument77 pagesC# From A Java Developers PerspectivewtabaresNo ratings yet
- DIALux Setup InformationDocument8 pagesDIALux Setup InformationrobialamsyahNo ratings yet
- Basic Switch Configuration: S1# Show Run S1# Show Ip Interface BriefDocument5 pagesBasic Switch Configuration: S1# Show Run S1# Show Ip Interface BriefharaenaNo ratings yet
- 1500 - 48 (Conversor DC-DC) PDFDocument2 pages1500 - 48 (Conversor DC-DC) PDFdidiNo ratings yet
- Final Tech Seminar PPT (1AM17CS108)Document16 pagesFinal Tech Seminar PPT (1AM17CS108)Musab NaumanNo ratings yet
- Introducing Java 8: A Quick-Start Guide To Lambdas and StreamsDocument35 pagesIntroducing Java 8: A Quick-Start Guide To Lambdas and StreamsAlex NaupayNo ratings yet
- PCB Wizard - Sun TrackerDocument2 pagesPCB Wizard - Sun TrackerArunkumar Murugappan100% (1)
- Biswajit Mondal CVDocument3 pagesBiswajit Mondal CVengineeringwatchNo ratings yet
- Intro To Multisim and NI ELVISDocument24 pagesIntro To Multisim and NI ELVISbugyourselfNo ratings yet
- CS - IT - SE Course Contents HECDocument137 pagesCS - IT - SE Course Contents HECAdeel Rifaat Mirza75% (4)
- Analog Electronics Interview and Viva QuestionsDocument44 pagesAnalog Electronics Interview and Viva QuestionsPranay DumbhareNo ratings yet
- Spec PDFDocument53 pagesSpec PDFGopal KondaguntaNo ratings yet
- Chapter 1 From Manual A1700Document4 pagesChapter 1 From Manual A1700ngocanhvyNo ratings yet
- Files and Templates in C++Document12 pagesFiles and Templates in C++Usha RavichandranNo ratings yet
- BölümDocument21 pagesBölümJdhdd JfjfNo ratings yet
- Class: III EEE Subject Code: CS2311 Subject: Object Oriented ProgrammingDocument35 pagesClass: III EEE Subject Code: CS2311 Subject: Object Oriented ProgrammingJPR EEENo ratings yet