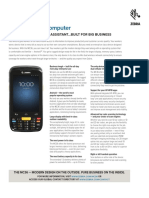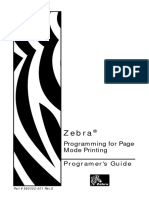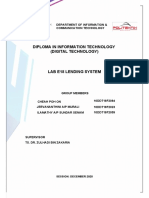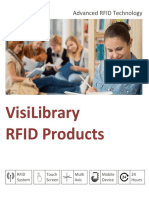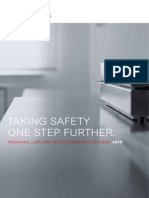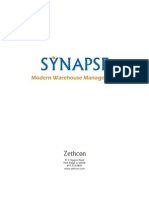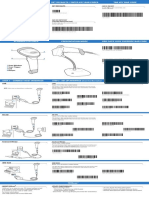Professional Documents
Culture Documents
Barcode Printing
Barcode Printing
Uploaded by
shesh10 ratings0% found this document useful (0 votes)
19 views14 pagesBarcode Printing steps
Copyright
© © All Rights Reserved
Available Formats
PDF, TXT or read online from Scribd
Share this document
Did you find this document useful?
Is this content inappropriate?
Report this DocumentBarcode Printing steps
Copyright:
© All Rights Reserved
Available Formats
Download as PDF, TXT or read online from Scribd
0 ratings0% found this document useful (0 votes)
19 views14 pagesBarcode Printing
Barcode Printing
Uploaded by
shesh1Barcode Printing steps
Copyright:
© All Rights Reserved
Available Formats
Download as PDF, TXT or read online from Scribd
You are on page 1of 14
Page 1 of 14
Barcode Printing steps
Prepared By: Nisha Mathew (Programmer Analyst at City of St Petersburg,
FL)
Introduction:
These steps are for creating template for an already existing RDF report which
has been registered as a concurrent program. Assuming that the patch for Oracle
XML Publisher (patch 5027437) Desktop has been applied and the Microsoft
Word has the plug-in for developing a template. (After installing the patch when
MS word is opened there will be a menu option called Template Builder on the
tool bar).
Process:
Change the concurrent program definition and make the output format to
xml.
Created the Xml template as rtf and map all the fields with the xml tags.
For barcode printing the following steps are required.
Download a barcode font (e.g.: IDAutomation Code 128).
Page 2 of 14
For the barcode to be scanned by an external device it requires a java
encoder. Download the java encoder that is provided with the font.
Install the font in a folder like C:\Temp (not in Windows \font).
The font needs to be deployed in the server as well. Copy the .ttf (true type font)
file and place it in the server and add that path to the REPORTS60_PATH. A
good path to use is /u6/u0/oracle/trng/appl/fnd/11.5.0/reports since this path is
already defined in the REPORTS60_PATH (no need to modify this variable
again).
Now create an xdo.cfg file and place it in the config folder of XML Publisher
Desktop. There is a sample xdo file (xdo example.cfg) file in the XML Publisher
folder (C:\Program Files\Oracle\XML Publisher Desktop\Template Builder for
Word\config). Open this file and copy it adding the command for the new font.
Save it as xdo.cfg in the same folder. The extra commands for the barcode fonts
are as follows:
<font family="IDAutomationSC128L" style="normal" weight="normal">
<truetype path="C:\Temp\IDAutomationSC128L.ttf" />
</font>
After installing the font, apply the field with the barcode font. (Right click on the
tag name (e.g.; DELIVERY_ID) and click font. Choose the barcode font( eg:
IDAutomationSC128L)
Page 3 of 14
After applying the barcode font to the required field, the template looks like below
screen shot.
Page 4 of 14
In order to make this barcode to be read by the scanner, the encoder java
code provided by the vendor has to be compiled and converted to a class file.
This class files needs to be called in the template.
To create class files, Download and install Java SE Development KIT 5.0
update 9 or later. (eg: installed it in C:\Program Files\Java\jdk1.5.0_16)
Copy the encoder java code to a editor (e.g.: text pad) and save it as a .java
file (BarcodeUtil.java) in a folder (e.g.: C:\source\ BarcodeUtil)
For using the encoder in E-business suite, the following additional commands
need to be added to the encoder code provided by the vendor.
package oracle.apps.xdo.template.rtf.util.barcoder;
import java.util.Hashtable;
import java.lang.reflect.Method;
import oracle.apps.xdo.template.rtf.util.XDOBarcodeEncoder;
import oracle.apps.xdo.common.log.Logger;
// This class name will be used in the register vendor
// field in the template.
Page 5 of 14
public class BarcodeUtil implements XDOBarcodeEncoder
// The class implements the XDOBarcodeEncoder interface
{
// This is the barcode vendor id that is used in the
// register vendor field and format-barcode fields
public static final String BARCODE_VENDOR_ID = "XMLPBarVendor";
// The hashtable is used to store references to
// the encoding methods
//public static final Hashtable ENCODERS = new Hashtable(10);
public static final Hashtable<Object,Object> ENCODERS=new
Hashtable<Object,Object>();
// The BarcodeUtil class needs to be instantiated
public static final BarcodeUtil mUtility = new BarcodeUtil();
// This is the main code that is executed in the class,
// it is loading the methods for the encoding into the hashtable.
// In this case we are loading the three code128 encoding
// methods we have created.
static {
try {
Class[] clazz = new Class[] { "".getClass() };
ENCODERS.put("code128a",mUtility.getClass().getMethod("code128a",clazz)
);
ENCODERS.put("code128b",mUtility.getClass().getMethod("code128b",clazz)
);
ENCODERS.put("code128c",mUtility.getClass().getMethod("code128c",clazz)
);
} catch (Exception e) {
// This is using the XML Publisher logging class to push
// errors to the XMLP log file.
Logger.log(e,5);
}
}
// The getVendorID method is called from the template layer
// at runtime to ensure the correct encoding method are used
public final String getVendorID()
{
return BARCODE_VENDOR_ID;
}
//The isSupported method is called to ensure that the
// encoding method called from the template is actually
// present in this class.
// If not then XMLP will report this in the log.
public final boolean isSupported(String s)
{
if(s != null)
return ENCODERS.containsKey(s.trim().toLowerCase());
Page 6 of 14
else
return false;
}
// The encode method is called to then call the appropriate
// encoding method, in this example the code128a/b/c methods.
public final String encode(String s, String s1)
{
if(s != null && s1 != null)
{
try
{
Method method =
(Method)ENCODERS.get(s1.trim().toLowerCase());
if(method != null)
return (String)method.invoke(this, new Object[] {
s
});
else
return s;
}
catch(Exception exception)
{
Logger.log(exception,5);
}
return s;
} else
{
return s;
}
}
Now open a command prompt to set the path and class path.
Set the class path to point the xdocore.jar (this is a file that comes with XML
Publisher Desktop i.e. C:\Program Files\Oracle\XML Publisher
Desktop\Template Builder for Word\jlib\xdocore.jar)
Set the path to the folder where the javac command exists. (ie C:\Program
Files\Java\jdk1.5.0_16\bin)
In the command prompt, run the following commands.
C:\>set CLASSPATH=C:\Program Files\Oracle\XML Publisher
Desktop\Template Builder for Word\jlib\xdocore.jar
C:\>set PATH=C:\Program Files\Java\jdk1.5.0_16\bin
C:\>cd source
Page 7 of 14
C:\source>javac -g BarcodeUtil.java
This will create the class file in the path C:\source and the file name will be
BarcodeUtil.class
Now this class path has to be put in the JAVA_TOP
(/u6/u0/oracle/trng/comn/java/oracle/apps/xdo/template/rtf/util).
Create a folder called barcoder in the above path and put the class file in it.
So once done the path of the class file is as follows:
/u6/u0/oracle/trng/comn/java/oracle/apps/xdo/template/rtf/util/barcoder
After this bounce the server. (Note that the server needs to be bounced after
adding the fonts too.)
Now this java class has to be registered and called in your template. Create a
blank field (in the screen shot of the template, the blank field is at the top of
the grey colored box).
Click on that filed and then navigate to Template Builder toolsField
Browser and add the following xml command. Then, click update and refresh.
Syntax:<?register-barcode-vendor:path of java class.classname;
XMLPBarVendor?>
Eg:
<?register-barcode-
vendor:'oracle.apps.xdo.template.rtf.util.barcoder.BarcodeUtil';'XMLPBarVendor'?>
Page 8 of 14
Add this command to the field that has to be bar-coded.
Syntax: <?format-barcode:data; type of encoding;
XMLPBarVendor?>
Eg:
<?format-barcode:DELIVERY_ID;'code128a';'XMLPBarVendor'?>
Now the template part is complete.
Now the template, data and font has to be defined in Oracle Applications.
The steps are as follows.
Register the data definition using
XML Publisher AdministratorData DefinitionsCreate data definition
Enter a unique name for the template: Pick Slip Report
Enter a unique code: WSHRDPIK
Select the application same as the application of the concurrent Program.
Page 9 of 14
Register the template using the XML Publisher Administrator
responsibilityTemplatesCreate Template
Enter a unique name for the template: Pick Slip Report
Enter a unique code: WSHRDPIK
Select the application same as the application of the concurrent Program.
Enter the correct file name and select the appropriate data definition.
Page 10 of 14
Register the font using XML Publisher AdministratorAdministrationFont
files Create Font File
Enter a font name and browse the font (ttf ) file and save it.
Page 11 of 14
Use the Font Mappings page to define mappings for fonts used in your templates
to produce desired published fonts. Font mapping is performed only for PDF
Output.
There are two types of mappings
1. FO to PDF for mapping fonts from RTF templates and XSL-FO templates to
PDF Output fonts.
2. PDF Form for mapping fonts from PDF templates to different PDF output
fonts.
The mapping can be defined at the site level, the template level, or the data
definition level, using the Edit Configuration tab.
To create a Font Mapping, first create a Font Mapping set, and then create Font
Mappings within that set.
Select the Create Font Mapping Set button from the Font Mappings page. On
the Create Font Mapping Set page, enter a Mapping Name and Mapping
Code. Enter any unique name and code you choose. Select Apply. If there
are no errors, you
will receive confirmation that your mapping set was successfully created and
the Font Mappings page will launch.
Page 12 of 14
Select Create Font Mapping button from the Font Mappings page.
On the Create Font Mapping page, enter the following as appropriate and
select Continue:
a. Base font
i. Font Family enter the font family that will be mapped to a different font.
For example: IDAutomationSC128L
ii. Select the Style: Normal.
iii. Select the Weight: Normal.
b. Locale
i. (Optional) Select the Language (English) and Territory (United States)
codes. Only templates with the corresponding language and territory codes
will use this font mapping.
c. Target Font Type
i. Select the Font Type that the base font is to be mapped to: For example:
TrueType.
On the Create Font Mapping page, select the Font Mapping Set that we had
created previously (Free 3 of 9).
Click on Apply Button.
Page 13 of 14
You can make this font available at one of three levels, Template, Data Definition
and Site.
For Site Level Setting:
a. Navigate to the Administration tab then select the Configuration sub-tab.
Expand the FO Processing properties group and use the LOV for the Font
Mapping set property to select the font mapping you want to make available for
this level. Forexample Custom XML Publisher Fonts. Click on Save button.
Page 14 of 14
You can also set the same property at the Template and/or Data Definition level
too by querying your Template or Data definition in the Template Manager and
select the Edit Configuration button.
Now run the concurrent program to get the report out put and if the above steps
are correctly followed the barcode output will be printed and read by the scanner.
Note:
In order to test whether the encoding java class is being called or not (in a
scenario where there is no scanner to test) apply a human readable font (eg:
Times New Roman) to the template (after completing the template creation as
per above instructions) and save it. Then update the template file in Oracle
Applications and launch the concurrent program. If the encoding class is being
called then the field out put will be in special characters. Eg: bizh
You might also like
- The Subtle Art of Not Giving a F*ck: A Counterintuitive Approach to Living a Good LifeFrom EverandThe Subtle Art of Not Giving a F*ck: A Counterintuitive Approach to Living a Good LifeRating: 4 out of 5 stars4/5 (5820)
- The Gifts of Imperfection: Let Go of Who You Think You're Supposed to Be and Embrace Who You AreFrom EverandThe Gifts of Imperfection: Let Go of Who You Think You're Supposed to Be and Embrace Who You AreRating: 4 out of 5 stars4/5 (1093)
- Never Split the Difference: Negotiating As If Your Life Depended On ItFrom EverandNever Split the Difference: Negotiating As If Your Life Depended On ItRating: 4.5 out of 5 stars4.5/5 (845)
- Grit: The Power of Passion and PerseveranceFrom EverandGrit: The Power of Passion and PerseveranceRating: 4 out of 5 stars4/5 (590)
- Hidden Figures: The American Dream and the Untold Story of the Black Women Mathematicians Who Helped Win the Space RaceFrom EverandHidden Figures: The American Dream and the Untold Story of the Black Women Mathematicians Who Helped Win the Space RaceRating: 4 out of 5 stars4/5 (897)
- Shoe Dog: A Memoir by the Creator of NikeFrom EverandShoe Dog: A Memoir by the Creator of NikeRating: 4.5 out of 5 stars4.5/5 (540)
- The Hard Thing About Hard Things: Building a Business When There Are No Easy AnswersFrom EverandThe Hard Thing About Hard Things: Building a Business When There Are No Easy AnswersRating: 4.5 out of 5 stars4.5/5 (348)
- Elon Musk: Tesla, SpaceX, and the Quest for a Fantastic FutureFrom EverandElon Musk: Tesla, SpaceX, and the Quest for a Fantastic FutureRating: 4.5 out of 5 stars4.5/5 (474)
- Her Body and Other Parties: StoriesFrom EverandHer Body and Other Parties: StoriesRating: 4 out of 5 stars4/5 (822)
- The Emperor of All Maladies: A Biography of CancerFrom EverandThe Emperor of All Maladies: A Biography of CancerRating: 4.5 out of 5 stars4.5/5 (271)
- The Sympathizer: A Novel (Pulitzer Prize for Fiction)From EverandThe Sympathizer: A Novel (Pulitzer Prize for Fiction)Rating: 4.5 out of 5 stars4.5/5 (122)
- The Little Book of Hygge: Danish Secrets to Happy LivingFrom EverandThe Little Book of Hygge: Danish Secrets to Happy LivingRating: 3.5 out of 5 stars3.5/5 (401)
- The World Is Flat 3.0: A Brief History of the Twenty-first CenturyFrom EverandThe World Is Flat 3.0: A Brief History of the Twenty-first CenturyRating: 3.5 out of 5 stars3.5/5 (2259)
- The Yellow House: A Memoir (2019 National Book Award Winner)From EverandThe Yellow House: A Memoir (2019 National Book Award Winner)Rating: 4 out of 5 stars4/5 (98)
- Devil in the Grove: Thurgood Marshall, the Groveland Boys, and the Dawn of a New AmericaFrom EverandDevil in the Grove: Thurgood Marshall, the Groveland Boys, and the Dawn of a New AmericaRating: 4.5 out of 5 stars4.5/5 (266)
- A Heartbreaking Work Of Staggering Genius: A Memoir Based on a True StoryFrom EverandA Heartbreaking Work Of Staggering Genius: A Memoir Based on a True StoryRating: 3.5 out of 5 stars3.5/5 (231)
- Team of Rivals: The Political Genius of Abraham LincolnFrom EverandTeam of Rivals: The Political Genius of Abraham LincolnRating: 4.5 out of 5 stars4.5/5 (234)
- On Fire: The (Burning) Case for a Green New DealFrom EverandOn Fire: The (Burning) Case for a Green New DealRating: 4 out of 5 stars4/5 (74)
- The Unwinding: An Inner History of the New AmericaFrom EverandThe Unwinding: An Inner History of the New AmericaRating: 4 out of 5 stars4/5 (45)
- Mei SC Advance DatasheetDocument4 pagesMei SC Advance DatasheetNorberto Nibeyro100% (1)
- Konelab Reference Manual PDFDocument334 pagesKonelab Reference Manual PDFngocbienk56No ratings yet
- CS-T240 User Manual PDFDocument190 pagesCS-T240 User Manual PDFJuan Pablo Erazo MayorgaNo ratings yet
- Opti Cca Ts Analyzer Ops Manual English PDFDocument241 pagesOpti Cca Ts Analyzer Ops Manual English PDFASr AsrNo ratings yet
- FarmSoft Packhouse SoftwareDocument13 pagesFarmSoft Packhouse SoftwareThinesh KarthikeyanNo ratings yet
- Mc36 Specification SheetDocument2 pagesMc36 Specification Sheetetud3clNo ratings yet
- TST CSECItg 01229032 January2019 PDFDocument20 pagesTST CSECItg 01229032 January2019 PDFKabir SinghNo ratings yet
- EPL Manual 980352-001E EPL2EN From Barcode DatalinkDocument180 pagesEPL Manual 980352-001E EPL2EN From Barcode DatalinkSergio Nibon Jr.No ratings yet
- SATO Barcode Programming Language PDFDocument286 pagesSATO Barcode Programming Language PDFWiranto SihimNo ratings yet
- White Paper RightFax 10 Bar Code RoutingDocument13 pagesWhite Paper RightFax 10 Bar Code RoutingthefaxguysNo ratings yet
- Revenue RegulationDocument5 pagesRevenue RegulationJoseph DoctoNo ratings yet
- Summer Internship Project Report On WareDocument27 pagesSummer Internship Project Report On WareArun Prakash SudarsanamNo ratings yet
- Proposal Group 11 2Document16 pagesProposal Group 11 2Karunia 1No ratings yet
- The Magazine For Reseach and Innofation (Fall 2003)Document43 pagesThe Magazine For Reseach and Innofation (Fall 2003)ilham_metallurgy6744No ratings yet
- Visilibrary enDocument14 pagesVisilibrary enDwi PrihantoroNo ratings yet
- Specimen 2019 With AnswerDocument34 pagesSpecimen 2019 With AnswerGiovanniNo ratings yet
- Pouch Sealing MachineDocument36 pagesPouch Sealing MachineSri KrishnanNo ratings yet
- Zebra Scanner - Advanced Data Formatting (ADF) - Programmer GuideDocument382 pagesZebra Scanner - Advanced Data Formatting (ADF) - Programmer Guidealwill09No ratings yet
- Devices Cube UsermanualDocument45 pagesDevices Cube UsermanualViktorija AvicenaNo ratings yet
- StarIO StarPRNT Android SDKDocument74 pagesStarIO StarPRNT Android SDKKayode JohnsonNo ratings yet
- 11 CS Guide 2022 2023Document93 pages11 CS Guide 2022 2023venkateshss4123No ratings yet
- RecitDocument7 pagesRecitMARIABEVIELEN SUAVERDEZNo ratings yet
- Clsi IricellDocument38 pagesClsi IricellClaudia DiţaNo ratings yet
- IQ41x Series ControllersDocument20 pagesIQ41x Series ControllersZill RafiNo ratings yet
- TTP-244 Plus: Thermal Transfer Bar Code PrinterDocument40 pagesTTP-244 Plus: Thermal Transfer Bar Code PrinternguyenhieuproNo ratings yet
- App Inventor TextDocument89 pagesApp Inventor TextRaphael MattosNo ratings yet
- Synapse White PaperDocument16 pagesSynapse White PaperJovan ĆetkovićNo ratings yet
- CPCLDocument376 pagesCPCLkuburaNo ratings yet
- Rfid SeminarDocument7 pagesRfid Seminaranon_344748121No ratings yet
- Configuracion de ScannertDocument2 pagesConfiguracion de ScannertRoger HrcNo ratings yet