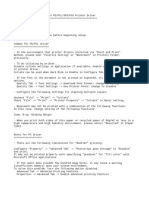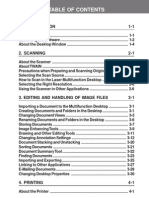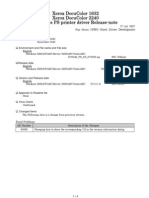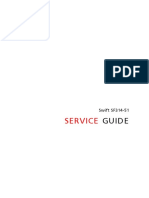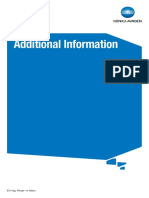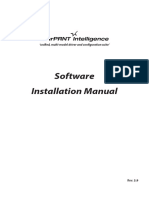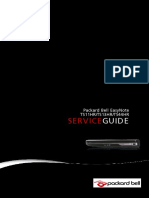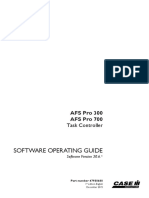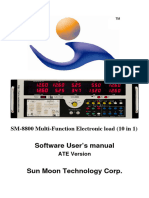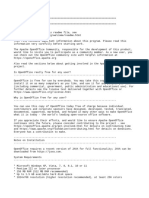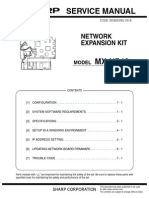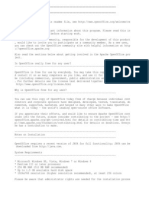Professional Documents
Culture Documents
Readme
Uploaded by
Jorge Enriquez0 ratings0% found this document useful (0 votes)
7 views4 pagesOriginal Title
readme.txt
Copyright
© © All Rights Reserved
Available Formats
TXT, PDF, TXT or read online from Scribd
Share this document
Did you find this document useful?
Is this content inappropriate?
Report this DocumentCopyright:
© All Rights Reserved
Available Formats
Download as TXT, PDF, TXT or read online from Scribd
0 ratings0% found this document useful (0 votes)
7 views4 pagesReadme
Uploaded by
Jorge EnriquezCopyright:
© All Rights Reserved
Available Formats
Download as TXT, PDF, TXT or read online from Scribd
You are on page 1of 4
==================================================================
SHARP DRIVER README FILE
==================================================================
Thank you for purchasing our product.
This document gives you the details of important matters which
have to be checked before you install the printer driver.
Be sure to read this document thoroughly before continuing with
the installation.
Some of contents described in this file may be unique,
corresponding to specific kinds of models or drivers.
=================================================================
Printer Driver Release Notes
=================================================================
------------------------------------------------------------------
Tips
------------------------------------------------------------------
- If you upgrade the printer driver, be sure to install the new
version of the printer driver after deleting the older version.
Otherwise, the new version of driver may prevent the older
version of printer driver from working.
- If it is possible, try to use the latest versions of
software applications, which are compatible with the operating
system.
A document created on an old version of a software application
may not print correctly if printed from a newer version of the
software. In this case, try saving the document using the
new version, and then print it.
- When "N-Up printing" is set to "2-Up", "4-Up" or "6-Up", or
when the "Input Resolution" is changed, the position of line
breaks may change. In this event, adjust the character size
and/or margins, and use the "Print preview" or "Show page
layout" function in the software application to check the
print layout before printing.
- The displayed "number of pages" in the print queue may not
be automatically updated. You can press the F5 key to
update the displayed number.
- When the "Fit To Paper Size" function in the "Paper" tab is
used, enlargement or reduction is calculated based on the
"Paper size" in the "Paper" tab, not on the paper size in the
application. Therefore, when using this function, make sure
that the "Paper size" in the "Paper" tab is the same as the
paper size in the application.
- The position, size, and color of a watermark shown in the
watermark preview (on the left side of the "Watermark" tab) in
the driver properties may differ from the actual printed result.
Use the preview only as a general guideline.
- If N-Up printing is selected in the "Main" tab when a watermark
has been selected, an image will appear (the paper image in the
upper left-hand corner of the "Main", "Paper" and "Advanced"
tabs) indicating that one watermark will be printed on the
paper. The image simply indicates that a watermark has been
selected; it does not indicate the printing result. A watermark
will actually be printed on each page of the document.
For example, when a multi-page document is printed using 2-Up
printing, two watermarks will be printed on each sheet of paper.
- If the printer driver language in use is different from the OS
language, "Watermark" is not sometimes printed correctly.
------------------------------------------------------------------
Limitations in specific software applications
------------------------------------------------------------------
- When editing multiple documents in Microsoft Word 2000 or later,
opening the driver properties and changing the print settings
for one document may result in changes in the print settings
for the other documents. In this case, reset the print
settings before printing each document.
- If a document is printed using a large font in Microsoft Word and
other applications, the application may be shut down by Windows.
Fonts larger than 300 points can be set in Microsoft Word; however,
do not use a font larger than approximately 300 points for
printing.
When using a large font in a document, we recommend that you
frequently save the document so edits are not lost.
- Some English fonts may not print correctly from WordPad. in
this case, use a different word processor application
(Microsoft Word, etc.)
- In WordPad, printing may not take place correctly If you
specify a page range starting from the second page. In this
event, select "All" for the pages to be printed.
- When using Acrobat Reader 5.0 or later, a landscape-oriented
document may be printed in the opposite orientation of other
applications. In this event, deselect the "Auto-rotate and
center pages" checkbox in the Print dialog box before printing.
- Graphics in a Power Point document may print in black, try the following:
(1) Select "Print" from the "File" menu in Power Point.
(2) Set off in the Grayscale function in the Print dialog box.
(3) Click the "OK" button.
===> Printing begins.
- When you use the Internet Explorer with "Protected Mode",
some functions may not be used correctly. This probrem may be
solved by modifying the "Enable Protected Mode" of the "Security"
tab to be "OFF" after selecting the "Tool"-"Internet Options"
menu in Internet Explorer.
==================================================================
Scanner Driver Release Notes
==================================================================
------------------------------------------------------------------
About the operating environment
------------------------------------------------------------------
- Monitor
A monitor with video 800 x 600 SVGA 256 colors or higher is required.
------------------------------------------------------------------
Important points when using the scanner
------------------------------------------------------------------
- The Selector starts when two and more device is connected to the
PC and the TWAIN driver is started from the PC. Please choose an
appropriate device, and use.
But, when two and more device is connected to the PC, the reading
which the scanning button of the machine was used for may not be
able to be done. in this case, connect only one unit to the PC.
- Some OCR programs require alternate program settings to work
efficiently. Please check the Twain driver and/or OCR settings if
problems persist.
- When an image is scanned using "Image Area" for the scanning
range, the properties of the scanned image may not show the image
size.
- During device warm up, scanning from the WIA driver may cause
an error message.
In the case, please try again after the "Power save indicator" of
the device turns off.
- The latest versions of software applications offer greater
compatibility with scanning systems.
- The preview image quality doesn't match the final scan image
quality depending on the settings.
- Some applications don't support high resolution scanning.
In that case, please try reducing resolution.
- When the progress bar shows "Processing...", the device
cancellation button operation may be delayed.
------------------------------------------------------------------
This software is based in part on the work of the Independent
JPEG Group.
------------------------------------------------------------------
SHARP Corporation does not guarantee the accuracy of the
information contained in this document and the software which
accompanies this document for any purpose other than what they are
intended for.
------------------------------------------------------------------
Microsoft, Windows, Windows Vista and Windows 7 are registered
trademarks of Microsoft Corporation in the United States and
worldwide. Windows is an abbreviation for the Microsoft Windows
operating system.
All other company names and product names are trademarks or
registered trademarks of the respective companies.
------------------------------------------------------------------
You might also like
- How To Speed Up Computer: Your Step-By-Step Guide To Speeding Up ComputerFrom EverandHow To Speed Up Computer: Your Step-By-Step Guide To Speeding Up ComputerNo ratings yet
- GE55C6EPSMacOS109 521MUDocument5 pagesGE55C6EPSMacOS109 521MURicardo MachadoNo ratings yet
- ReadmeDocument3 pagesReadmeimbiciNo ratings yet
- EnglishDocument6 pagesEnglishMario159No ratings yet
- BHC360PSMacOS109 390MUDocument5 pagesBHC360PSMacOS109 390MUDomenico AmorosoNo ratings yet
- BH501PCL6Win8x64 2200ESDocument8 pagesBH501PCL6Win8x64 2200ESkatjhoNo ratings yet
- GEIT6PSMacOS1010 223MUDocument9 pagesGEIT6PSMacOS1010 223MUHan-Hemenka Jaso FundazioaNo ratings yet
- PCon - Planner 6 Technical TipsDocument3 pagesPCon - Planner 6 Technical TipsPeđa Abu Minyar Al-GaddafiNo ratings yet
- Geit5bwpsmacos 1180amuDocument9 pagesGeit5bwpsmacos 1180amulopez graciaNo ratings yet
- Online GuideDocument75 pagesOnline GuidenakhonasorNo ratings yet
- Xerox Docucolor 1632 Xerox Docucolor 2240 Windows Ps Printer Driver Release-NoteDocument4 pagesXerox Docucolor 1632 Xerox Docucolor 2240 Windows Ps Printer Driver Release-NoteAakash ThumakeNo ratings yet
- BOOX Reader Series (20231012)Document115 pagesBOOX Reader Series (20231012)anaNo ratings yet
- Release Note WC24 WinPSDriver (x86) Eng Vista 070727Document4 pagesRelease Note WC24 WinPSDriver (x86) Eng Vista 070727bettobrosNo ratings yet
- CP Printer User GuideDocument28 pagesCP Printer User GuideWine Sandi KyawNo ratings yet
- For Océ and Imagistics Models: Im4511 / Im3511Document62 pagesFor Océ and Imagistics Models: Im4511 / Im3511Adolfo MoscosoNo ratings yet
- Apd4 ReadmeusDocument12 pagesApd4 ReadmeusIvan Rivera CastroNo ratings yet
- Laser Printer: Operation ManualDocument32 pagesLaser Printer: Operation ManualDavid RosalesNo ratings yet
- Acer-Swift3 - SK - Service Guide - V1.00Document234 pagesAcer-Swift3 - SK - Service Guide - V1.00Mario JanculaNo ratings yet
- Delem: DAC-350 Operation ManualDocument34 pagesDelem: DAC-350 Operation ManualRMK BrothersNo ratings yet
- Service GuideDocument147 pagesService GuideTaufiq AdhiNo ratings yet
- Bizhub c287 c227 - Additional Information - en - 3 1 0Document30 pagesBizhub c287 c227 - Additional Information - en - 3 1 0gnormaNo ratings yet
- Aspire 5560Document240 pagesAspire 5560Cristian DanNo ratings yet
- User's Guide (Enlarge Display Operations)Document136 pagesUser's Guide (Enlarge Display Operations)thendralNo ratings yet
- T830 Tips & TricksDocument13 pagesT830 Tips & TricksjoseNo ratings yet
- TWAINRTMWin 4044000MUDocument3 pagesTWAINRTMWin 4044000MUDavid ValvNo ratings yet
- Tips&TricksDocument8 pagesTips&TricksJoao Paulo AzevedoNo ratings yet
- Software Im enDocument32 pagesSoftware Im enJose PaulinoNo ratings yet
- Es2809a OM EN 0000Document236 pagesEs2809a OM EN 0000Rimon D ChoudhuryNo ratings yet
- GETWAINRTMWin 4043000MUDocument3 pagesGETWAINRTMWin 4043000MUGPIB Bahtera Iman CiputatNo ratings yet
- Estudio 2309 ADocument236 pagesEstudio 2309 Asayed bialNo ratings yet
- Manual - POS - Windows Driver - English - V1.11Document45 pagesManual - POS - Windows Driver - English - V1.11Christian KettererNo ratings yet
- EasyNote TS11HR TS13HR TS44HR SG PDFDocument247 pagesEasyNote TS11HR TS13HR TS44HR SG PDFg321m46No ratings yet
- Cih Swcd-Fred TC306Document88 pagesCih Swcd-Fred TC306Idenilson AlvesNo ratings yet
- ReadmeDocument8 pagesReadmeAndyS WicaksonoNo ratings yet
- Roland-Printserver User ManualDocument24 pagesRoland-Printserver User ManualMaxi ArroyoNo ratings yet
- Software User's Manual: SM-8800 Multi-Function Electronic Load (10 in 1)Document57 pagesSoftware User's Manual: SM-8800 Multi-Function Electronic Load (10 in 1)Farbod Jz.No ratings yet
- ScanTools Plus v6.4 2006 User's GuideDocument182 pagesScanTools Plus v6.4 2006 User's Guidequestor4425100% (1)
- iRC1021 - iRC1021i Basic Operation Guide PDFDocument494 pagesiRC1021 - iRC1021i Basic Operation Guide PDFbisocpaulNo ratings yet
- Readme en USDocument4 pagesReadme en USjagtar.muggoNo ratings yet
- Readme Application Tool CtP-Plate v5 PDFDocument15 pagesReadme Application Tool CtP-Plate v5 PDFmegarscout2010No ratings yet
- Sharp MX Nb12Document14 pagesSharp MX Nb12Tommy NapierNo ratings yet
- SAP Supplier Relationship Management 7.0 Including Enhancement Package 3 Java and ABAPDocument32 pagesSAP Supplier Relationship Management 7.0 Including Enhancement Package 3 Java and ABAPTamas KobanNo ratings yet
- Apd5 Readme enDocument4 pagesApd5 Readme enpeh melloNo ratings yet
- Inventor Performance 2012: John Kavusak - Solutions Engineer MSDDocument31 pagesInventor Performance 2012: John Kavusak - Solutions Engineer MSDSimulation CAENo ratings yet
- 6.0 User Manual (GPRS Model Use)Document65 pages6.0 User Manual (GPRS Model Use)the problem100% (1)
- Read MEDocument7 pagesRead MEBoaz RajuNo ratings yet
- Oki Mikroline 3410 Printer HandbookDocument212 pagesOki Mikroline 3410 Printer HandbookSIRRI SEYREKNo ratings yet
- Toshibba Estudio 2505h Users Guide ENDocument154 pagesToshibba Estudio 2505h Users Guide ENshajNo ratings yet
- PostscriptDocument36 pagesPostscripttbmaleNo ratings yet
- Manual Archive AgentDocument33 pagesManual Archive AgentAbdul KalimNo ratings yet
- Penoffice 4.0.0Document4 pagesPenoffice 4.0.0Mihail Ninel MarcuNo ratings yet
- SM20 Getting StartedDocument15 pagesSM20 Getting StartedthoremNo ratings yet
- Acer Iconia Tab A500 A501 PicassoDocument170 pagesAcer Iconia Tab A500 A501 PicassoAdemirNo ratings yet
- JeppView3 UsersGuideDocument216 pagesJeppView3 UsersGuideGrzegorz PiasecznyNo ratings yet
- Canon Color Network Scangear V2.71: 1. FeaturesDocument3 pagesCanon Color Network Scangear V2.71: 1. FeaturesM Kumar MarimuthuNo ratings yet
- SG ICONIA Tab A100 20110808Document224 pagesSG ICONIA Tab A100 20110808Riza VirsadaNo ratings yet
- Lexmark 5300 Series Read Me File: ContentsDocument3 pagesLexmark 5300 Series Read Me File: ContentsEdgar MackNo ratings yet
- MAGNET Collage: Installation Manual Post-Processing SoftwareDocument16 pagesMAGNET Collage: Installation Manual Post-Processing SoftwareroyNo ratings yet
- Copy Reference: Operating InstructionsDocument136 pagesCopy Reference: Operating InstructionscherazerNo ratings yet
- Kali Linux - An Ethical Hacker's Cookbook - Second Edition: Practical recipes that combine strategies, attacks, and tools for advanced penetration testing, 2nd EditionFrom EverandKali Linux - An Ethical Hacker's Cookbook - Second Edition: Practical recipes that combine strategies, attacks, and tools for advanced penetration testing, 2nd EditionRating: 5 out of 5 stars5/5 (1)
- The Designer’s Guide to Figma: Master Prototyping, Collaboration, Handoff, and WorkflowFrom EverandThe Designer’s Guide to Figma: Master Prototyping, Collaboration, Handoff, and WorkflowNo ratings yet
- How to Create Cpn Numbers the Right way: A Step by Step Guide to Creating cpn Numbers LegallyFrom EverandHow to Create Cpn Numbers the Right way: A Step by Step Guide to Creating cpn Numbers LegallyRating: 4 out of 5 stars4/5 (27)
- NFT per Creators: La guida pratica per creare, investire e vendere token non fungibili ed arte digitale nella blockchain: Guide sul metaverso e l'arte digitale con le criptovaluteFrom EverandNFT per Creators: La guida pratica per creare, investire e vendere token non fungibili ed arte digitale nella blockchain: Guide sul metaverso e l'arte digitale con le criptovaluteRating: 5 out of 5 stars5/5 (15)
- Excel Essentials: A Step-by-Step Guide with Pictures for Absolute Beginners to Master the Basics and Start Using Excel with ConfidenceFrom EverandExcel Essentials: A Step-by-Step Guide with Pictures for Absolute Beginners to Master the Basics and Start Using Excel with ConfidenceNo ratings yet
- Learn Power BI: A beginner's guide to developing interactive business intelligence solutions using Microsoft Power BIFrom EverandLearn Power BI: A beginner's guide to developing interactive business intelligence solutions using Microsoft Power BIRating: 5 out of 5 stars5/5 (1)
- Azure DevOps Engineer: Exam AZ-400: Azure DevOps Engineer: Exam AZ-400 Designing and Implementing Microsoft DevOps SolutionsFrom EverandAzure DevOps Engineer: Exam AZ-400: Azure DevOps Engineer: Exam AZ-400 Designing and Implementing Microsoft DevOps SolutionsNo ratings yet
- Tableau Your Data!: Fast and Easy Visual Analysis with Tableau SoftwareFrom EverandTableau Your Data!: Fast and Easy Visual Analysis with Tableau SoftwareRating: 4.5 out of 5 stars4.5/5 (4)
- 2022 Adobe® Premiere Pro Guide For Filmmakers and YouTubersFrom Everand2022 Adobe® Premiere Pro Guide For Filmmakers and YouTubersRating: 5 out of 5 stars5/5 (1)
- Mastering YouTube Automation: The Ultimate Guide to Creating a Successful Faceless ChannelFrom EverandMastering YouTube Automation: The Ultimate Guide to Creating a Successful Faceless ChannelNo ratings yet
- Blender 3D for Jobseekers: Learn professional 3D creation skills using Blender 3D (English Edition)From EverandBlender 3D for Jobseekers: Learn professional 3D creation skills using Blender 3D (English Edition)No ratings yet
- Windows 11 for Beginners: The Complete Step-by-Step User Guide to Learn and Take Full Use of Windows 11 (A Windows 11 Manual with Useful Tips & Tricks)From EverandWindows 11 for Beginners: The Complete Step-by-Step User Guide to Learn and Take Full Use of Windows 11 (A Windows 11 Manual with Useful Tips & Tricks)Rating: 5 out of 5 stars5/5 (1)
- RHCSA Red Hat Enterprise Linux 9: Training and Exam Preparation Guide (EX200), Third EditionFrom EverandRHCSA Red Hat Enterprise Linux 9: Training and Exam Preparation Guide (EX200), Third EditionNo ratings yet
- Memes for Music Producers: Top 100 Funny Memes for Musicians With Hilarious Jokes, Epic Fails & Crazy Comedy (Best Music Production Memes, EDM Memes, DJ Memes & FL Studio Memes 2021)From EverandMemes for Music Producers: Top 100 Funny Memes for Musicians With Hilarious Jokes, Epic Fails & Crazy Comedy (Best Music Production Memes, EDM Memes, DJ Memes & FL Studio Memes 2021)Rating: 4 out of 5 stars4/5 (6)