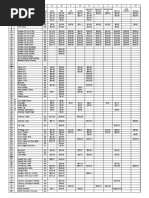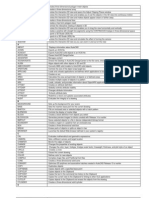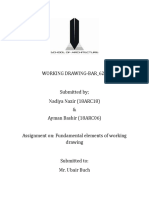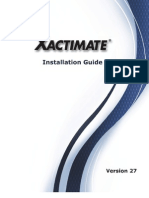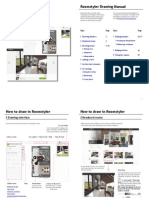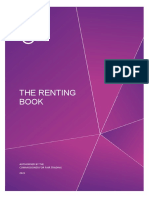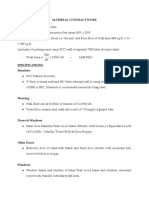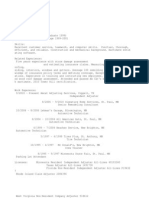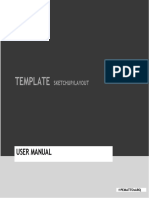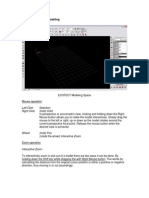Professional Documents
Culture Documents
Floor Planner Manual en
Uploaded by
Nova AryantoOriginal Title
Copyright
Available Formats
Share this document
Did you find this document useful?
Is this content inappropriate?
Report this DocumentCopyright:
Available Formats
Floor Planner Manual en
Uploaded by
Nova AryantoCopyright:
Available Formats
Floorplanner
Drawing Manual
Topic
4. Advanced foorplanning
5. Input and output
Floorplanner Drawing Manual
Floorplanner lets you easily create interactive
foorplans and publish them online. This
manual explains the foorplanner drawing tool.
For details on the Back-End pages, we direct
you to our Floorplanner Back-End Manual.
1
Topic
1. Overview
2. Basic foorplanning
3. Using foors and designs
1. Rooms
2. Surfaces
3. Dimensions, Lines, etc.
4. Doors and Windows
5. Furniture and objects
6. Text and Comments
7. Tracing an existing drawing
8. Units and view options
1 Saving and renaming
2 Multiple designs
3 Managing foors
1 Creating separate buildings
2 Rotating and mirroring plans
3 Height options
4 Curving walls
5 Coloring walls
6 Drawing tips & tricks
7 List of shortcuts
1 Exporting and printing
2 Publishing Plans
3 Embed within a website
4 Adding Media
5 Adding a location
6 Sharing
Page
3-4
5-15
17-19
Page
20-26
27-31
Typical users of the foorplanner drawing tool
are real estate agents or companies providing
drawing services for real estate agents. But
the tool is also very useful for any professional
designing, planning, or managing spaces.
5-7
8
9-10
11
12-13
14
15
16
20
21
22
23
24
25
26
27
28
29
30
31
31
17
18
19
2
1 Overview
How to draw a foor plan
Sidebar menu Drawing interface
To your Dashboard
From here you can:
Furnish your plan
Export your plan
Add a description
Add media objects
Set your location
Share your plan
Find the help pages
See next page or jump quickly to:
How to draw rooms
Drawing surfaces
How to rotate plans
How to trace existing drawing
Good tips for drawing plans
Go to your dashboard to manage your projects,
styles and account. (see our Back-End Manual)
An overview of your screen when youre editing a project.
1 Overview
How to draw a foor plan
Drawing Interface
1. Zoom in/out, pan
2. Floors and designs
3. Clear, Save, Settings
4. Undo / Redo / Save
5. Construction menu
6. Switch 2D and 3D
7. Drawing space
Property Menus
The foor plan is constructed out of several elements:
spaces, walls, lines, doors, windows, surfaces and interior objects.
Each of the used elements can be edited through their own
property menu. By clicking on an element the menu appears.
Features - Property Menus
Open advanced Property Menu
Remove element
Enter name or choose from pull down menu
Adjust texture and color
Copy element
Rotate element
Rotation doors / windows
Mirror element
Lock element
Set height and elevation
3
4 5
Draw a room
Set wall thickness
How to draw a foor plan
2.1 Rooms
Choose draw room button
in the construction menu:
Click in the drawing feld once
for the frst corner, drag the
mouse to the right size and click
again to set the second foor.
Tip: You can also type in the exact
sizes in the small menu that appears.
Per separate Wall already drawn
Click on the wall. The property menu
appears. Adjust the thickness in the menu
Change Setting for new walls
Adjust wall thickness in the Settings
menu. It appears if you click on the
3rd icon from the top left. All walls
drawn after changing this setting
will have the new thickness.
N.B. The project has to be saved at least
once, before the Settings can be adjusted
Rooms are drawn as one rectangular space, not by connecting separate walls. The room can then be
adjusted to the desired shape and size. A complete foor plan can be constructed by adding extra rooms.
2.1 Rooms
How to draw a foor plan
Adjust shape and size of a room
Move walls
Hold down the left mouse
button on the wall and drag
this to the right location.
Tip: zoom in for more
precise measurements.
Adjust the shape of a room
Create a L- or T-shaped room.
Add an extra point in the wall:
-Click on the wall
-Choose split from the menu, the
wall is now split into two parts.
-Drag the cornerpoint to
the right location.
Move corners
Hold down the left mouse
button on the corner and drag
this to the right location.
N.B. Only horizontal and vertical
walls can be dragged. Other walls can
be moved by adjusting the corners,
not by dragging the whole wall.
Keep splitting walls, dragging
walls and corners until the room
has the desired shape and size.
6 7
Choose draw room button
in the construction menu.
Click on an existing corner and drag
the new room to the right size. The
new room can be drawn inside
or next to the existing room.
Tip: Start by drawing the large
space of the foor plan and fll this in
with the smaller separate rooms.
Add Rooms
2.1 Rooms
How to draw a foor plan
Click once inside the room for
the small property menu
- i-button for the extended menu
- Name the room: choose from pull
down menu or enter a custom name.
Press i or Double click the room
for the extended menu to:
- Name the room
- Adjust the pattern of the foor
- Adjust the color of the foor
- Remove the foor
Adjust the property of a room
Draw a surface
-Choose draw surface button
in the construction menu,
-Click in the drawing feld once
for the frst corner and click
again for every new corner,
-Close the surface by clicking the
frst corner again or use ESC
2.2 Surfaces
How to draw a foor plan
Adjust the shape of a surface
- Drag the corners to the right pace.
- Curve the sides of the surface
by dragging the white dot in
the middle of the side.
- Add a corner to the surface by
clicking the right mouse button
and choose split form the menu.
Adjust the properties of a surface
Click in the surface once for
the small property menu
- i-button for the extended menu
- Name the surface: choose from pull
down menu or entre a custom name
Double-click for the extended menu
- Name the surface
- Adjust the pattern of the surface
- Adjust the color of the surface
- Remove the surface by clicking
the bin symbol
-Set the elevation of the surface
with edit height. (see page 22)
8 9
Click on the 3rd button in the
construction menu, and choose one
of the icons. You can create walls,
lines, dimensions, fences or hedges.
Click in the drawing space
and draw a line.
End the line by clicking the
right mouse button or Esc .
N.B. If you want to draw a line
object with a specifc length, type
the desired length ( i.e. 6.5 )
followed by Enter, directly after you
create the frst point of the line.
Lines
How to draw individual walls, lines, dimensions, and fences.
2.3 Lines, individual walls, etc.
How to draw a foor plan
Double-click the line for the property
menu. Here you can further specify the
type and appearance of the line objects.
Also for walls hedges and fences you
can change the height and thickness.
N.B. Individual walls drawn with
this tool will snap to room corners,
but do not merge with room walls
or form rooms when enclosing a
space. They are meant for stand-
alone walls, banisters and low walls.
Change the line type
Lines can be moved with the
right mousebutton. You can move
the corner or the entire line.
Moving line objects
2.3 Lines, individual walls, etc.
How to draw a foor plan
With dimensions you can type a custom
size in the textbox. This will overwrite
the automatically generated dimension.
You can toggle dimensions on
or off in the 2D options.
Dimensions
10 11
Click on the button Doors and
windows in the construction
menu. A list of doors and windows
will appear in the sidebar.
Choose the right item from the library.
Drag this to the right place.
N.B. Doors and windows can
only be placed on a wall.
You can switch between 3D and
2D top view with these buttons:
Adding doors and windows
2.4 Doors and windows
How to draw a foor plan
Size and direction of the doors and
windows can be changed in the
property menu of the placed item.
Tip: Duplicate!
If a special door or window exists
a number of times in a plan;
change the properties only once
and then use the duplicate icon.
Click edit height to change the height
and elevation of a door or window.
Elevation is the distance to the foor.
Click 3D to view the result.
See Height options, on page
14 for an example.
Dimension and direction
Height settings
Finding objects
Use the search bar in the top left to
fnd any item you need. For instance
type in Sofa. The sidebar will fll
up with various pieces of furniture.
Notice that also some keywords
appear below the search bar that
might help you fnd new items.
The Library
Select the armchair icon to
get the furniture library.
Finding (structural) objects and furniture
2.5 Furniture and objects
How to draw a foor plan
Adding objects
Click on an item from the list on
top of your plan and drag it into
yor workfeld. It will directly show
up as a topview in your plan.
NB: At the bottom you can navigate to
more search results. If you dont see them,
try making your browser window larger.
You can switch between 3D and 2D
top view with these buttons:
13
2.5 Furniture and objects
How to draw a foor plan
Scale
Click on the placed object
Stretch the object to the right size
with the handles on the corners
Or fll out the right size in the property
menu of the object. You can also change
the color and height of the object.
Rotate
Click on the placed object.
Rotate the object to the right direction
with the curved bow handles on the sides.
Or fll out the rotational degrees in
the property menu of the object.
Mirror, copy or delete
Select the placed object.
Go to the property menu and
choose the right icon.
Edit Height
Click this link to set the height or
elevation of an element. See an example
on the Height options. (p22)
Changing objects and furniture
12
Adding text or comments to a foor plan
Click on the command button
in the constrution menu.
Click in the drawing space and type.
Change in the property menu
of the text format.
TIP: Change the background or
outline of the comment to make it
stand out from the background.
2.6 Text and comments
How to draw a foor plan
Naming spaces
Click on a room
Type the name of the roomtype
or choose a name in the list.
N.B. this tekst will always be
placed in the centre of the room.
14
To get the right view the drawing
has to be scaled.
Click on the drawing properties
in the construction menu.
Choose Set scale.
Determine the scale of the drawing
by drawing a line of which you know
the length (like a long wall). Fill in the
length of the drawn line in the menu
that appears (bottom picture). The
scale of the drawing will be changed.
N.B. ALWAYS close the property
menu of the drawing before
starting to work on the foorplan.
Tracing a drawing:
Draw the foorplan on top of
the uploaded drawing.
Add rooms, doors and objects.
When the foorplan is fnished the
underlying image can be hidden.
Open the drawing properties
Uncheck the box show/hide
drawing and save the settings.
Scale drawing
Do you already have a drawing or a sketch of the foor plan on scale? Upload
this drawing to trace it. It can help you draw a foorplan much quicker. For
each foor you can upload a different drawing. (jpg-, png- or gif fles).
2.7 Tracing an existing drawing
How to draw a foor plan How to draw a foor plan
2.8 Units and View options
Before you start drawing a plan, it is recommended
that you are working with the right units.
In the bottom left to the scalebar
you see a selection box with m
or ft, with which you set your
unit system to meters or feet. If
you click on it, notice that the grid
and scale bar also have changed.
15
Setting the Units
Change your view options for 2D
or 3D in this menu. The settings
will also apply for prints and
exported images, except the grid.
You can set the grid size
in the Settings menu.
View options
16 17
Click on the link save now
at the top of the drawing space.
Quick save function
Floorplanner has an automatic save function. We do however recommend
to save your design regular to prevent the lose of work.
3.1 Saving and renaming designs
How to draw a foor plan
Use the save button: second icon
from the left in the toolbar.
Save the design with a new name.
Save as a new design
Renaming design names
To rename a design, press your
mousebutton on the currently active
design and hold it for 3 seconds. A
menu will appear to type a new name. 3 seconds
You can copy designs from
one foor to antoher.
-Click on the foor tab on which
the original plan is drawn.
-Choose the icon duplicate behind
the name of the saved plan.
-A menu appears where you can save
the plan to a foor of your choice.
Tip: Start by drawing the parts
that are similar ( exterior walls,
supporting walls, stairs etc.) on the
several foors. Then copy it to the
next foor. Afterwards, add the parts
that are typical for each foor.
Copy a plan to another foor
The number of foors is set when creating a new project. Switch between
the foors by clicking the foor tabs on top of the drawing space.
3.2 Adding the next foor
How to draw a foor plan
Already working in a project and
an extra foor is needed? Click
add foor in the top bar.
A small menu appears where you can
name the foor and set the foor height.
Adding an extra foor
18
A foor can have multiple designs.
This can help you play with various
layouts. Either duplicate your design
or save it under a different name.
Creating multiple Floor designs
More lay outs of the same foor helps to show all the different options
of a house. Per foor multiple designs of a foor can be saved.
3.3 Managing foors and designs
How to draw a foor plan
You can manage your foors in
the Settings of your plan.
Click Settings (top toolbar, 3rd icon)
Here you can name foors
and set the foor height.
In this menu you can also delete
entire foors (with the trash bin) and
change the foor sequence by dragging
them with the blue dot on the left.
NB: Changing the foor height
will reset all custom heights and
elevations of the walls in this foor,
so its smart to set this right before
you start drawing your plan.
Managing your foors
Notice that when you start drawing
a room, dimension or wall, a small
input box appears in the bottom
right. Dont try to click it, just type
the dimensions you want, after
clicking the frst point. Separate
dimensions by , and press Enter.
Dimension input box
Create separate buildings
Some extra features with walls and rooms are explained below.
4.1 Advanced foorplanning
How to draw a foor plan
This temporary wall is drawn with the
room tool from an existing corner.
Make sure this room is only a
wall by keeping the 2nd point
orthangonal to the existing corner.
From the 2nd corner you can draw
a seperate building. Delete the
temporary wall and move the walls of
the seperate room to the right location.
Rooms in the foorplanner are always attached to each other.
After drawing the frst room, every room is drawn from an existing corner point.
To create a separate building (garage, gazebo, barn etc.), use an extra temporary wall .
19
21
It sometimes happens that you drew
your layout in a different way than
your want to present it. You dont
have to start over, you can rotate
90 degrees clockwise or
counterclockwose.
Also you can mirror your
plan in this menu
Creating multiple Floor designs
Lost you menus
Our right-click menu holds some useful functions.
4.2 Rotating and mirroring plans
How to draw a foor plan
In the same menu retrieve your tool
menus if cant fnd them any more.
Choose Reset interface
20
Example: Creating an attic
Walls, surfaces, doors, windows and furniture all have the option to change height and elevation. In
the property menu, click edit height. It allows you create roofs, split level plans etc. The possibilities
are best described in an example.
4.3 Height options
How to draw a foor plan
NB: to reset all heights of walls
and corners, adjust the foor
height in the Settings menu.
NB: Setting the height of a wall
creates a wall jump at the corners,
while setting the height of a wall
corner creates a sloped wall.
For doors, windows and furniture
height and elevation can be
accessed with edit height in
the properties menu.
For surfaces like roofs, draw them
manually, then click the surface once
so it highlights, then click a corner
to set the elevation. You can also set
the height of the whole surface with
edit height in the foor properties.
For walls, you can set the elevation
and height of the entire wall (both
points) or of one corner point. Here
the height of the corner point is
set to 0.1 to create a sloped wall.
Examples
4.4 Curved walls
How to draw a foor plan
If you have a curved wall somewhere
in your building, frst draw a straight
wall with corner points on the same
place as where the curve begins. Then
click on a wall to get the wall properties
menu. Click on the curve wall icon.
Then drag your cursor until your curve
has the right shape and click again.
You can create a sloped curved
wall by setting the height of
one of the endpoints. This is
particularly interesting for walls
that go along a stairway.
You can place doors and windows on
curved walls just as on a normal wall.
Just Make sure they arent too broad
otherwise they run off the curve.
22
Color walls directly in 3D
Set transparency
4.5 Coloring walls
How to draw a foor plan
After you have drawn your
layout in 2D you can play
with the wall appearance.
Just click on a wall for the menu
and pick a color. You can copy
the RGB code with CTRL+C
from the textbox to paint another
wall in the same color.
A reset button allows you to
switch back to the neutral state.
In the same menu you can also
set the transparency of a wall. This
helps you give a better insight of
the furnishing in various rooms.
NB: To save your changes to the
walls, you have to switch back to
the 2D view and click save changes.
23
24
4.6 Drawing tips & tricks
How to draw a foor plan
5 STEPS TO A COMPLETE FLOOR PLAN
1. Examine the quality of the base material.
2. Start by drawing the rooms, start with the big
spaces, and fnish with the small closets.
3 Adjust the thickness of the walls.
4 Add doors, windows, stair and other structural elements.
5 Finish the drawing with foor patterns, comments and measurements.
BASE MATERIAL
If you added a drawing, make sure it has the right scale and has a convenient orientation. Before
drawing anything, scale the drawing correctly and rotate it so the sketch has a horizontal
orientation and most walls are either horizontal or vertical. Then start tracing the rooms.
BE CLEVER WHEN BUILDING UP YOUR PLAN
Start with the big spaces and end with the smallest ones. Start drawing
the exterior walls, and follow with the interior spaces.
This will limit the amount of times you have to adjust the wall thickness.
Also you can save time by duplicating your plan to the next foor at the right time.
MULTIPLE FLOORS
Often the basic structure of the foors are similar. Copying the structure that is similar
to the next foor can save you a lot of work. So start by drawing the structures that are
similar ( exterior walls, supporting walls, stairs etc.) on the several foors. Then copy
it to the next foor. Afterwards, add the structures that are typical for each foor.
SAVE YOUR WORK REGULARLY!
SOLVE DRAWING ERRORS
When editing a foor plan it may happen that the room surface doesnt fll out
nicely up to the walls. this can be resolved bij dragging walls slightly out of position
and back into position. Also make sure walls do not overlap eachother. If they
do, drag the white dots white your mouse onto each other to resolve this.
WOOPS, I MADE A MISTAKE
If something goes wrong, you can undo this error by clicking the
undo arrow, left of the designname. (Or press CTRL + Z)
4.7 Shortcuts
How to draw a foor plan
Function Keys (PC/MAC) Context
Undo CTRL + Z / CMD + Z always
Remove object DELETE when object is selected
Split wall hold CTRL/CMD when cursor is over wall
End a drawing action ESC when drawing rooms, surfaces or lines
Exit a menu ESC when a menu is selected
Turn Snap Off hold S while drawing lines or surfaces
Move Furniture ARROW KEYS when object is selected
Select multiple objects hold SHIFT while selecting furniture
Scale from center hold SHIFT+CMD+ALT while dragging object scaleboxes
25
Click on the Details icon
in the top left corner, then
choose Export.
You can choose between Image,
PDF, FML or Embed & direct link.
NB: For Free accounts, only Export Image
is available, and only for a low resolution.
Exporting plans
5.1 Export and Printing foorplans
How to draw a foor plan
If you choose to export your
plan as an image you can either
export the currently active
design or the whole plan.
They will be mailed to the
address you fll in.
There is also the ability to export your
plan in a 3D format. We have a format
you can import in Sketchup or an STL
format which you can import a couple
of other 3D editors, like Blender.
For exported PDFs theres also
the option to export all designs.
Furtermore you can select a scale
in which your plan appears.
NB: Scaling options are only
available for Plus and Pro accounts.
26
Plans can be exported from within a project or from the project options on your projects overview.
5.2 Publishing Plans
The published status of a plan has 3 options: Public, Private or Published. The publish mode
is used to present a plan in a website, or to other people directly. After publishing, a plan has a couple
of options for presentation. Publishing plans and the Private option is not available for Free accounts.
Export options
A published plan you can embed in a
website, or you can give up a
weblink to give access to a plan:
http://pl.an/yourplanname or
http://yoursubdomain/foorplanner.com/ yourplanname
How to publish
To publish a plan, open your plan
from the Dashboard or Projects
tab and do the following:
the url of a published plan
3: Setup the options a visitor will have on your
published plan and choose a name for your plan.
1: Click Publishing in the sidebar
2: Selected Published for publish options
How to draw a foor plan
27
How to draw a foor plan
28
After a plan is published you can get an html code in the export options with which you can
add an interactive plan to your website. Heres a small explanation on how it is done.
How to embed
After publishing, Click in the sidebar
on Export >> Embed & direct link. You
see an html code which you can paste
it into the html page of your website.
<iframe frameborder=0 height=400
scrolling=no src=http://yoursubdomain.
foorplanner.com/projects/19680610-
projecttitle/embed width=100%></iframe>
Paste it somewhere in between the
<body></body> tags in the html fle
of your website. You can change or
add parameters like the height and
width to ft it into your own layout.
The appearance, for instance the colors
of the menus are determined in the
style in which you published it.
(see our Floorplanner
Back-End Manual)
Example of a Floorplan embedded in a website
Embed code
5.3 Embedding in a Website
How to draw a foor plan
5.4 Adding media
You can add photos, videos or 360 degrees pictures to your plan to give some extra insights
on you property to visitors. This is extremely valuable when publishing a plan on a website.
In the sidebar, click the media
icon to upload a media item from
your computer into your plan.
Click Add photo or video to get a
menu where you can either browse
to an image on your computer or
add a URL that links directly to the
picture, movie or other media.
Press Place to get a + symbol in
your plan that you can drag to place
where the visual media is taken.
Also removing or changing the
media items can be done in the
sidebar. To remove a + symbol in
your plan, click it and hit DELETE
or BACKSPACE on your keyboard.
When a plan is published your a visitor
will see the media in the sidebar and
when selecting the + icons in your plan.
29
How to draw a foor plan
5.5 Adding a Location
Adding a location to your plan lets people fnd your real estate more easily. This is extremely
valuable when putting your property for sale online, because potential customers will search for
houses in a certain district or will want to know where to fnd it if they stumble upon plan somewhere.
In the sidebar, click the location
icon to add an address to
your plan. Choose set address
for the Location menu.
30
5.6 Sharing options
Sharing your plan is one of
the most easy and valuable
things of foorplanner.
Great to get feedback or to
promote your property to
your connections directly.
There are options to mail your
plan to anyone you know, but also
put in on Facebook or Twitter.
If you still have any questions,
feel free to contact us at
support@foorplanner.com
or use our forum.
You might also like
- Revu Keyboard Shortcuts 2017Document9 pagesRevu Keyboard Shortcuts 2017Paul Ryan100% (1)
- Homebuilding & Renovating PDFDocument204 pagesHomebuilding & Renovating PDFAlberto100% (1)
- 3D Drawing in Visual Basic PDFDocument14 pages3D Drawing in Visual Basic PDFAlessandro PalliniNo ratings yet
- USPS Letter January 9 2024Document5 pagesUSPS Letter January 9 2024WVLT NewsNo ratings yet
- Your E-Design Business BlueprintDocument66 pagesYour E-Design Business Blueprintsri vidhya AmbikaNo ratings yet
- Land DevelopmentDocument264 pagesLand DevelopmentGreg LimNo ratings yet
- Templates For Inventory of Training Resources Print ResourcesDocument2 pagesTemplates For Inventory of Training Resources Print ResourcesdavidNo ratings yet
- Byron EstimateDocument13 pagesByron EstimateCarl B BynumNo ratings yet
- English PDFDocument207 pagesEnglish PDFvjvijay88No ratings yet
- AutoCAD Command ListDocument6 pagesAutoCAD Command ListMonu Sharma100% (1)
- Ultimate Guide To Font Pairing - CanvaDocument38 pagesUltimate Guide To Font Pairing - CanvaCamilo PedrazaNo ratings yet
- J. Measuring Square FeetDocument39 pagesJ. Measuring Square FeetashevillerealestateNo ratings yet
- Landscaping ContractDocument4 pagesLandscaping ContractZuko AlexanderNo ratings yet
- FUNDAMENTAL ELEMENTS (Working Drawing) Nadiya Nazir and Ayman BashirDocument6 pagesFUNDAMENTAL ELEMENTS (Working Drawing) Nadiya Nazir and Ayman Bashirsyed mohsinNo ratings yet
- Starting On The RighDocument29 pagesStarting On The RighImprovingSupportNo ratings yet
- Xactimate Install GuideDocument9 pagesXactimate Install GuideDana KenaNo ratings yet
- ClaimConsult Estimating - WTR Scope SheetDocument2 pagesClaimConsult Estimating - WTR Scope SheetRobert Keefer100% (1)
- Autodesk AutoCAD SkillsDocument6 pagesAutodesk AutoCAD Skillsvinod sharmaNo ratings yet
- Roomstyler Drawing ManualDocument13 pagesRoomstyler Drawing ManualAlabama_WhistlepigNo ratings yet
- Formula Sheet GeometryDocument2 pagesFormula Sheet Geometrykssuhasreddy_3743947No ratings yet
- Interior DesignDocument8 pagesInterior Designapi-320380451No ratings yet
- Transfer Your Photo to Canvas: A Step-by-Step Guide for Novice ArtistsFrom EverandTransfer Your Photo to Canvas: A Step-by-Step Guide for Novice ArtistsNo ratings yet
- Renting BookDocument68 pagesRenting BookJaysonNo ratings yet
- FloorplannerManualEN PDFDocument17 pagesFloorplannerManualEN PDFKoshNo ratings yet
- Edited Rhino Tutorial Slides Richard DRHDocument17 pagesEdited Rhino Tutorial Slides Richard DRHSafdar MehmoodNo ratings yet
- Windows Shortcut KeysDocument3 pagesWindows Shortcut KeysLitwin carmalNo ratings yet
- HP PCs - Keyboard Shortcuts, Hotkeys, and Special Keys (Windows) - HP® Customer SupportDocument12 pagesHP PCs - Keyboard Shortcuts, Hotkeys, and Special Keys (Windows) - HP® Customer SupportAbhinav SinghNo ratings yet
- Water Damage InfoDocument4 pagesWater Damage InfoDry MasterNo ratings yet
- 2-Point Perspective Tutorial: Creating A Simple Perspective GridDocument5 pages2-Point Perspective Tutorial: Creating A Simple Perspective Gridmemelo20% (1)
- Material Contract Work: SFT / 1650 SFT 900Document2 pagesMaterial Contract Work: SFT / 1650 SFT 900Sunil RAYALASEEMA GRAPHICSNo ratings yet
- Drawing Floor PlansDocument19 pagesDrawing Floor Plansapi-273781061No ratings yet
- Home Designer Suite 2021 Reference ManualDocument408 pagesHome Designer Suite 2021 Reference Manualrick.mccort2766100% (1)
- Sweet Home 3D User's GuideDocument22 pagesSweet Home 3D User's Guidegurumurthy38No ratings yet
- Portfolio Design Harold Linton 3rd Edition (Arrastrado) 1Document7 pagesPortfolio Design Harold Linton 3rd Edition (Arrastrado) 1tabio 85No ratings yet
- Tutorial V 61 ImperialDocument247 pagesTutorial V 61 ImperialAkhlaq HussainNo ratings yet
- Chief Architect x8 Users Guide House TutorialDocument42 pagesChief Architect x8 Users Guide House TutoriallsatchithananthanNo ratings yet
- Graphisoft Archicad 11 Collaboration Module: Interactive Training GuideDocument102 pagesGraphisoft Archicad 11 Collaboration Module: Interactive Training Guidejeff turbineNo ratings yet
- Drafting ConventionsDocument20 pagesDrafting ConventionsQubit SizedNo ratings yet
- Construction Drawings Church-LayoutDocument24 pagesConstruction Drawings Church-Layoutiunm2638650% (2)
- Andrew Ryan Kitchens Designprocess Book-MinDocument46 pagesAndrew Ryan Kitchens Designprocess Book-Mingerard wylieNo ratings yet
- Roof Pitch Roof Pitch CalculatorDocument4 pagesRoof Pitch Roof Pitch CalculatorVyas Maharshi GarigipatiNo ratings yet
- Drywall and PaintingDocument3 pagesDrywall and PaintingBeenish YousafNo ratings yet
- Property AdjusterDocument2 pagesProperty Adjusterapi-121316018No ratings yet
- Reference ManualDocument1,188 pagesReference Manualionescud1968No ratings yet
- User Manual - SketchupDocument7 pagesUser Manual - SketchupStarNo ratings yet
- School Design PortfolioDocument20 pagesSchool Design PortfolioAlishaNo ratings yet
- Chief Architect x5 Users Guide House TutorialDocument42 pagesChief Architect x5 Users Guide House TutorialGema SuryaNo ratings yet
- Contract Termination Template - Breach of Contract by Ariel B (Proofread and Final)Document1 pageContract Termination Template - Breach of Contract by Ariel B (Proofread and Final)MashodaNo ratings yet
- Setting Up A Partnership & The Importance of A Formal Agreement - Business Enterprise Support - (0) 1283 537 151Document4 pagesSetting Up A Partnership & The Importance of A Formal Agreement - Business Enterprise Support - (0) 1283 537 151RomsamBlaNo ratings yet
- Users' Report: DTG Printers: The Entrepreneurial Magazine For Coreldraw® Users WorldwideDocument34 pagesUsers' Report: DTG Printers: The Entrepreneurial Magazine For Coreldraw® Users WorldwideCorneliu MeciuNo ratings yet
- Puzzle Cube TimelineDocument1 pagePuzzle Cube TimelineShawn TimulakNo ratings yet
- 0713 SampleDocument37 pages0713 SampleWorawan SuwansakornkulNo ratings yet
- Adobe After Effects 13.0 PrefsDocument62 pagesAdobe After Effects 13.0 PrefsJuan Caicedo Acuña0% (1)
- Interior Design QuestionaireDocument4 pagesInterior Design QuestionaireJanes TannerNo ratings yet
- Making An Outstanding Architecture PortfolioDocument5 pagesMaking An Outstanding Architecture PortfolioMihaela MelenciucNo ratings yet
- Introduction To Rhino PDFDocument2 pagesIntroduction To Rhino PDFzairazaidiNo ratings yet
- MCS ICC Verification Tool KitDocument7 pagesMCS ICC Verification Tool KitJhnsn H.No ratings yet
- ECOTECT - General Modeling: Left Click Selection Right Click (Hold)Document22 pagesECOTECT - General Modeling: Left Click Selection Right Click (Hold)Sahil GuptaNo ratings yet