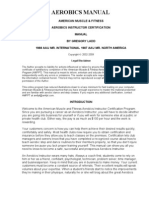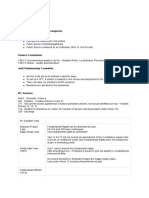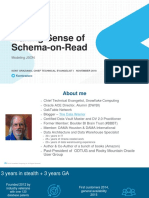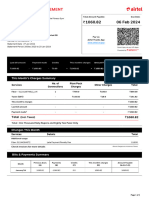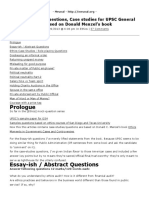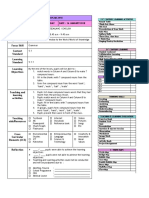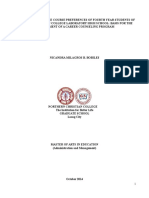Professional Documents
Culture Documents
Visio Course 67368 PDF
Visio Course 67368 PDF
Uploaded by
Khaya Khoya0 ratings0% found this document useful (0 votes)
8 views18 pagesOriginal Title
Visio_course_67368.pdf
Copyright
© © All Rights Reserved
Available Formats
PDF, TXT or read online from Scribd
Share this document
Did you find this document useful?
Is this content inappropriate?
Report this DocumentCopyright:
© All Rights Reserved
Available Formats
Download as PDF, TXT or read online from Scribd
0 ratings0% found this document useful (0 votes)
8 views18 pagesVisio Course 67368 PDF
Visio Course 67368 PDF
Uploaded by
Khaya KhoyaCopyright:
© All Rights Reserved
Available Formats
Download as PDF, TXT or read online from Scribd
You are on page 1of 18
R&M Visio Kurs 10/23/05/ Herbert Stoffel, Page 1
R&M Visio Course
Edition of 10/24/2005
Herbert Stoffel
R&M Visio Kurs 10/23/05/ Herbert Stoffel, Page 2
R&M Visio Course
In this crash course (with a limited time available) you will learn the basic functions,
tips and tricks for efficiently working with Microsoft Visio and R&M Visio Shapes.
1. Accessing Visio
1.1. Starting the program
If you would like to create R&M specific drawings, it is recommended that you start
up the appropriate drawing template on the desktop.
General start up of Visio:
Click on the Windows button START.
Select the menu item VISIO under Microsoft Office PROGRAMS.
R&M Visio Kurs 10/23/05/ Herbert Stoffel, Page 3
Main Visio Screen
1.2. The three different file types
There are three different types of file:
Drawing (*.vsd) d =drawing
Stencil (*.vss) s =stencil
Template (*.vst) t=template
Menu bar
Symbol bar
Stencil
Shape
Measuring scale
Drawing sheet
Working area
Status
R&M Visio Kurs 10/23/05/ Herbert Stoffel, Page 4
1.3. Working with stencils
Open stencils:
Close stencil:
Right mouse button on stencil - close
Shapes
A basic concept of Visio is that as little as possible should be drawn, i.e. as many
parts and elements of a drawing should be available from so-called stencils. In Visio,
these elements are called shapes. A shape can have any kind of form.
A new shape is best prepared from a similar existing shape, which is changed and
subsequently filed again in a stencil.
R&M Visio Kurs 10/23/05/ Herbert Stoffel, Page 5
Exercise 1:
Create a new stencil
FILE SHAPES NEW STENCIL
Draw a new shape (e.g. rectangle)
Drag the new shape into the new stencil
You can label the new shape in the stencil, save the stencil, and thus you can reuse
the shape.
Placing shapes
In the stencil, point the mouse on the symbol of the shape you require.
Drag the symbol onto the drawing sheet.
Now, a thin frame appears, which indicates where the shape will be put. You can
leave the shape where you will need it.
This way, you can place as many shapes from as many stencils as you like on your
drawing sheet.
This procedure of dragging and dropping something is called drag & drop and can
be used frequently and versatilely in Windows applications.
A shape must be selected to be moved again.
This is how you select several shapes:
Click on the first shape.
Press the SHIFT key.
Now click on all other shapes that are to be selected
or:
point the mouse immediately above the outermost shape.
Draw a frame around the shapes that are to be selected.
This is how you select all shapes and objects:
CRTL +a)
R&M Visio Kurs 10/23/05/ Herbert Stoffel, Page 6
Moving shapes:
Simply move with the mouse
Parallel moving of a shape
Select the desired shape.
Keep the SHIFT key pressed down and place the shape again. Now, you can
move the shape only in a parallel direction (horizontally or vertically).
If the CTRL and SHIFT keys are simultaneously pressed, the shape is
being copied and moved in a parallel direction at the same time.
In other words, press SHIFT then the CTRL key and move the item.
If this is followed by pressing the F4 key, the last operation will be repeated.
In this way you can easily copy shapes parallel to each other and at the same
distance from each other.
Exercise 2:
Draw a panel with 30 connections as shown in the picture
Changing shapes
Although the objective is to use as many existing shapes as possible, these must
often be adapted to specific requirements. Various tools and operations are available
for this process.
R&M Visio Kurs 10/23/05/ Herbert Stoffel, Page 7
2. Tools
A tool is an aid allowing you to perform operations with the mouse.
Standard pointer
For selecting, moving and changing shapes
Automatic connector
Connection point
For creating connections between shapes. Connection point:
glue point for one-dimensional shapes
Insert text
Rotate text block
For entering and editing text
Rotate text block: rotate or move text
Shape stamp
For multiple insertion of shapes from a stencil
Align function (raster) on/off
Switch align function on or off on the raster
Glue function
on/off
Switch glue function on or off
Rectangle/square
For drawing rectangular shapes use SHIFT key >Square
Ellipse/circle
For drawing elliptical shapes use SHIFT key >Circle
Line
For drawing straight lines
Arc
For drawing arc segments
Freehand drawing
For drawing wavy lines
Pencil
For drawing circle segments and for moving control points and
angular points
Standard pointer Automatic connector
Connection point
Insert text
Rotate text block
Shape stamp Format painter
Align function
(raster) on/off
Glue function
on/off
Rectangle/square
Ellipse/circle
Line
Arc
Freehand drawing
Pencil
R&M Visio Kurs 10/23/05/ Herbert Stoffel, Page 8
1.4. Changing a shape
Exercise 3:
Change a rectangle by using the standard pointer and the pencil
Rotate shape
Exercise 4:
Rotate a rectangle by using the rotating point
Also try to move the rotation center point
Tilting/mirroring shapes
R&M Visio Kurs 10/23/05/ Herbert Stoffel, Page 9
In the foreground/background
Exercise 5:
Create these two shapes and check the foreground and background function
Behavior of shapes
One-dimensional shape Two-dimensional shape
R&M Visio Kurs 10/23/05/ Herbert Stoffel, Page 10
Exercise 6:
Change a two-dimensional shape (rectangle) into a one-dimensional shape
Protect the height
R&M Visio Kurs 10/23/05/ Herbert Stoffel, Page 11
Formatting shapes
You can format the shapes contained in your drawing by changing one or more
attributes of the shapes.
Basically, a distinction must be made between a closed (left) and an open (middle
and right) shape.
The following three elements can be formatted on shapes:
Lines
Fill area (only in closed shapes)
Text and text block
This is how you format one (or several) shape(s):
Mark the shape(s).
Select the formats from the toolbar
or
Call up the appropriate dialog box in the FORMAT menu.
Formattings can also be transferred to other shapes.
This is how you transfer formats:
Mark the shape from which you want to transfer formats to another shape.
Click on the FORMAT PAINTER symbol.
Click on the shape to which you want to transfer the formatting.
Double click on the FORMAT PAINTER symbol.
In this way you can successively transfer the formats to several shapes. Via
ESC you return to the standard pointer as the mouse symbol.
Exercise 6:
Test the FORMAT PAINTER function.
R&M Visio Kurs 10/23/05/ Herbert Stoffel, Page 12
Lines
The following attributes can be defined for lines:
Line color
Line thickness
Line pattern
Line end
Fill area
To define the fill area of a shape, proceed the same way as for line formatting.
The following attributes can be defined for the fill area:
Fill color
Fill pattern
Shading color
Exercise 7:
Put an arrow at the end of one line. The beginning must have a bullet
Exercise 8:
Create this shape with the use of various formatting possibilities
1.5. Text
This is how you add text to a shape:
Mark the shape.
R&M Visio Kurs 10/23/05/ Herbert Stoffel, Page 13
Enter the required text.
If you enter text in this manner, everything that is already written in the shape will be
overwritten.
This is how you edit text in a shape:
Click on the shape
Change the text format
Rotating or moving text
Mark the shape containing text.
Select the Rotate Text shape
Move or rotate the text
Exercise 9:
Put text on one line, font: red, 18 pt. (text above the line)
Put text into a rectangle, font: red, 18 pt. (text in the upper left corner)
Stand-alone text
Select the TEXT TOOL
Position the cursor
Enter the text.
R&M Visio Kurs 10/23/05/ Herbert Stoffel, Page 14
1.6. Connectors
Connectors are shapes which can be glued between two 2D shapes. Such a
connection remains in place even if the two 2D shapes are moved.
Connectors are 1D shapes. Therefore, they have end points. You glue these end
points to connection points on the 2D shapes and thus create a connection.
Automatic connector tool
The AUTOMATIC CONNECTOR tool allows you to create connections. If you
create a connection with this tool, a universal connection is selected by default.
Exercise 10:
Create this drawing
Take a rectangular shape (with connection points) from the following stencil:
Shape Visio Extras Drawing Tools
Connect with the automatic connector
Subsequently move the left square to the right (note the skipped line)
Inside connectors
Some shapes have a special kind of connector: inside connectors. These belong
permanently to the appropriate shapes and are positioned with control handles. The path of
the connector is programmed by the shape.
Exercise 11:
Creating a simple network diagram
Select shapes: Shapes Network - Network
and peripheral devices
R&M Visio Kurs 10/23/05/ Herbert Stoffel, Page 15
1.7. Connection points
Connection points are small blue crosses, which are used to glue together elements.
Positioning with: connection point tool, select shape, CTRL, put point (x) on the
element.
Exercise 12:
Set connection points according to the picture, copy rectangle, draw line in between
and then test glue function
1.8. Groups
In Visio, several shapes can be grouped into a unit. Grouping of shapes is
particularly recommended if they are frequently used together.
R&M Visio Kurs 10/23/05/ Herbert Stoffel, Page 16
1.9. Aligning shapes
Select all shapes to be aligned
Followed by: Shape Align shape
Exercise 13:
Testing
R&M Visio Kurs 10/23/05/ Herbert Stoffel, Page 17
1.10. Volume operation
These operations allow you to combine a shape consisting of various parts to a
Boolean operation. A new shape emerges via this operation.
Exercise 14:
Create a new shape with the TOTAL VOLUME operation
R&M Visio Kurs 10/23/05/ Herbert Stoffel, Page 18
3. Working with the R&M specific stencils and shapes
All current R&M components are contained in the R&M stencils.
Appropriate VS-83 distribution cabinet dispositions, as well as basic diagrams, can
be created very easily.
Exercise 15:
Drawing a distribution cabinet disposition based on the enclosed sample disposition
Datei:
VisioDocument
Visio Kurs
Erstelldat.: nd.-Dat.: Erstellt von:
14.10.05
Sth
LWL 24x 50/125
LWL 8x 9/125
U72 20X4
40x cat6/s
You might also like
- The Subtle Art of Not Giving a F*ck: A Counterintuitive Approach to Living a Good LifeFrom EverandThe Subtle Art of Not Giving a F*ck: A Counterintuitive Approach to Living a Good LifeRating: 4 out of 5 stars4/5 (5814)
- The Gifts of Imperfection: Let Go of Who You Think You're Supposed to Be and Embrace Who You AreFrom EverandThe Gifts of Imperfection: Let Go of Who You Think You're Supposed to Be and Embrace Who You AreRating: 4 out of 5 stars4/5 (1092)
- Never Split the Difference: Negotiating As If Your Life Depended On ItFrom EverandNever Split the Difference: Negotiating As If Your Life Depended On ItRating: 4.5 out of 5 stars4.5/5 (844)
- Grit: The Power of Passion and PerseveranceFrom EverandGrit: The Power of Passion and PerseveranceRating: 4 out of 5 stars4/5 (590)
- Hidden Figures: The American Dream and the Untold Story of the Black Women Mathematicians Who Helped Win the Space RaceFrom EverandHidden Figures: The American Dream and the Untold Story of the Black Women Mathematicians Who Helped Win the Space RaceRating: 4 out of 5 stars4/5 (897)
- Shoe Dog: A Memoir by the Creator of NikeFrom EverandShoe Dog: A Memoir by the Creator of NikeRating: 4.5 out of 5 stars4.5/5 (540)
- The Hard Thing About Hard Things: Building a Business When There Are No Easy AnswersFrom EverandThe Hard Thing About Hard Things: Building a Business When There Are No Easy AnswersRating: 4.5 out of 5 stars4.5/5 (348)
- Elon Musk: Tesla, SpaceX, and the Quest for a Fantastic FutureFrom EverandElon Musk: Tesla, SpaceX, and the Quest for a Fantastic FutureRating: 4.5 out of 5 stars4.5/5 (474)
- Her Body and Other Parties: StoriesFrom EverandHer Body and Other Parties: StoriesRating: 4 out of 5 stars4/5 (822)
- The Emperor of All Maladies: A Biography of CancerFrom EverandThe Emperor of All Maladies: A Biography of CancerRating: 4.5 out of 5 stars4.5/5 (271)
- The Sympathizer: A Novel (Pulitzer Prize for Fiction)From EverandThe Sympathizer: A Novel (Pulitzer Prize for Fiction)Rating: 4.5 out of 5 stars4.5/5 (122)
- The Little Book of Hygge: Danish Secrets to Happy LivingFrom EverandThe Little Book of Hygge: Danish Secrets to Happy LivingRating: 3.5 out of 5 stars3.5/5 (401)
- The World Is Flat 3.0: A Brief History of the Twenty-first CenturyFrom EverandThe World Is Flat 3.0: A Brief History of the Twenty-first CenturyRating: 3.5 out of 5 stars3.5/5 (2259)
- The Yellow House: A Memoir (2019 National Book Award Winner)From EverandThe Yellow House: A Memoir (2019 National Book Award Winner)Rating: 4 out of 5 stars4/5 (98)
- Devil in the Grove: Thurgood Marshall, the Groveland Boys, and the Dawn of a New AmericaFrom EverandDevil in the Grove: Thurgood Marshall, the Groveland Boys, and the Dawn of a New AmericaRating: 4.5 out of 5 stars4.5/5 (266)
- A Heartbreaking Work Of Staggering Genius: A Memoir Based on a True StoryFrom EverandA Heartbreaking Work Of Staggering Genius: A Memoir Based on a True StoryRating: 3.5 out of 5 stars3.5/5 (231)
- Team of Rivals: The Political Genius of Abraham LincolnFrom EverandTeam of Rivals: The Political Genius of Abraham LincolnRating: 4.5 out of 5 stars4.5/5 (234)
- On Fire: The (Burning) Case for a Green New DealFrom EverandOn Fire: The (Burning) Case for a Green New DealRating: 4 out of 5 stars4/5 (74)
- Aerobics ManualDocument33 pagesAerobics ManualGabriela Radulescu0% (1)
- The Unwinding: An Inner History of the New AmericaFrom EverandThe Unwinding: An Inner History of the New AmericaRating: 4 out of 5 stars4/5 (45)
- Fujifilm FCR Capsula X CR-IR-357 Digitizer - Service ManualDocument420 pagesFujifilm FCR Capsula X CR-IR-357 Digitizer - Service ManualMr. Alegría100% (1)
- Ulangan Harian Bab 3Document4 pagesUlangan Harian Bab 3Anniza WinandaryNo ratings yet
- Dwnload Full Introduction To Management Science 12th Edition Taylor Solutions Manual PDFDocument36 pagesDwnload Full Introduction To Management Science 12th Edition Taylor Solutions Manual PDFpavierdegust.3thj2k100% (13)
- Clove, Garlic and CinnamonDocument31 pagesClove, Garlic and CinnamonSweettha GunasekaranNo ratings yet
- BD TTM Neuro Brochure Update Feb 2020 - v1Document2 pagesBD TTM Neuro Brochure Update Feb 2020 - v1Hanh NguyenNo ratings yet
- Lec 01 (Introduction To Subject)Document17 pagesLec 01 (Introduction To Subject)missing wonderNo ratings yet
- Inspiron 3000Document136 pagesInspiron 3000Juan CabezasNo ratings yet
- The Scarlet Letter SymbolismsDocument5 pagesThe Scarlet Letter SymbolismsConlu, Lyka AbegailNo ratings yet
- HomicideDocument22 pagesHomicideniraj_sdNo ratings yet
- PolityDocument152 pagesPolityChinmay JenaNo ratings yet
- Mba Placement Brochure 09Document56 pagesMba Placement Brochure 09maha_scribdNo ratings yet
- Volvulus: Carol K. Le Phillip Nahirniak Sachit Anand Wantzy Cooper. Author InformationDocument22 pagesVolvulus: Carol K. Le Phillip Nahirniak Sachit Anand Wantzy Cooper. Author InformationMon DoceNo ratings yet
- IndexDocument17 pagesIndexRd SdNo ratings yet
- ORACLe Backup PolicyDocument2 pagesORACLe Backup Policyyuva kumarNo ratings yet
- Making Sense of Schema-on-Read: Modeling JSONDocument49 pagesMaking Sense of Schema-on-Read: Modeling JSONimanonNo ratings yet
- Fluorescent and Colorimetric Sensors For Detection of Lead, Cadmium, and Mercury IonsDocument36 pagesFluorescent and Colorimetric Sensors For Detection of Lead, Cadmium, and Mercury IonskawtherahmedNo ratings yet
- United States v. Dailey, 4th Cir. (2002)Document3 pagesUnited States v. Dailey, 4th Cir. (2002)Scribd Government DocsNo ratings yet
- Passage Study - 2 Chronicles 7 13-14Document3 pagesPassage Study - 2 Chronicles 7 13-14Matthew CNo ratings yet
- Dot Matrix 23 XXDocument204 pagesDot Matrix 23 XXhatchett927No ratings yet
- Fiber Monthly Statement: This Month's Charges SummaryDocument5 pagesFiber Monthly Statement: This Month's Charges SummaryrfhutilNo ratings yet
- Audix tr40Document2 pagesAudix tr40wc9j7dy42xNo ratings yet
- Scientific Notation StationsDocument28 pagesScientific Notation StationsMARIANA BERDUGONo ratings yet
- Mrunal 12 Ethics Case Studies For UPSC With Sample AnswersDocument10 pagesMrunal 12 Ethics Case Studies For UPSC With Sample Answersmuhammedsinask sinasNo ratings yet
- Topic Personal DevelopmentDocument7 pagesTopic Personal DevelopmentSteffNo ratings yet
- Soil Stabilization Using Plastic Waste: K.D. Mayee, V.D. Gawande, C.S. Humane, R.P. BorkarDocument5 pagesSoil Stabilization Using Plastic Waste: K.D. Mayee, V.D. Gawande, C.S. Humane, R.P. BorkarnehamyaNo ratings yet
- Sandip University Top Leading University in Nashik, MaharashtraDocument12 pagesSandip University Top Leading University in Nashik, MaharashtraRavi SarafNo ratings yet
- Week: 3 Class / Subject Time Topic/Theme Focus Skill Content Standard Learning Standard Learning ObjectivesDocument9 pagesWeek: 3 Class / Subject Time Topic/Theme Focus Skill Content Standard Learning Standard Learning ObjectivesAlya FarhanaNo ratings yet
- Factors Affecting The Course Preferences of Fourth Year Students Nincandra Milagros Bobiles PDFDocument122 pagesFactors Affecting The Course Preferences of Fourth Year Students Nincandra Milagros Bobiles PDFChelsea AbalosNo ratings yet
- BBG Anglais LV2Document11 pagesBBG Anglais LV2Anonymous QhB2OHxB0% (1)