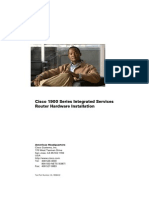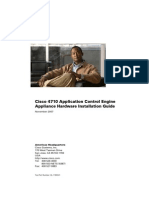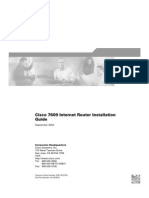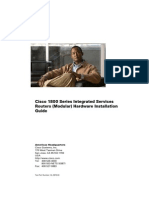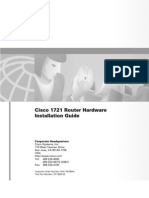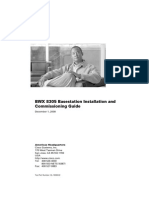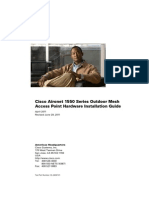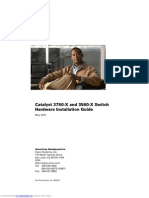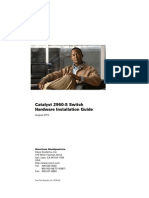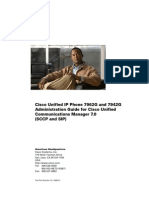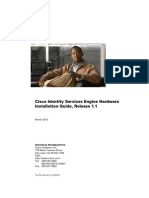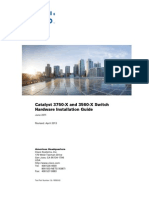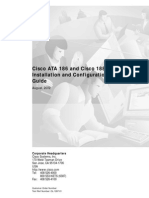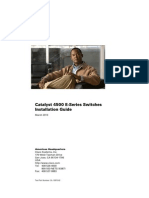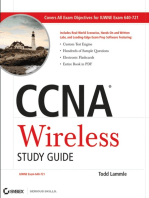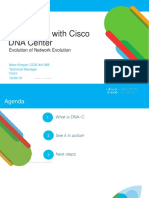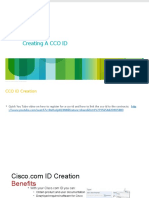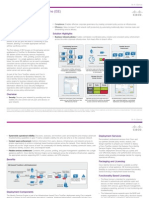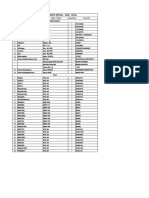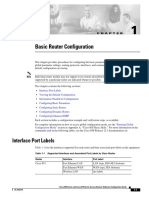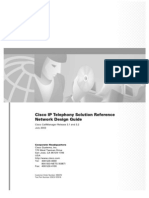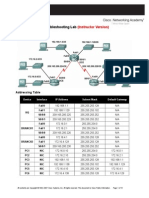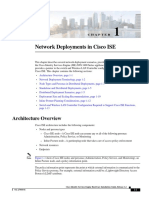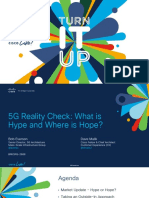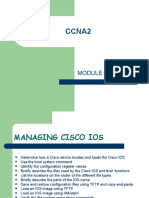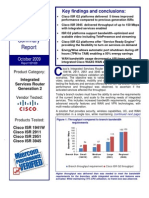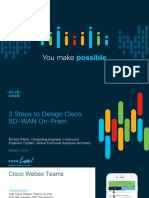Professional Documents
Culture Documents
Cisco Aironet 1300 Series Hardware Installation PDF
Cisco Aironet 1300 Series Hardware Installation PDF
Uploaded by
Alexander Cabeza StrangeCopyright:
Available Formats
You might also like
- 500 560 OcseDocument1 page500 560 OcseMaria MongeNo ratings yet
- PLC Programming from Novice to Professional: Learn PLC Programming with Training VideosFrom EverandPLC Programming from Novice to Professional: Learn PLC Programming with Training VideosRating: 5 out of 5 stars5/5 (1)
- Cisco Router 1941 Series Manual Installation and ConfigurationDocument116 pagesCisco Router 1941 Series Manual Installation and ConfigurationAyo Ogunwumiju100% (2)
- Cisco Aironet 1130AG Series Access Point Hardware Installation GuideDocument132 pagesCisco Aironet 1130AG Series Access Point Hardware Installation GuideAlina CastroNo ratings yet
- Cisco 4710 Application Control Engine Appliance Hardware Installation GuideDocument66 pagesCisco 4710 Application Control Engine Appliance Hardware Installation GuideChandra SinnarajahNo ratings yet
- Airap1121gek9 PDFDocument122 pagesAirap1121gek9 PDFRonald Braulio Farias LaraNo ratings yet
- CISCO VG224 Voice Gateway PDFDocument75 pagesCISCO VG224 Voice Gateway PDFjaypee720No ratings yet
- Cisco Aironet 1200 Series Access PointDocument138 pagesCisco Aironet 1200 Series Access PointDrazenNo ratings yet
- 375 Hard InstallDocument86 pages375 Hard Installharry04No ratings yet
- Cisco 7609 Internet Router Installation GuideDocument120 pagesCisco 7609 Internet Router Installation GuideTuan Nguyen NgocNo ratings yet
- Cisco 7507 Configuration Guide Ebe5bad PDFDocument303 pagesCisco 7507 Configuration Guide Ebe5bad PDFWassim AdraNo ratings yet
- Cisco 850 Series and Cisco 870 Series Access Routers Hardware Installation GuideDocument92 pagesCisco 850 Series and Cisco 870 Series Access Routers Hardware Installation GuideNguyễn Công CườngNo ratings yet
- Cisco 7206 Installation and Configuration GuideDocument150 pagesCisco 7206 Installation and Configuration GuidegraymrNo ratings yet
- Cisco 7600 Series Router Module Installation GuideDocument138 pagesCisco 7600 Series Router Module Installation GuideWassim AdraNo ratings yet
- Cisco Aironet 350 340 AP350higpDocument70 pagesCisco Aironet 350 340 AP350higpReinelRNo ratings yet
- 1940 HigDocument102 pages1940 Higsorin birouNo ratings yet
- Channels and Maximum Power Settings For Cisco Aironet Autonomous Access Points and BridgesDocument72 pagesChannels and Maximum Power Settings For Cisco Aironet Autonomous Access Points and Bridgeskashif.amirNo ratings yet
- Cisco ASA 5500 Series Hardware Installation Guide: For The ASA 5510, ASA 5520, ASA 5540, and ASA 5550Document72 pagesCisco ASA 5500 Series Hardware Installation Guide: For The ASA 5510, ASA 5520, ASA 5540, and ASA 5550Prle TihiNo ratings yet
- Cisco RPS Hardware Installation GuideDocument88 pagesCisco RPS Hardware Installation GuideAdriana Ramirez VegaNo ratings yet
- Troubleshooting Routers CiscoDocument100 pagesTroubleshooting Routers CiscokarderisNo ratings yet
- 1721 HigDocument92 pages1721 HigTalijan JaNo ratings yet
- Cisco LRE CPE Hardware Installation Guide: April 2002Document84 pagesCisco LRE CPE Hardware Installation Guide: April 2002abandara_1No ratings yet
- BWX 8305 Basestation Installation and Commissioning GuideDocument228 pagesBWX 8305 Basestation Installation and Commissioning GuideSara Marsh100% (1)
- Cisco UCS 5108 Server Chassis Hardware Installation GuideDocument78 pagesCisco UCS 5108 Server Chassis Hardware Installation GuidemicjosisaNo ratings yet
- Cisco - 1700 Router Hardware Installation GuideDocument78 pagesCisco - 1700 Router Hardware Installation Guidemisterreed2No ratings yet
- User Guide For The Catalyst Express 520 Switches: Cisco IOS Release Number 12.2 (37) EXDocument114 pagesUser Guide For The Catalyst Express 520 Switches: Cisco IOS Release Number 12.2 (37) EXDavid BandaNo ratings yet
- Cisco SohoDocument62 pagesCisco SohoLacramioara TimofteNo ratings yet
- Cisco Metro Ethernet (ME) 3400Document88 pagesCisco Metro Ethernet (ME) 3400Sunker MubarakNo ratings yet
- Cisco Aironet 1550 Install GuideDocument159 pagesCisco Aironet 1550 Install Guidepcguy911No ratings yet
- Cisco Ethernet Module InstallationDocument246 pagesCisco Ethernet Module InstallationswartsenburgNo ratings yet
- ACS Guide UserDocument124 pagesACS Guide UserJose GomesNo ratings yet
- Catalyst 3560x24Document114 pagesCatalyst 3560x24Anonymous ovq7UE2WzNo ratings yet
- x90 Series Install MaintDocument106 pagesx90 Series Install Maintnikolar85No ratings yet
- Catalyst 2960S 24PD LDocument94 pagesCatalyst 2960S 24PD Liwc2008007No ratings yet
- Cisco ONS 15305Document208 pagesCisco ONS 15305Henrynho25No ratings yet
- 7962G Admin GuideDocument210 pages7962G Admin GuideLukmanFolarinNo ratings yet
- Ise IgDocument172 pagesIse IgBoM36040No ratings yet
- Catalyst 3750 X 24P LDocument110 pagesCatalyst 3750 X 24P Liwc2008007No ratings yet
- Scs Partner User Guide enDocument206 pagesScs Partner User Guide enIlyas AbdulNo ratings yet
- Cisco ONS 15454 Reference Manual: Product and Documentation Release 4.6 Last Updated: April, 2008Document660 pagesCisco ONS 15454 Reference Manual: Product and Documentation Release 4.6 Last Updated: April, 2008juancastrillonNo ratings yet
- Cisco Aironet 1240AG Series Access Point Hardware Installation GuideDocument126 pagesCisco Aironet 1240AG Series Access Point Hardware Installation Guidejuan riveraNo ratings yet
- Config Router Cisco 7600 SeriesDocument1,290 pagesConfig Router Cisco 7600 Seriesdia3phongNo ratings yet
- Ata-Guide Cisco 186 188Document154 pagesAta-Guide Cisco 186 188liviuisrNo ratings yet
- Cisco MDS 9100 Series Hardware Installation GuideDocument110 pagesCisco MDS 9100 Series Hardware Installation Guideamir_bahramNo ratings yet
- Cisco 4400 Series Router Hardware Installation GuideDocument212 pagesCisco 4400 Series Router Hardware Installation Guideislandguy43452100% (1)
- VPN ConfigurationDocument112 pagesVPN Configurationram_aceNo ratings yet
- Ise Deployment GuideDocument174 pagesIse Deployment GuideVivek R KoushikNo ratings yet
- Asr 9 K HIGbookDocument412 pagesAsr 9 K HIGbookThanhNN0312No ratings yet
- 9000 SeriesDocument282 pages9000 SerieschagantisasikiranNo ratings yet
- Catalyst 4503-E Switch.Document182 pagesCatalyst 4503-E Switch.iwc2008007No ratings yet
- Cisco UCS C220 M3 Server InstallationDocument134 pagesCisco UCS C220 M3 Server InstallationfrasekhNo ratings yet
- Cisco ONS 15454 SDH Reference ManualDocument670 pagesCisco ONS 15454 SDH Reference ManualAlifikri AbufaizNo ratings yet
- Pix Configuration GuideDocument400 pagesPix Configuration GuideAbdul RehmanNo ratings yet
- Cisco Cli Command ListDocument313 pagesCisco Cli Command Listghbeo592365y83hgselo100% (1)
- 170series HW InstallDocument52 pages170series HW InstallNeoNo ratings yet
- 7200 Install Config GuideDocument192 pages7200 Install Config GuideJaved HashmiNo ratings yet
- Cyber-Assurance for the Internet of ThingsFrom EverandCyber-Assurance for the Internet of ThingsTyson T. BrooksNo ratings yet
- The Complete Guide to Getting Certified Cisco CCNA 200-301: Complete Your CCNA Exam Training and Preparation with 400 Exam Level Practice QuestionFrom EverandThe Complete Guide to Getting Certified Cisco CCNA 200-301: Complete Your CCNA Exam Training and Preparation with 400 Exam Level Practice QuestionNo ratings yet
- Chap Alcatel LucentdevicesDocument28 pagesChap Alcatel LucentdevicesVitaliy PoberezniyNo ratings yet
- Test Drive - SDWANDocument52 pagesTest Drive - SDWANMarWogNo ratings yet
- Getting To Know Cisco DNA Center PDFDocument27 pagesGetting To Know Cisco DNA Center PDFdemouserNo ratings yet
- QuickVPN An OL-25680Document5 pagesQuickVPN An OL-25680Mihai DiaconuNo ratings yet
- Creating A CCO ID: Cisco Confidential © 2010 Cisco And/or Its Affiliates. All Rights Reserved. 1Document9 pagesCreating A CCO ID: Cisco Confidential © 2010 Cisco And/or Its Affiliates. All Rights Reserved. 1muhammad nasserNo ratings yet
- Cisco IseDocument3 pagesCisco IseVivek R KoushikNo ratings yet
- 3.1 - Asset RegisterDocument11 pages3.1 - Asset RegisterBiswajit SahooNo ratings yet
- Career PathDocument1 pageCareer PathJOHNNo ratings yet
- Basic Router Configuration: Interface Port LabelsDocument1 pageBasic Router Configuration: Interface Port Labelstriple j incNo ratings yet
- Cisco IP Telephony Solution Reference Network Design GuideDocument334 pagesCisco IP Telephony Solution Reference Network Design GuidePham Huu ThanhNo ratings yet
- Cisco Catalyst 9100 Frequently Asked Questions: Investment Protection With MultigigabitDocument4 pagesCisco Catalyst 9100 Frequently Asked Questions: Investment Protection With MultigigabitAlonso Sal y RosasNo ratings yet
- CiscoDocument272 pagesCiscojoaquicNo ratings yet
- Devnet 4099 PDFDocument27 pagesDevnet 4099 PDFJeramiel XavierNo ratings yet
- E2 Lab 7 5 3 InstructorDocument15 pagesE2 Lab 7 5 3 InstructorFer CastroNo ratings yet
- Network Deployments in Cisco ISE: Architecture OverviewDocument14 pagesNetwork Deployments in Cisco ISE: Architecture OverviewMinh HoàngNo ratings yet
- Packet® Icon Library: Current As of June 16, 2004Document10 pagesPacket® Icon Library: Current As of June 16, 2004minhNo ratings yet
- PhoneView Install GuideDocument13 pagesPhoneView Install Guideozair_cisNo ratings yet
- Cisco Slm224G 24-Port 10/100 + 2-Port Gigabit Smart Switch: Sfps Cisco Small Business Smart SwitchesDocument5 pagesCisco Slm224G 24-Port 10/100 + 2-Port Gigabit Smart Switch: Sfps Cisco Small Business Smart SwitchesRegis NegreirosNo ratings yet
- BRKSPG-2668 CleanedDocument31 pagesBRKSPG-2668 CleanedThomas NilsenNo ratings yet
- Cisco UCCE 904Document12 pagesCisco UCCE 904Sushil Bandal-deshmukhNo ratings yet
- CCNA2 Module 5Document37 pagesCCNA2 Module 5Vladimir OleynikovNo ratings yet
- Cisco Router Per Miercom ReportDocument6 pagesCisco Router Per Miercom Reportgby57No ratings yet
- ScaleProtect Competitive Battlecard - VeritasDocument2 pagesScaleProtect Competitive Battlecard - VeritasLucho VillamilNo ratings yet
- VTS White PaperDocument16 pagesVTS White PapervoipnetworkNo ratings yet
- Sample CV For StudentsDocument3 pagesSample CV For StudentsvaibhavNo ratings yet
- Cisco Telepresence Solutions: Overview and Ordering GuideDocument20 pagesCisco Telepresence Solutions: Overview and Ordering Guideaccardi86No ratings yet
- Cisco 1921 Series Router DatasheetDocument8 pagesCisco 1921 Series Router DatasheetMeela ZengNo ratings yet
- How Cisco Employees Communicate Visually With Anyone, Anywhere (Case Study)Document7 pagesHow Cisco Employees Communicate Visually With Anyone, Anywhere (Case Study)Cisco IT100% (1)
- BRKRST 2559Document85 pagesBRKRST 2559ritikaNo ratings yet
Cisco Aironet 1300 Series Hardware Installation PDF
Cisco Aironet 1300 Series Hardware Installation PDF
Uploaded by
Alexander Cabeza StrangeOriginal Title
Copyright
Available Formats
Share this document
Did you find this document useful?
Is this content inappropriate?
Report this DocumentCopyright:
Available Formats
Cisco Aironet 1300 Series Hardware Installation PDF
Cisco Aironet 1300 Series Hardware Installation PDF
Uploaded by
Alexander Cabeza StrangeCopyright:
Available Formats
Corporate Headquarters
Cisco Systems, Inc.
170 West Tasman Drive
San Jose, CA 95134-1706
USA
http://www.cisco.com
Tel: 408 526-4000
800 553-NETS (6387)
Fax: 408 526-4100
Cisco Aironet 1300 Series Wireless
Outdoor Access Point/Bridge
Hardware Installation Guide
December 2006
Text Part Number: OL-5048-06
THE SPECIFICATIONS AND INFORMATION REGARDING THE PRODUCTS IN THIS MANUAL ARE SUBJECT TO CHANGE WITHOUT NOTICE. ALL
STATEMENTS, INFORMATION, AND RECOMMENDATIONS IN THIS MANUAL ARE BELIEVED TO BE ACCURATE BUT ARE PRESENTED WITHOUT
WARRANTY OF ANY KIND, EXPRESS OR IMPLIED. USERS MUST TAKE FULL RESPONSIBILITY FOR THEIR APPLICATION OF ANY PRODUCTS.
THE SOFTWARE LICENSE AND LIMITED WARRANTY FOR THE ACCOMPANYING PRODUCT ARE SET FORTH IN THE INFORMATION PACKET THAT
SHIPPED WITH THE PRODUCT AND ARE INCORPORATED HEREIN BY THIS REFERENCE. IF YOU ARE UNABLE TO LOCATE THE SOFTWARE LICENSE
OR LIMITED WARRANTY, CONTACT YOUR CISCO REPRESENTATIVE FOR A COPY.
The following information is for FCC compliance of Class A devices: This equipment has been tested and found to comply with the limits for a Class A digital device, pursuant
to part 15 of the FCC rules. These limits are designed to provide reasonable protection against harmful interference when the equipment is operated in a commercial
environment. This equipment generates, uses, and can radiate radio-frequency energy and, if not installed and used in accordance with the instruction manual, may cause
harmful interference to radio communications. Operation of this equipment in a residential area is likely to cause harmful interference, in which case users will be required
to correct the interference at their own expense.
The following information is for FCC compliance of Class B devices: The equipment described in this manual generates and may radiate radio-frequency energy. If it is not
installed in accordance with Ciscos installation instructions, it may cause interference with radio and television reception. This equipment has been tested and found to
comply with the limits for a Class B digital device in accordance with the specifications in part 15 of the FCC rules. These specifications are designed to provide reasonable
protection against such interference in a residential installation. However, there is no guarantee that interference will not occur in a particular installation.
Modifying the equipment without Ciscos written authorization may result in the equipment no longer complying with FCC requirements for Class A or Class B digital
devices. In that event, your right to use the equipment may be limited by FCC regulations, and you may be required to correct any interference to radio or television
communications at your own expense.
You can determine whether your equipment is causing interference by turning it off. If the interference stops, it was probably caused by the Cisco equipment or one of its
peripheral devices. If the equipment causes interference to radio or television reception, try to correct the interference by using one or more of the following measures:
Turn the television or radio antenna until the interference stops.
Move the equipment to one side or the other of the television or radio.
Move the equipment farther away from the television or radio.
Plug the equipment into an outlet that is on a different circuit from the television or radio. (That is, make certain the equipment and the television or radio are on circuits
controlled by different circuit breakers or fuses.)
Modifications to this product not authorized by Cisco Systems, Inc. could void the FCC approval and negate your authority to operate the product.
The Cisco implementation of TCP header compression is an adaptation of a program developed by the University of California, Berkeley (UCB) as part of UCBs public
domain version of the UNIX operating system. All rights reserved. Copyright 1981, Regents of the University of California.
NOTWITHSTANDING ANY OTHER WARRANTY HEREIN, ALL DOCUMENT FILES AND SOFTWARE OF THESE SUPPLIERS ARE PROVIDED AS IS WITH
ALL FAULTS. CISCO AND THE ABOVE-NAMED SUPPLIERS DISCLAIM ALL WARRANTIES, EXPRESSED OR IMPLIED, INCLUDING, WITHOUT
LIMITATION, THOSE OF MERCHANTABILITY, FITNESS FOR A PARTICULAR PURPOSE AND NONINFRINGEMENT OR ARISING FROM A COURSE OF
DEALING, USAGE, OR TRADE PRACTICE.
IN NO EVENT SHALL CISCO OR ITS SUPPLIERS BE LIABLE FOR ANY INDIRECT, SPECIAL, CONSEQUENTIAL, OR INCIDENTAL DAMAGES, INCLUDING,
WITHOUT LIMITATION, LOST PROFITS OR LOSS OR DAMAGE TO DATA ARISING OUT OF THE USE OR INABILITY TO USE THIS MANUAL, EVEN IF CISCO
OR ITS SUPPLIERS HAVE BEEN ADVISED OF THE POSSIBILITY OF SUCH DAMAGES.
Any Internet Protocol (IP) addresses used in this document are not intended to be actual addresses. Any examples, command display output, and figures included in the
document are shown for illustrative purposes only. Any use of actual IP addresses in illustrative content is unintentional and coincidental.
Cisco Aironet 1300 Series Wireless Outdoor Access Point/Bridge Hardware Installation Guide
2006 Cisco Systems, Inc. All rights reserved.
CCVP, the Cisco Logo, and the Cisco Square Bridge logo are trademarks of Cisco Systems, Inc.; Changing the Way We Work, Live, Play, and Learn is a service mark of Cisco Systems,
Inc.; and Access Registrar, Aironet, BPX, Catalyst, CCDA, CCDP, CCIE, CCIP, CCNA, CCNP, CCSP, Cisco, the Cisco Certified Internetwork Expert logo, Cisco IOS, Cisco
Press, Cisco Systems, Cisco Systems Capital, the Cisco Systems logo, Cisco Unity, Enterprise/Solver, EtherChannel, EtherFast, EtherSwitch, Fast Step, Follow Me Browsing,
FormShare, GigaDrive, GigaStack, HomeLink, Internet Quotient, IOS, IP/TV, iQ Expertise, the iQ logo, iQ Net Readiness Scorecard, iQuick Study, LightStream, Linksys,
MeetingPlace, MGX, Networking Academy, Network Registrar, Packet, PIX, ProConnect, RateMUX, ScriptShare, SlideCast, SMARTnet, StackWise, The Fastest Way to Increase
Your Internet Quotient, and TransPath are registered trademarks of Cisco Systems, Inc. and/or its affiliates in the United States and certain other countries.
All other trademarks mentioned in this document or Website are the property of their respective owners. The use of the word partner does not imply a partnership relationship
between Cisco and any other company. (0609R)
iii
Cisco Aironet 1300 Series Wireless Outdoor Access Point/Bridge Hardware Installation Guide
OL-5048-06
C O N T E N T S
Preface ix
Audience ix
Purpose ix
Organization ix
Conventions x
Related Publications xii
Obtaining Documentation xii
Cisco.com xii
Product Documentation DVD xiii
Ordering Documentation xiii
Documentation Feedback xiii
Cisco Product Security Overview xiii
Reporting Security Problems in Cisco Products xiv
Product Alerts and Field Notices xiv
Obtaining Technical Assistance xv
Cisco Support Website xv
Locating the Product Serial Number xvi
Submitting a Service Request xvii
Definitions of Service Request Severity xviii
Obtaining Additional Publications and Information xviii
CHAPTER 1 Overview 1-1
Product Terminology 1-1
Autonomous Access Point/Bridge 1-1
Lightweight Access Point 1-2
Guidelines for Using a Lightweight Access Point/Bridge 1-2
Key Features 1-3
Power 1-4
Integrated Antenna 1-5
External Antenna 1-5
Ethernet Ports 1-6
Enclosure 1-6
Connectors 1-6
LEDs 1-7
Contents
iv
Cisco Aironet 1300 Series Wireless Outdoor Access Point/Bridge Hardware Installation Guide
OL-5048-06
Operating Roles for the Autonomous Access Point/Bridge 1-8
Network Examples with Autonomous Access Point/Bridges 1-9
Repeater Unit that Extends Wireless Range 1-9
Root Access Point on a Wired LAN 1-10
Central Unit in an All-Wireless Network 1-11
Bridge Network with Wireless Clients 1-11
Point-to-Point Bridge Configuration 1-12
Workgroup Bridge Network 1-12
Network Examples with Lightweight Access Points 1-13
CHAPTER 2 Installation Overview 2-1
Safety Warnings 2-2
All Installations 2-2
Outdoor and DC Power Source Installations 2-3
DC Power Source Installations 2-3
Safety Information 2-3
FCC Safety Compliance Statement 2-3
Safety Precautions 2-4
Typical Outdoor Installation Components 2-5
Installation Guidelines 2-5
Site Surveys 2-6
Unpacking the Access Point/Bridge 2-6
Package Contents 2-6
Before Beginning the Installation 2-7
Installation Summary 2-9
CHAPTER 3 Mounting Overview 3-1
Mounting the Access Point/Bridge 3-2
Mounting Hardware 3-2
Window Mounting 3-3
Multi-Function Mount 3-3
Access Point Bracket 3-4
Mast Bracket 3-4
LEDs 3-5
Autonomous Access Point/Bridge 3-5
Aligning the Autonomous Bridge Antenna Using RSSI LED Indications 3-6
Contents
v
Cisco Aironet 1300 Series Wireless Outdoor Access Point/Bridge Hardware Installation Guide
OL-5048-06
CHAPTER 4 Troubleshooting Autonomous Access Points and Bridges 4-1
Checking the LEDs on an Autonomous Access Point/Bridge 4-2
Normal Mode LED Indications for an Autonomous Access Point/Bridge 4-2
Power Injector 4-5
Checking Power 4-6
Checking Basic Configuration Settings 4-6
Default IP Address Behavior 4-6
Default SSID and Radio Behavior 4-6
Enabling the Radio Interface 4-7
SSID 4-7
Security Settings 4-8
Antenna Alignment 4-8
Running the Carrier Busy Test 4-8
Running the Ping or Link Test 4-9
Resetting the Autonomous Access Point/Bridge to the Default Configuration 4-10
Using the Web-Browser Interface 4-10
Using the CLI on an Autonomous Access Point/Bridge 4-10
Reloading the Access Point/Bridge Image 4-11
Web-Browser Interface 4-11
Browser HTTP Interface 4-11
Browser TFTP Interface 4-12
Obtaining the Autonomous Access Point/Bridge Image File 4-13
Obtaining the TFTP Server Software 4-14
CHAPTER 5 Troubleshooting Lightweight Access Points 5-1
Checking the LEDs on Lightweight Access Points 5-2
LED Indications 5-3
Power Injector 5-4
Checking Power 5-5
Using DHCP Option 43 5-5
Manually Configuring Controller Information Using the Access Point CLI 5-6
Connecting to the Console Serial Port 5-6
Configuring Controller Information 5-7
Clearing Manually Entered Controller Information 5-7
Manually Resetting the Access Point to Defaults 5-8
Returning the Access Point to Autonomous Mode 5-8
Using a Controller to Return the Access Point to Autonomous Mode 5-8
Contents
vi
Cisco Aironet 1300 Series Wireless Outdoor Access Point/Bridge Hardware Installation Guide
OL-5048-06
Obtaining the Autonomous Access Point Image File 5-9
APPENDI X A Translated Safety Warnings A-1
APPENDI X B Declarations of Conformity and Regulatory Information B-1
Manufacturers Federal Communication Commission Declaration of Conformity Statement B-2
VCCI Statement for Japan B-3
Department of CommunicationsCanada B-3
Canadian Compliance Statement B-3
European Community, Switzerland, Norway, Iceland, and Liechtenstein B-4
Declaration of Conformity with Regard to the R&TTE Directive 1999/5/EC B-4
Declaration of Conformity for RF Exposure B-6
Guidelines for Operating Cisco Aironet Access Points and Bridges in Japan B-6
Japanese Translation B-6
English Translation B-7
Administrative Rules for Cisco Aironet Access Points and Bridges in Taiwan B-7
All Access Points and Bridges B-7
Chinese Translation B-7
English Translation B-8
Declaration of Conformity Statements B-8
Declaration of Conformity Statements for European Union Countries B-8
APPENDI X C Access Point Specifications C-1
APPENDI X D Channels and Maximum Power Levels D-1
APPENDI X E Console Serial Cable Pinouts E-1
Overview E-2
Signals and Pinouts E-2
APPENDI X F Priming Lightweight Access Points Prior to Deployment F-1
APPENDI X G Configuring DHCP Option 43 for Lightweight Access Points G-1
Overview G-2
Configuring Option 43 for 1000 and 1500 Series Lightweight Access Points G-3
Configuring Option 43 for 1100, 1130, 1200, 1240, and 1300 Series Access Points G-4
Contents
vii
Cisco Aironet 1300 Series Wireless Outdoor Access Point/Bridge Hardware Installation Guide
OL-5048-06
APPENDI X H Load-Dump Protection for Transportation Vehicles H-1
Load-Dump Protection H-1
GL OSSARY
I NDEX
Contents
viii
Cisco Aironet 1300 Series Wireless Outdoor Access Point/Bridge Hardware Installation Guide
OL-5048-06
ix
Cisco Aironet 1300 Series Wireless Outdoor Access Point/Bridge Hardware Installation Guide
OL-5048-06
Preface
Audience
This guide is for the networking professional who installs and manages the Cisco Aironet 1300 Series
Outdoor Access Point/Bridge. The 1300 series access point/bridge is available in autonomous and
lightweight configurations.
To use this guide with an autonomous access point/bridge, you should have experience working with
Cisco IOS software and be familiar with the concepts and terminology of wireless local area networks.
To use this guide with lightweight access points, you should have experience working with a Cisco
wireless LAN controller (hereafter called a controller) and be familiar with the concepts and
terminology of wireless LANs.
Purpose
This guide provides the information you need to install your autonomous or lightweight access point.
For detailed information about Cisco IOS commands used with autonomous access points, refer to the
Cisco IOS Command Reference for Cisco Aironet Access Points and Bridges for this release. For
information about the standard Cisco IOS Release 12.3 commands, refer to the Cisco IOS documentation
set available from the Cisco.com home page at Technical Support & Documentation. On the Technical
Support & Documentation home page, click Cisco IOS Software > Cisco IOS Software Releases 12.3
Mainline.
For information about controllers, refer to the Cisco documentation sets available from the Cisco.com
home page at Technical Support & Documentation. On the Technical Support & Documentation home
page, click Wireless and the documentation is listed under the Wireless LAN Controllers section.
Organization
This guide contains the following sections:
Chapter 1, Overview, describes the major components, features, and specifications of the access
point/bridge.
Chapter 2, Installation Overview, provides warnings, safety information, and information needed
before you begin the installation of your access point/bridge system.
x
Cisco Aironet 1300 Series Wireless Outdoor Access Point/Bridge Hardware Installation Guide
OL-5048-06
Preface
Conventions
Chapter 3, Mounting Overview, provides an overview of components and features used during access
point/bridge mounting and antenna alignment operations.
Chapter 4, Troubleshooting Autonomous Access Points and Bridges, provides solutions to potential
problems encountered during setup of autonomous access points.
Chapter 5, Troubleshooting Lightweight Access Points, provides solutions to potential problems
encountered during setup of lightweightaccess points.
Appendix A, Translated Safety Warnings, indicates how to access the document that provides
translations of the safety warnings that appear in this publication.
Appendix B, Declarations of Conformity and Regulatory Information, describes the regulatory
conventions to which the access point/bridge conforms and provides guidelines for operating access
point/bridges in Japan.
Appendix C, Access Point Specifications, describes the channels and antenna settings supported by the
regulatory organizations.
Appendix D, Channels and Maximum Power Levels, indicates how to access the document that lists
the access point/bridge radio channels and the maximum power levels supported by the worlds
regulatory domains.
Appendix E, Console Serial Cable Pinouts, identifies the pinouts for the serial cable that connects to
the power injectors console serial port.
Appendix F, Priming Lightweight Access Points Prior to Deployment, describes the procedure to
prime lightweight access points with controller information.
Appendix G, Configuring DHCP Option 43 for Lightweight Access Points, describes the procedure to
configure DHCP Option 43 for lightweight access points.
Appendix H, Load-Dump Protection for Transportation Vehicles, describes load-dump protection that
is required for autonomous access point/bridge operation in some transportation vehicles
Conventions
This publication uses the following conventions to convey instructions and information:
Commands and keywords are in boldface type.
Note Means reader take note. Notes contain helpful suggestions or references to materials not contained in
this manual.
Caution Means reader be careful. In this situation, you might do something that could result in equipment
damage or loss of data.
xi
Cisco Aironet 1300 Series Wireless Outdoor Access Point/Bridge Hardware Installation Guide
OL-5048-06
Preface
Conventions
Warning This warning symbol means danger. You are in a situation that could cause bodily injury. Before
you work on any equipment, be aware of the hazards involved with electrical circuitry and be
familiar with standard practices for preventing accidents. (To see translations of the warnings
that appear in this publication, refer to the appendix Translated Safety Warnings.)
Waarschuwing Dit waarschuwingssymbool betekent gevaar. U verkeert in een situatie die lichamelijk letsel kan
veroorzaken. Voordat u aan enige apparatuur gaat werken, dient u zich bewust te zijn van de bij
elektrische schakelingen betrokken risicos en dient u op de hoogte te zijn van standaard
maatregelen om ongelukken te voorkomen. (Voor vertalingen van de waarschuwingen die in deze
publicatie verschijnen, kunt u het aanhangsel Translated Safety Warnings (Vertalingen van
veiligheidsvoorschriften) raadplegen.)
Varoitus Tm varoitusmerkki merkitsee vaaraa. Olet tilanteessa, joka voi johtaa ruumiinvammaan. Ennen
kuin tyskentelet minkn laitteiston parissa, ota selv shkkytkentihin liittyvist vaaroista
ja tavanomaisista onnettomuuksien ehkisykeinoista. (Tss julkaisussa esiintyvien varoitusten
knnkset lydt liitteest "Translated Safety Warnings" (knnetyt turvallisuutta koskevat
varoitukset).)
Attention Ce symbole davertissement indique un danger. Vous vous trouvez dans une situation pouvant
entraner des blessures. Avant daccder cet quipement, soyez conscient des dangers poss
par les circuits lectriques et familiarisez-vous avec les procdures courantes de prvention des
accidents. Pour obtenir les traductions des mises en garde figurant dans cette publication,
veuillez consulter lannexe intitule Translated Safety Warnings (Traduction des avis de
scurit).
Warnung Dieses Warnsymbol bedeutet Gefahr. Sie befinden sich in einer Situation, die zu einer
Krperverletzung fhren knnte. Bevor Sie mit der Arbeit an irgendeinem Gert beginnen, seien
Sie sich der mit elektrischen Stromkreisen verbundenen Gefahren und der Standardpraktiken zur
Vermeidung von Unfllen bewut. (bersetzungen der in dieser Verffentlichung enthaltenen
Warnhinweise finden Sie im Anhang mit dem Titel Translated Safety Warnings (bersetzung der
Warnhinweise).)
Avvertenza Questo simbolo di avvertenza indica un pericolo. Si in una situazione che pu causare infortuni.
Prima di lavorare su qualsiasi apparecchiatura, occorre conoscere i pericoli relativi ai circuiti
elettrici ed essere al corrente delle pratiche standard per la prevenzione di incidenti. La
traduzione delle avvertenze riportate in questa pubblicazione si trova nellappendice, Translated
Safety Warnings (Traduzione delle avvertenze di sicurezza).
Advarsel Dette varselsymbolet betyr fare. Du befinner deg i en situasjon som kan fre til personskade. Fr
du utfrer arbeid p utstyr, m du vre oppmerksom p de faremomentene som elektriske kretser
innebrer, samt gjre deg kjent med vanlig praksis nr det gjelder unng ulykker. (Hvis du vil
se oversettelser av de advarslene som finnes i denne publikasjonen, kan du se i vedlegget
"Translated Safety Warnings" [Oversatte sikkerhetsadvarsler].)
Aviso Este smbolo de aviso indica perigo. Encontra-se numa situao que lhe poder causar danos
fisicos. Antes de comear a trabalhar com qualquer equipamento, familiarize-se com os perigos
relacionados com circuitos elctricos, e com quaisquer prticas comuns que possam prevenir
possveis acidentes. (Para ver as tradues dos avisos que constam desta publicao, consulte
o apndice Translated Safety Warnings - Tradues dos Avisos de Segurana).
xii
Cisco Aironet 1300 Series Wireless Outdoor Access Point/Bridge Hardware Installation Guide
OL-5048-06
Preface
Related Publications
Related Publications
For more information about autonomous access point/bridges and related products, refer to the following
publications:
Cisco IOS Software Configuration Guide for Access Points
Cisco Aironet 1300 Series Outdoor Bridge Mounting Instructions
Release Notes for Cisco Aironet Access Points
For more information about lightweight access point/bridges and related products, refer to the following
publications:
Quick Start Guide: Cisco Aironet Lightweight Access Points
Cisco Wireless LAN Controller Configuration Guide
Cisco Aironet 1300 Series Lightweight Outdoor Access Point Mounting Instructions
Release Notes for Cisco Wireless LAN Controllers and Lightweight Access Points
Click this link to browse to the Cisco Wireless documentation home page:
http://www.cisco.com/en/US/products/hw/wireless/tsd_products_support_category_home.html
To browse to the 1300 series access point documentation, click Cisco Aironet 1300 Series listed under
Wireless LAN Access.
To browse to controller documentation, click Cisco 4400 Series Wireless LAN Controllers or Cisco
2000 Series Wireless LAN Controllers listed under Wireless LAN Controllers.
Obtaining Documentation
Cisco documentation and additional literature are available on Cisco.com. This section explains the
product documentation resources that Cisco offers.
Cisco.com
You can access the most current Cisco documentation at this URL:
http://www.cisco.com/techsupport
Advertencia! Este smbolo de aviso significa peligro. Existe riesgo para su integridad fsica. Antes de
manipular cualquier equipo, considerar los riesgos que entraa la corriente elctrica y
familiarizarse con los procedimientos estndar de prevencin de accidentes. (Para ver
traducciones de las advertencias que aparecen en esta publicacin, consultar el apndice
titulado Translated Safety Warnings.)
Varning! Denna varningssymbol signalerar fara. Du befinner dig i en situation som kan leda till
personskada. Innan du utfr arbete p ngon utrustning mste du vara medveten om farorna med
elkretsar och knna till vanligt frfarande fr att frebygga skador. (Se frklaringar av de
varningar som frekommer i denna publikation i appendix "Translated Safety Warnings"
[versatta skerhetsvarningar].)
xiii
Cisco Aironet 1300 Series Wireless Outdoor Access Point/Bridge Hardware Installation Guide
OL-5048-06
Preface
Documentation Feedback
You can access the Cisco website at this URL:
http://www.cisco.com
You can access international Cisco websites at this URL:
http://www.cisco.com/public/countries_languages.shtml
Product Documentation DVD
The Product Documentation DVD is a library of technical product documentation on a portable medium.
The DVD enables you to access installation, configuration, and command guides for Cisco hardware and
software products. With the DVD, you have access to the HTML documentation and some of the
PDF files found on the Cisco website at this URL:
http://www.cisco.com/univercd/home/home.htm
The Product Documentation DVD is created and released regularly. DVDs are available singly or by
subscription. Registered Cisco.com users can order a Product Documentation DVD (product number
DOC-DOCDVD= or DOC-DOCDVD=SUB) from Cisco Marketplace at the Product Documentation
Store at this URL:
http://www.cisco.com/go/marketplace/docstore
Ordering Documentation
You must be a registered Cisco.com user to access Cisco Marketplace. Registered users may order Cisco
documentation at the Product Documentation Store at this URL:
http://www.cisco.com/go/marketplace/docstore
If you do not have a user ID or password, you can register at this URL:
http://tools.cisco.com/RPF/register/register.do
Documentation Feedback
You can provide feedback about Cisco technical documentation on the Cisco Support site area by
entering your comments in the feedback form available in every online document.
Cisco Product Security Overview
Cisco provides a free online Security Vulnerability Policy portal at this URL:
http://www.cisco.com/en/US/products/products_security_vulnerability_policy.html
From this site, you will find information about how to do the following:
Report security vulnerabilities in Cisco products
Obtain assistance with security incidents that involve Cisco products
Register to receive security information from Cisco
xiv
Cisco Aironet 1300 Series Wireless Outdoor Access Point/Bridge Hardware Installation Guide
OL-5048-06
Preface
Product Alerts and Field Notices
A current list of security advisories, security notices, and security responses for Cisco products is
available at this URL:
http://www.cisco.com/go/psirt
To see security advisories, security notices, and security responses as they are updated in real time, you
can subscribe to the Product Security Incident Response Team Really Simple Syndication (PSIRT RSS)
feed. Information about how to subscribe to the PSIRT RSS feed is found at this URL:
http://www.cisco.com/en/US/products/products_psirt_rss_feed.html
Reporting Security Problems in Cisco Products
Cisco is committed to delivering secure products. We test our products internally before we release them,
and we strive to correct all vulnerabilities quickly. If you think that you have identified a vulnerability
in a Cisco product, contact PSIRT:
For emergencies onlysecurity-alert@cisco.com
An emergency is either a condition in which a system is under active attack or a condition for which
a severe and urgent security vulnerability should be reported. All other conditions are considered
nonemergencies.
For nonemergenciespsirt@cisco.com
In an emergency, you can also reach PSIRT by telephone:
1 877 228-7302
1 408 525-6532
Tip We encourage you to use Pretty Good Privacy (PGP) or a compatible product (for example, GnuPG) to
encrypt any sensitive information that you send to Cisco. PSIRT can work with information that has been
encrypted with PGP versions 2.x through 9.x.
Never use a revoked encryption key or an expired encryption key. The correct public key to use in your
correspondence with PSIRT is the one linked in the Contact Summary section of the Security
Vulnerability Policy page at this URL:
http://www.cisco.com/en/US/products/products_security_vulnerability_policy.html
The link on this page has the current PGP key ID in use.
If you do not have or use PGP, contact PSIRT to find other means of encrypting the data before sending
any sensitive material.
Product Alerts and Field Notices
Modifications to or updates about Cisco products are announced in Cisco Product Alerts and Cisco Field
Notices. You can receive these announcements by using the Product Alert Tool on Cisco.com. This tool
enables you to create a profile and choose those products for which you want to receive information.
To access the Product Alert Tool, you must be a registered Cisco.com user. Registered users can access
the tool at this URL:
xv
Cisco Aironet 1300 Series Wireless Outdoor Access Point/Bridge Hardware Installation Guide
OL-5048-06
Preface
Obtaining Technical Assistance
http://tools.cisco.com/Support/PAT/do/ViewMyProfiles.do?local=en
To register as a Cisco.com user, go to this URL:
http://tools.cisco.com/RPF/register/register.do
Obtaining Technical Assistance
Cisco Technical Support provides 24-hour-a-day award-winning technical assistance. The
Cisco Support website on Cisco.com features extensive online support resources. In addition, if you
have a valid Cisco service contract, Cisco Technical Assistance Center (TAC) engineers provide
telephone support. If you do not have a valid Cisco service contract, contact your reseller.
Cisco Support Website
The Cisco Support website provides online documents and tools for troubleshooting and resolving
technical issues with Cisco products and technologies. The website is available 24 hours a day at
this URL:
http://www.cisco.com/en/US/support/index.html
Access to all tools on the Cisco Support website requires a Cisco.com user ID and password. If you have
a valid service contract but do not have a user ID or password, you can register at this URL:
http://tools.cisco.com/RPF/register/register.do
Note Before you submit a request for service online or by phone, use the Cisco Product Identification Tool
to locate your product serial number. You can access this tool from the Cisco Support website
by clicking the Get Tools & Resources link, clicking the All Tools (A-Z) tab, and then choosing
Cisco Product Identification Tool from the alphabetical list. This tool offers three search options:
by product ID or model name; by tree view; or, for certain products, by copying and pasting show
command output. Search results show an illustration of your product with the serial number label
location highlighted. Locate the serial number label on your product and record the information
before placing a service call.
Tip Displaying and Searching on Cisco.com
If you suspect that the browser is not refreshing a web page, force the browser to update the web page
by holding down the Ctrl key while pressing F5.
To find technical information, narrow your search to look in technical documentation, not the
entire Cisco.com website. After using the Search box on the Cisco.com home page, click the
Advanced Search link next to the Search box on the resulting page and then click the
Technical Support & Documentation radio button.
To provide feedback about the Cisco.com website or a particular technical document, click
Contacts & Feedback at the top of any Cisco.com web page.
xvi
Cisco Aironet 1300 Series Wireless Outdoor Access Point/Bridge Hardware Installation Guide
OL-5048-06
Preface
Obtaining Technical Assistance
Locating the Product Serial Number
The access point/bridge serial number is located on the bottom of the cabinet (refer to Figure 1).
Figure 1 Location of Access Point Serial Number Label
1
1
7
0
6
2
R S
I
E
SN: AAANNNNXXXX
SN: AAANNNNXXXX
xvii
Cisco Aironet 1300 Series Wireless Outdoor Access Point/Bridge Hardware Installation Guide
OL-5048-06
Preface
Obtaining Technical Assistance
The power injector serial number is located on the bottom of the cabinet (refer to Figure 2).
Figure 2 Location of Power Injector Serial Number Label
The access point/bridge serial number label contains the following information:
Model number, such as AIR-BR1300 or AIR-LAP1300
Serial number, such as S/N: VDF0636XXXX (11 alphanumeric digits)
MAC address, such as MAC: 00abc65094f3 (12 hexadecimal digits)
Location of manufacture, such as Made in Singapore
You need your product serial number when requesting support from the Cisco Technical Assistance
Center.
Submitting a Service Request
Using the online TAC Service Request Tool is the fastest way to open S3 and S4 service requests. (S3 and
S4 service requests are those in which your network is minimally impaired or for which you require
product information.) After you describe your situation, the TAC Service Request Tool provides
recommended solutions. If your issue is not resolved using the recommended resources, your service
request is assigned to a Cisco engineer. The TAC Service Request Tool is located at this URL:
http://www.cisco.com/techsupport/servicerequest
For S1 or S2 service requests, or if you do not have Internet access, contact the Cisco TAC by telephone.
(S1 or S2 service requests are those in which your production network is down or severely degraded.)
Cisco engineers are assigned immediately to S1 and S2 service requests to help keep your business
operations running smoothly.
To open a service request by telephone, use one of the following numbers:
Asia-Pacific: +61 2 8446 7411
Australia: 1 800 805 227
EMEA: +32 2 704 55 55
USA: 1 800 553 2447
1
1
7
0
6
3
SN: AAANNNNXXXX
SN: AAANNNNXXXX
xviii
Cisco Aironet 1300 Series Wireless Outdoor Access Point/Bridge Hardware Installation Guide
OL-5048-06
Preface
Obtaining Additional Publications and Information
For a complete list of Cisco TAC contacts, go to this URL:
http://www.cisco.com/techsupport/contacts
Definitions of Service Request Severity
To ensure that all service requests are reported in a standard format, Cisco has established severity
definitions.
Severity 1 (S1)An existing network is down or there is a critical impact to your business operations.
You and Cisco will commit all necessary resources around the clock to resolve the situation.
Severity 2 (S2)Operation of an existing network is severely degraded, or significant aspects of your
business operations are negatively affected by inadequate performance of Cisco products. You and Cisco
will commit full-time resources during normal business hours to resolve the situation.
Severity 3 (S3)Operational performance of the network is impaired while most business operations
remain functional. You and Cisco will commit resources during normal business hours to restore service
to satisfactory levels.
Severity 4 (S4)You require information or assistance with Cisco product capabilities, installation, or
configuration. There is little or no effect on your business operations.
Obtaining Additional Publications and Information
Information about Cisco products, technologies, and network solutions is available from various online
and printed sources.
The Cisco Online Subscription Center is the website where you can sign up for a variety of Cisco
e-mail newsletters and other communications. Create a profile and then select the subscriptions that
you would like to receive. To visit the Cisco Online Subscription Center, go to this URL:
http://www.cisco.com/offer/subscribe
The Cisco Product Quick Reference Guide is a handy, compact reference tool that includes brief
product overviews, key features, sample part numbers, and abbreviated technical specifications for
many Cisco products that are sold through channel partners. It is updated twice a year and includes
the latest Cisco channel product offerings. To order and find out more about the Cisco Product Quick
Reference Guide, go to this URL:
http://www.cisco.com/go/guide
Cisco Marketplace provides a variety of Cisco books, reference guides, documentation, and logo
merchandise. Visit Cisco Marketplace, the company store, at this URL:
http://www.cisco.com/go/marketplace/
Cisco Press publishes a wide range of general networking, training, and certification titles. Both new
and experienced users will benefit from these publications. For current Cisco Press titles and other
information, go to Cisco Press at this URL:
http://www.ciscopress.com
Internet Protocol Journal is a quarterly journal published by Cisco for engineering professionals
involved in designing, developing, and operating public and private internets and intranets. You can
access the Internet Protocol Journal at this URL:
http://www.cisco.com/ipj
xix
Cisco Aironet 1300 Series Wireless Outdoor Access Point/Bridge Hardware Installation Guide
OL-5048-06
Preface
Obtaining Additional Publications and Information
Networking products offered by Cisco, as well as customer support services, can be obtained at
this URL:
http://www.cisco.com/en/US/products/index.html
Networking Professionals Connection is an interactive website where networking professionals
share questions, suggestions, and information about networking products and technologies with
Cisco experts and other networking professionals. Join a discussion at this URL:
http://www.cisco.com/discuss/networking
Whats New in Cisco Documentation is an online publication that provides information about the
latest documentation releases for Cisco products. Updated monthly, this online publication is
organized by product category to direct you quickly to the documentation for your products. You
can view the latest release of Whats New in Cisco Documentation at this URL:
http://www.cisco.com/univercd/cc/td/doc/abtunicd/136957.htm
World-class networking training is available from Cisco. You can view current offerings at
this URL:
http://www.cisco.com/en/US/learning/index.html
xx
Cisco Aironet 1300 Series Wireless Outdoor Access Point/Bridge Hardware Installation Guide
OL-5048-06
Preface
Obtaining Additional Publications and Information
C H A P T E R
1-1
Cisco Aironet 1300 Series Wireless Outdoor Access Point/Bridge Hardware Installation Guide
OL-5048-06
1
Overview
The Cisco Aironet 1300 Series Outdoor Access Point/Bridge is available in autonomous and lightweight
products. The autonomous product can support standalone network configurations with all configuration
settings maintained within the unit. The autonomous product can be configured for multiple operating
roles such as, access point, bridge, and workgroup bridge. The lightweight product operates in
conjunction with a Cisco wireless LAN controller with all configuration information maintained within
the controller. The lightweight product can be only configured as an access point.
Product Terminology
The following terms refer to the autonomous and lightweight products:
The term access point/bridge describes both autonomous and lightweight products.
The term autonomous access point/bridge describes only the autonomous product.
The term lightweight access point describs only the lightweight product.
The term access point describes the product when configured to operate as an access point.
The term bridge describes the product when configured to operate as a bridge.
Autonomous Access Point/Bridge
The autonomous access point/bridge (model: AIR-BR1310G) supports a management system based on
Cisco IOS software. The access point/bridge is a Wi-Fi certified, wireless LAN transceiver. The
autonomous access point/bridge uses a single mini-PCI radio (IEEE 802.11b-compliant or IEEE
802.11g-compliant) that can be upgraded to future radio technologies.
The autonomous access point/bridge serves as the connection point between wireless and wired
networks or as the center point of a stand-alone wireless network. In large installations, wireless users
within radio range of an access point can roam throughout a facility while maintaining uninterrupted
access to the network.
You can configure and monitor the autonomous access point/bridge using the command-line interface
(CLI), the browser-based management system, or Simple Network Management Protocol (SNMP).
1-2
Cisco Aironet 1300 Series Wireless Outdoor Access Point/Bridge Hardware Installation Guide
OL-5048-06
Chapter 1 Overview
Guidelines for Using a Lightweight Access Point/Bridge
Lightweight Access Point
The lightweight access point (model: AIR-LAP1310G) is part of the Cisco Integrated Wireless Network
Solution and requires no manual configuration before they are mounted. The lightweight access point is
automatically configured by a Cisco wreless LAN controller (hereafter called a controller) using the
Lightweight Access Point Protocol (LWAPP).
The lightweight access points contain one integrated radio: a 2.4-GHz radio (IEEE 802.11g). Using a
controller, you can configure the radio settings.
In the Cisco Centralized Wireless LAN architecture, access points operate in the lightweight mode (as
opposed to autonomous mode). The lightweight access points associate to a controller. The controller
manages the configuration, firmware, and controls transactions such as 802.1x authentication. In
addition, all wireless traffic is tunneled through the controller.
LWAPP is an Internet Engineering Task Force (IETF) draft protocol that defines the control messaging
for setup and path authentication and run-time operations. LWAPP also defines the tunneling mechanism
for data traffic.
In an LWAPP environment, a lightweight access point discovers a controller by using LWAPP discovery
mechanisms and then sends it an LWAPP join request. The controller sends the lightweight access point
an LWAPP join response allowing the access point to associate with the controller. When the lightweight
access point is associated, it downloads its software if the versions on the lightweight access point and
controller do not match. After a lightweight access point associates with a controller, you can reassign
it to any controller on your network.
LWAPP secures the control communication between the lightweight access point and controller by
means of a secure key distribution, using X.509 certificates on both the lightweight access point and
controller.
This chapter provides information on the following topics:
Key Features, page 1-3
Network Examples with Autonomous Access Point/Bridges, page 1-9
Network Examples with Lightweight Access Points, page 1-13
Guidelines for Using a Lightweight Access Point/Bridge
You should keep these guidelines in mind when you use a lightweight access point/bridge:
A lightweight access points/bridge can communicate only with Cisco 2006 series wireless LAN
controllers or 4400 series controllers. Cisco 4100 series, Airespace 4012 series, and Airespace 4024
series controllers are not supported because they lack the memory required to support access points
running Cisco IOS software.
A lightweight access points/bridge does not support Wireless Domain Services (WDS) and cannot
communicate with WDS devices. However, the controller provides functionality equivalent to WDS
when the access point associates to it.
A lightweight access points/bridge supports eight BSSIDs per radio and a total of eight wireless
LANs per access point. When a lightweight access point associates to a controller, only wireless
LANs with IDs 1 through 8 are pushed to the access point.
A lightweight access points/bridge does not support Layer 2 LWAPP. They must get an IP address
and discover the controller using DHCP, DNS, or IP subnet broadcast.
The lightweight access point console port is enabled for monitoring and debuging purposes (all
configuration commands are disabled when the access point is associated to a controller).
1-3
Cisco Aironet 1300 Series Wireless Outdoor Access Point/Bridge Hardware Installation Guide
OL-5048-06
Chapter 1 Overview
Key Features
Key Features
Key features of the access point/bridge:
Unlicensed IEEE 802.11g 2.4-GHz radio operation
Enclosure supports indoor or outdoor installations
Dual-coax 100-Mbps Ethernet ports
Four LEDs
Inline power over dual-coax cables
Console serial interface on power injector
Integrated antenna or external antenna configurations (see Figure 1-1)
The autonomous access point/bridge supports these additional key features:
Receive Signal Strength Indicator (RSSI) LED patterns for easy antenna alignment
Control using Cisco IOS commands, Internet browser, SNMP, or serial interface
Operating modes:
Root and non-root bridge
Access point
Workgroup bridge
Automatic install modes
The lightweight access point supports these additional key features:
Centralized control using a controller
Access point operating mode
1-4
Cisco Aironet 1300 Series Wireless Outdoor Access Point/Bridge Hardware Installation Guide
OL-5048-06
Chapter 1 Overview
Key Features
Figure 1-1 shows the two outdoor access point/bridge configurations.
Figure 1-1 Access Point Configurations
Note Antenna connectors are available only on the external antenna access point/bridge configuration.
Note The external antenna access point/bridge configuration does not ship with an external antenna. An
external antenna must be purchased.
Power
The access point/bridge receives inline power from the Cisco Aironet Power Injector (hereafter called
the power injector). Dual-coax cables are used to provide Ethernet data and power from the power
injector to the access point/bridge. The power injector is an external unit designed for operation in a
sheltered environment, such as inside a building or vehicle. The power injector also functions as an
Ethernet repeater by connecting to a Category 5 LAN backbone and using the dual-coax cable interface
to the access point/bridge.
The power injector is available in two models:
Cisco Aironet Power Injector LR2standard version (included with the access point/bridge)
48-VDC input power
Uses the 48-VDC power module (included with the access point/bridge)
1 Integrated antenna access point/bridge
configuration
2 External antenna access point/bridge
configuration with external antenna
connectors
1
1
7
0
5
9
1
2
1-5
Cisco Aironet 1300 Series Wireless Outdoor Access Point/Bridge Hardware Installation Guide
OL-5048-06
Chapter 1 Overview
Key Features
Cisco Aironet Power Injector LR2Toptional transportation version
12- to 40-VDC input power
Note The power injector and the power module must not be placed in an outdoor unprotected environment. The
power module must not be placed in a buildings environmental air space, such as above a suspended ceiling.
Integrated Antenna
The access point/bridge is available with an integrated 13-dBi patch array antenna. The antenna is
covered with a radome to protect it from environmental elements. The integrated antenna is vertically
polarized.
Note Some international regulatory regions may restrict the integrated antenna access point/bridge
configuration.
External Antenna
The access point/bridge is available in an external antenna configuration (see Figure 1-1) for use with
Cisco Aironet 2.4-GHz antennas. Two reverse-TNC type RF connectors are provided on the end of the
unit to support single or diversity antenna configurations. The antennas connect to the access
point/bridge antenna connectors using a coax cable. Table 1-1 lists the external antennas supported by
the access point/bridge.
Note To meet regulatory restrictions, the external antenna access point/bridge unit and the external antenna
must be professionally installed. The network administrator or other IT professional responsible for
installing and configuring the unit is a suitable professional installer. Following installation, access to the
unit should be password protected by the network administrator to maintain regulatory compliance.
Table 1-1 Supported External Antennas
Antenna Description
AIR-ANT2506 5.2-dBi omnidirectional antenna with vertical polarization
AIR-ANT3549 9-dBi patch wall mount antenna
AIR-ANT2410Y-R 10-dBi yagi antenna
AIR-ANT24120
1
1. Not supported by the lightweight access point (AIR-LAP1310G)
12-dBi omnidirectional antenna with vertical polarization
AIR-ANT1949
1
13.5-dBi yagi antenna
AIR-ANT2414S-R
1
14-dBi sector antenna with vertical polarization
AIR-ANT3338
1
21-dBi dish antenna
1-6
Cisco Aironet 1300 Series Wireless Outdoor Access Point/Bridge Hardware Installation Guide
OL-5048-06
Chapter 1 Overview
Key Features
Ethernet Ports
The access point/bridge dual-coax Ethernet ports consists of a pair of 75-ohm F-type connectors, linking
the unit to your 100BASE-T Ethernet LAN through the power injector. The dual-coax cables are used to
send and receive Ethernet data and to supply inline 48-VDC power from the power injector to the access
point/bridge. For the location of the ports, refer to Figure 1-3.
Enclosure
The access point/bridge uses an enclosure that supports indoor or outdoor operating environments. (refer
to Access Point Specifications section on page C-1).
Connectors
The connectors (see Figure 1-2) provided depend upon the access point/bridge configuration:
Integrated antenna access point/bridge configuration
Dual-coax Ethernet connectorsused to provide Ethernet signals and in-line power
External antenna access point/bridge configuration
Dual-coax Ethernet connectorsused to provide Ethernet signals and in-line power
Dual antenna connectorsused to support a single antenna or dual-diversity antennas
Figure 1-2 Access Point Connector Locations
1 Ground lug mounting screws 3 Mounting posts
2 Left antenna connector (external antenna
access point/bridge configuration only)
4 LEDs
Primary right antenna connector (external
antenna access point/bridge configuration
only)
5 Dual-coax Ethernet ports (F-Type connectors)
1
1
7
0
6
0
1
2
3
4
5
1-7
Cisco Aironet 1300 Series Wireless Outdoor Access Point/Bridge Hardware Installation Guide
OL-5048-06
Chapter 1 Overview
Key Features
LEDs
Four LEDs are located on back of the housing to report radio activity, status, and Ethernet activity (see
Figure 1-3).
Figure 1-3 LEDs
The install LED indicates that installation mode is activated. During installation mode, the other
LEDs provide signal strength readings used for antenna alignment.
Note The install LED is not used on the lightweight access points.
The radio LED blinks green to indicate radio traffic activity. The light is normally off, but it blinks
green whenever a packet is received or transmitted over the radio link. This LED also provides signal
strength readings during installation mode. On autonomous access points, this LED also provides
signal strength readings during installation mode.
The status LED indicates association status. Blinking green indicates that the access point/bridge is
not associated with another bridge. Steady green indicates that the unit is associated with at least
one other bridge. On autonomous access points, this LED also provides signal strength readings
during installation mode.
The Ethernet LED indicates Ethernet traffic. This LED blinks green when a packet is received or
transmitted over the Ethernet infrastructure. The LED is off when the Ethernet link not working or
the port is shutdown. On autonomous access points, this LED also provides signal strength readings
during installation mode.
When the lightweight access point is searching for a controller, the Radio, Status, and Ethernet LEDs
sequentially blink green, red and amber.
For additional information on the LEDs, refer to the Checking the LEDs on an Autonomous Access
Point/Bridge section on page 4-2 or the Checking the LEDs on Lightweight Access Points section on
page 5-2.
R Radio LED (R) E Ethernet LED (E)
S Status LED (S) I Install LED (I)
1
1
7
0
6
1
R S
I
E
1-8
Cisco Aironet 1300 Series Wireless Outdoor Access Point/Bridge Hardware Installation Guide
OL-5048-06
Chapter 1 Overview
Key Features
Operating Roles for the Autonomous Access Point/Bridge
The autonomous access point/bridge unit can be configured into one of seven operating roles from the
Express Setup page:
Note The lightweight access point only supports the access point operating role.
Install AutomaticActivates the bridge install and alignment mode. Specifies that the unit
automatically determines the network role. If the unit is able to associate to another Cisco Aironet
root bridge within 60 seconds, the unit assumes a non-root bridge role. If the unit is unable to
associate with another Cisco Aironet root bridge within 60 seconds, the unit assumes a root bridge
role.
You can also pre-configure the unit into root bridge or non-root bridge modes and avoid the
60-second automatic detection phase.
Install Root BridgeActivates the root bridge install and alignment mode. Specifies that the unit
is configured as a root bridge and accepts associations with non-root bridges.
Install Non-Root BridgeActivates the non-root bridge install and alignment mode. Specifies that
the unit is configured as a non-root bridge and attempts to associate with a root bridge.
Root BridgeSpecifies that the unit is operating as a root bridge and that it connects directly to the
main Ethernet LAN network. In this mode, the unit accepts associations from other Cisco Aironet
bridges and wireless client devices.
Non-Root BridgeSpecifies that the unit is operating as a non-root bridge, that it connects to a
remote LAN network, and that it must associate with a Cisco Aironet root bridge using the wireless
interface.
Root Bridge with Wireless ClientsSpecifies that the unit is operating as a root bridge and accepts
wireless client associations.
Non-Root Bridge with Wireless ClientsSpecifies that the unit is operating as a non-root bridge
and accepts wireless client associations.
Access PointSpecifies that the unit operates as an access point connected to the main Ethernet
LAN network. In this mode, wireless client devices are allowed to associate to the unit.
RepeaterSpecifies that the unit is operating as a repeater (also called repeater non-root) that is
not connected to the wired LAN and supports wireless clients.
Workgroup BridgeSpecifies that the unit operates as a workgroup bridge connected to a small
wired Ethernet LAN network through an Ethernet hub or switch. The workgroup bridge must
associate to a Cisco Aironet access point or a Cisco Aironet bridge.
ScannerThis setting is enabled when your product is being used by the Cisco WLSE to monitor
wireless data traffic.
Note On initial power up, an autonomous access point/bridge running Cisco IOS Release 12.3(2)JA2
and earlier defaults to the Install-Mode role. On initial power up, an autonomous access
point/bridge running Cisco IOS Release 12.3(4)JA or later defaults to the Root AP role.
Refer to the Cisco IOS Software Configuration Guide for Access Points and to the Cisco IOS Software
Configuration Guide for Cisco Aironet Access Points for additional information on the operating modes
supported by the unit.
1-9
Cisco Aironet 1300 Series Wireless Outdoor Access Point/Bridge Hardware Installation Guide
OL-5048-06
Chapter 1 Overview
Network Examples with Autonomous Access Point/Bridges
Network Examples with Autonomous Access Point/Bridges
This section describes the autonomous access point/bridges role in three common wireless network
configurations. The units default configuration is an access point.
The autonomous 1300 series access point/bridge can be configured in access point, repeater, bridge, and
workgroup bridge wireless operating modes.
Repeater Unit that Extends Wireless Range
An autonomous access point can be configured as a stand-alone repeater to extend the range of your
infrastructure or to overcome an obstacle that blocks radio communication. The repeater forwards traffic
between wireless users and the wired LAN by sending packets to either another repeater or to an access
point connected to the wired LAN. The data is sent through the route that provides the best performance
for the client. Figure 1-4 shows an autonomous access point acting as a repeater. Consult the Cisco IOS
Software Configuration Guide for Access Points for instructions on setting up an access point as a
repeater.
Note Non-Cisco client devices might have difficulty communicating with repeater access points.
Figure 1-4 Access Point as Repeater
Access point Repeater
1
3
5
4
4
4
1-10
Cisco Aironet 1300 Series Wireless Outdoor Access Point/Bridge Hardware Installation Guide
OL-5048-06
Chapter 1 Overview
Network Examples with Autonomous Access Point/Bridges
Root Access Point on a Wired LAN
An autonomous access point connected directly to a wired LAN provides a connection point for wireless
users. If more than one autonomous access point is connected to the LAN, users can roam from one area
of a facility to another without losing their connection to the network. As users move out of range of one
access point, they automatically connect to the network (associate) through another access point. The
roaming process is seamless and transparent to the user. Figure 1-5 shows access points acting as root
units on a wired LAN.
Figure 1-5 Access Points as Root Units on a Wired LAN
Access point
Access point
1
3
5
4
4
5
1-11
Cisco Aironet 1300 Series Wireless Outdoor Access Point/Bridge Hardware Installation Guide
OL-5048-06
Chapter 1 Overview
Network Examples with Autonomous Access Point/Bridges
Central Unit in an All-Wireless Network
In an all-wireless network, an autonomous access point acts as a stand-alone root unit. The autonomous
access point is not attached to a wired LAN; it functions as a hub linking all stations together. The access
point serves as the focal point for communications, increasing the communication range of wireless
users. Figure 1-6 shows an autonomous access point in an all-wireless network.
Figure 1-6 Access Point as Central Unit in All-Wireless Network
Bridge Network with Wireless Clients
The access point supports root bridge and non-root bridge roles used to interconnect a remote LAN to
the main LAN (see Figure 1-7). The bridge units can also support wireless clients.
Figure 1-7 Root Bridge and Non-Root Bridge with Clients
Access point
1
3
5
4
4
3
Root bridge Non-root bridge
1
3
5
4
4
6
1-12
Cisco Aironet 1300 Series Wireless Outdoor Access Point/Bridge Hardware Installation Guide
OL-5048-06
Chapter 1 Overview
Network Examples with Autonomous Access Point/Bridges
Point-to-Point Bridge Configuration
In a point-to-point bridge configuration, two bridges interconnect two LAN networks using a wireless
communication link (see Figure 1-8). The bridge connected to the main LAN network is classified as a
root bridge and the other bridge is classified as a non-root bridge.
Figure 1-8 Point-to-Point Bridge Configuration
Workgroup Bridge Network
The access point supports a workgroup bridge role to interconnect remote Ethernet workstations to the
main LAN. The workgroup bridge can communicate with an access point (see Figure 1-9) or with a
bridge (see Figure 1-10).
Figure 1-9 Workgroup Bridge Communicating with an Access Point
Figure 1-10 Workgroup Bridge Communicating with a Bridge
1
1
7
0
2
9
Root bridge Non-root bridge
Access point
Workgroup bridge
1
3
5
4
4
8
Bridge Workgroup
bridge
1
3
5
4
9
9
1-13
Cisco Aironet 1300 Series Wireless Outdoor Access Point/Bridge Hardware Installation Guide
OL-5048-06
Chapter 1 Overview
Network Examples with Lightweight Access Points
Network Examples with Lightweight Access Points
The lightweight access points support Layer 3 network operation. Lightweight access points and
controllers in Layer 3 configurations use IP addresses and UDP packets, which can be routed through
large networks. Layer 3 operation is scalable and recommended by Cisco.
This section illustrates a typical wireless network configuration containing lightweight access points and
a Cisco Wireless LAN Controller (see Figure 1-11).
Figure 1-11 Typical Lightweight Access Point Network Configuration Example
1
5
8
0
8
5
LWAPP
LWAPP
1-14
Cisco Aironet 1300 Series Wireless Outdoor Access Point/Bridge Hardware Installation Guide
OL-5048-06
Chapter 1 Overview
Network Examples with Lightweight Access Points
C H A P T E R
2-1
Cisco Aironet 1300 Series Wireless Outdoor Access Point/Bridge Hardware Installation Guide
OL-5048-06
2
Installation Overview
This chapter provides warnings, safety information, and information needed before you begin the
installation of your access point/bridge system. This chapter includes the following sections:
Safety Warnings, page 2-2
Safety Information, page 2-3
Unpacking the Access Point/Bridge, page 2-6
Before Beginning the Installation, page 2-7
Installation Summary, page 2-9
2-2
Cisco Aironet 1300 Series Wireless Outdoor Access Point/Bridge Hardware Installation Guide
OL-5048-06
Chapter 2 Installation Overview
Safety Warnings
Safety Warnings
Translated versions of all safety warnings are available in the safety warning document that shipped with
your access point or on Cisco.com. To browse to the document on Cisco.com, refer to Appendix A,
Translated Safety Warnings for instructions.
All Installations
Warning IMPORTANT SAFETY INSTRUCTIONS
This warning symbol means danger. You are in a situation that could cause bodily injury. Before you
work on any equipment, be aware of the hazards involved with electrical circuitry and be familiar
with standard practices for preventing accidents. Use the statement number provided at the end of
each warning to locate its translation in the translated safety warnings that accompanied this device.
Statement 1071
SAVE THESE INSTRUCTIONS
Warning Do not operate your wireless network device near unshielded blasting caps or in an explosive
environment unless the device has been modified to be especially qualified for such use.
Statement 245B
Warning In order to comply with international radio frequency (RF) exposure limits, dish antennas should be
placed at a minimum of 8.7 inches (22 cm) from the bodies of all persons. Other antennas should be
placed a minimum of 7.9 inches (20 cm) from the bodies of all persons. Statement 346
Warning Do not work on the system or connect or disconnect cables during periods of lightning activity.
Statement 1001
Warning This product relies on the buildings installation for short-circuit (overcurrent) protection. Ensure that
the protective device is rated not greater than: 20A Statement 1005
Warning This equipment must be grounded. Never defeat the ground conductor or operate the equipment in the
absence of a suitably installed ground conductor. Contact the appropriate electrical inspection
authority or an electrician if you are uncertain that suitable grounding is available. Statement 1024
Warning Ultimate disposal of this product should be handled according to all national laws and regulations.
Statement 1040
Warning Do not locate the antenna near overhead power lines or other electric light or power circuits, or
where it can come into contact with such circuits. When installing the antenna, take extreme care
not to come into contact with such circuits, as they may cause serious injury or death. For proper
2-3
Cisco Aironet 1300 Series Wireless Outdoor Access Point/Bridge Hardware Installation Guide
OL-5048-06
Chapter 2 Installation Overview
Safety Information
installation and grounding of the antenna, please refer to national and local codes (e.g. U.S.:NFPA 70,
National Electrical Code, Article 810, in Canada: Canadian Electrical Code, Section 54).
Statement 1052
Outdoor and DC Power Source Installations
The following warning applies to outdoor and DC power source installations:
Warning Only trained and qualified personnel should be allowed to install, replace, or service this equipment.
Statement 1030
DC Power Source Installations
The following warnings apply to DC power source installations using the optional LR2T power injector:
Warning A readily accessible two-poled disconnect device must be incorporated in the fixed wiring.
Statement 1022
Warning Connect the unit only to DC power source that complies with the safety extra-low voltage (SELV)
requirements in IEC 60950 based safety standards. Statement 1033
Safety Information
Follow the guidelines in this section to ensure proper operation and safe use of the access point/bridge.
FCC Safety Compliance Statement
The FCC, with its action in ET Docket 96-8, has adopted a safety standard for human exposure to RF
electromagnetic energy emitted by FCC-certified equipment. When used with approved Cisco Aironet
antennas, Cisco Aironet products meet the uncontrolled environmental limits found in OET-65 and ANSI
C95.1, 1991. Proper operation of this radio device according to the instructions in this publication results
in user exposure substantially below the FCC recommended limits.
Safety Precautions
Warning Do not locate the antenna near overhead power lines or other electric light or power circuits, or
where it can come into contact with such circuits. When installing the antenna, take extreme care
not to come into contact with such circuits, as they may cause serious injury or death. For proper
installation and grounding of the antenna, please refer to national and local codes (e.g. U.S.:NFPA 70,
National Electrical Code, Article 810, in Canada: Canadian Electrical Code, Section 54).
Statement 1052
2-4
Cisco Aironet 1300 Series Wireless Outdoor Access Point/Bridge Hardware Installation Guide
OL-5048-06
Chapter 2 Installation Overview
Safety Information
Each year hundreds of people are killed or injured when attempting to install an antenna. In many of
these cases, the victim was aware of the danger of electrocution, but did not take adequate steps to avoid
the hazard.
For your safety, and to help you achieve a good installation, please read and follow these safety
precautions. They may save your life!
1. If you are installing an antenna for the first time, for your own safety as well as others, seek
professional assistance.
2. Select your installation site with safety, as well as performance in mind. Remember: electric power
lines and phone lines look alike. For your safety, assume that any overhead line can kill you.
3. Call your electric power company. Tell them your plans and ask them to come look at your proposed
installation. This is a small inconvenience considering your life is at stake.
4. Plan your installation carefully and completely before you begin. Successful raising of a mast or
tower is largely a matter of coordination. Each person should be assigned to a specific task, and
should know what to do and when to do it. One person should be in charge of the operation to issue
instructions and watch for signs of trouble.
5. When installing your antenna, remember:
a. Do not use a metal ladder.
b. Do not work on a wet or windy day.
c. Do dress properlyshoes with rubber soles and heels, rubber gloves, long sleeved shirt or
jacket.
6. If the assembly starts to drop, get away from it and let it fall. Remember, the antenna, mast, cable,
and metal guy wires are all excellent conductors of electrical current. Even the slightest touch of any
of these parts to a power line complete an electrical path through the antenna and the installer: you!
7. If any part of the antenna system should come in contact with a power line, dont touch it or try to
remove it yourself. Call your local power company. They will remove it safely.
If an accident should occur with the power lines call for qualified emergency help immediately.
2-5
Cisco Aironet 1300 Series Wireless Outdoor Access Point/Bridge Hardware Installation Guide
OL-5048-06
Chapter 2 Installation Overview
Installation Guidelines
Typical Outdoor Installation Components
The access point/bridge is designed to be installed in an outdoor environment, typically on a tower or a
tall building. A typical outdoor installation diagram is shown in Figure 2-1.
Note The lightweight access point can only operate as an access point.
Figure 2-1 Typical Outdoor Installation Diagram
Note Ground wires must comply with Sections 810 and 820 of the National Electrical Code and Section 54 of
the Canadian Electrical Code.
Caution To ensure correct installation and grounding, install the access point/bridge in compliance with your
local and national electrical codes: National Fire Protection Association (NFPA) 70, National Electrical
Code (U.S.); Canadian Electrical Code, Part I, CSA 22.1 (Canada); and if local or national electrical
codes are not available, refer to IEC 364, Part 1 through 7 (other countries).
Note The grounding block is not required for indoor installations of the access point/bridge and antenna.
Installation Guidelines
Because the access point/bridge is a radio device, it is susceptible to common causes of interference that
can reduce throughput and range. Follow these basic guidelines to ensure the best possible performance:
Install the access point/bridge in an area where structures, trees, or hills do not obstruct radio signals
to and from the unit.
Install the access point/bridge at a height sufficient to provide a clear line-of-sight signal path.
1
5
5
8
8
1
Category 5
Ethernet
cable
Dual-coax
cables
Dual-coax
cables
Indoor
Building
entrance
Outdoor
Ground
(see note)
Power
injector
Power
module
Grounding
block
BR1310G or
LAP1310G
Integrated
or
external antenna
2-6
Cisco Aironet 1300 Series Wireless Outdoor Access Point/Bridge Hardware Installation Guide
OL-5048-06
Chapter 2 Installation Overview
Site Surveys
Site Surveys
Every network application is a unique installation. Before installing multiple access point/bridges, you
should perform a site survey to determine the optimum use of networking components and to maximize
range, coverage, and network performance.
Consider the following operating and environmental conditions when performing a site survey:
Data ratesSensitivity and range are inversely proportional to data bit rates. The maximum radio
range is achieved at the lowest workable data rate. A decrease in receiver sensitivity occurs as the
radio data increases.
Antenna type and placementProper antenna configuration is a critical factor in maximizing radio
range. As a general rule, range increases in proportion to antenna height. However, do not place the
antenna higher than necessary because the extra height also increases potential interference from
other unlicensed radio systems.
Physical environmentClear or open areas provide better radio range than closed or filled areas.
ObstructionsPhysical obstructions such as buildings, trees, or hills can hinder performance of
wireless devices. Avoid locating the devices in a location where there is an obstruction between the
sending and receiving antennas.
Unpacking the Access Point/Bridge
Follow these steps to unpack the access point/bridge:
Step 1 Open the shipping container and carefully remove the contents.
Step 2 Return all packing materials to the shipping container and save it.
Step 3 Ensure that all items listed in the Package Contents section are included in the shipment. If any item
is damaged or missing, notify your authorized Cisco sales representative.
Package Contents
Each access point/bridge package contains these items:
An access point/bridge unit (model: AIR-BR1310G or AIR-LAP1310G)
Integrated antenna or external antenna configuration
Power injector (LR2) unit
Power module and AC power cord
Quick start guide
Mounting instructions document
Read Me document
Translated safety warnings document
Cisco product registration and Cisco documentation feedback cards
2-7
Cisco Aironet 1300 Series Wireless Outdoor Access Point/Bridge Hardware Installation Guide
OL-5048-06
Chapter 2 Installation Overview
Before Beginning the Installation
Note The external antenna access point/bridge configuration does not ship with an external antenna. An
external antenna must be purchased.
The optional roof mount kit contains these items:
One roof-wall mount
Two dual-coax cables [20 ft (6.1 m) and 50 ft (15.2 m)]
Multi-function mount (consisting of a access point/bridge bracket and a mast bracket)
Two tower clamps (U-bolts) with four nuts and washers
Four bolts and washers for securing the access point/bridge bracket to the mast bracket
Four bolts for securing the access point/bridge bracket to the unit
Grounding block and mounting screws
Ground lug for the access point/bridge, two hex nuts, and two washers
Weatherproofing kit (consisting of Coax Seal and electrical joint compound)
The optional wall mount kit (for indoor use) contains these items:
Wall mount bracket with 4 mounting bolts and washers
Two sub-mini RG-59 coax cables (12 in. or 30.5 cm)
The optional transportation power injector
Power injector (LR2T) unit
Before Beginning the Installation
Before you begin the installation process, please carefully review the following list of figures to become
familiar with the system components, connectors, indicators, cables, system interconnection, and
grounding:
Installation diagram (Figure 2-1)
Access point/bridge layout (Figure 2-2)
Power injector layout (Figure 2-3)
Power module (Figure 2-4)
Grounding block (Figure 2-5)
Note To meet regulatory restrictions, the external antenna access point/bridge unit and the external antenna
must be professionally installed. The network administration or other IT professional responsible for
installing and configuring the unit is a suitable professional installer. Following installation, access to the
unit should be password-protected by the network administrator to maintain regulatory compliance.
2-8
Cisco Aironet 1300 Series Wireless Outdoor Access Point/Bridge Hardware Installation Guide
OL-5048-06
Chapter 2 Installation Overview
Before Beginning the Installation
Figure 2-2 Access Point/Bridge Layout
Figure 2-3 Power Injector Indicators and Connectors
1 Grounding studs 4 LEDs
2 Antenna connectors 5 Dual-coax Ethernet ports (F-Type connectors)
3 Mounting lugs
1
1
7
0
6
0
1
2
3
4
5
1 Dual-coax Ethernet ports (F-Type connectors) 4 Ethernet LAN port (RJ-45 connector)
2 Power LED 5 Console serial port (RJ-45 connector)
3 Power jack
1
1
7
1
8
9
C
IS
C
O
A
IR
O
N
E
T
P
O
W
E
R
IN
JE
C
T
O
R
5 4
1 1
3
2
2-9
Cisco Aironet 1300 Series Wireless Outdoor Access Point/Bridge Hardware Installation Guide
OL-5048-06
Chapter 2 Installation Overview
Installation Summary
Figure 2-4 Power Module
Figure 2-5 Grounding Block
Installation Summary
Caution You should read and carefully follow the installation instructions before connecting the system to its
power source. The access point/bridge and power injector can be damaged by incorrect power
application.
Note To meet regulatory restrictions, the external antenna access point/bridge unit and the external antenna
must be professionally installed. The network administrator or other IT professional responsible for
installing and configuring the unit is a suitable professional installer. Following installation, access to the
unit should be password-protected by the network administrator to maintain regulatory compliance.
During the installation of the access point/bridge, you will perform the following operations:
Connect a user-supplied Category 5 Ethernet cable from your wired LAN network to the power
injector.
1 48-VDC power output cable 3 AC power cord
2 Power module
1
2
3
8
8
8
2
9
1 F-type coaxial connectors 2 Ground wire lug
8
8
8
3
0
1 1 2
2-10
Cisco Aironet 1300 Series Wireless Outdoor Access Point/Bridge Hardware Installation Guide
OL-5048-06
Chapter 2 Installation Overview
Installation Summary
For outdoor installations, connect the dual-coax Ethernet cables between the power injector and the
grounding block. For indoor installations, connect the dual-coax cables to the power injector.
Tip You can connect the dual-coax cable connectors to either of the grounding block connectors or
the power injectors dual-coax Ethernet ports. The access point/bridge senses the Ethernet
signals and automatically switches internal circuitry to match the cable connections.
Note You should securely tighten the cable connectors (15 to 20 inch-pounds) using a small wrench.
For outdoor installations, connect a ground wire to the grounding block.
Mount the access point/bridge to the mast, tower, or wall. For additional information, refer to the
mounting instructions that shipped with your access point/bridge.
Warning This equipment must be grounded. Never defeat the ground conductor or operate the equipment in the
absence of a suitably installed ground conductor. Contact the appropriate electrical inspection
authority or an electrician if you are uncertain that suitable grounding is available. Statement 1024
Connect a ground wire to the access point/bridge (use the ground lug).
For outdoor installations, connect the dual-coax Ethernet cables to the grounding block and to the
access point/bridge. For indoor installations, connect the dual-coax cables directly to the access
point/bridge.
Tip You can connect the dual-coax cable connectors to either of the grounding block connectors or
the access point/bridges dual-coax ports. The access point/bridge senses the Ethernet signals
and automatically switches internal circuitry to match the cable connections.
Note You should securely tighten the cable connectors (15 to 20 inch-pounds) using a small wrench.
Warning This product relies on the buildings installation for short-circuit (overcurrent) protection. Ensure that
the protective device is rated not greater than: 20A Statement 1005
For indoor installations, connect these items:
The AC power cord to the 48-VDC power module.
The power module power plug to the power injector and plug the AC cord into an AC power
receptacle.
For outdoor installations, refer to the mounting instruction document that shipped with your access
point/bridge.
Seal all external connectors with special weather sealing material.
Configure security and other access point/bridge options. For additional information, refer to the Cisco
IOS Software Configuration Guide for Access Points or the Cisco Wireless LAN Controller
Configuration Guide.
C H A P T E R
3-1
Cisco Aironet 1300 Series Wireless Outdoor Access Point/Bridge Hardware Installation Guide
OL-5048-06
3
Mounting Overview
This chapter provides an access point/bridge mounting overview. The following sections are included in
this chapter:
Mounting the Access Point/Bridge, page 3-2
Mounting Hardware, page 3-2
LEDs, page 3-5
3-2
Cisco Aironet 1300 Series Wireless Outdoor Access Point/Bridge Hardware Installation Guide
OL-5048-06
Chapter 3 Mounting Overview
Mounting the Access Point/Bridge
Mounting the Access Point/Bridge
Typically, the access point/bridge is installed on a rooftop, mast, tower, wall, or a suitable flat surface.
Each of these installations requires a different approach. This document provides a mounting overview.
For detailed mounting instructions, refer to the mounting instructions that shipped with your unit.
The access point/bridge is available in two configurations:
Integrated antenna access point/bridge (with 13-dBi)
External antenna access point/bridge (with two antenna connectors for use with a single antenna or
dual diversity antennas)
Note Personnel installing the access point/bridge must understand wireless techniques, antenna mounting and
adjustment, and grounding methods.
Note To meet regulatory restrictions, the external antenna access point/bridge unit and the external antenna
must be professionally installed. The network administration or other IT professional responsible for
installing and configuring the unit is a suitable professional installer. Following installation, access to the
unit should be password-protected by the network administrator to maintain regulatory compliance.
The following warning applies to outdoor and vehicle installations:
Warning Only trained and qualified personnel should be allowed to install, replace, or service this equipment.
Statement 1030
Mounting Hardware
The access point/bridge supports the following optional mounting kits:
The roof mount kit (for indoor or outdoor use) contains these items:
One roof-wall mount
Two dual-coax cables [20 ft (6.1 m) and 50 ft (15.2 m)]
Multi-function mount (consisting of a access point/bridge bracket and a mast bracket)
Two tower clamps (U-bolts) with four nuts and washers
Four bolts and washers for securing the access point/bridge bracket to the mast bracket
Four bolts for securing the access point/bridge bracket to the unit
Grounding block and mounting screws
Ground lug for the access point/bridge, two hex nuts, and two washers
Weatherproofing kit (consisting of Coax Seal and electrical joint compound)
The wall mount kit (for indoor use) contains these items:
Wall mount bracket with 4 mounting bolts and washers
Two sub-mini RG-59 cables (12 in or 30.5 cm)
3-3
Cisco Aironet 1300 Series Wireless Outdoor Access Point/Bridge Hardware Installation Guide
OL-5048-06
Chapter 3 Mounting Overview
Mounting Hardware
Window Mounting
When a wireless link is deployed through a window, significant signal loss can be introduced by the
window. Typical losses range from 5 to15 dB per window, depending upon the type of glass. You should
take this extra loss into account when planning antenna gains and power settings. A thorough site survey
is critical for deployments through windows.
For additional information on a window mounting bracket, refer to the following URL:
http://www.terrawave.com/BR1300
Multi-Function Mount
The multi-function mount provides a method for mounting the access point/bridge on a mast, tower, or
a roof mount and consists of two parts (see Figure 3-1):
An access point/bridge bracketattaches to the back of the unit
A mast bracketattaches to the mast, tower, or roof mount
The multi-function mount permits easy azimuth and elevation adjustments. The basic mounting
procedure is shown below:
1. Mount the access point/bridge bracket to the mounting lugs on the access point/bridge.
2. Mount the mast bracket to the tower or mast using the supplied U-bolts or appropriately sized
user-supplied U-bolts.
3. Suspend the access point/bridge on the mast bracket using the support pins.
4. Secure the access point/bridge bracket to the mast bracket using the supplied nuts, bolts, and
washers (hand tighten).
5. Connect the dual-coax cable to the power injector dual-coax Ethernet ports (F-type connectors) on
the access point/bridge.
Note You should securely tighten the cable connectors (15 to 20 inch-pounds) using a small wrench.
6. Connect the ground wire to the outdoor mounted access point/bridge using the supplied ground lug.
7. Connect the power cable to the power injector.
8. Tighten the nuts and bolts.
3-4
Cisco Aironet 1300 Series Wireless Outdoor Access Point/Bridge Hardware Installation Guide
OL-5048-06
Chapter 3 Mounting Overview
Mounting Hardware
Figure 3-1 Multi-Function Mount
Access Point Bracket
The access point/bridge bracket mounts on the back side of the unit housing. The bracket mounts on four
lugs on the unit. The bracket contains two support pins that are used to suspend the unit in the notches
on the mast mounting bracket until you secure the mounting bolts.
The access point/bridge must be positioned to obtain the correct antenna polarization that matches the
remote antenna. The integrated access point/bridge antenna is vertically polarized. All access
point/bridges must use the same antenna polarization for best operation.
Mast Bracket
The mast bracket attaches to a mast or tower support and is used to secure the access point/bridge (see
Table 3-1).
Note The U-bolts provided with the roof mounting kit support mast diameters up to 1.75 in. (44.5 mm). For
larger masts, you must supply the U-bolts to attach the access point/bridge.
1 Access point bracket with support pins 2 Mast bracket
1
1
7
1
1
9
1
2
Table 3-1 Mast Bracket Attachment Methods
Mast Type Mast Diameter Mast Attachment Method
Roof mount,
small mast, or tower
1.5 to 2.75 in.
(30.5 to 69.9 mm)
Attach the pipe inside the mounting bracket,
between the bracket and access point/bridge.
3-5
Cisco Aironet 1300 Series Wireless Outdoor Access Point/Bridge Hardware Installation Guide
OL-5048-06
Chapter 3 Mounting Overview
LEDs
LEDs
The LEDs indicate the status, radio activity, and Ethernet activity. The LEDs are mounted on the back
of the housing (see Figure 3-2).
Figure 3-2 LEDs
For additional information on LED indications, refer to the Troubleshooting Autonomous Access
Points and Bridges section on page 4-1 or the Troubleshooting Lightweight Access Points section on
page 5-1.
Autonomous Access Point/Bridge
When the autonomous access point/bridge running Cisco IOS Release 12.3(4)JA is initially powered-up,
the unit defaults to a root access point with the radio disabled and no default SSID. To allow client
associations, you must configure an SSID and enable the radio interface (refer to the Cisco IOS Software
Configuration Guide for Access Points).
When the autonomous access point/bridge running Cisco IOS Release 12.3(2)JA2 and earlier is initially
powered-up, the bridge installation mode is activated and the unit attempts to associate to a root bridge
for 60 seconds. If it is unable to associate with a root bridge, it automatically assumes the root bridge
role.
R Radio LED E Ethernet LED
S Status LED I Install LED
1
1
7
0
6
1
R S
I
E
3-6
Cisco Aironet 1300 Series Wireless Outdoor Access Point/Bridge Hardware Installation Guide
OL-5048-06
Chapter 3 Mounting Overview
LEDs
The Install LED provides bridge association status during installation mode as shown in Table 3-2.
Use the Install LED to determine when the bridge successfully associates with a remote bridge and to
verify its mode of operation. After association, the other three LEDs indicate signal strength.
The startup and association sequence depends on the access point/bridge configuration, which can be
one of the following types:
DefaultThe access point/bridge attempts to associate with a root bridge for 60 seconds. If it does
not associate with a root bridge, it attempts to associate with a non-root bridge.
Preconfigured bridge modeThe unit attempts to associate with a remote bridge in the configured
mode, either root or non-root. Because there are no timeouts, it is easier to align the antenna.
Preconfigured access point or workgroup bridge modesthe bridge Install LED does not operate.
Aligning the Autonomous Bridge Antenna Using RSSI LED Indications
For the autonomous bridge, you can align the integrated antenna using LEDs after the unit successfully
associates with a remote bridge. In the installation mode before association to another bridge, the Install
LED blinks amber. If the unit associates to a root bridge, the Install LED turns amber. If the unit does
not associate to a root bridge in the first 60 seconds, the Install LED blinks green to indicate that beacons
are being transmitted and that the unit is waiting for another non-root bridge to associate.
During the first 20 seconds after association, the unit reads the receive signal strength indictor (RSSI)
levels and records the maximum level received. After 20 seconds have elapsed, the Install LED turns
amber and the Ethernet, status, and radio LEDs display the relative RSSI levels compared to the
maximum received. The RSSI LED indications are shown in Table 3-3).
Note For the signal level (dBm), a smaller number represents a stronger signal because the signal level is given
as a negative value.
Table 3-2 Install LED Status
Install LED Status Bridge State
Off Self test Startup.
Amber blinking Non-root, searching Not associated (non-root mode). The
access point/bridge attempts to associate
with a root bridge for 60 seconds
1
.
1. Preconfigured bridges search indefinitely.
Amber Non-root, associated Associated (non-root mode).
Green blinking Root, searching Not associated (root mode). The access
point/bridge attempts to associate with a
non-root bridge indefinitely.
Green Root, associated Associated (root mode).
Red Error Overvoltage or overcurrent error
2
2. Disconnect power to the power injector, wait approximately 1 minute, and reconnect power. If error
continues, contact technical support.
3-7
Cisco Aironet 1300 Series Wireless Outdoor Access Point/Bridge Hardware Installation Guide
OL-5048-06
Chapter 3 Mounting Overview
LEDs
When using LEDs to maximize the signal, adjust the antenna until as many LEDs as possible are turned
on and the rest are blinking as fast as possible.
Table 3-3 Bridge LED Installation Mode RSSI Display
RSSI Level (dBm) Ethernet LED Status LED Radio LED
> 44 On On On
47 to 44 Fast blink
1
1. Slow blinking rate of 1 blink/sec.
On On
50 to 47 Medium blink
2
2. Medium blinking rate of 2 blinks/sec.
On On
53 to 50 Slow blink
3
3. Fast blinking rate of 4 blinks/sec.
On On
54 to 53 Off On On
57 to 54 Off Fast blink
1
On
60 to 57 Off Medium blink
2
On
63 to 60 Off Slow blink
3
On
66 to 63 Off Off On
69 to 66 Off Off Fast blink
1
72 to 69 Off Off Medium blink
2
75 to 72 Off Off Slow blink
3
< 75 Off Off Off
3-8
Cisco Aironet 1300 Series Wireless Outdoor Access Point/Bridge Hardware Installation Guide
OL-5048-06
Chapter 3 Mounting Overview
LEDs
C H A P T E R
4-1
Cisco Aironet 1300 Series Wireless Outdoor Access Point/Bridge Hardware Installation Guide
OL-5048-06
4
Troubleshooting Autonomous Access Points and
Bridges
This chapter provides troubleshooting procedures for basic problems with the autonomous access
point/bridge (model: AIR-BR1310G). For the most up-to-date, detailed troubleshooting information,
refer to the Cisco Technical Support and Documentation website at the following URL:
http://www.cisco.com/en/US/products/hw/wireless/tsd_products_support_category_home.html
Sections in this chapter include:
Checking the LEDs on an Autonomous Access Point/Bridge, page 4-2
Power Injector, page 4-5
Checking Power, page 4-6
Checking Basic Configuration Settings, page 4-6
Antenna Alignment, page 4-8
Resetting the Autonomous Access Point/Bridge to the Default Configuration, page 4-10
Reloading the Access Point/Bridge Image, page 4-11
Obtaining the Autonomous Access Point/Bridge Image File, page 4-13
Connecting to the Console Serial Port, page 4-14
Obtaining the TFTP Server Software, page 4-15
4-2
Cisco Aironet 1300 Series Wireless Outdoor Access Point/Bridge Hardware Installation Guide
OL-5048-06
Chapter 4 Troubleshooting Autonomous Access Points and Bridges
Checking the LEDs on an Autonomous Access Point/Bridge
Checking the LEDs on an Autonomous Access Point/Bridge
If your autonomous access point/bridge is not associating with a remote bridge or a wireless client, check
the four LEDs on the back panel. You can use them to quickly assess the units status. For information
on using the LEDs during the installation and alignment of the antenna, refer to the LEDs section on
page 3-5.
Figure 4-1 shows the access point/bridge LEDs.
Figure 4-1 LEDs
Normal Mode LED Indications for an Autonomous Access Point/Bridge
During normal operation of your autonomous access point/bridge the LEDs provide status information
as shown in Table 4-1.
R Radio LED E Ethernet LED
S Status LED I Install LED
1
1
7
0
6
1
R S
I
E
Table 4-1 LED Indications
Ethernet
LED
Status
LED
Radio
LED
Install
LED
Meaning
Off Ethernet link is down or disabled.
Blinking
green
Transmitting and receiving Ethernet packets.
Blinking
amber
Transmitting and receiving Ethernet errors.
amber Firmware errordisconnect and reconnect the power injector power
jack. If the problem continues, contact technical support for
assistance.
4-3
Cisco Aironet 1300 Series Wireless Outdoor Access Point/Bridge Hardware Installation Guide
OL-5048-06
Chapter 4 Troubleshooting Autonomous Access Points and Bridges
Checking the LEDs on an Autonomous Access Point/Bridge
The autonomous access point/bridge uses a blinking code to identify various error conditions. The code
sequence uses a two-digit diagnostic code that starts with a long pause to delimit the code, followed by
the LED flashing red to count out the first digit, then a short pause, followed by the LED flashing red to
count out the second digit.
Blinking
green
Root bridge modeno remote bridges are associated.
Non-root bridge modenot associated to the root bridge.
If all bridges are powered up, this could be caused by incorrect SSID
and security settings or improper antenna alignment. You should check
the SSID and security settings of all bridges and verify antenna
alignment.
If the problem continues, contact technical support for assistance.
Green Root modeassociated to at least one remote bridge.
Non-root modeassociated to the root bridge.
This is normal operation.
Blinking
amber
General warningdisconnect and reconnect the power injector power
jack. If the problem continues, contact technical support for
assistance.
Amber Loading firmware.
Red Amber Red Loading Firmware errordisconnect and reconnect the power injector
power. If the problem continues, contact technical support for
assistance.
Off Normal operation.
Blinking
green
Transmitting and receiving radio packetsnormal operation.
Blinking
amber
Maximum retries or buffer full occurred on the radio
interfacedisconnect and reconnect the power injector power jack. If
the problem continues, contact technical support for assistance.
Amber Radio firmware errordisconnect and reconnect power injector
power. If the problem continues, contact technical support for
assistance.
Amber
blinking
Not associated (non-root mode). The access point/bridge attempts to
associate with a root bridge for 60 seconds
1
.
Amber Associated (non-root mode).
Green
blinking
Not associated (root mode). The access point/bridge attempts to
associate with a non-root bridge indefinitely.
Green Associated (root mode).
Red Overcurrent or overvoltage errordisconnect power to the power
injector, check all coax cable connections, wait approximately 1
minute, and reconnect power. If error continues, contact technical
support.
1. Preconfigured bridges search indefinitely.
Table 4-1 LED Indications (continued)
Ethernet
LED
Status
LED
Radio
LED
Install
LED
Meaning
4-4
Cisco Aironet 1300 Series Wireless Outdoor Access Point/Bridge Hardware Installation Guide
OL-5048-06
Chapter 4 Troubleshooting Autonomous Access Points and Bridges
Checking the LEDs on an Autonomous Access Point/Bridge
The LED blinking error codes are described in Table 4-2.
Table 4-2 LED Blinking Error Codes on an Autonomous Access Point/Bridge
LED
Blinking Codes
Description
First
Digit
Second
Digit
Ethernet 2 1 Ethernet cable problemverify that the cable is properly connected
and not defective. This error might also indicate a problem with the
Ethernet link. If the cable is connected properly and not defective,
contact technical support for assistance.
Radio 1 2 Radio not detectedcontact technical support for assistance.
1 3 Radio not readycontact technical support for assistance.
1 4 Radio did not startcontact technical support for assistance.
1 5 Radio failurecontact technical support for assistance.
1 6 Radio did not flash its firmwarecontact technical support for
assistance.
4-5
Cisco Aironet 1300 Series Wireless Outdoor Access Point/Bridge Hardware Installation Guide
OL-5048-06
Chapter 4 Troubleshooting Autonomous Access Points and Bridges
Power Injector
Power Injector
When the power injector is powered up, it applies 48-VDC to the dual-coax cables to the access
point/bridge.
When power is applied to the access point/bridge, the unit activates the bootloader and begins the POST
operations. The access point/bridge begins to load the Cisco IOS image when the POST operations are
successfully completed. Upon successfully loading the image, the unit initializes and tests the radio.
The power injector LED is shown in Figure 4-2.
Figure 4-2 Power Injector
The power injector is available in two models:
Cisco Aironet Power Injector LR2standard version (included with the bridge)
48-VDC input power
Uses the 48-VDC power module (included with the bridge)
Cisco Aironet Power Injector LR2Toptional transportation version
12- to 40-VDC input power
Uses 12 to 40 VDC from a vehicle battery
1 Dual-coax Ethernet ports (F-Type connectors) 4 Ethernet LAN port (RJ-45 connector)
2 Power LED 5 Console serial port (RJ-45 connector)
3 Power jack
1
1
7
1
8
9
C
IS
C
O
A
IR
O
N
E
T
P
O
W
E
R
IN
J
E
C
T
O
R
5 4
1 1
3
2
4-6
Cisco Aironet 1300 Series Wireless Outdoor Access Point/Bridge Hardware Installation Guide
OL-5048-06
Chapter 4 Troubleshooting Autonomous Access Points and Bridges
Checking Power
Checking Power
You can verify the availability of power to the access point/bridge by checking the power injector LED
(see Figure 4-2):
Power LED
Green color indicates input power is being supplied to the bridge.
Red color indicates an overcurrent or overvoltage error conditiondisconnect input power from
the power injector, check all coax cable connections for a possible short, wait approximately 1
minute, and reconnect input power to the power injector. If the LED turns red again, contact
technical support for assistance.
Note The power injector requires approximately 50 seconds to recover from an overcurrent or
overvoltage condition.
Off indicates input power is not availableverify that the power module is connected to the
power injector and that AC power is available or that 12- to 40-VDC input power is connected
to the power injector.
Checking Basic Configuration Settings
Mismatched basic settings are the most common causes of lost wireless connectivity. Check the
following areas.
Default IP Address Behavior
When you connect an autonomous access point/bridge running Cisco IOS Release 12.3(2)JA or later
software with a default configuration to your LAN, the access point/bridge requests an IP address from
your DHCP server and, if it does not receive an IP address, continues to send requests indefinitely. To
eliminate this behavior, you must access the access point/bridge through its console port and assign a static
IP address.
When you connect an autonomous access point/bridge running Cisco IOS Release 12.2(15)JA2 or earlier
software with a default configuration to your LAN, the access point/bridge requests an IP address from
your DHCP server and, if it does not receive an IP address, it assigns a default IP address of 10.0.0.1
Default SSID and Radio Behavior
In Cisco IOS Release 12.3(2)JA2 and earlier, on initial power up the access point/bridge defaults to the
Install-Mode role with the radio enabled and supports these SSIDs:
SSID is autoinstall for the Install-Mode role.
SSID is tsunami for Root AP and Workgroup Bridge roles.
In Cisco IOS Release 12.3(4)JA or later, on initial power up the access point/bridge defaults to the Root
AP role with the radio disabled and no default SSID configured.
4-7
Cisco Aironet 1300 Series Wireless Outdoor Access Point/Bridge Hardware Installation Guide
OL-5048-06
Chapter 4 Troubleshooting Autonomous Access Points and Bridges
Checking Basic Configuration Settings
Note In Cisco IOS Release 12.3(4)JA or later, you must create an SSID and enable the radio before the access
point/bridge allows wireless associations from other devices. These changes to the default configuration
improve the security of a newly installed access point/bridge. Refer to the Cisco IOS Software
Configuration Guide for Access Points for instructions on configuring the SSID and to the Enabling the
Radio Interface section on page 4-7 for instructions on enabling the radio interface.
Enabling the Radio Interface
To enable the radio interface, follow these instructions:
Step 1 Open your web browser and enter the access point/bridges IP address in the browser address line. Press
Enter. An Enter Network Password window appears.
Step 2 Enter the administrator username and password. The default username is Cisco and the default password
is Cisco. The username and password are case sensitive.
Step 3 When the Summary Status page displays, click Network Interfaces > Radio0-802.11g and the radio
status page displays.
Step 4 Click Settings and the radio settings page displays.
Step 5 Click Enable in the Enable Radio field.
Step 6 Click Apply.
Step 7 Close your web-browser.
SSID
To associate, all bridges, access points, workgroup bridges, or client devices must use the same SSID.
The bridge installation mode SSID is autoinstall and the normal mode default SSID is tsunami. You
should verify that the SSID value shown on the Express Setup page is the same for all bridges, access
points, workgroup bridges, or client devices. You should also verify that the bridges or access points are
configured for the proper network role; only one bridge can be configured as the root bridge and only
one access point can be configured as a root access point.
Note Access points and bridges are not designed to associate with each other. However, a workgroup bridge
can associate to either a Cisco Aironet access point or a Cisco Aironet bridge.
Note In Cisco IOS Release 12.3(4)JA or later, there is no default SSID. You must configure an SSID and
enable the radio interface to communicate with other wireless devices.
4-8
Cisco Aironet 1300 Series Wireless Outdoor Access Point/Bridge Hardware Installation Guide
OL-5048-06
Chapter 4 Troubleshooting Autonomous Access Points and Bridges
Antenna Alignment
Security Settings
Remote Cisco Aironet bridges or client devices attempting to authenticate to your access point/bridge
must support the same security options configured in the access point/bridge, such as WEP, EAP or
LEAP, MAC address authentication, Message Integrity Check (MIC), WEP key hashing, and 802.1X
protocol versions.
If a Cisco Aironet non-root bridge or a non-root access point is unable to authenticate to your root bridge
or root access point, verify that the security settings are the same as your access point/bridge settings.
For additional information, refer to the Cisco IOS Software Configuration Guide for Access Points.
Antenna Alignment
If your autonomous non-root bridges are unable to associate to your root bridge, you should verify the
basic configuration settings on all bridges before attempting to verify antenna alignment (refer to Cisco
IOS Software Configuration Guide for Access Points). If your basic configuration settings are correct,
you can verify antenna alignment by using the Install mode RSSI LED indications. For additional
information, refer to the Aligning the Autonomous Bridge Antenna Using RSSI LED Indications
section on page 3-6.
For detailed alignment instructions, refer to the Cisco Aironet 1300 Series Outdoor Bridge Mounting
Instructions that shipped with your access point/bridge.
Note To meet regulatory restrictions, the external antenna access point/bridge unit and the external antenna
must be professionally installed. The network administration or other IT professional responsible for
installing and configuring the unit is a suitable professional installer. Following installation, access to the
unit should be password-protected by the network administrator to maintain regulatory compliance.
Running the Carrier Busy Test
You can use the carrier busy test to determine the least congested channel for the radio interface
(802.11g). You should typically run the test several times to obtain the best results and to avoid
temporary activity spikes.
Note The carrier busy test is primarily used for single access points or bridge environments. For sites with
multiple access points, a site survey is typically performed to determine the best operating locations and
operating frequencies for the access points.
Note All associated clients on the selected radio will be disassociated during the 6 to 8 seconds needed for the
carrier busy test.
4-9
Cisco Aironet 1300 Series Wireless Outdoor Access Point/Bridge Hardware Installation Guide
OL-5048-06
Chapter 4 Troubleshooting Autonomous Access Points and Bridges
Running the Ping or Link Test
Follow these steps to activate the carrier busy test:
Step 1 Open your web browser and enter the access point/bridges IP address in the browser address line. Press
Enter. An Enter Network Password window appears.
Step 2 Enter the administrator username and password. The default username is Cisco and the default password
is Cisco. The username and password are case sensitive.
Step 3 Click Network Interfaces and the Network Interface Summary page appears.
Step 4 Choose the radio interface by clicking Radio0-802.11G. The radio status page appears.
Step 5 Click the Carrier Busy Test tab and the Carrier Busy Test page appears.
Step 6 Click Start to begin the carrier busy test.
When the test completes, the results are displayed on the bottom of the page. For each of the channel
center frequencies, the test produces a value indicating the percentage of time that the channel is busy.
Running the Ping or Link Test
You can use the ping or link test to evaluate the communication link with an associated wireless device.
The ping or link test provides two modes of operation:
Uses a specified number of packets and then displays the test results.
Continuously operates until you stop the test and then displays the test results.
Follow these steps to activate the ping or link test:
Step 1 Open your web browser and enter the access point/bridges IP address in the browser address line. Press
Enter. An Enter Network Password window appears.
Step 2 Enter the administrator username and password. The default username is Cisco and the default password
is Cisco. The username and password are case sensitive.
Step 3 Click Association and the main association page appears.
Step 4 Click the MAC address of an associated wireless device and the Statistics page for that device appears.
Step 5 Click the Ping/Link Test tab and the Ping/Link Test page appears.
Step 6 If you want to specify the number of packets to use in the test, follow these steps:
a. Enter the desired number of packets in the Number of Packets field.
b. Enter the desired packet size in the Packet Size field.
c. Click Start. The test automatically stops when all packets are used.
Step 7 If you want to use a continuous test, follow these steps:
a. Enter the desired packet size in the Packet Size field.
b. Click Start to activate the test.
c. When desired, click Stop to stop the test.
4-10
Cisco Aironet 1300 Series Wireless Outdoor Access Point/Bridge Hardware Installation Guide
OL-5048-06
Chapter 4 Troubleshooting Autonomous Access Points and Bridges
Resetting the Autonomous Access Point/Bridge to the Default Configuration
When the test stops, the test results are displayed at the bottom of the page. You should check for lost
packets that might indicate a possible problem with the wireless link. For best results, you should
perform this test several times.
Resetting the Autonomous Access Point/Bridge to the Default
Configuration
You can use the web-browser interface or the CLI to reset the autonomous access point/bridge to a
factory default configuration.
Note The following steps reset all configuration settings to factory defaults, including passwords, WEP keys,
the IP address, and the SSID.
For additional information on access point/bridge default behavior, see the Default IP Address
Behavior section on page 4-6 and the Default SSID and Radio Behavior section on page 4-6.
Using the Web-Browser Interface
Follow the steps below to delete the current configuration and return all autonomous access point/bridge
settings to the factory defaults using the Web-browser interface.
Step 1 Open your web-browser and enter the access point/bridges IP address in the browser address or location
line. Press Enter.
Step 2 Enter the administrator username and password. The default username is Cisco and the default password
is Cisco. The username and password are case sensitive. The Summary Status page appears.
Step 3 Click System Software and the System Software page appears.
Step 4 Click System Configuration and the System Configuration page appears.
Step 5 Click Default.
Note If the access point/bridge is configured with a static IP address, the IP address does not change.
Step 6 After the access point/bridge reboots, you can reconfigure the access point/bridge by using the
Web-browser interface or the CLI (refer to the Cisco IOS Software Configuration Guide for Access
Points).
4-11
Cisco Aironet 1300 Series Wireless Outdoor Access Point/Bridge Hardware Installation Guide
OL-5048-06
Chapter 4 Troubleshooting Autonomous Access Points and Bridges
Reloading the Access Point/Bridge Image
Using the CLI on an Autonomous Access Point/Bridge
From privileged EXEC mode, you can reset the autonomous access point/bridge configuration to factory
default values using the CLI by following these steps:
Step 1 Enter erase nvram: to erase all NVRAM files including the startup configuration.
Step 2 Enter Y when the following CLI message displays: Erasing the nvram filesystem will remove all
configuration files! Continue? [confirm].
Step 3 Enter reload when the following CLI message displays: Erase of nvram: complete. This command
reloads the operating system.
Step 4 Enter Y when the following CLI message displays: Proceed with reload? [confirm].
Caution Interrupting the boot process will damage the configuration file. Wait until the access point/bridge Install
Mode LED begins to blink green before continuing with CLI configuration changes. You can also see
the following CLI message when the load process has finished: Line protocol on Interface Dot11Radio0,
changed state to up.
Step 5 After the access point/bridge reboots, you can reconfigure the access point/bridge by using the
Web-browser interface or the CLI (refer to the Cisco IOS Software Configuration Guide for Access
Points).
The access point/bridge is configured with the factory default values including the IP address (set to
receive an IP address using DHCP). To obtain the units new IP address, you can use the show interface
bvi1 CLI command.
Reloading the Access Point/Bridge Image
If your access point/bridge has a firmware failure, you must reload the complete image file using the
Web-browser interface or by using the console serial port. You can use the browser interface if the access
point/bridge firmware is operational. However, you can use the console serial port when the access
point/bridge has a corrupt image.
Web-Browser Interface
You can also use the Web-browser interface to reload the access point/bridge image file. The
Web-browser interface supports loading the image file using HTTP or TFTP interfaces.
Note Your autonomous access point/bridge configuration is not changed when you use the browser to
reload the image file.
4-12
Cisco Aironet 1300 Series Wireless Outdoor Access Point/Bridge Hardware Installation Guide
OL-5048-06
Chapter 4 Troubleshooting Autonomous Access Points and Bridges
Reloading the Access Point/Bridge Image
Browser HTTP Interface
The HTTP interface enables you to browse to the access point/bridge image file on your PC and
download the image to the unit. Follow the instructions below to use the HTTP interface:
Step 1 The PC you intend to use must be configured with a static IP address in the same subnet as the access
point.
Step 2 Open your web-browser and enter the access point/bridges IP address in the browser address or location
line. Press Enter. An Enter Network Password window appears.
Step 3 Enter the administrator username and password. The default username is Cisco and the default password
is Cisco. The username and password are case sensitive. The Summary Status page appears.
Step 4 Click the System Software tab and then click Software Upgrade. The HTTP Upgrade page appears.
Step 5 Click Browse to locate the image file on your PC.
Step 6 Click Upload.
Step 7 After the access point/bridge reboots, you can reconfigure the unit by using the Web-browser interface
or the CLI (refer to the Cisco IOS Software Configuration Guide for Access Points ).
For additional information, click the Help icon on the Software Upgrade page.
Browser TFTP Interface
The TFTP interface enables you to use a TFTP server on a network device to load the access point/bridge
image file. Follow the instructions below to use a TFTP server:
Step 1 The PC you intend to use must be configured with a static IP address in the same subnet as the access
point.
Step 2 Open your web-browser and enter the access point/bridges IP address in the browser address or location
line. Press Enter. An Enter Network Password window appears.
Step 3 Enter the administrator username and password. The default username is Cisco and the default password
is Cisco. The username and password are case sensitive.The Summary Status page appears.
Step 4 Click System Software and then click Software Upgrade. The HTTP Upgrade page appears.
Step 5 Click TFTP Upgrade.
Step 6 Enter the IP address for the TFTP server in the TFTP Server field.
Step 7 Enter a filename for the access point/bridge image file (such as c1310-k9w7-tar.123-8.JA.tar) in the
Upload New System Image Tar File field. If the file is located in a subdirectory of the TFTP server root
directory, include the relative path of the TFTP server root directory with the filename. If the file is in
the TFTP root directory, enter only the filename.
Step 8 Click Upload.
4-13
Cisco Aironet 1300 Series Wireless Outdoor Access Point/Bridge Hardware Installation Guide
OL-5048-06
Chapter 4 Troubleshooting Autonomous Access Points and Bridges
Obtaining the Autonomous Access Point/Bridge Image File
Step 9 After the access point/bridge reboots, you can reconfigure the access point/bridge by using the
Web-browser interface or the CLI (refer to the Cisco IOS Software Configuration Guide for Access
Points).
For additional information click the Help icon on the Software Upgrade page.
Obtaining the Autonomous Access Point/Bridge Image File
The autonomous access point image file can be obtained from the Cisco.com software center by
following these steps:
Step 1 Use your Internet browser to access the Cisco Software Center at the following URL:
http://www.cisco.com/cisco/software/navigator.html
Note To download software from the Cisco.com software center, you must be a registered user. You
can register from the web page.
Step 2 Click Wireless LAN Access > Aironet Access Points > Cisco Aironet 1300 Series .
Step 3 Click Cisco Aironet 1310 Access Point/Bridge.
Step 4 On the Enter Network Password window, enter your Cisco.com username and password and click OK.
Step 5 Click IOS.
Step 6 Choose the Cisco IOS release desired, such as 12.3.11.JA.
Step 7 Click WIRELESS LAN for an access point image file, such as c1310-k9w7-tar.123-11.JA.tar.
Step 8 On the Enter Network Password window, enter your Cisco.com username and password and click OK.
Step 9 On the Security Information window, click Yes to display non-secure items.
Step 10 On the Encryption Software Export Authorization page, read the information and check Yes or No to the
question asking if the image is for use by you or your organization. Click Submit.
Step 11 If you checked No, enter the requested information and click Submit.
Step 12 Click Yes to continue.
Step 13 Click DOWNLOAD.
Step 14 Read and accept the terms and conditions of the Software Download Rules.
Step 15 On the Enter Network Password window, enter your Cisco.com username and password and click OK.
Step 16 Click Save to download your image file to your hard disk.
Step 17 Select the desired download location on your hard disk and click Save.
4-14
Cisco Aironet 1300 Series Wireless Outdoor Access Point/Bridge Hardware Installation Guide
OL-5048-06
Chapter 4 Troubleshooting Autonomous Access Points and Bridges
Obtaining the Autonomous Access Point/Bridge Image File
Connecting to the Console Serial Port
If you need to configure the access point locally (without connecting to a wired LAN), you can connect
a PC to the power injector console serial port. Follow these steps to open the CLI by connecting to the
console serial port:
Step 1 Connect a nine-pin, female DB-9 to RJ-45 serial cable to the RJ-45 serial console port on the power
injector and to the COM port on your PC. Figure 4-3 shows the power injectors console serial port
connector.
Figure 4-3 Console Serial Port Connector
Note The Cisco part number for the DB-9 to RJ-45 serial cable is AIR-CONCAB1200. Browse to
http://www.cisco.com/go/marketplace to order a serial cable.
Step 2 Set up a terminal emulator to communicate with the access point. Use the following settings for the
terminal emulator connection: 9600 baud, 8 data bits, no parity, 1 stop bit, and no flow control.
Step 3 When the terminal emulator is activated, press Enter.
Step 4 At the prompts, enter the administrator username and password. The default username is Cisco and the
default password is Cisco. The username and password are case sensitive.
1 Console serial port connector (RJ-45 connector)
C
IS
C
O
A
IR
O
N
E
T
P
O
W
E
R
IN
J
E
C
T
O
R
1
1
7
1
8
8
1
4-15
Cisco Aironet 1300 Series Wireless Outdoor Access Point/Bridge Hardware Installation Guide
OL-5048-06
Chapter 4 Troubleshooting Autonomous Access Points and Bridges
Obtaining the TFTP Server Software
Obtaining the TFTP Server Software
You can download TFTP server software from several web sites. Cisco recommends the shareware TFTP
utility available at this URL:
http://tftpd32.jounin.net
Follow the instructions on the website for installing and using the utility.
4-16
Cisco Aironet 1300 Series Wireless Outdoor Access Point/Bridge Hardware Installation Guide
OL-5048-06
Chapter 4 Troubleshooting Autonomous Access Points and Bridges
Obtaining the TFTP Server Software
C H A P T E R
5-1
Cisco Aironet 1300 Series Wireless Outdoor Access Point/Bridge Hardware Installation Guide
OL-5048-06
5
Troubleshooting Lightweight Access Points
This chapter provides troubleshooting procedures for basic problems with the lightweight access point
(model: LAP1310G). For the most up-to-date, detailed troubleshooting information, refer to the Cisco
Technical Support and Documentation website at the following URL:
http://www.cisco.com/en/US/products/hw/wireless/tsd_products_support_category_home.html
Sections in this chapter include:
Checking the LEDs on Lightweight Access Points, page 5-2
Power Injector, page 5-4
Checking Power, page 5-5
Using DHCP Option 43, page 5-5
Manually Configuring Controller Information Using the Access Point CLI, page 5-6
Returning the Access Point to Autonomous Mode, page 5-8
Obtaining the Autonomous Access Point Image File, page 5-9
5-2
Cisco Aironet 1300 Series Wireless Outdoor Access Point/Bridge Hardware Installation Guide
OL-5048-06
Chapter 5 Troubleshooting Lightweight Access Points
Checking the LEDs on Lightweight Access Points
Checking the LEDs on Lightweight Access Points
If your lightweight access point is not operating properly, check the LEDs on the back panel. You can
use them to quickly assess the units status. Figure 5-1 shows the access point LEDs.
Figure 5-1 LEDs
Note The Install LED is not used on the 1300 series lightweight access points.
R Radio LED E Ethernet LED
S Status LED I Install LED
1
1
7
0
6
1
R S
I
E
5-3
Cisco Aironet 1300 Series Wireless Outdoor Access Point/Bridge Hardware Installation Guide
OL-5048-06
Chapter 5 Troubleshooting Lightweight Access Points
Checking the LEDs on Lightweight Access Points
LED Indications
During access point operation the LEDs provide status information as shown in Table 5-1.
Table 5-1 LED Signals
Message
type
Ethernet
LED
Status
LED
Radio
LED Meaning
Boot loader
status
Green Green DRAM memory test.
Amber Red Board initialization test
Blinking
green
Blinking
green
Flash memory test.
Amber Green Ethernet initialization test.
Green Green Green Starting Cisco IOS.
Association
status
Green At least one wireless client device is associated with the unit.
Blinking
green
No client devices are associated; check the units SSID and WEP
settings.
Operating
status
Green Blinking
green
Transmitting/receiving radio packets.
Green Ethernet link is operational.
Blinking
green
Transmitting/receiving Ethernet packets.
Boot loader
errors
Red Red DRAM memory test failure.
Red Red File system failure.
Red Red Ethernet failure during image recovery.
Amber Green Amber Boot environment error.
Red Green Red No Cisco IOS image file.
Amber Amber Amber Boot failure.
Operation
errors
Green Blinking
amber
Maximum retries or buffer full occurred on the radio.
Blinking
amber
- Transmit/receive Ethernet errors.
Blinking
amber
General warning.
Configuration
reset
Amber Resetting the configuration options to factory defaults.
Failure Red Red Red Firmware failure; try disconnecting and reconnecting unit power.
Firmware
upgrade
Red Loading new firmware image.
5-4
Cisco Aironet 1300 Series Wireless Outdoor Access Point/Bridge Hardware Installation Guide
OL-5048-06
Chapter 5 Troubleshooting Lightweight Access Points
Power Injector
Power Injector
When the power injector is powered up, it applies 48-VDC to the dual-coax cables to the access point.
When power is applied to the access point, the unit activates the bootloader and begins the POST
operations. The access point begins to load the Cisco IOS image when the POST operations are
successfully completed. Upon successfully loading the image, the unit initializes and tests the radio.
The power injector LED is shown in Figure 5-2.
Figure 5-2 Power Injector
Controller
status
Alternating green, red, and amber
1
Connecting to the controller.
Note If the access point remains in this mode for more than five
minutes, the access point is unable to find the controller.
Ensure a DHCP server is available or that controller
information is configured on the access point.
Message
type
Ethernet
LED
Status
LED
Radio
LED Meaning
1. This status indication has the highest priority and overrides other status indications.
Table 5-1 LED Signals (continued)
Message
type
Ethernet
LED
Status
LED
Radio
LED Meaning
1 Dual-coax Ethernet ports (F-Type connectors) 4 Ethernet LAN port (RJ-45 connector)
2 Power LED 5 Console serial port (RJ-45 connector)
3 Power jack
1
1
7
1
8
9
C
IS
C
O
A
IR
O
N
E
T
P
O
W
E
R
IN
J
E
C
T
O
R
5 4
1 1
3
2
5-5
Cisco Aironet 1300 Series Wireless Outdoor Access Point/Bridge Hardware Installation Guide
OL-5048-06
Chapter 5 Troubleshooting Lightweight Access Points
Checking Power
The power injector is available in two models:
Cisco Aironet Power Injector LR2standard version (included with the access point)
48-VDC input power
Uses the 48-VDC power module (included with the access point)
Cisco Aironet Power Injector LR2Toptional transportation version
12- to 40-VDC input power
Checking Power
You can verify the availability of power to the lightweight access point by checking the power injector
LED (see Figure 5-2):
Power LED
Green color indicates input power is being supplied to the access point.
Red color indicates an overcurrent or overvoltage error conditiondisconnect input power from
the power injector, check all coax cable connections for a possible short, wait approximately
1 minute, and reconnect input power to the power injector. If the LED turns red again, contact
technical support for assistance.
Note The power injector requires approximately 50 seconds to recover from an overcurrent or
overvoltage condition.
Off indicates input power is not availableverify that the power module is connected to the
power injector and that AC power is available or that 12- to 40-VDC input power is connected
to the power injector.
Using DHCP Option 43
You can use DHCP Option 43 to provide a list of controller IP addresses to the lightweight access points,
enabling the access point to find and associate with a controller. For additional information, refer to the
Configuring DHCP Option 43 for Lightweight Access Points section on page G-1.
5-6
Cisco Aironet 1300 Series Wireless Outdoor Access Point/Bridge Hardware Installation Guide
OL-5048-06
Chapter 5 Troubleshooting Lightweight Access Points
Manually Configuring Controller Information Using the Access Point CLI
Manually Configuring Controller Information Using the Access
Point CLI
In a new installation, when your access point is unable to reach a DHCP server, you can manually
configure needed controller information using the lightweight access point CLI.
Note The CLI commands in this section can be used only on a lightweight access point that is not associated
to a controller.
The static information configured with the CLI commands are used by the lightweight access point to
connect with a controller. After connecting with the controller, the controller reconfigures the access
point with new controller settings, but the static IP addresses for the access point and the default gateway
are not changed.
Connecting to the Console Serial Port
If you need to configure the access point locally (without connecting to a wired LAN), you can connect
a PC to the power injector console serial port using a DB-9 to RJ-45 serial cable. Follow these steps to
open the CLI by connecting to the console serial port:
Step 1 Connect a nine-pin, female DB-9 to RJ-45 serial cable to the RJ-45 serial port on the power injector and
to the COM port on your PC. Figure 5-3 shows the power injectors console serial port connector.
Figure 5-3 Console Serial Port Connector
1 Console serial port connector (RJ-45 connector)
C
IS
C
O
A
IR
O
N
E
T
P
O
W
E
R
IN
J
E
C
T
O
R
1
1
7
1
8
8
1
5-7
Cisco Aironet 1300 Series Wireless Outdoor Access Point/Bridge Hardware Installation Guide
OL-5048-06
Chapter 5 Troubleshooting Lightweight Access Points
Manually Configuring Controller Information Using the Access Point CLI
Note The Cisco part number for the DB-9 to RJ-45 serial cable is AIR-CONCAB1200. Browse to
http://www.cisco.com/go/marketplace to order a serial cable.
Step 2 Set up a terminal emulator to communicate with the access point. Use the following settings for the
terminal emulator connection: 9600 baud, 8 data bits, no parity, 1 stop bit, and no flow control.
Step 3 When the terminal emulator is activated, press Enter.
Step 4 Enter your username in the User Name field. The default username is Cisco.
Step 5 Enter the access point/bridge password in the Password field and press Enter. The default password is
Cisco.
Configuring Controller Information
To manually configure controller information on a new (out-of -the-box) access point using the access
point CLI interface, you can use these EXEC mode CLI commands:
lwapp ap ip address <IP address> <subnet mask>
lwapp ip default-gateway IP-address
lwapp controller ip address IP-address
lwapp ap hostname name
Where name is the access point name that displays on the controller.
Note The default (out-of-box) Enable password is Cisco.
Clearing Manually Entered Controller Information
When you need to move your access point to a different location in your network, you must clear the
manually entered controller information to allow your access point to associate with a different
controller.
Note This command requires the controller-configured Enable password to enter the CLI EXEC mode.
To clear or remove the manually entered controller information, you can use these EXEC mode CLI
commands:
clear lwapp ap ip address
clear lwapp ip default-gateway
clear lwapp controller ip address
clear lwapp ap hostname
5-8
Cisco Aironet 1300 Series Wireless Outdoor Access Point/Bridge Hardware Installation Guide
OL-5048-06
Chapter 5 Troubleshooting Lightweight Access Points
Returning the Access Point to Autonomous Mode
Manually Resetting the Access Point to Defaults
You can manually reset your access point to default settings using this EXEC mode CLI command:
clear lwapp private-config
Note This command requires the controller-configured Enable password to enter the CLI EXEC mode.
Returning the Access Point to Autonomous Mode
You can return a lightweight access point to autonomous mode by loading a Cisco IOS release that
supports autonomous mode (such as Cisco IOS Release 12.3(8)JA or earlier). When the access point is
associated to a controller, you can use the controller to load the Cisco IOS release.
Using a Controller to Return the Access Point to Autonomous Mode
Follow these steps to return a lightweight access point to autonomous mode using a controller:
Step 1 Log into the CLI on the controller to which the access point is associated and enter this command:
config ap tftp-downgrade tftp-server-ip-address filename
access-point-name
(where:
a) tftp-server-ip-address is the IP address of the TFTP server
b) filename is the full path and filename of the access point image file, such as
D:/Images/c1310-k9w7-tar.123-8.JA.tar
c) access-point-name is the name that identifies the access point on the controller.)
Step 2 Wait until the access point completes the reboot.
Step 3 After the access point reboots, reconfigure it using the access point GUI or the CLI. For additional
information refer to the Cisco Aironet 1300 Series Outdoor Access Point Hardware Installation Guide
available at this URL:
http://www.cisco.com/en/US/products/hw/wireless/tsd_products_support_category_home.html
To browse to the 1300 series access point documentation, click Cisco Aironet 1300 Series listed under
Wireless LAN Access.
5-9
Cisco Aironet 1300 Series Wireless Outdoor Access Point/Bridge Hardware Installation Guide
OL-5048-06
Chapter 5 Troubleshooting Lightweight Access Points
Obtaining the Autonomous Access Point Image File
Obtaining the Autonomous Access Point Image File
The autonomous access point image file can be obtained from the Cisco.com software center by
following these steps:
Step 1 Use your Internet browser to access the Cisco Software Center at the following URL:
http://www.cisco.com/cisco/software/navigator.html
Note To download software from the Cisco.com software center, you must be a registered user. You
can register from the web page.
Step 2 Click Wireless LAN Access > Aironet Access Points > Cisco Aironet 1300 Series .
Step 3 Click Cisco Aironet 1310 Access Point/Bridge.
Step 4 On the Enter Network Password window, enter your Cisco.com username and password and click OK.
Step 5 Click IOS.
Step 6 Choose the Cisco IOS release desired, such as 12.3.11.JA.
Step 7 Click WIRELESS LAN for an access point image file, such as c1310-k9w7-tar.123-11.JA.tar.
Step 8 On the Enter Network Password window, enter your Cisco.com username and password and click OK.
Step 9 On the Security Information window, click Yes to display non-secure items.
Step 10 On the Encryption Software Export Authorization page, read the information and check Yes or No to the
question asking if the image is for use by you or your organization. Click Submit.
Step 11 If you checked No, enter the requested information and click Submit.
Step 12 Click Yes to continue.
Step 13 Click DOWNLOAD.
Step 14 Read and accept the terms and conditions of the Software Download Rules.
Step 15 On the Enter Network Password window, enter your Cisco.com username and password and click OK.
Step 16 Click Save to download your image file to your hard disk.
Step 17 Select the desired download location on your hard disk and click Save.
5-10
Cisco Aironet 1300 Series Wireless Outdoor Access Point/Bridge Hardware Installation Guide
OL-5048-06
Chapter 5 Troubleshooting Lightweight Access Points
Obtaining the Autonomous Access Point Image File
A-1
Cisco Aironet 1300 Series Wireless Outdoor Access Point/Bridge Hardware Installation Guide
OL-5048-06
A P P E N D I X A
Translated Safety Warnings
For translated safety warnings, refer to the safety warning document that shipped with your access point or
that is available on Cisco.com.
To browse to the document on Cisco.com, follow these steps:
Step 1 Click this link to the Cisco Wireless documentation home page:
http://www.cisco.com/en/US/products/hw/wireless/tsd_products_support_category_home.html
Step 2 Click Cisco Aironet 1300 Series listed under Outdoor Wireless.
Step 3 Click Install and Upgrade Guides.
Step 4 Click Safety Warnings for the Cisco Aironet 1300 Series Outdoor Access Point and Bridge.
A-2
Cisco Aironet 1300 Series Wireless Outdoor Access Point/Bridge Hardware Installation Guide
OL-5048-06
Appendix A Translated Safety Warnings
B-1
Cisco Aironet 1300 Series Wireless Outdoor Access Point/Bridge Hardware Installation Guide
OL-5048-06
A P P E N D I X B
Declarations of Conformity and Regulatory
Information
This appendix provides declarations of conformity and regulatory information for the 1300 series
access point/bridge (model: AIR-BR1310G and AIR-LAP1310G).
This appendix contains the following sections:
Manufacturers Federal Communication Commission Declaration of Conformity Statement, page
B-2
VCCI Statement for Japan, page B-3
Industry Canada, page B-3
European Community, Switzerland, Norway, Iceland, and Liechtenstein, page B-4
Declaration of Conformity for RF Exposure, page B-6
Guidelines for Operating Cisco Aironet Access Points and Bridges in Japan, page B-6
Administrative Rules for Cisco Aironet Access Points and Bridges in Taiwan, page B-7
Operation of Cisco Aironet Access Points in Brazil, page B-9
Declaration of Conformity Statements, page B-10
B-2
Cisco Aironet 1300 Series Wireless Outdoor Access Point/Bridge Hardware Installation Guide
OL-5048-06
Appendix B Declarations of Conformity and Regulatory Information
Manufacturers Federal Communication Commission Declaration of Conformity Statement
Manufacturers Federal Communication Commission
Declaration of Conformity Statement
Autonomous Access Point/Bridge Models:
AIR-BR1310G-A-K9-R or
AIR-BR1310G-A-K9
Lightweight Access Point Models:
AIR-LAP1310G-A-K9-R or
AIR-LAP1310G-A-K9
FCC Certification Number:
LDK102052P (AIR-MP21G-A-K9-B-P) or
LDK102052 (AIR-MP21G-A-K9-B)
Manufacturer:
Cisco Systems, Inc.
170 West Tasman Drive
San Jose, CA 95134-1706
USA
This device complies with Part 15 rules. Operation is subject to the following two conditions:
1. This device may not cause harmful interference, and
2. This device must accept any interference received, including interference that may cause undesired
operation.
This equipment has been tested and found to comply with the limits of a Class B digital device, pursuant
to Part 15 of the FCC Rules. These limits are designed to provide reasonable protection against harmful
interference when the equipment is operated in a residential environment. This equipment generates,
uses, and radiates radio frequency energy, and if not installed and used in accordance with the
instructions, may cause harmful interference. However, there is no guarantee that interference will not
occur. If this equipment does cause interference to radio or television reception, which can be determined
by turning the equipment off and on, the user is encouraged to correct the interference by one of the
following measures:
Reorient or relocate the receiving antenna.
Increase separation between the equipment and receiver.
Connect the equipment to an outlet on a circuit different from which the receiver is connected.
Consult the dealer or an experienced radio/TV technician.
Tested To Comply
With FCC Standards
FOR HOME OR OFFICE USE
B-3
Cisco Aironet 1300 Series Wireless Outdoor Access Point/Bridge Hardware Installation Guide
OL-5048-06
Appendix B Declarations of Conformity and Regulatory Information
VCCI Statement for Japan
Caution The Part 15 radio device operates on a non-interference basis with other devices operating at this
frequency. Any changes or modification to said product not expressly approved by Cisco could void the
users authority to operate this device.
VCCI Statement for Japan
Industry Canada
Canadian Compliance Statement
This Class B Digital apparatus meets all the requirements of the Canadian Interference-Causing
Equipment Regulations.
Cet appareil numerique de la classe B respecte les exigences du Reglement sur le material broilleur du
Canada.
This device complies with Class B Limits of Industry Canada. Operation is subject to the following two
conditions:
1. This device may not cause harmful interference, and
2. This device must accept any interference received, including interference that may cause undesired
operation.
The device is certified to the requirements of RSS-210 for 2.4-GHz spread spectrum devices. The use of
this device in a system operating either partially or completely outdoors may require the user to obtain
a license for the system according to the Canadian regulations. For further information, contact your
local Industry Canada office.
Warning This is a Class B product based on the standard of the Voluntary Control Council for Interference from
Information Technology Equipment (VCCI). If this is used near a radio or television receiver in a
domestic environment, it may cause radio interference. Install and use the equipment according to
the instruction manual.
B-4
Cisco Aironet 1300 Series Wireless Outdoor Access Point/Bridge Hardware Installation Guide
OL-5048-06
Appendix B Declarations of Conformity and Regulatory Information
European Community, Switzerland, Norway, Iceland, and Liechtenstein
European Community, Switzerland, Norway, Iceland, and
Liechtenstein
Declaration of Conformity with Regard to the R&TTE Directive 1999/5/EC
B-5
Cisco Aironet 1300 Series Wireless Outdoor Access Point/Bridge Hardware Installation Guide
OL-5048-06
Appendix B Declarations of Conformity and Regulatory Information
European Community, Switzerland, Norway, Iceland, and Liechtenstein
This device complies with the EMC requirements (EN 60601-1-2) of the Medical Directive 93/42/EEC.
This equipment is in compliance with the essential requirements and other relevant provisions of
Directive 1999/5/EC.
For the 1300 series access point/bridge, the following standards were applied:
Radio: EN 300.328-1, EN 300.328-2
EMC: EN 301 489-1, EN 301 489-17
Safety: EN 60950
The following CE mark is affixed to the 1300 series equipment:
The above CE mark is required as of April 8, 2000 but might change in the future.
Note This equipment is intended to be used in all EU and EFTA countries. Outdoor use may be restricted to
certain frequencies and/or may require a license for operation. For more details, contact Cisco Corporate
Compliance.
B-6
Cisco Aironet 1300 Series Wireless Outdoor Access Point/Bridge Hardware Installation Guide
OL-5048-06
Appendix B Declarations of Conformity and Regulatory Information
Declaration of Conformity for RF Exposure
Note Combinations of power levels and antennas resulting in a radiated power level of above 100 mW eirp are
considered as not compliant with the above mentioned directive and are not allowed for use within the
European community and countries that have adopted the European R&TTE directive 1999/5/EC and/or
the CEPT recommendation Rec 70.03. For more details on legal combinations of power levels and
antennas, contact Cisco Corporate Compliance.
Declaration of Conformity for RF Exposure
The radio module has been evaluated under FCC Bulletin OET 65C and found compliant to the
requirements in CFR 47 Sections 2.1091, and 15.247 (b) (4) addressing RF Exposure from radio
frequency devices. The AIR-ANT3338 dish antenna should be installed more than 22 cm from your body
or nearby persons. All other antennas should be installed more than 20 cm from your body or nearby
persons.
Guidelines for Operating Cisco Aironet Access Points and
Bridges in Japan
This section provides guidelines for avoiding interference when operating Cisco Aironet access points
in Japan. These guidelines are provided in both Japanese and English.
Japanese Translation
03-6434-6500
4
3
7
6
8
B-7
Cisco Aironet 1300 Series Wireless Outdoor Access Point/Bridge Hardware Installation Guide
OL-5048-06
Appendix B Declarations of Conformity and Regulatory Information
Administrative Rules for Cisco Aironet Access Points and Bridges in Taiwan
English Translation
This equipment operates in the same frequency bandwidth as industrial, scientific, and medical devices
such as microwave ovens and mobile object identification (RF-ID) systems (licensed premises radio
stations and unlicensed specified low-power radio stations) used in factory production lines.
1. Before using this equipment, make sure that no premises radio stations or specified low-power radio
stations of RF-ID are used in the vicinity.
2. If this equipment causes RF interference to a premises radio station of RF-ID, promptly change the
frequency or stop using the device; contact the number below and ask for recommendations on
avoiding radio interference, such as setting partitions.
3. If this equipment causes RF interference to a specified low-power radio station of RF-ID, contact
the number below.
Contact Number: 03-5549-6500
Administrative Rules for Cisco Aironet Access Points and
Bridges in Taiwan
This section provides administrative rules for operating Cisco Aironet access points in Taiwan. The rules
are provided in both Chinese and English.
All Access Points and Bridges
Chinese Translation
B-8
Cisco Aironet 1300 Series Wireless Outdoor Access Point/Bridge Hardware Installation Guide
OL-5048-06
Appendix B Declarations of Conformity and Regulatory Information
Administrative Rules for Cisco Aironet Access Points and Bridges in Taiwan
English Translation
Administrative Rules for Low-power Radio-Frequency Devices
Article 14
For those low-power radio-frequency devices that have already received a type-approval, companies,
business units or users should not change its frequencies, increase its power or change its original
features and functions.
Article 17
The operation of the low-power radio-frequency devices is subject to the conditions that no harmful
interference is caused to aviation safety and authorized radio station; and if interference is caused, the
user must stop operating the device immediately and can't re-operate it until the harmful interference is
clear.
The authorized radio station means a radio-communication service operating in accordance with the
Communication Act.
The operation of the low-power radio-frequency devices is subject to the interference caused by the
operation of an authorized radio station, by another intentional or unintentional radiator, by industrial,
scientific and medical (ISM) equipment, or by an incidental radiator.
B-9
Cisco Aironet 1300 Series Wireless Outdoor Access Point/Bridge Hardware Installation Guide
OL-5048-06
Appendix B Declarations of Conformity and Regulatory Information
Operation of Cisco Aironet Access Points in Brazil
Operation of Cisco Aironet Access Points in Brazil
This section contains special information for operation of Cisco Aironet access points in Brazil.
Access Point Models
AIR-BR1310G-A-K9
AIR-BR1310G-A-K9-R
Regulatory Information
Figure 1-1 contains Brazil regulatory information for the AIR-AP1310G-A-K9 and the
AIR-BR1310G-A-K9-R access points.
Figure 1-1 Brazil Regulatory Information
Portuguese Translation
Este equipamento opera em carter secundrio, isto , no tem direito a proteo contra interferncia
prejudicial, mesmo de estaes do mesmo tipo, e no pode causar interferncia a sistemas operando em
carter primrio.
English Translation
This equipment operates on a secondary basis and consequently must accept harmful interference, including
interference from stations of the same kind. This equipment may not cause harmful interference to systems
operating on a primary basis.
B-10
Cisco Aironet 1300 Series Wireless Outdoor Access Point/Bridge Hardware Installation Guide
OL-5048-06
Appendix B Declarations of Conformity and Regulatory Information
Declaration of Conformity Statements
Declaration of Conformity Statements
All the Declaration of Conformity statements related to this product can be found at the following URL:
http://www.ciscofax.com
Declaration of Conformity Statements for European Union Countries
The Declaration of Conformity statement for the European Union countries is listed below:
B-11
Cisco Aironet 1300 Series Wireless Outdoor Access Point/Bridge Hardware Installation Guide
OL-5048-06
Appendix B Declarations of Conformity and Regulatory Information
Declaration of Conformity Statements
B-12
Cisco Aironet 1300 Series Wireless Outdoor Access Point/Bridge Hardware Installation Guide
OL-5048-06
Appendix B Declarations of Conformity and Regulatory Information
Declaration of Conformity Statements
C-1
Cisco Aironet 1300Series Wireless Outdoor Access Point/Bridge Hardware Installation Guide
OL-5048-06
A P P E N D I X C
Access Point Specifications
This appendix provides technical specifications for the access point/bridge, power injector, and power
module. Table C-1 lists the technical specifications.
TableC-1 Access Point, Power Injector, and Power Module Specifications
Category Access Point Power Injector and Power Module
Size Integrated antenna configuration:
8.00 in. W x 8.10 in. H 2.62 in. D
(20.32 cm W x 20.57 cm H 6.66 cm D)
Power injector:
4.62 in. W x 4.76 in. H x 1.07 in. D
(11.74 cm W x 12.09 cm H x 2.72 cm D)
Power module:
3.88 in. L x 1.24 in. W x 2.17 in. D
(98.5 mm L x 31.4 mm W x 55.0 mm D)
LEDs Four LEDs on the back panel: Radio (R), Ethernet
(E), Status (S), and Install (I).
One bi-color power LED on the side panel
Connectors Bottom panel (left to right): Power injector
dual-coax ports (two F-type connectors) and two
reverse-TNC antenna connectors
Side panel (left to right): Two coaxial uplink
F-type connectors, 48-VDC power connector,
RJ-45 connector for 100BASE-T Ethernet,
and a RJ-45 serial console port connector
Operating temperature 22 to 131
o
F (30 to 55
o
C) Po wer injector:
22 to 131
o
F (30 to 55
o
C)
Power module:
32 to 104
o
F (0 to 40
o
C)
Non-operational
temperature
40 to 185
o
F (40 to 85
o
C) Po wer injector:
40 to 185
o
F (40 to 85
o
C))
Power module:
40 to 185
o
F (40 to 85
o
C)
(10,000 ft. limit)
Humidity 0 to 90% (condensing) Power injector:
0 to 90% (non-condensing)
Power module:
0 to 95% (non-condensing)
C-2
Cisco Aironet 1300 Series Wireless Outdoor Access Point/Bridge Hardware Installation Guide
OL-5048-06
Appendix C Access Point Specifications
Operational vibration SAE J1455 Power injectorSAE J1455
Non-operational
vibration
SAE J1455 Power injectorSAE J1455
Environmental testing
compliance
The enclosure has been successfully tested and is in
compliance with a NEMA 4 enclosure rating.
Weight 2.5 lbs (1.13 kg) Power injector0.8 lbs (0.36 kg)
Power module1.0 lbs (0.5 kg)
Input voltage 48 VDC (nominal)
53 VDC (maximum)
Power injector (nominal):
48 VDC (LR2 power injector)
12 to 40 VDC (LR2T power injector)
Power module:
100 to 240 VAC
Power consumption 13W (typical)
Radio output power For autonomous access points/bridges:
100, 50, 30, 20, 10, 5, or 1 mW
(at 1, 2, 5.5, and 11 Mbps)
30, 20, 10, 5, or 1 mW
(at 6, 9, 12, 18, 24, 48, and 54 Mbps)
For lightweight access points:
100, 50, 25, 12, 6, 3, 2, or 1 mW
(at 1, 2, 5.5, and 11 Mbps)
30, 15, 8, 4, 2, or 1 mW
(at 6, 9, 12, 18, 24, 48, and 54 Mbps)
(Depending on the regulatory domain in which the
access point/bridge is installed)
Power injector:
18W (maximum at 48 VDC) supplied to
the access point/bridge through dual-coax
cables
Power module:
18W (maximum at 48 VDC)
Frequency 2.400 to 2.497 GHz
(Depending on the regulatory domain in which the
access point/bridge is installed)
Modulation IEEE 802.11b-compliant radio:
Direct Sequence Spread Spectrum (DSSS)
Complementary Code Keying (CCK)
IEEE 802.11g-compliant radio:
Orthogonal Frequency Division Multiplex
(OFDM)
Subcarrier modulation CCK (5.5 Mbps and 11 Mbps)
BPSK (1 Mbps, 6 Mbps and 9 Mbps)
QPSK (2 Mbps, 12 Mbps and 18 Mbps)
16-QAM (24 Mbps and 36 Mbps)
64-QAM (48 Mbps and 54 Mbps)
Table C-1 Access Point, Power Injector, and Power Module Specifications (continued)
Category Access Point Power Injector and Power Module
C-3
Cisco Aironet 1300 Series Wireless Outdoor Access Point/Bridge Hardware Installation Guide
OL-5048-06
Appendix C Access Point Specifications
Data rates IEEE 802.11b/g-compliant radio:
1, 2, 5.5 and 11 Mbps
6, 9, 12, 18, 24, 48, and 54 Mbps
(Depending on the regulatory domain in which the
access point/bridge is installed)
Non-overlapping
channels
3
Antenna Integrated antenna
13-dBi patch array
Some external antennas:
5.2-dBi omnidirectional
12-dBi omnidirectional
9-dBi patch
10-dBi yagi
13.5-dBi yagi
14-dBi sector
21-dBi dish
(Depending on the regulatory region)
Environmental air space The access point/bridge and power injector provide adequate fire resistance and low smoke-producing
characteristics suitable for operation in a building's environm ental air space, such as above suspended
ceilings, in accordance with Section 300-22(C) of the National Electrical Code (NEC) and Sections
2-128, 12-010(3) and 12-100 of the Canadian Electrical Code, Part 1, C22.1.
Caution The power module is not tested to UL 2043 and should not be placed in a buildings
air-handling spaces, such as above suspended ceilings.
Safety UL 60950
UL 2043
CSA C22.2 No. 60950
IEC 60950
EN 60950
Power injector:
UL 2043
Power injector and power module:
UL 60950
CSA C22.2 No. 60950
IEC 60950
EN 60950
Note The power injector and power module
must be used in an indoor
environment.
Table C-1 Access Point, Power Injector, and Power Module Specifications (continued)
Category Access Point Power Injector and Power Module
C-4
Cisco Aironet 1300 Series Wireless Outdoor Access Point/Bridge Hardware Installation Guide
OL-5048-06
Appendix C Access Point Specifications
Electromagnetic
Compatibility (EMC)
FCC Part 15.107 and 15.109 Class B
ICES-003 Class B (Canada)
EN 55022 Class B
EN 55024
EN 60601-1-2:2001
AS/NZS 3548 Class B
VCCI Class B
EN 301.489-1
EN 301.489-17
FCC Part 15.107 and 15.109 Class B
ICES-003 Class B (Canada)
EN 55022 Class B
EN 55024
Radio type approvals FCC Parts 15.247, 15.205, 15.209
FCC Bulletin OET-65C
Canada RSS-102, and RSS-210
Japan ARIB-STD-33B
Japan ARIB-STD-66
Europe EN 300.328
Table C-1 Access Point, Power Injector, and Power Module Specifications (continued)
Category Access Point Power Injector and Power Module
D-1
Cisco Aironet 1300 Series Wireless Outdoor Access Point/Bridge Hardware Installation Guide
OL-5048-06
A P P E N D I X D
Channels and Maximum Power Levels
For channel and maximum power level settings, refer to the Channels and Maximum Power Settings for
Cisco Aironet Autonomous Access Points and Bridges or the Channels and Maximum Power Settings for
Cisco Aironet Lightweight Access Points and Bridges document available on the Cisco Wireless
documentation page of Cisco.com.
To browse to the document, follow these steps:
Step 1 Click this link to the Cisco Wireless documentation home page:
http://www.cisco.com/en/US/products/hw/wireless/tsd_products_support_category_home.html
Step 2 Click Cisco Aironet 1300 Series listed under Outdoor Wireless.
Step 3 Click Install and Upgrade Guides.
Step 4 Click Channels and Maximum Power Settings for Cisco Aironet Autonomous Access Points and
Bridges. or Channels and Maximum Power Settings for Cisco Aironet Lightweight Access Points and
Bridges.
D-2
Cisco Aironet 1300 Series Wireless Outdoor Access Point/Bridge Hardware Installation Guide
OL-5048-06
Appendix D Channels and Maximum Power Levels
E-1
Cisco Aironet 1300 Series Wireless Outdoor Access Point/Bridge Hardware Installation Guide
OL-5048-06
A P P E N D I X E
Console Serial Cable Pinouts
This appendix identifies the pinouts for the console serial cable that connects to the power injectors
console serial port. The appendix contains the following sections:
Overview, page E-2
Signals and Pinouts, page E-2
E-2
Cisco Aironet 1300 Series Wireless Outdoor Access Point/Bridge Hardware Installation Guide
OL-5048-06
Appendix E Console Serial Cable Pinouts
Overview
Overview
The access point/bridge requires a special serial cable that connects the power injectors console serial
port (RJ-45 connector) to your PCs COM port (DB-9 connector). This cable can be purchased from
Cisco (part number AIR-CONCAB1200) or can be built using the pinouts in this appendix.
Signals and Pinouts
Use the RJ-45 to DB-9 serial cable to connect the power injectors console serial port to the COM port
of your PC running a terminal emulation program.
Note Both the Ethernet and console serial ports use RJ-45 connectors. Be careful to avoid accidently
connecting the serial cable to the Ethernet port connector.
Table E-1 lists the signals and pinouts for the RJ-45 to DB-9 serial cable.
Table E-1 Signals and Pinouts for a RJ-45 to DB-9 Serial Cable
RJ-45 Connector DB-9 Connector
Pins Signals
Pins Signals
1 NC
1
1. NC indicates not connected.
2 NC
1
3 TXD
2
2. TXD indicates transmit data.
2 RXD
4
4 GND
3
3. GND indicates ground.
5 GND
3
5 GND
3
5 GND
3
6 RXD
4
4. RXD indicates receive data.
3 TXD
2
7 NC
1
8 NC
1
F-1
Cisco Aironet 1300 Series Wireless Outdoor Access Point/Bridge Hardware Installation Guide
OL-5048-06
A P P E N D I X F
Priming Lightweight Access Points Prior to
Deployment
This section describes an optional procedure designed to prime or stage your lightweight access points
in a convenient location rather than after they are installed in possibly difficult to reach locations. This
helps limit potential installation problems to primarily Ethernet and power areas.
Figure F-1 illustrates a typical priming configuration for your lightweight access points.
Figure F-1 Typical Priming Configuration for Lightweight Access Points
1
5
8
0
8
5
LWAPP
LWAPP
F-2
Cisco Aironet 1300 Series Wireless Outdoor Access Point/Bridge Hardware Installation Guide
OL-5048-06
Appendix F Priming Lightweight Access Points Prior to Deployment
Before deploying your access points to their final locations, follow these steps to prime your access
points:
Step 1 In a Layer 2 environment, where the access points are located on the same subnet as the controller, the
access point communicates directly with the controller.
Step 2 In a Layer 3 environment, ensure a DHCP server (typically on your switch) is enabled on the same subnet
as your access points. The access points will receive its IP address and controller information using
DHCP Option 43.
The access point must be able to find the IP address of the controller. This can be accomplished using
DHCP, DNS, OTAP, or IP subnet broadcast. This guide describes the DHCP method to convey the
controller IP address. For other methods, refer to the product documentation. See also the Configuring
DHCP Option 43 for Lightweight Access Points section on page G-1 for more information.
Note For a Layer 3 access point on a different subnet than the controller, ensure ensure the route to
the controller has destination UDP ports 12222 and 12223 open for LWAPP communications.
Ensure that the routes to the primary, secondary, and tertiary controllers allow IP packet
fragments.
Step 3 Ensure that your controller is connected to a switch trunk port.
Step 4 Configure the controller in LWAPP Layer 3 mode and ensure its DS Port is connected to the switch. Use
the CLI, web-browser interface, or Cisco WCS procedures as described in the appropriate controller
guide.
a. In multi-controller environments, You can set one controllers DS port to Master (you can use the
config network master-base disable CLI command or you can use the controller GUI) so that new
access points always associate with it. You can use the show network config CLI command to
determine if the controller DS port is the master.
All access points associate to the master controller. From one location, you can configure access
point settings, such as primary, secondary, and tertiary controllers. This allows you to redistribute
your access points to other controllers on the network.
You can also use a Cisco WCS server to control, configure, and redistribute all your access points
from a single location.
Step 5 Apply power to the access points:
a. Connect your access points to untagged access ports on your POE capable switch. You can
optionally use power modules or power injectors to power your access points.
b. After you power up the access point, it begins a power-up sequence that you can check by observing
the access point LEDs. All LEDs blink sequentially back and forth, indicating that the access point
is trying to find a controller.
Note If the access point remains in this mode for more than 5 minutes, the access point is unable
to find the master controller. Check the connection between the access point and the
controller and ensure they are on the same subnet.
c. If the access point shuts down (all LEDs off), check to ensure that sufficient power is available.
d. When the access point associates with the controller, if the access point code version differs from
the controller code version, the access point downloads the operating system code from the
controller. All the access point LEDs blink simultaneously during the download.
F-3
Cisco Aironet 1300 Series Wireless Outdoor Access Point/Bridge Hardware Installation Guide
OL-5048-06
Appendix F Priming Lightweight Access Points Prior to Deployment
Step 6 If the operating system download is successful, the access point reboots. Normal operation is indicated
when the radio LED is blinking to indicate radio activity.
Step 7 Use the controller CLI, controller GUI, or Cisco WCS to configure the access point with primary,
secondary, and tertiary controller names.
Step 8 If the access point is in a Controller Mobility Group, use the controller CLI, controller GUI, or Cisco
WCS to configure the Controller Mobility Group name.
Step 9 Use the controller CLI, controller GUI, or Cisco WCS to configure the access point-specific 802.11a,
802.11b and 802.11g network settings.
Step 10 If the configuration priming was successful, the radio LED is blinking to indicate normal operation.
Step 11 Repeat Steps 4 to 9 for each access point.
When you successfully complete the configuration priming of all your access points, ensure the Master
setting is disabled on your controller. Also you can begin deploying the access points to their final
destinations.
F-4
Cisco Aironet 1300 Series Wireless Outdoor Access Point/Bridge Hardware Installation Guide
OL-5048-06
Appendix F Priming Lightweight Access Points Prior to Deployment
G-1
Cisco Aironet 1300 Series Wireless Outdoor Access Point/Bridge Hardware Installation Guide
OL-5048-06
A P P E N D I X G
Configuring DHCP Option 43 for Lightweight
Access Points
This appendix describes the steps needed to configure DHCP Option 43 on a Windows 2003 Enterprise
DHCP server, such as a Cisco Catalyst 3750 series switch, for use with Cisco Aironet lightweight access
points. This appendix contains these sections:
Overview, page G-2
Configuring Option 43 for 1000 and 1500 Series Lightweight Access Points, page G-3
Configuring Option 43 for 1100, 1130, 1200, 1240, and 1300 Series Access Points, page G-4
G-2
Cisco Aironet 1300 Series Wireless Outdoor Access Point/Bridge Hardware Installation Guide
OL-5048-06
Appendix G Configuring DHCP Option 43 for Lightweight Access Points
Overview
Overview
This section contains a DHCP Option 43 configuration example on a Windows 2003 Enterprise DHCP
server for use with lightweight access points. For other DHCP server implementations, consult their
product documentation for configuring DHCP Option 43. In Option 43, you should use the IP address
of the controller management interface.
Note DHCP Option 43 is limited to one access point type per DHCP pool. You must configure a separate
DHCP pool for each access point type.
Cisco Aironet 1000 series and 1500 series lightweight access points use a comma-separated string
format for DHCP Option 43. Other Cisco Aironet access points use the type-length-value (TLV) format
for DHCP Option 43. DHCP servers must be programmed to return the option based on the access points
DHCP Vendor Class Identifier (VCI) string (DHCP Option 60). The VCI strings for Cisco access points
capable of operating in lightweight mode are listed in Table G-1:
The format of the TLV block for 1000, 1130, 1200, 1240 and 1300 series access points is listed below:
Type: 0xf1 (decimal 241)
Length: Number of controller IP addresses * 4
Value: List of WLC management interfaces
Table G-1 Lightweight Access Point VCI Strings
Access Point Vendor Class Identifier (VCI)
Cisco Aironet 1000 series Airespace.AP1200
Cisco Aironet 1100 series Cisco AP c1100
Cisco Aironet 1130 series Cisco AP c1130
Cisco Aironet 1200 series Cisco AP c1200
Cisco Aironet 1240 series Cisco AP c1240
Cisco Aironet 1300 series Cisco AP c1310
Cisco Aironet 1500 series Cisco AP.LAP1510
G-3
Cisco Aironet 1300 Series Wireless Outdoor Access Point/Bridge Hardware Installation Guide
OL-5048-06
Appendix G Configuring DHCP Option 43 for Lightweight Access Points
Configuring Option 43 for 1000 and 1500 Series Lightweight Access Points
Configuring Option 43 for 1000 and 1500 Series Lightweight
Access Points
To configure DHCP Option 43 for 1000 and 1500 series lightweight access points in the embedded Cisco
IOS DHCP server, follow these steps:
Step 1 Enter configuration mode at the Cisco IOS command line interface (CLI).
Step 2 Create the DHCP pool, including the necessary parameters such as default router and name server. A
DHCP scope example is as follows:
ip dhcp pool <pool name>
network <IP Network> <Netmask>
default-router <Default router>
dns-server <DNS Server>
Where:
<pool name> is the name of the DHCP pool, such as AP1000
<IP Network> is the network IP address where the controller resides, such as 10.0.15.1
<Netmask> is the subnet mask, such as 255.255.255.0
<Default router> is the IP address of the default router, such as 10.0.0.1
<DNS Server> is the IP address of the DNS server, such as 10.0.10.2
Step 3 For the 1000 series lightweight access point, add the option 60 line using the following syntax:
option 60 ascii Airespace.AP1200
The quotation marks must be included.
Step 4 For the 1500 series lightweight access point, add the option 60 line using the following syntax:
option 60 ascii Cisco AP.LAP1510
The quotation marks must be included.
Step 5 Add the option 43 line using the following syntax:
option 43 ascii Comma Separated IP Address List
For example, if you are configuring option 43 using the controller IP addresses 10.126.126.2 and
10.127.127.2, add the following line to the DHCP pool in the Cisco IOS CLI:
option 43 ascii 10.126.126.2,10.127.127.2
The quotation marks must be included.
G-4
Cisco Aironet 1300 Series Wireless Outdoor Access Point/Bridge Hardware Installation Guide
OL-5048-06
Appendix G Configuring DHCP Option 43 for Lightweight Access Points
Configuring Option 43 for 1100, 1130, 1200, 1240, and 1300 Series Access Points
Configuring Option 43 for 1100, 1130, 1200, 1240, and 1300 Series
Access Points
To configure DHCP Option 43 for Cisco Aironet 1100, 1130, 1200, 1240, and 1300 series lightweight
access points in the embedded Cisco IOS DHCP server, follow these steps:
Step 1 Enter configuration mode at the Cisco IOS CLI.
Step 2 Create the DHCP pool, including the necessary parameters such as default router and name server. A
DHCP scope example is as follows:
ip dhcp pool <pool name>
network <IP Network> <Netmask>
default-router <Default router>
dns-server <DNS Server>
Where:
<pool name> is the name of the DHCP pool, such as AP1240
<IP Network> is the network IP address where the controller resides, such as 10.0.15.1
<Netmask> is the subnet mask, such as 255.255.255.0
<Default router> is the IP address of the default router, such as 10.0.0.1
<DNS Server> is the IP address of the DNS server, such as 10.0.10.2
Step 3 Add the option 60 line using the following syntax:
option 60 ascii VCI string
For the VCI string, use the value from Table G-1. The quotation marks must be included.
Step 4 Add the option 43 line using the following syntax:
option 43 hex <hex string>
The hex string is assembled by concatenating the TLV values shown below:
Type + Length + Value
Type is always f1(hex). Length is the number of controller management IP addresses times 4 in hex. Value
is the IP address of the controller listed sequentially in hex.
For example, suppose that there are two controllers with management interface IP addresses,
10.126.126.2 and 10.127.127.2. The type is f1(hex). The length is 2 * 4 = 8 = 08 (hex). The IP addresses
translate to 0a7e7e02 and 0a7f7f02. Assembling the string then yields f1080a7e7e020a7f7f02. The
resulting Cisco IOS command added to the DHCP scope is listed below:
option 43 hex f1080a7e7e020a7f7f02
H-1
Cisco Aironet 1300 Series Wireless Outdoor Access Point/Bridge Hardware Installation Guide
OL-5048-06
A P P E N D I X H
Load-Dump Protection for Transportation
Vehicles
This appendix describes load-dump protection that is required for autonomous access point/bridge
(model: AIR-BR1310G) operation in some transportation vehicles.
Load-Dump Protection
The autonomous access point/bridge can be installed in vehicles such as automobiles, trucks, and buses.
Electronic equipment in vehicle environments can be subjected to high-energy voltage transients where
the vehicle battery is accidentally disconnected from the alternator charging circuit. In the Society of
Automotive Engineers (SAE) standards SAE J1455 and SAE J1211, this voltage transient is referred to
as a load-dump transient, where the loading of the battery is dumped or removed from the alternator
charging circuits. The access point/bridge does not contain built-in load-dump protection.
Note The power injector LR2T must be used in vehicles providing DC power to the power injector.
Some vehicles contain centralized electronics that are designed to suppress the load-dump transient and
prevent equipment damage. To protect the bridge in vehicles without built-in load-dump suppression,
you must install an external load-dump protection device, such as the IFM-efector EC2015 for nominal
12-VDC operation or the EC2016 for nominal 24-VDC operation. For additional information refer to the
following URLs:
http://www.ifmefector.com/ifmus/web/dsfs!EC2015.html
http://www.ifmefector.com/ifmus/web/dsfs!EC2016.html
Warning Only trained and qualified personnel should be allowed to install, replace, or service this equipment.
Statement 1030
Warning A readily accessible two-poled disconnect device must be incorporated in the fixed wiring.
Statement 1022
H-2
Cisco Aironet 1300 Series Wireless Outdoor Access Point/Bridge Hardware Installation Guide
OL-5048-06
Appendix H Load-Dump Protection for Transportation Vehicles
Load-Dump Protection
Warning Connect the unit only to a DC power source that complies with the safety extra-low voltage (SELV)
requirements in IEC 60950 based safety standards. Statement 1033
Caution To prevent damage to the access point/bridge or power injector, connect all coax cables from the power
injector to the access point/bridge and connect the power jack to the power injector before applying
power.
The external load-dump protection device must be installed across the access point/bridge power cable
between the vehicle battery and the access point/bridge. Ensure that the wire size (gauge) is large enough
to provide a minimum of 10 VDC to the power injector at all vehicle operating temperatures.
For vehicle cable selection criteria, refer to ISO 6722 (Road Vehicles, 60 V and 600 V Single-core
Cables; Dimensions, Test Methods and Requirements).
GL-1
Cisco Aironet 1300 Series Wireless Outdoor Access Point/Bridge Hardware Installation Guide
OL-5048-06
G L O S S A R Y
Numeric
802.11 The IEEE standard that specifies carrier sense media access control and physical layer
specifications for 1- and 2-megabit-per-second (Mbps) wireless LANs operating in the 2.4-GHz
band.
802.11a The IEEE standard that specifies carrier sense media access control and physical layer
specifications for wireless LANs operating in the 5-GHz frequency band.
802.11b The IEEE standard that specifies carrier sense media access control and physical layer
specifications for 5.5- and 11-Mbps wireless LANs operating in the 2.4-GHz frequency band.
802.11g The IEEE standard that specifies carrier sense media access control and physical layer
specifications for 6-, 9-, 12-, 18-, 24-, 36-, 48-, and 54-Mbps wireless LANs operating in the
2.4-GHz frequency band. This standard is also backward compatible with the IEEE 802.11 and
IEEE 802.11b standards.
A
access point A wireless LAN data transceiver that uses radio waves to connect a wired network with wireless
stations.
ad hoc network A wireless network composed of stations without access points.
antenna gain The gain of an antenna is a measure of the antennas ability to direct or focus radio energy over a
region of space. High gain antennas have a more focused radiation pattern in a specific direction.
associated A station is configured properly to allow it to wirelessly communicate with an access point.
B
beacon A wireless LAN packet that signals the availability and presence of the wireless device. Beacon
packets are sent by access points and base stations; however, client radio cards send beacons when
operating in computer to computer (Ad Hoc) mode.
BOOTP Boot Protocol. A protocol used for the static assignment of IP addresses to devices on the network.
BPSK A modulation technique used by IEEE 802.11b-compliant wireless LANs for transmission at 1
Mbps.
Glossary
GL-2
Cisco Aironet 1300 Series Wireless Outdoor Access Point/Bridge Hardware Installation Guide
OL-5048-06
broadcast packet A single data message (packet) sent to all addresses on the same subnet.
bridge A wireless LAN transceiver that is used to connect two or more wired Ethernet networks.
C
CCK Complementary code keying. A modulation technique used by IEEE 802.11b-compliant wireless
LANs for transmission at 5.5 and 11 Mbps.
cell The area of radio range or coverage in which the wireless devices can communicate with the base
station. The size of the cell depends upon the speed of the transmission, the type of antenna used,
and the physical environment, as well as other factors.
client A radio device that uses the services of an access point to communicate wirelessly with other
devices on a local area network.
CSMA Carrier sense multiple access. A wireless LAN media access method specified by the IEEE 802.11
specification.
D
data rates The range of data transmission rates supported by a device. Data rates are measured in megabits
per second (Mbps).
dBi A ratio of decibels to an isotropic antenna that is commonly used to measure antenna gain. The
greater the dBi value, the higher the gain, and the more acute the angle of coverage.
dBm An absolute power level described in decibels referenced to 1 mW. 0 dBm is equivalent to
1 mW.
DHCP Dynamic host configuration protocol. A protocol available with many operating systems that
automatically issues IP addresses within a specified range to devices on the network. The device
retains the assigned address for a specific administrator-defined period.
dipole A type of low-gain (2.2-dBi) antenna consisting of two (often internal) elements.
domain name The text name that refers to a grouping of networks or network resources based on
organization-type or geography; for example: name.comcommercial; name.edueducational;
name.govgovernment; ISPname.netnetwork provider (such as an ISP); name.arArgentina;
name.auAustralia; and so on.
DNS Domain Name System server. A server that translates text names into IP addresses. The server
maintains a database of host alphanumeric names and their corresponding IP addresses.
DSSS Direct sequence spread spectrum. A type of spread spectrum radio transmission that spreads its
signal continuously over a wide frequency band.
Glossary
GL-3
Cisco Aironet 1300 Series Wireless Outdoor Access Point/Bridge Hardware Installation Guide
OL-5048-06
E
EAP Extensible Authentication Protocol. An optional IEEE 802.1x security feature ideal for
organizations with a large user base and access to an EAP-enabled Remote Authentication Dial-In
User Service (RADIUS) server.
Ethernet The most widely used wired local area network. Ethernet uses carrier sense multiple access
(CSMA) to allow computers to share a network and operates at 10, 100, or 1000 Mbps, depending
on the physical layer used.
F
file server A repository for files so that a local area network can share files, mail, and programs.
firmware Software that is programmed on a memory chip.
G
gateway A device that connects two otherwise incompatible networks together.
GHz Gigahertz. One billion cycles per second. A unit of measure for frequency.
I
IEEE Institute of Electrical and Electronic Engineers. A professional society serving electrical engineers
through its publications, conferences, and standards development activities. The body responsible
for the Ethernet 802.3 and wireless LAN 802.11 specifications.
infrastructure The wired Ethernet network.
IP Address The Internet Protocol (IP) address of a station.
IP subnet mask The number used to identify the IP subnetwork, indicating whether the IP address can be
recognized on the LAN or if it must be reached through a gateway. This number is expressed in a
form similar to an IP address; for example: 255.255.255.0.
isotropic An antenna that radiates its signal in a spherical pattern.
M
MAC Media Access Control address. A unique 48-bit number used in Ethernet data packets to identify
an Ethernet device, such as an access point or your client adapter.
modulation Any of several techniques for combining user information with a transmitters carrier signal.
Glossary
GL-4
Cisco Aironet 1300 Series Wireless Outdoor Access Point/Bridge Hardware Installation Guide
OL-5048-06
multipath The echoes created as a radio signal bounces off of physical objects.
multicast packet A single data message (packet) sent to multiple addresses.
N
non-root bridge A wireless transceiver connected to a remote Ethernet network that communicates only with another
wireless transceiver connected to the main Ethernet network.
O
omni-directional This typically refers to a primarily circular antenna radiation pattern.
orthogonal Frequency
Division Multiplex
(OFDM)
A modulation technique used by IEEE 802.11a-compliant and IEEE 802.11g-compliant wireless
LANs for transmission at 6, 9, 12, 18, 24, 36, 48, and 54 Mbps.
P
packet A basic message unit for communication across a network. A packet usually includes routing
information, data, and sometimes error detection information.
POST Power on self test. A series of diagnostic tests that run during a power up sequence.
power injector A device that supplies DC power to another device over Ethernet communication lines.
Q
Quadruple Phase Shift
Keying A modulation technique used by IEEE 802.11b-compliant wireless LANs for transmission at 2
Mbps.
R
range A linear measure of the distance that a transmitter can send a signal.
receiver sensitivity A measurement of the weakest signal a receiver can receive and still correctly translate it into data.
RF Radio frequency. A generic term for radio-based technology.
root bridge A wireless transceiver connected to the main Ethernet network that communicates with other
wireless transceivers connected to remote Ethernet networks.
roaming A feature of some access points that allows users to move through a facility while maintaining an
unbroken connection to the LAN.
Glossary
GL-5
Cisco Aironet 1300 Series Wireless Outdoor Access Point/Bridge Hardware Installation Guide
OL-5048-06
RP-TNC A connector type unique to Cisco Aironet radios and antennas. Part 15.203 of the FCC rules
covering spread spectrum devices limits the types of antennas that may be used with transmission
equipment. In compliance with this rule, Cisco Aironet, like all other wireless LAN providers,
equips its radios and antennas with a unique connector to prevent attachment of non-approved
antennas to radios.
RSSI Receive signal strength indicator. A measurement used to help align two antennas for the strongest
received signals.
S
spread spectrum A radio transmission technology that spreads the user information over a much wider bandwidth
than otherwise required in order to gain benefits such as improved interference tolerance and
unlicensed operation.
SSID Service Set Identifier (also referred to as Radio Network Name). A unique identifier used to
identify a radio network and which stations must use to be able to communicate with each other
or to an access point. The SSID can be any alphanumeric entry up to a maximum of 32 characters.
T
transmit power The power level of radio transmission.
U
UNII Unlicensed National Information Infrastructureregulations for UNII devices operating in the
5.15 to 5.35 GHz and 5.725 to 5.825 GHz frequency bands.
UNII-1 Regulations for UNII devices operating in the 5.15 to 5.25 GHz frequency band.
UNII-2 Regulations for UNII devices operating in the 5.25 to 5.35 GHz frequency band.
UNII-3 Regulations for UNII devices operating in the 5.725 to 5.825 GHz frequency band.
unicast packet A single data message (packet) sent to a specific IP address.
W
WEP Wired Equivalent Privacy. An optional security mechanism defined within the IEEE 802.11
standard designed to make the link integrity of wireless devices equal to that of a cable.
workstation A computing device with an installed client adapter.
Glossary
GL-6
Cisco Aironet 1300 Series Wireless Outdoor Access Point/Bridge Hardware Installation Guide
OL-5048-06
IN-1
Cisco Aironet 1300 Series Wireless Outdoor Access Point/Bridge Hardware Installation Guide
OL-5048-06
I N D E X
A
antennas C-3
B
basic settings, checking 4-6
bridge configuration 1-1
C
caution x
configuring DHCP Option 43 G-2
connectors 1-5, C-1, C-3
console port 1-2
controller 1-2
conventions, document x
D
data rates 2-6, C-3
declarations of conformity B-1
default configuration, resetting to defaults 4-10
DHCP Option 43 5-5, G-1
DHCP pool G-2
documentation, conventions x
E
environmental conditions 2-6
F
FCC Declaration of Conformity B-2
FCC Safety Compliance 2-3
frequency range C-2
I
inline power 1-4
input power C-2
installation guidelines 2-3, 2-4
M
modulation C-2
N
network configurations 1-9
O
obtaining documentation xii
operating temperature C-1
P
package contents 2-6
pinouts, serial cable E-2
power
inline 1-4
input C-2
priming access points F-1
Index
IN-2
Cisco Aironet 1300 Series Wireless Outdoor Access Point/Bridge Hardware Installation Guide
OL-5048-06
R
regulatory information B-1
related publications xii
reloading bridge image 4-11
RF exposure B-6
S
safety warnings, translated A-1
serial
Cisco cable E-2
serial port connector 2-8, 4-5, 5-4, 5-6
site survey 2-6
size C-1
SSID, troubleshooting 4-7
T
temperature, operating C-1
troubleshooting 4-1, 5-1
type-length-value (TLV) G-2
U
unpacking 2-6
V
vendor class identifier (VCI) G-2
W
warning, defined xi to xii
warnings 2-2, A-1
web site, Cisco Software Center 4-13, 5-9
weight C-2
Wireless Domain Services (WDS) 1-2
You might also like
- 500 560 OcseDocument1 page500 560 OcseMaria MongeNo ratings yet
- PLC Programming from Novice to Professional: Learn PLC Programming with Training VideosFrom EverandPLC Programming from Novice to Professional: Learn PLC Programming with Training VideosRating: 5 out of 5 stars5/5 (1)
- Cisco Router 1941 Series Manual Installation and ConfigurationDocument116 pagesCisco Router 1941 Series Manual Installation and ConfigurationAyo Ogunwumiju100% (2)
- Cisco Aironet 1130AG Series Access Point Hardware Installation GuideDocument132 pagesCisco Aironet 1130AG Series Access Point Hardware Installation GuideAlina CastroNo ratings yet
- Cisco 4710 Application Control Engine Appliance Hardware Installation GuideDocument66 pagesCisco 4710 Application Control Engine Appliance Hardware Installation GuideChandra SinnarajahNo ratings yet
- Airap1121gek9 PDFDocument122 pagesAirap1121gek9 PDFRonald Braulio Farias LaraNo ratings yet
- CISCO VG224 Voice Gateway PDFDocument75 pagesCISCO VG224 Voice Gateway PDFjaypee720No ratings yet
- Cisco Aironet 1200 Series Access PointDocument138 pagesCisco Aironet 1200 Series Access PointDrazenNo ratings yet
- 375 Hard InstallDocument86 pages375 Hard Installharry04No ratings yet
- Cisco 7609 Internet Router Installation GuideDocument120 pagesCisco 7609 Internet Router Installation GuideTuan Nguyen NgocNo ratings yet
- Cisco 7507 Configuration Guide Ebe5bad PDFDocument303 pagesCisco 7507 Configuration Guide Ebe5bad PDFWassim AdraNo ratings yet
- Cisco 850 Series and Cisco 870 Series Access Routers Hardware Installation GuideDocument92 pagesCisco 850 Series and Cisco 870 Series Access Routers Hardware Installation GuideNguyễn Công CườngNo ratings yet
- Cisco 7206 Installation and Configuration GuideDocument150 pagesCisco 7206 Installation and Configuration GuidegraymrNo ratings yet
- Cisco 7600 Series Router Module Installation GuideDocument138 pagesCisco 7600 Series Router Module Installation GuideWassim AdraNo ratings yet
- Cisco Aironet 350 340 AP350higpDocument70 pagesCisco Aironet 350 340 AP350higpReinelRNo ratings yet
- 1940 HigDocument102 pages1940 Higsorin birouNo ratings yet
- Channels and Maximum Power Settings For Cisco Aironet Autonomous Access Points and BridgesDocument72 pagesChannels and Maximum Power Settings For Cisco Aironet Autonomous Access Points and Bridgeskashif.amirNo ratings yet
- Cisco ASA 5500 Series Hardware Installation Guide: For The ASA 5510, ASA 5520, ASA 5540, and ASA 5550Document72 pagesCisco ASA 5500 Series Hardware Installation Guide: For The ASA 5510, ASA 5520, ASA 5540, and ASA 5550Prle TihiNo ratings yet
- Cisco RPS Hardware Installation GuideDocument88 pagesCisco RPS Hardware Installation GuideAdriana Ramirez VegaNo ratings yet
- Troubleshooting Routers CiscoDocument100 pagesTroubleshooting Routers CiscokarderisNo ratings yet
- 1721 HigDocument92 pages1721 HigTalijan JaNo ratings yet
- Cisco LRE CPE Hardware Installation Guide: April 2002Document84 pagesCisco LRE CPE Hardware Installation Guide: April 2002abandara_1No ratings yet
- BWX 8305 Basestation Installation and Commissioning GuideDocument228 pagesBWX 8305 Basestation Installation and Commissioning GuideSara Marsh100% (1)
- Cisco UCS 5108 Server Chassis Hardware Installation GuideDocument78 pagesCisco UCS 5108 Server Chassis Hardware Installation GuidemicjosisaNo ratings yet
- Cisco - 1700 Router Hardware Installation GuideDocument78 pagesCisco - 1700 Router Hardware Installation Guidemisterreed2No ratings yet
- User Guide For The Catalyst Express 520 Switches: Cisco IOS Release Number 12.2 (37) EXDocument114 pagesUser Guide For The Catalyst Express 520 Switches: Cisco IOS Release Number 12.2 (37) EXDavid BandaNo ratings yet
- Cisco SohoDocument62 pagesCisco SohoLacramioara TimofteNo ratings yet
- Cisco Metro Ethernet (ME) 3400Document88 pagesCisco Metro Ethernet (ME) 3400Sunker MubarakNo ratings yet
- Cisco Aironet 1550 Install GuideDocument159 pagesCisco Aironet 1550 Install Guidepcguy911No ratings yet
- Cisco Ethernet Module InstallationDocument246 pagesCisco Ethernet Module InstallationswartsenburgNo ratings yet
- ACS Guide UserDocument124 pagesACS Guide UserJose GomesNo ratings yet
- Catalyst 3560x24Document114 pagesCatalyst 3560x24Anonymous ovq7UE2WzNo ratings yet
- x90 Series Install MaintDocument106 pagesx90 Series Install Maintnikolar85No ratings yet
- Catalyst 2960S 24PD LDocument94 pagesCatalyst 2960S 24PD Liwc2008007No ratings yet
- Cisco ONS 15305Document208 pagesCisco ONS 15305Henrynho25No ratings yet
- 7962G Admin GuideDocument210 pages7962G Admin GuideLukmanFolarinNo ratings yet
- Ise IgDocument172 pagesIse IgBoM36040No ratings yet
- Catalyst 3750 X 24P LDocument110 pagesCatalyst 3750 X 24P Liwc2008007No ratings yet
- Scs Partner User Guide enDocument206 pagesScs Partner User Guide enIlyas AbdulNo ratings yet
- Cisco ONS 15454 Reference Manual: Product and Documentation Release 4.6 Last Updated: April, 2008Document660 pagesCisco ONS 15454 Reference Manual: Product and Documentation Release 4.6 Last Updated: April, 2008juancastrillonNo ratings yet
- Cisco Aironet 1240AG Series Access Point Hardware Installation GuideDocument126 pagesCisco Aironet 1240AG Series Access Point Hardware Installation Guidejuan riveraNo ratings yet
- Config Router Cisco 7600 SeriesDocument1,290 pagesConfig Router Cisco 7600 Seriesdia3phongNo ratings yet
- Ata-Guide Cisco 186 188Document154 pagesAta-Guide Cisco 186 188liviuisrNo ratings yet
- Cisco MDS 9100 Series Hardware Installation GuideDocument110 pagesCisco MDS 9100 Series Hardware Installation Guideamir_bahramNo ratings yet
- Cisco 4400 Series Router Hardware Installation GuideDocument212 pagesCisco 4400 Series Router Hardware Installation Guideislandguy43452100% (1)
- VPN ConfigurationDocument112 pagesVPN Configurationram_aceNo ratings yet
- Ise Deployment GuideDocument174 pagesIse Deployment GuideVivek R KoushikNo ratings yet
- Asr 9 K HIGbookDocument412 pagesAsr 9 K HIGbookThanhNN0312No ratings yet
- 9000 SeriesDocument282 pages9000 SerieschagantisasikiranNo ratings yet
- Catalyst 4503-E Switch.Document182 pagesCatalyst 4503-E Switch.iwc2008007No ratings yet
- Cisco UCS C220 M3 Server InstallationDocument134 pagesCisco UCS C220 M3 Server InstallationfrasekhNo ratings yet
- Cisco ONS 15454 SDH Reference ManualDocument670 pagesCisco ONS 15454 SDH Reference ManualAlifikri AbufaizNo ratings yet
- Pix Configuration GuideDocument400 pagesPix Configuration GuideAbdul RehmanNo ratings yet
- Cisco Cli Command ListDocument313 pagesCisco Cli Command Listghbeo592365y83hgselo100% (1)
- 170series HW InstallDocument52 pages170series HW InstallNeoNo ratings yet
- 7200 Install Config GuideDocument192 pages7200 Install Config GuideJaved HashmiNo ratings yet
- Cyber-Assurance for the Internet of ThingsFrom EverandCyber-Assurance for the Internet of ThingsTyson T. BrooksNo ratings yet
- The Complete Guide to Getting Certified Cisco CCNA 200-301: Complete Your CCNA Exam Training and Preparation with 400 Exam Level Practice QuestionFrom EverandThe Complete Guide to Getting Certified Cisco CCNA 200-301: Complete Your CCNA Exam Training and Preparation with 400 Exam Level Practice QuestionNo ratings yet
- Chap Alcatel LucentdevicesDocument28 pagesChap Alcatel LucentdevicesVitaliy PoberezniyNo ratings yet
- Test Drive - SDWANDocument52 pagesTest Drive - SDWANMarWogNo ratings yet
- Getting To Know Cisco DNA Center PDFDocument27 pagesGetting To Know Cisco DNA Center PDFdemouserNo ratings yet
- QuickVPN An OL-25680Document5 pagesQuickVPN An OL-25680Mihai DiaconuNo ratings yet
- Creating A CCO ID: Cisco Confidential © 2010 Cisco And/or Its Affiliates. All Rights Reserved. 1Document9 pagesCreating A CCO ID: Cisco Confidential © 2010 Cisco And/or Its Affiliates. All Rights Reserved. 1muhammad nasserNo ratings yet
- Cisco IseDocument3 pagesCisco IseVivek R KoushikNo ratings yet
- 3.1 - Asset RegisterDocument11 pages3.1 - Asset RegisterBiswajit SahooNo ratings yet
- Career PathDocument1 pageCareer PathJOHNNo ratings yet
- Basic Router Configuration: Interface Port LabelsDocument1 pageBasic Router Configuration: Interface Port Labelstriple j incNo ratings yet
- Cisco IP Telephony Solution Reference Network Design GuideDocument334 pagesCisco IP Telephony Solution Reference Network Design GuidePham Huu ThanhNo ratings yet
- Cisco Catalyst 9100 Frequently Asked Questions: Investment Protection With MultigigabitDocument4 pagesCisco Catalyst 9100 Frequently Asked Questions: Investment Protection With MultigigabitAlonso Sal y RosasNo ratings yet
- CiscoDocument272 pagesCiscojoaquicNo ratings yet
- Devnet 4099 PDFDocument27 pagesDevnet 4099 PDFJeramiel XavierNo ratings yet
- E2 Lab 7 5 3 InstructorDocument15 pagesE2 Lab 7 5 3 InstructorFer CastroNo ratings yet
- Network Deployments in Cisco ISE: Architecture OverviewDocument14 pagesNetwork Deployments in Cisco ISE: Architecture OverviewMinh HoàngNo ratings yet
- Packet® Icon Library: Current As of June 16, 2004Document10 pagesPacket® Icon Library: Current As of June 16, 2004minhNo ratings yet
- PhoneView Install GuideDocument13 pagesPhoneView Install Guideozair_cisNo ratings yet
- Cisco Slm224G 24-Port 10/100 + 2-Port Gigabit Smart Switch: Sfps Cisco Small Business Smart SwitchesDocument5 pagesCisco Slm224G 24-Port 10/100 + 2-Port Gigabit Smart Switch: Sfps Cisco Small Business Smart SwitchesRegis NegreirosNo ratings yet
- BRKSPG-2668 CleanedDocument31 pagesBRKSPG-2668 CleanedThomas NilsenNo ratings yet
- Cisco UCCE 904Document12 pagesCisco UCCE 904Sushil Bandal-deshmukhNo ratings yet
- CCNA2 Module 5Document37 pagesCCNA2 Module 5Vladimir OleynikovNo ratings yet
- Cisco Router Per Miercom ReportDocument6 pagesCisco Router Per Miercom Reportgby57No ratings yet
- ScaleProtect Competitive Battlecard - VeritasDocument2 pagesScaleProtect Competitive Battlecard - VeritasLucho VillamilNo ratings yet
- VTS White PaperDocument16 pagesVTS White PapervoipnetworkNo ratings yet
- Sample CV For StudentsDocument3 pagesSample CV For StudentsvaibhavNo ratings yet
- Cisco Telepresence Solutions: Overview and Ordering GuideDocument20 pagesCisco Telepresence Solutions: Overview and Ordering Guideaccardi86No ratings yet
- Cisco 1921 Series Router DatasheetDocument8 pagesCisco 1921 Series Router DatasheetMeela ZengNo ratings yet
- How Cisco Employees Communicate Visually With Anyone, Anywhere (Case Study)Document7 pagesHow Cisco Employees Communicate Visually With Anyone, Anywhere (Case Study)Cisco IT100% (1)
- BRKRST 2559Document85 pagesBRKRST 2559ritikaNo ratings yet