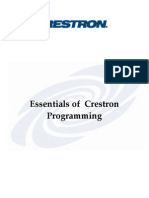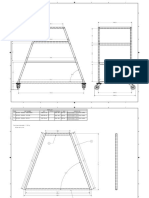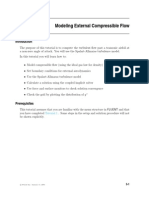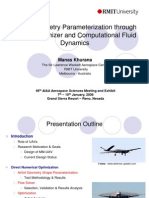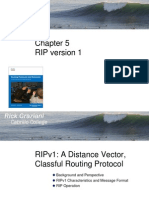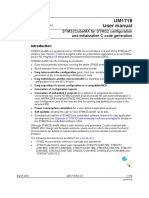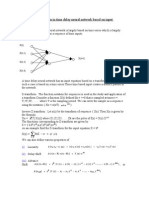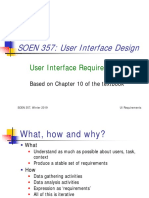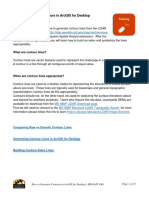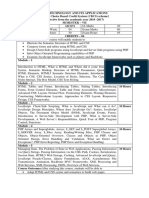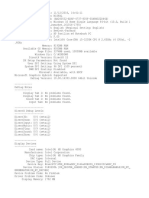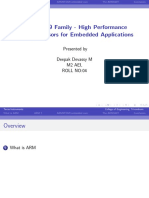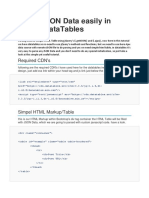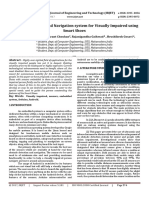Professional Documents
Culture Documents
Tut24 PDF
Tut24 PDF
Uploaded by
Bahar SudrajatOriginal Title
Copyright
Available Formats
Share this document
Did you find this document useful?
Is this content inappropriate?
Report this DocumentCopyright:
Available Formats
Tut24 PDF
Tut24 PDF
Uploaded by
Bahar SudrajatCopyright:
Available Formats
Tutorial 24.
Turbo Postprocessing
Introduction
This tutorial demonstrates the turbomachinery postprocessing capabilities of FLUENT.
In this example, you will read the case and data les (without doing the calculation) and
perform a number of turbomachinery-specic postprocessing operations.
This tutorial demonstrates how to do the following:
Dene the topology of a turbomachinery model.
Create surfaces for the display of 3D data.
Revolve 3D geometry to display a 360-degree image.
Report turbomachinery quantities.
Display averaged contours for turbomachinery.
Display 2D contours for turbomachinery.
Display averaged XY plots for turbomachinery.
Prerequisites
This tutorial assumes that you are familiar with the menu structure in FLUENT and that
you have completed Tutorial 1. Some steps in the setup and solution procedure will not
be shown explicitly.
c Fluent Inc. September 21, 2006 24-1
Turbo Postprocessing
Problem Description
The problem considered in this tutorial is a centrifugal compressor shown schematically in
Figure 24.1. The model comprises a single 3D sector of the compressor to take advantage
of the circumferential periodicity in the problem. The ow of air through the compressor
is simulated and the postprocessing capabilities of FLUENT are used to display realistic,
full 360-degree images of the solution obtained.
inlet
outlet
hub side
shroud side
Figure 24.1: Problem Schematic
24-2 c Fluent Inc. September 21, 2006
Turbo Postprocessing
Setup and Solution
Preparation
1. Download turbo_postprocess.zip from the Fluent Inc. User Services Center or
copy it from the FLUENT documentation CD to your working folder (as described
in Tutorial 1).
2. Unzip turbo_postprocess.zip.
turbo.cas and turbo.dat can be found in the turbo postprocess folder created
after unzipping the le.
3. Start the 3D (3d) version of FLUENT.
Step 1: Reading the Case and Data Files
1. Read the case and data les (turbo.cas and turbo.dat).
File Read Case & Data...
When you select turbo.cas, turbo.dat will be read automatically.
Step 2: Grid Display
1. Display the grid (Figure 24.2).
Display Grid...
(a) Retain the default Edges option in the Options group box.
c Fluent Inc. September 21, 2006 24-3
Turbo Postprocessing
(b) Select Outline in the Edge Type list.
(c) Deselect all the surfaces from the Surfaces selection list and click the Outline
button (below the Surface Types list).
(d) Click Display.
(e) Rotate the view using the left mouse button and zoom in using the middle
mouse button, to obtain an isometric display of the compressor duct.
Z
Y
X
Grid
FLUENT 6.3 (3d, dbns imp, rke)
Figure 24.2: Graphics Display of the Edges of the Compressor Mesh
(f) Close the Grid Display panel.
Extra: You can use the right mouse button to check which zone number corresponds
to each boundary. If you click the right mouse button on one of the boundaries
displayed in the graphics window, its zone number, name, and type will be printed
in the console. This feature is especially useful when you have several zones of the
same type and you want to distinguish between them quickly.
24-4 c Fluent Inc. September 21, 2006
Turbo Postprocessing
Step 3: Dening the Turbomachinery Topology
You will dene the topology of the ow domain in order to establish a turbomachinery-
specic coordinate system. This coordinate system is used in subsequent postprocessing
functions. Specically, you will select the boundary zones that comprise the hub, shroud,
inlet, outlet, and periodics. The boundaries may consist of more than one zone.
The topology setup that you dene will be saved to the case le when you save the current
model. Thus, if you read the saved case back into FLUENT, you do not need to set up the
topology again.
See Section 28.9.1 of the Users Guide for more information on dening turbomachinery
topologies.
Dene Turbo Topology...
1. Specify the surfaces representing the hub.
(a) Retain the default selection of Hub in the Boundaries list.
(b) Select the surfaces that represent the hub (wall-diuser-hub, wall-hub, and
wall-inlet-hub) in the Surfaces selection list.
Hint: Scroll down the Surfaces list to locate the surfaces representing the hub.
2. Specify the surfaces representing the casing.
(a) Select Casing in the Boundaries list.
c Fluent Inc. September 21, 2006 24-5
Turbo Postprocessing
(b) Select wall-diuser-shroud, wall-inlet-shroud, and wall-shroud in the Surfaces se-
lection list.
3. Specify the surfaces representing the periodic boundaries.
(a) Select Theta Periodic in the Boundaries list.
(b) Select periodic.33, periodic.34, and periodic.35 in the Surfaces selection list.
Note: While Theta Periodic represents periodic boundary zones on the circumfer-
ential boundaries of the ow passage, Theta Min and Theta Max are wall sur-
faces at the minimum and maximum position on a circumferential boundary.
There are no such wall surfaces in this problem.
4. Specify the surface representing the Inlet (inlet).
5. Specify the surface representing the Outlet (outlet).
6. Specify the surface representing the Blade (wall-blade).
7. Retain the default name of new-topology-1 for the Turbo Topology Name.
8. Click Dene to set all the turbomachinery boundaries.
9. Close the Turbo Topology panel.
FLUENT will inform you that the turbomachinery postprocessing functions have been en-
abled, and the Turbo menu will appear in FLUENT menu bar at the top of the console.
You can dene any number of turbo topologies in the Turbo Topology panel. This is
especially useful when you have a model comprising multiple blade rows and you need to
dene more than one blade row simultaneously. Each topology can be assigned a specic
name and accessed using the drop-down list in the Turbo Topology panel.
See Section 28.9.1 of the Users Guide for more information on dening turbomachinery
topologies.
Note: You can display the selected surfaces by clicking the Display button in the Turbo
Topology panel. This is useful as a graphical check to ensure that all relevant
surfaces have been selected.
24-6 c Fluent Inc. September 21, 2006
Turbo Postprocessing
Step 4: Isosurface Creation
To display results in a 3D model, you will need surfaces on which the data can be dis-
played. FLUENT creates surfaces for all boundary zones automatically. In a general
application, you may want to dene additional surfaces for viewing results. FLUENTs
turbo postprocessing capabilities allow you to dene more complex surfaces, specic to the
application and the particular topology that you dened. In this step, you will create sur-
faces of iso-meridional (marching along the streamwise direction) and spanwise (distance
between the hub and the shroud) coordinates in the compressor.
1. Create surfaces of constant meridional coordinate.
Surface Iso-Surface...
(a) Select Grid... and Meridional Coordinate from the Surface of Constant drop-
down lists.
(b) Enter 0.2 in the Iso-Values text eld.
(c) Enter meridional-0.2 for New Surface Name.
(d) Click Create.
Note: The isovalues you enter for these turbo-specic surfaces are expressed
as a percentage of the entire domain (i.e., you just dened a surface of
meridional coordinate equal to 20% of the path along the duct).
(e) Similarly, dene surfaces of meridional coordinates equal to 0.4, 0.6, and 0.8.
c Fluent Inc. September 21, 2006 24-7
Turbo Postprocessing
2. Create surfaces of constant spanwise coordinate.
(a) Select Grid... and Spanwise Coordinate from the Surface of Constant drop-down
lists.
(b) Enter 0.25 in the Iso-Values text eld.
(c) Enter spanwise-0.25 for New Surface Name.
(d) Click Create.
(e) Similarly, dene surfaces of spanwise coordinates equal to 0.5 and 0.75.
3. Close the Iso-Surface panel.
24-8 c Fluent Inc. September 21, 2006
Turbo Postprocessing
Step 5: Contours
1. Display lled contours of pressure on the meridional isosurfaces (Figure 24.3).
Display Contours...
(a) Enable Filled in the Options group box.
(b) Select Pressure... and Static Pressure from the Contours of drop-down lists.
(c) Select inlet, meridional-0.2, meridional-0.4, meridional-0.6, meridional-0.8, and
outlet from the Surfaces selection list.
(d) Enable Draw Grid in the Options group box.
The Grid Display panel will open.
i. Retain the current settings and close the Grid Display panel.
(e) Click Display.
(f) Rotate and zoom the display using the left and middle mouse buttons, respec-
tively, to obtain the view shown in Figure 24.3.
In Figure 24.3, you can observe the buildup of static pressure along the duct.
2. Display lled contours of Mach number (Figure 24.4).
(a) Select Velocity... and Mach Number from the Contours of drop-down lists.
(b) Click Display.
In Figure 24.4, you can observe locations at which the ow becomes slightly
supersonic, about halfway through the duct.
c Fluent Inc. September 21, 2006 24-9
Turbo Postprocessing
Contours of Static Pressure (atm)
FLUENT 6.3 (3d, dbns imp, rke)
1.84e+00
1.78e+00
1.73e+00
1.67e+00
1.62e+00
1.56e+00
1.50e+00
1.45e+00
1.39e+00
1.34e+00
1.28e+00
1.22e+00
1.17e+00
1.11e+00
1.06e+00
1.00e+00
9.44e-01
8.88e-01
8.32e-01
7.76e-01
7.20e-01 Z
Y
X
Figure 24.3: Filled Contours of Pressure on the Meridional Isosurfaces
Contours of Mach Number
FLUENT 6.3 (3d, dbns imp, rke)
1.04e+00
9.85e-01
9.35e-01
8.85e-01
8.35e-01
7.84e-01
7.34e-01
6.84e-01
6.34e-01
5.83e-01
5.33e-01
4.83e-01
4.33e-01
3.82e-01
3.32e-01
2.82e-01
2.32e-01
1.81e-01
1.31e-01
8.07e-02
3.05e-02 Z
Y
X
Figure 24.4: Filled Contours of Mach Number on the Meridional Isosurfaces
24-10 c Fluent Inc. September 21, 2006
Turbo Postprocessing
3. Display lled contours of Mach number on the spanwise isosurfaces (Figure 24.5).
(a) Deselect all surfaces in the Surfaces selection list.
(b) Select spanwise-0.25, spanwise-0.5, and spanwise-0.75 from the Surfaces selec-
tion list.
(c) Click Display.
Contours of Mach Number
FLUENT 6.3 (3d, dbns imp, rke)
1.04e+00
9.85e-01
9.35e-01
8.85e-01
8.35e-01
7.84e-01
7.34e-01
6.84e-01
6.34e-01
5.83e-01
5.33e-01
4.83e-01
4.33e-01
3.82e-01
3.32e-01
2.82e-01
2.32e-01
1.81e-01
1.31e-01
8.07e-02
3.05e-02 Z
Y
X
Figure 24.5: Filled Contours of Mach Number on the Spanwise Isosurfaces
The display in Figure 24.5 allows you to further study the variation of the
Mach number inside the duct. You may want to explore using dierent com-
binations of surfaces to display the same or additional variables.
4. Display a 360-degree image of the Mach number contours on the 0.5 spanwise
isosurface (Figure 24.6).
(a) Deselect spanwise-0.25 and spanwise-0.75 from the Surfaces selection list.
(b) Click Display.
c Fluent Inc. September 21, 2006 24-11
Turbo Postprocessing
(c) Display the full 360-degree geometry.
Display Views...
i. Click the Dene... button to open the Graphics Periodicity panel.
A. Select uid in the Cell Zones list.
This will select all the surfaces in the Associated Surfaces list. The
default value for Number of Repeats is set to 20. The display is updated
to give a full, 360 degree view.
B. Click Set and close the Graphics Periodicity panel.
The display will be updated to show the entire geometry (see Fig-
ure 24.6.
24-12 c Fluent Inc. September 21, 2006
Turbo Postprocessing
Contours of Mach Number
FLUENT 6.3 (3d, dbns imp, rke)
1.04e+00
9.85e-01
9.35e-01
8.85e-01
8.35e-01
7.84e-01
7.34e-01
6.84e-01
6.34e-01
5.83e-01
5.33e-01
4.83e-01
4.33e-01
3.82e-01
3.32e-01
2.82e-01
2.32e-01
1.81e-01
1.31e-01
8.07e-02
3.05e-02
Z
Y
X
Figure 24.6: Filled Contours of Mach Number on the 0.5 Spanwise Isosurface
ii. Close the Views panel.
5. Close the Contours panel.
Note: This step demonstrated a typical view-manipulation task. See Tutorial 23 for
further examples of postprocessing features.
c Fluent Inc. September 21, 2006 24-13
Turbo Postprocessing
Step 6: Reporting Turbo Quantities
The turbomachinery report provides some tabulated information specic to the application
and the dened topology.
See Section 28.9.2 of the Users Guide for details.
Turbo Report...
1. Retain the default selection of Mass-Weighted in the Averages list.
2. Click Compute.
3. Close the Turbo Report panel.
24-14 c Fluent Inc. September 21, 2006
Turbo Postprocessing
Step 7: Averaged Contours
Turbo averaged contours are generated as projections of the values of a variable averaged
in the circumferential direction and visualized on an r- z plane.
1. Disable the periodic repeats.
Display Views...
(a) Click the Dene... button to open the Graphics Periodicity panel.
i. Click Reset.
ii. Close the Graphics Periodicity panel.
(b) Close the Views panel.
2. Display lled contours of averaged static pressure (Figure 24.7).
Turbo Averaged Contours...
(a) Select Pressure... and Static Pressure from the Contours of drop-down lists.
(b) Click Display.
(c) Close the Turbo Averaged Contours panel.
c Fluent Inc. September 21, 2006 24-15
Turbo Postprocessing
Averaged Turbo Contour - pressure (atm) (atm)
FLUENT 6.3 (3d, dbns imp, rke)
1.80e+00
1.76e+00
1.72e+00
1.67e+00
1.63e+00
1.58e+00
1.54e+00
1.50e+00
1.45e+00
1.41e+00
1.36e+00
1.32e+00
1.28e+00
1.23e+00
1.19e+00
1.14e+00
1.10e+00
1.06e+00
1.01e+00
9.68e-01
9.24e-01
Z
Y
X
Figure 24.7: Filled Contours of Averaged Static Pressure
Step 8: 2D Contours
In postprocessing a turbomachinery solution, it is often preferable to display contours
on constant spanwise coordinates and then, project these contours onto a plane. This
permits easier evaluation of the contours, especially for surfaces that are highly three-
dimensional. FLUENT allows you to display contours in this manner using the Turbo 2D
Contours panel.
1. Display 2D contours of Mach number (Figure 24.8).
Turbo 2D Contours...
24-16 c Fluent Inc. September 21, 2006
Turbo Postprocessing
(a) Select Velocity... and Mach Number from the Contours of drop-down lists.
(b) Enter 0.5 for Normalised Spanwise Coordinates.
Note: For highly curved edges, if a surface is created very close to the curved
edge the resulting surface may have some void spaces in it.
(c) Click Display.
(d) Use the mouse to obtain the view shown in Figure 24.8.
2D Turbo Contour - mach-number
FLUENT 6.3 (3d, dbns imp, rke)
9.12e-01
8.69e-01
8.26e-01
7.83e-01
7.40e-01
6.96e-01
6.53e-01
6.10e-01
5.67e-01
5.24e-01
4.81e-01
4.37e-01
3.94e-01
3.51e-01
3.08e-01
2.65e-01
2.22e-01
1.79e-01
1.35e-01
9.22e-02
4.91e-02
Z
Y
X
Figure 24.8: 2D Contours of Mach Number on Surface of Spanwise Value 0.5
(e) Close the Turbo 2D Contours panel.
c Fluent Inc. September 21, 2006 24-17
Turbo Postprocessing
Step 9: Averaged XY Plots
In addition to displaying data on dierent combinations of complex 3D and attened
surfaces, FLUENTs turbo postprocessing capabilities allow you to display XY plots of
averaged variables, relevant to the specic topology of a turbomachinery problem. In
particular, you will be able to plot circumferentially-averaged values of variables as a
function of either the spanwise coordinate or the meridional coordinate.
1. Plot temperature as a function of the meridional coordinate (Figure 24.9).
Turbo Averaged XY Plot...
(a) Select Temperature... and Static Temperature from the Y Axis Function drop-
down lists.
(b) Select Meridional Distance from the X Axis Function drop-down list.
(c) Enter 0.9 for the Fractional Distance.
(d) Click Plot.
(e) Close the Turbo Averaged XY Plot panel.
24-18 c Fluent Inc. September 21, 2006
Turbo Postprocessing
Z
Y
X
Averaged XY - temperature
FLUENT 6.3 (3d, dbns imp, rke)
Meridional Distance
(k)
Temperature
Static
1.000 0.900 0.800 0.700 0.600 0.500 0.400 0.300 0.200 0.100 0.000
3.50e+02
3.40e+02
3.30e+02
3.20e+02
3.10e+02
3.00e+02
2.90e+02
2.80e+02
Figure 24.9: Averaged XY Plot of Static Temperature on Spanwise Surface of 0.9 Isovalue
Summary
This tutorial demonstrated the use of some of the turbomachinery-specic postprocessing
features of FLUENT. These features can be accessed once you dene the topology of the
problem. More extensive general-purpose postprocessing features are demonstrated in
Tutorial 23. Also, see Chapter 28 and Chapter 29 of the Users Guide for additional
information.
c Fluent Inc. September 21, 2006 24-19
Turbo Postprocessing
24-20 c Fluent Inc. September 21, 2006
You might also like
- The Subtle Art of Not Giving a F*ck: A Counterintuitive Approach to Living a Good LifeFrom EverandThe Subtle Art of Not Giving a F*ck: A Counterintuitive Approach to Living a Good LifeRating: 4 out of 5 stars4/5 (5807)
- The Gifts of Imperfection: Let Go of Who You Think You're Supposed to Be and Embrace Who You AreFrom EverandThe Gifts of Imperfection: Let Go of Who You Think You're Supposed to Be and Embrace Who You AreRating: 4 out of 5 stars4/5 (1091)
- Never Split the Difference: Negotiating As If Your Life Depended On ItFrom EverandNever Split the Difference: Negotiating As If Your Life Depended On ItRating: 4.5 out of 5 stars4.5/5 (842)
- Grit: The Power of Passion and PerseveranceFrom EverandGrit: The Power of Passion and PerseveranceRating: 4 out of 5 stars4/5 (590)
- Hidden Figures: The American Dream and the Untold Story of the Black Women Mathematicians Who Helped Win the Space RaceFrom EverandHidden Figures: The American Dream and the Untold Story of the Black Women Mathematicians Who Helped Win the Space RaceRating: 4 out of 5 stars4/5 (897)
- Shoe Dog: A Memoir by the Creator of NikeFrom EverandShoe Dog: A Memoir by the Creator of NikeRating: 4.5 out of 5 stars4.5/5 (537)
- The Hard Thing About Hard Things: Building a Business When There Are No Easy AnswersFrom EverandThe Hard Thing About Hard Things: Building a Business When There Are No Easy AnswersRating: 4.5 out of 5 stars4.5/5 (346)
- Elon Musk: Tesla, SpaceX, and the Quest for a Fantastic FutureFrom EverandElon Musk: Tesla, SpaceX, and the Quest for a Fantastic FutureRating: 4.5 out of 5 stars4.5/5 (474)
- Her Body and Other Parties: StoriesFrom EverandHer Body and Other Parties: StoriesRating: 4 out of 5 stars4/5 (821)
- The Emperor of All Maladies: A Biography of CancerFrom EverandThe Emperor of All Maladies: A Biography of CancerRating: 4.5 out of 5 stars4.5/5 (271)
- The Sympathizer: A Novel (Pulitzer Prize for Fiction)From EverandThe Sympathizer: A Novel (Pulitzer Prize for Fiction)Rating: 4.5 out of 5 stars4.5/5 (122)
- The Little Book of Hygge: Danish Secrets to Happy LivingFrom EverandThe Little Book of Hygge: Danish Secrets to Happy LivingRating: 3.5 out of 5 stars3.5/5 (401)
- The World Is Flat 3.0: A Brief History of the Twenty-first CenturyFrom EverandThe World Is Flat 3.0: A Brief History of the Twenty-first CenturyRating: 3.5 out of 5 stars3.5/5 (2259)
- The Yellow House: A Memoir (2019 National Book Award Winner)From EverandThe Yellow House: A Memoir (2019 National Book Award Winner)Rating: 4 out of 5 stars4/5 (98)
- Devil in the Grove: Thurgood Marshall, the Groveland Boys, and the Dawn of a New AmericaFrom EverandDevil in the Grove: Thurgood Marshall, the Groveland Boys, and the Dawn of a New AmericaRating: 4.5 out of 5 stars4.5/5 (266)
- A Heartbreaking Work Of Staggering Genius: A Memoir Based on a True StoryFrom EverandA Heartbreaking Work Of Staggering Genius: A Memoir Based on a True StoryRating: 3.5 out of 5 stars3.5/5 (231)
- Team of Rivals: The Political Genius of Abraham LincolnFrom EverandTeam of Rivals: The Political Genius of Abraham LincolnRating: 4.5 out of 5 stars4.5/5 (234)
- On Fire: The (Burning) Case for a Green New DealFrom EverandOn Fire: The (Burning) Case for a Green New DealRating: 4 out of 5 stars4/5 (74)
- The Unwinding: An Inner History of the New AmericaFrom EverandThe Unwinding: An Inner History of the New AmericaRating: 4 out of 5 stars4/5 (45)
- Click Monitor DDCDocument6 pagesClick Monitor DDCFuturephd3000No ratings yet
- Workbook-Essentials of Crestron ProgrammingDocument100 pagesWorkbook-Essentials of Crestron ProgrammingVenkatesh Babu Gudaru100% (1)
- Analyzing Characters (TNT and Mesquite)Document2 pagesAnalyzing Characters (TNT and Mesquite)SerenaChen100% (1)
- Quality in Education: Shelley O'Grady, M.SDocument54 pagesQuality in Education: Shelley O'Grady, M.SEslam NagyNo ratings yet
- Tesi Giada AbateDocument100 pagesTesi Giada AbateEslam NagyNo ratings yet
- Mirage ERP Presentation 2019 PDFDocument69 pagesMirage ERP Presentation 2019 PDFEslam Nagy100% (1)
- Main FrameDocument9 pagesMain FrameEslam NagyNo ratings yet
- Effects of Alloying Elements in SteelDocument3 pagesEffects of Alloying Elements in SteelEslam NagyNo ratings yet
- 57 07-05-21 Isaif8 0021-ChenDocument10 pages57 07-05-21 Isaif8 0021-ChenEslam NagyNo ratings yet
- Opp Rating Rating: Risk Rating Limit: 8.0 8.0 5.0Document3 pagesOpp Rating Rating: Risk Rating Limit: 8.0 8.0 5.0Eslam NagyNo ratings yet
- BF6M1013 Deutz Diesel Engine Technical Data: Shijiazhuang Houfeng Trading Co. LTDDocument1 pageBF6M1013 Deutz Diesel Engine Technical Data: Shijiazhuang Houfeng Trading Co. LTDEslam NagyNo ratings yet
- Transonic Axial-Flow Blade Shape Optimization Using Evolutionary Algorithm and Three-Dimensional Navier-Stokes SolverDocument11 pagesTransonic Axial-Flow Blade Shape Optimization Using Evolutionary Algorithm and Three-Dimensional Navier-Stokes SolverEslam NagyNo ratings yet
- Tut03 Modeling External Compressible FlowDocument30 pagesTut03 Modeling External Compressible FlowEslam NagyNo ratings yet
- Blade Design Methods and IssuesDocument48 pagesBlade Design Methods and IssuesEslam NagyNo ratings yet
- Gas TurbinesDocument376 pagesGas TurbinesAlan Sala50% (2)
- Airfoil Geometry ParameterizationDocument25 pagesAirfoil Geometry ParameterizationEslam NagyNo ratings yet
- Basic API650Document52 pagesBasic API650Eslam Nagy100% (3)
- HJHJHJDocument38 pagesHJHJHJEslam NagyNo ratings yet
- Multi-Objective Optimization of An Axial Compressor Blade: Abdus Samad and Kwang-Yong KimDocument9 pagesMulti-Objective Optimization of An Axial Compressor Blade: Abdus Samad and Kwang-Yong KimEslam NagyNo ratings yet
- CVDocument4 pagesCVEslam NagyNo ratings yet
- College Management System Srs PDFDocument28 pagesCollege Management System Srs PDFNiranjan Reddy Ch100% (2)
- Indore Indira School of Career Studies: Sub: Computer Organisation By: Prof. Marie FernandesDocument48 pagesIndore Indira School of Career Studies: Sub: Computer Organisation By: Prof. Marie FernandesMarieFernandesNo ratings yet
- JLR 20-30 Service ManualDocument114 pagesJLR 20-30 Service ManualHasan Basri AkNo ratings yet
- Vsphere TutorialsDocument9 pagesVsphere TutorialsArnav VaidNo ratings yet
- Ccnaexp 5Document77 pagesCcnaexp 5opsssNo ratings yet
- STM32CubeMX DocumentationDocument319 pagesSTM32CubeMX DocumentationRefik Zaimovic100% (1)
- Time Delay Neural NetworksDocument3 pagesTime Delay Neural NetworksnavinsehgalNo ratings yet
- Python Course Content by W3training SchoolDocument5 pagesPython Course Content by W3training SchoolINDRADEVINo ratings yet
- Java (3415) Both AssignmentsDocument34 pagesJava (3415) Both AssignmentsMuhammad ShakoorNo ratings yet
- Elab 111Document7 pagesElab 111Keerthivasan R100% (1)
- SOEN 357: User Interface DesignDocument33 pagesSOEN 357: User Interface DesignmusicbrahNo ratings yet
- LiDAR Mod5 GeneratingContoursDocument13 pagesLiDAR Mod5 GeneratingContoursSundar RajNo ratings yet
- Testing UI ModelDocument173 pagesTesting UI ModelChairul 'Umam' RamadhanNo ratings yet
- Huawei Usg6000v v500r001c10spc100 Administrator GuideDocument3,169 pagesHuawei Usg6000v v500r001c10spc100 Administrator Guiderecovery_trashNo ratings yet
- Testlodge TutorialDocument17 pagesTestlodge TutorialAnusha ReddyNo ratings yet
- VII ISE 2015 SyllabusDocument27 pagesVII ISE 2015 SyllabusHeenaNo ratings yet
- STEP1: Shutdown Computer.: SolutionDocument3 pagesSTEP1: Shutdown Computer.: Solutionrobyx71No ratings yet
- Frame Relay: Frame Relay Is A High-Performance WAN Protocol That Operates at TheDocument28 pagesFrame Relay: Frame Relay Is A High-Performance WAN Protocol That Operates at Thelakshay187No ratings yet
- Top 10 Tips For Efficient Perl Scripting For Chip Designers PDFDocument5 pagesTop 10 Tips For Efficient Perl Scripting For Chip Designers PDFAnonymous Wu14iV9dqNo ratings yet
- DX DiagDocument36 pagesDX DiagIvan BagaskaraNo ratings yet
- The ARM9 Family SeminarDocument17 pagesThe ARM9 Family SeminarJerin AntonyNo ratings yet
- Parse JSON Data Easily in JQuery DataTablesDocument4 pagesParse JSON Data Easily in JQuery DataTablesMartyNo ratings yet
- Setting Up A Hot Standby Database: Chris Lawson Database Specialists, IncDocument36 pagesSetting Up A Hot Standby Database: Chris Lawson Database Specialists, IncTamil100% (1)
- Machine Learning SyllabusDocument5 pagesMachine Learning SyllabusVinodh GauNo ratings yet
- Obstacle Detection and Navigation System For Visually Impaired Using Smart ShoesDocument4 pagesObstacle Detection and Navigation System For Visually Impaired Using Smart ShoesAnonymous CUPykm6DZNo ratings yet
- Devt GuideDocument67 pagesDevt GuideAdaikalam Alexander RayappaNo ratings yet
- Verilog HDL A Guide To Digital Design and Synthesis Samir Palnitkar Sunsoft Press 1996Document3 pagesVerilog HDL A Guide To Digital Design and Synthesis Samir Palnitkar Sunsoft Press 1996Pramod Reddy RNo ratings yet