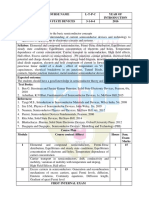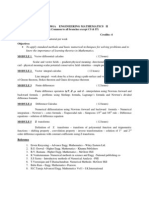Professional Documents
Culture Documents
Labview Tutorial 1
Uploaded by
Bonifus Parambaloth LeenusCopyright
Available Formats
Share this document
Did you find this document useful?
Is this content inappropriate?
Report this DocumentCopyright:
Available Formats
Labview Tutorial 1
Uploaded by
Bonifus Parambaloth LeenusCopyright:
Available Formats
PHY 406 - Microprocessor Interfacing Techniques
PHY 406 - Microprocessor Interfacing Techniques
LabVIEW Tutorial - Part I
Beginning at the Beginning
Introduction
One of the main objectives of this course is to teach you how to gather data using
computers and some of the pit-falls and prat-falls which can happen during such an operation. As
an adjunct to that it is important that you also do some practical data gathering and try to work
through some of the issues on your own. Knowledge that you have wrested from the universe for
yourself is often more meaningful than that which you have been handed ready-processed.
The backbone of the practical work in this course is the use of the National Instruments
LabVIEW package. This package is specifically designed to permit you to quickly implement a
computer-controlled data gathering and analysis system which can be extensively customised to
suit your needs. It is a very capable package, but is probably unlike anything you have met
before. There is therefore going to be a steep learning curve ahead of you before you will be able
to be proficient in such work. I wish I could make it otherwise, but I cannot. These notes are
designed to make life as easy as possible and to get you started as quickly as possible. In order to
make that happen I have made a few restrictions and a few assumptions which are:
<
<
<
<
<
That you are familiar with the concepts of computer systems, such as files, filestore,
directories, printing, etc (The notes will help you with the peculiarities of this system)
That you are reasonably familiar with a GUI (Graphical User Interface) and with the use
of the keyboard and the mouse.
That where there are two ways of doing things, I will show you one way - you can look at
the full manuals to show you other ways of doing the same thing
Where there is a system-specific issue I will not discuss other systems
This is a course in data-gathering, not in pretty LabVIEW programming - what counts is
getting the job done, not (at least within reason!) the elegance of the implementation
The Philosophy of LabView
LabVIEW is an entirely graphical language which looks somewhat like an electronic
schematic diagram on the one hand and a 1950's vintage style electronic instrument on the other these are the concepts of the block diagram and the front panel. LabVIEW is heirarchical in that
any virtual instrument that you design (any complete functional unit is called a virtual instrument
and is almost always referred to as a VI) can be quickly converted into a module which can be a
sub-unit of another VI. This is entirely analagous to the concept of a procedure in conventional
programming.
LabVIEW is also designed to be extendible. You can add modules through various
James R. Drummond - September 1996
PHY 406 - Microprocessor Interfacing Techniques
means. A manufacturer of an interface card or an instrument may provide you with a LabVIEW
driver which appears as a VI representing the card and its functionality in the LabVIEW
environment. You can also write a LabVIEW module using LabVIEW and present it as a VI to
be used in other programs (re-usable code) or you can also write modules which interface with
LabVIEW in other languages such as C and C++. These are known as sub-VIs and are no
different from VIs except that the interface has been defined to the next level. Sub-VIs in C or
C++ are very useful if you have a complex numerical procedure to perform on the data which is
not covered in a standard LabVIEW routine. Since scientists are rather partial to complex
numerical procedures, this can be a very useful property in our context.
Basic Concepts of LabView
As suggested above, there are two faces of any LabVIEW VI. They are the block
diagram and the front panel.
The front panel is the face that the user of
the system sees. It contains controls and
indicators. LabVIEW has a very rich selection of
both (you can even design your own) and this
permits a wide range of options to the designer.
This is a demonstration of a few of the controls.
A control can take many forms. Many of
the forms are themselves pictures of real controls
used on real instruments - rotary knobs for example. Others are strictly digital in concept. All
controls have some form of visual feedback to show the user what state they are in. This helps
enormously as you do not have to make explicit allowance to show the state of the controls in
your design. A second extremely useful property of controls is that you can specify how they are
to react if the input given is unsuitable. To give a specific example - if a control should have an
input range of 0 to 10 in integer numbers, you can specify what should happen if the value 3.5 is
given or -1 or zero as a character string. Since a great deal of time can be consumed in bulletproofing a user interface against these sorts of problems, this can be a big timesaver.
Indicators take a large number of forms. Again some are pictures of real indicators lights and meters. Some are more designed for the computer screen. The concept of indicator
also includes graphs and charts which is a second major timesaver as you do not have to design
any of these elements explicitly.
By intelligent design of the front panel of a VI it is fairly simple to produce a simple clean
design for the user.
James R. Drummond - September 1996
PHY 406 - Microprocessor Interfacing Techniques
The block diagram of the VI
is almost the backside of the front
panel. It shows how all the controls
and indicators fit together as well as
the hidden modules where all the
work gets done. It looks somewhat
like an electronic schematic diagram
and is at least conceptually wired up
in the same way. Like a real piece
of instrumentation, it is easy for the
wiring to look very complex and
untidy. One of the major issues in
LabVIEW programming is to
allocate the timing and ordering of
operations. In a conventional
programming language this is
handled by the order of the statements along with the use of various loop constructs (FOR,
WHILE, etc). LabVIEW works in exactly the same way, but the way in which you specify the
ordering is more subtle. The concept in LabVIEW is dataflow - any item executes when all its
inputs are available. This implies parallelism (or at least pseudo-parallelism). The standard
execution is left-to-right because inputs are generally on the left of an item and outpts on the
right, but this is a convention, not a requirement. Looping and ordering is handled by structures
which look like books with a number of pages or the frames of an old-fashioned cine film.
A Tour of the Interface
What follows now is a very brief tour of the LabVIEW interface. We are not going to go
into all the places possible, but just look at the most common parts. You should read through this
section whilst sitting in front of a computer so that you can verify that these notes are correct and
you understand them.
First we invoke LabVIEW by the path Start>>Programs>>Labview>>Labview. (If
there is a LabVIEW icon on your screen you can also start LabVIEW by double-clicking on it).
James R. Drummond - September 1996
PHY 406 - Microprocessor Interfacing Techniques
When we use the notation Start>>Programs>>Labview>>Labview we are asking you to
follow a series of menus starting from the first item which should be visible in the current
window. You can see the entire tree for this operation on the screen below.
Your screen will look something like this (you might have to move a couple of windows around
to see everything):
James R. Drummond - September 1996
PHY 406 - Microprocessor Interfacing Techniques
Lets concentrate first on the window with the grey background - the front panel. The
window is blank (no panel designed yet) with seven icons along the top of the window and a large
one in the top right. The seven icons are used to design a front panel and the large one represents
the entire front panel when we are making or modifying a sub-VI.
The seven icons divide into two groups. The first four control the running of the VI:
Icon
Meaning
Explanation
RUN
Run the VI once. VIs, like conventional programs, do not
repeatedly run unless you tell them to. The RUN button
changes appearance when the VI is actually running.
RUN
REPEATEDLY
Run the VI over and over. Unless you are debugging a VI,
this is not a recommended way of repeating any but the
simplest of Vis. There are much better ways of doing this
using LabVIEW constructs
STOP
STOP (unceremoniously) the current VI
PAUSE/
CONTINUE
Press once for pause, again to continue
The last three icons are used in building front panels
Icon
Meaning
Explanation
FONTS
Controls the fonts (size and style of type) used for the
front panel
ALIGNMENT
Controls the alignment of groups of controls and
indicators - useful for getting things in straight lines
and columns
DISTRIBUTION
Controls gaps between things - useful for getting
things uniformly spaced.
James R. Drummond - September 1996
PHY 406 - Microprocessor Interfacing Techniques
Above the line of icons (pictures) there are five text menu items:
FILE
Is the menu which permits you to do file operations. In this context VIs live
in files and therefore this is where you load and save VIs
EDIT
Is the edit menu and contains the commands for editting elements
OPERATE
Operations involving the running of the VI
PROJECT
Operations involving the make-up of the VI - including subVIs
WINDOWS
Select which windows are visible
HELP
One of the most useful areas is the help area. There are several ways of
getting help on an item or concept and we will deal with these a lot.
FOLLOW ME
We will now do something very simple - load and run a VI. The VI is a standard example
from National Instruments and is a fake of a temperature measuring system. The point of this
operation is to show you a few of the things that make up LabVIEW and to familiarise you with
simple LabVIEW operations.
Select File>>Open - double click on Examples, then on Apps then on tempsys.
Tempsys is a library of VIs - within the library are a number of items - find the one called
Temperature System Demo.vi and double-click on it. A box will now appear showing you the
loading process and some diagnostics which dont concern us here.
You should now have a screen which looks like:
James R. Drummond - September 1996
PHY 406 - Microprocessor Interfacing Techniques
On the upper left of the window are a set of controls: Two slider switches which have
two states, on and off - these are boolean controls. There is another control which has a
digital and analog part. The digital part is a panel with a number in it and two arrows for raising
and lowering the value. Digital inputs like this can usually be changed by either clicking on the
arrows are by over-writing the number in the display. The analog part is a slider which can be
dragged with the mouse to change the value.
Below that panel in the middle left is a second pair of controls which have a similar digital
section, but have rotary controls rather than sliders. Personally I dont like rotary controls in
LabVIEW because I find it hard to rotate the knob using the mouse, I much prefer the sliders.
In the middle of the screen are two panels with indicators on them. Both indicators have a
digital and an analog section - the digital section looks pretty much like a control without the
arrows to change the value. The analog section of the indicator is a thermometer display.
The right-hand side shows some of the most powerful LabVIEW indicators - charts and
graphs. These are graphical records of the output and can be displayed in a number of forms
which we will discuss later.
There are a few things on the front panel. On the bottom left are two controls which are
greyed out - this means that they cannot be accessed (changed) at the moment. There are also a
couple of other indicators which dont show up yet.
James R. Drummond - September 1996
PHY 406 - Microprocessor Interfacing Techniques
Now we will run the VI. First, I must explain what it is supposed to do. The VI simulates
reading a temperature at a rate determined by the update period. It displays the current
temperature and also computes the mean and standard deviation of the last 10 readings. It
displays a strip chart of the history of the temperature readings with the current high and low
limits shown and a histogram of the readings. Finally it activates and under- and overtemperature warning.
Before we run the VI I want to show you one important thing- how to print things. There are
two procedures depending upon what exactly you want to print:
Print the Contents of the VI
1)
Select File>>Print
2)
You will be presented with a selection menu which asks what you wan to be printed
Print an Image of the Entire Screen
1)
If required, maximise the VI by pressing the maximise button (second from top right)
2)
Press the PrintScreen button
3)
Reset the size of the VI by pressing the restore button (second from top right)
4)
Open the paint program Start>>Programs>>Accessories>>Paint
5)
Import the clipboard Edit>>Paste - at this point you can edit the picture to take out
bits that you dont want - but youll need to learn a bit about the paint
program to do that.
6)
Print the picture File>>Print.
I am assuming that you now have a paper copy of the VI in your hand - sorry its not in
colour, but funding is still tight!
Press the RUN icon at the top left
Notice that the icon changes to the running form
and the front panel starts to update. This VI does not end because it contains an infinite loop as
we shall see later.
Using the operating tools we can slide, twist, poke and over-write the controls. To slide
and twist knobs and switches put the operating tool on the control and use the left mouse button.
To poke a digital control, put the tool on the appropriate arrow and click (the amount the control
changes can be varied as we shall see later). To over-write a value, double-click on the old value
and then type the new one in. Please try changing a few controls and observe the effect. Notice
that the analog controls (sliders and knobs) naturally show you the limits of the input, whereas the
digital controls dont
James R. Drummond - September 1996
PHY 406 - Microprocessor Interfacing Techniques
When you have finished playing, stop the VI by sliding the aquisition switch to off. The
VI may not stop immediately because it has to finish what it is doing. This is a much better way
of stopping a VI than pressing the STOP on the toolbar because it permits a clean end to the VI
operation, the STOP button can leave unfinished business around.
Now we are going to look at the backside of the fromt panel - the block diagram.
Select Windows>>Show Diagram. Notice that the block diagram doesnt replace the front
panel - both are visible at the same time, useful in development operations.
The first thing that should strike you about the block diagram is that it is a bit more
complex than the front panel! However most equipment looks nicer on the outside than the
inside!
The next thing is that there are three shaded boxes - a big outer one and two inside it.
These are the looping boxes. The outside one is a while loop which continues until a boolean
condition becomes false. The left-hand inner one is a for loop which executes once for every
iteration of the while loop (these loops are therefore nested as the diagram suggests) and the
right-hand one is an if-else condition (not a loop). The true part is showing at the moment.
Click on the arrows by the word true at the top middle of this box to swap to the false side
which is a lot less crowed than the true face. Click on the arrow again to swap back.
The wires connecting the parts and some of the boxes are in different colours.
LabVIEW uses different coloured wire to tag different types of variable. Green (dotted) is
boolean, blue is integer and brown/orange is double precision. Notice that the brown/orange
come in two thicknesses - the thin lines represent scalars, the thick lines arrays.
Since LabVIEW operates left-to-right it is clear that within each iteration of the outer
while loop, the left-hand for loop runs completely through once and then the right-hand if-else
clause is executed.
By the way if you are having trouble swapping between the windows, arrange them so that
they are offset slightly along a diagonal line with enough offset to show a little bit of the other
window area even when it is not selected. Then you can click on this small area to swap
between windows. If the overall screen is large enough, you can arrange them so that they
dont overlap and then you can see both at once, but this isnt always practical.
You will see a number of boxes with single coloured lines around then with a number
inside. These are constants. The boxes with two lines, outer thick - inner thin, are controls - the
backside of the things on the front panel. Double-click on the one marked update period. The
display swaps to the front panel and you can see that the control marked update period is
highlighted there. These are the front and back side of this control. Move back to the block
diagram.
James R. Drummond - September 1996
PHY 406 - Microprocessor Interfacing Techniques
The boxes with double thin lines are the indicators. Try a similar selection process on the
one marked DBL in the top right of the for loop. It corresponds to the thermometer and digital
value in the current temperature area.
The squareish boxes mostly in black-and-white are very significant. They are also VIs.
Try double-clicking on the one in the middle of the for loop (left-hand inner box). It will pop up
another front panel. The controls on this front panel are in fact controlled by the input wires to
the VI and the indicators feed their output through the attached wires elsewhere. Notice that
there are three controls and three indicators. Close this window and see that there are three
inputs (left-hand) and three outputs (right-hand) to this VI. This is the procedure or
subroutine of LabVIEW. Each of these sub-VIs can be independently made and then strung
together to form a more complex whole.
Now close both the front panel and block diagram - you shouldnt have changed anything,
but if you did please ask the system to ignore the changes. (Just say no!).
Now we are going to build a very simple VI. In order to make sure that we all start from
the same point, please close LabVIEW now by closing the blank windows. There will be a final
little box which says There are no VIs open and you should choose Quit from this.
Summary
So far we have:
<
Introduced you to the basic philosophy of LabVIEW, a graphical processing language. It
uses the concepts of a front panel and a block diagram to show you the user and designer
views of the VI (virtual instrument)
<
Given you a tour of a moderately complicated VI which contained controls, indicators
and sub-VIs
<
Shown you how to start LabVIEW and load a VI
James R. Drummond - September 1996
10
You might also like
- The Yellow House: A Memoir (2019 National Book Award Winner)From EverandThe Yellow House: A Memoir (2019 National Book Award Winner)Rating: 4 out of 5 stars4/5 (98)
- EC204 Analog Integrated CircuitsDocument2 pagesEC204 Analog Integrated CircuitsBonifus Parambaloth Leenus100% (1)
- The Subtle Art of Not Giving a F*ck: A Counterintuitive Approach to Living a Good LifeFrom EverandThe Subtle Art of Not Giving a F*ck: A Counterintuitive Approach to Living a Good LifeRating: 4 out of 5 stars4/5 (5794)
- EC312 Object Oriented ProgrammingDocument3 pagesEC312 Object Oriented ProgrammingJazir HameedNo ratings yet
- Shoe Dog: A Memoir by the Creator of NikeFrom EverandShoe Dog: A Memoir by the Creator of NikeRating: 4.5 out of 5 stars4.5/5 (537)
- EC368 RoboticsDocument3 pagesEC368 RoboticsBonifus Parambaloth LeenusNo ratings yet
- Grit: The Power of Passion and PerseveranceFrom EverandGrit: The Power of Passion and PerseveranceRating: 4 out of 5 stars4/5 (587)
- EC209 Analog ElectronicsDocument2 pagesEC209 Analog ElectronicsBonifus Parambaloth Leenus0% (1)
- Never Split the Difference: Negotiating As If Your Life Depended On ItFrom EverandNever Split the Difference: Negotiating As If Your Life Depended On ItRating: 4.5 out of 5 stars4.5/5 (838)
- EC203 Solid State DevicesDocument2 pagesEC203 Solid State DevicesBonifus Parambaloth LeenusNo ratings yet
- Hidden Figures: The American Dream and the Untold Story of the Black Women Mathematicians Who Helped Win the Space RaceFrom EverandHidden Figures: The American Dream and the Untold Story of the Black Women Mathematicians Who Helped Win the Space RaceRating: 4 out of 5 stars4/5 (895)
- EC201 Netwok TheoryDocument2 pagesEC201 Netwok TheoryBonifus Parambaloth LeenusNo ratings yet
- Nita Mehta's Microwave CookbookDocument41 pagesNita Mehta's Microwave CookbookAshok Yadav50% (10)
- Elon Musk: Tesla, SpaceX, and the Quest for a Fantastic FutureFrom EverandElon Musk: Tesla, SpaceX, and the Quest for a Fantastic FutureRating: 4.5 out of 5 stars4.5/5 (474)
- CAPP MGU May 2014Document2 pagesCAPP MGU May 2014Bonifus Parambaloth LeenusNo ratings yet
- The Little Book of Hygge: Danish Secrets to Happy LivingFrom EverandThe Little Book of Hygge: Danish Secrets to Happy LivingRating: 3.5 out of 5 stars3.5/5 (399)
- EC202 Signals & SystemsDocument3 pagesEC202 Signals & Systemsanupvasu0% (1)
- A Heartbreaking Work Of Staggering Genius: A Memoir Based on a True StoryFrom EverandA Heartbreaking Work Of Staggering Genius: A Memoir Based on a True StoryRating: 3.5 out of 5 stars3.5/5 (231)
- V HDL TutorialDocument74 pagesV HDL Tutorialanmol123454No ratings yet
- Devil in the Grove: Thurgood Marshall, the Groveland Boys, and the Dawn of a New AmericaFrom EverandDevil in the Grove: Thurgood Marshall, the Groveland Boys, and the Dawn of a New AmericaRating: 4.5 out of 5 stars4.5/5 (266)
- MGU MEC VE Scheme&Syllabus First SemDocument27 pagesMGU MEC VE Scheme&Syllabus First SemBonifus Parambaloth LeenusNo ratings yet
- B Tech Scheme Syl Lab UsDocument112 pagesB Tech Scheme Syl Lab UsDavid PaulNo ratings yet
- 197Document113 pages197Dhanya Geethanjali SasidharanNo ratings yet
- The Emperor of All Maladies: A Biography of CancerFrom EverandThe Emperor of All Maladies: A Biography of CancerRating: 4.5 out of 5 stars4.5/5 (271)
- MGU MEC VE Scheme&Syllabus First SemDocument27 pagesMGU MEC VE Scheme&Syllabus First SemBonifus Parambaloth LeenusNo ratings yet
- The Hard Thing About Hard Things: Building a Business When There Are No Easy AnswersFrom EverandThe Hard Thing About Hard Things: Building a Business When There Are No Easy AnswersRating: 4.5 out of 5 stars4.5/5 (344)
- Ecbtech PDFDocument60 pagesEcbtech PDFreneeshczNo ratings yet
- On Fire: The (Burning) Case for a Green New DealFrom EverandOn Fire: The (Burning) Case for a Green New DealRating: 4 out of 5 stars4/5 (73)
- VHDL CookbookDocument111 pagesVHDL Cookbookcoolboyz81990No ratings yet
- Team of Rivals: The Political Genius of Abraham LincolnFrom EverandTeam of Rivals: The Political Genius of Abraham LincolnRating: 4.5 out of 5 stars4.5/5 (234)
- The Gifts of Imperfection: Let Go of Who You Think You're Supposed to Be and Embrace Who You AreFrom EverandThe Gifts of Imperfection: Let Go of Who You Think You're Supposed to Be and Embrace Who You AreRating: 4 out of 5 stars4/5 (1090)
- The Unwinding: An Inner History of the New AmericaFrom EverandThe Unwinding: An Inner History of the New AmericaRating: 4 out of 5 stars4/5 (45)
- The World Is Flat 3.0: A Brief History of the Twenty-first CenturyFrom EverandThe World Is Flat 3.0: A Brief History of the Twenty-first CenturyRating: 3.5 out of 5 stars3.5/5 (2219)
- The Sympathizer: A Novel (Pulitzer Prize for Fiction)From EverandThe Sympathizer: A Novel (Pulitzer Prize for Fiction)Rating: 4.5 out of 5 stars4.5/5 (119)
- Her Body and Other Parties: StoriesFrom EverandHer Body and Other Parties: StoriesRating: 4 out of 5 stars4/5 (821)