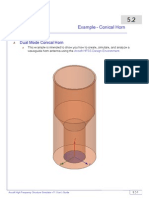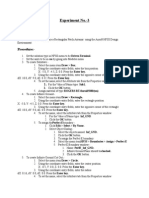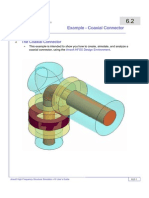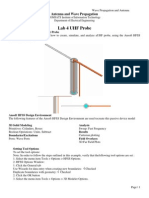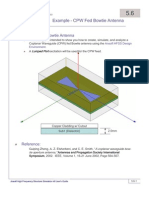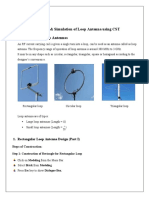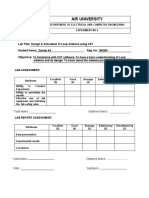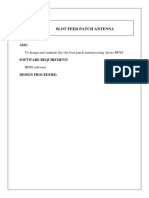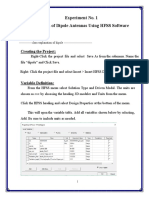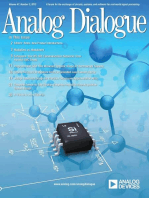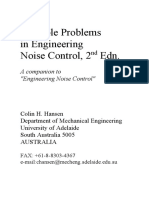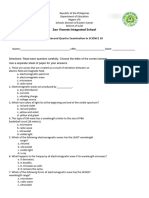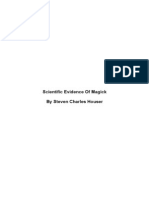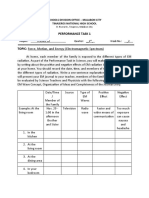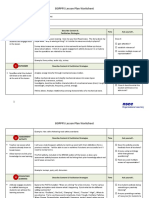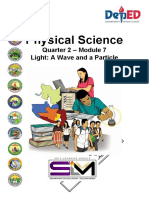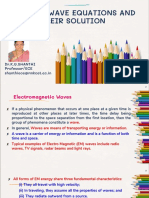Professional Documents
Culture Documents
Lab # 3 Wave Port Excitation Radiation Setup & Analysis: Supervised by
Lab # 3 Wave Port Excitation Radiation Setup & Analysis: Supervised by
Uploaded by
vietnguyen_930 ratings0% found this document useful (0 votes)
10 views12 pagesa
Original Title
2010Antenna-Lab3
Copyright
© © All Rights Reserved
Available Formats
PDF, TXT or read online from Scribd
Share this document
Did you find this document useful?
Is this content inappropriate?
Report this Documenta
Copyright:
© All Rights Reserved
Available Formats
Download as PDF, TXT or read online from Scribd
0 ratings0% found this document useful (0 votes)
10 views12 pagesLab # 3 Wave Port Excitation Radiation Setup & Analysis: Supervised by
Lab # 3 Wave Port Excitation Radiation Setup & Analysis: Supervised by
Uploaded by
vietnguyen_93a
Copyright:
© All Rights Reserved
Available Formats
Download as PDF, TXT or read online from Scribd
You are on page 1of 12
LAB # 3
Wave Port Excitation
Radiation Setup & Analysis
Supervised by
Engr. Mian Shahzad Iqbal
Telecommunication Engineering Department
University of Engineering & Technology, Taxila
1
WAVE PORT
1. New Project
Open a new HFSS project.
In an Ansoft HFSS window, select the menu item File >New . Set
Solution Type
Select the menu item HFSS >Solution Type . In the Solution Type
Window:
o Choose Driven Terminal .
o Click the OK button.
Set Material
Select the material as Copper .
2. Create the Wave port
a) To create a circle that represents the port:
Select the menu item Draw >Circle .
Using the coordinate entry fields, enter the center position.
X: 0.0 mm,
Y: 0.0 mm,
Z: 0.0 mm,
Press the Enter key to accept this point.
Using the coordinate entry fields, enter the radius of the circle:
dX: 0.31 mm,
dY: 0.0 mm,
dZ: 0.0 mm,
Press the Enter key to accept this point.
Note: The values are by default in mm.
b) To set the name:
Select the Attribute tab from the Properties window. For
the Value of Name type: p1
Click the OK button.
c) To select the object p1:
Select the menu item Edit >Select >By Name.
Select Object Dialog
o Select the objects named: p1 o
Click the OK button.
Lab - 3 Antenna and Wave Propagation Spring 2010
2
3. Create Wave Port Excitation
a) To assign wave port excitation.
Select the menu item HFSS >Excitations >Assign >Wave Port
Wave Port: General
o Name: p1
o Click the Next button.
Note: The vector must be on the base and with in the base area.
Wave Port: Terminals
o Number of Terminals: 1
o For T1, click the Undefined column and select New Line.
o Using the coordinate entry fields, enter the vector position.
X: 0.31,
Y: 0.0,
Z: 0.0,
Press the Enter key to accept this point.
o Using the coordinate entry fields, enter the vertex.
dX: -0.21,
dY: 0.0,
dZ: 0.0,
Press the Enter key to accept this point. o
Click the Next button.
Wave Port: Differential Pairs.
o Click the Next button.
Wave Port: Post Processing
o Reference Impedance: 50
Click the Finish button.
Lab - 3 Antenna and Wave Propagation Spring 2010
3
Task - 1:
Create a Rectangular Wave Port with Base at Z=5 and Area =144 Sq inches.
Instructors Verification:
4. Set Default Material
To set the default material:
o Using the 3D Modeler Materials toolbar, choose vacuum.
5. Create Air
a) To create Air.
Select the menu item Draw >Box.
Using the coordinate entry fields, enter the box position.
X: - 5.0,
Y: - 10.0,
Z: 0.0,
Press the Enter key to accept this point.
Using the coordinate entry fields, enter the opposite corner of the
base rectangle:
dX: 10.0,
dY: 20.0,
dZ: 12.0,
Press the Enter key to accept this point.
b) To set the name:
Select the Attribute tab from the Properties window. For
the Value of Name type: Air
Click the OK button.
c) To fit the view:
Select the menu item View >Fit All >Active View.
Lab - 3 Antenna and Wave Propagation Spring 2010
4
6. Create Radiation Boundary
a) To create a face list.
Select the menu item Edit >Select >By Name.
Select Object Dialog,
o Select the objects named: Air o
Click the OK button.
Select the menu item HFSS >Bounda ries >Assign > Radiation.
Radiation Boundary window
o Name: Rad1
o Click the OK button
7. Create Infinite Ground Plane
a) To create a face list
Select the menu item Edit >Select >Faces.
Graphically select the face of the Air object at Z=0.
Select the menu item HFSS >Boundaries > Assign >Finite
Conductivity.
Finite Conductivity Boundary window.
o Name: gnd_plane.
o Use Material: Checked. o
Click the vacuum button. o
Select Definition Window:
Type copper in the Search by Name field.
Click the OK button.
Infinite Ground Plane: Checked.
Click the OK button.
Lab - 3 Antenna and Wave Propagation Spring 2010
5
8. Create a Radiation Setup
a) To define the radiation setup
Select the menu item HFSS >Radiation >Insert Far Field Setup
>Infinite Sphere
Far Field Radiation Sphere Setup dialog.
o Name: ff_2d
o Phi:
Start : 0
Stop: 90
Step Size: 90
o Theta:
Start : -180
Stop: 180
Step Size: 2
Click the OK button.
Task - 2:
Create the Air with hemisphere. Also create the Radiation Boundary, Infinite
Ground Plane and Radiation Setup.
Instructors Verification:
Lab - 3 Antenna and Wave Propagation Spring 2010
6
ANALYSIS
A) Analysis Setup
1. Creating an Analysis Setup
a) To create an analysis setup:
Select the menu item HFSS >Analysis Setup >Add Solution Setup.
Solution Setup Window:
o Click the General tab:
Solution Frequency: 0.55 GHz.
Maximum Number of Passes: 20
Maximum Delta S per Pass: 0.002 o
Click the OK button.
2. Adding a Frequency Sweep
a) To add a frequency sweep:
Select the menu item HFSS >Analysis Setup >Add Sweep.
o Select Solution Setup: Setup1
o Click the OK button.
Edit Sweep Window:
o Sweep Type: Fast .
o Frequency Setup Type: Linear Count.
Start: 0.35GHz
Stop: 0.75GHz
Count: 401
Save Fields: Checked. o
Click the OK button.
3. Save Project
a) To save the project:
In an Ansoft HFSS window, select the menu item File >Save As.
From the Save As window, type the Filename: rect_wave_port .
Click the Save button.
B) Analyze
1. Model Validation
a) To validate the model:
Select the menu item HFSS >Validation Ch eck .
Click the Close button.
Note: To view any errors or warning messages, use the Message Manager.
Lab - 3 Antenna and Wave Propagation Spring 2010
7
2. Analyze
a) To start the solution process:
Select the menu item HFSS >Analyze .
3. Solution Data
a) To view the Solution Data:
Select the menu item HFSS >Results >Solution Data
o To view the Profile:
Click the Profile Tab.
o To view the Convergence:
Click the Convergence Tab.
Note: The default view is for convergence is Table. Select the Plot radio
button to view a graphical representations of the convergence data.
o To view the Matrix Data:
Click the Matrix Data Tab
Note: To view a real-time update of the Matrix Data, set the Simulation to
Setup1, Last Adaptive .
Click the Close button.
Lab - 3 Antenna and Wave Propagation Spring 2010
8
Task - 3:
Analyze the model you have created in Task - 1 and Task - 2.
Instructors Verification:
PLOT:
Lab - 3 Antenna and Wave Propagation Spring 2010
9
REPORTS
A) Create Reports
1. Create Modal S-Parameter Plot - Magnitude
a) To create a report:
Select the menu item HFSS >Results >Create Report
Create Report Window:
o Report Type: Terminal S Parameters . o
Display Type: Rectangular Plot .
o Click the OK button.
Traces Window:
o Solution: Setup1: Sweep1 . o
Domain: Sweep .
o Click the Y tab.
Category: Terminal S Parameter .
Quantity: St(p1,p1),
Function: dB
Click the Add Trace button. o
Click the Done button.
Lab - 3 Antenna and Wave Propagation Spring 2010
10
Task - 4:
Create report (Modal S-Parameter Plot - Magnitude) of the model you have
analyzed in Task - 3.
Instructors Verification:
PLOT:
B) Far Field Overlays
1. Create Far Field Overlay
a) To create a 2D polar far field plot :
Select the menu item HFSS >Results >Create Report
Create Report Window:
o Report Type: Far Fields .
o Display Type: Radition Pattern . o
Click the OK button.
Traces Window:
o Solution: Setup1: LastAdaptive . o
Geometry: ff_2d
o In the Mag tab.
Category: Gain .
Quantity: GainTotal .
Function: dB
Click the Add Trace button. o
Click the Done button.
Lab - 3 Antenna and Wave Propagation Spring 2010
11
Task - 5:
Create report of the model you have analyzed in Task - 3.
Instructors Verification:
PLOT:
Lab - 3 Antenna and Wave Propagation Spring 2010
You might also like
- Pakistan Air Force Test Sample PaperDocument11 pagesPakistan Air Force Test Sample PaperShawn Parker83% (287)
- Wire Length Geometry Velocity FactorDocument5 pagesWire Length Geometry Velocity Factordragon314159No ratings yet
- Antenna Lab#2Document10 pagesAntenna Lab#2Justin CollinsNo ratings yet
- Antenna and Radio Wave Propagation: Port Excitation, Boundaries, Analysis Setup & Simulation Reports in HFSSDocument18 pagesAntenna and Radio Wave Propagation: Port Excitation, Boundaries, Analysis Setup & Simulation Reports in HFSSNaveed SultanNo ratings yet
- HFSS Microwave WaveportsDocument25 pagesHFSS Microwave WaveportsmamadspatulaNo ratings yet
- Antenna PatchDocument19 pagesAntenna PatchSandra AlexoiuNo ratings yet
- 05 2 Hfss Antenna ChornDocument18 pages05 2 Hfss Antenna ChornYugesh JaiswalNo ratings yet
- Experiment No3Document7 pagesExperiment No3Man SanNo ratings yet
- 05 4 Hfss Antenna SlotpatchDocument19 pages05 4 Hfss Antenna Slotpatchndm_tntNo ratings yet
- Antenna Lab4Document8 pagesAntenna Lab4Sharjeel AsifNo ratings yet
- Anderson72more Is DifferentDocument23 pagesAnderson72more Is DifferentAbdel HadNo ratings yet
- Antenna Lab#3Document8 pagesAntenna Lab#3Xafran KhanNo ratings yet
- Random Vibration in Patran and Classical ApproachDocument44 pagesRandom Vibration in Patran and Classical Approachபிரபாகரன் ஆறுமுகம்No ratings yet
- HFSS ConnectorDocument28 pagesHFSS ConnectorLocus RootNo ratings yet
- LAB 2. Antenna Array: 1 Starting HFSSDocument32 pagesLAB 2. Antenna Array: 1 Starting HFSSGuadalajara JaliscoNo ratings yet
- Lab 4 HFSSDocument11 pagesLab 4 HFSSMuhammad AliNo ratings yet
- Design of A Microstrip Patch Antenna Using CST MicroWave StudioDocument12 pagesDesign of A Microstrip Patch Antenna Using CST MicroWave Studioaishuvc1822100% (1)
- Simulation of Horn Antenna Using HFSS: January 2005Document10 pagesSimulation of Horn Antenna Using HFSS: January 2005निमँलसिंह राउलजीNo ratings yet
- 08 InkjetDocument15 pages08 InkjetWeb LogueandoNo ratings yet
- HFSS TrainingDocument79 pagesHFSS TrainingFernando ProkopiukNo ratings yet
- What Is HFSS?Document10 pagesWhat Is HFSS?Suhas DineshNo ratings yet
- Synthesis of Microstrip Antenna (Rectangular Structure) Using HFSSDocument12 pagesSynthesis of Microstrip Antenna (Rectangular Structure) Using HFSSanilNo ratings yet
- Rectangular Waveguide Manual in HFSSDocument24 pagesRectangular Waveguide Manual in HFSShadi_sezNo ratings yet
- UiiuDocument20 pagesUiiupravi2010No ratings yet
- Horn AntennaDocument9 pagesHorn AntennaFunda GütNo ratings yet
- Thermal Analysis ExampleDocument9 pagesThermal Analysis ExampleTrung KiênNo ratings yet
- Tutorial: Drop Ejection From A Printhead Nozzle: 26.3, Setting Up The VOF ModelDocument15 pagesTutorial: Drop Ejection From A Printhead Nozzle: 26.3, Setting Up The VOF ModelSandeepGuptaNo ratings yet
- Study of Ansoft High Frequency Structure SimulatorDocument31 pagesStudy of Ansoft High Frequency Structure Simulatorshiva prasadNo ratings yet
- WS02 2 Hfss Microstrip WaveportsDocument20 pagesWS02 2 Hfss Microstrip Waveportsashim9788No ratings yet
- Workshop 1.1: Dual Mode Conical Horn: Introduction To ANSYS HFSSDocument14 pagesWorkshop 1.1: Dual Mode Conical Horn: Introduction To ANSYS HFSSZainal KadirNo ratings yet
- CST TutorialDocument23 pagesCST TutorialAnonymous KiZkWygJNo ratings yet
- Hfss Tutorial CPWDocument21 pagesHfss Tutorial CPWFAROOQ Tahir67% (3)
- Bar Hypermesh TutorialDocument14 pagesBar Hypermesh TutorialDev Kumar DevaNo ratings yet
- Lab 4Document10 pagesLab 4Ayesha SubhanNo ratings yet
- Result: Thus The Maximum Deflection, Tangential and Radial Stress Induced in Long Cylindrical PressureDocument25 pagesResult: Thus The Maximum Deflection, Tangential and Radial Stress Induced in Long Cylindrical Pressurepravi2010No ratings yet
- Fluent 14 Flat PlateDocument27 pagesFluent 14 Flat PlateKayla ButterbeansNo ratings yet
- Cogenda Vtcad Tutorial PDFDocument11 pagesCogenda Vtcad Tutorial PDFShailendra KumarNo ratings yet
- Ansys TutorialDocument4 pagesAnsys TutorialborchecNo ratings yet
- Antenna HfssDocument18 pagesAntenna HfssmumtazaliNo ratings yet
- ANSYS ManualDocument62 pagesANSYS ManualPratheesh JpNo ratings yet
- Problem Description: Problem 21: Conjugate Heat Transfer and Natural Convection Within An EnclosureDocument12 pagesProblem Description: Problem 21: Conjugate Heat Transfer and Natural Convection Within An EnclosureJorge Gustavo HilgenbergNo ratings yet
- Lab No 4 - ReportDocument18 pagesLab No 4 - ReportZainab Ali Naveed IrshadNo ratings yet
- TP 2 Radiation and ConvectionDocument26 pagesTP 2 Radiation and ConvectionHamadi EL ARABINo ratings yet
- Simple 2D Problems 4.1 Problem Solving Using Command File &gui Method 1: Using Staad Editor (Command Prompt)Document19 pagesSimple 2D Problems 4.1 Problem Solving Using Command File &gui Method 1: Using Staad Editor (Command Prompt)V.m. RajanNo ratings yet
- Flow in A 2D NozzleDocument24 pagesFlow in A 2D NozzleashwaniNo ratings yet
- Nas101 W1 PDFDocument25 pagesNas101 W1 PDFaiyubi2No ratings yet
- Slot Feed Patch Antenna: EX:NO: DateDocument40 pagesSlot Feed Patch Antenna: EX:NO: DatesrikrishnaNo ratings yet
- RigakuMiniFlex Standard Operating Procedures 2016 07 21 PDFDocument6 pagesRigakuMiniFlex Standard Operating Procedures 2016 07 21 PDF123hohoa123No ratings yet
- Beam Subjected To BendingDocument9 pagesBeam Subjected To Bendingdr_ar_marwatNo ratings yet
- Dipole - Hfss 1Document15 pagesDipole - Hfss 1shahnaz1981fatNo ratings yet
- HFSS TutorialDocument12 pagesHFSS Tutorialabross36No ratings yet
- Analysis of Truss Using Abaqus SoftwareDocument7 pagesAnalysis of Truss Using Abaqus SoftwareKarthick NNo ratings yet
- 11 DDPMDocument13 pages11 DDPMWeb LogueandoNo ratings yet
- Tut18 PDFDocument30 pagesTut18 PDFTalayeh MshNo ratings yet
- Hfss Tutorial Dipole AntennaDocument8 pagesHfss Tutorial Dipole AntennaRadNoiseNo ratings yet
- NX 9 for Beginners - Part 2 (Extrude and Revolve Features, Placed Features, and Patterned Geometry)From EverandNX 9 for Beginners - Part 2 (Extrude and Revolve Features, Placed Features, and Patterned Geometry)No ratings yet
- NX 9 for Beginners - Part 3 (Additional Features and Multibody Parts, Modifying Parts)From EverandNX 9 for Beginners - Part 3 (Additional Features and Multibody Parts, Modifying Parts)No ratings yet
- An Investigation Into The Human Energy Field (Christopher John Bradshaw)Document62 pagesAn Investigation Into The Human Energy Field (Christopher John Bradshaw)THE NIKOLA TESLA INSTITUTE100% (8)
- Week 17 PT2 CompilationDocument27 pagesWeek 17 PT2 CompilationKenberly DingleNo ratings yet
- Spectral Characterisation of Infrared Optical Materials and FiltersDocument180 pagesSpectral Characterisation of Infrared Optical Materials and FiltersmarcoedNo ratings yet
- ProblemsDocument115 pagesProblemsalkanderiNo ratings yet
- Chapter 14 WavesDocument53 pagesChapter 14 WavesAnil KumarNo ratings yet
- Unit-6 Phy CommentedDocument25 pagesUnit-6 Phy CommentedAyinalemNo ratings yet
- Short Note On LightDocument3 pagesShort Note On LightRishu MannNo ratings yet
- Estimation of Added Resistance and Ship Speed Loss in A SeawayDocument12 pagesEstimation of Added Resistance and Ship Speed Loss in A SeawayJoaNo ratings yet
- Geography Note Earthquake For U.P.S.C W.B.C.S General Combined Ugcnet ExamDocument2 pagesGeography Note Earthquake For U.P.S.C W.B.C.S General Combined Ugcnet ExamNabarun JanaNo ratings yet
- DS 3 Superfluid Quantum Gravity HALDocument11 pagesDS 3 Superfluid Quantum Gravity HALbruno57No ratings yet
- Science 10 2nd Quarter ExamDocument2 pagesScience 10 2nd Quarter ExamKenneth Rose BajeNo ratings yet
- Bea 250482 en 05 RK4004Document64 pagesBea 250482 en 05 RK4004CORTOCIRCUITANTENo ratings yet
- An Overview On Fatigue Damage Assessment of Reinforced Concrete Structures With The Aid of Acoustic Emission TechniqueDocument16 pagesAn Overview On Fatigue Damage Assessment of Reinforced Concrete Structures With The Aid of Acoustic Emission TechniqueFurkan IŞIKNo ratings yet
- Police Photography Handouts: Iii. Concept of PhotographyDocument30 pagesPolice Photography Handouts: Iii. Concept of PhotographyDhave Hero Ubaldo Bayaw100% (3)
- Scientific Evidence of MagickDocument5 pagesScientific Evidence of MagickLarzsolice100% (1)
- Performance Task 1: Schools Division Office - Malabon City Tinajeros National High SchoolDocument2 pagesPerformance Task 1: Schools Division Office - Malabon City Tinajeros National High SchoolMaryrose VillanuevaNo ratings yet
- Composites Part A: Yang Liu, Xiyue An, Hailong Chen, Hualin FanDocument8 pagesComposites Part A: Yang Liu, Xiyue An, Hailong Chen, Hualin FanKingshuk MukherjeeNo ratings yet
- PHONETICS The Sounds of Spoken LanguageDocument25 pagesPHONETICS The Sounds of Spoken LanguageTitik Winarti100% (2)
- Activity Worksheet in Science..Third QuarterDocument23 pagesActivity Worksheet in Science..Third QuarterShanShai GumalalNo ratings yet
- Due Date: March 1 2018: Christ Church Foundation School 3 Form Physics AssignmentDocument8 pagesDue Date: March 1 2018: Christ Church Foundation School 3 Form Physics AssignmentuweeNo ratings yet
- BOPPPS Lesson Plan Worksheet: Lesson Topic: Mechanical Waves Date: TBADocument5 pagesBOPPPS Lesson Plan Worksheet: Lesson Topic: Mechanical Waves Date: TBAapi-551179636No ratings yet
- 2015 JC Physics H2 Anderson Junior College PDFDocument79 pages2015 JC Physics H2 Anderson Junior College PDFeternal vorceNo ratings yet
- module-combi-light-EDITED 10-27-2020finalDocument30 pagesmodule-combi-light-EDITED 10-27-2020finalPunong Grande NHS Banga NHS Annex (R XII - South Cotabato)100% (3)
- Postlab #10 (The Law of Refraction)Document4 pagesPostlab #10 (The Law of Refraction)JOHN BENEDICT AZARCONNo ratings yet
- LeaP Science G7 Week 4 Q3Document4 pagesLeaP Science G7 Week 4 Q3Diana Marie MendozaNo ratings yet
- Textbook Nonlinear Systems Vol 1 Mathematical Theory and Computational Methods Victoriano Carmona Ebook All Chapter PDFDocument53 pagesTextbook Nonlinear Systems Vol 1 Mathematical Theory and Computational Methods Victoriano Carmona Ebook All Chapter PDFted.bailey748100% (9)
- Unit Iv - Wave Equations and Their Solution: Dr.K.G.Shanthi Professor/ECE Shanthiece@rmkcet - Ac.inDocument15 pagesUnit Iv - Wave Equations and Their Solution: Dr.K.G.Shanthi Professor/ECE Shanthiece@rmkcet - Ac.inmumamaduraiNo ratings yet
- Sagdeev (Ed.) - Nonlinear Phenomena in Plasma Physics and Hydrodynamics - Mir - 1986Document228 pagesSagdeev (Ed.) - Nonlinear Phenomena in Plasma Physics and Hydrodynamics - Mir - 1986Aaiesha MohammedNo ratings yet