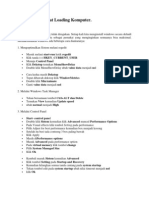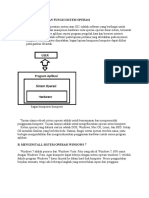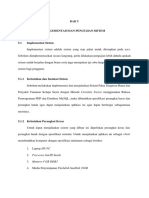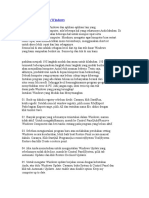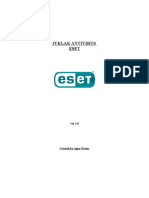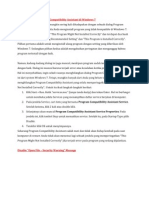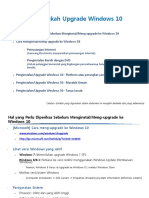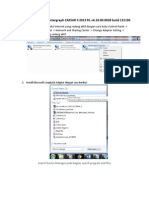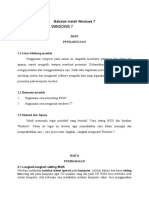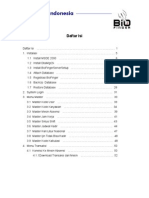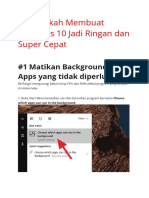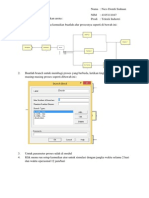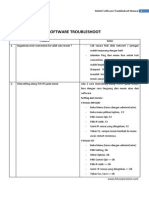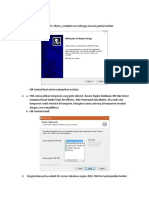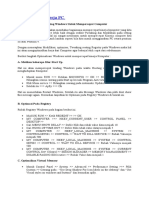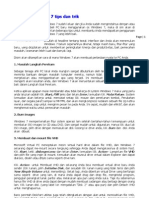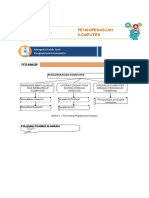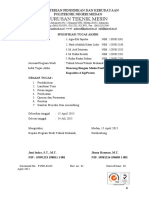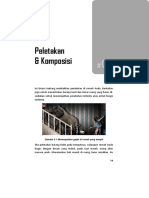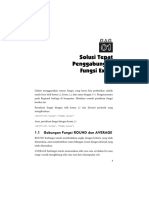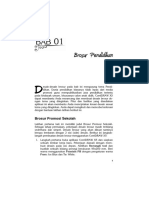Professional Documents
Culture Documents
Software Terbaik Untuk Hacking Hardware PDF
Uploaded by
Rifki MOriginal Title
Copyright
Available Formats
Share this document
Did you find this document useful?
Is this content inappropriate?
Report this DocumentCopyright:
Available Formats
Software Terbaik Untuk Hacking Hardware PDF
Uploaded by
Rifki MCopyright:
Available Formats
1
Hack Processor
Komputer terdiri atas berbagai komponen penting. Salah satunya
processor. Ada sejumlah software yang bisa Anda gunakan untuk
melakukan hack pada processor. Bab ini akan menjelaskan beberapa di
antaranya.
1.1 Menggunakan nVidia nTune 5
NVIDIA nTune atau lengkapnya adalah NVIDIA nTune Generation 5.0
merupakan software yang memungkinkan Anda memodifikasi setting
sistem dan mengetesnya secara langsung tanpa harus merestart
komputer. Program ini bisa Anda download dari situs
http://www.nvidia.com/.Untukversi5.05bisaAndaambillangsungdari
halamanwebhttp://www.nvidia.com/object/ntune_5.05.54.00.html.
Gambar 1.1 Logo Nvidia
2
Softwareinimemilikibanyakfitur,diantaranyaadalah:
Anda bisa memodifikasi setting sistem, seperti kecepatan bus,
voltaseCPU,fan,danopsilainnyayangdidukungolehBIOS.
Anda bisa menyimpan ke profil, sehingga dapat menerapkan
settingyangtersimpankekomputerlain.
Anda dapat mengatur sendiri temperatur hardware, voltase,
timing,dankecepatanfan.
Anda dapat melihat informasi seputar sistem, seperti revisi
hardwaredansoftware,sertamasihbanyakyanglainnya.
1.1.1 Persyaratan Sistem untuk Memakai Software
ProgramnTunebisaAndagunakanuntuksistemoperasiberikut:
MicrosoftWindowsXP(32bitdan64bit)
MicrosoftWindowsVista
MicrosoftWindows7
ChipsetyangdidukungnTuneantaralain:
nForce220,nForce220D,nForce415,dannForce420D
nForce2,nForce2400
nForce2UltradannForce2Ultra400
nForce2400RdansnForce2Ultra400Gb
nForce3150dannForce3PRO150
nForce3250,nForce3250Gb,dannForce3PRO250
nForce4Pro2200,nForce4Ultra,dannForce4SLI
3
nForce590SLI,nForce570SLI,nForce570Ultra,nForce550
nForce 680a SLI, nForce 680i SLI/680i SLI LT, nForce 650i
SLI/650iUltra
nForce1
nForcemobileedition
nForceserverclass
SementaraprocessorCPUyangdidukungantaralain:
SemuajenisAMDK7(kecualiDuron)
AMDAthlon64FX
AMDOpteron
AMDSempron
IntelPentium4yangmendukungHyperthreading
Sebagai catatan, nTune tidak mendukung overclocking, underclocking,
hack dan auto tuning untuk PC dengan multiprocessor. Jadi sebelum
menginstal nTune, pastikan komputer Anda sudah memenuhi per
syaratan sistem seperti di atas. Installer nTune tidak akan bisa
menginstalkanprogramNVIDIAnTunekekomputeryangtidakdidukung.
1.1.2 Cara Instalasi
Untukmenginstalprogramini,ikuticaraberikut:
1. Download file zip installer dari URL yang telah disebutkan di
awal.Kemudianunzipkefoldertemporerterlebihdahulu.
2. Setelah berbentuk file exe, langsung klik dua kali, makamuncul
InstallShieldWizard.
4
Gambar 1.2 Klik dua kali pada file setup.exe untuk menginstal
3. DijendelaWelcome,klikNext.
4. Baca License Agreement, kemudian klik Yes jika Anda setuju
dengansyaratketentuannya.
5. Pada layar Select Features, pilih semua fitur nTune dan
kemudianklikNext.
Gambar 1.3 Pemilihan fitur yang ingin diinstal
6. PadaChooseDestinationLocation,tentukanlokasiinstalasi,lalu
klikNext.
7. Prosesinstalasidijalankan.
8. Tunggu hingga muncul jendela InstallShield Wizard Complete.
KlikFinish,makainstalasisudahselesai.
5
1.1.3 Mulai Menggunakan NVIDIA nTune
Anda bisa mulai menggunakan Nvidia nTune dengan salah satu cara
sebagaiberikut:
Dari desktop Windows, klik Start > All Programs > NVIDIA
Corporation>NVIDIAControlPanel>Performance.
Klik kanan di desktop Windows, kemudian klik pada menu
NVIDIA Control Panel pada jendela popup yang tampil.
KemudiandarihalamanSelectaCategory,klikPerformance.
Dari Control Panel, klik dua kali pada ikon NVIDIA Control
Panel,laludarihalamanSelectaCategory,klikPerformance.
Gambar 1.4 Ikon nTune Performance di control panel NVIDIA
KetikanTunedijalankan,munculperingatansepertiberikutini:
Warning: Your PCI clock is currently set to track the HT bus.
If you adjust the clock for the HT bus, the PCI bus clock will
change as well. Please consult your motherboard manual to
determine how to disable this behavior before proceeding.
6
Jikaperingatandiataskeluar,Andabisamengikutiarahandaripabrikan
motherboard untuk masuk ke BIOS dan kemudian menonaktifkan fitur
Spread spectrum. Hatihati, karena apabila peringatan ini tidak Anda
perhatikan,Andabisakehilangandata,atauhardwareAndarusak.
Setelah memilih ikon Performance, Anda bisa mengklik link Accept End
User License Agreement dan setujui EULAnya untuk memulai
menggunakannTune.
Gambar 1.5 License Agreement dari NVIDIA
nTune Generation 5.0 memiliki antarmuka yang sangat mudah
digunakan, mirip dengan jendela Control Panel di Windows. Berikut ini
tampilanjendelanya(Gambar1.6).
7
Gambar 1.6 Tampilan nTune
1.1.4 Ringkasan Fitur nVidia nTune
AdabanyakfiturdinTune,Andabisamelihatringkasannyadisubbabini.
1.1.4.1 TuningOtomatis
Tuning otomatis adalah fitur dari nTune untuk melakukan hack, guna
meningkatkan performa sistem Anda. Engine nTune akan menjalankan
benchmark internal untuk mengetes sistem dan membuat profil dari
performa sistem Anda. Gunakan profil ini untuk acuan awal saat
melakukantuningpadasistem.
Dari bagian Automatic Tuning di halaman Control Panel Performance,
klikTuneSystem.Andabisamelihatlebihdetailnantidibelakang.
1.1.4.2 MemanfaatkanProfil
Andajugabisamembuatpengaturansendiriyangakandijadikansebagai
profil. Caranya klik System Performance > Adjust Custom Rules.
Detailnyaakandijelaskandibelakang.
8
1.1.4.3 MemantauPerformaSistem
nTune menyediakan NVIDIA Monitor yang bisa dipakai untuk
menyajikantampilangrafisgunamemplotdatadariCPUdantemperatur
sistem. Anda juga bisa melihat voltase dan kecepatan berbagai
komponenhardware.
Untuk memulai NVIDIA Monitor, klik Start > All Programs > NVIDIA
CorporationkemudianklikNVIDIAMonitor.
1.1.4.4 OverclockSistemdanMengaturVoltasesertaKecepatanFan
Untuk mengoverclock sistem Anda, klik pada Adjust Motherboard
Settings dari halaman Manual Tuning di Control Panel Performance.
Andaakanmelihatlebihdetailnyanantidibagianberikutnya.
Tapi ingat bahwa pengubahan voltase komponen akan mengubah
voltase sebagian komponen saja. Anda bisa klik Adjust Motherboard
Settings di Control Panel Performance untuk mengaktifkannya.
PengaturaniniharusdidukungolehBIOSsebelumbisadiaktifkan.Untuk
nTune 2.0 dan versi selanjutnya, nilai maksimal dari level voltase CPU
dibatasike2.0volt.
Sebagai catatan, jika ingin mengoverclock komputer, Anda disarankan
untuk meningkatkan level voltase tiap komponen, agar performa
menjadi lebih tinggi. Tapi hatihati juga, dengan meningkatnya voltase
dan kecepatan clock, kemungkinan komponen tersebut menjadi rusak
lebih besar, dan garansi biasanya tidak akan berlaku. Selain itu, bisa
membuat rusak motherboard dan processor ketika toleransi komponen
berlebihan.
Semua perubahan di Adjust Motherboard Settings akan diterapkan
setelah tombol Apply atau OK Anda klik. Setting ini hanya aktif untuk
sesi Windows yang sedang aktif saja. Sehingga Anda tetap bisa kembali
9
ke Windows jika ada crash tanpa merusakkan setting BIOS, karena
perubahannyatidaklangsungditerapkandibooting.
Anda bisa mengatur kecepatan fan CPU dan juga kipas tambahan.
CaranyadenganklikManualTuning>AdjustMotherboardSettingsdari
Control Panel Performance. Ini juga memerlukan dukungan BIOS agar
bisa diterapkan. Kecepatannya bisa disesuaikan sendiri, dari Off,
bertahapsampaikemaksimalnya.
Anda tidak boleh menonaktifkan atau memelankan fan, karena akan
menyebabkan pendinginan tidak sempurna. Pendinginan yang tidak
sempurna akan menyebabkan overheat dan menimbulkan kerusakan di
processordankomponenkomputerlainnya.
Semua perubahan di halaman Adjust Motherboard Settings akan
diterapkan setelah Anda klik Apply atau OK. Sama seperti sebelumnya,
perubahan tidak akan diterapkan ke BIOS dan hanya disimpan di sesi
Windowsyangsedangaktifsaja.
1.1.4.5 AksesBIOSDinamis
Fitur ini hanya tersedia kalau BIOS mendukung. Untuk mengatur akses
BIOSdinamis,silakanikutilangkahberikut:
1. Klik Manual Tuning > Dynamic BIOS Access di Control Panel
Performance.
2. Di Dynamic BIOS Access, klik Available BIOS Pages dan pilih
BIOSyanginginAndaedit.
3. Untuk mengedit item, silakan klik pada daftar yang cocok,
kemudianpilihsatunilaidaridaftar.
4. Untukmenyimpan,klikOKatauApply.
10
Perubahaninitidaklangsungditerapkan,hanyaakanditerapkansetelah
Anda mereboot komputer. Hal ini karena perubahan tersimpan di
CMOS. Alhasil, setting ini akan terus aktif sampai Anda mereset CMOS
kesettingstandar/default.
1.1.4.6 RingkasandariBeberapaOpsiMenuLainnya
AdabeberapamenulaindinTune.Berikutinipenjelasannya.
MenuSaveProfiles
Klik Profile > Save untuk mengakses fungsi ini. Gunanya untuk
menyimpan perubahan ke profil baru. File untuk menyimpan
perubahan adalah yang berekstensi .nsu. Anda bisa mengisikan
namanya di kotak dialog Save As. Klik Save untuk menyim
pannya.
MenuLoadProfiles
Untuk memuat profil yang sudah tersimpan sebelumnya, klik
menuProfile>Load.Andabisamemuatfiledarifileprofil(.nsu)
yangsudahdisimpansebelumnya.
MenuGetTechnicalSupport
Anda bisa mencari info dari situs technical support NVIDIA. Klik
Support>Supportwebsiteuntukmengakseshalamanwebnya.
1.1.5 Tune Performa Sistem secara Otomatis
dan Menggunakan Pengaturan Sendiri
Program nTune memungkinkan Anda melakukan tuning melalui
benchmark yang dikembangkan oleh Nvidia. Benchmark ini akan
membandingkanlevelperformasistemsebelumdansetelahdiatur.
11
Andabisamengatursistemkeberbagaikriteriaperforma.Efektuningini
akan langsung diterapkan di sesi Windows yang sekarang aktif. Agar
pengaturan ini bisa Anda gunakan di masa depan, Anda dapat
menyimpannyakedalamsebuahprofil.
1.1.5.1 TuningOtomatis
Sebelum memanfaatkan fasilitas tuning otomatis, tutuplah semua
aplikasi dan simpan semua pekerjaan Anda untuk menghindari halhal
yangtidakdiinginkan,yangbisamenghilangkandataAnda.
Berikutinicaramelakukantuningotomatis:
1. Dari nTune Performance, klik Tune System, maka muncul
halamanTuneSystem.
Gambar 1.7 Halaman Tune System
2. Pilihtipetuning.
3. Pilih Tune. Selama proses tuning, sistem bisa berhenti
merespons (terlihat seperti hang) atau melakukan reboot
sendiri.AktifkanpilihanpadaAutomaticallycontinueatreboot
12
untuk menonaktifkan munculnya prompt reboot selama proses
tuning. Karena hal ini akan membuat proses tuning dilanjutkan
saatreboot.
4. Munculindikatorselamaprosestuning.
5. AndabisamembatalkanprosesinidenganmengklikpadaStop.
6. Hasil tuning yang diperlihatkan di kotak Result adalah jumlah
passdanargumentyangdihasilkan.
7. Untuk melihat tampilan grafik dari hasil, klik Graph View. Efek
tuninginiakanditerapkankesesiWindowsyangaktifsaja.
UntukmenggunakansettingyangsudahditunedisesiWindowslainnya,
Andabisamenyimpannyamenggunakancaraberikut:
1. KlikSaveuntukmenyimpansettingdalamsebuahprofil(.npe).
2 Jika setting ini Anda perlukan, klik Load untuk memuat setting
yangsudahditune.
1.1.5.2 MemahamiOpsiTuning
Saat melakukan tuning, Anda akan menemukan sejumlah opsi. Berikut
ini beberapa opsi tuning dan artinya yang nanti bisa Anda gunakan di
programnTune:
Quick
OpsituningQuickakanmentunesistemsecaraotomatis,waktu
yang diperlukan sekitar 20 menit. Proses yang dijalankan oleh
nTune di antaranya menyesuaikan FSB, bus memory, bus AGP,
busPCIE,clockGPUCore,danbusmemoryGPU.
Adaduaprofilyangdihasilkan,yaitu:
o Default.npe:Kecepatanbusstandar.
13
o Bestsystem.npe: nTune akan memperbesar kecepatan
bus secara bertingkat dengan otomatis dan menjalan
kan benchmark hingga hasil paling maksimal terlewati.
Settingmaksimalininantinyaakandisimpandiprofil.
Complete
Opsi tuning Complete akan mentune sistem Anda secara
otomatis dan proses ini kurang lebih memakan waktu 3 jam.
Proses yang dijalankan di antaranya penyesuaian FSB, bus
memory, bus AGP, bus PCIE, clock dari GPU video card, bus
memory GPU, timing register memory, dan register hardware
tertentu.
ProsesinimenciptakanfileDefaultdanBestsystemjugaseperti
Quick, tapi prosesnya lebih kompleks sehingga membutuhkan
waktutambahanyanglebihlama.
Custom
OpsituningCustominimemungkinkanAndamengontrolproses
tuning sendiri. Perhatikan bahwa semua fitur overclocking
dinamisdiBIOSharusAndanonaktifkandahulusebelumtuning.
Pertama,pilihdulumetodeyangakanAndajalankan.Berikutini
beberapametodenya.
o CPUOnly
Metode ini menggunakan benchmark CPU untuk mela
kukan proses pengulangan guna menentukan setting
CPU dengan performa paling baik. Ini dilakukan tanpa
mempertimbangkanperformaarealainnya.
14
o MemoryOnly
Metode ini menggunakan benchmark memory untuk
melakukan proses pengulangan dalam menentukan
setting mana yang menghasilkan performa terbaik. Ini
dilakukan tanpa mempertimbangkan performa dari
arealainnya.
o PCIEOnly
Metode ini menggunakan benchmark grafik di PCI
Express untuk menentukan setting mana yang meng
hasilkan performa PCIE terbaik. Ini dilakukan tanpa
mempertimbangkanperformadiarealainnya.
o GraphicsOnly
Metode ini melakukan proses pengulangan untuk
menentukansettingmanayangmenghasilkanperforma
grafik maksimal. Ini dilakukan tanpa mempertim
bangkanperformadariarealainnya.
Tuning jenis ini memerlukan NVIDIA GeForce Fx atau
yang lebih canggih untuk bisa dieksekusi. Selama
tuning,sistembisaterlihatsepertihangdanmereboot.
1.1.6 Penyesuaian dan Pembuatan Aturan Sendiri
NVIDIA nTune memungkinkan Anda membuat aturan sendiri, yang
mengaturbagaimanapenggunaanprofilnTune(.nsuatau.npe).Caranya
sepertiberikut:
1. Untuk membuat aturan, klik Adjust Custom Rules > nTune
Performance.
15
Gambar 1.8 Halaman Adjust Custom Rules
2. Dari bagian Take this action, pilih action dari daftar yang
tersedia. Teks biru yang bergaris bawah bisa dipilih untuk
menjadiparameter,yaitu:
o Load this Profile: Anda bisa memilih untuk memuat
profilnTuneyangsudahdibuatsebelumnya.
o Popup a warning message: Pilih untuk menampilkan
peringatandefaultNVIDIA.
o Signal a warning tone: Memilih untuk memainkan file
WAV sebagai peringatan. Ketika link ini dipilih, Anda
bisamemilihfileWAVyangakandijadikansebagainada
peringatan.
o Launch an Application: Untuk menampilkan pilihan
aplikasiyangakandijalankan.
3. Dari bagian When the following condition(s) is/are met, pilih
kondisi dari daftar yang ada. Ketika sudah dipilih, kondisi yang
terpilih akan dijadikan parameter penentu. Anda bisa memilih
teks biru bergaris bawah untuk menjadikannya parameter,
yaitu:
16
o Game is loaded/stopped: Ketika game tertentu
dijalankan atau dihentikan, maka action yang sudah
ditentukan akan terjadi. Bagian Game akan membuka
daftar game dan memungkinkan pencarian game baru
yangbelumterdaftar.
o Which temperature is lower/higher than xx degrees
Celsius: Ketika nilai temperatur ini sudah tercapai,
action yang sudah ditentukan akan dijalankan. Pemi
lihan Which memungkinkan temperatur diambil dari
CPUsistemataudariGPUmilikkartugrafis.
o AnyDirect3Dapplicationloads:Ketikaadaaplikasi3D
dijalankan, maka action yang sudah ditentukan sebe
lumnyaakandijalankan.
o Any OpenGL application loads: Ketika aplikasi OpenGL
dijalankan,actionyangsudahdipilihakandijalankan.
o AnyDVDisplaying:KetikaDVDdimainkan,makaaction
yangsudahdipilihakandijalankan.
o CPU is idle (power savings): Ketika CPU sedang
menganggur lebih dari 30 detik, maka action yang
sudahdipilihakandijalankan.
o CPUisactive(performance):KetikaCPUaktiflebihdari
30detik,actionyangsudahdipilihakandijalankan.
4. Masih ada tombol dan kontrol yang bisa dimanfaatkan untuk
pembuatanaturan,yaitu:
o Kliktombolpanah>untukmenambahkankondisike
aturan.
17
o Gunakan tombol AND dan OR untuk membuat
aturan logika yang makin kompleks dengan statement
logika.
o GunakanClearuntukmenghapusaturandiprosesyang
sedangdibuat.
o Gunakan Accept untuk menerima aturan yang barusan
dibuat.AturaniniakanterlihatdidaftarRules.
o Kotak Rules akan memperlihatkan daftar aturan yang
sudah didefinisikan. Jika terpilih, aturan tersebut akan
dipakai/aktif. Jika ingin menonaktifkan, hilangkan cek
pada aturan. Aturan bisa dihapus dengan menekan
tombolDeletedikeyboard.
1.1.7 Memonitor dan Mencatat System Event
Disini,Andaakanbelajarbagaimanamengatursetupdanmenggunakan
NVIDIA monitor untuk memonitor dan mencatat system event. Ada
beberapahalyangakandijelaskan,yaitu:
Mengenai NVIDIA Monitor: menjelaskan tentang fitur aplikasi
NVIDIAmonitor.
Menyesuaikan Setting NVIDIA Monitor: menjelaskan berbagai
opsiNVIDIAmonitor.
Logging Event: menjelaskan bagaimana menggunakan NVIDIA
monitoruntukmencatatkaneventkefilelog.
1.1.7.1 MengenaiNVIDIAMonitor
NVIDIA Monitor bisa dipakai untuk menampilkan grafik dinamis
mengenai berbagai nilai penggunaan komputer. Misalnya performa dan
18
temperatur CPU, kecepatan fan, serta kecepatan bus untuk berbagai
komponen.
Untuk membuka NVIDIA Monitor, caranya dari desktop Windows,
jalankan Start > All Programs > NVIDIA Corporation kemudian klik
NVIDIAMonitor.
Gambar 1.9 NVIDIA Monitor
Adabeberapahalyangditentukan,penjelasannyasepertiberikut:
Temperatures
Grafik Temperatures menentukan nilai temperatur yang dila
porkan oleh BIOS. Klik kanan untuk melakukan penyesuaian
kalauAndaperlukan.AdabeberapapenyesuaianyangbisaAnda
lakukan.
o Menentukan unit temperatur, seperti derajat Celcius
atauFahrenheit.
o Pilihan metode untuk memberi peringatan ketika
temperatur mencapai batas overheat. Baik menggu
nakan teks kedapkedip atau menghasilkan nada pe
ringatan.
19
o Penentuan komponen yang akan ditampilkan tem
peraturnya.
Voltase
Voltase ditampilkan sebagai ukuran dari besar daya listrik yang
dibaca dari BIOS. Jika BIOS tidak mendukung pelaporan, maka
akanmuncultulisanNotreported dibagianini.
Kotak berwarna akan mengindikasikan level keamanan. Tiap
komponenakanberoperasidandidefinisikansepertiberikut:
o Hijau:Levelpengoperasianaman.
o Kuning:Peringatan,bisamenyebabkanketidakstabilan.
o Merah: Bahaya, ketidakstabilan di level ini bisa me
rusakkankomponen.
Speeds
Menampilkan kecepatan dari berbagai komponen yang
ditampilkan dalam bentuk grafik. Kotak berwarna meng
indikasikan level keamanan dari tiap komponen yang ber
operasi.Pendefinisiannyasamasepertisebelumnya,yaitu:
o Hijau:Levelpengoperasianaman.
o Kuning:Peringatan,bisamenyebabkanketidakstabilan.
o Merah: Bahaya, ketidakstabilan di level ini bisa meru
sakkankomponen.
CurrentProfile
Menampilkan nama user nTune yang sedang memakai aplikasi
ini. Teks di sini akan bervariasi, tergantung kepada profile user
yangsedangmenggunakanaplikasi.
20
1.1.7.2 MenyesuaikanSettingNVIDIAMonitor
Untuk menyesuaikan berbagai setting NVIDIA Monitor, Anda bisa klik
kananpadaNVIDIAMonitor,kemudianpilihSettings.
Gambar 1.10 Halaman Adjust NVIDIA Monitor Settings
MenentukanIntervalPembacaan
Untukmengupdatenilaitemperatur,klikUpdatedankliksalah
satu interval polling dari daftar yang ada. Perhatikan bahwa
karena adanya SMI dan penggunaan CPU, maka waktu polling
yanglebihcepatakanmembuatnilailebihpresisi.Apalagiketika
sedangmemainkanfileaudiosepertiWAV.
MenentukanViewingOption
Disini,Andabisamenentukanapakahjendelaprograminiselalu
terlihat di atas, bahkan ketika menjalankan aktivitas lain. Kalau
ya,makaklikpadaAlwaysontop.
21
Anda bisa menyesuaikan transparansi NVIDIA Monitor hingga
80% dengan memilih slider Transparency Level. Semakin besar
persentasenya,semakintransparanjendelaNVIDIAMonitor.
TrackingTemperatur
TrackingTemperaturterbagimenjadibeberapabagian.Pertama
adalah menentukan temperatur untuk ditrack. Pilih checkbox
untuk komponen yang ingin Anda track, misalnya CPU dari
sistem, GPU dari video card, GPU2, dan CPU2. Jika tidak ada,
makacheckboxmenjaditidakbisadipilih.
Menentukanskalatemperaturuntukdigunakan
Anda bisa memilih skala temperatur untuk dipakai guna
menampilkandatadiprogram,sepertiCelciusatauFahrenheit.
MenentukanMetodeAlertuntukOvertemp
Anda bisa menentukan bagaimana sistem mengeluarkan
peringatan ketika temperatur melewati batas tertentu yang
ditentukan di BIOS. Anda bisa menentukan pemberitahuan ini
secaravisualatauaudio/suara.
1.1.7.3 EventLogging
Anda bisa menentukan bagaimana cara mencatat event, atau dengan
kata lain membuat log. Kilk pada Log file settings, Anda bisa
membiarkan setting default atau klik Update timer untuk mengubah
intervaldalamdetiksesuaiyangAndainginkan.
Anda juga bisa menentukan panjang file maksimum. Pengisiannya di
bagian bawah Log file settings. Anda bisa membiarkan setting default
atau klik Max length untuk mengisikan berapa panjang file maksimal
yang Anda inginkan dalam kilobyte. NVMonitor otomatis membuat file
logbaruketikapanjangfilemaksimumdarifilelogsudahtercapai.
22
Di bawah Log these events, cek pada item yang ingin Anda catat
eventnya,misalnyaprofilechanges,busspeeds,dantemperature.
Adapununtukmenjalankaneventlogger,caranya:
Untuk memulai logging, klik pada Launch NVIDIA Monitor
kemudianklikkanandanpilihStarteventlogging.
Untukmelihatfilelognya,klikkanandanpilihmenuViewevent
log,kemudianAndabisamemilihfilelogyangakanAndalihat.
1.1.8 Informasi Tambahan untuk Penyesuaian Halaman Settings
Bagian ini memberikan informasi tambahan apa saja yang harus Anda
perhatikanketikamenggunakantimingdiAdjustMotherboardSettings.
Gambar 1.11 Halaman Adjust motherboard settings
23
Semua perubahan di halaman ini akan disimpan secara langsung ketika
AndamengklikApplyatauOK.Namunsettinginiakantetapaktifhanya
ketikasesiWindowsaktif.
Karena perubahan tidak dibuat secara langsung ke BIOS, Anda bisa
mengembalikan Windows ke event sebelum crash tanpa mengganggu
prosesbootingseandainyaadamasalah.
1.1.8.1 KelompokSystemClocks
Bagian System Clocks menyediakan pengaturan Reference Clock untuk
bus Hypertransport Technology (HTT) dari Front Side Bus (FSB), HT
multiplier,busmemory,busAGP,danPCIExpress.Perhatikanbeberapa
petunjukberikutketikamengutakatikdiSystemClocks:
Ketika mengoverclock komponen, Anda juga harus mening
katkanvoltasekomponentersebutagarbisamengimbangi.
Untuk FSB dan bus memory yang lebih tinggi, NVIDIA
menyarankan peningkatan timing memory guna meningkatkan
stabilitas.
Untuk FSB dan bus memory yang lebih tinggi, NVIDIA me
nyarankanpenurunanmultiplierCPUagarstabilitasmeningkat.
Tapi perlu diingat juga bahwa peningkatan voltase atau
kecepatan clock dari komponen bisa membuat garansi tidak
berlaku. Jadi Anda harus berhatihati, karena langkah ini bisa
berpengaruhkepadakesehatankomponenAnda.
Untuk setting system clock, ada beberapa hal yang bisa Anda atur.
Berikutinibeberapapenjelasannya.
24
ReferenceClock(HTT)atau(FSB)
Gunakan slider ini untuk mengontrol Reference Clock dari bus
HTT atau FSB. Pengubahan HTT dan FSB akan mengubah core
CPU dan frekuensi bus. Nilai frekuensi aktual yang ditampilkan
dibagiankanandarisliderakanberubahketikasliderdigeser.
CPUMultiplier
Ada dua nilai yang menentukan kecepatan processor, yaitu
frekuensibusHTT(atauseringjugadisebutFSB)sertamultiplier
dari CPU. Multiplier CPU ini biasanya dinamis, sehingga bisa
diganti via setup BIOS atau dari halaman Dynamic BIOS Access
(jikatersedia).
HTMultiplier
Bisa dipakai bersamaan dengan pengeditan Clock Reference
(HTT)untukmendefinisikankecepatanFSB.
ReferenceClock(untukAGPatauPCIExpress)
UntukReferenceClock(AGP),Andabisamenggunakansliderini
guna mengatur kecepatan bus dari AGP. Semakin tinggi,
performaakansemakinmeningkat.
Frekuensi yang lebih tinggi bisa meningkatkan performa, tapi
juga membuat tidak stabil. Pilihan ini tidak ada untuk PCI
Express.
SPPReferenceclock(PCIE)
Gunakan slider ini untuk mengontrol kecepatan bus SPP PCI
Express untuk slot x16. Frekuensi yang lebih tinggi bisa
meningkatkanperformakomponenyangmenggunakanslotPCI
25
E. Tapi hatihati juga, karena bisa menjadikan slot PCIE tidak
stabil.Opsiinitersediauntuksemuakonfigurasi.
MCPReferenceclock(PCIE)
Slider ini digunakan untuk mengontrol kecepatan bus MCP PCI
Express untuk slot x16. Frekuensi yang lebih tinggi akan
meningkatkanperforma,tapimenjadikanlebihtidakstabil.
1.1.8.2 KelompokMemoryControllerTiming
Memory Controller Timing bisa dipakai untuk mengontrol timing agar
stabilitas terjaga ketika mengoverclock bus FSB dan bus memory.
Peningkatan dan pengurangan parameter ini bisa meningkatkan per
formasaatmelakukanoverclock.
RowAddressStrobe(tRAS)
Ini adalah jumlah waktu antara pengaktifan precharge dan
penonaktifannya. Semakin pendek waktunya, semakin cepat
performanya. Tapi jika diset terlalu rendah, bisa menyebabkan
datamenjadikorup.
RAStoCASAccess(tRCD)
Ini adalah jumlah waktu siklus antara pengaktifan command
aktifdanpengeluarancommandread/write.
MemoryBankSwitch(tRP)
Ini adalah waktu antara aktifnya command dan proses read/
writedaribankberikutnyadimodulmemory.
RowCycleTime(tRC)
Ini adalah waktu minimum (dalam siklus) yang dibutuhkan oleh
satu baris untuk melengkapi satu siklus. Ini bisa ditentukan
26
dengan rumus tRC = tRAS + tRP. Jika diset terlalu rendah, bisa
menyebabkan data korup, jika diset terlalu tinggi, maka bisa
menyebabkankomputertidakstabil.
WriteRecoveryTime(tWR)
Ini merupakan timing dari memory yang menentukan delay
antaracommandwritedancommandprechargeyangdikirimke
bankyangsamadimemory.
RAStoRASDelay(tRRD)
Ini merupakan jumlah siklus yang diperlukan untuk meng
aktifkan bank memory berikutnya. Ini kebalikan dari tRAS.
Semakinrendahtimingnya,semakinbaikperformanya.Tapiini
bisamenyebabkanketidakstabilan.
ReadtoWriteDelay(tRWT)
Ini adalah jumlah command yang akan dieksekusi ketika
commandwritediterima.
WritetoReadDelay(tWTR)
Iniadalahjumlahsiklusyangdibutuhkanantaracommandwrite
yang valid dan command read berikutnya. Semakin rendah
nilainya, artinya performanya semakin bagus, tapi bisa menye
babkanketidakstabilan.
WritetoReadTime(tWRRD)
Ini adalah jumlah siklus clock antara write pasangan data
terakhirdancommandreadberikutnyakebankfisikyangsama.
27
WritetoWriteTime(tWRWR)
Ini adalah jumlah siklus clock antara write terakhir dan write
berikutnya.
ReadtoReadTime(tRDRD)
Ini adalah jumlah siklus clock antara command read terakhir
dengancommandreadberikutnyakebankfisikyangsama.
RefreshTiming(tREF)
Ini adalah jumlah waktu dalam mikrodetik sebelum charge di
refreshsehinggatidakkehilanganisinyadanmenjadikorup.
Setting berikut ini membutuhkan reboot dan harus diset di Setup BIOS
ataumenggunakanDynamicBIOSAccessjikatersedia.
CommandPerClock(tCPC)
Ini adalah jumlah waktu di siklus antara ketika perintah select
dipilihdanketikacommanddikeluarkan.Nilaiyanglebihrendah
(1T) berakibat performa yang lebih cepat. Tapi 2T digunakan
untukmenjagastabilitassistem.
ColumnAddressStrobe(tCAS)
Kontrol ini akan mengontrol jumlah waktu siklus antara
command send dan read serta tindakan yang diambil. Nilai dari
awal CAS ke akhir CAS disebut latensi. Semakin rendah
latensinya,semakintinggiperformamemorynya.
1.2 Menggunakan AMD Overdrive
Utility AMD OverDrive adalah utility lengkap yang bisa dipakai untuk
meningkatkan performa, memonitor sistem dan menguji kestabilan
sistem Anda. Sama seperti software sebelumnya, penggunaan software
28
ini bisa mengakibatkan kerusakan komponen yang membuat garansi
tidakberlaku.Karenaituwaspadalah!Waspadalah!
AMDOverDrivebisamemberikanAndakeleluasaanuntukmengontrol
sendiri komputer Anda. Anda juga bisa mengatur apa pun yang Anda
inginkan.Antarmukanyapunbisadipakaiolehpemulahinggamahir.
AMD OverDrive memungkinkan Anda melakukan tuning parameter
guna membantu meningkatkan stabilitas sistem, meningkatkan per
forma,danmengontrolpendinginanseratkarakterakustik.
Untukmendownloadsoftwareini,Andabisamembukahalamanwebdi
URL http://sites.amd.com/us/game/downloads/amdoverdrive/Pages/
overview.aspx
AMD OverDrive merupakan tool yang cukup powerful dan diperkaya
dengan berbagai fitur. Salah satu fiturnya adalah mode Advanced User.
Mode Advanced User memungkinkan Anda mengontrol semua setting
performakomputerdenganmudah.
Gambar 1.12 Antarmuka dari AMD OverDrive utility
29
Yang bisa diatur di antaranya adalah frekuensi clock, setting multiplier,
tuningvoltase,dantimingmemory.
1.2.1 Antarmuka
Gambar yang ada di atas menunjukkan fitur tuning clock/voltase yang
ada di utility AMD OverDrive. Dari antarmuka ini, Anda dapat men
tuningprocessor,northbridge,PCIE,danmemory.SemuanyabisaAnda
aturdenganmudahagaroptimal.
Berikutinidetailbeberapabagiandariscreenshotdiatas.
Currentclockspeeds(1)
Bagianinimenjelaskanmonitoringsecararealtimeuntuksemua
kecepatanclockyangpenting.
Targetclockspeeds(1)
Nilainilai di sini dikalkulasi berdasarkan slider dari clock yang
dipilih.CarainimemudahkanAndamelihatclocktargetsebelum
mengaplikasikannya.
CPUMultiplier(2)
Slider di bagian ini bisa dipakai untuk mengatur multiplier CPU.
DalambeberapakasusprocessorAMD,sepertiAMDPhenom&
AMD Phenom II, tiap core CPU punya slider multiplier sendiri
sendiri. Anda bisa menghilangkan cek pada All Cores untuk
mengontrolprocessorindividual.
Biasanyamultiplierinibisadiunlockdandisesuaikan.Kecepatan
Target clock (1) harus Anda pertimbangkan ketika menyesuai
kanmultiplierCPUkarenaclockutamaCPUmenjaditidakstabil.
30
HyperTransport(HT)referenceclock(3)
Hampir semua clock di processor komputer berbasis clock HT
reference (yang nilai defaultnya 200MHz). Karena itu dengan
menyesuaikan clock HT reference, Anda dapat meningkatkan
kecepatanclockbeberapakomponendikomputer.Termasukdi
antaranya clock CPU core, clock CPU NB (Memory controller),
clockMemory,danclockfrekuensiHT.
Silakan Anda lihat dulu Target Speed sebelum menerapkan
penyesuaian clock HT reference. Umumnya, clock HT reference
dibatasi oleh clock System Memory. Sehingga Anda bisa
menyesuaikan setting System Memory lebih rendah dari
SystemBIOS.
Contoh pengaturan di sini adalah Anda dapat mengatur clock
memory dari DDR2800(400MHz) dan mengubahnya ke DDR2
667(333MHz). Timingnya pun bisa diubah menjadi 2T biar
aman.PengubahantiminginidisimpandiBIOS.
HyperTransport(HT)Linkmultiplier(3)
Bagian ini dipakai untuk menyesuaikan nilai multiplier HT Link.
JangkauanpengubahandarimultiplierHTLinkinitergantungke
kemampuanCPUAnda.MisalnyauntukHT1,adayangslidernya
bisa sampai ke X5 (mode 1GHz), sementara HT3 slidernya bisa
naikkeX13(mode2.6GHz).
JikaCPUHT3dibootingpadamodeHT1(misalnyamultiplierX5
atau yang lebih rendah HT Linknya), maka Anda tidak bisa
menyesuaikan ke mode HT3 secara langsung. Untuk bisa
berpindah darimodeHT1keHT3,diperlukanpenyesuaianBIOS
terlebihdahulu.
31
MemoryControllermultiplier
Multiplier clock CPU NB tidak bisa disesuaikan secara langsung.
IteminiperludisesuaikandariBIOS.
PCIeSpeed(5)
BagianinimengontrolfrekuensiclockdariPCIe.Secaradefault
nilainya adalah 100MHz. Dengan meningkatkan nilainya, maka
performa3DAndaakanmenjadilebihbaik.
CPUCorevoltageadjustment(5)
Bagian ini punya dua slider, CPU VID dan CPU VDDC. Jumlah
slidertergantungpadamotherboardyangAndapakai.NilaiCPU
VID dibatasi ke nilai VID maksimal yang didukung oleh CPU,
misalnya1.25V.
Slider CPU VDDC (atau CPU Vcore Offset) digunakan untuk
menyesuaikan Vcore CPU di atas nilai maksimal VID. Dengan
meningkatkan nilai voltase Vcore dari CPU, Anda bisa me
ningkatkanperformacoreCPU.
Tapi harus diperhatikan juga bahwa kenaikan power CPU
membutuhkan pendinginan yang lebih. Selain itu, peningkatan
voltase juga meningkatkan risiko kerusakan hardware dan
memperpendekusiaCPUdankomponenlainnya.
SystemMemoryvoltageadjustment(5)
Bagianinipunyaduaslider,tergantungpadamotherboardyang
Andapakai.SliderVDDQbisadisesuaikan,dimananilaidefault
nya adalah 1,8V. Sementara slider satunya Memory VTT akan
menyesuaikan secara otomatis sesuai dengan slider VDDQ.
BiasanyalevelVTT50%lebihtinggidarilevelVDDQ.
32
Peningkatan voltase memory bisa meningkatkan performa
memory sistem. Tapi tetap waspada dan perhatikan bahwa
peningkatanvoltasememorybisaberbahayakarenatidakhanya
bisa merusakkan memory, tapi juga CPU dan motherboard.
Jangan pernah mengeset nilai VDQQ lebih dari 2.0 V, karena
sangat berbahaya dan bisa merusakkan CPU dan modul
memory.
Chipsetvoltagecontrols(5)
AdabeberapajalurvoltaseyangterhubungkechipsetseriAMD
7, yaitu Bus PCIe, link HyperTransport, dan core chipset.
Semuanyapunyajalurvoltasedankontrolyangterpisah.
Anda bisa mengaturnya di kotak ini. Di sini Anda dapat
meningkatkan level voltase. Peningkatan level voltase akan
meningkatkan performa antarmuka ini. Misalnya dengan me
ningkatkan link HyperTransport sebanyak 0.1V bisa mem
perbaikifrekuensiHTLink.
AdvancedClockCalibration(6)
ACC (Advanced Clock Calibration) gunanya untuk mengatur
akselerasi performa. Fitur ini membuat performa makin
meningkat dan bisa diterapkan untuk semua tipe CPU.
Peningkatan performa terbanyak dapat dilihat di konfigurasi
yang menggunakan cooling CPU yang optimal, selain itu jika
voltasecorejugadinaikkan.
33
1.2.2 Memory Tuning
Berikut ini tampilan antarmuka untuk memory tuning. Secara garis
besar, yang diatur di sini adalah tune up memory komputer Anda.
Berikutbeberapapenjelasandariitemitemyangadadijendelaini.
Gambar 1.13 Antarmuka untuk memory tuning
Memorytimingadjustments(1)
Itemitem di bagian kotak atas bisa memengaruhi performa
sistem secara langsung. Untuk meningkatkan performa, Anda
disarankanmenguranginilainilaiini.
Tapi hatihati, karena pengubahan salah satu setting ke nilai
yangsalahbisamenyebabkanerrordiprogramatauPCmenjadi
crashataumerebootsendiri.Karenaituuntukamannya,setke
defaultsetting.
BeberapaitemdiatashanyabersifatReadOnlydanhanyabisa
disesuaikandariBIOS.
34
MemoryDrivestrengthcontrol(2)
Bagian bawah dari jendela Memory tuning ini terdiri atas
berbagai item pengaturan Drive strength. Kebanyakan item ini
tidak memiliki pengaruh langsung ke performa, namun bisa
meningkatkan clock memory secara signifikan jika dikonfigurasi
dengan benar. Setting yang tidak benar di sini juga bisa
menyebabkansistemcrashataumerebootsecaraotomatis.
StabilityTest
Ini adalah fitur AMD OverDrive untuk mengetes kestabilan
sistem.TabPerformanceControl>StabilityTestakanmengetes
sejauh mana kekuatan komputer Anda menghadapi stress yang
diberikanolehprogramini.Stressinidibuatmemakaialgoritma
AMD untuk memberikan penekanan pada CPU. Semakin tahan
menghadapistress,semakinstabilkomputerAnda.
Tesiniterdiriatasberbagaibagian,dimanasubbagiannyadiset
untukberjalandibeberapacoreCPUtertentusaja,dansebagian
lainnya bisa berjalan di semua core CPU. Anda bisa memo
difikasi tes ini dengan cara memilih sebagian tes saja untuk
dijalankan. Jumlah waktu tes yang dijalankan juga bisa dise
suaikandenganslider.
AndadapatberpindahketablaindijendelaAMDOverDriveini
selamatesstabilitasdijalankan.Halinitidakakanmemengaruhi
hasiltesstabilitas.
35
Gambar 1.14 Stability testing dari AMD overdrive
1.2.3 Saran untuk Tuning Performa
Ada beberapa saran yang bisa Anda terapkan ketika melakukan tuning
performa PC. Pertama atur clock dari core CPU. Karena ini paling
penting,yangmempengaruhiperformaPC.
KemudiansesuaikansettingBIOSutamasebelummelanjutkanketuning
CPU,misalnya:
MenonaktifkanfiturCoolnQuietsertaPowerSavingdarimenu
BIOS.
MenonaktifkanC1EdarimenuBIOS.
Menonaktifkan CPU Fan Control dari menu BIOS, ini membuat
pendinginanmenjadimaksimal.
Memastikan bahwa link CPU NB, Memory, atau HT berjalan di
nilaidefaultyangstabil.
36
Anda juga disarankan melakukan beberapa hal berikut sebelum meng
hackkomputerAndadengansoftwareAMDOverDrive:
Tutup semua aplikasi utama dan tool background, simpan juga
semuadokumenyangterbuka.
Set OS ke mode High Performance, via Control Panel > Power
Options.
Tutup semua software monitoring clock/hardware dari pihak
ketigadanprogramSystemInformation.
UntukmelakukanhacktuningCPUdenganAMDOverDrive,caranya:
1. BukaAMDOverDriveAOD.
2. BukatabPreferencekemudiansetaplikasidarimodeNoviceke
Advanced.
3. MasukketabClock/VoltagedibawahPerformanceControl.
4. Ada dua slider utama, yaitu CPU Core Multiplier dan CPU VID
yang akan memonitor kecepatan target sebelum menerap
kannya.PastikanSelectallcoresterpilih.
5. Naikkan nilai secara bertahap, dengan interval yang kecil.
Misalnyadarix15kex16danCPUVIDdari1.350Vke1.400V.
6. Kemudian cek dulu stabilitas dari setting baru ini dengan AOD
StabilityTest,ataudengansoftwarebenchmarkmultithreaddari
pihak ketiga, misalnya Cinebench 95 atau 10. Bisa juga
menggunakan Stress tester (OCCT). Kalau sudah stabil, baru
tingkatkan lagi multiplier CPU atau VID ke level berikutnya.
Software stress tester ini memberi beban secarapenuhkecore
CPUuntukmengujikestabilankomputerAnda.
37
Gambar 1.15 Dua slider utama yaitu Clock (atas) dan Voltage (bawah)
1.2.4 Advanced CPU Core Tuning
Ada beberapa fitur tambahan di AMD OverDrive yang bisa digunakan
untukmeningkatkanperformaCPU.Berikutinidiantaranya:
1. Pengontrolancoresecaraindividual.
2. Bagian ini gunanya untuk mengoptimalkan potensi performa
tiap core CPU. Ini berbeda dengan bagian sebelumnya di mana
clockcoreCPUmaksimalditerapkankesemuacoreCPU.
3. Perhatikanbahwainidapatmenyebabkankerusakankomponen
yangtidakdicovergaransinya.
38
Gambar 1.16 Pengaturan kontrol core individual
4. Hilangkan cek pada Select All Cores di tab AMD OVERDRIVE
UTILITY Clock/Voltage untuk mengontrol slider multiplier tiap
CPU.Denganpengaturanindividualini,Andabisatahuperforma
maksimaluntuktiapcoreCPU.
5. Cari nilai maksimum untuk tiap core CPU. Beberapa core CPU
bisalebihditingkatkanperformanyadibandingkanlainnya.
6. SliderclockHTreferencebisadigunakanuntukmengontrolclock
CPU dengan lebih halus. Penambahan clock HT referencenya
bisaper1MHz.
1.2.5 Advanced Clock Calibration
Di beberapa tipe processor AMD seperti AMD Phenom, fitur Advanced
Clock Calibration (ACC) bisa digunakan untuk meningkatkan performa
komputer.
Gambar 1.17 Pengaturan ACC
39
Biasanya core CPU yang punyamargintuningpalingkecilakanterbantu
oleh fitur ACC ini. ACC bisa diaktifkan via AMD OverDrive atau dari
menuBIOS.
1. Pilih opsi Per Core dan set nilai ACC ke +2% untuk core CPU
yang punya jumlah headroom paling rendah. Core CPU lainnya
bisadisetke0%(nilaidefault).
2. Anda perlu merestart komputer sendiri sebelum setting baru
akan diterapkan. Anda juga perlu merestart komputer tiap kali
ACCdisesuaikan.
1.2.6 CPU NorthBridge Performance Tuning
Bagian clock CPU NorthBridge (CPU NB) menentukan efisiensi dan
kapasitas bandwidth dari memory. Performa CPU NB memberikan
peningkatan performa sistem secara keseluruhan. Ini bisa mengurangi
latensimemorydanmeningkatkanbandwidthcacheL3danlatensi.Pada
umumnya,CPUNBharusdituningagaroverclockingbisaefektif.
Clock CPU NB harus tiga kali lipat dari memory. Misalnya untuk DDR3
1600, clock NB adalah 3 x 800MHz = 2400MHz. Beberapa motherboard
seperti AM2+ dan AM3 memiliki power plan untuk voltase CPU NB.
Sehingga level voltase untuk CPU NB bisa diset independen dari CPU
CoreVoltageRail(CPUVID).
FrekuensiCPUNBditentukanolehperkalianmultiplierCPUNB(CPUNB
FID) dan clock HT yang bernilai 200MHz secara default. Multiplier CPU
NB tidak bisa diubah secara langsung, karena berbagai parameter
memory berbasis pada clock NB ini. Untuk menerapkanperubahanCPU
NB,Andaperlumelakukanreboot.
40
Multiplier CPU NB harus bernilai integer, karena itu penambahan yang
bisaadalahkelipatan200MHzataulebih,tergantungpadanilaiclockHT
reference.
Kombinasi dari HT ref clock dan CPU NB Multiplier di menu BIOS
akan membuat hasil optimasi lebih bagus. Penyesuaian clock HT bisa
dilakukan secara langsung menggunakan utility AMD OverDrive. Anda
juga bisa mengurangi waktu tuning karena tidak perlu mereboot
komputeruntukmencobaberbagaiclockHTref.
Berikut ini beberapa tip tuning performa CPU NB dengan AMD
OverDrive:
1. Set dulu CPU NB dan multiplier ke nilai yang aman (misalnya:
default,1800MHzataux9).
2. Set Multiplier CPU dan voltasenya ke nilai setting yang stabil
sebelum beralih ke tuning CPU NB (untuk memastikan bahwa
CPUcoretidakcrash).
3. Setclockmemorydantimingkesettingstabilterakhir(misalnya:
DDR31333 CL999 untuk AM3, atau DDR2800 CL555152T
untukAM2+).
4. Perhatikan bahwa antarmuka memory teroverclock ketika HT
refclockdisesuaikan.Memoryiniharusbisamenjalankanbeban
10% di atas nilai clocknya selama tes CPU NB. Set memory ke
mode DDR31333 atau DDR31067 (DDR2800 atau DDR2
667MHz untuk DDR2 / AM2+) dan tingkatkan voltase memory
ke1.600V(1.90VuntukDDR2/AM2+)agarstabilitasterjaga.
5. Sesuaikan clock HT ref. dengan menggeser slider di AOD
(peningkatannya 2MHz atau kelipatannya untuk akurasi, dan
5MHzuntukyangkurangakurattapihasilnyalebihcepat).
41
Gambar 1.18 Pengaturan slider clock HT Reference
6. JalankantesstabilitassebelummeningkatkanclockHTref.
7. Sesuaikan slider CPU NB VID di AODjikaadamasalahstabilitas.
(Jika peningkatan lebih dari 100mV tidak menghasilkan
peningkatanstabilitas,makaitulahbatasmaksimalnya.)
8. Ketika clock CPU NB sudah ditingkatkan sampai 200MHz, maka
perubahan berikutnya adalah via CPU NB Multiplier. Jika masih
stabil, reboot dan masukkan menu BIOS untuk meningkatkan
multiplierNB.
BerikutinicaratuningperformaCPUNBmelaluimenuBIOS:
1. Set clock dari CPU NB ke nilai berikutnya yang lebih besar yang
dimungkinkan (contohnya jika 1800MHz / x9 adalah nilai
default, dan pengujian clock via AMD OverDrive utility
menyatakan hasilnya oke pada 2000MHz, maka set item BIOS
dariCPUNBke2000MHz/x10).
2. SetvoltaseCPUNBkenilaiyangstabilberdasarkantestingclock
NByangbisadilakukandiAMDOverDriveutility.
3. Set HT Link multiplier pada nilai default (misalnya: 1800MHz
ataux9untukprocessorsepertiAMDPhenomIIX4940BECPU).
42
4. Set multiplier/voltase dari core ke nilai stabil sebelum melan
jutkan ke tuning CPU NB. Ini untuk memastikan core CPU tidak
menyebabkanmasalahstabilitas/crash.
5. Set clock memory dan timing ke setting stabil (misalnya: DDR3
1333 CL999 untuk AM3 atau DDR2800 CL555152T untuk
AM2+). Antarmuka memory juga akan teroverclock jika HT ref.
clockdisesuaikan.Memoryharusbisaberjalan10%diatasclock
selamatesCPUNBberlangsung.
6. Set Memory ke mode DDR31333 atau DDR31067 (DDR2800
atau DDR2667MHz untuk DDR2 /AM2+) kemudian beri
tambahan voltase memory ke 1.600V (1.90V untuk DDR2 /
AM2+)agartetapstabil.
7. Reboot sistem dengan multiplier/voltase CPU NB yang baru,
kemudianlanjutkanpengujianHTref.clock.
Gambar 1.19 Pengaturan CPU/MB Frequency dan CPU/NB Voltage
Alternatif lainnya adalah menyesuaikan semuanya secara langsung via
BIOS dan menggunakan software tester yang bootable, seperti
Memtest86 atau Memtest86+ (ini bisa diinstal di USB flash disk
bootable).
Harus diperhatikan bahwa multiplier CPU NB tidak bisa ditingkatkan di
atas nilai default, kecuali kalau processor yang digunakan adalah versi
yangunlock.
43
1.2.7 Tuning Performa Memory AM3 / DDR3
Kecepatan clock memory berkaitan dengan clock HT ref dengan
perbandingan tertentu. Berikut ini beberapa mode clock memory untuk
salahsatuteknologiAMD,yaituAM3DDR3platform:
DDR3800(400MHz)perbandingan2:1
DDR31066(533MHz)perbandingan8:3
DDR31333(667MHz)perbandingan10:3
DDR21600(800MHz)perbandingan4:1
Pada kasus platform AM3 DDR3, ada dua cara utama untuk tuning
memory:
1. Gunakan clock memory DDR31600 (800MHz) dengan timing
CL777CL999 (tergantung pada spesifikasi DIMM dan
headroom)danHTref.clockboostdibawah225MHz.
2. Gunakan mode clock memory DDR31333 (667MHz) dengan
timing yang lebih cepat CL555CL777 dan peningkatan HT
ref.clock(jumlahdaripeningkatanHTref.clockakantergantung
keheadromDIMMOC).
Berikutinikonsekuensidariduaopsidiatas:
Opsi #1 lebih mudah dan efektif di mayoritas kasus, sehingga
jumlahbandwidthmemorydanlatensiakanoptimal.
Opsi #2 bisa menghasilkan performa absolut tertinggi ter
gantungmodulmemorynya.Tapikadangmembutuhkantuning
manual.
Opsi #2 bisa manual ketika menggunakan modul DRAM yang
mengakomodasitimingCL666padakecepatanDDR31600.
44
Voltase memory optimal akan tergantung pada DIMM. Pada umumnya
ada dua kategori DIMM DDR3, yaitu DIMM voltase tinggi yang berjalan
antara voltase 1.85 hingga 2.05V, dan DIMM voltase rendah yang
berjalanantara1.6hingga1.7V.
ParametertimingTrasdanTrcyangoptimalbisadihitungmenggunakan
rumusberikut:
Tras=Tcl+Trcd+Trp
Contohnya:Trasharusdisetke21disettingCL777
Trc=Tras+Tcl
Contohnya:Trcharusdisetke28padakasussettingCL7+Tras=21
Dengan mengaktifkan timing mode 2T, Anda bisa meningkatkan
stabilitas dengan memory 4GB atau 8GB. Tapi peningkatan stabilitas ini
akanberakibatsedikitpenguranganperforma.
Controller memory di beberapa produk AMD seperti AMD Phenom dan
AMD Phenom II bisa diset untuk berjalan di mode Gang atau mode
Ungang. Mode Gang artinya satu dual channel DRAM Controller (DCT)
diaktifkan. Ungang memungkinkan dua Controller DRAM 64 bit (DCT0
danDCT1).
Setting yang direkomendasikan adalah mode memory Ungang. Mode
Gang memang memungkinkan peningkatan memory secara cepat. Tapi
hanyauntukbenchmarksinglethreaded.
Anda kadang perlu mengatur setting parameter timing secara manual
untuk tiap DCT (di mode Ungang), tergantung pada motherboard dan
BIOS.
Ketika melakukan tuning performa memory, BIOS kadang meng
aplikasikan versi ini secara otomatis untuk DCT di mode ungang. Slot
45
DIMM yang paling jauh dari soket CPU biasanya harus diisi dulu, dan
diberitandasebagaiDIMMslot2&3atauA2&B2.
1.2.8 Tuning Performa Memory AM2+ / DDR2
KecepatanclockmemorymemilikiperbandingankhususkeclockHTref.
BerikutinibeberapaperbandingannyadiplatformAM2+DDR2:
DDR2400(200MHz)perbandingan1:1
DDR2533(266MHz)perbandingan4:3
DDR2667(333MHz)perbandingan5:3
DDR2800(400MHz)perbandingan2:1
DDR21066(533MHz)perbandingan8:3
Ketika nilai clock HT ref dinaikkan dari nilai defaultnya 200MHz, maka
clock memory juga akan meningkat tergantung pada clock memory dan
rasioyangdipilihnya.
Contohnya: clock HT ref 210MHz dan DDR2667 akan menghasilkan
frekuensi350MHz(DDR2700)untukkecepatanclockmemorynya.
Sementara untuk platform Dragon AM2+ DDR3, ada dua strategi untuk
tuningmemory:
Menggunakan mode clock memory DDR21066 (533MHz)
dengantimingCL4/555152TdansedikitpeningkatanclockHT
ref(dibawah225MHz).
Menggunakan DDR2800 atau mode clock memory 667 (400
atau 333MHz) dengan timing yang lebih cepat CL44412 dan
tingkatkanclockHTrefdiatas250MHz.
46
Opsi pertama lebih mudah dan lebih gampang dilakukan, serta mem
berikanbandwidthdanlatensimemorypalingoptimal.
Opsi kedua bisa menghasilkan performa memory paling tinggi
tergantung pada modul memory, tapi membutuhkan tuning manual
lebih banyak, dan biasanya membutuhkan juga level voltase yang lebih
tinggi.
Opsi kedua bisa lebih optimal ketika menggunakan modul DRAM yang
bisamengakomodasitimingCL444padakecepatanDDR21200.
Jalankan mode 2T dari BIOS ketika mengetes dengan mode DDR2800
danDDR2667dengannilaiclockHTref.clockyanglebihtinggi.
1.2.9 Clock HyperTransport (HT)
Nilai clock HT reference tidak punya dampak langsung ke performa
sistem, karenanya HT reference ini tidak perlu dituning kalau mau
mendapatkanperformapalingtinggi.
ClockHTref.bisadigunakanuntukmentuningnilaiclocklaindiplatform
AMDDragon.Padafrekuensiyanglebihtinggi(diatas250MHz),clock
HT reference diperlukan agar performa lebih optimal. Peran clock HT
referencemenjadipentingjikaCPUterkuncimultipliernya.
Anda bisa mengetes berapa tinggi clock HT reference. Ini adalah salah
metode untuk mengecek performa sistem. Berikut ini beberapa
tahapannya:
1. Konfigurasikan CPU, CPU NB, mode memory, timing memory
(mode 2T)danmultiplierHTLink.Carihinggamemperolehnilai
yangterbaikuntukHTreferenceclock.
47
2. Clock harus bisa berjalan pada tingkat 20% di atas clock
multiplier yang dipilih. Ini juga memastikan peningkatan clock
HTref.tidakdibatasiolehkomponenlainnya.
3. JalankankomputerdannyalakanAMDOverDrive.
4. JalankanstabilitytesterdiAMDOverDrive.
5. Sesuaikan slider Adjust HT reference clock dengan interval
2MHzhinggasistemmenjadihang.
6. Masuk ke menu BIOS dan set clock HT ref ke nilai yang lebih
rendah dari titik di mana komputer Anda menjadi hang.
Misalnyajikahangdititik260MHz,makasetBIOSke255MHz.
7. Cek CPU, CPUNB, HT Link dan memory. Pastikan semuanya ada
di titik aman setelah HT ref. clock diubah. Turunkan nilai
multiplierkalaudibutuhkan.
8. Kembali ke langkah 6 dan ulangi lagi hingga nilai HT reference
clockditemukan.
1.2.10 HyperTransport (HT) Link Frequency
HyperTransportLinkfrequencymenentukanbandwidthyangadaantara
CPU dan chipset Northbridge (seperti AMD 790FX). Kebanyakan
konfigurasi soket tunggal akan memiliki konfigurasi default 1.8GHz atau
2GHz.
Link HT meningkatkan jumlah bandwidth untuk konfigurasi multi GPU.
MeningkatkanfrekuensilinkHTakanmeningkatkanperformawalaupun
keciluntukaplikasiyangmelibatkan3D,game,danbenchmark.
SamadenganCPUdanclockCPUNB,frekuensiLinkHTdikaitkandengan
HTreferenceclockdimanapeningkatanclockHTrefakanmeningkatkan
frekuensiHTLink.
48
Nilai dari x1 sampai x13 tersedia di versi CPU AMD Phenom II Black
Edition yang terunlock. Ini bisa untuk tuning frekuensi HT Link dengan
cara menyesuaikan link HT multiplier ke nilai yang lebih tinggi, atau
denganmeningkatkanclockHT.
Perhatikan bahwa multiplier link HT tidak bisa melebihi nilai multiplier
CPUNBdannilaiCPUHT.
Berikut ini contoh konfigurasi berbagai item untuk kondisi pendinginan
denganudaradanpendinginandenganekstrem(misalnyamenggunakan
nitrogen).
Voltase Frekuensi
Item Pendinginan
udara
Ekstrem Pendinginan
udara
Ekstrem
Clock CPU
core
1.35 - 1.50V 1.65 - 1.85V 3800 -
4100MHz
5600 -
6300MHz
Clock CPU
NB
1.35 - 1.50V 1.40 - 1.55V 2800 -
3000MHz
3900 -
4600MHz
Clock HT
link
1.20 - 1.35V 1.20 - 1.40V 1000 -
2700MHz
1000 -
3000MHz
Clock
memory
DDR 3
1.80 - 2.00V 1.90 - 2.10V 1700 -
1850MHz
1700 -
1900MHz
Clock
Memory
DDR 2
2.0 - 2.3V 2.0 - 2.3V 1150 -
1200MHz
1175 -
1225MHz
Clock HT
Reference
Tidak tersedia Tidak
tersedia
280 - 330MHz 300 -
400MHz
49
1.3 Menggunakan Set FSB
SetFSB adalah sebuah software yang gunanya menghack processor
dengancaramengoptimalkanFSBnya.AndabisamendownloadSetFSB
dari http://www13.plala.or.jp/setfsb/. Setelah terdownload, Anda bisa
mengekstrakdanmenjalankannya.
Gambar 1.20 Ekstraksi file-file SetFSB
Kemudianikutilangkahlangkahberikutuntukmenjalankanprogramini:
1. Eksekusi program dengan mengklik dua kali pada file exe.
TampilanprogramSetFSBterlihatsepertiberikut.
Gambar 1.21 Antarmuka SetFSB
50
2. Ketika Anda membuka program, Anda perlu mengeset clock
generator.DidirektoritempatAndamengekstraksetfsb,adafile
yangdisebutsetfsb.txt.
Gambar 1.22 File setfsb.txt
3. Di file txt, Anda bisa melihat daftar overclock generator yang
akan digunakan. Anda juga bisa mencari motherboard Anda.
Misalnya untuk motherboard Asus p5k, Anda bisa menentukan
clock generator yang digunakan ICS9LPRS918BKL (ASUS P5K/3
Deluxe).
Gambar 1.23 Memilih clock generator
51
4. Andabisamemilihclockgeneratordarimenudropdown.
Gambar 1.24 Pemilihan clock generator dari menu drop down
5. KemudianklikGetFsbdanakanterlihatseperticontohberikut.
Gambar 1.25 Contoh GetFSB
6. Anda bisa melihat Current FSB/Memory Frequency/PCIE dan
PCI.
7. Anda bisa melihat ada beberapa tombol dengan panah ke
depan. Dua yang ada di kiri untuk menyesuaikan: PCIE/PCI
Speeddanduadiatastombol[auto]untukmenyesuaikanFSB.
8. Andasekarangsiapuntukmelakukanoverclocking.
9. Misalnyadibootke390fsb(e6600pada266default).
10. TingkatkanFSBdenganmenekantomboldiatastulisanAuto.Ini
akanmeningkatkanFSBnya.
52
Gambar 1.26 Meningkatkan FSB
11. Ketika Anda ingin lebih dari FSB 410fsb (di contoh ini), maka
AndaperlumengecekpadaUltra.
Gambar 1.27 Cek pada ultra
12. Anda melihat bilah FSB dengan marker bergerak dan Anda bisa
meningkatkanFSBlagi.
13. Tidak disarankan Anda langsung membuat lompatan besar
ketika mengatur FSB, tapi naikkan dengan sedikit demi sedikit.
Misalnya 10fsb dan ketika mendekati di maksimal, naikkan FSB
Rate dengan 25. Misalnya untuk komputer ini, FSB bisa
dinaikkandari410sampai420.
53
Gambar 1.28 Kenaikan FSB
1.4 Menggunakan CPU Control
CPUControl menangani CPU untuk sistem dengan multicore, misalnya
dualcore,danbahkanmendukungquadcore.Daripadamenjalankantiap
proses di tiap CPU, Anda bisa mendefinisikan bagaimana menjalankan
tiapaplikasi.MisalnyaAndainginmemisahkanfirewalldansoftwareanti
virusdariaplikasigrafis.
BerikutinicaramenginstaldanmenjalankanCPUControl:
1. Eksekusi installer CPU Control yang sudah Anda download dari
http://www.komacode.de/ProgsZip/CPU_Control.zip.
2. DiWelcometotheCPUControlSetupWizard,klikNext.
Gambar 1.29 Tampilan Wizard Instalasi CPU Control
54
3. Di License Agreement, klik I accept the agreement, kemudian
klikNext.
Gambar 1.30 Setujui License Agreement
4. Di Select Destination Location, pilih lokasi instalasi kemudian
klikNext.
Gambar 1.31 Pilih lokasi instalasi
55
5. PilihnamadiStartmenupadaSelectStartMenuFolder.
Gambar 1.32 Berikan nama folder di Start menu
6. DiSelectAdditionalTasks,AndabisaklikNextlangsung.
Gambar 1.33 Lewati Select Additional Tasks
7. Kalausudahsiap,rekapinstalasiditampilkandiReadytoinstall.
KlikInstall.
56
Gambar 1.34 Rekap instalasi
8. Tungguhinggainstalasiberlangsung.
Gambar 1.35 Instalasi sedang berlangsung
9. Kalau instalasi sudah selesai, muncul Completing the CPU
ControlSetupWizard.KlikFinish.
57
Gambar 1.36 Instalasi selesai
10. Jikadijalankan,munculjendelaCPUControlsepertiberikut.
Gambar 1.37 Jendela utama CPU Control
CPUControlmemiliki5modeberbeda,meliputi:
Mode Automatic: CPUControl akan menggunakan semua core
CPUuntukmengalokasikantask.
Mode Manual: Anda bisa memilih CPU mana yang akan
menghandelproses.Andabisamenyimpansettinginikesebuah
profil.
58
ModeCPU1:SemuataskdiCPU1.
ModeCPU2:SemuataskdiCPU2.
ModeOff:CPUControldinonaktifkan.
Processname adalah nama dari task, id adalah chanel dari proses, dan
CPU menunjukkan CPU yang diberi tugas untuk memproses. 1000
artinyahanyaCPU1,1010CPU1,danseterusnya.
Untuk mengaktifkan dukungan quadcore di CPUControl, Anda bisa
mengecekpadaopsiQuadcore.
Gambar 1.38 Manajemen processor dengan CPU Control
You might also like
- Panduan Menginstall Windows Vista Sp2 Edisi Bahasa InggrisFrom EverandPanduan Menginstall Windows Vista Sp2 Edisi Bahasa InggrisRating: 5 out of 5 stars5/5 (1)
- Panduan Cara Menginstall Linux Mint Untuk Pemula Lengkap Dengan GambarFrom EverandPanduan Cara Menginstall Linux Mint Untuk Pemula Lengkap Dengan GambarRating: 3 out of 5 stars3/5 (1)
- Topik 8 - Instalasi SoftwareDocument63 pagesTopik 8 - Instalasi SoftwareNanda Widya NisfihaniNo ratings yet
- Petunjuk Konfigurasi PC Ujian Dan Instalasi SEB CBT Upn 2021Document13 pagesPetunjuk Konfigurasi PC Ujian Dan Instalasi SEB CBT Upn 2021Rizal CesarNo ratings yet
- Hack Mempercepat Booting Dan Starting Up Windows 7Document48 pagesHack Mempercepat Booting Dan Starting Up Windows 7Omar ErdoganNo ratings yet
- Sistem Operasi (Bab 14)Document10 pagesSistem Operasi (Bab 14)fads100% (2)
- Tweaking Windows Untuk Mempercepat ComputerDocument6 pagesTweaking Windows Untuk Mempercepat ComputerFey GyLeesan Jr.No ratings yet
- Konfigurasi Control PanelDocument12 pagesKonfigurasi Control PanelAlvin SyahriNo ratings yet
- Procedur Installation PrintlinkDocument21 pagesProcedur Installation PrintlinkFery dataNo ratings yet
- Trik Mempercepat LoadingDocument21 pagesTrik Mempercepat LoadingMuhammad KurniawanNo ratings yet
- Pengertian Dan Fungsi Sistem OperasiDocument17 pagesPengertian Dan Fungsi Sistem OperasiMuhammadSahitNo ratings yet
- 4 Tips Mempercepat Kinerja Windows 7Document9 pages4 Tips Mempercepat Kinerja Windows 7Marwan DahaNo ratings yet
- 7.aplikasi Utility Internal WindowsDocument6 pages7.aplikasi Utility Internal WindowsRicho DeaNo ratings yet
- Bab V (Fixx)Document12 pagesBab V (Fixx)Silviayulita 0493No ratings yet
- Driver MaxDocument2 pagesDriver MaxprinolizNo ratings yet
- Konfigurasi Bios Pada KomputerDocument4 pagesKonfigurasi Bios Pada KomputerDwi JuliaNo ratings yet
- Isi Windows 8Document6 pagesIsi Windows 8tasya dianzNo ratings yet
- Tugas Modul 2Document25 pagesTugas Modul 2eltwordyNo ratings yet
- 150 Tips Ampuh WindowsDocument14 pages150 Tips Ampuh WindowsImam SCompNo ratings yet
- Perawatan Sistem Komunikasi VoIPDocument6 pagesPerawatan Sistem Komunikasi VoIPDenny AndriNo ratings yet
- Betwin Adalah Teknologi Komputer Yang UnikDocument6 pagesBetwin Adalah Teknologi Komputer Yang Unikmr_soemitro2164No ratings yet
- 6 Cara Aktivasi Windows 10 Pro, Home, Enterprise (Permanen)Document28 pages6 Cara Aktivasi Windows 10 Pro, Home, Enterprise (Permanen)dapidfutureNo ratings yet
- 150 Trik Dan Tips WindowsDocument18 pages150 Trik Dan Tips WindowsRiza MuhtarNo ratings yet
- Juklak AV ESET Ver 1.0Document36 pagesJuklak AV ESET Ver 1.0Zhakky ArrizalNo ratings yet
- Cara Instal Windows 8Document15 pagesCara Instal Windows 8Fajrin F PattyNo ratings yet
- Cara Install Windows XPDocument9 pagesCara Install Windows XPHaris MunandarNo ratings yet
- Optimalisasi Pada Windows 7Document25 pagesOptimalisasi Pada Windows 7jafauNo ratings yet
- Manajemen Lab Kompoter Berbasis AplikasiDocument18 pagesManajemen Lab Kompoter Berbasis Aplikasinawal azkia100% (1)
- Agar Windows Anda Dapat Berjalan Dengan NormalDocument8 pagesAgar Windows Anda Dapat Berjalan Dengan NormalandiNo ratings yet
- Upgrade Windows10Document19 pagesUpgrade Windows10iyanvizardNo ratings yet
- Install Windows 8Document11 pagesInstall Windows 8Trap DenzNo ratings yet
- Konfigurasi Bios Pada KomputerDocument6 pagesKonfigurasi Bios Pada KomputerDwi JuliaNo ratings yet
- Modul Sistem OperasiDocument15 pagesModul Sistem OperasiAnonymous wJgLEZ9xfaNo ratings yet
- Cara Install Antivirus AviraDocument9 pagesCara Install Antivirus AviradoznozNo ratings yet
- Cara Install Caesar II 2013Document24 pagesCara Install Caesar II 2013Demas Bayu100% (1)
- Makalah Install Windows 7Document9 pagesMakalah Install Windows 7Toyichi Full UchihaNo ratings yet
- Bio Finger ManualDocument92 pagesBio Finger ManualAndreas PhingPhing100% (1)
- 11 Langkah Membuat Windows 10 Jadi Ringan Dan Super CepatDocument19 pages11 Langkah Membuat Windows 10 Jadi Ringan Dan Super CepatDarwin SpdmpdNo ratings yet
- Cara Instal SQL Server 2005 Di Windows 7Document27 pagesCara Instal SQL Server 2005 Di Windows 7Anita Sri HandayaniNo ratings yet
- 11 Tips Atau Cara Untuk Mempercepat Kinerja Komputer Windows 7Document9 pages11 Tips Atau Cara Untuk Mempercepat Kinerja Komputer Windows 7doddy hidayatNo ratings yet
- Cara Install Ulang Windows 7Document6 pagesCara Install Ulang Windows 7Dewa PutraNo ratings yet
- Langkah-Langkah SimulasiDocument4 pagesLangkah-Langkah SimulasiNico DomliNo ratings yet
- Troubleshoot Software HitDocument18 pagesTroubleshoot Software HitBoat Bokis50% (2)
- Bab Iv 1Document8 pagesBab Iv 1lab tkjNo ratings yet
- Penginstalan Window 7 Ke Windows 10Document2 pagesPenginstalan Window 7 Ke Windows 10Hiskia SinagaNo ratings yet
- Laptop Dan PCDocument3 pagesLaptop Dan PCMadhie JokleNo ratings yet
- Manual Instal DbxtraDocument12 pagesManual Instal Dbxtrarindang08No ratings yet
- 11 TKJ Teknologi Layanan Jaringan 28 AprilDocument5 pages11 TKJ Teknologi Layanan Jaringan 28 AprilNyimas RaniNo ratings yet
- KD 3.17 Perawatan Sistem Komunikasi VoIPDocument4 pagesKD 3.17 Perawatan Sistem Komunikasi VoIPElma Agus JuriantoNo ratings yet
- Optimalisasi Kinerja PCDocument2 pagesOptimalisasi Kinerja PCantondaruNo ratings yet
- Menjadi Dokter PC Dan Laptop Anda SendiriDocument18 pagesMenjadi Dokter PC Dan Laptop Anda SendiriBudiarto NotolaksonoNo ratings yet
- Cara Mempercepat Loading Laptop Komputer WindowsDocument11 pagesCara Mempercepat Loading Laptop Komputer WindowsArdin RinaldiNo ratings yet
- Instal OsDocument11 pagesInstal OsRama KhusniNo ratings yet
- Rahasia Windows 7Document13 pagesRahasia Windows 7Windi HilmanNo ratings yet
- 3 Cara Mematikan Update Windows 10 SelamanyaDocument4 pages3 Cara Mematikan Update Windows 10 SelamanyaHermanNo ratings yet
- Prosedur Menyalakan Dan MematikanDocument13 pagesProsedur Menyalakan Dan MematikanDhika & Dwi ChannelNo ratings yet
- Firmware UPDATEDocument11 pagesFirmware UPDATEWhongg BhenthoNo ratings yet
- Cara Aktivasi MicrosoftDocument14 pagesCara Aktivasi Microsoftratna1987No ratings yet
- Windows 8Document11 pagesWindows 8Purnomo SiddhiNo ratings yet
- SPESIFIKASI TUGAS AKHIR BaruDocument2 pagesSPESIFIKASI TUGAS AKHIR BaruRifki MNo ratings yet
- 212 Tips Mastering Professional Web DesignDocument33 pages212 Tips Mastering Professional Web DesignRifki MNo ratings yet
- Mengungkap Rahasia Fungsi ExcelDocument40 pagesMengungkap Rahasia Fungsi ExcelRifki MNo ratings yet
- Belajar Pemrograman VB6 Dalam SekejapDocument93 pagesBelajar Pemrograman VB6 Dalam SekejapRifki MNo ratings yet
- Pemanfaatan Excel 2010 Untuk Menyusun RAB ProduksiDocument57 pagesPemanfaatan Excel 2010 Untuk Menyusun RAB ProduksiRifki MNo ratings yet
- 20 Desain Brosur Kreatif Dengan CorelDRAW X5 PDFDocument33 pages20 Desain Brosur Kreatif Dengan CorelDRAW X5 PDFRifki MNo ratings yet