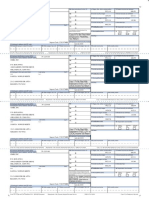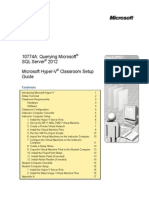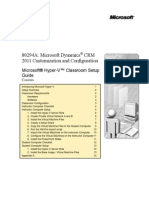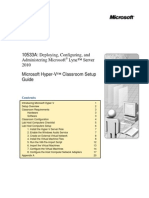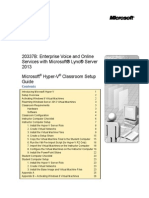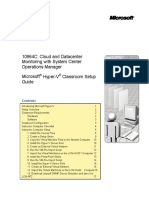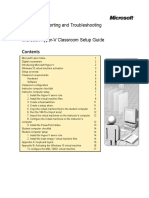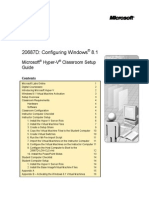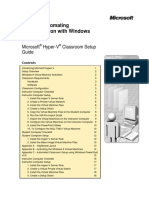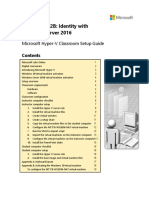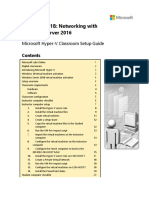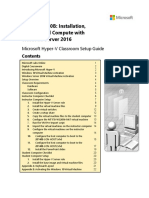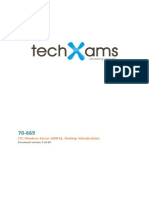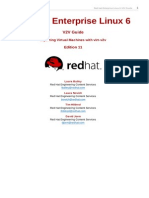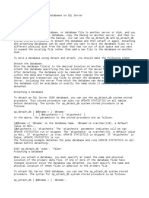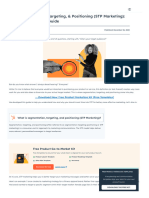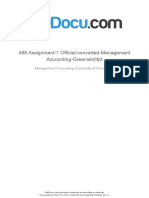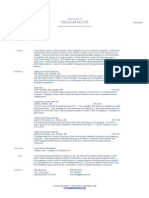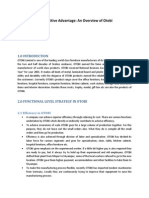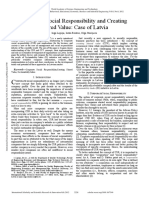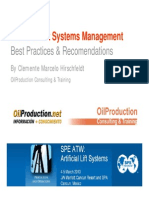Professional Documents
Culture Documents
10135B Hvs
10135B Hvs
Uploaded by
masterupsi20140 ratings0% found this document useful (0 votes)
36 views17 pagesInformation in this document, including URL and other Internet Web site references, is subject to change
without notice. Unless otherwise noted, the example companies, organizations, products, domain names, email
addresses, logos, people, places, and events depicted herein are fictitious, and no association with any
real company, organization, product, domain name, e-mail address, logo, person, place, or event is intended or
should be inferred. Complying with all applicable copyright laws is the responsibility of the user. Without limiting
the rights under copyright, no part of this document may be reproduced, stored in or introduced into a retrieval
system, or transmitted in any form or by any means (electronic, mechanical, photocopying, recording, or
otherwise), or for any purpose, without the express written permission of Microsoft Corporation.
The names of manufacturers, products, or URLs are provided for informational purposes only and Microsoft
makes no representations and warranties, either expressed, implied, or statutory, regarding these
manufacturers or the use of the products with any Microsoft technologies. The inclusion of a manufacturer or
product does not imply endorsement of Microsoft of the manufacturer or product. Links are provided to third
party sites. Such sites are not under the control of Microsoft and Microsoft is not responsible for the contents of
any linked site or any link contained in a linked site, or any changes or updates to such sites. Microsoft is not
responsible for webcasting or any other form of transmission received from any linked site. Microsoft is
providing these links to you only as a convenience, and the inclusion of any link does not imply endorsement of
Microsoft of the site or the products contained therein.
Microsoft may have patents, patent applications, trademarks, copyrights, or other intellectual property rights
covering subject matter in this document. Except as expressly provided in any written license agreement from
Microsoft, the furnishing of this document does not give you any license to these patents, trademarks,
copyrights, or other intellectual property.
Copyright © 2012 Microsoft Corporation. All rights reserved.
Microsoft and the trademarks listed at http://www.microsoft.com/about/legal/en/us/IntellectualProperty
/Trademarks/EN-US.aspx are trademarks
Original Title
10135B_hvs
Copyright
© © All Rights Reserved
Available Formats
PDF, TXT or read online from Scribd
Share this document
Did you find this document useful?
Is this content inappropriate?
Report this DocumentInformation in this document, including URL and other Internet Web site references, is subject to change
without notice. Unless otherwise noted, the example companies, organizations, products, domain names, email
addresses, logos, people, places, and events depicted herein are fictitious, and no association with any
real company, organization, product, domain name, e-mail address, logo, person, place, or event is intended or
should be inferred. Complying with all applicable copyright laws is the responsibility of the user. Without limiting
the rights under copyright, no part of this document may be reproduced, stored in or introduced into a retrieval
system, or transmitted in any form or by any means (electronic, mechanical, photocopying, recording, or
otherwise), or for any purpose, without the express written permission of Microsoft Corporation.
The names of manufacturers, products, or URLs are provided for informational purposes only and Microsoft
makes no representations and warranties, either expressed, implied, or statutory, regarding these
manufacturers or the use of the products with any Microsoft technologies. The inclusion of a manufacturer or
product does not imply endorsement of Microsoft of the manufacturer or product. Links are provided to third
party sites. Such sites are not under the control of Microsoft and Microsoft is not responsible for the contents of
any linked site or any link contained in a linked site, or any changes or updates to such sites. Microsoft is not
responsible for webcasting or any other form of transmission received from any linked site. Microsoft is
providing these links to you only as a convenience, and the inclusion of any link does not imply endorsement of
Microsoft of the site or the products contained therein.
Microsoft may have patents, patent applications, trademarks, copyrights, or other intellectual property rights
covering subject matter in this document. Except as expressly provided in any written license agreement from
Microsoft, the furnishing of this document does not give you any license to these patents, trademarks,
copyrights, or other intellectual property.
Copyright © 2012 Microsoft Corporation. All rights reserved.
Microsoft and the trademarks listed at http://www.microsoft.com/about/legal/en/us/IntellectualProperty
/Trademarks/EN-US.aspx are trademarks
Copyright:
© All Rights Reserved
Available Formats
Download as PDF, TXT or read online from Scribd
0 ratings0% found this document useful (0 votes)
36 views17 pages10135B Hvs
10135B Hvs
Uploaded by
masterupsi2014Information in this document, including URL and other Internet Web site references, is subject to change
without notice. Unless otherwise noted, the example companies, organizations, products, domain names, email
addresses, logos, people, places, and events depicted herein are fictitious, and no association with any
real company, organization, product, domain name, e-mail address, logo, person, place, or event is intended or
should be inferred. Complying with all applicable copyright laws is the responsibility of the user. Without limiting
the rights under copyright, no part of this document may be reproduced, stored in or introduced into a retrieval
system, or transmitted in any form or by any means (electronic, mechanical, photocopying, recording, or
otherwise), or for any purpose, without the express written permission of Microsoft Corporation.
The names of manufacturers, products, or URLs are provided for informational purposes only and Microsoft
makes no representations and warranties, either expressed, implied, or statutory, regarding these
manufacturers or the use of the products with any Microsoft technologies. The inclusion of a manufacturer or
product does not imply endorsement of Microsoft of the manufacturer or product. Links are provided to third
party sites. Such sites are not under the control of Microsoft and Microsoft is not responsible for the contents of
any linked site or any link contained in a linked site, or any changes or updates to such sites. Microsoft is not
responsible for webcasting or any other form of transmission received from any linked site. Microsoft is
providing these links to you only as a convenience, and the inclusion of any link does not imply endorsement of
Microsoft of the site or the products contained therein.
Microsoft may have patents, patent applications, trademarks, copyrights, or other intellectual property rights
covering subject matter in this document. Except as expressly provided in any written license agreement from
Microsoft, the furnishing of this document does not give you any license to these patents, trademarks,
copyrights, or other intellectual property.
Copyright © 2012 Microsoft Corporation. All rights reserved.
Microsoft and the trademarks listed at http://www.microsoft.com/about/legal/en/us/IntellectualProperty
/Trademarks/EN-US.aspx are trademarks
Copyright:
© All Rights Reserved
Available Formats
Download as PDF, TXT or read online from Scribd
You are on page 1of 17
10135B: Configuring, Managing and
Troubleshooting Microsoft Exchange
Server 2010 Service Pack 2
Microsoft Hyper-V Classroom Setup
Guide
Contents
Introducing Microsoft Hyper-V 1
Setup Overview 2
Classroom Requirements 2
Hardware 2
Software 3
Classroom Configuration 3
Instructor Computer Checklist 3
Instructor Computer Setup 4
1. Install the Hyper-V Server Role 5
2. Create Two Private Virtual Networks 5
3. Install the Virtual Machine Files 6
4. Create a Setup Share 9
5. Copy the Virtual Machine Files to the Student Computer 9
6. Run the VM-Pre-Import Script 10
7. Import the Virtual Machines on the Instructor Computer 10
8. Configure the Virtual Machines on the Instructor Computer 11
9. Install the PowerPoint Slides 12
Student Computer Checklist 13
Student Computer Setup 14
1. Install the Hyper-V Server Role 14
2. Install the Base Image / Virtual Machine Files 14
Appendix A 15
Information in this document, including URL and other Internet Web site references, is subject to change
without notice. Unless otherwise noted, the example companies, organizations, products, domain names, e-
mail addresses, logos, people, places, and events depicted herein are fictitious, and no association with any
real company, organization, product, domain name, e-mail address, logo, person, place, or event is intended or
should be inferred. Complying with all applicable copyright laws is the responsibility of the user. Without limiting
the rights under copyright, no part of this document may be reproduced, stored in or introduced into a retrieval
system, or transmitted in any form or by any means (electronic, mechanical, photocopying, recording, or
otherwise), or for any purpose, without the express written permission of Microsoft Corporation.
The names of manufacturers, products, or URLs are provided for informational purposes only and Microsoft
makes no representations and warranties, either expressed, implied, or statutory, regarding these
manufacturers or the use of the products with any Microsoft technologies. The inclusion of a manufacturer or
product does not imply endorsement of Microsoft of the manufacturer or product. Links are provided to third
party sites. Such sites are not under the control of Microsoft and Microsoft is not responsible for the contents of
any linked site or any link contained in a linked site, or any changes or updates to such sites. Microsoft is not
responsible for webcasting or any other form of transmission received from any linked site. Microsoft is
providing these links to you only as a convenience, and the inclusion of any link does not imply endorsement of
Microsoft of the site or the products contained therein.
Microsoft may have patents, patent applications, trademarks, copyrights, or other intellectual property rights
covering subject matter in this document. Except as expressly provided in any written license agreement from
Microsoft, the furnishing of this document does not give you any license to these patents, trademarks,
copyrights, or other intellectual property.
Copyright 2012 Microsoft Corporation. All rights reserved.
Microsoft and the trademarks listed at http://www.microsoft.com/about/legal/en/us/IntellectualProperty
/Trademarks/EN-US.aspx are trademarks of the Microsoft group of companies. All other trademarks are
property of their respective owners.
Product Number: 10135B
Version 1.2
10135B: Configuring, Managing and Troubleshooting Microsoft Exchange Server 2010 Service Pack 2 1
Introducing Microsoft Hyper-V
Important Note: This setup requires Windows Server 2008 R2 Hyper-V. To import
virtual machines successfully to Windows Server 2008 release 2 (R2) Hyper-V, you will
have to run the VM-Pre-Import script that will create symbolic links to the Base/Middle-
Tier images in the C:\Program Files\Microsoft Learning\10135\VirtualMachineName
\Virtual Hard Disks\ folders.
This learning product is designed using Microsoft Hyper-V running on Windows
Server 2008 or Windows Server 2008 R2. Hyper-V is a virtualization technology that
allows a single computer to act as a host for one or more virtual machines. The virtual
machines use a set of virtual devices that might or might not map to the physical
hardware of the host computer.
The software that is installed onto the virtual machine is unmodified, full-version, retail
software that operates exactly as it does when it is installed onto physical hardware.
The following definitions will help you with the remainder of this document:
Hyper-V: Hyper-V is a server application that enables users to run a broad range of
operating systems (OS) simultaneously on a single physical server. Hyper-V is
included with some versions of Windows Server 2008. Hyper-V can be run only on a
64-bit version of Windows Server 2008 that is running on 64-bit hardware.
Host Computer: The physical computer onto which you install the operating system
and the Hyper-V server role.
Host Operating System: The operating system that is running on the physical
computer. With Hyper-V, the only supported host operating system is Windows
Server 2008.
Virtual Machine: The computer that is running inside Hyper-V. In this document,
Hyper-V refers to the application running on the host, while virtual machine
refers to the guest operating system and any software that is running inside the
Hyper-V application.
Guest Operating System: The operating system that is running inside the virtual
machine.
Note: Pressing CTRL+ALT+DELETE while working with a virtual machine will
display the Windows Security dialog box for the host operating system. To close
the dialog box, press ESC. To access the Windows Security dialog box for a guest
operating system, press CTRL+ALT+END. Other than this difference, software on
a virtual machine behaves as it would behave on a physical computer.
2 10135B: Configuring, Managing and Troubleshooting Microsoft Exchange Server 2010 Service Pack 2
You can configure virtual machines to communicate with the host computer, other virtual
machines on the same host computer, other host computers, virtual machines on other
host computers, other physical computers on the network, or any combination thereof.
The setup instructions that you will follow as part of this classroom setup guide configure
Hyper-V and the Virtual Machines that run on the host. Changing any of the
configuration settings may render the labs for this learning product unusable.
Setup Overview
The host computers must be set up with a 64-bit version of Windows Server 2008 R2 and
must be running on 64-bit hardware. For more information on the supported hardware for
Hyper-V, go to http://www.microsoft.com/hyper-v. For the purposes of this learning
product, it is not necessary for the host computers to be able to communicate with another
network. However, we recommend that you allow them to communicate with each other
to make setup easier. The setup procedures below assume that the host computers can
communicate with each other for setup purposes. You should note the administrators
user name and password for the host computers, and provide this information to the
instructor.
Classroom Requirements
This learning product requires a classroom with a minimum of one computer for the
instructor and one for each student. Before class begins, use the following information
and instructions to install and configure all computers.
Hardware
The classroom computers require the following hardware and software configuration.
Hardware Level 6
Intel Virtualization Technology (Intel VT) or AMD Virtualization (AMD-V)
processor
Dual 120 gigabyte (GB) hard disks 7200 RM SATA or better*
8 GB random access memory (RAM) or higher
DVD drive
Network adapter
Super VGA (SVGA) 17-inch monitor
Microsoft Mouse or compatible pointing device
Sound card with amplified speakers
*Striped
Additionally, the instructor computer must be connected to a projection display device
that supports SVGA 1024 x 768 pixels, 16-bit colors.
10135B: Configuring, Managing and Troubleshooting Microsoft Exchange Server 2010 Service Pack 2 3
Software
Please note that, unless otherwise indicated, this software is not included in the Trainer
Materials disc. This learning product was developed and tested on supported Microsoft
software, which is required for the classroom computers.
Also required, but not included in the Training Materials: Microsoft Office PowerPoint
2007 (instructor computer only).
Classroom Configuration
Each classroom computer will serve as the host for several virtual machines that will run
in Hyper-V. Domain or workgroup membership for the host computer does not matter,
nor does the network configuration of the host computers. After completion of the setup,
all computers will be configured to run several virtual machines running Windows Server
2008 R2 and Windows 7.
Estimated Time to Set Up the Classroom: 120 Minutes
Instructor Computer Checklist
1. Install the Hyper-V Server Role
2. Create Two Private Virtual Networks
3. Install the Virtual Machine Files
4. Create a Setup Share
5. Copy the Virtual Machine Files to the Student Computer
6. Run the VM-Pre-Import Scripts
7. Import the Virtual Machines on the Instructor Computer
8. Configure the Virtual Machines on the Instructor Computer
9. Install the PowerPoint Slides (if needed)
4 10135B: Configuring, Managing and Troubleshooting Microsoft Exchange Server 2010 Service Pack 2
Instructor Computer Setup
Use the instructions in the following section to set up the classroom manually. Before
starting the installation of the instructor computer, a supported operating system and
Microsoft Power Point 2007 must be installed on the computer.
Important: The operating systems installed on the virtual machines in this learning
product have not been activated. Rearm has been run at the end of development,
and the OS in the virtual machine will be in a grace state.
This grace state lasts for 30 days for the client and 60 days for the server. If you
keep these virtual machines running longer than this, you either must run rearm or
activate the virtual machines using your own keys.
If the operating system has not retained this state, you may have time to run the
class before activation is required. Otherwise, you can rearm the operating system
by running slmgr rearm at the Administrative command prompt. If no additional
rearms are available, then the virtual machine will go in to notification mode but will
still provide full functionality. You will just have to close the initial messages about
activation.
You may be prompted to restart the computer when the virtual machine is started
for the first time. This is because of the hardware differences on the Host
computer.
10135B: Configuring, Managing and Troubleshooting Microsoft Exchange Server 2010 Service Pack 2 5
1. Install the Hyper-V Server Role
In this task, you will install the Hyper-V server role on the Windows Server 2008 R2 host
computer.
Important: If Hyper-V is installed already, you can skip this procedure.
1. On the host machine, click Start, point to Administrative Tools, and click Server
Manager.
2. In the Server Manager console, click Roles. In the details pane, click Add Roles.
3. On the Before You Begin page, click Next.
4. On the Select Server Roles page, select the Hyper-V check box and click Next.
5. On the Hyper-V page, click Next.
6. On the Create Virtual Networks page, select the Local Area Connection check
box, and click Next.
7. On the Confirm Installation Selections page, click Install. When prompted to
restart the computer, click Restart now.
8. After the server restarts, logon using administrator credentials. When the installation
finishes, click Close.
2. Create Two Private Virtual Networks
This section lists the networks created for this learning product. These steps are required
if you do not have a private virtual network created.
1. On the host machine, click Start, point to Administrative Tools, and click Hyper-V.
2. In the Hyper-V Manager console, click Virtual Network Manager.
3. In the center pane, click Private, and click Add.
4. In the Name field, type Private Network, click OK.
5. In the Hyper-V Manager console, click Virtual Network Manager.
6. In the center pane, click Private, and then click Add.
7. In the Name field, type Private Network 2, and then click OK.
6 10135B: Configuring, Managing and Troubleshooting Microsoft Exchange Server 2010 Service Pack 2
3. Install the Virtual Machine Files
After installing the Hyper-V server role, you will need to follow the following steps to
copy the base images, middle tiers, and virtual machine files to the server, and then
configure the virtual machines.
Extract the Course Images
To Extract the Base Images:
1. From the courseware source files location, double-click Base11A-WS08R2SP1.exe.
2. In the Official Microsoft Learning Product License Terms window, click Accept to
indicate that you accept the terms in the license agreement.
3. In the WinRAR self-extracting archive window, in the Destination folder text box,
ensure that C:\Program Files\Microsoft Learning\Base is listed, and then click
Extract. Please wait while the base virtual hard disk file is extracted. This might take
a few minutes.
4. Repeat steps 1 through 3 for the following base drives:
Base11D-W7-Office10-HV.exe
Please wait while the base virtual hard disk file is extracted. This might take a few
minutes.
To Extract the Middle-Tier Images:
1. From the courseware source files location, double-click
10135B-MID-Drives.part001.exe.
2. In the Official Microsoft Learning Product License Terms window, click Accept to
indicate that you accept the terms in the license agreement.
3. In the WinRAR self-extracting archive window, in the Destination folder text box,
ensure that C:\Program Files\Microsoft Learning\Base\Drives is listed, and then
click Extract.
Please wait while the middle tier virtual hard disk file is extracted. This might take a
few minutes.
To Extract the Virtual Machines: (If required for disk space, you can extract the course
specific files to a different drive as long as the Base images and the Middle Tiers are
located in the default path.)
1. From the courseware source files location, double-click 10135B-NYC-DC1.exe.
2. In the Official Microsoft Learning Product License Terms window, click Accept to
indicate that you accept the terms in the license agreement.
10135B: Configuring, Managing and Troubleshooting Microsoft Exchange Server 2010 Service Pack 2 7
3. In the WinRAR self-extracting archive window, in the Destination folder text box,
ensure that C:\Program Files\Microsoft Learning\10135\Drives is listed, and then
click Extract.
4. Please wait while the middle tier virtual hard disk file is extracted. This might take a
few minutes.
5. Repeat steps 1 through 4 for the following files:
10135B-NYC-SVR1.exe
10135B-VAN-CL1.exe
10135B-VAN-DC1.exe
10135B-VAN-EDG.exe
10135B-VAN-EX1.exe
10135B-VAN-EX2.exe
10135B-VAN-EX3.exe
10135B-VAN-SVR1.exe
10135B-VAN-TMG.exe
10135B-ISOs.part1.exe
8 10135B: Configuring, Managing and Troubleshooting Microsoft Exchange Server 2010 Service Pack 2
NOTE: After completing the extraction of all of the classroom files, you should have the
following files installed:
File: In folder:
Base11A-WS08R2SP1.vhd C:\Program Files\Microsoft Learning\Base
Base11D-W7-Office10-HV.vhd C:\Program Files\Microsoft Learning\Base
10135B-10233B-NYC-DC1.vhd C:\Program Files\Microsoft Learning\Base\Drives
10135B-10233B-NYC-SVR1.vhd C:\Program Files\Microsoft Learning\Base\Drives
10135B-10233B-VAN-DC1.vhd C:\Program Files\Microsoft Learning\Base\Drives
10135B-10233B-VAN-CL1.vhd C:\Program Files\Microsoft Learning\Base\Drives
10135B-10233B-VAN-EDG.vhd C:\Program Files\Microsoft Learning\Base\Drives
10135B-10233B-VAN-EX1.vhd C:\Program Files\Microsoft Learning\Base\Drives
10135B-10233B-VAN-EX2.vhd C:\Program Files\Microsoft Learning\Base\Drives
10135B-10233B-VAN-EX3.vhd C:\Program Files\Microsoft Learning\Base\Drives
10135B-VAN-TMG.vhd C:\Program Files\Microsoft Learning\Base\Drives
10135B-NYC-DC1.vhd C:\Program Files\Microsoft Learning\10135\Drives
\10135B-NYC-DC1\Virtual Hard Disks
10135B-NYC-SVR1.vhd C:\Program Files\Microsoft Learning\10135\Drives
\10135B-NYC-SVR1\Virtual Hard Disks
10135B-VAN-DC1.vhd C:\Program Files\Microsoft Learning\10135\Drives
\10135B-VAN-DC1\Virtual Hard Disks
10135B-VAN-CL1.vhd C:\Program Files\Microsoft Learning\10135\Drives
\10135B-VAN-CL1\Virtual Hard Disks
10135B-VAN-EDG.vhd C:\Program Files\Microsoft Learning\10135\Drives
\10135B-VAN-EDG\Virtual Hard Disks
10135B-VAN-EX1.vhd C:\Program Files\Microsoft Learning\10135\Drives
\10135B-VAN-EX1\Virtual Hard Disks
10135B-VAN-EX1-Allfiles.vhd C:\Program Files\Microsoft Learning\10135\Drives
\10135B-VAN-EX1\Virtual Hard Disks
10135B-VAN-EX2.vhd C:\Program Files\Microsoft Learning\10135\Drives
\10135B-VAN-EX2\Virtual Hard Disks
10135B-VAN-EX3.vhd C:\Program Files\Microsoft Learning\10135\Drives
\10135B-VAN-EX3\Virtual Hard Disks
10135B-VAN-SVR1.vhd C:\Program Files\Microsoft Learning\10135\Drives
\10135B-VAN-SVR1\Virtual Hard Disks
10135B-VAN-TMG.vhd C:\Program Files\Microsoft Learning\10135\Drives\
10135B-VAN-TMG-Diff\Virtual Hard Disks
Exchange2010SP2.iso C:\Program Files\Microsoft Learning\10135\Drives
ForeFrontInstall.iso C:\Program Files\Microsoft Learning\10135\Drives
10135B: Configuring, Managing and Troubleshooting Microsoft Exchange Server 2010 Service Pack 2 9
4. Create a Setup Share
In this task, you will share virtual machine files for copying to student computers.
1. Share the C:\Program Files\Microsoft Learning\Base folder using a share name of
Base_Drives.
2. Share the C:\Program Files\Microsoft Learning\10135\Drives folder using a share
name of 10135_Drives.
Note: For information on how to set up a share in Windows Server 2008, refer to
Share a Resource in Windows Help and Support.
5. Copy the Virtual Machine Files to the Student
Computer
Note: you must perform the file copy prior to importing the virtual machines. Once
you import the virtual machines, you will not be able to import them again.
1. From the student computer, copy all of the files from the Base_Drives share on the
instructor computer to C:\Program Files\Microsoft Learning\Base.
2. Copy all of the files from the 10135_Drives share on the instructor computer to
C:\Program Files\Microsoft Learning\10135.
Note: Ensure that all files are copied.
a. C:\Program Files\Microsoft Learning\10135 and all included folders and files
b. C:\Program Files\Microsoft Learning\Base and C:\Program Files\Microsoft
Learning\Base\Drives.
3. Ensure that you have copied the files using a permission retaining software such as
RoboCopy or XCopy.
4. Check that all permissions have been retained, by looking at the directories above
and making sure they are not Read-Only.
5. Add the virtual machines to the Hyper-V management console. For detailed
instructions, refer to the instructor computer setup.
10 10135B: Configuring, Managing and Troubleshooting Microsoft Exchange Server 2010 Service Pack 2
6. Run the VM-Pre-Import Script
In this task, you will run the VM-Pre-Import- xxxx-VirtualMachineName.bat file and
other .bat files. This script will create links to the Base and Mid-Tier images in the import
folder necessary for importing each virtual machine with Hyper-V R2.
1. Double-click C:\Program Files\Microsoft Learning\10135\drives
\10135B-NYC-DC1\VM-Pre-Import-10135-NYC-DC1.bat (root of the virtual
machine import folder).
2. Verify the links are created in the appropriate C:\Program Files\Microsoft
Learning\10135\drives\10135B-NYC-DC1\Virtual Hard Disks\ folder.
3. Repeat the steps above for each virtual machine that has a parent drive. The batch
files include the following:
VM-Pre-Import-10135-NYC-SVR1.bat
VM-Pre-Import-10135-VAN-CL1.bat
VM-Pre-Import-10135-VAN-DC1.bat
VM-Pre-Import-10135 -VAN-EDG.bat
VM-Pre-Import-10135 -VAN-EX1.bat
VM-Pre-Import-10135 -VAN-EX2.bat
VM-Pre-Import-10135 -VAN-EX3.bat
VM-Pre-Import-10135 -VAN-SVR1.bat
VM-Pre-Import-10135 -VAN-TMG.bat
7. Import the Virtual Machines on the Instructor
Computer
1. On the Instructor computer, on the host machine, click Start, point to
Administrative Tools, and click Hyper-V Manager.
2. In the Actions pane, click Import Virtual Machine.
3. In the Import Virtual Machine dialog box, click Browse. Browse to
C:\Program Files\Microsoft Learning\10135\drives, click 10135B-NYC-DC1, and
then click Select Folder.
10135B: Configuring, Managing and Troubleshooting Microsoft Exchange Server 2010 Service Pack 2 11
4. Click Import.
Note: If you receive a message that the virtual machine imported with warnings,
right-click 10135B-NYC-DC1 and click Settings. Under IDE Controller 0, verify
that the 10135B-NYC-DC1.vhd file is connected to the virtual machine. If it is
not connected, click Browse, and browse to C:\Program Files\Microsoft
Learning\10135\drives\10135B-NYC-DC1\Virtual Hard Disks. Click 10135B-
NYC-DC1.vhd, click Open and then click OK. If the hard drive is listed, click OK.
5. Repeat Steps 2-4 for the following virtual machines:
10135B-NYC-SVR1
10135B-VAN-CL1
10135B-VAN-DC1
10135B-VAN-EDG
10135B-VAN-EX1
10135B-VAN-EX2
10135B-VAN-EX3
10135B-VAN-SVR1
10135B-VAN-TMG
8. Configure the Virtual Machines on the Instructor
Computer
1. Right-click 10135B-NYC-DC1, and click Start.
2. Right-click 10135B-NYC-DC1, and click Connect.
3. Verify that the virtual machine boots. Log on as Contoso\Administrator, using a
password of Pa$$w0rd.
4. If necessary, on the Microsoft Windows prompt, click Restart Now. After the
computer restarts, log on as Contoso\Administrator, using a password of Pa$$w0rd.
5. If a Windows Activation notification message continues to be displayed, click
Cancel and then perform the following:
Open a command prompt and type slmgr rearm.
Restart the computer as prompted. After the computer restarts, log on as
Contoso\Administrator, using a password of Pa$$w0rd.
6. Click the Start button and then select to shut down the virtual machine.
7. After the virtual machine shuts down, in the Hyper-V Manager, under Virtual
Machines, right-click 10135B-NYC-DC1, and then click Snapshot.
12 10135B: Configuring, Managing and Troubleshooting Microsoft Exchange Server 2010 Service Pack 2
8. Wait for the Snapshot process to finish. In the Snapshots pane, right-click the
snapshot name, and click Rename.
9. Type StartingImage and press Enter.
10. Right-click 10135B-NYC-DC1, and click Start.
11. Right-click 10135B-NYC-DC1, and click Connect.
12. Verify that the server boots. Log on as Contoso\Administrator, using a password of
Pa$$w0rd. Verify that the logon is successful.
13. On the Action menu, click Turn off. In the Turn Off Machine dialog box, click
Turn Off.
14. In the Virtual Machines pane, right-click 10135B-NYC-DC1, and click Revert.
15. In the Revert Virtual Machine dialog box, click Revert.
16. Repeat Steps 1-15 for the following virtual machines:
10135B-NYC-SVR2
10135B-VAN-CL1 (use the Adatum\administrator account)
10135B-VAN-DC1 (use the Adatum\administrator account)
10135B-VAN-EDG (use the Administrator account)
10135B-VAN-EX1 (use the Adatum\administrator account)
10135B-VAN-EX2 (use the Adatum\administrator account)
10135B-VAN-EX3 (use the Adatum\administrator account)
10135B-VAN-SVR1 (use the Administrator account)
10135B-VAN-TMG (use the Adatum\administrator account)
9. Install the PowerPoint Slides
In this task, you will install the PowerPoint slides for the learning product by running
10135B-ENU-PowerPoint.exe.
In the Trainer Materials disc, in the \TrainerFiles folder, extract 10135B-ENU-
PowerPoint.exe, and then click OK.
10135B: Configuring, Managing and Troubleshooting Microsoft Exchange Server 2010 Service Pack 2 13
Student Computer Checklist
1. Install the Hyper-V Server Role
2. Install the Base Image/ Virtual Machine Files
14 10135B: Configuring, Managing and Troubleshooting Microsoft Exchange Server 2010 Service Pack 2
Student Computer Setup
Use the instructions in the following section to set up the classroom manually. Before
starting the installation of the student computer, a supported operating system must be
installed on the computer. You can check the supported systems list at:
http://go.microsoft.com/fwlink/?LinkId=94481.
Caution: These instructions assume network connectivity between the instructor
computer and the student computers. If you do not have connectivity, Microsoft
Learning recommends copying the activated virtual machines to the student
computers by means of a manually created DVD or universal serial bus (USB)
drive.
1. Install the Hyper-V Server Role
Note: If Hyper-V is installed already, you can skip this procedure.
For detailed instructions see the instructor computer setup.
2. Install the Base Image / Virtual Machine Files
Note: Ensure that all extracted courseware virtual machine files were copied from
the Instructor computer during the Instructor Computer setup. The following
directories will be needed to ensure that the student has all necessary files to start
the Microsoft Learning Lab Launcher:
C:\Program Files\Microsoft Learning\10135 and all included folders and files
C:\Program Files\Microsoft Learning\Base
1. Check that all permissions have been retained, by looking at the directories above
and making sure they are not Read Only.
2. Run the VM-Pre-Import scripts. For detailed instructions see the instructor
computer setup.
3. Add the virtual machines to the Hyper-V management console. For detailed
instructions, refer to the instructor computer setup.
10135B: Configuring, Managing and Troubleshooting Microsoft Exchange Server 2010 Service Pack 2 15
Appendix A
The virtual machines were developed using the English (United States) layout shown
below.
If your physical keyboard does not match the above layout, you may need to refer to the
above layout for the character positions used to logon. For future logons and usage
throughout the labs, you may want to install your keyboard layout in the virtual machine.
You might also like
- Leadership and Self-Deception Study Guide 1.0Document71 pagesLeadership and Self-Deception Study Guide 1.0Lito Dif80% (5)
- 2019 W2 2020120235817 PDFDocument3 pages2019 W2 2020120235817 PDFJamyia Nowlin Kirts100% (3)
- IBM WebSphere Application Server Interview Questions You'll Most Likely Be AskedFrom EverandIBM WebSphere Application Server Interview Questions You'll Most Likely Be AskedNo ratings yet
- Packing and Polybag Requirements and Guidelines 2-19-2019Document5 pagesPacking and Polybag Requirements and Guidelines 2-19-2019DebashishDolonNo ratings yet
- 10987C: Performance Tuning and Optimizing SQL Databases Microsoft® Hyper-V® Classroom Setup GuideDocument23 pages10987C: Performance Tuning and Optimizing SQL Databases Microsoft® Hyper-V® Classroom Setup GuideCan KayaNo ratings yet
- 6292A - EN - Hyper-V Classroom Setup GuideDocument19 pages6292A - EN - Hyper-V Classroom Setup GuideThaty FlorencoNo ratings yet
- 20764C SetupguideDocument23 pages20764C SetupguideJuan CarlosNo ratings yet
- Ex ServicemenDocument3 pagesEx Servicemensriprak100% (4)
- Exchange 2010 Lab Setup GuideDocument17 pagesExchange 2010 Lab Setup Guidepal_somNo ratings yet
- 20341B SetupGuideDocument19 pages20341B SetupGuidethannam12No ratings yet
- 6425C VsDocument17 pages6425C VsjoseNo ratings yet
- 10262A: Developing Windows® Applications With Microsoft® Visual Studio® 2010 Microsoft® Hyper-V Classroom Setup GuideDocument15 pages10262A: Developing Windows® Applications With Microsoft® Visual Studio® 2010 Microsoft® Hyper-V Classroom Setup Guideabbas_uofkNo ratings yet
- 10774A Setup GuideDocument19 pages10774A Setup GuideAnis HaririNo ratings yet
- 80294A: Microsoft Dynamics CRM 2011 Customization and ConfigurationDocument16 pages80294A: Microsoft Dynamics CRM 2011 Customization and ConfigurationTierno MendozaNo ratings yet
- 20480B HvsDocument18 pages20480B HvsMod EratorNo ratings yet
- 20461C Setup GuideDocument17 pages20461C Setup Guidejediael.pj0% (1)
- 10533A: Deploying, Configuring, and Administering Microsoft Lync™ Server 2010 Microsoft Hyper-V ™ Classroom Setup GuideDocument26 pages10533A: Deploying, Configuring, and Administering Microsoft Lync™ Server 2010 Microsoft Hyper-V ™ Classroom Setup GuideDagoberto CondoriNo ratings yet
- 10775A Setup GuideDocument19 pages10775A Setup GuideAnis HaririNo ratings yet
- 20414A HvsDocument22 pages20414A HvsPobu PopoNo ratings yet
- 20337B HvsDocument35 pages20337B HvsRajiv MuralNo ratings yet
- 20342B - Advanced - Solutions - of - Microsoft - Exchange Server 2013 PDFDocument19 pages20342B - Advanced - Solutions - of - Microsoft - Exchange Server 2013 PDFhoinarelNo ratings yet
- 6292A: Installing and Configuring Windows® 7 Client Microsoft® Hyper-V Classroom Setup GuideDocument14 pages6292A: Installing and Configuring Windows® 7 Client Microsoft® Hyper-V Classroom Setup GuideMichael DavisNo ratings yet
- 6420B: Fundamentals of Windows Server® 2008 Microsoft® Hyper-V™ Classroom Setup GuideDocument17 pages6420B: Fundamentals of Windows Server® 2008 Microsoft® Hyper-V™ Classroom Setup GuideVladko NikolovNo ratings yet
- 20463D SetupGuideDocument17 pages20463D SetupGuidedouglasNo ratings yet
- 10964C: Cloud and Datacenter Monitoring With System Center Operations Manager Microsoft Hyper-V Classroom Setup GuideDocument30 pages10964C: Cloud and Datacenter Monitoring With System Center Operations Manager Microsoft Hyper-V Classroom Setup GuideAlexandreAntunesNo ratings yet
- 20410C SetupguideDocument19 pages20410C Setupguidejosferch100% (1)
- 10982B: Supporting and Troubleshooting Windows 10 Microsoft Hyper-V Classroom Setup GuideDocument20 pages10982B: Supporting and Troubleshooting Windows 10 Microsoft Hyper-V Classroom Setup GuideAlexandreAntunesNo ratings yet
- 20412D: Configuring Advanced Windows Server 2012 Services: Microsoft Hyper-V Classroom Setup GuideDocument27 pages20412D: Configuring Advanced Windows Server 2012 Services: Microsoft Hyper-V Classroom Setup GuidetranvudtvtNo ratings yet
- 20334B: Core Solutions of Skype For Business 2015 Microsoft Hyper-V Classroom Setup GuideDocument20 pages20334B: Core Solutions of Skype For Business 2015 Microsoft Hyper-V Classroom Setup GuidehgergesNo ratings yet
- 6430B Vs RDocument66 pages6430B Vs RRajesh Moorthy KannaNo ratings yet
- 20687D: Configuring Windows 8.1: Microsoft Hyper-V Classroom Setup GuideDocument19 pages20687D: Configuring Windows 8.1: Microsoft Hyper-V Classroom Setup GuideAroshaNalinNo ratings yet
- 10961B: Automating Administration With Windows Powershell: Microsoft Hyper-V Classroom Setup GuideDocument19 pages10961B: Automating Administration With Windows Powershell: Microsoft Hyper-V Classroom Setup Guidefranklin meranNo ratings yet
- 10961A HvsDocument24 pages10961A HvsginglleNo ratings yet
- 6426B: Configuring and Troubleshooting Identity and Access Solutions With Windows Server 2008 Active DirectoryDocument36 pages6426B: Configuring and Troubleshooting Identity and Access Solutions With Windows Server 2008 Active DirectorySmRodolfo PlUrrutiaNo ratings yet
- 20740A Setupguide PDFDocument23 pages20740A Setupguide PDFrmendoza85No ratings yet
- 20742B SetupguideDocument22 pages20742B SetupguideErdem EnustNo ratings yet
- Course 20741B: Networking With Windows Server 2016: Microsoft Hyper-V Classroom Setup GuideDocument28 pagesCourse 20741B: Networking With Windows Server 2016: Microsoft Hyper-V Classroom Setup GuideSanitaracNo ratings yet
- 20740C SetupguideDocument26 pages20740C SetupguideElmer Torres100% (1)
- 20740B SetupguideDocument24 pages20740B SetupguidetonyNo ratings yet
- MS HVS LivemigrationDocument10 pagesMS HVS LivemigrationWaldir Cruz RamosNo ratings yet
- 10987C SetupguideDocument23 pages10987C SetupguideIsmail BarbourNo ratings yet
- 20765C SetupguideDocument27 pages20765C SetupguidedouglasNo ratings yet
- 20533E SetupguideDocument21 pages20533E SetupguideGuillermo Pardos VázquezNo ratings yet
- 2779A: Implementing A Microsoft SQL Server 2005 Database Microsoft Virtual PC Classroom Setup GuideDocument16 pages2779A: Implementing A Microsoft SQL Server 2005 Database Microsoft Virtual PC Classroom Setup GuideRana GaballahNo ratings yet
- Microsoft Virtual Machine Converter Administration GuideDocument21 pagesMicrosoft Virtual Machine Converter Administration GuidesamuefonNo ratings yet
- 20742A Setupguide PDFDocument21 pages20742A Setupguide PDFdouglasNo ratings yet
- 20483C: Programming in C# Classroom Setup GuideDocument12 pages20483C: Programming in C# Classroom Setup GuidemnpawanNo ratings yet
- Linux Integration Services v35Document16 pagesLinux Integration Services v35René CastilloNo ratings yet
- Introduction To Microsoft Dynamics® AX 2009 - Virtual PC Setup GuideDocument10 pagesIntroduction To Microsoft Dynamics® AX 2009 - Virtual PC Setup GuideGopala KrishnanNo ratings yet
- Windows Server 2008 Applications Infrastructure Configuration (Exam 70-643)Document508 pagesWindows Server 2008 Applications Infrastructure Configuration (Exam 70-643)Hackerman42No ratings yet
- (TS: Windows Server 2008 R2, Desktop Virtualization) : Document Version: 9.30.06Document8 pages(TS: Windows Server 2008 R2, Desktop Virtualization) : Document Version: 9.30.06RAMESHBABUNo ratings yet
- Red Hat Enterprise Virtualization 3.1 V2V Guide en USDocument63 pagesRed Hat Enterprise Virtualization 3.1 V2V Guide en USjatincoolwadhwaNo ratings yet
- Lab Instructions and Lab Answer Key: Planning and Implementing Windows Server® 2008Document229 pagesLab Instructions and Lab Answer Key: Planning and Implementing Windows Server® 2008David EscalierNo ratings yet
- Windows MultiPoint Server 2011 - Deployment GuideDocument52 pagesWindows MultiPoint Server 2011 - Deployment GuidePedro M. Filho100% (1)
- Lab Setup Document: Setting Up A Server With Hyper-VDocument7 pagesLab Setup Document: Setting Up A Server With Hyper-VJimmyNo ratings yet
- Citrix XenDesktop Implementation: A Practical Guide for IT ProfessionalsFrom EverandCitrix XenDesktop Implementation: A Practical Guide for IT ProfessionalsNo ratings yet
- 106 Cybersecurity Startups in A Market MapDocument7 pages106 Cybersecurity Startups in A Market MapNaveen S YeshodaraNo ratings yet
- Adaptive LeadershipDocument3 pagesAdaptive Leadershiprashid090967No ratings yet
- Attach and DetachDocument2 pagesAttach and DetachMaksRockNo ratings yet
- Batista Et Al SSRC 2019Document11 pagesBatista Et Al SSRC 2019mohamed ahmedNo ratings yet
- Takashima Ekidan PDFDocument347 pagesTakashima Ekidan PDFtranszen100% (1)
- CCAWV Members Vote NO 2014 Salary HikeDocument4 pagesCCAWV Members Vote NO 2014 Salary HikeKyle LangsleyNo ratings yet
- Segmentation, Targeting, Positioning (STP Marketing) - The Marketers GuideDocument6 pagesSegmentation, Targeting, Positioning (STP Marketing) - The Marketers Guidealirizvi1412No ratings yet
- Agricultural Policy in NigeriaDocument6 pagesAgricultural Policy in NigeriaEmmanuel Umo Effiong100% (1)
- 489 Assignment 1 Official Converted Management Accounting GreenwichfptDocument38 pages489 Assignment 1 Official Converted Management Accounting GreenwichfptPham Phu Phuoc (FGW DN)No ratings yet
- William Mook CVDocument1 pageWilliam Mook CVWilliam MookNo ratings yet
- Bhel EpdDocument80 pagesBhel EpdJayanth C VNo ratings yet
- Strategy For Competitive Advantage: An Overview of OtobiDocument5 pagesStrategy For Competitive Advantage: An Overview of OtobiTaisir MahmudNo ratings yet
- ZJBENY Catalouge 2018 201811191535567238Document26 pagesZJBENY Catalouge 2018 201811191535567238Faridoon AhmedNo ratings yet
- Narayan Murthy CommitteeDocument3 pagesNarayan Murthy CommitteeAnwar KhanNo ratings yet
- Taller Manuales ANAV Cristian y SimónDocument4 pagesTaller Manuales ANAV Cristian y SimónCalavero Pal RatoNo ratings yet
- Listener Control Utility in OracleDocument6 pagesListener Control Utility in OraclePramod ChakravarthyNo ratings yet
- MEPCO ONLINE BILL BankDocument1 pageMEPCO ONLINE BILL Bankahmadjutt19823No ratings yet
- Modeling and Simulation of Hybrid Solar-Wind Energy System Using MPPT AlgorithmDocument13 pagesModeling and Simulation of Hybrid Solar-Wind Energy System Using MPPT Algorithmmohammed.abdullaNo ratings yet
- Corporate Social Responsibility and Creating Shared Value: Case of LatviaDocument7 pagesCorporate Social Responsibility and Creating Shared Value: Case of LatviaDhiya UlhaqNo ratings yet
- Chapter 7 Business Strategy, Generic StrategiesDocument16 pagesChapter 7 Business Strategy, Generic StrategiesMonit ShahNo ratings yet
- Fmi S14Document66 pagesFmi S14Arpit JainNo ratings yet
- Artificial Lift Systems ManagementDocument27 pagesArtificial Lift Systems ManagementAndres0% (1)
- Motion For The Issuance of Replacement Check BenozaDocument3 pagesMotion For The Issuance of Replacement Check BenozaRaffy Pangilinan100% (1)
- People v. Gomez 110Document3 pagesPeople v. Gomez 110Tiff DizonNo ratings yet
- (nRF52840) MDBT50Q-1MV2 & MDBT50Q-P1MV2 Spec (Ver.K)Document75 pages(nRF52840) MDBT50Q-1MV2 & MDBT50Q-P1MV2 Spec (Ver.K)luisNo ratings yet
- TK - Artificial Lift MethodDocument32 pagesTK - Artificial Lift MethodChisya Ayu PuspitaweniNo ratings yet