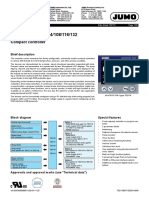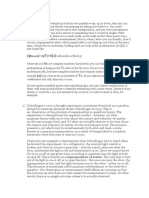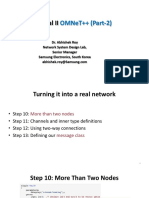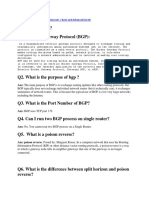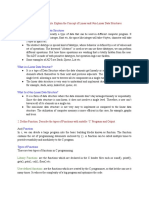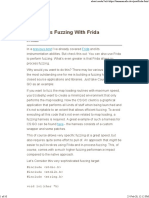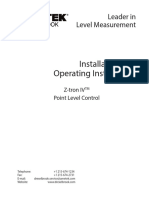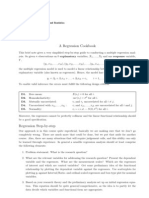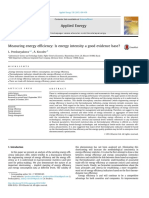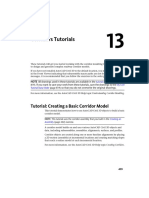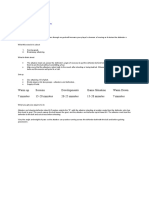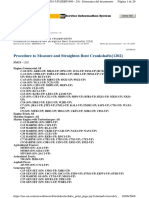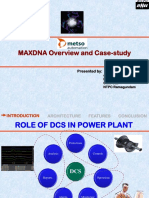Professional Documents
Culture Documents
1747-Sdn Devicenet Scanner: Catalog Number 1747-Sdn, Series C
1747-Sdn Devicenet Scanner: Catalog Number 1747-Sdn, Series C
Uploaded by
PPAPARICIOOriginal Title
Copyright
Available Formats
Share this document
Did you find this document useful?
Is this content inappropriate?
Report this DocumentCopyright:
Available Formats
1747-Sdn Devicenet Scanner: Catalog Number 1747-Sdn, Series C
1747-Sdn Devicenet Scanner: Catalog Number 1747-Sdn, Series C
Uploaded by
PPAPARICIOCopyright:
Available Formats
1747-SDN
DeviceNet Scanner
Module
Catalog Number
1747-SDN, Series C
User Manual
Important User Information
Solid state equipment has operational characteristics differing from those of
electromechanical equipment. Safety Guidelines for the Application,
Installation and Maintenance of Solid State Controls (publication SGI-1.1
available from your local Rockwell Automation sales office or online at
http://literature.rockwellautomation.com) describes some important
differences between solid state equipment and hard-wired electromechanical
devices. Because of this difference, and also because of the wide variety of
uses for solid state equipment, all persons responsible for applying this
equipment must satisfy themselves that each intended application of this
equipment is acceptable.
In no event will Rockwell Automation, Inc. be responsible or liable for
indirect or consequential damages resulting from the use or application of
this equipment.
The examples and diagrams in this manual are included solely for illustrative
purposes. Because of the many variables and requirements associated with
any particular installation, Rockwell Automation, Inc. cannot assume
responsibility or liability for actual use based on the examples and diagrams.
No patent liability is assumed by Rockwell Automation, Inc. with respect to
use of information, circuits, equipment, or software described in this manual.
Reproduction of the contents of this manual, in whole or in part, without
written permission of Rockwell Automation, Inc., is prohibited.
Throughout this manual, when necessary, we use notes to make you aware
of safety considerations.
Rockwell Automation, TechConnect, SLC, SLC 500, RSNetWorx for DeviceNet, RediSTATION, Series 9000, DH+, Data Highway
Plus, RSLogix 500, FLEX I/O, ControlFlash, RSView, PLC-5, PanelView, RSLinx Classic, are trademarks of Rockwell Automation,
Inc.
Trademarks not belonging to Rockwell Automation are property of their respective companies.
WARNING
Identifies information about practices or circumstances that can cause
an explosion in a hazardous environment, which may lead to personal
injury or death, property damage, or economic loss.
IMPORTANT
Identifies information that is critical for successful application and
understanding of the product.
ATTENTION
Identifies information about practices or circumstances that can lead
to personal injury or death, property damage, or economic loss.
Attentions help you identify a hazard, avoid a hazard, and recognize
the consequence
SHOCK HAZARD
Labels may be on or inside the equipment, for example, a drive or
motor, to alert people that dangerous voltage may be present.
BURN HAZARD
Labels may be on or inside the equipment, for example, a drive or
motor, to alert people that surfaces may reach dangerous
temperatures.
3 Publication 1747-UM655B-EN-P - June 2007
Summary of Changes
The information below summarizes the changes to this manual since
the last publication.
To help you find new and updated information in this release of the
manual, we have included change bars as shown to the right of this
paragraph.
This manual contains this updated information.
Topic Page
The length of the M0 and M1 files 64
Numeric code 65 for normal operation when
AutoScan is enabled was added
91
DeviceNet explicit messaging chapter was
added
Chapter 8
AutoScan function chapter was added Chapter 9
Information about programming the module
by using the SLC M0 and M1 files was
added
123127
Information on the 1747-SDN modules
firmware history was added
Appendix C
Information about data organization was
added
Appendix D
Information about explicit message program
control was added
Appendix E
Publication 1747-UM655B-EN-P - June 2007
4 Summary of Changes
5 Publication 1747-UM655B-EN-P - June 2007
Table of Contents
Preface
Introduction . . . . . . . . . . . . . . . . . . . . . . . . . . . . . . . . . . . . . 9
Audience . . . . . . . . . . . . . . . . . . . . . . . . . . . . . . . . . . . . . . . 9
The Example Application . . . . . . . . . . . . . . . . . . . . . . . . . . 10
Common Techniques Used in This Manual. . . . . . . . . . . . . . 11
Additional Resources. . . . . . . . . . . . . . . . . . . . . . . . . . . . . . 11
Chapter 1
Before You Begin What This Chapter Contains . . . . . . . . . . . . . . . . . . . . . . . . 13
What You Need to Know . . . . . . . . . . . . . . . . . . . . . . . . . . 13
What Your 1747-SDN Module Does . . . . . . . . . . . . . . . . . . . 14
Communicating with Your Devices . . . . . . . . . . . . . . . . . . . 16
Communicating with Your SLC 500 Processor. . . . . . . . . . . . 18
1747-SDN Module Data Tables . . . . . . . . . . . . . . . . . . . . . . 19
RSNetWorx Software as a Configuration Tool . . . . . . . . . . . . 20
Whats Next? . . . . . . . . . . . . . . . . . . . . . . . . . . . . . . . . . . . . 22
Chapter 2
Planning Your Configuration and
Data Mapping Your Devices
What This Chapter Contains . . . . . . . . . . . . . . . . . . . . . . . . 23
What You Need to Know . . . . . . . . . . . . . . . . . . . . . . . . . . 23
Beginning the Process . . . . . . . . . . . . . . . . . . . . . . . . . . . . . 24
The Example Network. . . . . . . . . . . . . . . . . . . . . . . . . . . . . 24
Whats Next? . . . . . . . . . . . . . . . . . . . . . . . . . . . . . . . . . . . . 30
Chapter 3
Hardware Setup What This Chapter Contains . . . . . . . . . . . . . . . . . . . . . . . . 31
Installing the 1770-KFD Module. . . . . . . . . . . . . . . . . . . . . . 31
Installing the SLC 500 Processor. . . . . . . . . . . . . . . . . . . . . . 32
Installing the ControlNet RS-232 Interface Module . . . . . . . . 35
Installing the 1747-SDN Module. . . . . . . . . . . . . . . . . . . . . . 40
Installing the RediSTATION Operator Interface. . . . . . . . . . . 43
Installing the Series 9000 Photoeye . . . . . . . . . . . . . . . . . . . 44
How Your Network Will Look . . . . . . . . . . . . . . . . . . . . . . . 45
Whats Next? . . . . . . . . . . . . . . . . . . . . . . . . . . . . . . . . . . . . 46
Chapter 4
Configuring the DeviceNet
Network
What This Chapter Contains . . . . . . . . . . . . . . . . . . . . . . . . 47
Installing the Software. . . . . . . . . . . . . . . . . . . . . . . . . . . . . 47
Use RSLinx Software to Configure the DeviceNet Driver . . . . 48
Using RSNetWorx for DeviceNet Software to Configure the
1747-SDN Module Scanlist . . . . . . . . . . . . . . . . . . . . . . . . . . 50
Whats Next? . . . . . . . . . . . . . . . . . . . . . . . . . . . . . . . . . . . . 62
Publication 1747-UM655B-EN-P - June 2007
6 Table of Contents
Chapter 5
Communicating with the
DeviceNet Network from Another
Network
What This Chapter Contains . . . . . . . . . . . . . . . . . . . . . . . . 63
Additional Resources. . . . . . . . . . . . . . . . . . . . . . . . . . . . . . 64
System Requirements . . . . . . . . . . . . . . . . . . . . . . . . . . . . . 64
Communicating with the DeviceNet Network via
an Ethernet Network. . . . . . . . . . . . . . . . . . . . . . . . . . . . . . 65
Communicate with the DeviceNet Network via
a DH+ Network . . . . . . . . . . . . . . . . . . . . . . . . . . . . . . . . . 73
Whats Next? . . . . . . . . . . . . . . . . . . . . . . . . . . . . . . . . . . . . 78
Chapter 6
Creating and Running the Example
Application Program
What This Chapter Contains . . . . . . . . . . . . . . . . . . . . . . . . 79
Install the Software . . . . . . . . . . . . . . . . . . . . . . . . . . . . . . . 80
Create the Example Application Program. . . . . . . . . . . . . . . 80
Download and Run the Program . . . . . . . . . . . . . . . . . . . . . 82
Whats Next? . . . . . . . . . . . . . . . . . . . . . . . . . . . . . . . . . . . . 87
Chapter 7
Troubleshooting Module Status Indicator . . . . . . . . . . . . . . . . . . . . . . . . . . . . 89
Network Status Indicator . . . . . . . . . . . . . . . . . . . . . . . . . . . 90
Numeric Display Code Summary . . . . . . . . . . . . . . . . . . . . . 90
Chapter 8
DeviceNet Explicit Messaging DeviceNet Explicit Message Instruction Overview. . . . . . . . . 93
DeviceNet Explicit Message (DEM) . . . . . . . . . . . . . . . . . . . 94
Chapter 9
AutoScan Overview . . . . . . . . . . . . . . . . . . . . . . . . . . . . . . . . . . . . . 103
Implementing AutoScan . . . . . . . . . . . . . . . . . . . . . . . . . . 103
Other Important Information about AutoScan. . . . . . . . . . . 112
Appendix A
Data Map Example What This Appendix Contains . . . . . . . . . . . . . . . . . . . . . . 115
Example Input Mapping Scheme . . . . . . . . . . . . . . . . . . . . 115
Example Output Mapping Scheme. . . . . . . . . . . . . . . . . . . 118
Appendix B
Configuring the M0/M1 Files by
Using RSLogix 500 Software
RSLogix 500 I/O Configuration . . . . . . . . . . . . . . . . . . . . . 121
Programming the Module by Using the SLC M0
and M1 Files . . . . . . . . . . . . . . . . . . . . . . . . . . . . . . . . . . . 123
Publication 1747-UM655B-EN-P - June 2007
Table of Contents 7
Appendix C
1747-SDN Module Firmware
History
Purpose . . . . . . . . . . . . . . . . . . . . . . . . . . . . . . . . . . . . . . 129
Revision 8.002. . . . . . . . . . . . . . . . . . . . . . . . . . . . . . . . . . 129
Revisions 7.005 and 7.006 Known Anomalies . . . . . . . . . . . 129
Revision 6.002. . . . . . . . . . . . . . . . . . . . . . . . . . . . . . . . . . 130
Revision 5.001. . . . . . . . . . . . . . . . . . . . . . . . . . . . . . . . . . 132
Revision 4.026. . . . . . . . . . . . . . . . . . . . . . . . . . . . . . . . . . 132
Appendix D
Data Organization Understand the Data Organization of the Module. . . . . . . . 133
Upload Input Data from the Module to the SLC Processor. . 134
Download Output Data to the Module. . . . . . . . . . . . . . . . 138
Appendix E
Explicit Message Program Control Using Explicit Message Program Control . . . . . . . . . . . . . . 143
Glossary
Index
Publication 1747-UM655B-EN-P - June 2007
8 Table of Contents
9 Publication 1747-UM655B-EN-P - June 2007
Preface
Introduction
This user manual is designed to provide you enough information to
get a small example application up and running. Use this manual if
you are knowledgeable about DeviceNet and SLC 500 products, but
may not have used the products in conjunction. The information
provided is a base; modify or expand the examples to suit your
particular needs.
The manual contains instructions on configuring a DeviceNet network
by using RSLinx and RSNetWorx for DeviceNet software. It also
describes how to use the SLC 500 pass-through feature to
communicate with the DeviceNet network for adjustment and tuning
of network devices via an Ethernet and Data Highway Plus (DH+)
network.
The example application demonstrates how to perform control on a
DeviceNet network by using an SLC 500 processor and the 1747-SDN
module. You use RSLogix 500 programming software to create a
ladder logic program to control a photoeye and a RediSTATION
operator interface.
Audience
This manual is intended for control engineers and technicians who are
installing, programming, and maintaining a control system that
includes an SLC 500 processor communicating on a DeviceNet
network through a 1747-SDN module.
We assume that you:
are developing a DeviceNet network by using a SLC 500
processor in conjunction with a 1747SDN module.
know each of your devices I/O parameters and requirements.
understand SLC processor programming and operation.
are experienced with the Microsoft Windows environment.
are familiar with RSNetWorx for DeviceNet software.
IMPORTANT
This user manual should be used in conjunction with the
1747-SDN DeviceNet Scanner Module Installation Instructions,
publication 1747-IN058. The installation instructions contain
important information on configuring your scanner.
Publication 1747-UM655B-EN-P - June 2007
10 Preface
The Example Application
This manual describes how to set up an example application. The
manual provides examples of each step of the setup, with references
to other manuals for more details.
System Components
We used the following devices and software for the example
application. For your own application, substitute your own devices to
fit your needs. The recommended configurations in this user manual
will help you set up the test system and get it working. Your eventual
configuration will depend on your application.
TIP
If you use different software or fimware versions of these
products, some of your dialogs may appear slightly different
from those shown in the example.
Quantity Product Name Catalog Number Series/Revision
Hardware
1 SLC 500 modular chassis 1746-A4, 1746-A7, 1746-A10,
1746-A13
B
1 SLC 500 power supply 1746-P1, 1746-P2, 1746-P3,
1746-P4, 1746-P5, 1746-P6
-
1 SLC 5/04 processor 1747-L541, 1747-L542,
1747-L543
-
1 SLC 5/05 processor (Ethernet
network)
1747-L551, 1747-L552,
1747-L553
-
1 DeviceNet scanner module 1747-SDN/B -
1 ControlNet RS-232 interface
module
1747-KFC15 B
1 DeviceNet quad-tap 1492-DN3TW -
1 RediSTATION operator interface
module
2705-TxDN1x42x-xxxx -
1 Series 9000 photoeye 42GNU-9000 or equivalent -
1 DeviceNet RS-232 interface
module
1770-KFD -
1 RS-232 cables 1787-RSCABL/A (personal
computer to 1770-KFD)
-
DeviceNet dropline or trunk
cables, as needed
1787-PCABL, 1787-TCABL,
1787-MCABL
-
Publication 1747-UM655B-EN-P - June 2007
Preface 11
Common Techniques Used
in This Manual
The following conventions are used throughout this manual:
Bulleted lists provide information, not procedural steps.
Numbered lists provide sequential steps.
Additional Resources
These documents contain additional information concerning related
Rockwell Automation products.
1 24V power supply Any regulated 24V dc, 8 A -
1 Personal computer IBM-compatible Pentium+
Windows 2000 or later
-
Software
RSLogix 500 9324-RL0300xxx Rev 4.00
RSNetWorx for DeviceNet 9357-DNETL3 Rev 2.22
RSLinx 9355-WAB Rev 2.10
Quantity Product Name Catalog Number Series/Revision
TIP
This symbol identifies helpful tips.
Resource Description
1747-SDN DeviceNet Scanner Module
Installation Instructions, publication 1747-IN058
Provides information on installing
and connecting the module.
ControlFlash Firmware Upgrade Kit Quick Start,
publication 1756-QS105
Provides instructions on using the
ControlFlash utility to upgrade the
firmware.
Getting Results with RSLogix 500, publication
LG500-GR002
Provides information on RSLogix
500 software.
Getting Results with RSLinx Classic, publication
LINX-GR001
Provides information on RSLinx
software.
DeviceNet Media Design and Installation Guide,
publication DNET-UM072
Provides information on using
DeviceNet communication network.
Getting Results with RSNetWorx for DeviceNet,
publication DNET-GR001
Provides information on using
RSNetWorx for DeviceNet
software.
DeviceNet RS-232 Interface Module, publication
1770-5.6
Provides information on connecting
and installing the DeviceNet
RS-232 Interface module.
SLC 500 ControlNet RS-232 Interface User
Manual, publication 1747-5.34
Provides information about the
1747-KFC15 module.
Publication 1747-UM655B-EN-P - June 2007
12 Preface
You can view or download publications at
http://literature.rockwellautomation.com. To order paper copies of
technical documentation, contact your local Rockwell Automation
distributor or sales representative.
ControlNet Coax Media Planning and Installation
Guide, publication CNET-IN002
Provides information on planning
and installing ControlNet coax
media systems.
RediSTATION operator interface User Manual,
publication 2705-UM001
Provides information on installing
and using the RediSTATION
operator interface.
SLC 500 Module Hardware Style User Manual,
publication 1747-UM011
Provides information on installing,
wiring, startup, and maintenance of
SLC modular hardware.
Quick Start for experienced Users, publication
1747-10.4
Provides information on features,
setup, configuration, and
communication for the SLC 500
Ethernet processors.
Resource Description
13 Publication 1747-UM655B-EN-P - June 2007
Chapter 1
Before You Begin
What This Chapter Contains
This chapter provides an overview of communication between the
SLC 500 processor and DeviceNet devices via the 1747-SDN module.
The configuration data tables and the RSNetWorx for DeviceNet
software dialogs and dialogs used to configure the data tables are also
described.
The following table identifies what this chapter contains and where to
find specific information.
What You Need to Know
Before configuring your 1747-SDN module, you must understand:
the data exchange between the an SLC 500 processor and
DeviceNet devices through the 1747-SDN module.
user-configurable 1747-SDN module data tables.
the role of RSNetWorx for DeviceNet software.
Topic Page
What You Need to Know 13
What Your 1747-SDN Module Does 14
Communicating with Your Devices 16
Communicating with Your SLC 500
Processor
18
1747-SDN Module Data Tables 19
RSNetWorx Software as a Configuration
Tool
20
Whats Next? 22
Publication 1747-UM655B-EN-P - June 2007
14 Before You Begin
What Your 1747-SDN
Module Does
In a typical configuration, the 1747-SDN module acts as an interface
between DeviceNet devices and the SLC 500 processor.
Typical DeviceNet Network
The 1747-SDN module communicates with DeviceNet devices over
the network to:
read inputs from a device.
write outputs to a device.
download configuration data.
monitor a devices operational status.
The 1747-SDN module communicates with the processor in the form
of M1/M0 File Transfers and/or Discrete I/O. Information exchanged
includes the following:
Device I/O data
Status information
Configuration data
A processor to I/O DeviceNet configuration is shown in the following
figure. See the referenced chapters for more information.
SLC 500 Modular Chassis
Computer with RSNetWorx
for DeviceNet Software
1770-KFD PC
Communication Module
1747-SDN Interface
Module
SLC 500
Processor
Series 9000
Photoeye RediSTATION
Operator
Interface
1305 Drive
FLEX I/O
Rack
DeviceNet
Devices
Publication 1747-UM655B-EN-P - June 2007
Before You Begin 15
Processor to I/O
The 1747-SDN interface module can also be used to bridge a
DeviceNet network with another network.
Configuring Devices and Data Collection on Higher-level Networks via
SLC 500/SDN Module
Configure SDN Module (Chapter 4)
Mapping Table (Chapters 2 and 4)
Input
Device
Output
Device
Input Data from
Device to SDN
(Chapter 2)
Output Write by
Processor (Chapter 2)
DeviceNet Network
Output Data to Devices
from SDN (Chapter 2)
Input Read by Processor (Chapter 2)
Configure SDN Module (Chapter 4)
Computer
Running
RSNetWorx for
DeviceNet
Software
Target device to
be configured.
Source device
to collect data.
Configuration of device
using RSNetWorx
software (Chapter 4).
DeviceNet Network
Industrial
workstation running
RSView software.
Laptop computer
running RSNetWorx
software.
DH+ or Ethernet Network (Chapter 5)
Collection of status
or alarm data
(Chapter 6).
1747-SDN
Module
Publication 1747-UM655B-EN-P - June 2007
16 Before You Begin
Communicating with Your
Devices
The 1747-SDN module communicates with a device via strobe, poll,
change of state, and/or cyclic messages. It uses these messages to
solicit data from or deliver data to each device. Data received from the
devices, or input data, is organized by the 1747-SDN module and
made available to the processor. Data received from your SLC 500
processor, or output data, is organized in the 1747-SDN module and
sent on to your devices.
IMPORTANT
Throughout this document, input and output are defined from
the SLC 500 processors point of view. Output is data sent from
the SLC 500 processor to a device. Input is data collected by the
SLC 500 processor from a device.
All data sent and received on a DeviceNet network is in byte
lengths. A device may, for example, produce only two bits of
input information. Nevertheless, since the minimum data size
on a DeviceNet network is one byte, two bits of information are
included in the byte of data produced by the device. In this
example (only two bits of input information), the upper six bits
are insignificant.
Publication 1747-UM655B-EN-P - June 2007
Before You Begin 17
Communicating With Other Devices
1747-SDN Module DeviceNet Devices
Input Data Storage
Input Data From
DeviceNet Devices
E
X
Y
Y
Different portions of data from a single
device can be mapped to separate
1747-SDN memory locations. For example,
On/Off values can be mapped to one
location, diagnostic values to another. This
is known as map segmenting. This concept
is illustrated by byte A, stored separately
as segments A1 and A2.
Output Data Storage
Output Data To
DeviceNet Devices
Byte
0
1
2
3
4
5
6
Z
Y
Y
Y
Output from
the SLC 500
processor.
B
A1
C
D
A2
E
E
Input from
the devices
to the
SLC 500
processor.
B
C
D
X
Z
A1 A2
Publication 1747-UM655B-EN-P - June 2007
18 Before You Begin
Communicating with Your
SLC 500 Processor
The 1747-SDN module does not send data to your processor. Data
transferred between the module and the processor must be initiated
by the processor. Output data is sent, or written, to the scanner by
your processor by placing the data in the M0 file. This data is
organized in the scanner, which in turn passes the data on to the
scanned devices via strobe, poll, change of state, or cyclic messages.
Data Flow
SLC 500 Processor 1747-SDN Module
B
A1
C
D
A2
E
E
X
Y
Y
Z
Y
Y
C
D
A2
X
Z
Y
Y
Y
Y
Discrete Input Image
M1/M0 File Transfer Data File
A1
B
E
E
Internal Input
Data Storage
I/O Map
Input from
the devices.
Discrete Output Image
M0 Data File
Internal
Output Data
Storage
I/O Map
Discrete I/O
Transfer
Discrete I/O
Transfer
M1 File
Transfer
(Read)
Output to
the devices.
M0 File
Transfer
(Write)
Publication 1747-UM655B-EN-P - June 2007
Before You Begin 19
1747-SDN Module Data
Tables
To manage the flow of data between your SLC 500 processor and the
network devices, the 1747-SDN module uses the following data tables:
Scanner configuration table (SCT)
Scanlist table (SLT)
Device input data table
Device output data table
Device active table
Device failure table
Client/Server transaction tables
You can configure the first two of these data tables through
RSNetWorx for DeviceNet software.
Scanner configuration table (SCT)
Scanlist table (SLT)
These two tables are stored in the 1747-SDN modules nonvolatile
memory and used to construct all other data tables.
Scanner Configuration Table (SCT)
The SCT controls basic information your 1747-SDN module needs to
function on your DeviceNet network. It tells your 1747-SDN module:
if it can transmit and receive input and output data.
how long it waits after each scan before it scans the devices
again.
when to send out its poll messages.
Scanlist Table (SLT)
The SLT supports I/O updating for each of your devices on the
network. It also makes it possible for your 1747-SDN module to make
device data available to your SLC processor. The SLT tells your
1747-SDN module:
which device node addresses to scan.
how to scan each device (strobe, poll, change of state, cyclic, or
any valid combination).
how often to scan your devices.
exactly where in each devices total data to find the desired data.
Publication 1747-UM655B-EN-P - June 2007
20 Before You Begin
the size of the input data/output data.
exactly where to map the input or output data for your
processor to read or write.
how your processor reads each devices input data (M1/M0 file
or discrete I/O).
RSNetWorx Software as a
Configuration Tool
RSNetWorx for DeviceNet software is used to configure the 1747-SDN
modules data tables. This software tool connects to the 1747-SDN
module over the DeviceNet network via a computer RS-232 interface
(1770-KFD module) or PC Card (1784-PCD, 1784-PCID, or
1784-PCIDS).
The configuration dialog map below shows the RSNetWorx for
DeviceNet dialogs used to configure the 1747-SDN module and the
navigation paths between them.
The use of these dialogs is described in Chapter 4.
Data Table Information
User-configured Tables Data in This Table RSNetWorx Software Configuration
Dialog
SCT Basic operation parameters
I/O communication data
(enable/disable)
Interscan delay
Background poll ratio
1747-SDN module configuration
SLT Device-specific identification data Scanlist editor (SLE)
Data transfer method
Transmit/receive data size
Edit device I/O parameters
Input and output data source and
destination locations
These values can be configured
automatically through the AutoMap
function or manually through the Data Table
Map
TIP
RSNetWorx for DeviceNet software can also communicate with
the 1747-SDN module via an Ethernet or Data Highway Plus
network.
See Chapter 5.
Publication 1747-UM655B-EN-P - June 2007
Before You Begin 21
RSNetWorx for DeviceNet Configuration Dialog Map
The main RSNetWorx for DeviceNet dialog.
Select the Input tab and click
AutoMap to automatically
map input devices.
Select the Output tab and click
AutoMap to automatically map
output devices.
Click Online and select the driver
to browse the network.
Double-click the 1747-SDN icon to access the
1747-SDN Interface Module.
Click the Scanlist tab to access
the scanlist.
Click Download to Scanner to
download the scanlist.
Double-click the device in the scanlist to edit a
devices I/O parameters.
Publication 1747-UM655B-EN-P - June 2007
22 Before You Begin
Whats Next?
The remaining sections of this manual provide the following
information:
Chapter 2 covers the configuration process planning stage
through a data mapping example.
Chapter 3 describes the hardware setup for the example
application.
Chapter 4 covers configuration of the DeviceNet network by
using RSNetWorx for DeviceNet software.
Chapter 5 describes how to configure a DeviceNet network from
another network.
Chapter 6 describes how to create, download, and run the
example application program.
Chapter 7 covers the diagnostics provided for troubleshooting
the 1747-SDN module.
Chapter 8 covers DeviceNet explicit messaging.
Chapter 9 covers the AutoScan feature.
23 Publication 1747-UM655B-EN-P - June 2007
Chapter 2
Planning Your Configuration and Data
Mapping Your Devices
What This Chapter Contains
This chapter introduces questions you should ask before configuring
your 1747-SDN communication module. In addition, it presents an
example DeviceNet network and I/O data mapping scheme for a
photoeye and a RediSTATION operator interface. The following table
identifies what this chapter covers and where to find specific
information.
What You Need to Know
To map data via your 1747-SDN communication module, you must
understand the following:
Network requirements
Input data mapping
Output data mapping
Topic Page
What You Need to Know 23
Beginning the Process 24
The Example Network 24
Whats Next? 30
Publication 1747-UM655B-EN-P - June 2007
24 Planning Your Configuration and Data Mapping Your Devices
Beginning the Process
Planning before configuring your 1747-SDN module helps you do
these things:
Use your memory and bandwidth efficiently
Cater to device-specific needs and requirements
Give priority to critical I/O transfers
Leave room for expansion
You need to know what is on your network. You should be familiar
with each devices:
communication requirements.
I/O importance and size.
frequency of message delivery.
At this point in your planning, it is advantageous for you to have some
idea of how the network could be expanded. I/O data mapping can
be performed automatically by the RSNetWorx software. But when
mapping your I/O, you also have the opportunity to allot room for
future I/O. This can save time and effort in the future.
For example, RSNetWorx software automatically maps the devices as
efficiently as possible, but the result is that multiple devices may share
the same word location in memory. However, you can also have the
system map the devices such that no two devices share the same
memory location by selecting the Dword align option when
performing automapping. You can also manually map the devices if
you need to assign or reassign them to specific memory locations.
For details, refer to the Help dialogs provided by the RSNetWorx for
DeviceNet software. Additional support can be found at the Rockwell
Software website: http://www.software.rockwell.com.
The Example Network
The following example illustrates a data mapping plan for a
DeviceNet network. Note that even if the mapping is performed
automatically by the RSNetWorx software, you must know where the
devices are mapped in order to use them in your network.
Publication 1747-UM655B-EN-P - June 2007
Planning Your Configuration and Data Mapping Your Devices 25
Example Network Devices
This example network has the following devices:
A computer running RSNetWorx for DeviceNet software
A 1747-SDN communication module interfacing an SLC 500
processor with the DeviceNet network
A Series 9000 photoelectric sensor (strobed)
A RediSTATION operator interface (polled)
The system you set up is shown below.
Example Network
IMPORTANT
In the following example, output is data sent to a device from a
controller. Input is data collected from a device by a controller.
Computer running Windows 2000 or
later operating system, containing
RSNetWorx for DeviceNet software.
Node 62
1770-KFD
Communication
Module
Series 9000
Photoelectric Sensor
Node 9
DeviceNet Network
Node 0
Node 7
1747-SDN and SLC 500 Processor in
SLC 1746 Chassis
RediSTATION Operator Interface
IMPORTANT
Each end of the DeviceNet trunk cable must be properly
terminated with a resistor. Refer to the DeviceNet Media
Design Installation Guide, publication DNET-UM072, for
detailed information.
Publication 1747-UM655B-EN-P - June 2007
26 Planning Your Configuration and Data Mapping Your Devices
RediSTATION Operator Interface Input and Output Data Mapping
The RediSTATION operator interface has both inputs and outputs that
must be mapped. The input byte is mapped to the 1747-SDN modules
M1 file and then to the SLC 500 processors input data file. The output
byte is mapped to the 1747-SDN modules M0 file and then to the SLC
500 processors output data file.
The mapping procedure, using RSNetWorx for DeviceNet software, is
described on page 45.
RediSTATION Operator Interface
In the RediSTATION operator interfaces bits for the red and green
buttons and the indicator light status bit:
1 = ON.
0 = OFF.
1 byte
1 byte
L
7 6 5 4 3 2 1 0
G R
Input
Output
The RediSTATION
operator interface
produces one byte of
input data and uses one
byte of output data.
Stop Bit
(red button)
Status Bit for
Indicator Light
One output bit for the RediSTATION operator
interfaces indicator light (on/off) will be mapped.
Two input bits from the RediSTATION
operator interface will be mapped: bit 1 for
the green Start button and bit 0 for the red
Stop button.
Bit 4 of the input byte indicates if the bulb
is missing.
Indicator Light
Green Start Light
Red Start Light
Start Bit (green button)
7 6 5 4 3 2 1 0
Publication 1747-UM655B-EN-P - June 2007
Planning Your Configuration and Data Mapping Your Devices 27
Mapping RediSTATION Input Data for an M1 File Data Table Read
The following is an example of input data mapping for the
RediSTATION operator interface.
RediSTATION Input Byte
The bits for the RediSTATION
operator interfacess red and green
buttons are mapped into the
1747-SDN modules M1 data table
file.
The M1 file is then transferred to
the SLC 500 processors input
data file.
Whats Happening?
Important: The 1747-SDN module only
makes the data file available for the
processor to read. The 1747-SDN
module does not move the data file to
the processor.
1
2
SLC 500 Processor
Input Data File
1
N7:0
N7:1
N7:2
N7:3
N7:4
N7:149
0000 0000 0000 00GR
0000 0000 0000 0000
0000 0000 0000 0000
0000 0000 0000 0000
0000 0000 0000 0000
0000 0000 0000 0000
R = Bit for Red Button (STOP)
G = Bit for Green Button (START)
1 byte G R
1
= Unused Bits
1747-SDN Module M1 File Data Table
G R
Word 0
Word 1
Word 2
Word 3
Word 4
Up to
Word 61
2
1
This mapping is based upon the example in
chapters 4 and 6. The mapping for your system
may be different.
Example: The green START button from the
RediSTATION operator interface appears in the
SLC 500 processors input file at address
N7:0/1.
The red STOP button from the RediSTATION
operator interface appears in the SLC 500
processors input file at address N7:0/0.
Publication 1747-UM655B-EN-P - June 2007
28 Planning Your Configuration and Data Mapping Your Devices
Mapping RediSTATION Output Data for an M0 File Data Table
Write
The RediSTATION operator interfaces output is mapped to the
1747-SDN modules M0 file. Within the output byte is a bit for the
indicator light. The output data file is then transferred from the SLC
500 processor application to turn the light on or off.
RediSTATION Output Byte
1
2
The SLC 500 processors output
data file containing the indicator
light bit for the RediSTATION
operator interface is transferred
to the 1747-SDN Modules M0
file data table.
Whats Happening?
The M0 file data table is then
sent to the RediSTATION
operator interface via a polled
message from which the
RediSTATION operator interface
receives its indicator light bit.
N8:0 0000 0000 0000 000L
N8:1 0000 0000 0000 0000
N8:2 0000 0000 0000 0000
N8:3 0000 0000 0000 0000
N8:4 0000 0000 0000 0000
PLC-5 Processor
Output Data File
1
N8:149 0000 0000 0000 0000
2
1747-SDN Module M1 File Data Table
Start/Stop Station Node Address 7
L = Fit for the Station
Indicator Light
= Unused Bits
1 byte
L
Word 0
Word 1
Word 2
Word 3
Word 4
Up to
Word 149
L
1
Example: The RediSTATION operator interfaces indicator light (L)
is taken from N8:1/0 in the SLC 500 processors output data file.
1
This mapping is based upon the example in chapter 4.
The actual mapping for your system may be different.
Publication 1747-UM655B-EN-P - June 2007
Planning Your Configuration and Data Mapping Your Devices 29
Photoeye Input Data Mapping
The photoelectric sensor (photoeye) inputs are mapped to the
1747-SDN modules M1 file and then to the SLC 500 processors input
data file. The procedure for doing this by using RSNetWorx for
DeviceNet software is described in chapter 4.
The photoeye has no outputs to map.
Series 9000 Photoeye
Two input bits from the photoeye
will be mapped: the status bit
and the data bit.
The photoeye produces
one byte of input data in
response to the strobe
message.
Input
Status
Bit
1 byte
S D
Data
Bit
7 6 5 4 3 2 1 0
Publication 1747-UM655B-EN-P - June 2007
30 Planning Your Configuration and Data Mapping Your Devices
Mapping Photoeye Input Data for an M1 File Data Table Read
Whats Next?
Chapter 3 describes how to set up the system hardware for the
example application.
Whats Happening?
Important: The 1747-SDN module only
makes the data available for the
processor to read. The 1747-SDN
module does not move the data to the
processor.
1
2
The status and data bits from
the photoeye are mapped into
the 1747-SDN Modules M1
file data table.
The M1 file data table is then
transferred to the SLC 500
processors input data file.
N7:0 0000 00SD 0000 0000
N7:1 0000 0000 0000 0000
N7:2 0000 0000 0000 0000
N7:3 0000 0000 0000 0000
N7:4 0000 0000 0000 0000
SLC 500 Processor
Input Data File
1
N7:149 0000 0000 0000 0000
= Unused Bits
1
1 byte
S D
Word 0
Word 1
Word 2
Word 3
Word 4
Up to
Word 149
1747-SDN Module M1 File Data Table
S D RediSTATION
Example: The Status bit from the photoeye appears in the SLC 500
processors input data file at address N7:0/9.
The Data bit from the photoeye appears in the SLC 500 processors
input data file at address N7:0/8.
2
1
This mapping is based upon the examples in
chapters 4 and 6. The actual mapping for your system
may be different.
31 Publication 1747-UM655B-EN-P - June 2007
Chapter 3
Hardware Setup
What This Chapter Contains
This chapter describes how to set up the hardware for the example
application. The following table describes what this chapter contains
and where to find specific information.
Installing the 1770-KFD
Module
Connect the RS-232 connector on the 1770-KFD communication
interface module to one of the serial ports on your computer
workstation (COM1). Connect the DeviceNet connector on the
1770-KFD module to a DeviceNet drop or trunk cable. You can make
this connection in several ways; for example, by using a DeviceNet
Quad Tap (catalog number 1492-DN3TW) as shown on page 45.
Topic Page
Installing the 1770-KFD Module 31
Installing the SLC 500 Processor 32
Installing the ControlNet RS-232 Interface
Module
35
Installing the 1747-SDN Module 40
Installing the RediSTATION Operator
Interface
43
Installing the Series 9000 Photoeye 44
How Your Network Will Look 45
To computer COM
1770-KFD RS-232 Interface
Module
DeviceNet Dropline or
Trunk Cable
To DeviceNet Network
Publication 1747-UM655B-EN-P - June 2007
32 Hardware Setup
For detailed directions on how to install the 1770-KFD module, see
the DeviceNet RS-232 Interface Module Installation Instructions,
publication 1770-5.6.
Installing the SLC 500
Processor
These sections give you information on installing your processor and
getting it connected.
Identifying Processor Features
Refer to the following figures to identify the features of your SLC 5/04
or SLC 5/05 processor.
Processor Features
Make sure system power is off; then insert the processor into slot 0 of
the 1746 I/O chassis.
SLC 5/04 Processor SLC 5/05 Processor
SLC 5/04 CPU SLC 5/05 CPU
RUN
FLT
BATT RS232
DH+
FORCE RUN
FLT
BATT RS232
ENET
FORCE
RUN REM PROG PROG REM RUN
Channel 1
DH+
Channel 1
Ethernet
(10/100Base-T)
Channel 0
RS232
(optional
DH485, DF1,
or ASCII)
Channel 0
RS232
(optional
DH485, DF1,
or ASCII)
Publication 1747-UM655B-EN-P - June 2007
Hardware Setup 33
Chassis Install
Establishing Data Highway Plus Communication
For the examples using the Data Highway Plus (DH+) network in
Chapters 5 and 6 of this manual, we installed a 1784-PKTX
communication card in the host platform and an SLC 5/04 processor
with these default Channel 1 DH+ configurations:
DH+ node address = 1
Communication rate = 57.6 Kbps
Connect Channel 1 of the SLC 5/04 processor to the DH+ network by
using the three-pin connector on the front of the module.
IMPORTANT
Insert the SLC 500 processor into the left slot (slot 0), as shown
above. Remove the protective wrap after installing the
processor.
Publication 1747-UM655B-EN-P - June 2007
34 Hardware Setup
DH+ Network Connection
See Chapter 5 for information on configuring the SLC 5/04 processors
DH+ communication.
Installing an Ethernet SLC 500 Processor (SLC 5/05 Processor)
In order to communicate with your SLC 500 processor over an
Ethernet network, you must install an Ethernet version of the
processor (SLC 5/05 processor, catalog numbers 1747-L551, 1747-L552,
or 1747-L553).
Connect channel 1 of the Ethernet SLC 5/05 processor to an Ethernet
hub by using 10 Base-T cable as shown below.
Ethernet Hub Connection
See Chapter 5 for information on configuring the SLC 5/05 processors
Ethernet communication.
Terminating
Resistor
Ethernet
Hub
RJ45 Connectors on Both
Ends of Cable (10Base-T)
to Host Platform
Ethernet Card
to SLC 5/05
Channel 1
Publication 1747-UM655B-EN-P - June 2007
Hardware Setup 35
Configuring the RS-232 Port for the ControlNet Interface
If you need to communicate with your SLC 500 processor via a
ControlNet network, you must install a 1747-KFC15 ControlNet
interface module in the chassis with your processor. You can use
either a SLC 5/04 or a SLC 5/05 processor. The 1747-KFC15 module
connects to the SLC 500 processor via the processors RS-232 port
(channel 0).
Installing the ControlNet
RS-232 Interface Module
To communicate with the SLC 500 processor via a ControlNet
network, you must install a 1747-KFC15 ControlNet RS-232 interface
module in the 1746 I/O chassis close to the processor.
Configuring the 1747-KFC15 Modules RS-232 Port
The RS-232 serial port on the 1747-KFC15 module is configured by
using three banks (S1, S2, and S3) of DIP switches mounted on the
modules printed circuit board.
TIP
You can use your RSLogix 500 programming software to set the
SLC 5/04 processors RS-232 channel configuration.
IMPORTANT
The communication parameters of 1747-KFC15 module must
match those of the SLC 500 processor.
Publication 1747-UM655B-EN-P - June 2007
36 Hardware Setup
Dip Switch Setting
For the example application, we used the following configuration to
match the configuration of the SLC 500 processors RS-232 port
described in the previous section.
For this configuration, set the switches as shown in these tables.
Channel 0 Configuration
Attribute Value
DF1 station address 0
Communication rate 19.2 Kbps
Full/Half-duplex Full-duplex
Parity None
Handshake No handshaking
Diagnostic command execution Disabled
Duplicate detect Enabled
Error detect CRC
Retries 3
DF1 ACK timeout 1.0 s
The upper position as shown above is
ON. The lower position is OFF.
Publication 1747-UM655B-EN-P - June 2007
Hardware Setup 37
Bank S1 DIP Switches
Switch Setting Position
Switches
13
Upper digit
of DF1
station
address
SW1 SW2 SW3 Digit
ON ON ON 0
Switches
46
Lower digit
of DF1
station
address
SW4 SW5 SW6 Digit
ON ON ON 0
Switches 78 Both OFF
Bank S2 DIP Switches
Switch Setting Position
Switches
13
Upper digit
of DF1
station
address
SW1 SW2 SW3 Digit
ON OFF OFF 19200
Switch 4 Full/Half-dup
lex
OFF = Full-duplex
Switch 5 Parity OFF = No parity
Switch 6 Odd/even
parity
Not applicable
Switch 7 Handshake OFF = Hardware handshake disabled
Switch 8 Diagnostic
command
execution
OFF = Disabled
Bank S3 DIP Switches
Switch Setting Position
Switch 1 Duplicate
detect
ON = Duplicate detect on
Switch 2 Error
detect
OFF = CRC error check
Switches
34
Number of
retries
SW3 SW4 Number of retries
ON ON 0
Switches
58
DF1 ACK
time-out
SW5 SW6 SW7 SW8 Time Out
OFF OFF OFF OFF 3.2
Publication 1747-UM655B-EN-P - June 2007
38 Hardware Setup
Refer to the SLC 500 ControlNet RS-232 Interface User Manual,
publication 1747-5.34, for information on setting and verifying the
1747-KFC15 and SLC 500 processor communication parameters.
Configuring the 1747-KFC15 Modules ControlNet Node Address
The 1747-KFC15 moduless ControlNet node address is set by rotary
switches S4 and S5 on the top of the module. Switch S5 sets the upper
digit of the address and S4 the lower. These switches can be turned by
hand while holding the module in the orientation illustrated below.
Switch Location
We set the ControlNet node address to 16 for the example application.
Switch Setting
Refer to Chapter 5 for more information on configuring ControlNet
communication for the example application.
S4 S5
Front of
Module
Back of
Module
S4 S5
Rotary Switches
30
40
50
60
70 80
90
00
10
20 3
4
5
6
7 8
9
0
1
2
ControlNet Node Address = 16
Publication 1747-UM655B-EN-P - June 2007
Hardware Setup 39
Install the 1747-KFC15 Module in the Chassis
1. Remove power from your 1746 I/O chassis.
2. Install the 1747-KFC15 module into an empty I/O slot.
The 1747-KFC15 module must be placed near enough to the SLC
processor to connect the supplied RS-232 cable between them.
We used slot 1 for the example application.
3. Connect the 1747-KFC15 module to your SLC 500 processor with
the RS-232 cable.
Connecting the 1747-KFC15 Module to the ControlNet Network
Connect the 1747-KFC15 to the ControlNet cable system by using an
approved ControlNet tap.
ATTENTION
Electrostatic discharge can damage semiconductor devices
inside the 1747-KFC15 module. To guard against electrostatic
damage, wear an approved wrist strap grounding device, or
touch a grounded object to rid yourself of electrostatic charge
before handling the products.
RS-232 Cable
Publication 1747-UM655B-EN-P - June 2007
40 Hardware Setup
Refer to the ControlNet Coax Media Planning and Installation Guide,
publication CNET-IN002, for complete instructions on connecting the
tap to the ControlNet cable system.
Installing the 1747-SDN
Module
These sections give you information on installing your module and
getting it connected.
Identifying Module Features
Use the following figure to identify the features of the 1747-SDN
module.
1747-SDN Module Features
Module Status Indicator
indicates module status.
Node Address and Status
Display displays numeric codes
and indicates scanner node
address or error.
Network Status Indicator
indicates status of the DeviceNet
channel communication link.
Access Door
Wiring Color
Codes
10-pin Linear Plug
inserted into
DeviceNet port.
Publication 1747-UM655B-EN-P - June 2007
Hardware Setup 41
Install the 1747-SDN Module In the Chassis
Follow these steps to install your module into the chassis.
1. Turn off the chassis power supply.
2. Select a slot for the module in the chassis.
You may use any slot except the leftmost slot, which is reserved
for the SLC 500 processor.
3. Insert the module into the slot you have selected by applying
firm, even pressure to seat the module in the chassis backplane
connectors.
ATTENTION
Do not install the 1747-SDN module with the chassis power
supply on. Installing the module with the chassis power supply
on may damage the module.
Publication 1747-UM655B-EN-P - June 2007
42 Hardware Setup
Connect the 1747-SDN Module to the DeviceNet Network
Follow these steps to connect your module to the DeviceNet network.
1. Turn off the network power supply.
2. Connect the DeviceNet drop line to the 10-pin linear plug.
Match the wire insulation colors to the colors shown on the
label.
3. Locate the DeviceNet port connector on the front of the module,
and insert the 10-pin linear plug into the connector.
ATTENTION
Do not wire the 1747-SDN module with the network power
supply on. Wiring the module with the network power supply
on may short your network or disrupt communication.
Module label shows wiring
color scheme.
10-pin
Linear Plug
DeviceNet
Drop Line
Publication 1747-UM655B-EN-P - June 2007
Hardware Setup 43
For additional information about installing the 1747-SDN module, see
the 1747-SDN DeviceNet Scanner Module Installation Instructions,
publication 1747-IN058.
Installing the RediSTATION
Operator Interface
Begin installing the RediSTATION operator interface by removing the
six screws fastening the cover and setting the DIP switches inside.
TIP
You use RSNetWorx for DeviceNet software to configure the
modules DeviceNet address and communication rate, if
needed. This is done when configuring the DeviceNet network.
See page 52.
DIP Switch Settings
Set this position To this value
1
2
3
4
5
6
1 - On
1 - On
1 - On
0 - Off
0 - Off
0 - Off
Node
Address
(1)
(1)
The DeviceNet address is 000111 (node 7).
7
8
0 - Off
1 - On
Data Rate
(2)
(2)
The data rate is 10 (500 KB). The output fault rate is 0 (outputs turned off). The output
flash rate is 0 (outputs tuned off).
9
10
0 - Off
0 - Off
Publication 1747-UM655B-EN-P - June 2007
44 Hardware Setup
See Chapter 2 of the RediSTATION Operator Interface User Manual,
publication 2705-UM001, for complete information about setting the
DIP switches to configure the node address, data rate, output flash
rate, and output fault state.
Refer to the following illustration as you connect the RediSTATION
operator interface to the network.
The DeviceNet cable connects directly to the mini connector on the
top of the RediSTATION enclosure or through the conduit opening
(open style).
RediSTATION Connection
Installing the Series 9000
Photoeye
Connect the photoeye to the network and configure the photoeye as
follows:
Node address: 9
Operating mode: Light Operate (default)
Communication rate: 500 Kbps
TIP
You do not need to disconnect incoming power from the
DeviceNet network before connecting the RediSTATION
operator interface.
Mini
Connector
DeviceNet
Cable
Open
Style
Publication 1747-UM655B-EN-P - June 2007
Hardware Setup 45
Top View of Series 9000 Photoeye
For detailed directions, see the instructions that came with your
photoeye.
How Your Network Will
Look
When you have finished installing all the devices, the network should
look similar to this.
Typical Network
Programming
Pushbutton
Sensitivity
Adjustment
Yellow - Output
Green - Margin
Red/Green - Status
Computer running Windows 2000 or
later operating system, containing
RSNetWorx for DeviceNet software.
Computer Serial
Port
SLC 500 Chassis
Node 0
Node 62
Node 9
Node 7
Quad-tap
1492-DN3TW
Series 9000
Photoelectric Sensor
1770-KFD
Communication
Module
RediSTATION
Operator Interface
24 V
Publication 1747-UM655B-EN-P - June 2007
46 Hardware Setup
Whats Next?
The next step is to configure the 1747-SDN module and perform I/O
data mapping through RSNetWorx for DeviceNet software.
IMPORTANT
Make sure each end of the DeviceNet trunk cable is properly
terminated with a resistor. Refer to the DeviceNet Media
Design and Installation Guide, publication DNET-UM072, for
information.
47 Publication 1747-UM655B-EN-P - June 2007
Chapter 4
Configuring the DeviceNet Network
What This Chapter Contains
This chapter describes how to configure the DeviceNet network by
using RSLinx and RSNetWorx for DeviceNet software.
Installing the Software
Follow these steps to install the RSLinx and RSNetWorx for DeviceNet
software.
1. Insert the software CD-ROM in the drive.
The CD-ROM supports Windows Autorun. If you have Autorun
configured, the installation automatically starts when you insert
the CD-ROM in your drive. If you do not have Autorun
configured, perform steps 2 and 3.
2. Select Run from the Windows Start menu.
3. Browse for the Setup program on the CD ROM and open it.
4. Follow the prompts that appear as you install the software.
After software installation is complete, you use RSLinx software to
configure your DeviceNet driver and RSNetWorx for DeviceNet
software to configure the network.
Topic Page
Installing the Software 47
Use RSLinx Software to Configure the DeviceNet Driver 48
Using RSNetWorx for DeviceNet Software to Configure the 1747-SDN
Module Scanlist
50
Set Up an Online Connection 50
Set the 1747-SDN Node Address 52
Configure the I/O Devices 55
Verify the Photoeye Configuration 57
Verify the RediSTATION Configuration 57
AutoMap the Devices into the Scanlist 58
Download and Save Your Configuration 62
Publication 1747-UM655B-EN-P - June 2007
48 Configuring the DeviceNet Network
Use RSLinx Software to
Configure the DeviceNet
Driver
Follow these steps to configure your DeviceNet driver.
1. Start RSLinx software.
The RSLinx main dialog opens.
2. Select Configure Drivers from the Communication menu.
The following dialog appears.
3. Select DeviceNet Drivers from the above pull-down menu and
click Add/New.
You see the following choices.
Publication 1747-UM655B-EN-P - June 2007
Configuring the DeviceNet Network 49
4. Select the Allen-Bradley 1770-KFD driver.
The Driver Configuration dialog appears.
5. Configure the driver by using the example above as a guide and
click on OK.
The software takes a few seconds to configure the driver. When
it is done the following prompt appears.
6. Select the default driver name 1770-KFD-1 and click OK.
7. Close RSLinx software.
Use the driver you just configured to browse and configure the
network with RSNetWorx for DeviceNet software.
TIP
Your driver setup depends on your particular system setup
(COM port, communication rate, node address). Choose
the appropriate settings for your system.
Publication 1747-UM655B-EN-P - June 2007
50 Configuring the DeviceNet Network
Using RSNetWorx for
DeviceNet Software to
Configure the 1747-SDN
Module Scanlist
Use RSNetWorx for DeviceNet software to do the following tasks:
Set up an online connection
Set the 1747-SDN node address
Configure the I/O devices
Download and save your configuration
Set Up an Online Connection
Follow these steps to set up an online connection to the DeviceNet
network by using the 1770-KFD driver.
1. Start RSNetWorx for DeviceNet software.
The following dialog appears.
2. From the File menu, choose New.
If you have a ControlNet network configured on your system
you may see the following dialog. Otherwise, proceed to step 4.
3. Highlight DeviceNet Configuration and click OK.
Publication 1747-UM655B-EN-P - June 2007
Configuring the DeviceNet Network 51
4. Click Online on the toolbar.
A list of the available drivers in RSLinx software appears. Your
list may appear different from that shown below, depending
upon the drivers you have configured on your system.
5. Select the 1770-KFD-1, DeviceNet driver and click OK.
You are prompted to upload or download devices before going
online.
Publication 1747-UM655B-EN-P - June 2007
52 Configuring the DeviceNet Network
6. Click OK to upload the devices and go online.
RSNetWorx for DeviceNet software begins browsing for network
devices. When the software is done browsing, the network
displayed on your screen should appear similar to the one
shown below.
Set the 1747-SDN Node Address
Once the devices are uploaded, their node addresses appear to the
right of their icons. For the example application, the 1747-SDN
module should have a node address of 0 (or 00). If you need to
change a modules node address, use the following procedure.
TIP
RSNetWorx for DeviceNet software performs a one-shot
browse when you go online or choose the browse feature. The
software polls for devices one time and displays the results. If
a node which was online later goes offline, there is no live
indication in RSNetWorx for DeviceNet software. You must
manually perform a browse to detect the missing node.
To manually perform the browse, press the button.
TIP
If RSNetWorx for DeviceNet software fails to find a device,
check the physical connection to the device. If the physical
connection is intact, verify that the devices communication rate
is the same as the 1770-KFD drivers communication rate.
TIP
You can use this procedure to change the node address of
other devices on the network (for example, the photoeye).
You can also change the network data rate (communication
rate) of some devices. Power must be cycled for baud rate
changes to take effect.
Publication 1747-UM655B-EN-P - June 2007
Configuring the DeviceNet Network 53
If 00 appears to the right of the 1747-SDN icon and you do not need
to change the node address or baud rate of any device, skip the
remainder of this section and go to Configure the I/O Devices on
page 55.
Follow these steps to set the node address.
1. From the Tools menu, choose Node Commissioning.
The Node Commissioning dialog appears.
2. Click Browse.
The Device Selection dialog appears.
IMPORTANT
The network must not be active when performing node
commissioning on the 1747-SDN module. Make sure the
processor is in Program mode.
(Note that this applies only to the 1747-SDN module. You may
commission other devices with the processor in Run mode.)
Publication 1747-UM655B-EN-P - June 2007
54 Configuring the DeviceNet Network
3. Select the 1770-KFD driver.
The devices on the network appear in the right panel of the
dialog.
4. Select the device you are commissioning in the right panel and
click OK.
The Node Commissioning dialog appears with the current
settings for your 1747-SDN module. Your dialog should look
similar to the one shown below.
5. Enter a 0 in the New Device Settings: Node Address box.
6. Click Apply and exit the dialog.
Publication 1747-UM655B-EN-P - June 2007
Configuring the DeviceNet Network 55
Configure the I/O Devices
Follow these steps to configure the I/O devices.
1. Double-click the 1747-SDN module icon.
The following dialog appears.
2. Click the Module tab.
You receive the following prompt.
Publication 1747-UM655B-EN-P - June 2007
56 Configuring the DeviceNet Network
3. Click Upload.
After uploading, the following dialog appears.
4. Verify the 1747-SDN module slot number is correct for your
system.
We used slot 2.
5. Select the Scanlist tab.
6. Verify that the Automap on Add box is not checked.
TIP
We used the Module Defaults for the other settings. For an
explanation of these settings click Help.
Publication 1747-UM655B-EN-P - June 2007
Configuring the DeviceNet Network 57
7. Click the double arrow to add the photoeye and
RediSTATION operator interface to the Scanlist.
Verify the Photoeye Configuration
1. Double-click the photoeye in the Scanlist.
The Edit I/O Parameters dialog appears for the photoeye.
The I/O parameters define the configuration for the device in
terms of how much and what data the device exchanges with
the 1747-SDN module. By default, the photoeye will send 1 byte
when it receives the strobe request.
2. Verify that the photoeye parameters are set as shown above.
3. Click OK to close the photoeye Edit I/O Parameters dialog.
Verify the RediSTATION Configuration
1. Double-click the RediSTATION operator interface in the Scanlist
dialog.
Publication 1747-UM655B-EN-P - June 2007
58 Configuring the DeviceNet Network
The Edit I/O Parameters dialog appears for the RediSTATION
operator interface.
2. Verify that the Polled box is checked and that the Rx Size and Tx
Size are each 1 byte.
3. Click OK to close the Edit I/O Parameters dialog for the
RediSTATION operator interface.
4. Click OK again.
You are prompted to download the changes to the 1747-SDN
module.
5. Click Yes to download the new configuration.
AutoMap the Devices into the Scanlist
Follow these steps to automatically map the photoeye and
RediSTATION operator interface to the SLC 500 processor.
TIP
If you want to know how to map the devices manually, click
Help at the bottom of the dialog and select Map device input
data manually.
Publication 1747-UM655B-EN-P - June 2007
Configuring the DeviceNet Network 59
1. Double-click the 1747-SDN module icon and select the Input
tab.
2. Select M File in the Memory field.
3. Highlight the RediSTATION operator interface and the photoeye
and click AutoMap.
The resulting device mapping appears in the lower panel.
In this example, the inputs from the RediSTATION operator
interface appear in the M1 file for the device in slot 2 as word 0,
bits 07.
RediSTATION
inputs
Photoeye
inputs
Publication 1747-UM655B-EN-P - June 2007
60 Configuring the DeviceNet Network
Recall from Chapter 2 that the START button is bit 1 and the
STOP button is bit 0. Therefore, the addresses for the
RediSTATION inputs are:
START - M1:2.0.1
STOP - M1:2.0.0
The input from the photoeye appears in the M1 file for the
device in slot 2 as word 0, bits 815.
Recall from chapter 3 that the input bit is bit 0. Therefore, the
address of the photoeye input is:
M1:2.0.8
4. Note the addresses assigned to the START and STOP buttons
and the photoeye in your system.
You enter these addresses in the example ladder program.
Publication 1747-UM655B-EN-P - June 2007
Configuring the DeviceNet Network 61
5. Select the Output tab.
6. Select M File in the Memory field.
7. Highlight the RediSTATION operator interface and click
AutoMap.
In this example, the output to the RediSTATION operator
interface appears in the M0 file for the device in slot 2 as word
0, bits 07. Recall from Chapter 3 that the indicator light is
output bit 0. Therefore, the address for the RediSTATION
indicator light is:
M0:2.0.0
8. Note the address assigned to this output in your system.
You enter this address in the example ladder logic program in
the following chapter.
After mapping, the
RediSTATION output
address appears
here.
Publication 1747-UM655B-EN-P - June 2007
62 Configuring the DeviceNet Network
Download and Save Your Configuration
1. Click the Scanlist tab and then Download to Scanner.
2. Select All Records.
3. Click Download to download the configuration to the 1747-SDN
module.
4. Click OK to complete the DeviceNet scanner configuration.
5. From the File menu, choose Save As.
6. Save the configuration to a DeviceNet file.
7. Close the RSNetWorx for DeviceNet software.
Whats Next?
The next chapter describes how to configure the DeviceNet network
remotely from an Ethernet, ControlNet, or Data Highway Plus
network.
63 Publication 1747-UM655B-EN-P - June 2007
Chapter 5
Communicating with the DeviceNet Network
from Another Network
What This Chapter Contains
This chapter describes how to communicate with the DeviceNet
network from another network, by using the SLC 500 pass-through
feature. This feature can be used to adjust and fine tune the nodes on
your network. Examples are provided for communicating from an
Ethernet network and a Data Highway Plus network.
The following table describes what this chapter contains and where to
find specific information.
ATTENTION
The pass-through feature is not intended to replace a
1770-KFD, 1770-PCD, 1770-PCID, or 1770-PCIDS connection to
the network.
Pass-through is intended only for fine tuning and adjustment of
your network devices. Do not attempt to configure your entire
network by using a pass-through driver or a time-out may occur.
The pass-through method is not suitable for real-time
monitoring of your network devices.
Topic Page
Additional Resources 64
System Requirements 64
Communicating with the DeviceNet
Network via an Ethernet Network
65
Communicate with the DeviceNet Network
via a DH+ Network
73
Whats Next? 78
Publication 1747-UM655B-EN-P - June 2007
64 Communicating with the DeviceNet Network from Another Network
Additional Resources
These documents contain additional information on configuring other
networks.
You can view or download publications at
http://literature.rockwellautomation.com. To order paper copies of
technical documentation, contact your local Rockwell Automation
distributor or sales representative.
System Requirements
To use the pass-through feature, you must have RSLinx software,
version 2.10 or later, and a 1747-SDN module at firmware revision
4.015 or later.
Resource Description
SLC Modular Style Hardware Installation and Operation Manual,
publication 1747-UM011
Provides information about the Data Highway Plus network.
Ethernet SLC 500 Processors Quick Start for Experienced Users,
publication 1747-10.4
Provides information about the Ethernet interface.
Comer, Douglas E., Internetworking with TCP-IP, Volume 1: Protocols
and Architecture, 2nd ed. Englewood Cliffs, N.J.:Prentice-Hall,
1995. ISBN 0-13-216987-8
Provides information about TCP/IP protocol and networking in
general.
Tannebaum, Andrew S. Computer Networks, 2nd ed. Englewood
Cliffs, N.J.: Prentice-Hall, 1989. ISBN 0-13-162959-X
IMPORTANT
To enable pass-through access with a SLC 500 processor, you
must use RSLogix 500 software to configure the M0 and M1
files associated with the 1747-SDN module with a length of
395 words. You can access the M file configuration by
launching I/O Configuration within RSLogix 500 software, and
then selecting the 1747-SDN module.
The SLC 500 processor must be placed in Run mode at least
once since its last power cycle for 1747-SDN pass-through
transactions to succeed.
IMPORTANT
You must have previously set up the network you will use to
communicate with the DeviceNet network and have installed
and configured the appropriate drivers and interface hardware.
Publication 1747-UM655B-EN-P - June 2007
Communicating with the DeviceNet Network from Another Network 65
The SLC 500 chassis used for these examples was set up with the
following hardware mapping. The SLC 5/04 processor was used for
the DH+ example. The SLC 5/05 processor was used for the Ethernet
example.
Communicating with the
DeviceNet Network via an
Ethernet Network
Before performing this example, the Ethernet network must be
configured and running. You must use an Ethernet SLC 5/05 processor
(catalog number 1747-L551, 1747-L552, or 1747-L553).
Establishing Ethernet pass-through communication involves four main
steps.
1. Configure the Ethernet to SLC-5 driver to communicate with the
SLC 5/05 processor over the Ethernet Network by using RSLinx
software.
This procedure is described starting on page 66.
2. Configure the DeviceNet pass-through driver to communicate
with the 1747-SDN module via the SLC 5/05 processor and the
Ethernet network by using RSLinx software.
This procedure is described starting on page 68.
3. Configure the SLC 5/05 processors Ethernet communication
channel by using RSLogix 500 software when you create the
example ladder program.
The Ethernet channel configuration is described in Appendix B.
4. Use the pass-through driver with RSNetWorx for DeviceNet
software to adjust and tune your DeviceNet network.
The procedure for doing this is described starting on page 73.
Hardware Mapping
Module Slot DH+
Address
Ethernet
Address
DeviceNet
Address
SLC 500 5/04
Processor
0 1 - -
SLC 500 5/05
Processor
0 - 130.130.130.2 -
1747-SDN 2 - - 0
Publication 1747-UM655B-EN-P - June 2007
66 Communicating with the DeviceNet Network from Another Network
Configure the Ethernet Devices Driver
To communicate with your SLC 500 processor over the Ethernet
network you must configure the Ethernet to SLC 500 driver. Follow
these steps to configure the driver by using RSLinx software.
1. Start RSLinx software.
2. From the Communication menu, choose Configure Drivers.
The Configure Drivers dialog appears.
3. From the Available Driver Types pull-down menu, select
Ethernet to PLC-5/SLC-5/5820-E and click Add New.
Publication 1747-UM655B-EN-P - June 2007
Communicating with the DeviceNet Network from Another Network 67
You are prompted to choose a name for the new driver.
4. Enter an appropriate driver name (for example, AB_ETH-1) and
click OK.
The Configure driver for Ethernet to PLC-5/SLC-5/5820-EI dialog
opens.
5. Enter the IP address of the SLC 5/05 processor in the IP address
or hostname field (130.130.130.2 in this example).
IMPORTANT
You must configure channel 0 of the SLC 5/05 processor with
the same IP address you enter here.
Publication 1747-UM655B-EN-P - June 2007
68 Communicating with the DeviceNet Network from Another Network
6. Click Accept and then OK.
The new driver is added to the list of Configured Drivers in
RSLinx software. (Your list contains the drivers you have
configured.)
Configure the DeviceNet Network Pass-through Driver
Before you can communicate with the 1747-SDN module via the
Ethernet network, you must configure the DeviceNet pass-through
driver (catalog number 1747-SDNPT) by using RSLinx software,
version 2.10 or later. You must also have configured the Ethernet to
PLC-5/SLC-5/5820-EI driver as described in the previous section and
configured the SLC 5/05 processors Ethernet communication channel
as described in Appendix B.
Follow these steps to configure the DeviceNet network Pass-through
driver.
1. Start RSLinx software.
Publication 1747-UM655B-EN-P - June 2007
Communicating with the DeviceNet Network from Another Network 69
2. From the Communication menu, choose Configure Driver.
The Configure Drivers dialog appears.
3. From the Available Driver Types pull-down menu, select
DeviceNet Drivers and click Add New.
The following list of drivers appears.
4. Select the Allen-Bradley 1747-SDNPT driver.
The Allen-Bradley 1747-SDNPT Driver Configuration dialog
opens.
5. From the 1747-SDN Slot pull-down menu, select a pass-through
port to be configured, for example Slot 2.
6. Expand your Ethernet driver (AB_ETH-1) and highlight the
SLC 5/05 processor.
7. Verify that the 1747-SDN Slot is correct.
Publication 1747-UM655B-EN-P - June 2007
70 Communicating with the DeviceNet Network from Another Network
8. Click OK.
You are prompted to enter a name for the driver.
9. Enter an appropriate driver name (for example, 1747-SDNPT-2)
and click OK.
The new driver is added to the list of Configured Drivers in
RSLinx software. (Your list contains the drivers you have
configured for your system.)
10. Close or minimize RSLinx software.
Communicate with the DeviceNet Network
You can use RSNetWorx for DeviceNet software to communicate with
the DeviceNet network via the Ethernet network once the Ethernet
pass-through driver is configured.
Follow these steps to communicate with the DeviceNet network.
Publication 1747-UM655B-EN-P - June 2007
Communicating with the DeviceNet Network from Another Network 71
1. Start RSNetWorx for DeviceNet software.
2. From the File menu, choose New.
You may see the following dialog if you have the ControlNet
network configured on your system. Otherwise, proceed to
step 4.
3. Select DeviceNet Configuration and click OK.
4. Click Online on the toolbar.
Publication 1747-UM655B-EN-P - June 2007
72 Communicating with the DeviceNet Network from Another Network
The Browse for network dialog appears. You see the drivers you
have configured on your system.
5. Highlight 1747-SDNPT-2, DeviceNet driver and click OK.
You receive the following prompt.
6. Click OK to upload the devices.
RSNetWorx for DeviceNet software begins browsing for network
devices.
The network displayed on your screen should look similar to the
one shown below when RSNetWorx for DeviceNet software is
finished browsing.
ATTENTION
Performing a pass-through browse via the Ethernet network
takes longer than browsing by using the 1770-KFD DeviceNet
driver as described in chapter 4.
Note that due to the time required, the pass-through method is
not suitable for configuring a network nor for real time
monitoring of your network devices.
TIP
If RSNetWorx for DeviceNet software fails to find a device,
check the physical connection to that device.
Publication 1747-UM655B-EN-P - June 2007
Communicating with the DeviceNet Network from Another Network 73
You are now online to the DeviceNet network via the Ethernet
network.
See pages 5562 of this manual for examples of how to use
RSNetWorx for DeviceNet software to adjust network
parameters.
Communicate with the
DeviceNet Network via a
DH+ Network
Before performing this example, the DH+ network must be
configured and running. This example uses a SLC 5/04 processor. The
SLC 5/04 processor lets you operate DH+ communication protocol by
means of DH+ communication channel 1.
Configure the DeviceNet Pass-through Driver
You must first configure the DeviceNet pass-through driver (catalog
number 1747-SDNPT) with a DH+ port by using RSLinx software,
version 2.10 or later, before you can communicate with the 1747-SDN
module via a DH+ network.
Follow these steps to configure the DeviceNet pass-through driver.
1. Start RSLinx software.
Publication 1747-UM655B-EN-P - June 2007
74 Communicating with the DeviceNet Network from Another Network
2. From the Communication menu, choose Configure Drivers.
The Configure Drivers dialog appears.
3. From the Available Driver Types pull-down menu, select
DeviceNet Drivers and click Add New.
You see the following list of drivers.
4. Select the Allen-Bradley 1747-SDNPT driver.
The Driver Configuration dialog appears.
5. From the 1747-SDN Slot pull-down menu, select a pass-through
port to be configured, for example Slot 3.
Publication 1747-UM655B-EN-P - June 2007
Communicating with the DeviceNet Network from Another Network 75
6. Expand your DH+ driver (AB_KT-1 above) and select the SLC
500 processor.
7. Verify that the 1747-SDN Slot is correct.
8. Click OK.
You are prompted to enter a name for the driver.
9. Enter an appropriate driver name (for example, 1747-SDNPT-3)
and click OK.
The new driver is added to the Configured Drivers in RSLinx
software. (Your list contains the drivers you have configured for
your system.)
10. Close or minimize RSLinx software.
Communicate with the DeviceNet Network
You can use RSNetWorx for DeviceNet software to communicate with
the DeviceNet network via the DH+ network once you have the DH+
pass-through driver configured.
Follow these steps to communicate by using the DH+ network.
Publication 1747-UM655B-EN-P - June 2007
76 Communicating with the DeviceNet Network from Another Network
1. Start RSNetWorx for DeviceNet software.
2. From the File menu, choose New.
If you have the ControlNet network configured on your system,
you may see the following dialog. Otherwise, proceed to step 4.
3. Select DeviceNet Configuration and click OK.
4. Click Online on the toolbar.
Publication 1747-UM655B-EN-P - June 2007
Communicating with the DeviceNet Network from Another Network 77
The Browse for network dialog appears. You see the drivers you
have configured on your system.
5. Select the 1747-SDNPT-3 driver and click OK.
You receive the following prompt.
6. Click OK to upload the devices.
RSNetWorx for DeviceNet software begins browsing for network
devices.
The network should look similar to the one shown below when
the software is finished browsing.
ATTENTION
Performing a pass-through browse via the DH+ network takes
longer than browsing by using the 1770-KFD DeviceNet driver
as described in chapter 4.
Note that due to the time required, the pass-through method is
not suitable for configuring a network nor for real time
monitoring of your network devices.
TIP
If RSNetWorx for DeviceNet software fails to find a device,
check the physical connection to that device.
Publication 1747-UM655B-EN-P - June 2007
78 Communicating with the DeviceNet Network from Another Network
You are now online to the DeviceNet network via the Data Highway
Plus network.
See pages 5562 of this manual for examples of how to use
RSNetWorx for DeviceNet software to adjust network parameters.
Whats Next?
The next chapter describes how to create and run the example
application program to test the DeviceNet network.
79 Publication 1747-UM655B-EN-P - June 2007
Chapter 6
Creating and Running the Example
Application Program
What This Chapter Contains
This chapter describes the procedure to create, download, and run an
example ladder logic program to test the DeviceNet network. When
the processor is put into Run mode, pressing the START button on the
networks RediSTATION operator interface will cause the red indicator
light to come on and stay on until the STOP button is pressed. Passing
an object in front of the photoeye will increment a counter.
Recall that you cannot directly communicate with the SLC 500
processor over the DeviceNet network. This chapter shows how to
download and run the program over a ControlNet, Ethernet, or Data
Highway Plus network.
The SLC 500 I/O chassis used for these examples was set up with the
following hardware.
The following table describes what this chapter contains and where to
find specific information.
Chassis Setup
Module Slot DH+
Address
Ethernet
Address
ControlNet
Address
DeviceNet
Address
SLC 500 5/04
Processor
(1)
(1)
Used for Data Highway Plus and ControlNet examples.
0 1 - - -
SLC 500 5/05
Processor
(2)
(2)
Used for Ethernet example.
0 - 130.130.130.2 - -
1747-KFC15 1 - - 16 -
1747-SDN 2 - - - 0
Topic Page
Install the Software 80
Create the Example Application Program 80
Download and Run the Program 82
Publication 1747-UM655B-EN-P - June 2007
80 Creating and Running the Example Application Program
Install the Software
Follow these steps to install the software.
1. Insert the software CD-ROM installation disk in the drive.
The CD-ROM supports Windows Autorun. If you have Autorun
configured, the installation automatically starts when you insert
the CD-ROM in your drive. If you do not have Autorun
configured, perform steps 2 and 3.
2. From the Windows Start menu, choose Run.
3. Browse for the Setup program on the CD ROM and open it.
4. Follow the prompts that appear as you install the software.
Create the Example
Application Program
Follow these steps to create the example application program.
1. Start the RSLogix 500 programming software.
You see the following dialog.
Publication 1747-UM655B-EN-P - June 2007
Creating and Running the Example Application Program 81
2. From the File menu, choose New.
The Select Processor Type dialog opens.
3. Select your processor type from the list (for example,
1747-L542A) and click OK.
4. Enter the following ladder program.
Note that the program uses the addresses mapped to the devices
by RSNetWorx for DeviceNet software in chapter 4.
5. Save the program by using an appropriate name, for example,
1747-SDN.
Publication 1747-UM655B-EN-P - June 2007
82 Creating and Running the Example Application Program
Download and Run the
Program
You cannot go online to the processor directly over the DeviceNet
network. The following sections provide examples of downloading
and running the program by using these networks:
ControlNet
Ethernet
Data Highway Plus
Download and Run the Program via a ControlNet Network
Follow these steps to download and run the example program via a
ControlNet network.
1. From the RSLogix 500 Communication menu, choose System
Comms.
The Communication dialog appears. Your dialog may look
different depending upon the drivers and other devices you
have installed.
2. Click the + next to your ControlNet driver (AB_KTC-1) to
expand the tree.
3. Select the 1747-KFC15 module as shown above and click
Download.
Your program is downloaded to the controller.
Publication 1747-UM655B-EN-P - June 2007
Creating and Running the Example Application Program 83
4. Change the SLC 500 processor mode to Run after the download
is complete.
5. In the Data Files folder, double-click O0-Output.
You see the 1747-SDN modules command register (file O:2.0
below).
6. Set bit 0 in the command register to 1, as shown above.
7. Press and release the START button on the RediSTATION
operator interface.
The red light should turn on. On your screen, you see rung 1 in
your ladder program being energized as you press the button.
8. Pass your hand back and forth over the photoeye several times.
On your screen you should see the counter increment.
9. Press and release the STOP button on the RediSTATION
operator interface.
The red light should turn off. On your screen, you see rung 2 in
your ladder program being energized as you press the button.
This completes the ControlNet example.
IMPORTANT
You must also place the 1747-SDN module in Run mode by
setting the Run Bit (bit 0) in the scanners command register.
The command register is located at word 0 in the Output image
table.
Publication 1747-UM655B-EN-P - June 2007
84 Creating and Running the Example Application Program
Download and Run the Program via an Ethernet Network
Follow the procedure below to download and run the example
program via an Ethernet network.
1. From the RSLogix 500 Communication menu, choose System
Comms.
The Communication dialog opens. Your dialog may look
different depending upon the drivers you have installed.
2. Click the + next to your Ethernet driver (AB-ETH-1 above) to
expand the tree.
3. Select the SLC 500 processor as shown above and click
Download.
4. Put the processor in Run mode after the download is complete.
IMPORTANT
To communicate with your SLC 5/05 processor over an Ethernet
network you must first configure the processors Ethernet
communication channel and assign it a unique IP address.
See Appendix B for information on configuring the Ethernet
communication channel.
IMPORTANT
You must also place the 1747-SDN module in Run mode by
setting the Run Bit (bit 0) in the scanners command register.
The command register is located at word 0 in the Output image
table.
Publication 1747-UM655B-EN-P - June 2007
Creating and Running the Example Application Program 85
5. Double-click the O0 - OUTPUT file under the Data Files folder.
You see the 1747-SDN modules command register (file O:2.0
below).
6. Set bit 0 in the command register to 1, as shown above.
7. Press and release the START button on the RediSTATION
operator interface.
The red light should turn on. On your screen, you see rung 1 in
your ladder program being energized as you press the button.
8. Pass your hand back and forth over the photoeye several times.
On your screen you should see the counter increment.
9. Press and release the STOP button on the RediSTATION
operator interface.
The red light should turn off. On your screen, you see rung 2 in
your ladder program being energized as you press the button.
This completes the Ethernet example.
Publication 1747-UM655B-EN-P - June 2007
86 Creating and Running the Example Application Program
Download and Run the Program via a DH+ Network
Follow the procedure below to download and run the example
program via a DH+ network.
1. From the RSLogix 500 Communication menu, choose System
Communication.
RSLinx software starts, and the Communication dialog opens.
2. Select your Data Highway Plus driver (AB_KT-1, Data Highway
Plus in the above example).
3. Select the + next to your Data Highway Plus driver (AB_KT-1
above) to expand the tree.
4. Select the SLC 500 processor and click Download.
5. Go Online and put the SLC 500 processor in Run mode after the
download is complete.
IMPORTANT
You must also place the 1747-SDN module in Run mode by
setting the Run bit (bit 0) in the scanners command register.
The command register is located at word 0 in the Output image
table.
Publication 1747-UM655B-EN-P - June 2007
Creating and Running the Example Application Program 87
6. Double-click the O0 - OUTPUT file under the Data Files folder.
You see the 1747-SDN modules command register (file O:2.0
below).
7. Set bit 0 in the command register to 1.
8. Press and release the START button on the RediSTATION
operator interface.
The red indicator light should turn on. On your screen, you
should see rung 0 in your ladder program being energized when
you press the button.
9. Pass your hand back and forth over the photoeye several times.
On your screen you should see the counter incrementing.
10. Press and release the STOP button on the RediSTATION
operator interface.
The red indicator light should turn off. On your screen, you
should see rung 1 in your ladder program being energized when
you press the button.
This completes the Data Highway Plus example.
Whats Next?
This concludes the application examples. The following chapter
describes how the diagnostic indicators on the 1747-SDN module can
be used for troubleshooting.
Publication 1747-UM655B-EN-P - June 2007
88 Creating and Running the Example Application Program
89 Publication 1747-UM655B-EN-P - June 2007
Chapter 7
Troubleshooting
The 1747-SDN interface module is provided with status diagnostic
indicators on its front panel. The diagnostics provided by these
indicators are described in this chapter.
Module Status Indicator
The bicolor (green/red) Module Status indicator (MODULE) indicates
whether the 1747-SDN module has power and is functioning properly.
Topic Page
Module Status Indicator 89
Network Status Indicator 90
Numeric Display Code Summary 90
Module
Status
Indicator
Network
Status
Indicator
Top part of module.
If the MODULE indicator is Then Take this action
Off There is no power applied to the module. Verify power connections and apply power.
Green The module is operating normally. No action required.
Flashing Green The module is not configured. Configure the module.
Flashing Red There is an invalid configuration. Check configuration setup.
Red The module has an unrecoverable fault. Replace the module.
Publication 1747-UM655B-EN-P - June 2007
90 Troubleshooting
Network Status Indicator
The bicolor (green/red) network status indicator (NET) provides
troubleshooting information about the DeviceNet channel
communication link.
Numeric Display Code
Summary
The 1747-SDN module uses numeric codes to display diagnostic
information about its status. The display flashes at one second
intervals. The following table summarizes the meanings of the
numeric codes.
If the NET
indicator is
Then Which indicates Take this action
Off The device has no power or the channel is
disabled for communication due to bus off
condition, loss of network power, or has been
intentionally disabled.
The channel is disabled for
DeviceNet communication.
Power-up the module, provide
network power to the channel, and
be sure the channel is enabled in
both the module configuration table
and the module command word.
Green Normal operation. All slave devices in the scanlist
table are communicating
normally with the module.
None.
Flashing Green The two-digit numeric display for the channel
indicates an error code that provides more
information about the condition of the channel.
The channel is enabled but no
communication is occurring.
Configure the scanlist table for the
channel to add devices.
Flashing Red The two-digit numeric display for the channel
displays an error code that provides more
information about the condition of the channel.
At least one of the slave devices
in the modules scanlist table
has failed to communicate with
the module.
Examine the failed device and the
scanlist table for accuracy.
Red The communication channel has failed. The two
digit numeric display for the channel displays
an error code that provides more information
about the condition of the channel.
The module may be defective. Reset module. If failures continue,
replace module.
Numeric
Display
Top part of module.
Publication 1747-UM655B-EN-P - June 2007
Troubleshooting 91
Numeric Display
Numeric
Code
Description Corrective Action
063 Normal operation. The numeric display indicates the
1747-SDN modules node address on the DeviceNet
network.
None.
65 Normal operation when AutoScan is enabled. None.
70 Module failed Duplicate Node Address check. Change the module channel address to another available
one. The node address you selected is already in use on
that channel.
71 Illegal data in scanlist table (node number alternately
flashes).
Reconfigure the scanlist table and remove any illegal data.
72 Slave device stopped communicating (node number
alternately flashes).
Inspect the field devices and verify connections.
73 Devices identity information does not match electronic key
in scanlist table entry.
Verify that the correct device is at this node number. Make
sure that the device at the scrolling node address matches
the desired electronic key (vendor, product code, product
type).
74 Data overrun on port detected. Modify your configuration and check for invalid data. Check
network communication traffic.
75 No traffic from other modules detected on the network. Check the network configuration. (Scanlist may be empty.)
76 No direct network traffic for module detected. None. The module hears other network communication.
77 Data size expected by the device does not match scanlist
entry.
Reconfigure your module for the correct transmit and
receive data sizes.
78 Slave device in scanlist table does not exist. Add the device to the network, or delete the scanlist entry
for that device.
79 Module has failed to transmit a message. Make sure that your module is connected to a valid
network.
Check for disconnected cables.
80 Module is in Idle mode. Put controller in Run mode. Enable Run bit in module
command register.
81 Module is in Fault mode. Check Module Command Register for fault bit set.
82 Error detected in sequence of fragmented I/O messages
from device.
Check scanlist table entry for slave device to make sure that
input and output data lengths are correct. Check slave
device configuration.
83 Slave device is returning error responses when module
attempts to communicate with it.
Check accuracy of scanlist table entry. Check slave device
configuration. Slave device may be in another masters
scanlist. Reboot slave device.
84 Module is initializing the DeviceNet network. None. This code clears itself once module attempts to
initialize all slave devices on the network.
85 Data size was incorrect for this device at runtime. Slave device is transmitting incorrect length data.
Verify device is not configured for variable poll connection
size.
Try replacing the device.
Publication 1747-UM655B-EN-P - June 2007
92 Troubleshooting
86 Device is producing zero length data (idle state) while
module is in Run mode.
Check device configuration and slave node status.
87 The primary owner has not allocated the slave. Put the primary owner online.
88 The connection choices (polled, strobed) between the
primary connection and the shared input only connection do
not match.
Reconfigure the shared input-only connection's choices to
be the same as, or a subset of, the primary connection's
choices.
89 Slave device initialization using Auto Device Replacement
parameters failed.
Put the slave device into configurable mode.
Check the slave's EDS file, if the slave is configured offline.
Check to see if the slave device has been replaced with an
incompatible device.
90 User has disabled communication port. Check Module Command Register for DISABLE bit set.
91 Bus-off condition detected on comm port. Module is
detecting communication errors.
Check DeviceNet connections and physical media integrity.
Check system for failed slave devices or other possible
sources of network interference.
92 No network power detected on communication port. Provide network power. Make sure that module drop cable
is providing network power to module comm port.
95 Application FLASH update in progress. None. Do not disconnect the module while application
FLASH is in progress. You will lose any existing data in the
modules memory.
97 Module operation halted by user command. Check Module Command Register for HALT bit set.
98 Unrecoverable firmware failure. Service or replace your module.
99 Unrecoverable hardware failure. Service or replace your module.
E2 RAM test failure. Service or replace your module.
E4 Lost power during FLASH upgrade. Service or replace your module.
E5 No boot or main code. Service or replace your module.
E9 Module memory has been flushed for factory default
settings.
Cycle module power to recover.
Numeric Display
Numeric
Code
Description Corrective Action
93 Publication 1747-UM655B-EN-P - June 2007
Chapter 8
DeviceNet Explicit Messaging
DeviceNet Explicit
Message Instruction
Overview
The DeviceNet Explicit Message (DEM) instruction allows generic
Common Industrial Protocol (CIP) commands to be initiated to
devices, such as drives, communicating on DeviceNet networks. This
instruction requires RSLogix 500 software, version 7.10 or later, for
programming.
The DEM instruction utilizes the explicit message capability built into
the 1747-SDN DeviceNet scanner module.
While not adding any additional capability over what already exists in
the scanner module, the DEM instruction greatly simplifies the
programming, configuration, monitoring, and troubleshooting of
explicit messages on the DeviceNet network.
Unlike I/O configured in the scanner modules scanlist, which is
updated on a continual basis, explicit messages allow data to be sent
and received on an as-needed basis, minimizing network traffic. For
instance, you may only want to write configuration parameters to a
drive once at machine start-up time.
The DEM instruction can be used with any SLC 5/03, SLC 5/04, or
SLC 5/05 processor that is at OS firmware level Series C, FRN 10 or
later.
The DEM instruction uses an integer control block for storing the
instruction parameters and a configuration setup screen, similar to the
MSG instruction. The CIP commands consist of a Service Code; the
object Class, Instance, and Attribute; and Send and Receive Data (if
required for the selected Service Code). The setup dialog provides a
list of standard CIP Services to select from, including:
Read Assembly.
Write Assembly.
Read Parameter.
Write Parameter.
Generic Get Attribute Single.
Generic Set Attribute Single.
In addition, a Custom setting lets you enter any Service Code. Send
data and receive data are stored in separate data table files.
Publication 1747-UM655B-EN-P - June 2007
94 DeviceNet Explicit Messaging
DeviceNet Explicit
Message (DEM)
This is an output instruction that lets you initiate unconnected CIP
Generic messages via a 1747-SDN module installed in the local
chassis. These messages can be initiated to any node on the same
DeviceNet network as the 1747-SDN module, as long as the node is in
the scanners scanlist. The scanner can be in either Idle mode or Run
mode. Each module can process only one DEM instruction at a time.
The instruction is similar in operation to a standard MSG instruction.
DEM Instruction Parameters
Enter the following parameters when programming this instruction:
Control Block is an integer file address that you select. It is a
block of words, containing the status bits and other data
associated with the DEM instruction. It also contains the Send
and Receive data.
Control Block Length is a display-only field that indicates how
many integer file words are being used by the control block. For
the DEM instruction, the length is always 70 words.
DEM Instruction Setup Screen Parameters
The following sections provide parameters for the DEM instruction
setup screens.
Parameters for This Controller on the General Tab
1747-SDN Slot
This pull-down menu lists all of the local slots that contain
DeviceNet scanner (1747-SDN) modules within the I/O
Configuration. Select the slot number of the particular module
that this explicit message will be initiated through.
Size in Send Data (Bytes)
This field defines how many bytes of data are sent along with
this explicit message command. If unsure of how much data will
be sent, you may select up to the maximum size of 52 bytes
when defining the instruction, and then reduce the size later
based on experience.
Publication 1747-UM655B-EN-P - June 2007
DeviceNet Explicit Messaging 95
Parameters for Target Device on the General Tab
Message Timeout(x1 sec)
The amount of time in seconds that the processor will wait for a
reply from the scanner to the explicit message command. Range
is 0, 2255. Like the Message Timeout in a standard MSG
instruction, a value of 0 disables the Message Timeout and a
value of 1 second gets bumped to 2 seconds upon instruction
execution. If the built-in Message Timeout is disabled,
user-programmed timeout logic must be included to avoid a
message lockup in the case where a reply is lost.
DeviceNet Addr (dec)
The target DeviceNet node address. Valid range is 063. If you
enter in the local scanners DeviceNet node address, the
command is executed by the local scanner.
Service
This pull-down menu lets you select services based on name
rather than Service Code. The Custom service lets you enter in
any Service Code in the hexadecimal range of 17F. The
services listed in the pull-down menu are:
Read Assembly.
Write Assembly.
Write Output Point.
Read Output Point.
Read Input Point.
Read Parameter.
Write Parameter.
Read Analog Input.
Write Analog Output.
Generic Get Attribute Single.
Generic Set Attribute Single.
Reset Identity Object.
Custom.
Service Code (hex)
This field is read-only unless the Custom Service is selected.
Possible Service Codes are 17F (hex).
See Volume 1 of the CIP Common Specification, Appendix A, for
the list of valid explicit messaging Service Codes.
Publication 1747-UM655B-EN-P - June 2007
96 DeviceNet Explicit Messaging
Class (hex)/(dec)
Possible Classes are 0FF (hex).
See Volume 1 of the CIP Common Specification for the list of
defined Classes.
You may either enter in a hexadecimal Class value in the (hex)
field or a decimal Class value in the (dec) field.
Instance (hex)/(dec)
Possible Instances are 0FFFF (hex).
See Volume 1 of the CIP Common Specification for the list of
valid Instances for each Class.
You may either enter in a hexadecimal Instance value in the
(hex) field or a decimal Instance value in the (dec) field.
Attribute (hex)/(dec)
Possible Attributes are 0FF (hex).
See Volume 1 of the CIP Common Specification for the list of
valid Attributes for each Class.
You may either enter in a hexadecimal Attribute value in the
(hex) field or a decimal Attribute value in the (dec) field. Note
that if the value of the Attribute is set to 0, the DeviceNet
scanner does not transmit an Attribute byte. Some Service Codes
require that a zero-value Attribute byte be transmitted. For these
Service Codes, the first byte of the Send Data must be set to zero
and the Size of Send Data (Bytes) must include this additional
byte.
Definitions for Message Status Bits on the General Tab
The table below lists the various status bits associated with the DEM
instruction as displayed in the DEM instruction setup screen.
DEM Instruction Setup Screen Status Bits
Bit Definition Bit Mnemonic Bit Address
Abort AB 08
Error ER 12
Publication 1747-UM655B-EN-P - June 2007
DeviceNet Explicit Messaging 97
Abort bit AB (word 0, bit 8) lets you abort an executing DEM
instruction by setting this bit. The ER bit will be set as soon as
the AB bit is set. This bit is reset the next time the message rung
goes from false to true.
Error bit ER (word 0, bit 12) is set when the message has failed
to complete successfully. This bit is reset the next time the
message rung goes from false to true. Do not set or reset this bit.
It is informational only.
Done bit DN (word 0, bit 13) is set when the message has
completed successfully. This bit is reset the next time the
message rung goes from false to true. Do not set or reset this bit.
It is informational only.
Enabled bit EN (word 0, bit 15) is set after the message rung
goes from false to true AND the module accepts this message
because it is not currently processing any other explicit
messages. (The module can process only one DEM instruction at
a time.) If the message rung goes false before the module
accepts this message, then the enable bit will remain off and the
message will not be executed. This bit is reset when the
message has completed with either the Done bit set or the Error
bit set and the message rung goes false. If the message rung
conditions remain true, you may retrigger the message
instruction by resetting this bit after either the ER or DN bit has
been set, indicating that the previous execution has completed.
Waiting for Slot bit WS (word 0, bit 10) is set when the message
rung goes from false to true, but the module is still processing
another DEM instruction. To be sure that this message gets
processed, you must leave the message rung conditions true
until the WS bit is reset and the EN bit is set, indicating that the
module has accepted this message for processing. Do not set or
reset this bit. It is informational only.
Done DN 13
Enabled EN 15
Waiting for slot WS 10
DEM Instruction Setup Screen Status Bits
Bit Definition Bit Mnemonic Bit Address
Publication 1747-UM655B-EN-P - June 2007
98 DeviceNet Explicit Messaging
Scanner Status, Error, and Error Description on the General Tab
The error code displays the explicit message status returned by the
module. An error code of 01h means Transaction completed
successfully.
All error codes listed above result in an error code of 2.
For error code 4, the error description displays the CIP response error
code and description as documented in the CIP Response Error Codes
table.
DEM Instruction Scanner Codes
Scanner Code Description of Scanner Status
2H Transaction in progress.
3H Slave not in scanlist.
4H Slave offline.
5H DeviceNet port disabled/offline.
6H Transaction TXID unknown.
7H Slave not responding to explicit request.
8H Invalid command code.
9H Scanner out of buffers.
10H Another transaction in progress.
11H Could not connect to slave device.
12H Response data too large for block.
13H Invalid port.
14H Invalid size specified.
15H Connection busy.
Complete List of Valid DEM Error Codes
Error Code Description of Error Condition
0 No error.
1 Timeout error. DeviceNet explicit message timed out by processor.
2 Scanner error. See Scanner Status.
3 User error. DeviceNet explicit message aborted by user.
Publication 1747-UM655B-EN-P - June 2007
DeviceNet Explicit Messaging 99
Any time the error code is non-zero, the DEM error (ER) bit is set.
CIP Response Error Codes
Numeric Code Name Description
02H Resource unavailable A needed resource was not available
08H Service unsupported Service is not defined or implemented for this class/instance
09H Invalid attribute value Data is invalid for the specified attribute
0BH Already in requested state Object is in the requested state - redundant request
0CH Object state conflict Not allowed with object in present state
0EH Attribute cannot be set Read-only attribute
0FH Privilege violation A permission/privilege check failed
10H Device state conflict Not allowed with device in present state
11H Reply too big Reply larger than buffer allocated when connection was established
13H Too little data Request included insufficient data
14H Attribute not supported Attribute number is incorrect
15H Too much data Request included extra data
16H Object does not exist Class/instance numbers are incorrect
18H No stored attribute data Attribute data was not saved prior to this request
19H Store operation failure Attribute data was not successfully saved
1FH Vendor-specific error Second byte may offer details - refer to vendor documentation
20H Invalid parameter Parameter associated with request is invalid
D0H Reserved and
service-specific errors
Used only when none of the standard error codes supplemented by the second byte
accurately describes the problem
FFH
Publication 1747-UM655B-EN-P - June 2007
100 DeviceNet Explicit Messaging
Send Data Tab
The Send Data Tab provides a convenient way of viewing and
entering in data to be sent along with the explicit message command.
The data is shown in byte format with a selectable radix of either
decimal or hex/BCD. The display shows only the number of words
that are defined in the Size of Send Data (Bytes) field, starting with the
low byte of the first word. If the Size of Send Data is zero, then no
data is displayed. You can also change the data being viewed, but
only when offline or during an online edit. Click on the data and enter
in a byte value based on the current radix (0255 for decimal and 0
to FF for hex/BCD). The changed data gets copied to the DEM control
block when the rung is accepted. To update the Send Data display
with the current values stored in the DEM control block, click Refresh.
Receive Data Tab
The Receive Data Tab provides a convenient way of viewing the data
that is returned by the target device in response to the explicit
message command sent. The data is shown in byte format with a
selectable radix of either decimal or hex/BCD. The display shows 58
bytes of receive data, starting with the low byte of the first word. To
update the Receive Data display with the current values stored in the
DEM control block, click Refresh.
Publication 1747-UM655B-EN-P - June 2007
DeviceNet Explicit Messaging 101
Control Block Layout
The control block layout is shown below.
SLC 5/0x DeviceNet Explicit Message (DEM) Control Block Structure
15 14 13 12 11 10 09 08 07 06 05 04 03 02 01 0
Word 0 EN DN ER WS AB Error Code
Word 1 IMR Message Timeout Preset
Word 2 Message Timeout Accumulator
Word 3 Message Timer Scaled Zero
Word 4 Unused
Word 5 Unused
Word 6 Transaction ID Scanner Command
Word 7 Scanner Port (always 0x00) Size of Send Data (in bytes)
Word 8 Service Code Target MAC ID
Word 9 Reserved (not transmitted) Class
Word 10 Instance
Word 11 Reserved (not transmitted) Attribute (optional)
Word 12 Transaction Send Data
(next 26 words)
Word 37
Word 38 Transaction ID Scanner Status
Word 39 Scanner Port (always 0x00) Size of Reply Data (in bytes)
Word 40 Reply Service Code Target MAC ID
Word 41 Transaction Reply/Receive Data
(next 29 words)
Word 69
Publication 1747-UM655B-EN-P - June 2007
102 DeviceNet Explicit Messaging
103 Publication 1747-UM655B-EN-P - June 2007
Chapter 9
AutoScan
Overview
The DeviceNet network AutoScan feature enables a scanner to
automatically map a network of slave devices into its scanlist without
the use of RSNetWorx for DeviceNet software. This greatly improves
the ease of setting up a DeviceNet network, especially networks
comprised of simple devices.
Basically, when the feature is enabled the 1747-SDN module searches
for devices on the network that are not yet mapped. Once a qualifying
slave device is found, it is added to the scanner's scanlist and its I/O
data is mapped into a predefined location in the scanner's I/O
memory table based on the device's node address.
Implementing AutoScan
This feature requires a series C, 1747-SDN module.
The steps in this section describe how to set up the feature and how it
operates. Notice that explicit messaging is used for some of the steps
below. There are several ways that an explicit message can be sent on
the DeviceNet network.
A user ladder program using the DEM instruction
External programming/configuration device (catalog number
193-DNCT)
RSNetWorx for DeviceNet software
Since the purpose of the feature is to eliminate the use of RSNetWorx
software, instructions on how to send an explicit message via the class
instance editor in RSNetWorx for DeviceNet software is not covered in
this section.
For more information on using Explicit Messaging see Chapter 8.
First you need to set up the physical network.
Make sure all devices are addressed appropriately (no address
conflicts) and are communicating at the same communication rate.
Publication 1747-UM655B-EN-P - June 2007
104 AutoScan
The diagram below shows an example system using the 1747-SDN
module.
The node addresses can be commissioned via hardware switches on
the device or through other DeviceNet configurators such as the
193-DNCT DeviceNet Configuration terminal.
Refer to the DeviceNet Programming Terminal user manual,
publication 193-UM009, for more information on how to set up node
addresses.
Enabling AutoScan via Ladder Logic
To implement AutoScan via ladder logic, use the DeviceNet Explicit
Message (DEM) instruction. The DEM instruction requires 1747
operating system series C, FRN 10 or later, and RSLogix 500 software
version 7.10 or later. Use the DEM instruction to initiate multiple CIP
generic messages to the scanner module.
See Chapter 8 for more information on the DEM instruction.
1. Verify that the scanner is in Idle mode (bit 0 in the scanner
control output word is 0) and that all slave nodes are connected
and communicating on the DeviceNet network.
Two DEM instructions are required and one is optional. The
default AutoScan setting allocates a 4-byte entry in both the
input and output memory maps in the scanner for each slave
device detected on the network. If this is adequate for the
applications, skip the first DEM instruction.
Publication 1747-UM655B-EN-P - June 2007
AutoScan 105
However, for applications where you would like to customize
the I/O allocation size, configure a DEM instruction to adjust the
4-byte allocation.
2. Fill in the fields as shown, make sure to match the 1747-SDN
modules Slot and DeviceNet Address to your particular scanner
module.
3. On the Send Data tab, enter the I/O allocation size, in bytes
(132).
Publication 1747-UM655B-EN-P - June 2007
106 AutoScan
4. On the DEM instruction setup screen to initiate AutoScan, fill in
the fields as follows.
5. On the Send Data tab, enter a 1 to enable AutoScan.
6. Fill in the DEM instruction Setup dialog to disable AutoScan.
TIP
Make sure to match the 1747-SDN Slot and DeviceNet Address
to your particular scanner module. All other fields should
appear exactly as shown above.
Publication 1747-UM655B-EN-P - June 2007
AutoScan 107
7. Download the program and then trigger each DEM instruction
individually,
8. Verify that the scanner status display has stabilized prior to
executing the next DEM instruction.
TIP
The only difference between the Enable AutoScan and Disable
AutoScan DEM instructions is that a 0 is sent to Disable
AutoScan.
Publication 1747-UM655B-EN-P - June 2007
108 AutoScan
9. Return the scanner to Run mode (bit 0 in the scanner control
output word is set to 1) and the scanner status display should be
displaying the scanner node address.
If the status display is flashing other codes as well, refer
Chapter 7 for troubleshooting.
Enabling AutoScan via the DeviceNet Configuration Terminal
Follow these steps to enable the AutoScan feature using the
DeviceNet configuration terminal (DNCT).
1. Verify that the scanner is in Idle mode (bit 0 in the scanner
control output word is 0) and that all slave nodes are connected
and communicating on the DeviceNet network.
2. Plug the DNCT terminal into the DeviceNet network.
3. Select 1747-SDN module from the Network Who screen by
pressing the E/Enter key.
4. Use the D/Down-arrow key to highlight Scanner, then select it
by pressing the E/Enter key.
5. Use the D/Down-arrow key to highlight AutoScan, then select it
by pressing the E/Enter key.
Publication 1747-UM655B-EN-P - June 2007
AutoScan 109
6. On the Auto Scan Setup screen, change AutoScan from Disable
to Enable by pressing either the C/Up-arrow key or the
D/Down-arrow key.
7. Press the B/SEL key to scroll down to Mapping.
8. Type in the number of bytes that you want to automap to each
DeviceNet node (132).
The default is 4 bytes.
9. Press the B/SEL key to scroll down to Save.
10. Press the E/Enter key to save your selections.
11. Notice that the 1747-SDN module status indicator flashes red
then back to green, while the status display momentarily
shows 72.
When the AutoScanning is complete, the status display blinks
between 65 and the node address of the scanner.
12. On the Auto Scan Setup screen, change AutoScan from Enable
to Disable by pressing either the C/Up-arrow key or the
D/Down-arrow key.
13. Press the B/SEL key to scroll down to Save.
14. Press the E/Enter key to save your selection.
If all the slaves are properly mapped, the scanner status display
blinks between 80 and the node address of the scanner.
15. Put the SLC controller into Run mode and verify that the scanner
Run bit is set (bit 0 in the scanner control output word is 1).
The scanner status should display only the node address of the
scanner. If it is flashing other codes as well, refer to the scanner
module user manual for troubleshooting.
Publication 1747-UM655B-EN-P - June 2007
110 AutoScan
How AutoScan Operates
AutoScan is active when the feature is enabled and the scanner is in
Idle mode. When active, the scanner attempts to connect to each
device not enabled in the scanlist. The scanner only checks for
devices with node addresses between 061, inclusive. The
connections to these devices are made on a round robin basis.
When a device is found, the scanner gets the Produced and
Consumed data sizes from the slave devices's Connection Object
instances. If either the Produced and Consumed data sizes are greater
than the configured fixed data mapping size (per configured in step
2), then the node is rejected and not entered into the scanlist. For
qualifying nodes, the scanner would enter the device into the scanlist
and attempt to allocate an I/O connection using one of the following
communication format choices (in this particular order).
The input and output data is mapped into the scanner's I/O data table
based on the device's node address and the configured fixed mapping
size. The formula for calculating the byte offset is:
M file Input (Output) [byte] Offset = ((Node Address) x (I/O Allocation
Size))
Format EPR
COS 250 ms
Poll 75 ms
Strobe 75 ms
Cyclic 500 ms
EXAMPLE
If a photoeye was connected on a network that only supported
strobed connections, the scanner does a couple of things. First,
it recognizes that a device exists for which memory was
available for the node number with the configured allocation
size on a network that was not currently mapped. Then, the
scanner would attempt to initiate both COS and polled
connections first but the strobed connection would be selected
as that is the only connection that the photoeye supported.
Publication 1747-UM655B-EN-P - June 2007
AutoScan 111
For even I/O allocation sizes, the formula for calculating the Input or
Output data offset since there are two bytes in each word is:
M file Input (Output) [Word] Offset = ((Node Address) x (I/O
Allocation Size / 2))
When using the default fixed mapping size of 4 bytes or 2 words, the
input data for devices are allocated in the 1747-SDN module's input
table. Note that M files are used because discrete mapping is not used
with AutoScan. In this case node 14 has an offset of 14*2=28 word
therefore node 14 data is located in the data map at word 28 of the M
file.
EXAMPLE
When using five bytes for each device, the input data for
devices are allocated in the 1747-SDN module's input table.
Note that M files are used because discrete mapping is not
used with the AutoScan feature. In this case node 15 has an
offset of 15*5=75 byte, therefore node 15 data is located in the
data map at word 75/2 = 37.5 of the M file with the non-integer
result the offset starts at the upper byte of the word.
Publication 1747-UM655B-EN-P - June 2007
112 AutoScan
Other Important Information
about AutoScan
The factory default setting for AutoScan is disabled for all products.
Make sure that input or output data memory size in the scanner is
large enough to accommodate the size required based on the number
of nodes on the network and the AutoScan I/O allocation size per
node.
TIP
Nodes 061 inclusive are scanned and added to the scanlist if
they are not already mapped and size exists. For maximum
capacity for slave devices the scanner node address could be
configured as node 62; node 63 could also be used but to avoid
duplicate node address issues with new devices this is not
suggested.
EXAMPLE
If the I/O allocation size per node is configured for 16 bytes and
there are 32 slave devices on the network (node addresses
132), AutoScan would require 16 bytes x 32 = 512 bytes (256
words) of I/O space in both the scanner's input and output
table. Assuming it is an SLC system, the maximum scanner
input data table size is 150 words for input and output. The
required space exceeds what the 1747-SDN module can
support. The user would need to adjust the I/O allocation size or
reduce the slave device count on the network to include all of
the devices in the scanlist. Devices outside of the scanner's
allowable I/O image space will be rejected and will not be
included in the scanlist.
Scanlist
Data
Allocation
(bytes)
Max Node Data
Allocation
(bytes)
Max Node
1 61 17 16
2 61 18 15
3 61 19 15
4 61 20 14
5 59 21 13
6 49 22 12
7 41 23 12
8 36 24 11
9 32 25 11
10 29 26 10
Publication 1747-UM655B-EN-P - June 2007
AutoScan 113
The AutoScan feature will automatically be disabled in the scanner as
soon as a scanner property is modified by RSNetWorx for DeviceNet
software. For example, any manual changes to the scanlist using
RSNetWorx software will disable the AutoScan feature in the scanner.
One new status code has been added to the Node Status list. This
code is presented in the Node Status table.
When the scanner is in Run mode with AutoScan enabled, the scanner
display alternates between 65 and the scanner node address.
11 26 27 10
12 24 28 9
13 22 29 9
14 20 30 9
15 19 31 8
16 17 32 8
Node Status
Status Code (decimal) Description of Status
65 AutoScan Active (Scanner only status)
Scanlist
Data
Allocation
(bytes)
Max Node Data
Allocation
(bytes)
Max Node
Publication 1747-UM655B-EN-P - June 2007
114 AutoScan
When a scanner is transitioned from Run mode to Idle mode while
AutoScan is enabled, it only scans the network for nodes that are not
already in the scanlist. However, while in Idle mode, an AutoScan
Disable mode to Enable mode transition will cause the scanner to
erase the existing scanlist and scan for all nodes on the network.
The AutoScan feature enables Auto-address Recovery (AAR) for each
of the configured slave devices.
The AutoScan feature checks for the Quick Connect setting in each
slave device and enables Quick Connect in the scanner if it is enabled
in the slave devices.
Additionally, AutoScan changes the default setting of InterScan Delay
(ISD) from 10 ms to 4 ms. The reason for this is to improve network
performance. The smaller value of ISD limits the access that software
has for communication on the network, but when using AutoScan
software communication should not be a concern.
115 Publication 1747-UM655B-EN-P - June 2007
Appendix A
Data Map Example
What This Appendix
Contains
This appendix illustrates a basic mapping example that connects a
DeviceNet network to 62 simple sensor-type devices. Each device
sends one data byte that contains one data bit and one status bit.
These are given in response to a strobe message.
Example Input Mapping
Scheme
This examples input mapping scheme is a simplified and fixed map
of discrete input data and status bits for DeviceNet devices. It is
mapped to discrete inputs and the device input data table.
Example Characteristics
This example has the following characteristics:
Strobe is used to query DeviceNet devices.
Poll is disabled.
The input data bit is fixed and occupies the lowest-order bit in
the lowest-order byte of the strobe (bit #1).
One bit of status data is accepted from each node responding to
the strobe.
The status data bit is fixed and occupies the next lowest-order
bit in the next lowest-order byte (after the input data bit) of the
strobe (bit #2).
Input and status data bits accepted from each node are mapped
to the scanners discrete-input data table.
Input and status data bits accepted from each node are fixed and
predefined.
Topic Page
Example Input Mapping Scheme 115
Example Output Mapping Scheme 118
Publication 1747-UM655B-EN-P - June 2007
116 Data Map Example
Example Framework
This example adheres to the following structure:
There cannot be any 1771-SDN modules or other 1747-SDN
modules on that network.
DeviceNet devices may reside only at nodes 162.
Address 0 must be used for the scanner.
The first word in the device input data table contains the module
status word (this is applicable under any mapping scheme).
Input data and status bits received from nodes 162 are
mapped to the scanners discrete-input data table.
The following illustrates an input-data mapping scheme example for
the 1747-SDN module. Input bits are mapped from a devices
message, to the scanners input data table, and to the processors input
image table.
The status and data bits for each scanned device are mapped to the
scanner's discrete-input data table. Data bits are mapped in the first
four words while status bits are mapped in the next four words of the
table. The bit numbering for device data bits begins with 0. This
numbering starts over in word 5 for device status bits. This feature
makes it possible to directly correlate a device's MAC ID with the
placement of its bits in the data table. For example, the data bit for
node #11 is mapped to bit 11, word 1 in the data table. Its status bit is
mapped to bit 11, word 5 of the data table.
The processor reads the scanner's data table to transfer its contents to
the SLC-processor input image table.
Publication 1747-UM655B-EN-P - June 2007
Data Map Example 117
In this example, nothing is mapped to the DeviceNet input
data area of the processor's M1 file. All input data is mapped
to the processor's input image table via the scanner's
discrete-input data table.
DeviceNet Message
from Node #11
1 byte S
D
1747-SDN Module
Discrete-input Data Table
15
31
47
63
11 0
16
32
48
Word 1
Word 2
Word 3
Word 4
15 0 Word 0
15
31
47
63
11 0
16
32
48
Word 1
Word 2
Word 3
Word 4
Bit Number
Word 0 Status
Words 131 DeviceNet Input Data (31 Words)
Words 0149 DeviceNet Input Data (150 Words)
Words 150210 Reserved (61 Words)
Word 211 Scan Counter (1 Word)
WordS 212215 Device Active Table (4 Words)
Words 216219 Device Failure Table (4 Words)
Words 220223 Auto Verify Table (4 Words)
Words 224255 Client Server Table (32 Words)
SLC Processor M1 File
SLC Processor Input Image Table
Publication 1747-UM655B-EN-P - June 2007
118 Data Map Example
Example Output Mapping
Scheme
This examples output mapping scheme is a simplified and fixed map
of the discrete outputs and data from the device output data table to
DeviceNet devices.
Devices present in the default database are strobed only; therefore,
the output data-map bits are mapped into each networks strobe
message. If the discrete table is available, it serves as a source for the
strobe bits; otherwise, the source is found in M1/M0 file transfer
locations.
Example Characteristics
This example has the following characteristics:
Strobe is used to send output to the DeviceNet devices.
Poll is disabled.
One output data bit each is sent to nodes 162.
The output data bits are embedded in the 8 byte (64 bit) data
portion of the DeviceNet strobe message.
The output bit string source within the strobe message is divided
across the discrete outputs in the scanners discrete-output data
table.
Example Framework
This example adheres to the following structure:
When a 1747-SDN module is running this configuration, there
cannot be any other 1747-SDN or 1771-SDN module on that
network.
DeviceNet devices may reside only at nodes 162.
Address 0 must be used for the scanner.
The first word in the device output-image data table always
contains the module command word (this is applicable under
any mapping scheme).
Output bits received from processor for nodes 162 are
mapped to the scanners discrete- output data table.
The following illustrates an output-data mapping scheme example for
the 1747-SDN module. Output bits are mapped from the processors
output image table, to the scanners output data table, and to each
device via strobe message.
Publication 1747-UM655B-EN-P - June 2007
Data Map Example 119
The processor writes output data for each scanned device in the
scanner's discrete-output data table. The scanner then maps each bit
into a strobe message that is sent to all scanned devices. The bit
number, where a particular device's data is mapped, directly
corresponds to that device's MAC ID. This is true for mapping into the
scanner's data table as well as the scanner's strobe message. For
example, node # 11's output bit is mapped in bit number 11 of the
scanner's output data table. In addition, this same output bit is
mapped from bit 11 of the data table to bit number 11 in the strobe
message.
In this example, nothing is mapped from the DeviceNet output
data area of the processor's M0 file. All output data is mapped
from the processor's output image table to the scanner's
discrete-input data table.
1747-SDN Output Strobe Message
The strobe message contains one bit for
each scanned device on the network.
1747-SDN Module Discrete
Output Data Table
15
31
47
63
11 0
16
32
48
Word 1
Word 2
Word 3
Word 4
15 0 Word 0
Word 0 Command (1 Word)
Words 131 Device Output Data (31 Words)
Words 0223 DeviceNet Output Data (224 Words)
Words 224255 Client Server Table (32 Words)
SLC Processor M0 File
SLC Processor Output Image Table
Bit Number
63 - - - - - - - - - - - - - - - - - - - - - - - -- - - - - - - - - - - - - - 0 11
Publication 1747-UM655B-EN-P - June 2007
120 Data Map Example
121 Publication 1747-UM655B-EN-P - June 2007
Appendix B
Configuring the M0/M1 Files by Using
RSLogix 500 Software
RSLogix 500 I/O
Configuration
To enable pass-through access by using a SLC 500 processor, you
must configure the M0 and M1 files associated with the 1747-SDN
module at a minimum length of 361 words.
Follow these steps to configure the 1747-SDN modules M0 and M1
files by using RSLogix 500 software.
1. Run RSLogix 500 software and go offline to the SLC 500
processor.
2. Double-click IO Configuration under the Controller folder in the
Project dialog.
The I/O Configuration dialog opens.
Publication 1747-UM655B-EN-P - June 2007
122 Configuring the M0/M1 Files by Using RSLogix 500 Software
3. Click Read I/O Config to upload the I/O configuration from the
processor.
4. Double-click the 1747-SDN module.
The Advanced I/O Configuration dialog opens.
5. Set the MO Length and the M1 Length to 361 (or greater) as
shown above.
6. Click OK.
7. Download the changes to the processor.
IMPORTANT
The SLC 500 processor must be placed in Run mode at least one
time after downloading the M0/M1configuration to enable
1747-SDN pass-through transactions.
Publication 1747-UM655B-EN-P - June 2007
Configuring the M0/M1 Files by Using RSLogix 500 Software 123
Programming the Module
by Using the SLC M0 and
M1 Files
The M0 and M1 files are data files that reside in the module. There is
no image for these files in the processor memory. The M0 file is a
module output file and the M1 file is a module input file. Both M0 and
M1 files are read/write files.
M0 and M1 files can be addressed in your ladder program and they
can also be acted upon by the module, independent of the processor
scan.
Address the M0-M1 Files
The addressing format for M0 and M1 files is as follows:
Mf:S.w/b
Where M = module
f = file (0 or 1)
S = slot (130)
w = word (0-maximum supplied by the module)
b = bit (015)
IMPORTANT
During the processor scan, M0 and M1 data can be changed
by the processor according to ladder diagram instructions
addressing the M0 and M1 files. During the same scan, the
module can change M0 and M1 data, independent of the
rung logic applied during the scan.
Publication 1747-UM655B-EN-P - June 2007
124 Configuring the M0/M1 Files by Using RSLogix 500 Software
When You Cannot Use M0-M1 Data File Addresses
You can use M0 and M1 data file addresses in all instructions except
the OSR instruction and the instruction parameters below.
Monitor Bit Instructions with M0 or M1 Addresses
When you monitor a ladder program in the Run or Test mode, the
following bit instructions, addressed to an M0 or M1 file, are indicated
as false regardless of their actual true/false logical state.
Instruction Parameter (characterized by file
indicator #)
BSL
BSR
File (bit array)
SQO
SQC
SQL
File (sequencer file)
LFL
LFU
LIFO (stack)
FFL
FFU
FIFO (stack)
]/[
Mf:S.w
b
] [
Mf:S.w
b
( )
Mf:S.w
b
(L)
Mf:S.w
b
(U)
Mf:S.w
b
XIC XIO OTE OTL OTU
Publication 1747-UM655B-EN-P - June 2007
Configuring the M0/M1 Files by Using RSLogix 500 Software 125
To show the state of the M0 or M1 addressed bit, transfer the state to
an internal processor bit. This is illustrated below, where an internal
processor bit is used to indicate the true/false state of a rung.
Transfer Data Between Processor Files and M0 or M1 Files
The processor does not contain an image of the M0 or M1 file so you
must edit and monitor M0 and M1 file data via instructions in your
ladder program. For example, you can copy a block of data from a
processor data file to an M0 or M1 data file or vice versa by using the
COP (copy) instruction in your ladder program.
The COP instructions below copy data from a processor bit file and
integer file to an M0 file.
EQU
EQUAL
Source A N
Source B
B3
1
B3
0
B3
2
M0:3.0
1
B3
1
( )
M0:3.0
1
] [
B3
0
EQU
EQUAL
Source A N
Source B
( )
( )
] [
] [ ] [
This rung does not show its true rung state because the EQU instruction is
always shown as true and the M0 instruction is always shown as false.
OTE instruction B3/2 has been added to the rung. This instruction shows the true or
false state of the rung.
COP
COPY FILE
Source
Dest
Length
COP
COPY FILE
Source
Dest
Length
] [
S:1
15
First scan bit. It makes this rung
true only for the first scan after
entering Run mode.
Publication 1747-UM655B-EN-P - June 2007
126 Configuring the M0/M1 Files by Using RSLogix 500 Software
The COP instruction below copies six words of data from an M1 data
file in a module positioned in slot four to an integer file (N1:0). This
technique is used to monitor the contents of an M0 or M1 data file
indirectly, in a processor data file. An update of these six words is
made for each SLC program scan.
Reduce Scan Time
In the equivalent rungs below, XIC instruction M1:2.1/1 is used only
in rung 1, reducing the scan time by approximately 1 ms.
TIP
To reduce processor scan time, use discretion when you use
instructions addressing the M0 or M1 files. For example, XIC
instruction M1:2.1/1 is used in rungs 1 and 2 below, adding
approximately 2 ms to the scan time if you are using an 5/02,
series B processor.
COP
COPY FILE
Source
Dest
Length
#M1:4.3
#N10:0
6
] [
M1:2.1
1
( )
B3
10
] [
B3
12
] [
M1:2.1
1
( )
B3
14
1
2
XIC instructions in rungs 1 and 2 are addressed to the M1 data file. Each
of these instructions adds approximately 1 ms to the scan time
(SLC 5/02, series B processor).
M1:2.1
1
( )
B3
10
] [
B3
12
] [
B3
10
( )
B3
14
1
2
] [
These rungs provide equivalent operation to those of the previous diagram by
substituting XIC instruction B3/10 for XIC instruction M1:2.1/1 in rung 2. Scan
time is reduced by approximately 1 ms (SLC 5/02 series B processor).
Publication 1747-UM655B-EN-P - June 2007
Configuring the M0/M1 Files by Using RSLogix 500 Software 127
The first two ladder diagrams in the last section illustrate a technique
you use to capture and use M0 or M1 data as it exists at a specific
time. In the first diagram, bit M1:2.1/1 could change state between
rungs 1 and 2. This could interfere with the logic applied in rung 2.
The second diagram avoids the problem. If rung 1 is true, bit B3/10
captures this information and places it in rung 2.
The following diagram illustrates another economizing technique. The
COP instruction addresses an M1 file, adding approximately 4.29 ms
to the scan time if you are using an SLC 5/02, series B processor. You
can save scan time by making this rung true periodically only. For
example, you can use a clock bit S:4/8 (clock bits are discussed in the
programming manual).
A rung such as this might be used when you want to monitor the
contents of the M1 file, but monitoring need not be continuous.
In this example, a COP instruction can be used to monitor the
contents of an M1 file. When the instruction goes true, the six words
of data in file #M1:4.3 is captured as it exists at that time and placed in
file #N10:0. All subsequent logic should address the data in #N10:0.
The data will be consistent and it shortens scan time by eliminating
reads to the module each time an M0 or M1 address is encountered in
the program.
[OSR]
B11
0
COP
COPY FILE
Source
Dest
Length
] [
S:4
8 #M1:4.3
#N10:0
6
S:4/8 causes the M1:4.3
file to update the N10:0 file
every 2.56 seconds.
Publication 1747-UM655B-EN-P - June 2007
128 Configuring the M0/M1 Files by Using RSLogix 500 Software
129 Publication 1747-UM655B-EN-P - June 2007
Appendix C
1747-SDN Module Firmware History
Purpose
This section describes enhancements, corrected anomalies and other
important information for this revision and previous revisions of the
1747-SDN module firmware.
Revision 8.002
The 1747-SDN series C module includes these firmware
enhancements.
Embedded EDS file - The module contains its own electronic
data sheet (EDS) file within its firmware. This allows RSNetWorx
for DeviceNet software, 5.0 or later, to upload and register the
EDS file directly from the scanner. In previous versions, you had
to locate the EDS file on a website and manually install it.
AutoScan - This feature automatically sets up communication
with the devices on your DeviceNet network. You no longer
have to use RSNetWorx for DeviceNet software to map the
devices into a scanlist.
The 1747-SDN series C module includes all features provided in the
series B module.
Revisions 7.005 and 7.006
Known Anomalies
Firmware revisions 7.005 and 7.006 contain the following known
anomalies:
Inability to flash update the module if connections to all slave
devices are not made. The module displays a 98 error.
Certain application programs (ladder programs) may cause the
SLC controller to fault due to exceeded shared memory lock
time. The SLC controller displays a 57 error. The module does
not display an error.
Internal performance changes may cause timing dependant
applications to fail.
Saving ADR data may cause the module to fault upon next
power cycle. The module displays a E9 error. Upon next power
cycle, the scanlist and configuration data defaults to out of box
values.
Publication 1747-UM655B-EN-P - June 2007
130 1747-SDN Module Firmware History
If a slave in the scanlist does not match the identity of the slave
at that address on the network, the module does not
communicate with that slave again. After the mismatch is
resolved, you have to cycle power to the module to reestablish
communication.
If you have not experienced any of these anomalies and want to flash
upgrade this module to firmware revision 7.006, please contact
Rockwell Automation Technical Support at 440-646-3223.
Revision 6.002
This section describes the enhancements and corrected anomalies for
firmware revision 6.002.
Electronic Data Sheet Requirement
The 6.002 firmware revision of the module requires the latest EDS file
for RSNetWorx for DeviceNet software. If the software displays the
device as an unknown device, then you must download the latest EDS
file.
You can get the latest EDS file online at:
http://www.ab.com/networks/eds.
Follow these steps once you are at this location.
1. Click DeviceNet.
2. Enter the catalog number: 1747-SDN.
3. Enter Major Revision: 6.
4. Enter the Minor Revision: 2.
5. Click Search.
Publication 1747-UM655B-EN-P - June 2007
1747-SDN Module Firmware History 131
Enhancements
This section describes the enhancements to the firmware.
Enhanced Explicit Message Pass-through Capability
With the 6.002 firmware revision, the size of the M0/M1 file could be
expanded to 395 words. This can accommodate a larger pass-through
message than previous firmware revisions. For example, this
enhanced capability now allows DeviceNet PanelView terminal
downloads.
M1 File Includes Device Active Table Section
With this revision, words 206209 in the M1 file are now used for the
Device Active Table. The scanner assigns one bit in consecutive order
to consecutive device addresses starting at node 0 at M1.S.206/0. If a
bit is set, it indicates that the node is in the scanners scanlist and has
successfully communicated with the module. The bit is reset if the
scanner tries to communicate to the node but the node has gone
offline.
Immediate Input/Output
With this revision, the scanner will act upon immediate input and
output instructions (IIM, IOM) from the SLC 500 programmable
controller.
Corrected Anomalies
Anomaly Description
Reset I/O run bit in scanner copy of I/O during transition to
processor Program mode.
This would prevent immediate change from Idle to Run mode before
the I/O scan of the processor when the processor transitions to Run
mode. This anomaly has been corrected.
Unwanted information from a previous connection remained when
the former connection timed out while waiting for a fragment ack.
This prevented a new connection from being established since the
connection state was incorrect. This anomaly has been corrected.
Check for error after setting EPR on slave connection. If a device state conflict error is returned by a slave when the EPR
bit is set, the scanner would not report the error. This anomaly has
been corrected.
Publication 1747-UM655B-EN-P - June 2007
132 1747-SDN Module Firmware History
Revision 5.001
This section describes the enhancements for firmware revision 5.001.
Enhancement
The following enhancement was made to the firmware for this
revision.
Scanlist Commit in Run/Idle Mode
With the 5.001 firmware revision, with the module in Idle mode, the
scanlist can be committed to the modules memory while the
programmable controller is in Run mode.
Revision 4.026
This section describes the enhancements for firmware revision 4.026.
Enhancement
The following enhancement was made to the firmware for this
revision.
Electronic Keying
With the 4.026 firmware revision, electronic keying was enhanced to
include major and minor revision checking.
133 Publication 1747-UM655B-EN-P - June 2007
Appendix D
Data Organization
Understand the Data
Organization of the Module
The module has four data areas to transfer data, status, and command
information between the module and the processor.
SLC input image table
SLC output image table
SLC M1 file
SLC M0 file
Input and Output Image Tables
The following table describes the mapping of the 1747-SDN input and
output image tables and the M1 and M0 files.
Words SLC Input Image Words SLC Output Image
0 Status 0 Command
131 DeviceNet Input Data (31 words) 131 DeviceNet Output Data (31 words)
Words SLC M1 File Words SLC M0 File
0149 DeviceNet Input Data (150 words) 0149 DeviceNet Output Data
(150 words)
150205 Reserved (56 words) 150223 Reserved
(74 words)
206209 Device Active Table (4 words)
210 Node Address/Status Indicator (1 word)
211 Scan Counter (1 word)
212215 Device Idle Table (4 words)
216219 Device Failure Table (4 words)
220223 Auto Verify Failure Table
(4 words)
224255 Explicit Message Program Control (32 words) 224255 Explicit Message Program Control (32 words)
256394 Pass-through (139 words) 256394 Pass-through (139 words)
Publication 1747-UM655B-EN-P - June 2007
134 Data Organization
Upload Input Data from the
Module to the SLC
Processor
The SLC 500 processor reads input data from the module by using two
methods.
Input image table
M1 file transfer
Input Image Table
The input image table is a 32-word table for the module slot that is
updated by the processor with each program scan. The first word
(word 0) is reserved for the module status register. The remaining 31
words can be used to transfer DeviceNet input data to the SLC input
image table. The addressing format is:
I:S.w/b
Where S = slot
w = word (031)
b = bit (015)
Module Status Register
The module status register is located at word 0 in the input image area
for the slot. Bits 05 echo back to the processor, the current state of
bits 05 of the module command register. The echoes verify that the
commands were executed. The module sets the remaining bits when
it detects a problem. The bits latch in the ON state until the problem
clears. Bits 6 and 8 indicate that you should read the device failure
table for more specific information about which devices failed.
You can use bit 6 to keep the communication port in the Idle mode
until the bit clears. When the bit clears, this indicates that all devices
in the scanners scanlist are up and available. When the devices are
available, you can put the port in Run mode. If a device failure is
detected, you can put the communication into the Idle mode, so that
all output devices go to a safe state.
The SLC program can monitor the bits in the module status register
and set the appropriate bits of the module command register to
automatically control the operating mode of the module should a
device failure occur.
Publication 1747-UM655B-EN-P - June 2007
Data Organization 135
Bit Table
Status Word I:s.0 Operating Mode Description
Bit Operating Mode
0 1 = Run mode, 0 = Idle mode
(echoed from the module
command register)
Run
The module maps output data from its scanner output table (M0) and discrete outputs to
each device on the network. Inputs are received and mapped into the scanner input table
(M1) and discrete inputs. Outputs on the network are under SLC program control.
Idle
The scanner does not map output data to the devices, but keeps network connections to
devices open so device failures can be detected. Input data is returned from devices, and
mapped into the scanner input table (M1) and the discrete inputs. Outputs on the network
are not under program control and will be in their configured Idle state. The scanner must
be put into this mode to perform offline configuration of the scanner database tables.
1 1 = fault network (echoed from
the module command register)
Fault Network
The scanner has stopped communicating with devices on the network. No outputs or inputs
are mapped. Outputs on the network are not under program control.
If scanner was in Run mode, devices will go to their fault state.
2 Reserved
3 Reserved
4 1 = disable network (echoed
from the module command
register)
Disable Network
The DeviceNet channel is disabled for communication. No communication may occur over
this channel. Outputs on the network are not under program control.
If scanner was in Run mode, devices will go to their fault state.
5 Reserved
6 1 = device failure (at least one
device failed)
Device Failure
One or more of the devices in the scanners scanlist has failed to communicate with the
scanner.
7 Reserved
8 1 = autoverify failure (at least
one device has failed auto verify)
Autoverify Failure
One or more of the devices in the scanners scanlist is returning an incorrect number of
bytes of data in response to a connection establishment, according to the information
stored in the scanners scanlist.
9 Reserved
10 1 = communication failure Communication Failure
There is no communication on the port.
11 Reserved
12 1 = duplicate node address
failure
Duplicate Node Address Failure
There is another node with the same address as the scanner on the network.
13 Reserved
14 Reserved
15 1 = Explicit Message Program
Control Response available in
M1 file
0 = Empty
Explicit Message Program Control
A response to a previously sent Explicit Message is now available to be read/interpreted by
the ladder program.
Publication 1747-UM655B-EN-P - June 2007
136 Data Organization
SLC M1 File
The SLC M1 file is a file with up to 256 words or more that can be
used to transfer a large quantity of information to the module with a
single SLC instruction.
The first 150 words are used for data transfer from the module. The
remaining 106 words are reserved for:
device active table.
node status.
scan counter.
device idle table.
device failure table.
auto verify table.
explicit message program control.
For a details on the mapping of input and output image tables, refer to
page 133.
Device Active Table
Words 206209 in the M1 file are used for the Device Active Table.
The scanner assigns one bit in consecutive order to consecutive
device addresses starting at node 0 at M1.S.206/0. If a bit is set, it
indicates that the node is in the scanners scanlist and has successfully
communicated with the module. The bit is reset if the scanner tries to
communicate to the node but the node has gone offline.
Node Address/Status Indicator
Word 210 is used for node address and scanner diagnostic information
displayed in numeric codes. The high byte is the node address and
the low byte is the status for that node. These codes and their
descriptions are listed on page 91.
IMPORTANT
Transferring data using this file takes more time than using the
input image table.
Publication 1747-UM655B-EN-P - June 2007
Data Organization 137
Scan Counter
Word 211 is used for the module scan counter. The module
increments this counter whenever a scan of the DeviceNet devices is
completed. The counter rolls over when it reaches a maximum value
of 65,535. It is located at M1:S.211.
Device Idle Table
Words 212215 in the M1 file are used for the device idle table. This
table indicates that there are devices on the network in Idle mode.
The module tracks devices in Idle mode by assigning one of the 64
bits in the table to each device on the network. The bits are assigned
in consecutive order to consecutive device addresses starting at mode
0 at M1.S.212/0.
Device Failure Table
Words 216219 in the M1 file are used for the device failure table.
This table indicates communication failures of devices on the network.
The module tracks device failures by assigning one of the 64 bits in
the table to each device on the network. The bits are assigned in
consecutive order to consecutive device addresses starting at mode 0
at M1.S.216/0.
Auto Verify Failure Table
Words 220223 in the M1 file are used for the auto verify failure
table. The auto verify failure table is used to verify that data size
received from the device matches the setting in the scanners scanlist
entry for that node. This check occurs at connection establishment
time. The module tracks auto verify failures by assigning one of the 64
bits in the table to each device on the network. The bits are assigned
in consecutive order to consecutive device addresses starting with
node 0 at M1:S.220/0. If the bit is set, the corresponding node has
failed to verify.
Publication 1747-UM655B-EN-P - June 2007
138 Data Organization
Explicit Message Program Control
Words 224255 are used for Explicit Message Program Control. Use
this feature to configure device parameters on your DeviceNet
network via the M0 and M1 files in the SLC processor that is
controlling these devices.
Download Output Data to
the Module
The SLC 500 processor writes output data to the module by using two
methods.
Output image table
M0 file transfer
Output Image Table
The output image table is a 32-word table for the module slot that is
updated from the processor with each program scan. The first word
(word 0) of this table is reserved for the module command register.
The remaining 31 words can be used to transfer data from the SLC
output table to the DeviceNet nodes.
Module Command Register
The module command register is located at word 0 in the output
image area for the slot. To execute a command, set the appropriate
bits in the module command word by using SLC ladder instructions.
The following table describes the functionality of the command
register bits.
Publication 1747-UM655B-EN-P - June 2007
Data Organization 139
Command Register Bits
Command Word 0:S.0 Operating Mode Description
Bit Operating Mode
0 1 = Run mode
0 = Idle mode
Run
The module maps output data from its scanner output table (M0) and discrete outputs to each device on
the network. Inputs are received and mapped into the scanner input table (M1) and discrete inputs.
Outputs on the network are under SLC program control.
Idle
The scanner does not map output data to the devices, but keeps network connections to devices open so
device failures can be detected. Input data is returned from devices, and mapped into the scanner input
table (M1) and the discrete inputs. Outputs on the network are not under program control and will be in
their configured idle state. The scanner is put into this mode to perform online configuration of the
scanner database tables.
1 1 = fault network Fault Network
The scanner stops communicating with devices on the network. No outputs or inputs are mapped. Outputs
on the network are not under program control.
If scanner was in Run mode, devices will go to their fault state.
2 1 = restore to
factory
defaults/flush
memory
Restore to Factory Defaults/Flush Memory
The scanner may receive a scanlist or configuration that causes inappropriate scanner behavior. It may be
necessary to restore to the modules factory defaults to recover from this state. This procedure is
described below.
3
Reserved
(1)
4 1 = disable
network
Disable Network
The DeviceNet channel is disabled for communication. No communication may occur over this channel.
Outputs on the network are not under program control.
If scanner was in Run mode, devices will go to their fault state.
5
Reserved
(1)
6 1 = halt scanner Halt Scanner
All scanner operations stop when this command is issued. No communication occur over either DeviceNet
port. No M-file or discrete I/O mapping occurs. Outputs on the network are not under program control. If
scanner was in Run mode, devices will go to their fault state.
7 1 = reboot Reboot
This command causes the scanner to reset as though power had been cycled. When this command is
issued, all scanner communication stops for the duration of the scanners initialization sequence. Outputs
on the network are no longer under program control. If scanner was in Run mode, devices will go to their
fault state.
815
Reserved
(1)
(1)
All reserve bits must be set to zero or improper operation may result.
Publication 1747-UM655B-EN-P - June 2007
140 Data Organization
Restore Factory Default Settings/Flush Memory
Follow these steps to restore the modules factory default settings.
1. While the SLC processor in Program mode, clear the module
command word 0 and set bit 2 of word 0 for the module to ON
or 1 (starting with bit 0 going from right to left, this is the third
bit).
2. Set bit 0 of word 0 for the module to OFF or 0.
3. On the SLC processor, cycle the keyswitch from Program mode
to Run mode then back to Program mode.
4. When the code E9 is displayed on the Address/Error status
display, the default settings have been restored.
5. Set bit 2 of word 0 for the module to OFF or 0.
6. Cycle power to the 1746 chassis to restore normal operation to
the module.
The module will now have its factory default settings:
node 63.
125 Kbps.
no scanlist.
IMPORTANT
If other bits in the module command word are set, then the
module will generate an error.
IMPORTANT
The ladder logic may set bit 0 of word 0 for the module. If this
happens, then you must disable or delete this rung from the
ladder program.
Publication 1747-UM655B-EN-P - June 2007
Data Organization 141
SLC M0 File
The SLC M0 file is a 256 word file that can be used to transfer a large
quantity of information to the module with a single SLC instruction.
Transferring data by using this file can take several scans and more
time than by using the output image table.
The first 150 words are used for sending data to DeviceNet nodes. The
next 74 words are reserved for future use, the next 32 words are used
for explicit message program control, and the final 139 words are
used for pass-through.
Please see page 133 for more details on the mapping of the input and
output image tables and the M1 and M0 files.
Publication 1747-UM655B-EN-P - June 2007
142 Data Organization
143 Publication 1747-UM655B-EN-P - June 2007
Appendix E
Explicit Message Program Control
Using Explicit Message
Program Control
Use the Explicit Message Program Control feature to configure device
parameters on your DeviceNet network via the M0 and M1 files.
Use the Explicit Message Program Control feature to:
transmit configuration data from your module to its slave
devices on your DeviceNet network.
receive status and diagnostics from these devices on your
DeviceNet network.
make runtime adjustments to device parameters according to
changing conditions detected by your processor.
Publication 1747-UM655B-EN-P - June 2007
144 Explicit Message Program Control
How the Explicit Message Program Control Feature Works
1. Format an M0 file transfer in the processor to send an Explicit
Message Request to the module (download).
2. The module transmits the Explicit Message Request to the slave
device over the DeviceNet network.
3. The slave device transmits the Explicit Message Response back
to the scanner and is queued into a file transfer buffer.
4. The processor uses an M1 file transfer to retrieve the Explicit
Message Response from the scanners buffer (upload).
5. Format an M0 file transfer with a Delete Response Command
and the current transaction ID read in step 4.
The transaction IDs are deleted and can be reused.
4
5
1
3
2
MO file transfer (including words 224255)
(sent from processor to module).
M1 file transfer (including words 224255)
(sent from module to processor).
Explicit Message - A message used to
transmit commands, data, requests for
data or responses. The message is sent
from a client on the DeviceNet network
to a server on that network.
Response - An explicit message sent by a
server to a client in response to the
clients request. For every request issued,
there is a response.
Request - An explicit message sent by a
client to a server requesting the server
to perform a function.
M1 file transfer is
completed. TXIDs are
deleted and can be reused.
Masters Explicit
Request
DeviceNet
Drop Line
Slaves Explicit
Request
1203-GK5
Communication
Adapter
1305 AC Drive
DeviceNet Trunk Line
Publication 1747-UM655B-EN-P - June 2007
Explicit Message Program Control 145
The module requires a precisely-formatted M0 and M1 file transfer
size of 32 words including words 224255. The module uses the file
memory content as a client/server request.
How to Format the Explicit Message Transaction Block
Up to ten 32-word transaction blocks may be queued within the
module for Explicit Message Program Control. The transaction blocks
accommodate both the download of Explicit Message Requests and
the upload of Explicit Message Responses.
The module can accommodate one request or response for each
transaction block. You must format each transaction block as shown
in the following figure.
The transaction block is divided into two parts.
Transaction header contains information that identifies the
transaction to the scanner and processor.
Transaction body in a request, this contains the DeviceNet
Class, Instance, Attribute and Service Data portion of the
transaction. In a response, this contains only the response
message.
Each of the data attributes in the transaction header are one byte in
length.
Command/status for each download, you assign a command
code to instruct the scanner how to administer the request.
Transaction Header
(3 words)
TXID CMD/Status
Port Size
Service MAC ID
Word 224
Word 225
Word 226
Transaction Body (29
Words)
One Word = Two Bytes = 16 Bits
Word 255
15
0
Publication 1747-UM655B-EN-P - June 2007
146 Explicit Message Program Control
For each upload, the status code provides the processor with status on
the device and its response.
Command Code Description
0 Ignore transaction block (block empty)
1 Execute this transaction block
2 Get status of transaction TXID
3 Reset all client/server transactions
4 Delete transaction from response queue
5255 Reserved
Status Code Description
0 Ignore transaction block (block empty)
1 Transaction completed successfully
2 Transaction in progress (not ready)
3 Error slave not in scanlist
4 Error slave offline
5 Error DeviceNet port disabled/offline
6 Error transaction TXID unknown
7 Error slave not responding to explicit
request
8 Error invalid command code
9 Error scanner out of buffers
10 Error other Client/server transaction in
progress
11 Error could not connect to slave device
12 Error response data too large for block
13 Error invalid port
14 Error invalid size specified
15 Error connection busy
16255 Reserved
Publication 1747-UM655B-EN-P - June 2007
Explicit Message Program Control 147
TXID (transaction ID) when you create and download a
request to the scanner, the processors ladder logic program
assigns a TXID to the transaction. This is a one-byte integer in
the range of 1255. The scanner uses this value to track the
transaction to completion, and returns the value with the
response that matches the request downloaded by the
processor. The ladder logic program monitors rollover and
usage of TXID values.
Size the size of the transaction body in bytes. The transaction
body can be as many as 29 words (58 bytes) in length. If the size
exceeds 29 words, an error code will be returned.
Port the DeviceNet port (zero) where the transaction is routed.
MAC ID (node address) the DeviceNet network address of the
slave device where the transaction is sent. This value can range
from 063.
The port and MAC ID attributes coupled together identify the
target slave device. The slave device must be listed in the
modules scanlist and be online for the Explicit Message
transaction to be completed successfully.
Service for each Explicit Message Request and Response, the
service attribute contains the service request and response codes
that match the corresponding request for the TXID.
Transaction Header
(3 words)
TXID CMD/Status
Port Size
Service
MAC ID
Word 224
Word 225
Word 226
Transaction Body (29
Words)
One Word = Two Bytes = 16 Bits
Word 255
15
0
Publication 1747-UM655B-EN-P - June 2007
148 Explicit Message Program Control
The following figure describes the format and mapping of transaction
blocks for request and response messages in the module.
Transaction Blocks
How the Processor and Module Manage Messages
File transfer operations between the processor and the scanner always
originate in the processor. The module can wait only for the processor
to download a transaction block to the module or request an upload
of a transaction block from the module.
Once an Explicit Message Request transaction block is downloaded to
the module, a ladder logic program in the processor polls the module
for the transaction block containing the Explicit Message Response for
that request. This is done by the processor with an M1 file transfer on
the module.
Depending on the network load, the scanner could take a few
seconds to complete the request. When a response is loaded, bit 15 of
the module status register is set to 1. The program may have to poll
the module a number of times before the scanner returns a Response
Transaction Block.
The module recognizes I/O data and control as higher priorities over
explicit messaging on the DeviceNet network.
Transaction Header
(3 Words)
TXID CMD/Status
Port Size
Service
MAC ID
Word 224
Word 225
Word 226
Service Data
Transaction #1
Word 255
15
0
Transaction
Header (3 Words)
TXID CMD/Status
Port Size
Service MAC ID
Word 224
Word 225
Word 226
Service Response
Data
Format of 32-word M0 Transfer File for
Explicit Message Request
Word 255
15
0
Class
Instance
Attribute (optional
Transaction #1
Format of 32-word M1 Transfer File for
Explicit Message Response
Publication 1747-UM655B-EN-P - June 2007
Explicit Message Program Control 149
Message lengths and slave device types impact transaction message
completion times. If the processor has queued multiple Explicit
Message Transactions to the module for multiple slave devices, the
transactions with the slaves may not complete in the order in which
the requests were received. The slave responses are queued to the 32
word M1 file transfer in the order in which they are received.
As response transaction blocks are uploaded, the processors program
matches the responses to the requests by using the TXID field.
Explicit Message Program Control Limitations
The processor is always the DeviceNet client and the slave is
always the DeviceNet server.
A maximum of ten Explicit Message Request Transaction Blocks
with the execute command can be queued to the module at any
time. For example, ten M0 file transfers containing one
transactions each, can be queued at any time. The module
receives and deletes any additional client/server requests with
the execute command over the maximum of ten.
Processor
Request
Transaction
Block
Ladder Scans
M1 File Transfer
Response
Transaction
Block
Slave Device
Process Requests
and Responses
1747-SDN Module DeviceNet Network
DeviceNet
Explicit Message
Requests and
Responses
M0 File Transfer
Response
Transaction
Block
Request
Transaction
Block
Response
Transaction
Block
Scanner
Request
Queue
Scanner
Response
Queue
Done or
Error-detached
Publication 1747-UM655B-EN-P - June 2007
150 Explicit Message Program Control
As transactions are removed from the queue and response transaction
blocks are returned to the processor, additional transaction blocks can
be issued in their place, as long as the total does not exceed ten.
The module supports one transaction block per upload and
download.
Request Transaction Blocks can be queued only for slave
devices of the module and must appear in the modules scanlist.
If a slave device is not communicating at the time the module
processes its Request Transaction Block, the module will return
an error status for that transaction.
Check documentation of destination device for specifics
concerning services supported and Class Instance Attribute
information. At a minimum, the module supports the following
DeviceNet services in Request Transaction Blocks.
All transaction blocks are processed, therefore an unused
transaction block must be left blank.
Client/Server commands and requests with transaction IDs that
are in use are ignored by the module.
If a slave device returns a DeviceNet error in response to the
request downloaded from the processor, the scanner recognizes
the error as a successful transaction (status code =1).
A failure to respond to the request within the number of retries or
timeout period specified for the Explicit Message Connection is
recognized by the module as an error. The error code is returned in
the status attribute of the transaction header.
Service Name Service Code Example
Get_Attribute_Single 0E hex Upload a single parameter
value from a device
Set_Attribute_Single 10 hex Download a single
parameter value to a device
Get_Attribute_All 01 hex Upload all parameter values
from a device
Set_Attribute_All 02 hex Download all parameter
values to a device
Publication 1747-UM655B-EN-P - June 2007
Explicit Message Program Control 151
Explicit Messaging Error Codes
Error codes have two bytes of data. The first byte is a General Error
Code and the second is an optional Additional Code Field that may
contain additional information about the error. If this field is unused,
the value 0FFH is shown. The following table describes explicit
messaging error codes.
CIP Response Error Codes
Numeric Code Name Description
02H Resource unavailable A needed resource was not available
08H Service unsupported Service is not defined or implemented for this class/instance
09H Invalid attribute value Data is invalid for the specified attribute
0BH Already in requested state Object is in the requested state - redundant request
0CH Object state conflict Not allowed with object in present state
0EH Attribute cannot be set Read-only attribute
0FH Privilege violation A permission/privilege check failed
10H Device state conflict Not allowed with device in present state
11H Reply too big Reply larger than buffer allocated when connection was established
13H Too little data Request included insufficient data
14H Attribute not supported Attribute number is incorrect
15H Too much data Request included extra data
16H Object does not exist Class/instance numbers are incorrect
18H No stored attribute data Attribute data was not saved prior to this request
19H Store operation failure Attribute data was not successfully saved
1FH Vendor-specific error Second byte may offer details - refer to vendor documentation
20H Invalid parameter Parameter associated with request is invalid
D0H Reserved and
service-specific errors
Used only when none of the standard error codes supplemented by the second byte
accurately describes the problem
FFH
Publication 1747-UM655B-EN-P - June 2007
152 Explicit Message Program Control
153 Publication 1747-UM655B-EN-P - June 2007
Glossary
Bridge
The modules support of explicit message transfer.
Background Poll Ratio
Sets the frequency of poll messages to a device in relation to the
number of I/O scans. For example, if the ratio is set at 10, that device
will be polled once every 10 scans.
Change of State
A type of I/O data communication. The module can send and receive
data with slave devices that have the change of state feature. Data is
sent whenever a data change occurs. Data is updated at the rate of the
heartbeat.
Cyclic
A type of I/O data communication. The module can send and receive
data with slave devices that have the cyclic feature. Data is sent only
at a user-configurable rate.
Discrete I/O
The transfer of 132 words between an SLC 500 processor and the
1747-SDN module. All 32 words of input data and all 32 words of
output data are updated on each SLC program scan.
Dual Mode
The module is in Dual mode when it serves as a master to one or
more slaves and as a slave to another master simultaneously.
EDS
Electronic data sheets are vendor-supplied templates that specifies
how information is displayed as well as what is an appropriate entry
(value).
Explicit Messaging
A type of messaging used for lower priority tasks, such as
configuration and data monitoring.
Heartbeat Rate
Devices that are configured for change of state data can also send a
heartbeat signal to indicate proper operation.
Publication 1747-UM655B-EN-P - June 2007
154 Glossary
Host Platform
The computer on which the application software is run.
I/O
An abbreviation for input and output.
Implicit Messaging
The type of messaging used for high-priority I/O control data; for
example, change of state, cyclic, polled, or strobed.
Input Data
Data produced by a DeviceNet device and collected by the module
for the host platform to read.
Interscan Delay
The time between I/O scans (polled and strobed). It is the time the
1747-SDN module waits between the last poll message request and
the start of the next scan cycle.
M1/M0 File Transfer
A method of moving large amounts of data between a SLC 500
processor and the 1747-SDN module. It transfers files containing a
maximum of 256 words and may take more than one SLC program
scan to complete.
MAC ID
The network address of a DeviceNet node.
Network
The DeviceNet network or the RSNetWorx for DeviceNet software
representation of the network.
Node
Hardware that is assigned a single address on the network (also
referred to as a device).
Offline
When the host platform is not communicating on the network.
Publication 1747-UM655B-EN-P - June 2007
Glossary 155
Online
When the host platform is configured and enabled to communicate on
the network.
Output Data
Data produced by the host platform that is written to the modules
memory. This data is sent by the module to DeviceNet devices.
Polled
A type of input/output-data communication. A polled message solicits
a response from a single, specified device on the network (a
point-to-point transfer of data).
Processor
The SLC 500 programmable controller.
Record
The node address and channel-specific memory assigned in the
modules nonvolatile storage for a node in the scanlist.
Rx
An abbreviation for receive.
Scanlist
The list of devices (nodes) with which the scanner is configured to
exchange I/O data.
Scanner
The function of the 1747-SDN module to support the exchange of I/O
with slave modules.
Slave Mode
The 1747-SDN module is in Slave mode when it is placed in another
1747-SDN modules scanlist as a slave device.
Strobed
A type of I/O data communication. A strobed message solicits a
response from each strobed device (a multicast transfer). It is a 64-bit
message that contains one bit for each device on the network.
Publication 1747-UM655B-EN-P - June 2007
156 Glossary
Tx
An abbreviation for transmit.
Publication 1747-UM655B-EN-P - June 2007
Index
A
automapping 58-62
autoscan 103
implementing 103
important information 112
operation 110
overview 103
B
before you begin 13
C
communicating
with SLC 500 processor 18
with your devices 16
communicating with the DeviceNet
network from another network
63
configuring the DeviceNet network 47
I/O devices 55-62
automapping 58-62
photoeye 57-62
installing software 47
scanlist configuration 50-62
see also configuring the DeviceNet
network from another network
setting up an online connection 50-52
software installation 47
using RSLinx software 48-49
using RSNetWorx software 50-62
connect the module to the DeviceNet
network 42
D
data map example 115
example input mapping scheme
115
characteristics 115
framework 116
example output mapping scheme
characteristics 118
framework 118
data organization 133
data tables 19
scanlist table (SLT) 19
scanner configuration table (SCT) 19
DeviceNet driver
adding 48-50
DeviceNet explicit message 93, 94
instruction parameters 94
setup parameters 94
download output data to module 138
E
example application 10
devices 25
example network 24
system components 10
example application program
79
creating the program 80
downloading and running the program 82
explicit messaging
error codes 151
how program control works 144
how the processor and scanner manage
messages 148
how to format transaction block 145
program control limitations 149
using program control 143
F
firmware upgrades 129
H
hardware setup 31
connecting 1747-SDN to the DeviceNet
network 42
how the network will look 45
installing 1747-SDN module 40
installing RediSTATION operator
interface 43
installing Series 9000 photoeye 44
how autoscan operates 110
I
implementing autoscan 103
installing 1747-SDN module
40
chassis 41
connect the module to the DeviceNet
network 42
module features 40
installing RediSTATION operator
interface 43
installing Series 9000 photoeye 44
installing software 47
Publication 1747-UM655B-EN-P - June 2007
158 Index
M
M0/M1 file configuration 121
program the module 123
module features 40
module status indicator 89
N
network status indicator 90
numeric display code 90
P
photoeye
input data mapping 29, 30
scanlist configuration 57-62
planning your configuration
23
beginning the process 24
R
RediSTATION operator interface
data mapping 26
input data 27
install 43
output data 28
scanlist configuration 57-62
RSLinx software
configuring the DeviceNet network 48-49
installation 47
RSNetWorx for DeviceNet software
as a configuration tool 20
configuration screen map 21
configuring the DeviceNet network 50-62
installation 47
S
scanlist configuration 55-62
Series 9000 photoeye
install 44
software installation 47
T
troubleshooting 89
module status indicator 89
network status indicator 90
numeric display code 90
typical network configuration 14
U
upload input data from module to
processor 134
W
what your 1747-SDN module does 14
Publication 1747-UM655B-EN-P - June 2007 161 PN xxxx
Supersedes Publication 1747-6.5.5 - August 2000 Copyright 2007 Rockwell Automation, Inc. All rights reserved. Printed in the U.S.A.
Rockwell Automation
Support
Rockwell Automation provides technical information on the Web to assist
you in using its products. At http://support.rockwellautomation.com, you can
find technical manuals, a knowledge base of FAQs, technical and application
notes, sample code and links to software service packs, and a MySupport
feature that you can customize to make the best use of these tools.
For an additional level of technical phone support for installation,
configuration, and troubleshooting, we offer TechConnect Support programs.
For more information, contact your local distributor or Rockwell Automation
representative, or visit http://support.rockwellautomation.com.
Installation Assistance
If you experience a problem with a hardware module within the first 24
hours of installation, please review the information that's contained in this
manual. You can also contact a special Customer Support number for initial
help in getting your module up and running.
New Product Satisfaction Return
Rockwell tests all of its products to ensure that they are fully operational
when shipped from the manufacturing facility. However, if your product is
not functioning, it may need to be returned.
United States 1.440.646.3223
Monday Friday, 8am 5pm EST
Outside United
States
Please contact your local Rockwell Automation representative for any
technical support issues.
United States Contact your distributor. You must provide a Customer Support case
number (see phone number above to obtain one) to your distributor in
order to complete the return process.
Outside United
States
Please contact your local Rockwell Automation representative for
return procedure.
You might also like
- The Subtle Art of Not Giving a F*ck: A Counterintuitive Approach to Living a Good LifeFrom EverandThe Subtle Art of Not Giving a F*ck: A Counterintuitive Approach to Living a Good LifeRating: 4 out of 5 stars4/5 (5814)
- The Gifts of Imperfection: Let Go of Who You Think You're Supposed to Be and Embrace Who You AreFrom EverandThe Gifts of Imperfection: Let Go of Who You Think You're Supposed to Be and Embrace Who You AreRating: 4 out of 5 stars4/5 (1092)
- Never Split the Difference: Negotiating As If Your Life Depended On ItFrom EverandNever Split the Difference: Negotiating As If Your Life Depended On ItRating: 4.5 out of 5 stars4.5/5 (844)
- Grit: The Power of Passion and PerseveranceFrom EverandGrit: The Power of Passion and PerseveranceRating: 4 out of 5 stars4/5 (590)
- Hidden Figures: The American Dream and the Untold Story of the Black Women Mathematicians Who Helped Win the Space RaceFrom EverandHidden Figures: The American Dream and the Untold Story of the Black Women Mathematicians Who Helped Win the Space RaceRating: 4 out of 5 stars4/5 (897)
- Shoe Dog: A Memoir by the Creator of NikeFrom EverandShoe Dog: A Memoir by the Creator of NikeRating: 4.5 out of 5 stars4.5/5 (540)
- The Hard Thing About Hard Things: Building a Business When There Are No Easy AnswersFrom EverandThe Hard Thing About Hard Things: Building a Business When There Are No Easy AnswersRating: 4.5 out of 5 stars4.5/5 (348)
- Elon Musk: Tesla, SpaceX, and the Quest for a Fantastic FutureFrom EverandElon Musk: Tesla, SpaceX, and the Quest for a Fantastic FutureRating: 4.5 out of 5 stars4.5/5 (474)
- Her Body and Other Parties: StoriesFrom EverandHer Body and Other Parties: StoriesRating: 4 out of 5 stars4/5 (822)
- The Emperor of All Maladies: A Biography of CancerFrom EverandThe Emperor of All Maladies: A Biography of CancerRating: 4.5 out of 5 stars4.5/5 (271)
- The Sympathizer: A Novel (Pulitzer Prize for Fiction)From EverandThe Sympathizer: A Novel (Pulitzer Prize for Fiction)Rating: 4.5 out of 5 stars4.5/5 (122)
- The Little Book of Hygge: Danish Secrets to Happy LivingFrom EverandThe Little Book of Hygge: Danish Secrets to Happy LivingRating: 3.5 out of 5 stars3.5/5 (401)
- The World Is Flat 3.0: A Brief History of the Twenty-first CenturyFrom EverandThe World Is Flat 3.0: A Brief History of the Twenty-first CenturyRating: 3.5 out of 5 stars3.5/5 (2259)
- The Yellow House: A Memoir (2019 National Book Award Winner)From EverandThe Yellow House: A Memoir (2019 National Book Award Winner)Rating: 4 out of 5 stars4/5 (98)
- Devil in the Grove: Thurgood Marshall, the Groveland Boys, and the Dawn of a New AmericaFrom EverandDevil in the Grove: Thurgood Marshall, the Groveland Boys, and the Dawn of a New AmericaRating: 4.5 out of 5 stars4.5/5 (266)
- A Heartbreaking Work Of Staggering Genius: A Memoir Based on a True StoryFrom EverandA Heartbreaking Work Of Staggering Genius: A Memoir Based on a True StoryRating: 3.5 out of 5 stars3.5/5 (231)
- Team of Rivals: The Political Genius of Abraham LincolnFrom EverandTeam of Rivals: The Political Genius of Abraham LincolnRating: 4.5 out of 5 stars4.5/5 (234)
- Hotel Reservation System SolutionsDocument6 pagesHotel Reservation System SolutionsDil ShaniNo ratings yet
- On Fire: The (Burning) Case for a Green New DealFrom EverandOn Fire: The (Burning) Case for a Green New DealRating: 4 out of 5 stars4/5 (74)
- The Unwinding: An Inner History of the New AmericaFrom EverandThe Unwinding: An Inner History of the New AmericaRating: 4 out of 5 stars4/5 (45)
- Smarty 220 XLDocument132 pagesSmarty 220 XLFaycel OuerdienNo ratings yet
- Relational Model: SECD2523 Database Semester 1 2020/2021Document27 pagesRelational Model: SECD2523 Database Semester 1 2020/2021Aya AmirNo ratings yet
- Cooling System in Ic EngineDocument28 pagesCooling System in Ic EnginePerarasan SundaramurthyNo ratings yet
- Jumo Diratron 104/108/116/132: Compact ControllerDocument20 pagesJumo Diratron 104/108/116/132: Compact ControllermikeNo ratings yet
- 10 OCTOBER, 2021 Sunday Biology Practical BiologyDocument23 pages10 OCTOBER, 2021 Sunday Biology Practical BiologyOyasor Ikhapo AnthonyNo ratings yet
- BT49QT Sport User Manual PDFDocument22 pagesBT49QT Sport User Manual PDFcvetko_ivNo ratings yet
- 03 - CP-Horizontal Wells - Multilaterals VenezuelaDocument90 pages03 - CP-Horizontal Wells - Multilaterals VenezuelaJuan Carlos TaboadaNo ratings yet
- Superposition Quantum PhyDocument2 pagesSuperposition Quantum PhyBharat AV SreyusNo ratings yet
- Cover Letter Final BOADocument1 pageCover Letter Final BOAdeepjariwala027No ratings yet
- DTA Series: DELTA Temperature Controller User ManualDocument11 pagesDTA Series: DELTA Temperature Controller User ManualMariana GutiNo ratings yet
- Tutorial Ii: Omnet++ (Part-2)Document52 pagesTutorial Ii: Omnet++ (Part-2)Wissem HammoudaNo ratings yet
- BGP Interview Questions and Answers - Basic and Advanced LevelsDocument6 pagesBGP Interview Questions and Answers - Basic and Advanced LevelsAbdul MalikNo ratings yet
- The Output of Ac Generator Is:: E E Sinwt (E Nbaw) E - (D/DT) (Ø)Document36 pagesThe Output of Ac Generator Is:: E E Sinwt (E Nbaw) E - (D/DT) (Ø)Lasya notesNo ratings yet
- DSC Answer BankDocument41 pagesDSC Answer BankAnshu MauryaNo ratings yet
- Pure Mathematics - Reasoning and LogicDocument24 pagesPure Mathematics - Reasoning and LogicKeithi-boo GreenNo ratings yet
- Rubcrete, Use of Rubber in ConcreteDocument6 pagesRubcrete, Use of Rubber in Concreterahuldasbi100% (1)
- In Process Fuzzing With FridaDocument10 pagesIn Process Fuzzing With FridaomprakashparganihaNo ratings yet
- Installation and Operating Instructions: Leader in Level MeasurementDocument42 pagesInstallation and Operating Instructions: Leader in Level MeasurementJose Rolong CNo ratings yet
- Fundamentals of Digital Electronics - Logic GatesDocument13 pagesFundamentals of Digital Electronics - Logic Gatesabhi soniNo ratings yet
- Quiz 3 AirconDocument10 pagesQuiz 3 AirconJiuan AndradaNo ratings yet
- Regression CookbookDocument11 pagesRegression CookbookPollen1234No ratings yet
- Verolec F-62 - SpecDocument1 pageVerolec F-62 - SpecKevinNo ratings yet
- Proskuryakova - 2015 - Measuring Energy Efficiency - Is Energy Intensity A Good Evidence BaseDocument10 pagesProskuryakova - 2015 - Measuring Energy Efficiency - Is Energy Intensity A Good Evidence Basejcampos@e2energiaeficiente.comNo ratings yet
- Artcraft PDFDocument1 pageArtcraft PDFnandi_scrNo ratings yet
- Corridors Tutorials: Tutorial: Creating A Basic Corridor ModelDocument5 pagesCorridors Tutorials: Tutorial: Creating A Basic Corridor ModelMohannad S ZebariNo ratings yet
- Cutting Across A DefenderDocument4 pagesCutting Across A DefenderNAYIM OZNAIMNo ratings yet
- Derivative Market Dealer Module Practice Book SampleDocument35 pagesDerivative Market Dealer Module Practice Book SampleMeenakshi0% (1)
- Procedure To Measure and Straighten Bent Crankshaft PDFDocument26 pagesProcedure To Measure and Straighten Bent Crankshaft PDFbetoven8437No ratings yet
- 1 MaxDNA Overview and Case-StudyDocument55 pages1 MaxDNA Overview and Case-StudyDARA BABU (N120663)No ratings yet