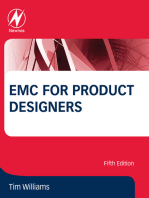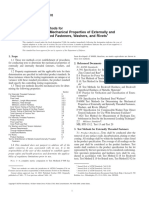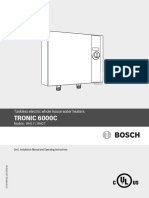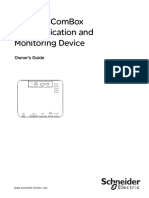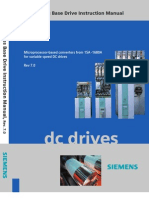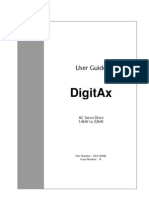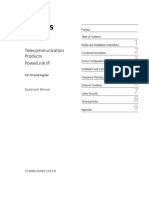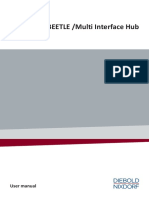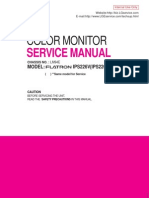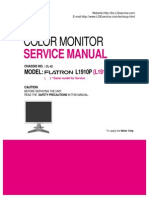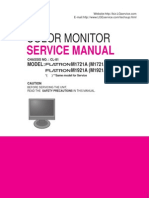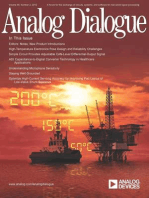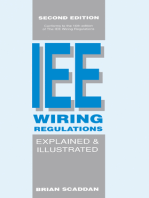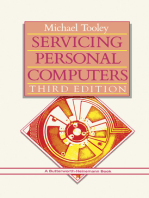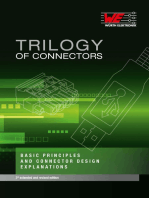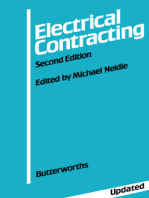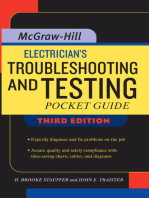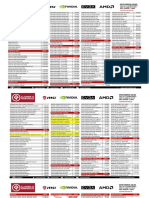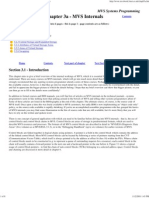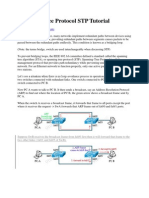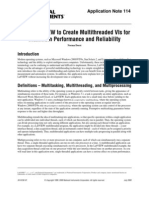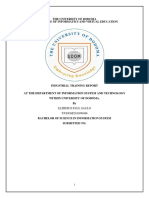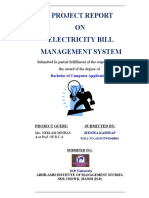Professional Documents
Culture Documents
DCN NG IUI Manual en 2005 PDF
DCN NG IUI Manual en 2005 PDF
Uploaded by
fantasy2470 ratings0% found this document useful (0 votes)
6 views274 pagesOriginal Title
DCN_NG_IUI_manual_en_2005.pdf
Copyright
© © All Rights Reserved
Available Formats
PDF, TXT or read online from Scribd
Share this document
Did you find this document useful?
Is this content inappropriate?
Report this DocumentCopyright:
© All Rights Reserved
Available Formats
Download as PDF, TXT or read online from Scribd
0 ratings0% found this document useful (0 votes)
6 views274 pagesDCN NG IUI Manual en 2005 PDF
DCN NG IUI Manual en 2005 PDF
Uploaded by
fantasy247Copyright:
© All Rights Reserved
Available Formats
Download as PDF, TXT or read online from Scribd
You are on page 1of 274
Installation and User Instructions
Digital Congress Network en
DCN Next Generation
Bosch Security Systems | 2005-09 | 9922 141 70524
DCN Next Generation | Installation and User Instructions | Important Safeguards en | 3
Important Safeguards
Before you install or operate the DCN Next Generation
digital congress network, you must read the Important
Safety Instructions. The Important Safety Instructions
are supplied together with the central control unit.
Bosch Security Systems | 2005-09 | 9922 141 70524
DCN Next Generation | Installation and User Instructions | Disclaimers en | 4
Disclaimers
CobraNet is a trademark of Peak Audio a division of
Cirrus Logic, Inc. in the United States and/or other
countries.
Bosch Security Systems | 2005-09 | 9922 141 70524
DCN Next Generation | Installation and User Instructions | About this manual en | 5
About this manual
Function
The Installation and User Instructions gives the
installers and the operators the necessary data to install,
configure and operate the DCN Next Generation digital
congress network.
Digital version
The Installation and User Instructions is available as a
digital file (Portable Document File, PDF).
When the PDF refers you to a location that contains
more data, you can click the text to go there. The text
contains hyperlinks.
Precautions and notes
The Installation and User Instructions uses precautions
and notes. The precaution gives the effect if you do not
obey the instructions. These are the types:
Note
A note gives more data.
Caution
If you do not obey the caution, you can cause
damage to the equipment.
Warning
If you do not obey the warning, you can cause
personal injury or death.
Signs
The Installation and User Instructions shows each
precaution with a sign. The sign shows the effect if you
do not obey the instruction.
The sign that is shown along with a note gives more
data about the note itself.
Precaution
General sign for cautions and warnings.
Precaution
Risk of electric shock.
Precaution
Risk of electro-static discharges (refer to the
section Electro-static discharges).
Note
General sign for notes.
Note
Refer to another information source.
Bosch Security Systems | 2005-09 | 9922 141 70524
DCN Next Generation | Installation and User Instructions | About this manual en | 6
Electro-static discharges
Electro-static discharges can damage electric
components. You must take measures to prevent
electro-static discharges when you touch PCBs (refer to
figure 1).
Conversion tables
Length, mass and temperature are in SI units. Refer to
the data below to change SI units to imperial units.
figure 1: ESD prevention
table 1: ESD prevention
No. Description
1 Safety isolating transformer
2 Distribution supply box
3 Conductive compartment trays
4 Electro-static voltage sensor
5 Cotton overall
6 Conductive floor mat
7 Conductive boots/heel grounding protectors
8 Conductive stool
9 Strap (resistance 0.5 to 1.0 M!)
10 Common reference point
11 Conductive bench top
12 Supply ground
3 1 2
12 11 10 9 8 7 6
4 5
table 2: Conversion of units of length
1 in = 25.4 mm 1 mm = 0.03937 in
1 in = 2.54 cm 1 cm = 0.3937 in
1 ft = 0.3048 m 1 m = 3.281 ft
1 mi = 1.609 km 1 km = 0.622 mi
table 3: Conversion of units of mass
1 lb = 0.4536 kg 1 kg = 2.2046 lb
table 4: Conversion of units of pressure
1 psi = 68.95 hPa 1 hPa = 0.0145 psi
Note
1 hPa = 1 mbar.
table 5: Conversion of units of temperature
"F
9
5
--- "C 32 + # =
"C
5
9
--- "F 32 $ % # =
Bosch Security Systems | 2005-09 | 9922 141 70524
DCN Next Generation | Installation and User Instructions | Table of Contents en | 7
Table of Contents
Important Safeguards ..................................................................................................................................................3
Disclaimers......................................................................................................................................................................4
About this manual .........................................................................................................................................................5
Table of Contents ..........................................................................................................................................................7
Section 1 - System Design and Planning............................................................................................................. 13
1. DCN design .................................................................................................................................................................................. 14
1.1 Introduction ............................................................................................................................................................................ 14
1.2 Calculation tool ..................................................................................................................................................................... 14
1.3 Concepts ............................................................................................................................................................................... 14
1.4 Limits ....................................................................................................................................................................................... 14
1.5 Control capacity ................................................................................................................................................................... 15
1.6 Power capacity ..................................................................................................................................................................... 16
1.7 Cable lengths ........................................................................................................................................................................ 17
1.8 Examples ................................................................................................................................................................................ 19
1.9 Interpretation devices .......................................................................................................................................................... 26
2. Optical network design .............................................................................................................................................................. 27
2.1 Introduction ............................................................................................................................................................................ 27
2.2 Calculation tool ..................................................................................................................................................................... 27
2.3 Limits ....................................................................................................................................................................................... 27
2.4 Control capacity ................................................................................................................................................................... 27
2.5 Power capacity ..................................................................................................................................................................... 27
2.6 Cabling ................................................................................................................................................................................... 28
2.7 Example layouts .................................................................................................................................................................... 30
3. Wireless language distribution ................................................................................................................................................. 32
4. CobraNet ....................................................................................................................................................................................... 33
5. User set-up .................................................................................................................................................................................... 34
5.1 Public areas ........................................................................................................................................................................... 34
5.2 Headphones/headsets ........................................................................................................................................................ 34
5.3 Speaking distance ............................................................................................................................................................... 34
5.4 Interpreter booths ................................................................................................................................................................. 34
6. Device set-up ................................................................................................................................................................................ 35
6.1 General ................................................................................................................................................................................... 35
6.2 Cables ..................................................................................................................................................................................... 35
6.3 Temperature .......................................................................................................................................................................... 35
6.4 Ventilation .............................................................................................................................................................................. 35
6.5 Cleaning ................................................................................................................................................................................. 35
6.6 Storage ................................................................................................................................................................................... 35
6.7 Acoustic feedback ............................................................................................................................................................... 36
7. Technical data .............................................................................................................................................................................. 37
7.1 System electrical and electro-acoustic characteristics ............................................................................................... 37
7.2 Environmental conditions ................................................................................................................................................... 38
7.3 Safety ...................................................................................................................................................................................... 38
7.4 Electro-magnetic compatibility .......................................................................................................................................... 38
7.5 Miscellaneous ....................................................................................................................................................................... 39
Section 2 - Central Control Devices....................................................................................................................... 41
8. DCN-CCU Central Control Unit ............................................................................................................................................... 42
Bosch Security Systems | 2005-09 | 9922 141 70524
DCN Next Generation | Installation and User Instructions | Table of Contents en | 8
8.1 Introduction ............................................................................................................................................................................ 42
8.2 Controls, connectors and indicators ............................................................................................................................... 42
8.3 Internal settings .................................................................................................................................................................... 43
8.4 Installation .............................................................................................................................................................................. 47
8.5 External connections ........................................................................................................................................................... 47
8.6 Configuration menu ............................................................................................................................................................. 53
9. DCN-CCUB Basic Central Control Unit ................................................................................................................................ 62
9.1 Introduction ............................................................................................................................................................................ 62
9.2 Controls, connectors and indicators ............................................................................................................................... 62
9.3 Internal settings .................................................................................................................................................................... 63
9.4 Installation .............................................................................................................................................................................. 63
9.5 External connections ........................................................................................................................................................... 63
9.6 Configuration menu ............................................................................................................................................................. 65
10. DCN Configuration ..................................................................................................................................................................... 66
10.1 Introduction ............................................................................................................................................................................ 66
10.2 Initialization ............................................................................................................................................................................. 66
10.3 Microphone modes .............................................................................................................................................................. 67
10.4 Audio routing modes ........................................................................................................................................................... 67
10.5 Attention chimes ................................................................................................................................................................... 70
10.6 Erase lists ............................................................................................................................................................................... 70
10.7 Floor distribution ................................................................................................................................................................... 70
10.8 Intercom .................................................................................................................................................................................. 70
11. Camera control ............................................................................................................................................................................. 72
11.1 Introduction ............................................................................................................................................................................ 72
11.2 Scenarios ............................................................................................................................................................................... 72
11.3 Direct camera control without a DCN control PC ........................................................................................................ 72
11.4 Video switcher without a DCN control PC .................................................................................................................... 74
11.5 Direct control with a DCN control PC ............................................................................................................................. 76
11.6 Video switcher with a DCN control PC .......................................................................................................................... 77
12. DCN-EPS Extension Power Supply ........................................................................................................................................ 80
12.1 Introduction ............................................................................................................................................................................ 80
12.2 Controls, connectors and indicators ............................................................................................................................... 80
12.3 Internal settings .................................................................................................................................................................... 81
12.4 Installation .............................................................................................................................................................................. 82
12.5 External connections ........................................................................................................................................................... 82
13. LBB4402/00 Audio Expander .................................................................................................................................................. 84
13.1 Introduction ............................................................................................................................................................................ 84
13.2 Controls, connectors and indicators ............................................................................................................................... 84
13.3 Installation .............................................................................................................................................................................. 85
13.4 External connections ........................................................................................................................................................... 86
13.5 Configuration menu ............................................................................................................................................................. 91
14. PRS-4DEX4 Digital Audio Expander ...................................................................................................................................... 97
14.1 Introduction ............................................................................................................................................................................ 97
14.2 Controls, connectors and indicators ............................................................................................................................... 97
14.3 Installation .............................................................................................................................................................................. 98
14.4 External connections ........................................................................................................................................................... 99
14.5 Configuration menu ...........................................................................................................................................................104
15. LBB4404/00 Cobranet Interface ..........................................................................................................................................110
Bosch Security Systems | 2005-09 | 9922 141 70524
DCN Next Generation | Installation and User Instructions | Table of Contents en | 9
15.1 Introduction ..........................................................................................................................................................................110
15.2 Controls, connectors and indicators .............................................................................................................................110
15.3 Installation ............................................................................................................................................................................111
15.4 External connections .........................................................................................................................................................112
15.5 Configuration menu ...........................................................................................................................................................114
16. CobraNet Discovery ..................................................................................................................................................................120
16.1 Introduction ..........................................................................................................................................................................120
16.2 Installation ............................................................................................................................................................................120
16.3 Start .......................................................................................................................................................................................120
16.4 Operation .............................................................................................................................................................................120
16.5 Configuration .......................................................................................................................................................................121
17. CNConfig ....................................................................................................................................................................................122
17.1 Introduction ..........................................................................................................................................................................122
17.2 Installation ............................................................................................................................................................................122
17.3 Start .......................................................................................................................................................................................122
17.4 Operation .............................................................................................................................................................................122
17.5 Configuration .......................................................................................................................................................................123
Section 3 - Contribution Devices.......................................................................................................................... 127
18. DCN-DIS Discussion Units .....................................................................................................................................................128
18.1 Introduction ..........................................................................................................................................................................128
18.2 Controls, connectors and indicators .............................................................................................................................128
18.3 Internal settings ..................................................................................................................................................................132
18.4 Modes ...................................................................................................................................................................................134
18.5 Installation ............................................................................................................................................................................135
18.6 External connections .........................................................................................................................................................139
18.7 Operation .............................................................................................................................................................................140
19. DCN-CON Concentus Delegate Units ................................................................................................................................141
19.1 Introduction ..........................................................................................................................................................................141
19.2 Controls, connectors and indicators .............................................................................................................................141
19.3 Internal settings ..................................................................................................................................................................144
19.4 Installation ............................................................................................................................................................................146
19.5 External connections .........................................................................................................................................................147
19.6 Operation .............................................................................................................................................................................150
20. DCN-CONCM Concentus Chairman Unit ...........................................................................................................................151
20.1 Introduction ..........................................................................................................................................................................151
20.2 Controls, connectors and indicators .............................................................................................................................151
20.3 Internal settings ..................................................................................................................................................................151
20.4 Installation ............................................................................................................................................................................151
20.5 External connections .........................................................................................................................................................151
20.6 Operation .............................................................................................................................................................................151
21. DCN-MICL, DCN-MICS Pluggable Microphones ..............................................................................................................152
21.1 Introduction ..........................................................................................................................................................................152
21.2 Controls, connectors and indicators .............................................................................................................................152
21.3 External connections .........................................................................................................................................................153
21.4 Operation .............................................................................................................................................................................153
22. LBB3555/00 Intercom Handset ............................................................................................................................................154
Section 4 - Flush-mounted Devices..................................................................................................................... 155
23. Installation ....................................................................................................................................................................................156
Bosch Security Systems | 2005-09 | 9922 141 70524
DCN Next Generation | Installation and User Instructions | Table of Contents en | 10
23.1 Introduction ..........................................................................................................................................................................156
23.2 Methods ...............................................................................................................................................................................156
23.3 Recesses .............................................................................................................................................................................156
24. DCN-FPT Flush Positioning Tool ...........................................................................................................................................160
25. DCN-DDI Dual Delegate Interface ........................................................................................................................................161
25.1 Introduction ..........................................................................................................................................................................161
25.2 Controls, connectors and indicators .............................................................................................................................161
25.3 Internal settings ..................................................................................................................................................................162
25.4 Configuration .......................................................................................................................................................................162
25.5 Installation ............................................................................................................................................................................166
25.6 External connections .........................................................................................................................................................166
26. DCN-FMIC Microphone Connection Panel .........................................................................................................................169
26.1 Introduction ..........................................................................................................................................................................169
26.2 Controls, connectors and indicators .............................................................................................................................169
26.3 Internal settings ..................................................................................................................................................................169
26.4 Installation ............................................................................................................................................................................169
26.5 External connections .........................................................................................................................................................170
27. DCN-FMICB Microphone Control Panel .............................................................................................................................171
27.1 Introduction ..........................................................................................................................................................................171
27.2 Control, connectors and indicators ................................................................................................................................171
27.3 Installation ............................................................................................................................................................................171
27.4 External connections .........................................................................................................................................................171
27.5 Operation .............................................................................................................................................................................171
28. DCN-FPRIOB Priority Panel ...................................................................................................................................................172
28.1 Introduction ..........................................................................................................................................................................172
28.2 Controls, connectors and indicators .............................................................................................................................172
28.3 Installation ............................................................................................................................................................................172
28.4 External connections .........................................................................................................................................................172
28.5 Operation .............................................................................................................................................................................172
29. DCN-FLSP Loudspeaker Panel .............................................................................................................................................173
29.1 Introduction ..........................................................................................................................................................................173
29.2 Controls, connectors and indicators .............................................................................................................................173
29.3 Installation ............................................................................................................................................................................173
29.4 External connections .........................................................................................................................................................173
30. DCN-FV(CRD) Voting Panel ...................................................................................................................................................174
30.1 Introduction ..........................................................................................................................................................................174
30.2 Controls, connectors and indicators .............................................................................................................................174
30.3 Installation ............................................................................................................................................................................175
30.4 External connections .........................................................................................................................................................175
30.5 Operation .............................................................................................................................................................................177
31. DCN-FCS Channel Selector ..................................................................................................................................................178
31.1 Introduction ..........................................................................................................................................................................178
31.2 Controls, connectors and indicators .............................................................................................................................178
31.3 Internal settings ..................................................................................................................................................................179
31.4 Installation ............................................................................................................................................................................181
31.5 External connections .........................................................................................................................................................181
31.6 External headphones socket ............................................................................................................................................182
31.7 Level reduction plug ..........................................................................................................................................................183
Bosch Security Systems | 2005-09 | 9922 141 70524
DCN Next Generation | Installation and User Instructions | Table of Contents en | 11
32. DCN-FVU Voting Unit ...............................................................................................................................................................184
32.1 Introduction ..........................................................................................................................................................................184
32.2 Controls, connectors and indicators .............................................................................................................................184
32.3 Installation ............................................................................................................................................................................185
32.4 External connections .........................................................................................................................................................186
32.5 Operation .............................................................................................................................................................................188
33. DCN-FCOUP Couple Piece ...................................................................................................................................................189
34. DCN-FEC End Caps ................................................................................................................................................................190
35. DCN-TTH Tabletop Housing ..................................................................................................................................................191
36. DCN-FBP Flush Blank Panel ..................................................................................................................................................192
Section 5 - Interpretation Devices........................................................................................................................ 193
37. DCN-IDESK Interpreter Desks ...............................................................................................................................................194
37.1 Introduction ..........................................................................................................................................................................194
37.2 Controls, connectors and indicators .............................................................................................................................194
37.3 Installation ............................................................................................................................................................................197
37.4 External connections .........................................................................................................................................................198
37.5 Operation .............................................................................................................................................................................200
37.6 Configuration .......................................................................................................................................................................203
37.7 Operation .............................................................................................................................................................................207
Section 6 - Installation Devices ............................................................................................................................ 209
38. LBB4114/00 Trunk Splitter ....................................................................................................................................................210
38.1 Introduction ..........................................................................................................................................................................210
38.2 Controls, connectors and indicators .............................................................................................................................210
38.3 Installation ............................................................................................................................................................................210
38.4 External connections .........................................................................................................................................................210
39. LBB4115/00 Protected Trunk Splitter .................................................................................................................................211
39.1 Introduction ..........................................................................................................................................................................211
39.2 Controls, connectors and indicators .............................................................................................................................211
39.3 Installation ............................................................................................................................................................................211
39.4 External connections .........................................................................................................................................................211
40. LBB4116 Extension Cables ...................................................................................................................................................212
40.1 Introduction ..........................................................................................................................................................................212
40.2 Connectors ..........................................................................................................................................................................212
40.3 Custom-made cables ........................................................................................................................................................212
41. LBB4119/00 DCN Connectors .............................................................................................................................................213
42. LBB4117/00 Cable Locking Clamps ...................................................................................................................................214
43. LBB4118/00 Cable Termination Plug ..................................................................................................................................215
44. LBB4410/00 Network Splitter ...............................................................................................................................................216
44.1 Introduction ..........................................................................................................................................................................216
44.2 Controls, connectors and indicators .............................................................................................................................216
44.3 Internal settings ..................................................................................................................................................................217
44.4 Installation ............................................................................................................................................................................218
44.5 External connections .........................................................................................................................................................218
44.6 Operation .............................................................................................................................................................................220
45. LBB4414/10 Fiber Interface ..................................................................................................................................................221
45.1 Introduction ..........................................................................................................................................................................221
45.2 Controls, connectors and indicators .............................................................................................................................221
45.3 Installation ............................................................................................................................................................................222
Bosch Security Systems | 2005-09 | 9922 141 70524
DCN Next Generation | Installation and User Instructions | Table of Contents en | 12
45.4 External connections .........................................................................................................................................................222
45.5 Operation .............................................................................................................................................................................223
46. LBB4416 Optical Network Cables .......................................................................................................................................224
46.1 Introduction ..........................................................................................................................................................................224
46.2 Connectors ..........................................................................................................................................................................224
46.3 Wiring ...................................................................................................................................................................................225
46.4 Custom-made cables ........................................................................................................................................................225
46.5 Technical data .....................................................................................................................................................................225
47. LBB4417/00 Optical Network Connectors ........................................................................................................................226
48. LBB4418/00 Cable-connector Tool Kit ...............................................................................................................................227
48.1 Introduction ..........................................................................................................................................................................227
48.2 Contents ...............................................................................................................................................................................227
48.3 Connector components ....................................................................................................................................................229
48.4 Assemble the Cable-connector ......................................................................................................................................230
49. LBB4419/00 Cable Couplers ................................................................................................................................................240
Section 7 - Peripheral Devices.............................................................................................................................. 241
50. DCN-DDB Data Distribution Board ......................................................................................................................................242
50.1 Introduction ..........................................................................................................................................................................242
50.2 Controls, connectors and indicators .............................................................................................................................242
50.3 Configuration .......................................................................................................................................................................243
50.4 Hall displays ........................................................................................................................................................................245
50.5 Signaling ..............................................................................................................................................................................249
50.6 Remote controls .................................................................................................................................................................251
50.7 Installation ............................................................................................................................................................................253
51. LBB4157/00 Chip Card Encoder .........................................................................................................................................255
51.1 Introduction ..........................................................................................................................................................................255
51.2 Installation ............................................................................................................................................................................255
51.3 Operation .............................................................................................................................................................................255
52. LBB4159/00 Chip Cards ........................................................................................................................................................256
Section 8 - Troubleshooting .................................................................................................................................. 257
53. Procedure ....................................................................................................................................................................................258
54. Problems and hints ....................................................................................................................................................................259
Section 9 - Appendices ........................................................................................................................................... 263
A Audio levels .................................................................................................................................................................................264
B Language list ..............................................................................................................................................................................268
C Product index ..............................................................................................................................................................................270
Bosch Security Systems | 2005-09 | 9922 141 70524
DCN Next Generation | Installation and User Instructions | System Design and Planning en | 13
Section 1 - System Design and Planning
Bosch Security Systems | 2005-09 | 9922 141 70524
DCN Next Generation | Installation and User Instructions | System Design and Planning en | 14
1 DCN design
1.1 Introduction
The DCN Next Generation has two parts: the DCN and
the optical network. This chapter tells how to design the
DCN.
1.2 Calculation tool
The calculation tool makes the planning and design of
the DCN easier. You can find the calculation tool on the
CD-ROM that is supplied with your system.
1.3 Concepts
1.3.1 Introduction
This section gives necessary data to understand the
limitations in section 1.4.
1.3.2 Trunk and tap-off sockets
The DCN uses two types of socket:
DCN trunk sockets
Use the DCN trunk sockets to make a loop-through
in the trunk of the DCN.
DCN tap-off sockets
Use the DCN tap-off sockets to make more branches
in the DCN. A DCN tap-off socket always
regenerates the digital DCN signal.
1.3.3 Cables
Many devices used in the DCN have a 2 m cable. If
necessary the extension cable (LBB4116) can extend the
device cables.
1.4 Limits
Make sure that these limits are not exceeded when you
make the DCN:
Limit 1: Control capacity
The maximum number of active devices in a DCN that
the central control unit can control is 245. The number
of passive devices is without limit (refer to section 1.5).
Limit 2: Power capacity
The maximum power that one DCN socket of the
central control unit can supply is 65 W. The maximum
power that one DCN socket of the extension power
supply can supply is 85 W (refer to section 1.6).
Limit 3: Loop-throughs
The maximum loop-through in succession is 50. If there
are more than 50 loop-throughs, the signal must be
regenerated with a trunk splitter (LBB4114/00).
Limit 4: Tap-off connections
The maximum number of tap-off connections in
succession between the central control unit and the last
tap-off in a branch is four. If there are more than four
tap-off connections in succession, the system does not
operate correctly.
Limit 5: Cable lengths
Refer to section 1.7:
With regenerative tap-offs, the maximum cable
length is 250 m from the central control unit to the
furthest device in any branch of the DCN.
The maximum cable length from the central control
unit to the first regenerative tap-off is 100 m.
The maximum length of the cable between
regenerative tap-offs is 100 m.
Open-ended cables can cause an incorrect operation
of the system.
Note
The total cable length includes the 2 m long
device cables.
Bosch Security Systems | 2005-09 | 9922 141 70524
DCN Next Generation | Installation and User Instructions | System Design and Planning en | 15
1.5 Control capacity
1.5.1 Active devices
Active devices are devices that can:
Receive data from the central control unit.
Transmit data to the central control unit.
1.5.2 Passive devices
Passive devices can only receive data from the central
control unit.
1.5.3 Overview
The table 1.1 shows the active and passive devices in
the DCN.
Note
Active devices must have an address (refer to
section 10.2).
table 1.1: Active and passive devices
Device Type
DCN-CON Active
DCN-CONCS Active
DCN-CONFF Active
DCN-CONCM Active
DCN-DDB Passive/Active
DCN-DDI Active
DCN-DISL Active
DCN-DISS Active
DCN-DISCS Active
DCN-DISD Active
DCN-DISDCS Active
DCN-DISV Active
DCN-DISVCS Active
DCN-EPS Passive
DCN-FCS Passive
DCN-FVU Active
DCN-FVU-CN Active
DCN-IDESK Active
LBB4114/00 Passive
LBB4115/00 Passive
Bosch Security Systems | 2005-09 | 9922 141 70524
DCN Next Generation | Installation and User Instructions | System Design and Planning en | 16
1.6 Power capacity
1.6.1 Introduction
It is important that the devices in the DCN do not use
more total power than you supply to the devices. Each
device uses power and most devices do not have an
independent power supply.
1.6.2 Power consumption
The table 1.2 shows the power each device in the DCN
uses.
1.6.3 Power supplies
1.6.3.1 Introduction
The devices that supply power to the DCN are the
central control unit and the extension power supply
(refer to figure 1.1 and figure 1.3). The power that the
central control unit supplies includes the power that the
optical network uses.
1.6.3.2 DCN-CCU
table 1.2: Power consumption
Device Watt
DCN-CON 3.4
DCN-CONCS 3.7
DCN-CONFF 4.2
DCN-CONCM 4.2
DCN-DDB 2.0
DCN-DDI 4.9
DCN-DISL 2.75
DCN-DISS 2.75
DCN-DISCS 2.9
DCN-DISD 2.8
DCN-DISDCS 3.15
DCN-DISV 3.05
DCN-DISVCS 3.20
DCN-EPS 0.1
DCN-FCS 0.9
DCN-FVU 1.0
DCN-FVU-CN 1.0
DCN-IDESK 3.6
LBB4114/00 1.3
LBB4115/00 1.4
Note
The power consumption of the DCN-DDI
includes the power consumption of all
flush-mounted devices that you can connect to
it.
figure 1.1: DCN power supply: DCN-CCU
Note
If the power is higher than shown in figure 1.1,
an overload situation occurs (refer to section
1.6.4).
OK Fault
Fault
RS 232
Network
1 2
Audio In 1 Audio Out 1 Audio In 2 Audio Out 2
Mains
Port 2
115: 100-120V 50-60Hz T2.5A 250V
230: 220-240V 50-60Hz T2A H 250V
RS 232 Port 1
Trunk
1 2 230
P < 65 W
DCN-CCU
DCN-CCU
DCN-CCU
P < 130 W
P < 130 W
OK Fault
Fault
RS 232
Network
1 2
Audio In 1 Audio Out 1 Audio In 2 Audio Out 2
Mains
Port 2
115: 100-120V 50-60Hz T2.5A 250V
230: 220-240V 50-60Hz T2A H 250V
RS 232 Port 1
Trunk
1 2 230
OK Fault
Fault
RS 232
Network
1 2
Audio In 1 Audio Out 1 Audio In 2 Audio Out 2
Mains
Port 2
115: 100-120V 50-60Hz T2.5A 250V
230: 220-240V 50-60Hz T2A H 250V
RS 232 Port 1
Trunk
1 2 230
Bosch Security Systems | 2005-09 | 9922 141 70524
DCN Next Generation | Installation and User Instructions | System Design and Planning en | 17
1.6.3.3 DCN-CCUB
1.6.3.4 DCN-EPS
1.6.4 Overload indication
Each DCN socket of the central control unit and
extension power supply has a red LED that comes on to
show that there is a power overload. An overload occurs
when:
The necessary power for the devices is greater than
that supplied.
A short-circuit occurs.
When an overload occurs, the sockets are set to off and
the connected devices do not operate. The socket
checks every 8 seconds (DCN-CCU, DCN-CCUB) or
30 seconds (DCN-EPS).
1.6.5 Extension cables
Extension cables (LBB4116) have a direct effect on the
available power. The longer an extension cable, the less
power is available to drive the connected devices. You
must chose the length of the extension cables carefully
(refer to section 1.7.3).
1.7 Cable lengths
1.7.1 Branch length
The cable length between the central control unit and
the furthest device from the central control unit must
not be more than 250 m. The cable length includes the
device cable and extension cables.
1.7.2 Main branch
The total cable length between the central control unit
and the first regenerative tap-off socket must not be
more than 100 m. This includes the device cable and
extension cables.
figure 1.2: DCN power supply: DCN-CCUB
figure 1.3: DCN power supply: DCN-EPS
Mains
115: 100-120V 50-60Hz T2.5A 250V
230: 220-240V 50-60Hz T2A H 250V
Trunk
1 2
Avis
Caution
R isk of electric shock. Do not open.
R isk of electric shock. Do not open.
230
Audio In 1 Audio Out 1 Audio In 2 Audio Out 2
RS 232
Mains
115: 100-120V 50-60Hz T2.5A 250V
230: 220-240V 50-60Hz T2A H 250V
Trunk
1 2
Avis
Caution
R isk of electric shock. Do not open.
R isk of electric shock. Do not open.
230
Audio In 1 Audio Out 1 Audio In 2 Audio Out 2
RS 232
P < 65 W
DCN-CCUB
DCN-CCUB
P < 130 W
Out Out Out In
Tap-off Trunk
Out Out Out In
Tap-off Trunk
DCN-EPS
DCN-EPS
e
P < 85 W
P < 255 W
Bosch Security Systems | 2005-09 | 9922 141 70524
DCN Next Generation | Installation and User Instructions | System Design and Planning en | 18
1.7.3 Power correction
The type and number of devices connected to a socket
affects the necessary power (refer to section 1.6.2 and
section 1.6.3). The length of the extension cables
connected to the socket affects the available power.
The cable correction graph (refer to figure 1.4) corrects
the power level to compensate for the length of the
extension cable. For each DCN socket:
1 Find the power consumption of each device from the
consumption table (refer to table 1.2). Add together
the power used by all the devices.
2 Calculate the cable length from the socket to the
furthest device in the trunk.
3 Find the value from step 1 on the vertical axis (Y) of
the graph (refer to figure 1.4). Find the value from
step 2 on the horizontal axis (X). The graph
calculates the power consumption values for the
length of the extension cable.
1.7.4 Open-ended DCN cables
Open-ended DCN cables are DCN cables of which the
socket is not connected to a device in the DCN.
Open-ended cables can cause an incorrect operation of
the system. You can close the extension cable with a
termination plug (refer to chapter 43). When the
open-ended cable is connected to a termination plug,
the system operates correctly.
figure 1.4: Power correction graph
60
55
50
45
75
70
80
85
65
40
Y
:
P
o
w
e
r
(
W
a
t
t
)
35
30
25
20
15
10
20 40 60 80 100 120 140 160 180
X: Extension cable (m)
DCN-CCU, DCN-CCUB
+ DCN-EPS
200 220 240 250
5
0
6
11
16
21
27
32
38
43
49
54
60
65
70
76
81
6
12
18
24
30
36
42
48
54
60
66
72
78
84
6
13
20
26
33
40
46
53
60
66
73
80
7
15
22
30
37
45
52
60
67
75
82
8
17
25
34
42
51
60
68
77
85
9
18
27
36
46
55
64
73
83
10
20
30
40
50
60
70
80
11
21
32
43
54
65
76
12
24
36
48
60
72
84
13
26
40
53
66
80
15
30
45
60
75
17
34
51
68
85
18
36
55
73
Bosch Security Systems | 2005-09 | 9922 141 70524
DCN Next Generation | Installation and User Instructions | System Design and Planning en | 19
1.8 Examples
1.8.1 Cable lengths
Point I
The maximum available power with 240 m of extension
cables is 19 W (refer to figure 1.4). Because the first and
second trunk splitter use 2.6 W, the available power at
point I is 19 W.
Point II
The maximum available power with 240 m of extension
cable is 25 W (refer to figure 1.4). Because the first and
second trunk splitter use 2.6 W, the available power at
point II is 22.4 W.
figure 1.5: Example with cable lengths
Out Out Out In
Tap-off Trunk
NC C C NO
Fault
RS 232
Network
1 2
Audio In 1 Audio Out 1 Audio In 2 Audio Out 2
Mains
Port 2
115: 100-120V 50-60Hz T2.5A 250V
230: 220-240V 50-60Hz T2A H 250V
RS 232 Port 1
Trunk
1 2
48V 48V
230
Trunk
LBB4114/00
DCN-CCU
DCN-EPS
250 m(max) 250 m(max)
240 m 240 m
100 m
100 m
2 m
LBB4114/00
LBB4114/00
100 m
100 m
4 x 2 m= 8 m 4 x 2 m= 8 m
LBB4114/00
LBB4114/00 LBB4114/00
LBB4114/00 LBB4114/00
Regenerative tap-off
Legend
DCN-DIS
4
R
R R
R R
DCN-DIS
4
DCN-DIS
4
DCN-DIS
3
DCN-DIS
1
2 m
2 m
Bosch Security Systems | 2005-09 | 9922 141 70524
DCN Next Generation | Installation and User Instructions | System Design and Planning en | 20
1.8.2 Discussion devices
figure 1.6: Example with discussion units (DCN-DISS)
DCN-DIS
LBB4114/00
10 m 10 m
20 m
10 m
10 m
5
5
5
5
3
6
3
6
DCN-CCUB
Mains
115: 100-120V 50-60Hz T2.5A 250V
230: 220-240V 50-60Hz T2A H 250V
Trunk
1 2
Avis
Caution
Risk of electric shock. Do not open.
Risk of electric shock. Do not open.
230
Audio In 1 Audio Out 1 Audio In 2 Audio Out 2
RS 232
table 1.3: Example with discussion units (DCN-DISS)
Socket Power for devices Cable length Corrected power
Trunk 1 53.4 W 40 m 64.1 W
Trunk 2 57.6 W 20 m 62.8 W
Bosch Security Systems | 2005-09 | 9922 141 70524
DCN Next Generation | Installation and User Instructions | System Design and Planning en | 21
1.8.3 Conference devices
figure 1.7: Example with conference units (DCN-CON)
10 m 10 m
20 m
10 m
10 m
4
4
4
5
5
5
2
2
LBB4114/00
NC C C NO
Fault
RS 232
Network
1 2
Audio In 1 Audio Out 1 Audio In 2 Audio Out 2
Mains
Port 2
115: 100-120V 50-60Hz T2.5A 250V
230: 220-240V 50-60Hz T2A H 250V
RS 232 Port 1
Trunk
1 2
48V 48V
230
DCN-CCU
DCN-CON
table 1.4: Example with conference units (DCN-CON)
Socket Power for devices Cable length Corrected power
Trunk 1 51.5 W 40 m 61.8 W
Trunk 2 57.0 W 20 m 62.2 W
Bosch Security Systems | 2005-09 | 9922 141 70524
DCN Next Generation | Installation and User Instructions | System Design and Planning en | 22
1.8.4 DCN-CCU(B) power correction
All examples use the power correction graph (refer to
figure 1.4).
table 1.5: DCN-CCU(B) power correction examples
Example Y X Diagram Calculation
DCN-DISS
DCN-DISL
65 0
23 x 2.75 = 63.25 W
DCN-DISD 65 0
23 x 2.8 = 64.4 W
DCN-DISCS 65 0
22 x 2.9 = 63.8 W
DCN-DISDCS 65 0
20 x 3.15 = 63 W
DCN-DISV 65 0
21 x 3.05 = 64.05 W
DCN-DISVCS 65 0
20 x 3.2 = 64 W
DCN-DDI 65 0
13 x 4.9 = 63.7 W
DCN-CON 65 0
19 x 3.4 = 64.6 W
DCN-CONCS 65 0
17 x 3.7 = 62.96 W
DCN-CONFF 65 0
15 x 4.2 = 63 W
23 x 2 m
1 23
23 x 2 m
1 23
22 x 2 m
1 22
20 x 2 m
1 20
21 x 2 m
1 21
20 x 2 m
1 20
13 x 2 m
1 13
19 x 2 m
1 19
17 x 2 m
1 17
15 x 2 m
1 15
Bosch Security Systems | 2005-09 | 9922 141 70524
DCN Next Generation | Installation and User Instructions | System Design and Planning en | 23
table 1.6: DCN-CCU(B) power correction examples (continued)
Device Y X Diagram Calculation
DCN-FCS 65 0
70 x 0.9 = 63 W
1 x 1.3 = 1.3 W +
64.3 W
DCN-DISS 38 100
13 x 2.75 = 35.75 W
1 x 1.3 = 1.3 W +
37.1 W
DCN-DDI 38 100
7 x 4.9 = 34.3 W
1 x 1.3 = 1.3 W +
35.6 W
DCN-CON 38 100
10 x 3.4 = 34 W
1 x 1.3 = 1.3 W +
35.3 W
DCN-FCS 38 100
40 x 0.9 = 36 W
1 x 1.3 = 1.3 W +
37.3 W
20 x 2 m 2 m 50 x 2 m
70 51 LBB4114 50 1
13 x 2 m 2 m 100 m
1 13 LBB4114 LBB4116
7 x 2 m 2 m 100 m
1 17 LBB4114 LBB4116
10 x 2 m 2 m 100 m
1 10 LBB4114 LBB4116
40 x 2 m 2 m 100 m
1 40 LBB4114 LBB4116
Bosch Security Systems | 2005-09 | 9922 141 70524
DCN Next Generation | Installation and User Instructions | System Design and Planning en | 24
1.8.5 DCN-EPS power correction
The examples use the power correction graph (refer to
figure 1.4).
table 1.7: DCN-EPS power correction examples
Example Y X Diagram Calculation
DCN-DISS
DCN-DISL
85 0
30 x 2.75 = 82.25 W
DCN-DISD 85 0
30 x 2.8 = 84 W
DCN-DISCS 85 0
29 x 2.9 = 84.1 W
DCN-DISDCS 85 0
26 x 3.15 = 81.9 W
DCN-DISV 85 0
27 x 3.05 = 82.35 W
DCN-DISVCS 85 0
26 x 3.2 = 83.2 W
DCN-DDI 85 0
17 x 4.9 = 83.3 W
DCN-CON 85 0
25 x 3.4 = 85 W
DCN-CONCS 85 0
22 x 3.7 = 81.4 W
DCN-CONFF 85 0
20 x 4.2 = 84 W
30 x 2 m
1 30
30 x 2 m
1 30
29 x 2 m
1 29
26 x 2 m
1 26
27 x 2 m
1 27
26 x 2 m
1 26
17 x 2 m
1 17
25 x 2 m
1 25
22 x 2 m
1 22
20 x 2 m
1 20
Bosch Security Systems | 2005-09 | 9922 141 70524
DCN Next Generation | Installation and User Instructions | System Design and Planning en | 25
table 1.8: DCN-EPS power correction examples (continued)
Device Y X Diagram Calculation
DCN-FCS 85 0
93 x 0.9 = 83.7 W
1 x 1.3 = 1.3 W +
85 W
DCN-DISS 50 100
17 x 2.75 = 46.75 W
1 x 1.3 = 1.3 W +
48.1 W
DCN-DDI 50 100
9 x 4.9 = 44.1 W
1 x 1.3 = 1.3 W +
45.4 W
DCN-CON 50 100
14 x 3.4 = 34 W
1 x 1.3 = 1.3 W +
48.9 W
43 x 2 m 2 m 50 x 2 m
93 51 LBB4114 50 1
17 x 2 m 2 m 100 m
1 17 LBB4114 LBB4116
9 x 2 m 2 m 100 m
1 19 LBB4114 LBB4116
14 x 2 m 2 m 100 m
1 14 LBB4114 LBB4116
Bosch Security Systems | 2005-09 | 9922 141 70524
DCN Next Generation | Installation and User Instructions | System Design and Planning en | 26
1.9 Interpretation devices
The maximum number of interpreter desks you can
install in an interpreter booth is six. The figure 1.8 and
figure 1.9 show two examples that use LBB4114/00
Trunk Splitter and LBB4115/00 Protected Trunk
Splitters.
With an LBB4114/00 Trunk Splitter, you can connect
the interpreter desks in series (refer to figure 1.8). If an
interpreter desk becomes defective, the defective desk
can have an effect on all other interpreter desks that
have a connection to the same trunk.
With an LBB4115/00 Protected Trunk Splitter, you can
connect two interpreter desks (refer to figure 1.9). If an
interpreter desk becomes defective, the defective desk
has no effect on all other interpreter desks that have a
connection to the same trunk.
figure 1.8: Interpreter booths with LBB4114/00
LBB4114/00
figure 1.9: Interpreter booths with LBB4115/00
LBB4115/00
LBB4115/00
LBB4115/00
Bosch Security Systems | 2005-09 | 9922 141 70524
DCN Next Generation | Installation and User Instructions | System Design and Planning en | 27
2 Optical network design
2.1 Introduction
The DCN Next Generation has two parts: the DCN and
the optical network. This chapter tells how to design the
optical network.
2.2 Calculation tool
The calculation tool makes the planning and design of
the optical network easier. You can find the calculation
tool on the CD-ROM that is supplied with your system.
2.3 Limits
Make sure that these limits are not exceeded when you
make the optical network:
Limit 1: Control capacity
The maximum number of nodes in the optical network
is 63 (refer to section 2.4).
Limit 2: Number of devices
The maximum number of devices that you can connect
to the optical network of the central control unit is 16.
Limit 3: Power capacity
The maximum power that the optical network sockets
of the central control unit can supply is 65 W (refer to
section 2.5).
Limit 4: Cables
Refer to section 2.6:
The maximum length of a POF cable is 50 m.
The maximum cable length (POF and GOF) of the
optical network is dependent on the number of
nodes in the optical network.
The minimum bend radius of a 90 degree bend in a
POF cable is 25 mm.
The minimum coiling radius of a POF cable is
100 mm.
2.4 Control capacity
Each device in the optical network has a number of
nodes (refer to table 2.1). The maximum number of
nodes in the optical network is 63.
2.5 Power capacity
2.5.1 Introduction
It is important that the devices in the optical network do
not use more total power than you supply to the
devices. Each device uses power and most devices do
not have an independent power supply.
2.5.2 Power consumption
The table 2.2 shows the power each device in the
optical network uses.
table 2.1: Nodes
Device Nodes
DCN-CCU 2
LBB4402/00 1
LBB4404/00 1
LBB4410/00 1
LBB4414/10 0
INT-TX04 1
INT-TX08 2
INT-TX16 4
INT-TX32 8
PRS-4DEX4 1
table 2.2: Power consumption
Device Watt
LBB4402/00 7.6
LBB4404/00 10.5
LBB4410/00 3.9
LBB4414/10 4.6
PRS-4DEX4 6.0
Note
The Integrus transmitters do not use power from
the system.
Bosch Security Systems | 2005-09 | 9922 141 70524
DCN Next Generation | Installation and User Instructions | System Design and Planning en | 28
2.5.3 Power supply
The device that supplies power to the optical network is
the central control unit, refer to figure 2.1. The power
that the central control unit supplies includes the power
that the DCN uses.
If more power is necessary, you must install external
power supplies in the optical network. The devices
below can connect to external power supplies:
LBB4410/00 Network Splitter (refer to chapter 44).
LBB4414/10 Fiber Interface (refer to chapter 45).
2.5.4 Overload indication
Each optical network socket of the central control unit
has a red LED that comes on to show that there is a
power overload. An overload occurs when the
necessary power for the devices is greater than that
supplied. The sockets are set to off and the devices
connected to the central control unit do not operate.
The socket checks every 8 seconds.
2.6 Cabling
2.6.1 Introduction
Many devices in the optical network have two optical
network sockets that are interchangeable. You can use
the two optical network sockets to make a redundant
ring.
2.6.2 Optical fiber length
Because of optical attenuation, the maximum length of
optical network cables (LBB4416) is 50 m. You can use
GOF and fiber interfaces to increase the distance
between devices to more than 50 m and less than
1500 m (refer to chapter 45).
figure 2.1: Optical network power supply
OK Fault
Fault
RS 232
Network
1 2
Audio In 1 Audio Out 1 Audio In 2 Audio Out 2
Mains
Port 2
115: 100-120V 50-60Hz T2.5A 250V
230: 220-240V 50-60Hz T2A H 250V
RS 232 Port 1
Trunk
1 2 230
P < 65 W
DCN-CCU
DCN-CCU
DCN-CCU
P < 65 W
P < 130 W
OK Fault
Fault
RS 232
Network
1 2
Audio In 1 Audio Out 1 Audio In 2 Audio Out 2
Mains
Port 2
115: 100-120V 50-60Hz T2.5A 250V
230: 220-240V 50-60Hz T2A H 250V
RS 232 Port 1
Trunk
1 2 230
OK Fault
Fault
RS 232
Network
1 2
Audio In 1 Audio Out 1 Audio In 2 Audio Out 2
Mains
Port 2
115: 100-120V 50-60Hz T2.5A 250V
230: 220-240V 50-60Hz T2A H 250V
RS 232 Port 1
Trunk
1 2 230
Note
If only one of the optical network sockets has a
power overload, the two overload LEDs come
on.
Note
The two optical network connectors are the
same.
Note
If the distance between two devices is less than
100 m, use a network splitter between devices
to remove the use of fiber interfaces. Use only
the trunk sockets of the network splitter in this
case.
Bosch Security Systems | 2005-09 | 9922 141 70524
DCN Next Generation | Installation and User Instructions | System Design and Planning en | 29
2.6.3 Cable couplers
You can use the LBB4419/00 Cable Couplers to
connect optical network cables to each other. A cable
coupler causes optical attenuation. Each cable coupler
decreases the maximum distance between two devices
in the optical network (normally 50 meters) with
20 meters.
2.6.4 Maximum cable length
The maximum cable length (LBB4416 and GOF) of the
optical network is dependent on:
The number of nodes
The number of LBB4414/10 Fiber Interfaces
Do as follows:
1 Find the number of nodes of each device from the
node value table (refer to table 2.1). Add together the
nodes of all devices.
2 With the value of step 1, use the graph (refer to
figure 2.2) to find the maximum cable length without
LBB4414/10 Fiber Interfaces.
3 Count the number of LBB4414/10 Fiber Interfaces.
Each fiber interface decreases the maximum cable
length from step 2 with 18 m.
figure 2.2: Cable correction graph
950
5 0 10 15 20 25
Nodes
30 35 40 45 50 55 60 63
1050
1150
1250
1350
1450
1550
1650
1750
1850
1950
2050
2150
M
a
x
.
c
a
b
l
e
l
e
n
g
t
h
(
m
)
Bosch Security Systems | 2005-09 | 9922 141 70524
DCN Next Generation | Installation and User Instructions | System Design and Planning en | 30
2.6.5 Bending
The minimum bend radius of a 90 degree bend in an
LBB4416 cable is 110 mm (refer to figure 2.3). A
180 degree bend is the same as two 90 degree bends.
2.6.6 Coiling
The minimum coiling radius of an LBB4416 cable is
110 mm (refer to figure 2.4).
2.7 Example layouts
2.7.1 Introduction
The number and type of devices that make the optical
network give the layout of the optical network. This
chapter shows examples of the possible layouts of
optical networks.
2.7.2 Basic optical network
Refer to figure 2.5 for an example of a basic optical
network.
figure 2.3: Bend radius
figure 2.4: Coiling radius
R=110 mm
R=110 mm
figure 2.5: Basic optical network
DCN-CCU
LBB4402/00
LBB4404/00
INT-TX
PRS-4DEX4
Bosch Security Systems | 2005-09 | 9922 141 70524
DCN Next Generation | Installation and User Instructions | System Design and Planning en | 31
2.7.3 Redundant cables
The basic optical network (refer to figure 2.5) has no
redundant cables. If the cable between the central
control unit (DCN-CCU) and the audio expander
(LBB4402/00) breaks, the central control unit cannot
transmit data to the audio expander. A solution for this
problem is to use redundant cable (refer to figure 2.6).
The basic system with no redundant cables has no
connection between the cobranet interface
(LBB4404/00) and the central control unit (DCN-CCU).
A system with redundant cables has a connection
between the Cobranet Interface and the central control
unit. This connection makes a ring. If a cable breaks, the
optical network continues to operate.
The maximum total power of all devices in the
redundant optical network is 65 W. If the optical
network is defective near the central control unit, the
other socket can supply power to all of the optical
network.
2.7.4 Tap-offs
The network splitter (LBB4410/00) lets you make
tap-offs (refer to figure 2.7). Tap-offs cannot be
redundant. If the cable between the network splitter and
the digital audio expander (PRS-4DEX4), becomes
defective, the digital audio expander has no connection
to the central control unit.
figure 2.6: Redundant optical network
DCN-CCU
LBB4402/00
LBB4404/00
INT-TX
PRS-4DEX4
figure 2.7: Redundant optical network with tap-off
DCN-CCU
LBB4402/00
PRS-4DEX4
INT-TX
LBB4410/00
Bosch Security Systems | 2005-09 | 9922 141 70524
DCN Next Generation | Installation and User Instructions | System Design and Planning en | 32
3 Wireless language
distribution
You can connect the system to an Integrus digital
infra-red language distribution system. This system has a
transmitter, radiators and receivers.
Note
Refer to the Integrus Installation and User
Instructions for more data.
figure 3.1: Integrus
Bosch Security Systems | 2005-09 | 9922 141 70524
DCN Next Generation | Installation and User Instructions | System Design and Planning en | 33
4 CobraNet
CobraNet is a standard for the transport of real-time
digital audio and control data through an Ethernet
network. A CobraNet network can transport a
maximum of 64 channels of 48 kHz, 20-bit audio
through a 100 Mbit link connection in each direction.
Many manufacturers of professional audio devices
support the CobraNet standard.
The DCN Next Generation digital congress network
can connect to CobraNet networks with the
LBB4404/00 Cobranet Interface. For example, you can
use the LBB4404/00 Cobranet Interface to:
Benefit from Ethernet infrastructure
Transport audio signals over large distances
PC data, for example data from the DCN Next
Generation Open Interface can co-exist with CobraNet
data on the same Ethernet network when you use
managed Ethernet switches that are approved by Peak
Audio.
Note
Refer to the website of Peak Audio
(www.peakaudio.com) for:
More data about CobraNet networks.
A list of approved Ethernet switches.
Bosch Security Systems | 2005-09 | 9922 141 70524
DCN Next Generation | Installation and User Instructions | System Design and Planning en | 34
5 User set-up
5.1 Public areas
5.1.1 Hall displays
Put the hall displays in a position where users can easily
see the display. Do not put the display in direct lighting
or sunlight. The following has an effect on the visibility
for the specified system:
The distance that is necessary to see the display.
The character size of the displays.
Contrast and intensity of the lighting conditions.
The supplier of the hall display recommends all
necessary adjustments.
5.1.2 Walkways
Keep public areas clear of system and extension cables
and connections.
5.2 Headphones/headsets
Put headphones and headsets with:
Interpreter desks.
Concentus delegate and chairman units.
Channel selectors.
Discussion units.
Integrus receivers.
Acoustic feedback between the connected headphones
or headsets and the microphone occurs when:
The volume level is set too high.
The headphones are too close to enabled
microphones.
You must tell the users to keep sufficient distance from
the microphones or not to set the volume level higher
than is necessary.
5.3 Speaking distance
We recommend the distance that people speak to the
microphones is between 0.2 m and 0.4 m.
5.4 Interpreter booths
Make sure each interpreter booth has sufficient
dimensions to let interpreters use the interpreter booth.
The International Organization for Standardization
(ISO) gives the specification for interpreter booths.
Refer to standard ISO 2603 Booths for simultaneous
interpretation - General characteristics and equipment
for more data. Most international conferences put stress
on the interpreters thus interpreters do their work in
turns.
Note
All DCN devices have a level reduction function.
Bosch Security Systems | 2005-09 | 9922 141 70524
DCN Next Generation | Installation and User Instructions | System Design and Planning en | 35
6 Device set-up
6.1 General
Make sure that the area is clean.
Make sure that the air is sufficiently cool.
Make sure that there is sufficient lighting.
6.2 Cables
Use different cable ducts for the extension and mains
cables. Identify each cable with a label and divide
trunks to manageable geographic locations. In public
areas where people can touch or move above the
connectors and cables, use metal protection covers.
Refer to the applicable protection specification of the
protection covers.
6.3 Temperature
When devices are in a 19-inch rack, make sure there is
rack space between the devices to let sufficient airflow.
Forced airflow may be necessary to keep the
temperature of the devices below the maximum
temperature (refer to section 7.2). This extends the
lifetime of the devices.
6.4 Ventilation
Keep a good airflow. Airflow holes are in the front, right
and left sides of the central control units, audio
expanders and extension power supplies.
Put the devices on a hard and level surface.
Put the central control unit at minimum distance of
0.10 m from walls to make sure of sufficient airflow.
6.5 Cleaning
1 Disconnect the mains power supply from the
devices, if you want to clean the devices.
2 Use a soft cloth that is not fully moist with a weak
soap and water solution.
3 Let the device fully dry before you operate the
device again.
6.6 Storage
1 Disconnect the mains power supply from the
devices, if you do not use the devices for a long time.
2 Keep the devices in a clean and dry area with a
sufficient airflow.
Caution
Do not put objects on top of devices. Objects
can fall through the airflow holes. A blockage of
the airflow holes can prevent airflow and cause
a risk of fire.
Caution
Do not put the devices near or above a radiator,
heat grill or in direct sunlight.
Caution
Do not cause vibration of the devices.
Caution
Do not use alcohol, ammonia or petroleum
solvents or abrasive cleaners to clean the
devices.
Note
If the central control unit is stopped or
disconnected from the mains power supply for
more than 100 days, the values of all system
parameter are erased. This includes all the
values of the parameters of the interpreter
desks.
Bosch Security Systems | 2005-09 | 9922 141 70524
DCN Next Generation | Installation and User Instructions | System Design and Planning en | 36
6.7 Acoustic feedback
Acoustic feedback (howling) occurs when the sound of
the loudspeakers or headphones in the system is sent to
the system again by enabled microphones.
table 6.1: Acoustic feedback
Source Quick solution Structural solution
The acoustic feedback is caused by
the loudspeakers of the contribution
devices.
Decrease the volume level of the
system. For example, with the knob
on the front of the central control
unit (refer to section 8.6.3).
Do as follows:
1 Install a feedback suppressor
between audio input 2 and audio
output 2 of the central control
unit.
2 Set the audio routing mode of
the system to Insertion (refer to
section 10.4).
The acoustic feedback is caused by
an external public address system
that is connected to the DCN Next
Generation digital congress
network.
Decrease the volume level of the
public address system or the DCN
Next Generation digital congress
network.
Install a feedback suppressor
between audio output 1 and the
input of the external public address
system.
The acoustic feedback is caused by
the headphones that are connected
to the contribution devices.
Tell the chairmen and the delegates
to decrease the volume level of their
headphones with their contribution
devices.
Install and configure the
headphones level reduction of the
contribution devices. (Refer to the
section about the contribution
devices.)
Bosch Security Systems | 2005-09 | 9922 141 70524
DCN Next Generation | Installation and User Instructions | System Design and Planning en | 37
7 Technical data
7.1 System electrical and electro-acoustic characteristics
7.1.1 General
7.1.2 Transmission links
From delegate microphone to interpreter headphones
From delegate microphone to delegate headphones
From interpreter microphone to delegate headphones
From interpreter microphone to interpreter headphones
From auxiliary input to delegate headphones
From auxiliary input to interpreter headphones
From delegate microphone to auxiliary output
From interpreter microphone to auxiliary output
table 7.1: Electro-acoustic characteristics
Nominal input level:
85 dB SPL
Overload input level:
110 dB SPL
Automatic gain reduction (not for PA-floor output):
24 dB (interpretation channels)
12 dB (delegate loudspeaker channel)
Automatic gain reduction with:
3 dB (2 microphones on
6 dB (4 or more microphones on)
Loudspeaker gain control:
24 x 1 dB and off (mute)
table 7.2: Transmission links
Frequency response:
125 Hz to 20 kHz (General)
125 Hz to 3.5 kHz (Intercom links)
Harmonic distortion:
< 0.5%
Harmonic distortion @ overload:
< 1%
Crosstalk attenuation @ 4 kHz:
> 80 dB
Dynamic range:
> 90 dB
Bosch Security Systems | 2005-09 | 9922 141 70524
DCN Next Generation | Installation and User Instructions | System Design and Planning en | 38
7.1.3 Combined devices from input to output
Delegate microphone with transmission link to interpreter headphones
Delegate microphone with transmission link to delegate headphones
Delegate microphone with transmission link to auxiliary output
Interpreter microphone with transmission link to interpreter headphones
Interpreter microphone with transmission link to delegate headphones
Interpreter microphone with transmission link to auxiliary output
7.2 Environmental conditions
7.3 Safety
According to EN 60065, and according to CAN/CSA-E65-94 (C and US) and UL 6500-96 for all non-stationary
equipment, DCN-CCU and DCN-EPS.
7.4 Electro-magnetic compatibility
table 7.3: Combined devices from input to output
Typical frequency response:
125 Hz to 20 kHz
Front-to-random sensitivity index:
> 4.6 dB
Rated equivalent sound pressure level due to inherent noise:
< 25 dB(A)
Total harmonic distortion @ overload:
< 1%
Crosstalk attenuation:
> 80 dB
table 7.4: Environmental conditions
Working conditions:
Fixed, stationary, transportable
Temperature range:
-20 to +70 C (transport)
+5 to +45 C (operation)
For EPS and contribution devices with an LCD, the maximum temperature is +40 C.
Relative humidity:
< 95%
table 7.5: Electromagnetic compatibility
EMC emission:
According to harmonized standard EN 55013 and FCC rules (part 15) complying with the limits for a class A digital
device.
EMC immunity:
According to harmonized standard EN 55020.
EMC approvals:
Affixed with the CE mark. EC directive 89/336 EEC.
Bosch Security Systems | 2005-09 | 9922 141 70524
DCN Next Generation | Installation and User Instructions | System Design and Planning en | 39
7.5 Miscellaneous
table 7.6: Miscellaneous
ESD:
According to IEC 801-2; contact 4 kV, air 8 kV. Fast transients to the mains and data lines according to IEC 801-4.
Mains harmonics:
Prepared to EN 60555-2 Class A
Shock resistance:
According to IEC 68.2.29 Eb
Vibration resistance:
According to IEC 68.2.6 Fc, procedure A
Additional immunity tests:
According to IEC 801-3. Field strength 3 V/m in the frequency range 80 - 1000 MHz. Severity level 3: not affecting
normal operation.
Other legal requirements:
No cadmium used other than in the Nickel-Cadmium battery housed in the central unit.
Bosch Security Systems | 2005-09 | 9922 141 70524
DCN Next Generation | Installation and User Instructions | System Design and Planning en | 40
Intentionally left blank.
Bosch Security Systems | 2005-09 | 9922 141 70524
DCN Next Generation | Installation and User Instructions | Central Control Devices en | 41
Section 2 - Central Control Devices
Bosch Security Systems | 2005-09 | 9922 141 70524
DCN Next Generation | Installation and User Instructions | Central Control Devices en | 42
8 DCN-CCU Central Control
Unit
8.1 Introduction
The DCN-CCU Central Control Unit controls the
system. The central control unit can operate with or
without a control PC.
8.2 Controls, connectors and
indicators
8.2.1 Front view
The front of the central control unit (refer to figure 8.1)
contains:
1 On/off switch - Starts and stops the central control
unit.
2 Display - Shows the configuration menu (refer to
section 8.6).
3 Knob - Operates the configuration menu (refer to
section 8.6). You can also change the volume level of
the system with the knob.
4 Headphones socket - Connects headphones to
the central control unit (refer to section 8.5.4).
Note
The DCN-CCU-UL is the CSA/UL approved
version of the DCN-CCU.
figure 8.1: Front and rear views
2 3 4 1
OK Fail
Fault
RS 232
Network
1 2
Audio In 1 Audio Out 1 Audio In 2 Audio Out 2
Mains
Port 2
115: 100-120V 50-60Hz T2.5A 250V
230: 220-240V 50-60Hz T2A H 250V
RS 232 Port 1
Trunk
1 2
Avis
Caution
R isk of electric shock.
Do not open.
R isk of electric shock.
Do not open.
230
6 7
8 9
5
10 13 14 11 12 11 12
Bosch Security Systems | 2005-09 | 9922 141 70524
DCN Next Generation | Installation and User Instructions | Central Control Devices en | 43
8.2.2 Rear view
The rear of the central control unit (refer to figure 8.1)
contains:
5 RS232 ports - Connects a PC, remote controllers or
video cameras to the central control unit (refer to
section 8.5.8).
6 Power inlet - Connects the central control unit to
the mains power supply with a power cable (refer to
section 8.5.1).
7 Ground screw - Connects the central control unit
to ground.
8 Optical network sockets - Connects the central
control unit to the optical network (refer to section
8.5.3).
9 DCN sockets - Connect the central control unit to
the DCN (refer to section 8.5.2).
10 Fault contact - Connect the central control unit to
devices to sense the condition of the central control
unit (refer to section 8.5.7).
11 Audio inputs - Connect the central control unit to
external analog audio sources (refer to section 8.5.5).
12 Audio outputs - Connect the central control unit
to external analog audio devices (refer to section
8.5.6).
13 Voltage selector - Selects the voltage on which the
central control unit must operate (refer to section
8.5.1).
14 Fuse holder - Prevents damage to the internal
power supply unit of the central control unit (refer to
section 8.5.1).
8.3 Internal settings
8.3.1 Overview
The PCBs of the central control unit (refer to figure 8.2)
contain:
15 Software LEDs - Show the condition of the
software of the central control unit. When the
software runs correctly, the yellow and green LED
flash.
16 S600 switches - Reserved (refer to section 8.3.2).
17 X605 jumper block - Enables or disables the
watchdog (refer to section 8.3.5).
18 Reset switch - Starts the central control unit again.
19 Optical network processor indicator - Comes
on when the optical network processor operates
correctly.
20 S500 switches - Configure the RS232 ports of the
central control unit (refer to section 8.3.3).
21 X600 jumper block - Connects and disconnects
the internal back-up battery of the central control
unit (refer to section 8.3.4).
22 X104 jumper block - Connects and disconnects
the mechanical ground and the electrical ground
(refer to section 8.3.6).
23 Fuse - Prevents damage to the electronic
components in the central control unit.
Caution
Before you open the central control unit,
disconnect it from the mains power supply.
Electrical discharges from the mains power
supply can kill you.
Caution
Before you open the central control unit, take
measures to prevent electro-static discharges.
Bosch Security Systems | 2005-09 | 9922 141 70524
DCN Next Generation | Installation and User Instructions | Central Control Devices en | 44
figure 8.2: Internal settings
5 7
O N
31 8642
5 7
O N
31 8642
E 3
E 4
E 1
E 2
E 8
E 5
E 9
E 6
E 7
E 1 2
E 1 0
E 1 1
E 1 3
E 1 4
E 1 5
E 1 6
T 3 R 3
R 2
T 4
K 3
T 1
K 4
K 1R 1
K 2T 2
R 4
R 7
T 5
R 6
R 9
T 6
K 5
K 6
R 5
T 7 K 7
T 8 K 8
T 9 K 9
R 8
K 1 2
K 1 3
K 1 0
K 1 4
K 1 1
K 1 5
K 1 6
B 1
B 2
D 3
C 1
A 3
C 4
C 2
B 4 A 4
D 1
A 2
C 3
D 2
D 4
A 1
B 3
B 7D 7
C 5 A 5
D 8
B 5
C 6 A 6
D 9
B 8
C 7 A 7
C 9
C 8 A 8
B 9
D 5
A 9
B 6D 6
B 1 3
D 1 1
B 1 4 A 1 4
D 1 2
A 1 0C 1 0
A 1 1
A 1 3
C 1 1
A 1 2
B 1 0
C 1 2
D 1 4
B 1 1
C 1 3
C 1 4
B 1 2
D 1 0
D 1 3
B 1 6C 1 6D 1 6
D 1 5 A 1 5
A 1 6
B 1 5C 1 5
H 1
J 4 F 4
H 2
G 3
J 1 F 1
G 4
J 2 F 2
H 3
G 1
H 4
G 2
J 3 F 3
G 8
G 5J 5
J 9 G 9
J 6
H 7
F 6
F 8H 8
F 7
F 9H 9
G 6
H 5
G 7
F 5
H 6
J 8
J 1 2
G 1 3
J 1 0
F 1 3
G 1 4
F 1 0
H 1 3
F 1 1
H 1 4
H 1 1
F 1 2
G 1 0
J 1 3
H 1 2
F 1 4
G 1 1
J 1 4
J 1 1
G 1 2
H 1 0
F 1 5
F 1 6
H 1 5J 1 5 G 1 5
H 1 6 G 1 6J 1 6
L 1N 1
L 3
L 2M 2
L 4
M 1
N 2
P 4
N 3 M 3
N 4 M 4
P 2
P 3
P 1
P 5
M 6P 6
L 8
M 7P 7
L 9
N 5 M 5
P 8 M 8
N 6 L 6
P 9 M 9
N 7 L 7
N 8
N 9
L 5
N 1 2R 1 2
M 1 0
P 1 4 N 1 4
R 1 1 M 1 1
L 1 0P 1 0R 1 0
M 1 3
L 1 1P 1 1
R 1 3
M 1 4
L 1 2P 1 2
R 1 4
N 1 0
L 1 3P 1 3
M 1 2
N 1 1
L 1 4
N 1 3
N 1 6P 1 6R 1 6
P 1 5R 1 5 N 1 5 L 1 5
L 1 6
M 1 5
T 1 0
T 1 1
T 1 2
T 1 3
T 1 4
T 1 6
T 1 5
23 22 21
15 17 16 18
20 19
B601
B602
B604
X14
F100
X600
X103
G600
X155
S600
X605
S800
S601
B1000
X1000
X1001
X104
S500
S1000
Bosch Security Systems | 2005-09 | 9922 141 70524
DCN Next Generation | Installation and User Instructions | Central Control Devices en | 45
8.3.2 S600 switches
8.3.3 RS232 configuration
Use the S500 switches to configure the RS232 ports of
the central control unit (refer to table 8.2 and table 8.3).
table 8.1: S600 switches (* = default)
Switch Position Description
S600-1 ON*
OFF
Reserved. Do not change the position of this switch.
S600-2 ON
OFF*
Reserved. Do not change the position of this switch.
S600-3 ON
OFF*
Reserved. Do not change the position of this switch.
S600-4 ON
OFF*
Reserved. Do not change the position of this switch.
S600-5 ON
OFF*
Reserved. Do not change the position of this switch.
S600-6 ON
OFF*
Reserved. Do not change the position of this switch.
S600-7 ON
OFF*
Reserved. Do not change the position of this switch.
S600-8 ON
OFF*
Enables the download of new firmware.
Normal operation.
table 8.2: RS232 protocol (* = default)
Protocol Port 1 Port 2
S500-1 S500-2 S500-5 S500-6
Open interface Off Off Off Off
Terminal Off On Off On
Full On* Off* On Off
Camera control On On On* On*
table 8.3: RS232 baudrate (* = default)
Baudrate Port 1 Port 2
S500-3 S500-4 S500-7 S500-8
9.6k Off Off Off Off
19.2k Off On Off* On*
57.6k On Off On Off
115.2k On* On* On On
Bosch Security Systems | 2005-09 | 9922 141 70524
DCN Next Generation | Installation and User Instructions | Central Control Devices en | 46
8.3.4 Internal back-up battery
Use the X600 jumper block to connect and disconnect
the internal back-up battery of the central control unit
(refer to table 8.4).
8.3.5 Watchdog
Use the X605 jumper to enable or disable the watchdog
of the central control unit (refer to table 8.5).
8.3.6 Ground
Use the X104 jumper block to connect and disconnect
the system ground and the ground of the central control
unit (refer to table 8.6). For example, you can connect
the system ground and the ground of the central control
unit to prevent hum.
Note
When your central control unit is new, you must
energize the central control unit to charge the
internal back-up battery. The internal back-up
battery is fully charged after 24 hours.
table 8.4: X600 jumper block (* = default)
Jumper shunt Description
1 and 2 * Connects the internal back-up
battery. When you stop the
central control unit, the memory
of the central control unit is not
erased.
2 and 3 Disconnects the internal
back-up battery. When you stop
the central control unit, the
memory of the central control
unit is immediately erased. The
memory of the central control
unit contains:
The license code
The settings of the
interpreter desks.
Note
You only have a license code when you use the
system in combination with:
The PC Control Software
A remote controller
table 8.5: X605 jumper block (* = default)
Jumper shunt Description
Present The watchdog is disabled. The
central control unit does not
start again after an error.
Not present* Enables the watchdog. The
central control unit starts again
after an error.
Note
When you disable the watchdog, the system
can operate incorrectly.
table 8.6: X104 jumper block (* = default)
Jumper shunt Description
1 and 2 Connects the system ground
and the ground of the central
control unit.
2 and 3 * Disconnects the system ground
and the ground of the central
control unit.
Note
When you connect the system ground to the
ground of more than one device in the system,
you can create ground loops. Ground loops can
cause hum.
Bosch Security Systems | 2005-09 | 9922 141 70524
DCN Next Generation | Installation and User Instructions | Central Control Devices en | 47
8.4 Installation
Install the central control unit in a 19-inch rack system
or on a flat surface. Four feet and two brackets are
supplied with the central control unit (refer to figure
8.3).
8.5 External connections
8.5.1 Power supply
To connect the central control unit to a mains power
supply do as follows:
1 Set the voltage selector on the rear of the central
control unit to the correct position (refer to table
8.8).
2 Make sure that the fuse holder in the rear of the
central control unit contains the correct fuse (refer to
table 8.9).
3 Connect a locally approved power cable to the
central control unit (refer to figure 8.4).
figure 8.3: Installation
table 8.7: Physical characteristics
Dimensions (h x w x d), flat surface:
92 x 440 x 400 mm (without brackets, with feet)
Dimensions (h x w x d), 19-inch rack system:
88 x 483 x 400 mm (with brackets, without feet)
Weight:
6.7 kg (without brackets, without feet)
Note
When you install the central control unit in a
19-inch rack system, the central control unit
extends 36 mm in front of the brackets.
Note
The DCN-CCU is configured for a voltage of
220 - 240 V(AC). The DCN-CCU-UL is
configured for a voltage of 100 - 120 V(AC).
table 8.8: Voltage selector
Power supply voltage Voltage selector
90 to 132 V(AC) 115
198 to 264 V(AC) 230
table 8.9: Fuses
Voltage selector Fuse
115 T2.5A 250 V (UL 248)
230 T2AH 250 V (IEC 60127)
figure 8.4: Power supply
Bosch Security Systems | 2005-09 | 9922 141 70524
DCN Next Generation | Installation and User Instructions | Central Control Devices en | 48
4 Connect the power cable to a power supply.
8.5.2 DCN
Connect the trunk of the DCN to the DCN sockets of
the central control unit (refer to figure 8.5).
Each DCN socket has a red LED that comes on if there
is an overload (refer to figure 8.5 and section 2.5.4).
8.5.3 Optical network
Connect the trunk of the optical network to the optical
network sockets of the central control unit with optical
network cables (refer to figure 8.6).
Each optical network socket has a red LED that comes
on if there is an overload (refer to figure 8.6 and section
2.5.4).
Caution
Make sure that the mains power supply is
grounded. Electrical discharges from the mains
power supply can kill you.
figure 8.5: DCN
table 8.10: DCN connection
Number of connections:
2x DCN socket
Location:
Rear side
Power supply:
max. 65 W (refer to figure 1.1)
LED
figure 8.6: Optical network
table 8.11: Optical network connections
Number of connections:
2x proprietary sockets
Location:
Rear side
Nodes:
2
Power supply:
max. 65 W (refer to figure 2.1)
LED
Bosch Security Systems | 2005-09 | 9922 141 70524
DCN Next Generation | Installation and User Instructions | Central Control Devices en | 49
8.5.4 Headphones
You can connect headphones to the headphones socket
of the central control unit. The headphones must have a
3.5 mm plug (refer to figure 8.7).
You can select the signal that is available on the
headphones socket with the configuration menu (refer
to section 8.6.5).
8.5.5 Audio inputs
You can connect an external analog audio source to the
audio inputs of the central control unit. The central
control unit has two audio inputs. Each audio input has
(refer to figure 8.8):
1 XLR socket for balanced signals. The electric
circuits behind the XLR sockets contain
transformers.
1 double cinch socket for unbalanced signals.
figure 8.7: 3.5 mm headphones plug, connection
table 8.12: 3.5 mm headphones plug, connection
Number Signal
1 Left
2 Common
3 Right
Note
You can also connect mono headphones to the
headphones socket.
2 3 1
Note
The audio inputs change stereo signals in mono
signals.
figure 8.8: Audio input, connection
table 8.13: Audio input, connection
Pin Type Signal Description
1 XLR Xternal Shield/ground
2 Live Positive
3 Return Negative
4 Cinch Live Signal in
5 Return Shield/ground
Audio In
2
3 4
1
5
Bosch Security Systems | 2005-09 | 9922 141 70524
DCN Next Generation | Installation and User Instructions | Central Control Devices en | 50
You can select the procedure that is used to send audio
signals through the central control unit with the audio
routing modes (refer to section 8.6.7).
8.5.6 Audio outputs
You can connect an audio recording device or a public
address system to the audio outputs of the central
control unit. The central control unit has two audio
outputs. Each audio output has (refer to figure 8.9):
1 XLR plug for balanced signals. The electric circuits
behind the XLR plugs contain transformers.
1 double cinch socket for unbalanced signals.
Note
You can only connect line level sources to the
audio inputs of the central control unit. It is not
possible to connect microphone sources.
table 8.14: Audio input details, line level signals
Number of connections:
1x XLR socket for each audio input
1x double cinch socket for each audio input
Location:
Rear side
Cable:
Shielded cable
Maximum level:
Refer to appendix A
Nominal level:
Refer to appendix A
Frequency response:
-3 dB @ 30 Hz and 20 kHz
Impedance:
XLR: 22 k!
Cinch: 12 k!
Signal-to-noise ratio:
> 85 dBA @ max. level
CMRR:
> 60 dB @ 100 Hz
> 50 dB @ 1 kHz
Crosstalk attenuation:
> 85 dB @ max. level
Distortion:
< 0.1% @ 100 Hz @ -3 dB of the max. input
Note
The two cinch sockets contain the same mono
signal.
figure 8.9: Audio output, connection
table 8.15: Audio output, connection
Pin Type Signal Description
1 XLR Xternal Shield/ground
2 Live Positive
3 Return Negative
4 Cinch Live Signal out
5 Return Shield/Ground
Audio Out
1
3 4
2
5
Bosch Security Systems | 2005-09 | 9922 141 70524
DCN Next Generation | Installation and User Instructions | Central Control Devices en | 51
You can select the procedure that is used to send audio
signals through the central control unit with the
available audio routing modes (refer to section 8.6.7).
8.5.7 Fault contact
Use the fault contact to send the condition of the central
control unit to external devices. If the central control
unit operates correctly, the OK pins are internally
connected. The central control unit internally connects
the Fail pins when:
The central control unit is stopped.
The internal power supply unit operates incorrectly.
The central control unit does a reset.
table 8.16: Audio output details
Number of connections:
1x XLR plug for each audio output
1x double cinch socket for each audio output
Location:
Rear side
Cable:
Shielded cable
Maximum level:
Refer to appendix A
Nominal level (audio output 1):
Refer to appendix A
Nominal level (audio output 2):
Refer to appendix A
Frequency response:
-3 dB @ 30 Hz and 20 kHz
Impedance:
< 100 !
Signal-to-noise ratio:
> 89 dBA @ max. level
Crosstalk attenuation:
> 85 dB @ max. level
Distortion:
< 0.1% @ 100 Hz @ - 3 dB of the max. input
figure 8.10: Fault contact
table 8.17: Fault contact
Number of connections:
4-pole plug
Location:
Rear side
Signal:
Potential-free change-over relay
Voltage:
Max. 24 V(DC), 15 V(AC)
Current:
Max. 500 mA
OK Fail
Bosch Security Systems | 2005-09 | 9922 141 70524
DCN Next Generation | Installation and User Instructions | Central Control Devices en | 52
8.5.8 RS232 ports
You can connect a PC, remote controllers or video
cameras to the RS232 ports of the central control unit
(refer to chapter 11). The central control unit has 2
RS232 ports (refer to figure 8.11). You can set the
protocol and the baudrate of the RS232 ports with the
S500 switches (refer to section 8.3.3).
figure 8.11: RS232 port, connection
table 8.18: RS232 port, connection
Pin Definition Description
1 DCD Data Carrier Select
2 RxD Receive Data
3 TxD Transmit Data
4 DTR Data Terminal Ready
5 SG Signal Ground
6 DSR Data Set Ready
7 RTS Request To Send
8 CTS Clear To Send
9 RI Ring Indicator
table 8.19: RS232 ports
Number of connections:
2x 9-pole SUB-D socket
Location:
Rear side
Maximum cable length:
9600 baud: 15 m, >9600 baud: 3 m
Signal levels:
EIA RS232-C interface specifications
9 6
1 5
Bosch Security Systems | 2005-09 | 9922 141 70524
DCN Next Generation | Installation and User Instructions | Central Control Devices en | 53
8.6 Configuration menu
8.6.1 Overview
Use the configuration menu of the central control unit to
configure the central control unit and the system (refer
to figure 8.12).
figure 8.12: Configuration menu
2 Monitoring
2A Source/Volume
4Aa Bass
4Ab Treble
3A
3B HW Version
3C FPGA Version
Serial Number
3 Enquiry
1
Menu item with sub-menu
Menu item
Fault status
Main
4Ha Assign Operator
4Hb Assign Chairman
4A
4B
4C Level
Mic. Mode
Loudspkr
4D Routing I/O2
4E Att. Tones
4F Mic. Priority
4G Floor Distr.
4H
4I
4J Del. Display
De-init
Intercom
4K Unit Name
4L Defaults
4 Setup
3D SW Version
3E FW Version
Back
<
Bosch Security Systems | 2005-09 | 9922 141 70524
DCN Next Generation | Installation and User Instructions | Central Control Devices en | 54
8.6.2 Navigation and operation
8.6.2.1 Menu items
The configuration menu consists of menu items. Refer
to figure 8.13 for the parts of a menu item.
8.6.2.2 Number and characters
Identify menu items by the main menu number
sub-menu character. The number identifies the main
menu to which the menu item is connected. The
characters identify the sub-menus to which the menu
item is connected.
8.6.2.3 Menu title
Each menu item has a title. The title gives a short
description of the function of the menu item.
8.6.2.4 Parameters and values
Most menu items have one or more parameters. To
make adjustments, change the values of the parameters.
8.6.2.5 VU meter
Some menu items have a VU meter. The VU meter
shows the volume levels of signals. The VU meter has
seven rows.
8.6.2.6 To open the main menu
To open the main menu, push the knob in the Main
menu item. The main menu number and the menu item
title flash.
8.6.2.7 To go through the main menu
Turn the knob clockwise in the main menu to go to
the next menu item in the main menu.
Turn the knob counterclockwise in the main menu to
go to the previous menu item in the main menu.
8.6.2.8 To open a sub-menu
When the display shows a menu item that has three dots
(...), the menu item gives access to a sub-menu. To open
the sub-menu, push the knob in a menu item that has
three dots. (The last sub-menu character and the menu
item title flash.)
8.6.2.9 To select menu items in a sub-menu
Turn the knob clockwise in a sub-menu to go to the
next menu item in the sub-menu.
Turn the knob counterclockwise in a sub-menu to go
to the previous menu item in the sub-menu.
8.6.2.10 To open a menu item
1 Turn the knob to select the applicable menu item.
2 When the display shows the correct menu item, push
the knob to open the menu item. The display shows
a cursor.
figure 8.13: Menu item parts
table 8.20: VU meter
VU meter Description
One row on No signal
Seven rows on Maximum signal
Triangle Clipped signal
Minus Disabled by control input
Main menu
number
Sub-menu
character
Parameter Value VU meter
Menu item
title
Note
To open the Setup sub-menu, you must
push and hold the knob for more than 3
seconds.
Bosch Security Systems | 2005-09 | 9922 141 70524
DCN Next Generation | Installation and User Instructions | Central Control Devices en | 55
8.6.2.11 To select a parameter
1 Open the correct menu item (refer to section
8.6.2.10).
2 Turn the knob to move the cursor to the parameter
that is shown.
3 On the parameter, push the knob. The parameter
flashes.
4 Turn the knob to go to the applicable parameter.
5 When the display shows the applicable parameter,
push the knob to select the parameter. The display
shows a cursor.
8.6.2.12 To change the value of a parameter
1 Select the applicable parameter (refer to section
8.6.2.11).
2 Turn the knob to move the cursor to the value.
3 Push the knob. The value flashes.
4 Turn the knob to go to the value.
5 When the display shows the correct value, push the
knob to select the value. The display shows a cursor.
8.6.2.13 To close a menu item
1 Turn the cursor to the last character that identifies
the menu item.
2 Push the knob to close the menu item. The last
character and the menu item title flash.
8.6.2.14 To close a sub-menu
1 Turn the cursor to go to the last character but one
that identifies the menu item.
2 Push the knob to close the sub-menu. The last
character and the menu item title flash.
8.6.2.15 To close the main menu
1 From the main menu, turn the primary knob
clockwise to go to the < Back menu item.
2 From the < Back menu item, push the knob to go to
the Main menu item.
8.6.2.16 Example
For an example, do as follows to change the level of
audio input 2 of the central control unit:
1 Push the knob to open the main menu.
2 Turn the knob to go to 4 Setup ...
3 Push-and-hold the knob for 3 seconds to open the
sub-menu.
4 Turn the knob to go to 4C Level.
5 Push the knob to open the menu item.
Note
Make sure that when you do this example, you
start from the Main menu item.
Bosch Security Systems | 2005-09 | 9922 141 70524
DCN Next Generation | Installation and User Instructions | Central Control Devices en | 56
6 Turn the knob to move the cursor to the parameter
that is shown.
7 On the parameter, push the knob.
8 Turn the knob to go to Output 2.
9 Push the knob to select Output 2.
10 Turn the knob to move the cursor to the value that is
shown.
11 On the value, push the knob.
12 Turn the knob to change the value.
13 Push the knob to select the value.
14 Turn the knob to go to the main menu number.
15 Push the knob to go back to the main menu.
16 Turn the knob clockwise to go to the < Back menu
item.
17 Push the button to go to the Main menu item.
Note
In this example, the value is 0 dB. It is possible
that your display shows a different value.
Note
In this example, the knob is turned
counterclockwise to decrease the value from
0 dB to -18 dB. Turn the knob clockwise to
increase the value.
Bosch Security Systems | 2005-09 | 9922 141 70524
DCN Next Generation | Installation and User Instructions | Central Control Devices en | 57
8.6.3 Main
When you start the central control unit, the display first
shows Starting. The display then shows the Main menu
item:
The Main menu item contains:
An indicator that shows the volume level of the
loudspeakers of the contribution devices. Turn the
knob to change the volume level (refer to section
10.4).
The name of the central control unit. The default
name is CCU. You can change the name with the
4K Unit Name menu item (refer to section 8.6.7).
The microphone mode and the maximum number
of enabled microphones. You can change the
microphone mode and the maximum number of
enabled microphones with the 4B Mic. Mode menu
item (refer to section 8.6.7).
8.6.4 Fault status
Use the 1 Fault Status menu item to see the condition
messages of the central control unit. If there is more
than one message, the display shows the most important
message (refer to table 8.21).
Note
When a PC is connected to the central control
unit, the Main menu item also shows PC.
Note
When the condition of the central control unit
changes, the Main menu item shows a message
(refer to table 8.21). Such a message goes out
of view when you push the knob.
Note
If you do not turn or push the knob for three
minutes, the display automatically goes back to
the Main menu item. The display does not
automatically go back to the Main menu item
from these menu items and their sub-menus:
2 Monitoring
4H Intercom
4I De-init
table 8.21: Messages (low to high importance)
Messages Description
No Fault The central control unit
operates correctly.
Invalid software The central control unit
cannot start. The
central control unit
does not contain the
correct software.
Downloading The central control unit
downloads software.
Bosch Security Systems | 2005-09 | 9922 141 70524
DCN Next Generation | Installation and User Instructions | Central Control Devices en | 58
8.6.5 Monitoring
Use the 2 Monitoring menu item to open the Monitoring
sub-menu (refer to table 8.22).
8.6.6 Enquiry
Use the 3 Enquiry menu item to open the Enquiry
sub-menu. The menu items in this sub-menu give
general data about the central control unit (refer to table
8.23).
table 8.22: Monitoring sub-menu (* = default)
Menu item Parameter Value Description
2A Source/Volume Signal:
Floor
Input 1
Input 2
Output 1
Output 2
Volume level:
-31 to 0 dB (16 dB*)
-31 to 0 dB (16 dB*)
-31 to 0 dB (16 dB*)
-31 to 0 dB (16 dB*)
-31 to 0 dB (16 dB*)
The signal that is available
on the headphones
socket of the central
control unit and its volume
level.
Note
This data must be mentioned in all service
requests and failure reports.
table 8.23: Enquiry sub-menu (* = default)
Menu item Parameter Value (read-only) Description
3A Serial Number --- e.g. 20.0.0027E The hexadecimal serial
number of the central
control unit.
3B HW Version --- e.g. 02.00 The version number of the
hardware of the central
control unit.
3C FPGA Version --- e.g. 01.05 The version number of the
FPGA firmware of the
central control unit.
3D SW Version --- e.g. 02.00.0777 The version number of the
software of the central
control unit.
3E FW Version --- e.g. 3.10.1560 The version number of the
firmware of the central
control unit.
Bosch Security Systems | 2005-09 | 9922 141 70524
DCN Next Generation | Installation and User Instructions | Central Control Devices en | 59
8.6.7 Setup
Use the 4 Setup menu item to open the Setup
sub-menu. You can use the menu items in this
sub-menu to configure the central control unit and the
system (refer to table 8.24 and table 8.25).
table 8.24: Setup sub-menu (* = default)
Menu item Parameter Value Description
4A Loudspkr --- --- Gives access to the
Loudspkr sub-menu (refer
to section 8.6.8).
4B Mic. Mode Mode:
Open*
Override
Voice
NOM:
1, 2*, 3, 4
1, 2*, 3, 4
2*, 3, 4
The microphone mode of
the DCN and the
maximum number of
enabled delegate
microphones (refer to
section 10.3).
4C Level Signal:
Input 1
Input 2
Output 1
Output 2
Level:
-6 to 6 dB (0 dB*)
-6 to 6 dB (0 dB*)
-24 to 6 dB (0 dB*)
-24 to 6 dB (0 dB*)
The nominal levels of the
audio inputs and the audio
outputs of the central
control unit.
4D Routing I/O 2 --- Mode:
Recorder*
Equalized PA
Mix-minus
Insertion
The audio routing mode of
the central control unit
(refer to section 10.4).
4E Att. Tones Event:
Priority
Voting
Chime:
Off, 1*, 2, 3
Off*, 1, 2, 3
The attention chimes of
the system (refer to
section 10.5).
4F Mic. Priority --- Temporarily off*
Permanently off
The action taken by the
system when the
chairman releases the
priority button (refer to
section 10.6).
Bosch Security Systems | 2005-09 | 9922 141 70524
DCN Next Generation | Installation and User Instructions | Central Control Devices en | 60
8.6.8 Loudspkr
Use the menu items in the 4A Loudspkr sub-menu to set
the levels of the bass and treble output to the
loudspeakers of the contribution devices (refer to table
8.26).
table 8.25: Setup sub-menu (* = default)
Menu item Parameter Value Description
4G Floor Distr. --- On*, Off Enables or disables floor
distribution (refer to
section 10.7).
4H Intercom ... --- --- Gives access to the
Intercom sub-menu (refer
to section 8.6.9).
4I De-Init ... --- --- Gives access to the
De-initialization menu item
(refer to section 8.6.10).
4J Del. Display --- Language:
English*
German
French
Italian
Dutch
Spanish
The language that is used
by the displays of the
contribution devices.
4K Unit Name --- Name:
CCU*
Custom name
The name of the central
control unit (max. 16
characters).
4L Defaults ... --- --- Gives access to the Reset
menu item (refer to
section 8.6.11)
table 8.26: Loudspkr sub-menu (* = default)
Menu item Parameter Value Description
4Aa Bass --- -12 to 12 dB (0 dB*) The level of the bass
output.
4Ab Treble --- -12 to 12 dB (0 dB*) The level of the treble
output.
Bosch Security Systems | 2005-09 | 9922 141 70524
DCN Next Generation | Installation and User Instructions | Central Control Devices en | 61
8.6.9 Intercom
Use the menu items in the 4H Intercom sub-menu to
identify the location of the chairman and the operator
(refer to table 8.27 and section 10.8).
8.6.10 De-init
Use the 4I De-initialize menu item in the 4I De-Init
sub-menu to erase the addresses of the contribution
devices and the interpretation devices (refer to table
8.28 and section 10.2).
8.6.11 Defaults
Use the Defaults sub-menu set all parameters to the
default values in the configuration menu (refer to table
8.29).
table 8.27: Intercom sub-menu (* = default)
Menu item Parameter Value Description
4Ha Assign Operator No*
Yes
Does not identify the
location of the operator.
Identifies the location of
the operator.
4Hb Assign Chairman No*
Yes
Does not identify the
location of the chairman.
Identifies the location of
the chairman.
table 8.28: De-init sub-menu (* = default)
Menu item Parameter Value Description
4I De-initialize Are you sure? No*
Yes
Does not erase the
addresses.
Erases the addresses.
table 8.29: Defaults sub-menu (* = default)
Menu item Parameter Value Description
4L Reset to defaults? No*
Yes
Does not put back the
default values.
Sets all parameters to the
default values. This
includes the values of the
parameters of the
interpreter desks. The
name is not changed.
Bosch Security Systems | 2005-09 | 9922 141 70524
DCN Next Generation | Installation and User Instructions | Central Control Devices en | 62
9 DCN-CCUB Basic Central
Control Unit
9.1 Introduction
The DCN-CCUB Basic Central Control Unit controls
the system. The basic central control unit is a simplified
version of the DCN-CCU Central Control Unit.
You cannot connect the basic central control unit to:
The optical network
A control PC
9.2 Controls, connectors and
indicators
9.2.1 Front view
The front of the basic central control unit (refer to figure
9.1) contains:
1 On/off switch - Starts and stops the basic central
control unit.
2 Display - Shows the configuration menu (refer to
section 9.6).
3 Knob - Operates the configuration menu (refer to
section 9.6). You can also change the volume level of
the system with the knob.
4 Headphones socket - Connects headphones to
the basic central control unit (refer to section 9.5.3)
Note
The DCN-CCUB-UL is the CSA/UL approved
version of the DCN-CCUB.
figure 9.1: Front and rear views
2 3 4 1
Mains
115: 100-120V 50-60Hz T2.5A 250V
230: 220-240V 50-60Hz T2A H 250V
Trunk
1 2
Avis
Caution
R isk of electric shock.
Do not open.
R isk of electric shock.
Do not open.
230
5 7 6
8 11 12
Audio In 1 Audio Out 1 Audio In 2 Audio Out 2
9 10 9 10
RS 232
Bosch Security Systems | 2005-09 | 9922 141 70524
DCN Next Generation | Installation and User Instructions | Central Control Devices en | 63
9.2.2 Rear view
The rear of the basic central control unit (refer to figure
9.1) contains:
5 RS232 port - Connects a video camera to the basic
central control unit (refer to section 9.5.6).
6 Power inlet - Connects the basic central control
unit to the mains power supply with a power cable
(refer to section 9.5.1).
7 Ground screw - Connects the basic central control
unit to ground.
8 DCN sockets - Connect the basic central control
unit to the DCN (refer to section 9.5.2).
9 Audio input - Connects the basic central control
unit to external analog audio sources (refer to section
9.5.4).
10 Audio outputs - Connects the basic central control
unit to external analog audio devices (refer to section
9.5.5).
11 Voltage selector - Selects the voltage on which the
central control unit must operate (refer to section
9.5.1).
12 Fuse holder - Prevents damage to the internal
power supply of the basic central control unit (refer
to section 9.5.1).
9.3 Internal settings
Refer to section 8.3 for information about the internal
settings of the basic central control unit. The internal
settings of the central control unit and the basic central
control unit are the same.
The procedure to configure the RS23 port of the basic
central control unit is the same as the procedure to
configure RS232 port 1 of the central control unit (refer
to section 8.3.3).
9.4 Installation
Refer to section 8.4 for information about the
installation of the basic central control unit. The
procedures to install the central control unit and the
basic central control unit are the same.
9.5 External connections
9.5.1 Power supply
Refer to section 8.5.1 for the instructions that tell you
how to connect the basic central control unit to the
mains power supply. The procedures to connect the
central control unit and the basic central control unit to
the mains power supply are the same.
9.5.2 DCN
Refer to section 8.5.2 for the instructions that tell you
how to connect the basic central control unit to the
trunk of the DCN. The procedures to connect the
central control unit and the basic central control unit to
the trunk of the DCN are the same.
9.5.3 Headphones
Refer to section 8.5.4 for information about the
headphones socket of the basic central control unit. The
headphones sockets of the central control unit and the
basic central control unit are the same.
Bosch Security Systems | 2005-09 | 9922 141 70524
DCN Next Generation | Installation and User Instructions | Central Control Devices en | 64
9.5.4 Audio inputs
You can connect an external analog audio source to the
audio inputs of the basic central control unit. The basic
central control unit has two audio inputs. Each audio
input has a double cinch socket for unbalanced signals
(refer to figure 9.2).
You can select the procedure that is used to send audio
signals through the basic central control unit with the
audio routing modes (refer to section 8.6.7).
Note
The audio inputs change stereo signals in mono
signals.
figure 9.2: Audio input, connection
table 9.1: Audio input, connection
Pin Type Signal Description
1 Cinch Live Signal in
2 Return Shield/ground
Audio In
1
2
Note
You can only connect line level sources to the
audio inputs of the basic central control unit. It is
not possible to connect microphone sources.
table 9.2: Audio input details, line level signals
Number of connections:
1x double cinch socket
Location:
Rear side
Cable:
Shielded cable
Maximum level:
Refer to appendix A
Nominal level:
Refer to appendix A
Frequency response:
-3 dB @ 20 Hz and 20 kHz
Impedance:
12 k!
Signal-to-noise ratio:
> 85 dBA @ max. level
CMRR:
> 40 dB
Crosstalk attenuation:
> 85 dB @ max. level
Distortion:
< 0.05% @ 1 kHz @ -3 dB of the max. input
Bosch Security Systems | 2005-09 | 9922 141 70524
DCN Next Generation | Installation and User Instructions | Central Control Devices en | 65
9.5.5 Audio outputs
You can connect an audio recording device or a public
address system to the audio output of the basic central
control unit. The basic central control unit has two
audio outputs. Audio output 1 has (refer to figure 9.3):
1 XLR plug for balanced signals.
1 double cinch socket for unbalanced signals.
Audio output 2 only has a double cinch socket for
unbalanced signals.
You can select the procedure that is used to send audio
signals through the basic central control unit with the
available audio routing modes (refer to section 8.6.7).
9.5.6 RS232 port
Refer to section 8.5.8 for information about the RS232
port of the basic central control unit. The RS232 ports
of the central control unit and the basic central control
unit are the same.
9.6 Configuration menu
Refer to section 8.6 for information about the
configuration menu of the basic central control unit.
The configuration menu of the central control unit and
the basic central control unit are the same.
figure 9.3: Audio output, connection
table 9.3: Audio output, connection
Pin Type Signal Description
1 XLR Xternal Shield/ground
2 Live Positive
3 Return Negative
4 Cinch Live Signal out
5 Return Shield/Ground
Audio Out
1
3 4
2
5
table 9.4: Audio output details
Number of connections:
1x XLR plug (audio input 1 only)
1x double cinch socket
Location:
Rear side
Cable:
Shielded cable
Maximum level:
Refer to appendix A
Nominal level (audio output 1):
Refer to appendix A
Nominal level (audio output 2):
Refer to appendix A
Frequency response:
-3 dB @ 20 Hz and 20 kHz
Impedance:
< 100 !
Signal-to-noise ratio:
> 89 dBA @ max. level
Crosstalk attenuation
> 85 dB @ max. level
Distortion:
< 0.05% @ 1 kHz @ - 3 dB of the max. input
Bosch Security Systems | 2005-09 | 9922 141 70524
DCN Next Generation | Installation and User Instructions | Central Control Devices en | 66
10 DCN Configuration
10.1 Introduction
The central control unit controls the system. Use the
configuration menu of the central control unit to
configure the DCN.
10.2 Initialization
10.2.1 Introduction
Each active device in the DCN (see section 1.5.1) must
have an address. The central control unit cannot send
data to an active device that does not have an address.
During the initialization, the central control unit gives
addresses to the active devices.
10.2.2 System
You must do the initialization of the system before you
can use the system:
1 Select the 4I De-init menu item of the configuration
menu of the central control unit.
2 Push the knob to go to the 4I De-initialize menu item.
3 Set the value of the parameter in the menu item to
Yes. The addresses of all active devices in the DCN
are erased. All LEDs on all active devices in the
DCN come on.
4 Push the microphone button of each active device in
the DCN. When the central control unit gives an
address to the active device, the LEDs of the active
device go off.
Note
It is not necessary to do an initialization when
the system is re-installed in another location and
contains the same devices after it is re-installed.
Active devices hold their addresses.
Note
Do not push more than one microphone button
at the same time. The central control unit cannot
give addresses to more than one active device
at the same time.
Note
The DCN-FVU Voting Units do not have a
microphone button. Push voting button 3 to give
an address to a voting unit.
Note
You can also give an address to a DCN-DDI
Dual Delegate Interface with voting button 3 of a
connected DCN-FV Voting Panel.
Bosch Security Systems | 2005-09 | 9922 141 70524
DCN Next Generation | Installation and User Instructions | Central Control Devices en | 67
10.2.3 Devices
You can also do the initialization of active devices that
are added to the system after you did the initialization of
the system.
Push the de-init switch of the active device for less
than half a second to erase the address of the active
device.
Push and hold the de-init switch of the active device
for more than one second to erase the address and
do the initialization at the same time.
10.3 Microphone modes
10.3.1 Introduction
Select the microphone mode with the 4B Mic. Mode
menu item (refer also to section 8.6.7). You must also set
the maximum number of enabled delegate
microphones.
10.3.2 Open
In the Open mode, delegates can enable their
microphones with the microphone button on their
contribution devices. When the maximum number of
delegates speak, the next delegate that enables his or her
microphone is added to a request-to-speak list. The
microphone is not enabled until another delegate
disables his or her microphone.
10.3.3 Override
In the Override mode, delegates can enable their
microphones with the microphone button on their
contribution device. When the maximum number of
delegates speak, the next delegate that enables his or her
microphone automatically disables the microphone that
was enabled for the longest time.
10.3.4 Voice
In the Voice mode, delegates can enable their
microphones with their voices. The maximum number
of delegates that can speak at the same time is the same
as the maximum number of enabled microphones.
10.4 Audio routing modes
10.4.1 Introduction
You can set the audio routing mode of the system with
the 4D Routing I/O 2 menu item. The functions of audio
input 1 and audio output 1 of the central control unit are
the same in each audio routing mode. The signal on
audio input 1 is always added to the floor signal. The
signal on audio output 1 is always suitable to connect
the system to an external public address system (for
example, Praesideo).
Note
In systems without a control PC, the maximum
number of enabled chairman microphones is 15.
Note
Microphones of chairman devices can always be
enabled in the Open mode.
Note
Microphones of chairman units can always be
enabled in the Override mode.
Note
The LED ring of the microphone (refer to section
21.4) does not come on. But, the LED of he
microphone button is always on.
Bosch Security Systems | 2005-09 | 9922 141 70524
DCN Next Generation | Installation and User Instructions | Central Control Devices en | 68
10.4.2 Recorder
In the Recorder mode, audio output 2 of the central
control unit transmits a signal that you can connect to
an external audio recorder (refer to figure 10.1). The
central control unit has no effect on the volume level of
the signal.
In the Recorder mode, the signal on audio input 2 of the
central control unit is added to the floor signal.
10.4.3 Equalized PA
In the Equalized PA mode, audio output 2 of the central
control unit transmits a signal that you can connect to
an external public address system (refer to figure 10.2).
The central control unit sets:
The volume level of the signal
The levels of the bass of the signal
The level of the treble signal
In the Equalized PA mode, the signal on audio input 2 of
the central control unit is added to the floor signal.
figure 10.1: Recorder
DCN-CCU
DCN-SW
4<
1
2
2
1
C
C
I
I
C
Optical network
Interpretation devices
C Contribution devices
Legend
Chime
I
C
O
+
+
+
figure 10.2: Equalized PA
DCN-CCU
DCN-SW
4<
1
2
2
1
C
C
I
I
C
Optical network
Interpretation devices
C Contribution devices
Legend
Chime
I
C
+
+
+
Bosch Security Systems | 2005-09 | 9922 141 70524
DCN Next Generation | Installation and User Instructions | Central Control Devices en | 69
10.4.4 Insertion
In the Insertion mode, audio output 2 and audio input 2
of the central control unit are used to add signals from
external audio devices (refer to figure 10.3). For
example, you can connect an external audio mixer
between audio output 2 and audio input 2 of the central
control unit.
In the Insertion mode, you must install a device between
audio output 2 and audio input 2 of the central control
unit. When you do not install a device, the audio signals
from contribution devices (floor) leave the system, but
do not enter the system again.
10.4.5 Mix-minus
In the Mix-minus mode, audio output 2 and audio input
2 of the central control unit are used to connect 2
systems (refer to figure 10.4). Use the Mix-minus mode to
connect two systems. The Mix-minus connection does
not cause acoustic feedback.
When you connect two systems:
Go to menu item 4E Routing I/O 2 to set the systems
in the Mix minus mode.
Connect audio input 2 of the first system to audio
output 2 of the second system.
Connect audio output 2 of the first system to audio
input 2 of the second system.
figure 10.3: Insertion
DCN-CCU
DCN-SW
4<
1
2
2
1
C
C
I
I
C
Optical network
Interpretation devices
C Contribution devices
Legend
Chime
I
C
+
+
+
figure 10.4: Mix-minus
Note
When the distance between the two systems is
great, you can use a telephone coupler to
connect the two systems.
DCN-CCU
DCN-SW
4<
1
2
2
1
C
C
I
I
C
Optical network
Interpretation devices
C Contribution devices
Legend
Chime
I
C
+
+
+
Bosch Security Systems | 2005-09 | 9922 141 70524
DCN Next Generation | Installation and User Instructions | Central Control Devices en | 70
10.5 Attention chimes
The central control unit can play an attention chime
when the chairman:
Pushes the priority button on the chairman device.
Starts a voting session.
You can enable or disable attention chimes with the
4E Att. Tones menu item (refer also to section 8.6.7).
There are 3 different attention chimes available.
10.6 Erase lists
The central control unit can erase the request-to-speak
and speakers lists when the chairman pushes the priority
button on the chairman device. You can enable or
disable this function with the 4F Mic. Priority menu item
(refer to section 8.6.7).
If you set the menu item to Permanently off, the
system does not enable the microphones of the
delegates again when the chairman releases the
priority button. The request-to-speak and speaker
lists are erased.
If you set the menu item to Temporarily off, the
system enables the microphones of the delegates
again when the chairman releases the priority
button. The request-to-speak and speaker lists are not
erased.
10.7 Floor distribution
The central control unit can send the floor signal to all
empty channels in the system. You can enable or
disable this function with the 4G Floor Distr. menu item
(refer to section 8.6.7).
If you set the menu item to Off, the central control
unit does not send the floor signal to all empty
signals in the system.
If you set the menu item to On, the central control
unit sends the floor signal to all empty channels in
the system.
10.8 Intercom
10.8.1 Introduction
To enable the intercom you must first identify the
locations of the operator and the chairman.
10.8.2 Location of the operator
To identify the location of the operator:
1 Select the 4Ha Assign menu item of the
configuration menu of the central control unit.
2 Set the value of the parameter in the menu item to
Yes. The display of the central control unit shows:
3 Lift the receiver of the intercom handset of the
operator to identify the location of the operator.
When the central control unit identifies the location,
the display of the central control unit shows:
Bosch Security Systems | 2005-09 | 9922 141 70524
DCN Next Generation | Installation and User Instructions | Central Control Devices en | 71
10.8.3 Location of the chairman
To identify the location of the chairman:
1 Go to the 4Hb Assign menu item of the
configuration menu of the central control unit.
2 Set the value of the parameter in the menu item to
Yes. The display of the central control unit shows:
3 Lift the receiver of the intercom handset of the
chairman to identify the location of the chairman.
When the central control unit identifies the location,
the display of the central control unit shows:
Bosch Security Systems | 2005-09 | 9922 141 70524
DCN Next Generation | Installation and User Instructions | Central Control Devices en | 72
11 Camera control
11.1 Introduction
The central control unit can automatically point video
cameras in the direction of the delegate or chairman
that speaks. You can connect video cameras to the
central control unit through a video switcher or directly
to the central control unit. Use a video switcher to
connect more than one video camera and video display
to the central control unit.
11.2 Scenarios
These scenarios are possible:
Direct camera control in a system without a DCN
control PC. Refer to section 11.3.
Camera control through a video switcher in a system
without a control PC. Refer to section 11.4.
Direct camera control in a system with a control PC.
Refer to section 11.5.
Camera control through a video switcher in a system
with a control PC. Refer to section 11.6.
11.3 Direct camera control without
a DCN control PC
11.3.1 Overview
Refer to figure 11.1 for an overview of a system with
direct camera control without a DCN control PC.
11.3.2 Requirements
These are the requirements for a system with direct
camera control without a DCN control PC:
AutoDome video camera.
Video display.
Central control unit (DCN-CCU or DCN-CCUB).
Temporary PC with at least one serial port.
LTC5136 Autodome Controller.
LBB4162 Stand-alone Camera Control software
module for systems without a DCN control PC.
11.3.3 Installation
1 Connect the serial port of the temporary PC to the
serial port of the AutoDome video camera (refer to
figure 11.2). The baudrate of the connection must be
9.6k.
2 Connect a video display to the video output of the
AutoDome video camera.
3 Connect the LTC5136 AutoDome Controller to the
AutoDome video camera.
figure 11.1: Direct camera control without PC
DCN-CCU(B)
AutoDome
Video display
Note
Refer to the DCN Next Generation Data
Brochure for recommended video cameras.
Note
Refer to the DCN Next Generation Data
Brochure for recommended video displays.
figure 11.2: PC to AutoDome
DCD
9 pole D-type
(female)
PC
Terminal
AutoDome
RxD
TxD
DTR
SG
DSR
RTS
CTS
RI
1
2
3
4
5
6
7
8
9
SG
TxD
RxD
+BP
-BP
SHLD
+BP
-BP
1
2
3
4
5
6
7
8
Bosch Security Systems | 2005-09 | 9922 141 70524
DCN Next Generation | Installation and User Instructions | Central Control Devices en | 73
4 Set the pre-positions of the AutoDome video camera
with the AutoDome Controller.
5 Make sure that all pre-positions of the AutoDome
video camera are correct.
6 Disconnect the temporary PC from the AutoDome
video camera.
7 Connect the serial port of the temporary PC to the
serial port of the central control unit (refer to table
11.1 and figure 11.3).
8 Install the LBB4162 Camera Control software
module in the temporary PC.
9 Attach the pre-positions of the AutoDome video
camera to the seat numbers with the LBB4162
Camera Control software module.
10 Disconnect the temporary PC from the central
control unit.
11 Connect the AutoDome video camera to the central
control unit (refer to figure 11.4).
table 11.1: PC to DCN-CCU(B)
Type Serial port Settings
DCN-CCUB RS232 Protocol:
Camera control
Baudrate:
9.6k
DCN-CCU Port 2 Protocol:
Camera control
Baudrate:
9.6k
Note
Refer to section 8.3.2 for instructions that tell
you how to change the protocol and baudrate
settings of the central control unit. Refer to
section 8.5.8 for maximum cable lengths.
figure 11.3: PC to DCN-CCU(B)
DCD
9 pole D-type
(female)
PC
9 pole D-type
(male)
DCN-CCU(B)
RxD
TxD
DTR
SG
DSR
RTS
CTS
RI
1
2
3
4
5
6
7
8
9
DCD
RxD
TxD
DTR
SG
DSR
RTS
CTS
RI
1
2
3
4
5
6
7
8
9
Note
Refer to the DCN Next Generation Software
Installation Instructions for instructions that tell
you how to install the software module.
Note
Refer to the applicable Software User Manual
for instructions that tell you how to operate the
LBB4162 Camera Control software module.
figure 11.4: DCN-CCU(B) to AutoDome
DCD
9 pole D-type
(male)
DCN-CCU(B)
Terminal
AutoDome
RxD
TxD
DTR
SG
DSR
RTS
CTS
RI
1
2
3
4
5
6
7
8
9
SG
TxD
RxD
+BP
-BP
SHLD
+BP
-BP
1
2
3
4
5
6
7
8
Bosch Security Systems | 2005-09 | 9922 141 70524
DCN Next Generation | Installation and User Instructions | Central Control Devices en | 74
11.4 Video switcher without a DCN
control PC
11.4.1 Overview
Refer to figure 11.5 for an overview of a system without
a DCN control PC and camera control through a video
switcher.
11.4.2 Requirements
These are the requirements for a system with camera
control through a video switcher without a DCN control
PC:
Video cameras.
Allegiant video switcher with keyboard.
Video displays.
Central control unit (DCN-CCU or DCN-CCUB).
Temporary PC with two serial ports.
LBB4162 Stand-alone Camera Control software
module for systems without a DCN control PC.
11.4.3 Installation
1 Connect COM 1 of the temporary PC to the central
control unit that is used to control video cameras
(refer to table 11.2 and figure 11.6).
figure 11.5: Video switcher without PC
Note
Refer to the DCN Next Generation Data
Brochure for recommended video cameras.
Note
Refer to the DCN Next Generation Data
Brochure for recommended video switchers.
Note
Refer to the DCN Next Generation Data
Brochure for recommended video displays.
Power
ALLEGIANT Video Systeem
Code Out
Alarm
Status
Battery Low
DCN-CCU(B) Allegiant
RS232
Video display
Video cameras
table 11.2: PC to DCN-CCU(B)
Type Serial port Settings
DCN-CCUB RS232 Protocol:
Camera control
Baudrate:
19.2k
DCN-CCU Port 2 Protocol:
Camera control
Baudrate:
19.2k
Note
Refer to section 8.3.2 for instructions that tell
you how to change the protocol and baudrate
settings of the central control unit. Refer to
section 8.5.8 for maximum cable lengths.
figure 11.6: PC to DCN-CCU(B)
DCD
9 pole D-type
(female)
PC
9 pole D-type
(male)
DCN-CCU(B)
RxD
TxD
DTR
SG
DSR
RTS
CTS
RI
1
2
3
4
5
6
7
8
9
DCD
RxD
TxD
DTR
SG
DSR
RTS
CTS
RI
1
2
3
4
5
6
7
8
9
Bosch Security Systems | 2005-09 | 9922 141 70524
DCN Next Generation | Installation and User Instructions | Central Control Devices en | 75
2 Connect COM 2 of the temporary PC to the serial
port of the Allegiant video switcher (refer to figure
11.7). The baudrate of the connection must be 19.2k.
3 Connect a video display to the video output of the
Allegiant video switcher.
4 Install the LBB4162 Camera Control software
module in the temporary PC.
5 Start the LBB4162 Camera Control software module.
6 Set the pre-positions of the video cameras with the
keyboard of the Allegiant video switcher.
7 Make sure that all pre-positions of all video cameras
are correct.
8 Attach the pre-positions of the video cameras to the
seat numbers with the LBB4162 Camera Control
software module.
9 Disconnect the temporary PC from the central
control unit and the Allegiant video switcher.
10 Connect the central control unit to the Allegiant
video switcher (refer to figure 11.8).
figure 11.7: PC to Allegiant
Note
Refer to the DCN Next Generation Software
Installation Instructions for instructions that tell
you how to install the software module.
Note
Refer to the applicable Software User Manual
for instructions that tell you how to operate the
LBB4162 Camera Control software module.
DCD
9 pole D-type
(female)
PC
9 pole D-type
(male)
Allegiant
RxD
TxD
DTR
SG
DSR
RTS
CTS
RI
1
2
3
4
5
6
7
8
9
SG
RxD
TxD
CTS
RTS
n.c.
SG
n.c.
n.c.
1
2
3
4
5
6
7
8
9
figure 11.8: Central control unit to video switcher
Note
When you make the cable that figure 11.8
shows, mark the ends of the cable with CCU
and Allegiant. This makes sure that you connect
the cable in the correct direction. When you
connect the cable in the incorrect direction, the
central control unit cannot send data to the
Allegiant video switcher.
DCD
9 pole D-type
(male)
DCN-CCU(B)
9 pole D-type
(male)
Allegiant
RxD
TxD
DTR
SG
DSR
RTS
CTS
RI
1
2
3
4
5
6
7
8
9
SG
RxD
TxD
CTS
RTS
n.c.
SG
n.c.
n.c.
1
2
3
4
5
6
7
8
9
Bosch Security Systems | 2005-09 | 9922 141 70524
DCN Next Generation | Installation and User Instructions | Central Control Devices en | 76
11.5 Direct control with a DCN
control PC
11.5.1 Overview
Refer to figure 11.9 for an overview of a system with
direct camera control with a PC.
11.5.2 Requirements
These are the requirements for a system with direct
camera control with a DCN control PC:
AutoDome video camera.
Video display.
Central control unit (DCN-CCU).
PC with at least one serial port.
LTC5136 Autodome Controller.
LBB4188 Camera Control software module.
11.5.3 Installation
1 Connect the serial port of the PC to the serial port of
the AutoDome video camera (refer to figure 11.10).
The baudrate of the connection must be 9.6k.
2 Connect a video display to the video output of he
AutoDome video camera.
3 Connect the LTC5136 AutoDome Controller to the
AutoDome video camera.
4 Set the pre-positions of the AutoDome video camera
with the AutoDome controller.
5 Make sure that all pre-positions of the AutoDome
video camera are correct.
6 Disconnect the PC from the AutoDome video
camera.
figure 11.9: Direct camera control with PC
Note
Refer to the DCN Next Generation Data
Brochure for recommended video cameras.
Note
Refer to the DCN Next Generation Data
Brochure for recommended video displays.
DCN-CCU PC
Port 1 Port 2
AutoDome
Video display
figure 11.10: PC to AutoDome
Note
Refer to section 8.3.2 for instructions that tell
you how to change the protocol and baudrate
settings of the central control unit. Refer to
section 8.5.8 for maximum cable lengths.
DCD
9 pole D-type
(female)
PC
Terminal
AutoDome
RxD
TxD
DTR
SG
DSR
RTS
CTS
RI
1
2
3
4
5
6
7
8
9
SG
TxD
RxD
+BP
-BP
SHLD
+BP
-BP
1
2
3
4
5
6
7
8
Bosch Security Systems | 2005-09 | 9922 141 70524
DCN Next Generation | Installation and User Instructions | Central Control Devices en | 77
7 Connect the serial ports of the central control unit to
the PC and the AutoDome video camera (refer to
table 11.3, figure 11.11 and figure 11.12).
8 Install the LBB4188 Camera Control software
module in the PC.
9 Attach the pre-positions of the AutoDome video
camera to the seat numbers with the LBB4188
Camera Control software module.
11.6 Video switcher with a DCN
control PC
11.6.1 Overview
Refer to figure 11.13 for an overview of a system with a
DCN control PC and camera control through a video
switcher.
table 11.3: DCN-CCU to PC and AutoDome
Device Serial port Settings
PC Port 1 Protocol:
Full
Baudrate:
115.2k
AutoDome Port 2 Protocol:
Camera control
Baudrate:
9.6k
Note
Refer to section 8.3.2 for instructions that tell
you how to change the protocol and baudrate
settings of the central control unit. Refer to
section 8.5.8 for maximum cable lengths.
figure 11.11: DCN-CCU to PC
figure 11.12: DCN-CCU to AutoDome
DCD
9 pole D-type
(male)
DCN-CCU
9 pole D-type
(female)
PC
RxD
TxD
DTR
SG
DSR
RTS
CTS
RI
1
2
3
4
5
6
7
8
9
DCD
RxD
TxD
DTR
SG
DSR
RTS
CTS
RI
1
2
3
4
5
6
7
8
9
DCD
9 pole D-type
(male)
DCN-CCU
Terminal
AutoDome
RxD
TxD
DTR
SG
DSR
RTS
CTS
RI
1
2
3
4
5
6
7
8
9
SG
TxD
RxD
+BP
-BP
SHLD
+BP
-BP
1
2
3
4
5
6
7
8
Note
Refer to the DCN Next Generation Software
Installation Instructions for instructions that tell
you how to install the software module.
Note
Refer to the applicable Software User Manual
for instructions that tell you how to operate the
LBB4188 Camera Control software module.
figure 11.13: Video switcher with PC
Power
ALLEGIANT Video Systeem
Code Out
Alarm
Status
Battery Low
DCN-CCU
PC
Port 1
Port 2
Video display Allegiant
Video cameras
Bosch Security Systems | 2005-09 | 9922 141 70524
DCN Next Generation | Installation and User Instructions | Central Control Devices en | 78
11.6.2 Requirements
These are the requirements for a system with camera
control through a video switcher with a DCN control
PC:
Video cameras.
Allegiant video switcher with keyboard.
Video displays.
Central control unit (DCN-CCU).
PC with at least one serial port.
LBB4188 Camera Control software module.
11.6.3 Installation
1 Connect the serial ports of the central control unit to
the PC and the Allegiant video switcher (refer to
table 11.4, figure 11.14 and figure 11.15).
Note
Refer to the DCN Next Generation Data
Brochure for recommended video cameras.
Note
Refer to the DCN Next Generation Data
Brochure for recommended video switchers.
Note
Refer to the DCN Next Generation Data
Brochure for recommended video displays.
table 11.4: DCN-CCU to PC and AutoDome
Device Serial port Settings
PC Port 1 Protocol:
Full
Baudrate:
115.2k
Allegiant video
switcher
Port 2 Protocol:
Camera control
Baudrate:
19.2k
Note
Refer to section 8.3.2 for instructions that tell
you how to change the protocol and baudrate
settings of the central control unit. Refer to
section 8.5.8 for maximum cable lengths.
figure 11.14: DCN-CCU to PC
figure 11.15: DCN-CCU to Allegiant
DCD
9 pole D-type
(male)
DCN-CCU
9 pole D-type
(female)
PC
RxD
TxD
DTR
SG
DSR
RTS
CTS
RI
1
2
3
4
5
6
7
8
9
DCD
RxD
TxD
DTR
SG
DSR
RTS
CTS
RI
1
2
3
4
5
6
7
8
9
DCD
9 pole D-type
(male)
DCN-CCU
9 pole D-type
(male)
Allegiant
RxD
TxD
DTR
SG
DSR
RTS
CTS
RI
1
2
3
4
5
6
7
8
9
SG
RxD
TxD
CTS
RTS
n.c.
SG
n.c.
n.c.
1
2
3
4
5
6
7
8
9
Bosch Security Systems | 2005-09 | 9922 141 70524
DCN Next Generation | Installation and User Instructions | Central Control Devices en | 79
2 Connect a video display to the video output of the
Allegiant video switcher.
3 Install the LBB4188 Camera Control software
module in the PC.
4 Start the LBB4188 Camera Control software module.
5 Set the pre-positions of the video cameras with the
keyboard of the Allegiant video switcher.
6 Make sure that all pre-positions of all video cameras
are correct.
7 Attach the pre-positions of the video cameras to the
seat numbers with the LBB4188 Camera Control
software module.
Note
Refer to the DCN Next Generation Software
Installation Instructions for instructions that tell
you how to install the software module.
Note
Refer to the applicable Software User Manual
for instructions that tell you how to operate the
LBB4188 Camera Control software module.
Bosch Security Systems | 2005-09 | 9922 141 70524
DCN Next Generation | Installation and User Instructions | Central Control Devices en | 80
12 DCN-EPS Extension
Power Supply
12.1 Introduction
The DCN-EPS Extension Power Supply supplies power
to the DCN. You can use it to increase the number of
devices that can be connected to the system.
12.2 Controls, connectors and
indicators
12.2.1 Front view
The front of the extension power supply (refer to figure
12.1) contains:
1 On/Off LED - A green LED that comes on when:
The power cable is connected to the mains power
supply
The trunk cable is connected to the system
The central control unit is started
12.2.2 Rear view
The rear of the extension power supply (refer to figure
12.2) contains:
2 DCN cable - Connects the extension power supply
to the trunk of the DCN (refer to section 12.5.2).
3 DCN socket (trunk) - Makes a loop-through in
the trunk of the DCN (refer to section 12.5.2).
4 DCN sockets (tap-off) - Make tap-offs in the
DCN (refer to section 12.5.3). The socket regenerates
the DCN signal.
5 Power inlet - Connects the extension power supply
to the mains power supply with a power cable (refer
to section 12.5.1).
6 Fuse holder - Prevents damage to the internal
power supply unit of the extension power supply
(refer to section 12.5.1).
Note
The DCN-EPS-UL Extension Power Supply is
the CSA/UL approved version of the
DCN-EPS.
figure 12.1: Front view
1
figure 12.2: Rear view
Out
6
5 4
Out Out In
Tap-off Trunk
3 2
Bosch Security Systems | 2005-09 | 9922 141 70524
DCN Next Generation | Installation and User Instructions | Central Control Devices en | 81
12.3 Internal settings
Use the connector block inside the extension power
supply to select the voltage on which the extension
power supply must operate (refer to figure 12.3 and
table 12.1).
figure 12.3: Internal settings
1
2
3
4
5
6
7
8
9
10
table 12.1: Internal settings (n.c. = not connected)
Fuse T5A Fuse T4A H
Pin 105 V(AC) 115 V(AC) 125 V(AC) 220 V(AC) 230 V(AC) 240 V(AC)
1 Blue
(power)
n.c. Blue
(power)
Blue
(power)
n.c. Blue
(power)
2 Black Green Green Green Green Green
3 Green Blue
(power)
Black Green Black Black
4 Orange Orange Orange n.c. Blue n.c.
5 Blue
(transformer)
Blue
(transformer)
Blue
(transformer)
Blue
(transformer)
Blue
(transformer)
Blue
(transformer)
6 n.c. Black n.c. Violet Violet Violet
7 Yellow Yellow Yellow Yellow Yellow Yellow
8 n.c. n.c. n.c. Orange Orange Orange
9 Violet Violet Violet n.c. n.c. n.c.
10 Brown Brown Brown Brown Brown Brown
Bosch Security Systems | 2005-09 | 9922 141 70524
DCN Next Generation | Installation and User Instructions | Central Control Devices en | 82
12.4 Installation
Install the extension power supply in a 19-inch rack
system or on a flat surface. Two brackets are supplied
with the extension power supply (refer to figure 12.4).
12.5 External connections
12.5.1 Power supply
To connect the extension power supply to a power
supply do as follows:
1 Connect the internal connector block to select the
correct voltage that the extension power supply must
operate (refer to section 12.3).
2 Make sure that the fuse holder on the rear of the
extension power supply contains the correct fuse
(refer to table 12.1).
3 Connect a locally approved power cable to the
extension power supply (refer to figure 12.5).
Note
You can only install the extension power supply
in a 19-inch rack system together with a second
extension power supply.
figure 12.4: Installation
table 12.2: Physical characteristics
Dimensions (h x w x d):
100 x 200 x 308 mm (without brackets)
Depth with brackets:
348 mm
Weight:
8.3 kg
Note
The DCN-EPS is configured for a voltage of
220 - 240 V(AC). The DCN-EPS-UL is
configured for a voltage of 100 - 120 V(AC).
Caution
Before you open the extension power supply,
you must disconnect it from the mains power
supply. Electrical discharges from the mains
power supply can kill you.
figure 12.5: Power supply
Out
Out
Out
In
Tap-off
Trunk
Bosch Security Systems | 2005-09 | 9922 141 70524
DCN Next Generation | Installation and User Instructions | Central Control Devices en | 83
4 Connect the power cable to a locally approved mains
power supply.
12.5.2 DCN
Connect the extension power supply to the system with
the DCN cable (refer to figure 12.6). You can use the
DCN trunk socket to make a loop-through with the
extension power supply.
The DCN trunk socket has a red LED that comes on if
there is an overload (refer to section 1.6.4).
12.5.3 DCN tap-offs
With the DCN tap-off sockets, you can make tap-offs in
the DCN (refer to figure 12.7).
Each DCN tap-off socket has a red LED that comes on
if there is an overload (refer to section 1.6.4).
Caution
Make sure that the mains power supply is
connect to a ground. Electrical discharges from
the mains power supply can kill you.
figure 12.6: DCN trunk
table 12.3: DCN trunk connections
Number of connections:
1x DCN socket
1x DCN cable (2 m) with plug
Location:
Rear side
Power supply:
max. 1x 85 W
O
u
t
O
u
t
In
T
a
p
-o
ff
Out
Out
Out
In
Tap-off
Trunk
figure 12.7: DCN tap-offs
table 12.4: DCN tap-off connections
Number of connections:
2x DCN socket
Location:
Rear side
Power supply:
max. 2x 85 W
O
u
t
O
u
t
T
a
p
-o
ff
Out
Out
Out
In
Tap-off
Trunk
Bosch Security Systems | 2005-09 | 9922 141 70524
DCN Next Generation | Installation and User Instructions | Central Control Devices en | 84
13 LBB4402/00 Audio
Expander
13.1 Introduction
Use the LBB4402/00 Audio Expander if the system
needs more than two analog audio inputs or audio
outputs. Typically, the audio expander is used to:
Connect external recording devices to the system
Send audio signals to external devices
Connect systems
13.2 Controls, connectors and
indicators
13.2.1 Front view
The front of the audio expander (refer to figure 13.1)
contains:
1 Display - Shows the configuration menu (refer to
section 13.5).
2 Knob - Operates the configuration menu (refer to
section 13.5).
3 Headphones socket - Connects headphones to
the audio expander (refer to section 13.4.2).
Note
The firmware version of the audio expander must
be the same as the firmware version of the
central control unit. You can send firmware to
the audio expander and to the central control
unit with the:
Download and License Tool
PC Control Software
figure 13.1: Front and rear views
1 2 3 4 5
1 2 3
Network
Control In
Audio In 3
1 2 3 4 5 6 7 8
C NC NO C NC NO C NC NO C NC NO C NC NO
1 2
48V
Audio Out 3 Audio In 4 Audio Out 4
Audio In 1 Audio Out 1 Audio In 2 Audio Out 2
Control Out
48V
Avis
Caution
R isk of electric shock.
Do not open.
R isk of electric shock.
Do not open.
4 6
8 5
5 6 5
6 5 6 9
7
Bosch Security Systems | 2005-09 | 9922 141 70524
DCN Next Generation | Installation and User Instructions | Central Control Devices en | 85
13.2.2 Rear view
The rear of the audio expander (refer to figure 13.1)
contains:
4 Control inputs - Connect the audio expander to
external devices. Through the control inputs,
external devices can control the audio inputs and the
audio outputs of the audio expander (refer to section
13.4.5).
5 Audio inputs - Connect the audio expander to
external analog audio sources (refer to section
13.4.3).
6 Audio outputs - Connect the audio expander to
external analog audio devices (refer to section
13.4.4).
7 Ground screw - Connects the audio expander to
ground.
8 Optical network sockets - Connect the audio
expander to the optical network (refer to section
13.4.1).
9 Control outputs - Send the condition of the audio
expander to external devices (refer to section 13.4.6).
13.3 Installation
You can install the audio expander in a 19-inch rack
system or on a flat surface. Four feet and two brackets
are supplied with the audio expander (refer to figure
13.2).
figure 13.2: Installation
table 13.1: Physical characteristics
Dimensions (h x w x d), flat surface:
92 x 440 x 400 mm (without brackets, with feet)
Dimensions (h x w x d), 19-inch rack system:
88 x 483 x 400 mm (with brackets, without feet)
Weight:
7.0 kg (without brackets, without feet).
Note
If you install the audio expander in a 19-inch rack
system, the audio expander extends 36 mm in
front of the brackets.
Bosch Security Systems | 2005-09 | 9922 141 70524
DCN Next Generation | Installation and User Instructions | Central Control Devices en | 86
13.4 External connections
13.4.1 Optical network
Connect the optical network sockets of the audio
expander to the optical network with optical network
cables (refer to figure 13.3).
13.4.2 Headphones
You can connect headphones to the headphones socket
of the audio expander. The headphones must have a
3.5 mm plug (refer to figure 13.4).
You can select the signal that is available on the
headphones socket with the configuration menu (refer
to section 13.5.5).
figure 13.3: Optical network
table 13.2: Optical network connections
Number of connections:
2x proprietary sockets
Location:
Rear side
Nodes:
1
Power consumption:
7.6 W
figure 13.4: 3.5 mm headphones plug, connection
table 13.3: 3.5 mm headphones plug, connection
Number Signal
1 Left
2 Common
3 Right
Note
You can also connect mono headphones to the
headphones socket.
2 3 1
Bosch Security Systems | 2005-09 | 9922 141 70524
DCN Next Generation | Installation and User Instructions | Central Control Devices en | 87
13.4.3 Audio inputs
You can connect external analog audio sources to the
audio inputs of the audio expander. The audio expander
has four audio inputs. Each audio input has (refer to
figure 13.5):
1 XLR socket for balanced signals. The electric
circuits behind the XLR sockets contain
transformers.
1 double cinch socket for unbalanced signals.
You can connect line level sources to all audio inputs of
the audio expander.
Note
The audio inputs change stereo signals in mono
signals.
figure 13.5: Audio input, connection
table 13.4: Audio input, connection
Pin Type Signal Description
1 XLR Xternal Shield/ground
2 Live Positive
3 Return Negative
4 Cinch Live Signal in
5 Return Shield/ground
Note
When the interlock is None (refer to section
37.6.6.11), the audio inputs of the audio
expander are disabled.
Audio In
2
3 4
1
5
table 13.5: Audio inputs, line level signals
Number of connections:
1x XLR socket for each audio input
1x double cinch socket for each audio input
Location:
Rear side
Cable:
Shielded cable
Maximum level:
Refer to appendix A
Nominal level:
Refer to appendix A
Frequency response:
-3 dB @ 30 Hz and 20 kHz
Impedance:
XLR: 22 k!
Cinch: 12 k!
Signal-to-noise ratio:
> 87 dBA @ max. output level
CMRR:
> 60 dB @ 100 Hz
Crosstalk attenuation:
> -85 dB @ max. level
Distortion:
< 0.1% @ 100 Hz @ -3 dB of the max. level
Bosch Security Systems | 2005-09 | 9922 141 70524
DCN Next Generation | Installation and User Instructions | Central Control Devices en | 88
You can connect microphone sources (refer to table
13.6) only to the XLR plugs of audio input 1 and audio
input 2 of the audio expander.
Use the configuration menu to configure the audio
inputs of he audio expander (refer to section 13.5.7).
13.4.4 Audio outputs
You can connect audio recording devices or public
address systems to the audio outputs of the audio
expander. The audio expander has four audio outputs.
Each audio output has (refer to figure 13.6):
1 XLR plug for balanced signals. The electric circuits
behind the XLR plugs contain transformers.
1 double cinch socket for unbalanced signals
table 13.6: Audio inputs, microphone signal
Number of connections:
1x XLR socket for each audio input
Location:
Rear side
Cable:
Shielded cable
Nominal level:
Refer to appendix A
Range:
Refer to appendix A
Frequency response:
-3 dB @ 20 Hz and 20 kHz
0 dB @ 100 Hz, 1 kHz and 10 kHz
Impedance:
1360 !
Signal-to-noise ratio:
> 62 dBA
CMMR:
> 55 dB @ 100 Hz
> 65 dB @ 1 kHz and 10 kHz
Phantom power supply:
12 + 1 V (max. 15 mA)
Note
The two cinch sockets contain the same mono
signal.
figure 13.6: Audio output, connection
table 13.7: Audio output, connection
Pin Type Signal Description
1 XLR Xternal Shield/ground
2 Live Positive
3 Return Negative
4 Cinch Live Signal out
5 Return Shield/Ground
Audio Out
1
3 4
2
5
Bosch Security Systems | 2005-09 | 9922 141 70524
DCN Next Generation | Installation and User Instructions | Central Control Devices en | 89
Use the configuration menu to configure the audio
outputs of the audio expander (refer to section 13.5.7).
13.4.5 Control inputs
The audio expander has eight control inputs. With the
control inputs, remote interpretation systems can
control the audio inputs and the audio outputs of the
audio expander. Each audio input and audio output has
a control input (refer to figure 13.7 and table 13.9).
When the circuit that is connected to a control input of
an audio input or audio output is open, the audio input
or audio output is enabled. Close the control input to
disable the audio input or audio output.
table 13.8: Audio outputs
Number of connections:
1x XLR socket for each audio output
1x double cinch socket for each audio output
Location:
Rear side
Cable:
Shielded cable
Maximum output level:
Refer to appendix A
Nominal output level (floor):
Refer to appendix A
Nominal output level (interpreter channels):
Refer to appendix A
Frequency response:
-3 dB @ 20 Hz and 20 kHz
Output impedance:
< 100 !
Signal-to-noise ratio:
> 89 dBA @ max. output level
Crosstalk attenuation:
> 85 dB
Distortion:
< 0.05% @ 1 KHz @ -3 dB of max. input level
figure 13.7: Control inputs, connection
table 13.9: Control inputs, connection
Control input Connection
1 Audio input 1
2 Audio input 2
3 Audio input 3
4 Audio input 4
5 Audio output 1
6 Audio output 2
7 Audio output 3
8 Audio output 4
table 13.10: Control inputs
Number of connections:
8x control inputs on 16-pole plug
Location:
Rear side
Signaling:
Potential-free change-over relay
Signal voltage:
Max. 24 V(DC), 15 V(AC)
Control In
1 2 3 4 5 6 7 8
Bosch Security Systems | 2005-09 | 9922 141 70524
DCN Next Generation | Installation and User Instructions | Central Control Devices en | 90
13.4.6 Control outputs
The audio expander has five control outputs (refer to
figure 13.8)
With the control outputs, you can:
Send the condition of the audio inputs to external
devices (control output 1, 2, 3 and 4).
Send the condition of the connection to the optical
network to external devices (control output 5).
figure 13.8: Control outputs, connection
C NCNO C NC NO C NCNO C NC NO C NC NO
Control Out
1 2 3 4 5
table 13.11: Control outputs
Control output NO-C connected NO-C connected
1 The channel that is attached to
audio input 1 is engaged.
The channel that is connected to
audio input 1 is not engaged.
2 The channel that is attached to
audio input 2 is engaged.
The channel that is connected to
audio input 2 is not engaged.
3 The channel that is attached to
audio input 3 is engaged.
The channel that is connected to
audio input 3 is not engaged.
4 The channel that is attached to
audio input 4 is engaged.
The channel that is connected to
audio input 4 is not engaged.
5 The optical network is not available. The optical network is available.
table 13.12: Control outputs
Number of connections:
5x control outputs on 16-pole plug
Location:
Rear side
Maximum cable length:
1,000 m
Contact type:
SPDT (Relay contact, single pole, change-over
contact
Contact voltage:
24 V(DC)
Contact current:
1 A
Off state (de-energized):
C-NC is closed, C-NO is open
Bosch Security Systems | 2005-09 | 9922 141 70524
DCN Next Generation | Installation and User Instructions | Central Control Devices en | 91
13.5 Configuration menu
13.5.1 Overview
Use the configuration menu of the audio expander to
configure the audio expander (refer to figure 13.9).
figure 13.9: Configuration menu
2
2A
Monitoring
Source/Volume
2B Input Engaged
3A
3B
3C FW Version
HW Version
Serial Number
3 Enquiry
Setup
Back
1 Fault Status
Main
4A
4B
4C Level
AGC
Input Mode
4D Routing
4E Unit Name
4F Defaults
4
<
Menu item with sub-menu
Menu item
Bosch Security Systems | 2005-09 | 9922 141 70524
DCN Next Generation | Installation and User Instructions | Central Control Devices en | 92
13.5.2 Navigation and operation
Refer to section 8.6.2 for information about the
navigation and operation of the configuration menu of
the audio expander. The navigation and operation of
the configuration menu of the audio expander is the
same as for the central control unit.
13.5.3 Main
When you start the audio expander, the display first
shows Starting. The display then shows the Main menu
item.
The Main menu item contains:
The name of the audio expander. The default name
is Analog Expander. You can change the name with
the 4E Unit Name menu item (refer to section 13.5.7).
Eight VU meters that show the volume levels of the
audio inputs and audio outputs of the audio
expander (refer to section 8.6.2.5).
13.5.4 Fault status
Use the 1 Fault Status menu item to see condition
messages of the audio expander. If there is more than
one message, the display shows the most important
message (refer to table 13.13).
Note
When the display shows Upgrade unit sw, you
must send the correct firmware to the audio
expander. You can send firmware to the audio
expander with the:
Download and License Tool
PC Control Software
Note
If you do not turn or push the knob for three
minutes, the display automatically goes back to
the Main menu item. The display does not
automatically go back to the Main menu item
from the 2 Monitoring menu item and its
sub-menus.
Note
When the condition of the audio expander
changes, the Main menu item shows a message
(refer to table 13.13). Such a message goes out
of view when you push the knob.
table 13.13: Messages (low to high importance)
Messages Description
No Fault The audio expander
operates correctly.
Max. CH mismatch You have attached an
audio input or audio
output to a channel that
does not exist.
No network The audio expander
cannot find the optical
network.
Bosch Security Systems | 2005-09 | 9922 141 70524
DCN Next Generation | Installation and User Instructions | Central Control Devices en | 93
13.5.5 Monitoring
Use the 2 Monitoring menu item to open the Monitoring
sub-menu (refer to table 13.14).
13.5.6 Enquiry
Use the 3 Enquiry menu item to open the Enquiry
sub-menu. The menu items in this sub-menu give
general data about the audio expander (refer to table
13.7).
table 13.14: Monitoring sub-menu (* = default)
Menu item Parameter Value Description
2A Source/Volume Signal:
In 1*
In 2
In 3
In 4
Out 1
Out 2
Out 3
Out 4
Volume level:
-31 to 0 dB (16 dB*)
-31 to 0 dB (16 dB*)
-31 to 0 dB (16 dB*)
-31 to 0 dB (16 dB*)
-31 to 0 dB (16 dB*)
-31 to 0 dB (16 dB*)
-31 to 0 dB (16 dB*)
-31 to 0 dB (16 dB*)
The signal that is available
on the headphones
socket of the audio
expander and its volume
level. The menu item also
shows the attached
channel (read-only).
2B Input Engaged Audio input:
1, 2, 3, 4
If the menu item shows
the number of the audio
input, the channel on the
audio input is already
added to the system by
another (digital) audio
expander, a cobranet
interface or an interpreter
desk.
Note
This data must be mentioned in all service
requests and failure reports.
table 13.15: Enquiry sub-menu (* = default)
Menu item Parameter Value (read-only) Description
3A Serial Number --- e.g. 12.0.00362 The hexadecimal serial
number of the audio
expander.
3B HW Version --- e.g. 15.00 The version number of the
hardware of the audio
expander.
3C FW Version --- e.g. 3.10.1560 The version number of the
firmware of the audio
expander.
Bosch Security Systems | 2005-09 | 9922 141 70524
DCN Next Generation | Installation and User Instructions | Central Control Devices en | 94
13.5.7 Setup
Use the 4 Setup menu item to open the Setup
sub-menu. Use the menu items in this sub-menu to
configure the audio expander (refer to table 13.16).
Note
To open the Setup sub-menu, you must
push and hold the knob for more than 3
seconds.
table 13.16: Setup sub-menu (* = default)
Menu item Parameter Value Description
4A Input Mode --- --- Gives access to the Input
Mode sub-menu (refer to
section 13.5.8).
4B AGC Input:
Input 1
Input 2
Input 3
Input 4
AGC:
On, Off
On, Off
On, Off
On, Off
Sets the automatic gain
control (AGC) of the
audio inputs on and off
(refer to section 13.5.9).
4C Level Signal:
Input 1
Input 2
Input 3
Input 4
Output 1
Output 2
Output 3
Output 4
Level:
-6 to 6 dB (0 dB*)
-6 to 6 dB (0 dB*)
-6 to 6 dB (0 dB*)
-6 to 6 dB (0 dB*)
-24 to 6 dB (0 dB*)
-24 to 6 dB (0 dB*)
-24 to 6 dB (0 dB*)
-24 to 6 dB (0 dB*)
The levels of the audio
inputs and the audio
outputs of audio
expander.
4D Routing Signal:
Input 1
Input 2
Input 3
Input 4
Output 1
Output 2
Output 3
Output 4
Channel:
--, 00 to 31
--, 00 to 31
--, 00 to 31
--, 00 to 31
--, PA, 00 to 31
--, PA, 00 to 31
--, PA, 00 to 31
--, PA, 00 to 31
The channel that is
attached to the audio
input or audio output of
the audio expander. (PA =
public address system.)
4E Unit Name --- Name:
Analog Expander*
Custom name
The name of the audio
expander (max. 16
characters).
4F Defaults --- --- Opens the Reset menu
item (refer to section
13.5.10).
Bosch Security Systems | 2005-09 | 9922 141 70524
DCN Next Generation | Installation and User Instructions | Central Control Devices en | 95
13.5.8 Input mode
Use the Input mode sub-menu to set the input mode of
audio input 1 and audio input 2 of the audio expander.
Both inputs accept line level signals and microphone
signals. When you connect a microphone signal to an
audio input, you can also enable or disable the phantom
power supply of the audio input (refer to table 13.16).
13.5.9 Automatic gain control (AGC)
Use the AGC menu item to enable or disable the AGC
of the audio inputs. If necessary, enable the AGC for the
audio inputs that inject external interpretations in the
system. The AGC makes sure that the nominal level of
the received interpretations is 9 dBV (XLR), -6 dBV
(cinch). When the nominal input of an external
interpretation is high, the audio of the external
interpretations will be too loud compared to the audio
of the internal interpretations from the interpreter
desks.
table 13.17: Input mode sub-menu (* = default)
Menu item Parameter Value Description
4A Input 1 Input mode
Phantom
Line*, Mic
On, Off*
The input mode of audio
input 1.
4A Input 2 Input mode
Phantom
Line*, Mic
On, Off*
The input mode of audio
input 2.
Note
When channel 00 is attached to an audio input,
the system automatically disables AGC for the
audio input. You cannot manually enable AGC
for an audio input to which channel 00 is
attached.
Bosch Security Systems | 2005-09 | 9922 141 70524
DCN Next Generation | Installation and User Instructions | Central Control Devices en | 96
13.5.10 Defaults
Use the Defaults sub-menu to put back the default
values for all parameters in the configuration menu
(refer to table 13.18).
table 13.18: Defaults sub-menu (* = default)
Menu item Parameter Value Description
4F Reset to defaults No*
Yes
Does not put back the
default values.
Sets all parameters to the
default values. The name
is not changed.
Bosch Security Systems | 2005-09 | 9922 141 70524
DCN Next Generation | Installation and User Instructions | Central Control Devices en | 97
14 PRS-4DEX4 Digital Audio
Expander
14.1 Introduction
Use the PRS-4DEX4 Digital Audio Expander if the
system needs digital audio inputs or outputs. Typically,
the digital audio expander is used to:
Connect external recording devices to the system
Send audio signals to external devices
Connect systems
14.2 Controls, connectors and
indicators
14.2.1 Front view
The front of the digital audio expander (refer to figure
14.1) contains:
1 Display - Shows the configuration menu (refer to
section 14.5).
2 Knob - Operates the configuration menu (refer to
section 14.5).
3 Headphones socket - Connects headphones to
the digital audio expander (refer to section 14.4.2).
Note
The firmware version of the digital audio
expander must be the same as the firmware
version of the central control unit. You can send
firmware to the digital audio expander and to the
central control unit with the:
Download and License Tool
PC Control Software
figure 14.1: Front and rear views
1 2 3 4 5
Network
Control In
1 2 3 4 5 6 7 8
C NCNO C NC NO C NC NO C NC NO C NC NO
1 2
48V
Control Out
48V
Avis
Caution
Risk of electric shock.
Do not open.
Risk of electric shock.
Do not open.
In 1 Out 1
AES/EBU-SPDIF
In 2 Out 2
AES/EBU-SPDIF
1 2 3
4
6 8 9 8 9 7
5
Bosch Security Systems | 2005-09 | 9922 141 70524
DCN Next Generation | Installation and User Instructions | Central Control Devices en | 98
14.2.2 Rear view
The rear of the digital audio expander (refer to figure
14.1) contains:
4 Control inputs - Connect the audio expander to
external devices. Through the control inputs,
external devices can control the audio inputs and the
audio outputs of the audio expander (refer to section
14.4.5).
5 Ground screw - Connects the digital audio
expander to ground.
6 Optical network sockets - Connect the audio
expander to the optical network (refer to section
14.4.1).
7 Control outputs - Send the condition of the audio
expander to external devices (refer to section 14.4.6).
8 Audio inputs - Connect the audio expander to
external digital audio sources (refer to section 14.4.3).
9 Audio outputs - Connect the audio expander to
external digital audio devices (refer to section 14.4.4).
14.3 Installation
You can install the digital audio expander in a 19-inch
rack system or on a flat surface. Four feet and two
brackets are supplied along with the digital audio
expander (refer to figure 14.2).
figure 14.2: Installation
table 14.1: Physical characteristics
Dimensions (h x w x d), flat surface:
92 x 440 x 400 mm (without brackets, with feet)
Dimensions (h x w x d), 19-inch rack system:
88 x 483 x 400 mm (with brackets, without feet)
Weight:
7.0 kg (without brackets, without feet).
Note
If you install the digital audio expander in a
19-inch rack system, the digital audio expander
extends 36 mm in front of the brackets.
Bosch Security Systems | 2005-09 | 9922 141 70524
DCN Next Generation | Installation and User Instructions | Central Control Devices en | 99
14.4 External connections
14.4.1 Optical network
Connect the optical network sockets of the digital audio
expander to the optical network with optical network
cables (refer to figure 14.3).
14.4.2 Headphones
You can connect headphones to the headphones socket
of the digital audio expander. The headphones must
have a 3.5 mm plug (refer to figure 14.4).
You can select the signal that is available on the
headphones socket with the configuration menu (refer
to section 14.5.5).
figure 14.3: Optical network
table 14.2: Optical network connections
Number of connections:
2x proprietary sockets
Location:
Rear side
Nodes:
1
Power consumption:
6.0 W
figure 14.4: 3.5 mm headphones plug, connection
table 14.3: 3.5 mm headphones plug, connection
Number Signal
1 Left
2 Common
3 Right
Note
You can also connect mono headphones to the
headphones socket.
2 3 1
Bosch Security Systems | 2005-09 | 9922 141 70524
DCN Next Generation | Installation and User Instructions | Central Control Devices en | 100
14.4.3 Audio inputs
You can connect external digital audio sources to the
audio inputs of the digital audio expander. The digital
audio expander has two audio inputs (refer to figure
14.5). Each audio input has:
1 XLR socket for AES/EBU signals. The electric
circuits behind the XLR sockets contain
transformers.
1 cinch socket for SPDIF signals.
Each audio input can contain a maximum of 2 channels
(L and R). The digital audio expander does not change
stereo signals in mono signals.
Use the configuration menu to configure the audio
inputs of the digital audio expander (refer to section
14.5.8).
Note
You cannot use the AES/EBU and SPDIF
connections of the same audio input at the same
time.
figure 14.5: Audio input, connection
table 14.4: Audio input, connection
Pin Type Signal Description
1 XLR Xternal Shield/ground
2 Live Positive
3 Return Negative
4 Cinch Live Signal in
5 Return Shield/ground
Note
When the interlock is None (refer to section
37.6.6.11), the audio inputs of the digital audio
expander are disabled.
In 1 Out 1
AES/EBU-SPDIF
2
3 4
1
5
table 14.5: Audio inputs, digital signals
Number of connections:
1x XLR socket for each audio input
1x cinch socket for each audio input
Location:
Rear side
Cable:
Shielded cable
Maximum level:
Refer to appendix A
Nominal level:
Refer to appendix A
Impedance:
XLR: 110 !
Cinch: 75 k!
Bosch Security Systems | 2005-09 | 9922 141 70524
DCN Next Generation | Installation and User Instructions | Central Control Devices en | 101
14.4.4 Audio outputs
You can connect external digital audio devices to the
audio outputs of the digital audio expander. The digital
audio expander has two audio outputs (refer to figure
14.6). Each audio output has:
1 XLR plug for AES/EBU signals. The electric
circuits behind the XLR plugs contain transformers.
1 cinch socket for SPDIF signals.
Each audio output can contain a maximum of 2
channels (L and R). The digital audio expander does not
change stereo signals in mono signals.
Use the configuration menu to configure the audio
outputs of the digital audio expander (refer to section
14.5.8).
Note
You cannot use the AES/EBU and SPDIF
connections of the same audio input at the same
time.
figure 14.6: Audio output, connection
table 14.6: Audio input, connection
Pin Type Signal Description
1 XLR Xternal Shield/ground
2 Live Positive
3 Return Negative
4 Cinch Live Signal in
5 Return Shield/ground
Out 1
2
3
4 1
5
table 14.7: Audio outputs, digital signals
Number of connections:
1x XLR plug for each audio output
1x cinch socket for each audio output
Location:
Rear side
Cable:
Shielded cable
Maximum output level:
Refer to appendix A
Nominal output level (floor):
Refer to appendix A
Nominal output level (interpreter channels):
Refer to appendix A
Output impedance:
XLR: 110 !
Cinch: 75 k!
Bosch Security Systems | 2005-09 | 9922 141 70524
DCN Next Generation | Installation and User Instructions | Central Control Devices en | 102
14.4.5 Control inputs
The digital audio expander has eight control inputs.
With the control inputs, remote interpretation systems
can control the audio inputs and the audio outputs of
the audio expander. Each audio input channel and
audio output channel has a control input (refer to figure
14.7 and table 14.9).
When the circuit that is connected to a control input of
an audio input channel or audio output channel is open,
the audio input channel or audio output channel is
enabled. Close the control input to disable the audio
input channel or audio output channel.
figure 14.7: Control inputs, connection
table 14.8: Control inputs, connection
Control input Connection
1 Audio input 1, left
2 Audio input 1, right
3 Audio input 2, left
4 Audio input 2, right
5 Audio output 1, left
6 Audio output 1, right
7 Audio output 2, left
8 Audio output 2, right
Control In
1 2 3 4 5 6 7 8
table 14.9: Control inputs
Number of connections:
8x control inputs on 16-pole plug
Location:
Rear side
Signaling:
Potential-free change-over relay
Signal voltage:
Max. 24 V(DC), 15 V(AC)
Bosch Security Systems | 2005-09 | 9922 141 70524
DCN Next Generation | Installation and User Instructions | Central Control Devices en | 103
14.4.6 Control outputs
The audio expander has five control outputs (refer to
figure 13.8)
With the control outputs, you can:
Send the condition of the audio input channels to
external devices (control output 1, 2, 3 and 4).
Sent the condition of the connection to the optical
network to external devices (control output 5).
figure 14.8: Control outputs, connection
C NCNO C NC NO C NCNO C NC NO C NC NO
Control Out
1 2 3 4 5
table 14.10: Control outputs
Control output NO-C connected NO-C connected
1 The channel that is attached to
audio input 1, left is engaged.
The channel that is connected to
audio input 1, left is not engaged.
2 The channel that is attached to
audio input 1, right is engaged.
The channel that is connected to
audio input 1, right is not engaged.
3 The channel that is attached to
audio input 2, left is engaged.
The channel that is connected to
audio input 2, left is not engaged.
4 The channel that is attached to
audio input 2, right is engaged.
The channel that is connected to
audio input 2, right is not engaged.
5 The optical network is not available. The optical network is available.
table 14.11: Control outputs
Number of connections:
5x control outputs on 16-pole plug
Location:
Rear side
Maximum cable length:
1,000 m
Contact type:
SPDT (Relay contact, single pole, change-over
contact
Contact voltage:
24 V(DC)
Contact current:
1 A
Off state (de-energized):
C-NC is closed, C-NO is open
Bosch Security Systems | 2005-09 | 9922 141 70524
DCN Next Generation | Installation and User Instructions | Central Control Devices en | 104
14.5 Configuration menu
14.5.1 Overview
Use the configuration menu of the digital audio
expander to configure the digital audio expander (refer
to figure 14.9).
figure 14.9: Configuration menu
2
2A
Monitoring
Source/Volume
2B Input Engaged
2C Source Mode
3A
3B
3C FWVersion
HWVersion
Serial Number
3 Enquiry
Setup
Back
1 Fault Status
Main
4C Routing
4B Output Mode
4A AGC
4D Unit Name
4E Defaults
4
<
Menu item with sub-menu
Menu item
Bosch Security Systems | 2005-09 | 9922 141 70524
DCN Next Generation | Installation and User Instructions | Central Control Devices en | 105
14.5.2 Navigation and operation
Refer to section 8.6.2 for information about the
navigation and operation of the menu of the digital
audio expander. The navigation and operation of the
menu of the digital audio expander is the same as for
the central control unit.
14.5.3 Main
When you start the digital audio expander, the display
first shows Starting. The display then shows the Main
menu item.
The Main menu item contains:
The name of the digital audio expander. The default
name is Digital Expander. You can change the name
with the 4C Unit Name menu item (refer to section
13.5.7).
Eight VU meters that show the volume levels of the
audio inputs and audio outputs of the digital audio
expander (refer to section 8.6.2.5).
14.5.4 Fault status
Use the 1 Fault Status menu item to see condition
messages of the digital audio expander. If there is more
than one message, the display shows the most important
message (refer to table 14.12).
Note
When the display shows Upgrade unit sw, you
must send the correct firmware to the digital
audio expander. You can send firmware to the
digital audio expander with the:
Download and License Tool
PC Control Software
Note
If you do not turn or push the knob for three
minutes, the display automatically goes back to
the Main menu item. The display does not
automatically go back to the Main menu item
from the 2 Monitoring menu item and its
sub-menus.
Note
When the condition of the digital audio expander
changes, the Main menu item shows a message
(refer to table 14.12). Such a message goes out
of view when you push the knob.
table 14.12: Messages (low to high importance)
Messages Description
No Fault The digital audio
expander operates
correctly.
Max. CH mismatch You have attached an
audio input or audio
output to a channel that
does not exist.
No network The digital audio
expander cannot find
the optical network.
Bosch Security Systems | 2005-09 | 9922 141 70524
DCN Next Generation | Installation and User Instructions | Central Control Devices en | 106
14.5.5 Monitoring
Use the 2 Monitoring menu item to open the Monitoring
sub-menu (refer to table 14.13).
14.5.6 Source modes
Use the menu items in the 2C Source Mode sub-menu
to view the formats of the digital audio on the audio
inputs of the digital audio expander (refer to table
14.14).
table 14.13: Monitoring sub-menu (* = default)
Menu item Parameter Value Description
2A Source/Volume Audio input or output:
In 1L*
In 1R
In 2L
In 2R
Out 1L
Out 1R
Out 2L
Out 2R
Volume level:
-31 to 0 dB (16 dB*)
-31 to 0 dB (16 dB*)
-31 to 0 dB (16 dB*)
-31 to 0 dB (16 dB*)
-31 to 0 dB (16 dB*)
-31 to 0 dB (16 dB*)
-31 to 0 dB (16 dB*)
-31 to 0 dB (16 dB*)
The signal that is available
on the headphones
socket of the digital audio
expander and its volume
level. The menu item also
shows the attached
channel (read-only).
2B Input Engaged Audio input:
1L, 1R, 2L, 2R
If the menu item shows
the number of the audio
input, the channel on the
audio input is already
added to the system by
another (digital) audio
expander, a cobranet
interface or an interpreter
desk.
2C Source Mode --- --- Gives access to the
format digital audio (refer
to section 14.5.6).
table 14.14: Monitoring sub-menu (* = default)
Menu item Parameter Value Description
2C Audio input or output:
Input 1*
Input 2
Format:
AES/EBU, SPDIF
AES/EBU, SPDIF
Shows the format of the
digital audio (read-only).
When No valid signal is
shown, the audio input
does not contain a valid
signal.
Bosch Security Systems | 2005-09 | 9922 141 70524
DCN Next Generation | Installation and User Instructions | Central Control Devices en | 107
14.5.7 Enquiry
Use the 3 Enquiry menu item to open the Enquiry
sub-menu. The menu items in this sub-menu give
general data about the digital audio expander (refer to
table 14.15).
Note
This data must be mentioned in all service
requests and failure reports.
table 14.15: Enquiry sub-menu (* = default)
Menu item Parameter Value (read-only) Description
3A Serial Number --- e.g. 1.A0.00220 The hexadecimal serial
number of the digital
audio expander.
3B HW Version --- e.g. 15.00 The version number of the
hardware of the digital
audio expander.
3C FW Version --- e.g. 3.10.1560 The version number of the
firmware of the digital
audio expander.
Bosch Security Systems | 2005-09 | 9922 141 70524
DCN Next Generation | Installation and User Instructions | Central Control Devices en | 108
14.5.8 Setup
Use the 4 Setup menu item to open the Setup
sub-menu. Use the menu items in this sub-menu to
configure the digital audio expander (refer to table
14.16).
Note
To open the Setup sub-menu, you must
push and hold the knob for more than 3
seconds.
table 14.16: Setup sub-menu (* = default)
Menu item Parameter Value Description
4A AGC Input:
Input 1L
Input 1R
Input 2L
Input 2R
AGC:
On, Off
On, Off
On, Off
On, Off
Sets the automatic gain
control (AGC) of the
audio inputs on and off
(refer to section 14.5.10).
4B Output Mode Output:
Output 1
Output 2
Format:
AES/EBU*, SPDIF
AES/EBU*, SPDIF
The format of the digital
audio for audio output 1
and audio output 2.
4C Routing Input/output:
Input 1L
Input 1R
Input 2L
Input 2R
Output 1L
Output 1R
Output 2L
Output 2R
Channel:
--*, 00 to 31
--*, 00 to 31
--*, 00 to 31
--*, 00 to 31
--*, PA, 00 to 31
--*, PA, 00 to 31
--*, PA, 00 to 31
--*, PA, 00 to 31
The channel that is
attached to the audio
input or audio output of
the digital audio expander.
(PA = public address
system.)
4D Unit Name --- Name:
Digital Expander*
Custom name
The name of the audio
expander (max. 16
characters).
4E Defaults --- --- Opens the Reset menu
item (refer to section
14.5.9).
Bosch Security Systems | 2005-09 | 9922 141 70524
DCN Next Generation | Installation and User Instructions | Central Control Devices en | 109
14.5.9 Defaults
Use the Defaults sub-menu to put back the default
values for all parameters in the configuration menu
(refer to table 13.18).
14.5.10 Automatic gain control (AGC)
Use the AGC menu item to enable or disable the AGC
of the audio inputs. If necessary, enable the AGC for the
audio inputs that inject external interpretations in the
system. The AGC makes sure that the nominal level of
the received interpretations is 9 dBV (XLR), -6 dBV
(cinch). When the nominal input of an external
interpretation is high, the audio of the external
interpretations will be too loud compared to the audio
of the internal interpretations from the interpreter
desks.
table 14.17: Defaults sub-menu (* = default)
Menu item Parameter Value Description
4E Reset to defaults No*
Yes
Does not put back the
default values.
Sets all parameters to the
default values. The name
is not changed
Note
When channel 00 is attached to an audio input,
the system automatically disables AGC for the
audio input. You cannot manually enable AGC
for an audio input to which channel 00 is
attached.
Bosch Security Systems | 2005-09 | 9922 141 70524
DCN Next Generation | Installation and User Instructions | Central Control Devices en | 110
15 LBB4404/00 Cobranet
Interface
15.1 Introduction
Use the LBB4404/00 Cobranet Interface to connect the
system to a CobraNet network.
15.2 Controls, connectors and
indicators
15.2.1 Front view
The front of the cobranet interface (refer to figure 15.1)
contains:
1 Display - Shows the configuration menu (refer to
section 15.5).
2 Knob - Operates the configuration menu (refer to
section 15.5).
3 Headphones socket - Connect the headphones to
the cobranet interface (refer to section 15.4.2).
Note
The firmware version of the cobranet interface
must be the same as the firmware version of the
central control unit. You can send firmware to
the cobranet interface and to the central control
unit with the:
Download and License Tool
PC Control Software
figure 15.1: Front and rear views
Network
Control In
1 2 3 4 5 6 7 8 C NC NO C NC NO C NC NO C NC NO C NC NO
1 2
48V
Control Out
1 2 3 4 5
48V
4 6 7 5
2 1 3
Bosch Security Systems | 2005-09 | 9922 141 70524
DCN Next Generation | Installation and User Instructions | Central Control Devices en | 111
15.2.2 Rear view
The rear of the cobranet interface (refer to figure 15.1)
contains:
4 Optical network sockets - Connect the cobranet
interface to the optical network (refer to section
15.4.1).
5 CobraNet sockets - Connect the cobranet
interface to the CobraNet network (refer to section
15.4.3). The CobraNet network contains the audio
inputs and the audio outputs of the cobranet
interface.
6 Control inputs - Connect the cobranet interface to
external devices. Through the control inputs,
external devices can control the audio inputs and the
audio outputs of the cobranet interface (refer to
section 15.4.5).
7 Control outputs - Send the condition of the
cobranet interface to external devices (refer to
section 15.4.6).
15.3 Installation
You can install the cobranet interface in a 19-inch rack
system or on a flat surface. Four feet and two brackets
are supplied along with the cobranet interface (refer to
figure 15.2).
figure 15.2: Installation
table 15.1: Physical characteristics
Dimensions (h x w x d), flat surface
92 x 440 x 400 mm (without brackets, with feet)
Dimensions (h x w x d), 19-inch rack system
88 x 483 x 400 mm (with brackets, without feet)
Weight:
7.0 kg (without brackets, without feet).
Note
If you install the cobranet interface in a 19-inch
rack system, the cobranet interface extends
36 mm in front of the brackets.
Bosch Security Systems | 2005-09 | 9922 141 70524
DCN Next Generation | Installation and User Instructions | Central Control Devices en | 112
15.4 External connections
15.4.1 Optical network
Connect the optical network sockets of the cobranet
interface to the optical network with optical network
cables (refer to figure 15.3).
15.4.2 Headphones
You can connect headphones to the headphones socket
of the cobranet interface. The headphones must have a
3.5 mm plug (refer to figure 15.4).
You can select the signal that is available on the
headphones socket with the configuration menu (refer
to section 15.5.5).
figure 15.3: Optical network
table 15.2: Optical network connections
Number of connections:
2x proprietary sockets
Location:
Rear side
Nodes:
1
Power consumption:
10.5 W
figure 15.4: 3.5 mm headphones plug, connection
table 15.3: 3.5 mm headphones plug, connection
Number Signal
1 Left
2 Common
3 Right
Note
You can also connect mono headphones to the
headphones socket.
2 3 1
Bosch Security Systems | 2005-09 | 9922 141 70524
DCN Next Generation | Installation and User Instructions | Central Control Devices en | 113
15.4.3 CobraNet
Connect the cobranet interface to the CobraNet
network with UTP cables (refer to figure 15.5).
Each CobraNet socket has two LEDs that indicate the
condition of the connection of the cobranet interface to
the CobraNet (refer to table 15.5 and table 15.6)
When you connect the cobranet interface to a CobraNet
network, you must:
Give an IP address to the cobranet interface with
CobraNet Discovery (refer to chapter 16).
Configure the CobraNet network with CNConfig
(refer to chapter 17).
15.4.4 Audio inputs
15.4.5 Control inputs
The cobranet interface has eight control inputs. With
the control inputs, remote systems can control the
cobranet interface. Refer to section 13.4.5 for
information about the control inputs of the cobranet
interface. The control inputs of the audio expander and
the cobranet interface do the same.
15.4.6 Control outputs
The cobranet interface has five control outputs. With
the control outputs, you can send the condition of the
cobranet interface to external devices. Refer to section
13.4.6 for information about the control outputs of the
cobranet interface. The control outputs of the audio
expander and the cobranet interface do the same.
figure 15.5: CobraNet network
table 15.4: CobraNet network connections
Number of connections:
2x RJ45 sockets
Location:
Rear side
Audio input:
4x Ethernet (16, 20 and 24 bit)
Audio outputs:
4x Ethernet (16, 20 and 24 bit)
Latency:
5.33 ms
Integrity assurance:
Watchdog
1
table 15.5: Left LED
Color Condition
Green (on) CobraNet connection
Red (flash) Unrecoverable error
Red (on) Recoverable error
table 15.6: Right LED
Color Condition
Green (on) Socket is use
Yellow (on) Cobranet interface is conductor
Note
When the interlock is None (refer to section
37.6.6.11), the audio inputs of the cobranet
interface are disabled.
Bosch Security Systems | 2005-09 | 9922 141 70524
DCN Next Generation | Installation and User Instructions | Central Control Devices en | 114
15.5 Configuration menu
15.5.1 Overview
Use the configuration menu of the cobranet interface to
configure the cobranet interface (refer to figure 15.6).
figure 15.6: Configuration menu
2
2A
Monitoring
Source/Volume
2B Input Engaged
3A
3B
3C FW Version
HW Version
Serial Number
3 Enquiry
Setup
Back
1 Fault Status
Main
4B Routing
4A AGC
4C Unit Name
4D Defaults
4
<
Menu item with sub-menu
Menu item
Bosch Security Systems | 2005-09 | 9922 141 70524
DCN Next Generation | Installation and User Instructions | Central Control Devices en | 115
15.5.2 Navigation and operation
Refer to section 8.6.2 for information about the
navigation and operation of the configuration menu of
the cobranet interface. The navigation and operation of
the configuration menu of the cobranet interface is the
same as for the central control unit.
15.5.3 Main
When you start the cobranet interface, the display first
shows Starting. The display then shows the Main menu
item.
The Main menu item contains:
The name of the cobranet interface. The default
name is CobraNet. You can change the name with
the 4B Unit Name menu item (refer to section
15.5.7).
Eight VU meters that show the volume levels of the
audio inputs and audio outputs of the cobranet
interface (refer to section 8.6.2.5).
Note
When the display shows Upgrade unit sw, you
must send the correct firmware to the cobranet
interface. You can send firmware to the cobranet
interface with the:
Download and License Tool
PC Control Software
Note
If you do not turn or push the knob for three
minutes, the display automatically goes back to
the Main menu item. The display does not
automatically go back to the Main menu item
from the 2 Monitoring menu item and its
sub-menus.
Note
When the condition of the cobranet interface
changes, the Main menu item shows a message
(refer to section table 15.7). Such a message
goes out of view when you push the knob.
Bosch Security Systems | 2005-09 | 9922 141 70524
DCN Next Generation | Installation and User Instructions | Central Control Devices en | 116
15.5.4 Fault status
Use the 1 Fault Status menu item to see condition
messages of the cobranet interface. If there is more than
one message, the display shows the most important
message (refer to table 15.7).
table 15.7: Messages (low to high importance)
Messages Description
No Fault The cobranet interface operates correctly.
Max. CH mismatch You have attached an audio input or audio output to a
channel that does not exist.
CobraNet: 0xHH The CobraNet module has a buddy link error. 0xHH is
the hexadecimal error code. Refer to the CobraNet
documentation on the CD-ROM that was supplied with
your system for more information.
Internal: Mute All audio inputs and audio inputs are muted.
Internal: 0xHH The CobraNet module has a fault or an error. 0xHH is
the hexadecimal error code. Refer to the CobraNet
documentation on the CD-ROM that was supplied with
your system for more information.
Internal: Fatal The cobranet interface cannot start the firmware.
No network The cobranet interface cannot find the optical network.
Bosch Security Systems | 2005-09 | 9922 141 70524
DCN Next Generation | Installation and User Instructions | Central Control Devices en | 117
15.5.5 Monitoring
Use the 2 Monitoring menu item to open the Monitoring
sub-menu (refer to table 15.8).
15.5.6 Enquiry
Use the 3 Enquiry menu item to open the Enquiry
sub-menu. The menu items in this sub-menu give
general data about the cobranet interface (refer to table
15.9).
table 15.8: Monitoring sub-menu (* = default)
Menu item Parameter Value Description
2A Source/Volume Audio input or output:
In 1*
In 2
In 3
In 4
Out 1
Out 2
Out 3
Out 4
Volume level:
-31 to 0 dB (16 dB*)
-31 to 0 dB (16 dB*)
-31 to 0 dB (16 dB*)
-31 to 0 dB (16 dB*)
-31 to 0 dB (16 dB*)
-31 to 0 dB (16 dB*)
-31 to 0 dB (16 dB*)
-31 to 0 dB (16 dB*)
The signal that is available
on the headphones
socket of the cobranet
interface and its volume
level. The menu item also
shows the attached
channel (read-only).
2B Input Engaged Audio input:
1, 2, 3, 4
If the menu item shows
the number of the audio
input, the channel on the
audio input is already
added to the system by
another cobranet
interface, a (digital) audio
expander or an interpreter
desk.
Note
This data must be mentioned in all service
requests and failure reports.
table 15.9: Enquiry sub-menu (* = default)
Menu item Parameter Value (read-only) Description
3A Serial Number --- e.g. 1C.0.00362 The hexadecimal serial
number of the cobranet
interface.
3B HW Version --- e.g. 15.00 The version number of the
hardware of the cobranet
interface.
3C FW Version --- e.g. 3.10.1560 The version number of the
firmware of the cobranet
interface.
Bosch Security Systems | 2005-09 | 9922 141 70524
DCN Next Generation | Installation and User Instructions | Central Control Devices en | 118
15.5.7 Setup
Use the 4 Setup menu item to open the Setup
sub-menu. Use the menu items in this sub-menu to
configure the cobranet interface (refer to table 15.10).
15.5.8 Defaults
Use the Defaults sub-menu to put back the default
values for all parameters in the configuration menu
(refer to table 15.11).
Note
To open the Setup sub-menu, you must
push and hold the knob for more than 3
seconds.
table 15.10: Setup sub-menu (* = default)
Menu item Parameter Value Description
4A AGC Input:
Input 1
Input 2
Input 3
Input 4
AGC:
On, Off
On, Off
On, Off
On, Off
Sets the automatic gain
control (AGC) of the
audio inputs on and off
(refer to section 15.5.9).
4B Routing Input/output:
Input 1
Input 2
Input 3
Input 4
Output 1
Output 2
Output 3
Output 4
Channel:
--, 00 to 31
--, 00 to 31
--, 00 to 31
--, 00 to 31
--, PA, 00 to 31
--, PA, 00 to 31
--, PA, 00 to 31
--, PA, 00 to 31
The channel that is
attached to the audio
input or audio output of
the cobranet interface.
(PA = public address
system.)
4C Unit Name --- Name:
CobraNet*
Custom name
The name of the cobranet
interface (max. 16
characters).
4D Defaults --- --- Opens the Reset menu
item (refer to section
15.5.8)
table 15.11: Defaults sub-menu (* = default)
Menu item Parameter Value Description
4D Reset to defaults No*
Yes
Does not put back the
default values.
Sets all parameters to the
default values. The name
is not changed.
Bosch Security Systems | 2005-09 | 9922 141 70524
DCN Next Generation | Installation and User Instructions | Central Control Devices en | 119
15.5.9 Automatic gain control (AGC)
Use the AGC menu item to enable or disable the AGC
of the audio inputs. If necessary, enable the AGC for the
audio inputs that inject external interpretations in the
system. The AGC makes sure that the nominal level of
the received interpretations is 9 dBV (XLR), -6 dBV
(cinch). When the nominal input of an external
interpretation is high, the audio of the external
interpretations will be too loud compared to the audio
of the internal interpretations from the interpreter
desks.
Note
When channel 00 is attached to an audio input,
the system automatically disables AGC for the
audio input. You cannot manually enable AGC
for an audio input to which channel 00 is
attached.
Bosch Security Systems | 2005-09 | 9922 141 70524
DCN Next Generation | Installation and User Instructions | Central Control Devices en | 120
16 CobraNet Discovery
16.1 Introduction
With the CobraNet Discovery, you can:
Find the IP addresses of the devices that are
connected to the CobraNet network with a PC.
Change the IP addresses of the devices that are
connected to the CobraNet network with a PC.
Change the firmware of the devices that are
connected to the CobraNet network with a PC.
16.2 Installation
Install the CobraNet Discovery in a PC with the
CD-ROM that is supplied with your system. The
CD-ROM contains an automatic set-up program.
16.3 Start
Make sure that the PC in which you installed the
CobraNet Discovery is connected to the CobraNet
network. On the PC, go to Start > Programs >
CobraNet Discovery. The monitor of the PC shows the
CobraNet(tm) Discovery window (refer to figure 16.1 for
an example).
16.4 Operation
The CobraNet(tm) Discovery window (refer to figure
16.1) shows the CobraNet devices on the CobraNet
network and their Ethernet parameters.
The list contains these data:
1 S(tatus) - Shows the condition of the CobraNet
device. If the status column contains a green
checkmark, the device is active. If the status column
contains a red cross, the device is not active or not
connected to the network.
2 MAC Address - Shows the MAC address of the
CobraNet device.
3 IP Address - Shows the IP address of the device.
Usually, the IP address of new devices is 0.0.0.0.
CobraNet Discovery can automatically give
addresses to new devices (refer to section 16.5).
4 sysDescription - Shows the name and the
firmware version of the CobraNet device.
5 errorCount - Shows the number of errors of the
CobraNet device since you started CobraNet
Discovery.
Note
We assume that you understand the basic
theory of CobraNet networks.
Note
The list also shows PC in which CobraNet
Discovery is installed.
figure 16.1: CobraNet(tm) Discovery window
Bosch Security Systems | 2005-09 | 9922 141 70524
DCN Next Generation | Installation and User Instructions | Central Control Devices en | 121
To decrease the width of a column:
1 Click-and-hold the left mouse button on the right
boundary of the column header.
2 Move the mouse to the left to decrease the width of
the column.
3 Release the left mouse button.
To increase the width of a column:
1 Click-and-hold the left mouse button on the right
boundary of the column header.
2 Move the mouse to the right to increase the width of
the column.
3 Release the left mouse button.
To open the on-line help:
Push the F1 function button on the keyboard of the
PC in which the CobraNet Discovery was installed.
Go to X:\Program Files\Peak Audio\CobraNet
Discovery\CNDisco.chm. (X is the letter of the
harddisk.)
16.5 Configuration
16.5.1 Overview
With the Configuration window, you can configure
CobraNet Discovery. To open the Configuration
window, go to View > Options.
16.5.2 Network adapter
In the Network Adapter block, you must choose the
Ethernet card of the PC that is used to connect to the
CobraNet network.
16.5.3 IP addresses
When you put a checkmark in the Enable Auto
Assignment box in the IP Address Range block,
CobraNet Discovery automatically gives IP addresses to
new CobraNet devices. You can set the range of
automatically given IP addresses with the Start and End
fields.
16.5.4 Firmware
In the Database Location block, you must choose the
location on the PC of the firmware files for the
CobraNet devices.
figure 16.2: CobraNet(tm) Discovery window
Note
When you remove the checkmark from the
Enable Auto Assignment box, you will get
access to the Start and End fields.
Bosch Security Systems | 2005-09 | 9922 141 70524
DCN Next Generation | Installation and User Instructions | Central Control Devices en | 122
17 CNConfig
17.1 Introduction
With the CNConfig, you can change the values of
CobraNet parameters of CobraNet devices with a PC.
17.2 Installation
Install the CNConfig in a PC with the CD-ROM that is
supplied with your system. The CD-ROM contains an
automatic set-up program.
17.3 Start
Make sure that the PC in which you installed the
CNConfig is connected to the CobraNet network.
On the PC, go to Start > Programs > Bosch >
CNConfig. The monitor of the PC shows the CobraNet
Settings window (refer to figure 17.1 for an example).
17.4 Operation
17.4.1 Introduction
The CobraNet Settings window (refer to figure 17.1)
shows the CobraNet devices on the CobraNet network
and their CobraNet parameters.
To decrease the width of a column:
1 Click-and-hold the left mouse button on the right
boundary of the column.
2 Move the mouse to the left to decrease the width of
the column.
3 Release the left mouse button.
To increase the width of a column:
1 Click-and-hold the left mouse button on the right
boundary of the column.
2 Move the mouse to the right to increase the width of
the column.
3 Release the left mouse button.
To change the value of one parameter of a device:
1 Click on the device with the left mouse button.
2 Click on the parameter with the right mouse button.
3 Change the value of the parameter.
To open the on-line help:
Push the F1 function button on the keyboard of the
PC in which the CNConfig was installed.
Go to X:\Program Files\Bosch\CNConfig and
double-click with the left mouse button on
CNConfig.chm. (X is the letter of the harddisk.)
Note
We assume that you understand the basic
theory of CobraNet networks.
figure 17.1: CobraNet Settings window
Note
To change the values of more than one
parameter at the same time, use the Advanced
configuration window (refer to figure 17.2).
Bosch Security Systems | 2005-09 | 9922 141 70524
DCN Next Generation | Installation and User Instructions | Central Control Devices en | 123
17.5 Configuration
17.5.1 Introduction
With the Advanced Configuration window (refer to
figure 17.2), you can change the values of the CobraNet
parameters of the CobraNet devices. To open the
Advanced Configuration window, double-click on the
CobraNet device in the CobraNet Settings window
(refer to figure 17.1).
17.5.2 Conductor and clock
When the CobraNet device is an LBB4404/00
CobraNet Interface, make sure that you set:
Conductor clock to Internal clock
Perform clock to Internal clock
When the CobraNet device is an LBB4404/00
CobraNet Interface, these parameters are not
applicable:
Locked on external or network clock
External synchronization present
Conductor Priority
17.5.3 Bundles
17.5.3.1 Introduction
The CobraNet network uses bundles for the transport of
audio signals. The cobranet interface can:
Receive 4 bundles from the CobraNet network
(receiver bundles). Refer to the Receiver blocks in
figure 17.2.
Send 4 bundles to the CobraNet network
(transmitter bundles). Refer to the Transmitter blocks
in figure 17.2.
Note
Do not use the Advanced configuration window
to give IP addresses to CobraNet devices.
Always use CobraNet Discovery to give IP
addresses to CobraNet devices.
figure 17.2: Advanced configuration window
Bosch Security Systems | 2005-09 | 9922 141 70524
DCN Next Generation | Installation and User Instructions | Central Control Devices en | 124
17.5.3.2 Receiver bundles
Each receiver bundle can have 8 bundle channels. To
the bundle channels of a receiver bundle, you can
connect the audio inputs of the cobranet interface. Thus,
the audio inputs take audio signals from the CobraNet
network and send them to the optical network.
Do as follows to configure a receiver bundle of the
cobranet interface:
1 Go to the Advanced Configuration window (refer to
figure 17.2) of CNConfig.
2 In the Bundle Number field of the receiver bundle,
enter the number of the bundle that the receiver
bundle must take from the CobraNet network (also
refer to table 17.1).
3 Double-click on the first bundle channel (Ch 1) with
the left mouse button. CNConfig shows an
Rx Advanced Configuration window (refer to figure
17.3). With the Rx Advanced Configuration window,
you can change the audio inputs that are connected
to the bundle channels.
4 On the right of the Bundle Channel 1 block, click on
the arrow button with the left mouse button. The
CNConfig shows a list of audio inputs that you can
connect to the bundle channel 1.
5 Click on the audio input that must be connected to
the bundle channel. When the cobranet interface
must not use the bundle channel, click on Unused
with the left mouse button.
6 Enter the values of the other parameters (for
example, the bundle priority) of the receiver bundle
(refer to the on-line help of the CNConfig).
7 Repeat step 4 to 6 for the other bundle channels in
the receiver bundle.
figure 17.3: Rx Advanced Configuration window
Note
Do not connect an audio input to more than one
bundle channel (in the same or one of the other
receiver bundles). When you connect an audio
input to more than one bundle channel, the
system can operate incorrectly.
Bosch Security Systems | 2005-09 | 9922 141 70524
DCN Next Generation | Installation and User Instructions | Central Control Devices en | 125
17.5.3.3 Transmitter bundles
Each transmitter bundle can have 8 bundle channels.
To the bundle channels of a transmitter bundle, you can
connect the audio outputs of the cobranet interface.
Thus, the audio outputs take audio signals from the
optical network and send them to the CobraNet
network.
Do as follows to configure a transmitter bundle of the
cobranet interface:
1 Go to the Advanced Configuration window (refer to
figure 17.2) of CNConfig.
2 In the Bundle Number field of the transmitter
bundle, enter the number of the bundle that the
cobranet interface sends to the CobraNet network
(refer to table 17.1 in the on-line help of the
CNConfig).
3 Double-click on the first bundle channel (Ch 1) with
the left mouse button. CNConfig shows a
Tx Advanced Configuration window (refer to figure
17.4). With the Tx Advanced Configuration window,
you can change the audio outputs that are connected
to the bundle channels.
4 On the right of the Bundle Channel 1 block, click on
the arrow button with the left mouse button. The
CNConfig shows a list of audio outputs that you can
connect to the bundle channel 1.
5 Click on the audio output that must be connected to
the bundle channel. When the cobranet interface
must not use the bundle channel, click on Unused
with the left mouse button.
6 Enter the values of the other parameters of the
transmitter bundle (refer to the on-line help of the
CNConfig).
7 Repeat step 4 to 6 for the other bundle channels in
the transmitter bundle.
table 17.1: Bundle numbers
Bundle number Description
0 Bundle not in use.
1 to 255 Multicast bundle
256 to 65279 Unicast bundle
Note
When the CobraNet network must send the
transmitter bundle to one other device on the
CobraNet network, make sure that the
transmitter bundle is a unicast bundle.
figure 17.4: Tx Advanced Configuration window
Note
You can connect an audio output to more than
one bundle channel. When you connect an
audio output to more than one bundle channel,
the system operates correctly.
Bosch Security Systems | 2005-09 | 9922 141 70524
DCN Next Generation | Installation and User Instructions | Central Control Devices en | 126
Intentionally left blank.
Bosch Security Systems | 2005-09 | 9922 141 70524
DCN Next Generation | Installation and User Instructions | Contribution Devices en | 127
Section 3 - Contribution Devices
Bosch Security Systems | 2005-09 | 9922 141 70524
DCN Next Generation | Installation and User Instructions | Contribution Devices en | 128
18 DCN-DIS Discussion
Units
18.1 Introduction
With the discussion units, the delegates can make
contributions to a discussion. The chairman can use a
discussion unit to monitor and control a discussion.
18.2 Controls, connectors and
indicators
18.2.1 Top
The top of the discussion units (refer to figure 18.1 and
figure 18.2) contains:
1 Microphone socket - Connects a DCN-MICL or
DCN-MICS Pluggable Microphone to the discussion
unit (refer to chapter 21).
2 Loudspeaker - Gives the audio signal from the
floor to the delegate or the chairman. When the
microphone is enabled, the signal of the loudspeaker
is muted.
3 Volume buttons - Change the volume level of the
signal that is sent to the headphones.
4 Channel selector display - Shows the number of
the channel and the abbreviation of the language
(refer to appendix B) that is sent to the headphones.
When the display shows FLR, the floor signal is sent
to the headphones.
5 Channel selector buttons - Select the channel
that is sent to the headphones.
6 Microphone buttons - Enable or disable the
microphone. Each microphone button has a LED
that shows the condition of the microphone. The
mode of the discussion unit (refer to section 18.7.1)
gives the type and number of microphone buttons
that you must install in the discussion unit.
7 Voting buttons - Operate the discussion unit. Each
voting button has a yellow LED. The LED adjacent
to voting button 1 is the attendance LED (refer to
section 18.7.2).
18.2.2 Left and right sides
The left and right sides of the discussion units (refer to
figure 18.3) contain:
8 Headphones socket - Connect headphones to the
discussion unit (refer to section 18.6.2).
18.2.3 Rear side
The rear of the discussion units (refer to figure 18.4)
contains:
9 DCN cable - Connects the discussion unit to the
DCN (refer to section 18.6.1).
10 DCN socket - Makes a loop-through in the DCN
with the discussion unit (refer to section 18.6.1).
18.2.4 Bottom side
The bottom side of the discussion units (refer to figure
18.5) contains:
11 Screw holes - Attach the discussion unit to a flat
surface (refer to section 18.5).
12 Configuration switches - Configure the
discussion unit (refer to section 18.3) and set the
mode of the discussion unit (refer to section 18.4).
13 De-init switch - Erases the address of the
discussion unit (refer to section 10.2). All LEDs on
the discussion unit come on when the discussion unit
does not have an address.
Note
You cannot connect a DCN-MICL or
DCN-MICS Pluggable Microphone to the
DCN-DISL and DCN-DISS Discussion Units.
The DCN-DISL and DCN-DISS Discussion
Units have fixed microphones.
Note
You can set change the type of language
abbreviation with menu e of the installation
menu of the interpreter desk (refer to section
37.6.6.5).
Bosch Security Systems | 2005-09 | 9922 141 70524
DCN Next Generation | Installation and User Instructions | Contribution Devices en | 129
figure 18.1: Top views (1)
1 2 3
5
6
6
1 2
4
3
DCN-DISS, DCN-DISL
DCN-DISCS
1 2 3 3
6
DCN-DISD
Bosch Security Systems | 2005-09 | 9922 141 70524
DCN Next Generation | Installation and User Instructions | Contribution Devices en | 130
figure 18.2: Top views (2)
1 2 3
6
DCN-DISDCS
DCN-DISVCS
DCN-DISV
1 2 3
6
7
1 2 3
5 6
7
5
3
5 4
4
4
Bosch Security Systems | 2005-09 | 9922 141 70524
DCN Next Generation | Installation and User Instructions | Contribution Devices en | 131
figure 18.3: Side views
8
8
figure 18.4: Rear view
figure 18.5: Bottom view
10 9
11
3
2
1
12 13
Bosch Security Systems | 2005-09 | 9922 141 70524
DCN Next Generation | Installation and User Instructions | Contribution Devices en | 132
18.3 Internal settings
18.3.1 Introduction
With the configuration switches on the bottom of the
discussion unit (refer to figure 18.5, no. 12), you can
configure the discussion unit.
18.3.2 Microphone sensitivity
When the configuration switches are in the correct
position (refer to table 18.1), you can adjust the
microphone sensitivity of the discussion unit between -2
and 2 dB.
To increase the microphone sensitivity with 0.5 dB,
push the > volume button.
When the microphone sensitivity is 1 dB, the
LED around the left microphone button comes
on as green and the LED around the right
microphone button comes on as yellow.
When the microphone sensitivity is 2 dB, the
LED around the left microphone button comes
on as green.
To decrease the microphone sensitivity with -0.5 dB,
push the < volume button.
When the microphone sensitivity is -1 dB, the
LED around the left microphone button comes
on as red and the LED around the right
microphone button comes on as yellow.
When the microphone sensitivity is -2 dB, the
LED around the left microphone button comes
on as red.
Note
The internal settings apply to the discussion
unit. When the discussion unit is in the dual
delegate mode (refer to section 18.4.4), the
internal settings are the same for the two
delegates.
table 18.1: Internal settings
I II Internal setting
2 1 Microphone sensitivity
(refer to section 18.3.2).
Default: 0 dB.
2 2 Channel/volume restore function
(refer to section 18.3.3).
Default: disabled.
2 3 Headphones level reduction
(refer to section 18.3.4)
Default: disabled.
Note
The central control unit does not keep the
internal settings of the discussion units. After
you set the mode (refer to section 18.4), the
discussion unit keeps the internal settings.
Note
When the microphone sensitivity is 0 dB, the
LED around the left microphone button comes
on as yellow.
Note
When the discussion unit has two sets of
volume buttons, configure the microphone
sensitivity with the right set of volume buttons.
The microphone sensitivity cannot be
configured with the left set of volume buttons.
Bosch Security Systems | 2005-09 | 9922 141 70524
DCN Next Generation | Installation and User Instructions | Contribution Devices en | 133
18.3.3 Channel/volume restore function
When the configuration switches are in the correct
position (refer to table 18.1), you can enable or disable
the channel/volume restore function of the discussion
unit.
To enable the channel/volume restore function, push
the > volume button. (The LED around the
microphone buttons come on as green.) When the
discussion unit is enabled, it automatically selects the
last known channel and volume.
To disable the channel/volume restore function,
push the < volume button. (The LED around the left
microphone button comes on as red.) When the
discussion unit is enabled, it automatically selects
channel 0 (floor) and sets the volume to -18 dB.
For example, you can enable this function in discussions
in which all delegates and chairmen have a fixed seat
number.
18.3.4 Headphones level reduction
When the configuration switches are in the correct
position (refer to table 18.1), you can enable or disable
the headphones level reduction of the discussion unit.
To enable the headphones level reduction, push the
> volume button. (The LED around the left
microphone button comes on as green.) When the
microphone is enabled, the headphones level
reduction is 18 dB.
To disable the headphones level reduction, push the
< volume button. (The LED around the left
microphone button comes on as red.) When the
microphone is enabled, there is no headphones level
reduction.
For example, you can enable this function to avoid
acoustic feedback between the microphone and the
headphones of the discussion unit.
Note
When the discussion unit has two sets of
volume buttons, configure the channel/volume
restore function with the right set of volume
buttons. The channel/volume restore function
cannot be configured with the left set of volume
buttons.
Note
When the discussion unit is in the dual delegate
mode (refer to section 18.4.4) and the
headphones level reduction is enabled:
The signal that is sent to the left headphones
socket is decreased when the left
microphone button is pushed. The signal
that is sent to the right headphones socket is
not decreased.
The signal that is sent to the right
headphones socket is decreased when the
right microphone button is pushed. The
signal that is sent to the left headphones
socket is not decreased.
Note
When the discussion unit has two sets of
volume buttons, configure the headphones level
reduction with the right set of volume buttons.
The channel/volume restore function cannot be
configured with the left set of volume buttons.
Bosch Security Systems | 2005-09 | 9922 141 70524
DCN Next Generation | Installation and User Instructions | Contribution Devices en | 134
18.4 Modes
18.4.1 Overview
With the configuration switches on the bottom of the
discussion unit (refer to figure 18.5, no. 12), you can
configure the mode of the discussion unit. Each type of
discussion unit can operate in a number of modes (refer
to table 18.2).
18.4.2 Single delegate
When the discussion unit is in the single delegate mode,
it is a delegate device for 1 delegate. You can put all
types of discussion units in the single delegate mode.
When you put the discussion unit in the single delegate
mode, you must also install the default microphone
buttons (refer to figure 18.6 and section 18.5.2).
18.4.3 Chairman
When the discussion unit is in the chairman mode, it is a
chairman device for 1 chairman. You can put all types
of discussion units in the chairman mode. When you put
the discussion unit in the chairman mode, you must also
install the DCN-DISBCM Buttons (refer to figure 18.7
and section 18.5.2).
The only difference between a delegate discussion unit
and a chairman discussion unit is the priority button on
the left of the microphone button. With the priority
button, the chairman can disable the microphones of all
delegate devices. At the same time, the priority button
enables the microphone of the chairman. The system
has the possibility to:
Play an attention chime when the chairman pushes
the priority button (refer to section 10.5).
Erase the request-to-speak list and the speakers list
when the chairman pushes the priority button (refer
to section 10.6).
table 18.2: Modes
I II Mode
1 1 Single delegate
(refer to section 18.4.2)
1 3 Chairman
(refer to section 18.4.3)
3 1 Dual delegate
(refer to section 18.4.4)
3 3 Single delegate with auxiliary control
(refer to section 18.4.5)
figure 18.6: Default microphone button
Note
All discussion units are delivered with the
default microphone button.
figure 18.7: DCN-DISBCM Buttons
Note
The DCN-DISBCM button come with a tool that
you can use to remove the old buttons from the
discussion unit (refer to figure 18.11).
Bosch Security Systems | 2005-09 | 9922 141 70524
DCN Next Generation | Installation and User Instructions | Contribution Devices en | 135
18.4.4 Dual delegate
When the discussion unit is in the dual delegate mode, it
is a delegate device for 2 delegates. The system sees the
discussion unit as two separate devices, but it gives only
one address to the discussion unit. You can only put
these types of discussion units in the dual delegate
mode:
DCN-DISD
DCN-DISDCS
When you put the discussion unit in the dual delegate
mode, you must also install the DCN-DISBDD Buttons
(refer to figure 18.8 and section 18.5.2).
18.4.5 Single delegate with auxiliary
control
When the discussion unit is in the single delegate with
auxiliary control mode, it is a delegate device for 1
delegate. The delegate can use the left microphone
button as an auxiliary button. For example, to activate
an indicator.
You can only put these types of discussion units in the
single delegate with auxiliary control mode:
DCN-DISD
DCN-DISCS
DCN-DISDCS
DCN-DISV
DCN-DISVCS
When you put the discussion unit in the single delegate
with auxiliary control mode, you must also install two
microphone buttons (refer to section 18.5.2). For
example, you can use the DCN-DISBCM Buttons (refer
to figure 18.7).
18.5 Installation
18.5.1 Rims
The discussion units are delivered without rims. Before
you install the discussion unit, you must first attach a
DCN-DISR Rim to it. With the rims, you can change
the look of the discussion unit.
Refer to figure 18.9 for instructions that tell you how to
attach a rim to a discussion unit. Refer to figure 18.10
for instructions that tell you how to detach a rim from a
discussion unit.
figure 18.8: DCN-DISBDD Buttons
Note
The DCN-DISBDD buttons come with a tool
that you can use to remove the old buttons from
the discussion unit (refer to figure 18.11).
Note
When the delegate pushes the auxiliary button,
the auxiliary button makes an event. Use the
Open Interface to program the actions that must
be started by the event. Refer to the applicable
Software User Manual for instructions that tell
you how to program the Open Interface. figure 18.9: Attach a rim
Bosch Security Systems | 2005-09 | 9922 141 70524
DCN Next Generation | Installation and User Instructions | Contribution Devices en | 136
figure 18.10: Detach a rim
01 02
04 03
TORX 8 TORX 8
Bosch Security Systems | 2005-09 | 9922 141 70524
DCN Next Generation | Installation and User Instructions | Contribution Devices en | 137
18.5.2 Microphone buttons
The mode of the discussion unit (refer to section 18.4)
gives the type and number of microphone buttons that
you must install in the discussion unit.
Refer to figure 18.11 for instructions that tell you how to
remove microphone buttons from a discussion unit.
Refer to figure 18.12 for instructions that tell you how to
detach a rim from a discussion unit.
18.5.3 DCN cable
You can move the DCN cable from the rear side to the
bottom side of the discussion unit (refer to figure 18.13).
18.5.4 Discussion unit
Install the discussion unit on a flat surface or in a recess
(refer to figure 18.14). When you install the discussion
unit desk in a recess:
Use the template (refer to figure 18.15).
Move the DCN cable to the bottom side of the
discussion unit (refer to figure 18.13).
figure 18.11: Remove microphone buttons
figure 18.12: Install microphone buttons
figure 18.13: Move the DCN cable
Note
The safety of this equipment has been tested
according to the standards for moveable
equipment. Before you use this equipment as
stationary equipment in a North American
country, contact your supplier.
Note
When you install the discussion unit in a recess,
make sure that the delegates or the chairman
can connect the headphones.
TORX 8
1
4
5
2
3
Bosch Security Systems | 2005-09 | 9922 141 70524
DCN Next Generation | Installation and User Instructions | Contribution Devices en | 138
When you attach the discussion unit to a flat surface, put
screws with a length of 8 mm in the screw holes (refer to
figure 18.5, no. 11). The distance between the centres of
the screw holes is 34 mm.
figure 18.14: Installation
1.5 mm
table 18.3: Physical characteristics
Dimensions (h x w x d):
60 x 190 x 120 mm
Weight:
DCN-DISL: 0.9 kg
DCN-DISS: 0.9 kg
DCN-DISCS: 0.8 kg
DCN-DISD: 0.8 kg
DCN-DISDCS: 0.8 kg
DCN-DISV: 0.8 kg
DCN-DISVCS: 0.8 kg
figure 18.15: Template (refer to the CD-ROM that is supplied with the system for a *.dwg file)
187.6
+0.3
0
R
4
3
.
8
(
4
x
)
+
0
.5 0
R73.8
(2x)
+0.5
0
R
7
4
9
8
.
8
(
2
x
)
+
2
0
1
1
7
.
6
+
0
.3
0
Bosch Security Systems | 2005-09 | 9922 141 70524
DCN Next Generation | Installation and User Instructions | Contribution Devices en | 139
18.6 External connections
18.6.1 DCN
Connect the discussion unit to the DCN with the DCN
cable. You can use the DCN socket to make a
loop-through with the discussion unit.
You can use the cable-to-unit clamps to lock DCN
cables to discussion units (refer to figure 18.16).
table 18.4: DCN connections
Number of connections:
1x DCN socket
1x DCN cable (2 m) with plug
Location:
Rear side (default)
Power consumption:
DCN-DISL: 2.75 W
DCN-DISS: 2.75 W
DCN-DISCS: 2.9 W
DCN-DISD: 2.8 W
DCN-DISDCS: 3.15 W
DCN-DISV: 3.05 W
DCN-DISVCS: 3.20 W
Note
You can move the DCN cable from the rear side
to the bottom side of the discussion unit (refer
to figure 18.13).
figure 18.16: Cable-to-unit clamp
2
1
Bosch Security Systems | 2005-09 | 9922 141 70524
DCN Next Generation | Installation and User Instructions | Contribution Devices en | 140
18.6.2 Headphones
You can connect headphones to the headphones socket
of the discussion unit, the headphones must have a
3.5 mm plug (refer to figure 18.17).
18.7 Operation
18.7.1 Microphone
The colors of the LEDs of the microphone buttons show
the condition of the microphone that is connected to the
discussion unit (refer to table 19.12).
18.7.2 Attendance LED
figure 18.17: 3.5 mm headphones plug, connection
table 18.5: 3.5 mm headphones plug, connection
Number Signal
1 Left
2 Common
3 Right
Note
You can also connect mono headphones to the
discussion unit.
table 18.6: Headphones sockets, details
Number of connections:
2x 3.5 mm socket
Location:
Right and left sides
2 3 1
table 18.7: Condition
Color Condition
Red (on) Microphone enabled
Red (flash) Last minute of speech time
Green (on) Request-to-speak
Green (flash) First in request-to-speak list
Yellow (on) VIP mode
Note
You can only put the discussion unit in the VIP
mode with the Microphone Management
software module. Refer to the applicable
Software User Manual for instructions that tell
you how to enable the VIP mode.
Note
Refer to the Quick Reference Card of the
discussion unit for instructions that tell you how
to operate the discussion unit.
table 18.8: Attendance LED
Attendance LED Condition
Yellow (on) Delegate present
Note
The condition Delegate present can only be
shown when the Attendance Registration
software module is installed.
Bosch Security Systems | 2005-09 | 9922 141 70524
DCN Next Generation | Installation and User Instructions | Contribution Devices en | 141
19 DCN-CON Concentus
Delegate Units
19.1 Introduction
With the DCN-CON, DCN-CONCS and
DCN-CONFF Concentus Delegate Units, the delegates
can make contributions to a conference.
19.2 Controls, connectors and
indicators
19.2.1 Top
The top of the Concentus delegate units (refer to figure
19.1) contains:
1 Microphone socket - Connects a DCN-MICL or
DCN-MICS Pluggable Microphone to the
Concentus delegate unit (refer to chapter 21).
2 Loudspeaker - Gives the audio signal from the
floor to the delegate. When the microphone is
enabled, the signal of the loudspeaker is muted.
3 Microphone LED - Comes on when the
microphone is enabled.
4 Card reader - Can give access to the Concentus
delegate unit.
5 Channel selector - Selects the channel that is sent
to the headphones.
6 Microphone button - Enables or disables the
microphone. The microphone button has a LED that
shows the condition of the microphone (refer to
section 19.6).
7 Voting buttons - Operate the Concentus delegate
unit. Each voting button has a yellow LED. The LED
shows the condition of the voting button.
8 Display - Shows the menu of the Concentus
delegate unit.
19.2.2 Left and right sides
The left and right sides of the Concentus delegate units
(refer to figure 19.2) contain:
9 External microphone socket - Connects an
external microphone or the microphone of a headset
to the left side of the Concentus delegate unit (refer
to section 19.5.2).
10 Headphones sockets - Connect headphones to
the Concentus delegate unit (refer to section 19.5.3).
Each side has one headphones socket.
11 Volume controls - Adjust the volume level of the
signal that is sent to the headphones.
19.2.3 Bottom side
The bottom side of the Concentus delegate units (refer
to figure 19.3 and figure 19.4) contains:
12 Screws - Connect the bottom plate to the cover of
the Concentus delegate unit.
13 DCN cable - Connects the Concentus delegate unit
to the DCN (refer to section 19.5.1).
14 DCN socket - Makes a loop-through in the DCN
with the Concentus delegate unit (refer to section
19.5.1).
15 Sensitivity potentiometer - Adjusts the
sensitivity of the microphone that is connected to the
Concentus delegate unit (+/- 2 dB).
16 RJ45 socket - Connects an LBB3555/00 Intercom
Handset, external contact or DCM-FCS Channel
Selector to the Concentus delegate unit (refer to
section 19.5.4, section 19.5.5 and section 19.5.6).
17 Screw holes - Attach the Concentus delegate unit
to a flat surface (refer to section 19.4).
18 De-init switch - Erases the address of the
Concentus delegate unit (refer to section 10.2). All
LEDs on the Concentus delegate unit come on when
the Concentus delegate unit does not have an
address.
Bosch Security Systems | 2005-09 | 9922 141 70524
DCN Next Generation | Installation and User Instructions | Contribution Devices en | 142
figure 19.1: Top views
7 6
1 2 3
7 8 6 5
1 2 3 4
7 6 5
1 2 3
DCN-CON
DCN-CONFF
DCN-CONCS
Note
The Concentus conference units have pimples,
which blind delegates and chairman can use to
locate voting button 3.
Bosch Security Systems | 2005-09 | 9922 141 70524
DCN Next Generation | Installation and User Instructions | Contribution Devices en | 143
figure 19.2: Side views
9 10 11
11 10
DCN-CONCS, DCN-CONFF
figure 19.3: Bottom view (1)
figure 19.4: Bottom view (2)
14
15
13
12
18
17 16
Bosch Security Systems | 2005-09 | 9922 141 70524
DCN Next Generation | Installation and User Instructions | Contribution Devices en | 144
19.3 Internal settings
19.3.1 Introduction
The component side of the primary PCB of the
Concentus delegate units (refer to figure 19.5) contains
solder spots. With these solder spots, you can configure
the Concentus delegate unit.
Remove the screws (refer figure 19.3 no. 12) to get
access to the primary PCB.
table 19.1: Solder spots
Solder spot Function
S300 Restore channel function
(refer to section 19.3.2).
S302 Auto standby function
(refer to section 19.3.3).
S303 Headphones level reduction
(refer to section 19.3.4).
Caution
Before you open the Concentus delegate unit,
take measures to prevent electro-static
discharges.
figure 19.5: Internal top view
S300 S302 S303
Bosch Security Systems | 2005-09 | 9922 141 70524
DCN Next Generation | Installation and User Instructions | Contribution Devices en | 145
19.3.2 Restore channel function
Use the S300 solder spot to enable or disable the
restore channel function of the channel selector of the
Concentus delegate unit.
For example, you can enable this function when all
delegates and chairmen have a fixed seat number.
19.3.3 Auto standby function
Use the S302 solder spot to enable or disable the auto
standby function of the channel selector of the
Concentus delegate unit.
The Concentus delegate unit detects the presence of the
headphones with a switch inside the headphones socket.
When the headphones are connected, the switch is
closed.
Note
The DCN-CON does not have a channel
selector.
table 19.2: Solder spot S300 (* = default)
Solder spot Description
Not soldered* The restore channel function is
disabled. When the channel
selector is enabled, it
automatically selects channel 0
(the floor)
Soldered The restore channel function is
enabled. When the channel
selector is enabled, it
automatically selects last known
channel.
Note
The Concentus delegate unit saves all channel
changes after 5 seconds.
Note
When the last know channel number is greater
than the maximum number of channels that are
available, the channel selector automatically
goes to channel 0. When the last known
channel becomes available, it is only restored
when you did not operate the buttons of the
channel selector.
Note
The DCN-CON does not have a channel
selector.
table 19.3: Solder spot S302 (* = default)
Solder spot Function
Not soldered* The auto standby function is
enabled. When the headphones
are disconnected, the channel
selector is disabled.
Soldered The auto standby function is
disabled. When the headphones
are disconnected, the channel
selector remains enabled.
Bosch Security Systems | 2005-09 | 9922 141 70524
DCN Next Generation | Installation and User Instructions | Contribution Devices en | 146
19.3.4 Headphones level reduction
Use the S303 solder spot to enable or disable the
headphones level reduction of the headphones that are
connected to the Concentus delegate unit.
For example, you can enable this function to avoid
acoustic feedback between the microphone and the
headphones of the Concentus delegate unit.
19.4 Installation
Install the Concentus delegate unit on a flat surface or in
a recess (refer to figure 19.6). When you install the
Concentus delegate unit in a recess, use the template
(refer to figure 19.7) to make the correct contour.
You can attach the Concentus delegate unit to the
bottom of the recess. Put screws with a length of 6.5 mm
in the screw holes (refer to figure 19.4, no. 17). The
distance between the centres of the screw holes is
100 mm.
table 19.4: Solder spot S303 (* = default)
Solder spot Function
Not soldered* The headphones level reduction
is disabled. When the red LED
ring of the microphone comes
on, there is no headphones level
reduction.
Soldered The headphones level reduction
is enabled. When the red LED
ring of the microphone comes
on, the headphones level
reduction is 18 dB.
Note
To show that there is only one minute of time left
for the current speaker, the red LED ring can
flash. During this period, the headphones level
reduction remains enabled.
Note
The safety of this equipment has been tested
according to the standards for moveable
equipment. Before you use this equipment as
stationary equipment in a North American
country, contact your supplier.
table 19.5: Physical characteristics
Dimensions (h x w x d):
50 x 275 x 155 mm (table-top)
30 x 275 x 155 mm (flush-mounted)
Weight:
approximately 1.5 kg
figure 19.6: Installation
20 mm
Bosch Security Systems | 2005-09 | 9922 141 70524
DCN Next Generation | Installation and User Instructions | Contribution Devices en | 147
19.5 External connections
19.5.1 DCN
Connect the Concentus delegate unit to the DCN with
the DCN cable. You can use the DCN socket to make a
loop-through with the Concentus delegate unit.
table 19.6: DCN connections
Number of connections:
1x DCN socket
1x DCN cable (2 m) with plug
Location:
Bottom side
Power consumption:
DCN-CON: 3.4 W
DCN-CONCS: 3.7 W
DCN-CONFF: 4.2 W
DCN-CONCM: 4.2 W
figure 19.7: Template (refer to the CD-ROM that is supplied with the system for a *.dwg file)
4
8
266
R
(2x)
495.5
R
9
9
5
.
5
R
7
0
0
.
5
1
4
6
3
8
R
(
2
x
)
4
9
9
5
.
5
R
5
.
5
R
(
2
x
)
3
.
5
R
(
2
x
)
3
.
5
100
M
(
2
x
)
3
2
4
.
5
4
5
R
(2x)
696.5
R
(
2
x
)
2
.
5
center line for
R696.5
center line for R495.5
598(2x) Dim for center R696.5
Bosch Security Systems | 2005-09 | 9922 141 70524
DCN Next Generation | Installation and User Instructions | Contribution Devices en | 148
19.5.2 External microphone
You can connect an external microphone to the
external microphone socket of the Concentus delegate
unit (refer to figure 19.8).
When you connect a headset to the Concentus delegate
unit, you must connect the microphone of the headset to
the external microphone socket.
The Concentus delegate unit senses that an external
microphone is connected to the external microphone
socket. The Concentus delegate unit internally
disconnects the DCN-MICL or DCN-MICS Pluggable
Microphone (if connected).
19.5.3 Headphones
You can connect headphones to the headphones sockets
of the Concentus delegate unit. The headphones must
have a 3.5 mm plug (refer to figure 19.9).
When you connect a headset to the Concentus delegate
unit, use the headphones socket on the left side.
Adjacent to this headphones socket is an external
microphone socket. Connect the microphone of the
headset to this external microphone socket (refer to
section 19.5.2).
Note
The DCN-CON does not have a socket for an
external microphone.
figure 19.8: 3.5 mm microphone plug, connection
table 19.7: 3.5 mm microphone plug, connection
Number Signal
1 Microphone signal +
2 Microphone GND
3 Not connected (optional GND)
table 19.8: External microphone socket, details
Number of connections:
1x 3.5 mm socket
Location:
Left side
Audio levels:
Refer to appendix A
2 3 1
Note
The DCN-CON does not have headphones
sockets.
figure 19.9: 3.5 mm headphones plug, connection
table 19.9: 3.5 mm headphones plug, connection
Number Signal
1 Left
2 Common
3 Right
Note
You can also connect mono headphones to the
Concentus delegate unit.
table 19.10: Headphones sockets, details
Number of connections:
2x 3.5 mm sockets
Location:
Left and right sides
2 3 1
Bosch Security Systems | 2005-09 | 9922 141 70524
DCN Next Generation | Installation and User Instructions | Contribution Devices en | 149
19.5.4 Intercom handset
You can connect an LBB3555/00 Intercom Handset to
the Concentus delegate unit. The intercom handset
must be connected to the RJ45 socket (refer to figure
19.10 and table 19.11).
19.5.5 External contact
You can connect an external contact to the Concentus
delegate unit. The external contact must be connected
between pin 5 and pin 8 of the RJ45 socket (refer to
figure 19.11).
figure 19.10: RJ45 socket, connection
table 19.11: RJ45 socket, connection
Pin Signal
1 Headphones level reduction
2 Microphone, ground
3 Microphone, in
4 Earpiece, positive
5 Earpiece, ground
6 Hook switch
7 Hook switch
8 External contact
Note
The LBB3555/00 Intercom Headset has a RJ11
plug (refer to chapter 22). This plug fits in the
center of the RJ45 socket on the Concentus
delegate unit. Pin 1 and pin 8 of the RJ45
socket (refer to figure 19.10) are not used.
1 8
Note
The external contact is only available in systems
that operate with a control PC that has one or
more of these software modules:
Parliamentary Voting software module
Multi Voting software module
Attendance Registration software module
Refer to the applicable Software User Manuals
for the instructions that tell you how to use the
external contact.
figure 19.11: External contact, connection
R
< 0.5 m
External
+3V3
5
8
Bosch Security Systems | 2005-09 | 9922 141 70524
DCN Next Generation | Installation and User Instructions | Contribution Devices en | 150
19.5.6 DCN-FCS Headphones level
reduction
When you use a Concentus delegate unit with a
DCN-FCS Channel Selector, you must connect pin 1
and 5 of the RJ45 socket (refer to figure 19.10 and table
19.11) to the level reduction plug of the channel selector
(refer to figure 19.12). This prevents acoustic feedback.
When the microphone that is connected to the
Concentus delegate unit is enabled, the channel selector
automatically decreases the volume level of the signal
that is sent to the headphones of the channel selector.
19.6 Operation
The color of the LED of the microphone button shows
the condition of the microphone that is connected to the
Concentus delegate unit (refer to table 19.12).
figure 19.12: Channel selector, connection
RJ45
DCN-CON
DCN-FCS
1
2
3
4
5
6
7
8
1
2
table 19.12: Condition
Color Condition
Red (on) Microphone enabled
Red (flash) Last minute of speech time
Green (on) Request-to-speak
Green (flash) First in request-to-speak list
Yellow (on) VIP mode
Note
You can only put the Concentus delegate unit in
the VIP mode with the Microphone Management
software module. Refer to the applicable
Software User Manual for instructions that tell
you how to enable the VIP mode.
Note
Refer to the Quick Reference Card of the
Concentus delegate unit for instructions that tell
you how to operate the Concentus delegate
unit.
Bosch Security Systems | 2005-09 | 9922 141 70524
DCN Next Generation | Installation and User Instructions | Contribution Devices en | 151
20 DCN-CONCM Concentus
Chairman Unit
20.1 Introduction
With the DCN-CONCM Concentus Chairman Unit,
the chairman can monitor and control a conference.
20.2 Controls, connectors and
indicators
The only difference between the Concentus chairman
unit and the Concentus delegate unit is the priority
button on the left of the microphone button (refer to
figure 20.1).
With the priority button, the chairman can disable the
microphones of all delegate devices. At the same time,
the priority button enables the microphone of the
chairman. The system has the possibility to:
Play an attention chime when the chairman pushes
the priority button (refer to section 10.5).
Erase the request-to-speak list and the speakers list
when the chairman pushes the priority button (refer
to section 10.6).
20.3 Internal settings
Refer to section 19.3 for information about the internal
settings of the Concentus chairman unit. The internal
settings of the Concentus delegate unit and the
Concentus chairman unit are the same.
20.4 Installation
Refer to section 19.4 for information about the
installation of the Concentus chairman unit. The
procedures to install the Concentus delegate unit and
the Concentus chairman unit are the same.
20.5 External connections
Refer to section 19.5 for information about the external
connections of the Concentus chairman unit. The
external connections of the Concentus delegate unit and
the Concentus chairman unit are the same.
20.6 Operation
The color of the LED of the microphone button shows
the condition of the microphone that is connected to the
Concentus chairman unit (refer to table 19.12).
figure 20.1: Priority and microphone buttons
table 20.1: Condition
Color Condition
Red (on) Microphone enabled
Note
Refer to the Quick Reference Card of the
Concentus chairman unit for instructions that tell
you how to operate the Concentus chairman
unit.
Bosch Security Systems | 2005-09 | 9922 141 70524
DCN Next Generation | Installation and User Instructions | Contribution Devices en | 152
21 DCN-MICL, DCN-MICS
Pluggable Microphones
21.1 Introduction
The DCN-MICL and DCN-MICS Pluggable
Microphones (refer to table 21.1 and table 21.2) are
used with the contribution and interpretation devices
(refer to table 21.3).
21.2 Controls, connectors and
indicators
The pluggable microphone (refer to figure 21.1)
contains:
1 Indicator ring - Shows the condition of the
microphone (refer to section 21.4).
2 Union nut - Attaches the pluggable microphone to
the device.
3 Microphone plug - Connects the microphone to
devices (refer to section 21.3).
table 21.1: Types and lengths
Type Length (mm)
DCN-MICS 310
DCN-MICL 480
table 21.2: Electrical and acoustic properties
Nominal level:
85 dB SPL
Maximum level:
110 dB SPL at < 3% THD
Transducer type:
Electret
Directional pattern:
Cardioid
Equivalent input noise level:
24 dB(A)
Power consumption:
0.25 W
table 21.3: Compatible devices
Type Description
DCN-IDESK Interpreter Desk
DCN-FMIC Microphone Connection Panel
DCN-CON Concentus Delegate Unit
DCN-CONCS Concentus Delegate Unit
DCN-CONFF Concentus Delegate Unit
DCN-CONCM Concentus Chairman Unit
DCN-DISD Discussion Unit
DCN-DISCS Discussion Unit
DCN-DISDCS Discussion Unit
DCN-DISV Discussion Unit
DCN-DISVCS Discussion Unit
figure 21.1: Overview
1
2
3
Bosch Security Systems | 2005-09 | 9922 141 70524
DCN Next Generation | Installation and User Instructions | Contribution Devices en | 153
21.3 External connections
Connect the pluggable microphone to compatible
devices with the microphone plug (refer to figure 21.2).
21.4 Operation
The color of the indicator ring shows the condition of
the microphone (refer to table 21.5).
figure 21.2: Microphone plug, connection
table 21.4: Microphone plug, connection
Pin Signal
1 Indicator ring, red (cathode)
2 Indicator ring common (anode)
3 Microphone signal +
4 Microphone GND
5 Shielding
6 Indicator ring, green (cathode)
table 21.5: Condition
Color Condition
Red (on) Microphone enabled
Red (flash) Last minute of speech time
Green (on) Request-to-speak
Green (flash) First in request-to-speak list
Note
When the microphone is connected to a
DCN-IDESK, it can only show that the
microphone is enabled.
6
1
2
5
4
3
Bosch Security Systems | 2005-09 | 9922 141 70524
DCN Next Generation | Installation and User Instructions | Contribution Devices en | 154
22 LBB3555/00 Intercom
Handset
The LBB3555/00 Intercom Handset (refer to figure
22.1) is used along with contribution devices (refer to
table 22.1). With the intercom handset, delegates and
the chairman can speak to the operator (the person who
controls the system). When the Intercom software
module is installed, the delegates can also speak with
each other.
Connect the intercom plug of the intercom handset
(refer to figure 22.2) to the intercom socket of a
compatible device.
figure 22.1: Intercom handset
table 22.1: Compatible devices
Type Description
DCN-DDI Dual Delegate Interface
DCN-CON Concentus Delegate Unit
DCN-CONCS Concentus Delegate Unit
DCN-CONFF Concentus Delegate Unit
DCN-CONCM Concentus Chairman Unit
figure 22.2: Intercom plug (RJ11), connection
table 22.2: Intercom plug (RJ11), connection
Pin Signal
1 Microphone, ground
2 Microphone, in
3 Earpiece, positive
4 Earpiece, negative
5 Hook switch
6 Hook switch
6 1
Bosch Security Systems | 2005-09 | 9922 141 70524
DCN Next Generation | Installation and User Instructions | Flush-mounted Devices en | 155
Section 4 - Flush-mounted Devices
Bosch Security Systems | 2005-09 | 9922 141 70524
DCN Next Generation | Installation and User Instructions | Flush-mounted Devices en | 156
23 Installation
23.1 Introduction
You can install flush-mounted devices in a recess in a
flat surface (for example, table-tops, armrests of seats).
23.2 Methods
23.2.1 Snap-mounting
Use the snap-mounting method to install flush-mounted
devices in panels with a thickness of 2 mm. The
snap-mounting method uses the click-to-fit mechanism
of the flush-mounted devices (refer to figure 23.1). You
can click the flush-mounted devices in the recess.
23.2.2 Block-mounting
Use the block-mounting method to install
flush-mounted devices in surfaces with a thickness >
2 mm. The block-mounting method uses the DCN-FEC
End Caps, DCN-FCOUP Couple Pieces and DCN-FPT
Flush Positioning Tool (refer to figure 23.4 and figure
23.5 for an example).
23.3 Recesses
23.3.1 Snap mounting
Refer to figure 23.2 for the dimensions of a recess for
the snap-mounting method.
The length (x) of a recess depends on the number-size
factor (NSF) of the flush-mounted device that must be
installed in the recess. To get the length of a recess:
1 Get the number-size factor (NSF) of the
flush-mounted device from table 23.3.
2 Use the NSF to get the length (x) of the recess from
table 23.1.
figure 23.1: Click-to-fit mechanism
Note
Use a filling knife to remove flush-mounted
devices from a surface.
figure 23.2: Recess, snap-mounting method
table 23.1: Lengths, snap-mounting method
Total NSF x (mm)
1 38.2
2 88.2
3
2
.
2
+
0
.
5
0
x
+0.5
0
R
1
.
5
+
0
.5
-0
.5
Bosch Security Systems | 2005-09 | 9922 141 70524
DCN Next Generation | Installation and User Instructions | Flush-mounted Devices en | 157
23.3.2 Block-mounting
Refer to figure 23.2 for the dimensions of a recess for
the block-mounting method.
The length (x) of a recess depends on the total
number-size factor (NSF) of the flush-mounted devices
that must be installed in the recess. To calculate the
length of a recess:
1 For each flush-mounted device, get the number-size
factor (NSF) from table 23.3.
2 Add the NSFs of the flush-mounted devices to get
the total NSF.
3 Use the total NSF to get the length (x) of the recess
from table 23.2. The length includes the
DCN-FCOUP couple pieces.
23.3.3 Number-size factor
The length of a recess depends on:
The number of flush-mounted devices that are
installed in the recess.
The size of the flush-mounted devices that are
installed in the recess.
To calculate the length of a recess, you must use the
number-size factor (NSF, refer to table 23.3) of the
flush-mounted devices.
figure 23.3: Recess, block-mounting method
Note
Install DCN-FEC End Caps on the couple
pieces at the two ends of the recess.
table 23.2: Lengths, block-mounting method
Total NSF x (mm)
1 71.5
2 121.5
3 171.5
4 221.5
5 271.5
6 321.5
7 371.5
8 421.5
9 471.5
10 521.5
11 571.5
12 621.5
3
3
.
0
+
0
.
5
0
x
+0.5
0
R
2
.
5
+
0
.5
-0
.5
table 23.3: Number-size factors
Flush-mounted device NSF
DCN-FCS 2
DCN-FLSP 2
DCN-FMIC 1
DCN-FMICB 1
DCN-FPRIOB 1
DCN-FV 2
DCN-FVCRD 2
DCN-FVU 2
DCN-FVU-CN 2
Bosch Security Systems | 2005-09 | 9922 141 70524
DCN Next Generation | Installation and User Instructions | Flush-mounted Devices en | 158
figure 23.4: Example, block mounting method
04 03
01 02
TORX 8 TORX 8
Bosch Security Systems | 2005-09 | 9922 141 70524
DCN Next Generation | Installation and User Instructions | Flush-mounted Devices en | 159
figure 23.5: Example, block mounting (continued)
C
A
05
TORX 8
B
B
A
07 08
09 10
06
TORX 8
Bosch Security Systems | 2005-09 | 9922 141 70524
DCN Next Generation | Installation and User Instructions | Flush-mounted Devices en | 160
24 DCN-FPT Flush
Positioning Tool
When you use the block-mounting method to install
flush-mounted devices, you can use the DCN-FPT Flush
Positioning Tool (refer figure 24.1) to measure the
distance between two couple pieces.
figure 24.1: Flush positioning tool
Bosch Security Systems | 2005-09 | 9922 141 70524
DCN Next Generation | Installation and User Instructions | Flush-mounted Devices en | 161
25 DCN-DDI Dual Delegate
Interface
25.1 Introduction
Use the DCN-DDI Dual Delegate Interface to make
contribution devices with flush-mounted devices.
25.2 Controls, connectors and
indicators
The dual delegate interface (refer to figure 25.1)
contains:
1 DCN cable - Connects the dual delegate interface
to the DCN (refer to section 25.6.1).
2 Mode selector - Sets the mode in which the dual
delegate interface operates (refer to section 25.4).
3 Intercom socket - Connects an LBB3555/00
Intercom Handset to the dual delegate interface
(refer to section 19.5.4).
4 Voting/Control inputs - Connect DCN-FMICB
Microphone Control Panels, DCN-FPRIOB
Microphone Priority Panels and DCN-FV(CRD)
Voting Panels to the dual delegate interface (refer to
section 25.6.4).
5 Lid - Gives access to the controls inside (refer to
section 25.3).
6 Audio inputs - Connect external audio sources to
the dual delegate interface (refer to section 25.6.5).
7 Audio outputs - Connect loudspeakers to the dual
delegate interface (refer to section 25.6.2).
8 DCN socket - Makes a loop-through in the DCN
with the dual delegate interface (refer section 25.6.1).
figure 25.1: Dual delegate interface
8 7 1
3
2
4
6 5
Bosch Security Systems | 2005-09 | 9922 141 70524
DCN Next Generation | Installation and User Instructions | Flush-mounted Devices en | 162
25.3 Internal settings
Remove the lid of the dual delegate interface to get
access to the controls inside (refer to figure 25.2).
9 De-init switch - Erases the address of the dual
delegate interface (refer to section 10.2). The red
LED adjacent to the de-init switch comes on when
the dual delegate interface does not have an address.
10 Input adjustment potentiometer - Adjusts the
sensitivity of the audio input.
11 Input type switch - Sets the type of audio input
(refer to table 25.1).
12 Input adjustment switch - Sets the sensitivity of
the audio input.
13 Signal level switch - Sets the signal level of the
audio input (refer to table 25.2).
25.4 Configuration
25.4.1 Introduction
The number and types of (flush-mounted) devices that
you can connect to the dual delegate interface depends
on the selected mode.
25.4.2 Overview
You can set the mode with the mode selector (refer to
table 25.3).
figure 25.2: Internal settings
table 25.1: Input type switch (* = default)
Position Description
Upper Balanced signal with phantom power
Center Balanced signal without phantom power
Lower Unbalanced signal*
18
dB
+/-3dB
1
12
6
0
P12
/
18
dB
+/-3dB
2
12
6
0
P12
/
9 10
13
11
12
table 25.2: Signal level switch
Position Description
Left Line level signal
Right Microphone signal
table 25.3: Modes (* = default)
No. Mode
0* Dual delegate
1 Chairman
2 Dual delegate with one microphone
3 Dual delegate with muted loudspeakers
4 Single delegate
5 Entrance unit
6 Exit unit
7 Ambient microphone
Bosch Security Systems | 2005-09 | 9922 141 70524
DCN Next Generation | Installation and User Instructions | Flush-mounted Devices en | 163
25.4.3 Dual delegate
When the dual delegate interface is in the dual delegate
mode, it is a delegate device for 2 delegates. The system
sees the dual delegate interface as two separate devices,
but it gives only one address to the dual delegate
interface. Refer to figure 25.3 for a typical example.
When audio input 1 is enabled, the dual delegate
interface disables audio output 1. When audio input 2 is
enabled, the dual delegate interface disables audio
output 2.
25.4.4 Chairman
When the dual delegate interface is in the chairman
mode, it acts as a chairman device for 1 chairman. You
can connect 2 audio inputs in the chairman mode. Refer
to figure 25.4 for a typical example.
25.4.5 Dual delegate, one microphone
When the dual delegate interface is in the dual delegate
with one microphone mode, it acts as a delegate device
for 2 delegates, who share 1 audio input. The two
delegates can enable or disable the audio input with
their own microphone buttons. Refer to figure 25.5 for a
typical example.
25.4.6 Single delegate
When the dual delegate interface is in the single
delegate mode, it acts as a delegate device for 1
delegate. Refer to figure 25.6 for a typical example.
You can connect an optional DCN-FMICB Microphone
Control Panel. The delegate can use the microphone
control panel as an auxiliary button. For example, to
activate an indicator.
25.4.7 Entrance unit
When the dual delegate interface is in the entrance unit
mode, it acts as a device that is used at the entrance of
the room to create a presence list. Refer to figure 25.7
for a typical example.
25.4.8 Exit unit
When the dual delegate interface is in the exit unit
mode, it acts as a device that is used at the exit of the
room to keep the presence list complete. Refer to figure
25.7 for a typical example.
25.4.9 Ambient microphone
When the dual delegate interface is in the ambient
microphone mode, the signal of the connected audio
input is sent to the floor when all other microphones in
the system are disabled. Refer to figure 25.8 for a typical
example.
Note
You can also put the dual delegate interface in
the dual delegate with muted loudspeakers
mode. In this mode, the dual delegate interface
disables the two audio outputs when one of the
audio inputs is enabled.
Note
You must close the solder spot of the
DCN-FMIC (refer to section 26.3) when:
You connect a DCN-FMIC to the dual
delegate interface and
The dual delegate interface is in the dual
delegate with one microphone mode.
Note
When the delegate pushes the auxiliary button,
the auxiliary button makes an event. Use the
Open Interface to program the actions that must
be started by the event. Refer to the applicable
Software User Manual for instructions that tell
you how to program the Open Interface.
Note
The connected DCN-FMICB cannot enable or
disable the audio input. You can use the
connected DCN-FMICB to give an address to
the delegate interface (refer to section 10.2).
Bosch Security Systems | 2005-09 | 9922 141 70524
DCN Next Generation | Installation and User Instructions | Flush-mounted Devices en | 164
figure 25.3: Dual delegate mode (0)
DCN-FMIC
DCN-FLSP
DCN-FLSP
6-p CT
8-p DIN
6-p CT
8-p DIN
3.5 mm
3.5 mm
DCN-FMIC
DCN-FV(CRD)
RJ11
RJ11
RJ11
RJ11
RJ11
RJ11
RJ11
RJ11
DCN-FV(CRD)
DCN-FMICB
DCN-FMICB
DCN-DDI
1
2
1
2
1
2
1
2
1
2
figure 25.4: Chairman mode (1)
DCN-FMIC
DCN-FLSP
DCN-FLSP
6-p CT
8-p DIN
6-p CT
8-p DIN
3.5 mm
3.5 mm
DCN-FMIC
RJ11
RJ11
RJ11
RJ11
RJ11 RJ11
LBB3555/00
DCN-FPRIOB
DCN-FV(CRD)
RJ11 RJ11
DCN-FMICB
DCN-DDI
1
2
1
2
1
2
figure 25.5: Dual delegate mode, one microphone mode (2)
DCN-FLSP
DCN-FLSP
3.5 mm
6-p CT
8-p DIN
3.5 mm
DCN-FV(CRD)
RJ11
RJ11
RJ11
RJ11 RJ11
RJ11 RJ11 RJ11
DCN-FMICB
DCN-DDI
1
1
2
DCN-FMIC
2
1
2
DCN-FV(CRD) DCN-FMICB
Bosch Security Systems | 2005-09 | 9922 141 70524
DCN Next Generation | Installation and User Instructions | Flush-mounted Devices en | 165
figure 25.6: Single delegate mode (4)
DCN-FLSP
DCN-FLSP
3.5 mm
6-p CT
8-p DIN
3.5 mm
RJ11
RJ11 RJ11 RJ11
RJ11 RJ11
LBB3555/00
DCN-DDI
1
1
2
DCN-FMIC
2
1
2
DCN-FV(CRD) DCN-FMICB
RJ11
RJ11
DCN-FMICB DCN-FMIC
6-p CT
8-p DIN
figure 25.7: Entrance unit mode and exit unit mode (5 and 6)
DCN-FVCRD
RJ11
RJ11
RJ11
RJ11
DCN-FVCRD
DCN-DDI
1
2
DCN-FLSP
DCN-FLSP
3.5 mm
3.5 mm
1
2
figure 25.8: Ambient microphone mode (7)
DCN-FMIC
DCN-FLSP
DCN-FLSP
6-p CT
8-p DIN
3.5 mm
3.5 mm
DCN-DDI
1
1
2
2
RJ11
RJ11
DCN-FMICB
1
2
Bosch Security Systems | 2005-09 | 9922 141 70524
DCN Next Generation | Installation and User Instructions | Flush-mounted Devices en | 166
25.5 Installation
Install the dual delegate interface on a flat surface (refer
to figure 25.9). Use the lid of the dual delegate interface
to fix the positions of the DCN cables and the cables of
the audio inputs and audio outputs.
25.6 External connections
25.6.1 DCN
Connect the dual delegate interface to the DCN with
the DCN cable. You can use the DCN socket to make a
loop-through with the dual delegate interface.
Note
The DCN-DDI Dual Delegate Interface is not a
flush-mounted device.
figure 25.9: Installation
table 25.4: Physical characteristics
Dimensions (h x w x d):
200 x 100 x 35 mm
Weight:
580 g
table 25.5: DCN connections
Number of connections:
1x DCN socket
1x DCN cable (2 m) with plug
Location:
Bottom side
Power consumption:
2.2 W (4.9 W)
Note
The power consumption of 4.9 W includes the
power consumption of all flush-mounted
devices that you can connect to the dual
delegate interface. These are:
DCN-FLSP
DCN-FMIC
DCN-FMICB
DCN-FPRIOB
DCN-FV
DCN-FVCRD
Bosch Security Systems | 2005-09 | 9922 141 70524
DCN Next Generation | Installation and User Instructions | Flush-mounted Devices en | 167
25.6.2 Audio outputs
You can connect loudspeakers to the audio outputs of
the dual delegate interface. The loudspeakers must have
3.5 mm plugs (refer to figure 25.10).
Typically, you will connect DCN-FLSP Loudspeaker
Panels (refer to chapter 22) to the audio outputs.
25.6.3 Intercom handset
You can connect an LBB3555/00 Intercom Handset to
the dual delegate interface. The intercom handset must
be connected to the intercom socket.
25.6.4 Voting/Control inputs
You can use the voting/control inputs to connect these
devices to the dual delegate interface:
DCN-FMICB Microphone Control Panel
DCN-FPRIOB Priority Panel
DCN-FV(CRD) Voting Panel
25.6.5 Audio inputs
You can connect microphone or line level signals to the
audio inputs of the dual delegate interface. The audio
inputs have DIN-8p-262 sockets (refer to figure 25.11).
figure 25.10: 3.5 mm loudspeaker plug, connection
table 25.6: 3.5 mm loudspeaker plug, connection
Number Signal
1 +
2 Not used
3 -
table 25.7: Audio output details
Number of connections:
2x 3.5 mm socket
Location:
Left side
Cable:
Shielded cable
Audio levels:
Refer to appendix A
Load impedance:
> 8 !
Crosstalk between outputs:
> 40 dB
2 3 1
figure 25.11: Audio input, connection
table 25.8: Audio input, connection
Pin Signal
1 Signal in, +
2 Microphone, common
3 Signal in, -
4 Microphone LED (max. 2 mA)
5 Request-to-speak LED (max. 7 mA)
6 Microphone button
7 +12 V(DC) (max. 20 mA)
8 LED ring control
8
6
1
4
7
3
5
2
Bosch Security Systems | 2005-09 | 9922 141 70524
DCN Next Generation | Installation and User Instructions | Flush-mounted Devices en | 168
Typically, you will connect DCN-FMIC Microphone
Connection Panels (refer to chapter 19) to the audio
inputs.
table 25.9: Audio inputs
Number of connections:
2x DIN-8p-262 sockets
Location:
Left side
Cable:
Shielded cable
Audio levels:
Refer to appendix A
Impedance:
Selectable:
Asymmetric mic.: > 4 k!
Symmetrical dynamic mic.: > 2 x 33 k!
Symmetrical phantom mic.: > 2 x 680 !
Phantom supply:
12 V(DC) 10%, max. 15 mA
Signal-to-noise ratio:
> 90 dB
CMRR:
> 85 dBA @ max. level
Crosstalk between inputs:
> 40 dB
Bosch Security Systems | 2005-09 | 9922 141 70524
DCN Next Generation | Installation and User Instructions | Flush-mounted Devices en | 169
26 DCN-FMIC Microphone
Connection Panel
26.1 Introduction
With the DCN-FMIC Microphone Connection Panel,
you can connect DCN-MICL and DCN-MICS
Pluggable Microphones to the DCN-DDI Dual Delegate
Interface.
26.2 Controls, connectors and
indicators
The microphone connection panel (refer to figure 26.1)
contains:
1 Output level plug - Connect the microphone
connection panel to a DCN-FCS Channel Selector to
prevent acoustic feedback (refer to section 26.5.2)
2 Microphone socket - Connects a DCN-MICL or
DCN-MICS Pluggable Microphone to the
microphone connection panel (refer to chapter 21).
3 Solder spot - Enables or disables the green LED
ring of the connected DCN-MICL or DCN-MICS
Pluggable Microphone (refer to section 26.3).
26.3 Internal settings
Use the solder spot to enable or disable the green LED
ring of the connected DCN-MICL or DCN-MICS
Pluggable Microphone (refer also to section 21.4).
When the microphone connection panel is connected to
a dual delegate interface that is in the dual delegate with
one microphone mode, you must disable the green LED
ring. If you do not disable the LED ring, the LED ring
of the connected microphone cannot show the correct
condition. For example, first delegate 1 enables the
microphone (red) and then delegate 2 makes a
request-to-speak (green). Although the microphone is
enabled, the green LED ring comes on when delegate 2
pushes the microphone button.
26.4 Installation
The microphone connection panel is a flush-mounted
device. Refer to chapter 23 for the installation
procedures.
Caution
Before you touch the microphone connection
panel, take measures to prevent electro-static
discharges.
figure 26.1: Microphone connection panel
2
3
1
table 26.1: Solder spot (* = default)
Solder spot Description
Not soldered* The green LED ring of the
connected DCN-MICL or
DCN-MICS Pluggable
Microphone is enabled.
Soldered The green LED ring of the
connected DCN-MICL or
DCN-MICS Pluggable
Microphone is disabled.
table 26.2: Physical characteristics
Dimensions (h x w x d):
40 x 50 mm (built-in depth about 50 mm)
Weight:
10 g
Bosch Security Systems | 2005-09 | 9922 141 70524
DCN Next Generation | Installation and User Instructions | Flush-mounted Devices en | 170
26.5 External connections
26.5.1 Dual delegate interface
A cable with a 6-pole CT plug and an 8-pole DIN plug
is supplied with the panel. Use this cable to connect the
panel to a DCN-DDI Dual Delegate Interface (refer to
section 25.4 and section 25.6).
26.5.2 DCN-FCS Headphones level
reduction
When you use a microphone connection panel with a
DCN-FCS channel selector, connect the output level
plug of the microphone connection panel to the level
reduction plug of the channel selector (refer to figure
26.2 and figure 26.3). This prevents acoustic feedback.
When the microphone that is connected to the
microphone connection panel is enabled, the channel
selector automatically decreases the volume level of the
signal that is sent to the headphones of the channel
selector.
Power consumption:
0.25 W
figure 26.2: Output level plug, connection
table 26.3: Output level plug, connection
Pin Signal
1 Positive
2 GND
figure 26.3: Channel selector, connection
2 1
DCN-FCS DCN-FMIC
1
2
1
2
Note
You can connect, for example, an
AMP173977-2 socket to the output level plug of
the microphone connection panel.
Bosch Security Systems | 2005-09 | 9922 141 70524
DCN Next Generation | Installation and User Instructions | Flush-mounted Devices en | 171
27 DCN-FMICB Microphone
Control Panel
27.1 Introduction
With the DCN-FMICB Microphone Control Panel,
delegates can enable or disable the audio input that is
connected to the DCN-DDI Dual Delegate Interface.
27.2 Control, connectors and
indicators
The microphone control panel (refer to figure 27.1)
contains:
1 Microphone button - Enables or disables the
microphone. The microphone button has a LED ring
that shows the condition of the microphone (refer to
section 27.5).
27.3 Installation
The microphone control panel is a flush-mounted
device. Refer to chapter 23 for the installation
procedures.
27.4 External connections
A Cat-4 cable with RJ11 plugs is supplied with the
microphone connection panel. Use this cable to connect
the panel to the DCN-DDI Dual Delegate Interface or
DCN-FV(CRD) Voting Panel (refer to section 25.4 and
section 25.6).
27.5 Operation
The color of the LED ring of the microphone button
shows the condition of the microphone that is
connected to the microphone control panel (refer to
table 27.3).
Caution
Before you touch the microphone control panel,
take measures to prevent electro-static
discharges.
figure 27.1: Microphone control panel
1
table 27.1: Physical characteristics
Dimensions (h x w x d):
40 x 50 mm (built-in depth about 50 mm)
Weight:
54 g
table 27.2: Power consumption
Power consumption:
0.25 W
table 27.3: Condition
Color Condition
Red (on) Microphone enabled
Red (flash) Last minute of speech time
Green (on) Request-to-speak
Green (flash) First in request-to-speak list
Yellow (on) VIP mode
Note
You can only put the microphone control panel
in the VIP mode with the Microphone
Management software module. Refer to the
applicable Software User Manuals for
instructions that tell you how to enable the VIP
mode.
Bosch Security Systems | 2005-09 | 9922 141 70524
DCN Next Generation | Installation and User Instructions | Flush-mounted Devices en | 172
28 DCN-FPRIOB Priority
Panel
28.1 Introduction
With the DCN-FPRIOB Priority Panel, chairmen can
disable the microphones of all delegate devices. The
priority panel must be used with the DCN-DDI Dual
Delegate Interface in the chairman mode.
28.2 Controls, connectors and
indicators
The priority panel (refer to figure 28.1) contains:
1 Priority button - Disables the microphones of all
delegate devices and enables the microphone of the
chairman device when it is pushed. The priority
control button has a LED ring that shows the
condition of the microphone (refer to section 28.5).
28.3 Installation
The priority panel is a flush-mounted device. Refer to
chapter 23 for the installation procedures.
28.4 External connections
A Cat-4 cable with RJ11 plugs is supplied with the
priority panel. Use this cable to connect the panel to the
DCN-DDI Dual Delegate Interface (refer to section 25.4
and section 25.6).
28.5 Operation
The red LED ring comes on when you push the priority
button.
Caution
Before you touch the priority panel, take
measures to prevent electro-static discharges.
Note
The system has the possibility to:
Play an attention chime when the chairman
pushes the priority button (refer to section
10.5).
Erase the request-to-speak list and the
speakers list when the chairman pushes the
priority button (refer to section 10.6).
figure 28.1: Priority panel
1
table 28.1: Physical characteristics
Dimensions (h x w x d):
40 x 50 mm (built-in depth about 50 mm)
Weight:
54 g
table 28.2: Power consumption
Power consumption:
0.25 W
Bosch Security Systems | 2005-09 | 9922 141 70524
DCN Next Generation | Installation and User Instructions | Flush-mounted Devices en | 173
29 DCN-FLSP Loudspeaker
Panel
29.1 Introduction
You can connect the DCN-FLSP Loudspeaker Panel to
the audio outputs of the DCN-DDI Dual Delegate
Interface.
29.2 Controls, connectors and
indicators
The loudspeaker panel (refer to figure 29.1) contains:
1 Loudspeaker - Gives the audio signal from the
floor to the delegate or chairman.
29.3 Installation
The loudspeaker panel is a flush-mounted device. Refer
to chapter 23 for the installation procedures.
29.4 External connections
A cable with a 3.5 mm plug is supplied with the
loudspeaker panel (refer to figure 29.2). Use this cable to
connect the panel to the DCN-DDI Dual Delegate
Interface.
Caution
Before you touch the loudspeaker panel, take
measures to prevent electro-static discharges.
figure 29.1: Loudspeaker panel
1
table 29.1: Physical characteristics
Dimensions (h x w x d):
40 x 100 x 100 mm (built-in depth about 50 mm)
Weight:
203 g
figure 29.2: 3.5 mm loudspeaker plug, connection
table 29.2: 3.5 mm loudspeaker plug, connection
Number Signal
1 +
2 Not connected
3 -
table 29.3: Power consumption
Power consumption:
0.7 W
2 3 1
Bosch Security Systems | 2005-09 | 9922 141 70524
DCN Next Generation | Installation and User Instructions | Flush-mounted Devices en | 174
30 DCN-FV(CRD) Voting
Panel
30.1 Introduction
With the DCN-FV(CRD) Voting Panel, delegates can
make votes. The voting panel must be used with the
DCN-DDI Dual Delegate Interface. Refer to table 30.1
for an overview of the different types.
30.2 Controls, connectors and
indicators
30.2.1 Top
The top of the voting panel (refer to figure 30.1 and
figure 30.2) contains:
1 Condition LED - Shows the condition of the
voting panel (refer to section 30.5).
2 Card reader - Can give access to the voting panel.
3 Voting buttons - Operate the voting panel (refer to
section 30.5). Each voting button has a yellow LED.
The LED shows the condition of the voting button.
Caution
Before you touch the voting panel, take
measures to prevent electro-static discharges.
table 30.1: Types
Type Description
DCN-FVCRD Voting panel with card reader
DCN-FV Voting panel without card reader
figure 30.1: Top view (DCN-FVCRD)
figure 30.2: Top view (DCN-FV)
1 2
3
1
2
Bosch Security Systems | 2005-09 | 9922 141 70524
DCN Next Generation | Installation and User Instructions | Flush-mounted Devices en | 175
30.2.2 Bottom side
The bottom side of the voting panel (refer to figure 30.3)
contains:
4 External contact plug - Connects the voting
panel to an external contact (refer to section 30.4.2).
5 Solder spot - Configures the external contact plug
(refer to section 30.4.2).
6 RJ11 sockets - Connect the voting panel to the
DCN-DDI Dual Delegate Interface and the
DCN-FMICB Microphone Control Panel.
30.3 Installation
The voting panel is a flush-mounted device. Refer to
chapter 23 for the installation procedures.
You can install the voting panel in a DCN-TTH
Tabletop Housing (refer to chapter 35).
30.4 External connections
30.4.1 Dual delegate interface
A Cat-4 cable with RJ11 plugs is supplied with the
panel. Use this cable to connect the panel to the
DCN-DDI Dual Delegate Interface (refer to section 25.4
and section 25.6).
Note
The two RJ11 sockets are the same. There is not
a special RJ11 socket for the dual delegate
interface or the microphone control panel.
figure 30.3: Bottom view
6
4
5
table 30.2: Physical characteristics
Dimensions (h x w x built-in depth):
40 x 100 x 80 mm (DCN-FVCRD)
40 x 100 x 50 mm (DCN-FV)
Weight:
104 g (DCN-FVCRD)
81 g (DCN-FV)
table 30.3: Power consumption
Power consumption:
0.15 W (DCN-FVCRD)
0.10 W (DCN-FV)
Bosch Security Systems | 2005-09 | 9922 141 70524
DCN Next Generation | Installation and User Instructions | Flush-mounted Devices en | 176
30.4.2 External contact
You can connect an external contact to the voting panel.
The external contact must be connected to the external
contact plug (refer to figure 30.4 and table 30.4).
Use the solder spot (refer to section 30.2, no. 5) to
configure the external contact plug. With the solder
spot, you can configure the galvanic separation of pin 3
and the ground of the external contact plug (refer to
table 30.5).
Refer to figure 30.5 for a circuit diagram of an external
contact connection that uses the galvanic separation.
Note
The external contact function is only available in
systems that operate with a control PC that has
one or more of these software modules:
Parliamentary Voting software module
Multi Voting software module
Attendance Registration software module
Refer to the applicable Software User Manuals
for the instructions that tell you how to use the
external contact.
figure 30.4: External contact, connection
table 30.4: External contact, connection
Pin Signal
1 +5 V(DC) (max. 20 mA)
2 Input, +
3 Input, -
Note
You can connect, for example, an
AMP173977-3 socket to the external contact
plug of the voting panel.
3 2 1
table 30.5: Solder spot (* = default)
Solder spot Description
Not soldered* Pin 3 and the ground of the
external contact plug are not
internally connected.
Soldered Pin 3 and the ground of the
external plug are internally
connected.
figure 30.5: External contact, connection (1)
On PCB External
+5V(DC)
R
X6
4-12 V(DC)
+
_
1
2
3
Bosch Security Systems | 2005-09 | 9922 141 70524
DCN Next Generation | Installation and User Instructions | Flush-mounted Devices en | 177
Refer to figure 30.6 for a circuit diagram of an external
contact connection that does not use the galvanic
separation.
30.5 Operation
The signs on the voting buttons show the parliamentary
votes. The signs adjacent to the LEDs of the voting
buttons show the multiple choice votes and the audience
response votes.
The LEDs of the available voting buttons flash during a
voting session. After the delegate has made a vote:
The LED of the pushed voting button comes on.
The LEDs of the other voting buttons go off.
The condition LED shows the condition of the voting
panel (refer to table 30.6).
figure 30.6: External contact, connection (2)
On PCB External
+5V(DC)
1
3
R
2
X6
< 0.5 m
Note
In systems without control PC, it is only possible
to make parliamentary votes.
table 30.6: Conditions
LED Condition
Off Device or system off
Blue (on) System on
Blue, flashing @ 5 Hz No communication
Yellow, flashing @ 2 Hz Card requested
Yellow, flashing @ 5 Hz Card rejected
Yellow (on) Delegate present
Note
The condition Delegate present can only be
shown when the Attendance Registration
software module is installed.
Bosch Security Systems | 2005-09 | 9922 141 70524
DCN Next Generation | Installation and User Instructions | Flush-mounted Devices en | 178
31 DCN-FCS Channel
Selector
31.1 Introduction
With the DCN-FCS Channel Selector, delegates and
chairmen can select a channel to listen to.
31.2 Controls, connectors and
indicators
31.2.1 Front view
The front of the channel selector (refer to figure 31.1)
contains:
1 Headphones socket - Connects headphones to
the channel selector (refer to section 31.5.2).
2 Volume buttons - Control the volume level of the
selected channel.
3 Display - Shows the number of the selected
channel.
4 Channel buttons - Select the channel.
5 External headphones (plug) - Connects an
external headphones socket to the channel selector
(refer to section 31.5.2).
31.2.2 Top
The top of the channel selector (refer to figure 31.2)
contains:
6 DCN cable - Connects the channel selector to the
DCN (refer to section 31.5.1).
7 DCN socket - Makes a loop-through in the DCN
with the channel selector (refer to section 31.5.1).
8 Level reduction plug - Reduces the level of the
signal on the headphones when the microphone of a
connected device is enabled (refer to section 31.7).
Caution
Before you touch the channel selector, take
measures to prevent electro-static discharges.
figure 31.1: Front view
1 3
5
2 4
figure 31.2: Top view
7
6
8
X14
Bosch Security Systems | 2005-09 | 9922 141 70524
DCN Next Generation | Installation and User Instructions | Flush-mounted Devices en | 179
31.2.3 Rear view
The rear of the channel selector (refer to figure 31.3)
contains:
9 External headphones (solder pads) - Connect
an external headphones socket to the channel
selector (refer to section 31.5.2).
31.3 Internal settings
31.3.1 Introduction
The component side of the PCB of the channel selector
(refer to figure 31.4) contains solder spots. With these
solder spots, you can configure the channel selector.
figure 31.3: Rear view
9
figure 31.4: Solder spots
table 31.1: Solder spots
Solder spot Function
X11 Auto-standby function
(refer to section 31.3.2).
X12 Volume increment/decrement
function (refer to section 31.3.3).
X13 Channel/volume restore function
(refer to section 31.3.4).
X11
X12
X13
Bosch Security Systems | 2005-09 | 9922 141 70524
DCN Next Generation | Installation and User Instructions | Flush-mounted Devices en | 180
31.3.2 Auto standby function
Use the X11 solder spot to enable or disable the auto
standby function of the channel selector.
The channel selector measures the impedance between
pin 1 and pin 2 of the headphones plug (see section
31.5.2). When this impedance is less than 1 k!, the
channel selector identifies that the headphones are
present.
31.3.3 Volume increment/decrement
With the X12 solder spot, you can enable or disable the
volume increment/decrement function of the channel
selector.
table 31.2: Solder spot X11 (* = default)
Solder spot Function
Not soldered* The auto standby function is
enabled. When the headphones
are disconnected, the channel
selector is disabled.
Soldered The auto standby function is
disabled. When the headphones
are disconnected, the channel
selector remains enabled.
Note
When you use the channel selector to record
audio, you must close the X11 solder spot.
table 31.3: Solder spot X12 (* = default)
Solder spot Function
Not soldered* The volume increment/
decrement function is enabled.
When the volume up (down)
button is pushed for longer than
0.25 seconds, the volume level is
increased (decreased) with 12
dB per second.
Soldered The volume increment/
decrement function is disabled.
When the volume up (down)
button is pushed, the volume
level increases (decreases) with
one step of 1 dB.
Bosch Security Systems | 2005-09 | 9922 141 70524
DCN Next Generation | Installation and User Instructions | Flush-mounted Devices en | 181
31.3.4 Channel/volume restore function
Use the X13 solder spot to enable or disable the
channel/volume restore function of the channel selector.
For example, you can enable this function when all
delegates and chairmen have a fixed seat number.
31.4 Installation
The channel selector is a flush-mounted device. Refer to
chapter 23 for installation procedures.
You can install the channel selector in a DCN-TTH
Tabletop Housing (refer to chapter 35).
31.5 External connections
31.5.1 DCN
Connect the channel selector to the DCN with the DCN
cable. You can use the DCN socket to make a
loop-through with the channel selector.
table 31.4: Solder spot X11 (* = default)
Solder spot Function
Not soldered* The channel/volume restore
function is disabled. When the
channel selector is enabled, it
automatically:
Selects channel 0 (floor)
Sets the volume level to
-18 dB.
Soldered The channel/volume restore
function is enabled. When the
channel selector is enabled, it
automatically:
Select the last known
channel.
Sets the last know volume
level.
Note
The channel selector saves all channel changes
after 5 seconds.
Note
If the last known channel number is greater than
the maximum number of channels that are
available, the channel selector automatically
goes to channel 0. When the last known
channel becomes available, it is only restored if
you did not operate the buttons of the channel
selector.
table 31.5: Physical characteristics
Dimensions (h x w x d):
40 x 100 mm (built-in depth about 80 mm)
Weight:
approximately 300 g
table 31.6: DCN connections
Number of connections:
1x DCN socket
1x DCN cable (2 m) with plug
Power consumption:
0.9 W
Bosch Security Systems | 2005-09 | 9922 141 70524
DCN Next Generation | Installation and User Instructions | Flush-mounted Devices en | 182
31.5.2 Headphones
You can connect headphones to the headphones socket
of the channel selector. The headphones must have a
3.5 mm plug (refer to figure 31.5).
31.6 External headphones socket
You can connect an external headphones socket to the
channel selector (e.g. a 6.3 mm headphones socket). The
external headphones socket must be connected to a plug
(refer to figure 31.6) or to solder pads (refer to figure
31.7).
figure 31.5: 3.5 mm headphones plug, connection
table 31.7: 3.5 mm headphones plug, connection
Number Signal
1 Left
2 Common
3 Right
Note
You can also connect mono headphones to the
channel selector.
2 3 1
figure 31.6: External headphones, connection (1)
figure 31.7: External headphones, connection (2)
X18 X17 X16
3 2 1
Bosch Security Systems | 2005-09 | 9922 141 70524
DCN Next Generation | Installation and User Instructions | Flush-mounted Devices en | 183
The solder pads and the plug are internally connected
(refer to table 31.8).
31.7 Level reduction plug
When the channel selector is used with a device that has
a microphone, acoustic feedback can occur.Use the
level reduction plug (refer to figure 31.8) to prevent
acoustic feedback.
Connect a voltage to the level reduction plug to
decrease the volume level of the signal on the
headphones (refer to table 31.10).
These devices have a output level plug that you can
connect to the level reduction plug of the channel
selector:
DCN-CON Concentus Delegate Unit
DCN-CONCS Concentus Delegate Unit
DCN-CONFF Concentus Delegate Unit
DCN-CONCM Concentus Chairman Unit
DCN-FMIC Microphone Connection Panel
table 31.8: External headphones, connection
Plug (pin) Solder pad Signal
1 X18 Left
2 X16 Right
3 X17 Common
Note
You can connect, for example, an
AMP173977-3 socket to the external
headphones plug of the channel selector.
figure 31.8: Output level plug, connection
table 31.9: Output level plug, connection
Pin Signal
1 Positive
2 GND
Note
You can connect, for example, an
AMP173977-2 socket to the level reduction
plug of the channel selector.
1 2
table 31.10: Output level reduction
Voltage Description
< 1 V(DC) The output level of the channel
selector is not decreased.
> 3 V(DC) The output level of the channel
selector is decreased.
Bosch Security Systems | 2005-09 | 9922 141 70524
DCN Next Generation | Installation and User Instructions | Flush-mounted Devices en | 184
32 DCN-FVU Voting Unit
32.1 Introduction
With the DCN-FVU Voting Unit, delegates can make
votes. Refer to table 32.1 for an overview of the
different types.
32.2 Controls, connectors and
indicators
32.2.1 Front view
The front of the voting unit (refer to figure 32.1 and
figure 32.2) contains:
1 Condition LED - Shows the condition of the
voting unit (refer to section 32.5).
2 Voting buttons - Operate the voting panel (refer to
section 32.5). Each button has a LED that shows the
condition of the button.
Caution
Before you touch the voting unit, take measures
to prevent electro-static discharges.
table 32.1: Types
Type Description
DCN-FVU Standard version
DCN-FVU-CN Chinese version
figure 32.1: Front view (DCN-FVU)
figure 32.2: Front view (DCN-FVU-CN)
1
2
1
2
Bosch Security Systems | 2005-09 | 9922 141 70524
DCN Next Generation | Installation and User Instructions | Flush-mounted Devices en | 185
32.2.2 Top
The top of the voting unit (refer to figure 32.3) contains:
3 De-init switch - Erases the address of the voting
unit. All LEDs on the voting unit come on when the
voting unit has no address (refer to section 10.2).
4 DCN cable - Connects the voting unit to the DCN
(refer to section 32.4.1).
5 DCN socket - Makes a loop-through in the DCN
with the voting unit (refer to section 32.4.1).
32.2.3 Bottom
The bottom of the voting unit (refer to figure 32.4)
contains:
6 External contact plug - Connects the voting unit
to an external contact (refer to section 32.4.2).
7 Solder spot - Configures the external contact plug
(refer to section 32.4.2).
32.3 Installation
The voting unit is a flush-mounted device. Refer to
chapter 23 for the installation procedures.
You can install the voting unit in a DCN-TTH Tabletop
Housing (refer to chapter 35).
figure 32.3: Top (all types)
4
5
3
figure 32.4: Bottom (all types)
table 32.2: Physical characteristics
Dimensions (h x w x d):
40 x 100 mm (built-in depth about 80 mm)
Weight:
250 g
7
6
Bosch Security Systems | 2005-09 | 9922 141 70524
DCN Next Generation | Installation and User Instructions | Flush-mounted Devices en | 186
32.4 External connections
32.4.1 DCN
Use the DCN cable with the DCN plug to connect the
voting unit to the DCN. You can use the cable with the
DCN socket to make a loop-through with the voting
unit.
32.4.2 External contact
Refer to section 30.4.2 for information about the
external contact of the voting unit. The external contacts
of the voting panel and the voting unit are the same.
Use the solder spot (refer to figure 32.4, no. 7) to
configure the external contact plug. With the solder
spot, you can configure the galvanic separation of pin 3
and the ground of the external contact plug (refer to
table 32.5).
Note
When you do not make a loop-through with the
voting unit, connect an LBB4118/00 Cable
Termination Plug to the DCN cable with the
DCN socket. If you do not connect a cable
termination plug, the system can operate
incorrectly.
table 32.3: DCN connections
Number of connections:
1x DCN socket
1x DCN cable (2 m) with plug
Power consumption:
1.0 W
figure 32.5: External contact, connection
table 32.4: External contact, connection
Pin Signal
1 +5 V(DC) (max. 20 mA)
2 Input, +
3 Input, -
Note
You can connect, for example, an
AMP173977-3 socket to the external contact
plug of the voting panel.
table 32.5: Solder spot (* = default)
Solder spot Description
Not soldered* Pin 3 and the ground of the
external contact plug are not
internally connected.
Soldered Pin 3 and the ground of the
external plug are internally
connected.
3 2 1
Bosch Security Systems | 2005-09 | 9922 141 70524
DCN Next Generation | Installation and User Instructions | Flush-mounted Devices en | 187
Refer to figure 32.6 for a circuit diagram of an external
contact connection that uses the galvanic separation.
Refer to figure 32.7 for a circuit diagram of an external
contact connection that does not use the galvanic
separation.
figure 32.6: External contact, connection (1)
On PCB External
+5V(DC)
R
X7
4-12 V(DC)
+
_
1
2
3
figure 32.7: External contact, connection (2)
On PCB External
+5V(DC)
1
3
R
2
X7
< 0.5 m
Bosch Security Systems | 2005-09 | 9922 141 70524
DCN Next Generation | Installation and User Instructions | Flush-mounted Devices en | 188
32.5 Operation
Refer to section 30.5 for information about the
operation of the voting panel. The operation of the
voting unit and the voting panel are the same, but the
condition LED of the voting panel shows less conditions
(refer to table 32.6).
table 32.6: Conditions
LED Condition
Off Device or system off
Blue (on) Device on
Blue, flashing @ 5 Hz No communication
Yellow (on) Delegate present
Note
The chinese version of the voting panel can only
be used for parliamentary voting sessions and
for/against voting sessions, because the
chinese version has 4 voting buttons. All other
voting sessions use a minimum of 5 voting
buttons.
Bosch Security Systems | 2005-09 | 9922 141 70524
DCN Next Generation | Installation and User Instructions | Flush-mounted Devices en | 189
33 DCN-FCOUP Couple
Piece
You can use the DCN-FCOUP Couple Pieces to install
flush-mounted devices (refer to chapter 23).
figure 33.1: End cap
Bosch Security Systems | 2005-09 | 9922 141 70524
DCN Next Generation | Installation and User Instructions | Flush-mounted Devices en | 190
34 DCN-FEC End Caps
You can use the DCN-FEC End Caps to install
flush-mounted devices (refer to chapter 23).
figure 34.1: End cap
Bosch Security Systems | 2005-09 | 9922 141 70524
DCN Next Generation | Installation and User Instructions | Flush-mounted Devices en | 191
35 DCN-TTH Tabletop
Housing
You can use the DCN-TTH Tabletop Housing to install
these flush-mounted devices:
DCN-FCS Channel Selector
DCN-FV(CRD) Voting Panel
DCN-FVU Voting Unit
Use the click-to-fit mechanism (refer to figure 23.1) of
the flush-mounted devices to install the flush-mounted
devices in the tabletop housing. You can attach the
tabletop housing to a flat surface with M3 screws (refer
to figure 35.2).
figure 35.1: Tabletop housing
table 35.1: Physical characteristics
Dimensions (h x w x d):
80 x 120 x 105 mm
Weight:
243 g
Note
You can temporarily close the tabletop housing
with a DCN-FBP Flush Blank Panel.
figure 35.2: Bottom view
101
92
3
0
1
1
.
5
5
6
(
9
7
.
5
)
6
(
4
x
)
(113)
Bosch Security Systems | 2005-09 | 9922 141 70524
DCN Next Generation | Installation and User Instructions | Flush-mounted Devices en | 192
36 DCN-FBP Flush Blank
Panel
You can use the DCN-FBP Flush Blank Panel to
temporarily close recesses.
figure 36.1: Flush blank panel
table 36.1: Physical characteristics
Dimensions (h x w x d):
40 x 100 mm
Bosch Security Systems | 2005-09 | 9922 141 70524
DCN Next Generation | Installation and User Instructions | Interpretation Devices en | 193
Section 5 - Interpretation Devices
Bosch Security Systems | 2005-09 | 9922 141 70524
DCN Next Generation | Installation and User Instructions | Interpretation Devices en | 194
37 DCN-IDESK Interpreter
Desks
37.1 Introduction
With the DCN-IDESK Interpreter Desks, the
interpreters can add interpretations to the discussion or
the conference.
37.2 Controls, connectors and
indicators
37.2.1 Top
The top of the desk (refer to figure 37.1) contains:
1 Beeps button - Enables or disables the beeps (refer
to section 37.5.4). This function is for blind
interpreters.
2 Primary knob - Operates the display to configure
and operate the interpreter desk.
3 Display - Shows the configuration and user menus.
4 Pre-select buttons - Give the interpreters access to
a channel from which they can make interpretation.
5 Output buttons - Set the output channel to send
the target language.
6 Microphone socket - Connects a DCN-MICL or
DCN-MICS Pluggable Microphone to the
interpreter desk (refer to chapter 21).
7 Telephone LED - Comes on when the interpreter
desk receives a phone call from an external
telephone system (refer to section 37.4.4).
8 Intercom LED - Comes on when the interpreter
desk receives an intercom call.
9 Message button - Opens text messages that are
sent to the interpreter desk. When the interpreter
desk receives a message, the yellow LED adjacent to
the message button blinks.
10 Intercom button (operator) - Opens an
intercom channel to the operator.
11 Headphones treble knob - Adjusts the level of
the treble of the signal that is sent to the headphones.
12 Headphones bass knob - Adjust the level of the
bass of the signal that is sent to the headphones.
13 Headphones volume knob - Adjust the volume
level of the signal that is sent to the headphones.
14 Loudspeaker volume knob - Adjusts the
volume level of the signal that is sent to the
loudspeaker of the interpreter desk.
15 Loudspeaker - The loudspeaker is on only when
the microphones of all the interpreter desks in the
same interpreter booth are off.
16 Floor/Auto-relay button - Sets the source of the
interpretation (refer to also section 37.5).
17 Microphone button - Enables or disables the
microphone. The microphone button has a red LED
that comes on when the microphone is enabled.
18 Mute button - Temporarily disables the
microphone.
19 Help button - For help signaling. The interpreter
can only use the help button when the system
contains an DCN-DDB Data Distribution Board
(refer to section 50.5.2).
20 Speak slowly button - For speak slowly signaling.
The interpreter can only use the speak slowly button
when the system contains an DCN-DDB Data
Distribution Board (refer to section 50.5.1).
21 Intercom button (chairman) - Opens an
intercom channel to the chairman.
37.2.2 Left side
The left side of the interpreter desk (refer to figure 37.2)
contains:
22 Headphones socket (6.3 mm) - Connects
headphones with a 6.3 mm plug to the interpreter
desk (refer to section 37.4.3).
23 Headset socket - Connects a headset to the
interpreter desk (refer to section 37.4.2).
24 Headphones socket (3.5 mm) - Connects
headphones with a 3.5 mm plug to the interpreter
desk (refer to section 37.4.3).
Bosch Security Systems | 2005-09 | 9922 141 70524
DCN Next Generation | Installation and User Instructions | Interpretation Devices en | 195
figure 37.1: Top view
Floor
a b c d e A B
Auto-relay
Micro Mute
Engaged
Phone
Intercom
Help
Slow
Chair
Call
1 2
13 14 15 16 17 18 19 20 21 12 11
3 6 9 8 7 10 4 5
figure 37.2: Left view
22 23 24
Note
The interpreter desks has pimples which blind
interpreters can use to locate the Micro, Mute
and c buttons (refer to figure 37.1).
Bosch Security Systems | 2005-09 | 9922 141 70524
DCN Next Generation | Installation and User Instructions | Interpretation Devices en | 196
37.2.3 Bottom side
The bottom side of the desk (refer to figure 37.3 and
figure 37.4) contains:
25 DCN cable - Connects the interpreter desk to the
DCN (refer to section 37.4.1).
26 External devices socket - Connects a
booth-on-air indicator or device that operates the
telephone and intercom LEDs on the interpreter
desk (refer to section 37.4.4).
27 DCN socket - Makes a loop-through in the DCN
with the interpreter desk (refer to section 37.4.1).
28 Screw holes - Attach the interpreter desk to a flat
surface (refer to section 37.3).
29 De-init switch - Erases the address of the
interpreter desk (refer to section 10.2). All LEDs on
the interpreter desk come on when the interpreter
desk does not have an address.
30 Sensitivity potentiometer - Adjusts the volume
level of the microphone that is connected to the
interpreter desk.
31 Cable lock - Fixes the DCN cable.
figure 37.3: Bottom view (1)
25 26
27
Note
The distance between the centers of the screw
holes is 100 mm.
figure 37.4: Bottom view (2)
30 31 31 29 28
Bosch Security Systems | 2005-09 | 9922 141 70524
DCN Next Generation | Installation and User Instructions | Interpretation Devices en | 197
37.3 Installation
Install the interpreter desk on a flat surface or in a recess
(refer to figure 37.5). When you install the interpreter
desk in a flat surface, use the template (refer to figure
37.6).
When you attach the interpreter desk to a flat surface,
put screws with a length of 10 mm in the screw holes
(refer to figure 37.4, no. 28). The distance between the
centres of the screw holes is 100 mm.
Note
When you install the interpreter desk in a
recess, make sure that the interpreter can
connect the headphones or the headset.
table 37.1: Physical characteristics
Dimensions (h x w x d):
80 x 330 x 160 mm
Weight:
1.3 kg
figure 37.5: Installation
1.5 mm
figure 37.6: Template (refer to the CD-ROM that is supplied with the system for a *.dwg file)
328
63.8+0.2
19.5+0.1
2
+
0
.1
+0.1
-0.2
1
5
8
+
0
.1
-
0
.2
R
1
0
6
+
0
.2
(2
x
)
R
4
9
+
0
.
2
(
4
x
)
Bosch Security Systems | 2005-09 | 9922 141 70524
DCN Next Generation | Installation and User Instructions | Interpretation Devices en | 198
37.4 External connections
37.4.1 DCN
Connect the interpreter desk to the DCN with the DCN
cable. You can use the DCN socket to make a
loop-through with the interpreter desk.
37.4.2 Headset
You can connect a headset to the headset socket of the
interpreter desk. The headset socket (refer to figure
37.2) must be IEC 268-11 compliant with a 5-pole 180
DIN plug.
table 37.2: DCN connections
Number of connections:
1x DCN socket
1x DCN cable (2 m) with plug
Location:
Bottom side
Power consumption:
3.6 W
figure 37.7: Headset socket, connection
table 37.3: Headset socket, connection
Pin Signal
1 Microphone supply
2 Microphone in
3 Headphones out, left
4 Headphones common
5 Headphones out, right
table 37.4: Headset socket
Number of connections:
1x IEC 268-11 5 pole 180 DIN socket
Location:
Left side
Nominal microphone input level:
7 mVrms
Maximum microphone input level:
25 dB with respect to nominal input level
Overload microphone input level:
> 124 mVrms
3
5 4
2
1
Bosch Security Systems | 2005-09 | 9922 141 70524
DCN Next Generation | Installation and User Instructions | Interpretation Devices en | 199
37.4.3 Headphones
You can connect headphones to the headphones sockets
of the interpreter desk. The headphones must have a 3.5
mm plug (refer to figure 37.8) or a 6.3 mm plug (refer to
figure 37.9).
37.4.4 External devices
You can use the external devices socket to connect:
A booth-on-air indicator to the interpreter desk.
An external intercom system to the intercom LED of
the interpreter desk.
An external telephone system to the telephone LED
of the interpreter desk.
figure 37.8: 3.5 mm headphones plug, connection
figure 37.9: 6.3 mm headphones plug, connection
table 37.5: Headphones plug, connection
Number Signal
1 Left
2 Common
3 Right
Note
You can also connect mono headphones to the
interpreter desk.
table 37.6: Headphones sockets, details
Number of connections:
1x 3.5 mm socket
1x 6.3 mm socket
Location:
Left side
2 3 1
2 3 1
figure 37.10: External devices socket, connection
table 37.7: External devices socket, connection
Pin Function Signal
1 --- ---
2 Booth-on-air Switch pin 1
3 Booth-on-air Switch pin 2
4 --- ---
5 Telephone Positive in
6 Telephone Negative in
7 Intercom Positive in
8 Intercom Negative in
table 37.8: External devices socket, details
Number of connections:
1x RJ45 socket
Location:
Bottom side
Contact rating (booth-on-air contact):
24 V/1 A potential free contact
Signal levels:
no call: < 1 V(DC)
call: > 3 V(DC), max. 24 V(DC)
1 8
Bosch Security Systems | 2005-09 | 9922 141 70524
DCN Next Generation | Installation and User Instructions | Interpretation Devices en | 200
37.5 Operation
37.5.1 Introduction
When you start the central control unit, the interpreter
desk starts. The display on the desk shows the hardware
and software versions. For example:
The operational mode starts automatically if the desk
has the correct configuration. The operational mode is
the default mode for the interpreter desk. If the desk is
not configured, the display shows the screen:
37.5.2 Normal interpretation
In the usual procedure for interpreters (refer to figure
37.11), the interpreter knows the source floor language.
The interpreter makes an interpretation of the source
language in the target language. The language
distribution channels transmit the target language to the
delegate units.
37.5.3 Auto-relay interpretation
Where the interpreter does not know the source floor
language, the system has an automatic relay function
(refer to figure 37.12).
One interpreter makes an interpretation from the source
language (floor signal) in a language that the other
interpreters know. This language is the auto-relay
interpretation. The auto-relay interpretation
automatically replaces the floor signal on all interpreter
desks. All interpreters use the auto-relay interpretation
to make interpretations.
The example in figure 37.12 shows that the floor signal
is Chinese. The auto-relay is enabled at the Chinese
interpreter desk. The Chinese-to-English interpreter
selects output B and sends an English auto-relay
interpretation to all other interpreter desks. The LED
adjacent to the Floor/Auto-relay button shows on all
other interpreter desks that the interpreter desk receive
an auto-relay interpretation.
Note
You cannot put a desk that is not configured in
the operational mode.
figure 37.11: Normal interpretation from floor
A
1 2 3 4
A A A
CHI FRE GER ENG
ENG
Floor
figure 37.12: Auto-relay interpretation
Note
In the installation mode of the interpreter desk,
output B can be assigned with an auto-relay
function.
B
4 2 3 4
A A A
FRE GER ENG
ENG
ENG
Floor
CHI
CHI
Bosch Security Systems | 2005-09 | 9922 141 70524
DCN Next Generation | Installation and User Instructions | Interpretation Devices en | 201
37.5.4 Beeps
The interpreter desk can generate beeps for notification
of special events to support blind interpreters (refer to
table 37.9 and figure 37.13) on the headphones.
The audio beeps can be toggled on and off with the
beeps button (refer to figure 37.1). When beeps are
enabled, a musical note appears in the display.
Note
The volume level of the beeps depends on the
position of the volume control of the
headphones.
table 37.9: Beeps
Tone Event
Beep on Beeps are enabled.
Beep off Beeps are disabled.
Microphone on Microphone is switched on.
Microphone off Microphone is switched off.
Quality
indication
Own channel is selected while the
microphone is on OR the quality of
the selected channel is -.
External
phonecall
Incoming phone call (only when
beeps are enabled and
microphone is off).
Intercom Intercom call (only when beeps are
enabled and microphone is off).
Note
Except for beep on and beep off, all beeps are
only available when beeps have been enabled.
Bosch Security Systems | 2005-09 | 9922 141 70524
DCN Next Generation | Installation and User Instructions | Interpretation Devices en | 202
figure 37.13: Beeps
1000
500
0 100 200 300
t(ms)
f
(
H
z
)
400
- Beep on
- Microphone on
- Beep off
- Microphone off
- Quality indication
- Intercom
- Ext. phonecall
500
1000
500
0 100 200 300
t(ms)
f
(
H
z
)
400 500
1000
500
0 100 200 300
t(ms)
f
(
H
z
)
400 500
1000
500
0 100 200 300
t(ms)
f
(
H
z
)
400 500
1000
500
0 100 200 300
t(ms)
f
(
H
z
)
400 500
Bosch Security Systems | 2005-09 | 9922 141 70524
DCN Next Generation | Installation and User Instructions | Interpretation Devices en | 203
37.6 Configuration
37.6.1 Introduction
Before the start of a discussion or a conference, the
interpreter and system parameters of the interpreter
desk can be put manually in the installation mode of the
desk.
37.6.2 Overview
The installation mode of the desk consists of a number
of menus in which options have to be chosen. Some
menus are applicable only to the desk that is being
configured, whereas other menus apply to all interpreter
desks in the system.
37.6.3 Start the installation mode
1 Make sure the interpreter desk has an address (refer
to section 10.2).
2 Push the b preselect channel button and the B output
selection button at the same time. The installation
mode of the interpreter desk starts.
3 The display shows:
4 When one of the interpreter desks in the system
already is in the installation mode, the display shows:
table 37.10: Installation mode menus
Menu Description Scope
a User language System
b Interpreter booth number Desk
c Desk number Desk
d Number of channels System
e Language list System
f Language channels System
g Outgoing channel A Desk
h Outgoing channel B Desk
j Number of auto-relay booths System
k Auto-relay booths System
l Microphone locks System
m Speak slowly signaling System
n Help signaling System
o Speech timer Desk
p Microphone source Desk
Note
In PC based systems only menus a, b, c, o and
p have to be configured manually on each desk.
All other menus can be configured from the PC.
Note
PC based systems using the Simultaneous
Interpretation software module have extended
control and preset facilities as compared to a
stand-alone interpretation system.
Note
A description of the Simultaneous Interpretation
software manual is beyond the scope of this
manual. Refer for detailed information about this
software to its own manual.
Note
Some installation mode screens affect all
interpreter desks in the system, only one
interpreter desk at a time can be in the
installation mode.
Bosch Security Systems | 2005-09 | 9922 141 70524
DCN Next Generation | Installation and User Instructions | Interpretation Devices en | 204
37.6.4 Navigation in the installation
mode
In the installation mode, only a small number of
controls are available (refer to table 37.11 and figure
37.1).
37.6.5 Configuration procedures
To select the necessary parameters in the installation
menus to configure the interpreter desk do as follows:
1 Push the a and b preselect channel buttons to go to
the necessary installation menu. The parameter that
is set has square brackets, for example, [option].
2 Push the d preselect channel button to clear the set
parameter. The square brackets change to arrow
brackets, for example, <option>. This shows that
you can select a different choice with the primary
knob.
3 Turn the primary knob to go to the necessary
parameter. When the correct parameter is selected,
push the e preselect channel button. The arrow
brackets change to square brackets.
37.6.6 Menu screens
37.6.6.1 Menu a
Menu a sets the display language of the interpreter desk
when in the installation mode. The language is set for all
interpreter desks in the system.
37.6.6.2 Menu b
Menu b sets the interpreter desk to an interpreter booth.
It is necessary to set each interpreter desk in turn.
37.6.6.3 Menu c
Menu c sets a desk number to the unit in the interpreter
booth. It is necessary to set each interpreter desk in turn.
table 37.11: Controls in the installation mode
Control Function
Primary knob Select menu option(s)
Preselect channel
button a
Go to the previous menu
Preselect channel
button b
Go to the next menu
Preselect channel
button d
Clear current selection
Preselect channel
button e
Enter current selection
Output selection
button B
Exit the installation mode Note
If an interpreter booth is full, no entry is possible
and no response is given.
Note
If a desk number is already in use, no entry is
possible and no response is given.
Bosch Security Systems | 2005-09 | 9922 141 70524
DCN Next Generation | Installation and User Instructions | Interpretation Devices en | 205
37.6.6.4 Menu d
Menu d sets the number of necessary language channels
in the system. The number is set for all interpreter desks
in the system.
The default number of channels in a system that does
not have a control PC is 26 (refer to table 37.12).
37.6.6.5 Menu e
Menu e sets the list of languages (refer to appendix B)
that are used to display on the interpreter desk display.
The language list is set for all interpreter desks in the
system.
37.6.6.6 Menu f
Menu f sets a language to a specified channel. The
number of channels to which a language can be set is
the same as the number of channels set in menu d. The
language list is set for all interpreter desks in the system.
If a language is set to a channel, an asterisk appears in
the display. For example:
table 37.12: Channels
Language & 26 27 28 29 30 31
Contribution 4 3 2 1 1 1
Intercom 1 1 1 1 0 0
Delegate 1 1 1 0 0 0
Bosch Security Systems | 2005-09 | 9922 141 70524
DCN Next Generation | Installation and User Instructions | Interpretation Devices en | 206
37.6.6.7 Menu g
Menu g sets a channel number to output A. The
channel number must be available on the interpreter
desk. It is necessary to set each interpreter desk in turn.
37.6.6.8 Menu h
Menu h sets a channel to output B of the interpreter
desk. It is necessary to set each interpreter desk in turn.
Output B can be set either for none or all available
channels.
37.6.6.9 Menu j
Menu j sets the number of auto-relay interpreter booths
in the system. The number is set for all interpreter desks
in the system.
37.6.6.10 Menu k
Menu k sets the interpreter booths that are auto-relay
booths. The interpreter booths are set for all interpreter
desks in the system.
37.6.6.11 Menu l
Menu l sets the necessary interlock mode. The interlock
mode is set for all interpreter desks in system.
37.6.6.12 Menu m
Menu m sets the speak slowly signal on and off. Speak
slowly signaling must have the DCN-DDB Data
Distribution Board (refer to chapter 50).
Note
When you install the interpreter desk for the first
time, the interpreter booth number is the default
channel number for output A.
table 37.13: Microphone lock options
Option Description
None No lock functionality.
Override Allows an interpreter to override
another interpreter in another
interpreter booth supplying the
same interpretation channel.
Interlock Block another interpreter from
using the same channel in another
interpreter booth.
Note
When the interlock mode is None, the audio
inputs of the LBB4402/00 Audio Expander are
disabled.
Bosch Security Systems | 2005-09 | 9922 141 70524
DCN Next Generation | Installation and User Instructions | Interpretation Devices en | 207
37.6.6.13 Menu n
Menu n sets the help signaling on and off. Help
signaling must have the DCN-DDB Data Distribution
Board (refer to chapter 50).
37.6.6.14 Menu o
Menu o sets the speech timer of the interpreter desk on
and off. It is necessary to set each interpreter desk in
turn.
37.6.6.15 Menu p
Menu p sets the source for the microphone source. It is
necessary to set each interpreter desk in turn.
37.6.6.16 Exit screen
From the exit screen menu you can exit the installation
mode.
37.7 Operation
The colors of the LED around the microphone button
shows the condition of the microphone that is
connected to the interpreter desk (refer to table 37.14).
table 37.14: Condition
Color Condition
Red (on) Microphone enabled
Red (flash) Engaged warning
Green (on) Interpreter booth off
Note
Refer to the Quick Reference Card of the
interpreter desk for instructions that tell you how
to operate the interpreter desk.
Bosch Security Systems | 2005-09 | 9922 141 70524
DCN Next Generation | Installation and User Instructions | Interpretation Devices en | 208
Intentionally left blank.
Bosch Security Systems | 2005-09 | 9922 141 70524
DCN Next Generation | Installation and User Instructions | Installation Devices en | 209
Section 6 - Installation Devices
Bosch Security Systems | 2005-09 | 9922 141 70524
DCN Next Generation | Installation and User Instructions | Installation Devices en | 210
38 LBB4114/00 Trunk
Splitter
38.1 Introduction
Use the LBB4114/00 Trunk Splitter to divide the DCN
trunk.
38.2 Controls, connectors and
indicators
The trunk splitter (refer to figure 38.1) contains:
1 DCN socket (tap-off 1) - Makes a tap-off in the
DCN (refer to section 38.4). The socket regenerates
the DCN signal.
2 DCN socket (tap-off 2) - Makes a tap-off in the
DCN (refer to section 38.4). The socket regenerates
the DCN signal.
3 DCN cable - Connects the trunk splitter in the
trunk of the DCN (refer to section 38.4).
4 DCN socket (trunk) - Makes a loop-through in
the DCN with the trunk splitter (refer to section
38.4). The socket does not regenerate the DCN
signal.
38.3 Installation
You can install the trunk splitter on a flat surface (refer
to figure 38.2). Use the lid of the trunk splitter to fix the
the DCN cables.
38.4 External connections
Connect the trunk splitter to the DCN with the DCN
cable. You can use the DCN trunk socket to make a
loop-through with the trunk splitter. With the DCN
tap-off sockets, you can make tap-offs in the DCN.
.
figure 38.1: Top and side views
1 2
4 3
figure 38.2: Installation
table 38.1: Physical characteristics
Dimensions (h x w x d):
35 x 49 x 140 mm
Weight:
approximately 300 g
figure 38.3: DCN
table 38.2: DCN connection
Number of connections:
3x DCN socket
1x DCN cable (2 m) with plug
Location:
Front and rear sides
Power consumption:
1.3 W (LBB4114/00)
1.4 W (LBB4115/00)
tap-off tap-off
trunk
1 2
4 3
Bosch Security Systems | 2005-09 | 9922 141 70524
DCN Next Generation | Installation and User Instructions | Installation Devices en | 211
39 LBB4115/00 Protected
Trunk Splitter
39.1 Introduction
Use the LBB4115/00 Protected Trunk Splitter to make
tap-offs in the DCN that have protection against
short-circuits. Typically, you will use LBB4115/00
Protected Trunk Splitters to connect DCN-IDESK
Interpreter Desks to the system.
39.2 Controls, connectors and
indicators
The differences between the LBB4114/00 Trunk Splitter
(refer to chapter 38) and the LBB4115/00 Protected
Trunk Splitter are that the DCN tap-off sockets of the
LBB4115/00 Protected Trunk Splitter:
Each output has a maximum load of 4.5 W
Give the trunk and the other tap-off protection
against short-circuits.
39.3 Installation
Refer to section 38.3 for information about the
installation of the LBB4115/00 Protected Trunk Splitter.
The procedures to install the LBB4114/00 Trunk
Splitter and the LBB4115/00 Protected Trunk Splitter
are the same.
39.4 External connections
Refer to section 38.4 for information about the external
connections of the LBB4115/00 Protected Trunk
Splitter. The external connections of the LBB4114/00
Trunk Splitter and the LBB4115/00 Protected Trunk
Splitter are the same.
Bosch Security Systems | 2005-09 | 9922 141 70524
DCN Next Generation | Installation and User Instructions | Installation Devices en | 212
40 LBB4116 Extension
Cables
40.1 Introduction
These extension cable (assembly) products are
available:
Except for LBB4116/00, all extension cables have DCN
plugs and sockets.
40.2 Connectors
Refer to figure 40.1 and figure 40.2 for details.
40.3 Custom-made cables
You can make custom-made cables with the
LBB4116/00 Extension Cable (100 m) and the
LBB4119/00 DCN Connectors (refer to chapter 41).
table 40.1: Extension cables
Type number Cable length
LBB4116/02 2 m
LBB4116/05 5 m
LBB4116/10 10 m
LBB4116/15 15 m
LBB4116/20 20 m
LBB4116/25 25 m
LBB4116/00 100 m
figure 40.1: DCN plug and socket
figure 40.2: DCN plug and socket, connection
figure 40.3: DCN cable, connection
table 40.2: DCN cable, connection
Pin Signal Color
1 Downlink GND ---
2 Downlink data Green
3 +40 V(DC) Brown
4 Uplink data White
5 Uplink GND ---
6 +40 V(DC) Blue
Socket
Plug
Plug Socket
1
6
2
3
4
5 5
6
4
3
2
1
1
5
2
4
3
6
GND
Bosch Security Systems | 2005-09 | 9922 141 70524
DCN Next Generation | Installation and User Instructions | Installation Devices en | 213
41 LBB4119/00 DCN
Connectors
Use the LBB4119/00 DCN Connectors to make cables
from LBB4116/00 Extension Cable (100 m).
figure 41.1: DCN connectors
Socket
Plug
Bosch Security Systems | 2005-09 | 9922 141 70524
DCN Next Generation | Installation and User Instructions | Installation Devices en | 214
42 LBB4117/00 Cable
Locking Clamps
You can use the LBB4117/00 Cable Locking Clamps to
lock the connectors of extension cables. Each pair uses
one clamp.
figure 42.1: Cable locking clamp
Note
You cannot use the LBB4417/00 Cable Locking
Clamps with the LBB4419/00 DCN
Connectors.
Bosch Security Systems | 2005-09 | 9922 141 70524
DCN Next Generation | Installation and User Instructions | Installation Devices en | 215
43 LBB4118/00 Cable
Termination Plug
You must use an LBB4118/00 Cable Termination Plug
to close an open-ended DCN cable (e.g. a spare or
future expansion cable).
figure 43.1: Cable termination plug
Bosch Security Systems | 2005-09 | 9922 141 70524
DCN Next Generation | Installation and User Instructions | Installation Devices en | 216
44 LBB4410/00 Network
Splitter
44.1 Introduction
Use the LBB4410/00 Network Splitter to make tap-offs
in the optical network that have protection against
short-circuits.
44.2 Controls, connectors and
indicators
The exterior of the network splitter (refer to figure 44.1)
contains:
1 External power supply socket - Connects the
network splitter to an external power supply (refer to
section 44.5.2). The external power supply supplies
power to the tap-offs. It does not supply power to the
trunk.
2 Optical network socket (tap-off 1) - Makes a
tap-off in the optical network (refer to section 44.5.1).
The socket has a maximum load of 2.5 A that gives
protection against short-circuits.
3 Optical network socket (trunk) - Connects the
network splitter to the trunk of the optical network
(section 44.5.1).
4 Lid - Gives access to the controls inside (refer to
section 44.3). The rear side of the lid contains a label
with an explanation about the internal settings (refer
to figure 44.2).
5 Status LED - A yellow LED that gives information
about the condition of the network splitter (refer to
section 44.6).
6 Status LED - A green LED that gives information
about the condition of the network splitter (refer to
section 44.6).
7 Optical network socket (tap-off 2) - Makes a
tap-off in the optical network (refer to section 44.5.1).
The socket has a maximum load of 2.5 A that gives
protection against short-circuits.
8 Optical network socket (trunk) - Connects the
network splitter to the trunk of the optical network
(refer to section 44.5.1).
figure 44.1: Front, rear and top views
7 8
3 2 1
5
4
6
Bosch Security Systems | 2005-09 | 9922 141 70524
DCN Next Generation | Installation and User Instructions | Installation Devices en | 217
44.3 Internal settings
The rear of the cover of the network splitter shows a
label that gives data of the internal connections (refer to
figure 44.2). You can change the internal connections
with the jumper blocks inside the network splitter.
To supply additional power to the tap-offs that are
connected to the network splitter:
1 Put jumper shunt 1/2 on position 1.
2 Put jumper shunt 9/10 on position 10.
3 Connect an external power supply to the network
splitter (refer to section 45.4.2).
figure 44.2: Label inside network splitter
9
10
3 4 5
11 12
6 7 8
1 2
Tap-off powered
from:
Current limit
Tap-off 1
Current limit
Tap-off 2
External power
Main network
M
a
i
n
n
e
t
w
o
r
k
E
x
t
e
r
n
a
l
p
o
w
e
r
(
*
1
)
T
a
p
o
f
f
1
M
a
i
n
n
e
t
w
o
r
k
T
a
p
o
f
f
2
External power
0.8 A
1.6 A
2.5 A
0.8 A
1.6 A
2.5 A
On
follows
Main network
Fault
Power
1
2
3
4
5
6
7
8
9
10
11
12
LED
Bosch Security Systems | 2005-09 | 9922 141 70524
DCN Next Generation | Installation and User Instructions | Installation Devices en | 218
44.4 Installation
You can attach the network splitter to a flat surface with
a bracket (refer to figure 44.3). The distance (d) between
the holes in the bracket is 40 mm.
Push the sides of the unit to attach or remove the unit
from the bracket.
44.5 External connections
44.5.1 Optical network
Connect the network splitter to the optical network with
the optical network sockets (refer to figure 44.4).
figure 44.3: Installation
table 44.1: Physical characteristics
Dimensions (h x w x d):
200 x 82.5 x 28.9 mm
Weight:
approximately 300 g
d
figure 44.4: Optical network
Note
If the distance between two devices is less than
100 m, use a network splitter between devices
to remove the use of fiber interfaces. Use only
the trunk sockets of the network splitter in this
case.
table 44.2: Optical network connections
Number of connections:
4x optical network socket
Location:
Front and rear sides
Power consumption:
3.9 W
tap-off 2 trunk
7 8
2 3
tap-off 1 trunk
Bosch Security Systems | 2005-09 | 9922 141 70524
DCN Next Generation | Installation and User Instructions | Installation Devices en | 219
44.5.2 Power supply
You can connect an external power supply to the
external power supply socket of the network splitter.
The network splitter is supplied with a Kycon KPP-4P
plug (refer to figure 44.5), which you can connect to this
socket. The external power supply only supplies power
to the connected tap-offs.
The Kycon KPP-4P plug is shown in parts (refer to
figure 44.6).
You must assemble the connector before you use it.
1 Attach the Strain Relief (B) to the Plastic Enclosure
(C).
2 Pull the Cable (A) through the Strain Relief
(B)/Plastic Enclosure (C) assembly, Metal Spring (D)
and Plastic Guide Ring (E).
3 Attach the ends of the cable wires to the solder cups
on Pin Mold (G) (refer to figure 44.5 and table 44.3).
4 Correctly align the Pin Mold (G) with the Lower
Metal Sleeve (H). The slotted sections on the sides of
the Pin Mold (G) must align with the slotted cut-outs
on the Lower Metal Sleeve (H). The 3 semi-circular
notches around the perimeter of the Pin Mold (G)
must line up with the 3 metal tabs inside the Lower
Metal Sleeve (H).
figure 44.5: Kycon KPP-4P plug, connection
table 44.3: Kycon KPP-4P plug, connection
Pin Signal
1 Ground
2 Power from the external power
supply. Voltage: 24 - 48 V, max.
5 A.
3 Power from the system. Voltage:
48 V, max. 5 A.
4 Not connected
Note
You can, for example, connect a DCN-EPS
Extension Power Supply to the Kycon KPP-4P
socket of the network splitter.
4 2
3 1
figure 44.6: Kycon KPP-4P plug, parts
table 44.4: Kycon KPP-4P plug, parts
Part Description
A Customer cable
B Strain relief
C Plastic enclosure
D Metal spring
E Plastic guide
F Top metal cover
G Pin mold
H Lower metal sleeve
I Plastic coupling
A
B
C
D
E
G
F
semi-circular notch
arm
H
I
slot
slotted cut-out
metal tabs
'U' section
Bosch Security Systems | 2005-09 | 9922 141 70524
DCN Next Generation | Installation and User Instructions | Installation Devices en | 220
5 Push the Pin Mold (G) into the Lower Metal Sleeve
(H) until they lock.
6 Push the three metal tabs on the Lower Metal Sleeve
(H) into the notches in the Pin Mold (G).
7 Crimp the 'U' section of the Lower Metal Sleeve (H)
onto the Cable (A).
8 Attach the Plastic Ring Guide (E) to the Lower Metal
Sleeve (H) and engage the plastic arms into the
correct slots in the sides of the sleeve.
9 Attach the Top Metal Cover (F) to Lower Metal
Sleeve (H). Be sure to align all tabs. Make sure that
the cover is attached correctly.
10 Push the Metal Spring (D) to the Top Metal Cover
(F)/Lower Metal Sleeve (H) assembly. This helps to
hold the assembly together.
11 Push the Strain Relief (B)/Plastic Enclosure (C)
assembly to the Top Metal Cover (F)/Lower Metal
Sleeve (H) assembly. Align the two assemblies as
shown in the drawing. Make sure that the Metal
Spring (D) stays in place and does not bend during
assembly. A large force can be necessary to attach
the two assemblies together.
12 Make sure that the Strain Relief (B)/Plastic Enclosure
(C) assembly is locked to the Top Metal Cover
(F)/Lower Metal Sleeve (H) assembly. The two
assemblies should not be able to be pulled apart.
13 Align the new assembly with the Plastic Coupling (I)
shown in the drawing. Push assembly into Plastic
Coupling (I) until it locks to the Plastic Coupling.
The connector assembly is complete.
44.6 Operation
The two LEDs on the network splitter give information
about the condition of the network splitter.
table 44.5: Status LEDs
Green
(Power)
Yellow
(Fault)
Condition
Off Off The network splitter does
not receive any power.
Off On There is no optical
network available or there
is a fault in the optical
network.
On Off The network splitter
functions correctly.
Bosch Security Systems | 2005-09 | 9922 141 70524
DCN Next Generation | Installation and User Instructions | Installation Devices en | 221
45 LBB4414/10 Fiber
Interface
45.1 Introduction
Use the LBB4414/10 Fiber Interface to connect a Plastic
Optical Fiber (POF) to a Glass Optical Fiber (GOF). A
GOF network can transmit a signal to a larger distance
than a POF network.
45.2 Controls, connectors and
indicators
The fiber interface (refer to figure 45.1) contains:
1 External power supply socket - Connects the
fiber interface to an external power supply (refer to
section 45.4.2).
2 Optical network socket (POF) - Connects the
fiber interface to a POF (refer to section 45.4.1).
3 Status LED - A yellow LED that gives information
about the condition of the fiber interface (refer to
section 45.5).
4 Status LED - A green LED that gives information
about the condition of the fiber interface (refer to
section 45.5).
5 GOF socket - Connects the fiber interface to a
GOF (refer to section 45.4.1).
figure 45.1: Exterior of the fiber interface
3
4
2 1
5
1
Bosch Security Systems | 2005-09 | 9922 141 70524
DCN Next Generation | Installation and User Instructions | Installation Devices en | 222
45.3 Installation
Refer to section 44.4 for information about the
installation of the fiber interface. The procedures to
install the network splitter and the fiber interface are the
same.
45.4 External connections
45.4.1 Optical network
The fiber interfaces connects a POF to a GOF. Use a
GOF to connect two pieces of equipment in the optical
network that are more than 50 m apart and less than
1,500 m. Use the fiber interfaces as a pair. The first
connects a POF to a GOF, the second connects the
GOF to a POF (refer to figure 45.2).
The GOF socket is a double SC socket (refer to figure
45.3) that uses invisible infra-red light (1300 nm).
Refer to figure 45.4 for an example of a GOF cable with
a double SC plug.
Make sure that all GOF cables:
Are multi-mode GOF cables. (The system cannot use
single mode GOF cables.)
Are applicable for light with a wavelength of
1300 nm.
Have a maximum attenuation of 2 dB/km.
figure 45.2: Optical network
Note
If the distance between two devices is less than
100 m, a network splitter can be used in the
middle to remove the use of fiber interfaces. Use
only the trunk sockets of the network splitter in
this case.
POF
GOF ( > 50m)
POF
2 2
5 5
figure 45.3: Double SC socket, connection
table 45.1: Double SC socket, connection
Pin Signal
Tx Transmitter
Rx Receiver
figure 45.4: GOF with double SC plug
table 45.2: Optical network connections
Number of connections:
1x optical network socket (POF)
1x optical network socket (GOF)
Location:
Front and rear sides
Power consumption:
4.6 W
Tx Rx
Bosch Security Systems | 2005-09 | 9922 141 70524
DCN Next Generation | Installation and User Instructions | Installation Devices en | 223
45.4.2 Connect a power supply
You can connect an external power supply to the
external power supply socket of the fiber interface. The
fiber interface is supplied with a Kycon KPP-4P plug,
which you can connect to this socket (refer to section
44.5.2).
The diode should be specified for at least 50 V reverse
voltage and a maximum current bigger than what can
be expected from the connected load.
45.5 Operation
The two LEDs on the fiber interface give information
about the condition of the fiber interface.
Caution
Make sure a diode is installed between the
external power supply and the fiber interface
(refer to figure 45.5). The system voltage
(nominally 40 V) can be higher than the external
power supply. The higher system voltage is
forced to the external power supply. The external
power supply can become defective.
figure 45.5: Diode connection
Max. 48V/5A
KPP-4P
Pin 1
KPP-4P
Pin 2
table 45.3: Status LEDs
Green
(Power)
Yellow
(Fault)
Description
Off Off Off; no external power
available.
Off On Stand-by; external power
to POF turned off.
On On Operating; external
power to POF turned on.
On Off Operating, no external
power available, but
powered from the POF
side.
Flash Off Fault, no external power
available and no protocol
received.
Flash On Fault, external power
available, but no protocol
received.
Bosch Security Systems | 2005-09 | 9922 141 70524
DCN Next Generation | Installation and User Instructions | Installation Devices en | 224
46 LBB4416 Optical Network
Cables
46.1 Introduction
The optical network cable contains two plastic optical
fibers to transmit data and two copper cables to supply
power.
Except for LBB4416/00, all optical network cables have
optical network connectors.
46.2 Connectors
Refer to figure 46.2 for details.
figure 46.1: Optical network cable
table 46.1: Optical network cables
Type number Cable length
LBB4416/01 0.5 m
LBB4416/02 2 m
LBB4416/05 5 m
LBB4416/10 10 m
LBB4416/20 20 m
LBB4416/50 50 m
LBB4416/00 100 m
figure 46.2: Optical network connector (with dustcap)
figure 46.3: Optical network connector, connection
table 46.2: Optical network connector, connection
Pin Signal Wire
E1 +48 V(DC) Copper
E2 GND Copper
O1 Data Optical fiber
O2 Data Optical fiber
E1
O1 O2
E2
Bosch Security Systems | 2005-09 | 9922 141 70524
DCN Next Generation | Installation and User Instructions | Installation Devices en | 225
46.3 Wiring
Refer to figure 46.4 for details about the wires inside the
extension cables.
46.4 Custom-made cables
Use the LBB4418/00 Cable-connector Tool Kit to make
cables from LBB4416/00 Optical Network Cables and
LBB4417/00 Optical Network Connectors.
46.5 Technical data
figure 46.4 Wires
table 46.3: Wires
Number Signal
1 Protective cloth
2 Insulation
3 Outer sheet
4 Stranded wire
5 Optical fiber
70.1
3
2
1
5
4
table 46.4: Technical data
Insulation:
LSZH (low smoke/zero halogen), black
Outer diameter:
7 mm
Power supply wires (2):
Copper, stranded 1 mm
2
, red and brown insulation,
resistance < 0.018 !/m
Optical fibers:
PMMA, 1 mm diameter includes cladding, 2 mm
diameter includes insulation (black)
Numeric aperture: 0.5
Optical attenuation < 0.17 dB/m @ 650 nm
Bending loss < 0.5 dB (r = 20 mm, 90),
according to JIS C6861
Temperature range:
-40 to 65 C
Pull force:
max. 150 N
Flame retardant:
According to IEC 60332-1 / 60 s
Halogen level:
According to IEC 60754-2, pH > 4.3 and
conductivity < 10 uS/mm
Smoke level:
According to IEC 61034-2, light transmittance > 60%
Bosch Security Systems | 2005-09 | 9922 141 70524
DCN Next Generation | Installation and User Instructions | Installation Devices en | 226
47 LBB4417/00 Optical
Network Connectors
Use the LBB4417/00 Optical Network Connectors to
make cables from LBB4416/00 Optical Network Cable
(100 m) with the LBB4418/00 Cable-connector Tool
Kit.
figure 47.1: Optical network connector
Bosch Security Systems | 2005-09 | 9922 141 70524
DCN Next Generation | Installation and User Instructions | Installation Devices en | 227
48 LBB4418/00
Cable-connector Tool Kit
48.1 Introduction
The LBB4418/00 Cable-connector Tool Kit is used to
make optical network cables (refer to figure 46.1) from
LBB4416/00 Optical Network Cable (100 m) and
LBB4417/00 Optical Network Connectors.
48.2 Contents
figure 48.1: Optical network cable
figure 48.2: Tool kit contents
table 48.1: Tool kit contents
No. Description Number
1 Spare cutting system
(with Allen key)
600 004 0
2 Cable cutter 600 015 36
3 Crimping tool 642 509 3 23
4 POF
positioning/crimping tool
618 071 69
5 Stripping tool 607 202 69
6 POF cutter/stripping tool 600 003 - 1 39
7 Torx screwdriver C209 000077
4 5
1 2 3
6 7
Bosch Security Systems | 2005-09 | 9922 141 70524
DCN Next Generation | Installation and User Instructions | Installation Devices en | 228
Tool kit supplier:
Rennsteig Werkzeuge GmbH
Viernau, Thringen, Germany
Supplier type number: 600 100 PHI
Note
Before you use the POF cutter/stripping tool
(tool 6), remove the blocking screw with the Torx
screwdriver (tool 7).
Note
After 1,260 cuts, the POF cutter/stripping tool
(tool 6) blocks automatically. In that case,
replace the cutting system with the spare
cutting system (tool 1) to ensure smooth cuts.
Additional spare cutting systems are available
as type number LBB4418/50.
Caution
Apply a film of oil to all tools regularly to stop
rust.
Bosch Security Systems | 2005-09 | 9922 141 70524
DCN Next Generation | Installation and User Instructions | Installation Devices en | 229
48.3 Connector components
The optical network connector (LBBB4417/00) has 10
parts (refer to figure 48.3 and figure 48.4).
figure 48.3: Connector assembly drawing
1 2
3
4
5
7
8
6
figure 48.4: Connector components
2
7 5
1 3 4 6 8
table 48.2: Connector components
No Description
1 Dust cap
2 Torx screw
3 Front housing
4 Mounting block
5 Socket contacts
6 Ferrules
7 Crimping bush
8 Back housing
Bosch Security Systems | 2005-09 | 9922 141 70524
DCN Next Generation | Installation and User Instructions | Installation Devices en | 230
48.4 Assemble the
Cable-connector
48.4.1 Introduction
This chapter shows how to make the cable-connector.
The procedure has these parts:
Prepare (refer to section 48.4.3).
Crimp the bush (refer to section 48.4.4).
Remove the ends from the copper wires (refer to
section 48.4.5).
Attach the socket contacts (refer to section 48.4.6).
Remove the ends from the optical fibers (refer to
section 48.4.7).
Attach the ferrules (refer to section 48.4.8).
Assemble the connector (refer to section 48.4.9).
48.4.2 Cable types
There are two types of optical network cables:
Type A cables. The plastic optical fibers are adjacent
to each other (figure 48.5 shows both cable ends).
Type B cables. The plastic optical fibers are opposite
to each other (refer to figure 48.5, both cable ends
are identical).
48.4.3 Prepare
Do as follows:
1 Use the cable cutter (tool 2) to cut the optical
network cable to the correct length.
2 Examine the cable type (refer to section 48.4.2).
Some steps in the procedure change because of the
cable type.
3 Disassemble an optical network connector. An
optical network connector has 10 parts (refer to
section 48.3).
4 Push the cable through the back housing (refer to
figure 48.6).
5 Push the cable through the stripping tool (tool 5) to
the mechanical stop (refer to figure 48.7).
6 Use the stripping tool to remove the outer sheath of
the cable.
figure 48.5: Cable types
A B
A
B
B
R
= Red
= Brown
R
R B
R
B
Note
Light decreases in intensity through the length
of the cable. The length of an optical network
cable must be less than 50 m.
figure 48.6: Back housing on cable
figure 48.7: Stripping the cable
Bosch Security Systems | 2005-09 | 9922 141 70524
DCN Next Generation | Installation and User Instructions | Installation Devices en | 231
48.4.4 Crimp the bush
Do as follows:
7 Put the cable end through crimping bush to the end
of the outer sheath.
8 Use the crimping tool (tool 3, refer to figure 48.9) to
attach the crimping bush to the outer sheath. The
crimping bush stops the cable from rotating in the
connector.
48.4.5 Remove the ends of the copper
wires
Do as follows:
9 Hold the crimping bush in position I with the
stripping tool. Cut the copper wires at position II
(refer to figure 48.10) with the cable cutter (tool 2).
Note
The crimping tool (tool 3) makes the circular
shape of the cable cross-section and the
crimping bush at the end of the outer sheath
into a hexagonal shape.
Before you crimp the bush, make sure that both
plastic optical fibers are parallel to a flat side of
the hexagonal cross-section (refer to figure
48.8).
figure 48.8: Cross-section transformation
A B
A
R B
B R
B
R
= Red
= Brown
R
B
figure 48.9: Crimping the bush
figure 48.10: Cutting a copper wire
II
I
Bosch Security Systems | 2005-09 | 9922 141 70524
DCN Next Generation | Installation and User Instructions | Installation Devices en | 232
10 Push the copper wires to the mechanical stop of the
stripping tool (tool 5, refer to figure 48.11). Remove
the red and brown insulations from the copper wires.
48.4.6 Attach the socket contacts
Do as follows:
11 Put a socket contact in the crimping tool (tool 3, refer
to figure 48.12). The upper part of the crimping tool
contains a ridge to put the socket contact correctly in
the tool (refer to figure 48.13).
figure 48.11: Stripping a copper wire
figure 48.12: Crimping a socket contact (1)
figure 48.13: Crimping a socket contact (2)
Bosch Security Systems | 2005-09 | 9922 141 70524
DCN Next Generation | Installation and User Instructions | Installation Devices en | 233
12 Put one of the bare, copper wires into the contact
area of the socket contact. Close the crimping tool to
crimp the socket contact onto the copper wire (refer
to figure 48.14).
13 Repeat steps 11 and 12 for the other bare copper
wire. Refer to figure 48.15 to see the result of this
part of the cable-connector mounting procedure.
48.4.7 Remove the sheath from the
optical fibers
Proceed as follows:
14 Put the plastic optical fibers into the POF
cutter/stripping tool (tool 6). The optical fiber that is
to be cut must be put in the small guide hole. The
other optical fiber must be put in the large guide
hole (refer to figure 48.16). Push the cable until the
crimping bush is against the stop (refer to figure
48.17).
figure 48.14: Crimping a socket contact (2)
figure 48.15: Mounted socket contacts
A B
figure 48.16: Cutting a fiber (1)
figure 48.17: Cutting a fiber (2)
Bosch Security Systems | 2005-09 | 9922 141 70524
DCN Next Generation | Installation and User Instructions | Installation Devices en | 234
15 Close the tool to hold the cable and pull the trigger
to cut the optical fiber (refer to figure 48.18).
16 Repeat steps 14 and 15 for the other plastic optical
fiber in the cable. Both fibers now have the correct
length.
17 Put one of the optical fibers into the front part of the
POF cutter/stripping tool (tool 6, refer to figure
48.19).
18 Close the tool and pull the fiber out to remove the
sheath.
19 Repeat steps 17 and 18 for the other fiber in the
cable. Refer to figure 48.20 to see the result of this
part of the cable-connector mounting procedure.
figure 48.18: Cutting a fiber (3)
figure 48.19: Stripping a fiber
Note
Do not forget to remove the piece of sheath
from the tool.
figure 48.20: Stripped optical fibers
A B
Bosch Security Systems | 2005-09 | 9922 141 70524
DCN Next Generation | Installation and User Instructions | Installation Devices en | 235
48.4.8 Attach the ferrules
Do as follows:
20 Put a ferrule into the spring-loaded stop of the POF
positioning/crimping tool (tool 4, refer to figure
48.21).
21 Turn the small lever to lock the ferrule (refer to
figure 48.22).
22 Put one plastic optical fiber into the ferrule in the
spring-loaded stop of the POF positioning tool (refer
to figure 48.23).
23 Close and open the tool to crimp the ferrule onto the
core of the fiber.
24 Repeat steps 20 to 23 for the other fiber in the cable.
The ferrules only have been crimped on the core of
the optical plastic fiber. The next step crimps the
ferrules on the sheaths of the fibers.
25 Put both ferrules in the crimping tool (tool 3, refer to
figure 48.24).
figure 48.21: Inserting a ferrule
figure 48.22: Locking a ferrule
figure 48.23: Crimping ferrules (1)
figure 48.24: Crimping ferrules (2)
Bosch Security Systems | 2005-09 | 9922 141 70524
DCN Next Generation | Installation and User Instructions | Installation Devices en | 236
26 Crimp the ferrules on the sheath using the crimping
tool (tool 3, refer to figure 48.25). Refer to figure
48.26 for the result of this part of the cable-connector
assembly procedure.
48.4.9 Assemble the connector
Before you start to assemble the connector, the copper
wires and the plastic optical fibers for must be correctly
put in the connector. The copper wires will be attached
to the upper part of the connector, the optical fibers will
be attached to the lower part of the connector (refer to
figure 48.27).
Refer to the wiring diagram (figure 48.28) and figure
48.29 and figure 48.30.
figure 48.25: Crimping ferrules (3)
figure 48.26: Ferrules on fibers
A B
Note
When replacing a connector, always first check
the wiring in the connector at the other end.
figure 48.27: Front view of connector
table 48.3: Optical network connector details
Pin Signal Wire
E1 +48V(DC) Copper
E2 GND Copper
O1 Data Optical fiber
O2 Data Optical fiber
figure 48.28: Wiring diagram
E1
O1 O2
E2
E1
RED
E1
BROWN
E2
O1
BLACK (2x)
O2
E2
O1
O2
Bosch Security Systems | 2005-09 | 9922 141 70524
DCN Next Generation | Installation and User Instructions | Installation Devices en | 237
figure 48.29: Wiring diagram applied to type A optical network cables
O1
O2
O1
O2
A
A
E1
E2
E1
E2
R
R
B
B
R
B
= Red
= Brown
figure 48.30: Wiring diagram applied to type B optical network cables
O1
O2
O1
O2
B
B
E1
E2
E1
E2
R
R
B
R
B
= Red
= Brown
B
Bosch Security Systems | 2005-09 | 9922 141 70524
DCN Next Generation | Installation and User Instructions | Installation Devices en | 238
Where applicable, the procedure to assemble the
connectors for both types of cable is shown in the
figures. Do as follows:
27 Make sure the ends of the cables and the plastic
optical fibers correct (refer to figure 48.31).
28 Put the ferrules in the mounting block (refer to figure
48.32)
29 Put the socket contacts in the mounting block (refer
to figure 48.33). Type A cables only: One of the
connectors attached to a type A cable, the red and
brown copper wires must crossover as shown in the
wiring diagram (refer to figure 48.29).
30 Put the mounting block in the back housing (refer to
figure 48.34)
figure 48.31: Copper wires and fibers
figure 48.32: Mounting block and back housing
A B
A B
R B
B R R
B
R B
R
B
= Red
= Brown
A B
figure 48.33: Mounting block and back housing
figure 48.34: Mounting block/back housing assembly
A B
A B
B
B
R
B
R
R
B
R
R
B
= Red
= Brown
Bosch Security Systems | 2005-09 | 9922 141 70524
DCN Next Generation | Installation and User Instructions | Installation Devices en | 239
31 Click the front housing on the mounting block/back
housing assembly (refer to figure 48.35).
32 Insert the Torx screw into the front housing (refer to
figure 48.36).
33 Tighten the Torx screw using the Torx screwdriver
(tool 7, refer to figure 48.37).
34 Put the dust cap on the connector to protect the
plastic optical fibers (refer to figure 48.38).
figure 48.35: Mounting the front housing
figure 48.36: Inserting the Torx screw
figure 48.37: Tightening the Torx screw
figure 48.38: Dust cap on connector
Bosch Security Systems | 2005-09 | 9922 141 70524
DCN Next Generation | Installation and User Instructions | Installation Devices en | 240
49 LBB4419/00 Cable
Couplers
You can use the LBB4419/00 Cable Couplers to
connect optical network cables to each other. A cable
coupler causes optical attenuation. Each cable coupler
decreases the maximum distance between two devices
in the optical network (normally 50 meters) with 20
meters.
figure 49.1: Cable coupler (with dustcaps)
Bosch Security Systems | 2005-09 | 9922 141 70524
DCN Next Generation | Installation and User Instructions | Peripheral Devices en | 241
Section 7 - Peripheral Devices
Bosch Security Systems | 2005-09 | 9922 141 70524
DCN Next Generation | Installation and User Instructions | Peripheral Devices en | 242
50 DCN-DDB Data
Distribution Board
50.1 Introduction
Use the DCN-DDB Data Distribution Board to connect
hall displays to the system.
50.2 Controls, connectors and
indicators
The data distribution board (refer to figure 50.1)
contains:
1 DCN cable - Connects the data distribution board
to the DCN (refer to section 50.7.2).
2 J10 jumper block - Selects the power supply of the
data distribution board (refer to section 50.7.3).
3 S8 switches - Configure the data distribution board
(refer to section 50.3.1).
4 RS232 port - To connect the data distribution board
to a hall display (refer to section 50.3.2).
5 Parallel inputs (connector) - To make remote
controls (refer to section 50.6).
6 Parallel inputs (solder pads) - To make remote
controls (refer to section 50.6).
7 Parallel outputs (solder pads) - To make remote
controls (refer to section 50.6).
8 De-init switch (local) - Erase the current address
of the data distribution board (refer to section 10.2).
9 Parallel outputs (connector) - To make remote
controls (refer to section 50.6).
10 De-init switch (remote)- Erase the address of the
data distribution board from a remote site (refer to
section 50.7.4).
11 Power supply connector - Connects an external
power supply to the data distribution board (refer to
section 50.7.3).
figure 50.1: Top view of the data distribution board
V
C
+
D
0
0
D
0
1
D
0
2
D
0
3
D
0
4
D
0
5
D
0
6
D
0
7
1
S
U
P
G
N
D
2
3
4
5
O
N
6
7
8
G
N
D
V
C
+
D
0
8
D
0
9
D
1
0
D
1
1
D
1
2
D
1
3
D
1
4
D
1
5
G
N
D
+
5
V
U
0
0
U
0
1
U
0
2
U
0
3
U
0
4
U
0
5
U
0
6
U
0
7
G
N
D
+
5
V
U
0
8
U
0
9
U
1
0
U
1
1
U
1
2
U
1
3
U
1
4
U
1
5
G
N
D
7 8 6
5
3 1
11
10
9
2
4
X7
X77
X20 X21
X99
J10
S8
Bosch Security Systems | 2005-09 | 9922 141 70524
DCN Next Generation | Installation and User Instructions | Peripheral Devices en | 243
50.3 Configuration
50.3.1 Overview
Configure the data distribution board with the S8
switches (refer to table 50.1).
50.3.2 RS232 port
You can enable or disable the RS232 port of the data
distribution board with the S8-1 switch. Set the
baudrate with the S8-3 switch.
When you connect the data distribution board to a hall
display, you must enable the RS232 port of the data
distribution board. The baudrate for all hall displays is
19,200 baud. Only the numeric display can also operate
with a 9,600 baud connection.
table 50.1: S8 Dip switch settings (* = default)
Switch Position Description
S8-1 ON
OFF*
RS232 enabled
RS232 disabled
S8-2 ON
OFF*
Active mode
Passive mode
S8-3 ON
OFF*
19200 baud
9600 baud
S8-4 ON
OFF*
Reserved
S8-5 ON
OFF*
Reserved
S8-6 ON
OFF*
Address bit 0 = 1
Address bit 0 = 0
S8-7 ON
OFF*
Address bit 1 = 1
Address bit 1 = 0
S8-8 ON
OFF*
Address bit 2 = 1
Address bit 2 = 0
figure 50.2: RS232 port, connection
table 50.2: RS232 port, connection
Pin Definition Description
1 --- Not connected
2 RxD Receive Data
3 TxD Transmit Data
4 --- Not connected
5 SG Signal Ground
6 --- Not connected
7 RTS Request To Send
8 CTS Clear To Send
9 --- Not connected
table 50.3: RS232 port, details
Number of connections:
1x female 9 pole SUB-D socket
Location:
Component side
Data format:
9600, 19200 baud
8 data bits
1 stop bit
no parity
Signal levels:
EIA RS232-C interface specifications
6 9
5 1
Bosch Security Systems | 2005-09 | 9922 141 70524
DCN Next Generation | Installation and User Instructions | Peripheral Devices en | 244
50.3.3 Mode
50.3.3.1 Introduction
Set the mode of the data distribution board with the
S8-3 switch. The data distribution board can be:
A passive unit that receives data from the central
control unit (passive mode).
An active unit that also transmits data to the central
control unit (active mode).
50.3.3.2 Passive mode
You must put the data distribution board in the passive
mode when:
You use data distribution board to send data to a hall
display.
You use data distribution board for speak slowly or
help signaling.
You only use the parallel outputs of the data
distribution board.
If the data distribution board is in the passive mode, you
must give it an address (refer to section 50.3.4). This
address defines the application of the data distribution
board. When you start the system for the first time, you
must push the de-init switch of the data distribution
board to send its address to the central control unit
(refer to section 10.2).
When you use the central control unit to erase the
addresses of all units (refer to section 10.2), you must
not push the de-init switch again. The central control
unit remembers the addresses of the passive data
distribution boards when it is started again.
50.3.3.3 Active mode
You must put the data distribution board in the active
mode when you use the parallel inputs of the data
distribution board.
If the data distribution board is in active mode, the
central control unit gives it an address. The system
ignores the passive mode address of the data
distribution board in the active mode (refer to section
50.3.4).
When you start the system for the first time, you must
push the de-init switch of the data distribution board to
obtain an address.
When you use the central control unit to erase the
addresses of all units (refer to section 10.2), you must
push the de-init switch again to obtain a new address.
The central control unit does not remember the
addresses of the active data distribution boards when it
is started again.
50.3.4 Addresses
If necessary, set the address of the data distribution
board with the S8-6, S8-7 and S8-8 switches. This
address is only used when the data distribution board is
in the passive mode (refer to section 50.3.3.2). The
address defines the application of the data distribution
board (refer to table 50.4).
Note
The maximum number of data distribution
boards in the system is 15.
table 50.4: Addresses
Address S8-6 S8-7 S8-8 Description
248 0 0 0 Numeric display (refer to section 50.4.3).
249 1 0 0 Alpha-numeric display 1 (refer to section 50.4.3).
250 0 1 0 Alpha-numeric display 2 (refer to section 50.4.3).
251 1 1 0 Status display (e.g. synoptic display, refer to section 50.4.5).
252 0 0 1 Reserved
253 1 0 1 Speak slowly signaling (refer to section 50.5.1).
254 0 1 1 Help signaling (interpreter booth 1 to 16, refer to section
50.5.2).
255 1 1 1 Help signaling (interpreter booth 17 to 31, refer to section
50.5.2).
Bosch Security Systems | 2005-09 | 9922 141 70524
DCN Next Generation | Installation and User Instructions | Peripheral Devices en | 245
50.4 Hall displays
50.4.1 Communication
The data distribution board sends serial data to the hall
display through the RS232 port. The serial data consists
of ASCII text with ANSI escape codes for special
functions. Refer to table 50.5 for the descriptions of
<CR> and <LF> control characters.
The data distribution board only sends ANSI codes and
binary data to status displays.
50.4.2 ANSI support
50.4.2.1 Introduction
The connected hall display must be able to process all
the ANSI escape codes that are listed below.
50.4.2.2 Cursor location
Moves the cursor to the specified location. If no text line
number and column number is specified, the cursor
moves to the upper left corner of the hall display (text
line 1, column 1).
50.4.2.3 Cursor up
Moves the cursor up in the same column. The number
of text lines that it is moved is defined by numlines. If
the cursor is already in the first text line, the hall display
must ignore this escape function. If numlines is omitted,
the data distribution board moves the cursor one text
line.
50.4.2.4 Cursor down
Moves the cursor down in the same column. The
number of text lines that it is moved is defined by
numlines. If the cursor is already in the last text line, the
hall display must ignore this escape function. If numlines
is omitted, the data distribution board moves the cursor
one text line.
50.4.2.5 Cursor right
Moves the cursor to the right in the same text line. The
number of columns that it is moved is defined by
numlines. If the cursor is already in the last column, the
hall display must ignore this escape function. If numlines
is omitted, the data distribution board moves the cursor
one location.
table 50.5: ASCII control characters
Character Description
<CR> Moves the cursor to the first location
on the current text line.
<LF> Moves the cursor one row down in the
current column
Note
Not all of these codes are currently in use, but
they must be implemented in the hall display for
future compatibility.
figure 50.3: Cursor location
<esc>[<line number>;<column number>H
<esc>[<line number>;<column number>f
figure 50.4: Cursor up
figure 50.5: Cursor down
figure 50.6: Cursor right
<esc>[<numlines>A
<esc>[<numlines>B
<esc>[<numlines>C
Bosch Security Systems | 2005-09 | 9922 141 70524
DCN Next Generation | Installation and User Instructions | Peripheral Devices en | 246
50.4.2.6 Cursor left
Moves the cursor to the left in the same text line. The
number of columns that it is moved is defined by
numlines. If the cursor is already in the first column, the
hall display must ignore this escape function. If numlines
is omitted, the data distribution board assumes a default
value of 1 column.
50.4.2.7 Erase display
Erases the hall display and moves the cursor to its home
location (text line 1, column 1).
50.4.2.8 Erase line
Erases all characters from the location of the cursor to
the end of the text line (including the character at the
cursor location). The cursor remains in the same place.
50.4.3 Numeric display
On a numeric display, the data distribution board can
show parliamentary voting results and a voting timer. A
numeric display does not require a control PC.
The data distribution board sends six text lines to the
hall display (refer to table 50.6). Each text line contains
six locations.
The voting timer is a number of four digits (two for the
minutes, two for the seconds). There is no separator
between the minutes and the seconds. The separator
must be part of the fixed text on the hall display.
Example:
A parliamentary voting session in progress. There are
14 minutes and 25 seconds left. In the room are 1,235
delegates present: 945 delegates voted Yes, 30
delegates voted No, 255 delegates voted Abstain and
5 delegates did not vote.
Refer to figure 50.10 for the data that the data
distribution board sends to the hall display.
figure 50.7: Cursor left
figure 50.8: Erase display
figure 50.9: Erase line
<esc>[<numlines>D
<esc>[2J
<esc>[K
table 50.6: Numeric display
Line Item
1 Voting timer
2 Number of present delegates
3 Number of delegates who voted Yes
4 Number of delegates who voted No.
5 Number of delegates who voted Abstain.
6 Number of delegates who did not vote.
Note
If there is no voting timer, the first text line is
empty.
Note
An underscore represents a space.
figure 50.10: Numeric display, example (1)
<ESC>[2J1425<CR><LF>
1235<CR><LF>
_945<CR><LF>
__30<CR><LF>
_255<CR><LF>
___5
Bosch Security Systems | 2005-09 | 9922 141 70524
DCN Next Generation | Installation and User Instructions | Peripheral Devices en | 247
Refer to figure 50.11 for the data that the hall display
shows.
50.4.4 Alphanumeric display
On an alphanumeric display, the data distribution board
shows parliamentary voting results, microphone
information and messages. An alphanumeric display
requires a control PC and the Text/Status Display
software module.
The system can handle two different alphanumeric
displays at the same time. There is no difference
between hall display 1 and hall display 2, but the data
distribution boards have different addresses.
The alphanumeric display must consist of 10 text lines
that contain 33 characters. When the display is larger,
the additional space will not be used.
Example:
A parliamentary voting session is in progress. There are
14 minutes and 25 seconds left. In the room are 1,235
delegates present: 945 delegates voted Yes, 30
delegates voted No, 255 delegates voted Abstain and
5 delegates did not vote. The vote subject text is Text
line 1, Text line 2, Text line 3, Text line 4.
Refer to figure 50.12 for the data that the data
distribution board sends to the hall display.
Refer to figure 50.13 for the data that the hall display
shows.
figure 50.11: Numeric display, example (2)
Note
Refer to the applicable Software User Manual
for instructions that tell you how to operate the
Text/Status Display software module.
Time:
Present:
Yes:
No:
Abstain:
Not Voted:
Note
<spaces> represents a sequence of maximum
33 spaces.
figure 50.12: Alphanumeric display, example (1)
figure 50.13: Alphanumeric display, example (2)
<ESC>[2JText line 1<spaces> <CR><LF>
Text line 2<spaces> <CR><LF>
Text line 3<spaces> <CR><LF>
Text line 4<spaces> <CR><LF>
<ESC>[5;1HVoting : 1<ESC>[5;16H Time:
<ESC>[6;16H Yes:
<ESC>[7;1HPresent <ESC>[7:11H: <ESC>[7;16H No:
<ESC>[8:1HNot Voted : <ESC>[8;11H: <ESC>[8;16H Abstain:
<ESC>[9;1HRollCall
<ESC>[10;1H<Screenline>
<ESC>[6;27H 945<ESC>[7H;27H 30<ESC>[8;27H
255<ESC>[7;12H1235<ESC>[8;12H 5<ESC>[5;28H14:25
Bosch Security Systems | 2005-09 | 9922 141 70524
DCN Next Generation | Installation and User Instructions | Peripheral Devices en | 248
50.4.5 Status display
On a status display, the data distribution board shows
the status of a parliamentary voting session. A status
display requires a control PC and the Text/Status
Display software module.
To show the information, the status display receives
either an ANSI erase display code (refer to section
50.4.2.7) or a display update command. This display
update command is a dump of status information (752
bytes). It consists of:
A start code of two byte (A5 A5).
For the first 1,500 devices in the system, a device
nibble that contains the status values of the
contribution devices (refer to table 50.7).
Two device nibbles together form a device byte. The
location of the device nibbles in the device bytes
depends on the alphabetically sorted seat number list in
the installation file on the DCN control PC.
Example:
A system contains 6 units (refer to table 50.8). For this
system, the entire display update command will be:
Note
Refer to the applicable Software User Manual
for instructions that tell you how to operate the
Text/Status Display software module. table 50.7: Numeric display
Value Status
1 The delegate at this unit is not present.
2 The delegate voted No.
3 The delegate voted Abstain.
4 The delegate voted Yes.
8 The delegate is present, but has not voted.
Note
If there are less than 1,500 devices in the
system, the remaining nibbles are always set to
00.
figure 50.14: Status display
A5 A5 08 41 28 (and 747 bytes with value 00)
table 50.8: Example
Seat number Update command Status Status value
0001 byte 1, high nibble Not present 0
00A1 byte 1, low nibble Present 8
00A2 byte 2, high nibble Yes 4
00B1 byte 2, low nibble No 1
00C3 byte 3, high nibble Abstain 2
0123 byte 3, low nibble Present 8
Bosch Security Systems | 2005-09 | 9922 141 70524
DCN Next Generation | Installation and User Instructions | Peripheral Devices en | 249
50.5 Signaling
50.5.1 Speak slowly signaling
The interpreter desks (DCN-IDESK) have a Slow
button. With this button, the interpreters can activate an
indicator that tells the current speaker to speak slowly.
This function of the interpreter desk must always be
used along with the data distribution board. Refer to
figure 50.15 for the physical connections.
Refer to figure 50.16 for a circuit diagram for speak
slowly signaling.
The first request to speak slowly activates parallel output
D00 of the data distribution board. The second request
(from a different interpreter booth) activates parallel
output D01, the third request activates parallel output
D02 etc. The maximum number of activated parallel
outputs is eight (D00 to D07).
figure 50.15: Physical connections
Note
The parallel outputs are also available on a
20-pole connector (refer to table 50.9).
VC+
D00
D01
D02
D03
D04
D05
D06
D07
GND
VC+
D08
D09
D10
D11
D12
D13
D14
D15
GND
External On PCB
+
_
I 125 mA
I 125 mA
I 125 mA
I 125 mA
I 125 mA
I 125 mA
I 125 mA
I 125 mA
V 50 V(DC)
figure 50.16: Circuit diagram
On PCB
VC+
R
D00..D07
GND
+
_
I 125 mA
V 50 V(DC)
Bosch Security Systems | 2005-09 | 9922 141 70524
DCN Next Generation | Installation and User Instructions | Peripheral Devices en | 250
50.5.2 Help signaling
The interpreter desks (DCN-IDESK) have a Help
button. With this button, the interpreters can activate an
indicator that tells the operator or chairman that they
need assistance. This function of the interpreter desk
must always be used along with the data distribution
board. Refer to figure 50.17 for the physical
connections.
Refer to figure 50.18 for a circuit diagram for help
signaling.
Requests for assistance that come from interpreter
booths 1 through 16 activate parallel outputs D00 to
D15 on the data distribution board with address 254.
Requests for assistance that come from interpreter booth
17 to 31 activate parallel outputs D00 to D15 on the
data distribution board with address 255.
figure 50.17: Physical connections
Note
The parallel outputs are also available on
a20-pole connector (refer to table 50.9).
VC+
D00
D01
D02
D03
D04
D05
D06
D07
GND
VC+
D08
D09
D10
D11
D12
D13
D14
D15
GND
External On PCB
+
_
I 125 mA
I 125 mA
I 125 mA
I 125 mA
I 125 mA
I 125 mA
I 125 mA
I 125 mA
V 50 V(DC)
+
_
I 125 mA
I 125 mA
I 125 mA
I 125 mA
I 125 mA
I 125 mA
I 125 mA
I 125 mA
V 50 V(DC)
figure 50.18: Circuit diagram
On PCB
VC+
R
D00..D07
D08..D15
GND
+
_
I 125 mA
V 50 V(DC)
Bosch Security Systems | 2005-09 | 9922 141 70524
DCN Next Generation | Installation and User Instructions | Peripheral Devices en | 251
50.6 Remote controls
You can use the parallel inputs and parallel outputs as
remote controls. For example, to switch on lamps, open
doors or close curtains in the room.
All parallel inputs and parallel outputs form pairs. For
example, parallel input U00 controls parallel outputs
D00.
The parallel inputs do not only control the associated
parallel output on the same data distribution board.
They also control the associated parallel outputs on all
other data distribution boards that are:
In the active mode.
In the passive mode and do not have address 253,
254 or 255.
For example, parallel input D00 of a distribution board
does not only control parallel output U00 of the same
data distribution board. It also controls all the parallel
output U00 of all the other data distribution boards that
are in the active mode or in the passive mode and do
not have address 253, 254 or 255.
Note
The parallel inputs and parallel outputs are also
available on a 20-pole connector (refer to table
50.9).
table 50.9: Parallel inputs and outputs
Parallel inputs Parallel outputs
Pad Pin Pad Pin
VC+ 1 VC+ 1
U00 2 D00 2
U01 3 D01 3
U02 4 D02 4
U03 5 D03 5
U04 5 D04 5
U05 7 D05 7
U06 8 D06 8
U07 9 D07 9
GND 10 GND 10
VC+ 11 VC+ 11
U08 12 D08 12
U09 13 D09 13
U10 14 D10 14
U11 15 D11 15
U12 16 D12 16
U13 17 D13 17
U14 18 D14 18
U15 reserved D15 reserved
GND 20 GND 20
Note
Do not use a parallel output for more than one
purpose.
Bosch Security Systems | 2005-09 | 9922 141 70524
DCN Next Generation | Installation and User Instructions | Peripheral Devices en | 252
Refer to figure 50.19 for the physical connections of the
parallel inputs.
Refer to figure 50.20 for the physical connections of the
parallel outputs.
figure 50.19: Parallel inputs
External On PCB
+5V
U00
U01
U02
U03
U04
U05
U06
U07
GND
+5V
U08
U09
U10
U11
U12
U13
U14
U15 Reserved
GND
figure 50.20: Parallel outputs
VC+
D00
D01
D02
D03
D04
D05
D06
D07
GND
VC+
D08
D09
D10
D11
D12
D13
D14
D15
GND
External On PCB
+
_
V 50 V(DC)
+
_
V 50 V(DC)
I 125 mA
I 125 mA
I 125 mA
Reserved
Bosch Security Systems | 2005-09 | 9922 141 70524
DCN Next Generation | Installation and User Instructions | Peripheral Devices en | 253
Refer to figure 50.18 for a circuit diagram to connect the
parallel inputs.
50.7 Installation
50.7.1 Data distribution board
Install the data distribution board in the hall display.
50.7.2 DCN
Use the DCN cable to connect the data distribution
board to the DCN. You cannot make a loop-through in
the DCN with the data distribution board.
50.7.3 Power supply
You can connect an external power supply to the power
supply connector (refer to figure 50.22). The external
power supply only gives power to the data distribution
board. It does not give power to the DCN.
figure 50.21: Circuit diagram
table 50.10: Physical characteristics
Dimensions (h x w):
100 x 200 mm
Weight:
approximately 300 g
Note
You connect the data distribution board to the
DCN with a trunk splitter (LBB4114/00,
LBB4115/00) to bypass the data distribution
board.
On PCB
+
_
VC+
D00..D07
D08..D15
I 125 mA
GND
V 50 V(DC)
figure 50.22: Power supply
table 50.11: Power supply
Supply voltage (DCN or external):
10 - 40 V(DC)
Current consumption (DCN):
< 50 mA @ 40 V(DC)
10 - 40 V(DC)
GND
Bosch Security Systems | 2005-09 | 9922 141 70524
DCN Next Generation | Installation and User Instructions | Peripheral Devices en | 254
You can enable or disable the connected external power
supply with the J10 jumper block (refer to figure 50.23)
50.7.4 Remote de-init switch
You can erase the address of the data distribution board
from a remote site with connector X77 (refer to figure
50.1). This 10-pole connector has connections for a
de-init switch and a de-init LED.
The remote de-init switch must be connected between
pins 1 and 2. The de-init LED must be connected
between pins 3 and 4. figure 50.23: Power supply
table 50.12: Jumper setting
Position Power
A System power supply
B External power supply
J10
J10
B
A
table 50.13: X77 remote initialization connector
Pin Signal
1 +5 V
2 Init
3 Initialisation LED, anode
4 Initialisation LED, cathode
5 Not connected
6 Not connected
7 Not connected
8 Not connected
9 Not connected
10 Not connected
Bosch Security Systems | 2005-09 | 9922 141 70524
DCN Next Generation | Installation and User Instructions | Peripheral Devices en | 255
51 LBB4157/00 Chip Card
Encoder
51.1 Introduction
With the LBB4157/00 Chip Card Encoder and the
ID-Card Encoder software module, you can configure
LBB4159/00 Chip Cards (refer to chapter 52).
51.2 Installation
To connect the chip card encoder to a PC:
1 Disconnect the keyboard from the PC.
2 Connect the chip card encoder (1) to the PC with the
plug of the serial cable (2).
3 Connect the chip card encoder (1) to the PC with the
PS/2 plug (3).
4 Connect the keyboard to the PS/2 socket (4) of the
chip card encoder.
51.3 Operation
Caution
Before you install the chip card encoder,
disconnect the PC from the mains power supply.
Electrical discharges from the mains power
supply can kill you.
figure 51.1: Chip card encoder
2
4
1 3
Note
Refer to the applicable Software User Manual
for instructions that tell you how to operate the
ID-Card Encoder software module.
Bosch Security Systems | 2005-09 | 9922 141 70524
DCN Next Generation | Installation and User Instructions | Peripheral Devices en | 256
52 LBB4159/00 Chip Cards
With the LBB4159/00 Chip Cards delegates and
chairmen can identify themselves to the system. You
can use the chip cards to give the delegates and
chairmen access to:
The microphones of the contribution devices.
The voting functions on the contribution devices.
The intercom functions on the contribution devices.
Refer to table 52.1 for the characteristics of the
LBB4159/00 Chip Cards.
Note
To configure the chip cards, you must use the
LBB4157/00 Chip Card Encoder (refer to
chapter 51).
figure 52.1: Chip card
table 52.1: Card characteristics
Number of cards:
100
Label area:
72 x 24 mm
Memory:
4096 bits (512 bytes)
Dimensions (h x w x d):
54 x 85.7 x 0.76 mm (conform ISO 7816 1-2)
Note
You can put labels that are larger than
72 x 24 mm on the rear of the chip card.
Note
Refer to the Delegate Database Software User
Manual for instructions that tell you where to find
the code of the card in the chip.
Bosch Security Systems | 2005-09 | 9922 141 70524
DCN Next Generation | Installation and User Instructions | Troubleshooting en | 257
Section 8 - Troubleshooting
Bosch Security Systems | 2005-09 | 9922 141 70524
DCN Next Generation | Installation and User Instructions | Troubleshooting en | 258
53 Procedure
When a problem occurs, do as follows:
1 Examine the system. For example, examine:
The LEDs on the devices.
The condition messages of the devices.
2 Write down your findings. When you write down
your findings, you can give an explanation of your
findings to other persons (for example, service
engineers).
3 Refer to chapter 54 to find a solution for the problem
that occurred. When you cannot find a solution,
refer to the Bosch Extranet.
4 When you cannot find a solution for the problem
with chapter 54 or the Bosch Extranet, contact your
supplier.
Bosch Security Systems | 2005-09 | 9922 141 70524
DCN Next Generation | Installation and User Instructions | Troubleshooting en | 259
54 Problems and hints
Problem Hint
You cannot start the central control
unit.
The central control unit is not connected to a mains power supply. Refer
to section 8.5.1 for instructions that tell you how to connect the central
control unit to a mains power supply.
You cannot do the initialization of
the DCN devices with their buttons.
The DCN signal is re-generated too many times (refer to section 1.4).
The trunk is too long (refer to section 1.4).
The DCN signal is not re-generated each 100 m (refer to section 1.4).
On two or more contribution
devices:
The indicator rings of the
microphones come on as red,
and
The LEDs of the microphone
buttons are off, and
The microphone LED on top of
the loudspeaker of the
Concentus delegate units and
Concentus chairman units come
on as red.
The contribution devices have the same address. Make sure that each
active device in the DCN has a unique address (refer to section 10.2).
The displays of the Concentus
devices show the start-up text.
The DCN signal is re-generated too many times (refer to section 1.4).
The trunk is too long (refer to section 1.4).
The DCN signal is not re-generated each 100 m (refer to section 1.4).
You can operate the DCN devices
with their buttons, but the DCN
devices do not give an audio signal
to their loudspeakers or
headphones.
The audio routing mode of the central control unit is Insertion and you
did not connect a device between audio input 2 and audio output 2 of
the central control unit (refer to section 10.4.4).
You cannot operate one or more
DCN devices with their buttons
and:
The system gives power to the
trunks, and
The devices do not give an audio
signal to their loudspeakers or
headphones.
The DCN contains a defective extension cable. Find the defective
extension cable and replace it. The defective extension cable can be
anywhere in the DCN.
Bosch Security Systems | 2005-09 | 9922 141 70524
DCN Next Generation | Installation and User Instructions | Troubleshooting en | 260
Problem Hint
You cannot operate one or more
DCN devices with their buttons
and:
The system gives power to the
trunks, and
The devices give an audio signal
to their loudspeakers or
headphones that contains noise.
The DCN contains a defective extension cable. Find the defective
extension cable and replace it. The defective extension cable can be
anywhere in the DCN.
A trunk does not receive power from
the system and the overload LEDs
on the central control unit or the
extension power supply do not
come on.
The trunk is disconnected from the central control unit or extension
power supply. Refer to section 8.5.2 for instructions that tell you how to
connect a trunk to a central control unit. Refer to section 12.5.2 for
instructions that tell you how to connect a trunk to an extension power
supply.
The trunk contains a defective extension cable. Find the defective
extension cable and replace it.
A trunk does not receive power from
the system and the overload LEDs
on the central control unit or the
extension power supply come on.
The devices that are connected to the trunk ask for too much power.
Use the calculation tool to re-calculate the power consumption of the
devices and the extension cables that are connected in the trunk.
The trunk contains a defective extension cable. Find the defective
extension cable and replace it.
The devices that are connected to a
tap-off socket of a network splitter
do not operate.
An LBB4115/00 Protected Trunk Splitter can cause the problem. The
maximum power that a protected trunk splitter gives to each tap-off is
4.5 W (refer to chapter 39). If necessary, replace the LBB4115/00
Protected Trunk Splitter with an LBB4114/00 Trunk Splitter.
The PC Control Software shows
grey icons.
The license code is not correct. Make sure that you enter the correct
license code. When you do not have a license code, contact your
supplier.
The internal back-up battery is empty or disconnected. Refer to section
8.3.4 for instructions that tell you how to connect the internal back-up
battery of the central control unit.
The settings of the interpreter desks
were erased.
The internal back-up battery of the central control unit is empty or
disconnected. Refer to section 8.3.4 for instructions that tell you how to
connect the internal back-up battery of the central control unit.
The central control unit does not
control the video cameras correctly.
The RS232 ports of the central control unit are not configured correctly.
Refer to section 8.3.3 for instructions that tell you how to configure the
RS232 ports of the central control unit.
Bosch Security Systems | 2005-09 | 9922 141 70524
DCN Next Generation | Installation and User Instructions | Troubleshooting en | 261
Problem Hint
The audio signals on the audio
outputs of a (digital) audio
expanders contains noise.
The optical network cable that is connected to the (digital) audio
expander is too long (refer to section 2.6).
The display of an optical network
device shows No Network.
The optical network cable that is connected to the optical network
device is too long (refer to section 2.6).
The audio inputs of an optical
network device do not give an audio
signal.
Make sure that the audio input is enabled with the control inputs (for
example, refer to section 13.4.5).
The optical network does not contain more than 16 devices (refer to
section 2.3).
A pluggable microphone does not
operate correctly.
The pluggable microphone is defective. Replace the pluggable
microphone.
A discussion unit does not operate
correctly.
The discussion unit is not in the correct mode. Refer to section 18.4 for
instructions that tell you how to change the mode of the discussion unit.
A flush-mounted device does not
operate correctly.
The dual delegate interface of the flush-mounted device is not in the
correct mode. Refer to section 25.4 for instructions that tell you how to
change the mode of the dual delegate interface.
A data distribution board does not
operate correctly.
The data distribution board is not in the correct mode. Refer to section
50.3.3 for instructions that tell you how to change the mode of the data
distribution board.
The system does not operate
correctly, but you cannot tell what
the problem is.
An open-ended DCN cable without a cable termination plug can cause
the problem (refer to section 1.7.4). Connect cable termination plugs to
all open-ended DCN cables.
Bosch Security Systems | 2005-09 | 9922 141 70524
DCN Next Generation | Installation and User Instructions | Troubleshooting en | 262
Intentionally left blank.
Bosch Security Systems | 2005-09 | 9922 141 70524
DCN Next Generation | Installation and User Instructions | Appendices en | 263
Section 9 - Appendices
Bosch Security Systems | 2005-09 | 9922 141 70524
DCN Next Generation | Installation and User Instructions | Appendices en | 264
A Audio levels
A.1 DCN-CCU
A.2 LBB4402/00
table A.1: Analog line inputs
Plug or socket Function Nominal Maximum
XLR Floor -12 dBV (- 6, + 6 dB) 12 dBV (- 6, + 6 dB)
Cinch Floor -24 dBV (- 6, + 6 dB) 0 dBV (- 6, + 6 dB)
table A.2: Analog outputs
Plug or socket Function Nominal Maximum
XLR PA
Recorder
-12 dBV (- 24, + 6 dB)
9 dBV (- 24, + 6 dB)
12 dBV (- 24, + 6 dB)
12 dBV (- 24, + 6 dB)
Cinch PA
Recorder
-24 dBV (- 24, + 6 dB)
-3 dBV (- 24, + 6 dB)
0 dBV (- 24, + 6 dB)
0 dBV (- 24, + 6 dB)
table A.3: Monitor
Plug or socket Function Nominal Maximum
3.5 mm Headphones -1 dBV (mute, - 24 dB, 0 dB) 2 dBV (mute, - 24 dB, 0 dB)
table A.4: Analog line inputs
Plug or socket Function Nominal Maximum
XLR Floor
Interpretation
0 dBV (- 6, + 6 dB)
0 dBV (- 6, + 6 dB)
12 dBV (- 6, + 6 dB)
12 dBV (- 6, + 6 dB)
Cinch Floor
Interpretation
-12 dBV (- 6, + 6 dB)
-12 dBV (- 6, + 6 dB)
0 dBV (- 6, + 6 dB)
0 dBV (- 6, + 6 dB)
table A.5: Microphone inputs
Plug or socket Function Nominal Maximum
XLR Microphone -57 dBV (- 6, + 6 dB) -26 dBV (- 6, + 6 dB)
Cinch Microphone --- ---
table A.6: Analog outputs
Plug or socket Function Nominal Maximum
XLR PA
Interpretation
-12 dBV (- 24, + 6 dB)
9 dBV (- 24, + 6 dB)
12 dBV (- 24, + 6 dB)
12 dBV (- 24, + 6 dB)
Cinch PA
Interpretation
-24 dBV (- 24, + 6 dB)
-3 dBV (- 24, + 6 dB)
0 dBV (- 24, + 6 dB)
0 dBV (- 24, + 6 dB)
table A.7: Monitor
Plug or socket Function Nominal Maximum
3.5 mm Headphones -1 dBV (mute, - 24 dB, 0 dB) 2 dBV (mute, - 24 dB, 0 dB)
Bosch Security Systems | 2005-09 | 9922 141 70524
DCN Next Generation | Installation and User Instructions | Appendices en | 265
A.3 PRS-4DEX4
A.4 LBB4404/00
table A.8: Monitor
Plug or socket Function Nominal Maximum
3.5 mm Headphones -1 dBV (mute, - 24 dB, 0 dB) 2 dBV (mute, - 24 dB, 0 dB)
table A.9: Monitor
Plug or socket Function Nominal Maximum
3.5 mm Headphones -1 dBV (mute, - 24 dB, 0 dB) 2 dBV (mute, - 24 dB, 0 dB)
Bosch Security Systems | 2005-09 | 9922 141 70524
DCN Next Generation | Installation and User Instructions | Appendices en | 266
A.5 DCN-IDESK
A.6 DCN-FCS
A.7 DCN-CON
A.8 DCN-DIS
table A.10: Headphones
Plug or socket Function Nominal Maximum
3.5 mm Headphones 6.5 dBV 9.5 dBV
6.3 mm Headphones 6.5 dBV 9.5 dBV
table A.11: Headset
Plug or socket Function Nominal Maximum
5-pole DIN Microphone
Headphones
-24 dBV
6.5 dBV
-10 dBV
9.5 dBV
table A.12: Headphones
Plug or socket Function Nominal Maximum
3.5 mm Headphones -1.5 dBV 1.5 dBV (mute, 0 dB)
table A.13: Headphones
Plug or socket Function Nominal Maximum
3.5 mm Headphones 3 dBV 6 dBV (mute, 0 dB)
table A.14: Headset
Plug or socket Function Nominal Maximum
3.5 mm Microphone -34 dBV -10 dBV
table A.15: Headphones
Plug or socket Function Nominal Maximum
3.5 mm Headphones 3 dBV 6 dBV (mute, 0 dB)
Bosch Security Systems | 2005-09 | 9922 141 70524
DCN Next Generation | Installation and User Instructions | Appendices en | 267
A.9 DCN-DDI
table A.16: Dual delegate interface
Plug or socket Function Nominal Maximum
8-pole DIN Line in 0 dB
Line in 6 dB
Line in 12 dB
Line in 18 dB
Mic 0 dB
Mic 6 dB
Mic 12 dB
Mic 18 dB
-18 dBV (- 3, + 3 dB)
-12 dBV (- 3, + 3 dB)
-6 dBV (- 3, + 3 dB)
0 dBV (- 3, + 3 dB)
-46 dBV (- 3, + 3 dB)
-40 dBV (- 3, + 3 dB)
-34 dBV (- 3, + 3 dB)
-28 dBV (- 3, + 3 dB)
12 dBV (- 3, + 3 dB)
12 dBV (- 3, + 3 dB)
12 dBV (- 3, + 3 dB)
12 dBV (- 3, + 3 dB)
-16 dBV (- 3, + 3 dB)
-16 dBV (- 3, + 3 dB)
-16 dBV (- 3, + 3 dB)
-16 dBV (- 3, + 3 dB)
3.5 mm --- -5 dBV 7.5 dBV
Bosch Security Systems | 2005-09 | 9922 141 70524
DCN Next Generation | Installation and User Instructions | Appendices en | 268
B Language list
table B.1: Language list
English French Original
Albanian ALB albanais ALB shqip SQI
Arabic ARA arabe ARA arabiy ARA
Armenian ARM armnien ARM hayeren HYE
Belarusian BEL bilorusse BIE belaruska BEL
Bulgarian BUL bulgare BUL bulgarski BUL
Burmese BUR birman BIR myanmasa MYA
Catalan CAT catalan CAT catal CAT
Chechen CHE tchtchne CHE noxiyn mott CHE
Chinese CHI chinois CHI zhongwen ZHO
Croatian CRO croate CRO hrvatski HRV
Czech CZE tchque TCH cesky CES
Danish DAN danois DAN dansk DAN
Dutch DUT nerlandais NEE Nederlands NLD
English ENG anglais ANG English ENG
Estonian EST estonien EST eesti keel EST
Finnish FIN finnois FIN suomi FIN
French FRE franais FRA franais FRA
Georgian GEO gorgien GEO kartuli KAT
German GER allemand ALL Deutsch DEU
Greek GRE grec GRE ellinik ELL
Hebrew HEB hbreu HEB ivrit HEB
Hungarian HUN hongrois HON magyar nyelv HUN
Icelandic ICE islandais ISL slenska ISL
Indonesian IND indonsien IND bs Indonesia IND
Irish IRI irlandais IRL Gaeilge GLE
Italian ITA italien ITA italiano ITA
Japanese JAP japonais JAP nihongo JPN
Khmer KHM khmer KHM khmr KHM
Korean KOR coren COR choson-o KOR
Lithuanian LIT lituanien LIT lietuviu LIT
Laotian LAO laotien LAO pha xa lao LAO
Latvian LAT letton LET latviesu LAV
Luxembourg LUX luxembourg LUX ltzebuerg LTZ
Macedonian MAC macdonien MAC makedonski MKD
Malay MAL malais MAL bh Malaysia MSA
Maltese MLT maltais MLT il-Malti MLT
Moldavian MOL moldave MOL moldoveana MOL
Norwegian NOR norvgien NOR norsk NOR
Persian PER persan PER frsky FAS
Polish POL polonais POL polski POL
Portuguese POR portugais POR portugus POR
Romanian ROM roumain ROU romna RON
Russian RUS russe RUS russkij RUS
Bosch Security Systems | 2005-09 | 9922 141 70524
DCN Next Generation | Installation and User Instructions | Appendices en | 269
English French Original
Serbian SER serbe SER srpski SRP
Slovak SLO slovaque SLO slovensk SLK
Slovenian SLV slovne SLV slovenski SLV
Spanish SPA espagnol ESP espaol SPA
Swedish SWE sudois SUE svenska SWE
Thai THA tha THA thai THA
Turkish TUR turc TUR trke TUR
Ukrainian UKR ukrainien UKR ukranska UKR
Vietnamese VIE vietnamien VIE Ting Vit VIE
........ ... ....... ... ........ ...
table B.1: Language list
Note
Dots (refer to last row of table B.1) indicate that
the interpreter desk has been configured for a
language that is not in the list.
Bosch Security Systems | 2005-09 | 9922 141 70524
DCN Next Generation | Installation and User Instructions | Appendices en | 270
C Product index
C.1 Central control devices
C.2 Installation devices
table C.1: Central control devices
Product code Product description Refer to
DCN-CCU Central control unit Page 42
DCN-CCU-UL Central control unit UL Page 42
DCN-CCUB Basic central control unit Page 42
DCN-CCUB-UL Basic central control unit UL Page 42
DCN-EPS Extension power supply Page 80
DCN-EPS-UL Extension power supply UL Page 80
LBB4402/00 Audio expander Page 84
LBB4404/00 CobraNet Interface Page 110
PRS-4DEX4 Digital audio expander Page 97
table C.2: Installation devices
Product code Product description Refer to
LBB4114/00 Trunk splitter Page 210
LBB4115/00 Trunk splitter protected Page 211
LBB4116/00 Extension cable, 100 m Page 212
LBB4116/02 Extension cable, 2 m Page 212
LBB4116/05 Extension cable, 5 m Page 212
LBB4116/10 Extension cable, 10 m Page 212
LBB4116/15 Extension cable, 15 m Page 212
LBB4116/20 Extension cable, 20 m Page 212
LBB4116/25 Extension cable, 25 m Page 212
LBB4117/00 Cable locking clamp Page 214
LBB4118/00 Cable termination plug Page 215
LBB4119/00 DCN connectors Page 213
LBB4410/00 Network splitter Page 216
LBB4414/10 Fiber interface without address Page 221
LBB4416/00 Network cable, 10 m Page 224
LBB4416/01 Network cable, 0.5 m Page 224
LBB4416/02 Network cable, 2 m Page 224
LBB4416/05 Network cable, 5 m Page 224
LBB4416/10 Network cable, 10 m Page 224
LBB4416/20 Network cable, 20 m Page 224
LBB4416/50 Network cable, 50 m Page 224
LBB4417/00 Network connector Page 226
LBB4418/00 Cable-connector tool kit Page 227
LBB4418/50 Spare cutting tool Page 227
LBB4419/00 Cable coupler Page 240
Bosch Security Systems | 2005-09 | 9922 141 70524
DCN Next Generation | Installation and User Instructions | Appendices en | 271
C.3 Contribution devices
table C.3: Contribution devices
Product code Product description Refer to
DCN-CON Concentus basic unit Page 141
DCN-CONCM Concentus chairman unit Page 151
DCN-CONCS Concentus unit with channel selector Page 141
DCN-CONFF Concentus unit full function Page 141
DCN-DISBCM Sets of buttons for 10 chairman discussion units Page 128
DCN-DISBDD Sets of buttons for 10 dual use discussion units Page 128
DCN-DISCLM Set of 25 cable clamps for discussion unit Page 135
DCN-DISCS-D Discussion unit with channel selector dark base Page 128
DCN-DISCS-L Discussion unit with channel selector light base Page 128
DCN-DISD-D Basic discussion unit dark base Page 128
DCN-DISD-L Basic discussion unit light base Page 128
DCN-DISDCS-D Discussion unit with channel selector dark base Page 128
DCN-DISDCS-L Discussion unit with dual channel selector light base Page 128
DCN-DISL-D Discussion unit with long microphone dark base Page 128
DCN-DISL-L Discussion unit with long microphone light base Page 128
DCN-DISR-D Set of 10 rims for discussion unit dark Page 135
DCN-DISR-SR Set of 10 rims for discussion unit silver Page 135
DCN-DISRH-SR Set of 10 rims for discussion unit high gloss silver Page 135
DCN-DISRMH Set of 10 rims for discussion unit high gloss metal Page 135
DCN-DISRMS Set of 10 rims for discussion unit semi gloss metal Page 135
DCN-DISS-D Discussion unit with short microphone dark base Page 128
DCN-DISS-L Discussion unit with short microphone light base Page 128
DCN-DISV-D Discussion unit with voting dark base Page 128
DCN-DISV-L Discussion unit with voting light base Page 128
DCN-DISVCS-D Discussion unit with voting and channel selector dark base Page 128
DCN-DISVCS-L Discussion unit with voting and channel selector light base Page 128
DCN-MICL Pluggable microphone long stem Page 152
DCN-MICS Pluggable microphone short stem Page 152
LBB3555/00 Intercom handset Page 154
Bosch Security Systems | 2005-09 | 9922 141 70524
DCN Next Generation | Installation and User Instructions | Appendices en | 272
C.4 Flush-mounted devices
C.5 Interpretation devices
C.6 Peripheral devices
table C.4: Flush-mounted devices
Product code Product description Refer to
DCN-DDI Dual delegate interface Page 161
DCN-FBP Flush blank panel Page 192
DCN-FCOUP Couple piece Page 189
DCN-FCS Channel selector unit for 32 channels Page 178
DCN-FEC End caps Page 190
DCN-FLSP Loudspeaker panel Page 173
DCN-FMIC Microphone connection panel Page 169
DCN-FMICB Microphone control panel Page 171
DCN-FPRIOB Priority panel Page 172
DCN-FPT Flush positioning tool Page 160
DCN-FV Voting panel Page 174
DCN-FVCRD Voting and card panel Page 174
DCN-FVU Voting unit Page 184
DCN-FVU-CN Voting unit Chinese Page 184
DCN-TTH Tabletop housing Page 191
table C.5: Interpretation devices
Product code Product description Refer to
DCN-IDESK-L Interpreter desk for 32 channels Page 194
DCN-IDESK-D Interpreter desk for 32 channels, dark Page 194
table C.6: Peripheral devices
Product code Product description Refer to
LBB4157/00 Card encoder Page 255
LBB4159/00 Chip cards Page 256
DCN-DDB Data distribution board Page 242
For more information visit
www.boschsecuritysystems.com
Bosch Security Systems B.V.
Data subject to change without notice
2005-09 | 9922 141 70524
You might also like
- Konica Minolta Bizhub C220 C280 C360 THEORY OF OPERATIONDocument478 pagesKonica Minolta Bizhub C220 C280 C360 THEORY OF OPERATIONYury Kobzar100% (7)
- DCEM 2100 TUV Installalation & Commisioning ManualDocument37 pagesDCEM 2100 TUV Installalation & Commisioning ManualQuan Nguyen VanNo ratings yet
- Andover Continuum Cyberstation: Installation Guide For Version 1.92Document98 pagesAndover Continuum Cyberstation: Installation Guide For Version 1.92Eden SilveiraNo ratings yet
- Bizhubc35 Service DraftDocument330 pagesBizhubc35 Service DraftIdehen KelvinNo ratings yet
- Abc of Power Modules: Functionality, Structure and Handling of a Power ModuleFrom EverandAbc of Power Modules: Functionality, Structure and Handling of a Power ModuleNo ratings yet
- A5.Midas PRO2 PRO2C Operator's ManualDocument582 pagesA5.Midas PRO2 PRO2C Operator's Manualpablo_666_zarautzNo ratings yet
- ASTM F606-02 - Propiedades Mecanicas TornillosDocument14 pagesASTM F606-02 - Propiedades Mecanicas TornillosedwinsazzzNo ratings yet
- Create Subassemblies That Think Outside The Box With Subassembly Composer For AutoCAD® Civil 3D®Document43 pagesCreate Subassemblies That Think Outside The Box With Subassembly Composer For AutoCAD® Civil 3D®dmarius_15100% (1)
- Operation Manual Plena LOOP Amplifier - US VersionDocument36 pagesOperation Manual Plena LOOP Amplifier - US Versionschroeder76No ratings yet
- Bosch WH17-27 Installation Instructions USDocument28 pagesBosch WH17-27 Installation Instructions USMisha BukshpanNo ratings yet
- Manual DCN Lbb3500Document172 pagesManual DCN Lbb3500rufinius100% (1)
- LG Monitor Flantron L1810B Service ManualDocument42 pagesLG Monitor Flantron L1810B Service Manualandrik005No ratings yet
- Indoor Outdoor X000556 VIFSX202Document28 pagesIndoor Outdoor X000556 VIFSX202Ali GurselNo ratings yet
- Conext Combox Owners GuideDocument140 pagesConext Combox Owners GuideronaldmarcelleNo ratings yet
- SIMOREG DCM-6RA70-Base Drive Manual Rev 7 PDFDocument233 pagesSIMOREG DCM-6RA70-Base Drive Manual Rev 7 PDFCesar Pomposo100% (2)
- Instruction Manual - ThinkTop DeviceNet - enDocument40 pagesInstruction Manual - ThinkTop DeviceNet - enRaul Guevara TorresNo ratings yet
- Sinumerik 810 CCU - EQUIPEMENT MANUAL PDFDocument120 pagesSinumerik 810 CCU - EQUIPEMENT MANUAL PDFUrbanslo1No ratings yet
- Modulo Controlador Válvula MIQ - CHVDocument38 pagesModulo Controlador Válvula MIQ - CHVigize2No ratings yet
- Flatron L1715S (L1715sl-Al - R) - (CL-43) - (L1715,16SL)Document30 pagesFlatron L1715S (L1715sl-Al - R) - (CL-43) - (L1715,16SL)Joy ChowdhuryNo ratings yet
- Manual Servo DigiTax (Dgxu4)Document94 pagesManual Servo DigiTax (Dgxu4)Ricardo MoreiraNo ratings yet
- Servostar CD Install PDFDocument118 pagesServostar CD Install PDFFabianLopezRojasNo ratings yet
- Sicam Multifunctional Recorder SICAM Q200 7KG97 CommunicationDocument30 pagesSicam Multifunctional Recorder SICAM Q200 7KG97 CommunicationTrần Minh TríNo ratings yet
- ServoStar CD - Hardware Installation ManualDocument118 pagesServoStar CD - Hardware Installation Manualyonan RodriguezNo ratings yet
- DanfossTLXReferenceManualGBL0041032003 02Document115 pagesDanfossTLXReferenceManualGBL0041032003 02Anonymous WD109UakyNo ratings yet
- 6fc5247 0aa00 0aa1 Ncu Box Sinumerik 840d Siemens ManualDocument98 pages6fc5247 0aa00 0aa1 Ncu Box Sinumerik 840d Siemens Manualmarcos lemos100% (1)
- PowerLink IP EquipmentManual C254-DDocument310 pagesPowerLink IP EquipmentManual C254-DINGWIRBONo ratings yet
- Lemur ManualDocument79 pagesLemur ManualtpsniNo ratings yet
- 4.3251.0x.000-1xx-0xx Wind Display LED EngDocument34 pages4.3251.0x.000-1xx-0xx Wind Display LED EngРоман КарпенкоNo ratings yet
- Training LCD LG 32LH30Document80 pagesTraining LCD LG 32LH30Gilmar FerreiraNo ratings yet
- Boca Systems Lemur M Operator ManualDocument37 pagesBoca Systems Lemur M Operator ManualtangocharliepdxNo ratings yet
- 78K/0 Series: User's ManualDocument130 pages78K/0 Series: User's ManualatukbarazaNo ratings yet
- Brother - DCP - 9010 - MFC - 9120-9320 Serman PDFDocument584 pagesBrother - DCP - 9010 - MFC - 9120-9320 Serman PDFtraminerNo ratings yet
- BFT Libra C MaDocument10 pagesBFT Libra C MamcilNo ratings yet
- Operating Instructions: BA208C/07/en/10.05 51517596Document32 pagesOperating Instructions: BA208C/07/en/10.05 51517596Kristen CollierNo ratings yet
- Diebold Nixdorf BEETLE Multi Interface HubDocument36 pagesDiebold Nixdorf BEETLE Multi Interface HubOferty Firm / SklepówNo ratings yet
- Color Monitor: Service ManualDocument24 pagesColor Monitor: Service Manualmoshu_85No ratings yet
- Scema Monitor PDFDocument91 pagesScema Monitor PDFAlex100% (1)
- Monitor LCD LG l1910pDocument36 pagesMonitor LCD LG l1910pWalter AlvarengaNo ratings yet
- LG Flatron L1720BDocument26 pagesLG Flatron L1720BMilan ArsicNo ratings yet
- Dda0p0 M Fe1Document1,164 pagesDda0p0 M Fe1Hritcu IulianNo ratings yet
- Masterpact NT and NW: Maintenance GuideDocument32 pagesMasterpact NT and NW: Maintenance GuideRoshin99No ratings yet
- NI-9213 - 16ch Thermocouple - 374916aDocument38 pagesNI-9213 - 16ch Thermocouple - 374916aEduardo ChinenNo ratings yet
- Kollmorgen Servostar S ManualDocument120 pagesKollmorgen Servostar S Manualivan ramirezNo ratings yet
- LG M1921A Service ManualDocument33 pagesLG M1921A Service Manualvalerus17100% (1)
- IT28C6 36C6 FieldServiceDocument1,134 pagesIT28C6 36C6 FieldServiceChristopher CollinsNo ratings yet
- Philips CDR570 - 770 - 775 - 930 - 950Document98 pagesPhilips CDR570 - 770 - 775 - 930 - 950videoson0% (1)
- Digital Level Transmitter DLT1: Installation and Operating InstructionsDocument21 pagesDigital Level Transmitter DLT1: Installation and Operating InstructionsAlik KhoshtariaNo ratings yet
- Manual: D-Link ™Document41 pagesManual: D-Link ™Jayvee Amoy AmolatoNo ratings yet
- 0 Uw 38 FP 7 Egcy 7 Yxdkgzrg 6 ZPJ 0 KyDocument490 pages0 Uw 38 FP 7 Egcy 7 Yxdkgzrg 6 ZPJ 0 KyАндрей ОлененкоNo ratings yet
- LED User-Manual 20220424Document31 pagesLED User-Manual 20220424owen galeanoNo ratings yet
- DSLC Manual en TechManDocument114 pagesDSLC Manual en TechMantambohifiNo ratings yet
- DP500 Manual V1.01 PDFDocument84 pagesDP500 Manual V1.01 PDFLuis Felipe ZuñigaNo ratings yet
- Practical, Made Easy Guide To Building, Office And Home Automation Systems - Part OneFrom EverandPractical, Made Easy Guide To Building, Office And Home Automation Systems - Part OneNo ratings yet
- The IEE Wiring Regulations Explained and IllustratedFrom EverandThe IEE Wiring Regulations Explained and IllustratedRating: 4 out of 5 stars4/5 (14)
- Trilogy of Connectors: Basic Principles and Connector Design ExplanationsFrom EverandTrilogy of Connectors: Basic Principles and Connector Design ExplanationsRating: 5 out of 5 stars5/5 (1)
- Electrician's Troubleshooting and Testing Pocket Guide, Third EditionFrom EverandElectrician's Troubleshooting and Testing Pocket Guide, Third EditionRating: 5 out of 5 stars5/5 (1)
- A41.panasonic Ag Hpd24pjDocument64 pagesA41.panasonic Ag Hpd24pjpablo_666_zarautzNo ratings yet
- A32. Roland v-1600HDDocument68 pagesA32. Roland v-1600HDpablo_666_zarautzNo ratings yet
- A33. Christie L2K1500Document128 pagesA33. Christie L2K1500pablo_666_zarautzNo ratings yet
- A7. Dynacord P - 64 - EN - DEDocument88 pagesA7. Dynacord P - 64 - EN - DEpablo_666_zarautzNo ratings yet
- Market Survey PhotosDocument1 pageMarket Survey Photospablo_666_zarautzNo ratings yet
- Clones y PerifericosDocument3 pagesClones y PerifericosjuanitoNo ratings yet
- Chapter 3a - MVS Internals: Section 3.1 - IntroductionDocument8 pagesChapter 3a - MVS Internals: Section 3.1 - Introductiondeepugowda89No ratings yet
- 102 ByggprojektDocument79 pages102 ByggprojektJulieta Mermier AlvarezNo ratings yet
- Micronote #101Document2 pagesMicronote #101eng,amNo ratings yet
- Design and Construction of A Electronics Trainer KitDocument42 pagesDesign and Construction of A Electronics Trainer KitToheebdareNo ratings yet
- Oil Dielectric Test Sets: 0-60 Kvac and 0-100 KvacDocument3 pagesOil Dielectric Test Sets: 0-60 Kvac and 0-100 KvacNurhadi SukmanaNo ratings yet
- Motorola ISV ApplicationsDocument44 pagesMotorola ISV ApplicationsAnthony RobinsonNo ratings yet
- Tc505 ManualDocument29 pagesTc505 Manualmfah00No ratings yet
- User Manual: Intel Touch Panel Computer With High Luminance 17" Sxga TFT LCDDocument56 pagesUser Manual: Intel Touch Panel Computer With High Luminance 17" Sxga TFT LCDDeniMestiWidiantoNo ratings yet
- Mediana YM5500 - Service ManualDocument99 pagesMediana YM5500 - Service Manualmax51sNo ratings yet
- 1 Using The Samsung Series 7 Slate Windows 8 Consumer PreviewDocument7 pages1 Using The Samsung Series 7 Slate Windows 8 Consumer Previewkq201No ratings yet
- Proc Emb - Ch2Document29 pagesProc Emb - Ch2Jihene ZgolliNo ratings yet
- EDT 5000.15.1 System RequirementsDocument3 pagesEDT 5000.15.1 System Requirementseng7mohamed7hashimNo ratings yet
- D-Viewcam Design Tool Release Notes: ContentDocument3 pagesD-Viewcam Design Tool Release Notes: ContentKhryzt DiazNo ratings yet
- STP and RSTPDocument12 pagesSTP and RSTPDinkar SharmaNo ratings yet
- Geo s12 User Manual v105 PDFDocument103 pagesGeo s12 User Manual v105 PDFCelia AraujoNo ratings yet
- Asr Ios UpgradeDocument6 pagesAsr Ios UpgradeMirzaFaheemBaigNo ratings yet
- Technet22.4 Santa FeDocument12 pagesTechnet22.4 Santa FecherokewagNo ratings yet
- Using Labview To Create Multithreaded VisDocument18 pagesUsing Labview To Create Multithreaded VisFahim Khan MartinNo ratings yet
- Magic Mouse - AppleDocument1 pageMagic Mouse - AppleMichael FiorittoNo ratings yet
- Networking Field ReportDocument19 pagesNetworking Field ReportPASCAL FORTUNATUS100% (1)
- 6121 2Document14 pages6121 2mehdi227No ratings yet
- Android SecurityDocument18 pagesAndroid Securitymloveyou250% (2)
- Brocade Compatibility Matrix Fos 7x MXDocument53 pagesBrocade Compatibility Matrix Fos 7x MXNikoBulNo ratings yet
- A Project Report ON Electricity Bill Management SystemDocument92 pagesA Project Report ON Electricity Bill Management SystemNaveen JaswalNo ratings yet
- Pioneer DVR 520 Service ManualDocument174 pagesPioneer DVR 520 Service Manualapi-3822758No ratings yet
- Fujikura FSM-60S Fusion SplicerDocument3 pagesFujikura FSM-60S Fusion SplicerCelesteYangNo ratings yet
- ATM Quality of Service Configuration Guide: Thomson GatewayDocument44 pagesATM Quality of Service Configuration Guide: Thomson GatewayInes MariaNo ratings yet