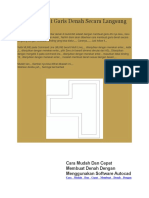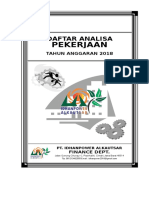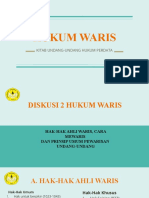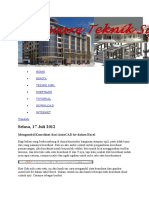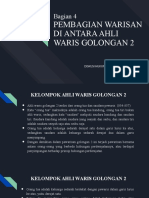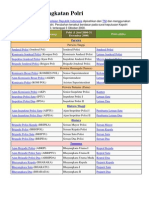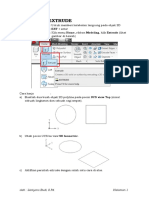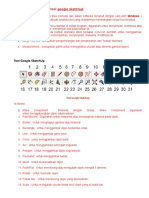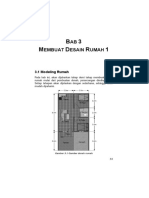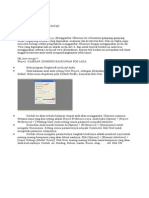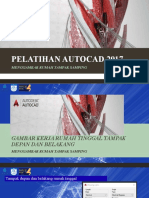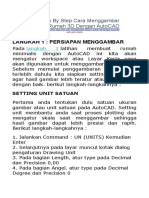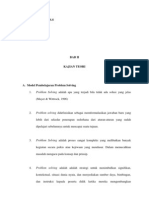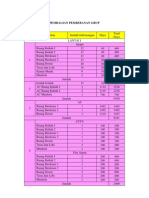Professional Documents
Culture Documents
Tutorial 2 Lantai Dengan Autocad Architecture-Part1
Uploaded by
Jay Ibanez IglesiasOriginal Title
Copyright
Available Formats
Share this document
Did you find this document useful?
Is this content inappropriate?
Report this DocumentCopyright:
Available Formats
Tutorial 2 Lantai Dengan Autocad Architecture-Part1
Uploaded by
Jay Ibanez IglesiasCopyright:
Available Formats
TUTORIAL CEPAT MODELING 3D RUMAH 2 LANTAI DENGAN
AUTOCAD ARCHITECTURE
Tips & trik modeling 3D rumah tinggal 2 lantai dengan menggunakan sofware autocad architecture
2010 | Postingan pertama buat tutorial nih, jadi harap maklum ya.
Gambar di atas bukan desain saya, Cuma sebagai rumah contoh dengan bentuk vernakular. Kita
ambil sample di atas karena memiliki bentuk yang lumayan susah. Jangan khawatir buat pemula.
Yang penting punya modal pengetahuan transformasi dasar dalam autocad seperti Move, Mirror,
Copy, atau Rotate, Open dan Save file. COBA dOlOOe.
Maaf kalau Bentuk Rumahnya COPAS.
kan buat belajar pemodelan 3d coi, bukan buat belajar desain.OK
TAPI ISI POSTINGANNYA TIDAK DOOOONG. Asli > ORIGINAL <
pertama install dulu AUTOCAD ARCHITECTURE di kompi anda. Anda bisa download di FILETUBES
atau buka blogspot ane. www.titik-garis.blogspot.com
Yang saya gunakan ini adalah AUTOCAD ARCHITECURE 2010. Bisa juga dengan Acad Architecture
2009 ke atas. Autocad Architecture memiliki banyak perintah khusus untuk pemodelan arsitektur
yang tidak dimiliki oleh autocad biasa. Tutorial ini tidak berlaku buat anda yang mencoba dengan
autocad biasa walaupun yang anda miliki adalah AUTOCAD 2013.
Saya contohkan untuk membuat 3d rumah dengan denah, tampak, dan potongan seperti di bawah
ini (seluruh gambar fisik: denah, tampak, potongan saya buat belakangan setelah gambar 3
dimensinya selesai.
www.titik-garis.blogspot.com
facebook : ardi manye
Sebelum memulai, pertama kali atur unit skala gambar anda
Pada command line ketik UN<enter>, kemudian muncul jendela Drawing Setup, pada tab units, set
drawing units menjadi centimeter. Pilih OK dan pilih Rescale Modelspace And Paperspace Objects
Buat Garis As Bangunan Lantai 1
dengan menggunakan perintah polyline, pada command line ketik PL<enter>, kemudian
buat garis as sesuai dengan gambar di bawah
DINDING
Selanjutnya kita buat 3d dinding dari garis as tersebut
Pada command line ketik TP<enter>, kemudian muncul jendela Tool Palettes-Design, pada design
palettes klik kanan pada objek Wall, pilih apply tool properties to, pilih linework,
kemudian pilih atau blok semua garis as yang telah dibuat <enter>, kemudian <enter> lagi agar garis
as tidak terhapus di layout,
Selanjutnya akan muncul jendela properties, pada tab dimensions ubah width menjadi 15<enter>,
base height 300<enter>, dan pilih center pada justify, kemudian close jendela properties tersebut.
Lalu tekan tombol ESC agar cursor kembali normal dan tidak ada objek yang terpilih
Sampai tahap ini kita telah menyelesaikan 3D dinding bangunan lantai satu, untuk melihat tampilan
perspektifnya, Pada Tab View, Ribbon Navigate pilih icon Orbit, kemudian klik dan drag mouse.
Geser mouse untuk mendapatkan orbit bangunan. Kemudian klik kanan dan pilih Perspektive untuk
mengubah tampilan parallel menjadi sudut pandang perspektif, setelah itu ganti visual style menjadi
Conceptual.
Untuk kembali pada tampilan denah tampak atas pilih TOP dan 2D WIREFRAME
PINTU
Kita mulai dengan objek pintu. Untuk bangunan ini saya menggunakan beberapa jenis pintu.
Settingan pintu P1 dengan lebar bersih bukaan 80 cm dan tinggi 210 cm,
P2 (70X210)
P3 (90X210)
P4(150X210)
Pertama buka tool palettes, Pada command line ketik TP<enter>, kemudian muncul jendela tool
palettes-Design, pada design palettes klik kiri pada objek Door, ubah nilai width menjadi 80 cm,
height 210 cm, pilih offset/center untuk mengunci posisi pintu di tengah atau di pinggir dinding, dan
ketik 5 pada automatic offset. Selanjutnya pada denah klik kiri pada dinding dan gerakkan cursor
anda.
Letak cursor berpengaruh pada posisi arah bukaan daun pintu anda. apabila posisi sudah tepat
kemudian klik kiri mouse.
Anda juga dapat mengatur arah bukaan daun pintu dengan klik kiri pada 2 tanda panah biru (flip),
lihat gambar di bawah!
Untuk menyesuaikan lebar kusen dengan ketebalan dinding, pilih pintu lalu klik kanan pilih Edit
Door Style ubah nilai Depth menjadi 15
Dengan perintah yang sama, ulangi langkah di atas untuk menyelesaikan perletakan pintu pada
denah lantai 1
Perintah transformasi seperti move, copy rotasi atau mirror bisa juga digunakan pada objek pintu ini
Anda juga dapat mengatur langsung lebar bukaan pintu dengan klik kiri pada salah satu sisi kusen
lalu masukkan nilai yang anda inginkan, mis ganti 80 menjadi 70
Jangan lupa Tekan ESC untuk menormalkan cursor atau ketika selesai melakukan perintah dalam
autocad
Khusus untuk pintu P4, buka Tool Palettes Design, tab Doors, pilih hinged double dan ganti nilai
pada properties dan letakkan pintu seperti gambar di bawah
Untuk menempatkan pintu tepat pada midpoint ruangan, kita memerlukan garis bantu. Buat garis
pada titik A(tepat pada midpoint) dan titik B. lalu pilih pintu dan klik Titik Biru Tengah dan
pindahkan pada persinggungan garis bantu tadi. Tekan ESC dan hapus garis bantu.
JENDELA
Hampir sama dengan perintah untuk membuat pintu di atas. Anda bisa langsung memilih Window
pada tab Design tool palettes atau untuk beberapa pilihan model jendela pada tab Windows
Untuk lantai 1 bangunan ini, kita menggunakan dua bentuk jendela.
J1 & J2
Buat Jendela J1, Klik Kiri pada icon Window dan atur nilai sesuai gambar di bawah
Letakkan jendela sesuai gambar, pilih object dinding pada denah lalu klik kiri dan tekan ESC bila
telah selesai
Selanjutnya sesuaikan kedalaman kusen dengan ketebalan dinding, pilih jendela, lalu klik kanan,
pilih Edit Window Style, lalu ubah nilai 12 menjadi 15 (sesuai ketebalan dinding)
Kemudian kita gandakan jendela tersebut ke kiri melalui perintah mirror. Pada command line ketik
MI<enter>, pilih jendela <enter>, klik titik A, klik titik B, lalu <enter>
Selanjutnya copy jendela tersebut ke dinding depan (lihat gambar penempatan kusen jendela type
1), Pada command line ketik CO<enter>, pilih jendela <enter>, klik titik C, geser cursor ke arah
kanan bawah lalu klik titik D lalu tekan ESC pada keyboard
Jendela type J2
Langkah kali ini kita akan membuat jendela custom sesuai dengan bentuk yang kita ciptakan sendiri
seperti gambar di atas.
Pertama dengan perintah polyline,dari top view buat garis frame jendela sesuai gambar di bawah]
Garis kuning akan kita jadikan frame kusen dengan dimensi 5 x 15 cm, sedangkan garis biru sebagai
rangka pemisah dimensi 3 x 5 cm. Tipe ini merupakan jendela dengan kaca mati setebal 0,8 cm
Klik Kanan pada Door/Window Assembly, pilih Door/Window Assembly Styles
Maka akan muncul jendela Style Manager, Klik Dua Kali pada Standard, lalu atur nilainya sesuai
dengan gambar di bawah ini
KLIK OK
Lalu Klik Kanan kembali pada Door/Window Assembly, pilih Apply Tool Properties To, pilih
Elevation Sketch, lalu Pilih/Blok semua garis frame jendela (kuning dan biru),lalu tekan <enter>
sebanyak 3 kali. Lalu akan muncul jendela Properties, atur nilai Head Height menjadi 215 cm
<enter> lalu Close.
masih dengan terpilihnya objek proyeksi 3d frame yang baru dibuat maka langkah selanjutnya kita
akan Save Style tersebut dengan cara pada Tab Door/Window Assembly ribbon Modify rollout
Design Rules dan pilih Save To Style. maka akan muncul jendela Save Changes. Klik tombol New lalu
ketik nama style baru (mis:style1). Tekan OK lalu OK lagi.lalu tekan tombol ESC, saat ini, berarti kita
telah memiliki bentuk style jendela custom sendiri yang akan kita tempatkan pada dinding lantai 1
Selanjutnya, kita akan coba tempatkan pada denah, cara penempatannya sama dengan cara
penempatan pintu dan jendela standar yang telah saya jelaskan di atas
Klik Kiri icon Door/Window Assembly, maka akan muncul jendela Propertie, pastikan style yang
aktif adalah style yang baru saja kita buat - style1, lalu ubah nilai head height menjadi 215 lalu pada
denah Klik Kiri pada dinding dan arahkan cursor di titik midpoint yang telah terkunci. Lalu Klik kiri
untuk meletakkan.
Perhatikan gambar di bawah bro/siz!
OPENING
Langkah selanjutnya kita buat bukaan tanpa daun pintu (Opening) pada dinding penghubung ruang
makan dan keluarga.
Pada Tool Palettes, pilih Opening lalu sesuaikan nilainya dengan gambar di bawah, lalu tempatkan
opening tersebut pada titik A dan titik B
Kita akan edit lebar opening pada titik A. zoom layout. Kemudian Pilih object Opening tersebut dan
geser kotak panah ke samping kanan dan kiri hingga mencapai endpoint dinding. Selesai. Tekan ESC
setiap selesai melakukan perintah atau editan untuk mengembalikan cursor ke normal
Lalu ORBIT layout anda dan lihat hasilnya
Hasilnya.ta.da!!!
Kita telah mendapatkan layout ruangan 3 dimensi dengan cara cepat dan mudah kan.
LANTAI
Untuk cara berikut kita akan memakai cara konvesional 3D acad. Yaitu dengan perintah extrude
untuk memberikan dimensi tinggi pada objek. Rencana lantai dalam ruangan kita gunakan
ketebalan 17 cm, sedangkan untuk teras luar ruangan saya pakai 15 cm
Dari garis as terluar (warna hijau pada denah), offset 7.5 cm
Untuk memudahkan pemilihan dan edit object, sebaiknya atur objek anda berdasarkan layer, untuk
layer saya tidak akan jelaskan pada tutorial ini.
Kemudian buat layer sendiri untuk lantai dan setting garis hasil offset (kuning pada gambar) tadi
pada layer lantai,
selanjutnya untuk teras luar, buat lantai B dan C dengan Perintah Polyline.
*Command line REC pada Autocad Architecture berbeda prinsip kerja dengan Autocad biasa, jadi
saya sarankan anda buat menggunakan perintah polyline saja.
Setelah itu kita akan memberikan dimensi tinggi EXTRUDE pada ketiga lantai tersebut.
Pada command line ketik EXT<enter>, pilih lantai A(klik pada garis terluar hasil offset tadi) <enter>,
ketik -17<enter>
Selanjutnya ulangi langkah di atas
Pada command line ketik EXT<enter>, atau bisa juga dengan menekan <spasi> atau <enter> untuk
mengulangi perintah sebelumnya, pilih garis lantai B dan C<enter>, ketik -15<enter>
Kemudian dari tampak Depan (klik ikon Front)
Pada command line ketik M<enter>, pilih lantai B dan C<enter>, klik titik A dan arahkan mouse ke
bawah lalu ketik/ masukkan nilai 2<enter>
KOLOM & ORNAMENT
Selanjutnya kita akan buat ornamen2 bangunan lantai 1, mulai dari kolom
Dari Top View, buat polyline dan circle dengan dimensi seperti gambar di bawah, dan letakkan tepat
pada midpoint dinding depan
Setelah itu kita akan memberikan dimensi tinggi EXTRUDE pada ketiga object tersebut. Sama dengan
langkah sebelumnya.
Pada command line ketik EXT<enter>, pilih dudukan kolom (kotak biru)<enter>, ketik 30<enter>
Selanjutnya ulangi langkah di atas
Pada command line ketik EXT<enter>, atau bisa juga dengan menekan <spasi> atau <enter> untuk
mengulangi perintah sebelumnya, pilih 2 object circle berwarna putih<enter>, ketik 10<enter>
Ulangi lagi langkah di atas
tekan <spasi> atau <enter> untuk mengulangi perintah sebelumnya, pilih circle berwarna
cyan<enter>, ketik 250<enter>
Kemudian dari tampak kiri (klik ikon Left), kita akan MOVE ketiga object tersebut sejajar sumbu z
Pada command line ketik M<enter>, pilih dudukan kolom<enter>, klik titik A dan arahkan mouse ke
bawah lalu ketik/ masukkan nilai 17<enter>
tekan <spasi> atau <enter> untuk mengulangi perintah sebelumnya, blok 2 circle berwarna
putih<enter>, klik titik B dan arahkan mouse ke atas lalu ketik 13<enter>
sekali tekan <spasi> atau <enter> untuk mengulangi perintah sebelumnya, blok 2 circle berwarna
putih<enter>, klik titik B dan arahkan mouse ke atas lalu ketik 23<enter>
selanjutnya Copy circle putih ke atas sejauh 260 cm
Pada command line ketik CO<enter>, blok 2 circle berwarna putih <enter>, klik titik A dan arahkan
mouse ke atas lalu ketik/ masukkan nilai 260<enter>
Dari Perspektif View bisa kita lihat hasil dari langkah di atas.
Kolom Kedua
Selanjutnya kita akan buat kolom untuk teras depan, aktifkan tampak depan anda /FRONT VIEW,
lalu buat object 2 dimensi sesuai gambar di bawah. Object 2d ini nantinya akan kita extrude secara
melingkar sehingga membentuk kolom bulat dengan profil
Setelah itu kita satukan polyline atau line tersebut dengan perintah region
Pada command line ketik REG<enter>, pilih atau blok seluruh object kolom<enter>
Selanjutnya akan mucul tulisan pada command line 1 Region Created.berarti kita berhasil membuat
bidang ruang 2 dimensi
Kemudian Set tampilan SW ISOMETRIC anda. dan Zoom in ke bidang 2 dimensi tadi.
Satu yang perlu diperhatikan dalam pemodelan 3d yaitu biasakan untuk memperhatikan koordinat
layout kita X,Y dan Z. Perhatikan letak arah sumbu X dan Y. kali ini kita akan membuat object circle
dari tampak atas (Horizontal) tapi tanpa merubah VIEW layout anda. apabila kita gambar circle
dengan koordinat seperti gambar di atas maka secara otomatis lingkaran akan terbentuk secara
vertikal. oleh karena itu set UCS (User Coordinate System) anda ke WORLD
Selanjutnya kita akan membuat Circle,
Pada command line ketik C<enter>, klik titik A dan titik B
Pada command line ketik EXT<enter>, pilih bidang 2d kolom<enter>, ketik P, lalu pilih Circle
Selanjutnya buat Dudukan Kolom/Box dari TOP VIEW dengan Polyline atau Rectangle dengan
ukuran 35 x 35 cm
Lalu EXTRUDE dengan nilai 32 cm dan posisikan sesuai gambar di bawah
klik 3d Kolom. Lalu klik Titik Tengah Bawah dan pindahkan ke Midpoint garis bantu pada
Box/Dudukan
Hapus garis bantu dan lingkaran 2D
Selanjutnya Pindahkan kedua object 3D tadi ke teras depan dengan perintah MOVE, lalu MIRROR
dari TOP VIEW
kita buat Ornament berikutnya, setting LEFT VIEW anda dan buat ornament dengan perintah
polyline buat object 2D di bawah
Setelah itu kita satukan polyline atau line tersebut dengan perintah region
Pada command line ketik REG<enter>, pilih atau blok seluruh object 2D yang tadi <enter>
Selanjutnya akan mucul tulisan pada command line 1 Region Created. berarti anda berhasil
membuat bidang ruang 2 dimensi
EXTRUDE dengan nilai 10 cm, dan posisikan melintang di atas kolom teras
Buat 2 garis bantu terlebih dahulu. Line antara as kolom. dan garis bantu pada ornament yang akan
dipindahkan. Ambil base point pada Midpoint ornament dan pindahkan pada Midpoint pada garis
bantu. Orbit layout untuk memudahkan anda memposisikan object tersebut
Setelah itu HAPUS kedua garis bantu anda
Kemudian lanjut untuk menambahkan Atap Teras
Sama dengan langkah sebelumnya, anda buat object 2D tetapi dari tampilan FRONT VIEW
Kemudian anda Extrudre dan Move, posisikan sesuai dengan gambar di bawah
Jangan lupa Region terebih dahulu sebelum melakukan perintah Extrude. Pada command line ketik
REG<enter>, pilih atau blok seluruh object 2D yang telah dibuat <enter>
Selanjutnya akan mucul tulisan pada command line 1 Region Created. Berarti anda berhasil
membuat bidang ruang 2 dimensi
EXTRUDE dengan nilai 365 cm, dan posisikan (MOVE) sesuai dengan gambar di bawah
GARASI
Lanjut kita buat kolom, dan atap pada garasi.
Sama dengan langkah sebelumnya, dari tampak atas buat terlebih dahulu rectangle dari polyline
dengan dimensi 315 x 500 cm.
REG terlebih dahulu kemudian EXTrude dengan ketebalan 2 cm, atur posisinya seperti gambar di
bawah ini
Kemudian dari TOP VIEW, buat rectangle seperti gambar di bawah
Kemudian REGion terlebih dahulu kedua kotak tersebut lalu
Pada command line ketik EXT<enter>, pilih kotak cyan<enter>, ketik 10<enter>
Selanjutnya ulangi langkah di atas
<enter> pilih kotak merah<enter>, ketik 230<enter>
Selanjutnya atur posisi kedua kotak tersebut, dari LEFT VIEW
Pada command line ketik M<enter>, pilih kotak merah <enter>, klik titik A dan arahkan mouse ke
bawah lalu ketik/ masukkan nilai 15<enter>
Ulangi langkah di atas
Pada command line ketik M<enter>, pilih kotak cyan <enter>, klik titik A dan arahkan mouse ke atas
lalu ketik/ masukkan nilai 70<enter>
Setelah itu, pindahkan (MOVE) kedua kotak ke Ujung Atas landasan carport
Selanjutnya gandakan kotak tersebut dengan perintah MIRROR, dari TOP VIEW
Pada command line ketik MI<enter>, pilih/blok kedua kotak tadi<enter>, klik titik A dan titik B,
<enter>
Kemudian Ubah layout anda ke FRONT VIEW, lalu gambar object 2d di bawah. A1 dan A2 merupakan
dinding depan carport, sedangkan B1 & B2 adalah dinding samping kanan carport. A2 dan B2
merupakan profil yang akan kita Extrude setebal 3 cm.
Kemudian REGion terlebih dahulu keempat object tersebut lalu
Pada command line ketik EXT<enter>, pilih A1 & B1<enter>, ketik 15<enter>
Selanjutnya ulangi langkah di atas
<enter> pilih A2 & B2<enter>, ketik 3<enter>
Selanjutkan pindahkan (MOVE) A2 & B2 sesuai dengan gambar di bawah
Aktifkan FRONT VIEW anda, kali ini kita akan meROTATE atau meMOVE object B1 & B2 ke posisi
samping kanan bangunan.
Pilih/block B1 & B2, lalu tekan CTRL+X
Aktifkan LEFT VIEW anda, lalu tekan CTRL+V, kemudian Klik di layout
Selanjutnya dari tampilan perspektif, move B1 & B2 sesuai gambar di bawah
Gabungkan (Union) A1 & B1 serta A2 & B2
Pada command line ketik UNI<enter>, pilih A1 & B1 <enter>
Ulangi langkah di atas
<enter> pilih A2 & B2 <enter>
Kemudian MOVE kedua object tadi di atas kolom carport, lihat gambar di bawah
Selanjutnya dari TOP VIEW anda buat lagi bidang 2d seperti gambar di bawah ini
Kemudian REGion object tersebut, lalu
Pada command line ketik EXT<enter>, pilih object<enter>, ketik 10<enter>
MOVE object dari perspektive view, sesuaikan dengan gambar di bawah
Buat Lagi object rectangle ukuran 470 x 15 cm, kemudian REGion dan EXTrude dengan nilai 450 cm
Selanjutnya MOVE object 3D tadi ke ujung dinding terluar
Untuk tahap ini kita sudah hampir merampungkan bentuk bangunan lantai 1. Langkah berikut ini
yang paling susah dijelaskan. Kita akan buat profil di sekeliling tembok bangunan Lihat Gambar 3d
Hasil Render Paling Atas postingan. Mungkin agak ribet jelaskan tekniknya. Tapi semoga anda
mengerti.
PROFILE
Pertama dari TOP VIEW, buat Polyline yang berbeda, seperti gambar di bawah saya menggunakan 2
polyline yang berwarna merah dan berwarna kuning. Apabila anda terlanjur membuat dari perintah
LINE maka anda harus menyambung garis-garis itu dengan cara
Pada command line ketik PE<enter>, M<enter>, pilih LINE yang akan disatukan<enter>, ketik
J<enter>3kali
Kemudian dari FRONT VIEW, buat sebuah kotak dengan ukuran 3 x 15
Lalu dari PERSPEKTIVE VIEW, MOVE kotak tersebut ke titik pertemuan kedua polyline, lalu COpy ke
midpoint polyline merah
Lalu REGion kedua kotak tersebut lalu
Pada command line ketik EXT<enter>, pilih kotak A<enter>, ketik P<enter>pilih polyline kuning
Ulangi langkah di atas,
tekan <enter>, pilih kotak B<enter>, ketik P<enter>pilih polyline merah
selanjutnya dari FRONT VIEW, kita mulai dari polyline merah terlebih dahulu, buat garis bantu
dengan jarak seperti di bawah, lalu
Pada command line ketik SL<enter>, pilih object merah<enter>, klik titik A<enter>, klik titik
B<enter>
Ulangi langkah di atas,
tekan <enter>, pilih object merah yang sebelah kanan<enter>, klik titik C<enter>, klik titik D<enter>
kemudian HAPUS garis bantu ABCD
hasilnya kita mendapatkan 3 object profile yang saling terpisah
Lanjut ke polyline kuning, terlebih dahulu buat garis bantu dengan jarak seperti di bawah, lalu
Pada command line ketik SL<enter>, pilih object kuning<enter>, klik titik A<enter>, klik titik
B<enter>
Ulangi langkah di atas,
tekan <enter>, pilih object kuning yang sebelah atas<enter>, klik titik C<enter>, klik titik D<enter>
tekan <enter>, pilih object kuning yang sebelah atas<enter>, klik titik E<enter>, klik titik F<enter>
tekan <enter>, pilih object kuning yang sebelah atas<enter>, klik titik G<enter>, klik titik H<enter>
tekan <enter>, pilih object kuning yang sebelah atas<enter>, klik titik I<enter>, klik titik J<enter>
hasilnya kita mendapatkan 6 object profile yang saling terpisah dan jangan lupa HAPUS garis bantu
Kemudian Lanjut lagi ke polyline kuning bagian atas, terlebih dahulu buat garis bantu dengan jarak
seperti di bawah, lalu
Pada command line ketik SL<enter>, pilih object kuning<enter>, klik titik A<enter>, klik titik
B<enter>
Ulangi langkah di atas,
tekan <enter>, pilih object kuning yang sebelah kanan<enter>, klik titik C<enter>, klik titik D<enter>
tekan <enter>, pilih object kuning yang sebelah kanan <enter>, klik titik E<enter>, klik titik F<enter>
tekan <enter>, pilih object kuning yang sebelah kanan <enter>, klik titik G<enter>, klik titik H<enter>
hasilnya kita mendapatkan 5 object profile yang saling terpisah dan jangan lupa HAPUS garis bantu
Langkah selanjutnya kita akan gabungkan UNION object, tetapi sebelumnya ada 2 object yang harus
kita DELETE yaitu object yang bersinggungan dengan pintu
Lalu Pada command line ketik UNI<enter>, pilih seluruh object merah <enter>
Ulangi lagi untuk menggabungkan object biru
tekan<enter>, pilih seluruh object biru <enter>
kemudian, selanjutnya, lalu, lanjut, next, lagi, DOOOOOOOOOOHHHHHH
MOVE object biru ke bawah sejauh 15 cm
Lalu kita gabungkan object merah dan biru
Pada command line ketik UNI<enter>, pilih seluruh object merah dan biru <enter>
Lalu MOVE object tersebut, ambil base point di titik A, dan pindahkan ke titik B (tepat pada sudut
bawah kusen jendela)
Kemudian kita akan buat lapisan batu alam tepat di bawah kusen jendela
Aktifkan FRONT VIEW anda, buat rectangle dengan dimensi 160 x 47 cm, kemudian REGion lalu
EXTrude sebesar 1 cm, lalu letakkan/MOVE ke bawah jendela depan. Coba Lihat gambar di bawah
nyonya. Object yang saya buat yang berwarna MAGENTA sebagai lapisan batu alam
Lalu buat lagi untuk dinding bagian samping kanan dan belakang
Aktifkan LEFT VIEW anda, buat rectangle dengan dimensi 160 x 77 cm, kemudian REGion lalu
EXTrude sebesar 1 cm, lalu letakkan/MOVE ke bawah jendela depan. Coba Lihat gambar di bawah
lagi nyonya. Object yang saya buat yang berwarna HIJAU sebagai lapisan batu alam
TANGGA
Nah terakhir untuk tutorial ini, kita akan menambahkan objek tangga ke dalam denah,
Pertama roolout TOOLS klik CONTENT BROWSER, maka akan mucul jendela dialog CATALOG
LIBRARY, dalam kolom search masukkan key STAIR lalu GOOOOOOOOOOOOOOOOOO!!!!
Lalu DRAG tombol i-drop half wall rail wood stair with half, klik kiri pada tool palettes design
anda
Sebelum itu anda perlu membuat garis bantu dari Polyline sebagai Titik Acuan letak tangga, buat
dari polyline dengan panjang 190 & 240 cm
Klik kiri tombol Half Wall Rail, atur settingannya sesuai settingan di bawah
Kemudian klik kiri pada titik A, titik B, titik C, dan titik D, dan tekan ESC apabila anda telah selesai
Selanjutnya akan kita edit bentuk anak tangganya, Pilih Tangga Pada Denah, roolout Edit Style dan
pilih Winder Styles
klik pada balanced, pada tab settings, kotak winder type ganti balanced menjadi single point, dan
OK.
BERSAMBUNG>>>>>>>>>>>
sampai jumpa pada tutorial part2 selanjutnya dengan tools yang lebih hebat dan menakjubkan.
wassalam.
www.titik-garis.blogspot.com
ardimanye@yahoo.com
You might also like
- Cara Cepat Membuat Denah Dengan AutocadDocument51 pagesCara Cepat Membuat Denah Dengan AutocadfernandoNo ratings yet
- Tutorial Cara Menjadi Master Desain Grafis Tanpa Sekolah Dan KuliahDocument144 pagesTutorial Cara Menjadi Master Desain Grafis Tanpa Sekolah Dan Kuliahnunk72No ratings yet
- Diktat Aplikasi Komputer Dalam ArsitekturDocument103 pagesDiktat Aplikasi Komputer Dalam ArsitekturSantyindonesia100% (2)
- ANALISA PEKERJAAN TAHUN ANGGARAN 2018Document102 pagesANALISA PEKERJAAN TAHUN ANGGARAN 2018ahmad idhanNo ratings yet
- Rks Gbr. GarasiDocument54 pagesRks Gbr. Garasibarokah BTNo ratings yet
- Struktus Konstruksi Lobang Dind & KusenDocument27 pagesStruktus Konstruksi Lobang Dind & KusenAtikah AzhariNo ratings yet
- Sni I 2008 PDFDocument559 pagesSni I 2008 PDFMaulana JulfanNo ratings yet
- Chip 09 2003 PDFDocument156 pagesChip 09 2003 PDFomahbukuNo ratings yet
- Mendiagnosis Permasalahan Pengoperasian PC Dan PeriferalDocument76 pagesMendiagnosis Permasalahan Pengoperasian PC Dan PeriferalOki Helfiska100% (17)
- Rencana Kerja Dan Syarat DPRD-1 PDFDocument261 pagesRencana Kerja Dan Syarat DPRD-1 PDFDimas Arya WicaksanaNo ratings yet
- RPP ESTIBI KD 3.2 Dan 4.2Document15 pagesRPP ESTIBI KD 3.2 Dan 4.2Diny AriyaniNo ratings yet
- C6 MODUL - Kelompok 2Document139 pagesC6 MODUL - Kelompok 2farah ghina sabrinaNo ratings yet
- JUDULDocument90 pagesJUDULMuchamad Umar Chatab NasserieNo ratings yet
- Materi Autocad 3D PDFDocument40 pagesMateri Autocad 3D PDFSyaiful Aswad DalimuntheNo ratings yet
- Estimasi Biaya Konstruksi Lanjutan MaterDocument9 pagesEstimasi Biaya Konstruksi Lanjutan Materagung suryo prayudiNo ratings yet
- Bersalaman Non-MahramDocument33 pagesBersalaman Non-MahramNurul IhsanNo ratings yet
- Pembagian Waris IslamDocument134 pagesPembagian Waris IslamTotong AjaNo ratings yet
- Mata Kulian Manajemen Proyek (s1) Terbaru 201 Halaman 2014 PDFDocument201 pagesMata Kulian Manajemen Proyek (s1) Terbaru 201 Halaman 2014 PDFTria ArrizkiNo ratings yet
- Beton bertulang & pembesian penulanganDocument16 pagesBeton bertulang & pembesian penulanganSahabatKitaNo ratings yet
- 22 C3 MM Pengolahan Citra Digital XI 2Document296 pages22 C3 MM Pengolahan Citra Digital XI 2Katiman, S.PdNo ratings yet
- AutoCAD Basic To Advance RenderingDocument129 pagesAutoCAD Basic To Advance RenderingJeffrey Noel NapitupuluNo ratings yet
- Brosur Katalog Tutorial Argajogja PDFDocument58 pagesBrosur Katalog Tutorial Argajogja PDFadzima haryoNo ratings yet
- Hukum Waris - Umum 2Document43 pagesHukum Waris - Umum 2budiman haryantoNo ratings yet
- HUKUM KEWARISAN ISLAMDocument217 pagesHUKUM KEWARISAN ISLAMMeyy CannNo ratings yet
- Urutan Pangkat Polisi Di IndonesiaDocument2 pagesUrutan Pangkat Polisi Di IndonesiaUji PurnomoNo ratings yet
- MENGAMBIL KOORDINAT DARI AUTOCAD KE EXCELDocument19 pagesMENGAMBIL KOORDINAT DARI AUTOCAD KE EXCELRizkyputraNo ratings yet
- Hukum Waris - Ahli Waris Golongan 2Document31 pagesHukum Waris - Ahli Waris Golongan 2budiman haryantoNo ratings yet
- Tanda Kepangkatan PolriDocument2 pagesTanda Kepangkatan PolriM Net AjaNo ratings yet
- Modul Pelatihan Autocad 3D LanjutDocument22 pagesModul Pelatihan Autocad 3D LanjutRendi Realme0% (1)
- 6-Estimasi Biaya Konstruksi PDFDocument32 pages6-Estimasi Biaya Konstruksi PDFPermana Giwa0% (1)
- Hukum Waris - Ahli Waris Golongan 4Document49 pagesHukum Waris - Ahli Waris Golongan 4budiman haryantoNo ratings yet
- Tutorial Cepat Modeling 3d Rumah 2 Lantai Dengan Autocad Architecture-Part1 PDFDocument47 pagesTutorial Cepat Modeling 3d Rumah 2 Lantai Dengan Autocad Architecture-Part1 PDFYunusJamaludinNo ratings yet
- 3DRUMAHDocument40 pages3DRUMAHDevi Rohmania100% (1)
- Buat Tampak Depan Dari Sebuah Pintu Dengan CaraDocument30 pagesBuat Tampak Depan Dari Sebuah Pintu Dengan CaraCilik Anagh Bedugul0% (1)
- Pelatihan AutocadDocument30 pagesPelatihan AutocadFadil Arif BudimanNo ratings yet
- Contoh Denah Rumah Autocad 2009Document15 pagesContoh Denah Rumah Autocad 2009RintoNo ratings yet
- Tutorial Sketchup 2015Document119 pagesTutorial Sketchup 2015BosCia100% (1)
- Desain RumahDocument32 pagesDesain Rumahrisiana_limuriaNo ratings yet
- ArchiCAD TutorialDocument6 pagesArchiCAD TutorialDwiAryantoNo ratings yet
- Tutorial Archi CadDocument36 pagesTutorial Archi CadmuchuziNo ratings yet
- Belajar Menggambar Rumah 3D Dengan AutocDocument26 pagesBelajar Menggambar Rumah 3D Dengan AutocIsnain ArifNo ratings yet
- Pada Artikel Sebelumnya YaituBelajar Desain 3 Dimensi Dengan Google Sketchuptelah Kami Jelaskan Mengenai Cara Menginstal Google Sketchup Dan Plugin VDocument17 pagesPada Artikel Sebelumnya YaituBelajar Desain 3 Dimensi Dengan Google Sketchuptelah Kami Jelaskan Mengenai Cara Menginstal Google Sketchup Dan Plugin VSiroCivilNo ratings yet
- Pelatihan AutocadDocument25 pagesPelatihan AutocadFadil Arif BudimanNo ratings yet
- MEMBANGUN 3D DENGAN AUTOCADDocument91 pagesMEMBANGUN 3D DENGAN AUTOCADalifNo ratings yet
- Tutorial Autocad Membuat KopDocument36 pagesTutorial Autocad Membuat KopMaz donoNo ratings yet
- Pelatihan AutocadDocument26 pagesPelatihan AutocadFadil Arif BudimanNo ratings yet
- Belajar Solidwork Dasar 1Document35 pagesBelajar Solidwork Dasar 1Andi Moelya100% (1)
- UAS Praktikum CADDocument5 pagesUAS Praktikum CADAnastasia N. LeoniNo ratings yet
- Tutorial Autocad Membuat KopDocument37 pagesTutorial Autocad Membuat KopMusyawir HadiNo ratings yet
- Mencetak Gambar Peta Menggunakan Plotter Lewat ModelDocument7 pagesMencetak Gambar Peta Menggunakan Plotter Lewat ModelBasrami DwiputraNo ratings yet
- Bagaimana Membuat Sebuah Rumah Mini 3D Dalam 3D Studio MaxDocument20 pagesBagaimana Membuat Sebuah Rumah Mini 3D Dalam 3D Studio MaxMami YuNo ratings yet
- Tutorial Dasar RevitDocument12 pagesTutorial Dasar RevitMuhammad RizaNo ratings yet
- Full Step by Step CAD 3DDocument82 pagesFull Step by Step CAD 3DAwin TaimsNo ratings yet
- Prinsip Cara Melakukan Layout Gambar Di AutoCADDocument19 pagesPrinsip Cara Melakukan Layout Gambar Di AutoCADJano AlpikarigoNo ratings yet
- Modul Autocad ArsitekturDocument37 pagesModul Autocad ArsitekturKiteNo ratings yet
- Menggambar Instalasi Dengan VisioDocument8 pagesMenggambar Instalasi Dengan VisioDeno Pyd0% (1)
- M3 Autocad TBJP II Dasar Editing NewDocument23 pagesM3 Autocad TBJP II Dasar Editing NewArrina Saidatur RohmahNo ratings yet
- CARA-MENGGUNAKANDocument24 pagesCARA-MENGGUNAKANThemas Sutomo IrhamNo ratings yet
- Membuat Lemari Menggunkan AutocadDocument11 pagesMembuat Lemari Menggunkan AutocadHanafiNyoNo ratings yet
- Animasi 3D BlenderDocument58 pagesAnimasi 3D BlenderCHENOI100% (1)
- Teori Dasar Listrik TheveninDocument21 pagesTeori Dasar Listrik TheveninDimas SetyawanNo ratings yet
- Mind Map SkripsiDocument1 pageMind Map SkripsiDimas SetyawanNo ratings yet
- Analisis Swot PDFDocument3 pagesAnalisis Swot PDFPeiting HiaNo ratings yet
- A3Q ManfaatDocument11 pagesA3Q ManfaatDimas SetyawanNo ratings yet
- RPP Pertemuan 1Document13 pagesRPP Pertemuan 1Dimas SetyawanNo ratings yet
- Password BAB IIDocument11 pagesPassword BAB IIDimas SetyawanNo ratings yet
- Aktivitas BelajarDocument4 pagesAktivitas BelajarDimas Setyawan100% (1)
- 6,7.perhitungan Kapasitas MCB&KabelDocument6 pages6,7.perhitungan Kapasitas MCB&KabelDimas SetyawanNo ratings yet
- PLTN KomentarDocument4 pagesPLTN KomentarDimas SetyawanNo ratings yet
- Password Instrumen PenelitianDocument9 pagesPassword Instrumen PenelitianDimas SetyawanNo ratings yet
- Realibilitas ValiditasDocument4 pagesRealibilitas ValiditasDimas SetyawanNo ratings yet
- Realibilitas ValiditasDocument4 pagesRealibilitas ValiditasDimas SetyawanNo ratings yet
- Dimas 10501244016 Rencana Anggaran BiayaDocument10 pagesDimas 10501244016 Rencana Anggaran BiayaDimas SetyawanNo ratings yet
- Paper Pembangkit Listrik Tenaga NuklirDocument11 pagesPaper Pembangkit Listrik Tenaga NuklirDimas SetyawanNo ratings yet
- ListrikDocument9 pagesListrikDimas Setyawan100% (1)