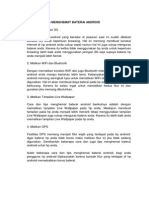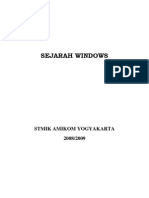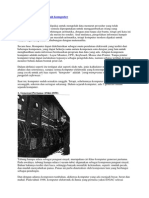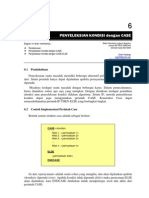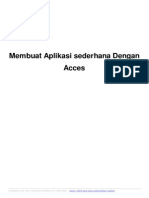Professional Documents
Culture Documents
Cara Membuat Format Penomoran Halaman Yang Berbeda Di Ms Word
Uploaded by
Eriston PoerbaCopyright
Available Formats
Share this document
Did you find this document useful?
Is this content inappropriate?
Report this DocumentCopyright:
Available Formats
Cara Membuat Format Penomoran Halaman Yang Berbeda Di Ms Word
Uploaded by
Eriston PoerbaCopyright:
Available Formats
CARA MEMBUAT FORMAT PENOMORAN HALAMAN YANG BERBEDA DI MS
WORD
Cara Membuat Format Penomoran Halaman yang Berbeda di Ms Word Saat
bekerja membuat dokumen menggunakan Microsoft Word, kita dapat membuat
penompran halaman yang bisa ditempatkan seperti nomor halaman pertama dicetak
atau ditempatkan dibagian bawah tengah, sementara nomor halaman pada lembar
dokumen kedua dan seterusnya ditempatkan pada bagian kanan atas atau kanan
bawah. Penempatan nomor halaman berbeda ini umumnya disebabkan karena
halaman pertama digunakan untuk judul dari sebuah tulisan atau tugas laporan
sekolah, tempat kerja atau organisasi lainnya.
Hal ini tentunya dimaksudkan untuk membedakan antara halaman judul
dengan halaman isi, agar tidak memiliki kesamaan. Mungkin masih banyak diantara
anda yang mengalami kesulitan menempatkan penomoran halaman yang berbeda
pada dokumen di Microsoft word, karena pada saat satu format dibuat berbeda,
maka format lainnya akan mengikuti format dibagian yang anda rubah. Hal ini
tentunya akan sangat membingungkan. Namun tidak pada kali ini. Karena pada
kesempatan kali ini anda akan dibisikan bagaimana cara membuat format
penomoran halaman yang berbeda pada dokumen Microsoft Word. Ingin tahu
seperti seperti apa caranya?
Berikut ini kami bisikan langkah-langkahnya:
Langkah pertama, silahkan buka dulu program Microsoft Word pada
komputer. Untuk membuka program ini bisa anda lakukan dengan cara klik
pada menu Start yang terdapat dibagian pojok kiri bawah layar monitor,
kemudian klik pada menu All Programs, selanjutnya cari folder Microsoft
Office dan pilih program Microsoft Word.
Kemudian tunggu sementara dokumen Microsoft Word terbuka.
Jika sudah terbuka, silahkan buat dua halaman pada dokumen.
Kemudian untuk dapat memberikan format penomoran halaman, pada menu
bar pilih tab Insert.
Selanjutnya, pada submenu Header & Footer, klik pada menu Page number.
Kemudian pilih pada menu Bottom Of Page.
Selanjutnya, pilih Plain Number 3.
Kemudian klik Different First Page, dengan klik kotak kecil yang terdapat
disamping menu tersebut.
Klik pada First Page Footer Halaman 1 bagian bawah kemudian masukan
angka 1 dan silahkan tempatkan dibagian tengah. Terakhir klik pada Close
Header & Footer.
Hasilnya kini penomoran halaman dibagian pertama akan berbeda dengan
halaman dibagian dua.
You might also like
- Modul Instal Odoo 9Document3 pagesModul Instal Odoo 9Eriston PoerbaNo ratings yet
- Keputusan Stategis Top ManagemenetDocument6 pagesKeputusan Stategis Top ManagemenetEriston PoerbaNo ratings yet
- Erp BerbayarDocument6 pagesErp BerbayarEriston Poerba100% (1)
- Naskah Proklamasi Banyak CoretanDocument1 pageNaskah Proklamasi Banyak CoretanEriston PoerbaNo ratings yet
- Erp BerbayarDocument6 pagesErp BerbayarEriston Poerba100% (1)
- Cara Dan Tips Menghemat Baterai AndroidDocument1 pageCara Dan Tips Menghemat Baterai AndroidEriston PoerbaNo ratings yet
- Kelebihan Dan Kekurangan Metodologi It AuditDocument3 pagesKelebihan Dan Kekurangan Metodologi It AuditEriston PoerbaNo ratings yet
- Erp BerbayarDocument6 pagesErp BerbayarEriston Poerba100% (1)
- Kerangka MakalahDocument3 pagesKerangka MakalahEriston PoerbaNo ratings yet
- Cara Memblokir Dan Membatalkan Blokir Pengguna Di InstagramDocument1 pageCara Memblokir Dan Membatalkan Blokir Pengguna Di InstagramEriston Poerba100% (1)
- SejarahSOWindows2Document38 pagesSejarahSOWindows2Eriston PoerbaNo ratings yet
- Trik Burning CDDocument4 pagesTrik Burning CDEriston PoerbaNo ratings yet
- 5 Generasi Dalam Sejarah Kompute1Document5 pages5 Generasi Dalam Sejarah Kompute1KaCuyYangNo ratings yet
- 06 Algoritma Mif P Ganesha Penyeleksian Kondisi Dengan CaseDocument3 pages06 Algoritma Mif P Ganesha Penyeleksian Kondisi Dengan CaseRizalBinTjutAdekNo ratings yet
- Teori HimpunanDocument48 pagesTeori HimpunanImamAchmadNo ratings yet
- Pertemuan 3: Penyeleksian KondisiDocument7 pagesPertemuan 3: Penyeleksian KondisiEriston PoerbaNo ratings yet
- Tugas Basis Data 1Document5 pagesTugas Basis Data 1Luthfi FebrianaNo ratings yet
- Aplikasi Stok Barang MS AccessDocument34 pagesAplikasi Stok Barang MS AccessPriskanta TariganNo ratings yet
- Membuat Aplikasi Penjualan Dengan Microsoft Access 10Document48 pagesMembuat Aplikasi Penjualan Dengan Microsoft Access 10Ali Mansyur33% (3)