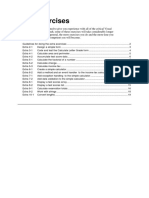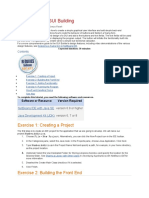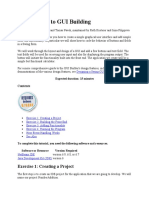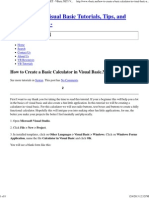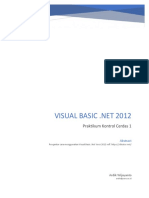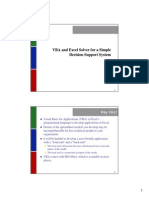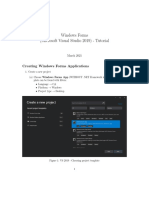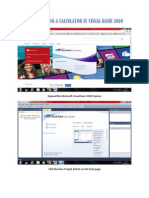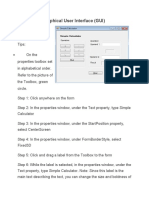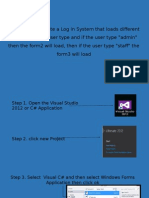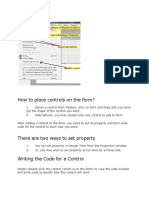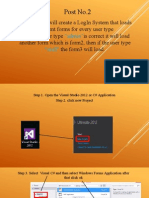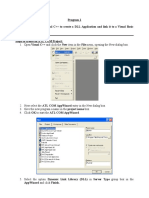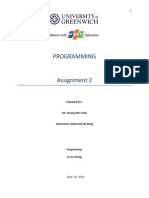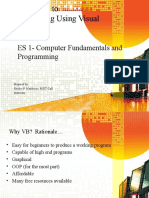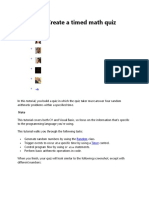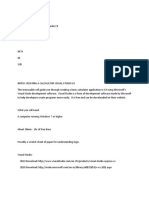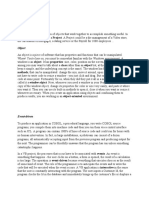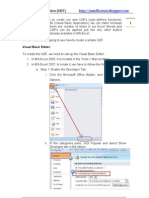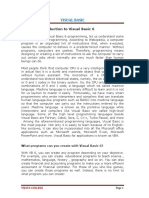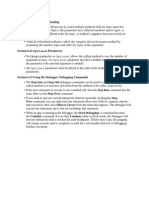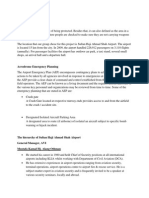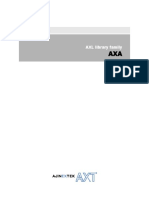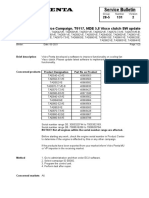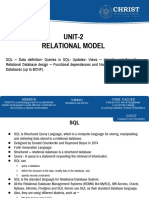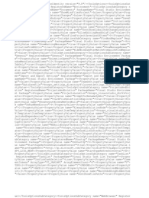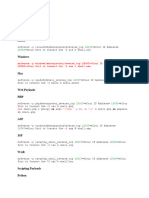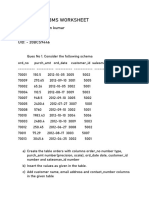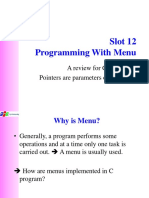Professional Documents
Culture Documents
Rahmad Bin Sudirman TA12016 Manufacturing Computer Application (Btm3234) Lab2 Dr. Arifpin & Miss Nadia
Rahmad Bin Sudirman TA12016 Manufacturing Computer Application (Btm3234) Lab2 Dr. Arifpin & Miss Nadia
Uploaded by
Rahmad SudirmanOriginal Title
Copyright
Available Formats
Share this document
Did you find this document useful?
Is this content inappropriate?
Report this DocumentCopyright:
Available Formats
Rahmad Bin Sudirman TA12016 Manufacturing Computer Application (Btm3234) Lab2 Dr. Arifpin & Miss Nadia
Rahmad Bin Sudirman TA12016 Manufacturing Computer Application (Btm3234) Lab2 Dr. Arifpin & Miss Nadia
Uploaded by
Rahmad SudirmanCopyright:
Available Formats
RAHMAD BIN SUDIRMAN
TA12016
MANUFACTURING COMPUTER APPLICATION (BTM3234)
LAB2
DR. ARIFPIN & MISS NADIA
Lab Sheet 2
Task 1.
Create an apps as shown in Figure 4.9 in how to program visual basic 2012.
Step by step how to do this:
1. Open visual basic 2012, click new project then windows forms application
2. At the properties click text. Change form1 to Powers of 2. Then press enter.
3. Toolbox > Label. Then at the properties click text. Change label 1 to Enter
integer exponent:
4. Toolbox > Textbox.
5. Toolbox > button. Then at the properties, click text. Change button 1 to
calculate power of 2.
6. Toolbox > result label. Then at properties, border style > arrow displays >
Fixed3D and auto size > arrow displays > false.
7. Then double click on button calculate to enter the coding,
Thats it.
8. Click start to run the form (design).
Task 2
Create an apps as shown in Figure 4.10
Step :
1. Open visual basic 2012, click new project then windows forms application
2. At the properties click text. Change form1 to Class Average. Then press enter.
3. Toolbox > Label. Then at the properties click text. Change label 1 to Grades:
4. Toolbox > List box .
5. Toolbox > Label. Then at the properties, click text. Change label 2 to Enter
grade:
6. Toolbox > Textbox.
7. Toolbox > button. Then at properties, click text. Change button 1 to Submit
Grade
8. Toolbox > button. Then at properties, click text. Change button 2 to Calculate
Average
9. Toolbox > label. Then at the properties, click text. Change label 3 to Results:
10. Toolbox > label. Then at properties, border style > arrow displays > Fixed3D
and auto size > arrow displays > false.
11. Toolbox > button. Then at properties, click text. Change button 3 to Clear
Grades.
12. Then insert the main coding in calculate average(button2).Others button also
need coding like submit, clear and exit (x)
13. Click start to run the form (design).
Task 3
Complete exercise 4.11
Step :
1. Open visual basic 2012, click new project then windows forms application
2. At the properties click text. Change form1 to Wage Calculator. Then press
enter.
3. Toolbox > Label. Then at the properties click text. Change label 1 to Hourly
Wage:
4. Toolbox > Label. Then at the properties, click text. Change label 2 to Weekly
Hours:
5. Toolbox > Textbox. (textbox 1)
6. Toolbox > Textbox. (textbox 2)
7. Toolbox > Label. Then at the properties click text. Change label 3 to Gross
earnings:
8. Toolbox > Label. Then at the properties, click text. Change label 4 to Less
FWT:
9. Toolbox > Label. Then at the properties, click text. Change label 5 to Net
earnings:
10. Toolbox > label. Then at properties, border style > arrow displays > Fixed3D
and auto size > arrow displays > false.
11. Toolbox > label. Then at properties, borderstyle > arrow displays > Fixed3D
and autosize > arrow displays > false.
12. Toolbox > label. Then at properties, borderstyle > arrow displays > Fixed3D
and autosize > arrow displays > false
13. Toolbox > button. Then at properties, click text. Change button 1 to Clear
14. Toolbox > button. Then at properties, click text. Change button 2 to Calculate
15. Draw the function exactly in exercise.
16. Then, times for coding,in this design we only code the button1 as calculate,
and button2 as clear.
17. Insert this coding in button calculate .
Then in clear button,insert this coding to make sure all value on form are reset.
WageTextBox.Text = ""
HoursTextBox.Text = ""
earningsResultLabel.Text = ""
fwtResultLabel.Text = ""
netResultLabel.Text = ""
18. Click start to run the form (design).
Task 4
Complete exercise 4.14
Step :
1. Open visual basic 2012, click new project then windows forms application
2. At the properties click text. Change form1 to Miles per Gallon. Then press
enter.
3. Toolbox > Label. Then at the properties click text. Change label 1 to Enter
miles driven:
4. Toolbox > Label. Then at the properties, click text. Change label 2 to Enter
gallons used:
5. Toolbox > button. Then at properties, click text. Change button 1 to Calculate
6. Toolbox > Label. Then at the properties click text. Change label 3 to Miles:
7. Toolbox > ListBox.
8. Toolbox > Label. Then at the properties click text. Change label 4 to Gallons:
9. Toolbox > ListBox
10. Toolbox > label. Then at the properties, click text. Change label 5 to MPG:
11. Toolbox > ListBox
12. Toolbox > label. Then at the properties, click text. Change label 6 to Totals:
13. Toolbox > label. Then at properties, borderstyle > arrow displays > Fixed3D
and autosize > arrow displays > false.
14. Same like task 3, we only insert the coding in button which calculate our main
purpose of this application.
Then, Click start to run the form (design).
You might also like
- Instructions Youtube View BotDocument4 pagesInstructions Youtube View BotSlshare PappaNo ratings yet
- Extra ExercisesDocument19 pagesExtra ExercisesRui Pedro Moreira0% (1)
- Visual Basic Lab ExercisesDocument74 pagesVisual Basic Lab ExercisesrezhabloNo ratings yet
- SPCC Viva Question PDFDocument36 pagesSPCC Viva Question PDFKanchan100% (4)
- Visual Basic 2010Document94 pagesVisual Basic 2010Philemon KatambarareNo ratings yet
- Visual Basic 6Document27 pagesVisual Basic 6Mark Sanchez HipolitoNo ratings yet
- Lecture Part 1Document31 pagesLecture Part 1آڃمْڊ آلُنْمْرNo ratings yet
- Introduction To GUI BuildingDocument6 pagesIntroduction To GUI BuildingErnesto S. Caseres JrNo ratings yet
- Introduction To GUI BuildingDocument7 pagesIntroduction To GUI BuildingPaul NegrilaNo ratings yet
- C# Lesson#4 (Fin)Document22 pagesC# Lesson#4 (Fin)Mark Jayson AgaoNo ratings yet
- Lab Chapter 6: Introduction To GUI Building: Online Lab Tutorial Week 11 ISB 37603: Software Design and IntegrationDocument7 pagesLab Chapter 6: Introduction To GUI Building: Online Lab Tutorial Week 11 ISB 37603: Software Design and IntegrationMD TVNo ratings yet
- Basic CalulatorDocument8 pagesBasic CalulatorSankha PattanayakNo ratings yet
- User Master Form: Section 12Document31 pagesUser Master Form: Section 12Muhammad Agym ArwandarosanzaNo ratings yet
- How To Create A Simple Calculator in Visual Basic 6.0: $0.01 Web HostingDocument4 pagesHow To Create A Simple Calculator in Visual Basic 6.0: $0.01 Web HostingBayu Aji SNo ratings yet
- Programming Environment and Writing ProgramsDocument20 pagesProgramming Environment and Writing ProgramsTaimoor HasanNo ratings yet
- Basic VB Dotnet PDFDocument57 pagesBasic VB Dotnet PDFAlfaz MahardhikaNo ratings yet
- VBA and Excel SolverDocument9 pagesVBA and Excel Solversuperman136No ratings yet
- Exercise No 2 Java SwingDocument11 pagesExercise No 2 Java SwingJaysonNo ratings yet
- Win Forms TutorialDocument23 pagesWin Forms TutorialR. RemotoNo ratings yet
- How To Start Using Visual BasicDocument20 pagesHow To Start Using Visual BasicBryan MontenegroNo ratings yet
- Calculator ICT ProjectDocument6 pagesCalculator ICT ProjectSuriaraj KrishnanNo ratings yet
- Windows Forms (Microsoft Visual Studio 2017) - TutorialDocument13 pagesWindows Forms (Microsoft Visual Studio 2017) - Tutorialextra1977No ratings yet
- DMC1947Document242 pagesDMC1947Kajendran KrishnanNo ratings yet
- Calculator VBDocument6 pagesCalculator VBNett RuizNo ratings yet
- Lec 2 PDFDocument12 pagesLec 2 PDFAbdullah AliNo ratings yet
- Introduction To Using C# For Graphics and Guis: Learning ObjectivesDocument13 pagesIntroduction To Using C# For Graphics and Guis: Learning ObjectivesAmmarNo ratings yet
- 10 - SYSINFO - OOAA - Excel Basic VBADocument35 pages10 - SYSINFO - OOAA - Excel Basic VBAJose Lorenz Gerard CutaranNo ratings yet
- Designing The Form and Other Controls (Week Three)Document99 pagesDesigning The Form and Other Controls (Week Three)proflatibedrew6No ratings yet
- Oracle &VB RecordDocument63 pagesOracle &VB Recordprasath NNo ratings yet
- Design The Graphical User InterfaceDocument5 pagesDesign The Graphical User InterfaceCecille IdjaoNo ratings yet
- LESSON 1 - Getting Started: Friday, September 24, 2010friday, September 24, 2010Document11 pagesLESSON 1 - Getting Started: Friday, September 24, 2010friday, September 24, 2010Jesuneshan ThanushanNo ratings yet
- Log in SystemDocument14 pagesLog in SystemDada Comerciase100% (1)
- Microsoft Virtual Labs: Biztalk Server 2009: Working With SchemasDocument16 pagesMicrosoft Virtual Labs: Biztalk Server 2009: Working With SchemasbirrozNo ratings yet
- Digital Clock Lecture 3 FinalDocument11 pagesDigital Clock Lecture 3 Finalhasnainmushtaq23No ratings yet
- Project Explorer, The Properties Window, The Immediate Window, Object Brower NotesDocument4 pagesProject Explorer, The Properties Window, The Immediate Window, Object Brower Notesjunaid MalikNo ratings yet
- Create Mdi Application Using VBDocument18 pagesCreate Mdi Application Using VBSoundararajan PonnusamiNo ratings yet
- 1-Starting Visual BasicDocument27 pages1-Starting Visual BasicRonnel Joseph Cooper RenedoNo ratings yet
- Post No.2: "Admin" "Staff"Document14 pagesPost No.2: "Admin" "Staff"Wendy ConaNo ratings yet
- Creating Forms With COBOLDocument22 pagesCreating Forms With COBOLmarmetusNo ratings yet
- VB Notes and SolutionsDocument100 pagesVB Notes and SolutionsMukai GunguvuNo ratings yet
- By The End of This Practical Section, The Students Should Be Able ToDocument23 pagesBy The End of This Practical Section, The Students Should Be Able ToKKCheahNo ratings yet
- Chapter 3 C#Document73 pagesChapter 3 C#Kassawmar AyalewNo ratings yet
- VP LabDocument80 pagesVP LabKshitijNo ratings yet
- Assignment 2Document17 pagesAssignment 2goosam9992No ratings yet
- Make Your Own GUI in ExcelDocument17 pagesMake Your Own GUI in ExcelLiviu100% (1)
- Programming Using Visual Basic 6Document68 pagesProgramming Using Visual Basic 6Krisleen Elyzel GullasNo ratings yet
- Create A Simple Calculator With Visual Basic 6Document15 pagesCreate A Simple Calculator With Visual Basic 6Andy HuaNo ratings yet
- Creating Dialog Based Applications With MFC 7: Event Driven, and Can Be Very Different To ManageDocument17 pagesCreating Dialog Based Applications With MFC 7: Event Driven, and Can Be Very Different To ManageSudeepa HerathNo ratings yet
- Tutorial 2 C#Document40 pagesTutorial 2 C#Musharafi IqbalNo ratings yet
- How To Start Using Visual BasicDocument20 pagesHow To Start Using Visual BasicBryan MontenegroNo ratings yet
- Calculator Using C#Document35 pagesCalculator Using C#Precious Andoy-MegabonNo ratings yet
- Chapter 2.1 - Windows ProgrammingDocument37 pagesChapter 2.1 - Windows ProgrammingJANARTHANAN RNo ratings yet
- Learn Insta Cost: A Software For Estimating Project Cost & Tender SOQ InstantlyDocument29 pagesLearn Insta Cost: A Software For Estimating Project Cost & Tender SOQ InstantlypiluNo ratings yet
- Calculator With JAVADocument42 pagesCalculator With JAVADavid Andrew Divina FariñasNo ratings yet
- Workbook 1 2016v2Document16 pagesWorkbook 1 2016v2Jude NelsonNo ratings yet
- Defining Basic TermsDocument10 pagesDefining Basic TermsThennilavan JmcNo ratings yet
- USER Defined - functIOS - ExcelDocument4 pagesUSER Defined - functIOS - Excelokvishal20021979No ratings yet
- Visual Basic NotesDocument115 pagesVisual Basic NotesSeshagiri DeenadayaluNo ratings yet
- PracticalDocument2 pagesPracticalJysn VllbosNo ratings yet
- Visual Basic Programming KeypointDocument53 pagesVisual Basic Programming Keypointaudibertm260No ratings yet
- Guideline On Writing of Industrial Training Report-JPTDocument5 pagesGuideline On Writing of Industrial Training Report-JPTRahmad SudirmanNo ratings yet
- Introduction To Fluid PowerDocument10 pagesIntroduction To Fluid PowerRahmad SudirmanNo ratings yet
- Section 6.11 Method OverloadingDocument1 pageSection 6.11 Method OverloadingRahmad SudirmanNo ratings yet
- Emergency Planning and Security of Kuantan AirportDocument15 pagesEmergency Planning and Security of Kuantan AirportRahmad SudirmanNo ratings yet
- Olap Expression Syntax ReferenceDocument142 pagesOlap Expression Syntax ReferenceHarish NaikNo ratings yet
- Composite Data TypesDocument0 pagesComposite Data TypesAnkan MajumdarNo ratings yet
- VPMP Polytechnic, G'NagarDocument15 pagesVPMP Polytechnic, G'Nagarstudy earlyNo ratings yet
- React-Burger-Menu: Demo & ExamplesDocument12 pagesReact-Burger-Menu: Demo & ExamplesOuattara Nignabetien SinalyNo ratings yet
- Cocos2d-X by Example: Beginner's Guide - Second Edition - Sample ChapterDocument18 pagesCocos2d-X by Example: Beginner's Guide - Second Edition - Sample ChapterPackt PublishingNo ratings yet
- The 8086 BookDocument619 pagesThe 8086 BookFathi ZnaidiaNo ratings yet
- (Download PDF) Foundations of Software Engineering Ashfaque Ahmed Online Ebook All Chapter PDFDocument36 pages(Download PDF) Foundations of Software Engineering Ashfaque Ahmed Online Ebook All Chapter PDFnancy.cooper309100% (10)
- License Lock-Down: Setting Licenses Free vs. Locking Them DownDocument31 pagesLicense Lock-Down: Setting Licenses Free vs. Locking Them DowndawadhaliNo ratings yet
- Axa Ref Eng V20101224Document193 pagesAxa Ref Eng V20101224Hiếu Nguyễn XuânNo ratings yet
- Presentation Group 3Document35 pagesPresentation Group 3Marian NyamukondaNo ratings yet
- Week3 Tut02 Chapter02Document4 pagesWeek3 Tut02 Chapter02Vi Ngọc AnhNo ratings yet
- Chapter 1Document31 pagesChapter 1Anonymous 1pDnp6XZNo ratings yet
- 11.1.4.11 Lab - Working With File Explorerc990Document4 pages11.1.4.11 Lab - Working With File Explorerc990abdel dalilNo ratings yet
- NVIDIA IndeX ParaView Plugin User Guide 5.8Document46 pagesNVIDIA IndeX ParaView Plugin User Guide 5.8Camilo Matias Diaz AlarconNo ratings yet
- Collaborative Requirements Gathering:: Liciting EquirementsDocument5 pagesCollaborative Requirements Gathering:: Liciting EquirementsRaj SriNo ratings yet
- Javascript - Hide Div After A Few Seconds - Stack OverflowDocument3 pagesJavascript - Hide Div After A Few Seconds - Stack Overflowbluebird1969No ratings yet
- 28 5 131 - UsDocument2 pages28 5 131 - UsYè WințNo ratings yet
- Purging and Archiving Work ObjectsDocument35 pagesPurging and Archiving Work Objectssaratchandra1225No ratings yet
- Standard C++ With Object-Oriented Programming BOOK CH 2Document31 pagesStandard C++ With Object-Oriented Programming BOOK CH 2mrs.mohmedNo ratings yet
- Unit 2Document191 pagesUnit 2GOWRISHANKAR M 2061005No ratings yet
- Database Administrator's Guide: 6 Managing MemoryDocument27 pagesDatabase Administrator's Guide: 6 Managing MemoryAlexander SuarezNo ratings yet
- CurrentSettings VssettingsDocument48 pagesCurrentSettings VssettingsMattDurlandNo ratings yet
- Reverse ShellDocument14 pagesReverse ShellDũng NgôNo ratings yet
- Dbms Worksheet: Name: - Praduman Kumar Section: - 20ITB5 UID: - 20BCS9446Document13 pagesDbms Worksheet: Name: - Praduman Kumar Section: - 20ITB5 UID: - 20BCS9446Raja RajNo ratings yet
- PowerMILL 2016 - Macro Programming enDocument133 pagesPowerMILL 2016 - Macro Programming enHappy Days100% (1)
- Slot-12 - Programming With MenuDocument12 pagesSlot-12 - Programming With MenuMinh LuânNo ratings yet
- Exam C1000-093 IBM Cloud Pak For Integration v2020.1 Solution Architect Sample TestDocument4 pagesExam C1000-093 IBM Cloud Pak For Integration v2020.1 Solution Architect Sample TestIvan DadaNo ratings yet
- Student Management Project Report Tkinter MysqlDocument47 pagesStudent Management Project Report Tkinter Mysqllokesh KoppanathiNo ratings yet