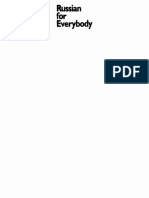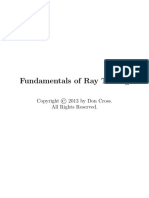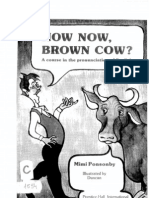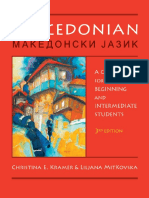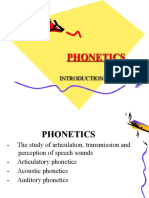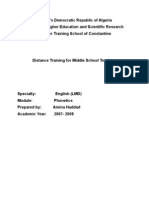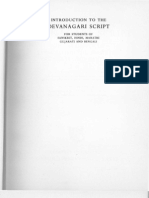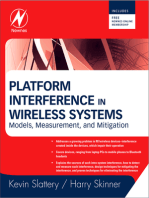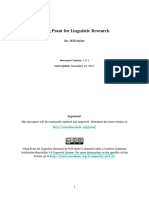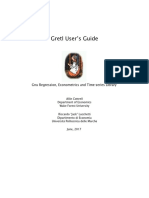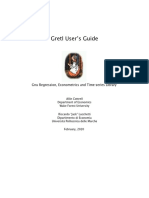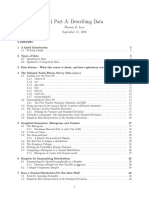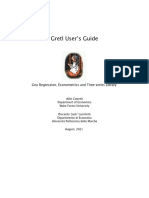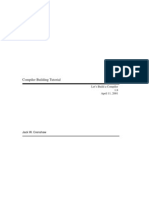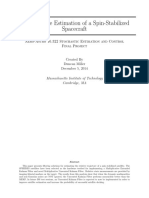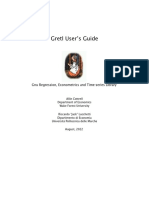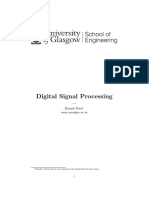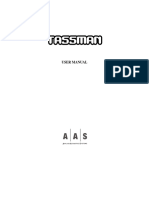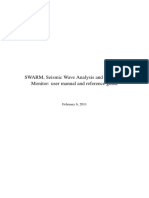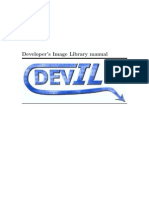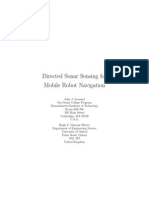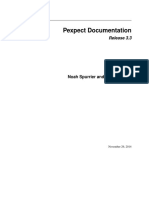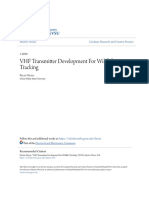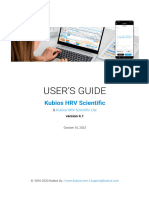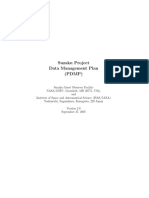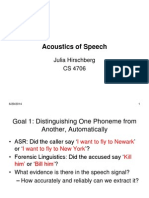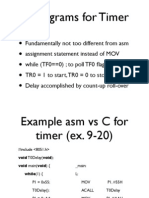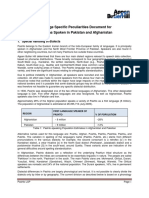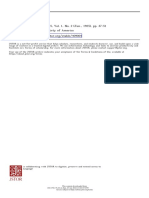Professional Documents
Culture Documents
Using Praat For Linguistic Research: Will Styler
Using Praat For Linguistic Research: Will Styler
Uploaded by
Heber Lucas MarianoOriginal Title
Copyright
Available Formats
Share this document
Did you find this document useful?
Is this content inappropriate?
Report this DocumentCopyright:
Available Formats
Using Praat For Linguistic Research: Will Styler
Using Praat For Linguistic Research: Will Styler
Uploaded by
Heber Lucas MarianoCopyright:
Available Formats
Using Praat for Linguistic Research
Will Styler
University of Colorado at Boulder Phonetics Lab
Document Version: 1.4.5
Last Update: March 6, 2014
Important!
This document will be continually updated and improved. Download the latest version at:
http://savethevowels.org/praat
Using Praat for Linguistic Research by Will Styler is licensed under a Creative Commons
Attribution-ShareAlike 3.0 Unported License. For more information on the specics of this
license, go to http://creativecommons.org/licenses/by-sa/3.0/.
1
Contents
1 Version History 4
2 Introduction 6
2.1 Versions . . . . . . . . . . . . . . . . . . . . . . . . . . . . . . . . . . . . . . . . . . . . . 6
2.2 Other Resources . . . . . . . . . . . . . . . . . . . . . . . . . . . . . . . . . . . . . . . . 6
2.3 Getting and Installing Praat . . . . . . . . . . . . . . . . . . . . . . . . . . . . . . . . . 7
3 About Praat 7
3.1 Praat Windows . . . . . . . . . . . . . . . . . . . . . . . . . . . . . . . . . . . . . . . . . 7
4 Recording Sounds 9
5 Opening and Saving Files 9
5.1 Opening Files . . . . . . . . . . . . . . . . . . . . . . . . . . . . . . . . . . . . . . . . . 9
5.1.1 Working with longer sound les . . . . . . . . . . . . . . . . . . . . . . . . . 10
5.2 Saving Files . . . . . . . . . . . . . . . . . . . . . . . . . . . . . . . . . . . . . . . . . . . 10
6 Phonetic Measurement and Analysis in Praat 11
6.1 Working with Praat Waveforms and Spectrograms . . . . . . . . . . . . . . . . . . . 11
6.1.1 Pulling out a smaller section of the le for analysis . . . . . . . . . . . . . . 12
6.2 Adjusting the Spectrogram settings . . . . . . . . . . . . . . . . . . . . . . . . . . . . 13
6.2.1 Narrowband vs. Broadband Spectrograms . . . . . . . . . . . . . . . . . . . 14
6.3 Measuring Duration . . . . . . . . . . . . . . . . . . . . . . . . . . . . . . . . . . . . . 14
6.3.1 Measuring Voice Onset Time (VOT) . . . . . . . . . . . . . . . . . . . . . . . 14
6.4 Examining and measuring F
0
/Pitch . . . . . . . . . . . . . . . . . . . . . . . . . . . . 15
6.4.1 Measuring F
0
from a single cycle . . . . . . . . . . . . . . . . . . . . . . . . . 15
6.4.2 Viewing Pitch via a narrowband spectrogram . . . . . . . . . . . . . . . . . 16
6.4.3 Using Praats Pitch Tracking . . . . . . . . . . . . . . . . . . . . . . . . . . . . 16
6.4.4 Improving Pitch tracking by changing the Pitch Settings . . . . . . . . . . . 16
6.4.5 Scripting only: Creating a Pitch Object . . . . . . . . . . . . . . . . . . . . . 18
6.4.6 Getting Maximum, Minimum, and Average pitch for a section of speech . 18
6.5 Measuring Pulses, Jitter, Shimmer, and Harmonics-to-noise ratio . . . . . . . . . . 18
6.6 Measuring Formants . . . . . . . . . . . . . . . . . . . . . . . . . . . . . . . . . . . . . 19
6.6.1 Using the Formant tools in the Editor window . . . . . . . . . . . . . . . . . 19
6.6.2 Improving Formant Finding results . . . . . . . . . . . . . . . . . . . . . . . . 20
6.6.3 Scripting Only: Formant Objects . . . . . . . . . . . . . . . . . . . . . . . . . 22
6.7 Measuring Intensity/Amplitude . . . . . . . . . . . . . . . . . . . . . . . . . . . . . . 22
6.7.1 Units of Intensity (dB vs. Pascal) . . . . . . . . . . . . . . . . . . . . . . . . . 23
6.8 Working with Spectra . . . . . . . . . . . . . . . . . . . . . . . . . . . . . . . . . . . . 23
6.9 Taking a spectral slice . . . . . . . . . . . . . . . . . . . . . . . . . . . . . . . . . . . . 24
2
6.10 Measuring Harmonic Amplitude, Frequency . . . . . . . . . . . . . . . . . . . . . . . 24
6.11 Measuring Creakiness and Breathiness using Spectral Tilt . . . . . . . . . . . . . . 25
6.12 Measuring Nasality using A1-P0 . . . . . . . . . . . . . . . . . . . . . . . . . . . . . . 25
6.13 Measuring Spectral Center of Gravity . . . . . . . . . . . . . . . . . . . . . . . . . . . 28
7 Creating and manipulating sound Files in Praat 29
7.1 Creating sounds from Formula . . . . . . . . . . . . . . . . . . . . . . . . . . . . . . . 29
7.2 Cropping, Copying, Splicing and Pasting . . . . . . . . . . . . . . . . . . . . . . . . . 30
7.3 Sampling rates and Resampling . . . . . . . . . . . . . . . . . . . . . . . . . . . . . . 31
7.4 Filtering Sounds . . . . . . . . . . . . . . . . . . . . . . . . . . . . . . . . . . . . . . . . 32
7.4.1 Low-pass ltering . . . . . . . . . . . . . . . . . . . . . . . . . . . . . . . . . . 32
7.4.2 High-pass ltering . . . . . . . . . . . . . . . . . . . . . . . . . . . . . . . . . . 33
7.4.3 Band-pass (notch) ltering . . . . . . . . . . . . . . . . . . . . . . . . . . . . . 33
7.5 Pitch Manipulation (To Manipulation...) . . . . . . . . . . . . . . . . . . . . . . . . . 34
7.6 Matching the pitch tracks of two sounds . . . . . . . . . . . . . . . . . . . . . . . . . 34
7.7 Manipulating Duration (Slowing Down and Speeding Up Sounds) . . . . . . . . . 36
7.8 Matching Intensity . . . . . . . . . . . . . . . . . . . . . . . . . . . . . . . . . . . . . . 37
7.9 Combining Sounds . . . . . . . . . . . . . . . . . . . . . . . . . . . . . . . . . . . . . . 37
7.10 Formula Modication: Waveform addition, subtraction and so much more . . . . 38
7.11 Synthesizing Sounds from scratch . . . . . . . . . . . . . . . . . . . . . . . . . . . . . 41
7.12 Source-Filter Vowel Resynthesis . . . . . . . . . . . . . . . . . . . . . . . . . . . . . . 41
8 Exporting images for use and publication 43
8.1 Creating Complex Displays . . . . . . . . . . . . . . . . . . . . . . . . . . . . . . . . . 45
8.1.1 Overlaying Plots . . . . . . . . . . . . . . . . . . . . . . . . . . . . . . . . . . . 45
8.1.2 Multiple Plots in the Picture Window . . . . . . . . . . . . . . . . . . . . . . 46
9 Annotating Sound Files (Praat TextGrids) 46
10 Using Log Files 49
11 Scripting in Praat 52
11.1 What is Praat scripting? . . . . . . . . . . . . . . . . . . . . . . . . . . . . . . . . . . . 52
11.1.1 Praats scripting tutorials . . . . . . . . . . . . . . . . . . . . . . . . . . . . . . 54
11.1.2 Praat scripts vs. Editor scripts . . . . . . . . . . . . . . . . . . . . . . . . . . . 54
11.2 Working with Scripts . . . . . . . . . . . . . . . . . . . . . . . . . . . . . . . . . . . . . 55
11.2.1 Opening and running a Praat script . . . . . . . . . . . . . . . . . . . . . . . 55
11.2.2 Making (and removing) Menu Shortcuts for scripts . . . . . . . . . . . . . . 56
11.3 Creating a new script . . . . . . . . . . . . . . . . . . . . . . . . . . . . . . . . . . . . . 57
11.3.1 Using other text editors . . . . . . . . . . . . . . . . . . . . . . . . . . . . . . . 58
11.3.2 Filenames . . . . . . . . . . . . . . . . . . . . . . . . . . . . . . . . . . . . . . . 59
11.3.3 A Note on Praat Script Commands . . . . . . . . . . . . . . . . . . . . . . . . 59
3
11.3.4 How to magically write a Praat script (using the Praat "history" function) 60
11.3.5 Writing your rst single-command script . . . . . . . . . . . . . . . . . . . . 62
11.3.6 Scripts with Variables . . . . . . . . . . . . . . . . . . . . . . . . . . . . . . . . 63
11.4 About the Praat Scripting Language . . . . . . . . . . . . . . . . . . . . . . . . . . . . 65
11.4.1 for loops . . . . . . . . . . . . . . . . . . . . . . . . . . . . . . . . . . . . . . . 65
11.4.2 if statements . . . . . . . . . . . . . . . . . . . . . . . . . . . . . . . . . . . . . 66
11.4.3 while loops . . . . . . . . . . . . . . . . . . . . . . . . . . . . . . . . . . . . . . 67
11.4.4 Forms . . . . . . . . . . . . . . . . . . . . . . . . . . . . . . . . . . . . . . . . . . 67
11.4.5 Commented lines (#) . . . . . . . . . . . . . . . . . . . . . . . . . . . . . . . . 71
11.4.6 Scaling scripts up: nowarn, noprogress, and avoiding the editor window 71
11.4.7 Useful tips . . . . . . . . . . . . . . . . . . . . . . . . . . . . . . . . . . . . . . . 72
11.4.8 Everything Else . . . . . . . . . . . . . . . . . . . . . . . . . . . . . . . . . . . . 74
11.5 In defense of Code Cannibalism . . . . . . . . . . . . . . . . . . . . . . . . . . . . . . 74
11.6 Closing Remarks on Praat scripting . . . . . . . . . . . . . . . . . . . . . . . . . . . . 75
1 Version History
1.4.5 - March 6, 2014 - Made a number of clarications, improvements, xes, and updates
to the scripting section (11) based on (wonderful) feedback from Jos Joaqun Atria.
Thanks, Jos! Also, added brief discussion and URLs for various forced-alignment tools
in the intro to Section 11.
1.4.2 - January 16, 2014 - Added Section 11.4.6, discussing nowarn, noprogress, and
other ways to speed up your scripting on large datasets.
1.4.1 - January 10, 2014 - Fixed a few typoes and updates based on Gareth Walkers
feedback. Thanks Gareth!
1.4 - December 9, 2013 - Added discussion of the shift in command syntax in newer
versions of Praat (Section 11.3.3). Added discussion of units of intensity, addressing the
Pascal vs. dB issues some of my students were having (Section 6.7.1). Added further
warning, admonition, doom and gloom to Section 6.12 about A1-P0 as a measure of
nasality, which, sadly, is complicated. Updated the "Reasonably Recent" Praat version
number to encourage people to upgrade. Added quick code example for nding odd and
even numbers in a Praat script to Section 11.4.7. Added a brief discussion of "while"
loops (Section 11.4.3).
1.3.6 - October 2, 2013 - Added discussion of the smoothing of the intensity line and its
relation to the pitch track in Praat.
1.3.5 - March 22, 2013 - Updated License for the Manual. A few typoes squashed.
4
1.3 - September 28th, 2012 - Added Section 7.7, Manipulating Duration with explana-
tions of how to slow and speed sound les
1.2.5 - August 10th, 2012 - Added discussion of Praat Picture for more complex displays
1.2 - May 19th, 2012 - A few small tweaks, added a section on measuring Voice Onset
Time
1.1.1 - January 2nd, 2012 - A few other small corrections based on Paul Boersmas feed-
back.
1.1 - January 1st, 2012 - Updated with Paul Boersmas valuable feedback and a variety
of small corrections.
1.0.2 - July 14th, 2011 - Removed some typoes and xed other small issues.
1.0.1 - July 10th, 2011 - Updated to include instructions on removing scripts from But-
tons.
1.0 - July 10th, 2011 - Version created for LSA Institute Workshop on Praat.
5
2 Introduction
Praat is a wonderful software package written and maintained by Paul Boersma and David
Weenink of the University of Amsterdam. Available for free, with open source code, there is
simply no better package for linguists to use in analyzing speech.
Unfortunately, much of the existing documentation for the software is just that, software docu-
mentation, and is not designed to help linguists (who may not necessarily consider themselves
to be "phoneticians" or have a strong phonetics background) get the measurements and make
the changes that they need and desire for their research.
As such, rather than introducing each menu item and function as such, Ive instead chosen
to describe how to do some of the tasks that linguists want to do without assuming a strong
phonetics or programming background. Then, eventually, well discuss some of the more com-
plicated measures and tricks one can perform with Praat.
Of course, no one workshop can discuss the myriad of features present in Praat, nor cover all
of the quirks of the package, but this workshop will hopefully leave you feeling more at home
in Praat, and give you an opportunity to go forth and explore further on your own.
2.1 Versions
This guide will assume that you are using a relatively recent build of Praat (5.3.60+), and
theres no reason not to download the latest version whenever released. All screenshots will be
from Praat 5.3.60 running on Mac OS X, but your copy on your platform should not differ sig-
nicantly. Unless otherwise specied, workows for making measurements and manipulations
do not differ signicantly across platforms.
2.2 Other Resources
Although this guide aims to be painfully comprehensive, there are many other resources avail-
able for helping with Praat. The rst step for dealing with any issue is Praats built in help
guide, accessible from the upper right corner of most windows in the program. Youll be best
served by starting with "Intro" and moving from there.
There are also a variety of tutorials for Praat available online, and the Yahoo! Groups "Praat-
users" group, whose archives can be searched at the below link:
http://uk.groups.yahoo.com/group/praat-users/
You will want to search the archives before posting, as there are likely a great many people
who have had your question before in the history of the software.
6
2.3 Getting and Installing Praat
Praat can be downloaded fromhttp://www.praat.org, and its installation will vary depending
on your platform.
Mac OS X - Just drag Praat into your Applications folder.
Windows (XP, Vista, 7) - Download the installer and run it, and a link to the program will
be placed on your desktop.
Linux - If youre running Linux, youll be able to gure out the install on your own. Many
distributions have Praat as an installable package in their repositories, but check the
version numbers, as you wont want anything older than 5.2.x.
3 About Praat
3.1 Praat Windows
Once youve opened Praat, a variety of windows will open automatically, and there are many
other windows which will pop up when using the software. Its best to discuss these now so
we can refer to them by name later when discussing the path to certain commands.
The Praat Objects window (Figure 1) is where youll start most workows, using this menu
to open, create and save les, as well as to open the various editors and queries which youll
need to work with sound les.
The Editor window (Figure 2) is where youll spend most of your time, and can be accessed
by selecting a sound and choosing "View & Edit". When examining a sound le, the editor
window will show the sounds waveform on the top and a spectrogram on the bottom, and the
cursor will allow you to take selections and measurements. The menus along the top will allow
you to show and hide different bits of information (formants, pitch, intensity), as well as to
make more detailed queries. When working with other types of Praat objects (e.g. spectra),
the editor window will allow you to query those objects as well.
When you make a query, either in the editor window or from the objects window, the Info
Window will pop up with your results. You can also print to this window when scripting in
Praat (see Section 11). Note that information printed here will not necessarily be saved, and
running a new query will overwrite it by default.
The Praat Picture window (shown towards the end of the document in Figure 10) is used
to create and display publication-quality images, and is open by default when you start the
program. For detailed information about using the Pictures window and why it exists at all,
see Section 8.
7
Figure 1: The Praat Objects Window
8
Knowing the names of all these commands allow us to more easily describe the commands
to use when working with Praat. For instance, if this guide says that you get the duration of
a sound by using Objects Query Query Time Domain Get Total Duration, that means,
roughly, "Go to the Objects window, Choose "Query", then from that submenu choose "Query
Time Domain", then "Get Total Duration"".
4 Recording Sounds
To record sound using Praat, youll want to plug in your microphone, sound card, or external
ADC (Analog-Digital Conversion) box to your computer before starting Praat, and then...
Objects New Record Mono
This will pull up a recording menu which allows you to choose a sampling frequency (the
default, 44100 Hz, is ne for most purposes), a microphone or other sound source, and whether
to record a mono or stereo sound. Press Record to record, and Stop to stop, being careful that the
sound level bar stays within the "green" range to avoid clipping. Once youve made a recording,
name it and choose Save to list, and it will now show up in the Praat objects window where its
ready for editing.
If you dont see a green bar (indicating that Praat hears you) while you are recording, try
changing the Input source on the left side of the SoundRecorder window. If this doesnt help,
go to the computers sound control panel to ensure the proper microphone is selected, and that
the input volume is not turned way down.
Praat only records in one minute long chunks out of the box. To record longer sounds, you
can either change the buffer size in Praat Preferences Sound Recording Preferences or
you can use Audacity (free, available from http://audacity.sourceforge.net/) to record
the session and then import the sounds into Praat (see Section 5) afterwards for analysis and
manipulation.
5 Opening and Saving Files
5.1 Opening Files
If you already have a sound le recorded that youd like to open (recorded in .aiff, .wav or .ac
format), there are two ways to open it in Praat. If youre using Praat on OS X, you can drag
supported les onto the Praat icon in the dock. However, if that doesnt work, or if youre on a
different platform:
9
Objects Open Read from File...
Then use the next dialog to nd the les youre interested in on your hard disk. Once youve
loaded the les, theyll appear in your objects window for further use. Note that other les
created by Praat can be opened in the same way.
Tip: Praat cant open .wma, .mp3 or .m4a audio les. To convert these easily to .wav les en
masse, download iTunes, set it to import les in .wav or .aiff format in Preferences, and use iTunes
Advanced Create .wav version.
5.1.1 Working with longer sound les
Praat has historically had trouble working on sound les more than 20 minutes long, and if
youre using a 32-bit version or have little available memory, you may experience frequent out-
of-memory errors working with large les unless you use the Objects Open Open long
sound le... option. However, sounds read in as Long Sound objects cannot be used for all
measurements. Its recommended to cut your les into chunks shorter than an hour, either
using Audacity or by editing the Long Sound object as described in Section 7.2.
Mac users, this is a non-issue if you have a 64-bit Mac and download a recent 64-bit build for
OS X.
5.2 Saving Files
Praat does not save anything by default, and until you save les explicitly, opened or edited ver-
sions of the les will exist eetingly in the objects window. For emphasis, unless you save les
explicitly, they will disappear completely and unrecoverably when Praat is closed.
To save a le, select the le in the Objects window, then...
Objects Save Save as _____ le
For sound les, youll likely choose Save as WAV le, but for the other types of les (TextGrids,
formant objects, pitch objects, etc), youll save them as text les.
As this can be very tedious, you might consider downloading and installing a Praat script (see
Section 11) which saves all the objects in the objects window at once.
10
Figure 2: The Praat Editor Window
6 Phonetic Measurement and Analysis in Praat
6.1 Working with Praat Waveforms and Spectrograms
Once a sound has been recorded or opened, youll spend much of your time interacting with
the sound by means of the Editor window. To open a sound in the editor window, select the
sound and then...
Objects View & Edit
Youre immediately presented with an editor window (like that in Figure 2), showing the wave-
form of the sound, and if the sound is sufciently short, a broadband spectrogram showing the
spectral energy of the sound over time. In addition, you might also be presented with a series
of red dots (representing formants), blue lines (representing the speakers pitch), and a yellow
line (representing intensity). These can be enabled and disabled in the Editor View Show
Analyses menu.
Clicking within this window will place the cursor on the waveform and spectrogram. If you
click within the editor window, the cursor will spawn two dotted lines. A vertical bar shows
the time within the sound where you clicked (labeled at the top in seconds) and, if you clicked
within the spectrogram, a horizontal bar shows the frequency at the cursor (labeled on the left
in red). If the pitch or intensity tracks are displayed where the cursor is placed, values at the
time the cursor represents are given on the left side of the editor window.
11
In addition, you can click and drag (or use the Select menu) to select portions of the sound.
The time of the start and nish of the selection will be displayed in red, and the duration of the
selection (in seconds) will be displayed in the top of the bar.
To play a sound in the editor window, use the three gray bars at the bottomof the editor window.
The bottom-most bar (Total Duration) will play the entire sound. The middle bar (Visible Part)
will play only the visible portion of the sound. The different sections of the top bar (split by the
cursor or selection), when clicked, will play the corresponding pieces of the visible portions of
the sound le. Hitting <tab> also plays the visible portion of the le.
Obviously, to view some analyses and to get a closer look at your data, youll need to use the
ve buttons in the bottom left corner of the window. As you can imagine, all shows the entire
le, in and out zoom in and out, sel zooms to make the current selection ll the window, and
bak zooms back to the previous zoom level. For longer sound les, in order to view analyses
like the spectrogram and formants, youll need to zoom in to show only a pre-dened amount
of time.
1
The Group setting in the bottom right corner of the window will ensure that if two sounds are
open in Editor windows at once, theyll share the same zoomcharacteristics. This is best used to
compare two versions of the same le, say, an original versus one with an acoustic modication
made.
All of the measures discussed in this section will use the Editor window, and you will spend
much of your time working with Praat here, so any time spent gaining familiarity will be repaid
in spades.
6.1.1 Pulling out a smaller section of the le for analysis
Although zooming in and out will get you most of the way there, its often useful to isolate a
section of a sound (usually a single word or vowel) into a different Sound object. To do this,
select a portion of a sound, say, a vowel, and then:
Editor File Extract Selected Sound (time from 0)
This will create a new sound in the Objects window, containing just the selected part of the
original sound. The (preserve times) option (in the same Editor File menu) just keeps the
timecode on the extracted sound the same as in context (so, if the vowel starts at 0.245 s, the
extracted sound le will start at 0.245 s).
This can also be done from the objects window using Objects Convert Extract part...
1
This amount of time can be changed in Editor View Show Analyses Longest analysis. 20 seconds is a
sane value for most modern computers, much higher will cause your system to lag when viewing les.
12
Figure 3: Praats Spectrogram Settings
6.2 Adjusting the Spectrogram settings
Although the basic 0-5000 Hz broadband spectrogram will sufce for many uses, its useful to
be able to change those settings. To make changes to the spectrogram settings...
Editor Spectrum Spectrogram Settings
This will pull up the Spectrogram settings window (like that in Figure 3)
The most important settings here are the window length and view range.
View range controls how much of the spectrum is visible. For speech, youll likely be interested
in the range from 0 to 5000 or 6000 Hz, but if youre examining fricatives, you might want to
look as high as 15,000 Hz. If youre looking at music, you may focus on the area from 100 to
2000 Hz. Either way, this is how you set which part of the spectrum you care about.
If your sound les have a relatively small or large dynamic range (the difference in volume
between the loudest and quietest parts), or if your spectrograms seems too light or too dark,
you may want to adjust the dynamic range setting here, but 50 dB is usually safe.
Windowlength (given in seconds) controls howlarge of a chunk of the sound Praat will examine
when trying to nd the frequencies present at a given moment in the signal. Looking at a larger
window of the sound will give more accurate information about the frequencies present, but
will also reduce the accuracy of the temporal information given. Varying the window length
allows you to choose between Broadband and Narrowband spectrograms.
13
6.2.1 Narrowband vs. Broadband Spectrograms
Praat defaults to showing a Broadband spectrogram, which is excellent for viewing the temporal
structure of the sound and for seeing vowel formants, but sometimes, youll want to look at
harmonics and F
0
instead. To do this, youll ask Praat to provide you with a narrowband
spectrogram. To do this:
1. Editor Spectrum Spectrogram Settings
2. Set the Window Length to 0.025 (or the narrowband window length of your choosing)
3. Click OK
Now, harmonics should clearly be visible in the spectrogram. To return to a broadband spec-
trogram:
1. Editor Spectrum Spectrogram Settings
2. Set the Window Length to 0.005 (or the broadband window length of your choosing)
3. Click OK
And youll be back to the default broadband spectrogram.
6.3 Measuring Duration
As you might expect, measuring duration is quite easy. Once the sound le is open in the Editor
window:
1. Select the portion of the le youd like to measure (e.g. the vowel) with the cursor
2. Read the duration of the selection (in seconds) from the duration bar along the bottom
of the Editor window OR
3. Editor Query Get selection length and read your selection in the info window
If youd like the duration of an entire le, just select the le in the Objects window and:
Objects Query Query Time Domain Get Total Duration
6.3.1 Measuring Voice Onset Time (VOT)
"Voice Onset Time" (VOT) is the time between when the stop is released and when the voicing
of the following vowel begins. Measuring this time, which can be positive (say, for the En-
glish voiceless aspirated stop [t?a]), around zero (for the English "voiced" stop /d/, or, more
commonly, the voiceless unaspirated [ta] around the the world), or negative (for fully voiced
14
stops, where voicing starts before the stop is released, as found in most non-English languages).
Languages classify their stops largely based on Voice Onset Time, and its an excellent, more
gradient empirical measure of the "voiced/voiceless" phonological distinction.
Measuring Voice Onset Time (VOT) is very easy to do in Praat, as its just a duration measure-
ment between two set points, the release of the stop and the start of voicing.
1. Find the stop release
2. Find the start of voicing
3. Select the span between these two points
4. Read the duration of the selection (in seconds) from the duration bar along the bottom
of the Editor window OR
5. Editor Query Get selection length and read your selection in the info window
6. If the start of voicing came before the stop release, the VOT is negative. Otherwise, the
VOT is positive.
In general, voiced sounds (in languages other than English) will have a VOT which is negative,
voiceless unaspirated sounds will have a VOT which is around 0, and aspirated sounds will
have a positive VOT.
6.4 Examining and measuring F
0
/Pitch
F
0
and Pitch can be measured in a number of ways in Praat, more and less reliably.
6.4.1 Measuring F
0
from a single cycle
The surest way to get an accurate F
0
for a single cycle is to open the le in the Editor window,
then:
1. Zoom in to the point where you can see individual cycles in the sound le
2. Select one complete cycle, as accurately as possible, thus, giving Praat the period in
seconds (t)
3. Praat will calculate the frequency of the sound in Hertz in the top bar, giving it in the
format ( ___ / s). Use the zoom sel button to zoom in if you cant see the frequency
readout.
2
2
This is going to be an accurate number (so long as you gave an accurate period), but youre welcome to calculate
it yourself to make sure. f =
1
t
, where t is the period in seconds
15
6.4.2 Viewing Pitch via a narrowband spectrogram
The most reliable way of getting a sense of the pitch through the course of the word in Praat is
by examining a narrowband spectrogram with a reduced visible range (0 - 400 Hz for speech).
This can be done by editing the spectrogram settings as described in Section 6.2. The contours
of the harmonics will accurately represent the pitch contours of the voice during the word, and
doing this will give you a sense of the contour before using the Praat pitch tracker for more
precise measurement.
6.4.3 Using Praats Pitch Tracking
Praat does have the ability to provide a pitch track in the editor window. To enable the pitch
track in the Editor window:
Editor Pitch Show Pitch
At this point, a blue line will be placed on top of the spectrogram representing the pitch, where
Praat can nd it. Once the pitch track is placed, you can use the cursor to check the pitch at
any given point in the word. Just place the cursor and look for the middle blue number on
the right side of the window. You can also place your cursor at a given point in the le and
Editor Pitch Get Pitch. Running Editor Pitch Get Pitch when a chunk of the sound is
collected will return the average pitch during that selection.
6.4.4 Improving Pitch tracking by changing the Pitch Settings
Its worth noting, though, that Praats pitch tracking can be quite nicky. You will often see it
jump up and down, doubling and halving the actual F
0
, and in many cases, especially where
the speaker is at all creaky, the pitch track will drop out altogether. This does not represent
any specic failing of the software, but instead, comes from the variability and noise inherent
in actual phonetic data. Part of the strength of Praats approach is that you as a user can
help Praat improve its pitch tracking for a given le or speaker by changing some of the Pitch
settings.
So, in order to do any serious research using the pitch track, and to avoid some of the problems
discussed above, you may need to adjust some of the pitch settings, to help Praats pitch tracker
better reect the speakers voice. To do so:
Editor Pitch Pitch Settings...
Then adjust the settings as follows:
Pitch Range (Hz)
16
Set the pitch range to a reasonable range (50 - 400 for general usage, going much
higher for song or childrens voices). If you have a good idea what the speakers ac-
tual range is (taken froma narrowband spectrogram, for instance), set the minimum
to just under the speakers lowest F
0
and the maximum to just over their highest
pitch excursion. Changing the minimum pitch will also change the smoothing of
the intensity line, when displayed.
Unit
Here you can choose your unit of choice for the display of the speakers F
0
, ranging
from Hertz to Semitones to auditory-scaled measures like logHz or mel
Method
Youll usually keep this parameter set to "autocorrelation", but you can switch to
"cross-correlation" to see if it improves your pitch track.
You may want to tweak the advanced settings as well. To do so:
Editor Pitch Advanced Pitch Settings...
Then adjust the settings as follows:
Silence threshold
This is the amplitude threshold for what Praat considers to be speech, relative to
the peak amplitude in a le. If Praat cant nd ANY pitch in a quiet le, adjust this
setting.
Voicing threshold
Praat uses this value in its algorithm to help it decide whether voicing is present. If
Praat is nding voiceless portions of the word as voiced, raise this number. If Praat
isnt detecting voicing thats there in the signal, lower it. This is mostly important
when working with data with either very large or very small amounts of background
noise, and can often be left alone.
Octave Jump cost
Changing this value affects the algorithms decision about whether a jump in F
0
is
reasonable. Larger values disfavor abrupt changes in F
0
. Increase this number if
you are getting pitch-doubling, decrease it if you are failing to track actual rapid
changes in F
0
.
Voiced / unvoiced cost
Increasing this number will make Praat more reluctant to claima transition between
voicing and voicelessness. Turn this up if your pitch track is cutting in and out more
17
than is reasonable.
Danger!
Praats pitch tracking is a good way to get a rough idea of whats going on with the
speakers F
0
, but relying on it to give you sane measures is not wise, especially in
scripts. Make sure you sanity-check any measures which seem unreasonable against
single-cycle F
0
measurements or against harmonic frequencies, and that you throw
out anything completely ridiculous.
6.4.5 Scripting only: Creating a Pitch Object
If youre not scripting, disregard this section. Working from a pitch object will win you very little
in a human-centric workow.
When scripting, you may want to create a Pitch object (select the sound, then Objects Analyze
Periodicity To Pitch, specifying the proper range) so that you dont need to open the editor to
measure pitch. Once a pitch object is created, you can instead select the Pitch object and run
Objects Query Get value at time... to nd the pitch at whatever time youd like. Pitch in
a pitch object is calculated in the same way as in the Editor window, so the same disclaimers
apply.
6.4.6 Getting Maximum, Minimum, and Average pitch for a section of speech
This is easy.
1. Select the portion of the sound for which youd like the Maximum, Minimum or Average
Pitch
2. Select the proper command for your task from the Editor Pitch menu.
Note that Editor Pulses Voice Report will give this information as well.
6.5 Measuring Pulses, Jitter, Shimmer, and Harmonics-to-noise ratio
As a part of its pitch-handling system, Praat includes the ability to nd individual glottal pulses
in a signal and to analyze the pulses as part of more complex analyses. To view these pulses,
Editor Pulses Show Pulses, and theyll then display on top of the waveform in your le. Al-
though the pulses themselves are mostly only useful in scripting, the Editor Pulses menu con-
tains one of the more useful commands in the program: Editor Pulses Voice Report
18
To use this command, simply select a voiced section of the sound, then Editor Pulses Voice
Report. An information window will then pop up providing you with a variety of useful mea-
sures. In addition to maximum and minimum pitch (with additional statistics), you will also
be given the jitter, shimmer, harmonics-to-noise ratio (HNR), and the noise-to-harmonics
ratios for the selected portion of the sound.
Jitter is a measure of the periodic deviation in the voice signal, or the pitch perturbation of
the signal. Put differently, each cycle of speech with a given F
0
should, in a perfect world, have
the same period. The jitter in a persons voice is how much one period differs from the next
in the speech signal. This is a useful measure in speech pathology, as pathological voices will
often have a higher jitter than healthy voices.
Shimmer (amplitude perturbation) is similar to jitter, but instead of looking at periodicity, it
measures the difference in amplitude from cycle to cycle. Once again, this is a useful measure
in speech pathology, as pathological voices will often have a higher shimmer than healthy
voices.
Harmonics-to-noise ratio (HNR) and Noise-to-harmonics ratio are both measures of the amount
of periodic noise compared to the amount of irregular, aperiodic noise in the voicing signal.
Because the aperiodic noise often represents frication in the vocal tract, the HNR will go down
signicantly with hoarse or breathy speech, and other laryngeal pathologies will lower the HNR
further still.
6.6 Measuring Formants
Praat has several methods of built in formant measurement. Of course, the easiest way to
examine formant heights is by simply looking at a broad-band spectrogramand using the cursor
to nd, roughly their frequencies. However, "eyeballing it" wont pass scientic muster, and
is more time consuming than using Praats built-in LPC algorithms as a tool to help to nd
them.
6.6.1 Using the Formant tools in the Editor window
When you open a sound le in the Editor window, you can choose to have Praat calculate and
display where it thinks that the vowel formants are (Editor Formants Show Formants).
This will overlay a series of red dots onto the image which represent peaks in the series of LPCs
which Praat has run.
This formant track can be queried at any time in a variety of ways, all accessed through the
Editor Formants menu. If youre interested in a single formants height, you can place the
cursor where you want a measurement and choose Editor Formants Get formant..., but its
19
Figure 4: Praats Formant Settings Window
often more efcient to use Editor Formants Formant Listing, which will give you heights
for F
1
, F
2
, F
3
and F
4
, along with the timepoint at which the measures were taken.
In addition, if youre interested in formant bandwidth, bandwidth for the rst four formants
can be taken using the Editor Formants Get ___ Bandwidth commands.
For hand measurement, using Editor Formants Formant Listing and sanity-checking by
visually inspecting the formants on the Spectrogram will usually produce reasonable results,
but there are ways to improve Praats formant-picking performance for a given speaker.
6.6.2 Improving Formant Finding results
For most speakers, the default settings will sufce, but if you nd Praat to be struggling with
"missing" or the addition of extra formants, youll likely nd that that particular speakers for-
mants are more effectively measured if you make some tweaks to Praats Formant Settings,
helping the computer with its task.
To apply any of these changes, youll want to open the Formant Settings window (see Fig-
ure 4):
Editor Formants Formant Settings....
Praat has to make a series of guesses about how many formants it will nd, and how spread
out those formants will be. We typically will assume that speakers will have one formant per
1000 Hz, and thus, that there will be 5 formants in the 5000 Hz we usually worry about for
20
speech research. Thus, "5" is the default setting for Number of Formants, and the highest well
look for formants (the Maximum Formant) is 5000 Hz by default.
Usually, youll only need to adjust the Number of Formants. Although 5 formants is a good
baseline, if Praat is nding formants where there are none (between two actual formants,
usually), you should lower this value down to 4 or 3. If Praat is nding too few formants
(missing F
2
and labeling F
3
as F
2
, for instance), youll want to raise this number up to 6.
If youre working with a child, a person of unusually small stature, or somebody with an oth-
erwise tiny vocal tract, you may nd that the Praat is nding non-existent formants between
the speakers F
1
and F
2
, and missing the speakers higher formants (F
3
and F
4
) altogether. In
this situation, youd want to increase the Maximum Formant (Hz) value to tell Praat to search
a bit higher up in the spectrum for formants, and perhaps lower the number of formants its
searching for.
Realize, though, that Praat can always nd more peaks, and there are often small peaks not
perceptible to humans which may still have an acoustical relevance. When there are "too many
formants", Praat is not necessarily nding formants which "arent there", but is nding addi-
tional peaks which, although present, arent the F
1
, F
2
and F
3
peaks which we as linguists are
chiey interested in. When there are "too few", Praat is just giving you only the most promi-
nent peaks that youve asked for. The results of Praats formant tracker, in reality, are largely
determined by what youre asking it to nd, and this settings adjustment be done with a mind
to what youre actually interested in.
Dot size (mm) simply controls how large the red dots in the formant display are. Although
changing this can be useful if the track obscures the spectrogram, this will have no effect on
your measurements.
Just remember, these settings persist even once youve closed Praat, so if you make adjustments
here, youll want to return these settings to the defaults when youve nished with your odd
speaker.
Danger!
No matter your settings, Praat will happily nd you formants even in fricative noise
or silence, and because it doesnt know how many formants it should be searching
for where, it commonly merges F
1
and F
2
for high back vowels (where theyre close
together). In addition, Praat will often have issues nding a single timepoint, so if
youre getting an unusual measurement, a timepoint shortly before or after may be
more accurate. Always sanity-check your measurements, make sure you know what
youre measuring, and during automated measurement, always run the results by a
trained human rst!
21
6.6.3 Scripting Only: Formant Objects
If youre not scripting, disregard this section. Working from a formant object will win you nothing
in a human-centric workow.
When scripting, you may want to create a Formant object (select the sound, then Objects
Formants & LPC To Formant (burg)..., specifying the proper settings as described above) so
that you dont need to open the editor to measure formants. Once a formant object is created,
you can instead select the Formant object and run any of the commands in the Objects Query
menu to get information.
Oddly, formant measures taken at the same timepoint and with the same settings from a for-
mant object and from the editor window do not always agree, and in fact, can differ signi-
cantly. If measuring formants automatically, you may consider using both methods (the formant
object and the editor windows formant track). It often happens that if one of the measurement
tactics misses or adds a formant, the other will not, so a measure where both are in agreement is
often more trustworthy than one where they disagree signicantly. The author cannot explain
the discrepancy, but is quite happy to leverage it extensively in his scripting.
6.7 Measuring Intensity/Amplitude
Measuring intensity in Praat is relatively straightforward, albeit with a major disclaimer.
To get the overall intensity of a sound, select the desired sound and run Objects Query Get
Intensity (dB). To get the intensity at a specic point in the sound, open it in an editor window,
Editor Intensity Show Intensity, and then use the various commands available in the Editor
Intensity menu to get whatever information you desire.
By default, Praats display of the intensity of a word is smoothed to avoid showing individual
pulses in the amplitude lines, both in the editor window and in amplitude objects (when drawn
or viewed). This smoothing is based on the minimum F0 of the sound.
If you want to see something closer the amplitude envelope of the sound in Praat (where
pulses show up individually as amplitude peaks), or if you want the amplitude curve to be
smoother than it normally would be, you must simply adjust the minimum pitch expected by
Praat. This can be done in Editor Pitch Pitch Settings..., as described more fully in Section
6.4.3. Similar smoothing/desmoothing can be accomplished when creating Intensity objects
by altering the minimum pitch value in the Objects To Intensity... dialog box.
That said, in most recordings made for phonetic research, absolute intensity measures
as given by Praat are largely meaningless. To accurately measure the absolute intensity of
a speakers voice, a sound-attenuated booth with a calibrated sound level meter or calibrated
microphone with specialized software should be used.
22
Relative intensity (say, between two segments or words) can be measured with an uncalibrated
microphone, but is only accurate if the recording is made in a consistently quiet area, and
the speaker stayed in the same general position relative to the microphone throughout the
recording(s) (and wouldnt have changed much during the time between the two points of
comparison). This issue is discussed in depth in Praats user manual.
6.7.1 Units of Intensity (dB vs. Pascal)
Praat uses two measures of intensity: Pascal and dB. Pascal tend to be very small numbers
(like "0.00033082594541105064") whereas dB measurements are far larger yielding numbers
like "59.23328336655995". Often, when scripting or making measurements of intensity of a
section through the interface, we want information in dB, but selecting Objects Query Get
mean... to get Mean intensity gives us the information in Pascal.
In order to get minimum, maximum, or mean intensity in dB, we must rst convert the sound
to an intensity object:
Objects To Intensity
Then select the intensity object and run Objects Query Get mean.... This will return values
in dB, as desired.
Similarly, if scripting this process:
select Sound soundname$
min = do ("Get minimum...", 0, 0, "Sinc70")
max = do ("Get maximum...", 0, 0, "Sinc70")
mean = do ("Get mean...", 0, 0, 0)
... will yield min, max, and mean intensity measurements in Pascal, whereas ...
select Sound soundname$
do ("To Intensity...", 100, 0, "yes")
min = do ("Get minimum...", 0, 0, "Parabolic")
max = do ("Get maximum...", 0, 0, "Parabolic")
mean = do ("Get mean...", 0, 0, "energy")
... will yield measurements in dB.
6.8 Working with Spectra
Sometimes, you need specic details about the frequencies and individual harmonics in a sound
at a given moment in time, and examining a narrowband spectrogram alone does not provide
23
sufcient information. In these cases, youll need to take a spectral slice for analysis. Spectral
slices (also referred to as FFTs or spectra) are the result of a fast fourier transformdone on a very
small portion of the sound, providing you with very specic information about the frequencies
present in the sound and their relative amplitudes.
Spectral slices are useful for a variety of measures of F
0
, nasality, creak, breathiness, and spec-
tral tilt, and are a crucial part of many measurement workows.
6.9 Taking a spectral slice
To take a spectral slice, youll need to do the following:
1. Editor Spectrum Spectrogram Settings
2. Set Window Length to "0.025" (effectively producing a narrow-band spectrogram)
3. Editor Spectrum Advanced Spectrogram Settings
4. Set Window Shape to "hamming"
5. Select the point at which youd like to see the slice taken
6. Editor Spectrum View Spectral Slice
This will create a new Spectrum object, and pull up a window like that in gure 5, showing
amplitude on the Y axis, and frequency (from 0 up to the Nyquist frequency) on the X axis. You
can zoom in and out using the buttons in the bottom left corner, as you wish.
If youve selected a portion of the sound (rather than a single timepoint) when you use Edi-
tor Spectrum View Spectral Slice, Praat will create a spectrum representing the average
characteristics across the entire selection, which isnt useful for most of the spectral measures
discussed below.
6.10 Measuring Harmonic Amplitude, Frequency
Getting harmonic frequency and amplitude in a Spectrum Editor window is fairly straightfor-
ward, as clicking anywhere within the spectrum editor window will give you the frequency and
amplitude measurements at the cursor. So, to nd the amplitude and frequency of a given point
in the spectrum, click that point and read off the amplitude (on the left) and the frequency (at
the top), as shown in gure 5.
This can be done even more easily and efciently by script, allowing you to nd the highest
point on a given harmonic without clicking guesswork.
24
Figure 5: A spectral slice Editor window
6.11 Measuring Creakiness and Breathiness using Spectral Tilt
Spectral tilt is often used in phonetic research as a measure of creak. As discussed in Gordon
and Ladefoged 2001 [3]:
One of the major acoustic parameters that reliably differentiates phonation types in
many languages is spectral tilt, i.e., the degree to which intensity drops off as frequency
increases. Spectral tilt can be quantied by comparing the amplitude of the fundamen-
tal to that of higher frequency harmonics, e.g., the second harmonic, the harmonic
closest to the rst formant, or the harmonic closest to the second formant. Spectral
tilt is characteristically most steeply positive for creaky vowels and most steeply nega-
tive for breathy vowels.
Spectral tilt is easily measured by nding H1 and H2, measuring their amplitudes as described
above, and comparing the two numbers.
6.12 Measuring Nasality using A1-P0
A1-P0 is an acoustical measure of nasality rst described by Marilyn Chen in Acoustic correlates
of English and French nasalized vowels ([1]). Like spectral tilt, its a ratio measure of the ampli-
tudes of two harmonics: A1, which is the highest harmonic peak near the rst formant, and P0,
which is a low frequency harmonic (usually H1 or H2) which corresponds to a low resonance
25
in the nasal passages. See Figure 6 for an illustration of these peaks in spectra. To compute
A1-P0, you need to take three main steps
3
:
1. Find A1 and measure its amplitude
A1 is the highest harmonic near the frequency of the rst formant.
F
1
can be located as described in Section 6.6
The frequency of F
1
will vary from vowel to vowel, tending to be lower for high
vowels and higher for low vowels. The amplitude of A1, though, will not vary by
vowel quality
2. Find P0 and measure its amplitude
P0 is a specic harmonic peak which is reinforced by resonances within the nasal
passages
The frequency of P0 will be specic to each speaker, and wont change from word
to word (as the speakers nasal passages are unlikely to change resonant character-
istics) or from vowel to vowel.
The amplitude of P0 will change from word to word, depending on the degree of
openness of the velopharyngeal port.
Although each talker is different, P0 is likely to correspond to either H1 or H2 for a
given speaker
In general, for speakers with lower pitched voices, P0 will be H2, and for speakers
with higher pitched voices, P0 will likely be H1
The best way to identify this peak is by examining a known nasal vowel and a known
oral vowel to determine which peak is reinforced by the nasality. You may need to
examine several words before a clear winner emerges.
3. Subtract P0 from A1 to get the measurement
Because the nasal peak (P0) will be reinforced by the resonances in the nose during nasal vowel
production, nasal vowels will tend to have lower A1-P0 values than non-nasal vowels. Across
many tokens, A1-P0 can be a very good predictor of vowel nasality, however, there are several
important things to keep in mind when using A1-P0 to measure vowel nasality:
A1-P0 only works in situations where F
1
is higher in frequency than H1 and H2. Most of
the time, this is true, but for high vowels, A1 and P0 often occur at the same place in
the spectrum, leaving the measurement useless.
3
Many thanks to Dr. Rebecca Scarborough, on whose handout "Measuring Nasality (using A1-P0)" this section
is loosely based
26
Figure 6: Figure 2 from Chen 1997 ([1]), showing A1 and P0 in oral vs. nasal vowels
27
In these situations, A1-P1 (a second nasal resonance peak ~950 Hz, described in
[1]) is a better measure of vowel nasality
A low A1-P0 relative to known oral tokens is a good predictor of nasality across a large
number of tokens, but individual nasal/oral vowel pairs may or may not demonstrate
a strong effect. It should not be used to measure the nasality of one individual token
compared to another.
A1-P0 should only be examined in comparison with other tokens. An A1-P0 of -2 may
be normal for an oral vowel for some speakers, but indicate extreme nasality for others.
The absolute value of A1-P0 is not easily interpretable across speakers.
Remember, here youre relying on Praat to give an accurate measurement of the rst for-
mant. Feel free to tweak the formant settings, and dont blindly trust Praats formant
tracker to nd what linguists call the rst formant and not some other spectral promi-
nence.
This is a complex measure, and I (personally) have spent a great deal of time working with it
and its measurements. Although it (alongside A1-P1) is the best acoustical approach to nasality
presently available, it is also remarkably noisy, capricious, and complex. A1-P0 nasality should
be one element of your successful analysis, not the sole element, and as I have discovered, no
nasality experiment is simple.
6.13 Measuring Spectral Center of Gravity
Spectral center of gravity (Spectral COG) is useful for measuring the frequency characteristics
of aperiodic sounds in speech (release bursts and fricatives, usually). It is most often used to
describe the production of fricatives (with the understanding that sounds with a higher spectral
COGare often produced more towards the front of the mouth), and simply measures the overall
weighting of the noise in the spectrum by reporting its "center of gravity". See Figure 7 for a
more visual demonstration. This measure can be useful in sociophonetic work, as well as in
eldwork, for determining the articulatory positions of different fricatives.
To measure spectral COG in Praat:
1. Open the sound in an Editor window
2. Complete the steps in Section 6.9 to create a spectral slice in Praat at the point youd like
to measure
3. Select the spectral slice in the Objects window, then Objects Query Get Centre of
Gravity...
28
Frequency (Hz)
0 2.205!10
4
S
o
u
n
d
p
r
e
s
s
u
r
e
l
e
v
e
l
(
d
B
/
H
z
)
-20
0
20
Frequency (Hz)
0 2.205!10
4
S
o
u
n
d
p
r
e
s
s
u
r
e
l
e
v
e
l
(
d
B
/
H
z
)
-20
0
20
Lower Spectral COG (/!/) Higher Spectral COG (/s/)
Figure 7: Two spectra showing the higher spectral COG for a token of /s/ (here, 8202 Hz)
compared with the lower spectral COG for a token of [S] (here, 3243 Hz)
An info window will then pop up, presenting you with the spectral COG for the point repre-
sented by the spectrum.
For further information about Spectral Center of Gravity and an example of its use in fricative
description and cross-linguistic comparison (showing the relationship between articulation and
spectral COG), refer to Gordon et al 2002 A cross-linguistic acoustic study of voiceless fricatives.
[2].
4
For an example of this measure used in discussing gender differences in spectral COG,
refer to Jane Stuart-Smiths Empirical evidence for gendered speech production: /s/ in Glaswegian.
[4]
7 Creating and manipulating sound Files in Praat
7.1 Creating sounds from Formula
To create a sound from formula (a pure or complex tone) , youll want to use:
Objects New Sound Create sound from formula...
There, you can plug in a formula which will generate the sound you want. For instance:
To create a 1000 Hz puretone at 0.5 dB:
1. Objects New Sound Create sound from formula...
4
Paul Boersma has stated in correspondence that this paper incorrectly implements Spectral COG, leading to
inconsistent results, and thus, should not be emulated. For more information, see Boersma & Hamann 2008 (from
http://www.fon.hum.uva.nl/paul/papers/BoersmaHamannPhonology2008.pdf), Footnote 7
29
Under formula, enter 1/2
*
sin(2
*
pi
*
1000
*
x)
Specify the time, sampling frequency, number of channels and such as you desire
To create a 250 Hz puretone at 1 dB:
1. Objects New Sound Create sound from formula...
Under formula, enter 1
*
sin(2
*
pi
*
250
*
x)
Specify the time, sampling frequency, number of channels and such as you desire
To create a complex sound with 1 dB components at 250 and 1000 Hz:
1. Objects New Sound Create sound from formula...
Under formula, enter 1/2
*
sin(2
*
pi
*
250
*
x) + sin(2
*
pi
*
1000
*
x)
Specify the time, sampling frequency, number of channels and such as you desire
For more information, see the Praat Help guides excellent Formulas Tutorial. To create a sound
with harmonics, use Objects New Sound Create sound from tone complex...
7.2 Cropping, Copying, Splicing and Pasting
Its not unusual to need to move, remove, or copy sound within and across different sound les,
and luckily, Praat makes that relatively easy. Most le editing is done with a combination of
selection, copying and pasting.
However, producing quality splices is not as straightforward as copy and pasting within a word
document. Because sound waveforms are continuous, you need to make sure that all the cuts
youre making occur at the same point in the cycle, namely, at the zero crossing. Failure to
do so will result in loud pops or clicks in the resulting le. To ensure that youre being zero-
crossing friendly, following the below steps (substituting "Ctrl" (the "control" key) for "Cmd"
(the "command" key) if youre using a Windows or Linux machine):
To copy/paste a portion of the soundle:
1. Select the portion of your soundle that youd like to copy
2. Editor Select Move start of selection to nearest zero crossing or Cmd + ,
3. Editor Select Move end of selection to nearest zero crossing or Cmd + .
4. Editor Edit Copy or Cmd + c
5. Put the cursor where youd like the portion to go
6. Editor Select Move cursor to nearest zero crossing or Cmd + 0
30
7. Editor Edit Paste or Cmd + p
Following these steps will cleanly insert the snippet into the word. Given time, youll develop
muscle memory and nd yourself quickly typing "Cmd + , Cmd + . Cmd + c" to copy and "Cmd
+ 0 Cmd + p" to paste. Copy-pasting can be done either within the same le, or between two
different les in Praat.
This can also be done from the objects window using Objects Convert Extract Part
To delete a portion of a le or to remove silence, youll select, again attending to zero crossings,
and use the "Cut" command (without pasting anywhere else):
To delete a portion of the soundle:
1. Select the portion of your soundle that youd like to disappear
2. Editor Select Move start of selection to nearest zero crossing Cmd + ,
3. Editor Select Move end of selection to nearest zero crossing or Cmd + .
4. Editor Edit Cut or Cmd + X
Unfortunately, Praat doesnt include an easy way to trim, splice or cut portions of the le from
the objects window, meaning that any scripts will have to use GUI scripting (the computer
controlling the mouse/selection tool) on the Editor window, telling the Editor what to select,
then to cut, etc. This works well, but is slightly less efcient than is desirable. Some progress
can be made from the Objects window alone by using a combination of Objects Convert
Extract Part and Objects Combine Concatenate to, effectively, create new sounds which
resemble a cut or trimmed sound, but this can be quite counterintuitive.
If Praat wont let you copy and paste a chunk between two les, the les may need to be
resampled to match.
7.3 Sampling rates and Resampling
Praat is very picky about the sampling rates of the les it works with. When combining sounds
or copy/pasting from one le to another, both sounds will need to have the same sampling
rate.
To get the sampling rate of an existing le:
1. Load the sound into the objects window of Praat
2. Objects Query Query Time Sampling Get Sampling Frequency
3. An info window will pop up displaying the sampling rate.
31
To resample a soundle (e.g. change the sampling rate from 44,100 Hz to 22,050 Hz):
1. Load the sound into the objects window of Praat
2. Objects Convert Resample...
New Sampling Frequency = 22050 (or whatever sampling rate youd like)
Precision (Samples) = 50 (dont change this number)
3. The ltered sound will be placed into your Objects window as "Sound soundname_(new
sampling rate)"
7.4 Filtering Sounds
Not all changes youll want to make involve parts of les. Sometimes (for perception experi-
ments and otherwise), youll nd it necessary to lter your sound les.
Often, sounds les will have extraneous background noise, or in the case of particularly low-
frequency-sensitive microphones, roomnoise not blocked by sound attenuation. In those cases,
youll want to lter the sound le to remove it:
7.4.1 Low-pass ltering
Low-pass lters are useful for simulating high-frequency hearing loss and cellular phone
speech, among other things. They remove all signal above a given frequency.
To low-pass lter a soundle (e.g. removing all sound above 2000 Hz):
1. Load the sound into the objects window of Praat
2. Objects Filter Filter (Pass Hann Band)
From Frequency = 0
To Frequency = 2000 (or whatever youd like your highest frequency sound to be)
Smoothing = 20 Hz (20 Hz is a good baseline. This controls how "soft" the cutoff
is. 5 Hz is as low as youll ever want to go for this setting.)
3. The ltered sound will be placed into your Objects window as "Sound soundname_band"
32
7.4.2 High-pass ltering
High-pass lters are useful for removing low frequency noise from recordings (which might
seep through a sound-booth). They remove all signal below a given frequency.
To high-pass lter a soundle (e.g. removing all sound below 2000 Hz):
1. Load the sound into the objects window of Praat
2. Objects Filter Filter (Stop Hann Band)
From Frequency = 0
To Frequency = 2000 (or whatever youd like your highest frequency sound to be)
Smoothing = 20 Hz (20 Hz is a good baseline. This controls how "soft" the cutoff
is. 5 Hz is as low as youll ever want to go for this setting.)
3. The ltered sound will be placed into your Objects window as "Sound soundname_band"
7.4.3 Band-pass (notch) ltering
Band-pass lters (also called "Notch lters") are useful for removing sound in a very specic
band of the spectrum. Notch lters are best suited for removing particular background noises
with specic frequencies (e.g. computer fans, mains hum, or chair squeaking). Your bands will
be wider or narrower depending on the signal youre working to cut out.
To band-pass lter a soundle (e.g. removing all sound between 1500 and 3500 Hz):
1. Load the sound into the objects window of Praat
2. Objects Filter Filter (Stop Hann Band)
From Frequency = 1500
To Frequency = 3500 (or whatever youd like your highest frequency sound to be)
Smoothing = 20 Hz (20 Hz is a good baseline. This controls how "soft" the cutoff
is. 5 Hz is as low as youll ever want to go for this setting.)
3. The ltered sound will be placed into your Objects window as "Sound soundname_band"
Finally, note the Objects Filter Filter (Formula) option, which lets you lter sounds in a
much more specic way than the two options above provide.
33
7.5 Pitch Manipulation (To Manipulation...)
Praat does allow you to manipulate the speakers pitch in already-recorded sound les.
To create a manipulation object (which allows you to change a sounds pitch and duration):
1. Load the sound into the objects window of Praat
2. Objects To Manipulation...
Leave Time Step unchanged
Set the pitch range to 75-600 Hz
3. Select the newly created "Manipulation (Soundname)", then Objects View & Edit
This will open a manipulation window (like the one shown in Figure 8). It shows you the pitch
track (in the center), as well as the waveform. The blue lines on top of the waveform represent
pulses. This window allows you to modify the duration and pitch of the sound by creating
and moving pitch points. A good rst step is stylizing the pitch contour which will change the
detailed contour into something more manageable.
Manipulation Pitch Stylize Pitch
If you still have too many points, select a few (by selecting a part of the sound) and go to
Manipulation Pitch Remove pitch point(s). If you need a different pitch point, place your
cursor where you want a point and Manipulation Pitch Add pitch point at cursor.
You can now drag the individual green pitch points around to raise and lower the speakers
pitch at different points throughout the word, to great phonetic and comedic effect.
To save the result of your manipulations, use Manipulation File Publish Resynthesis,
and a pitch-modied copy of the sound will be placed in the Objects window to be saved as
usual.
Note as well that Praat can use either LPC resynthesis (discussed later) or "overlap-add" resyn-
thesis to create the le. "Overlap-add" is actually PSOLA (Pitch Synchronous Overlap Add
Method) resynthesis, and will almost always produce more natural results.
7.6 Matching the pitch tracks of two sounds
When combining sounds, or creating perception experiment stimuli, it can be useful to match
the pitch contours of two sounds. Although one can attempt this in the Manipulation win-
dow (as described above), its far easier to use the below procedure to match the pitch track
automatically.
34
Figure 8: The Praat Manipulation Window
To give Sound A the same pitch pattern as Sound B:
1. Load both Sound A and Sound B into the objects window of Praat
2. Trim either Sound A or Sound B so that they have exactly the same duration
Praat will not allow you to swap the pitch tiers of sound les which are not the same
length.
3. Select Sound B, Objects To Manipulation...
Leave Time Step unchanged
Set the pitch range to whatever is reasonable for that speaker. Usually 75-300 Hz
works ne.
4. Select the newly created "Manipulation B", then Objects View & Edit
5. Select Sound B, Objects Extract Pitch Tier
This will give you "PitchTier B"
6. Now select Sound A, Objects To Manipulation...
Leave Time Step unchanged
35
Set the pitch range to whatever is reasonable for that speaker. Usually 75-300 Hz
works ne.
7. Select the newly created "Manipulation A" as well as "PitchTier B"
8. Objects Replace Pitch Tier
9. Select Manipulation A (which you just combined with PitchTier B), then Objects View
& Edit
10. In the Manipulation Window, Manipulation File Publish Resynthesis
11. This will export a copy of the nished version into the Objects window. Save it from
there.
Danger!
Praats pitch matching feature is only as effective as its pitch tracking feature, which
means that both are suspect. Although the two sounds pitch tracks will be signi-
cantly closer following this step, they will not be identical, and there may be artifacts
and odd jumps left over. If you require the sounds to be exactly matched, match them
both to a completely at pitch generated by formula. (see Section 7.1)
7.7 Manipulating Duration (Slowing Down and Speeding Up Sounds)
Similar to modifying pitch in existing sound les, Praat allows you to modify durations, result-
ing in sped up or slowed down sections of existing les. First, again, youll need to create a
manipulation object:
To create a manipulation object (which allows you to change a sounds pitch and duration):
1. Load the sound into the objects window of Praat
2. Objects To Manipulation...
Leave Time Step unchanged
Set the pitch range to 75-600 Hz
3. Select the newly created "Manipulation (Soundname)", then Objects View & Edit
This will open a manipulation window (like the one shown in Figure 8) Youll notice that un-
derneath the pitch manipulation area, theres a small bar labeled "Duration Manip" which starts
off saying "(no duration points)". To speed up or slow down a sound le:
1. Dur Add Duration Point at Cursor
36
Although it says "at cursor", adding just one point allows you to manipulate duration
for the whole le
2. Now drag that single duration point up or down in the "Duration Manip" area to change
the speed of the le
Dragging the point up increases the duration, slowing the sound down, dragging it
down decreases duration and speeds the sound up.
You can add multiple points and selectively speed or slow certain parts of the recording (to
change the length of a vowel, for instance). In addition, as before, Praat can export the le to a
wav le, which is best done using "overlap-add" resynthesis (Objects Window Get Resynthesis
(overlap-add)).
7.8 Matching Intensity
Its useful, especially when splicing or sound combination is occurring, to be able to ensure that
two sounds are of the same overall intensity. This is not extremely accurate, and for precise
perception studies there are more complex methods, but for most purposes, this will produce
a good amplitude match.
To scale Sound A to the same average intensity as Sound B:
1. Load both Sound A and Sound B into the objects window of Praat
2. Select Sound B, Objects Query Get intensity (dB)
Make note of this number, its the average intensity of B
3. Select Sound A, Objects Modify Scale intensity...
Fill in the value obtained in step 2 for New Average Intensity (dB)
4. Sound A will be modied in place, overwriting the prior (unmatched) version, and can
then be saved.
7.9 Combining Sounds
There are two ways to combine two sounds using Praat. The rst will sometimes work well, and
works best when both sounds are to be added equally and have the exact same le length:
To combine (overlay) Sound A and Sound B:
1. Load both Sound A and Sound B into the objects window of Praat
2. Select Sound A and Sound B together
37
3. Objects Combine Combine to Stereo
This will create a new sound which has Sound A in one track, and Sound B in the
other
4. Select the sound created by the last step
5. Objects Convert Convert to Mono
This will then collapse both tracks back into a single mono track
This will often work, and if it does, thats wonderful. If you end up with odd or undesirable re-
sults from this, move onto the next section and combine the two sounds using a formula.
7.10 Formula Modication: Waveformaddition, subtraction and so much more
Praat is quite capable of doing sample-by-sample mathematical operations on both individual
les and on pairs or groups of les. This is done using one of the most obtuse yet most powerful
functions available in Praat, Objects Modify Formula function.
Formula modication is best visualized by thinking about digitized sound. Remember that
when sound is digitized, the waveform itself isnt saved, but instead, the waveform is sampled
(at the sampling rate), leaving you with a series of times and the amplitude of the wave at that
moment.
So, to add two digitized waveforms, you simply move through the le sample-by-sample and
compare each sample. During waveform addition, if, at the 31st sample (e.g.), the amplitude
of Waveform A is at 28 and Waveform B is at -5, you add those two timepoints together (28 +
(-5)), and in your resulting sound le, the 31st sample will have an amplitude of 23. Because
this moves sample-by-sample, both sounds will need to have the same sampling rate, and need
to be of the same length.
Unfortunately, formula combination of sounds is among the least polished of Praats features,
but dont let that scare you off. To do any formula modication:
1. Load the sound(s) youd like to modify into the objects window of Praat
2. Select the sound youd like to modify
Remember, this will modify the existing sound, not create a modied copy, so make
sure to make a copy of the sound to work on.
3. Objects Modify Formula
This will then pull up a very technical looking input box, pictured in Figure 9. To actually make
the combination, youll need to put into that box the formula which will be applied to the
38
Figure 9: The Praat Formula Modication Window
amplitude value of each individual sample.
To make this process a bit more clear, lets imagine that weve got a le called sounda and a le
called soundb in our Objects window. Youve gone through, made a copy of sounda to work
on, selected that copy, and then Objects Modify Formula. Here are several formulas you
could put into that window, and the effect that each of them would have:
0
If you just put a "0" into the formula box, Praat would read this as "the amplitude
of the sample in question in the selected sound equals 0" (self [col] = 0). Every
sample would then be set to an amplitude of zero, and the resulting le would be
completely silent.
4
If you just put a "4" into the formula box, Praat would read this as "the amplitude of
the sample in question in the selected sound equals 4" (self [col] =4). Every sample
would then be set to an amplitude of 4, and the resulting le would be constantly at
four, and would likely stress or damage your headphones or speakers if played loudly.
self [col]
Praat would read this as "the amplitude of the sample in question in the selected
sound equals the amplitude of the sample in question in the selected sound" (self[col]
= self [col]). As such, it would not modify the sound in any way, and would be a
rather complete waste of your time.
In formulas, youll refer to (sound) [col] frequently, which just means "each in-
39
dividual sample in the sound". "self" is the sound selected when you opened the
formula window.
self [col]
*
2
Praat would read this as "the amplitude of the sample in question in the selected
sound equals two times the amplitude of the sample in question in the selected
sound" (self[col] = self [col]*2). This formula would double the amplitude of every
sample, making the sound le twice as loud.
Sound
_
soundb [col]
Praat would read this as "the amplitude of the sample in question in the selected
sound equals the amplitude of the sample in question in the sound le called "soundb".
This formula would turn sounda into a sample-by-sample copy of soundb.
Note that in formulas, other sounds in the object window need to be referred to as
Sound_soundname, not just soundname.
self [col] + Sound
_
soundb [col]
Praat would read this as "the amplitude of the sample in question in the selected
sound equals the amplitude of the sample in question in the selected sound plus the
amplitude of the sample in question in the sound le called "soundb"". This formula
would add sounda and soundb using waveform addition.
When adding, subtracting, or multiplying sounds, youll usually want to match
the resulting sounds amplitude to that of the original sound afterwards (see sec-
tion 7.8).
self [col] - Sound
_
soundb [col]
Praat would read this as "the amplitude of the sample in question in the selected
sound equals the amplitude of the sample in question in the selected sound minus
the amplitude of the sample in question in the sound le called "soundb"". This
formula would subtract soundb from sounda using waveform subtraction.
self [col] + (2
*
Sound
_
soundb [col])
This formula would add twice the amplitude of soundb to sounda using wave-
form addition. Such a formula would be useful for combining two sounds when
you want the acoustical features of one sound to slightly overwhelm those of the
other.
Using the above as a template, you can create a formula to do nearly anything youd like to
your sound waveform, both through the user interface or using Praat scripting.
40
7.11 Synthesizing Sounds from scratch
Praat offers the ability to synthesize sounds using a Klatt Synthesizer, an articulatory synthe-
sizer, the Vowel Editor and more. The use of these synthesizers is outside the scope of this class,
but is well explained in the Praat Documentation.
7.12 Source-Filter Vowel Resynthesis
When creating stimuli for vowel perception experiments (as well as many other times), it can
be useful to generate vowels of a controlled quality. Although Praat includes both articulatory
and cascade (Klatt) synthesis, as well as the vowel editor, sometimes, its important to maintain
the vocal characteristics of the recorded speaker. In these situations, youll want to use Source-
Filter vowel resynthesis to alter the vowels formant qualities without altering or replacing other
signicant aspects of the signal. Source-lter resynthesis is most efciently done by script, but
can be done step-by-step by hand if needed.
To understand both the process and the workings of source-lter resynthesis (SFR), its impor-
tant to understand the source-lter theory of vowel production. This understanding of vowel
production holds that a given vowel is composed of two element: the source (the voicing com-
ing from the larynx), and the lter (the articulations and anatomy of the vocal tract above the
larynx). When the source signal passes through the vocal tract, the resonances in the mouth
heighten some frequencies and damp others. In this way, a relatively unremarkable voicing
spectrum, passed through a vocal tract with an /i/ tongue shape, ends up with formants at 250
Hz, 2500 Hz, and 3000 Hz (your resonance may vary).
Source lter resynthesis takes advantage of this idea to modify vowel qualities by taking the
following steps in the abstract:
1. Take a recorded vowel and locate the overall peaks and valleys in the spectrum (the
formants) by using an LPC (linear predictive coding) algorithm
These peaks and valleys, at least theoretically, should represent the resonances in
the mouth caused by a given tongue shape
2. Use this information to reconstruct the voicing signal (the source) without those peaks
and valleys
This is accomplished by inverse-ltering the signal with the LPC, raising the parts
of the spectrum which the LPC says are low, and lowering the parts which the LPC
says are high. The end result, ideally, will be the source signal as if the person had
no vocal tract at all.
41
3. Alter the LPC to change the positions or bandwidths of the formants to your desired
characteristics
By doing this, you modify the "lter", effectively changing the tongue-shape and
associated resonances used to initially produce the vowel
4. Filter the reconstructed source (created in step 2) using the altered LPC (from step 3)
Performing Source-Filter Resynthesis of a vowel in Praat:
1. Isolate a vowel in a single sound le (well call it "vowela")
Any vowel will do.
2. Select that vowel, then Objects Formants & LPC To LPC (...)...
Choose whatever algorithm you prefer. Burg is my personal favorite.
3. Select both the vowel and the LPC object thats been created (Sound vowela and LPC
vowela), then Objects Filter (inverse)
This will create the "neutral" source voicing from that vowel
4. Select the LPC, then Objects To Formant
Praat wont let you edit an LPC object, but you can easily edit a formula object
5. To change formant frequencies, select the Formant object, then Objects Modify For-
mula (frequencies)...
Youll edit this by formula (see Section 7.10), but it will always have the formif row
= [formant number] then self [modification] else self fi. So, if row =
1 then self + 100 else self fi would raise the rst formant by 100 Hz.
Changes less than 20 Hz are unlikely to work well, and changes more than 200 Hz
wont work either. When making changes here, and while scripting, large changes
should be done in 50 Hz steps, rather than all at once, repeating the 50 Hz change as
many times as needed.
6. To change formant bandwidths, select the Formant object and the "source" generated in
step 3 and Objects Filter
This will output your new vowel, ideally, with the new formants. That said, this is a very nicky
process with lots of room for error, and it will require some work to get working cleanly. This
is also a situation where using a good Praat script can speed things up signicantly, and allow
the rapid repetition of small changes to improve output.
Given some work, though, and some time, this can be an excellent way to modify vowel quali-
ties. For examples of this in use for stimulus preparation, contact the presenter or examine the
42
authors Establishing the Nature of Context in Speaker Vowel Space Normalization [5].
8 Exporting images for use and publication
To be completely honest, the fastest (and usually sufcient) means of getting images fromPraat
for documents or presentation is arranging the windows to display what youd like, and then
taking a screenshot, which can later be cropped.
However, with a bit more work, Praat can be used to create and annotate publication quality
graphs. The Praat Picture window (Figure 10) is used to create and display images.
Using the Praat picture window can be thought of as a ve step process: Create an object,
choose your size, draw your object into the picture window, garnish, and export. To give a
brief example, lets say youd like to export a spectrogram of sounda:
1. Select sounda, Objects Spectrum To Spectrogram...
Set the Spectrogram settings using the same settings you would in the Editor win-
dow (see Section 6.2)
2. Click and drag in the picture window to set the size youd like.
Realize that these images scale nicely, so the default usually sufces. Also, you can
create more than one graphic per picture window, just change the selection area.
3. Select the newly created Spectrogram object, then Objects Draw Paint...
Set these parameters as youd like.
4. Use the Picture Margins menu to add labels, text, and other garnishes
5. Use Picture File Save as PDF le... to export your picture
Be warned, the resulting PDFs will have very large le sizes as they capture a great
deal of detail. As such, they can be expanded and shrunken quite gracefully.
There is obviously much more complexity possible, but repeating (and adapting) the steps will
yield wonderful graphs for any publication. This entire process is quite easily scriptable, as
well.
For additional information about using Praat pictures, consult Jennifer Smiths wonderful Print-
ing and copying/pasting Praat Images handout, available at http://www.unc.edu/~jlsmith/
ling120/pdf/5images.pdf.
43
Figure 10: The Praat Picture Window
44
Time (s)
0 0.05
-1
1
0
-1
-0.75
-0.5
-0.25
0
0.25
0.5
0.75
1
0 0.005 0.01 0.015 0.02 0.025 0.03 0.035 0.04 0.045 0.05
Waveform C
Figure 11: An example of an exported, garnished waveform plot of a 400 Hz pure tone
Bonus!
By creating sounds from formula (see Section 7.1) and combining them together
using waveform addition and subtraction (see Section 7.10), its a breeze to create
the sorts of lightweight-yet-accurate waveform graphs needed when teaching and
testing students on the fundamentals of acoustics and waveform addition.
8.1 Creating Complex Displays
Using the Praat picture window as a canvas, you can add more detail to a graph than is avail-
able from a single command by overlaying plots and combining multiple plots into a larger
layout.
8.1.1 Overlaying Plots
You can use the Praat picture window to generate plots with multiple data types on them at
once. For instance, if you wanted to overlay a pitch trace onto a spectrogram, you would simply
draw a spectrogram (as above), and then, without changing your selection in the window,
create a pitch object and drawit, with the same "Time" boundaries as for the spectrogram.
Although it may not always make sense to do so, you use a series of draw commands to overlay
any graphics. To do this, complete the same steps above and then repeat the "draw" process
for each element, changing the color and width of lines using Picture Pen before each draw
to help multiple plots stay distinguishable.
45
Doing this, you can represent as many different types of data on a single plot as youd like, up
to and well beyond the possibility of any readability.
8.1.2 Multiple Plots in the Picture Window
Similarly, if you wanted to draw a waveform above a spectrogram in the picture window (sim-
ilar to the editor display), you would:
1. Select the portion of the picture window which will have your waveform
2. Select a sound, then Objects Draw Draw...
Edit the parameters to "zoom" to the portion you need
3. Use the Picture Margins menu to add labels, text, and other garnishes
4. Select the still-blank portion of the picture window which you want to contain the spec-
trogram
5. Select the sound, Objects Spectrum To Spectrogram...
Set the Spectrogram settings using the same settings you would in the Editor win-
dow (see Section 6.2)
6. Select the newly created Spectrogram object, then Objects Draw Paint...
Set these parameters as youd like.
7. Use the Picture Margins menu to add labels, text, and other garnishes
8. Use the Picture window selection to surround everything in the window for export
9. Use Picture File Save as PDF le... to export your picture
By doing this, you can create, entirely within Praat, a whole matrix of plots which show all the
various facets of a given sound, all without resorting to external photo editors.
9 Annotating Sound Files (Praat TextGrids)
Praat cant reliably tell where one word starts and where another ends. Nor can it nd the
specic segment youre looking for, nor identify the vowel in the word. As such, youll often
need to segment sound les with that information when using any sort of automated measure-
ments. In Praat, this is done by creating TextGrid annotations in a TextGrid le, which is saved
separately from the sound itself.
46
Time (s)
0 0.7134
-0.519
0.504
0
Time (s)
0 0.7134
0
5000
F
r
e
q
u
e
n
c
y
(
H
z
)
Time (s)
0 0.7134
0
5000
F
r
e
q
u
e
n
c
y
(
H
z
)
Time (s)
0 0.7134
P
i
t
c
h
(
H
z
)
0
500
Pitch (with intensity in blue)
Time (s)
0 0.7134
42.9
79.71
I
n
t
e
n
s
i
t
y
(
d
B
)
Figure 12: You can now combine, overlay, and juxtapose plots of excess, as in the above single
Praat picture
47
TextGrid annotations are composed of different tiers which mark either intervals or specic
points within the sound le. Interval tiers are designed to mark elements of a le with a
distinct span, like a vowel, word, or segment. Point tiers mark single points, like release bursts,
turn changes, or glottal openings. Both intervals and points can (and should) be labeled. The
names and relative position of these tiers are specied when the TextGrid is created.
Its worth noting that Praat counts EVERY interval in the le, not just human-created or labeled
ones, so if you mark and label a single vowel interval in a le, Praat will consider the le to have
three intervals: the section before the start of the vowel, the marked vowel, and the section
after the vowel. The marked vowel, in this situation, would be considered interval number
2.
To create a TextGrid for a sound le...
1. Open and then select the sound that you want to TextGrid
2. Objects Annotate To TextGrid...
3. Name your tiers, specifying on the following line which tiers, if any, are point tiers. Tiers
will be ordered in the order named.
4. Select both the sound youd like to annotate and the associated TextGrid, and click Objects
View & Edit
Once your TextGrid is created, youll be presented with the TextGrid Editor Window
5
(Figure 13).
To annotate the le...
1. Click on the tier youd like to make an interval on
2. Using your mouse, select the part of the word youd like the interval to contain
3. Hit the <Return> key
4. Click on the interval youve just created and name it
6
5. Repeat for other intervals on the same tier, as well as any other tiers
6. Points are created by clicking on a point tier, placing the cursor where youd like the point,
and hitting <Return>.
5
Although the window which is opened when a sound and TextGrid are both selected and View & Edited looks a
lot like the Editor window, Praat considers it to be a very different sort of window. Any scripts added to the Editor
window (see Section 11) will have to be added separately to the TextGrid editor window, and some menu options
present in the Editor window are not present in the TextGrid editor window.
6
You can use IPA characters in TextGrid labels (provided you have the proper Unicode IPA fonts installed), but
when exporting the labels by script or elsewhere, all programs used for analysis must be Unicode aware. Most
modern programs are, but many command-line programs (such as SPSS or Python) are not, so if youre planning
to use any non-Unicode aware programs, youre best served using SAMPA or some other means of transliterating
IPA characters into ASCII text.
48
Figure 13: The Praat TextGrid Editor Window
Once your le has been TextGridded as above (looking something like Figure 14), youll want
to save the TextGrid le (either from the Objects window (Objects Save Save as Text File...)
or within the TextGrid editor (TextGrid Editor File Save TextGrid as Text File...).
TextGridded les can then be read in by Praat scripts which measure only certain parts of the
word, can be split and labeled according to a given tier by script (see the file
_
segmenter.praat
script), or can simply be examined with the benet of the labels. Once all your les have been
TextGridded, youll be in a much better position to start automatically measuring data and
manipulating your sound les.
10 Using Log Files
So far, all discussion of measurement has assumed you would be taking individual hand mea-
surements and writing them down on your own. These last two sections describe two ways to
more efciently capture data from your measurements.
Praat has the ability to easily capture the measurements you take as you move through your
49
Figure 14: A completed TextGrid annotation showing "Vowel" and "Word" tiers
50
data using log les, which are then easily exported into Excel (or the statistics program of your
choosing). This is useful when doing a series of repetitive measures which still require human
intervention, but in many cases, the use of Praat scripting can speed this process up further and
in some cases, eliminate the need for human intervention altogether.
To create and use a log le:
7
1. Open a sound in the Editor window
2. Editor Query Log Settings...
(a) Choose a location and le name for Log le 1 or Log le 2
On a Windows machine, this will look like C:\Documents and Settings\All
Users\Desktop\Log.txt
On a Mac, this will look like /Users/yourname/Desktop/log.txt
(b) Fill in Log 1 Format and/or Log 2 Format according to what youd like to measure:
For duration (include the single quotes):
t1:4 tab$ t2:4 tab$ dur:6
This will give you the start time (t1) and end time (t2) of a selection and
its duration (dur). (The numbers after the colons specify the number of
decimal places.)
For formants (include the single quotes):
t1:4 tab$ f1:0 tab$ f2:0tab$ f3:0
This will give you the start time (t1) and rst three formant frequencies
(f1, f2, f3) at the cursor point (like a formant listing for 3 formants).
For pitch (include the single quotes):
time:4 tab$ f0:2
This will give you the time (time) and fundamental frequency (F
0
) at the
cursor point (like a pitch listing).
(c) Close the Log Settings window
3. You can now go back to the editor window and record duration, formant frequencies, or
F
0
by simply selecting the relevant point or selection in the waveform (or spectrogram)
and hitting F
1
2 (for log 1) or Shift-F
1
2 (for log 2).
7
Large parts of this section are taken from a handout by Dr. Rebecca Scarborough for a previous LSA institute.
All credit belongs to her.
51
By default, each measurement will display in an Info window as well as write to the
le you set up. If you want, you can log to the log le or the Info window only by
changing the settings for Write log 1 to: or Write log 2 to: in the Editor Query
Log Settings... window.
4. You can modify logs to include any compatible bits of information using the following
variables:
time : Time at cursor or at midpoint of the current selection
t1 and t2 : Time at beginning and end of selection
dur : Duration of selection
f0 : F
0
at cursor or average F
0
of selection
f1-f5 : Formant at cursor or average for selection
b1-b5 : Formant bandwidth at cursor or average for selection
intensity : Intensity at cursor or average for selection
tab$ : tab
11 Scripting in Praat
11.1 What is Praat scripting?
Much like a movie script tells a set of actors exactly what to say and what actions to take, a
Praat script is a text le which tells Praat exactly what to do, and walks the program through
a series of steps. Anything that you can do through the GUI of the program (GUI is "graphical
user interface", the menus and buttons you use to interact with Praat), you can command Praat
to do in a script.
Praat scripting is a wonderful tool, then, for situations where you nd yourself repetitively
doing the same tasks over and over again, and with increased sophistication, you can have Praat
make simple decisions based on its measurements and changes. Simply put, Praat scripting is
a way to use the computer as a co-pilot, handling the boring, repetitive tasks independently
and allowing you to do your job more efciently.
Praat scripts can be as simple as a single line which tells Praat to adjust the Spectrogramsettings
to display a narrowband spectrogram, or as complicated as 500+ lines of code which allow
Praat to go through a folder of les, measuring A1-P0 nasality for each le and presenting any
suspect measurements for human conrmation.
52
Heres a very basic Praat script, which shows a series of commands to Praat, with commented
lines (prefaced with #) to explain what its doing:
# This is a comment, Praat ignores lines that start with #
select Sound untitled
# Plays the sound
Play
# Gets the duration
Get total duration
# Gets the amplitude
Get intensity (dB)
# Renames it
Rename... My
_
awesome
_
sound
# Prints a message into the Praat information window
print "Script Finished"
Note, though, that Praat scripting isnt the same as writing a new computer program. Praat
scripting uses the same commands as you use in the GUI, and only works within Praat, whereas
coding (say, in C) is much more opaque, but programs in C can be compiled to run on many
different devices and dont need specic programs.
That said, there are a few things that Praat scripting cannot do:
1. Praat scripts cant label your data or recognize speech
Praat doesnt know whats being said, so you need to TextGrid annotate your les
such that Praat knows where to look for the vowel(s) or consonant(s) that youre
interested in.
8
2. Praat scripts only run in Praat (although the system command can control the OS and
some other programs)
Praat scripting only affects Praat, so you cant incorporate a step which, say, opens
another program to run it.
3. Praat scripts cant generate measurements as consistent as hand measurements
Individual words can be odd. Humans can make small adjustments (taking the pitch
measurement just to the right of that bit of creak), but Praat doesnt know enough
to do that.
8
This can sometimes be accomplished in a more automatic (albeit error-prone) way using Forced Alignment
programs like FAVE-align (http://fave.ling.upenn.edu/usingFAAValign.html), Penn Phonetics Lab Forced
Aligner (P2FA, http://www.ling.upenn.edu/phonetics/p2fa/), or Easy-Align (http://latlcui.unige.ch/
phonetique/easyalign.php).
53
4. Praat scripts cant sanity-check their data
You know fully well that F
1
for /i/ is unlikely to be at 8,000 Hz. Praat doesnt. You
can build in safeguards, but Praat will allow all sorts of craziness if left to its own
devices.
5. Praat scripts cant do anything that you couldnt eventually do through the user interface
of Praat.
Praat scripting depends on Praats built-in commands, so you cant do something
that the programwas not designed to do. That said, you can string many commands
together to create new commands and processes, and you can certainly make things
easier for yourself.
To do anything vaguely scripty in Praat, youll use the Praat menu (in the menubar on a Mac,
at the top of the objects window on a PC), and choose New Praat Script to open the scripting
editor.
11.1.1 Praats scripting tutorials
Perhaps the most useful part of Praats documentation is the Scripting tutorial, accessible
through Objects Help Praat Intro Scripting or through the Script Editor window. Because
these tutorials are so excellent at explaining the peculiarities and structures of Praats script-
ing language, this document will skip many of the topics discussed there, focusing instead on
overall usage.
11.1.2 Praat scripts vs. Editor scripts
One small but worthwhile note is that Praat actually draws a division between scripts and
"editor scripts". They use the same syntax, the same commands, and are stored in the same way,
but some scripts are meant to run within the Editor window (because they use the functions in
that window), and some are meant to run from the Objects window.
Simply put, if theres a script whose function is only useful once youve already opened the
sound you care about in the editor window, its going to be run as an Editor script, but if a
script needs access to more than one sound, or to the functions in the Objects window, itll
run from the main windows. There is some exibility here, though, as you can always use the
Edit and Editor commands to work within the editor in a Praat script, and using endeditor
can bring you back to the Objects window from an editor script.
The primary way in which this distinction matters is that youll open Editor scripts using the
Editor File Open Editor Script... option, whereas youll open regular Praat scripts with
54
Praat Menu Open Praat Script....
Danger!
Sometimes youll download a script from the internet or from a friend and it just
wont run, or itll fail in odd ways. In those situations, try running it as an Editor
script (or as a Praat script, if youre trying it in the Editor). This is a simple step that,
if it works, can save you hours of frustration and troubleshooting, as theres often no
immediate indication how a given chunk of code was meant to be run.
11.2 Working with Scripts
Because a Praat script is literally just a text le with a series of commands to Praat, they can
be found all over the internet, and can be saved as a plaintext le (its best to give it the
.praat sufx, if nothing else, for your own reference). Praat scripts can be run in two distinct
ways.
11.2.1 Opening and running a Praat script
To open a Praat script in Praat and then run it:
1. Praat Menu Open Praat Script...
This will open the script in a Script Editor window, where it can be viewed or edited.
To open an Editor script in Praat and then run it:
1. Open the sound youre interested in in the Editor window.
2. Editor File Open Editor Script...
This will open the script in a Script Editor window, where it can be viewed or edited.
To run a script (either Editor or Praat scripts):
1. Script Editor Run Run (or Cmd+r, Ctrl+r on Windows)
Note that if you just want to run a small part of the script (useful when cannibalizing scripts
for certain functions), you can select the part in question and use Script Editor Run Run
Selection.
55
11.2.2 Making (and removing) Menu Shortcuts for scripts
Sometimes, youll want frequent access to a Script without having to nd it, open it, then click
"Run". To do this, you can add the script to a menu. There are two options on how to do
this
9
:
First, you can add the script as a button on the right-hand side of the Object window (called a
dynamic menu). This will only work for Non-Editor scripts. To do this:
1. Open the Script, such that its available in a Script Editor window.
2. Script Editor File Add to dynamic menu...
3. Fill in the settings as below in the Add to dynamic menu" dialog box
Class and Number refer to which object types and howmany must be selected for the
new script button to appear. (For example, if you had a script that required a sound
and a text grid, you would put Class 1: Sound, Number 1: 1, Class 2: TextGrid,
Number 2: 1. You would leave Class 3 blank.)
Command species the text that you want to appear on the button.
After command and Depth pertain to the placement of the button. If you leave them
blank, the button will appear at the bottom of the dynamic menu.
Script le should be lled in automatically, if you are working from a saved Praat
script.
The other option is to add your script to a pull-down menu in the Object window. (You can
followthe same directions to add an Editor script to an Editor windowmenu.) To do this:
1. Open the Script, such that its available in a Script Editor window.
2. Script Editor File Add to xed menu...
3. Fill in the settings as below in the Add to xed menu" dialog box
Window species whether the command will appear in an Object window menu or
a Picture window menu.
Menu species which pull-down menu the command will appear in (from the top
of the window).
Command species the text that will appear in the menu.
After command and Depth pertain to the location of the new command in the menu.
Leaving the defaults will place the new command at the bottom of the menu.
9
Thanks, once again, to Dr. Rebecca Scarborough, from whose writing parts of this section are taken.
56
Script le should be lled in automatically, if you are working from a saved Praat
script.
To remove a script from a menu, take the below steps
10
:
1. Praat Menu Preferences Buttons...
2. Choose the proper category ("Objects" for scripts in the objects window menus, "Editors"
for scripts in the Editors window menus, etc)
3. Find the script youd like to remove
4. Click on ADDED such that it turns to REMOVED
5. Close that window, and if needed, restart Praat
Editor scripts can also be associated with one of the Script Logs (Log 3 or 4) in the "Query"
menu of the Editor window. To do this:
1. Open a sound in the Editor window
2. Editor Query Log Settings...
3. Type the path to the script in the Log Script 3 (or 4) box.
Once this is completed, you can use a keyboard shortcut to run your script.
Bonus!
Adding scripts to the Log Script slots is particularly useful for scripts which you might
run extraordinarily often, as you can then, with some additional software, set a
button on a Multi-button mouse to one of your log script keystrokes. For instance, if
you have a script that will take the current selection, create two TextGrid boundaries,
label it "vowel", then resize the view to the next interval on another tier, you could
bind it to a log script, then just make a selection, click a mouse button, rinse and
repeat, saving countless hours.
11.3 Creating a new script
At its core, a Praat script is just a plaintext le with commands meant to be read by Praat. As
such, creating a script is as easy as saving a text le, then editing the contents. The easiest way
to do this is using Praats built-in Script Editor.
To create a new Praat script:
10
Thanks to Kathleen Currie Hall for pointing this out during the LSA Praat workshop!
57
1. Praat Menu New Praat Script...
2. Script Editor File Save
Save it wherever youd like on your machine, and use .praat as an extension (not
because its required, but because it cant hurt, will help you remember what the
le is, and allows Praat to open the le as a script if dragged onto the Praat icon)
3. Begin writing, saving often
11.3.1 Using other text editors
Although Praat has an editor built in which is quite capable, praat scripts can be created from
within any plaintext editor. Using an external editor allows you features like syntax highlighting
(Praat script is similar to Perl in enough ways to make Perl syntax highlights vaguely useful),
always-on line numbers (because Praat gives you line numbers where your script crashed and
its less of a pain to just scroll than to use Script Editor Search Go to line...), and the sorts
of advanced nd/replace tools present in more robust editors.
Some good editor choices include:
For Mac OS X:
TextMate 2 - (Version 2 is free and open source) - http://macromates.com/
MacVim - https://code.google.com/p/macvim/
SublimeText - http://www.sublimetext.com
For Windows:
Notepad ++ - http://notepad-plus-plus.org/ - (also Scott Sadowskys Notepad ++
Syntax Highlighting package for Praat at http://sadowsky.cl/praat.html#syntax)
TextPad - $$$ - http://www.textpad.com/
SublimeText - http://www.sublimetext.com
For Linux:
Kate - http://notepad-plus-plus.org/ - (See Jos Joaqun Atrias Kate syntax high-
lighting package for Praat at https://github.com/jjatria/praatKateSyntax)
SublimeText - http://www.sublimetext.com
58
11.3.2 Filenames
Praat has a few odd quirks involving lenames which youll need to work around in your script-
ing. First, Praat chokes on lenames with decimals in them. Be careful.
Also, absolute le paths in Praat scripts will need to be referred to differently on Windows
machines vs. on Macs:
directory$ = "c:\Documents\test data\" (Windows)
directory$ = "/Users/will/Documents/test data/" (Mac)
On Unix-like systems, can be used to refer to the home directory (/Users/will/).
Relative le path names (relative to where the script is) do not need to change across platforms.
For instance, so if you included the below directory assignments in your script:
directory$ = "test data/"
(or)
directory$ = "./test data/"
Praat would always look for data in a folder called "test data", in the same folder as the script
itself. This script would function well on any operating system, provided the data is put in the
proper folder.
11
Danger!
Incorrectly formatted absolute path names are the most common issue which pre-
vents you from running scripts you download from the internet. If your script
wont run, check the le paths throughout the script and update them to match
your operating system.
11.3.3 A Note on Praat Script Commands
In the Summer and Fall of 2013, Paul Boersma has updated the Praat script language, chang-
ing the syntax of some of the commands to be more familiar to people working with other
programming languages. Although the old commands (as shown in the manual) do still work,
new commands generated by the the process will look like:
do ("To Manipulation...", 0.01, 75, 600).
... versus the old command format ...
11
Thanks to Paul Boersma for pointing out this particular tip
59
To Manipulation... 0.01 75 600
Dont be alarmed if you see this new format. Its fairly straightforward to convert between the
two formats mentally, and old commands do still work. I have not had the time to update all
of the code in the manual for the new format, but anything you see here still works if dropped
into a script.
That said, new-style commands will cause scripts to crash in older versions of Praat. This is yet an-
other reason to download the newest version of Praat every time you start a new project.
11.3.4 How to magically write a Praat script (using the Praat "history" function)
Praat scripting relies on Commands, which are, effectively, verbs which describe the actions
Praat should take. These commands can take a variety of forms, but they usually start with an
uppercase letter (or, in newer versions, "Do ()"). Here are a bunch of Praat commands, selected
randomly from several scripts:
Rename...
Extract part...
Get starting point...
select
Get high index...
To Manipulation... 0.01 75 600
Get first formant
Get frequency of maximum...
Erase all
(...and many, many more)
The most beautiful part of Praat scripting comes with the realization that if you can do some-
thing through the GUI, Praat will magically give you the exact commands to do it by script. Lets
examine this wonderful reality by unintentionally writing a Praat script, using Praats history
function.
First, lets do a little bit of work in Praat, to simulate doing phonetic research:
1. Open a sound, and extract the vowel
2. Praat Menu New Praat Script...
3. Script Editor Edit Clear history
Now, lets get the duration of the sound
4. Select the sound
60
5. Objects Query Query Time Domain Get Total Duration
Now, lets get the average height of F
1
and F
2
of the sound
6. Select the sound
7. Objects Formants & LPC To Formant (burg)...
This creates a formant object that we can get the mean formant values from
8. Select the new formant object
9. Objects Query To mean...
This measures the mean for a given formant. Repeat this for Formants 1 and 2
Now, lets reap what weve sown:
1. Go back to your Script Editor window
2. Script Editor Edit Paste history
If all went to plan, your Script Editor window will have something like the code pictured be-
low:
Code generated from the above process:
Edit
Extract selected sound (time from 0)
Close
Get total duration
To Formant (burg)... 0 5 5500 0.025 50
Get mean... 1 0 0 Hertz
Get mean... 2 0 0 Hertz
Each of those lines are the Praat script commands to do each of the tasks. To Formant (burg)...
0 5 5500 0.025 50 turns a sound into a Formant object, with the settings specied in the trail-
ing numbers. Get mean... 1 0 0 Hertz, intuitively enough, gets the mean of the formant
specied in the rst number, in the time range specied by the next two (0 = "all"), and gives
it in Hertz (as opposed to Bark). Note, though, that because you used the mouse to do the
selection (instead of using the commands in the Editor Select menu), the exact denition of
the selection doesnt show up.
In short, this is the kernel of a Praat script that does everything you just did, and this is one
of the most effective ways of guring out what commands to use in your Praat scripting. The
process is always the same:
1. Open the Script Editor
61
2. Script Editor Edit Clear history
3. Do, using the interface, whatever actions youd like to get the script commands for
4. Script Editor Edit Paste history
By doing this, youll be able to see how to command Praat to do anything that you can do in
the GUI.
11.3.5 Writing your rst single-command script
Praat scripts can run the gamut between massive, 800+ line programs and single-function,
single line editor scripts. Although the massive programs are often ashiest, in many cases, the
single-item scripts are the ones you cant live without.
First, lets "write" a script which will turn the Spectrogram displayed in the editor window into
a Narrowband spectrogram (as described in Section 6.2.1), using the history function. To do
this:
1. Open a sound in the Editor window
2. Open the Script Editor and create a new script
3. Script Editor Edit Clear history
4. Editor Spectrum Spectrogram Settings
5. Set the Window Length to 0.025 (or the narrowband window length of your choosing)
6. Go back to the Script Editor window, then Script Editor Edit Paste history
7. Save the script wherever youd like using Script Editor File Save
The resulting "script" will look like:
Spectrogram settings... 0 5000 0.025 50
Thats it.
Because this code works entirely with the Editor window, youll want to open it as an Edi-
tor script. You can use the Editor File Open Editor Script... command to open it and
run it from there, or you can add it to a menu (likely Spectrum) using the procedure in Sec-
tion 11.2.2.
Once youve done that, if you want to change the spectrogram type, youre only a click away.
Youll likely end up with a few of these scripts in that menu, to change the spectrogram into
62
broadband, narrowband, 0-10000 Hz broadband, and so forth. But sometimes, you need to
get a bit more complicated.
11.3.6 Scripts with Variables
Variables are constructs in programming which are just labels which store pieces of information,
either numeric or string (text). In Praat, they have a few characteristics worth noting
12
:
Variable names have to start with a lower case letter (so as not to be interpreted as
commands to the program) and must not contain spaces or start with a punctuation
mark.
String variables (containing text) must end in the character $.
The "=" sign is used to assign values to variables (e.g., f0 = 120 stores 120 in the variable
f0).
Values for string variables must be placed in double quotes. So, to specify a les name:
soundname$ = "fifteen
_
minutes
_
suzanne"
For a more concrete demonstration, lets take another task. In Acoustic and Auditory Phonetics,
Keith Johnson provides a formula to calculate the length of persons vocal tract based on any
formant of a neutral vowel. He gives this formula as:
L = (2n 1)c/4F
n
L = Length in Meters , n = Formant Num., c = the speed of sound in air (343 m/s)
Lets say you want to calculate this more often, and grow tired of manually calculating it.
Instead, youd like to be able to record a neutral vowel, then calculate the length based on F
3
at the cursors location.
First, youll need to capture the F
3
value at the cursor. By using the history command, youll
nd that the command for getting F
3
at the cursor is Get third formant.
However, this normally just pops the output of the command (the F
3
height) into an info win-
dow. Because we need that information to be accessible to the script, we need to capture it as a
variable. Although Praats tutorial on Scripting has a wonderful section on Variables, and you
should really read through that to get a full idea, in Praat, capturing the output of a command
as a variable is easy.
To assign a variable to the output of a command, you just name the variable, then put an equals
sign, then the command whose output you want to capture, like so:
12
Thanks, yet again, to Dr. Rebecca Scarborough for portions of this text
63
variable = commandtogetoutput
Or, in our case:
f3height = Get third formant
The above line will then capture the output of "Get third formant" and store it. So, if F
3
= 2600
Hz at the cursor, once this command is run, the variable f3height will be equal to 2600.
Then, youll use that number in the formula above to calculate a new variable, the length of the
vocal tract. Remember, having run the rst command, f3height will now be equal to the height
of F
3
. Praat is perfectly capable of doing basic math, so we can hard-code the other parts of
the equation into the script:
length = ((2
*
3 -1)
*
343/(4
*
f3height))
This will assign the output of ((2
*
3 -1)
*
343/(4
*
f3height)) to the variable length.
Finally, youll want to convert the output (length), which is currently in meters, to a more
useful unit, namely, centimeters:
lengthcm = length
*
100
Then, youll need to display this information in an information window. To do that, use the
print command.
print Your vocal tract length is lengthcm:1 cm
This command will print the sentence "Your vocal tract length is", followed by the lengthcm
variables contents, followed by "cm". The :1 attached to lengthcm rounds the output down to
one decimal point.
Put together, this is your entire script:
f3height = Get third formant
length = ((2
*
3 -1)
*
343/(4
*
f3height))
lengthcm = length
*
100
print Your vocal tract length is lengthcm:1 cm
You would then save the script and either open it as an Editor script (because it relies on the
mouse cursor within the editor window when getting the third formant), or add to a menu in
the editor window. So, here, three steps of measurement and calculation are condensed into
one easy menu selection.
64
11.4 About the Praat Scripting Language
Weve already talked about variables, but there are several other programming constructs used
in Praat scripting which youll need to know about to successfully script.
11.4.1 for loops
In Praat, sometimes, youll want to do the same thing over and over again, for, e.g. each item
on a list, or for each vowel in a TextGrid. To do this, youll use a for loop. For loops iterate
through large amounts of data, doing the same thing many times over and over again.
for loops have the form:
for [variable] from 1 to [another variable]
Take this action for each of them
endfor
In Praat, for loops usually have the format for [var] from 1 to [other var], followed by
an indented block, ended with an endfor (to tell Praat when to stop).
Heres a sample script:
select TextGrid sounda
number
_
intervals = Get number of intervals... 2
for k from 1 to number
_
intervals
Set interval text... 2 k Vowel
endfor
This script selects a TextGrid (named sounda), gets the number of intervals in the TextGrid,
then goes through and changes the text for each interval in tier two of that TextGrid to "Vowel")
Really, though, the best way to understand for loops is to see themin action and to look through
other scripts.
Its worth noting that, if you always plan to start from the rst iteration, you can leave off the
from 1 from the statement. So, the above could be written as:
select TextGrid sounda
number
_
intervals = Get number of intervals... 2
for k to number
_
intervals
Set interval text... 2 k Vowel
endfor
and it would function identically.
65
11.4.2 if statements
if statements tell Praat to take a certain set of actions only if the requested conditions are
met. This condition is usually checking whether a variable is equal to (or greater, lesser than)
a certain value, but it can get more complicated than that.
if statements have the form:
if variable = something
Take this action
endif
Here are a few example if statements that you might see in a script:
vowel
_
label$ = Get label of interval... 1 2
if vowel
_
label = "i"
Set interval text... 2 2 HighFrontVowel
endif
The above code will change the TextGrids label to "HighFrontVowel" only if the vowels label
is "i".
vowel
_
label$ = Get label of interval... 1 2
if vowel
_
label != "i"
Set interval text... 2 2 AnotherVowel
endif
The above code will change the TextGrids label to AnotherVowel only if the vowels label is
not i. As you can see, if statements are incredibly useful, and will show up constantly to
control the ow of your scripts. Youll learn to love them very quickly.
You can also use else and elsif to allow yourself multiple choices:
vowel
_
label$ = Get label of interval... 1 2
if vowel
_
label = "i"
Set interval text... 2 2 HighFrontVowel
elsif vowel
_
label = "u"
Set interval text... 2 2 HighBackVowel
else
Set interval text... 2 2 SomeOtherVowel
endif
66
Danger!
For much of its life, Praat script used <> to mean not equal to (rather than the
usual != or /= or =/=). Although recent versions (mercifully) allow the far more
common != to mean the same thing, be aware that older scripts will still include this
odd <> notation.
11.4.3 while loops
while loops are meant to tell Praat to continue doing something until a certain condition is
met. Lets say you wanted to add a second sound to a rst sound over and over again until it
was 3 seconds long:
select Sound soundname$\
_
original
while chunk
_
duration < 3
plus Sound soundname$\
_
addition
Concatenate
chunk\
_
duration = Get total duration
endwhile
Here, a while loop is ideal, as it just keeps going until the criterion is reached with no further
code, muss, or fuss.
Danger!
While loops are great, but Praat (especially on OS X) acts funny if it has to do
more than a certain number of iterations, as they can quickly ll up your mem-
ory. Especially if your while loop deals with something complex which might not
always happen, if Praat starts crashing on certain tokens, your while loops are a
good place to start looking.
11.4.4 Forms
Forms can run either at the start of the script, or during the script itself, and are your way of
getting information from the user. Forms can be used to tell the script how to run, specify op-
tions, or have the users input starting information (say, pitch ranges or the number of measures
per vowel). These let more complex scripts get user feedback before and while they do what
they do best. For an example starting form, please see Figure 15.
Forms are created with blocks of code like the below:
form [Label for the form]
comment [what youre asking the user for]
67
Figure 15: An example of a startup form from the CU Nasality Measurement Script
68
Figure 16: A form generated with the demo form code above
text directory [your suggestion for what they type in]
comment [Another request, but this lets them assign a number for each choice]
integer vowel 1
integer word 2
comment [Yet another request from the user, but here, with a choice. 2 is default]
choice mode 2
button Mode1
button Mode2
comment [This choice is boolean, Yes vs. No, and defaults to yes]
boolean ScriptIsAwesome Yes
endform
This code would create a form like below, in Figure 16.
You could then use that forms choices to make decisions later:
if mode = 1
print "Your mode is set to 1"
elsif mode = 2
print "Your mode is set to 2"
endif
if ScriptIsAwesome
print "Youre awesome!"
69
else
print "Someday, youll be awesome"
endif
70
11.4.5 Commented lines (#)
Not every part of a Praat script is designed to be read by a computer. Lines which start with a
# symbol are called Commented Lines, and will be ignored by Praat. Theyre usually written
in by human programmers to explain exactly what the code is doing, or in some cases, as a
header. Do yourself a favor and comment the code that you write, as sometimes, its the only
way youll understand your code when you look at it days/months/years later.
Heres an example of some commented code. Remember, Praat will only see the lines which
dont start with #:
# Now, this next chunk starts a for loop that just goes through
# the above directory and keeps reading in files each time it iterates
for j from 1 to number
_
files
select Strings list
filename$ = Get string... j
Read from file... directory$filename$
# At this point, we now have the variable "soundname"
# which refers to the file being worked on
soundname$ = selected$ ("Sound")
...
11.4.6 Scaling scripts up: nowarn, noprogress, and avoiding the editor window
Lengthy praat scripts, meant to run on a great many sounds in a highly automated way, benet
greatly in terms of speed and efciency by reducing the number of dialogs which pop up.
If youre doing something which modies a sound in a way that occasionally produces a tiny
bit of clipping (yielding an error message like Advice: 2 of 34583 samples are clipped. upon
saving), you can use the nowarn directive to save without warning. For instance:
select Sound soundname$
_
mod
nowarn Write to WAV file... directory$output/soundname$
_
modified.wav
select TextGrid soundname$
Write to text file... directory$output/soundname$
_
modified.TextGrid
This will save the le as a .wav le, and completely ignore any errors resulting from clipping.
Mind you, this means that there will be some clipping in your le, which is a Bad Thing. One
71
or two samples may be ne, but in a production script, youll want to Scale Amplitude or Scale
Peaks to make that stop.
If youre doing the same process over and over again in a highly automated fashion on a fast
machine, youll notice that Praat spends more time rendering the Progress: To Pitch... type of
dialogs than it does making the pitch le. To suppress the generation of these dialogs (letting
Praat run more silently in the background), use the noprogress directive:
select Sound soundname$
_
mod
noprogress To Formant (burg)... 0 formnum formrange 0.0256 50
noprogress To Pitch... 0 60 crazyhighh1
This will generate the formant and pitch objects without displaying a dialog, allowing the
process to run much more quickly than it otherwise would have. This will have the side effect of
effectively preventing the user from stopping the script mid-run (without force-quitting Praat),
but the gain in speed may offset this inconvenience.
Finally, its important to realize that as youre scripting, anything that actually displays on the
screen will be more resource-intensive than a background task, especially if a spectrogram
is being generated. As such, if you have the choice of doing a given process using the editor
window(Open Sound in Editor, Move cursor to point X, Get First Formant, Get Second formant,
close editor window) or creating and querying an object (To Formant..., Get Value at time 1
timepoint, Get Value at time 2 timepoint), it will certainly be faster to use an object and leave
the editor closed.
Editor scripting is great, especially as youre just starting off, but if youre planning to run on a
large number of items, removing Editor Scripting from the mix will almost certainly result in a
speed increase over huge datasets.
11.4.7 Useful tips
These are a fewtips and tricks that I learned well after they wouldve saved me hours upon hours
of time. Im passing them along in hopes that theyll save you the time more quickly.
To refer to an object in the Objects window, its best to give both its type (Sound, TextGrid,
etc) and its name. So, instead of coding select sounda, youll want to use select
Sound sounda.
If your code is failing, sometimes the line numbers in the crash messages wont tell you
exactly howfar the script is getting before it crashes. To test this, insert the word fail (or
anything else that isnt a real command) into your script at a certain point. The moment
it hits that word, the script will crash, and youll know youve gotten that far. Then repeat
72
until you crash for some other reason. At that point, youll knowexactly where your script
goes off the rails.
Scripts will sometimes fail talking about a certain variable being - -undefined - -.
This usually means that youre looking for a pitch or pulse in a place where Praats pitch
tracking cant nd voicing. To help prevent these failures (which will crash the entire run
of a script), you may considering adding a small block of code like the following, which
will only take a certain action if the answer is dened:
if pulse
_
begin
_
time <> undefined
Get pitch...
endif
Once again, comment your code. If I had a nickel for every time Ive opened up a script I
wrote, only to nd myself unable to understand what I had written, Id have a lot more
nickels.
A great many issues in Praat scripting can be resolved by looking at a timepoint just 5-10
ms to either direction. Adding in a loop which, if an unreasonable measure (or an -
-undefined - -) is encountered, tries again at a nearby second timepoint, can really
increase the robustness of your scripting.
If your script is automatically creating lots of objects, youll want to clean house peri-
odically. Although its ideal to hard-code the deletion of every item manually (select
Sound sounda, Remove), sometimes you wind up generating a large number of no-
longer-needed les. A little chunk of code along the lines of the below will do the trick
nicely:
select all
minus Sound soundname$
minus TextGrid soundname$
minus (whatever other files you care about)
Remove
To check if a number is even or odd in a Praat script, use the "mod" command:
oddness = number mod 2
if oddness = 0
print "Number is even"
elsif oddness = 1
print "Number is odd"
endif
73
11.4.8 Everything Else
Praat scripting takes a long time to really get your mind around, and there are all sorts of
other constructs which can be useful in working. You would be well served, once youve got
your mind wrapped around the basics, to examine the Praat Scripting tutorial pages (Objects
Help Praat Intro Scripting) for some of the following concepts, which will improve your
scripting efciency even more.
Scripting 5.3. Jumps
This section talks about using elsif and else to improve your scripts ow
Scripting 5.5. Procedures
This section talks about using Procedures to streamline your code and minimize
repetition
Scripting 6.6. Controlling the User
This section talks about using Pause forms to ask the user questions and to conrm
measurements.
Scripting 7.7. Scripting the Editor
This section will teach you how to work within the editor window in Praat scripts.
11.5 In defense of Code Cannibalism
There is very seldom any need to reinvent the wheel, and there is no shortage whatsoever
of Praat scripts available online and oating around departments. Although its unlikely that
youll happen to nd a script which does exactly what you need, chances are very good that
what you need can be cobbled together from several scripts. So long as you give attribution to
the original author(s) of the script(s) you borrow code from, theres no shame in reusing parts
of other scripts as you work on your own.
Also, its worth noting that one of the best ways to learn how to code is to nd a script, see
how it works (in terms of what it does) by running it, and then looking at the scripts code to
nd out how it does what it does. Once youve started collecting scripts, youll nd yourself
reaching for certain chunks of code every time you, say, want to open and analyze every le in
a given folder, or need to generate a plot showing nasality in a given word.
To that end, along with this handout, there should be a script called DemoScript.praat (and
its uncommented friend, DemoScriptNoComments.praat). This is a very basic formant mea-
surement script that takes in TextGridded sound les and spits out the formant readings for
74
those les. This script was written specically to be used for learning and cannibalism, and is
commented heavily. Its also included as an appendix to this document.
In short, the more time you spend nosing around scripts, the better.
11.6 Closing Remarks on Praat scripting
Scripting can very quickly start to save you some time, and as such, the payoff for even a small
amount of work can be great.
However, to get really incredible results, and to trimhours off of your measurement tasks, youll
need to put more time in. Youll need to code, then code some more, then go steal somebody
elses code, then re-code it because they did it wrong. Then youll need to spend lots of time
with Praats tutorials, then spend lots of time on the Praat users list. Youll add and remove
quotes until you never want to see one again, and add loops until youre blue in the face.
But then nally, that one script that youve been working on forever will work. Youll start it,
ll in the form, and it will run like a cheetah after a hyperactive gazelle. And itll run the next
time. And the time after that. And each time you start up your script, itll keep running, and
youll see the time savings mounting.
Then eventually, youll realize that all that time, that agony, totally paid off, and rather than
spending the afternoon taking measurements, you can just start a script running to do it for
you, then go actually enjoy your life.
That, my friends, is why we Praat script.
References
[1] MChen, Acoustic correlates of English and French nasalized vowels, The Journal of the Acous-
tical Society of America (1997).
[2] M Gordon and P Barthmaier, A cross-linguistic acoustic study of voiceless fricatives, Journal
of the International Phonetic Association (2002).
[3] M Gordon and Peter Ladefoged, Phonation types: a cross-linguistic overview, Journal of
Phonetics (2001).
[4] Jane Stuart-Smith, Empirical evidence for gendered speech production: /s/ in Glaswegian,
Laboratory Phonology 9. Phonology and phonetics (Jane Cole and Jose Ignacio Hualde,
eds.), Mouton de Gruyter, New York, USA, August 2007, pp. pp. 6586.
75
[5] Will Styler, Establishing the Nature of Context in Speaker Vowel Space Normalization,
vol. MA, University of Colorado at Boulder, Boulder, CO, April 2008.
76
You might also like
- American Accent BookDocument239 pagesAmerican Accent BookAndy Rubiano100% (5)
- Stress in EnglishDocument17 pagesStress in Englishirshad_cbNo ratings yet
- Russian For Everybody PDFDocument544 pagesRussian For Everybody PDFDilsonGomes88% (8)
- Black Hat RustDocument357 pagesBlack Hat Rustjeffreydahmer42080% (5)
- Fundamentals of Ray Tracing: © 2013 by Don Cross. All Rights ReservedDocument171 pagesFundamentals of Ray Tracing: © 2013 by Don Cross. All Rights ReservedRene Begonia JimenezNo ratings yet
- How Now, Brown CowDocument133 pagesHow Now, Brown Cowjoy2189100% (1)
- Learningthepandaslibrary PDFDocument233 pagesLearningthepandaslibrary PDFmiropi gigi100% (1)
- Macedonian - A Course For Beginning and Intermediate Students (English and Macedonian Edition)Document558 pagesMacedonian - A Course For Beginning and Intermediate Students (English and Macedonian Edition)dzoole100% (1)
- Vowels & Consonants 3rd LectureDocument79 pagesVowels & Consonants 3rd LectureنوافNo ratings yet
- GAWK: E Ective AWK ProgrammingDocument351 pagesGAWK: E Ective AWK ProgramminginfobitsNo ratings yet
- CONSONANTSDocument6 pagesCONSONANTSnadia nur ainiNo ratings yet
- Black Hat RustDocument352 pagesBlack Hat RustCarlos Alberto Mendes BetinhoNo ratings yet
- PhoneticsDocument20 pagesPhoneticsMohamed Tayeb SELT94% (16)
- SanskritDocument245 pagesSanskritsandip89% (9)
- Byte of PythonDocument140 pagesByte of Pythonmafdalia masterNo ratings yet
- Platform Interference in Wireless Systems: Models, Measurement, and MitigationFrom EverandPlatform Interference in Wireless Systems: Models, Measurement, and MitigationRating: 5 out of 5 stars5/5 (1)
- Phonetics and Phonology PDFDocument62 pagesPhonetics and Phonology PDFCarlos Rojas CamachoNo ratings yet
- Topic: "Phonology Of: English As Compared To The Phonology of Urdu"Document26 pagesTopic: "Phonology Of: English As Compared To The Phonology of Urdu"Farzana Butt - 66806/TCHR/MGBNo ratings yet
- Pronunciation WorkshopDocument2 pagesPronunciation Workshoplilianeth201No ratings yet
- CommunicationsLaboratory 20161206Document179 pagesCommunicationsLaboratory 20161206Shuvabrata BandopadhayaNo ratings yet
- English Sounds: A Sound of Two Different Vowel Sounds That Are Closely Joined Together and Treated As One VowelDocument8 pagesEnglish Sounds: A Sound of Two Different Vowel Sounds That Are Closely Joined Together and Treated As One Vowelmostafa mahmoud100% (1)
- Multiple Choice QuestionsDocument6 pagesMultiple Choice QuestionsLinh Đỗ Ngọc Thùy100% (1)
- Essential ScalaDocument245 pagesEssential ScalaDurga prasadNo ratings yet
- Assignment ON Swot and Pest Analysis of SonyDocument11 pagesAssignment ON Swot and Pest Analysis of SonynisargbNo ratings yet
- Basic Kronecker NotesDocument9 pagesBasic Kronecker Notesnisargb100% (1)
- Math51H Translated For The Mathematical UnderdogDocument738 pagesMath51H Translated For The Mathematical UnderdogHow Si Yu100% (1)
- Kalman and Bayesian Filters in PythonDocument454 pagesKalman and Bayesian Filters in PythonscribdspammNo ratings yet
- Using Pra at For Linguistic Research LatestDocument88 pagesUsing Pra at For Linguistic Research Latestjbach1No ratings yet
- Using Pra at For Linguistic Research LatestDocument85 pagesUsing Pra at For Linguistic Research LatestBárbara HeloháNo ratings yet
- Using Praat forLinguisticResearchLatestDocument86 pagesUsing Praat forLinguisticResearchLatestveronica reyes TaboadaNo ratings yet
- UserguideDocument32 pagesUserguidexeyog51371No ratings yet
- Enfuse ManualDocument71 pagesEnfuse ManualRobert GrassoNo ratings yet
- Subread Users GuideDocument63 pagesSubread Users GuideAnamul HaqueNo ratings yet
- Gretl's Guide (June 2017)Document395 pagesGretl's Guide (June 2017)cantor2000No ratings yet
- Gretl GuideDocument424 pagesGretl GuideSalvador PenicheNo ratings yet
- Everything I Think You Should Know About Inverse Adding-Doubling - S. PrahlDocument74 pagesEverything I Think You Should Know About Inverse Adding-Doubling - S. PrahlMauricio RiquelmeNo ratings yet
- Fdelmodcmanual PDFDocument53 pagesFdelmodcmanual PDFNur Rochman MuhNo ratings yet
- Gretl Guide PDFDocument435 pagesGretl Guide PDFRodrigo SilvaNo ratings yet
- ReportDocument12 pagesReportabdul shaggyNo ratings yet
- Parta PDFDocument153 pagesParta PDFCindy WangNo ratings yet
- Gretl GuideDocument476 pagesGretl GuideArchibald NagelNo ratings yet
- Compiler Building Tutorial: Jack W. CrenshawDocument306 pagesCompiler Building Tutorial: Jack W. CrenshawShahKaranNo ratings yet
- Relative Pose State EstimationDocument29 pagesRelative Pose State EstimationDuncan MillerNo ratings yet
- Sound Resynthesis With A Genetic Algorithm: Imperial College LondonDocument63 pagesSound Resynthesis With A Genetic Algorithm: Imperial College LondonafainsteinNo ratings yet
- TwistedWave ManualDocument60 pagesTwistedWave ManualJoaquim NazarioNo ratings yet
- Gretl GuideDocument278 pagesGretl GuidekayrionNo ratings yet
- Mit Sub ADocument130 pagesMit Sub AJoseConsecoNo ratings yet
- Audioseg-1 2Document64 pagesAudioseg-1 2Paweł MikołajczykNo ratings yet
- Gretl Guide en AnglaisDocument50 pagesGretl Guide en AnglaisTaha NajidNo ratings yet
- Gretl GuideDocument484 pagesGretl GuideChara Joy Cortes RomagaNo ratings yet
- Ebook Black Hat Rust Sylvain Kerkour Online PDF All ChapterDocument69 pagesEbook Black Hat Rust Sylvain Kerkour Online PDF All Chapterleroy.ward109100% (6)
- An R Companion To Statistical Thinking For The 21st CenturyDocument159 pagesAn R Companion To Statistical Thinking For The 21st CenturyVrindaNo ratings yet
- DSP Handout45Document48 pagesDSP Handout45Quân NguyễnNo ratings yet
- Ebook Black Hat Rust Deep Dive Into Offensive Security With The Rust Programming Language Sylvain Kerkour Online PDF All ChapterDocument69 pagesEbook Black Hat Rust Deep Dive Into Offensive Security With The Rust Programming Language Sylvain Kerkour Online PDF All Chapterleroy.ward109100% (5)
- Ns 3 TutorialDocument121 pagesNs 3 TutorialA. M. Anisul HuqNo ratings yet
- Debugging With GDB: Richard Stallman, Roland Pesch, Stan Shebs, Et AlDocument585 pagesDebugging With GDB: Richard Stallman, Roland Pesch, Stan Shebs, Et Almuller_miracleNo ratings yet
- Tassman 4 Manual PDFDocument177 pagesTassman 4 Manual PDFAro rovoNo ratings yet
- F Delmo DC ManualDocument68 pagesF Delmo DC Manualcami dNo ratings yet
- Stamps/Mti Manual: Version 3.3B1Document36 pagesStamps/Mti Manual: Version 3.3B1Farhan ArdianzafNo ratings yet
- SWARM, Seismic Wave Analysis and Real-Time Monitor: User Manual and Reference GuideDocument31 pagesSWARM, Seismic Wave Analysis and Real-Time Monitor: User Manual and Reference GuidemonomagnNo ratings yet
- DevIL ManualDocument41 pagesDevIL ManualJan EstraNo ratings yet
- Directed Sonar Sensing For Mobile Robot NavigationDocument202 pagesDirected Sonar Sensing For Mobile Robot NavigationsansureNo ratings yet
- Configuration of FFmpeg For High Stability During EncodingDocument38 pagesConfiguration of FFmpeg For High Stability During EncodingHuyQuoc2311No ratings yet
- Stamps/Mti ManualDocument35 pagesStamps/Mti ManualAnuphao AobpaetNo ratings yet
- Pexpect Documentation: Release 3.3Document27 pagesPexpect Documentation: Release 3.3adriqbNo ratings yet
- Debugging With GDBDocument632 pagesDebugging With GDBaakash.goenka1218No ratings yet
- VHF Transmitter Development For Wildlife TrackingDocument57 pagesVHF Transmitter Development For Wildlife TrackingChai SilwanusNo ratings yet
- Vision Algorithms For Ball On Beam and PlateDocument48 pagesVision Algorithms For Ball On Beam and Platesolid34No ratings yet
- HRV Scientific Users GuideDocument49 pagesHRV Scientific Users Guidefelipe garavitoNo ratings yet
- Suzaku Project Data Management Plan (PDMP)Document59 pagesSuzaku Project Data Management Plan (PDMP)sgrajesh7252No ratings yet
- GDBDocument608 pagesGDBMarius BarNo ratings yet
- ScRNA Seq CourseDocument337 pagesScRNA Seq CourseAarón Castillo Jiménez100% (1)
- 2017 Machine Learning Summary v4 PDFDocument41 pages2017 Machine Learning Summary v4 PDFPaula GituNo ratings yet
- Quadravox User GuideDocument19 pagesQuadravox User GuideDon BarretoNo ratings yet
- Template Matching Techniques in Computer Vision: Theory and PracticeFrom EverandTemplate Matching Techniques in Computer Vision: Theory and PracticeNo ratings yet
- Acoustics of Speech: Julia Hirschberg CS 4706Document30 pagesAcoustics of Speech: Julia Hirschberg CS 4706nisargbNo ratings yet
- Re Paper 1Document25 pagesRe Paper 1nisargbNo ratings yet
- C Programs For TimerDocument17 pagesC Programs For TimernisargbNo ratings yet
- Asd Asda Sdfs AsdasDocument13 pagesAsd Asda Sdfs AsdasLabi SaeedNo ratings yet
- Handouts ENG507Document107 pagesHandouts ENG507Naveed MughalNo ratings yet
- Ed Pronunciation PDFDocument2 pagesEd Pronunciation PDFEsterNo ratings yet
- Morphology (Revised)Document68 pagesMorphology (Revised)Ngô Hiểu NhiênNo ratings yet
- Ibn Tofail University LevelDocument23 pagesIbn Tofail University LevelImad Es SaouabiNo ratings yet
- Sound Patterns in LanguageDocument16 pagesSound Patterns in Language莊詠翔No ratings yet
- The Distinctive CompositionDocument5 pagesThe Distinctive Compositionsofija manaievaNo ratings yet
- Phonological Study of The Arabic Dialect of HonaineDocument51 pagesPhonological Study of The Arabic Dialect of HonaineFatehMoussaNo ratings yet
- Tinig Macahis...Document70 pagesTinig Macahis...Egemen KurtNo ratings yet
- L 103 Phonetic Sex 1 KeyDocument7 pagesL 103 Phonetic Sex 1 KeyMhwaqxLhadyblueNo ratings yet
- Prelim 1Document35 pagesPrelim 1Leymelynn LanuzaNo ratings yet
- Vietnam National University, Hanoi Faculty of Post Graduate StudiesDocument60 pagesVietnam National University, Hanoi Faculty of Post Graduate StudiesLinhLyNo ratings yet
- English Lab Manual (R23)Document67 pagesEnglish Lab Manual (R23)hemanth star gamingNo ratings yet
- PhoneticsDocument3 pagesPhoneticsromana romanyschynNo ratings yet
- 1 1 An Overview of Communication Skills in EnglishDocument11 pages1 1 An Overview of Communication Skills in EnglishBARIBOR SHADRACH100% (7)
- Golin Grammar-Texts-Dictionary (New Guinean Language)Document225 pagesGolin Grammar-Texts-Dictionary (New Guinean Language)amoyil422No ratings yet