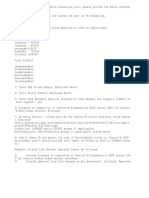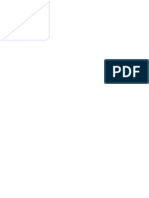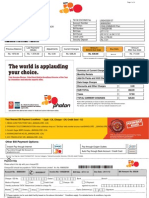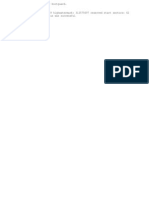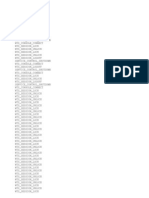Professional Documents
Culture Documents
Unix Commands1
Uploaded by
Dasarath Ram0 ratings0% found this document useful (0 votes)
11 views3 pagesunix
Copyright
© © All Rights Reserved
Available Formats
PDF, TXT or read online from Scribd
Share this document
Did you find this document useful?
Is this content inappropriate?
Report this Documentunix
Copyright:
© All Rights Reserved
Available Formats
Download as PDF, TXT or read online from Scribd
0 ratings0% found this document useful (0 votes)
11 views3 pagesUnix Commands1
Uploaded by
Dasarath Ramunix
Copyright:
© All Rights Reserved
Available Formats
Download as PDF, TXT or read online from Scribd
You are on page 1of 3
Technology Help Desk
412 624-HELP [4357]
http://technology.pitt.edu
Basic UNIX Commands
Use the following commands to help you manage your UNIX account.
IMPORTANT: The UNIX (Ultrix) operating system is case sensitive. All commands must be typed in lower-case
letters unless noted otherwise.
Displaying a Directory
ls-- Lists the names of files in a particular UNIX directory. If you type the ls command with no parameters or qualifiers, the command
displays the files listed in your current working directory. When you give the ls command, you can add one or more modifiers to get
additional information.
Example: ls
Result: Lists the names of files in your default directory, in alphabetical order.
Example: ls -l
Result: Gives a "long listing" of the files in your directory. In addition to the file name, the long listing shows protection information,
file owner, number of characters in file, and the date and time of the last change to the file.
Example: ls -a
Result: Causes all your files to be listed, including those files that begin with a period (i.e., hidden files).
For more information, type man ls at the UNIX system prompt.
Displaying and Concatenating (Combining) Files
more-- Enables examination of a continuous text one screenful at a time on a terminal. It normally pauses after each screenful,
printing -- More -- at the bottom of the screen. Press <RETURN> to display one more line. Press the <SPACE BAR> to display
another screenful. Press the letter Q to stop displaying the file.
Example: more newfile
Result: Displays the contents of newfile one screen ("page") at a time.
For more information about this command, type man more at the UNIX system prompt.
cat-- Displays the contents of a file on your terminal.
Example: cat newfile
Result: Displays the contents of the file newfile on your terminal.
Example: cat newfile oldfile
Result: Displays the contents of two files -- newfile and oldfile -- on your terminal as one continuous display.
While a file is being displayed, you can interrupt the output by pressing <CTRL/C> and return to the UNIX system prompt.
<CTRL/S> suspends the terminal display of the file and the processing of the command. To resume display, press <CTRL/Q>. The
interrupted command displays lines beginning at the point at which processing was interrupted.
The cat command is also used to concatenate (combine) files and put them into another file. If you concatenate files to another one
that already exists, the existing contents are permanently lost.
Example: cat fileone filetwo filethree > newfile
File: Basic UNIX Commands Page 1 of 3 June 2000
Rev: 0.2
Result: Links together three files -- fileone, filetwo and filethree -- into a new file called newfile. The original files remain intact.
File: Basic UNIX Commands Page 2 of 3 June 2000
Rev: 0.2
For more information about the cat command, type man cat at the UNIX system prompt.
Copying Files
cp-- Makes copies of your files. You can use it to make copies of files in your default directory, to copy files from one directory to
another directory, or to copy files from other devices.
Example: cp fileone filetwo
Result: Copies the contents of fileone to a file named filetwo. Two separate files now exist.
Example: cp /usr/neighbor/testfile .
Result: Copies the file testfile from the directory /user/neighbor to your UNIX account. The period( . ) at the end of the command line
indicates that the file is to be copied to your current working directory and the name will remain the same.
To copy a file from another users directory on UNIX, you must know the persons username.
Example: cp ~username/file1 yourfile
Result: Copies the file "file1" from user to your UNIX account. The name of the file in your directory becomes yourfile. (Protections
must be set for file to be readable by you in user abcsts directory in order to be able to copy the file.)
For more information, type man cp at the UNIX system prompt.
Deleting Files
rm-- Deletes specific files. You can enter more than one file specification on a command line by separating the file specifications with
spaces.
Example: rm newfile
Result: Deletes the file named newfile.
Example: rm newfile oldfile
Result: Deletes two files -- newfile and oldfile.
Example: rm new*
Result: Deletes all files that begin with the prefix new.
For more information, type man rm at the UNIX system prompt.
Renaming Files
mv-- This command changes the identification (name) of one or more files.
Example: mv oldfile newfile
Result: Changes the name of the file oldfile to newfile. Only one file will exist.
Example: mv oldfile bin/newfile
Result: Changes the name of the file oldfile to newfile and places it in the directory /bin. Only one file will exist.
For more information, type man mv at the UNIX system prompt.
Printing from UNIX
The lpr command prints files on UNIX. Use the -Pqueuename option to select a printer; use the -D option below to get PostScript
output.
Example: lpr -PDLH sample.file
Result: This is the default output. Single-sided output, two pages worth of text per side, landscape format (132 characters per line by
66 lines per page). Output is queued to printer in (David) Lawrence Hall (DLH) computing lab.
File: Basic UNIX Commands Page 3 of 3 June 2000
Rev: 0.2
Example: lpr -Dpostscript -PCL sample.ps
Result: Use this form option for printing PostScript files (.ps extension) produced by Scribe or other applications. Output is queued to
printer in Cathedral of Learning (CL) computing lab.
The UNIX operating system is case sensitive; type all commands in lower-case letters unless noted otherwise.
For additional information, contact the Help Desk by phone at 412 (624)-HELP [4357] or via the Web at http://technology.pitt.edu.
The Help Desk is available 24 hours a day, seven days a week
Questions or Comments?
The Technology Help Desk at 412 624-HELP [4357] is available 24 hours a day, seven days a week to answer your technology-
related questions. Questions can also be submitted via the Web at technology.pitt.edu.
You might also like
- Never Split the Difference: Negotiating As If Your Life Depended On ItFrom EverandNever Split the Difference: Negotiating As If Your Life Depended On ItRating: 4.5 out of 5 stars4.5/5 (838)
- Shoe Dog: A Memoir by the Creator of NikeFrom EverandShoe Dog: A Memoir by the Creator of NikeRating: 4.5 out of 5 stars4.5/5 (537)
- New Microsoft Word Document2Document1 pageNew Microsoft Word Document2Dasarath RamNo ratings yet
- SDMDocument1 pageSDMDasarath RamNo ratings yet
- ControlM Installation Guide FE8DB562d01Document418 pagesControlM Installation Guide FE8DB562d01omgg1No ratings yet
- Foods SeDocument1 pageFoods SeDasarath RamNo ratings yet
- FoodseDocument1 pageFoodseDasarath RamNo ratings yet
- Tata Docomo mobile bill detailsDocument4 pagesTata Docomo mobile bill detailsDasarath RamNo ratings yet
- Control MDocument124 pagesControl Mbaskarbaju1No ratings yet
- PgpfileDocument1 pagePgpfileDasarath RamNo ratings yet
- LogDocument37 pagesLogDasarath RamNo ratings yet
- Higher Algebra - Hall & KnightDocument593 pagesHigher Algebra - Hall & KnightRam Gollamudi100% (2)
- The Subtle Art of Not Giving a F*ck: A Counterintuitive Approach to Living a Good LifeFrom EverandThe Subtle Art of Not Giving a F*ck: A Counterintuitive Approach to Living a Good LifeRating: 4 out of 5 stars4/5 (5794)
- The Yellow House: A Memoir (2019 National Book Award Winner)From EverandThe Yellow House: A Memoir (2019 National Book Award Winner)Rating: 4 out of 5 stars4/5 (98)
- Hidden Figures: The American Dream and the Untold Story of the Black Women Mathematicians Who Helped Win the Space RaceFrom EverandHidden Figures: The American Dream and the Untold Story of the Black Women Mathematicians Who Helped Win the Space RaceRating: 4 out of 5 stars4/5 (894)
- The Little Book of Hygge: Danish Secrets to Happy LivingFrom EverandThe Little Book of Hygge: Danish Secrets to Happy LivingRating: 3.5 out of 5 stars3.5/5 (399)
- Elon Musk: Tesla, SpaceX, and the Quest for a Fantastic FutureFrom EverandElon Musk: Tesla, SpaceX, and the Quest for a Fantastic FutureRating: 4.5 out of 5 stars4.5/5 (474)
- A Heartbreaking Work Of Staggering Genius: A Memoir Based on a True StoryFrom EverandA Heartbreaking Work Of Staggering Genius: A Memoir Based on a True StoryRating: 3.5 out of 5 stars3.5/5 (231)
- Grit: The Power of Passion and PerseveranceFrom EverandGrit: The Power of Passion and PerseveranceRating: 4 out of 5 stars4/5 (587)
- Devil in the Grove: Thurgood Marshall, the Groveland Boys, and the Dawn of a New AmericaFrom EverandDevil in the Grove: Thurgood Marshall, the Groveland Boys, and the Dawn of a New AmericaRating: 4.5 out of 5 stars4.5/5 (266)
- On Fire: The (Burning) Case for a Green New DealFrom EverandOn Fire: The (Burning) Case for a Green New DealRating: 4 out of 5 stars4/5 (73)
- The Emperor of All Maladies: A Biography of CancerFrom EverandThe Emperor of All Maladies: A Biography of CancerRating: 4.5 out of 5 stars4.5/5 (271)
- The Hard Thing About Hard Things: Building a Business When There Are No Easy AnswersFrom EverandThe Hard Thing About Hard Things: Building a Business When There Are No Easy AnswersRating: 4.5 out of 5 stars4.5/5 (344)
- The Unwinding: An Inner History of the New AmericaFrom EverandThe Unwinding: An Inner History of the New AmericaRating: 4 out of 5 stars4/5 (45)
- Team of Rivals: The Political Genius of Abraham LincolnFrom EverandTeam of Rivals: The Political Genius of Abraham LincolnRating: 4.5 out of 5 stars4.5/5 (234)
- The World Is Flat 3.0: A Brief History of the Twenty-first CenturyFrom EverandThe World Is Flat 3.0: A Brief History of the Twenty-first CenturyRating: 3.5 out of 5 stars3.5/5 (2219)
- The Gifts of Imperfection: Let Go of Who You Think You're Supposed to Be and Embrace Who You AreFrom EverandThe Gifts of Imperfection: Let Go of Who You Think You're Supposed to Be and Embrace Who You AreRating: 4 out of 5 stars4/5 (1090)
- The Sympathizer: A Novel (Pulitzer Prize for Fiction)From EverandThe Sympathizer: A Novel (Pulitzer Prize for Fiction)Rating: 4.5 out of 5 stars4.5/5 (119)
- Her Body and Other Parties: StoriesFrom EverandHer Body and Other Parties: StoriesRating: 4 out of 5 stars4/5 (821)