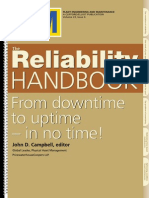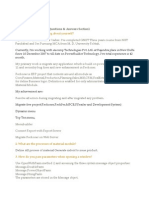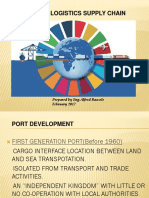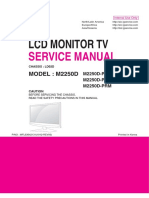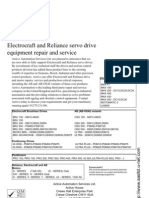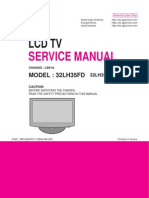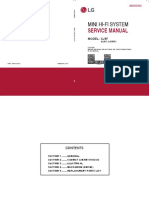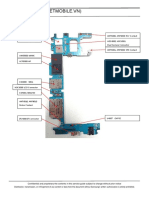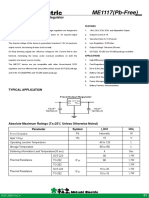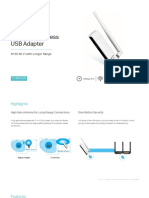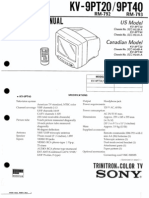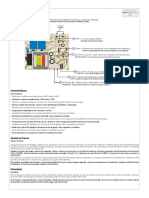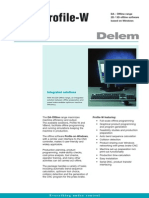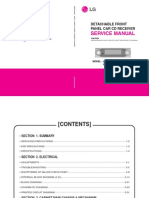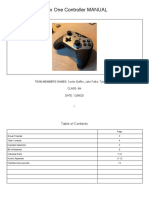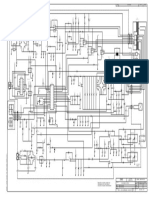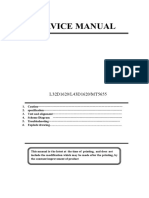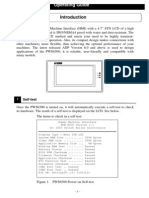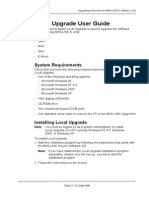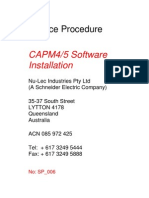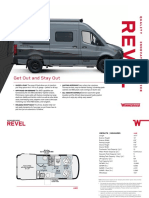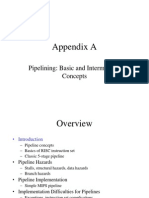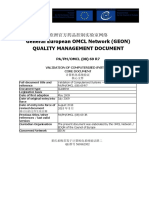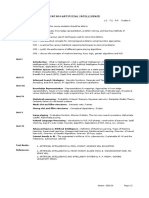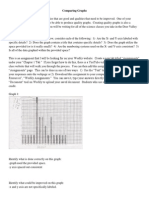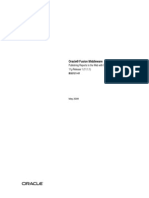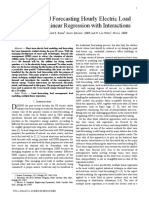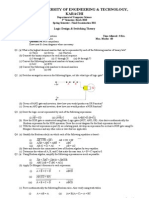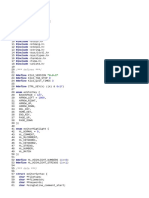Professional Documents
Culture Documents
Compair 312278518500
Compair 312278518500
Uploaded by
Micu Adrian Danut0 ratings0% found this document useful (0 votes)
27 views13 pagesuser manual compair philips LCD interface
Original Title
compair_312278518500
Copyright
© © All Rights Reserved
Available Formats
PDF, TXT or read online from Scribd
Share this document
Did you find this document useful?
Is this content inappropriate?
Report this Documentuser manual compair philips LCD interface
Copyright:
© All Rights Reserved
Available Formats
Download as PDF, TXT or read online from Scribd
0 ratings0% found this document useful (0 votes)
27 views13 pagesCompair 312278518500
Compair 312278518500
Uploaded by
Micu Adrian Danutuser manual compair philips LCD interface
Copyright:
© All Rights Reserved
Available Formats
Download as PDF, TXT or read online from Scribd
You are on page 1of 13
Published by ER/IM 0964 BU TV Consumer Care, the Netherlands Subject to modification EN 3122 785 18500
2009-May-29
Copyright 2009 Koninklijke Philips Electronics N.V.
All rights reserved. No part of this publication may be reproduced, stored in a
retrieval system or transmitted, in any form or by any means, electronic, mechanical,
photocopying, or otherwise without the prior permission of Philips.
Colour Television Support
ComPair
Contents Page Contents Page
1. Revision List 2
2. Introduction 2
3. What you need 2
4. How to install 2
5. How to connect 10
6. How to use 10
7. Appendix 12
User Manual
Revision List EN 2 ComPair 1.
2009-May-29
1. Revision List
Manual xxxx xxx xxxx.0
First release.
2. Introduction
ComPair (Computer Aided Repair) is the Service Diagnostics
Tool provided to Authorised Service Workshops for repairing
Philips TVs. Only the 2nd generation ComPair interface
(ComPair II) is currently supported and depicted in this
manual.
ComPair has the following scope:
Automatic diagnostics
Detailed diagnostics
Software upgrading
Quick testing
Display testing
Direct access to the NVM for service alignments
Fast new product learning.
It offers the following key features:
Direct software upgrade
Communication with the micro-controller via I
2
C-bus or
UART
Automatic error detection by reading the error buffer and IC
registers
Problem explanation and guidance through the defective
set.
Additional features are:
EEPROM Read/Write (also DDC and EDID) and NVM
editor
Step-by-step startup
Instant access to service modes
Connection to PC via USB
Powered via USB
Optional: 5V DC supply possible for stand-alone mode
Supports UART signals (0V .. +3V3/+5V and -15V ...+15V)
Supports I
2
C signals to
- S-VHS plug
- jack plug
- HDMI (with buffer); for direct I
2
C access to the EDID
EEPROM
Supports infrared signals (RC5, RC6 protocol):
- reception
- transmission
- IR-blaster connection via 4-pole headphone connector
Upgradeable firmware.
3. What you need
The entire package consists of:
ComPair II interface, order number 3122 785 91020
The latest ComPair application setup file (Update20xx-
x.exe), downloadable from the Philips Service web portal.
The manual/fault-finding tree (*.CPZ file), developed for
each different chassis, downloadable from Philips Service
web portal. They need to be updated on a regular basis !!
The connection cable between the ComPair II interface
and the TV set. For the correct order number, refer to the
Service Manual and the Appendix.
4. How to install
4.1 ComPair software installation
1. Close all other programs on your PC
2. Run Update20xx-x.exe
3. Follow the instructions
4. After the software has been installed, you have to restart
your computer if the installation askes for it. After that, you
can launch ComPair.
4.2 Manual/Fault finding tree installation
4.2.1 Manual/Fault finding tree download
The Manual/Fault finding tree (*CPZ files) have to be updated
on a regular basis. Make sure you always use the latest file
available!
To download:
Open the servicer website
Download the latest *.CPZ file; refer to figure 4-1 Download
CPZ file
Browse to the \ComPair Data\CPZ\ folder and click Save;
refer to figure 4-2 Save CPZ file.
note: When ComPair is installed for the first time select for
save as type: All Files(*.*)
How to install EN 3 ComPair 4.
2009-May-29
Figure 4-1 Download CPZ file
Figure 4-2 Save CPZ file
4.2.2 Manual/Fault finding tree installation
After this, you have to install the Manual/Fault finding tree.
1. Startup ComPair
2. Click on the open icon [1]; refer to figure 4-3 List currently
installed Manuals
3. In the pop-up box Service Manuals, you will find a list of
current Manuals/fault finding trees that are currently
installed on your system. The manual you just downloaded
is not in this list, therefore you have to click Install/
Remove/Back up [2]. This will automatically launch the
ComPair Manual Installer (refer to figure 4-4 ComPair
Manual Installer).
Figure 4-3 List currently installed Manuals
Figure 4-4 ComPair Manual Installer
The ComPair Manual Installer generates a list with currently
installed Manuals/fault finding trees. It compares the data of
these previous installed Manuals with data in the \ComPair
Data\CPZ\ folder (where you put the Manuals you just
downloaded and which you want to install). It then generates
additional information for each manual using the following
colour scheme:
Black: the same Manual is already installed on your
system.
Blue: this Manual is currently not installed on your system;
install it by clicking Install [1] to use it in ComPair.
Green: the same Manual but with a lower version is
already installed on this system.
Red: the *.CPZ file of this Manual is no(t) (longer) available
on your system and therefore the Manual cannot be re-
installed after removal, without downloading a new *.CPZ
file from the Servicer Website. To avoid this problem: by
clicking Back up [2] you will create a new *.CPZ file in the
1
2
1
2
3
How to install EN 4 ComPair 4.
2009-May-29
\ComPair Data\CPZ\ folder that you could use for future re-
installation. Then you can remove the installed version for
disk saving purposes, by clicking Remove [3].
Magenta: The same manual with the same version
number but in a different language is already installed on
your system.
Grey: the same manual with a newer version number is
already installed on your system. You are advised not to
install it.
4.3 Manual/Fault finding tree backup
In order to save space on your hard disk you can backup your
ComPair fault finding files. When you want to use the fault
finding tree after backup, you must reinstall it as described in
paragraph 4.2.2
1. Startup ComPair
2. Click on the open icon [1]; refer to figure 4-3 List currently
installed Manuals
3. In the pop-up box Service Manuals, you will find a list of
current Manuals/fault finding trees that are currently
installed on your system. The manual you just downloaded
is not in this list, therefore you have to click Install/
Remove/Back up [2]. This will automatically launch the
ComPair Manual Installer (refer to figure 4-4 ComPair
Manual Installer).
4. In the the ComPair Manual Installer Click on Back up [2].
5. After the back up the fault finding tree will become blue in
the manual list. Now you can select Remove [3] to clear
the space on your local drive.
4.4 Driver installation of the ComPair interface
Connect the ComPair II interface to a free USB port. After a
while the Found New Hardware wizard will start. Refer to
figure 4-5 Driver Installation -1- and 4-6 Driver Installation -2-,
and tick the boxes as indicated.
Figure 4-5 Driver Installation -1-
Figure 4-6 Driver Installation -2-
Use the browse button to select the folder on your computer
where ComPairII.inf was installed. In this example we use the
path C:\Program Files\ComPair3.0\Driver. Refer to figure 4-7
Driver Installation -3- and 4-8 Driver Installation -4-.
Figure 4-7 Driver Installation -3-
Figure 4-8 Driver Installation -4-
The driver is not digitally signed. Therefore the message
appears as shown in figure 4-9 Driver Installation -5-. Click
Continue Anyway. Refer also to figure 4-10 Driver Installation
-6-.
How to install EN 5 ComPair 4.
2009-May-29
Figure 4-9 Driver Installation -5-
Figure 4-10 Driver Installation -6-
To verify is the driver installation has been successful, the
following check can be made.
Open the System Properties window by holding down the
key and pressing Pause/Break
Click the Hardware tab [1] and choose Device manager
[2]
Click on the + -sign in front of Ports [3] and verify that
ComPair II [4] is present.
Refer to figure 4-11 System Properties and 4-12 Device
Manager.
Figure 4-11 System Properties
Figure 4-12 Device Manager
An additional check can be done by disconnecting and
reconnecting the interface to the USB bus of the PC.
At the moment of reconnecting the interface, the Power LED
will go on and the Link/Activity LED will blink 4 times. Once
the interface is initialised on the USB bus, the Link/Activity
LED will remain on.
4.5 Settings in ComPair
Select the ComPair II interface in ComPair via the Settings
button [1] in the ComPair button bar. Select option ComPair II
via USB [2]. Refer to figure 4-13 ComPair interface setting.
1
2
3
4
How to install EN 6 ComPair 4.
2009-May-29
Figure 4-13 ComPair interface setting
4.6 Communication check
When a ComPair manual is loaded a communication check can
be executed as follows:
launch ComPair and check in the Status Panel the firmware
version of the interface.
Refer to figure 4-14 Communication check.
Figure 4-14 Communication check
4.7 Upgrading the firmware
4.7.1 Installing the flash driver for the ComPair interface
When you want to use the ComPair interface for the first time
you must install the flash drivers for the interface by following
this paragraph.
Install the latest version of the FLIP software, downloadable
from http://www.atmel.com/dyn/resources/prod_documents/
flip-2_4_6.zip. Install the software.
Disconnect and open the ComPair interface and switch the
applicable DIP-switch (no. 5) to the ON position as shown in
figure 4-15 Flash driver installation -1-.
Figure 4-15 Flash driver installation -1-
Connect the PC to the ComPair interface via the USB cable
and start-up the FLIP software. Select No, not this time and
click on next as shown in figure 4-16 Flash driver installation
-2-.
Figure 4-16 Flash driver installation -2-
Select the option,Install from a list or specific location
(Advanced), as shown in figure 4-17 Flash driver installation -
3-.
Figure 4-17 Flash driver installation -3-
Click on Browse and select \Program files\ATMEL\FLIP
2.4.6\usb\., as shown in figure 4-18 Flash driver installation
-4-.
1
2
How to install EN 7 ComPair 4.
2009-May-29
Figure 4-18 Flash driver installation -4-
Windows is copying driver files to the system directory, as
shown in figure 4-19 Flash driver installation -5-.
Figure 4-19 Flash driver installation -5-
The driver we made is not digitally signed. Therefore the
message appears as shown below. Press Continue Anyway,
as shown in figure 4-20 Flash driver installation -6-.The
hardware is correctly be installed now.
Figure 4-20 Flash driver installation -6-
Disconnect the interface from the PC and set the DIP-switch
back to its original position (OFF).
Note: DIP-switch 5 should be in the OFF position during
normal operation.
Now reconnect the ComPair interface to the PC with the USB
cable, and the interface should be ready to use and should be
recognised automatically by Windows.
4.7.2 Firmware download for the interface
The Firmware version must be updated on a regular basis.
Make sure you always use the latest file available!
To download:
Open the servicer website
Download the latest firmware file; refer to figure 4-21
Download Firmware file
Browse to the folder where you want to store the firmware
and click Save; refer to figure 4-22 Save Firmware file.
Unzip the downloaded file in the same folder. The hex-file
is the actual upgrade file.
Figure 4-21 Download Firmware file
How to install EN 8 ComPair 4.
2009-May-29
Figure 4-22 Save Firmware file
4.7.3 Firmware installation of the ComPair interface
Install the latest version of the FLIP software, downloadable
from http://www.atmel.com/dyn/resources/prod_documents/
flip-2_4_6.zip. Install the software.
Disconnect and open the ComPair interface and switch the
applicable DIP-switch (no. 5) to the ON position as shown in
figure 4-23 Firmware upgrade -1-.
Figure 4-23 Firmware upgrade -1-
Connect the PC to the ComPair interface via the USB cable
and start-up the FLIP software. Click on the first icon from the
left and select the device: AT89C5132 as shown in figure 4-24
Firmware upgrade -2-.
Figure 4-24 Firmware upgrade -2-
Click on the second icon starting from the left, select USB and
click Open on the small window, as shown in figure 4-25
Firmware upgrade -3-.
Figure 4-25 Firmware upgrade -3-
Click on the Book icon with a down arrow and choose from
the folder where you saved and unzipped the file CompairII
x.x.x.x HW4.hex, as shown in figure 4-26 Firmware upgrade -
4-.
Figure 4-26 Firmware upgrade -4-
How to install EN 9 ComPair 4.
2009-May-29
Click on Run as shown in figure 4-27 Firmware upgrade -5-
and wait until the end of the flashing process, this should take
approximately 30 s.
Figure 4-27 Firmware upgrade -5-
Disconnect the interface from the PC and set the DIP-switch
back to its original position (OFF).
Note: DIP-switch 5 should be in the OFF position during
normal operation.
Now reconnect the ComPair interface to the PC with the USB
cable, and the interface should be ready to use and should be
recognised automatically by Windows.
How to connect EN 10 ComPair 5.
2009-May-29
5. How to connect
Refer to figure 5-1 ComPair connections.
Figure 5-1 ComPair connections
6. How to use
6.1 Introduction
When using ComPair, we consider two different entities:
ComPair browser: the software program used to navigate
within the Manuals
ComPair Manuals: the files (*.CPZ) that contain the repair
database (faultfinding tree).
6.2 Status check
Launch ComPair and select the chassis you want to repair, as
indicated in figure 6-1 Chassis select and click Open.
Ensure you have downloaded the applicable Manual/Fault
finding tree (*.CPZ file) and correctly installed as earlier
described.
Figure 6-1 Chassis select
This will launch the ComPair browser. The status panel gives
you detailed information about chassis and manual version;
refer to figure 6-2 Status panel.
E_06532_036.eps
150208
TO
UART SERVICE
CONNECTOR
TO
UART SERVICE
CONNECTOR
TO
I2C SERVICE
CONNECTOR
TO TV
PC
HDMI
I
2
C only
Optional power
5V DC
ComPair II Developed by Philips Brugge
RC out
RC in
Optional
Switch
Power Mode Link/
Activity
I
2
C
ComPair II
Multi
function
RS232 /UART
1
2
3
How to use EN 11 ComPair 6.
2009-May-29
Figure 6-2 Status panel
Under Tools > Settings > tab ComPair II Settings you will
find details about the communication between interface and
TV. This is important for problem solving, when the set is not
communicating with the ComPair interface. Refer to figure 6-3
Settings.
Figure 6-3 Settings
6.3 NVM editing
With the ComPair tool, it is possible to read/modify the NVM
contents. You can do that in two different ways:
All addresses or a range of addresses at a time
One single address at a time.
6.3.1 All addresses or a range of addresses at the same time
Reading
Click on the NVM-editor opening icon
Click Read
Enter description for the NVM content that will be added as
a header in your local copy (mandatory)
Click Save.
You can specify a range of addresses. Refer to figure 6-4 NVM
editor reading.
Figure 6-4 NVM editor reading
Once the NVM content is stored locally on your computer, the
file can be opened with a text editor and edited. The edited file
can then be used to overwrite the EEPROM in the set by
following the instructions for writing:
Writing
Click on the NVM-editor opening icon
Click Load
Select the file on your computer system
Click Write.
Refer to figure 6-5 NVM editor writing.
Figure 6-5 NVM editor writing
6.3.2 One single address at a time
In the pull-down menu Tools > ComPair Tools > NVM
editor you can also choose the option to edit one single NVM
byte at a time. Refer to figure 6-6 NVM editor single address.
Figure 6-6 NVM editor single address
6.4 Service Remote Control
The pull-down menu Tools > ComPair Tools > Service
Remote will simulate a Remote Control, using the ComPair
1
2
3
1
2
3
Appendix EN 12 ComPair 7.
2009-May-29
interface as a IR transmitter. Refer to figure 6-7 Service
Remote Control.
Note: The Servive Remote Control is not available for all
chassis.
Figure 6-7 Service Remote Control
6.5 User Options
After the appropriate chassis has been selected, you can,
depending on the chassis, choose one of the following options:
Software upgrades
Programming
Quick tests
Structured diagnostics
Standard Operating Procedures (SOPs).
It should be noted that the TV has to be in ComPair Mode in
order to communicate with ComPair. Normally, the set is put in
ComPair mode automatically by ComPair. When necessary,
you will be prompted to execute appropriate actions.
Each chassis has its own fault finding tree, therefore you
should follow the instructions given by ComPair.
6.5.1 Software Upgrades
This gives detailed instructions to flash IC(s).
6.5.2 Programming
Reprogramming the contents of the NVM as earlier described,
in particular for instance the model no., production code, SSB
12nc, display code, display 12nc, etcetera. Used in the event of
a board swap, or if you want to overwrite the current NVM
contents with the default contents, where the items mentioned
above should be changed manually.
6.5.3 Quick Tests
Here all separate tests and commands are summarized with no
or just little information. Select this when you already know the
chassis very well or when you know in which part the fault is
located.
6.5.4 Structured Diagnostics
This will not be supported for the newest chassis. For the older
chassis, this guides you through the complete repair
procedure. Reading the error codes, status registers, switching
on/off test patterns is done automatically in a logical way. For a
board-swap scenario, this option should not be selected.
6.5.5 Standard Operation Procedures
ComPair has established a set of procedures that must be
followed in carrying out a repair in a given situation. These
procedures are called Standard Operating Procedures or
SOP's. When you click on the information link next to the
separate procedures, you can find an explanation of that
particular procedure.
7. Appendix
7.1 Cable Overview
Follow the link to open the last version of the Cable Overview.
7.2 Feature List
Follow the link to open the latest version of the Feature List.
Appendix EN 13 ComPair 7.
2009-May-29
You might also like
- H.264 DVR User's ManualDocument63 pagesH.264 DVR User's ManualDarthRevan23No ratings yet
- Reliability HandbookDocument48 pagesReliability Handbookromixrayzen100% (27)
- HCD DX9Document70 pagesHCD DX9PALAGUERRA LENIS EVERNo ratings yet
- PowerBuilder Interview QuestionsDocument10 pagesPowerBuilder Interview QuestionsVinoth SivaperumalNo ratings yet
- Sony kdl-46x4500 kdl-55x4500 Chassis Eg1h Taiwan PDFDocument60 pagesSony kdl-46x4500 kdl-55x4500 Chassis Eg1h Taiwan PDF高立璋No ratings yet
- Port and Logistics Supply ChainsDocument21 pagesPort and Logistics Supply Chainsboi yo100% (1)
- DownGrade HikvisionDocument9 pagesDownGrade HikvisionMariano SanchezNo ratings yet
- Onsemi ATX PSU DesignDocument37 pagesOnsemi ATX PSU Designusuariojuan100% (1)
- LG M2250D-PZ (Chassis+LD02D) PDFDocument33 pagesLG M2250D-PZ (Chassis+LD02D) PDFJan DettlaffNo ratings yet
- Rewiring A User Program: Simatic S7Document16 pagesRewiring A User Program: Simatic S7Neagoe CristianNo ratings yet
- Uku6000p ZS Bn68-07855a-00 L02 160317.0Document32 pagesUku6000p ZS Bn68-07855a-00 L02 160317.0PelukPelukPelukPelukNo ratings yet
- Electrocraft SheetDocument1 pageElectrocraft SheetBanu Chandar0% (1)
- Delta PLC-Program O en 20130530Document753 pagesDelta PLC-Program O en 20130530Vaibhav PurnaleNo ratings yet
- LG 32lh35fd AaDocument66 pagesLG 32lh35fd AaJúlio CésarNo ratings yet
- LSA-Compact 1000W Manual en Rev BDocument44 pagesLSA-Compact 1000W Manual en Rev BahmedNo ratings yet
- Mini Hi-Fi System: Service ManualDocument85 pagesMini Hi-Fi System: Service Manualthe profeNo ratings yet
- Samsung Ht-E5330 PDFDocument92 pagesSamsung Ht-E5330 PDFboroda2410No ratings yet
- Pioneer Deh 1550Document59 pagesPioneer Deh 1550Trần Anh100% (2)
- TC 32a400bDocument16 pagesTC 32a400bAlexandredeAguiar0% (1)
- Kirisun PT8100-Service-ManualDocument35 pagesKirisun PT8100-Service-ManualRobertino100% (1)
- SM-J415F Common Tshoo 7 PDFDocument63 pagesSM-J415F Common Tshoo 7 PDFalexander Ideologias de raça100% (2)
- ME1117 (Pb-Free) : 1A Low Dropout Voltage RegulatorDocument9 pagesME1117 (Pb-Free) : 1A Low Dropout Voltage RegulatorGeovanny SanJuanNo ratings yet
- vrt1 Example PDFDocument37 pagesvrt1 Example PDFJapheth Areso100% (1)
- 3bse020923-510 A en s800 I o Getting StartedDocument324 pages3bse020923-510 A en s800 I o Getting Startedmehy1350No ratings yet
- Ap 3502 em Regulador DCDC s1005Document11 pagesAp 3502 em Regulador DCDC s1005gerson evandro hanauerNo ratings yet
- Dallas DELL 2501Document3 pagesDallas DELL 2501ricwerNo ratings yet
- SD6109Document10 pagesSD6109Alonso Corado100% (1)
- Service Manual: Mini Component Sound SystemDocument44 pagesService Manual: Mini Component Sound SystemAndres Florentin Pizarro Lazarte100% (1)
- Eee PC 1225b Service Manual PDFDocument2 pagesEee PC 1225b Service Manual PDFaldi 88No ratings yet
- Manual Osciloscopio Rigol DS1000E (D) UserGuide enDocument166 pagesManual Osciloscopio Rigol DS1000E (D) UserGuide enAYUA0223100% (1)
- TL-WN722N (EU&US) 3.0 Datasheet PDFDocument4 pagesTL-WN722N (EU&US) 3.0 Datasheet PDFThe Kronos Place100% (1)
- Bush A642f Service Manual 715g34621Document141 pagesBush A642f Service Manual 715g34621watteaucarNo ratings yet
- KV 9PT20 KV 9PT40Document46 pagesKV 9PT20 KV 9PT40jtpsonidoNo ratings yet
- Semp Toshiba Manual de Servico PDFDocument49 pagesSemp Toshiba Manual de Servico PDFAnildo Eldivar De Oliveira SarmentoNo ratings yet
- Manual Central Fit RampDocument3 pagesManual Central Fit Rampluiz eduardo oliveira maurinaNo ratings yet
- Dse8620 Data SheetDocument2 pagesDse8620 Data SheetGustavo PereiraNo ratings yet
- CL21C650MLMXZD PDFDocument45 pagesCL21C650MLMXZD PDFJone Ferreira Dos SantosNo ratings yet
- Samsung 633nw Ls16cmy SCHDocument10 pagesSamsung 633nw Ls16cmy SCHrenanNo ratings yet
- Acer Aspire 5516 5517 5063 5561 Emachines E625 g625 Compal La-4861p Kawg0 - Rev 1.0 PDFDocument46 pagesAcer Aspire 5516 5517 5063 5561 Emachines E625 g625 Compal La-4861p Kawg0 - Rev 1.0 PDFsapofullNo ratings yet
- Acopos PDFDocument19 pagesAcopos PDFHoàng Mỹ NguyễnNo ratings yet
- PL 50 P 5 HXDocument120 pagesPL 50 P 5 HXalvhann_1100% (1)
- Manual Sharp CMS-R600XDocument64 pagesManual Sharp CMS-R600Xjca16100% (1)
- DW1601 DW1702 DW1703 DW1705 DW1707 and DW1901 Release Notes CS WIN81 Combo 02 09 2015Document17 pagesDW1601 DW1702 DW1703 DW1705 DW1707 and DW1901 Release Notes CS WIN81 Combo 02 09 2015FernandoFloresNo ratings yet
- MVC 9068Document52 pagesMVC 9068Rey ArthurNo ratings yet
- Leaflet Delem Profile-W enDocument2 pagesLeaflet Delem Profile-W enTanvon MalikNo ratings yet
- Mackie SRS1500 Service ManualDocument0 pagesMackie SRS1500 Service Manualmardonius100% (1)
- Service Manual: Detachable Front Panel Car CD ReceiverDocument35 pagesService Manual: Detachable Front Panel Car CD ReceiverLuca ANo ratings yet
- Hisense Pdp32xx Service ManualDocument49 pagesHisense Pdp32xx Service Manualvideoson50% (2)
- Xbox One Controller Object Manual - CDocument13 pagesXbox One Controller Object Manual - Capi-537722323No ratings yet
- SMS Nobreak T0726600 Net 4Document1 pageSMS Nobreak T0726600 Net 4Edilberto Francisco de MouraNo ratings yet
- Aoc E936swa Service ManualDocument51 pagesAoc E936swa Service ManualClaudio Robson TobiasNo ratings yet
- Bootable PDFDocument16 pagesBootable PDFjames paul0% (1)
- Manual Service MT56B-LADocument52 pagesManual Service MT56B-LAArturo ZacariasNo ratings yet
- QL ServiceManualDocument98 pagesQL ServiceManualOscar Arthur KoepkeNo ratings yet
- IPMI Firmware Update - NEWDocument8 pagesIPMI Firmware Update - NEWjhonatan martinezNo ratings yet
- Delphi 2014.2 Instalacija ENGDocument3 pagesDelphi 2014.2 Instalacija ENGMirsad Salihović50% (2)
- PWS6500 Operating GuideDocument8 pagesPWS6500 Operating GuideFabiano BertucheNo ratings yet
- InteliDrive Getting StartedDocument17 pagesInteliDrive Getting StartedthyagoenergNo ratings yet
- LU User GuideDocument4 pagesLU User GuideAbdelkader BendjedidNo ratings yet
- Instructions For Installing Cat WebGPI 4.0.0Document3 pagesInstructions For Installing Cat WebGPI 4.0.0Jose Wellington Silva dos SantosNo ratings yet
- Port-IT Antivirus - Installation Manual PDFDocument74 pagesPort-IT Antivirus - Installation Manual PDFSerdgio100% (2)
- CAPM4 or 5 Software InstallationDocument14 pagesCAPM4 or 5 Software InstallationAriel ViollaNo ratings yet
- Installation SolidCAM 2010Document6 pagesInstallation SolidCAM 2010brian_inkNo ratings yet
- Manual - VCOM4USB Manual - English - Rev - 1 - 09 PDFDocument17 pagesManual - VCOM4USB Manual - English - Rev - 1 - 09 PDFStas RăuNo ratings yet
- Part Number: Status: Overview: Description:: DocumentsDocument3 pagesPart Number: Status: Overview: Description:: DocumentszeewoxNo ratings yet
- Get Out and Stay Out: Treat Roads More Like SuggestionsDocument2 pagesGet Out and Stay Out: Treat Roads More Like SuggestionszeewoxNo ratings yet
- Virtualisation For The Masses:: Exposing KVM On AndroidDocument37 pagesVirtualisation For The Masses:: Exposing KVM On AndroidzeewoxNo ratings yet
- Building Trust For Smart Connected Devices: The Challenges and Pitfalls of TrustZoneDocument46 pagesBuilding Trust For Smart Connected Devices: The Challenges and Pitfalls of TrustZonezeewoxNo ratings yet
- Appendix ADocument93 pagesAppendix AzeewoxNo ratings yet
- Sub Netting AssignmentDocument7 pagesSub Netting Assignmentantovivek77No ratings yet
- (检验室)计算机化系统验证核心文件(中英文对照)Document18 pages(检验室)计算机化系统验证核心文件(中英文对照)JasonNo ratings yet
- Aethra Gateway User - Guide - EN PDFDocument184 pagesAethra Gateway User - Guide - EN PDFsharnobyNo ratings yet
- C Unit 1Document45 pagesC Unit 1lauro eugin brittoNo ratings yet
- Account Structure and Financial Dimensions in AX 2012Document26 pagesAccount Structure and Financial Dimensions in AX 2012Ma100% (1)
- Monitor Brand Advertising EffectivenessDocument2 pagesMonitor Brand Advertising EffectivenessirenekNo ratings yet
- BioStar V1.8 Administrator Guide enDocument264 pagesBioStar V1.8 Administrator Guide enMahmoud AhmedNo ratings yet
- Laboratory Experiment # 8: Don Bosco Technical College Information Technology DepartmentDocument9 pagesLaboratory Experiment # 8: Don Bosco Technical College Information Technology DepartmentDennis SinnedNo ratings yet
- KANTAR Operations Final Report V4-1Document103 pagesKANTAR Operations Final Report V4-1Mrityunjay RamNo ratings yet
- Jeopardy ReviewDocument57 pagesJeopardy ReviewBarbara_Amador_2011No ratings yet
- Introducing Brand Concept Map BCMDocument2 pagesIntroducing Brand Concept Map BCMapi-360220088No ratings yet
- Int404 (Syllabus)Document1 pageInt404 (Syllabus)Anish KumarNo ratings yet
- UploadingDocument12 pagesUploadingapi-3697149No ratings yet
- Spatial Clustering Algorithms - An Overview: Bindiya M VargheseDocument8 pagesSpatial Clustering Algorithms - An Overview: Bindiya M VargheseDiego Ignacio Garcia JuradoNo ratings yet
- Comparing Graphs - Weebly 2Document7 pagesComparing Graphs - Weebly 2api-262744789No ratings yet
- x86 Session06Document29 pagesx86 Session06ArunKumarAKNo ratings yet
- Publishing Reports To The Web With Oracle Reports ServicesDocument762 pagesPublishing Reports To The Web With Oracle Reports ServiceskashkashNo ratings yet
- Chapter 4Document18 pagesChapter 4Dr. Myat Mon KyawNo ratings yet
- Modeling and Forecasting Hourly Electric Load by Multiple Linear Regression With InteractionsDocument8 pagesModeling and Forecasting Hourly Electric Load by Multiple Linear Regression With InteractionsSebastián RibadeneiraNo ratings yet
- Sir Syed University of Engineering & Technology, Karachi LDST Final Exam 2011, Batch 2010Document2 pagesSir Syed University of Engineering & Technology, Karachi LDST Final Exam 2011, Batch 2010Faisal YazdanieNo ratings yet
- Document From Er Shubham Marotkar ?Document4 pagesDocument From Er Shubham Marotkar ?Tejas AherNo ratings yet
- ErrorDocument126 pagesErrormadhav82No ratings yet
- Kilo Source Code Listing ScribdDocument18 pagesKilo Source Code Listing Scribdunni2003No ratings yet
- Empty FileDocument311 pagesEmpty FileLoser To WinnerNo ratings yet
- Milestone Trend AnalysisDocument6 pagesMilestone Trend AnalysisPradeepNo ratings yet
- Resume Hemnath (1) (1) .TDocument3 pagesResume Hemnath (1) (1) .THem NathNo ratings yet