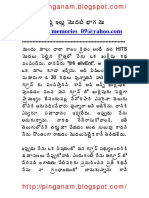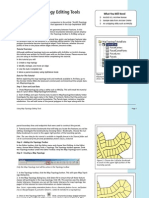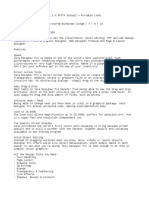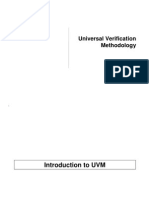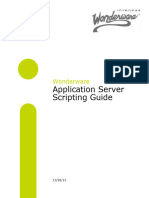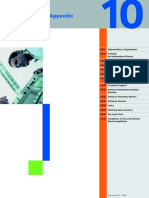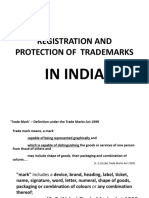Professional Documents
Culture Documents
Tekla Custom Component Editing
Tekla Custom Component Editing
Uploaded by
jimmyfontanaCopyright
Available Formats
Share this document
Did you find this document useful?
Is this content inappropriate?
Report this DocumentCopyright:
Available Formats
Tekla Custom Component Editing
Tekla Custom Component Editing
Uploaded by
jimmyfontanaCopyright:
Available Formats
Custom Component
Editing
Copyright 2004 Tekla Corporation
Contents
Custom Component Editing................................................................................................ 1
Contents................................................................................................................................ 2
1 Lifting bracket detail ................................................................................................... 1
1.1 Import custom component to your model...................................................................................1
1.2 Define custom component detail ...............................................................................................3
1.3 Open the Custom component editor ..........................................................................................4
1.4 Fix the position of plates............................................................................................................5
Edit the variables .......................................................................................................................7
Test the variables ......................................................................................................................7
1.5 Control the properties of the plates and the bolts ......................................................................8
1.6 Close the editor and test the custom component.....................................................................11
2 End plate connection ................................................................................................ 12
2.1 Define custom component connection.....................................................................................12
2.2 Top notch.................................................................................................................................14
2.3 Plate length..............................................................................................................................19
2.4 Plate width and thickness ........................................................................................................21
2.5 Plate material...........................................................................................................................22
2.6 Adjust the component for new beam size................................................................................22
2.7 Add intelligence to bolts...........................................................................................................24
2.8 Close the editor and test the custom component.....................................................................26
3 Stiffeners detail.......................................................................................................... 27
3.1 Define custom component .......................................................................................................28
3.2 Create magnetic planes...........................................................................................................28
3.3 Bind magnetic planes to the beam...........................................................................................30
3.4 Use equations to make the plate thickness intelligent .............................................................32
3.5 Close the editor and test the custom component.....................................................................34
4 Ladders custom part ................................................................................................. 35
4.1 Create the stringers and rungs ................................................................................................35
Create two stringers and one rung...........................................................................................35
Create array of rungs...............................................................................................................38
4.2 Define the custom part.............................................................................................................40
4.3 Edit custom part.......................................................................................................................42
Stringer top offset ....................................................................................................................42
Number and spacing of rungs..................................................................................................43
Bottom rung offset ...................................................................................................................44
Ladder width............................................................................................................................45
Stringer and rung profiles ........................................................................................................47
Rung connections....................................................................................................................49
4.4 Test the custom part ................................................................................................................49
5 Add user interface to ladders custom part ............................................................. 50
5.1 Create and save the picture.....................................................................................................51
5.2 Add the bmp to the dialog box .................................................................................................53
5.3 Position the picture and the parameters ..................................................................................55
5.4 Add and rename tab pages .....................................................................................................56
5.5 Test the custom part ................................................................................................................58
5.6 Backup the INP file ..................................................................................................................60
6 Create a Sandwich Panel .......................................................................................... 61
6.1 Parameterize the Component. .................................................................................................62
6.2 Test the bindings by creating a new Sandwich panel ..............................................................63
6.3 Parameterize the Panel Thicknesses ......................................................................................64
Appendix C: FAQ....................................................................................................... 68
1 Lifting bracket detail
1.1 Import custom component to your model
1. Open the model Lifting bracket. This model includes the custom component named lb1.
2. Press Ctrl-F or double click the Find a component icon to open the Component catalog
3. Select Custom from the drop down menu to show all the custom components available
CUSTOM COMPONENT EDITING
1
Lifting bracket detail
4. Select lb1 from the list, right click and select export
5. Type lb1 to the Selection field and click OK
The file lb1.uel is now created to the model folder
6. Exit the Lifting bracket model and create a new model
7. Import lb.uel file from the Lifting bracket folder to your new model
You can export custom components to *.uel files, and then import the files into
another model. Custom components are stored into xslib.db1 file which you
can copy from one model folder to another. Xslib.db1 file can not be placed for
use of all projects.
CUSTOM COMPONENT EDITING
2
Lifting bracket detail
1.2 Define custom component detail
1. Create a horizontal beam using the default properties
2. Create the imported Lifting bracket custom component to the middle of the top flange of
the beam
3. Explode Lifting Bracket
4. Define your own custom component from the exploded detail by using the Custom
component wizard Detailing > Define custom component
CUSTOM COMPONENT EDITING
3
Lifting bracket detail
1.3 Open the Custom component editor
Use the custom component editor to modify custom components and create intelligent,
parametric custom components.
Edit Custom
component
Select the component, right click and select Edit custom component to open custom
component editor
Custom component editor opens showing the Custom component editor toolbar, the Model
browser and four views of the custom component
CUSTOM COMPONENT EDITING
4
Lifting bracket detail
1.4 Fix the position of plates
We will first tie the gusset plate to the end plate by binding each of its chamfer to the top of
the end plate. We then tie the end plate to the beam top flange by binding the plate handles
one by one.
By binding all the chamfers of the gusset plate we ensure the shape of the plate
is kept when end plate thickness or the main profile is modified.
Tie gusset plate
chamfers to end
plate top and end
1. Select the chamfer, right click and select bind to plane
2. move the cursor to highlight the base plate top face and select it
CUSTOM COMPONENT EDITING
5
Lifting bracket detail
3. Following the procedure above tie the opposite chamfer and then the other chamfers
(shown below) to top face of the end plate as well
Tie end plate
handles to beam
top
1. Select the end plate
2. select one of its handles and bind it to the beam top face
3. bind the other handle the same way
CUSTOM COMPONENT EDITING
6
Lifting bracket detail
Edit the variables
Make preferred
dimensions
visible in the
dialogue box
1. Click the Display Variables icon to show the variables dialog box.
We can now see all the distance variables we have created so far
2. Change the Label in dialog box of first two variables to Show (This will make them
visible in the custom component dialog box)
3. Edit the variable labels of these variables to Dim 1 and Dim 2.
4. Change the Label in dialog box of other variables to Hide
When you select a variable in the list Tekla Structures highlights it in the
model
Test the variables
Change Dim 1
value
1. Change the value from 55 to 100 in the Formula field of Dim 1
2. Press Enter
The appropriate edge of the gusset plate is modified
CUSTOM COMPONENT EDITING
7
Lifting bracket detail
3. Reset the value to 55
1.5 Control the properties of the plates and the bolts
We will now add parameter variables to control the profile and the material of the plates and
the bolt size and bolt standard
The prefix D (Distance) in variable shows the variable is created by system and
the prefix P (Parameter) that it is a user defined variable
Define variables
for plate profiles
and materials
We will now add user defined variables to the variables dialog in order to control the gusset
plate profile from the custom component dialog box
1. Click Add in the Variables dialog box to create a new variable
2. change the Value type of the variable to profile
3. Edit the Label in dialog box to Gusset plate profile
4. Select the gusset plate in the model
Selecting an object in the custom component editor highlights this object in the
model browser
5. browse to profile in the model browser, right click and select Copy value
CUSTOM COMPONENT EDITING
8
Lifting bracket detail
6. Paste the profile value to the Formula field of the new variable
7. Add the equation =P1 to the profile in the model browser to tie the new variable to the
gusset plate Profile
8. Add the same way a new variable for the gusset plate material and tie it to the material
in the model browser.
9. Create and tie variables for end plate profile and material the same way
Define variables
for bolt size and
grade
1. Add two new variables
2. Change the value type of the first variable to bolt size and the second to bolt standard
3. Copy values from the Model browser to the Formula fields of the variables
4. Edit the variable names to be the same
CUSTOM COMPONENT EDITING
9
Lifting bracket detail
Bolt size & bolt standard MUST have the same name (P5 in the
example below).
5. Tie variables for bolt size and grade back to the model browser.
CUSTOM COMPONENT EDITING
10
Lifting bracket detail
1.6 Close the editor and test the custom component
At this stage we will now check the custom component.
Close the editor
1. Click the Close icon
2. Click Yes to the question of saving the Custom component
3. Close the editor and save
Test the custom
component
CUSTOM COMPONENT EDITING
11
Lifting bracket detail
2 End plate connection
2.1 Define custom component connection
1. Create two IPE300 beams as shown and an end plate(144) to connect them
CUSTOM COMPONENT EDITING
12
End plate connection
2. Explode the connection
3. Define a custom component connection
Parameters to be used
In this example we will input the following parameters:
Additional information:
Plate Length
Plate width
Plate thickness
Plate Material
Bolt Size
Bolt Grade
1 = Clearance From Flange Face
2 = Notch Depth
3 = Distance to 1
st
Bolt
4 = Bolt Pitch
5 = Bolt C/Ctrs
Once all parameters have been defined the finished result should look something like in
below:
CUSTOM COMPONENT EDITING
13
End plate connection
The connection should also have the intelligence to adjust to suit a change in the profile of
either the main or secondary beam.
2.2 Top notch
We are going to define the notch first. The values we would like to input are:
The clearance from the flange and the depth from the secondary beam top. We are going to
use Magnetic user planes to control these variables
Open the custom
component editor
Select the connection symbol, right click and select: Edit custom component.
Create User
defined planes
1. From the Custom component editor toolbar select Create user-defined plane
CUSTOM COMPONENT EDITING
14
End plate connection
2. Hide the main beam to make it easier to pick the plane
3. Pick three corner points of the cut to define the location of the plane and click middle
button
Only the objects directly on the magnetic plane move with the plane.
Note that the objects must be inside the plane frames to move with the plane
Use the handles in the plane corners to enlarge the planes to cover all the
polygon cut sizes possible needed.
4. Move the user plane handles one by one 200 mm to the directions shown.
The plane is now resized but not placed symmetrically according the cut
CUSTOM COMPONENT EDITING
15
End plate connection
5. Move the plane to be symmetrically according the cut
6. Copy this plane to the underside of the notch
7. Repeat the procedure to create 2 vertical user planes on both sides of the notch
CUSTOM COMPONENT EDITING
16
End plate connection
Make the planes
magnetic
1. Select all 4 planes and double click on one to open the properties dialog
2. Add a tick to the magnetic box and click Modify
The planes will now be magnetic (this means any handles or chamfers on the
plane will become attached to the plane automatically)
Bind the planes
We can now bind the planes to define the input dimensions
1. Select the horizontal user planes one by one and bind them to the top of the main beam
CUSTOM COMPONENT EDITING
17
End plate connection
2. Bind the vertical plane highlighted in the fig. below to the flange edge of the main beam
3. Bind the other vertical plane to the web face of the main beam
4. To see these values select the Display variables option from the Custom component
editor toolbar
CUSTOM COMPONENT EDITING
18
End plate connection
We have 4 variable created by binding the planes,
Edit variables for
clearance and
notch depth
1. Edit the label of variable D2 to Notch depth
2. Edit the label of variable D3 to Clearance
3. Set the values (Formulas) to D2 and D3
4. Set the visibility of variables D2 and D3 to Show and the others to Hide
2.3 Plate length
Adjust the plate
length to suit user
input
1. Double click the plate and set the Start and end offset to zero, Modify
Before binding the plate to any planes we must first take away any values
already set in the plate properties. If not these values will always be added to
the user input values.
2. Move top handle of the plate -30 mm in z direction to the magnetic plane
CUSTOM COMPONENT EDITING
19
End plate connection
3. Tie Bottom handle to top flange of the secondary beam, Parameter D5 appears
4. Add a new variable P1, edit the label to Plate length and edit the value to 200
5. Set D5 = P1 +D2
CUSTOM COMPONENT EDITING
20
End plate connection
2.4 Plate width and thickness
Define plate
profile with width
and thickness
1. Add two new variables and name them to Plate width and Plate thickness
2. Set the values for variables according the existing end plate
3. Add a new variable and name it to Plate profile
4. Edit the formula of variable P4 to be ="PL"+P2+"*"+P3 and select the Value type
Profile
5. Set the visibility of variable to Hide
6. Tie the variable P4 back to the model browser
CUSTOM COMPONENT EDITING
21
End plate connection
2.5 Plate material
1. Add a new variable and name it to Plate material, also change the Value Type to
Material
2. Set the values for variable
3. Tie the variable P5 back to the model browser
2.6 Adjust the component for new beam size
We will next tie the end of the secondary beam to the back of the end plate by binding the
fitting to the plate
Tie the end of the
secondary beam
to the plate
1. Select the fitting
2. Bind the fitting to the back of the end plate
3. Set the visibility of variable to Hide
CUSTOM COMPONENT EDITING
22
End plate connection
We will next tie the plate to the main beam taking possible changes of plate thickness into
account.
Tie the plate to
the main beam
1. Tie the plate top and bottom handles to the face of the main beam
2. Make these variables to follow the plate thickness by adding the plate thickness as an
equation to the variables
3. Set the visibility of variables to Hide
CUSTOM COMPONENT EDITING
23
End plate connection
2.7 Add intelligence to bolts
Distance from Top
flange to 1st. bolt
1. Double click the bolt group and set the Start and end offsets to zero, Modify
2. Bind the upper handle of the bolt group to the top of the secondary flange. A new
variable D9 will appear
CUSTOM COMPONENT EDITING
24
End plate connection
3. Add a new variable, name it as Top flange to 1st. bolt and edit the value to 70
4. Edit the formula of variable D9 to be =-P6
Bolt size and
grade
1. Add two new variables
2. Change the value type of the first variable to Bolt size and the second to Bolt standard
3. Edit the variable names (P7) to be the same
4. Copy values from the Model browser to the Formula fields of the variables
5. Tie variables for bolt size and grade back to the model browser.
Bolt Pitch, Bolt
C/Ctrs
1. Add two new variable and change their value type to Distance list
2. Edit the labels to Bolt dist X and Bolt dist Y
CUSTOM COMPONENT EDITING
25
End plate connection
3. Edit manually the values to the formula fields of the variables as 2*60 for the Bolt dist X
and 80 for Bolt dist Y
4. Tie the Bolt Pitch variable to Bolt group distance x and Bolt C/C to Bolt group distance
y in the model browser
You can not copy the values of distance lists from the model browser. Edit
them manually to the variables dialog box Formula field.
2.8 Close the editor and test the custom component
Close the editor
1. Click the Close icon
2. Click Yes to the question of saving the Custom component
3. Close the editor and save
Test the custom
component
CUSTOM COMPONENT EDITING
26
End plate connection
3 Stiffeners detail
CUSTOM COMPONENT EDITING
27
Stiffeners detail
3.1 Define custom component
1. Create a beam
2. Create stiffeners (1003) detail in the middle of the beam
3. Explode the detail
4. Define a new custom component "jykkrit" of stiffeners
3.2 Create magnetic planes
1. Open custom component editor
2. Double click the Create user-defined plane icon
3. Select the Magnetic check box, click OK
4. Create six user defined planes to the edges of the plates as shown to control the size of
stiffeners (Pick three points to define the location of the plane and click middle button)
CUSTOM COMPONENT EDITING
28
Stiffeners detail
You can also use user defined planes (Magnetic or not) to bind distances to
To make it easier to pick the stiffeners corners hide the main part
5. Create one magnetic to the middle of the plates plane to control the plate's position in
depth
CUSTOM COMPONENT EDITING
29
Stiffeners detail
The objects must be inside the magnetic plane frames to move with the plane.
To make this detail to work for significantly larger profiles we should enlarge
the planes
3.3 Bind magnetic planes to the beam
Tie magnetic
planes to beam
1. Tie the magnetic planes to the appropriate faces of the beam
Six new parameters appear to the Variables dialog box
CUSTOM COMPONENT EDITING
30
Stiffeners detail
2. Set the visibility of variables as false
The distance variable visibility in the variables list is by default False if the
distance equals to zero. Otherwise it is True
3. Tie the magnetic plane in the middle of the stiffener to the connection plane shown
4. Name the variable as Position at depth and set it true
5. Close the editor and save the custom component
Test the custom
detail
1. Change the beam profile from HEA300 to HEA200
The height and width of the stiffeners are now adjusted to the new beam profile whereas
the thickness of the stiffeners is always the same.
2. Change the beam profile back to HEA300
CUSTOM COMPONENT EDITING
31
Stiffeners detail
3.4 Use equations to make the plate thickness
intelligent
We will now adjust the stiffeners thickness to suit the web thickness of the beam so that it
will be 1.5*beam web thickness rounded up to the next available plate thickness. The
available plate thicknesses are 10, 12 and 16 mm.
We will first add a new variable that returns the beam web thickness multiplied by 1.5.
1.5 * Web
thickness
1. Open the custom component editor
2. Add a new parameter and change its Value type to length
3. Add the equation =1.5* to the variable
4. Select the beam in the model
5. Right click the Primary part > Profile properties > Web thickness in the model browser
and select Copy reference
6. Paste the reference to the Formula after 1.5*
CUSTOM COMPONENT EDITING
32
Stiffeners detail
A reference function refers to the property of object, such as the web thickness
of a part. If the object property changes, so does the reference function value.
We will now use if-then-else statement to test whether the Variable P1 is bigger than the
condition and set the value according to the result
Define the
condition for the
plate thickness
1. Add a new variable and change its value type to Number
2. Edit the Formula of the variable P2 to be
=if (P1 < 12 && P1 > 10) then 12 else if (P1 > 12) then 16 else 10 endif endif
CUSTOM COMPONENT EDITING
33
Stiffeners detail
Tie the plate
thickness to the
model
Tie the parameter P2 to plate Profiles in the Model browser
3.5 Close the editor and test the custom component
Test the custom
component
1. Close the editor and save the custom component
2. Test the custom component
CUSTOM COMPONENT EDITING
34
Stiffeners detail
4 Ladders custom part
4.1 Create the stringers and rungs
We will create the stringers by using the column command and the bottom rung by using the
beam command. We then use this bottom rung as the input for creating the rungs with Array
of objects macro.
Create two stringers and one rung
Create the
Stringers
1. Start the Create column command
2. Enter the information in the dialog box according the fig. below
CUSTOM COMPONENT EDITING
35
Ladders custom part
3. Pick positions according any grid intersection in the XY plane as shown
CUSTOM COMPONENT EDITING
36
Ladders custom part
Create the bottom
Rung
1. Start the Create beam command
2. Enter the information in the dialog box according the fig. below
3. Create the bottom rung picking positions shown below
CUSTOM COMPONENT EDITING
37
Ladders custom part
Fit and weld the
rungs
Create array of rungs
Create array of
rungs
1. Use shortcut Ctrl + F to open the Component catalog
2. Search Array of objects macro by using the word array
3. Double click the Array of objects to display the dialog box
4. Enter the information in the dialog box according the fig. below
CUSTOM COMPONENT EDITING
38
Ladders custom part
5. Select rung, and the components (including the objects in components) click Middle
button
6. Select first position (the grid intersection)
7. Select the second position 4000 mm upwards (0,0,4000)
We can see that 12 new rungs were created so there is now 13 rungs altogether
CUSTOM COMPONENT EDITING
39
Ladders custom part
4.2 Define the custom part
We will next define the ladders just created as a custom part. We will define the first point of
user selection to be at the bottom of the ladder (contrary to ladders system components) and
the second point to show the direction of the custom part
Define the custom
part
1. Start the Custom component wizard from Detailing > Define custom component
2. select Type as Part and name the custom component as Ladder simple, Click Next
3. Select all the objects of the ladders( including the Array macro symbol), Click Next
CUSTOM COMPONENT EDITING
40
Ladders custom part
4. Select the grid intersection as the first position and second position 4000 mm above
(0,0,4000)
5. Click Finish
CUSTOM COMPONENT EDITING
41
Ladders custom part
4.3 Edit custom part
Start custom
component editor
1. Select the Ladder simple custom part
2. Right click and select Edit custom component
The custom component editor opens
Stringer top offset
We will handle stringer top offset by tying the stringer top handles to the component plane
Stringer top offset
1. Add a new variable (P1) to the variables list, change its value to 200 and name it as
Stringer top offset
2. Select top handles of the stringers (one at a time) and bind them to the upper component
plane => Variables D1 and D2 appear
3. Tie variables D1 and D2 to variable P1 as shown.
4. Change the visibility of variables D1 and D2 to Hide
A custom part which has not been edited appears in its predefined size despite
the points picked for creating it.
To adjust custom part length to the points picked you can bind the part end (by
using handles or magnetic plane) to the corresponding component plane (as we
CUSTOM COMPONENT EDITING
42
Ladders custom part
just did)
Number and spacing of rungs
We created manually the bottom rung and multiplied it by using the array of objects macro.
To parameterize the number and spacing of rungs we first define parameters for them and
then tie these parameters to the array component in the model browser.
Number and
spacing of rungs
1. Add a new variable (P2) to the variables dialog box and name it as Number of rungs and
edit the Formula to be 13 (This will be the number of all the rungs)
2. Add another variable (P3) and tie it to variable P2 with the formula shown
Variable P3 returns now the number of rungs created by the array macro.
3. Add another variable (P4) and name it to Spacing of rungs
4. Select the Array macro symbol (the component is highlighted in the Model browser) Tie
the variables P3 and P4 to the model browser as shown
CUSTOM COMPONENT EDITING
43
Ladders custom part
Bottom rung offset
Bottom rung
offset
1. Add a new variable (P5) and name it as Bottom rung offset
2. Edit the Formula of P5 to be 285
3. Select handles of the lowest rung and tie them one by one to the bottom component
plane = > Two new variables (D3, D4) will be added
4. Edit the visibility of variablesD3 and D4 to hide
CUSTOM COMPONENT EDITING
44
Ladders custom part
5. Edit the formulas of the variables D3 and D4 to be equal with P5
Ladder width
We will now create two magnetic planes in the middle of the stringers to control the ladder
width. We will adjust the magnetic planes to cover also longer stringers by binding the
magnetic planes top handles to upper component plane (This way the magnetic plane is
automatically resized according the picked positions for the custom part)
Since the handles of the rungs are positioned in the middle of the stringers they will move
with the planes as well and adjust with the ladder width.
Create magnetic
planes
1. Create a magnetic planes by picking 3 points in the middle of the stringer as shown and
click middle button
2. Copy the magnetic plane to the other stringer
Adjust the
magnetic planes
for longer
stringers
1. Bind one upper handle of both magnetic planes to the upper component plane
Variables D5 and D6 appears
CUSTOM COMPONENT EDITING
45
Ladders custom part
2. Edit the formula of variables D5 and D6 to be =P1+20 and turn the visibility of variables
to Hide
This ensures the magnetic plane tops are always 20 mm higher than the stringers
Adjust the ladder
width
1. Add a new variable (P6) named Ladder width and edit its Formula to be 460.
2. Tie the magnetic planes created one by one to the component plane in the middle
(Variables D7 and D8 appear)
CUSTOM COMPONENT EDITING
46
Ladders custom part
3. Edit the formula of variables D7 and D8 to be =P6/2 and turn their visibility to Hide
Stringer and rung profiles
We will now add two variables in order to control the stringer and rung profiles from the
custom component dialog box
1. Add two new variables (P7 and P8), change their value type to profile and name them as
Stringer profile and Rung profile.
2. Copy the rung and stringer profile values from model browser and paste them to
formula field of variables P7 and P8
CUSTOM COMPONENT EDITING
47
Ladders custom part
3. Bind the variables back to the model browser (P7 to both stringers and P8 to the bottom
rung)
CUSTOM COMPONENT EDITING
48
Ladders custom part
Rung connections
We will now add a new variable in order to control the connections between stringer and
rung profiles.
1. Add a new variable (P9), change its value type to Component name and name it as
connection.
2. Copy the component name value from model browser and paste it to formula field of
variable P9
3. Bind the variable P9 back to the model browser to the bottom rung)
4.4 Test the custom part
Test the custom
part
1. Close the custom component editor
2. Double click the custom part to open the dialog box
3. Save the default values as standard
CUSTOM COMPONENT EDITING
49
Ladders custom part
4. Test that the fields work properly
5 Add user interface to
ladders custom part
We can make our Custom components easier to use by customizing their dialog boxes. By
modifying the input file of the custom component we can:
Add pictures,
Change the order and location of fields
Add / rename tab pages.
We will next add a picture to the ladder simple custom part. We will then position the
parameters and group them to two different tab pages: Picture and Parts
CUSTOM COMPONENT EDITING
50
Add user interface to ladders custom part
5.1 Create and save the picture
We will first create the image and save it as a bitmap file. We will then add the image to the
custom component dialog box by editing the custom component's input file.
To create the picture you can open an existing bmp from the
teklastructures\version\nt\bitmaps directory or take a snapshot from an
existing component dialog box and edit it by using any picture editing
program. You can also create the bmp from the scratch
Remember to use the standard Tekla colors in the bitmaps
Create the bmp
1. Take a snapshot of the shown region of Ladder macro (S35) dialog box
CUSTOM COMPONENT EDITING
51
Add user interface to ladders custom part
2. Edit the picture to be as shown below using any picture editing program.
(The size of the example picture is 62*250 pixels)
The first pixel in the top left corner of a bitmap must be the same color (grey)
as the background of the dialog box
CUSTOM COMPONENT EDITING
52
Add user interface to ladders custom part
Place the bmp file
to the system
older
Save the completed picture to the teklastructures\version\nt\bitmaps with a name
ladder.bmp
5.2 Add the bmp to the dialog box
Tekla Structures uses input files to control dialog boxes
A custom component dialog box is controlled by an INP file automatically generated in the
model directory. We will now edit the Ladder simple.inp file to customize the dialog box of
our custom part
Edit the inp file
1. Open the Ladder simple.inp file in the model folder using a normal text editor (Notepad,
WordPad...)
2. Add the text:
picture ("ladder", 62, 250, 100, 50) to the inp file as shown below
CUSTOM COMPONENT EDITING
53
Add user interface to ladders custom part
3. Save the inp file (In txt format)
4. Close and restart the model to see the modified dialog box
5. Study the dialog box to understand the positioning of the picture
The number of fields and the coordinates added will effect to the size of the
dialog box. Each tab page can contain 25 fields. If there are more than 25
visible fields, Tekla Structures creates another tab page
CUSTOM COMPONENT EDITING
54
Add user interface to ladders custom part
5.3 Position the picture and the parameters
We can now plan the picture page and position the parameters P1-P6 according the ladder
picture as shown. We will position parameters P7 and P8 at this stage at the bottom of the
dialog box
Position the
picture and the
parameters
1. Remove the parameter names from parameters P1-P6
2. Add the X,Y coordinates and the length of the field for parameters P1-P6
3. Change the order number of parameters P7 to 15 and P8 to 16
4. Save the inp file
CUSTOM COMPONENT EDITING
55
Add user interface to ladders custom part
Reopen the model
Reopen the model to check the dialog box
5.4 Add and rename tab pages
We will now rename the parameters 1 tab page to Picture and then add a new tab page Parts
to the dialog box. We then move the profile parameters to this new tab
CUSTOM COMPONENT EDITING
56
Add user interface to ladders custom part
Rename a tab
page
Replace the text Parameters 1 with Picture
Add a tab page
1. To add a second tab Parts, edit the input file as shown below
2. Save the file
CUSTOM COMPONENT EDITING
57
Add user interface to ladders custom part
3. Reopen the model to check the dialog box
5.5 Test the custom part
Test the custom
part
1. Save the default values as standard
2. Test that the fields work properly
CUSTOM COMPONENT EDITING
58
Add user interface to ladders custom part
CUSTOM COMPONENT EDITING
59
Add user interface to ladders custom part
5.6 Backup the INP file
Export the custom component
Save the inp file with a specific name
CUSTOM COMPONENT EDITING
60
Add user interface to ladders custom part
6 Create a Sandwich Panel
1. First create the objects for the sandwich panel: inner panel, insulation and outer panel.
Then make a cast unit of all the parts by Right clicking > Cast unit > Create cast unit.
2. The define the custom component Part
a. Select Detailing > Define custom component
b. Select type to be "Part", write the name and descriptions.
c. Select objects, which form the custom part.
d. Pick the definition points
CUSTOM COMPONENT EDITING
61
Create a Sandwich Panel
e. Press the Finish button the component is created and added to component
catalog
6.1 Parameterize the Component.
1. Select the sandwich panel.
2. Right click > Edit custom component. The component editor opens.
Bind the panel objects' definition points to the component planes then they follow the
component definition points in creation.
1. Select "Component planes" in the Custom component toolbar.
CUSTOM COMPONENT EDITING
62
Create a Sandwich Panel
2. Select the start point of the inner panel.
3. Right-click > Bind to plane
4. Pick the XZ-plane at the same end of the panel, where the definition point is located.
5. Interrupt the command.
6. Select the start point of the insulation and bind it to the same plane.
7. Repeat for outer panel's start point.
8. Repeat for the end points of all three panels.
The distances appear in the "Variables" dialog
9. Close the editor and save the component.
6.2 Test the bindings by creating a new Sandwich
panel
1. Select the Sandwich_Panel in the component catalog
2. Pick start point.
3. Pick end point.
CUSTOM COMPONENT EDITING
63
Create a Sandwich Panel
All panels of the Sandwich should start and end at the component's definition points.
6.3 Parameterize the Panel Thicknesses
Panel locations must follow the thickness changes. Therefore we must set controls for the
definition points. First bind the inner panels' definition points to the component plane.
1. Set the plane to "Component plane" in the Custom component editor toolbar.
2. Select the start point of the inner panel.
3. Bind it to the component plane which is parallel to the panel's long side.
4. Repeat for the end point.
Next bind the insulation panel's definition points to the inner panel's outer side.
1. Select "Boundary planes" in the Custom component toolbar.
CUSTOM COMPONENT EDITING
64
Create a Sandwich Panel
2. Modify the inner panel's height so, that it can be picked from the outer side.
3. Select the start point of the insulation panel.
4. Right-click > Bind to plane
5. Pick the outer plane of the inner panel.
6. Interrupt the command.
7. Repeat for insulation panel's end point.
Now the insulation panel follows if the inner panel's thickness changes. Next bind the outer
panel's definition points to the outer side of the insulation panel.
1. Modify the outer panel's height so, that the insulation panel can be picked from outer
side.
2. Select the start point of the outer panel and bind it to the outer plane of the insulation
panel.
3. Repeat for the end points of outer panel.
The outer panel now follows the insulation panel. The distances appear in the "Variables"
dialog. Hide all parameters by setting the visibility to "Hide".
Define next the panel thicknesses to the Variables dialog.
1. In the Variables dialog press the Add button
2. Change the Value type to "Profile"
3. Give a label "Outer panel"
4. In the Custom component browser open the outer panel's Part > General properties
and right-click > Copy value over the Profile field.
CUSTOM COMPONENT EDITING
65
Create a Sandwich Panel
5. Paste the profile value into the corresponding Formula field in the Variable dialog
6. Repeat for the insulation and inner panel.
We have now defined parameters for all profiles. Next we will map these parameters into the
custom component parts.
1. In the Custom component browser open the outer panel's Part > General properties
and right-click > Add equation over the Profile field.
2. Type the parameter's name into the field.
3. Repeat for insulation and the inner panel.
Next separate the thickness and height into two individual parameters for each panel.
1. In the Variables dialog press the Add button 6 times.
2. Write the labels as shown below:
3. Copy the corresponding values from the profile parameters into the "Formula" field
4. In the profile parameters write new formulas using the parameters:
5. Hide the profile parameters and leave the individual dimensions visible.
6. Set =P5 into the D9 and D10 formula fields to make the dimension react to thickness.
7. Set =P6 into the D7 and D8 formula fields to make the dimension react to thickness.
8. Close the editor and save the component.
CUSTOM COMPONENT EDITING
66
Create a Sandwich Panel
In the model, double click the sandwich panel and modify the thickness and height values.
CUSTOM COMPONENT EDITING
67
Create a Sandwich Panel
Appendix C: FAQ
Q1. Are there any reserved parameter names?
A1.Yes for bolt size the parameter name needs to be
diameter, & for bolt standard the name needs to be
screwdin.
Bolt size & bolt standard MUST have the same name.
The names are automatically given when changing the Value Type
so the bolt standard variable name will have to be changed to suit the
bolt size variable name
If they do not have the same name the result will be as follows:
No value show in the bolt size dialog
Q2. Is there any way to know what is bound to what?
A2. Use inquire
This will show all binding dimensions
Q3. How to bind to a user defined plane?
CUSTOM COMPONENT EDITING
68
Create a Sandwich Panel
A3. You can bind to user planes by simply selecting them.
Note! They will not be highlighted.
Q4. Are there any best methods to creating custom
components?
A4. Not really, although multiplication is faster than division.
E.g. P1*0.5 is faster than P1/2.
Also using magnetic planes is faster than binding all
handles
Q5. How to add pictures to inp file?
A5. See the online help for detailed instructions
Q6. If a picture is added to the inp file then changes are
made in the editor is the inp file overwritten
A6. Yes, you need to make a copy of the modified inp file
Q7. When editing the Inp file I cant use Tab 4
A7. This tab is reserved for the General Tab
Q8. I want to input 2 separate values for the plate width and
thickness how can I use these values to make a profile
name e.g. PLT200*10?
And how to stop the values being input with decimal places
A8. If as in the example below you use P2 for the plate
width & P3 for the thickness use the formula
=PLT+int(P2)+*+int(P3). All text must be in inverted
commas , int() will stop the values being input with extra
decimal places.
Q9. Is it possible to change an existing binding?
A9. No, you must delete it and re bind
CUSTOM COMPONENT EDITING
69
Create a Sandwich Panel
Q10. Is it possible to rationalize a value to the nearest (for
example) 10?
A10. Yes, Use function round(), in this case round(P1, 10).
Some other examples: round(17.5, 20) will round 17.5 to 20
and round(17.1, 5) will round 17.1 to 15.
Q11. Can you use formulas in a distance list?
A11. Yes, this is possible. Below is an example of using
formula in distance list.
Distance list is treated as text in Tekla Structures, so formula should be
written as e.g. P1 + " " + P2 or "2*"+P2.
Q12. Is there any way of changing the variable name for
parameters created by binding to a plane? (AB)
A12. No, these are system defined names and will cause
problems if the user is allowed to change the name (TIP: If
you try to change the name it will allow you to change it but
when you reopen the variable table is will have changed
back)
Q13. Is there a limit to the length of the variable label?
A13. Yes 30 characters, but you can add more in the inp file
Q14. What does the create distance command do on the
custom component editor toolbar?
CUSTOM COMPONENT EDITING
70
Create a Sandwich Panel
A14. With this command you select the plane first then the
handle/chamfer to bind. Its the opposite of right click /bind
to plane
Q15. What does create distance for picked components
handle points command do on the custom component
editor toolbar?
A15. This is a command to automatically bind selected parts
to their handles contact planes. (User planes 1
st
, then part
planes of main & secondary member)
Q16. Why isnt the browser tree updated when I add or
delete parts in the custom component editor
A16. You need to refresh the tree by right clicking on the
connection part of the browser
Q17. Can we change the standard properties of the custom
component editor views?
A17. You can change the properties but you cannot save
them.
Q18. Can we bind to the centre of profiles?
CUSTOM COMPONENT EDITING
71
Create a Sandwich Panel
A18. Yes using boundary Planes, It may be necessary to
rotate the view until you can select the center plane.
Boundary planes
Q19. Is there any difference between outline and boundary
planes?
A19. Yes outline planes follow the outline of the member
and boundary planes form the outer shape of the member.
TIP: Where possible it is better to use the boundary planes
rather than outline planes as these are common between
different shapes.
Q20. Can we filter out the magnetic/user planes?
A20. No not using filter or display but you can hide them
using the new hide option, (user planes use the point
section filter)
CUSTOM COMPONENT EDITING
72
Create a Sandwich Panel
You might also like
- Devil in the Grove: Thurgood Marshall, the Groveland Boys, and the Dawn of a New AmericaFrom EverandDevil in the Grove: Thurgood Marshall, the Groveland Boys, and the Dawn of a New AmericaRating: 4.5 out of 5 stars4.5/5 (266)
- A Heartbreaking Work Of Staggering Genius: A Memoir Based on a True StoryFrom EverandA Heartbreaking Work Of Staggering Genius: A Memoir Based on a True StoryRating: 3.5 out of 5 stars3.5/5 (231)
- The Sympathizer: A Novel (Pulitzer Prize for Fiction)From EverandThe Sympathizer: A Novel (Pulitzer Prize for Fiction)Rating: 4.5 out of 5 stars4.5/5 (122)
- Grit: The Power of Passion and PerseveranceFrom EverandGrit: The Power of Passion and PerseveranceRating: 4 out of 5 stars4/5 (590)
- The World Is Flat 3.0: A Brief History of the Twenty-first CenturyFrom EverandThe World Is Flat 3.0: A Brief History of the Twenty-first CenturyRating: 3.5 out of 5 stars3.5/5 (2259)
- Shoe Dog: A Memoir by the Creator of NikeFrom EverandShoe Dog: A Memoir by the Creator of NikeRating: 4.5 out of 5 stars4.5/5 (540)
- The Little Book of Hygge: Danish Secrets to Happy LivingFrom EverandThe Little Book of Hygge: Danish Secrets to Happy LivingRating: 3.5 out of 5 stars3.5/5 (401)
- The Subtle Art of Not Giving a F*ck: A Counterintuitive Approach to Living a Good LifeFrom EverandThe Subtle Art of Not Giving a F*ck: A Counterintuitive Approach to Living a Good LifeRating: 4 out of 5 stars4/5 (5813)
- Never Split the Difference: Negotiating As If Your Life Depended On ItFrom EverandNever Split the Difference: Negotiating As If Your Life Depended On ItRating: 4.5 out of 5 stars4.5/5 (844)
- Her Body and Other Parties: StoriesFrom EverandHer Body and Other Parties: StoriesRating: 4 out of 5 stars4/5 (822)
- Team of Rivals: The Political Genius of Abraham LincolnFrom EverandTeam of Rivals: The Political Genius of Abraham LincolnRating: 4.5 out of 5 stars4.5/5 (234)
- The Emperor of All Maladies: A Biography of CancerFrom EverandThe Emperor of All Maladies: A Biography of CancerRating: 4.5 out of 5 stars4.5/5 (271)
- Hidden Figures: The American Dream and the Untold Story of the Black Women Mathematicians Who Helped Win the Space RaceFrom EverandHidden Figures: The American Dream and the Untold Story of the Black Women Mathematicians Who Helped Win the Space RaceRating: 4 out of 5 stars4/5 (897)
- Elon Musk: Tesla, SpaceX, and the Quest for a Fantastic FutureFrom EverandElon Musk: Tesla, SpaceX, and the Quest for a Fantastic FutureRating: 4.5 out of 5 stars4.5/5 (474)
- The Hard Thing About Hard Things: Building a Business When There Are No Easy AnswersFrom EverandThe Hard Thing About Hard Things: Building a Business When There Are No Easy AnswersRating: 4.5 out of 5 stars4.5/5 (348)
- The Gifts of Imperfection: Let Go of Who You Think You're Supposed to Be and Embrace Who You AreFrom EverandThe Gifts of Imperfection: Let Go of Who You Think You're Supposed to Be and Embrace Who You AreRating: 4 out of 5 stars4/5 (1092)
- On Fire: The (Burning) Case for a Green New DealFrom EverandOn Fire: The (Burning) Case for a Green New DealRating: 4 out of 5 stars4/5 (74)
- The Yellow House: A Memoir (2019 National Book Award Winner)From EverandThe Yellow House: A Memoir (2019 National Book Award Winner)Rating: 4 out of 5 stars4/5 (98)
- The Unwinding: An Inner History of the New AmericaFrom EverandThe Unwinding: An Inner History of the New AmericaRating: 4 out of 5 stars4/5 (45)
- Kotlin NotesDocument42 pagesKotlin NotesWeecky HunterNo ratings yet
- Adde IlluDocument172 pagesAdde Illuresearch data7No ratings yet
- MX-CPG - BIM Execution Plan Template - Rev0Document23 pagesMX-CPG - BIM Execution Plan Template - Rev0vico1982No ratings yet
- What Is Data Science - Introduction To Data ScienceDocument18 pagesWhat Is Data Science - Introduction To Data ScienceDeven RajNo ratings yet
- Air Reservation SystemDocument50 pagesAir Reservation SystemVidya Niwas Mishra100% (2)
- InterfacesDocument9 pagesInterfacesKOMERTDFDFNo ratings yet
- C Programming Theory SelectedDocument72 pagesC Programming Theory SelectedDeepesh AdhikariNo ratings yet
- TopologyDocument6 pagesTopologySameen BaberNo ratings yet
- Using SDRAM On AT91SAM9 MicrocontrollersDocument23 pagesUsing SDRAM On AT91SAM9 Microcontrollershjkl1No ratings yet
- Press Fit Pressure Calculator - Optimize Your Interference - Transition Fit DesignDocument2 pagesPress Fit Pressure Calculator - Optimize Your Interference - Transition Fit Designankitsarvaiya100% (1)
- XEC Hardware (090625) PDFDocument218 pagesXEC Hardware (090625) PDFLeandro José QueirozNo ratings yet
- OTN Discussion Forums How To Check If 'PO Output ForDocument7 pagesOTN Discussion Forums How To Check If 'PO Output ForGch75No ratings yet
- Project Green KartDocument36 pagesProject Green KartM R CreationsNo ratings yet
- BRKCRS 2501 PDFDocument273 pagesBRKCRS 2501 PDFfajar 2907No ratings yet
- BL-C111A BL-C131A: Setup GuideDocument2 pagesBL-C111A BL-C131A: Setup GuidebittertastesNo ratings yet
- LEAF CC 2 - 1 Vendor Reader Specification Rev A PDFDocument4 pagesLEAF CC 2 - 1 Vendor Reader Specification Rev A PDFAntonio GNo ratings yet
- Object Oriented Programming With C++Document140 pagesObject Oriented Programming With C++Eagle EyeNo ratings yet
- Documentation Nellie 1.4Document47 pagesDocumentation Nellie 1.4Anonymous wfAfXRNo ratings yet
- Xara Designer Pro X365 12.2.0.45774Document2 pagesXara Designer Pro X365 12.2.0.45774hari wuryantonoNo ratings yet
- 2 FF For SIF Patrick FlandersDocument12 pages2 FF For SIF Patrick FlandersSaahil KhanNo ratings yet
- Uvm Day 1 PDFDocument34 pagesUvm Day 1 PDFShobithNo ratings yet
- program 4: (Dataflow Testing For Commission Calculation)Document4 pagesprogram 4: (Dataflow Testing For Commission Calculation)amit vermaNo ratings yet
- Ns 2 LeachDocument4 pagesNs 2 Leachsnc_90No ratings yet
- Wonderware Application Server Scripting GuideDocument148 pagesWonderware Application Server Scripting Guideshidris007No ratings yet
- Appendix: Siemens IK PI 2004Document34 pagesAppendix: Siemens IK PI 2004chochoroyNo ratings yet
- Registration and Protection of Trademarks: in IndiaDocument17 pagesRegistration and Protection of Trademarks: in Indiamanju umaNo ratings yet
- Us Ad DCAPS Strategymanagement 120910Document5 pagesUs Ad DCAPS Strategymanagement 120910skaundalNo ratings yet
- Slaters National Commercial Directory of IrelandDocument1,208 pagesSlaters National Commercial Directory of IrelandMatthew OrdoynoNo ratings yet
- Updated DS Lab 2 - List Implementation Using ArraysDocument13 pagesUpdated DS Lab 2 - List Implementation Using ArraysAmmar AsgharNo ratings yet
- UNIT - III (Trees)Document24 pagesUNIT - III (Trees)varun MAJETINo ratings yet