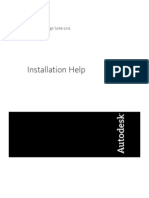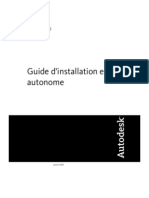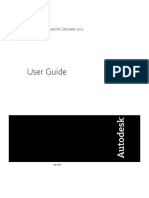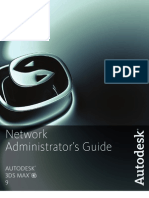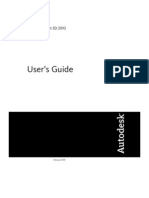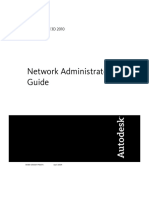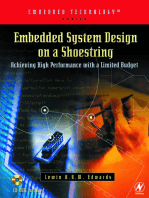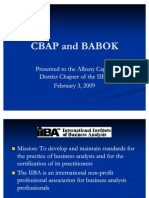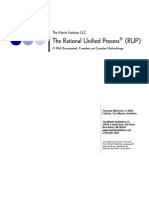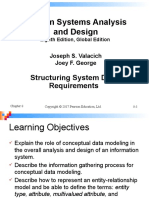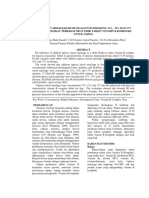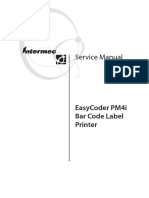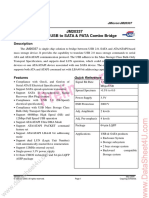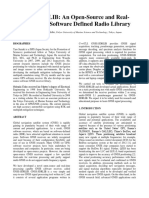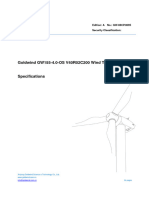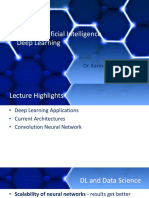Professional Documents
Culture Documents
Install 3ds Max 2011
Install 3ds Max 2011
Uploaded by
Ahmed SamiCopyright
Available Formats
Share this document
Did you find this document useful?
Is this content inappropriate?
Report this DocumentCopyright:
Available Formats
Install 3ds Max 2011
Install 3ds Max 2011
Uploaded by
Ahmed SamiCopyright:
Available Formats
Installation
Autodesk
3ds Max
2011
Autodesk
3ds Max
Design 2011
Autodesk
3ds
Max 2011
2010 Autodesk, Inc. All rights reserved. Except as otherwise permitted by Autodesk, Inc., this publication, or parts thereof, may not be
reproduced in any form, by any method, for any purpose.
Certain materials included in this publication are reprinted with the permission of the copyright holder.
The following are registered trademarks or trademarks of Autodesk, Inc., and/or its subsidiaries and/or affiliates in the USA and other countries:
3DEC (design/logo), 3December, 3December.com, 3ds Max, Algor, Alias, Alias (swirl design/logo), AliasStudio, Alias|Wavefront (design/logo),
ATC, AUGI, AutoCAD, AutoCAD Learning Assistance, AutoCAD LT, AutoCAD Simulator, AutoCAD SQL Extension, AutoCAD SQL Interface,
Autodesk, Autodesk Envision, Autodesk Intent, Autodesk Inventor, Autodesk Map, Autodesk MapGuide, Autodesk Streamline, AutoLISP, AutoSnap,
AutoSketch, AutoTrack, Backburner, Backdraft, Built with ObjectARX (logo), Burn, Buzzsaw, CAiCE, Civil 3D, Cleaner, Cleaner Central, ClearScale,
Colour Warper, Combustion, Communication Specification, Constructware, Content Explorer, Dancing Baby (image), DesignCenter, Design
Doctor, Designer's Toolkit, DesignKids, DesignProf, DesignServer, DesignStudio, Design Web Format, Discreet, DWF, DWG, DWG (logo), DWG
Extreme, DWG TrueConvert, DWG TrueView, DXF, Ecotect, Exposure, Extending the Design Team, Face Robot, FBX, Fempro, Fire, Flame, Flare,
Flint, FMDesktop, Freewheel, GDX Driver, Green Building Studio, Heads-up Design, Heidi, HumanIK, IDEA Server, i-drop, ImageModeler, iMOUT,
Incinerator, Inferno, Inventor, Inventor LT, Kaydara, Kaydara (design/logo), Kynapse, Kynogon, LandXplorer, Lustre, MatchMover, Maya,
Mechanical Desktop, Moldflow, Moonbox, MotionBuilder, Movimento, MPA, MPA (design/logo), Moldflow Plastics Advisers, MPI, Moldflow
Plastics Insight, MPX, MPX (design/logo), Moldflow Plastics Xpert, Mudbox, Multi-Master Editing, Navisworks, ObjectARX, ObjectDBX, Open
Reality, Opticore, Opticore Opus, Pipeplus, PolarSnap, PortfolioWall, Powered with Autodesk Technology, Productstream, ProjectPoint, ProMaterials,
RasterDWG, RealDWG, Real-time Roto, Recognize, Render Queue, Retimer, Reveal, Revit, Showcase, ShowMotion, SketchBook, Smoke, Softimage,
Softimage|XSI (design/logo), Sparks, SteeringWheels, Stitcher, Stone, StudioTools, ToolClip, Topobase, Toxik, TrustedDWG, ViewCube, Visual,
Visual LISP, Volo, Vtour, Wire, Wiretap, WiretapCentral, XSI, and XSI (design/logo).
ArchVision, realpeople, and RPC are either registered trademarks or trademarks of ArchVision, Inc.
clothfx
is a trademark of Size8 Software, Inc.
Havok.com
is a trademark or registered trademark of Havok.com Inc. or its licensors.
Intel is a registered trademark of Intel Corporation or its subsidiaries in the United States and other countries.
ISYS and the ISYS logo are registered trademarks or trademarks of ISYS
Search Software Inc.
mental ray is a registered trademark of mental images GmbH licensed for use by Autodesk, Inc.
Jeep is a registered trademark of Chrysler Group LLC.
NVIDIA
and PhysX
are trademarks of NVIDIA Corporation and are used under license.
All other brand names, product names or trademarks belong to their respective holders.
Disclaimer
THIS PUBLICATION AND THE INFORMATION CONTAINED HEREIN IS MADE AVAILABLE BY AUTODESK, INC. "AS IS." AUTODESK, INC. DISCLAIMS
ALL WARRANTIES, EITHER EXPRESS OR IMPLIED, INCLUDING BUT NOT LIMITED TO ANY IMPLIED WARRANTIES OF MERCHANTABILITY OR
FITNESS FOR A PARTICULAR PURPOSE REGARDING THESE MATERIALS.
Contents
Chapter 1 Stand-Alone Installation . . . . . . . . . . . . . . . . . . . . . . 1
Differences Between 3ds Max and 3ds Max Design . . . . . . . . . . . . 1
Preparing for Installation . . . . . . . . . . . . . . . . . . . . . . . . . . 2
Recommended Minimum System Requirements . . . . . . . . . . 2
DVD or Electronic Download . . . . . . . . . . . . . . . . . 2
Supported Operating Systems . . . . . . . . . . . . . . . . . 2
Software Requirements . . . . . . . . . . . . . . . . . . . . . 3
Hardware Requirements . . . . . . . . . . . . . . . . . . . . 4
32-bit and 64-bit Combinations . . . . . . . . . . . . . . . . 6
Calculating the Appropriate Swap File Setting . . . . . . . . . 7
Administrative Permission Requirements . . . . . . . . . . . 8
Mac Requirements . . . . . . . . . . . . . . . . . . . . . . . . . . 8
Boot Camp . . . . . . . . . . . . . . . . . . . . . . . . . . . 8
Mac Virtualization on Parallels Desktop . . . . . . . . . . . . 8
Locating Your Serial Number and Product Key . . . . . . . . . . . 9
Minimize the Chances of Installation Failure . . . . . . . . . . . 10
Documentation and Support . . . . . . . . . . . . . . . . . . . . 10
Install Documentation Set . . . . . . . . . . . . . . . . . . 11
Help and Tutorial Documentation Set . . . . . . . . . . . . 11
Installing and Running the Product . . . . . . . . . . . . . . . . . . . 12
Installing 3ds Max/3ds Max Design . . . . . . . . . . . . . . . . . 12
Interrupting the Install Process . . . . . . . . . . . . . . . . . . . 18
Registering and Activating Your Product . . . . . . . . . . . . . . 18
Obtain an Activation Code Online . . . . . . . . . . . . . . 18
iii
Enter Your Activation Code to Register Online . . . . . . . . 20
Offline Registration and Activation . . . . . . . . . . . . . . 21
Launch 3ds Max/3ds Max Design . . . . . . . . . . . . . . . . . . 22
Automatic Install of DirectX 9.0c and 10 Updates . . . . . . . . . 24
Installing Multiple or Bundled Products . . . . . . . . . . . . . . 24
Installing Additional Components . . . . . . . . . . . . . . . . . 25
Installing Autodesk Backburner 2008.1 . . . . . . . . . . . . . . . 25
Autodesk Backburner for Managing and Monitoring
Only . . . . . . . . . . . . . . . . . . . . . . . . . . . . . 27
Installing Autodesk Material Libraries . . . . . . . . . . . . . . . 27
Installing 3ds Max Composite . . . . . . . . . . . . . . . . . . . 29
Configuring mental ray Satellites . . . . . . . . . . . . . . . . . . 29
Including Service Packs . . . . . . . . . . . . . . . . . . . . . . . 30
Leaving Ports Open . . . . . . . . . . . . . . . . . . . . . . . . . 30
Windows Theme Support . . . . . . . . . . . . . . . . . . . . . . 30
Customer Involvement Program (CIP) . . . . . . . . . . . . . . . 30
Viewing the Essential Skills Movies . . . . . . . . . . . . . . . . . 31
Watching the Movies from Autodesk.com . . . . . . . . . . 31
Starting Your Product with Command-Line Switches . . . . . . . 32
Graphics Cards and Drivers . . . . . . . . . . . . . . . . . . . . . 32
Reinstalling, Repairing, and Uninstalling the Product . . . . . . . . . . 33
Reinstall or Repair 3ds Max/3ds Max Design . . . . . . . . . . . . 34
Uninstall 3ds Max/3ds Max Design . . . . . . . . . . . . . . . . . 35
Chapter 2 Tools and Utilities . . . . . . . . . . . . . . . . . . . . . . . . . 37
Autodesk 3ds Max 2011 SDK . . . . . . . . . . . . . . . . . . . . . . . 38
Autodesk 3ds Max 2011 SDK Help . . . . . . . . . . . . . . . . . 38
Autodesk 3ds Max 2011 SDK Help for Visual Studio 2008
SP1 . . . . . . . . . . . . . . . . . . . . . . . . . . . . . . . . . 38
Autodesk Asset Locator . . . . . . . . . . . . . . . . . . . . . . . . . . 39
Autodesk Network Licensing Manager (Required for Network
Licensing) . . . . . . . . . . . . . . . . . . . . . . . . . . . . . . . . 39
SAMReport-Lite . . . . . . . . . . . . . . . . . . . . . . . . . . . . . . 39
Partners/Plug-Ins . . . . . . . . . . . . . . . . . . . . . . . . . . . . . 40
Autodesk Design Review . . . . . . . . . . . . . . . . . . . . . . . . . 41
Installing Tools and Utilities . . . . . . . . . . . . . . . . . . . . . . . 41
Chapter 3 Network Administration and Deployment . . . . . . . . . . . . 43
Deployment Overview . . . . . . . . . . . . . . . . . . . . . . . . . . 43
Prepare for a Network Deployment . . . . . . . . . . . . . . . . . 43
System Requirements for Administrative Image . . . . . . . . . . 44
Choose an Installation Type . . . . . . . . . . . . . . . . . . . . 45
Create a Network Share . . . . . . . . . . . . . . . . . . . . . . . 46
Network Tools and Your License Server . . . . . . . . . . . . . . . 47
Configure Your Deployment . . . . . . . . . . . . . . . . . . . . . . . 47
iv | Contents
Items You Can Configure . . . . . . . . . . . . . . . . . . . . . . 48
Enter User and Product Information . . . . . . . . . . . . . 48
Creating Log Files . . . . . . . . . . . . . . . . . . . . . . . 49
What Is Silent Mode? . . . . . . . . . . . . . . . . . . . . . 49
Choose a License Type . . . . . . . . . . . . . . . . . . . . 50
Location of Installs and Disk Space Requirements . . . . . . 50
Configuring mental ray Satellites . . . . . . . . . . . . . . . 50
Install Additional Files (Optional) . . . . . . . . . . . . . . 50
Include Service Packs (Optional) . . . . . . . . . . . . . . . 52
Components: Select Typical or Custom . . . . . . . . . . . 54
Create a Default Deployment . . . . . . . . . . . . . . . . . . . . 54
Create a Custom Deployment . . . . . . . . . . . . . . . . . . . 56
Modify a Deployment (Optional) . . . . . . . . . . . . . . . . . . 59
Point Users to the Administrative Image . . . . . . . . . . . . . . 60
Chapter 4 Troubleshooting . . . . . . . . . . . . . . . . . . . . . . . . . . 61
General Installation Issues . . . . . . . . . . . . . . . . . . . . . . . . 61
How can I check my graphics card driver to see if it needs to be
updated? . . . . . . . . . . . . . . . . . . . . . . . . . . . . . . 61
What should I do if I run into graphics card issues during
startup? . . . . . . . . . . . . . . . . . . . . . . . . . . . . . . 63
What is the benefit of using a network licensed version of the
software? . . . . . . . . . . . . . . . . . . . . . . . . . . . . . . 63
How do I access my product documentation? . . . . . . . . . . . 63
What is SAMreport-lite? . . . . . . . . . . . . . . . . . . . . . . . 64
Deployment Issues . . . . . . . . . . . . . . . . . . . . . . . . . . . . 64
Where can I find the Deployment Checklist? . . . . . . . . . . . 64
Where can I check if service packs are available for my
software? . . . . . . . . . . . . . . . . . . . . . . . . . . . . . . 64
How do I extract an MSP file? . . . . . . . . . . . . . . . . . . . . 64
Where can I learn about InfoCenter, including search
locations? . . . . . . . . . . . . . . . . . . . . . . . . . . . . . 65
What are information channels? . . . . . . . . . . . . . . . . . . 65
What are RSS feeds and how do they benefit my
installation? . . . . . . . . . . . . . . . . . . . . . . . . . . . . 65
Networking Issues . . . . . . . . . . . . . . . . . . . . . . . . . . . . . 65
Where do I find my server name? . . . . . . . . . . . . . . . . . 66
What is an administrative image (MSI) file? . . . . . . . . . . . . 66
What is the impact of selecting all products for the
administrative image, and can I add products later? . . . . . . . 66
Uninstall and Maintenance Issues . . . . . . . . . . . . . . . . . . . . 66
Is it possible to change the installation folder when adding or
removing features? . . . . . . . . . . . . . . . . . . . . . . . . 66
When should I reinstall the product instead of a repair? . . . . . . 67
Do I need my original disc(s) to reinstall my product? . . . . . . . 67
Contents | v
When I uninstall my software, what files are left on my
system? . . . . . . . . . . . . . . . . . . . . . . . . . . . . . . 67
Glossary . . . . . . . . . . . . . . . . . . . . . . . . . . . . . . 69
Index . . . . . . . . . . . . . . . . . . . . . . . . . . . . . . . . 71
vi | Contents
Stand-Alone Installation
The Autodesk 3ds Max 2011 / 3ds Max Design 2011 Installation Guide provides instructions about
how to prepare and then install Autodesk 3ds Max 2011 or Autodesk 3ds Max Design 2011.
If you have never installed the product before, you should familiarize yourself with the entire
installation process and options before you begin.
For information on deploying 3ds Max or 3ds Max Design, see Network Administration and
Deployment on page 43.
For information about licensing a stand-alone or network deployment, refer to the Licensing
Guide. (Click Documentation in the lower-left corner of the installer.)
Differences Between 3ds Max and 3ds Max Design
Though this guide is shared between 3ds Max and 3ds Max Design, there are a
some key differences between these two productsas 3ds Max Design is intended
for architecture and visualization customers, the tutorials and movies that are
included show typical applications and scenarios for these customers. In
addition, 3ds Max Design contains Exposure
lighting analysis technology,
which is designed specifically for architecture and visualization work flows. To
learn more about Exposure lighting analysis, refer to the 3ds Max Design Help.
The tutorials and movies included with 3ds Max demonstrate 3D pipelines
typically employed by artists and animators in films, games and television-related
fields. In addition, 3ds Max ships with the SDK which can be used to add your
own plug-ins to your 3ds Max pipeline. The only difference that you will notice
during the install procedure is that you cannot install the SDK with 3ds Max
Design.
It is possible to install both 3ds Max and 3ds Max Design on the same
machinea unique serial number and product key for each product is required
to activate the software so that you can run the products beyond the 30-day
trial period.
1
1
Preparing for Installation
To prepare for installation, you should review the system requirements,
understand administrative permission requirements, locate your 3ds Max/3ds
Max Design serial number and product key, and close all running applications.
Complete these tasks, and you are ready to begin installing 3ds Max/3ds Max
Design.
Recommended Minimum System Requirements
Before you begin the install process, make sure your system meets the
minimum software and hardware operating requirements for Autodesk 3ds
Max 2011 or Autodesk 3ds Max Design 2011. The following sections outline
the system requirements at release time. Mac users, see Mac Requirements on
page 8.
For the latest system requirements, see:
www.autodesk.com/3dsmax-sysrequirements
www.autodesk.com/3dsmaxdesign-sysrequirements
For the latest hardware qualification information, see:
http://www.autodesk.com/max-hardware
DVD or Electronic Download
Autodesk 3ds Max/3ds Max Design 2011 is available only on dual-layer DVD
media (or electronic download in some situations). CD media is no longer
available. A DVD-ROM drive is not required if you are installing using an
electronic download. However, to accommodate the installation files, you
will need 9 GB of hard disk space and an additional 16 GB of space for
temporary files created during the installation.
Supported Operating Systems
The 32-bit version of Autodesk 3ds Max 2011/ Autodesk 3ds Max Design 2011
software is supported by any of the operating systems:
Microsoft
Windows
XP Professional (SP2 or higher)
2 | Chapter 1 Stand-Alone Installation
Microsoft
Windows Vista
Business (SP2 or higher)
Microsoft
Windows
7 Professional
The 64-bit version of 3ds Max 2011/3ds Max Design 2011 software is supported
by any of the operating systems:
Microsoft
Windows
XP Professional (SP2 or higher) x64
Microsoft
Windows Vista
Business (SP2 or higher) x64
Microsoft
Windows
7 Professional x64
The Autodesk 3ds Max Composite feature requires one of the following 32-bit
or 64-bit operating systems:
Microsoft
Windows
XP Professional (SP2 or higher)
Microsoft
Windows
XP Professional x64 (SP2 or higher)
Microsoft
Windows
7 Professional x64
Software Requirements
3ds Max 2011 32-bit and 64-bit software requires the following supplemental
software:
Microsoft
Internet Explorer
7.0 Internet browser or higher
Mozilla Firefox
2.0 Web browser or higher
You will need Acrobat
Reader
to view all of the PDF documents on your
Software DVD. If you do not have Acrobat Reader installed, you can go to
the Adobe Web Site at http://www.adobe.com/products/acrobat/readstep2.html
Adobe
Flash Player is required to view the Hot Key Map (available from
the Help menu) and view the Essential Skills Movies. If you do not have
Adobe
Flash Player installed, you can go to the Adobe Web Site at
http://www.adobe.com/products/flashplayer/
Recommended Minimum System Requirements | 3
Hardware Requirements
The following four sections describe the hardware requirements depending
on whether you are using 32- or 64-bit 3ds Max/3ds Max Design and on the
complexity of your scene.
General Animation and Rendering32-bit
Use these hardware requirements when working with typically fewer than
1,000 objects or 100,000 polygons and with the 32-bit version of 3ds Max/3ds
Max Design 2011 software.
Intel
Pentium
4 1.4 GHz or equivalent AMD
processor with SSE2
technology
2 GB RAM (4 GB recommended)
2 GB swap space (4 GB recommended)
Direct3D 10, Direct3D 9, or OpenGL-capable graphics card
256 MB or higher video card memory
1 GB or higher recommended (especially when using the Quicksilver
Hardware Renderer)
Three-button mouse with mouse driver software
3 GB free hard-drive space
DVD-ROM drive
Internet connection for Web downloads and Subscription-aware access
3ds Max Composite media cache hard-drive requirements:
10 GB minimum, 200 GB recommended
HDD: IDE, SATA, SATA 2, SAS, SCSI
4 | Chapter 1 Stand-Alone Installation
General Animation and Rendering64-bit
Use these hardware requirements when working with typically fewer than
1,000 objects or 100,000 polygons and with the 64-bit version of 3ds Max/3ds
Max Design 2011 software.
Intel
64 or AMD64 processor with SSE2 technology
4 GB RAM (8 GB recommended)
4 GB swap space (8 GB recommended)
Direct3D 10, Direct3D 9, or OpenGL-capable graphics card:
256 MB or higher video card memory
1 GB or higher recommended (especially when using the Quicksilver
Hardware Renderer)
Three-button mouse with mouse driver software
3 GB free hard-drive space
DVD-ROM drive
Internet connection for Web downloads and Subscription-aware access
3ds Max Composite media cache hard-drive requirements:
10 GB minimum, 200 GB recommended
HDD: IDE, SATA, SATA 2, SAS, SCSI
Large Scenes and Complex Data Sets64-bit
Use these hardware requirements when working with typically more than
1,000 objects or 100,000 polygons. In these cases the 64-bit version of 3ds
Max/3ds Max Design is required.
Intel
64 or AMD64 processor with SSE2 technology
8 GB RAM
8 GB swap space
Recommended Minimum System Requirements | 5
Direct3D 10, Direct3D 9, or OpenGL-capable graphics card
1 GB or higher video card memory
Three-button mouse with mouse driver software
3 GB free hard-drive space
DVD-ROM drive
Internet connection for Web downloads and Subscription-aware access
3ds Max Composite media cache hard-drive requirements:
10 GB minimum, 200 GB recommended
HDD: IDE, SATA, SATA 2, SAS, SCSI
The following specifications provide further details about certain hardware
requirements:
Autodesk 3ds Max/3ds Max Design 2011 has been optimized to take
advantage of the SSE2 extended instruction sets supported on
Intel
Pentium
4 or higher, AMD Athlon
64, AMD Opteron
AMD
Phenom
processors. 3ds Max/3ds Max Design 2011 will not operate on
computers that do not support SSE2. Several utilities are available on the
Internet that report CPUID, including supported instructions sets.
Autodesk recommends settings that allow Microsoft Windows to manage
virtual memory, as needed. There should always be at least twice as much
free hard disk space as system memory (RAM).
Some features of 3ds Max 2011 are enabled only when used with graphics
hardware that supports Shader Model 3.0 (Pixel Shader and Vertex Shader
3.0). Check with your manufacturer to determine if your hardware supports
Shader Model 3.0.
32-bit and 64-bit Combinations
When you install 3ds Max or 3ds Max Design, the installer detects whether
your machine is 32- or 64-bit. On a 64-bit machine with a 64-bit operating
system, you have the option of installing either the 32- or 64-bit version (as
well as installing both of them on the same machine, and running them both
6 | Chapter 1 Stand-Alone Installation
together at the same time). The following illustration summarizes the various
available combinations of 3ds Max and 3ds Max Design.
NOTE You can deploy your product from a 32-bit machine to both 32- and 64-bit
machines. See Network Administration and Deployment on page 43 for complete
details on deploying over a network.
Calculating the Appropriate Swap File Setting
A good rule to keep in mind for configuring the size of your Windows swap
file (paging file) is to have three times the amount of physical memory (RAM)
on your system. Depending on scene complexity, more swap space might be
desirable. When you output to high-resolution film or print work, the demands
will be much higher than for video resolutions. This is especially true when
using Image Motion Blur.
Many users dedicate entire hard-drives or partitions as swap files. Setting swap
files in this manner avoids any fragmentation of the swap file.
It is very important that you have sufficient swap space set aside. A common
cause of system instability is an improperly sized swap file.
Recommended Minimum System Requirements | 7
Administrative Permission Requirements
To install 3ds Max/3ds Max Design, you must have administrator permissions.
You do not need to have domain administrative permissions. See your system
administrator for information about administrative permissions.
You do not need administrator permissions to run 3ds Max/3ds Max Design.
You can run the program as a limited user.
Mac Requirements
The two options for using 3ds Max/3ds Max Design 2011 on Mac
are to use
Boot Camp
or to use the Mac via Parallels Desktop for Mac.
Boot Camp
You can install 3ds Max 2011 / 3ds Max Design 2011 software on a Mac
computer on a Windows partition. The system must use Boot Camp to manage
a dual OS configuration and meet these minimum system requirements:
Intel-based Mac Pro or MacBook Pro
NOTE 64-bit Windows Vista requires an Intel Core
2 duo or Xeon
processor.
Apple
OS X 10.5.x or higher
Boot Camp V 2.0 or higher
Minimum 2 GB RAM (Recommend 4 GB for 32-bit Windows OS, 8 GB or
more for 64-bit Windows OS)
Minimum 20 GB disk space for Apple OS partition, minimum 20 GB for
Windows OS partition
Mac Virtualization on Parallels Desktop
Autodesk 3ds Max 2011/Autodesk 3ds Max Design 2011 can be used on the
Mac via Parallels Desktop for Mac without having to boot directly into the
8 | Chapter 1 Stand-Alone Installation
Windows OS so you can switch between platforms. The system must meet
the following requirements:
Intel-based Mac Pro or MacBook Pro
Mac OS X 10.5.x or higher
Parallels Desktop 4.0 (4.0.3844 or higher)
NOTE Parallels Desktop is the only supported virtual machine software at this
time.
Minimum 4 GB RAM (6 GB system memory for 32-bit Windows OS, 8 GB
or more for 64-bit Windows OS recommended)
Minimum 40 GB available disk space (100 GB recommended)
Locating Your Serial Number and Product Key
When you install 3ds Max/3ds Max Design, you are prompted for your serial
number and product key in the Product and User Information page, or the
option of installing the product in trial mode. You may enter your product
information at any time during your trial mode period if you opt to install
the product in that mode.
The serial number and product key are located on the outside of the product
packaging, or in the Autodesk
Upgrade and Licensing Information email.
Make sure to have these available before you install the program so that you
don't have to stop in the middle of the installation.
The serial number must contain a three-digit prefix followed by an eight-digit
number. The product key consists of five characters.
Locating Your Serial Number and Product Key | 9
The information you enter is permanently retained with the product. Because
you can't change this information later without uninstalling, take care when
entering the information. To review this product information later, on the
InfoCenter toolbar, click the drop-down arrow next to the Help button (the
question mark). Then click About - Product Information.
NOTE If you have lost your serial number or product key, contact the Autodesk
Business Center (ABC) at 800-538-6401 for assistance.
Minimize the Chances of Installation Failure
The installation process might stop if some applications (such as Microsoft
Outlook
or virus-checking programs) are running. Close all running
applications to avoid possible data loss.
Additionally, ensure that none of the following programs is running:
Autodesk
3ds Max
, Autodesk
3ds Max
Design, AutoCAD
, Autodesk
Combustion
, or Autodesk
VIZ.
Documentation and Support
Documentation and Support links are located in the bottom-left corner of the
installer. This Documentation link provides links to the install documentation,
including the Readme. You can also access these documents by clicking Read
The Documentation on the main menu of the Installer. You also have access
to these documents on the Software DVD in the \\en-US\Docs folder.
10 | Chapter 1 Stand-Alone Installation
NOTE The install documentation set is not installed with your product.
The Support link takes you to the support content on Autodesk.com.
Install Documentation Set
The following table summarizes the install documentation set for Autodesk
3ds Max 2011 and Autodesk 3ds Max Design 2011:
For Information About: File Name Name of Document
Late-breaking information
related to this version of
3ds_Max_readme.htm Autodesk 3ds Max 2011
or Autodesk 3ds Max
Design 2011 Readme Autodesk 3ds Max 2011 or
Autodesk 3ds Max Design
2011.
Installing and Deploying 3ds
Max 2011 and 3ds Max
Design 2011.
Install_3ds_Max.pdf Autodesk 3ds Max 2011
and Autodesk 3ds Max
Design 2011 Installation
(This Guide)
Setting up stand-alone and
network licenses. Includes
FLEXlm licensing.
Licensing_3ds_Max.pdf Autodesk
3ds Max
2011 and Autodesk
3ds
Max
Design 2011 Licens-
ing
SAMReport-lite, which is a
reporting tool that helps you
track network license usage.
Samlite_ug.pdf SAMReport-lite
Users
Guide
Help and Tutorial Documentation Set
The Help is accessible on the Help menu of 3ds Max/3ds Max Design. It is also
available from the Start menu. (Start Programs Autodesk Autodesk
3ds Max [Design] 2011 [32- or 64-bit] Help.
The Tutorials link in the Help menu takes you to the HTML tutorials on the
Web at www.autodesk.com/3dsmax-tutorials-v2011 and
Documentation and Support | 11
www.autodesk.com/3dsmaxdesign-tutorials-v2011. To access the scene files needed
to complete the 3ds Max tutorials go to
www.autodesk.com/3dsmax-tutorials-scene-files-v2011. To access the scene files
needed to complete the 3ds Max Design tutorials go to
www.autodesk.com/3dsmaxdesign-tutorials-scene-files-v2011.
For a description of all of the documents related to 3ds Max and 3ds Max
Design see the Documentation Set topic in the Help available from the Help
menu in your product.
Installing and Running the Product
To use the product, you must install the product, register and activate it, and
then launch it. You must have administrative permissions to install 3ds
Max/3ds Max Design.
This section provides instructions for installing and activating 3ds Max/3ds
Max Design for an individual user on a stand-alone computer. For information
about deploying 3ds Max/3ds Max Design across a network, see Network
Administration and Deployment on page 43.
Installing 3ds Max/3ds Max Design
The 3ds Max/3ds Max Design installation wizard contains all
installation-related material in one place. From the installation wizard, you
can access user documentation, and install supplemental tools.
To install 3ds Max/3ds Max Design using default values on a stand-alone
computer
This is the fastest means of installing 3ds Max/3ds Max Design on a single,
stand-alone system. The installation performs the following:
Uses a Typical installation, which installs the most common application
features.
Installs 3ds Max/3ds Max Design to the default install path of C:\Program
Files\Autodesk\<3ds Max/3ds Max Design>.
To install the product using default values
1 On the Select the Products to Install page, select your product(s). Click
Next.
12 | Chapter 1 Stand-Alone Installation
2 Review the Autodesk software license agreement. Click I Accept, and then
click Next.
3 On the User and Product Information page, enter your user information,
serial number, and product key. Click Next.
Installing 3ds Max/3ds Max Design | 13
NOTE After you click Next, you cannot change the information you entered
on this page unless you uninstall the product. Make sure you enter the
information correctly.
4 On the Begin Installation page, select Install, then answer Yes to the
configuration warning message.
NOTE A stand-alone license is selected by default. If you are using a network
license, you need to specify this before continuing. You cannot switch license
types after installing without uninstalling and reinstalling.
5 On the Installation Complete page, you can view the installation log and
view the 3ds Max/3ds Max Design Readme.
6 Click Finish.
To install 3ds Max/3ds Max Design using customized values on a stand-alone
computer
With this method, you can customize your installation.
To install the product using customized values
1 On the Select the Products to Install page, ensure that just the products
you want to install are selected, and click Next.
2 Review the Autodesk software license agreement. Click I Accept, and then
click Next.
3 On the User and Product Information page, enter your user information,
serial number, and product key. Click Next.
NOTE After you click Next, you cannot change the information you entered
on this page unless you uninstall the product. Make sure you enter the
information correctly.
14 | Chapter 1 Stand-Alone Installation
4 On the Begin Installation page, click Configure.
5 On the Select the License Type page, select the license type: Stand-alone
or Network. Click Next.
IMPORTANT Make sure to select the correct license type, as you need to
completely uninstall and reinstall if you need to switch types.
6 On the Select the Installation Location page, you can change the product
install path. You can also view the disk space requirements. Click Next
when you are done.
7 On the Mental Ray Satellite page, decide whether to install mental ray
satellite (recommended for most users). You can change the mental ray
satellite port, though usually the default port is suitable. See Configuring
mental ray Satellites on page 29.
8 On the Include Service Packs, page you can decide whether or not to
include service packs. See Including Service Packs on page 30.
Installing 3ds Max/3ds Max Design | 15
9 Autodesk 3ds Max 2011/Autodesk 3ds Max Design 2011 [32- or 64-bit]
Components: If you have space limitations, you can elect to install only
certain components. On the Autodesk 3ds Max 2011/Autodesk 3ds Max
Design 2011 Components tab | Select Installation Type, enable Custom.
Turn off the check box of any item you do not want to install. Click Next
to continue. See Installing Additional Components on page 25.
16 | Chapter 1 Stand-Alone Installation
10 Autodesk Backburner 2008.1: You can configure the install path for
Autodesk Backburner 2008.1. Click Next to continue. See Installing
Autodesk Backburner 2008.1 on page 25 for further information about
Autodesk Backburner.
11 Once you have customized your settings, click Configuration Complete
to return to the Begin Installation page. Then click Install.
NOTE If you want a copy of your configuration summary information, click
the Copy to Clipboard button.
12 On the Installation Complete page, you can view the installation log or
the 3ds Max/3ds Max Design Readme.
13 Click Finish.
You have successfully installed 3ds Max/3ds Max Design. Now you are ready
to register your product and start using the program. To register the product,
start 3ds Max/3ds Max Design and follow the on-screen instructions. For more
details about registering your product see Registering and Activating Your
Product on page 18.
Installing 3ds Max/3ds Max Design | 17
Interrupting the Install Process
You can interrupt the install process by clicking Cancel during the installation.
You then have the option of resuming the install or exiting. If you exit the
installation midway through, you can install the application at another time.
You will be prompted to click Finish to exit the Installation Wizard.
NOTE When you interrupt the install, some items that were already installed are
removed. Therefore, it may take some time before you can quit the Installation
Wizard entirely.
Registering and Activating Your Product
The first time you start your product, the Activation Wizard appears. You can
either activate your product at that time or run your product and activate it
later. Until you register and enter a valid activation code for your product,
you are operating the program in trial mode. The Register Today dialog is
displayed for 30 days from the first time that you run the program. If after 30
days of running your product in trial mode you have not registered and
provided a valid activation code, your only option is to register and activate
your product. Once you register and activate your product, the Register Today
dialog no longer appears.
The fastest and most reliable way to register and activate your product is by
clicking Activate and activating your product over the Internet. You enter
your registration information and it is sent to Autodesk over the Internet.
Once you submit your information, registration and activation occur almost
instantly.
Obtain an Activation Code Online
With an Internet connection, you can obtain an Activation Code on startup
or from the Help menu.
1 Do one of the following:
Launch the product. The Activation Wizard appears on startup.
If you are already inside the product, select Help About. In the
About [Autodesk Product] window, click Product Information. In the
Product Information dialog, click Activate.
2 In the Activation Wizard, click Activate.
18 | Chapter 1 Stand-Alone Installation
This starts the activation process.
3 If you did not enter your serial number and product key during install,
enter them and click Next. See Locating Your Serial Number and Product Key
on page 9.
Registering and Activating Your Product | 19
4 Click Connect Now and Activate and click Next.
NOTE You will be prompted to Login to Autodesk. If you do not already
have an account, you will need to create one.
Enter Your Activation Code to Register Online
1 Do one of the following:
Launch the product. The Activation Wizard appears on startup.
If you are already inside the product select Help About. In the
About [Autodesk Product] window, click Product Information. In the
Product Information dialog box, click Activate.
20 | Chapter 1 Stand-Alone Installation
2 On the Product License Activation Options Page, select I have an
Activation Code from Autodesk.
TIP You can paste the Activation Code, or manually enter all of the values.
3 After you enter the activation code, click Next.
4 On the Product License Activation page, click Finish.
Offline Registration and Activation
If for some reason online registration and activation is not possible, you can
still register and activate your product offline. Contact Autodesk by mail, fax,
or phone. Your activation code is sent back to you by mail or fax.
E-mail Create an e-mail message with your registration information and send
it to Autodesk.
Fax Enter your registration information, and fax the information to Autodesk.
Phone Provide your registration information to one of our representatives
over the phone.
Use the numbers or e-mail address that correspond to your area:
Fax and Phone Num-
bers
e-mail Area
FAX: authcodes@autodesk.com United States,
800.225.6490 or Canada
415.507.4937 Latin America
Phone:
800.551.1490
Fax: authcodes.neu@autodesk.com Europe
+41 (32) 7239169 Middle East
Africa
Fax: +65.6735.4857 ap.register@autodesk.com Asia Pacific
Offline registration and activation is necessary under the following conditions:
An online request has timed out
A processing error occurred such as an invalid serial number
Registering and Activating Your Product | 21
To register your product offline
1 If you are unable to register online, the Register Today Connect to
the Internet page indicates the reason why online registration and
activation failed. Click the Use Another Method link.
2 On the Product Registration page, specify the following:
Whether the product will be registered to a company or individual.
The country or region where the product will be used.
Whether the product is an upgrade. If it is, you also need the previous
products serial number.
Click Next.
3 Enter your personalization data on the Customer Information page, and
choose how you would like to receive your activation code: e-mail, fax,
or postal mail. Click Next.
4 Review your personalization data on the Confirm Information page, and
choose the method you will use to submit your request. Your request can
be sent by e-mail, fax, or phone.
If you choose Send My Request by E-mail, an e-mail message will display
for you to complete. If you choose to forward your request by fax or
phone, the Contact Autodesk page will display with pertinent contact
information.
You will be sent your activation code by the method you specified on
the Customer Information page.
5 If you want to print a copy of your registration information, select the
Open Activation Request Form. When you are finished, click Close.
6 You can now enter your Activation code when prompted during the
Activation process.
Launch 3ds Max/3ds Max Design
Assuming that you followed all of the previous steps outlined in this
installation section, you can launch 3ds Max/3ds Max Design and start taking
advantage of its new and updated features. For more detailed information
about the new features, as well as learning videos, see the Welcome screen
after you launch the product. For Help and Support, see the Help menu.
22 | Chapter 1 Stand-Alone Installation
You can start 3ds Max/3ds Max Design in the following ways:
Desktop shortcut icon. When you install 3ds Max/3ds Max Design, an 3ds
Max/3ds Max Design shortcut icon is placed on your desktop. Double-click
the 3ds Max/3ds Max Design shortcut icon to start the program.
Autodesk 3ds Max
2011 Desktop Icon
Autodesk 3ds Max
Design 2011 Desktop
Icon
Start menu. On the Start menu (Windows XP), click Programs or (Windows
Vista and Windows 7) All Programs Autodesk <3ds Max/3ds Max
Design> <3ds Max/3ds Max Design>.
Location where the 3ds Max/3ds Max Design is installed. If you have
administrative permissions, you can run 3ds Max/3ds Max Design in the
location where you installed it. If you are a limited-rights user, you must
run 3ds Max/3ds Max Design from the Start menu or from the desktop
shortcut icon. If you want to create a custom shortcut, make sure that the
Start In directory for the shortcut points to a directory where you have
write permissions.
Launch 3ds Max/3ds Max Design | 23
Automatic Install of DirectX 9.0c and 10 Updates
For DirectX 9.0c, you must have at least the original version of DirectX 9.0c
from Microsoft. If you have Windows XP SP2, you should already have it
installed.
For DirectX 10, you must have DirectX 10 and all of the updates from
Microsoft. If you are running Windows Vista or Windows 7, you should already
have these items installed.
You can download the latest version of DirectX (for DirectX 9.0c or 10) from
http://www.microsoft.com/DirectX. Choose either the For Gamers or For Pros link
and then click Download the Latest DirectX.
When you install Autodesk 3ds Max, a specific set of Direct 3D updates is
installed for DirectX 9.0c (June 2007, December 2006, and October 2006) and
for DirectX 10 (June 2007 and December 2006). These updates make it possible
for DirectX to work with Autodesk 3ds Max.
Installing Multiple or Bundled Products
Some Autodesk packages are comprised of multiple products or are part of
multi-product bundles.
In the installation wizard, for packages containing multiple products, you can
choose which products you want to install. During the install process, you
are informed whether a copy of the software is already installed. You are also
warned if your system does not meet the minimum system requirements for
the product. Each product name is displayed on its own tabbed panel; you
can configure them individually.
If you purchased a package that is a multi-product bundle, such as an
educational or institutional package, you might have a package that includes
several Autodesk products. For these bundled packages, an Installer disc
contains information for all the products in the package. The Installer disc
helps you install all of the products. This includes a Readme that describes
issues general to the bundle or suite. For install information, read both this
install guide and the install information provided with the suite or bundle.
24 | Chapter 1 Stand-Alone Installation
Installing Additional Components
By default, the additional 3ds Max or 3ds Max Design components are installed.
The Additional Components include:
Additional Maps & MaterialsInstalls a useful base set of maps and
materials.
Essential Skills MoviesInstalls the movies which explain introductory
3ds Max/3ds Max Design concepts. These movies are especially useful for
users who are new to 3ds Max/3ds Max Design.
Vault 2009 Plug-in or Vault 2010 Plug-in
The Autodesk Vault 2009 and 2010 Plug-ins are used to communicate with
the Autodesk Data Management Server. The Autodesk Data Management
Server and Autodesk Vault Explorer are available to subscription customers
on the subscription Web site (http://www.autodesk.com/3dsmax-subscription).
Log in to the Subscription Center and then scroll down to the Product
Information and Downloads section. Click on the Click Here link under
Autodesk Vault. On the next page select either 3ds Max 2011 or 3ds Max
Design 2011 and follow the instructions.
Additionally, the Autodesk Data Management Server and Autodesk Vault
Explorer are shipped with certain other Autodesk products. If you have
the Autodesk Data Management Server and Autodesk Vault Explorer from
any of these sources, then you will need the plug-in of the same version.
If you do not have the Autodesk Data Management Server and Autodesk
Vault Explorer, then you do not need to install the Vault Plug-ins.
If you are unsure about your Autodesk Vault version, in the Help menu of
Autodesk Vault Explorer, click About Autodesk Vault Explorer. See
http://www.autodesk.com/vault for a complete description of Autodesk Vault.
Installing Autodesk Backburner 2008.1
Autodesk
Backburner
is the 3ds Max and 3ds Max Design network-rendering
management software, also used by products such as Autodesk
Flame
, and
Autodesk
Smoke
.
Autodesk Backburner is a required install. By default, Autodesk Backburner
2008.1 is installed when you install Autodesk 3ds Max/3ds Max Design 2011.
In most cases, this is the version of Backburner that you will need.
Two other versions of Autodesk Backburner are available on the DVD: Autodesk
Backburner 2011 and Autodesk Backburner 2008.2 IPv6. Use the following
Installing Additional Components | 25
table to determine which version of Autodesk Backburner is appropriate for
your situation:
Install Instructions: Use if: Autodesk Backburner
Version
Installs by default with Autodesk
3ds Max 2011/Autodesk 3ds Max
Design 2011.
You are running a typical install of
Autodesk 3ds Max/Autodesk 3ds
Max Design 2011 that is not on an
IPv6 Network.
2008.1
Uninstall Autodesk Backburner
2008.1. Install Autodesk Backburner
You are running Autodesk 3ds
Max/Autodesk 3ds Max Design
2011
2011 from the DVD in \\sup- 2011 in a render farm with
port\backburner\2011. Double-click Autodesk Maya 2011 running on
Mac.
IMPORTANT Autodesk Backburner
2011 is not compatible with any
version of 3ds Max / 3ds Max
Design before 2011.
backburner.msi and follow the
prompts.
Refer to Backburner_2008
2_(IPv6Only)_Readme.pdf in
Your network is IPv6. 2008.2 IPv6
\\support\backburner\IPv6\back-
burner.
If you're installing 3ds Max or 3ds Max Design on a system that had
installations of Autodesk VIZ 2006, 2007, or 2008, Autodesk 3ds Max 8, 9, or
2008, or Autodesk Combustion, an older version of Autodesk Backburner is
already installed on the system. You should uninstall previous versions of
Autodesk Backburner before you install the new version. If you installed
Autodesk 3ds Max 2010 or Autodesk 3ds Max Design 2010, then Autodesk
Backburner 2008.1 is detected and will not be installed. Autodesk Backburner
2008.1 is installed by default to the following path: \Program
Files\Autodesk\Backburner. Autodesk Backburner 2008.1 is backward compatible
so reassigning older jobs to it is not a problem.
For information on using Autodesk Backburner with 3ds Max or 3ds Max
Design see the Network Rendering section of the Help. For further
information about Autodesk Backburner refer to the Autodesk Backburner Users
Guide and Autodesk Backburner Installation Guide which are available from the
Help Additional Help menu in 3ds Max/3ds Max Design.
26 | Chapter 1 Stand-Alone Installation
NOTE Autodesk Backburner 2008.1 does not acquire settings from previous
versions of Autodesk Backburner. You must create new settings in Autodesk
Backburner 2008.1.
Autodesk Backburner for Managing and Monitoring Only
You can install Autodesk Backburner on a machine without 3ds Max or 3ds
Max Design. However, such an installation of Autodesk Backburner cannot
be used for rendering. You can use this machine only to manage or monitor
jobs. Although the Autodesk Backburner server can be installed on a single
machine, it will not do anything; it will work only if it detects a supported
program such as Autodesk 3ds Max, Autodesk 3ds Max Design, Autodesk
Flame, or Autodesk Smoke. This means that you must have Autodesk
Backburner installed with at least one additional Autodesk product for a
machine in your configuration to be capable of rendering.
Installing Autodesk Material Libraries
The Autodesk Material Libraries are shared libraries installed with Autodesk
products such as Inventor, AutoCAD, Revit and 3ds Max. These components
might be installed already, if one of these applications is already installed.
NOTE If you uninstall or remove a library, the library is no longer available for any
products. Uninstalling also means you will be unable to view or display scenes that
have Autodesk Materials currently in them.
The Autodesk Material Library consists of three sub-libraries:
Autodesk Material Library 2011: Contains the material appearances used
for Realistic Appearance in color styles. This component is installed by
default, and it is required for 3ds Max/3ds Max Design to have full visual
style and color style functionality. It is recommended you do not uninstall
this component unless you are also uninstalling all Autodesk products that
require this library.
Autodesk Material Library 2011 Base Image Library: Contains
low-resolution (approximately 512 x 512) images for use with Autodesk
Materials. This is also installed by default.
Autodesk Material Library 2011 Medium Image Library: Contains
medium-resolution (approximately 1024 x 1024) images for rendering
materials in medium detail. This library is used for close-ups, and for
Installing Autodesk Material Libraries | 27
rendering objects at a larger scale. This library is an installation option
available on the Select Products to Install page in the installation wizard.
Image libraries size:
Autodesk Material Library 2011: Approximately 154MB
Autodesk Material Library 2011 Base Image Library: Approximately 174MB
Autodesk Material Library 2011 Medium Image Library: Approximately
491MB
If you uninstall the Base Image Library, and do not have the Medium Image
Library installed, the lowest-resolution library is used (approximately 256 x
256).
When you install 3ds Max/3ds Max Design for the first time, all of the Autodesk
material libraries are selected for install by default.
If you uninstall or delete Autodesk Material Library 2011, do the following to
reinstall and regain visual style and color style functionality:
From the product media, browse to and run:
\MaterialLibrary\CM\ProteinMaterials.msi
If you uninstall or delete the Autodesk Material Library 2011 Base Image Library
do the following to reinstall:
From the product media, browse to and run:
\MaterialLibrary\CMIL\BaseImageLibrary.msi
If you uninstall or delete the Autodesk Material Library 2011 Medium Image
Library, you can reinstall from the product media:
To reinstall the Medium Image Library
1 Insert the media. Select Install Products from the installation wizard.
2 On the Select the Products to Install page, select Autodesk Material Library
2011 Medium Image Library, and then click Next.
3 Review the Autodesk software license agreement. Click I Accept, and then
click Next.
4 On the User and Product Information page, enter your user information,
serial number, and product key. Click Next.
28 | Chapter 1 Stand-Alone Installation
5 On the Begin Installation page, click Install.
6 On the Installation Complete page, click Finish.
Installing 3ds Max Composite
You can install the 32- or 64-bit version of 3ds Max Composite to use with
3ds Max or 3ds Max Design 2011. By default, 3ds Max Composite is selected
for install with 3ds Max/3ds Max Design. 3ds Max Composite includes:
Raster and Vector Paint
Image Processing
Color Correction
Keying and Rotoscoping
Stereoscopic Production Support
Motion Blur
Advanced 2D Tracking
Camera Mapping
Depth of Field
Node and Layer-based Compositing Options
Spline-Based Warping
Enhanced Render Passes
Data Managing and Collaborating
Configuring mental ray Satellites
mental ray
satellite is installed by default. Click Configure on the Begin
Installation page if you wish to change the settings for mental ray satellite or
not install it.
A port is selected by default for mental ray network rendering. If the default
value does not suit your needs, you can change it to any numerical value
between 1 and 65535, but you should do so with caution. Speak with your
Installing 3ds Max Composite | 29
system administrator before assigning a new number. You can reset to the
default value by entering 0 in the port field.
Including Service Packs
On the Include Service Packs page you can:
Get service packs from autodesk.com. The installer automatically checks
autodesk.com for available updates.
Get service packs from your local machine. You need to specify the
locations. Click Add to add a new location.
Not include service packs.
Leaving Ports Open
Autodesk 3ds Max or Autodesk 3ds Max Design, Autodesk Vault, Autodesk
Backburner, and various other components of the install, require that certain
ports be open in third-party firewalls. If you are having problems with your
firewall, read the documentation included with your firewall.
Windows Theme Support
Autodesk 3ds Max or Autodesk 3ds Max Design can be customized to inherit
the Windows interface theme (this feature supports the Windows XP and XP
Classic themes as well as Windows Vista and Windows 7 themes).
When you have chosen your preferred Windows theme, start your software
using your normal shortcut. Find information about customization options
under the topic, Customize User Interface Dialog in Help.
Customer Involvement Program (CIP)
The first time you start Autodesk 3ds Max or Autodesk 3ds Max Design, the
Customer Involvement Program dialog opens. If you choose to participate in
the Customer Involvement Program, 3ds Max or 3ds Max Design will
automatically send Autodesk information about your system configuration,
what features you use most, any problems that you encounter, and other
information helpful to the future direction of the product.
30 | Chapter 1 Stand-Alone Installation
NOTE The CIP does not collect information such as your name, address, phone
number, or product serial number without your consent.
Viewing the Essential Skills Movies
When you launch your product for the first time, the Essential Skills Movies
splash screen appears. You need Flash to view these movies. When you click
to view a movie, you will be prompted to install Flash if you have not done
so already.
Watching the Movies from Autodesk.com
You can visit http://www.autodesk.com/3dsmax-essentials or
http://www.autodesk.com/3dsmaxdesign-essentials to view the same Essential
Skills Movies that are shipped with 3ds Max 2011 and 3ds Max Design 2011.
For more advanced movies that help you move from the Essential Skills Movies
to the fundamentals needed to complete the tutorials, watch the How-to Movies
at http://www.autodesk.com/3dsmax-howto.
Viewing the Essential Skills Movies | 31
Starting Your Product with Command-Line Switches
You can start your product with special settings using command-line switches.
To see a complete list of command-line switches and their functions, see
Starting 3ds Max [Design] from the Command Line in the Help.
NOTE You might need to activate the program before you can use these
commands to start it.
To run your product using a command-line switch
1 Right-click the icon or its shortcut.
A shortcut menu appears.
2 Choose Properties.
The Properties dialog appears.
3 In the Target text box, add the command-line switch (in this example
-h) after the program path and executable file name. For example:
C:\Program Files\Autodesk\3dsmax2011\3dsmax.exe -h
NOTE Ensure the command-line switch is outside of the quotation marks
().
4 Click OK.
The command-line switch takes effect the next time you run the program
from the shortcut.
Graphics Cards and Drivers
When you launch your product, the Direct3D (DirectX) graphics driver is
chosen by default. If you have DirectX 9.0c then DirectX 9.0 is selected. If
you have DirectX 10 (Vista and Windows 7 only), then DirectX 10 is selected.
You can try the different drivers if you are not sure which option gives you
the best performance. Choose Windows Start Programs Autodesk
3ds Max/3ds Max Design Change Graphics Mode.
NOTE If you change the graphics driver, you need to restart 3ds Max/3ds Max
Design.
32 | Chapter 1 Stand-Alone Installation
When you find a driver that gives you the best performance, start your software
using your normal shortcut. Find information about all the driver options in
Graphics Driver Setup Dialog in the Help.
For information about supported graphics cards, refer to
http://www.autodesk.com/max-hardware.
For troubleshooting tips related to graphics cards, see General Installation
Issues on page 61.
Reinstalling, Repairing, and Uninstalling the
Product
This section describes how to reinstall, repair, or uninstall 3ds Max/3ds Max
Design.
Reinstalling, Repairing, and Uninstalling the Product | 33
Reinstall or Repair 3ds Max/3ds Max Design
If you accidentally delete or alter files that are required by 3ds Max/3ds Max
Design, 3ds Max/3ds Max Design might not perform correctly, and you might
receive error messages when you try to execute a command or find a file. You
can attempt to fix this problem by reinstalling or repairing 3ds Max/3ds Max
Design. The reinstallation or repair uses the features that were part of the
installation type you chose when you initially installed the program.
To reinstall or repair 3ds Max/3ds Max Design
1 Do one of the following:
(Windows XP) Click Start menu Settings Control Panel
Add or Remove Programs.
(Windows Vista and Windows 7) Click Start menu Control Panel
Programs and Features Uninstall/Change.
2 Then, do one of the following:
(Windows XP) In the Add or Remove Programs window, select 3ds
Max/3ds Max Design, then click Change/Remove.
(Windows Vista and Windows 7) In the Uninstall or Change a Program
window, select 3ds Max/3ds Max Design, then click Uninstall/Change.
The 3ds Max/3ds Max Design installation wizard re-opens in Maintenance
mode.
3 Select Repair or Reinstall. On the Select Repair or Reinstall page, select
one of the following options, and then click Next to start the process.
Repair My <3ds Max/3ds Max Design> Installation. This option
replaces all registry entries that 3ds Max/3ds Max Design initially
installed and restores 3ds Max/3ds Max Design to its default state. If
you are missing 3ds Max/3ds Max Design files, use this option.
Reinstall My <3ds Max/3ds Max Design> Installation. This option
repairs the registry and reinstalls all files from the original installation.
Use this option if the Repair My <3ds Max/3ds Max Design>
Installation option does not solve the problem.
4 On the Repair Complete page, click Finish.
34 | Chapter 1 Stand-Alone Installation
Uninstall 3ds Max/3ds Max Design
When you uninstall 3ds Max/3ds Max Design, all components are removed.
This means that even if you've previously added or removed components, or
if you've reinstalled or repaired 3ds Max/3ds Max Design, the uninstall removes
all 3ds Max/3ds Max Design installation files from your system.
To uninstall 3ds Max/3ds Max Design
1 Do one of the following:
(Windows XP) Click Start menu Settings Control Panel
Add or Remove Programs.
(Windows Vista and Windows 7) Click Start menu Control Panel
Programs and Features Uninstall/Change.
2 Then, do one of the following:
(Windows XP) In the Add or Remove Programs window, select 3ds
Max/3ds Max Design, then click Change/Remove.
(Windows Vista and Windows 7) In the Uninstall or Change a Program
window, select 3ds Max/3ds Max Design, then click Uninstall/Change.
The 3ds Max/3ds Max Design installation wizard re-opens in Maintenance
mode.
3 Click Uninstall.
4 On the Uninstall <3ds Max/3ds Max Design> page, click Next to remove
3ds Max/3ds Max Design from the system.
5 When informed that the product has been successfully uninstalled, click
Finish.
NOTE Even though 3ds Max/3ds Max Design is removed from your system, the
software license remains. If you reinstall 3ds Max/3ds Max Design at some future
time, you will not have to register and re-activate the program.
Uninstall 3ds Max/3ds Max Design | 35
36
Tools and Utilities
This chapter describes the items that you can install from the Install Tools and Utilities panel
in the 3ds Max/3ds Max Design installer. For install instructions see Installing Tools and
Utilities on page 41.
2
37
Autodesk 3ds Max 2011 SDK
Information about the Autodesk 3ds Max Software Development Kit (SDK) is
available from the Autodesk 3ds Max Developer Center at
http://www.autodesk.com/develop3dsmax.
NOTE The SDK is not shipped with Autodesk 3ds Max Design 2011.
Autodesk 3ds Max 2011 SDK Help
If you install the Autodesk 3ds Max 2011 SDK Help, it is installed in CHM
format to \maxsdk\help. Also visit http://www.autodesk.com/3dsmax-sdk-docs
for further information and updates.
You can use the SDK to create new Autodesk 3ds Max features and tools by
writing your own plug-ins.
Autodesk 3ds Max 2011 SDK Help for Visual Studio 2008
SP1
A version of the SDK help has been created that is integrated into the
Microsoft
Visual Studio
environment if you install Autodesk 3ds Max 2011
SDK Help for Visual Studio. You should not select this option for install if you
do not have Visual Studio installed.
To view the Autodesk 3ds Max 2011 SDK Help from inside Visual Studio
1 Launch Visual Studio.
2 Show the Contents panel.
Notice a new entry on the Contents panel called: 3ds Max 2011 SDK
Help.
3 Expand the 3ds Max 2011 SDK Help entry to view the associated help.
NOTE You can also select the 3ds Max SDK filter using the Filtered By list in
Visual Studio to use the Table of Contents, Index, and Search for the entire
3ds Max SDK help collection.
38 | Chapter 2 Tools and Utilities
Autodesk Asset Locator
The Autodesk Asset Locator is the Autodesk Product Manager.
Autodesk Product Manager searches a network and reports information about
each Autodesk product installed, including programs, service packs, extensions,
and object enablers. You can save the results of the search in a file for use in
a spreadsheet or database application.
You can configure the install path and check the disk space requirements for
the Autodesk Asset Locator during the install process. See Installing Tools and
Utilities on page 41.
Autodesk Network Licensing Manager (Required
for Network Licensing)
In a network licensing setup, the network administrator needs to install the
Network Licensing Manager before registering the license online.
Find full details on network licensing in the Licensing Guide
(Licensing_3ds_Max.pdf). (Click Documentation in the lower-left corner of
the installer.)
Network Licensing ManagerThe Network License Manager is used to
configure and manage license servers.
Network License ActivationTo register and activate a network license,
you need to go online and use your Autodesk User Account (you can create
one if you dont have one yet) to submit your product information at
https://registeronce.autodesk.com. In addition, you can register your product,
get automated support by e-mail, and save and migrate license files
automatically.
You can configure the install path and check the disk space requirements for
the Autodesk Network License Manager during the install process. See Installing
Tools and Utilities on page 41
SAMReport-Lite
SAMReport-lite is a reporting tool that helps you track network license usage.
You need to obtain a separate license for this tool. Click the Obtain a License
link below the SAMReport-lite entry in the Select the Products to Install page
Autodesk Asset Locator | 39
of the Installation Wizard. Refer to the Autodesk SAMReport-lite User's Guide.
(Click Documentation in the lower-left corner of the installer.)
Partners/Plug-Ins
3ds Max and 3ds Max Design include several partner plug-ins.
WARNING You need to install and run at least once either 3ds Max 2011 or 3ds
Max Design 2011 before installing these plug-ins. This will improve the
compatibility of the plug-ins with 3ds Max or 3ds Max Design.
ArchVision
Content Manager:Used to manage the content acquired using
RPC
Plug-ins.
RPC
Plug-Ins from ArchVision
, Inc. and Sample Content (32- or 64-bit):
Lets you add photorealistic objects (such as cars, people, and so on).
EASYnat
for Autodesk 3ds Max 2011 (32- or 64-bit):Offers a life-like plant
modeling solution that allows you to drop virtual seeds from the included
samples and grow them in your model. Create 2D, 3D, and hybrid models
that include branch and leaf detail.
TurboSquid
Tentacles from TurboSquid (32- or 64-bit):TurboSquid
Tentacles is free software you can use to buy and sell digital assets. It
provides access to a strong community of graphics professionals and a
growing library of over 70,000 models, motion capture files, maps, sounds,
plug-ins, and more. For more information, visit the TurboSquid Web site
at http://www.turbosquid.com. It is installed by default during the installation
of your product.
Craft Director Studio
:This plug-in provides tools for previsualization and
visualization for film, broadcast, and architecture. You can also use it to
simulate accidents and crime scenes. For further information see
http://www.craftanimations.com/products/craft-director-studio/overview.
PixelActive
CityScape
:This plug-in provides tools for the visualization
of urban buildings and infrastructure. For further information, see
http://pixelactive3d.com/.
Okino PolyTrans
and NuGraf
Demos (32- or 64-bit): A demo version
of PolyTrans and NuGraf, from Okino Computer Graphics, lets you evaluate
dozens of CAD, DCC, and VisSim data converters directly within 3ds Max
or 3ds Max Design.
40 | Chapter 2 Tools and Utilities
NOTE You also need to install the Okino Plug-ins Demo to access PolyTrans
and NuGraf from inside 3ds Max or 3ds Max Design.
Autodesk Design Review
Autodesk Design Review is a free program used for creating and reviewing
DWF or DWFx files. An open, published, and secure file format developed by
Autodesk, DWF enables you to combine and publish rich 2D- and 3D-design
data, and share it with others. It is recommended that Design Review be
installed if you need to view DWF or DWFx files.
To install Autodesk Design Review go to http://www.autodesk.com/designreview
and click Download Now. Note that Autodesk Design Review is not part of
the 3ds Max/3ds Max Design 2011 online or DVD installer.
NOTE If you are installing Autodesk Design Review 2011, it is recommended that
you first manually uninstall older versions of Autodesk Design Review and any
other DWF viewers using Add or Remove Programs (XP), or Programs and Features
(Vista). After uninstalling, check the program folders to make sure they are empty
before installing Design Review 2011.
NOTE If you use Windows Vista, you can use the Microsoft XPS Viewer to view
and print DWFx files without installing Design Review.
Installing Tools and Utilities
With the exception of Autodesk Design Review, you can install any of the
Tools and Utilities mentioned in this chapter using the following procedure.
You can install multiple items at once. For information on installing Autodesk
Design Review, see Autodesk Design Review on page 41.
1 Click Install Tools and Utilities in the main menu of the Installer.
2 All items are selected by default. Turn off the check box of any item you
do not want installed. Click Next.
Autodesk Design Review | 41
3 Read and accept the license agreement. Click Next.
4 You can configure some of the Tools and Utilities. Click Configure to:
Perform a custom install of the Autodesk 3ds Max 2011 SDK. You can
choose not to install the 32- or 64-bit Libraries, the Help files, and the
Samples and How-tos.
NOTE All of these items are installed by default if you do not click
Configure. The SDK item is not included in the 3ds Max Design Installer.
Set the install path and check the disk space requirements for the
Autodesk Asset Locator and the Autodesk Network License Manager.
5 Click Configuration Complete when you have finished customizing
settings.
6 Click Install. The installation of all selected items begins.
42 | Chapter 2 Tools and Utilities
Network Administration
and Deployment
Deployment Overview
Read the deployment checklist before starting your deployment to get a general
overview of the tasks you need to perform to complete your network
deployment. The installer settings for a typical deployment (using default
settings) is then described, followed by the settings you might want to change.
Finally, information is provided about modifying a pre-existing deployment.
Prepare for a Network Deployment
Complete the following tasks for a network deployment:
Deployment Checklist
Review the system requirements. Confirm your network, servers, and client
workstations meet the system requirements. For 3ds Max/3ds Max Design re-
quirements, see Recommended Minimum System Requirements on page 2
and for administrative image requirements, see System Requirements for Admin-
istrative Image on page 44.
Decide on the installation type. Choose from Stand-Alone, Multi-Seat Stand-
Alone, or Network LIcense. See Choose an Installation Type on page 45.
Understand the type of license you have purchased. For a network license de-
ployment, you should be familiar with the type of license server model you want
to use, and the license server names. Refer to the Licensing Guide for complete
3
43
Deployment Checklist
information about the various licensing options available for deployment. (Click
Documentation in the installer.)
Locate your product serial number and product key. These are located on the
outside of the product packaging, or in the Autodesk Upgrade and Licensing
Information e-mail message. See Locating Your Serial Number and Product Key
on page 9.
Determine how you intend to personalize the programs during registration.
Using consistent registration data is very important.
Identify the location, and create a shared folder (network share) where deploy-
ments will reside for each program you plan to deploy. See Create a Network
Share on page 46.
Close all other programs and disable anti-virus software.
Determine whether your deployment plan involves using imaging software to
distribute your programs to client workstations. Refer to the documentation that
accompanies your imaging software.
Determine if you need to configure special settings during the install. See Items
You Can Configure on page 48.
Create either your default or custom deployment. (See Create a Default Deploy-
ment on page 54 or Create a Custom Deployment on page 56).
Point users to the administrative image that you created. See Point Users to the
Administrative Image on page 60.
System Requirements for Administrative Image
This section contains the system requirements for the location of the
administrative image.
Before you begin installing the program on a network, make sure that your
servers and client workstations meet the minimum recommended hardware
and software requirements for a deployment. For complete system
requirements, see Recommended Minimum System Requirements on page
2.
44 | Chapter 3 Network Administration and Deployment
See the following tables for administrative image system requirements.
Hardware Requirements-Administrative Image Location
The location where you create the adminis-
trative image must be a shared location so
8.5GB (recommended) Hard disk
that users can access the administrative im-
age.
Choose an Installation Type
When you set up your deployment, you need to choose the type of installation
to deploy. In the 3ds Max/3ds Max Design Deployment wizard, you specify
one of the following installation types:
Stand-Alone installation (Stand-Alone option) Choose this type of
installation for stand-alone installations where a single serial number and
product key are used for a single seat. Like a multi-seat stand-alone installation,
you do not use the Network License Manager to manage product licensing,
but installation, registration, and activation occurs on each workstation.
Multi-Seat Stand-Alone installation (Stand-Alone option) Choose this type
of installation for stand-alone installations where a single serial number and
product key are used for multiple seats. Multi-seat stand-alone installations
do not rely upon the Network License Manager to manage product licenses;
however, you can still use the 3ds Max/3ds Max Design Deployment wizard
to create administrative images and deployments. Registration and activation
is more automated for multi-seat stand-alone installations. After the first
activation using the multi-seat stand-alone serial number and product key,
activation occurs automatically for all workstations based on this deployment,
as long as your systems are connected to the Internet.
Network License installation With this type of installation, you install the
program to workstations with the files and registry entries that allow the
program to communicate with the Network License Manager. You also define
the configuration of the Network License Manager so that the licenses can be
accessed. Workstations running the program based on a network installation
do not require individual activation. Licensing of this program is managed
by at least one license server.
The main advantage is that you can install 3ds Max/3ds Max Design on more
systems than the number of licenses you have purchased (for example,
purchasing 25 licenses but installing on 40 workstations). At any one time,
Choose an Installation Type | 45
3ds Max/3ds Max Design runs on the maximum number of systems for which
you have licenses. This means you get a true floating license.
Create a Network Share
Once you have fully prepared for creating a deployment, you are ready to set
up and distribute 3ds Max/3ds Max Design by creating a network share location
(folder). A network share is an installation folder that you make available to
users' computers on a network. You point users to this location to install the
program.
A network, shared folder is required for network license and multi-seat
stand-alone methods of installation. Any subfolders that are placed inside a
network shared folder are automatically shared.
NOTE You must have Full Control permissions set for your shared folder when
you are creating your deployment images. Read permissions are necessary to
access the network share and administrative permissions on the workstation where
the program is deployed.
To create a network share folder
1 On your network servers desktop, create a folder named Deployments.
2 Right-click the Deployments folder and click Share and Security (or Sharing).
3 In the <folder name> Properties dialog box, Sharing tab, select Share This
Folder.
4 Specify a Share Name, such as Deployments, if necessary.
5 Click the Permissions button. In the Permissions dialog box enter your
group or user names, and make sure Full Control is selected. Click OK.
In Vista, right-click the Deployments folder and then click Share. In the
File Sharing dialog box type in or browse to the name of the group or
user you want to share the folder with. Click Add, and then click Share.
6 For each product you plan to install, create a subfolder in the Deployments
folder. Name each folder with the pertinent product name.
46 | Chapter 3 Network Administration and Deployment
Network Tools and Your License Server
If users are running the program using network licenses, you need to use the
Network License Manager. The Network License Manager helps you configure
and manage license servers. For information about installing and setting up
the Network License Manager and licensing tools, see the Autodesk Licensing
guide.
Configure Your Deployment
You can create a deployment that uses the default product settings, or you
can configure each product to be included in the deployment. To configure
a product, on the Create Deployment page of the deployment wizard, select
the appropriate product from the drop-down list, and click Configure.
TIP If you have a Network License, you need to click Configure to choose Network
License. Otherwise you have the default, Stand-Alone License and you will need
to completely uninstall and reinstall to choose Network License.
The following configuration options are available. See Items You Can Configure
on page 48 for details about these options.
Select the License Type (Stand-alone or Network license)
Configure the Install Location
Select the Installation Type (Typical or Custom)
Configure mental ray
Install Additional Files
Include Service Packs
When you finish selecting options, click Configuration Complete. The Create
Deployment page is redisplayed, where you can confirm your selections. Click
Create Deployment.
NOTE To retain a copy of your settings, click Copy to Clipboard.
If you do not want to make configuration changes on the Create Deployment
page, click Create Deployment.
Network Tools and Your License Server | 47
Items You Can Configure
When you create a deployment, you will make several choices during the
process to create various client deployment images and deployment types.
The following sections outline your choices in more detail.
NOTE You must click Configure on the Create Deployments page to be able to
change these settings.
Enter User and Product Information
The User and Product Information page is used to personalize the program
for your environment. The information you enter is permanently retained
with the product and is displayed in the Help menu on all workstations.
Because you can't change this information later without uninstalling, take
care when entering the information.
You must also enter the product serial number and product key in order to
run the product. The serial number and product key are located on the outside
of the product packaging, or in the Autodesk Upgrade and Licensing
Information email. The serial number must contain a three-digit prefix followed
by an eight-digit number. The product key consists of five characters.
Your clients can review this product information later, on the InfoCenter
toolbar, click the drop-down arrow next to the Help button (the question
mark). Then click About - Product Information.
48 | Chapter 3 Network Administration and Deployment
Creating Log Files
From the General Deployment Settings dialog, you can setup two types of log
files with which you can monitor information about deployments and
installations.
Create network log The network log file keeps a record of all workstations
that run the deployment. On the General Deployment Settings page, you
choose whether or not to create a network log file. The log lists the user
name, workstation name, and the status of the installation. Refer to this
file for status information and details about problems that users
encountered during installation (for example, low disc space or inadequate
permissions).
The network log is named with the same name you chose for your
deployment. You can specify where the log file is created by entering either
a valid UNC (universal naming convention) path or hard-coded path on
your network, for example \\MyComputer\Autodesk\<Autodesk product>.
Users should use their actual computer name in place of MyComputer.
NOTE The folder where the network log resides must be a shared folder where
users who install the program have Change permissions. Otherwise, successes
or failures for user installations cannot be written to the log file.
Create client log The client log contains detailed installation information
for each workstation. This information may be useful in diagnosing
installation problems. The client log is located in the %Temp% directory
of each client workstation.
What Is Silent Mode?
When silent mode is active and a user initiates the deployment, the installation
proceeds without any explicit user input. Users cannot change any of your
Items You Can Configure | 49
installation settings. No dialog boxes are presented that require interaction
from the user.
WARNING When the product is installed from a deployment using silent mode,
users systems will reboot automatically and without warning when the installation
is complete.
Choose a License Type
You must click Configure to change the license type to Network. By default,
Stand-alone License is selected. Refer to the Licensing Guide for information on
choosing a license type. (Click Documentation in the lower-left corner of the
installer.)
Location of Installs and Disk Space Requirements
You choose the location where 3ds Max/3ds Max Design, Backburner, and
Components are installed on the client workstation in the Product Install
Path. To help decide where the product is installed, a chart of drives and disc
space is provided.
Configuring mental ray Satellites
For information on configuring the mental ray satellites, see Configuring
mental ray Satellites on page 29.
Install Additional Files (Optional)
On the Install Additional Files page, when you click Browse, you can specify
additional files to include with a deployment. By default, these files are
installed in the program's installation directory on client workstations when
the deployment is run. You can install files to multiple directories if desired.
You can perform the following operations:
Specify additional files to include with your deployment.
50 | Chapter 3 Network Administration and Deployment
Install user files, of any format, and place them in any directory on the
clients workstation.
Add subfolders under the installation folder (for example, a folder called
LSP to contain custom AutoLISP routines).
Add files to the same location as program files (for example, add sample
scenes for a project).
Add files to the root of the installation directory.
NOTE It is recommended that you install these files to a location within the
program's directory structure. You cannot install a file that has the same name as
an installed program file. For example, you cannot add a file named acad.cui.
To install additional files
1 While creating a deployment, on the Install Additional Files page, set the
location where the files will be installed.
Items You Can Configure | 51
2 Do any of the following:
Click Browse to open the Add Files dialog box, where you can select
files to add to the installation directory.
Click Add Folder to create a new folder in the installation directory.
Click Add Drive to add a drive name to the file location structure. The
drive name must be a valid drive letter and colon, for example C: or
F:. Uniform Naming Convention (UNC) paths are not supported.
Click Remove to delete a file, folder, or drive from the installation
directory.
3 Click Next.
Include Service Packs (Optional)
You have the option to include service packs for your product. You can select
to download and apply a service pack from autodesk.com, or choose to use a
locally stored (local hard drive or local network) service pack. In either case,
the service pack will be applied only after the installation of the main product
is completed.
If you select the Install Service Pack from autodesk.com button, the service pack
will be automatically downloaded and you will not need to extract the MSP
file.
If you choose to include a service pack from a local or network drive, you will
need to plan how you want the service pack handled from the two options
below. You will also need to complete the following steps.
NOTE If the deployment process for the main product is canceled or fails, the
service pack installation will automatically be canceled.
52 | Chapter 3 Network Administration and Deployment
Append the Service Packs onto the Deployment. When you append a
service pack, the service pack is applied to the current deployment only.
Multiple service packs may be appended to a deployment. The service pack
file is included in the deployment and the service pack is applied after the
product is deployed.
Merge the Service Packs into the Administrative Image MSI File. When
you merge a service pack, the service pack is merged into the administrative
image. Once merged, a service pack may not be removed from the
administrative image. Multiple service packs may be included in a single
administrative image.
To extract a Microsoft Installer Patch (MSP) file from a service pack
1 Download the service pack from the 3ds Max/3ds Max Design support
site.
2 Review the service pack Readme file for information about patch usage.
3 Open a Windows command prompt and enter the patch file name
followed by the /e switch and a target file name, such as:
ProductSP1.exe /e ./ProductSP1.msp
Items You Can Configure | 53
where <ProductSP1.exe> is the name of the downloaded patch and
<ProductSP1.msp> is the name of the extracted file. Using ./ in front of
the extraction file name places the extracted file in the same folder as
the original executable. The e command line switch extracts the MSP
file from the executable.
To include a service pack with the deployment
To include a service pack with a deployment, an MSP file must be extracted
from the downloaded service pack executable.
1 On the Include Service Packs page, click the Browse button.
2 In the Open dialog box, locate the service pack you want to include with
the deployment.
3 Select the MSP file and click Open.
4 Specify whether you want to append the service pack to the deployment
or merge the service pack into the administrative image.
5 Click Next.
Components: Select Typical or Custom
If you have space limitations, you can elect to install only certain Components.
On the Autodesk 3ds Max 2011/Autodesk 3ds Max Design 2011 Components
tab | Select Installation Type, enable Custom. Turn off the check box of any
item you do not want to install. Click Next to continue. See Installing
Additional Components on page 25 for information about the different
components.
Create a Default Deployment
If you do not plan to customize your deployment, you can create a default
deployment.
The following procedure illustrates how quickly you can set up a default
deployment using the deployment wizard. This procedure illustrates a
single-server network deployment using a Typical installation with no
customizations. For information about customizing product configurations in
a deployment, see Create a Custom Deployment on page 56.
54 | Chapter 3 Network Administration and Deployment
To create a deployment using default settings
1 Start the 3ds Max/3ds Max Design Installation wizard.
2 On the initial page, click Create Deployments.
3 On the Begin Deployment page, specify the following:
Administrative Image Field. Enter or locate the path to the shared network
location where you want to create and store your administrative image.
Users install the program from this location.
NOTE For information on how to create a network share, see Create a
Network Share on page 46.
Deployment Name Field. Enter the new deployment's name. This name
is used for the shortcut from which users will install the product.
This is to be a: Select either 32-bit or 64-bit for your target operating
system.
Click Next.
4 On the Select the Products to Include in the Deployment page, select the
products to include in your deployment. Click Next.
5 Review the Autodesk software license agreement. Click I Accept, and then
click Next.
6 On the User and Product Information page, enter your user information,
serial number, and product key. Click Next.
WARNING After you click Next, you cannot change the information you
entered on the this page unless you uninstall the product.
7 On the General Deployment Settings page specify whether to:
Create a network log file. Specify the log files location by entering
either a valid UNC (universal naming convention) path or a
hard-coded path on your network.
NOTE The folder that contains the network log file must be a shared
folder for which users who install the program have Change permissions.
Otherwise, successes or failures for user installations cannot be written to
the log file.
Create a client log file.
Create a Default Deployment | 55
Run the installation in silent mode to prevent users from changing
installation settings.
For more information on log files, see Creating Log Files on page 49. For
more information on silent mode, see What Is Silent Mode? on page 49.
Click Next.
8 On the Create Deployment page, click Create Deployment. Click Yes to
continue creating the deployment using the default configuration.
An administrative image is created in your shared folder using the
deployment options listed in Current Settings. To retain a copy of your
deployment settings, click Copy to Clipboard.
9 On the Deployment Complete page, click Finish.
Create a Custom Deployment
To alter your deployment by removing features or restricting access to online
resources, customize the configuration of each product included in the
deployment.
To create a custom deployment
1 Start the 3ds Max/3ds Max Design Installation wizard.
2 On the initial page, click Create Deployments.
3 On the Begin Deployment page, specify the following:
Administrative Image Field. Enter or locate the path to the shared network
location where you want to create and store your administrative image.
Users install the program from this location.
NOTE For information on how to create a network share, see Create a
Network Share on page 46.
Deployment Name Field. Enter the new deployment's name. This name
is used for the shortcut from which users will install the product.
This is to be a: Select either 32-bit or 64-bit for your target operating
system.
Click Next.
56 | Chapter 3 Network Administration and Deployment
4 On the Select the Products to Include in the Deployment page, select the
products, and language to include in your deployment. Click Next.
5 Review the Autodesk software license agreement. Click I Accept, and then
click Next.
6 On the User and Product Information page, enter your user information,
serial number, and product key. Click Next.
WARNING After you click Next, you cannot change the information you
entered on the this page unless you uninstall the product.
7 On the General Deployment Settings page specify whether to
Create a network log file. Specify the log files location by entering
either a valid UNC (universal naming convention) path or a
hard-coded path on your network.
NOTE The folder that contains the network log file must be a shared
folder for which users who install the program have Change permissions.
Otherwise, successes or failures for user installations cannot be written to
the log file.
Create a client log file.
Run the installation in silent mode to prevent users from changing
installation settings.
For more information on log files, see Creating Log Files on page 49. For
more information on silent mode, see What Is Silent Mode? on page 49.
Click Next.
8 On the Create Deployments page, click Configure to customize the
product configuration.
9 On the Select the License Type page, select Stand-alone or Network license,
then click Next.
10 On the Select the Installation Location page you can change the product
install path. You can also view the disk space requirements, then click
Next.
11 On the Mental Ray Satellite page, decide whether to install mental ray
satellite (recommended for most users) and you can change the mental
ray satellite port, though usually the default port is suitable. See
Configuring mental ray Satellites on page 29.
Create a Custom Deployment | 57
12 On the Install Additional Files page, specify the installation location and
the file names of any additional files you want to include in the
deployment. Click Next.
13 On the Include Service Packs page, specify whether to include any
available service packs. The installer automatically checks autodesk.com
for available updates.
14 Autodesk 3ds Max 2011/Autodesk 3ds Max Design 2011 [32- or 64-bit]
Components: If you have space limitations, you can elect to install only
certain Components. On the Autodesk 3ds Max 2011/Autodesk 3ds Max
Design 2011 Components tab | Select Installation Type, enable Custom.
Turn off the check box for any item you do not want to install. Click
Next to continue. See Installing Additional Components on page 25.
58 | Chapter 3 Network Administration and Deployment
15 On the Configuration Complete page, select a product tab to configure
another product, or click Configuration Complete to review your settings.
16 On the Create Deployment page, click Create Deployment. To retain a
copy of your deployment settings, click Copy to Clipboard.
17 On the Deployment Complete page, click Finish.
Modify a Deployment (Optional)
After a deployment is created, it may be necessary to modify the deployment
for some client workstations. You can apply a patch or include various custom
files that are not part of the base administrative image. You can also perform
modifications such as changing the installation directory from drive C to drive
D.
To modify a deployment
1 Open the shared network folder where you originally chose to place your
product deployment.
Modify a Deployment (Optional) | 59
2 In the Tools folder, double-click the Create & Modify a Deployment
shortcut.
The deployment wizard is redisplayed.
3 Click through the deployment pages and make the necessary changes.
4 Click Create Deployment.
Point Users to the Administrative Image
When you are done creating the deployment, users can install the program
using the shortcut located with the administrative image. The shortcut name
matches the deployment name that you specified in the deployment wizard.
Notify users of the location of the administrative image, instruct them to
double-click the shortcut, and provide any other necessary instructions.
60 | Chapter 3 Network Administration and Deployment
Troubleshooting
This section provides solutions to installation issues and answers to commonly asked questions
that may arise while installing your product(s). Additional troubleshooting information and
support is also available at http://www.autodesk.com/3dsmax-support and
http://www.autodesk.com/3dsmaxdesign-support.
General Installation Issues
This section outlines common issues and their solutions that may arise while
performing a general install of your product(s).
How can I check my graphics card driver to see if it needs
to be updated?
It is recommended that you verify and update your graphics card driver if a new
version is available. Doing so can improve system stability and performance
while using 3ds Max or 3ds Max Design. Use the following procedure to identify
your current graphics card driver.
To check if new drivers are available (Windows Vista or Windows 7, Classic
View)
1 On the Start menu click Control Panel.
2 Click Appearance and Personalization.
3 Click Personalization.
4 Open Display Settings and click Advanced Settings.
5 Click the Adapter tab to check the adapter type.
4
61
6 Click the Properties button and open the Driver tab to check driver version
and see if newer drivers are available.
To check if new drivers are available (Windows XP)
1 On the Start menu, click Settings Control Panel.
2 Click the Display icon to access the Display Properties.
3 Open the Settings tab and click the Advanced button.
4 Click the Adapter tab to check the adapter type.
5 Click the Properties button and open the Driver tab to check driver version
and see if newer drivers are available.
62 | Chapter 4 Troubleshooting
NOTE Graphics driver information is also viewable within 3ds Max or 3ds Max
Design from Customize menu Preferences Preference Settings dialog
Viewports tab.
TIP Many newer graphic cards offer tabbed pages where you can learn more
precise information about your specific graphic card. If specific tab pages are
present, refer to them instead of the Adapter tab.
What should I do if I run into graphics card issues during
startup?
If you run into any issues related to your graphics card during startup, it is
recommended that you confirm that you have the correct DirectX drivers (see
Recommended Minimum System Requirements on page 2) and also refer
the Video Driver and Display Problems topic in the Help file. In 3ds Max/3ds
Max Design go to Help Autodesk 3ds Max/Autodesk 3ds Max Design Help.
What is the benefit of using a network licensed version
of the software?
Network licensed products are recommended for large facilities, classrooms,
and lab environments. The main advantage is that you can install products
on more systems than the number of licenses you have purchased (for example,
purchasing 25 licenses but installing on 40 workstations). At any one time,
products will run on the maximum number of systems for which you have
licenses. This means you get a true floating license. If software needs to be
run on more systems, additional licenses can be purchased.
How do I access my product documentation?
The 3ds Max/3ds Max Design Help and Tutorials are available from the Help
menu in your product. This includes the help for Autodesk Backburner and
mental ray. See the Documentation Set topic in the Help for a complete
description of these items.
The install and licensing documentation are available in the installer. Click
Documentation in the bottom left corner of the installer or Read the
Documentation on the first page of the Installer.
What should I do if I run into graphics card issues during startup? | 63
What is SAMreport-lite?
SAMreport-lite is a report generator that helps you monitor the usage of
applications that use FLEXnet
. SAMreport-lite complements FLEXnet by
providing a graphical user interface (GUI) from which to run usage reports.
SAMreport-lite can help you make better decisions about your software assets.
For more information, see the SAMreport-lite Users Guide available by clicking
Documentation in the Installer.
Deployment Issues
This section outlines common issues and their solutions with regards to
software deployments.
Where can I find the Deployment Checklist?
See Prepare for a Network Deployment on page 43.
Where can I check if service packs are available for my
software?
The latest service packs are available at http://www.autodesk.com/3dsmax-support
and http://www.autodesk.com/3dsmaxdesign-support.
How do I extract an MSP file?
A Microsoft Patch (MSP) file is usually contained in a Service Pack executable
that you download from 3ds Max/3ds Max Design Support website. To extract
the MSP file from the executable, run the patch program from the Windows
command prompt using the /e switch.
Pay particular attention to the location where the files are extracted. For details
about using the patch file, review the Readme file for that patch.
64 | Chapter 4 Troubleshooting
Where can I learn about InfoCenter, including search
locations?
You can use InfoCenter to enter a question for help, display the
Communication Center panel for product updates and announcements, or
display the Favorites panel to access saved topics. For more information, refer
to InfoCenter in the Help.
What are information channels?
The Communication Center component of InfoCenter allows you to receive
announcements from various information channels. Through information
channels, you can receive the following:
Product Support information, including maintenance patch notifications.
Subscription Center announcements and subscription program news, as
well as links to e-Learning Lessons, if you are an Autodesk subscription
member.
Notifications of new articles and tips posted on Autodesk websites.
What are RSS feeds and how do they benefit my
installation?
An RSS feed is a live link you initiate by subscribing to someones website.
Once subscribed, the primary benefit is a constantly updating stream of content
that is delivered to your system in the form of summarized articles, forum
threads, blog posts, and so on. RSS stands for Rich Site Summary (or Really
Simple Syndication). Refer to Specify InfoCenter Settings in the 3ds Max/3ds
Max Design Help. In 3ds Max/3ds Max Design go to Help Autodesk 3ds
Max/3ds Max Design Help.
Networking Issues
This section outlines common issues and their solutions with regards to
performing a network installation or configuring your network license server(s).
Where can I learn about InfoCenter, including search locations? | 65
Where do I find my server name?
When installing a network licensed product, you must specify the name of
the server that will run the Network License Manager. If you dont know the
server name, you can quickly find it by opening a Windows command prompt
on the system that will be the Network License Manager. At the prompt, enter
ipconfig /all and note the Host Name entry.
What is an administrative image (MSI) file?
An administrative image is a collection of shared file resources created during
the deployment process and is used by deployments to install the program to
networked workstations. Service packs (patches) can be applied to an
administrative image when you create the deployment. A .msi file is a Microsoft
Installer file.
What is the impact of selecting all products for the
administrative image, and can I add products later?
The image size remains constant regardless of selections, because all items are
always included in the image.
If you later want to deploy items that you did not select originally, simply
modify your existing deployment.
Uninstall and Maintenance Issues
This section outlines common issues and their solutions with regards to adding
and removing features, reinstalling or repairing your installation, and
uninstalling products.
Is it possible to change the installation folder when
adding or removing features?
Once your product is installed, you cannot change the installation path from
the Add/Remove Features page. Changing the path while adding features
results in program corruption, so it is not an option.
66 | Chapter 4 Troubleshooting
When should I reinstall the product instead of a repair?
You should reinstall your product if you accidentally delete or alter files that
are required by the program. Missing or altered files adversely affect the
performance of your product and cause error messages when you try to execute
a command or find a file.
If an attempt to repair an installation fails, reinstalling is the next best option.
Do I need my original disc(s) to reinstall my product?
When performing a reinstall of the product, you are prompted to load your
original disc(s). Installation data is cached locally on your drive and that data
is reused when reinstalling.
When I uninstall my software, what files are left on my
system?
If you uninstall the product, some files remain on your system such as files
you created or edited.
Your license file also stays on your workstation when you uninstall your
product. If you reinstall on the same workstation, the license information
remains valid and you do not have to reactivate the product.
When should I reinstall the product instead of a repair? | 67
68
Glossary
activate Part of the Autodesk software registration process, it allows you to
run a product in compliance with the product's end-user license agreement.
administrative image A collection of shared file resources created by the
deployment wizard and used by deployments to install the program to network
workstations.
deploy The process of installing an Autodesk product to one or more
computers on a network.
deployment A link to a unique MST (Microsoft Transform) file that serves as
a basis for an installation. Using the deployment wizard, administrators can
create multiple deployments that result in different types of installations for
users.
directory service A network service that identifies all resources on a network
and makes them accessible to users and applications. Resources include e-mail
addresses, computers, and peripheral devices such as printers. Ideally, the
directory service should make the physical network topology and protocols
transparent so that a user on a network can access any resource without
knowing where or how it is physically connected. Virtually all directory services
are based on the X.500 ITU standard.
FLEXnet License management technology from Acresso
Software, Inc.
FLEXnet provides administrative tools that help to simplify management of
network licenses. FLEXnet can be used to monitor network license status, reset
licenses lost to a system failure, troubleshoot license servers, and update
existing license files.
group policy Microsoft server technology that provides a way to do push
installations and advertising-based installations using standard Microsoft 2000
Server administration components.
installation image A deployment that consists of an MSI file, any associated
transforms, additional user-specified custom files, and profile and registry
settings.
Glossary | 69
License Transfer utility Allows you to use an Autodesk product on more than
one computer without purchasing a separate license for each computer.
MSI Microsoft installer that supports a variety of parameters that can be
scripted.
MSP Microsoft patch file (see patch).
MST Microsoft transform file. Modifies the components installed by the MSI
file. For example, the deployment wizard creates an MST file with the settings
that you specify. The deployment created by the deployment wizard uses the
MST file in conjunction with the MSI file and MSIEXEC to install the program
on local workstations.
multi-seat stand-alone installation A type of installation where multiple
stand-alone seats of the program are installed using a single serial number.
network license installation A type of installation where you install the
program to workstations with the files and registry entries that allow the
program to communicate with the Network License Manager.
partial profile A profile that contains partial registry information
corresponding to a subset of the options available from the Files tab of the
Options dialog box.
patch A software update to an application.
power user A user with rights to access and write to the Program Files folder
and the HKEY_Local_Machine folder of the registry.
service pack Autodesk terminology for an application patch.
silent mode An installation that proceeds without any explicit user input.
No dialog boxes are presented that require interaction from the user.
transform See MST.
70 | Glossary
Index
32- and 64-bit combinations 6
3ds Max and 3ds Max Design,
differences 1
3ds Max Composite 29
supported operating systems 3
A
activating 18
Additional maps & materials 25
administrative image
size of 66
system requirements 44
administrative images
defined 66
shortcuts to 60
administrator permission requirements 8
applications
uninstalling 66
ArchVision 40
Autodesk 3ds Max SDK 38
Autodesk Asset Locator (Autodesk Product
Manager) 39
Autodesk Backburner 25
Autodesk Channels 65
Autodesk Design Review 41
Autodesk Material Libraries 27
Autodesk Network Licensing Manager 39
B
Backburner 25
bundles 24
C
checklist, deployments 43
CIP (Customer Involvement Program) 30
client log files 49
closing running applications 10
command line, starting from 32
components 25
Craft Director Studio 40
custom installation 14
D
default installation 12
deployments
checklist 43
choices 48
configuring 47
custom 56
default 54
issues 64
modifying 59
overview 43
Design Review 41
DirectX 24
documentation resources 10
drivers 32
E
EASYnat 40
email registration 21
Essential Skills Movies 31
F
fax registration 21
G
glossary 70
graphics cards 32
troubleshooting 61
H
hardware requirements 4
71 | Index
I
InfoCenter 65
installation
3ds Max/3ds Max Design 12
interrupting 18
material libraries 27
network deployment 48
networking issues 65
preparing for 2
reinstalling 34, 66
repairing 34
repairing damaged installations 66
serial numbers 9
service packs 52
software deployments 48, 64
stand-alone installation 12
tools and utilities 41
types of 45
uninstalling 66
wizard 12
Internet
register 20
L
launching 22
license servers
configuring 47
limited user rights 23
log files
creating 49
M
Mac system requirements 8
maintenance issues 66
material libraries 27
mental ray 29
Microsoft Installer files (MSI) 66
Microsoft Installer Patch files 52, 64
movies 31
MSI files 66
MSP files 52, 64
multi-seat stand-alone installations 45
N
network administration
license servers 47
network installations
deployment 48
issues 65
types of 45
network license installations
selecting 45
network licensing manager 39
network log files 49
network shares
creating 46
O
offline registration 21
Okino PolyTrans and NuGraf 40
operating systems 2
P
partners and plugins 40
PixelActive CityScape 40
ports 30
problems, resolving install 61
product information 48
product keys 9
programs to close during install 10
R
registering 18
offline 21
reinstalling 34
removing 35
uninstalling programs 66
repairing 34
damaged installations 66
requirements
hardware 4
software 3
restoring
damaged installations 66
72 | Index
RPC 40
RSS feeds 65
S
SAMreport-Lite 39, 64
SDK (including help) 38
serial numbers
stand-alone installation 9
servers 66
service packs 30, 52
shortcuts
administrative images 60
creating 23
silent mode 49
software deployments 64
software requirements 3
stand-alone installations 1
process 12
selecting 45
starting 22
from command line 32
suites 24
support resources 10
swap-file size 7
system requirements 2
administrative image 44
Mac 8
T
tools and utilities 37
installing 41
troubleshooting 61
network license 63
TurboSquid Tentacles 40
U
uninstalling 35
remaining files 67
uninstalling programs 66
user information 48
V
Vault 25
videos 31
W
Windows Theme Support 30
Index | 73
74
You might also like
- CNC Machining Handbook: Building, Programming, and ImplementationFrom EverandCNC Machining Handbook: Building, Programming, and ImplementationNo ratings yet
- PIC Microcontroller Projects in C: Basic to AdvancedFrom EverandPIC Microcontroller Projects in C: Basic to AdvancedRating: 5 out of 5 stars5/5 (10)
- AutoCAD LT 2011 InstallDocument122 pagesAutoCAD LT 2011 InstallbielitosNo ratings yet
- CompTIA Linux+ Certification Study Guide (2009 Exam): Exam XK0-003From EverandCompTIA Linux+ Certification Study Guide (2009 Exam): Exam XK0-003No ratings yet
- 3ds Max 2011 Installation Licensing User GuideDocument178 pages3ds Max 2011 Installation Licensing User GuideHabib Royni MujtahidNo ratings yet
- ReadmeDocument138 pagesReadmePreso ULNo ratings yet
- Navisworks Manage 2012 User GuideDocument868 pagesNavisworks Manage 2012 User GuideJohn M Voelker100% (1)
- Autodesk Navisworks Manage 2012 User Guide EspDocument934 pagesAutodesk Navisworks Manage 2012 User Guide Espagustin_eliasNo ratings yet
- Stand-Alone Installation Guide: Autocad 2009Document68 pagesStand-Alone Installation Guide: Autocad 2009Sami SamNo ratings yet
- Naviswork Manage 2012Document918 pagesNaviswork Manage 2012Fabrício Slaviero50% (2)
- Autodesk Navisworks Manage 2012 User Guide FraDocument962 pagesAutodesk Navisworks Manage 2012 User Guide Frasamnury100% (1)
- Autodesk Navisworks 2012 - Guia Do UsuárioDocument820 pagesAutodesk Navisworks 2012 - Guia Do UsuárioericfgNo ratings yet
- Installation Help: Autodesk Design Suite 2012Document36 pagesInstallation Help: Autodesk Design Suite 2012Vishwanath TodurkarNo ratings yet
- Autodesk Navisworks Freedom 2012 User GuideDocument324 pagesAutodesk Navisworks Freedom 2012 User GuidemindwriterNo ratings yet
- Mechanical Desktop6 IGDocument88 pagesMechanical Desktop6 IGJonas MendozaNo ratings yet
- Tutorial Autocad Arquitecture 2010Document60 pagesTutorial Autocad Arquitecture 2010Martinezk DiegoNo ratings yet
- Guide D 'InstallationDocument68 pagesGuide D 'InstallationngueadoumNo ratings yet
- Stand-Alone Installation Guide: Autocad 2010Document62 pagesStand-Alone Installation Guide: Autocad 2010རྟ་མགྲིན་ དབང་ཕྱུག།No ratings yet
- Autodesk Navisworks Manage 2011 User Guide PDFDocument536 pagesAutodesk Navisworks Manage 2011 User Guide PDFkuttyNo ratings yet
- Autocad 2012 Licensing GuideDocument68 pagesAutocad 2012 Licensing GuidenormangNo ratings yet
- Network Administrator'S Guide: Autocad 2009Document102 pagesNetwork Administrator'S Guide: Autocad 2009Mohit MalikNo ratings yet
- Network Admin GuideDocument64 pagesNetwork Admin GuidetoonmaniaNo ratings yet
- Autodesk Navisworks Installation GuideDocument120 pagesAutodesk Navisworks Installation GuidemindwriterNo ratings yet
- Manual Navis 2011 PDFDocument934 pagesManual Navis 2011 PDFnetozxNo ratings yet
- Stand-Alone Installation Guide: Autocad Architecture 2008Document62 pagesStand-Alone Installation Guide: Autocad Architecture 2008sanjayak_3No ratings yet
- Public Walla Walla Civil Best PracticesDocument210 pagesPublic Walla Walla Civil Best PracticesDejanPrckovicNo ratings yet
- Navisworks Simulate 2012 User Guide PDFDocument774 pagesNavisworks Simulate 2012 User Guide PDFAnant JadhavNo ratings yet
- Network Administrator's Guide: Autodesk 3 9 Ds MaxDocument54 pagesNetwork Administrator's Guide: Autodesk 3 9 Ds MaxBasanth Kandhapadi AnanthaiyerNo ratings yet
- Autodesk Navisworks Freedom 2010Document166 pagesAutodesk Navisworks Freedom 2010mindwriterNo ratings yet
- Auto Desk Inventor 9 ManualDocument296 pagesAuto Desk Inventor 9 ManualsoengeNo ratings yet
- Autodesk Licensing Guide: Autocad 2013Document68 pagesAutodesk Licensing Guide: Autocad 2013oscarpintogomezNo ratings yet
- Autodesk Inventor 2010 Install HelpDocument42 pagesAutodesk Inventor 2010 Install HelpSUYEONG PARKNo ratings yet
- Image Acquisition Toolbox Adaptor Kit 1Document169 pagesImage Acquisition Toolbox Adaptor Kit 1Anonymous TVDaNPeNo ratings yet
- 8-0fcs WebMethods Installation GuideDocument164 pages8-0fcs WebMethods Installation GuidecohontasNo ratings yet
- Aca UgDocument2,756 pagesAca UgKen ChiaNo ratings yet
- AutoCAD Plant 3D 2010 - User Guide (Official)Document628 pagesAutoCAD Plant 3D 2010 - User Guide (Official)stignz100% (1)
- Autodesk Vault 2011 Implementation GuideDocument140 pagesAutodesk Vault 2011 Implementation GuideNaveen SethNo ratings yet
- Network Administrator'S Guide: Autocad Civil 3D 2010Document92 pagesNetwork Administrator'S Guide: Autocad Civil 3D 2010Zee ZackyNo ratings yet
- Vault Nag 14 0Document102 pagesVault Nag 14 0Diego HuallpaNo ratings yet
- Autodesk Inventor - Getting StartedDocument152 pagesAutodesk Inventor - Getting Starteddinillo0% (1)
- Map UgDocument1,856 pagesMap Ughanif0404100% (1)
- Installation Help: Autodesk 3ds Max / Autodesk 3ds Max Design 2013Document22 pagesInstallation Help: Autodesk 3ds Max / Autodesk 3ds Max Design 2013maniacecivilNo ratings yet
- Microsoft Windows Server 2008 R2 Administrator's Reference: The Administrator's Essential ReferenceFrom EverandMicrosoft Windows Server 2008 R2 Administrator's Reference: The Administrator's Essential ReferenceRating: 4.5 out of 5 stars4.5/5 (3)
- Microsoft Virtualization: Master Microsoft Server, Desktop, Application, and Presentation VirtualizationFrom EverandMicrosoft Virtualization: Master Microsoft Server, Desktop, Application, and Presentation VirtualizationRating: 4 out of 5 stars4/5 (2)
- Securing Windows Server 2008: Prevent Attacks from Outside and Inside Your OrganizationFrom EverandSecuring Windows Server 2008: Prevent Attacks from Outside and Inside Your OrganizationNo ratings yet
- Moving To The Cloud: Developing Apps in the New World of Cloud ComputingFrom EverandMoving To The Cloud: Developing Apps in the New World of Cloud ComputingRating: 3 out of 5 stars3/5 (2)
- Deploying QoS for Cisco IP and Next Generation Networks: The Definitive GuideFrom EverandDeploying QoS for Cisco IP and Next Generation Networks: The Definitive GuideRating: 5 out of 5 stars5/5 (2)
- So You Wanna Be an Embedded Engineer: The Guide to Embedded Engineering, From Consultancy to the Corporate LadderFrom EverandSo You Wanna Be an Embedded Engineer: The Guide to Embedded Engineering, From Consultancy to the Corporate LadderRating: 4 out of 5 stars4/5 (1)
- CSS Hacks and Filters: Making Cascading Stylesheets WorkFrom EverandCSS Hacks and Filters: Making Cascading Stylesheets WorkRating: 3 out of 5 stars3/5 (5)
- Embedded DSP Processor Design: Application Specific Instruction Set ProcessorsFrom EverandEmbedded DSP Processor Design: Application Specific Instruction Set ProcessorsNo ratings yet
- Programming Arduino Next Steps: Going Further with SketchesFrom EverandProgramming Arduino Next Steps: Going Further with SketchesRating: 3 out of 5 stars3/5 (3)
- Cisco CCNA/CCENT Exam 640-802, 640-822, 640-816 Preparation KitFrom EverandCisco CCNA/CCENT Exam 640-802, 640-822, 640-816 Preparation KitRating: 2.5 out of 5 stars2.5/5 (8)
- Embedded System Design on a Shoestring: Achieving High Performance with a Limited BudgetFrom EverandEmbedded System Design on a Shoestring: Achieving High Performance with a Limited BudgetRating: 4 out of 5 stars4/5 (1)
- Programming Arduino Next Steps: Going Further with Sketches, Second EditionFrom EverandProgramming Arduino Next Steps: Going Further with Sketches, Second EditionRating: 3 out of 5 stars3/5 (3)
- Fritzing for Inventors: Take Your Electronics Project from Prototype to ProductFrom EverandFritzing for Inventors: Take Your Electronics Project from Prototype to ProductNo ratings yet
- Kone e Link Elevator Escalator Monitoring and CommandDocument8 pagesKone e Link Elevator Escalator Monitoring and CommanddmoizNo ratings yet
- Mel Eye SpecificationDocument1 pageMel Eye SpecificationdmoizNo ratings yet
- CBAP and BABOKDocument29 pagesCBAP and BABOKdmoizNo ratings yet
- Rational Unified ProcessDocument7 pagesRational Unified Processdmoiz100% (1)
- Implement Brenham's Line Drawing Algorithm For All Types of SlopeDocument24 pagesImplement Brenham's Line Drawing Algorithm For All Types of SlopeSuhas.RNo ratings yet
- DMTI Clutter DataDocument2 pagesDMTI Clutter DataPablo TrujilloNo ratings yet
- Valacich Msad8e ch08Document57 pagesValacich Msad8e ch08Fatima AzaizehNo ratings yet
- Department of Mechanical Engineering Centralized Internal Exam - IiDocument2 pagesDepartment of Mechanical Engineering Centralized Internal Exam - IiRajesh ChidambaramNo ratings yet
- Star 2230 enDocument16 pagesStar 2230 entrully69No ratings yet
- EXPERIMENTDocument2 pagesEXPERIMENTGracilla ElmidoNo ratings yet
- Water: Engineering Chemistry-I Unit-6Document70 pagesWater: Engineering Chemistry-I Unit-6Abhyudaya Rajput an idiotNo ratings yet
- Sing KongDocument11 pagesSing KongMiftahunnahar AbdillahNo ratings yet
- HW 6 SolutionDocument10 pagesHW 6 SolutionSujeanKimNo ratings yet
- Effects of Thickening Time On The Application of Cement Slurry For HPHT Drilling PDFDocument10 pagesEffects of Thickening Time On The Application of Cement Slurry For HPHT Drilling PDFJefri MansyahNo ratings yet
- Suresh Sir Presentation ReportDocument28 pagesSuresh Sir Presentation ReportRahul Kasaudhan100% (1)
- Intermec PM4i ServiceDocument220 pagesIntermec PM4i ServiceRay SeddonNo ratings yet
- Electronic Pressure Switch EDS 3400 W Menu Navigation To VDMADocument2 pagesElectronic Pressure Switch EDS 3400 W Menu Navigation To VDMAfreddyjoertyNo ratings yet
- Oil-Injected Screw Compressor Catalogue 11-400kwDocument16 pagesOil-Injected Screw Compressor Catalogue 11-400kwMohamed BadranNo ratings yet
- JM20337 JMicronDocument2 pagesJM20337 JMicronRuben Perez AyoNo ratings yet
- SOP For Calibration of HPLC (Low Pressure Quaternary Gradient Liquid Chromatograph) - PharmaguidelineDocument3 pagesSOP For Calibration of HPLC (Low Pressure Quaternary Gradient Liquid Chromatograph) - PharmaguidelineARAS InstrumentNo ratings yet
- Introduction To ParsingDocument21 pagesIntroduction To Parsingdeepak kumar bisoyiNo ratings yet
- GNSS-SDRLIB: An Open-Source and Real-Time GNSS Software Defined Radio LibraryDocument12 pagesGNSS-SDRLIB: An Open-Source and Real-Time GNSS Software Defined Radio Librarygeorge jiNo ratings yet
- Installation Operational and Maintenance Instructions - MS Wheels RLPS CAS 3600Document17 pagesInstallation Operational and Maintenance Instructions - MS Wheels RLPS CAS 3600VitNo ratings yet
- PT - OC03 - E1 NetNumen T31 Common Operations 49PDocument49 pagesPT - OC03 - E1 NetNumen T31 Common Operations 49Pquyenxu100% (1)
- Data Sheet N2 BottleDocument5 pagesData Sheet N2 BottleandrianoNo ratings yet
- Problem Set 1Document1 pageProblem Set 1Chaeyoung YooNo ratings yet
- Padasalai Net 10th Maths Centum Coaching Team Question Paper Em1Document6 pagesPadasalai Net 10th Maths Centum Coaching Team Question Paper Em1Guna SeelanNo ratings yet
- MCQ Question Bank: Computer FundamentalsDocument4 pagesMCQ Question Bank: Computer FundamentalsEgeru JosephNo ratings yet
- Different Selection Method by Id: Boxes and Radio Buttons. We Might Like To Check That If The Checkbox IsDocument5 pagesDifferent Selection Method by Id: Boxes and Radio Buttons. We Might Like To Check That If The Checkbox IsKavithaNo ratings yet
- 2.EN - Goldwind GW155-4.0-OS Wind Turbine SpecificationsDocument50 pages2.EN - Goldwind GW155-4.0-OS Wind Turbine SpecificationsNguyen BunNo ratings yet
- Multi-Level Architecture For A Swarm of Surveillance RoversDocument13 pagesMulti-Level Architecture For A Swarm of Surveillance RoversIJRASETPublications100% (1)
- Diode Limiters and Clampers ReportDocument19 pagesDiode Limiters and Clampers ReportMG Acdal PagulonNo ratings yet
- CC511 Week 7 - Deep - LearningDocument33 pagesCC511 Week 7 - Deep - Learningmohamed sherifNo ratings yet
- Sequence Series Exercise - 3 Q.1: C: M /D /A /L /N /P /N /B /D #Document19 pagesSequence Series Exercise - 3 Q.1: C: M /D /A /L /N /P /N /B /D #Saumya MundraNo ratings yet