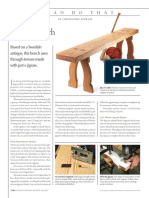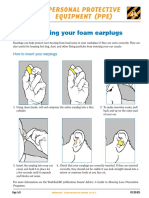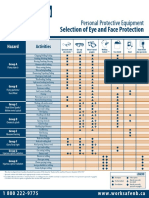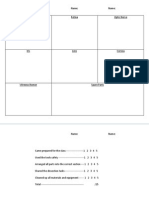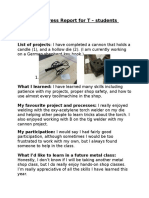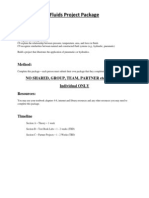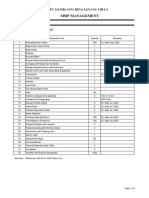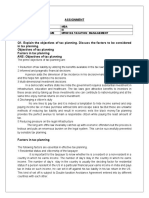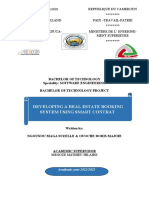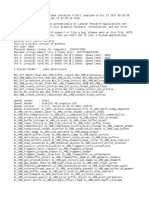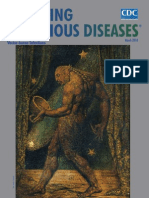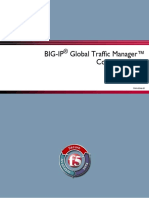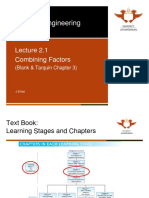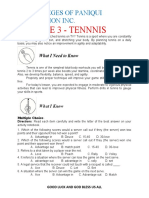Professional Documents
Culture Documents
Drafting Shed Assignmentvectorworks Architectural Project 1
Uploaded by
api-2391420910 ratings0% found this document useful (0 votes)
3K views10 pagesOriginal Title
drafting shed assignmentvectorworks architectural project 1
Copyright
© © All Rights Reserved
Available Formats
DOC, PDF, TXT or read online from Scribd
Share this document
Did you find this document useful?
Is this content inappropriate?
Report this DocumentCopyright:
© All Rights Reserved
Available Formats
Download as DOC, PDF, TXT or read online from Scribd
0 ratings0% found this document useful (0 votes)
3K views10 pagesDrafting Shed Assignmentvectorworks Architectural Project 1
Uploaded by
api-239142091Copyright:
© All Rights Reserved
Available Formats
Download as DOC, PDF, TXT or read online from Scribd
You are on page 1of 10
Drafting Level 1
Vectorworks Architectural Project 1 : An 8 by 8 She
1! "#en Vectorworks an change the works#ace to $architecture% clicking on the
little house icon in the &ool Sets winow!
'! (hange the units by going to file : ocu)ent settings : units* an selecting feet
an inches!
Drafting Level 1
+! (hoose the rectangle tool an click in the rawing area so)ewhere! Press tab
an enter 8 * #ress tab an enter 8 again! Press enter an a rectangle of that
si,e will a##ear!
-! After the rectangle has been rawn select the rectangle an go to A.(: floor!
.nter /8% into 0otto) 1 an 8% into floor thickness! Press ok!
Drafting Level 1
2! Select the + flyover tool fro) the toolbar an while clicking on the screen
)ove the )ouse to roll the + view! 3ou shoul see the floor has a thickness
now!
4! 5o to the custo) view tab at the to# of the screen! 6hen you click it a rollown
)enu will a##ear with orthogra#hic views! (hoose to#7#lan view!
Drafting Level 1
8! 9ow select the wall tool fro) the builing sets toolbar locate at the botto) left
of the screen! (lick the wall tool aroun the outsie #eri)eter of the floor in a
clockwise #attern until you have clicke on all four corners
8! :oll the view u# using the flyover tool an view your work!
Drafting Level 1
;! &urn the view back to the to# #lan view an use the oor an winow tools
foun in the builing shell toolbar to select an #lace 1 oor an 1 winow
centere in two of the walls! Look for the centering sna#! < also )ake sure the
oor an winow #lace like the below e=a)#le! >t shoul block off the wall
s#ace or go fro) the insie to outsie of the wall?! .=#eri)ent with the
ifferent oor an winow styles available!
1@! 9ow you are going to create a new layer by clicking on what looks like a stack
of #a#ers below the winow tab at the to#! (lick on the new tab insie the
winow an call the layer roof! Press "k!
Drafting Level 1
11! 0y holing own the shift key an selecting the inner surface on the four walls
of the she you can select the walls only! 6hen you have the) selecte go to
A.(: create roof!
1'! A new winow will o#en! (hange the roof overhang height to 1'% at least an
select the roof layer for the roof to a##ear on!
Drafting Level 1
1+! 3ou will see the roof a##ear on to# of the walls! :oll the view with the flyover
tool to view your haniwork! 3ou )ay fin that the roof or walls change views
se#arately! >f so you can click to stack layers button at the to# right of the screen
to align the)! >t looks like the layers button with a bracket aroun the #a#er!
1-! "n the right sie of the screen there is a toolbar that has another $stack of
#a#ers% on it! >t is the layer control! (lick on the layers button an you will see
both your layers! 3ou can select here which one is the current layer by altering
the #osition of the check )ark* an controlling the visibility by selecting the
ifferent icons on the left! Play with the settings to get the hang of it* but turn
off the roof layer an )ake esign layer 1 active again! Select the to# #lan view
again!
Drafting Level 1
12! 9ow youre going to a three electrical features to your she: a rece#tacle* a
light an a switch! >n the &ool Sets 6inow* select the little blue three way #i#e
i)age! 6ithin its selection click an rag the incanescent light into the
)ile of the she! &he light will be #lace on the ceiling! 9ow click an rag
the rece#tacle into the insie of the wall an o the sa)e with the switch!
(reate a new layer an call it electrical! Place these three ite)s in this layer!
14! &he three electrical features will nee to be connecte with a broken line!
(reate a new class an na)e it $broken line%! .it the line ty#e in this class to
be greater than @ thickness an to be a broken line! 9ow use the arc tool to
raw an arc line connecting the three electrical features! Select the arc line an
in the object info bo= #lace the arc line in the broken line (lass!
18! 9ow you are going to #ut i)ensions on the rawing! 3ou nee to show where
the oors an winows e=ist in the walls* how big the overall i)ensions of the
structure are* an how big the winows are! >f you go to the Di)s7notes toolbar
an select the unconstraine i)ension tool you can create the following!
Drafting Level 1
18! 9ow use the te=t tool to tell the builer how big the oors an winows are!
Look at one of the oors or winows by clicking on it an note the i)ensions
shown in the right infor)ation #ane <in )y case '4% wie an -@% tall ?
(hoose the & in the left u##er toolbar an click on the screen! &y#e in for the
i)ension <'/4*-/@? as no)enclature for the i)ension outline above! Alter as
neee to reflect your rawing!
1;! Ajust the te=t si,e to ; #oint for this rawing by using the info in the left tab
an rotate the te=t so that is rea easily fro) the botto) or right han sie of the
rawing!
Drafting Level 1
'@! (lick on the sheet borer tab in i)ensions! 9ow click anywhere on your sheet
an the sheet borer will a##ear! (lick on the object info bo= with the borer
selecte an click on $&itle block%! (lick on $none% on the right sie! Pick
$As)e )argin% titleblock style an change the info to suit your nees!
'1! 3oure one! 5et your teacher to check you off!
You might also like
- 2017 RoboticsscopeDocument26 pages2017 Roboticsscopeapi-239142091No ratings yet
- Icdt April10 Skansen BenchDocument2 pagesIcdt April10 Skansen Benchapi-239142091100% (1)
- Choosing EyewearDocument1 pageChoosing Eyewearapi-239142091No ratings yet
- Bell ScheduleDocument1 pageBell Scheduleapi-239142091No ratings yet
- Why Essential Skills Matter in The Trades 1Document6 pagesWhy Essential Skills Matter in The Trades 1api-239142091No ratings yet
- Icdt Tapered-Leg Table Plans With DimensionsDocument2 pagesIcdt Tapered-Leg Table Plans With Dimensionsapi-239142091No ratings yet
- Inserting Foam Plugs EarDocument1 pageInserting Foam Plugs Earapi-239142091No ratings yet
- Welding Hot RubricDocument1 pageWelding Hot Rubricapi-239142091No ratings yet
- Drafting A Cabin Assignmentvectorworks Architectural Project 1Document2 pagesDrafting A Cabin Assignmentvectorworks Architectural Project 1api-239142091No ratings yet
- Project Proposal TemplateDocument2 pagesProject Proposal Templateapi-239142091No ratings yet
- Making Metal Dice Project OutlineDocument1 pageMaking Metal Dice Project Outlineapi-239142091No ratings yet
- Drafting Quiz InstructionsDocument1 pageDrafting Quiz Instructionsapi-239142091No ratings yet
- E EyeproteDocument1 pageE Eyeproteapi-239142091No ratings yet
- PracticeplaterubricDocument2 pagesPracticeplaterubricapi-239142091No ratings yet
- Dissection SheetDocument2 pagesDissection Sheetapi-239142091No ratings yet
- Sample Weekly ReportDocument8 pagesSample Weekly Reportapi-239142091No ratings yet
- Science Term Project Rubric 2014Document2 pagesScience Term Project Rubric 2014api-239142091No ratings yet
- Science Museum Night ProposalDocument1 pageScience Museum Night Proposalapi-239142091No ratings yet
- Feb 5 Assign m7Document1 pageFeb 5 Assign m7api-239142091No ratings yet
- Science Term Project Rubric 2014Document2 pagesScience Term Project Rubric 2014api-239142091No ratings yet
- g7 ch8 Study GuiDocument1 pageg7 ch8 Study Guiapi-239142091No ratings yet
- Unit 2 Review Answer Key For StudyDocument6 pagesUnit 2 Review Answer Key For Studyapi-239142091No ratings yet
- 2 4 and 2 5 g7 Extra Practice With Answer KeyDocument3 pages2 4 and 2 5 g7 Extra Practice With Answer Keyapi-2391420910% (1)
- Intro To IntegersDocument6 pagesIntro To Integersapi-239142091No ratings yet
- 2 1 and 2 2 Extra Practice Answer KeyDocument1 page2 1 and 2 2 Extra Practice Answer Keyapi-239142091No ratings yet
- Grade 7 Earth and Space Science Earths CrustDocument2 pagesGrade 7 Earth and Space Science Earths Crustapi-239142091No ratings yet
- Extra Practice Divide Order of OpsDocument2 pagesExtra Practice Divide Order of Opsapi-239142091No ratings yet
- Light Unit g8 Science OverviewDocument2 pagesLight Unit g8 Science Overviewapi-239142091No ratings yet
- Fluids Project UnitDocument17 pagesFluids Project Unitapi-239142091No ratings yet
- The Subtle Art of Not Giving a F*ck: A Counterintuitive Approach to Living a Good LifeFrom EverandThe Subtle Art of Not Giving a F*ck: A Counterintuitive Approach to Living a Good LifeRating: 4 out of 5 stars4/5 (5794)
- Shoe Dog: A Memoir by the Creator of NikeFrom EverandShoe Dog: A Memoir by the Creator of NikeRating: 4.5 out of 5 stars4.5/5 (537)
- The Little Book of Hygge: Danish Secrets to Happy LivingFrom EverandThe Little Book of Hygge: Danish Secrets to Happy LivingRating: 3.5 out of 5 stars3.5/5 (399)
- The Yellow House: A Memoir (2019 National Book Award Winner)From EverandThe Yellow House: A Memoir (2019 National Book Award Winner)Rating: 4 out of 5 stars4/5 (98)
- Never Split the Difference: Negotiating As If Your Life Depended On ItFrom EverandNever Split the Difference: Negotiating As If Your Life Depended On ItRating: 4.5 out of 5 stars4.5/5 (838)
- Elon Musk: Tesla, SpaceX, and the Quest for a Fantastic FutureFrom EverandElon Musk: Tesla, SpaceX, and the Quest for a Fantastic FutureRating: 4.5 out of 5 stars4.5/5 (474)
- A Heartbreaking Work Of Staggering Genius: A Memoir Based on a True StoryFrom EverandA Heartbreaking Work Of Staggering Genius: A Memoir Based on a True StoryRating: 3.5 out of 5 stars3.5/5 (231)
- Hidden Figures: The American Dream and the Untold Story of the Black Women Mathematicians Who Helped Win the Space RaceFrom EverandHidden Figures: The American Dream and the Untold Story of the Black Women Mathematicians Who Helped Win the Space RaceRating: 4 out of 5 stars4/5 (894)
- On Fire: The (Burning) Case for a Green New DealFrom EverandOn Fire: The (Burning) Case for a Green New DealRating: 4 out of 5 stars4/5 (73)
- The Hard Thing About Hard Things: Building a Business When There Are No Easy AnswersFrom EverandThe Hard Thing About Hard Things: Building a Business When There Are No Easy AnswersRating: 4.5 out of 5 stars4.5/5 (344)
- The Emperor of All Maladies: A Biography of CancerFrom EverandThe Emperor of All Maladies: A Biography of CancerRating: 4.5 out of 5 stars4.5/5 (271)
- Grit: The Power of Passion and PerseveranceFrom EverandGrit: The Power of Passion and PerseveranceRating: 4 out of 5 stars4/5 (587)
- The World Is Flat 3.0: A Brief History of the Twenty-first CenturyFrom EverandThe World Is Flat 3.0: A Brief History of the Twenty-first CenturyRating: 3.5 out of 5 stars3.5/5 (2219)
- Devil in the Grove: Thurgood Marshall, the Groveland Boys, and the Dawn of a New AmericaFrom EverandDevil in the Grove: Thurgood Marshall, the Groveland Boys, and the Dawn of a New AmericaRating: 4.5 out of 5 stars4.5/5 (266)
- Team of Rivals: The Political Genius of Abraham LincolnFrom EverandTeam of Rivals: The Political Genius of Abraham LincolnRating: 4.5 out of 5 stars4.5/5 (234)
- The Unwinding: An Inner History of the New AmericaFrom EverandThe Unwinding: An Inner History of the New AmericaRating: 4 out of 5 stars4/5 (45)
- The Gifts of Imperfection: Let Go of Who You Think You're Supposed to Be and Embrace Who You AreFrom EverandThe Gifts of Imperfection: Let Go of Who You Think You're Supposed to Be and Embrace Who You AreRating: 4 out of 5 stars4/5 (1090)
- The Sympathizer: A Novel (Pulitzer Prize for Fiction)From EverandThe Sympathizer: A Novel (Pulitzer Prize for Fiction)Rating: 4.5 out of 5 stars4.5/5 (119)
- Her Body and Other Parties: StoriesFrom EverandHer Body and Other Parties: StoriesRating: 4 out of 5 stars4/5 (821)
- K&J Quotation For Geotechnical - OLEODocument4 pagesK&J Quotation For Geotechnical - OLEORamakrishnaNo ratings yet
- Understanding Income Statements EPS CalculationsDocument39 pagesUnderstanding Income Statements EPS CalculationsKeshav KaplushNo ratings yet
- Lifeboat Equipment ListDocument1 pageLifeboat Equipment Listjosua albertNo ratings yet
- List of Blade MaterialsDocument19 pagesList of Blade MaterialsAnie Ummu Alif & SyifaNo ratings yet
- Taxation Management AssignmentDocument11 pagesTaxation Management AssignmentniraliNo ratings yet
- Frogkisser! by Garth Nix (Excerpt)Document17 pagesFrogkisser! by Garth Nix (Excerpt)I Read YA0% (1)
- Cognitive Load Theory (John Sweller) : Information ProcessingDocument2 pagesCognitive Load Theory (John Sweller) : Information ProcessingNik ZazlealizaNo ratings yet
- (World of Art) John Boardman - Athenian Black Figure Vases-Thames and Hudson (1974)Document128 pages(World of Art) John Boardman - Athenian Black Figure Vases-Thames and Hudson (1974)Karen SantosNo ratings yet
- 3M NLP White PaperDocument12 pages3M NLP White PaperJayampathi SamarasingheNo ratings yet
- Repport Btech FinalDocument49 pagesRepport Btech FinalSuzelle NGOUNOU MAGANo ratings yet
- Food, Family, and FriendshipsDocument256 pagesFood, Family, and FriendshipsBianca PradoNo ratings yet
- X-Plane Installer LogDocument3 pagesX-Plane Installer LogMarsala NistoNo ratings yet
- E46 Climate ControlDocument40 pagesE46 Climate Controltykunas100% (3)
- AS400 Config Audit Checklist Security BrigadeDocument4 pagesAS400 Config Audit Checklist Security BrigadeAlok DriveqNo ratings yet
- Airport Design GuidelinesDocument408 pagesAirport Design Guidelinesnickolololo67% (9)
- v16 n3Document219 pagesv16 n3Mark ReinhardtNo ratings yet
- SRT95 Off-Highway Truck Rear Axle Assembly: Structure and Installation Part 2 Parts Presentation Part 3 MaintenanceDocument29 pagesSRT95 Off-Highway Truck Rear Axle Assembly: Structure and Installation Part 2 Parts Presentation Part 3 MaintenanceoktopusNo ratings yet
- Vernacular Terms in Philippine ConstructionDocument3 pagesVernacular Terms in Philippine ConstructionFelix Albit Ogabang IiiNo ratings yet
- F5 GTM Concepts Guide v11Document209 pagesF5 GTM Concepts Guide v11Majnu SmNo ratings yet
- Roof Beam Layout - r1Document1 pageRoof Beam Layout - r1Niraj ShindeNo ratings yet
- Uconnect User GuideDocument113 pagesUconnect User GuidetamilarasansrtNo ratings yet
- Gen Z WhitepaperDocument13 pagesGen Z Whitepaperjurgute2000No ratings yet
- GogikavofobifigukidonDocument2 pagesGogikavofobifigukidonMd. Bepul HossainNo ratings yet
- Advanced Engineering Economics: Combining FactorsDocument19 pagesAdvanced Engineering Economics: Combining FactorsA GlaumNo ratings yet
- Module 3 - Tennnis: Cit Colleges of Paniqui Foundation IncDocument14 pagesModule 3 - Tennnis: Cit Colleges of Paniqui Foundation IncLahra BalanciaNo ratings yet
- CEO Corner New Products Powerful Pocket SimulatorDocument23 pagesCEO Corner New Products Powerful Pocket SimulatorMOHAMMA MUSANo ratings yet
- Mri BrainDocument74 pagesMri Brainagithia100% (1)
- San Lam Stratus FundsDocument2 pagesSan Lam Stratus FundsTiso Blackstar GroupNo ratings yet
- Project Management OfficeDocument42 pagesProject Management OfficeqazqazNo ratings yet
- Course Outline TP WindowsDocument6 pagesCourse Outline TP WindowsAnonymous PcPkRpAKD5No ratings yet