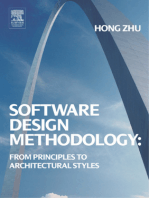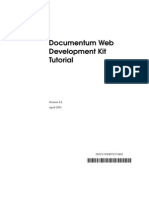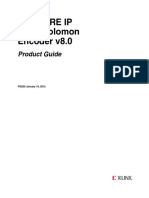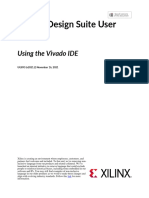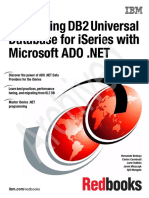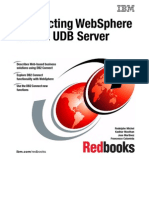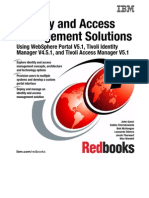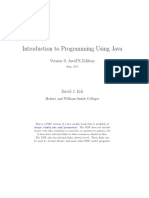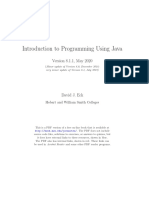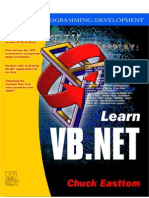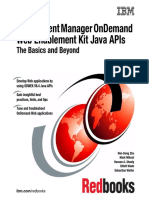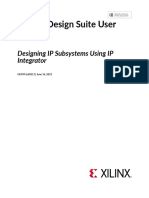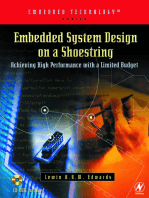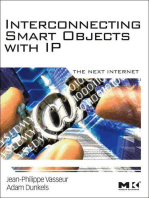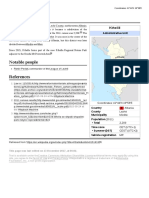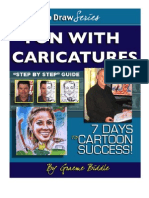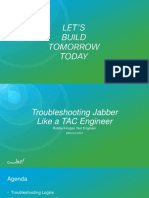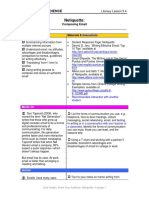Professional Documents
Culture Documents
VBB User Manual PDF
VBB User Manual PDF
Uploaded by
Haroldo Da Costa MartinsOriginal Title
Copyright
Available Formats
Share this document
Did you find this document useful?
Is this content inappropriate?
Report this DocumentCopyright:
Available Formats
VBB User Manual PDF
VBB User Manual PDF
Uploaded by
Haroldo Da Costa MartinsCopyright:
Available Formats
Virtual Breadboard
Prototype Virtually, Make for Real
www.virtualbreadboard.com
Date Description VBB Version
16 Oct 2012
First Draft Created V 4.19
21 Nov 2012 Enhanced Nets which were broken
Nets are now components
Nets have properties which can be edited
Net dropdown list has accelerator features
Some components V18O, Arduino etc have
default Nets which match up to their pin
names, D0,D1.. A0,A1..
Show Nets toolbar button show the rats
nest of selected nets
Windows 8 Compatibility
Removed Xenocode sandbox
Moved Built-in examples into
AppData/Virtual Breadboard directory
Kits
Added 1
st
example Kit Christmas Tree Kit
V 4.20
24 Nov 2012 Fix for Language Issue V 4.21
30 Nov 2012 Fix for components broken in window 8 changes.
Specifically code components such as TTL74XX
V 4.22
22 Aug 2013 Clean up V 4.33
Virtual Breadboard......................................................................................................... 1
Introduction .................................................................................................................... 8
Circuit Emulation ........................................................................................................... 8
System Requirements..................................................................................................... 8
Installation...................................................................................................................... 9
Dependencies ............................................................................................................. 9
Microsoft .NET 2.0 ................................................................................................ 9
Microsoft JSharp Runtime ..................................................................................... 9
Internet Activation ....................................................................................................... 10
Internet Access ..................................................................................................... 10
VBB Application ......................................................................................................... 11
VBB Solution Orientation............................................................................................ 12
1. VBB Application Window ............................................................................... 13
2. VBB Application Menus.................................................................................. 13
Edit ........................................................................................................................... 15
Help Menu ............................................................................................................... 15
About.................................................................................................................... 17
DesignSheet Toolbar ............................................................................................ 18
Current DesignSheet ............................................................................................ 18
The layout toolbar ................................................................................................ 18
The Solution Explorer .......................................................................................... 19
The properties panel ................................................................................................. 21
The property description panel ............................................................................ 21
Empty panel ......................................................................................................... 21
Status Toolbar ...................................................................................................... 21
DesignSheet Toolbox ........................................................................................... 21
New Project Dialog ...................................................................................................... 23
New Tab ................................................................................................................... 23
Existing Tab ............................................................................................................. 26
Recent ...................................................................................................................... 27
Market Place ............................................................................................................ 28
Activating a VBB Feature ........................................................................................ 28
Activating a feature .............................................................................................. 29
Activating multiple features ................................................................................. 30
Shipping ................................................................................................................... 31
Order Processing ...................................................................................................... 31
Design Sheets ............................................................................................................... 32
Standard Edition DesignSheets ................................................................................ 32
Feature Extension DesignSheets .............................................................................. 32
Java Source Code Project Design Sheet ...................................................................... 32
Solution Tree Manager ............................................................................................ 33
Activating Java Source Project ................................................................................ 33
Context Sensitive Functions ................................................................................ 33
Add New Java Source File ................................................................................... 34
Delete ................................................................................................................... 35
Rename ................................................................................................................ 35
Properties ................................................................................................................. 36
Working with ClassPath .......................................................................................... 36
Working with Packages within the Java Source Project .......................................... 38
Design Time Source Editor ...................................................................................... 41
Keyword Highlighting ......................................................................................... 41
Syntax Error Highlighting.................................................................................... 41
Tab Suggestions ................................................................................................... 42
Parameter Suggestions ......................................................................................... 42
Toggle Breakpoints .............................................................................................. 42
Edit Menu, Cut, Copy and Paste Undo ................................................................ 43
Design Time Tabs .................................................................................................... 43
Errors Tab ............................................................................................................ 43
Output Tab ........................................................................................................... 44
Classes.................................................................................................................. 45
Allocation ............................................................................................................. 45
Runtime Tabs ........................................................................................................... 46
Output .................................................................................................................. 46
DebugXmlDoc ..................................................................................................... 46
Interpreting the XML SnapShot View ................................................................. 49
Local Variable Tab .............................................................................................. 51
Toolbar : Java Source Code Project ......................................................................... 53
Emulation Mode................................................................................................... 54
Breadboard DesignSheet .............................................................................................. 56
Toolbar : Breadboard ............................................................................................... 56
DesignSheet : Breadboard ....................................................................................... 58
Component Editing .............................................................................................. 58
Wiring Essentials ................................................................................................. 62
All Nets (--) .......................................................................................................... 67
............................................................................................. 67
Virtual Links ........................................................................................................ 67
Show Links ................................................................................................. 68
Toolbox : Breadboard .................................................................................................. 71
VBBExpress ............................................................................................................. 73
VBB 30 x 1 .............................................................................................................. 73
Properties ............................................................................................................. 73
ICEShield ................................................................................................................. 75
ICEShield ............................................................................................................. 75
Avatars ................................................................................................................. 75
ICEShield Aware Drivers ............................................................................................ 77
ICEShield Aware SDKs ............................................................................................. 77
Frappuccino.............................................................................................................. 77
ArduinoSDK ............................................................................................................ 78
Uno32 SDK .............................................................................................................. 78
Hybrid Emulation Circuits ....................................................................................... 78
Updating the ICEShield Firmware........................................................................... 78
Breadboard Components .............................................................................................. 78
Layout Components ................................................................................................. 78
Generic Layout Only............................................................................................ 79
Generic DIP ............................................................................................................. 79
Parametric ................................................................................................................ 81
Using the Library Component ............................................................................. 81
Radial Component ........................................................................................... 84
Parametric Model ................................................................................................. 84
Properties ............................................................................................................. 84
Axial Component ............................................................................................. 85
Parametric Model ................................................................................................. 85
Properties ............................................................................................................. 85
Component Models .................................................................................................. 86
Circuit Emulation ..................................................................................................... 86
Component Models .............................................................................................. 86
Liquid Crystal ...................................................................................................... 88
Emulation ............................................................................................................. 88
Resistors ............................................................................................................... 90
Parametric Model ................................................................................................. 94
Properties ............................................................................................................. 94
Diodes .................................................................................................................. 94
Ceramic Capacitor ............................................................................................. 97
Tantalum Capacitor ............................................................................................ 97
Electrolytic Capacitor ......................................................................................... 97
Properties ............................................................................................................. 97
Parametric Model ................................................................................................. 98
Properties ............................................................................................................. 98
Parametric Model ................................................................................................. 99
Properties ............................................................................................................. 99
Seven Segment Display ................................................................................. 100
Parametric Model ............................................................................................... 100
Properties ........................................................................................................... 100
Other Components ............................................................................................. 101
......................................................................................................................... 101
Toggle .................................................................................................................... 101
......................................................................................................................... 101
NPN........................................................................................................................ 101
......................................................................................................................... 101
PNP ........................................................................................................................ 101
........................................................................................................................... 101
VREG ..................................................................................................................... 101
Trimmer ................................................................................................................. 101
Relay ...................................................................................................................... 101
Solonoid ................................................................................................................. 101
Solonoid ................................................................................................................. 101
Logic Analyser ........................................................................................................... 102
Trace Log ( *.VLG ) .............................................................................................. 102
Adding a Logic Analyser ................................................................................... 102
Drag the Design Sheet into a View .................................................................... 102
3. Sampling Control Panel ................................................................................. 104
Trace Log Design Sheet ............................................................................................. 107
Adding a Trace Log ............................................................................................... 107
Drag the Design Sheet into a View ........................................................................ 107
Worked example with the Trace Log ..................................................................... 112
UserIO ........................................................................................................................ 118
DIP1, DIP4, DIP8 ...................................................................................................... 119
Pinout ..................................................................................................................... 119
Properties ............................................................................................................... 119
Usage...................................................................................................................... 120
LED1, LED4, LED8 .................................................................................................. 121
Pinout ..................................................................................................................... 121
Properties ............................................................................................................... 122
Usage...................................................................................................................... 122
LedArray .................................................................................................................... 123
Pinout ..................................................................................................................... 123
Properties ............................................................................................................... 123
Usage...................................................................................................................... 123
DotMatrixLED8x8 ..................................................................................................... 125
Pinout ..................................................................................................................... 125
Properties ............................................................................................................... 125
Usage...................................................................................................................... 126
JUMP1, JUMP4, JUMP8 ........................................................................................... 127
Pinout ..................................................................................................................... 128
Properties ............................................................................................................... 128
Usage...................................................................................................................... 128
NumericKeyPad ......................................................................................................... 129
Pinout ..................................................................................................................... 129
Properties ............................................................................................................... 129
Usage...................................................................................................................... 130
Seg7............................................................................................................................ 131
Pinout ..................................................................................................................... 131
Properties ............................................................................................................... 131
Usage...................................................................................................................... 132
DigitalPort .................................................................................................................. 134
Pinout ..................................................................................................................... 134
Properties ............................................................................................................... 134
Usage...................................................................................................................... 134
PushButton ................................................................................................................. 134
Pinout ..................................................................................................................... 135
Properties ............................................................................................................... 136
Usage...................................................................................................................... 136
Switch ........................................................................................................................ 137
Pinout ..................................................................................................................... 137
Properties ............................................................................................................... 137
Usage...................................................................................................................... 137
PanelMeter ................................................................................................................. 138
Pinout ..................................................................................................................... 138
Properties ............................................................................................................... 138
Usage...................................................................................................................... 138
SlidePot ...................................................................................................................... 139
Pinout ..................................................................................................................... 139
Properties ............................................................................................................... 139
Usage...................................................................................................................... 139
RotaryPot ................................................................................................................... 139
Pinout ..................................................................................................................... 140
Properties ............................................................................................................... 140
Usage...................................................................................................................... 140
JoyStick ...................................................................................................................... 140
Pinout ................................................................................................................. 141
Properties ........................................................................................................... 141
Usage.................................................................................................................. 141
Relay .......................................................................................................................... 141
Pinout ................................................................................................................. 142
Properties ........................................................................................................... 142
Usage.................................................................................................................. 142
MiniTerminal ............................................................................................................. 142
Pinout ..................................................................................................................... 143
Properties ............................................................................................................... 143
Usage...................................................................................................................... 143
CMOS 4000 ............................................................................................................... 143
Introduction
Virtual Breadboard is a software platform designing Breadboard form-factor
electronic circuits and developing the microcontroller firmware that drive them. You
can use Virtual Breadboard to:
Develop and debug microcontroller based applications
Program microcontrollers directly
Develop Control Panels for Embedded Applications
Act as a guide for assembling solderless Breadboard circuits
For documentation of circuits to share
To use with ICEShield for testing microcontroller software
Circuit Emulation
Virtual Breadboard can be used as a Circuit Emulator for some types of Circuits. In
particular VBB is not a SPICE simulation and does not resolve circuit current so you
cannot use it for circuit-analysis. However for a wide variety of physical computing
circuits VBB emulations work just fine.
Whats the difference between a Simulation and an Emulation?
Emulation models behaviour whereas simulation emerges behaviour. A behaviour
might be to turn on a LED connected via a resistor to a microcontroller pin. A
simulation might compute the circuit resistance and equivalent resistance of the power
driver of the pin along with the voltage curve and forward voltage of the diode to
resolve the instantaneous current and then lookup the luminosity curve of the diode to
render a faithful representation of the color and intensity of the LED the user might
expect to see. An emulation on the other hand just draws a LED as on when the PIN is
HIGH and off when the PIN is LOW. The resulting behaviour from the user and
microcontroller are the same. A LED is on when the pin is HIGH and the LED is off
when the pin is LOW. Naturally emulations are faster to calculate and easier to
implement. VBB is a circuit emulator and SPICE is a circuit simulator.
Its important to understand this difference when using VBB because you cannot place
capacitors and resistors and expect for example behaviours such as filters to emerge.
There are however common work arounds to achieve common behaviours using
properties of the discrete components.
System Requirements
Virtual Breadboard is only compatible with the Windows Operating System.
Linux and Mac users can achieve many of the same results using VBBExpress which
is Mono compatible and cross platform.
Installation
Virtual Breadboard ships as a windows installer packaged in a ZIP file.
Unzip and run the setup.exe
If you are updating VBB make sure you uninstall first.
Dependencies
VBB is a .NET application and has the following dependency
Microsoft .NET 2.0
Microsoft JSharp
Microsoft .NET 2.0
Microsoft .NET 2.0 or greater shipped standard on every version of Windows since
Vista. If you are using Windows XP you will also most likely already have .NET
installed. If not you can download the redistributable from Microsoft here :
http://www.microsoft.com/download/en/details.aspx?id=19
Or from VirtualBreadboard.com here
http://www.virtualbreadboard.com/download/dependencies/dotnetfx/dotnetfx.exe
Microsoft JSharp Runtime
The Microsoft J# Runtime is also required. You may not have this installed on your
computer because Microsoft stopped installing it by default.
Download vjredist.exe from Microsoft here:
http://www.microsoft.com/en-us/download/details.aspx?id=4712
Download Or from VirtualBreadboard.com here
http://www.virtualbreadboard.com/download/dependencies/VJSharpRDP/vjredist.exe
Administrator Permissions
When you first run VBB you need to use the Administrator account to give VBB
permission to install its configuration files in the AppData.
VBB will install its examples etc in the
<User>AppData\Local\Virtual Breadboard\VBB <version> directory
Internet Activation
VBB uses internet activation to manage the pay-for-feature extensions.
Version Check
When VBB starts up it checks the version online and offers to automatically update.
When you agree to AutoUpdate VBB,.exe writes a new file VBBUpdate.exe on the
same directory as the VBB.exe is executing, launches it and then shuts down.
VBBUpdate.exe then downloads the new VBB.exe replacing the old copy and then
restarts VBB.exe and closes down. When VBB.exe starts if it finds a file named
VBBUpdate.exe it deletes it automatically.
If you have security which detects the above activity as suspicious please download
the VBB.exe file manually.
Pay for Features
When VBB starts it checks which features have been licensed and activates them.
Some features actually are hosted online and some features download content on
demand. Hence a full time internet connection is required for extended Pay-For-
Features to operate correctly. If the internet is not available VBB will continue to
operate in standard mode
Internet Access
Internet Access is made via standard Http WebServices on Port 80. This looks just
like Browser Access and should have no problems with firewalls.
However, the #1 problem people have with VBB is with their Antivirus or Internet
Security
Antivirus
Antivirus applications regularly have a problem with the Spoon Sandbox detecting it
as suspicious and blocking it in some way. This happens when an Antivirus company
makes a new release and then usually goes away as they patch the false positive. This
is happening less and less but you might have to add VBB.exe to the exception list of
the your AntiVirus application
Internet Security / Firewall
Applications such as Norton Internet security block internet access preventing
authentication and pay-for-feature useage. You might have to add VBB.exe to the
exception list of your Internet monitor and/or Firewall in order for Activation to
function correctly.
VBB Application
VBB is an Integrated Development Environment for the purpose of designing,
simulating and building microcontroller based electronics hardware systems.
The fundamental concept is the DesignSheet, VBB manages a collection of
DesignSheets which can link together to perform various tasks.
VBB has two phases, design-time and run-time. Each DesignSheet has a design-time
view and may have a run-time view.
Solution contains a collection of Projects
Project contain a collection of Design Sheets
Solution
Project(s)
o DesignSheet(s)
Solution ( *.VSM )
The VBB VSM Virtual System Model Solution file is the root file for VBB. It
contains references to a collection of Projects and contains global settings for the
solution.
Project ( *.PRJ )
A project contains a collection of DesignSheets and project specific configuration
settings
Standard Design Sheets
Java Source Code Project
Breadboard Graphical Layout
Logic Trace
Logic Analyser
VBB Solution Orientation
When you create a New Project you will see the following screen.
1
2
4
6
7
8
9
5
10
12
11
3
1. VBB Application Window
2. VBB Application Menu
3. The VBB application Toolbar
4. The current DesignSheet Toolbar
5. The current DesignSheet highlighted by blue header
6. The layout toolbar
7. The solution Explorer
8. The properties panel
9. The property description panel
10. Empty panel
11. Status Toolbar
12. Toolbox of currently select DesignSheet
VBB is context sensitive to the current DesignSheet, the toolbox and toolbar changes
when the currently selected DesignSheet changes.
1. VBB Application Window
The VBB Application is a MIDI ( Multiple Document Interface ) style application
where the document being managed is the DesignSheet
2. VBB Application Menus
File
Name ShortCut Description
New Ctrl + N
Opens the New Project Dialog with the New Tab
selected.
Only available when no solution is loaded.
Open Ctrl + O
Opens the New Project Dialog with the Existing Tab
selected.
Only available when no solution is loaded.
Close Solution
Closes the current solution and returns to the closed
solution state.
Only available when a solution is loaded.
Save Ctrl + S Saves the current solution
Save As
Opens the Save Dialog prompting for the new project
name.
Only available when a solution is loaded.
Export BOM Exports the BOM
Exit
Shut down VBB
Only available when no solution is loaded.
BOM Export
Exports a BOM ( Bill of Materials ) which is a list of the components in a Breadboard
design as designated by the component ID and with a component descriptor
Clicking this menu option will open a file save dialog which can be used to name and
locate the BOM text file.
For example the BOM text file for the about circuit might look
BOM.txt
?? Breadboard True False
R1 1k
R2 100
C1 100nF
Edit
Name ShortCut Description
Cut Ctrl + X Copies the current selection to the clipboard and deletes the
selection from the current DesignSheet.
Only available when a DesignSheet is active and components
have been selected.
Copy Ctrl + N
Copies the current selection of the current DesignSheet to the
clipboard
Only available when a DesignSheet is active and components
have been selected.
Paste Ctrl + O
Pastes the components copied to the clipboard to the current
DesignSheet.
Only available when a DesignSheet is active and components
have been copied to the clipboard.
Delete
Deletes the current selection from the current DesignSheet.
Only available when a DesignSheet is active and components
have been selected.
Help Menu
Name ShortCut Description
Update ICEShield
Firmware
Starts the ICEShield firmware update dialog
About Opens the About dialog
Update ICEShield Firmware
The ICEShield firmware is updateable and the firmware to match a specific release of
VBBExpress is embedded in the VBBExpress.exe
To update the firmware
1) Make sure the ICEShield is connected to a USB port
2) Click the Update ICEShield Firmware menu option
An update dialog will appear showing the progress.
It take about 20 seconds to complete at which time you will get a message to indicate
the firmware has been successfully updated.
About
Opens the About Dialog
The VBB application Toolbar
Name Description
New Opens the New Project Dialog with the New Tab selected.
Only available when no solution is loaded.
Open Opens the New Project Dialog with the Existing Tab selected.
Only available when no solution is loaded.
SaveAll
Saves the current solution to disk. If this is the first time saved then the Save
dialog is opened.
Only available when a solution is loaded
Run
Runs the emulation for the current solution.
Only available when in design mode.
DesignSheet Toolbar
The DesignSheet Toolbar contains tools for editing and navigating graphical
DesignSheets. Like the Toolbox, the Toolbar is updated with the tools specific to the
currently selected designer and updates when a new designer is selected.
Current DesignSheet
The current DesignSheet TitleBar is highlighted green
1. You can always click into the TitleBar to select the DesignSheet as the
current DesignSheet
2. Some DesignSheets allow you click anywhere on the DesignSheet to select it
The layout toolbar
The design panel has up to three design panes. Each pane may contain a DesignSheet.
One Panel Show the design panel as a single design pane.
Any selected DesignSheet is shown in the single pane
Two Panel Splits the design panel into two separate design panes
Three
Panel
Splits the design panel into three separate design panes.
2
1
When you double click a DesignSheet in the navigation tree it is selected into one of
the available panes according to its default viewing position.
You can override the default location by dragging and dropping the design from
the navigation tree to the desired panel.
When switching between layouts the previous layout remembers which DesignSheets
are in which panel.
The Solution Explorer
The solution Explorer contains a tree representing the DesignSheets in the solution.
The Solution Explorer is context sensitive.
Right Click on a Project to add DesignSheet
Right Click on a Source Project to add a source file to a Source Code Project
The properties panel
Many items, DesignSheets and Components have Properties
The properties editor is populated when components are selected with DesignSheets.
The properties are specific to individual components.
When you select a component the properties box is populated with the component
properties.
The property description panel
When a component is selected the description of the property is displayed in the
property description panel
Empty panel
When a panel has no DesignSheet it appears blue. You can fill the panel with a
DesignSheet by dragging and dropping a design into the panel
Status Toolbar
Shows status information including runtime timing and debug information
DesignSheet Toolbox
Toolbox of currently select DesignSheet The toolbox contains the collections of
components specific to the current designer. Components are grouped into collections
Custom Editors
Drop Down Lists
Property Name
Property Values
Property Description
which can be drag and dropped onto the current DesignSheet. When the current
designer changes the Toolbox is updated with the components specific to the newly
selected DesignSheet.
New Project Dialog
The New Project form is responsible for locating and opening an existing project or
project template or creating a new project. It is the first form that appears when you
start RoboPAL. It also appears when you select New or Open from the Main Form.
There are 4 tabs
New
Existing
Recent
MarketPlace
.
New Tab
The New Tab is used for creating New projects from project templates. A project
template is a complete solution based on an example or project type which you can
use to quickly get started. The templates are organized into a tree of project types to
help you locate a template that best suits your embedded application challenge. The
Project Types Tree on the left hand side selects the project type and the Project
Templates lists the available templates for the selected type.
The Project Types Tree is a
collection of project templates.
Click the folders to show
the list of templates
The Project Templates are listed in
the Project Template list.
Double-Click the template
to open it
Follow the hierarchy to locate
the examples
Double click on the example to
open the example
Existing Tab
The Existing Tab allow projects that already exist to be located and opened
1. Existing Tab
2. List of VBB Solutions in the current directory
3. Drop down navigator
4. Move up to the previous directory
The navigation dropdown list allows you to search the computer for directories
containing an existing VBB solution to open
2
3
4
1
Recent
The recent tab hold the most recently used project list for quick access to recently
used projects.
Market Place
The MarketPlace Tab shows a list of products and current activation status. You can
purchase products directly from the MarketPLace by clicking the BUY NOW button
of the feature your interested in. As more features are added they will appear in the
marketplace
Activating a VBB Feature
When you buy a VBB Feature using PayPAL the PayPAL receipt contains an invoice number.
This invoice number is the activation code for the purchased feature.
Here is a sample receipt, the invoice number is highlighted in red.
Activating a feature
To activate a feature you have purchased in VBB you first start VBB and locate the MarketPlace
tab. Then you copy the invoice number from the PayPal receipt into the Activation TextBox and
click the Activate button. The activation code will be checked online and when valid the feature
will become ticked with a green box to indicate its activated and ready to use.
Activating multiple features
To activate more than one feature enter each activation code seperated by a comma ',' and
press the Activate button.
Shipping
The V18'O and ICEShield and other physical products are fullfilled from the Netherlands.
Standard shipping is included in the price. There is no tracking number available.
o
Shipping time Europe : 2 to 5 days
o
Shipping time non-EU : 5 to 15 business days
Order Processing
Sales made to european customers are processed by our Australian subsidery.
Sales made to non-european customers are processed by our European subsidery.
Design Sheets
Context Sensitive Elements When a DesignSheet is activated the Toolbar and
Toolbox change to the match selected DesignSheet
Sheet Area
Toolbar
Toolbox
Standard Edition DesignSheets
DesignSheets are the main document managed by the VBB system. The standard
design sheets are part of the standard version of VBB. Addition DesignSheets may be
available with VBB Extended Features are enabled.
Java Source Code
Projects
( *.SRC )
The source code project is a special type of DesignSheet which
contains a collection of java source code files for creating Java
based applications.
Breadboard
( *.VBB)
The Breadboard is a DesignSheet supporting the OpenVBB
emulation framework. Components designed using OpenVBB
can be dropped into a Breadboard DesignSheet, wired up and
simulated
Logic Analyser
( *.VLI )
Virtual MulitChannel Logic Analyser Instrument that is very
useful for analyser logic signals for debugging and testing
Trace Log ( *.VLG )
Virtual MulitChannel Logic Log logs signal changes and enables
view filtering to interpret the log for debugging logic circuits.
Feature Extension DesignSheets
VBB is designed to be extended with additional pay-for-feature extensions. Some
feature extensions will add new design sheets. For example the Arduino Toolkit adds
the Arduino Code Generators. These extension design sheets will be documented in
the user manual for the specific extension.
Arduino ( *.ARD) ( Arduino Toolkit )
Arduino code generator interfaces with the Arduino code chain and programs the
device inline. Contains configuration information including the location of the
Arduino toolchain, COM port to connect with target device.
Java Source Code Project Design Sheet
The Java Source Code Project Design Sheet is a design sheet that contains a java
project manager which manages a collection of java source code and java editor for
editing the source code.
Properties
Sheet Area
Toolbar
Toolbox
Solution Tree Manager
In the project manager view the Java Source Code Project appears with the list of
the source files it contains as a sub-tree member
Activating Java Source Project
You can select the Java Source Project as the currently selected design sheet by
clicking the title banner ( the normal blue title bar is hidden) or double clicking the
Java Source Project in the solution tree. Some functions such as copy/paste wont work
as expected if the currently selected design sheet is not the Java Source Project
containing the source editor you are working with.
Context Sensitive Functions
By right clicking on a named Java Source Code Project in the Solution Tree the
context sensitive functions are shown
Add New Java Source File
The Add New Java Source File menu allows you to add new source files to the project
and pops up a dialog to allow you to name or select the java source file to add.
1 Suggested Source File name
When the Add New java Source File dialog appears it has a suggested Classname.
To add you a new file you can accept this name or rename it to your preferred
name. The name must be unique to the source code project which means there
must not be another file of the same name in the solution directory
2. Solution Files
The java source files for the solution directory are shown in the Solution Files list.
It can be that the source file is in the directory , for example if you have copied it
directly into the directory, but not yet included in the project. In this case you can
select the name from the solution files list and click OK to include it
3. Import
You might have source files you want to include in other directories. In this case
you can click the import button to open a file dialog to allow you to select a file to
import into the solution directory. Once imported the file will appear in the
Solution Files list where you can select it to include it in the project as per (2)
1
2
3
4
4 Once you have named a new file or selected an existing one click the OK button
to add it to the source project. If the file name you have selected is not unique you
will receive the File Already in Project message and the source file will not be
added.
Delete
You can delete a java source file by right clicking on it in the Solution tree and
clicking the delete menu option
The Java Source file will be removed from the Solution and also deleted from the
solution directory
Rename
You can rename delete a java source file by right clicking on it in the Solution tree
and clicking the rename menu option
The in-tree editor will then become enabled where you can edit the new name of the
file
When you click enter the name of the Tab source class name is also renamed but the
class Name in source is not renamed so you need to manual rename the source name.
The name of the source name and the class name should match up
Properties
Double click the Java Source Project in the Solution Tree to select the properties into
the Properties Box.
Property Description
Code Generator The Code generator property is used to link the Java Source Code files
to optional Code Generators such as the Arduino Code Generator when
the Arduino Toolkit is activated. The default Code Generator is the
Muvium Code Generator with Frappuccino framework
Development Mode There are two development modes.
Emulate
Emulate+Debug
In Emulate mode the code dynamically compiled using the Microsoft
J# provider and executed as a Microsoft .DLL. This is faster execution
speed but cannot be debugged
In Emulate+Debug the code is compiled to java classfiles and executed
on a custom JVM which models the muvium runtime. This is
debuggable but executes slower.
ClassPath The ClassPath allows additional external libraries to be included in the
project. The classpath must point to source file directories and be
absolute directory path values separate by semi colon.
Working with ClassPath
The ClassPath to java is similar to the include path to C. VBB has only limited
support for ClassPath and is restricted to Java Source Paths at the moment. This
means for example Java Jar files cannot be used in the ClassPath yet. The reason is
the j# code provider used in the emulate mode cannot process java class files. You use
the ClassPath to include libraries you use regularly and want to share between
projects. In order for a library to be able to be included in a VBB project it must use a
package name and the directory path pointed to by the classpath must point at the top
of the package tree.
Say for example you have a library file called MyUtils.java in order to be able to
include this in your java App you must
1 Use a Package Name
The package name appears as the first line of any Java class. Give a package
name, for example myLibs, your java code would like follows
The full name of the class includes the package. Here its myLibs.MyUtils.
By java convention java packages start with lower case and java class files start with
upper case characters
2 Save in the Package Name hierarchy with respect the ClassPath
So for say you Library directory you use in your ClassPath is
c:\Users\James\Library\;
Then you need to save your MyUtils.java file in the MyLibs directory
First line is package name
Class is in the package. FullName is
So the hierarchy looks like this
c:\Users\James\Library\; < ClassPath Directory
c:\Users\James\Library\myLibs\ << Package Directory
c:\Users\James\Library\myLibs\MyUtils << Library Source Code
You can also use . Separated names for package names for example package
myLibs.math ; In this case the directory structure extends with . Becoming sub
directories
c:\Users\James\Library\; < ClassPath Directory
c:\Users\James\Library\myLibs\math << Package Directory
c:\Users\James\Library\myLibs\math\MyUtils << Library Source Code
3. Use the Import with Package name in your Application
To actually enable the Java Source Code Project to find your library you need to
include it using the import statement.
Working with Packages within the Java Source Project
Normally you create a sub directory heirachy to reflect the java package path. This is
not presently supported in Source Projects. However you can work with the flat
hierarchy. So for example to add a myLibs.MyUtils java class file you just add the
package name to the java class file.
use the import with the package+ClassName
Then import and use it
However, if you then want to share MyUtils as a library you must copy the file into
the package name sub directory structure for it to be locateable
Sheet Area
The Sheet Area contains the editors and information tabs. There are two possible
configurations
Design Time Configuration
Runtime Debug Configuration
Design Time Configuration
Debug Runtime Configuration
1
2
3
4
5
1. Source Code Tabs Click the tab to select the source file as the current file
2. Design Time Source Editor Editor the for the current source file with design
time features tab completion etc
3. Design Information Tabs Errors, Output, Classes Allocation
4. Runtime Editor with runtime features such as current line, call trace, breakpoint
5. Runtime debug Tabs = DebugXmlDoc, Local Variable, CallStack
Design Time Source Editor
The Editor at Design Time has useful features typical of modern source editor
Keyword Highlighting
The editor understands the code is a java and highlights the java keywords such as
import, public, class , extends etc. This make the code more readable
Syntax Error Highlighting
The editor can also detect when a syntax error has occurred with the java language
structure and will highlight the syntax error with a red squiggle underscore to assist in
locating and correcting the syntax error.
Tab Suggestions
As you type can get completion suggestions by typing {CTRL}+{TAB}
This will popup a context sensitive context box based on youre the text entered so
far.
You can navigate the suggestions box using the mouse or the {UP} and {DOWN}
arrow keys
Pressing {TAB} or {ENTER} will choose the selected suggestion and enter the text.
This is useful for getting the exact syntax of a function based on its partial name
Parameter Suggestions
When you have entered a recognised function name when you type the ( you will
receive parameter suggestions to help complete the function
Toggle Breakpoints
Clicking in the left hand margin toggles breakpoints on and off for a particular line of
code. Breakpoints are used to stop execution when in Emulation+Debug mode
Edit Menu, Cut, Copy and Paste Undo
You can cut, copy and paste code sections in the Source Editor.
TIP: If the Java Source Editor Project is not the currently selected design sheet the
Cut/Copy/Paste functions wont work with the Source Editor.
See Activate Java Source Project
Design Time Tabs
Errors Tab
The errors tab contains a list of any syntax errors generated at build time. When you
build the project the source code is compiled into java bytecode first by java J# code
provider as a quick check and then secondly by the java jikes compiler. If errors for
either of these two java compilers are generated then they are listed in the Errors tab.
For example if you mistyped util as uti ls then the compiler would locate the error.
If you Click on the error in the Errors tab then the error line will be located and
highlighted in yellow
Output Tab
At design time the OutputTab reports design time information such as muvium
compiler output
Classes
Not yet implemented: The Classes Tab will show all the classes included in the
current build. Useful for optimisation and dependency analysis
Allocation
Not yet implemented: The Allocation will show visually and in table form the
allocation in bytes of the methods in the application. Useful for optimisation.
Runtime Tabs
Output
During runtime the Output tab shows the output of the standard output from the
emulated code
.
DebugXmlDoc
In Emulate+Debug mode when a breakpoint is hit or a single step executed a
snapshot of the JVM memory is made and published as a Xml document.
To interpret the document you need to know a few things about a JVM
Heap
Heap = { References }
The Heap is a collection references where a reference is Object or an Array. Each
object has an object Id which is used to reference other Objects. The Heap is Garbage
Collectable so when an object is not longer referenced it becomes available for
collection the next time the Garbage collector runs. The GC runs when there is not
enough memory to create a new instance of an object or when a user invokes
System.gc
Reference
Reference = Object | Array
Object
Object = { Fields}
An object is a collection of Fields.
Array
An array is a collection Reference of DataType
Array = { Reference | DataType }
DataType
DataType ShortCut Min Value Max Value
boolean True | False
byte Signed 8-bit byte
char Unsigned bit
short Signed 16-bit
int Signed 16-bit
Long Signed 32-bit
Float 32-bit modified IEEE
Double 32-bit modified IEEE
Field
A Field is a store for data type or a reference
Field = Data Type | Reference
Thread
Thread = { FRAME }
A Thread is an independent execution context consisting of a collection of execution
frames. Threads switch execution using the Thread.yield() or Thread.sleep() method.
Threads
Threads = { Thread }
Threads is a collection of Thread
FRAME
A frame is a execution context of a Method consisting of Local Variables and a
Operand Stack.
Method
A method is a collection of java bytecode that is the output of the java compilation
processes. A method executes the java bytecode using the frame location variables
and operand stack to hold the partial results of the execution.
Local Variables
Local Variable = DataType | Reference
Are fast access registers in the frame execution context, including the method
parameters, that contain either a datatype or a reference.
Frame Operand Stack
Frame Operand Stack = { DataType | Reference }
The frame operand stack is a stack of DataType or reference that hold the partial
results of the stack based operations of the Java Virtual Machine.
Interpreting the XML SnapShot View
When the JVM hits a breakpoint a snapshot of this memory model is made. This Xml
view allows a complete snapshot of the memory model of the JVM. It is human
readable view but it is a raw view which other views such as the local variable or call-
stack view construct their views.
In the example shown
<DEBUG>
<HEAP>
<OBJECT id="0" type="Blink">
<int name="count">4</int>
<array name="bytes" type="byte[]">#1</array>
</OBJECT>
<ARRAY id="1" type="byte[]" length="2">
<byte index="0">72</byte>
<byte index="1">105</byte>
</ARRAY>
</HEAP>
<THREADS>
<THREAD>
<FRAME class="Blink" method="methodCall" signature="(I)V" sourcePC="31">
<int name="localA">3</int>
<object name="this" type="LBlink;">#0</object>
<int name="param">3</int>
</FRAME>
<FRAME class="Blink" method="loop" signature="()V" sourcePC="50">
<object name="this" type="LBlink;">#0</object>
</FRAME>
</THREAD>
</THREADS>
</DEBUG>
<DEBUG>
Lets Look at this snapshot one section at a time. XML is collapsible and
DEBUG = { HEAP, THREADS }
So DEBUG (Doc) contains 2 main block, the HEAP and the THREADS representing
the memory model of the JVM
HEAP
HEAP = { Blink, byte[] }
The HEAP is a collection of references, there are 2 references an instance of OBJECT
Blink and Array of type byte with length of 2.
Blink = { count, byte[] }
The first Reference in the HEAP is an Object with id=0. Is an instance of user defined
type Blink and contains a collection of 2 fields, an integer named count with value of
4 and reference to the byte array stored on the heap with reference id 1.
The second Reference is an ARRAY with Reference id =1 so this is the reference that
the Blink.bytes filed is referenceing. It is a byte array of length 2 with 2 values, { 72,
105 } = { H,i } .
Threads
Threads contains a single Thread so this application is single threaded.
The single thread contains two frames which constitute a FRAMESTACK
The currently executing FRAME is for the method methodCall from the class Blink.
It was called from previous call in the framestack which is from the method loop.
The methodCall frame has 3 local variables which correspond to the source code for
the methodCall method.
However looking at the source code it seems to have only 1 local variable, localA.
The java compiler though includes parameters as local variables so param becomes a
local variable. In addition for methods that are not static, java creates an additional
local variable to save the class instance that the method is called from. This is the
this variable and is accessed in code using the this keyword.
You can also see the current values of the local variables, localA and param have
value 3 and this is a reference which points to heap id=0 which we say earlier as
the first object in the HEAP. When count++ is executed this operates on the instance
of the class in this, so the field count will increment and now has the value 4 which
means methodCall has been called 4 times up to this breakpoint.
Local Variable Tab
The local variable tab is a view of the current frame of the DebugDocXml. Using the
same data from the previous example the Local Variable Tab will construct a
navigateable tree view with some additional markup to help focus on the specific
information you are interested in.
Here we can see the same 3 variables, localA, param and this along with their Type
and values in a more direct view.
The object this is a collection of fields and we inspect the fields by clicking + to
open the field collection in the view. Now we can see the instance this contains the
field count with value 4 and the references bytes. A summary of the contents of the
byte array is shown in the Value field but you can inspect the specific members by
clicking the +
So in this way you can navigate the data model of the memory snapshot
Call Stack
The Call Stack is also a view of a specific part of part of the DebugXmlDoc,
specifically the FRAMESTACK of the currently executing Thread.
The Call Stack has the additional feature of allowing you to select the current frame to
view in the Local Variable View. So if you clock the Blink.loop() in the Call Stack
the currently selected Call with be highlighted with a green arrow line. The source
line for where the call was made will (todo) be highlighted as a green source line and
the frame viewed by the Local Variable tab will change to that selected by the Call
Stack
Clicking the topmost member of the call stack element highlights the line with a
yellow arrow and line to indicate this is the currently executing line.
Toolbar : Java Source Code Project
The Source Code Project toolbar
Emulation Mode
There are two emulations modes supported.
Emulate
Emulate+Debug
Emulate mode
The java source code is compiled into a Microsoft .DLL by the J# Code Provider. The
dynamic .DLL is loaded and the code is executed at full speed on the microsoft .net
runtime. This is the full speed emulation mode but doesnt support debugging.
Emulate+Debug mode
The java source is compile into java byte code by the jikes compiler. The java byte
code is loaded into custom JVM which executes the code and supports debugging.
This mode is potentially slower execution but supports debugging.
In Emulate+Debug mode the debug toolbar becomes active when the
virtualbreadbaord circuit is executed and the device is started in suspend mode. This
allows you to set any breakpoints and gives you the option to either step or run the
App.
However, this is a source of potential confusion when compared to Emulate only
mode when you just want to run the emulation because you need to press run twice.
First press run the circuit and second press run to start the emulated App.
Icon ShortCut Description
Build Builds the Java Source Code Project Application. The Java
source code is pre-processed by the Microsoft J# Code
Provider before being compiled by the jikes java compiler.
Errors for either compilation are shown in the errors tab.
Reset During executing in Emulation+Debug Mode resets the PC
to 0 and halts the emulated micro returning it to the state it
had when the circuit was first started.
Step Clock Future
Run Emulation Runs the emulated Micro App. Will run until the code hits a
breakpoint or the user clicks pause.
Pause
Emulation
Pause the Debug Micro emulation. Will enter step mode,
the current line will be highlighted yellow and the debug
views will be updated with the current snapshot of the
memory model
Step Steps the current source line. The debug views will update
and the current line will be highlighted
Step Out Future
Step Over Future
Remove All
Breakpoints
Removes all the Breakpoints
Emulation Mode
One-Click
Program
Builds and programs a real-micro target. Will call build if
the source code has changed and will call the Code
Generator attached to the current java source code project.
The default Code Generator is the Muvium Code Generator
for Frappuccino.
When programming the status is shown in the bottom left
status bar
Breadboard DesignSheet
The Breadboard DesignSheet is a circuit emulation enabled drag and drop design
sheet.
DesignSheet the DesignSheet a design graphic containing the component
models
Toolbar the Breadboard toolbar is populated with graphical manipulation
tools to zoom pan and manipulate the graphical design
Toolbox The Breadboard toolbox is populated with electronic component
models which can be dragged and dropped on to Breadboard design
Toolbar : Breadboard
The graphics toolbar allows the manipulation of the Breadboard graphics, components
and links.
Toolbar Button Description
Run Emulation
Starts an Emulation of the virtual circuit - requires an
ICEShield
Stop Emulation
Stop the Emulation and returns to Design mode.
Select Mode
Enters Select Mode. The cursor becomes an arrow.
In select mode click on components to select them.
Selecting a component populates the property box
with the component properties.
Rotate Left
Rotate Left. Rotates a component 90 degrees left.
Rotate Right
Rotate Right. Rotates a component 90 degrees right.
Move Mode
Enters move Mode. The cursor becomes a NSEW
pointer. In move mode you can drag and drop
component to new location .
Link Mode
Enters link Mode. The cursor becomes a cross-hair
and you can draw links between component pins.
Junction
Merges two links by joining with a junction.
Net
Merges links with the same net name
Zoom
Zoom Mode.
Click the Zoom button to enter zoom mode. When
over the Breadboard layout the cursor will change into
a Zoom graphic. Click and hold the mouse down and
then moving vertically up will zoom out and vertically
down will zoom in. Stays in zoom mode until another
graphic mode is selected
Zoom In
Zoom in by factor 2
Zoom out
Zoom out by factor
Zoom region
Zoom to a region.
Not functional @v0.1
Zoom Extents
Zoom to the extents.
Not functional @v0.1
Restore Origin
Restore the origin to offset 0,0 and zoom =1
Lock origin
Lock the origin when zooming. When locked the
offsets dont change only the zoom factor. When not
locked the offset changes to keep the center of the
screen fixed
Pan
Pan Mode.
Click the Pan button to enter Pan mode. When over
the Breadboard layout the cursor will change into a
Hand Zoom graphic. Click and hold the mouse down
and then drag the display to pan around. Stays in Pan
mode until another graphic mode is selected
Grow
Grow the selected components by factor 2
Shrink
Shrink the selected components by factor
Link Color
Set the link color. Sets the currently selected links to
the selected color. Future links will be created with
the new color.
Link Weight
Set the link width. Sets the currently selected links to
the selected weight. Future links will be created with
the new weight.
Show Nets
Show the virtual nets between named nets in the
circuit board.
Note on Zoom factor:
The snap to grid has a problem when the zoom factor is not a multiple of 2. You
should not try to select links or draw links at arbitary zoom factors. The zoom, zoom
extents, zoom region are best used to inspect the design and select components but
you should restore the origin and use the zoom in, zoom out when drawing links to
ensure the zoom is a multiple of 2.
DesignSheet : Breadboard
Placing a component from the Toolbox
Placing a component is an important skill not quite drag and drop. You need to click
on the Toolbox icon releasing the mouse button. This attaches the component to the
mouse pointer when you move over the Breadboard design. You can then drag the
component into position in the DesignSheet and click a second time to place the
component.
Component Editing
There are several ways you can work with components.
Placing a component
Select a component
Select a group of components
Append a component to a selection
Move a group of selected components
Copy and paste selected components
Delete selected components
Placing a component from the Toolbox
Placing a component is an important skill not quite drag and drop. You need to click
on the Toolbox icon releasing the mouse button. This attaches the component to the
mouse pointer when you move over the DesignSheet. You can then drag the
component into position in the DesignSheet and click a second time to place the
component.
Select a component
To select a component enter Select Mode and left click on the component
Selected components are bounded by a dashed blue line.
Select a group of components
Select a group by drawing a window around the components to select.
Draw a window with a Left Click to anchor the window, and holding down the mouse
button drag out a window.
Release the mouse to select the components fully inside the window.
Append a component to a selection
Left Click-and-hold to drag out window
Selects components fully inside window
Selection Box
Append a component to a selection by holding shift and left clicking the component.
Move a group of selected components
To move a selected group of components
Select Move Mode by clicking the move state button
Shift + Left Button drag and drop or Right button drag and drop.
Shrink and grow a selection
To increase density of certain parts of a graphical design it can be useful to scale
down a component or group of components. Equally it is useful to be able to restore
the size of the components and scale components back up.
Shift + Left Click
Shift + Left Click-and-hold
OR Right Click-and-hold
Drag to reposition Release to place. Selection remains
To scale down a component selection
Click the scale down component toolbar button
To scale up a component selection
Click the scale up component toolbar button
Wiring Essentials
Wires are links from component pin to component pin.
To begin wiring click the wiring button
The cursor will become a crosshair
To start a link move to the pin
to create a link from and click
the left button
The link will attach to the pin and to
the mouse cursor.
Move the cursor to the first joint of
the link and press the left button
again
Now the link is anchored to the last
joint and the cursor
Click again with the left mouse on
the next joint location or the
destination pin or Double Click to
finish the pin
Now the link is anchored to the
destination pin and the cursor
To finish the link right mouse
button or double click
When a link is made between two
pins the link becomes thicker to
indicate the link is an active link
Working with Junctions
Junctions are used to merge links together.
Note: Links overlayed over each other are not considered a single link
To create a junction click the junction mode and then
Links need to be merged with a
junction to become active
Links touching or crossing are not
merged together without a junction
Enter Junction Mode and click with
the left mouse to place junctoins
Working with Net Labels
Net Labels allow connections to be made between pins by using a name instead of a
wire. This can be used to better organise the connection layout.
The Net Toolbar option is used to place nets and features some helper options to add
nets
New
New is the standard option to add a new net. When you add a new net it is placed with
the Name new. You can edit the name by clicking the net name and editing the name
in the property box
Drop Down List of Named nets
You can also select a net from the drop-down list in the property box. The dropdown
list contains the names of all the nets currently on the Breadboard.
AutoInc
The AutoInc dropdown option has a further sub dropdown menu which allows you to
select a net using the common prefixes ( R = Resistor, C = Capacitor, L = Inductor , U
= Integrated Circuit )
When you select form the submenu the net will be named +1 to the current highest net
name. So for example if you have R1,R2,R2 on your breadboard already and you
select R* then the net will be named R3.
DX / AX
The V18O, Arduino and others have a naming convention for digitial pins of D0, D1,
D2 .. and Analog Pin A0,A1,.. These nets are also automatically added when using the
V18O, Arduino components so these are very commonly used net names. The AX
and DX submenus gives you a shortcut for selecting these names.
All Nets (--)
All the current nets on the Breadboard are listed below the toolbar separator giving
a shortcut to select a matching net for a net to be placed.
Virtual Links
Nets can be thought of as acting a virtual link between the pins that are connected by
the Net
Nets can be
Connected to the end of links or midway along links like junctions
Placed over pins directly
Show Links
You can view the links between the nets using the ShowLinks button. When you click
the button it will show the links. It is a state button and when you unselect the button
it will hide the links again.
Showing specific Net Links
To show a specific net link you can select a member of the net and click to
ShowLinks button
Show subgroups of links
If you select members of more than one net then the links belonging to all the selected
nets will be shown.
Predefined Nets
Arduino footprint boards have predefined nets associated with the pins
By default the nets for these on but you can switch off the default nets using the
components Nets property
Component Layering
Components are layered , you move components up and down the layering using the
context menu.
Select the component and press right click to start the context menu.
Locking a Component
The context menu contains an option for locking components. Select the
component, right click to bring up the context menu and click Lock Control to lock
the component. A locked component cannot be accidentally moved.
Toolbox : Breadboard
The Breadboard Toolbox is the most important Toolbox to VBB as it contains the
component models that constitute the circuits
VBBExpress
ICEShield
Breadboard
Arduino
Drawing
UserIO
Circuit
Logic
Audio
Instruments
Motors and Wheels
LCD Displays
LED Displays
Timers
CMOS4000
Digitial2Analog
TTL74XX
VBBExpress
The VBBExpress group are make-able Breadboards which when used in your designs
can be converted into Printed Circuit boards by our low cost PCBExpress service.
The Breadboards available in VBBExpress group while being representative of
typical solderless Breadboards they are unique designs that can be converted into a
real PCB using the VirtualBreadboard PCB service. In particular you should notice
the power rail configuration. In a regular solderless Breadboard there is no required
orientation of VDD/GND but with the Makeable VBB Breadboards the RED edge
should be used for VDD and green edge as GND.
VBB 30 x 1
The 30 x 1 is a 30 Column x 1 Row VirtualBreadboard ideal for small circuits and
interface circuits to microcontrollers like the Arduino.
Properties
Property Description
ID Identifier used in BOM
PCB Overlay The Overlay to use when fabricating a VirtualBreadboard. Breadboard
| Bitmap | { Color }
VDD
30 Column
GND
VDD
GND
2 Row
Breadboard Shows the same Breadboard pattern as used in design
time
Bitmap Use the Bitmap in the Overlay Bitmap as the Bitmap
Color Use the selected color as the color for the whole background
Overlay Bitmap The Bitmap to use for the Overlay when the PCB Overlay property is
set to Bitmap.
The bitmap is selected using the popup file dialog
The bitmap is stretched to fill the PCB.
The suggested size is ( 420 x 320 ) PNG bitmap
Show PCB Links When true the wire links are shown in the overlay.
When false the wire links are hidden in the overlay
See Menus => File => PCB Preview
ICEShield
ICEShield
The ICEShield is an Arduino form factor Shield. When you attach an ICEShield to
an Arduino or other Arduino form-factor microcontroller such as a V18O or
Netduino, Uno32, Amicus or so on, the ICEShield does one of two things depending
which way you look at it.
From the Microcontrollers perspective, the ICEShield looks like the Breadboard
electronic circuit designed in VBBExpress. A Virtual Circuit.
From the Virtual Circuits perspective, the ICEShield looks like the Microcontroller
attached to it. A Virtual Arduino, V18O, Netduino etc.
Property Description
ID Identifier used in BOM
Virtualised The Avatar of the ICEShield graphic
ICEShield | ArduinoUNO | V18O | Netduino | Amicus | Uno32
Wait Pin The pin to assign the Wait pulse. The Wait Pin can be used by the
Microcontroller to ensure its output pins have been read. *
Synch Request Pin The request pin can be set high by the microcontroller to request a
signal synchronisation.*
Synch Ready Pin The ICEShield sets the Synch Ready Pin high when a synchronisation
with the virtual circuit is complete. *
* See the ICEShield User Manual for more information
Avatars
ICEShield
This is the default Avatar
and is a visual representation
of the ICEShield itself
V18O
V18O is
VirtualBreadboards own
Java based Microcontroller
www.virtualbreadboard.com
www.muvium.com
Uno
Uno is the popular Arduino
Uno footprint
www.arduino.cc
Uno32
Uno32 is the Microchip
PIC32 ChipKit board
http://www.chipkit.org
Netduino
Netduino is the popular
Microsoft .NET board
www.netduino.com
Amicus
Amicus is a pBasic powered
microchip board
http://www.myamicus.co.uk/
ICEShield Aware Drivers
When a real microcontroller connects to a virtual component model through the
ICEShield there is a delay introduced by the ICEShield. Microcontroller libraries that
drive both real and virtual components like the LiquidCrystal display must be made
ICEShield aware and introduce the appropriate Wait States in their
implementation. This is best done as a conditional compile statements in the timing
sensitive parts of the routines. This is typically only a few additional lines of code
which are compiled out when working with a real version of the hardware.
As an example the LiquidCrystal component model has a timing sensitive section
when sending the pulse enable. Conditional compile commands VBBWait() are added
to edges of the pulse to ensure the edges are captured.
void VBBLiquidCrystal::pulseEnable(void) {
// delayMicroseconds(2000);
VBBWait();
digitalWrite(_enable_pin, LOW);
delayMicroseconds(1);
VBBWait();
digitalWrite(_enable_pin, HIGH);
delayMicroseconds(1); // enable pulse must be >450ns
VBBWait();
digitalWrite(_enable_pin, LOW);
delayMicroseconds(100); // commands need > 37us to settle
VBBWait();
}
You should refer to the ICEShield user manual for more information on the ways to
work with the Wait and Synch pins to created ICEShield aware drivers.
ICEShield Aware SDKs
ICEShield aware SDKS are collections of Drivers that are ICEShield aware.
Frappuccino
Frappuccino is the Java Arduino compatible port sponsored by VirtualBreadboard and
Muvium.
www.muvium.com
The Frappuccino SDK is the native VirtualBreadboard SDK which is the reference
implementation. All VBB/VBBExpress Component Models will always ship with a
Frappuccino SDK driver.
ArduinoSDK
ICEShield aware libraries for the Arduino
Uno32 SDK
ICEShield aware libraries for the ChipKit Uno32
Hybrid Emulation Circuits
Another possibility with ICEShield when the optional Stack-able headers are
installed is to create Hybrid circuits. A Hybrid circuit is where you use real
components alongside virtual components.
Updating the ICEShield Firmware
See Menus => Help => Update ICEShield Firmware
Breadboard Components
There are two types of Components in Breadboard
Generic Layout ( No Emulation )
Component Models ( Emulation )
These can used used in combination on circuit but only the sections of the circuit that
contain Component Models will emulate.
Layout Components
Layout Components are generic graphics only components and will not emulate.
These components are parametric models of the common hole-through components.
Layout components help you create a circuit board which can be fabricated by our
PCB service or as a guide when assembling a real circuit board even where specific
components models are not available.
Generic Layout Only
Generic DIP
Axial
Radial
Generic DIP
Breadboards are useful because they have pin sockets that match the spacing of the
standard DIP packaging of electronic circuits. The Generic DIP component allows
you to easily create a DIP component package.
DIPs components are typically placed across the center section.
Parametric
The DIP component is parametric so you can create any DIP by setting the component
properties accordingly.
Library
Property Description
ID Identifier used in BOM
Part Label The part name shown on the packaging
Part Logo An optional logo that is shown center of the package. Uses magenta for
transparent color
PinCount The number of pins ( multiple of 2 )
Spacing The size of the spacing between pins in hundreds of mil typically 3
or 5
Pin Names A CSV(comma separated array) of names starting from pin 1 to pin pin
pinCount of the pins labels. This is shown as an overlay as a form of
schematic for the part
Library The Library is a special property which actives as Custom Dialog to
select a component from a library which then sets the properties
Using the Library Component
When you first place a Generic DIP the properties are blank. You can enter your own
values or select from the library. To use the library
Spacing
Pin = 1
Pin = PinCount
Part Logo
Pin Names
Part Label
1. Click on the Library property
to show the custom editor
button
2. Click the custom editor button
to show the Component Library
Dialog
This sets the properties for the component creating the component.
3. Click the component group 4. Select the component
5. Click OK
Radial Component
Generic Radial component can be used to model components with a 2 pin Radial
configuration for which there is no matching visual component.
Parametric Model
Properties
Property Description
ID Identifier used in BOM
Spacing The number of grid spacings between pins
Diameter The diameter of the radial component in grid spacings (0.1)
Color The color of the Radial packaging
Value The value of the part to appear in the BOM.
Eg Capacitance or special part no.
Diameter
Pin 1
Pin Spacing
Color
Axial Component
Generic Axial component can be used to model components with a 2 pin Axial
configuration for which there is no matching visual component.
Parametric Model
Properties
Property Description
ID Identifier used in BOM
Spacing The number of grid spacings between pins
Diameter The diameter of the axial component in grid spacings (0.1)
Length The length of the axial component in grid spacings (0.1)
Color The color of the Radial packaging
Value The value of the part to appear in the BOM.
Eg Capacitance or special part no.
Diameter
Pin 1
Pin Spacing
Color
Length
Component Models
The second type of VBBExpress components are Component Models. Component
Models are realistic representations of common components used in Breadboards.
Components models will also emulate for many circuit configurations so can be used
to validate a circuit before committing to fabrication by our PCB service and also for
experimenting with different designs.
Circuit Emulation
Its quite Natural to expect that VBB can work exactly like the real world.
Unfortunately, as with all software VBB is just an approximation of the real world.
You will also be disappointed if you expect VBB to work like SPICE and compute
Voltage/Current transient behaviour of discrete components. In fact VBB doesnt
calculate current at all. Nevertheless you can still approximate many of the most
common circuit configurations using VBB.
Discrete Emulation
Despite their limitations discretes can be used to model a wide variety of common
circuit. When the circuit function is supported you can use the discrete component for
both the circuit documentation and layout and the emulation.
Resistors are modelled either as a straight-through wire or a pull-up or pull-down.
Capacitors are modelled as an open-circuit.
Diodes are modelled as switched pull-up or switched pull-down resistor.
NPN Transistors are modelled as a switch which turns on when the base voltage is
HIGH
PNP Transistors are modelled as a switch which turns on when the base voltage is
LOW
Component Models
Breadboard
ICEShield
LiquidCrystal
Resistor
Diode
LED
Momentary
Ceramic Capacitor
Tantalum Capacitor
Electrolytic Capacitor
Toggle Toggle switch
NPN Models of TO-92 NPN Transistor
PNP Models of TO-92 PNP Transistor
VREG Model of TO-220 Voltage regulator
Trimmer Model of Trimmer Potentiometer
Relay Model of a common relay
Solonoid Model of a Solonoid component
PNP Models of TO-92 PNP Transistor
7 Seg Array Module LED Matrix Module
LED Matrix Module LED Matrix Module
Liquid Crystal
Properties
Property Description
ID Identifier used in BOM
Display Cols The number of columns of text the display will show can be used to
model different displays
8 | 10 | 16 | 20 | 32 | 40
Pins
Property Description
E Enable
RS Register Select Pin
R/W Read/Write Pin Not functional
D0-7 Data Pins. Only 4 bit mode using D4-D7 is used
Emulation
Supports HD44780 emulation in 4-bit mode..
Fonts: If available the HD44780 font is used else the default is used.
Limitations
4 Bit mode only supported
Custom Bitmaps not supported
R/W read not support
Drivers
The HD44780 clocks in data using a pulse to the Enable pin. Microcontroller software
should ensure the Enable pulse is captured by co-ordinating with the ICEShield
Wait() pin.
The following conditional compile LiquidCrystal libraries have been made
ICEShield aware for use with the Virtual LiquidCrystal. Refer to the SDK for
examples using the library.
SDK Library
Frappuccino muvium.processing.arduino.LiquidCrystal
ArduinoSDK VBBLiquidCrystal
Uno32SDK VBBLiquidCrystal
Resistor
Generic resistor component models the standard axial resistor with parametric spacing
and resistance color bands.
Parametric Model
Properties
Property Description
ID Identifier used in BOM
Resistance The resistance of resistor the color markings update according to
resistance
Spacing The number of grid spacings between pins
Function
Emulation Mode Normal | Pullup | PullDown | document
Resistors
Resistors have three modes which can be selected from the Function property of the resistor.
Pullup
Pulldown
Normal (default)
document
Pin Spacing
Markings Bands change
according to Resistance
Pullup Mode
A Pullup resistor pulls a voltage HIGH if its not driven LOW.
One end of the pull-up resistor is assumed to be connected to Vdd even if its not actually
wired that way.
A common example shown here is to attach a pullup to a momentary switch so that the output is
normally HIGH and switched LOW when the button is pressed.
Pulldown Mode
A Pullup resistor pulls a voltage LOW if its not driven HIGH.
One end of the pull-down resistor is assumed to be connected to Gnd even if its not actually
wired that way
A common example shown here is to attach a pulldown to a momentary switch so that the
output is normally LOW and switched HIGH when the button is pressed.
Voltage Divider
Pullup and Pulldown resistors can also be used in some Voltage Divider configurations.
Voltage dividers are used for creating reference voltages, or even digital to analog converters. In
this example a 4-bit analog to digital converter is created by ladder. The resistors are switched
together using a DIP switch array to create a network of resistor values. This circuit will emulate
because the pullups are connected to VDD and the pulldowns are connected to GND. There are
other Voltage divider networks which dynamically drive the resistors, these cannot be emulated
directly.
Normal Mode
In normal mode a resistor function the same as a regular wire
Document Mode
In document mode a resistor does not participate in the circuit
Diode
Generic diode component models the standard axial diode with parametric spacing.
Parametric Model
Properties
Property Description
ID Identifier used in BOM
Spacing The number of grid spacings between pins
Function
Emulation Behaviour
Document | VDD | GND
Diodes
Diodes are modelled as switched pull-up or switched pull-down resistor.
document No connection in circuit
VDD Switched Pullup
GND Switched Pulldown
Pin Spacing
VDD and GND Mode
There are two common modes supported
In GND mode the diode acts as a pulldown resistor when connected to ground.
In VDD mode the diode acts as a pullup resistor when connected to VDD.
Document mode
Diodes can also be used in document mode. A common example is a protection diode you often
see in circuits accross solonoid and motors. The protection diodes can be placed using
document mode so they appear in the circuit but dont participate in the emulation.
There are lots of other circuit tricks that use diode non-linearity and other diode characteristics.
These wont work in VBB and require the use of document mode
Ceramic Capacitor
Tantalum Capacitor
Electrolytic Capacitor
Generic capacitor components
Properties
Property Description
ID Identifier used in BOM
Capacitance The capacitance value of the capacitor to appear in BOM
LED
Standard LED component with parametric color
Parametric Model
Properties
Property Description
ID Identifier used in BOM
LED Color of the LED
Color
PushButton
Momentary PushButton with button color
Parametric Model
Properties
Property Description
ID Identifier used in BOM
ButtonFace Color of the button
ButtonFace
Seven Segment Display
Seven Segment display with parametric color
Parametric Model
Properties
Property Description
ID Identifier used in BOM
LED Color of the LED segments
LED
Other Components
Non parametric components
Toggle
Toggle switch
NPN
Models of TO-92 NPN Transistor
PNP
Models of TO-92 PNP Transistor
VREG
Model of TO-220 Voltage regulator
Trimmer
Model of Trimmer Potentiometer
Relay
Model of a common relay
Solonoid
Model of a Solonoid component
Property Description
ID Identifier used in BOM
Value Value shown in BOM ( not implemented v0.1 )
Solonoid
Logic Analyser
Trace Log ( *.VLG )
The Logic Analyser traces signal events for logic analysis of circuits useful for
debugging. The Logic Analyser works with Logic Probes that are placed onto
Breadboard sheets and linked to the Logic Analyser Instrument from the Instrument
property of the LogicProbe.
Design Sheet The design sheet is a form which graphs signal events
Toolbar None
Toolbox None
Adding a Logic Analyser
The trace log is found in the instruments project context sub menu. Right click on the
project and select the Add Logic Analyser from the drop down context menu
Drag the Design Sheet into a View
The Logic Analyser doesnt have a default view location so wont appear until you
drag it from the Project tree into a view pane
1. View Window
The trace grid is where the signal chart will be drawn. The probes sample the signal
from the Breadboard sheet and are drawn into the TraceGrid. Up to 10 probes can be
sampled
2. Probe List
The Probe list is initially empty when the circuit emulation is first run the probe list
becomes populated with a probe list and trigger elements for each probe.
1 Probe name
The name of the probe is taken from the name property of the probe on the
Breadboard sheet
1
2
1
2
4 3
3
2. Trigger Element
The trigger element for each probe is combined to make a trigger event which is
detected by the logic analyser to begin recording. This makes it possible to capture
specific parts of a signal
There are 5 possible trigger options
Icon Trigger Description
Dont-Care Not used in the trigger detection
Rising Edge Trigger occurs when signal moves from low to high
Falling Edge Trigger occurs when signal moves from high to low
HIGH Trigger occurs when signal is HIGH.
LOW Trigger occurs when signal is LOW
A trigger is formed by AND the trigger elements together. For example the above
trigger is ISRISING(0) AND ISHIGH(0). The left hand edge of the view window is
marked by the trigger
4. Previous Filter Element
Click to switch to the previous filter element
5. Next Filter Element
Click to switch to the next filter element
3. Sampling Control Panel
The sampling control panels determines how signals are captured and viewed in the
View Window
D0
D1
Trigger Events
View Window
1
1. Sampling LED
The sampling LED flashes when a trigger event occurs and a sample is made
2. TimeBase
The Timebase is the displayed time per view per horizontal grid in the View Window
from 0.1 microsecond through to 1 second.
3. Next Time Base
Decreases the timebase
4. Previous Time Base
Increases the timebase
2
3
4
5
6 7
5. Trace Mode Toggle Button
Click to enable trace mode. In trace mode the signal is sampled continuously and
refreshes each time a trigger event occurs
6. Capture Mode Toggle Button
Click to arm capture. In capture mode the first trigger event is captured and viewed.
The capture mode button becomes disabled. You can then analyse the resulting signal
trace without it changing. To sample another signal you need to arm the capture mode
again.
7. View Window Offset
Adds an offset to the view window left or right from the trigger event so you can view
different parts of the signal in and around the trigger event
Offset = 0
Offset = ~+50% Shifts the left offset along to view the signal before the trigger
Trace Log Design Sheet
Trace Log ( *.VLG )
The tracelog logs signal events for logic analysis of circuits useful for debugging.
Trace Log works with Logic Probes that are placed onto Breadboard sheets and linked
to the Trace Log instrument from the Instrument property of the LogicProbe.
Design Sheet The design sheet is a form which logs signal events
Toolbar None
Toolbox None
Adding a Trace Log
The trace log is found in the instruments project context sub menu. Right click on the
project and select the Add Pin Trace Logger from the drop down context menu
Drag the Design Sheet into a View
The Trace Log doesnt have a default view location so wont appear until you drag it
from the Project tree into a view pane
1. Trace Log Pane
The logged events will appear
2. Logic Probe List
The list of linked Logic Analyser Probes. When adding a logic probe to a
Breadboard design sheet
1
2
3
4
5
7
6
8
9
10
11
12
13
To link it you select the Instrument as the TraceLog to link to from the Instrument
list in the properties box
3. Refresh
Refreshes the Logic Probe list. If new logic probes are added to a Breadboard
design sheet you need to click refresh to repopulate the list
4. Up Button
5. Down Button
The Logic Probe List is ordered. You can move a logic probe name up the list by
selecting in the list and pressing the Up/Down Button.
The order influences the column the probe data will appear in the log pane
6. Analysis Function List
List of analysis functions available. Analysis functions create a new column and apply
the analysis function to a collection of probe data. Analysis functions are often used to
display bus value during triggered events
BigInt Computes an integer with big endian and displays as Base 10
LittlInt Computes an integer with little endian and displays as Base 10
BigHex Computes an integer with little endian and displays as Base 16
LittleHex Computes an integer with little endian and displays as Base 16
7 Add Analysis function Button
To add an analysis function
6. Select the logic probes to analyse
7. Select the analysis function
8. Click Analysis Add Button
9. Name the Analysis function column
10. Click OK to Add
8 Analysis functions list
Contains the list of analysis functions that have been added
9. Delete Analysis function
To delete analysis function(s) select the functions from the list and press delete
10 Filters list
Contains a list of available filters that can be added. More than 1 filter can be
added and the resulting filter is the AND of each filter. The filter represents an
event for which data will be logged and analysis functions applied
FallingEdge A logic probe changes from HIGH to LOW
RisingEdge A logic probe changes from LOW to HIGH
High A logic probe is HIGH
Low A logic probe is LOW
11. Add Filter Button
To add a filter,
1) Select the Logic Probe in the logic probe list
2) Select the Filter in the filter list
3) Click the Add Filter button
4) The Filter will be added to the Filter list
12 Filter List
The Filter List is the list of current filters which represent the filter. For example
the filter shown is
Log a record When FallingEdge( D0 ) and High( D1 )
13 Delete Trigger
To delete a trigger select the trigger element and press the delete trigger button
Worked example with the Trace Log
In this example I have a 4-bit bus with logic probes D0 D4. The Bus LCD is
used to show the current value. I also have a CLK pin.
What I want to do is to log the values of the bus in Hex format on the rising clock
edge of the clock. To do this I setup a trace log configuration as follows.
D0
D1
Trigger Events
Now when the emulation is run
The value of the logic probes D0,D1,D2,D3 and CK are recorded when the on the
rising edge of the CK pin. In addition the analysis column F0 has been added with
the hex value of the port
You can see that even though the port values have changed to 1 the data is not
logged until the trigger occurs ie where the clk rises
So now as the CLK has the rising edge the data is logged
This is repeated with all the values of the 4-bit port showing the trace log values
UserIO
UserIO components dont match directly to physical devices but they provide
common functions useful for quickly modelling and testing a circuit.
Name VBB Icon Description
DIP1,DIP4,DIP8
LED1,LED4,LED8
DIP1, DIP4, DIP8
The DIP component is an N (N=1|4|8) array of DIP switches which are connected to 5V when
Switch = ON and 0V (GND) when Switch = OFF. DIPS are an interactive component. Clicking
on the DIP switch, the white square region, toggles the value of the switch. The SETTINGS
property is an N Binary string representing the values of each of the DIP switches. Clicking
the respective DIP switch will change the value of SETTINGS, alternatively the value can be
directly edited in the SETTINGS property textbox.
Pinout
Properties
Name VBB Graphic Equivalent Circuit
DIP1
DIP4
DIP8
Pin Name Description
N OUTPUT[N] DIP Output. Nth Pin is 5V if the Nth switch is ON.
Nth Pin is 0V GND if the Nth switch is OFF
Name Default Options Description
Usage
OnState HIGH HIGH | LOW The value of the DIP output when
in the ON state. Either driven HIGH
or driven LOW when the DIP is on
ON
DIP 0 <User Entry> The decimal value of the DIP. DIP1
0 or 1, DIP4 0 to 15, DIP4 0 to 255.
You can type the value into the
setting box or click the dip switches
at designtime or runtime to change
the value
Pins Bottom Top | Bottom The pins are rendered either on the
Top or Bottom of the DIP body as
per this setting
LED1, LED4, LED8
The LED component is an N (N=1|4|8) array of Light Emitting Diode (LED) indicators. The Nth
LED is ON when the Nth input pin is driven by greater than 2.5V otherwise the LED is OFF.
The color of the LED is determined by the COLOR property. When the LED is ON the LED
color is lighter than when OFF giving a visual clue to voltage level at the LED input pin. LEDs
are a fundamental indicator of circuit status.
Pinout
Name VBB Graphic Equivalent Circuit
LED1
LED4
LED8
Pin Name Description
N INPUT[2N] LED Input pins. Nth LED is ON when the Nth
INPUT pin is > 2.5V else is OFF
Properties
Usage
Name Default Options Description
COLOR RED RED | GREEN |
BLUE | YELLOW
Color of LED. LED is lighter
when ON than OFF giving a
visual clue to the status of the
LED.
LedArray
The LED component is an N array of Light Emitting Diode (LED) indicators. The Nth LED is
ON when the Nth input pin is driven by greater than 2.5V otherwise the LED is OFF. The color
of each individual LED is determined by the COLOR property. When the LED is ON the LED
color is lighter than when OFF giving a visual clue to voltage level at the LED input pin. LEDs
are a fundamental indicator of circuit status.
Pinout
Properties
Usage
Name VBB Graphic Equivalent Circuit
LedArray
Pin Name Description
N INPUT[N] LED Input pins. Nth LED is ON when the Nth
INPUT pin is > 2.5V else is OFF
Name Default Options Description
Colors RRRR Colors and Length of the Led Array.
A String of length N with letters R
(Red), G (Green) , Y (Yellow) or
B (Blue).
DotMatrixLED8x8
The DotMatrixLED8x8 component is a Dot Matrix LED array. The array consists of 8 Rows
and 8 Columsn. Each Row Anode pin drives 8 LEDS each attached to one of the cathode
column pins.
http://sigma.octopart.com/140413/datasheet/Lumex-LDM-24488NI.pdf
By switching quickly between each row and using the persistence of vision effect a
each dot in the matrix can be individually addressed. To emulate the persistence of
vision effect VBB only changes the state of the LED when COL is LOW. In this way
the COL pin becomes like a latch operation which latches the value of LED.
Pinout
Properties
Name VBB Graphic Equivalent Circuit
DotMatrixLED8x8
COL ROW Description
LOW HIGH LED ON.
LOW LOW LED OFF
HIGH Dont Care No Change.
Pin Name Description
Cols Col 0..7 Column Cathode pins of the Dot Matrix array.
Rows Row 0..7 Row Anode pins of the Dot Matrix array
Name Default Options Description
Usage
COLOR RED RED |
GREEN |
BLUE |
YELLOW
Color of LED in the array. The
default color is red. The options are
red,green,blue and yellow but you can
also type in any named color
JUMP1, JUMP4, JUMP8
The JUMPER component is an N (N=1|4|8) array of switches which form a short
circuit between the Nth input/output pin pair when the Nth Switch = ON and open-
circuit O/C when Nth Switch = OFF. JUMPERS are an interactive component.
Clicking on the JUMPER switch, the white square region, toggles the value of the
JUMPER switch. The SETTINGS property is an N Binary string representing the
values of each of the JUMPER switches. Clicking the respective JUMPER switch will
change the value of SETTINGS. Alternatively the value can be directly edited in the
SETTINGS property textbox.
Name VBB Graphic Equivalent Circuit
JUMP1
JUMP4
JUMP8
Pinout
Properties
Usage
Pin Name Description
N IO[2N] JUMPER IO Switch pain. Nth IO pair is short-
circuit where Nth switch is ON, and open-circuit
(O/C) when the Nth switch is OFF
Name Default Options Description
SETTING
S
[JUMP1] 1
[JUMP4]
1111
[JUMP8]
11111111
<User Entry> N Bit binary string holding
JUMPER switches status. Is
modified by clicking the
component in-place or direct
editing in the SETTINGS
property textbox.
NumericKeyPad
The KEYPAD4x4 component consists of a Col x Row array of touch switches. The KEYPAD
has column connect pins (C1,C2,..Cols-1) and row pins (R1,R2,..Rows-1). Each switch is
connected to one column and one row connection pin such that each (row, column)
combination is unique for each switch. The appearance of the KEYPAD component is
determined by the KEYMASK property which contains a string of the key characters used on
the key faces. The currently activated switch is determined by the KEYON property where
KEYON = 0 when no switch is connected and KEYON = 1 to (Cols*Rows) when a valid
switch is activated. KEYPAD is a user interactive component. Clicking on individual keys will
activate the switch for that key. When active the background of the key becomes light green
in color giving a visual clue to the state of the key. Only one switch can be active at any one
time. Clicking on the currently active switch will toggle the switch to off resulting in no key
being selected and KEYON = 0. When a key is on its switch becomes active creating a short-
circuit across the unique row, column connection pin combination for that key.
Pinout
Properties
Name VBB Graphic Equivalent Circuit
NumericKeyPad
Rows=4
Cols = 4
Pin Name Description
C1, C2,..CN Column Connections
R1,R2..RN Row Connections
Name Default Options Description
Rows 4 <User Entry> The number of Rows of the
KeyPad
Cols 4 <User Entry> The number of columns of the
KeyPad
KeyMask 123F456E789 <User Entry> Col * Row character string
Usage
The switch is connected by pressing a key joining a column and a row. Typically the
user scans all columns and row combinations to detect the keypress
DA0BC containing the key-face
character for each KEY
Seg7
The SEG7 component is a 7-Segment Display module, which consists of a versatile
array of LEDS which can be sequenced to form numbers and a limited form of
alphanumeric character. 8 LEDS A, B, C, D, E, F, G, PT are physically arranged on
the 7-Segment device. A LED Segment is ON when 5V HIGH is applies its
corresponding input pin an is OFF when 0V LOW is applied. When the appropriate
patterns are applied to the inputs, 7-Segment display modules are able to display
numbers and ASCII characters.
Pinout
Properties
Name VBB Graphic Equivalent Circuit
Pin Name Description
1 A A LED Segment Input. HIGH = ON, LOW = OFF
2 B B LED Segment Input. HIGH = ON, LOW = OFF
3 C C LED Segment Input. HIGH = ON, LOW = OFF
4 D D LED Segment Input. HIGH = ON, LOW = OFF
5 E E LED Segment Input. HIGH = ON, LOW = OFF
6 F F LED Segment Input. HIGH = ON, LOW = OFF
7 G G LED Segment Input. HIGH = ON, LOW = OFF
8 PT PT LED Segment Input. HIGH = ON, LOW = OFF
9 AN Common Cathode. LOW = ON, HIGH = All Off
Name Default Options Description
Usage
Color red red|green|blue|yello
w
Sets the color of the LED
elements
PT
E
F
A
B
C
D
G
Char A B C D E F G PT HEX
0 1 1 1 1 1 1 0 0 FC
1 0 1 1 0 0 0 0 0 60
2 1 1 0 1 1 0 1 0 DA
3 1 1 1 1 0 0 1 0 F2
4 0 1 1 0 0 1 1 0 66
5 1 0 1 1 0 1 1 0 B6
6 1 0 1 1 1 1 1 0 BE
7 1 1 1 0 0 1 0 0 E4
8 1 1 1 1 1 1 1 0 FE
9 1 1 1 1 0 1 1 0 F6
A 1 1 1 0 1 1 1 0 EE
B 0 0 1 1 1 1 1 0 3E
C 1 0 0 1 1 1 0 0 9C
D 0 1 1 1 1 0 1 0 7A
E 1 0 0 1 1 1 1 0 9E
F 1 0 0 0 1 1 1 0 8E
G 1 0 1 1 1 1 0 0 BC
H 0 1 1 0 1 1 1 0 6E
I 0 1 1 0 0 0 0 0 60
J 0 1 1 1 1 0 0 0 78
K 0 1 0 1 1 1 1 0 5E
L 0 0 0 0 1 1 0 0 06
M 1 0 1 0 1 0 1 0 M
N 0 0 1 0 1 0 1 0 N
O 0 0 1 1 1 0 1 0 O
P 1 1 0 0 1 1 1 0 P
Q 1 1 1 0 0 1 1 0 Q
R 0 0 0 0 1 0 1 0 R
S 1 0 1 1 0 1 1 0 S
T 1 0 0 0 1 1 0 0 8C
U 0 1 1 1 1 1 0 0 7C
V 0 1 1 1 1 1 1 0 7E
W 1 1 0 1 1 0 0 0 D8
X 0 0 0 0 1 1 1 0 07
Y 0 1 1 1 0 1 1 0 76
Z 1 0 0 1 0 0 1 0 92
. 0 0 0 0 0 0 0 1 01
+ 0 1 1 0 0 0 1 0 62
- 0 0 0 0 0 0 1 0 02
( 0 0 0 1 1 0 1 0 1A
) 0 0 1 1 0 0 1 0 32
_ 0 0 0 1 0 0 0 0 10
SPACE 0 0 0 0 0 0 0 0 00
DigitalPort
The DigitalPort Component is an instrument which displays the decimal value of the binary
value represented by its input pins
Pinout
Properties
Usage
PushButton
Name VBB Graphic Equivalent Circuit
DigitalPort
Pin Name Description
1.. PinCount INPUT[PinCount] Port input pins
Name Default Options Description
Endian Big
Big|Little
Endian determines the direction of
calculation of the value of port
PinCount 8 4|8|16 The number of bits of the port.
Pins Bottom Bottom|top Determines if the pins are rendered on
the top or the bottom
The Button component is an interactive switch. Clicking the color panel of the button
toggles the value of the POSITION property. The contact type determines the circuit
made when the POSITION is ON or OFF. The color of the button is determined by
the COLOR property. When POSITION = ON the color is set by ColorOn property
and when POSITION =OFF the color is set byt the ColorOff property. When these
colors are not the same the color can be used as a visual clue to the state of the button.
Pinout
Name VBB Graphic Equivalent Circuit
Button
Vdd
Vdd
1.On 1.Off
2.Off
Vdd
Vdd
2.On
3.Off
Vdd
Vdd
3.On
4.Off
4.On
5.On
Vdd Vdd
5.Off
6.On 6.Off
Pin Name Description
1. B1 The contact pin for the button
Properties
Usage
Not you can change the size of the buttons using the Scale Up
Name Default Options Description
Contact Type 1. On=VDD,
Off=GND
1. On=VDD, Off=GND
2. On=GND, Off=VDD
3. Make VDD
4. Make GND
5. Break VDD
6. Break GND
The contact Type
Button 1. circle 1. circle
2. square
3. left arrow
4. right arrow
5. down arrow
6. up arrow
The graphic of the button.
ColorOn blue Red|green|blue|yellow|N
amedColor
Sets the graphic color of the On button.
Can be a named color in addition to the
option colors
ColorOff black Red|green|blue|yellow|N
amedColor
Sets the graphic color of the On button.
Can be a named color in addition to the
option colors
Switch
The Switch component is an interactive switch. Clicking the switch image toggles the value
of the POSITION property. When POSITION = ON a short circuit is present across the IO
pins. When POSITION = OFF there is an open-circuit across the IO pins. To give a visual
clue to the state of the switch, when POSITION = ON the switch lever in the ON Position or
the Bitmap On is shown and when POSITION = OFF the switch lever in the OFF position or
Bitmap Off is shown.
Pinout
Properties
Usage
Name VBB Graphic Equivalent Circuit
ToggleSwitch
Pin Name Description
1 IO Switch input/output pin
2 IO Switch input/output pin
Name Default Options Description
Switch 1. Off 1. Off | 2. On The state of the ToggleSwitch
Bitmap On FileDialog for Bitmap
.png | .bmp
If set use this Bitmap in the On position
Bitmap Off FileDialog for Bitmap
.png | .bmp
If set use this Bitmap in the Off
position
PanelMeter
The PanelMeter is a Voltage Meter Instrument with a dial representation of the
voltage on its input pin between Vss(left) and Vdd(right) The Panel Meter has the
equivalent of a LOW PASS filter on the input pin so can display voltage levels for
both absolute voltage levels and PWM equivalent analog voltages
Pinout
Properties
Usage
VBB Graphic Equivalent Circuit
Pin Name Description
1 The voltage sense input pin
Name Default Options Description
Shape Square Square | Round The shape of the Panel Meter
SlidePot
The SlidePOT (potentiometer) is a variable voltage divider and consists of two inputs and a single
output. The OUTPUT voltage is determined by the input voltages and the value of the POSITION
property where OUTPUT = (POSITION x VINA) + ((1 POSITION) x VINB). Where Property
POSITION has a valid range from range from [0..1]. POT is an interactive component. Clicking on
POT will set the POSITION property. Clicking on the far left of the POT component corresponds to
position 0. Clicking on the far right of the POT component corresponds to position 1. Clicking in-
between the left and right will set the POT to a position linearly between 0,1. The POSITION property
can also be set using the property editor. You can also drag the POT Knob with the mouse to
continuously change the value.
Pinout
Properties
Usage
RotaryPot
VBB Graphic Equivalent Circuit
Pin Name Description
1 INA Input voltage reference
2 INB Input voltage reference
3 OUTPUT Variable output voltage
Name Default Options Description
pot 0 0 | 25 | 50 | 75 |
100 | <User
Entry>
Potentiometer setting between 0,1 which
determines the ratio of INA:INB using in
OUTPUT voltage where OUTPUT =
(POSITION x VINA) + ((1
POSITION) x VINB).
The RotaryPOT (potentiometer) is a variable voltage divider connected between Vdd and Vss with a
single output. The OUTPUT voltage is determined by the rotation position where OUTPUT = Vdd x
(POSITION / Positions ). To rotate the POT you use the mouse to drag the rotation dial.
Pinout
Properties
Usage
JoyStick
The JoyStick component is a model of a regular PC JoyStick with 2 potentiometers on the X and Y axis
and button with a pullup resistor. Move the mouse over the keypad to move the JoyStick in X, Y and
click the mouse to press the button pulling the button output to ground.
VBB Graphic Equivalent Circuit
Pin Name Description
1 OUTPUT Variable output voltage
Name Default Options Description
Positions 12 10 | 12 | 24 | 100 |
<User Entry>
The number of positions or steps of the
Potentiometer
Position Potentiometer setting between 0,Positions-1
which determines the OUTPUT = Vdd x
(POSITION / Positions
Pinout
Properties
None
Usage
Relay
The relay component is a model of a SPDT single pole double throw relay. The drive circuit is
included in this ideal model
VBB Graphic Equivalent Circuit
Pin Name Description
1 X X-Axis output Vcc (left) through Vdd (right)
2 B Pulled up button. House mouse down to pull down
3 Y Y-Axis output Vcc (top) through Vdd (bottom)
VBB Graphic Equivalent Circuit
Pinout
Properties
None
Usage
MiniTerminal
The mini terminal is a RS232 terminal which can send a receive asynchronous UART communications
at TTL levels ie Vdd to Vcc at BAUD. Click on the Green screen segment and type to send messages.
When pressing ENTER the characters set in the Enter property are sent. Communications is standard
8,N,1
Pin Name Description
1 ON Relay Solonoid driver circuit
2 A Top contact is connected to C when ON = HIGH
3 C Shared contact point
4 B Bottom contact is connected to C when ON = LOW
Bit0 Bit1 Bit2 Bit3 Bit4 Bit5 Bit6 Bit7
StartBit
StopBit
Pinout
Properties
Usage
CMOS 4000
Description
4000 Dual 3-input NOR gates and inverter.
4001 Quad 2-input NOR gates.
4002 Dual 4-input NOR gates.
4006 Dual 4-bit and dual 5-bit serial-in serial-out shit registers !ith
VBB Graphic Equivalent Circuit
Pin Name Description
1 RX(In) The input into which the communications is received
2 TX(Out) The output from which communications is sent
Name Default Options Description
BAUD 9600 2400 | 9600 | 19200 |
57600 | 115200
The baud rate of the communications
Enter LF(13) CR(10)|LF(13)|CR(10)+
LF(13)
The characters sent when pressing the enter key
Description
400" Dual #o$ple$entar% &pair and unbuered inverter
400'" 3-state he( non-inverting buer
400') 3-state he( inverting buer
4011 Quad 2-input N*ND gates.
4012 Dual 4-input N*ND gates.
4013 Dual 4-input N*ND gates.
4014 )-bit parallel-in serial-out shit register !ith three parallel outputs.
4015 Dual 4-bit serial-in parallel-out shit register !ith as%n#hronous reset.
4016 Quad analog s!it#hes
401" 4-bit as%n#hronous de#ade #ounter !ith ull% de#oded outputs+ reset and both
401"4 6-bit D lip-lop !ith reset.
401"5 Quad D-,%pe -lip--lop
401) 5-stage .divide b% 2+4+6+) or 10/ 0ohnson #ounter !ith preset inputs
401' )-to-4 line noninverting data sele#tor1$ultiple(er !ith OR un#tion
401'4 4-bit bidire#tional universal shit register !ith as%n#hronous reset
401'5 4-bit universal shit register.
4020 14-bit as%n#hronous binar% #ounter !ith reset.
4021 )-bit parallel-in serial-out shit register !ith as%n#hronous load input.
4022 3-bit as%n#hronous binar% #ounter !ith ull% de#oded outputs+ reset and both.
4023 ,riple 3-input N*ND gates.
4024 "-bit as%n#hronous binar% #ounter !ith reset.
40240 O#tal inverting buers !ith 3-state outputs.
40244 O#tal buers !ith 3-state outputs.
4025 ,riple 3-input NOR gates.
402" Dual 0-2 lip-lops !ith set and reset.
402) 1-o-10 noninverting de#oder1de$ultiple(er.
402'
4-bit s%n#hronous binar%1de#ade up1do!n #ounter !ith preset and ripple
#arr%.
4030 Quad 2-input 3OR gates.
4031 64-bit serial-in serial-out shit register !ith $ultiple(ed inputs.
4035 4-bit inverting1noninverting universal shit register !ith 0-12 inputs.
403"4 O#tal D-t%pe lip-lop !ith 3-state outputs.
Description
4040 12-bit as%n#hronous binar% #ounter !ith reset.
4041 Quad buers !ith #o$ple$entar% outputs.
404' 4e( inverters !ith high-to-lo! level shiter inputs.
4050 4e( buers !ith high-to-lo! level shiter inputs.
4051 )-to-1 line analog $ultiple(er1de$ultiple(er !ith dual po!er suppl%.
4052 )-to-2 line analog $ultiple(er1de$ultiple(er !ith dual po!er suppl%.
4053 ,riple 2-to-1 line analog $ultiple(er1de$ultiple(er !ith dual po!er suppl%.
4066 Quad analog s!it#hes.
406" 16-to-1 line analog $ultiple(er1de$ultiple(er.
406) )-input *ND1N*ND gate !ith #o$ple$entar% outputs.
406' 4e( inverters.
40"0 Quad 2-input 3OR gates.
40"1 Quad 2-input OR gates.
40"2 Dual 4-input OR gates.
40"3 ,riple 3-input *ND gates.
40"5 ,riple 3-input OR gates.
40"6 4-bit 3-state D lip-lop !ith reset+ dual #lo#5 enables and dual.
40"" Quad 2-input 3NOR gates.
40") )-input OR1NOR gate !ith #o$ple$entar% outputs
40)1 Quad 2-input *ND gates
40)2 Dual 4-input *ND gates
40)5 Dual 3-!ide 211-input *ND-NOR gates
40)6 6-!ide 211-input *ND-NOR gate.
40'4 )-bit 3-state serial-in parallel-out shit register !ith output lat#hes.
4502 )-bit 3-state serial-in parallel-out shit register !ith output lat#hes.
4510 67D up1do!n #ounter.
4511 67D to "-seg$ent lat#h1de#oder1driver.
4512 )-input $ultiple(er !ith 3-state output.
4514 1-o-16 de#oder1de$ultiple(er !ith input lat#hes.
4515 1-o-16 de#oder1de$ultiple(er !ith input lat#hes.
451' Quadruple 2-input $ultiple(er.
453' Dual 4-input $ultiple(er.
Description
4543 67D to "-seg$ent lat#h1de#oder1driver.
4555 Dual 1-o-4 de#oder1de$ultiple(er.
4556 Dual 1-o-4 de#oder1de$ultiple(er.
4"31 Quadruple 64-bit stati# shit register.
You might also like
- PIC Microcontroller Projects in C: Basic to AdvancedFrom EverandPIC Microcontroller Projects in C: Basic to AdvancedRating: 5 out of 5 stars5/5 (10)
- Software Design Methodology: From Principles to Architectural StylesFrom EverandSoftware Design Methodology: From Principles to Architectural StylesRating: 5 out of 5 stars5/5 (1)
- VBB User ManualDocument146 pagesVBB User ManualHugo CarhuallanquiNo ratings yet
- DB2 Java Stored ProceduresDocument418 pagesDB2 Java Stored ProceduresRaúl Vargas Norabuena100% (2)
- WDK Tutorial 42Document60 pagesWDK Tutorial 42alina_panaitNo ratings yet
- Online Platform Tools For Ict Content DevelopmentDocument27 pagesOnline Platform Tools For Ict Content DevelopmentFernando Caringal Salvador Jr.93% (14)
- Cartoon Fundamentals Draw A Cartoon Face CorrectlyDocument41 pagesCartoon Fundamentals Draw A Cartoon Face CorrectlyDaniela Sandoval100% (15)
- VBB User Manual PDFDocument146 pagesVBB User Manual PDFyogaarsaNo ratings yet
- VBB User ManualDocument173 pagesVBB User ManualFelix Ricardo FuentesNo ratings yet
- pg119 C AccumDocument24 pagespg119 C Accumfarrokh razaviNo ratings yet
- Logicore Ip Reed-Solomon Encoder v8.0: Product GuideDocument30 pagesLogicore Ip Reed-Solomon Encoder v8.0: Product GuideamanNo ratings yet
- DC CGD enDocument318 pagesDC CGD enmhajmohammadniaNo ratings yet
- Ug893 Vivado IdeDocument175 pagesUg893 Vivado IdeQi JiaNo ratings yet
- Basic HLS TutorialDocument84 pagesBasic HLS TutorialValery MarchankaNo ratings yet
- AS400 sg246440Document288 pagesAS400 sg246440Armando GudinoNo ratings yet
- SG 246219Document458 pagesSG 246219api-3707774No ratings yet
- User Manual VBB ClassicDocument160 pagesUser Manual VBB ClassicAlfredo VarelaNo ratings yet
- I/O Module V3.1: Logicore Ip Product GuideDocument52 pagesI/O Module V3.1: Logicore Ip Product GuidetzotzNo ratings yet
- And WDSC V7.0 Advanced Edition For i5/OS V5R4Document484 pagesAnd WDSC V7.0 Advanced Edition For i5/OS V5R4hma62No ratings yet
- Db2 Udb V8 and Websphere V5: Performance Tuning and Operation GuideDocument446 pagesDb2 Udb V8 and Websphere V5: Performance Tuning and Operation GuidepruebaorgaNo ratings yet
- OracleToDb2MigrateData PDFDocument456 pagesOracleToDb2MigrateData PDFElena IonescuNo ratings yet
- Identity and Access Management Solutions Using WebSphere Portal V5.1, Tivoli Identity Manager V4.5.1, and Tivoli Access Manager V5.1 Sg246692Document632 pagesIdentity and Access Management Solutions Using WebSphere Portal V5.1, Tivoli Identity Manager V4.5.1, and Tivoli Access Manager V5.1 Sg246692bupbechanhNo ratings yet
- VTU MCA .NET NotesDocument143 pagesVTU MCA .NET Notesravikiran_sunshine94% (16)
- CryptographyDocument496 pagesCryptographysiddhasenNo ratings yet
- Clock Wizard PDFDocument58 pagesClock Wizard PDFRaja Narendra Kumar SayiNo ratings yet
- Javanotes9 LinkedDocument773 pagesJavanotes9 Linkedadeogun kehindeNo ratings yet
- Ug937 Vivado Design Suite Simulation TutorialDocument88 pagesUg937 Vivado Design Suite Simulation TutorialQuang HiệpNo ratings yet
- Introduction To Programming Using Java - TextbookDocument790 pagesIntroduction To Programming Using Java - Textbookkyawkanthlaing.devNo ratings yet
- Intro To Programming Using JavaDocument636 pagesIntro To Programming Using JavaVictor Adeagbo100% (1)
- Learn VB NetDocument337 pagesLearn VB NetInnovativeIIE100% (1)
- Db2 Udb For Os-390 and Z-OsDocument590 pagesDb2 Udb For Os-390 and Z-Osapi-25919427No ratings yet
- ODWEK BasicsAndBeyondDocument314 pagesODWEK BasicsAndBeyondcursocmodNo ratings yet
- Auto Common UserefDocument140 pagesAuto Common UserefKamil BarańskiNo ratings yet
- Using Example Projects, Code and Scripts To Jump-Start Customers With Code Composer Studio 2.0Document37 pagesUsing Example Projects, Code and Scripts To Jump-Start Customers With Code Composer Studio 2.0Koustubh ThoratNo ratings yet
- Using Example Projects, Code and Scripts To Jump-Start Customers With Code Composer Studio 2.0Document37 pagesUsing Example Projects, Code and Scripts To Jump-Start Customers With Code Composer Studio 2.0gardoim_cilimNo ratings yet
- SG 246766Document406 pagesSG 246766Pedro ResendeNo ratings yet
- Nodejs Term III - CallbacksDocument91 pagesNodejs Term III - CallbacksntwaliisimbivieiraNo ratings yet
- DW Developers GuideDocument92 pagesDW Developers Guideelectronics enthusiast pradeepNo ratings yet
- Avr Libc User Manual 1.7.0Document460 pagesAvr Libc User Manual 1.7.0Vikraman ChoudhuryNo ratings yet
- KiCad - The KiCad TeamDocument26 pagesKiCad - The KiCad TeamMencioNo ratings yet
- DW Developers GuideDocument92 pagesDW Developers Guideraziel abergelNo ratings yet
- Ug994 Vivado Ip SubsystemsDocument279 pagesUg994 Vivado Ip SubsystemsAndres1969No ratings yet
- Ebook Principles of Verilog Digital Design 1St Edition Wen Long Chin Online PDF All ChapterDocument69 pagesEbook Principles of Verilog Digital Design 1St Edition Wen Long Chin Online PDF All Chapterleanna.fletcher250100% (8)
- Reportlab PDF Library User Guide: Reportlab Version 2.5 Document Generated On 2011/02/26 03:40:16Document120 pagesReportlab PDF Library User Guide: Reportlab Version 2.5 Document Generated On 2011/02/26 03:40:16Sergio Gallardo ContrerasNo ratings yet
- FreeCAD Mod Dev Guide 20170101Document130 pagesFreeCAD Mod Dev Guide 20170101Anonymous pqzrPMJJFT100% (1)
- DB2 PureScale RedbookDocument306 pagesDB2 PureScale Redbookwangyt0821No ratings yet
- SG 248236Document394 pagesSG 248236Attila ZsámbokiNo ratings yet
- WSAD Programming GuideDocument870 pagesWSAD Programming Guideprabhanjan_kumar100% (1)
- RAD v7, Programming GuideDocument1,390 pagesRAD v7, Programming Guideapi-3701299No ratings yet
- Opencobol Manual: Keisuke Nishida / Roger WhileDocument43 pagesOpencobol Manual: Keisuke Nishida / Roger WhilepilladaNo ratings yet
- SG 246251Document466 pagesSG 246251renjithmNo ratings yet
- DB 2&websphereDocument362 pagesDB 2&websphereAbdul SubhanNo ratings yet
- Drools DocsDocument875 pagesDrools Docsmodern gooNo ratings yet
- pg058 BLK Mem GenDocument122 pagespg058 BLK Mem GenLive MusicNo ratings yet
- Panel Builder2711 Um004 en PDocument703 pagesPanel Builder2711 Um004 en Pshaggy_angelNo ratings yet
- SDH / SONET Explained in Functional Models: Modeling the Optical Transport NetworkFrom EverandSDH / SONET Explained in Functional Models: Modeling the Optical Transport NetworkNo ratings yet
- Embedded System Design on a Shoestring: Achieving High Performance with a Limited BudgetFrom EverandEmbedded System Design on a Shoestring: Achieving High Performance with a Limited BudgetRating: 4 out of 5 stars4/5 (1)
- Building with Virtual LEGO: Getting Started with LEGO Digital Designer, LDraw, and MecabricksFrom EverandBuilding with Virtual LEGO: Getting Started with LEGO Digital Designer, LDraw, and MecabricksNo ratings yet
- Microsoft Windows Server 2008 R2 Administrator's Reference: The Administrator's Essential ReferenceFrom EverandMicrosoft Windows Server 2008 R2 Administrator's Reference: The Administrator's Essential ReferenceRating: 4.5 out of 5 stars4.5/5 (3)
- Interconnecting Smart Objects with IP: The Next InternetFrom EverandInterconnecting Smart Objects with IP: The Next InternetRating: 5 out of 5 stars5/5 (1)
- Microsoft Virtualization: Master Microsoft Server, Desktop, Application, and Presentation VirtualizationFrom EverandMicrosoft Virtualization: Master Microsoft Server, Desktop, Application, and Presentation VirtualizationRating: 4 out of 5 stars4/5 (2)
- J2me - DataBase Connection Using J2MEDocument4 pagesJ2me - DataBase Connection Using J2MEinfo.glcom516150% (2)
- Hydroponic System: (STM32 Microcontroller Project)Document22 pagesHydroponic System: (STM32 Microcontroller Project)Anonymous At7Esm9xGHNo ratings yet
- Activebase: Qos Assurance, Management & Security of Large Oracle Database CentersDocument51 pagesActivebase: Qos Assurance, Management & Security of Large Oracle Database CentersjpjoananyNo ratings yet
- शरीर में सन्निहित शक्ति-केंद्र या चक्र Inner Powers Center or Chakra in BodyDocument33 pagesशरीर में सन्निहित शक्ति-केंद्र या चक्र Inner Powers Center or Chakra in BodygujjuNo ratings yet
- RDF TutorialDocument11 pagesRDF Tutorialapi-19921804No ratings yet
- KthellëDocument1 pageKthellëMihalis AristidouNo ratings yet
- Application - 01 03 2022 - 23 00 23Document2 pagesApplication - 01 03 2022 - 23 00 23Jean Pool Marco MogrovejoNo ratings yet
- Srs On Image SteganographyDocument11 pagesSrs On Image Steganographynupurg_5950% (2)
- RFSToolv 3Document15 pagesRFSToolv 3Amine BGANo ratings yet
- Sra Third Party Vendor MGMTDocument11 pagesSra Third Party Vendor MGMTgraeme.mcdonaldNo ratings yet
- Fun With Caricatures 2Document25 pagesFun With Caricatures 2robin_dore100% (5)
- Getting Referrals PDFDocument4 pagesGetting Referrals PDFLatest DeckNo ratings yet
- Vehicle Breakdown Assistance Management System Praveen S and TeamDocument55 pagesVehicle Breakdown Assistance Management System Praveen S and TeamsivaNo ratings yet
- Python Telegram BotDocument287 pagesPython Telegram BotAustine Wuncler IIINo ratings yet
- Jabber Login FlowDocument132 pagesJabber Login Flowsumit rustagiNo ratings yet
- Usages of IOT in Smart LibraryDocument3 pagesUsages of IOT in Smart LibraryInternational Journal of Innovative Science and Research TechnologyNo ratings yet
- Global - Freight Forwarders Ebook Apr 2014Document17 pagesGlobal - Freight Forwarders Ebook Apr 2014suji1974No ratings yet
- 9.1.3 Packet Tracer - Identify MAC and IP AddressesDocument4 pages9.1.3 Packet Tracer - Identify MAC and IP AddressesThoriq oshamaNo ratings yet
- NetiquetteDocument7 pagesNetiquetteAji PriambodoNo ratings yet
- PEST South AfricaDocument3 pagesPEST South AfricameemxNo ratings yet
- MCS 051 PDFDocument46 pagesMCS 051 PDFRaj KumarNo ratings yet
- Practical File Cyber Laws and IPR Lab (BTIT513-18) : Bachelor of Technology IN Information TechnologyDocument12 pagesPractical File Cyber Laws and IPR Lab (BTIT513-18) : Bachelor of Technology IN Information TechnologyAnmol SharmaNo ratings yet
- Economic Development Feliciano R FajardoDocument3 pagesEconomic Development Feliciano R FajardoJudy Ann AganaNo ratings yet
- Key Management and DistributionDocument12 pagesKey Management and DistributionVasantha KumariNo ratings yet
- WIFI LoRa 32 V2-SchematicDocument1 pageWIFI LoRa 32 V2-SchematicEstevão Fonseca VeigaNo ratings yet
- Lecture Notes On Stochastic Networks - Kelly - Yudovina PDFDocument230 pagesLecture Notes On Stochastic Networks - Kelly - Yudovina PDFNatalia Clivio VelillaNo ratings yet
- User Manual IES-3000 Series V1.2Document101 pagesUser Manual IES-3000 Series V1.2oring2012No ratings yet
- Kisi-Kisi - Web Technologies - LKS Provinsi Kalimantan Tengah 2024Document21 pagesKisi-Kisi - Web Technologies - LKS Provinsi Kalimantan Tengah 2024Elkana Putra OmegaNo ratings yet