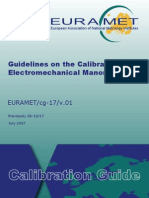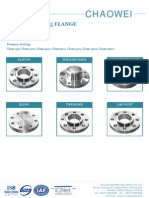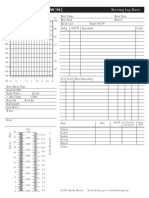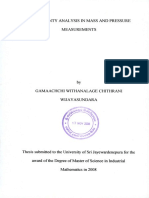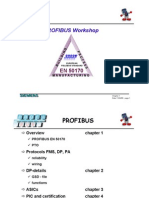Professional Documents
Culture Documents
Chipscope Tutorial PDF
Uploaded by
Harold David Gil Muñoz0 ratings0% found this document useful (0 votes)
27 views11 pagesOriginal Title
Chipscope_Tutorial.pdf
Copyright
© © All Rights Reserved
Available Formats
PDF, TXT or read online from Scribd
Share this document
Did you find this document useful?
Is this content inappropriate?
Report this DocumentCopyright:
© All Rights Reserved
Available Formats
Download as PDF, TXT or read online from Scribd
0 ratings0% found this document useful (0 votes)
27 views11 pagesChipscope Tutorial PDF
Uploaded by
Harold David Gil MuñozCopyright:
© All Rights Reserved
Available Formats
Download as PDF, TXT or read online from Scribd
You are on page 1of 11
1
Tutorial for ChipScope Pro
The Xilinx Tool ChipScope Pro facilitates the implementation of a
Logic Analyser Core on the Spartan III board.
1.1 Creation of a Logic Analyser Core
A Core file ~.cdc can be created with Project New Source.
The following menu appears:
Picture 1: New Source
Choose ChipScope Definition and Connection, give a file name and activate the
Add to Project option. Click Next to go on to the next menu:
Picture 2: Assign to the top entity. Picture 3: Summary
Choose the name of the top entity and click Finish.
2
This way the Core file ila_spartan3.cdc is included in the project.
Picture 1: Included file ila_spartan3.cdc
1.2 Usage of the system clock as LA clock
In order for the system clock to be available to the ChipScope Logic Analyser, the entity must be listed under
ports in the VHDL source code:
SYSCLK : in bit;
N_SYSCLK : out bit;
In the architecture, for instance:
N_SYSCLK <= not (SYSCLK);
In the ~.ucf file:
NET SYSCLK LOC = P127;
NET N_SYSCLK LOC = P46;
If a higher frequency is desired as circuit timing, a frequency increase up to approx. 400 MHz can be reached
by using the DCM-module. For details see Appendix A.
1.3 Adaptation with Core Inserter
By double-clicking on the symbol of the ~.cdc file , the Core Inserter
is invoked and 4 menus appear:
First menu: The netlist paths for input and output and the output directory
are specified. The device family is set to SPARTAN 3.
The options: Use SRL 16s ( SeriellShift LUT 16 bit) and RPMs (relationally placed macros)
should be activated.
Picture 2: Menu 1
Second menu: Disable JTAG Clock BUFG Insertion can remain inactive .
Picture 3: Menu 2
Third menu: The trigger parameters are listed according to data length and allocation.
3
Trigger counters, trigger sequencer and storage qualification
are not needed for simple applications.
Picture 4: Menu 3
Fourth menu: Data registration parameters such as memory depth and data width of the
trigger data and clock edge are specified here.
Picture 5: Menu 4
Fifth menu: Under Modify Connections, the signals in the list must be assigned.
Picture 6: Menu 5
The desired signal is marked in the left side table, and the channel number on the right side;
click on Make Connections.
Picture7: Menu 5.1 Modify Connections: Clock Signals
By clicking on Net Name, the list of signal names is sorted alphabetically;
a larger set of signals can be marked in the Trigger Data Signals list.
4
Picture 8: Menu 5.2 Modify Connections: Trigger Data Signals
Click OK to return to menu 5, and from there with
to ISE main menu, by saving the settings with the same file name .
Picture 9: saving Core project
Next, the implementation is started and the Spartan 3 board is programmed.
During this action, you must watch to make sure that the progress bar runs steadily to the end.
Otherwise, close ChipScope and Impact (without saving) and start Impact again.
1.4 Start ofChipScope
After installing ChipScope, ISE shows a new line in the Process window:
Picture 10: Header of ChipScope
Double-click to startChipScope.
The main window of ChipScope Pro opens:
Picture 11: ChipScope main window
First, the JTAG connection must be made: JTAG Chain Xilinx parallel Cable :
5
Picture 12: JTAG Chain Xilinx Parallel Cable
In the next menu, choose Xilinx Parallel IV and click OK:
Picture 13: Parallel Cable Selection
Ignore the Windows Firewall Alert message that appears and close it with OK:
Picture 14: Windows Firewall Alert message
A new menu window appears, describing the detected device:
Picture 15: Device detection
Quit with OK; the trigger window, the data window and the console window appear
in the main window:
6
Picture 16: ChipScope main window after device detection took place
The last line in the console window is important:
INFO Found 1 Core Unit found in the JTAG device Chain
If it reads: Found 0 Core Unit found ... then ChipScope and
Impact must be closed and programmed again.
In order to see your own signal names in the Waveform List, you can overwrite these
(DataPort(0), etc.) and save them as ~.cpj : File Save Project.
Picture 17: Save Project as Picture 18: Save menu: save as ~.cpj
A complete project file can be loaded with File Open Project:
As a result you can see the changed signal names:
7
Picture 19: Open Project
In the trigger window, you can indicate a trigger condition. If everything is marked with X,
click on to start the data intake.
Picture 20: Trigger setup
The X-cursor and an O-cursor in the upper left corner below the trigger-cursor
can be fetched , displaced and the number of sample in between can be read :
Picture 21: X-Cursor and O-Cursor
You can make use of the buttons Go to X-Cursor, Go to O-Cursor and
Zoom in and Zoom out:
8
Appendix A:
Usage of the frequency multiplication through the DCM-module
To start the DCM-Wizard (building menu) you must first select the menu item IP (CoreGen & Architecture
Wizard) with Project New Source; give a file name and activate the Add to Project option.
Click Next > to continue, and choose Single DCM v7.1i.
Picture 1_A: New Source Picture 2_A: Select Core Type
With Next > a summary comes up:
Picture 3_A: New Source Information
Click Finish > and the DCM-Wizard appears:
Picture 4_A: Clocking Wizard 1 Picture 5_A: Clocking Wizard 2
9
Picture 6_A: Clocking Wizard 3 Picture 7_A: Clocking Wizard 4
After this, the read-file ~.xaw is attached to the project:
Picture 8_A: ~.xaw file in the project
Corresponding VHDL source code is also generated in the working folder; this can be viewed in the Processes for Source window by
marking DCM_300(DCM_300.xaw) and clicking View HDL-Source.
Picture 9_A: Viewing DCM_300.vhd
Now this DCM-component must be instantiated:
10
The DCM_300.vhd instantiates the DCM-module on the Spartan-board.
The divisor/multiplication factor sets the quotient from CLKFX_MULTIPLY
and CLKFX_DIVIDE.
The maximum factor is 32/1, and as seen in the Wizard, the maximum frequency is 326 MHz.
With a division factor of 8/1, a board frequency of 50 MHz can be increased to 392 MHz on most boards.
11
After synthesis, the DCM-module is integrated as follows:
You might also like
- Never Split the Difference: Negotiating As If Your Life Depended On ItFrom EverandNever Split the Difference: Negotiating As If Your Life Depended On ItRating: 4.5 out of 5 stars4.5/5 (838)
- Shoe Dog: A Memoir by the Creator of NikeFrom EverandShoe Dog: A Memoir by the Creator of NikeRating: 4.5 out of 5 stars4.5/5 (537)
- EURAMET CG 17.01 Electromechanical ManometersDocument36 pagesEURAMET CG 17.01 Electromechanical Manometersyohagg100% (1)
- Technical Specification ThermoucoupleDocument1 pageTechnical Specification ThermoucoupleRenaldo MoontriNo ratings yet
- 300 Series Bimetal ThermometersDocument4 pages300 Series Bimetal ThermometersHarold David Gil MuñozNo ratings yet
- Thermocouple Extension Wire Price CheckDocument2 pagesThermocouple Extension Wire Price CheckHarold David Gil MuñozNo ratings yet
- Chaowei: Ansi/Asme B16.5 FlangeDocument22 pagesChaowei: Ansi/Asme B16.5 FlangeOscar Franco MNo ratings yet
- NT - TR - 537 - Ed3 - 1 - English - Handbook For Calculation of Measurement Uncertainty in Environmental LaboratoriesDocument52 pagesNT - TR - 537 - Ed3 - 1 - English - Handbook For Calculation of Measurement Uncertainty in Environmental LaboratoriesrubenNo ratings yet
- 2018 BA Beer Style Guidelines FinalDocument66 pages2018 BA Beer Style Guidelines FinalHarold David Gil MuñozNo ratings yet
- Brewing WorksheetDocument1 pageBrewing WorksheetBazinfanNo ratings yet
- ISO/IEC 17025:2017: General Requirements For The Competence of Testing and Calibration LaboratoriesDocument49 pagesISO/IEC 17025:2017: General Requirements For The Competence of Testing and Calibration Laboratoriesরাসেল আহমেদ50% (4)
- Instrumentation Loop ChecklistDocument9 pagesInstrumentation Loop ChecklistHarold David Gil MuñozNo ratings yet
- Outliers PDFDocument15 pagesOutliers PDFHarold David Gil MuñozNo ratings yet
- Outliers PDFDocument15 pagesOutliers PDFHarold David Gil MuñozNo ratings yet
- Nabl 164Document2 pagesNabl 164munin kr adhikaryNo ratings yet
- Ilac P10:01Document49 pagesIlac P10:01Harold David Gil MuñozNo ratings yet
- Uncertainty Analysis in Mass and Pressure Measurements PDFDocument115 pagesUncertainty Analysis in Mass and Pressure Measurements PDFHarold David Gil MuñozNo ratings yet
- Calibration Fundamentals ExplainedDocument10 pagesCalibration Fundamentals ExplainedCris RonaldNo ratings yet
- 2018 BA Beer Style Guidelines FinalDocument66 pages2018 BA Beer Style Guidelines FinalHarold David Gil MuñozNo ratings yet
- Cuantificación de La Incertidumbre en Medidas AnalíticasDocument144 pagesCuantificación de La Incertidumbre en Medidas AnalíticasImmer100% (1)
- Cuantificación de La Incertidumbre en Medidas AnalíticasDocument144 pagesCuantificación de La Incertidumbre en Medidas AnalíticasImmer100% (1)
- MET TEAM 2 1 2 Readme 1 PDFDocument19 pagesMET TEAM 2 1 2 Readme 1 PDFHarold David Gil MuñozNo ratings yet
- NT VVS 103 PDFDocument7 pagesNT VVS 103 PDFFërnando Rodrîguëz Herrerä100% (1)
- SLIDES ProfibusDocument49 pagesSLIDES Profibusnguyenvantan08888No ratings yet
- ISA Mentor Program WebEx Best Control Valve Rev0Document44 pagesISA Mentor Program WebEx Best Control Valve Rev0Harold David Gil MuñozNo ratings yet
- A1Z5K8 - Appendix II - Remote Sectionalization Valve Commissioning GuideDocument39 pagesA1Z5K8 - Appendix II - Remote Sectionalization Valve Commissioning GuideRajuNo ratings yet
- MV Sub R 2365 6Document1 pageMV Sub R 2365 6Harold David Gil MuñozNo ratings yet
- WIKA Pressure Gauge Hand BookDocument436 pagesWIKA Pressure Gauge Hand BookSugumar Panneer SelvamNo ratings yet
- Datasheet Amplificador de Alta PotenciaDocument97 pagesDatasheet Amplificador de Alta PotenciaHarold David Gil MuñozNo ratings yet
- Ecg en LabviewDocument61 pagesEcg en LabviewHarold David Gil MuñozNo ratings yet
- Filt RosDocument9 pagesFilt RosHarold David Gil MuñozNo ratings yet
- The Subtle Art of Not Giving a F*ck: A Counterintuitive Approach to Living a Good LifeFrom EverandThe Subtle Art of Not Giving a F*ck: A Counterintuitive Approach to Living a Good LifeRating: 4 out of 5 stars4/5 (5794)
- The Yellow House: A Memoir (2019 National Book Award Winner)From EverandThe Yellow House: A Memoir (2019 National Book Award Winner)Rating: 4 out of 5 stars4/5 (98)
- Hidden Figures: The American Dream and the Untold Story of the Black Women Mathematicians Who Helped Win the Space RaceFrom EverandHidden Figures: The American Dream and the Untold Story of the Black Women Mathematicians Who Helped Win the Space RaceRating: 4 out of 5 stars4/5 (894)
- The Little Book of Hygge: Danish Secrets to Happy LivingFrom EverandThe Little Book of Hygge: Danish Secrets to Happy LivingRating: 3.5 out of 5 stars3.5/5 (399)
- Elon Musk: Tesla, SpaceX, and the Quest for a Fantastic FutureFrom EverandElon Musk: Tesla, SpaceX, and the Quest for a Fantastic FutureRating: 4.5 out of 5 stars4.5/5 (474)
- A Heartbreaking Work Of Staggering Genius: A Memoir Based on a True StoryFrom EverandA Heartbreaking Work Of Staggering Genius: A Memoir Based on a True StoryRating: 3.5 out of 5 stars3.5/5 (231)
- Grit: The Power of Passion and PerseveranceFrom EverandGrit: The Power of Passion and PerseveranceRating: 4 out of 5 stars4/5 (587)
- Devil in the Grove: Thurgood Marshall, the Groveland Boys, and the Dawn of a New AmericaFrom EverandDevil in the Grove: Thurgood Marshall, the Groveland Boys, and the Dawn of a New AmericaRating: 4.5 out of 5 stars4.5/5 (265)
- On Fire: The (Burning) Case for a Green New DealFrom EverandOn Fire: The (Burning) Case for a Green New DealRating: 4 out of 5 stars4/5 (73)
- The Emperor of All Maladies: A Biography of CancerFrom EverandThe Emperor of All Maladies: A Biography of CancerRating: 4.5 out of 5 stars4.5/5 (271)
- The Hard Thing About Hard Things: Building a Business When There Are No Easy AnswersFrom EverandThe Hard Thing About Hard Things: Building a Business When There Are No Easy AnswersRating: 4.5 out of 5 stars4.5/5 (344)
- The Unwinding: An Inner History of the New AmericaFrom EverandThe Unwinding: An Inner History of the New AmericaRating: 4 out of 5 stars4/5 (45)
- Team of Rivals: The Political Genius of Abraham LincolnFrom EverandTeam of Rivals: The Political Genius of Abraham LincolnRating: 4.5 out of 5 stars4.5/5 (234)
- The World Is Flat 3.0: A Brief History of the Twenty-first CenturyFrom EverandThe World Is Flat 3.0: A Brief History of the Twenty-first CenturyRating: 3.5 out of 5 stars3.5/5 (2219)
- The Gifts of Imperfection: Let Go of Who You Think You're Supposed to Be and Embrace Who You AreFrom EverandThe Gifts of Imperfection: Let Go of Who You Think You're Supposed to Be and Embrace Who You AreRating: 4 out of 5 stars4/5 (1090)
- The Sympathizer: A Novel (Pulitzer Prize for Fiction)From EverandThe Sympathizer: A Novel (Pulitzer Prize for Fiction)Rating: 4.5 out of 5 stars4.5/5 (119)
- Her Body and Other Parties: StoriesFrom EverandHer Body and Other Parties: StoriesRating: 4 out of 5 stars4/5 (821)