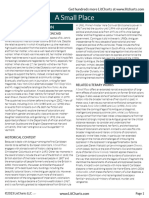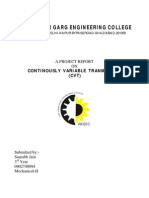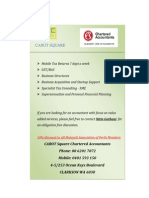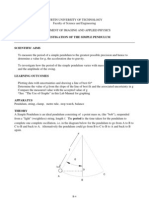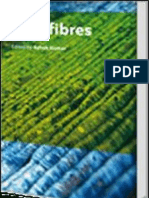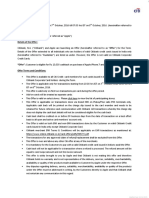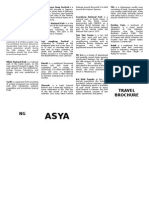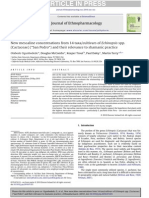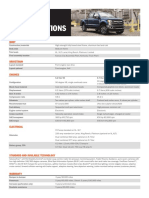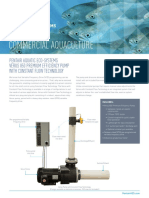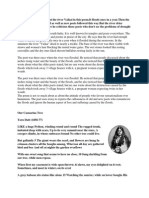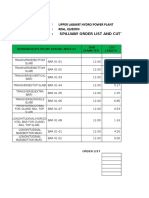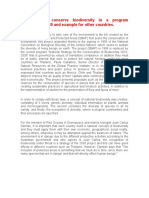Professional Documents
Culture Documents
3 Solids Basics
3 Solids Basics
Uploaded by
jiongCopyright
Available Formats
Share this document
Did you find this document useful?
Is this content inappropriate?
Report this DocumentCopyright:
Available Formats
3 Solids Basics
3 Solids Basics
Uploaded by
jiongCopyright:
Available Formats
2012 ANSYS, Inc. November 20, 2012 1 Release 14.
5
14. 5 Release
Introduction to ANSYS
DesignModeler
Workshop 1
DesignModeler Basics
2012 ANSYS, Inc. November 20, 2012 2 Release 14.5
Introduction
Background
This workshop assumes little or no
prior experience of DesignModeler.
Basic principles will be demonstrated
through the creation of a simple pipe
intersection.
Objectives
Creating a Workbench project
Starting DesignModeler
Creating a sketch
Creating 3d geometry
Updating and modifying geometry
GUI navigation
Saving the project
2012 ANSYS, Inc. November 20, 2012 3 Release 14.5
Project Startup
Create the Project
Start Workbench.
Start All Programs ANSYS
14.5 Workbench 14.5
Expand Component Systems and
drag and drop a Geometry
component system into the Project
Schematic.
Double click on the Geometry cell
(A2) to start DesignModeler.
2012 ANSYS, Inc. November 20, 2012 4 Release 14.5
Starting the DesignModeler Session
Set Units
When starting a new DesignModeler
session the application will first
require you to specify units.
In this session we will be using
inches.
In the Units specification box select
Inch.
Click OK.
2012 ANSYS, Inc. November 20, 2012 5 Release 14.5
Preparation
Planning
Before starting its a good idea to think
about how the geometry can be defined in
terms of sketches and modelling operations.
Sketches are 2D entities. 3D Geometry is
created by applying modelling operations
using the sketches as input.
This basic geometry can be defined by two
simple sketches centred about the global
origin.
The larger of the two can then be extruded
vertically whilst the smaller extruded
horizontally.
2012 ANSYS, Inc. November 20, 2012 6 Release 14.5
Sketch Creation
Create a Sketch
In the Tree Outline, select the XY Plane.
Click the Look At button in the toolbar.
Select the Sketching Mode Tab.
This will display the Sketching Toolboxes
Clicking on each bar displaying the name of each
Toolbox will activate it and display the available tools.
Select the Draw Toolbox.
2012 ANSYS, Inc. November 20, 2012 7 Release 14.5
Sketch Creation
Create a Sketch (Continued)
Select the Circle Tool.
When any sketching tool is
selected the information bar
provides instructions.
1. Move the cursor over the origin
until a letter P appears then click
once (P is a point constraint).
2. Move the cursor away from the
origin to define the radius and click
once again.
Dont worry about the exact
size, dimensions are added in a
separate step.
You can use the Undo button if
you make a mistake.
1 2
2012 ANSYS, Inc. November 20, 2012 8 Release 14.5
Sketch Creation
Adding Dimensions
Select the Dimensions Toolbox
Make sure the General tool is selected.
Following the sequence shown below.
1. Click once on the circle edge.
2. Move the cursor away and click once
again to set the position of the
dimension.
1 2
2012 ANSYS, Inc. November 20, 2012 9 Release 14.5
Sketch Creation
Adding Dimensions
The General dimension tool automatically
selects the most appropriate dimension
type based on the selected sketch entity
in this case, diameter.
When working with a sketch, dimensions
are displayed in the details view.
Enter 4 in the Sketch Details View in the
field next to the newly created dimension
(D1) and press enter. There is no need to
type the units.
The sketch will update.
2012 ANSYS, Inc. November 20, 2012 10 Release 14.5
Sketch Creation
Create the Second Sketch
Click the ISO ball on the axis triad to
snap to the isometric view.
We can see that the larger circle must
be created on the ZX Plane.
Change the Active Plane to the ZX
Plane using the drop down box.
The view will automatically
orientate.
2012 ANSYS, Inc. November 20, 2012 11 Release 14.5
Sketch Creation
Create the Second Sketch
Create a circle centred on the ZX Plane origin
and add a dimension using the same
procedure as before. As a reminder;
Select the Draw Toolbox.
Select the Circle tool.
Click on the origin, then click to define the
radius.
Select the Dimension Toolbox.
Select the General tool.
Click on the circle then click to position the
dimension.
Set the Dimension to 6 and select the
Modeling Mode tab.
2012 ANSYS, Inc. November 20, 2012 12 Release 14.5
Modeling Operations
View Both Sketches
Expand both the XY and ZX Planes in
the Tree Outline as shown.
The two sketches you have just
created are listed below their
respective planes.
By default only the last active
sketch is displayed. Right click on
each sketch in the Outline Tree and
select Always Show Sketch to
ensure both are displayed.
Select the isometric view by clicking
the iso ball.
Check you have two sketches
orientated as shown.
2012 ANSYS, Inc. November 20, 2012 13 Release 14.5
Modeling Operations
Add a Modeling Feature
Click on Sketch 1 in the Tree Outline and select
the Extrude feature from the Create menu.
The Extrude command will be inserted into
the Tree Outline.
Commonly used features also have shortcut
buttons in the toolbar.
2012 ANSYS, Inc. November 20, 2012 14 Release 14.5
Modeling Operations
Add a Modeling Feature (Continued)
In the Details View set the extrusion
depth to 14.75 leaving all other fields set
at default values.
Click Generate.
2012 ANSYS, Inc. November 20, 2012 15 Release 14.5
Modeling Operations
Add a Modeling Feature (Continued)
Now well create the longer section by extruding the second sketch.
Click on Sketch 2 in the tree and select the Extrude feature again from the create
menu or toolbar.
Because the sketch lies in
the middle of the required
geometry well need to
extrude it symmetrically by
an equal distance.
In the Details View set
Direction to Both Symmetric
by clicking in the field and
using the drop down box.
Set the extrusion depth to 14.
Click Generate.
2012 ANSYS, Inc. November 20, 2012 16 Release 14.5
Notes
The geometry is now complete
The following slides will demonstrate how DesignModeler
processes changes to sketch dimensions and general GUI
operations.
Review
2012 ANSYS, Inc. November 20, 2012 17 Release 14.5
Modifying the Geometry
Edit a Sketch Dimension
Select Sketch 1 in the Tree Outline.
In the Details View change the
dimension to 2, press enter.
Note that the sketch updates in
the Graphics Window but the
Geometry remains the same.
When a change is made like this
any dependent features
downstream in the Tree Outline
will require regeneration
denoted by the generate symbol.
Click Generate.
Reset the dimension to 4 and
Generate to restore the geometry.
2012 ANSYS, Inc. November 20, 2012 18 Release 14.5
Using the GUI
Controlling the View
Use the Axis Triad to quickly align
views.
Select +Z.
Selecting the opposite side of the any
axis will align the view to the reverse
normal select Y as shown.
Click the View Back button.
This will restore the previous view.
Restore isometric by click the iso ball.
2012 ANSYS, Inc. November 20, 2012 19 Release 14.5
Using the GUI (2)
Rotating & Zooming
Set the cursor to Rotate.
Click once on the geometry surface
approximately where indicated.
The red ball indicates the new
rotation origin location.
The model will now rotate around
this point.
Use the box zoom button to zoom in
as shown.
Right click in the Graphics Window,
select Zoom to Fit to restore the
default zoom level. Use the iso ball to
set the view to isometric.
2012 ANSYS, Inc. November 20, 2012 20 Release 14.5
Using the GUI (3)
Hiding Faces
Set the Selection Filter to Faces.
Select the face as shown.
Right click, Hide Face(s).
To restore, right click, Show all Faces.
Spend some time practising using the
view manipulation tools
demonstrated over the last few
slides.
With larger, complex models
proficiency with the viewing controls
will make tasks much easier.
2012 ANSYS, Inc. November 20, 2012 21 Release 14.5
This completes the workshop.
From the main menu select File Close DesignModeler
Workbench will save any application data.
From the Workbench Project Page use the file menu and save
the project as DMWS1.wbpj to your working folder.
Saving the Project
You might also like
- The Subtle Art of Not Giving a F*ck: A Counterintuitive Approach to Living a Good LifeFrom EverandThe Subtle Art of Not Giving a F*ck: A Counterintuitive Approach to Living a Good LifeRating: 4 out of 5 stars4/5 (5814)
- The Gifts of Imperfection: Let Go of Who You Think You're Supposed to Be and Embrace Who You AreFrom EverandThe Gifts of Imperfection: Let Go of Who You Think You're Supposed to Be and Embrace Who You AreRating: 4 out of 5 stars4/5 (1092)
- Never Split the Difference: Negotiating As If Your Life Depended On ItFrom EverandNever Split the Difference: Negotiating As If Your Life Depended On ItRating: 4.5 out of 5 stars4.5/5 (844)
- Grit: The Power of Passion and PerseveranceFrom EverandGrit: The Power of Passion and PerseveranceRating: 4 out of 5 stars4/5 (590)
- Hidden Figures: The American Dream and the Untold Story of the Black Women Mathematicians Who Helped Win the Space RaceFrom EverandHidden Figures: The American Dream and the Untold Story of the Black Women Mathematicians Who Helped Win the Space RaceRating: 4 out of 5 stars4/5 (897)
- Shoe Dog: A Memoir by the Creator of NikeFrom EverandShoe Dog: A Memoir by the Creator of NikeRating: 4.5 out of 5 stars4.5/5 (540)
- The Hard Thing About Hard Things: Building a Business When There Are No Easy AnswersFrom EverandThe Hard Thing About Hard Things: Building a Business When There Are No Easy AnswersRating: 4.5 out of 5 stars4.5/5 (348)
- Elon Musk: Tesla, SpaceX, and the Quest for a Fantastic FutureFrom EverandElon Musk: Tesla, SpaceX, and the Quest for a Fantastic FutureRating: 4.5 out of 5 stars4.5/5 (474)
- Her Body and Other Parties: StoriesFrom EverandHer Body and Other Parties: StoriesRating: 4 out of 5 stars4/5 (822)
- The Emperor of All Maladies: A Biography of CancerFrom EverandThe Emperor of All Maladies: A Biography of CancerRating: 4.5 out of 5 stars4.5/5 (271)
- The Sympathizer: A Novel (Pulitzer Prize for Fiction)From EverandThe Sympathizer: A Novel (Pulitzer Prize for Fiction)Rating: 4.5 out of 5 stars4.5/5 (122)
- The Little Book of Hygge: Danish Secrets to Happy LivingFrom EverandThe Little Book of Hygge: Danish Secrets to Happy LivingRating: 3.5 out of 5 stars3.5/5 (401)
- The World Is Flat 3.0: A Brief History of the Twenty-first CenturyFrom EverandThe World Is Flat 3.0: A Brief History of the Twenty-first CenturyRating: 3.5 out of 5 stars3.5/5 (2259)
- The Yellow House: A Memoir (2019 National Book Award Winner)From EverandThe Yellow House: A Memoir (2019 National Book Award Winner)Rating: 4 out of 5 stars4/5 (98)
- Devil in the Grove: Thurgood Marshall, the Groveland Boys, and the Dawn of a New AmericaFrom EverandDevil in the Grove: Thurgood Marshall, the Groveland Boys, and the Dawn of a New AmericaRating: 4.5 out of 5 stars4.5/5 (266)
- A Heartbreaking Work Of Staggering Genius: A Memoir Based on a True StoryFrom EverandA Heartbreaking Work Of Staggering Genius: A Memoir Based on a True StoryRating: 3.5 out of 5 stars3.5/5 (231)
- Team of Rivals: The Political Genius of Abraham LincolnFrom EverandTeam of Rivals: The Political Genius of Abraham LincolnRating: 4.5 out of 5 stars4.5/5 (234)
- A Small Place LitChartDocument34 pagesA Small Place LitChartAkash SinghNo ratings yet
- On Fire: The (Burning) Case for a Green New DealFrom EverandOn Fire: The (Burning) Case for a Green New DealRating: 4 out of 5 stars4/5 (74)
- The Gracie Diet PDFDocument12 pagesThe Gracie Diet PDFGabrielNo ratings yet
- The Unwinding: An Inner History of the New AmericaFrom EverandThe Unwinding: An Inner History of the New AmericaRating: 4 out of 5 stars4/5 (45)
- ChE312 Tutorial 4Document5 pagesChE312 Tutorial 4Anagha SubashNo ratings yet
- Lung MycosisDocument80 pagesLung MycosisWisnu Omadi100% (2)
- CVT ReportDocument11 pagesCVT ReportSaurabh JainNo ratings yet
- Cabot Square AdvertDocument1 pageCabot Square AdvertAnagha SubashNo ratings yet
- B - Simple Pendulum2 Rev PDFDocument4 pagesB - Simple Pendulum2 Rev PDFAnagha SubashNo ratings yet
- Brochure - DigiAtlantis DHEM PDFDocument2 pagesBrochure - DigiAtlantis DHEM PDFAnagha SubashNo ratings yet
- B - Simple Pendulum2 Rev PDFDocument4 pagesB - Simple Pendulum2 Rev PDFAnagha SubashNo ratings yet
- Process Modelling & Simulation 314, Semester 1, 2013 Microwave Heating Experimental Data Equipment and Material InformationDocument6 pagesProcess Modelling & Simulation 314, Semester 1, 2013 Microwave Heating Experimental Data Equipment and Material InformationAnagha SubashNo ratings yet
- NanofibersDocument451 pagesNanofiberspholm123100% (2)
- Coral Group - Project DetailsDocument3 pagesCoral Group - Project DetailsAnagha SubashNo ratings yet
- Format Individual ReportDocument1 pageFormat Individual ReportAnagha SubashNo ratings yet
- In Class 3Document2 pagesIn Class 3Anagha SubashNo ratings yet
- Ukiyo-E Prints and Non-Ukiyo-E StylesDocument7 pagesUkiyo-E Prints and Non-Ukiyo-E StylesnnazolgacNo ratings yet
- Richard Burbidge Details Technical File016177Document39 pagesRichard Burbidge Details Technical File016177Daniela ChituNo ratings yet
- Transmission Development Plan NGCPDocument37 pagesTransmission Development Plan NGCPTSD CommercialNo ratings yet
- Overview of Graphics SystemsDocument74 pagesOverview of Graphics Systemsprasanasridhar100% (1)
- RE - Utilization FactorDocument3 pagesRE - Utilization FactorTed JurcaNo ratings yet
- Iphone NPI TNC PDFDocument21 pagesIphone NPI TNC PDFRishabhNo ratings yet
- Travel Guide of AsiaDocument2 pagesTravel Guide of AsiaJoie Dareen BalboaNo ratings yet
- San PedroDocument7 pagesSan PedrodllssNo ratings yet
- AirLive OD-325HD ManualDocument81 pagesAirLive OD-325HD ManualdennykleinbergNo ratings yet
- Dual Display System (US Patent RE36978)Document22 pagesDual Display System (US Patent RE36978)PriorSmartNo ratings yet
- Clocky1 PDFDocument2 pagesClocky1 PDFIonela EneNo ratings yet
- MMMDocument6 pagesMMMAbdelkader DraïNo ratings yet
- Jelovnik Druga KućaDocument4 pagesJelovnik Druga KućaDragoljub MilinovićNo ratings yet
- Verus CFT CommercialDocument2 pagesVerus CFT CommercialLuchin SheckNo ratings yet
- A K Ramanujan Says About The River Vaikai in This PoemDocument3 pagesA K Ramanujan Says About The River Vaikai in This Poemsarayoo100% (1)
- PH VS ChinaDocument5 pagesPH VS ChinaPatricia BautistaNo ratings yet
- Bar Cutting List SampleDocument3 pagesBar Cutting List SampleGenevieve GayosoNo ratings yet
- 12r-Asia Enterprise Comet PricelistDocument1 page12r-Asia Enterprise Comet PricelistBong PelotinNo ratings yet
- "The Dinner Party" by Mona Gardner - IS102Document2 pages"The Dinner Party" by Mona Gardner - IS102Apple Grace TalamonNo ratings yet
- HEMA PracticalDocument14 pagesHEMA PracticalNanik AndianiNo ratings yet
- Xtreme 10 Mil Vapor Barrier Submittal - 06JUN13Document6 pagesXtreme 10 Mil Vapor Barrier Submittal - 06JUN13Binhscbm BinhscbmNo ratings yet
- A Maize Ing Heat Owners Manual 620 9 English Rev 4Document40 pagesA Maize Ing Heat Owners Manual 620 9 English Rev 4MattNo ratings yet
- Colloquium PPT (PP)Document33 pagesColloquium PPT (PP)Satish Kumar PrabhaNo ratings yet
- Moltke S Tactical P 00 Molt RichDocument200 pagesMoltke S Tactical P 00 Molt RichCristobal Patricio100% (1)
- Open Elective ListDocument6 pagesOpen Elective Listnarunkarthik18No ratings yet
- La Estrategia Australiana para Conservar La Biodiversidad en Un Programa Proyectado Al 2030Document2 pagesLa Estrategia Australiana para Conservar La Biodiversidad en Un Programa Proyectado Al 2030Juan MeraNo ratings yet