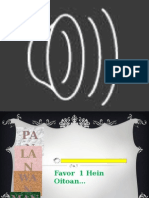Professional Documents
Culture Documents
Access 2007
Access 2007
Uploaded by
ThalyfutoAstyo0 ratings0% found this document useful (0 votes)
212 views15 pagesModul Aplication Ms. Office Access 2007
Copyright
© © All Rights Reserved
Available Formats
DOCX, PDF, TXT or read online from Scribd
Share this document
Did you find this document useful?
Is this content inappropriate?
Report this DocumentModul Aplication Ms. Office Access 2007
Copyright:
© All Rights Reserved
Available Formats
Download as DOCX, PDF, TXT or read online from Scribd
0 ratings0% found this document useful (0 votes)
212 views15 pagesAccess 2007
Access 2007
Uploaded by
ThalyfutoAstyoModul Aplication Ms. Office Access 2007
Copyright:
© All Rights Reserved
Available Formats
Download as DOCX, PDF, TXT or read online from Scribd
You are on page 1of 15
MICROSOFT OffICCE ACCESS 2007
Disusun oleh : 9-DAY COMPUTER
1
Historia Computador
Sebelum penulis memulai dengan Pembahasan modul MI CROSOFT OFFICE 2007 Penulis
akan menjelaskan sedikit tentang SEJARAH DARI PADA COMPUTER. Biasanya sih User itu
hanya tahu untuk memakai tetapi tidak mau tahu asal usul dari pada Komputer itu sendiri. Awal
mulanya Komputer itu dari mana sih.??? Untuk secara lebih jelasnya Berikut ini akan dibahas
mengenai asal usul Komputer tersebut dari beberapa referensi yang penulis pelajari !!! Halo
favor lee no aprende koko no hatene.
omputer berasal dari bahasa : Latin yaitu : Computare yang mengandung
arti menghitung. Karena luasnya bidang garapan ilmu komputer, para pakar
dan peneliti sedikit berbeda dalam mendefinisikan termininologi komputer.
Menurut Hamacher [1], komputer adalah mesin penghitung elektronik
yang cepat dan dapat menerima informasi input digital, kemudian
memprosesnya sesuai dengan program yang tersimpan di memorinya, dan
menghasilkan output berupa informasi.
Menurut Blissmer [2], komputer adalah suatu alat elektonik yang mampu
melakukan beberapa tugas sebagai berikut:
- menerima input
- memproses input tadi sesuai dengan programnya
- menyimpan perintah-perintah dan hasil dari pengolahan
- menyediakan output dalam bentuk informasi
Sedangkan Fuori berpendapat bahwa komputer adalah suatu pemroses data
yang dapat melakukan perhitungan besar secara cepat, termasuk perhitungan
aritmetika dan operasi logika, tanpa campur tangan dari manusia
MICROSOFT OffICCE ACCESS 2007
Disusun oleh : 9-DAY COMPUTER
2
COMPUTER adalah : Merupakan suatu alat yang dipakai untuk mengolah program-program
atau data dan menyalurkan informasi menurut prosedur yang telah
dirumuskan.
Untuk mewujudkan konsepsi computer sebagai pengolah data untuk menghasilkan
suatu informasi, maka diperlukan sistem komputer (computer system) yang
elemennya terdiri dari hardware, software dan brainware. Ketiga elemen sistem
komputer tersebut harus saling berhubungan dan membentuk kesatuan. Hardware
tidak akan berfungsi apabila tanpa software, demikian juga sebaliknya. Dan keduanya
tiada bermanfaat apabila tidak ada manusia (brainware) yang mengoperasikan
dan mengendalikannya.
1. Hardware atau Perangkat Keras: peralatan yang secara fisik terlihat dan bisa
dijamah.
2. Software atau Perangkat Lunak: program yang berisi instruksi/perintah untuk
melakukan pengolahan data.
3. Brainware: manusia yang mengoperasikan dan mengendalikan sistem
komputer.
Penggolongan Komputer
Literatur terbaru tentang komputer melakukan penggolongan komputer
berdasarkan tigal hal: data yang diolah, penggunaan, kapasitas/ukurannya, dan
generasinya.
Berdasarkan Data Yang Diolah
1. Komputer Analog
2. Komputer Digital
3. Komputer Hybrid
Berdasarkan Penggunannya
1. Komputer Untuk Tujuan Khusus (Special Purpose Computer)
2. Komputer Untuk Tujuan Umum (General Purpose Computer)
Berdasarkan Kapasitas dan Ukurannya
1. Komputer Mikro (Micro Computer)
2. Komputer Mini (Mini Computer)
3. Komputer Kecil (Small Computer)
4. Komputer Menengah (Medium Computer)
5. Komputer Besar (Large Computer)
6. Komputer Super (Super Computer)
Berdasarkan Generasinya
MICROSOFT OffICCE ACCESS 2007
Disusun oleh : 9-DAY COMPUTER
3
1. Kalkulator (alat Hitung)
2. Komputer Generasi Pertama (1946-1959)
3. Komputer Generasi Kedua (1959-1964)
4. Komputer Generasi Ketiga (1964-1970)
5. Komputer Generasi Keempat (1979-sekarang)
6. Komputer Generasi Kelima
Referensi
1. V. Carl Hamacher, Zvonko G. Vranesic, Safwat G. Zaky, Computer Organization (5th Edition), McGraw-Hill, 2001.
2. Robert H. Blissmer, Computer Annual, An Introduction to Information Systems 1985-1986 (2nd Edition), John Wiley &
Sons, 1985.
3. William M. Fuori, Introduction to the Computer: The Tool of Business (3rd Edition), Prentice Hall, 1981.
Tim Penyusun/Hakeren nain:
Modul ini disusun oleh Tim Penyusun Modul pengajar Kursus Computer
9-Day Computer Center Baucau, Timor Leste.
1. PENGOPERASIAN COMPUTER
Cara untuk membuka Computer :
1. Cek sumber atau Cabel listrik
2. Tekan tombol Monitor atau Power Monitor
3. Tekan tombol CPU atau Power CPU
Cara untuk menutup Computer :
1. Click Start
2. Click Shut down / Turn Off
3. Click Ok / Turn Off
4. Tunggu Proses untuk menutup
5. Tekan tombol /power Monitor
Sebelum memasuki MICROSOFT OFFICE 2007 akan dijelaskan tentang bagaimana cara untuk
menghidupkan Komputer dan meng SWUT DOWNkan Komputer tersebut.
Sebelum anda mau menghidupkan Komputer anda yang jelas semua kabel sudah terkoneck
ke arus Listrik atau terminal.
Langkah langkah untuk menghidupkan Komputer :
Tekan Power di CPU
Lalu tekan lagi Power Pada Monitor
MICROSOFT OffICCE ACCESS 2007
Disusun oleh : 9-DAY COMPUTER
4
Tunggu proses sampai muncul MICROSOFT XP
Langkah langkah untuk Turn Of Komputer :
Kick Start
Kick Turn of Computer
Kick Turn Off
BAB I.
MICROSOFT ACCESS 2007
2. Dasar Dasar Mocrosoft ACCESS 2007
1. Memulai Microsoft Access
Untuk memulai atau Mengaktifkan program Aplikasi Microsoft Access, lakukan langkah
langkah sebgai berikut :
Klik Start di task bar
Pilih menu All Program
Sorot program Microsoft Office 2007
Klik Microsoft Access 2007
PENGENALAN TAMPILAN LEMBAR KERJA MIICROSOFT ACCESS 2007
1. Title Bar atau Baris Judul berfungsi : Untuk mengaktifkan Program atau file
2. Menu Bar berfungsi : Sebagai menu perintah untuk membuka toolbars-toolbars yang ada.
MICROSOFT OffICCE ACCESS 2007
Disusun oleh : 9-DAY COMPUTER
5
3.Task bar : berfunngsi untuk mengaktifkan program / file.
Templete Categories, kotak dialog yang mempunyai fungsi untuk memudahkan kita
dalam membuka / membuat Database baru.
A. Cara untuk membuka program aplikasi Microsoft Access 2007
Untuk membuat data base baru, lakukan langkah langkah berikut :
o Klik start pada Taksbar
o Klik pada All program
o Klik pada program Microsoft Office 2007
o Klik pada Microsoft Office Access 2007
B. Cara untuk menutup program aplikasi Microsoft Access 2007
o Klik icon Close pada sudut atas Monitor
o Klik kanan pada Taksbar dan klik close
o Tekan Ctrl+F4 pada Keyboard
Cara menjalankan program aplikasi Microsoft Access 2007
Klik start
Klik All program
Klik program aplikasi Microsoft Access 2007
Klik Blank data base
Pada isian file name ketikan nama file Data base yang diinginkan.
Kemudian klik tombol perintah Create.
Maka jendela kerja Data base akan di tampilkan sebagai berikut :
MICROSOFT OffICCE ACCESS 2007
Disusun oleh : 9-DAY COMPUTER
6
Langkah berikut adalah membuat table baru dengan mengunakan Create pada menu Bar :
Klik pada table Design
Tunggu proses sementara
Maka muncul gambar berikut ini :
Pada pilihan kotak Field Name masukkan Field Field sesuai dengan teks anda
Pada kotak pilihan Data Type masukkanlah jenis Data sesuai dengan karakter teks anda
Setelah semua Field dimasukkan, simpanglah table tersebut, Misalkan dengan nama file
table 1.
3. Struktur File Data Base
Sebelum kita lanjutkan pembahasan Access, terlebih dahulu terlebih dahulu kita akan bahas
Struktur file data base yang akan kita buat. Adapun Struktur file yang biasa digunakan adalah
sebagai berikut :
a. Data
MICROSOFT OffICCE ACCESS 2007
Disusun oleh : 9-DAY COMPUTER
7
Data merupakan bagian terkecil dari suatu Data base dimana Data berwujud teks, angka,
lgika ataupun tanggal.
b. Field
Field merupakan sekumpulan data yang mempunyai sifat atau karakteristik yang sama.
c. Record
Merupakan suatu kesatuan atau dengan kata lain kumpulan dari data data pada suatu
tempat.
d. Tabel
Table adalah sekumpulan beberapa record yang merupakan satu kesatuan.
4. Membuat Table
1. Menulis Nama filed
1. Ketik nama field pada kolom Field Nama
2. Klik pada kolom Data Type untuk menentukan type data yang akan diisi (Text,
Number, logical, Date/Time, Memo, AutoNumber, Yes/No)
3. Ketikan uraian dari nama Field yang anda buat pada kolom Description.
MICROSOFT OffICCE ACCESS 2007
Disusun oleh : 9-DAY COMPUTER
8
2. Mengubah Properties Field
a) Field Size
Digunakan untuk menentukan banyaknya karakter atau huruf yang dapat disimpan dalam
sebuah Field dengan type Text, Number atau AutoNumber. Untuk data dengan type
number Properties Field size seperti tampak pada gambar di bawah ini :
b) Format
Untuk menentukan bagaimana data text, angka dan tanggal akan ditampilkan. Untuk masing
masing type data diberikan format yang berbeda. Sebelum anda merancang data dan
membuat new table, kita akan menjelaskan terlebih dahulu berbagai jenis data yang akan
ditampilkan pada setiap Field.
Text, dapat menerima huruf, angka, spasi dan tand baca. Sebuah Field berisi
jenis data text dapat menampung hingga 225 karakter / sebanyak lembar
yang anda tentukan pada setiap Filed.
Memo, dapat menerima text apa saja sebagai keterangan atau catatan
panjang maximalnya : 65535 karakter.
Number, berisi data numeric untuk hitungan matematis.
Date/Time, hanya menerima bentuk tanggal dan waktu.
Currency, berisi nilai uang dan bilangan yang digunakan untuk perhitungan
matematis.
Auto Number, berisi bilangan yang berurutan atau bilangan acak ditambah
didalam table. Type data ini tidak dapat diubah ubah oleh User.
MICROSOFT OffICCE ACCESS 2007
Disusun oleh : 9-DAY COMPUTER
9
Yes/no, berisi nilai yes atau No, Field yang hanya memiliki dua
kemungkinan.
OLE Object, berisi obyek yang dikaitkan (linked) ke dalam table. Misalnya
: menyisipkan lembar kerja Excel, Word
Hiperlink, dapat diisi dengan alamat Hiperlink (URL) agar bisa terkait
dengan obyek atau data yang tersimpan di lokasi tertentu.
Lookup Wizard, memungkinkan anda untuk memilih nilai dari table lain atau
dari daftar nilai yang didefenisikan sendiri dengan mengunakan List Box atau Combo
Box. Ukuran type data ini adalah sama dengan Primary Key yang digunakan untuk
menampilkan lookup, biasanya 4 byte.
c. Input Mask
Untuk menentukan dan mempermudah mengisikan data kedalam sebuah Field.
d. Caption
Digunakan untuk menuliskan keterangan / nama dari field yang bersangkutan, apabila
tidak diisi maka Caption akan mengambil dari nama Field yangtelah dibuat.
e. Default Value
Nilai yang secara otomatis diisikan kedalam field pada setiap penambahan record baru.
f. Validation Rule
Ketentuan validasi data yang akan diisikan.
g. Validation Text
Teks yang akan ditampilkan apabila ketentuan pengisian data yang telah ditetapkan
pada Validation Rule.
h. Reguired
Jika anda memilih ketentuan Yes maka Field yang bersangkutan harus diisi dengan
data dan tidak boleh dikosongkan.
i. Indexed
Data yang tersimpang field akan diurutkan untuk mempercepat proses pencarian
ataupun proses pengurutan data.
4. Menyisipkan Table
Menyisipkan table artinya menyimpang document pada Aplikasi program Microsoft
Access 2007
MICROSOFT OffICCE ACCESS 2007
Disusun oleh : 9-DAY COMPUTER
10
Memiliki langkah langkah sebagai berikut :
Klik Clouse pada sudut atas monitor
Klik yes
Klik nama Tabel pada kotak Save As
Klik Ok
5. Memasukan data
Untuk memasukan data kedalam table, Double Klik pada jendela table
pada nama table memasukan data pada masing masing Field.
6. Cara untuk menyaring data ( Data Filter )
MICROSOFT OffICCE ACCESS 2007
Disusun oleh : 9-DAY COMPUTER
11
Menyaring data ( Data Filter) Artinya untuk melakukan data-data sejenis dalam suatu
table untuk menjadi lebih akurat dan jelas sesuai dengan keinginan kita.
Langkah langkah untuk membuat data Filter sebagai berikut :
1. Klik pada menu Create
2. Klik pada Query design akan menampilkan kotak Show Tabel
3. Klik Add
4. Klik Clouse
5. Blok Teks tersebut
6. Tekan Mouse Jangan dilepas lalu ditarik pada kotak Field Query
7. Ketik salah satu Nama, Alamat, Asal, Pada kotak Field Query
8. Klik Icon View pada Toolars
9. Klik Datasheet View
10. Akan menyaring data-data yang sejenis
8. Membuat Relationship
Untuk membuat relationship brefungsi untuk menghubungkan object table dengan
table yang mempunyai data yang sama. Langkah langkah sebagai berikut :
1. Klik pada menu Database Tools
2. Klik pada Relationship
3. Akan menampilkan kotak Show Tabel
4. Klik Add
5. Klik Clouse
6. Klik Show Tabel pada Toolbars
7. Klik Edit Relationship
8. Klik Create New
9. Seleksi Tabel yang ingin dihubungkan satu sama lain
10. Klik Ok
11. Akan menampilkan kotak Relationship seperti dibawah ini
MICROSOFT OffICCE ACCESS 2007
Disusun oleh : 9-DAY COMPUTER
12
9. Membuat Form
Form merupakan design Output database yang biasa digunakan untuk menambah data dan
menghapus data maupun mengeditnya menjadi data baru yang Valid.
Langkah langkah pembuatannya :
1. Klik pada menu Create pada Toolbars
2. Klik pada Blank Form
3. Klik pada Add Existing Fields
4. Akan menampilkan kotak Field List
5. Tekan mouse Jangan dilepas lalu ditarik pada kotak Form
6. Klik Icon View
7. Klik Layout View
8. Klik Autoformat untuk memilih jenis type.
9. Akan menampilkan kotak sebagai berikut
MICROSOFT OffICCE ACCESS 2007
Disusun oleh : 9-DAY COMPUTER
13
10. Membuat Report
Report nerupakan Output dari suatu data base system yang kita buat. Dimana kita
mendapatkan suatu hasil laporan dari suatu inpit data yang kita perolah dari Form.
Langkah langkah membuat laporan sebagai berikut :
Klik menu Create pada Toolbars
Klik Blank Report
Klik Add Existing Fields
Akan menampilkan kotak Field List
Tekan mouse Jangan dilepas lalu ditarik pada kotak Report
Klik Pada Icon Report
Klik pada Report View
Akan menampilkan kotak dibawah ini
MICROSOFT OffICCE ACCESS 2007
Disusun oleh : 9-DAY COMPUTER
14
11. Mengunakan Fasilitas Command Button Wizard
Command Button Wizars adalah fasilitas untuk membuat rangkaian perintah yang
otomatis. Berisi sejumlah aksi berbentuk perintah yang dapat mengotomatisasikan operasi setiap
kali bekerja dengan cara yang sama dan dapat dijalankan dari Form atau Report.
Langkah langkah membuat Comand Buttond
Klik icon create pada Toolbars
Klik pada form design
Klik Add Existing Fields
Klik pada icon Botton pada toolbars
Tekan mouse jangan dilepas lalu di tarik pada field form
Ketik judul Form tersebut
Akan menampilkan kotak Field List
Tekan mouse Jangan dilepas lalu ditarik pada kotak Form
Klik Pada Icon Form
Klik pada Form View
Akan menampilkan kotak dibawah
MICROSOFT OffICCE ACCESS 2007
Disusun oleh : 9-DAY COMPUTER
15
12. Cara untuk melihat hasil ketikan pada Aplikasi Microsoft Access
Klik pada icon Office buttom pada Toolbars
Klik Print
Pilih pada print preview
Klik Clouse untuk kembali semula
13. Cara untuk mencetak document pada aplikasi Microsoft Access
Klik pada Office Buttom pada Toolbars
Klik pada Print akan menampilkan kotak
Klik Print ( Ctrl + P ) pada Keyboard
Tentukan Nama Printer pada Printer Name
All aktif : berarti untuk mencetak document secara keseluruhan.
Pages Aktif : berarti untuk mencetak halaman yang di tentukan saja.
Selected Record : berrarti untuk mencetak record yang di seleksi atau di blok
Tentukan Number Of Copies. (Click panah atas atau bawah) untuk menentukan
berapa banyak halaman yang dirangkap.
Click Ok
You might also like
- Laporan ProposalDocument59 pagesLaporan ProposalThalyfutoAstyo100% (1)
- Analisis Lan Di Sepfope Municipio BaucauDocument54 pagesAnalisis Lan Di Sepfope Municipio BaucauThalyfutoAstyoNo ratings yet
- Silabus Komunikasi Basis DataDocument3 pagesSilabus Komunikasi Basis DataThalyfutoAstyoNo ratings yet
- Tugas Alat Input LangsungDocument2 pagesTugas Alat Input LangsungThalyfutoAstyoNo ratings yet