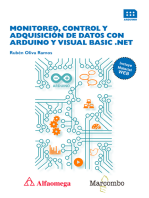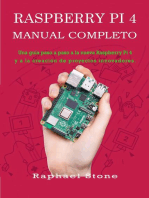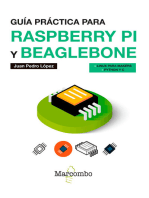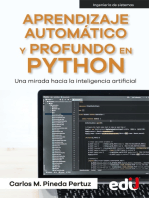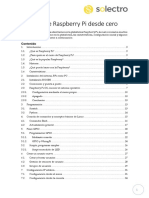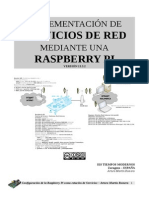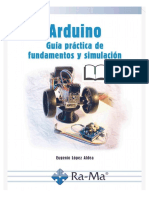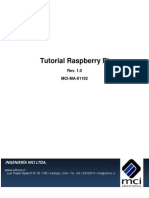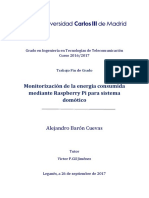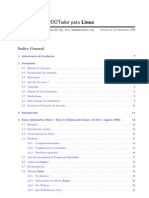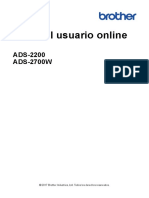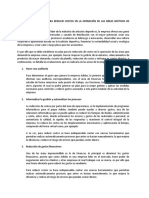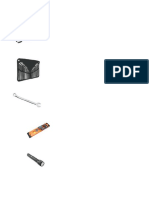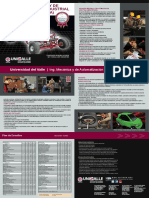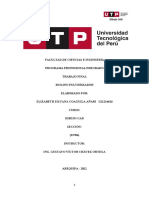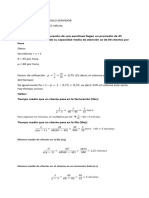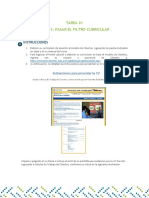Professional Documents
Culture Documents
Raspberry Pi Guía Del Usuario Parte I y II Full PDF
Uploaded by
Manuel Alejandro Conejera IdígorasOriginal Title
Copyright
Available Formats
Share this document
Did you find this document useful?
Is this content inappropriate?
Report this DocumentCopyright:
Available Formats
Raspberry Pi Guía Del Usuario Parte I y II Full PDF
Uploaded by
Manuel Alejandro Conejera IdígorasCopyright:
Available Formats
R A S P B E R R Y P IGUA DEL USUARIO 1
ndice de Contenido
Parte I: Conexin de la Placa
CAPTULO 1
Conozca la Raspberry Pi.......................................................................................................1
ARM vs. x86..........................................................................................................................................................................2
Windows vs. Linux................................................................................................................................................................3
Comenzando con la Raspberry Pi.........................................................................................................................................4
Conectar una Pantalla......................................................................................................................................................4
Video Compuesto.......................................................................................................................................................4
Video HDMI...............................................................................................................................................................4
Video DSI...................................................................................................................................................................5
Conexin del Audio..........................................................................................................................................................5
Conexin del Teclado y el Ratn......................................................................................................................................6
Flasheando la tarjeta SD..................................................................................................................................................8
Flasheando desde Linux.............................................................................................................................................9
Flasheando desde OS X............................................................................................................................................10
Flasheando desde Windows.....................................................................................................................................10
Conexin del Almacenamiento Externo........................................................................................................................11
Conexin de la Red.........................................................................................................................................................11
Red Cableada............................................................................................................................................................12
Red Inalmbrica.......................................................................................................................................................13
Conexin de la Fuente de Alimentacin........................................................................................................................15
CAPTULO 2
Administracin del Sistema Linux......................................................................................16
Linux: Una Descripcin General.........................................................................................................................................17
Comandos Bsicos de Linux................................................................................................................................................19
Introduccin a Debian.........................................................................................................................................................19
Utilizando Dispositivos de Almacenamiento Externo.......................................................................................................22
Creacin de una Nueva Cuenta de Usuario........................................................................................................................23
Sistema de Archivos............................................................................................................................................................24
Distribucin Lgica........................................................................................................................................................25
Distribucin Fsica.........................................................................................................................................................26
Instalacin y Desinstalacin del Software..........................................................................................................................26
Encontrar Software........................................................................................................................................................27
Instalacin del Software................................................................................................................................................28
Desinstalacin del Software..........................................................................................................................................29
Actualizacin del Software............................................................................................................................................29
CAPTULO 3
Solucin de Problemas........................................................................................................31
Diagnstico del Teclado y el Ratn.....................................................................................................................................32
Diagnstico de la Fuente de Alimentacin.........................................................................................................................33
Diagnstico de la Pantalla...................................................................................................................................................34
Diagnstico del Arranque...................................................................................................................................................35
Diagnstico de la Red..........................................................................................................................................................35
El Kernel de Emergencia.....................................................................................................................................................38
CAPTULO 4
Coni!uracin de la Red......................................................................................................3"
Red Cableada.......................................................................................................................................................................40
Redes Inalmbricas.............................................................................................................................................................43
Sin Cifrado...............................................................................................................................................................50
Cifrado WEP.............................................................................................................................................................50
Cifrado WPA/WPA2.................................................................................................................................................50
Conexin a la Red Inalmbrica................................................................................................................................51
CAPTULO 5
#estin de Particiones.........................................................................................................$%
Creacin de una Nueva Particin........................................................................................................................................53
Redimensionando Particiones Existentes..........................................................................................................................56
Redimensin Automtica..............................................................................................................................................57
Redimensin Manual.....................................................................................................................................................58
Movindose hacia una Tarjeta SD ms Grande..................................................................................................................61
Creacin de la Imagen en Linux.....................................................................................................................................62
Creacin de la Imagen en OS X......................................................................................................................................62
Creacin de la Imagen en Windows...............................................................................................................................63
CAPTULO 6
Coni!uracin de la Raspberry Pi.......................................................................................6$
Configuraciones Hardware - config.txt...............................................................................................................................66
Modificacin de la Pantalla............................................................................................................................................67
Opciones de Arranque...................................................................................................................................................69
Overclockeando la Raspberry Pi....................................................................................................................................69
Configuraciones de Overclocking............................................................................................................................70
Configuraciones de Sobretensin............................................................................................................................71
Desactivacin de la Cach L2.........................................................................................................................................72
Activacin del Modo de Prueba.....................................................................................................................................72
Particionamiento de la Memoria - start.elf........................................................................................................................73
Configuraciones Software - cmdline.txt.............................................................................................................................74
Parte II: Utilizando la RasPi como un Centro Multimedia, Mquina Productiva y Servidor
Web
CAPTULO 7
La RasPi como una PC &eatro en Casa..............................................................................'(
Reproduccin de Msica desde la Consola.........................................................................................................................79
HTPC Dedicado con Raspbmc.............................................................................................................................................81
Streaming Multimedia por Internet..............................................................................................................................82
Streaming Multimedia por la Red Local........................................................................................................................84
Configuracin de Raspbmc............................................................................................................................................86
CAPTULO 8
La RasPi como )*+uina Producti,a..................................................................................((
Utilizando Aplicaciones Basadas en la Nube......................................................................................................................89
Utilizando OpenOffice.org..................................................................................................................................................91
Edicin de Imgenes con The Gimp....................................................................................................................................93
CAPTULO 9
La RasPi como un Ser,idor -eb........................................................................................"$
Instalacin de la Pila LAMP................................................................................................................................................96
Instalacin de WordPress..................................................................................................................................................100
Parte IV: Apndices
APNDICE B
)odos de Pantalla ./)0.................................................................................................112
Traduccin por ST_MT r0.4
Parte I
Conexin
de la Placa
Cap3tulo 1 Conozca la Raspberry Pi
Cap3tulo % Administracin del Sistema Linux
Cap3tulo 3 Solucin de Problemas
Cap3tulo 2 Configuracin de la Red
Cap3tulo $ Gestin de Particiones
Cap3tulo 6 Configuracin de la Raspberry Pi
Cap3tulo 1
Conozca la Raspberry Pi
ARM vs. x86..........................................................................................................................................................................2
Windows vs. Linux................................................................................................................................................................3
Comenzando con la Raspberry Pi.........................................................................................................................................4
Conectar una Pantalla......................................................................................................................................................4
Video Compuesto.......................................................................................................................................................4
Video HDMI...............................................................................................................................................................4
Video DSI...................................................................................................................................................................5
Conexin del Audio..........................................................................................................................................................5
Conexin del Teclado y el Ratn......................................................................................................................................6
Flasheando la tarjeta SD..................................................................................................................................................8
Flasheando desde Linux.............................................................................................................................................9
Flasheando desde OS X............................................................................................................................................10
Flasheando desde Windows.....................................................................................................................................10
Conexin del Almacenamiento Externo........................................................................................................................11
Conexin de la Red.........................................................................................................................................................11
Red Cableada............................................................................................................................................................12
Red Inalmbrica.......................................................................................................................................................13
Conexin de la Fuente de Alimentacin........................................................................................................................15
2 R A S P B E R R Y P IGUA DEL USUARIO
Su placa Raspberry Pi es una maravilla en miniatura, aguarda en su interior un importante poder de computo en
un tamao no ms grande que el de una tarjeta de crdito. Es capaz de realizar cosas extraordinarias, pero antes de
comenzar a utilizarla hay unas cuantas cosas que necesita conocer primero.
CONSEJO
Si est impaciente por comenzar, avance un par de pginas ms para que averige cmo conectar su teclado, ratn
y pantalla a la Raspberry Pi.
AR) ,s. x(6
El procesador en el interior de su Raspberry Pi es un procesador multimedia Broadcom BCM2835 system-on-chip
(SoC). Esto quiere decir que la mayor parte de los componentes del sistema, incluidos la unidad central de
procesamiento y la de grficos junto con el audio y el hardware de comunicaciones, se encuentran integrados
dentro de aquel nico componente oculto ubicado justo debajo del chip de la memoria de 256 MB en el centro de la
placa (ver Figura 1-1). No es slo el diseo del SoC lo que hace al BCM2835 diferente del procesador de su PC o
laptop. Lo que lo hace tambin diferente es que utiliza una arquitectura de conjunto de instrucciones (Instruction
Set Architecture, ISA) distinta, conocida como ARM.
Figura 1-1:
El SoC BCM2835, ubicado abajo del chip de memoria Hynix.
Desarrollada por Acorn Computers aos atrs a finales de 1980, la arquitectura ARM es relativamente poco
conocida en el mundo de las computadoras de escritorio. En donde destaca, sin embargo, es en los dispositivos
mviles: el telfono en su bolsillo es casi seguro que cuente con al menos un ncleo de procesamiento basado en
ARM escondido en su interior. La combinacin de la arquitectura RISC (Simple Reduced Instruction Set) y su bajo
consumo energtico lo convierten en la opcin perfecta frente a los chips de computadoras de escritorio que
demandan altos consumos y arquitecturas CISC (Complex Instruction Set).
El BCM2835 basado en ARM es el secreto que explica cmo la Raspberry Pi es capaz de funcionar con tan slo una
fuente de alimentacin de 5V 1A suministrada por el puerto micro-USB a bordo. Es tambin la razn por la cual no
encontrar ningn disipador trmico sobre el dispositivo: el bajo consumo de energa del chip se traduce
directamente en muy poco calor residual, incluso durante las tareas de procesamiento ms complejas.
R A S P B E R R Y P IGUA DEL USUARIO 3
Esto, sin embargo, significa que la Raspberry Pi no es compatible con el software de las PC tradicionales. La
mayora del software para computadoras de escritorio y laptops se construyen teniendo en cuenta la arquitectura
de conjunto de instrucciones x86, presente en los procesadores como AMD, Intel y VIA. Por consiguiente, este
software no funciona en la Raspberry Pi que se basa en la arquitectura ARM.
El BCM2835 utiliza una generacin del diseo del procesador ARM conocida como ARM11, que a su vez est
diseada en torno a una versin de la arquitectura de conjunto de instrucciones conocida como ARMv6. Vale la
pena recordar que ARMv6 es una arquitectura ligera y potente, pero tiene un rival en la arquitectura ms avanzada
ARMv7 utilizada por la familia de procesadores ARM Cortex. El software desarrollado para la ARMv7, al igual que
el desarrollado para la x86, es por desgracia incompatible con el BCM2835 de la Raspberry Pi, aunque los
desarrolladores generalmente pueden convertir el software para adecuarlo.
Esto no quiere decir que va a estar limitado en sus opciones. Como descubrir ms adelante en el libro, hay un
montn de software disponible para el conjunto de instrucciones ARMv6, y en tanto que la popularidad de la
Raspberry Pi siga aumentado, el software disponible seguir creciendo. En este libro, tambin aprender cmo
crear su propio software para su RasPi aun si no tiene experiencia alguna con la programacin.
-indo4s ,s. Linux
Otra diferencia importante entre la Raspberry Pi y su PC de escritorio o laptop, aparte de su tamao y su costo, es
el sistema operativo (el software que permite controlar su computadora) que utiliza.
La mayora de las PCs y laptops disponibles hoy en da funcionan con alguno de estos dos sistemas operativos:
Microsoft Windows o Apple OS X. Ambas plataformas son de cdigo cerrado, creados en un ambiente reservado
utilizando tcnicas patentadas.
Estos sistemas operativos son conocidos como de cdigo cerrado por la naturaleza de su cdigo fuente, es decir, la
receta en lenguaje de computadora que le dice al sistema que hacer. En el software de cdigo cerrado, esta receta es
mantenida como un secreto muy bien guardado. Los usuarios pueden obtener el software terminado, pero nunca
ver cmo est hecho.
La Raspberry Pi, por el contrario, est diseada para ejecutar un sistema operativo llamado GNU/Linux (de ahora
en adelante nos referiremos a ste simplemente como Linux). A diferencia de Windows u OS X, Linux es de cdigo
abierto. Esto quiere decir que es posible descargar el cdigo fuente del sistema operativo por completo y hacer los
cambios que uno desee. Nada es ocultado, y todos los cambios hechos estn a la vista del pblico. Este espritu de
desarrollo de cdigo abierto ha permitido a Linux rpidamente ser modificado para poder ejecutarse sobre la
Raspberry Pi, un proceso conocido como portabilidad. Al momento de escribir estas lneas, varias versiones de
Linux (conocidas como distribuciones) han sido portadas al chip BCM2835 de la Raspberry Pi, incluyendo Debian,
Fedora Remix y Arch Linux.
Las distintas distribuciones atienden diferentes necesidades, pero todas ellas tienen algo en comn: son de cdigo
abierto. Adems, por lo general, todas son compatibles entre s: el software escrito en un sistema Debian
funcionar perfectamente bien en uno con Arch Linux y viceversa.
Linux no es exclusivo de la Raspberry Pi. Cientos de diversas distribuciones estn disponibles para PCs de
escritorio, laptops e incluso dispositivos mviles; la popular plataforma Android de Google est desarrollada en
encima de un ncleo Linux. Si disfruta la experiencia de utilizar Linux en la Raspberry Pi, podra considerar aadir
otros dispositivos informticos suyos para que lo utilicen tambin. Estos coexistirn felizmente con su sistema
operativo actual, permitindole disfrutar de las ventajas de ambos sistemas mientras le brindan un entorno
familiar cuando su RasPi no se encuentre disponible.
Igual que con la diferencia entre la arquitectura ARM y la x86, hay un punto clave que hace la diferencia prctica
entre Windows, OS X y Linux: el software escrito para Windows u OS X no funciona en Linux. Afortunadamente,
hay un montn de alternativas compatibles para la gran mayora de los productos de software comunes y lo mejor,
casi todos son de libre uso y de cdigo abierto como lo es el propio sistema operativo.
4 R A S P B E R R Y P IGUA DEL USUARIO
Comenzando con la Raspberry Pi
Ahora que ya tiene la comprensin bsica de cmo la RasPi se diferencia de los otros dispositivos de cmputo, es
momento de comenzar. Si acaba de recibir su RasPi, squela de su bolsa protectora antiesttica y colquela sobre
una superficie plana y no conductora de electricidad antes de continuar con este captulo.
Conectar una Pantalla
Antes de empezar a usar su Raspberry Pi, necesita conectar una pantalla. La RasPi es compatible con tres salidas de
video diferentes: video compuesto, video HDMI y video DSI. El video compuesto y video HDMI son fcilmente
accesibles para el usuario final, como se describe en esta seccin; mientras que el video DSI requiere de un hardware
especializado.
Video Compuesto
El video compuesto se encuentra disponible a travs del puerto color amarillo y plata ubicado en la parte superior
de la RasPi conocido como conector fono RCA (ver la Figura 1-2), est diseado para conectar la Raspberry Pi a los
viejos dispositivos de pantalla. Como su nombre lo indica, el conector crea una compuesto de colores que se
encuentran dentro de una imagen (rojo, verde y azul) y lo enva por un slo cable al dispositivo de visualizacin,
comnmente un viejo televisor de tubo de rayos catdicos (CRT).
Figura 1-2
El conector fono RCA amarillo, para la salida de video compuesto
Cuando no hay otro dispositivo de visualizacin disponible, una conexin de video compuesto le ayudar a
comenzar con la RasPi. La calidad, sin embargo, no ser la mejor. Las conexiones de video compuesto son
significativamente ms propensas a la interferencia, faltas de claridad y funcionan a una resolucin limitada, es
debido a esto que caben muy pocos iconos y lneas de texto en la pantalla a la vez.
Video HDMI
Una mejor calidad de imagen puede obtenerse usando el conector HDMI (High Definition Multimedia Interface), el
nico puerto HDMI se encuentra en la parte inferior de la RasPi (ver Figura 1-3). A diferencia de la conexin
analgica de video compuesto, el puerto HDMI proporciona una conexin digital de alta velocidad para mostrar
imgenes de pxeles perfectos tanto en monitores de computadora como en televisores de alta definicin. Al utilizar
R A S P B E R R Y P IGUA DEL USUARIO 5
el puerto HDMI, la RasPi puede desplegar imgenes a la resolucin de 1920x1080 Full HD como lo hacen los
sistemas HDTV ms modernos. A esta resolucin, el detalle sobre la pantalla es significativamente superior.
Si cuenta con un monitor de computadora y est esperando poder utilizarlo con la RasPi, es posible que su pantalla
no disponga de la entrada HDMI. Esto no es mucho problema: las seales digitales presentes en el cable HDMI
pueden convertirse a un estndar comn de computadora llamado DVI (Digital Video Interconnect). Comprando un
cable HDMI a DVI, ser capaz de conectar el puerto HDMI a un monitor con conectividad DVI-D.
Figura 1-3
El conector plata HDMI, para la salida de video de alta definicin.
Si su monitor tiene una entrada VGA (un conector con forma de D con 15 pines, comnmente en color azul y plata)
la Raspberry Pi no podr conectarse. Existen adaptadores que toman la seal digital DVI y la convierten en una
seal VGA analgica, pero son muy costosos y voluminosos. La mejor opcin en este caso es comprar un monitor
ms moderno con una entrada DVI o HDMI.
Video DSI
La ltima salida de video que tiene la RasPi puede localizarla encima de la ranura para la tarjeta SD en la parte
superior de la placa de circuito impreso (es un pequeo conector de cinta protegido por una capa de plstico). Esta
salida es para un estndar de video conocido como Display Serial Interface (DSI), que se utiliza en los monitores de
pantalla plana de las tablets y los smartphones. Las pantallas con un conector DSI raramente se encuentran
disponibles para su venta al por menor, y por lo general estn reservadas para los ingenieros que buscan crear un
sistema compacto y autnomo. Una pantalla DSI puede conectarse mediante la insercin de un cable de cinta en el
conector correspondiente de la RasPi, para los principiantes, el uso de pantallas compuestas y HDMI es los ms
recomendado.
Conexin del Audio
Si est usando el puerto HDMI de la Raspberry Pi, obtener el audio es sencillo: cuando est configurado
apropiadamente, el puerto HDMI transporta ambas seales, la de video y la de audio. Esto significa que puede
conectar un nico cable a su pantalla para disfrutar del sonido y las imgenes.
6 R A S P B E R R Y P IGUA DEL USUARIO
Asumiendo que est conectando la RasPi a una pantalla HDMI estndar, no hay muchas cosas ms que hacer por el
momento. As que, por ahora, slo basta con solo conectar el cable.
Si est utilizando la RasPi con un monitor DVI-D a travs de un adaptador o cable, el audio no ser incluido. Esto
destaca la principal diferencia que existe entre HDMI y DVI: mientras que HDMI puede llevar las seales de audio,
DVI no puede.
Para aquellas personas con monitores DVI-D, o que utilizan la salida de video compuesto, una ranura de audio de 3.5
mm en color negro se ubica en la parte superior del borde de la RasPi junto al conector amarillo RCA para
proporcionar salida analgica de audio (ver Figura 1-2). Este es el mismo conector utilizado en los audfonos y
micrfonos de los equipos de audio de consumo, y se conecta de la misma forma. Si lo desea, puede simplemente
conectar un par de audfonos a este puerto para acceder lo ms pronto posible al audio.
CONSEJO
Mientras los audfonos estn conectados directamente a la Raspberry Pi, podr encontrar que el volumen es un poco
escaso. Si le es posible, en su lugar, conecte un par de altavoces con alimentacin propia. El amplificador en el
interior de los altavoces le ayudar a aumentar la seal a un nivel ms audible.
Si est buscando algo ms permanente, puede utilizar unos altavoces estndar de PC que cuentan con conector 3.5
mm o puede comprar algunos cables adaptadores. Para los usuarios de video compuesto, un cable 3.5 mm a fono
RCA les resultar til. Este cable proporciona las dos conexiones fono RCA (blanco y rojo) que se sitan justo al lado
de la conexin de video, cada uno llevando un canal de la seal de audio estreo a la TV.
Para aquellos que conectan la Raspberry Pi a un amplificador o equipo de msica, necesitarn de un cable 3.5 mm a
fono RCA o un cable 3.5 mm a 3.5 mm, dependiendo de las conexiones libres que tengan en su sistema. Ambos
cables son muy econmicos y son fciles de encontrar en las tiendas de electrnica de consumo, o pueden
adquirirse incluso ms baratas en las tiendas en lnea como Amazon.
Conexin del &eclado y el Ratn
Ahora que ya tiene los dispositivos de salida de la Raspberry Pi bien clasificados, es el momento de pensar en la
entrada. Como mnimo, va a necesitar un teclado, y para la mayora de los usuarios, un ratn o trackball tambin
ser necesario.
Primero, algunas malas noticias: si tiene un teclado y un ratn con conector PS/2 (un conector redondo con una
matriz de pines en forma de herradura) entonces tendr que salir y comprar otros. La antigua conexin PS/2 ha
sido reemplazada y la RasPi espera que sus perifricos se conecten a travs del puerto USB (Universal Serial Bus).
Dependiendo de si ha adquirido el Modelo A o el Modelo B, va a tener uno o dos puertos USB disponibles sobre el
lado derecho de la RasPi (ver Figura 1-4). Si est utilizando el Modelo B, puede conectar el teclado y el ratn
directamente a esos puertos. Si utiliza el Modelo A, necesitar comprar un hub USB para conseguir conectar los dos
dispositivos USB simultneamente.
R A S P B E R R Y P IGUA DEL USUARIO 7
Figura 1-4
Los dos puertos USB del Modelo B
Un hub o concentrador USB es una buena inversin para cualquier usuario de RasPi: aun si tiene el Modelo B,
ocupar ambos de sus puertos con tan slo conectar el teclado y el ratn, no dejando nada libre para dispositivos
adicionales tales como alguna unidad ptica externa, un dispositivo de almacenamiento o un joystick. Asegrese de
comprar un concentrador USB con alimentador propio (powered USB Hub): los modelos pasivos son ms baratos y
pequeos, pero no tienen la capacidad de hacer funcionar los dispositivos que consumen mucha energa tales como
las unidades de CD y los discos duros externos.
CONSEJO
Si desea reducir el nmero de tomas de corriente utilizadas, conecte el cable de alimentacin USB de la Raspberry Pi
al concentrador USB con alimentador propio. De esta forma, la RasPi puede obtener su energa directamente desde
el concentrador, en vez de tener su propia toma de corriente dedicada y su adaptador principal enchufado al socket.
Esto slo funcionar en los concentradores USB con una fuente de alimentacin capaz de suministrar 700mA al
puerto USB de la RasPi, junto con toda la energa necesitada por los otros perifricos.
La conexin del teclado y el ratn es tan sencilla como enchufarlas a los puertos USB, ya sea directamente en el caso
de un Modelo B o a travs de un concentrador USB en el caso del Modelo A.
8 R A S P B E R R Y P IGUA DEL USUARIO
5na 6ota sobre el Almacenamiento
Como se habr dado cuenta, la Raspberry Pi no tiene un disco duro tradicional. En su lugar utiliza una tarjeta
de memoria SD (Secure Digital), un sistema de almacenamiento de estado slido que se usa habitualmente en
las cmaras digitales. Casi cualquier tarjeta SD funcionar con la Raspberry Pi, pero debido a que alberga todo
el sistema operativo, es necesario que la tarjeta sea de al menos 2 GB de capacidad para almacenar todos los
archivos requeridos.
Estn disponibles Tarjetas SD con el sistema operativo precargado en la tienda oficial de la Raspberry Pi as
como en muchos otros sitios de Internet. Si ha comprado una de stas, o recibi una en paquete con su RasPi,
simplemente conctela en la ranura para tarjetas SD que est en la parte inferior a mano izquierda. Si no
compr una, necesitar instalar (flashear) un sistema operativo en la tarjeta antes de poder trabajar con ella.
Algunas tarjetas SD funcionan mejor que otras y algunos modelos se niegan en absoluto a trabajar con la
Raspberry Pi. Para ver una lista actualizada de los modelos de tarjetas SD que funcionan con la Raspberry Pi,
visite la pgina eLinux Wiki: http://www.elinux.org/RPi_VerifiedPeripherals#SD_cards
7las8eando la tar9eta S/
Para preparar una tarjeta SD vaca para su uso con la Raspberry Pi, usted necesitar flashear un sistema operativo
en la tarjeta. Si bien, hacer esto es un poco ms complicado que solo arrastrar y soltar los archivos a la tarjeta, no
nos tomar ms que unos cuantos minutos hacerlo.
En primer lugar, necesita decidir qu distribucin de Linux desea usar con su Raspberry Pi. Cada una tiene sus
ventajas y desventajas. No se preocupe si cambia de opinin ms tarde y desea probar una versin diferente de
Linux: una tarjeta SD puede ser flasheada nuevamente en cualquier momento con otro nuevo sistema operativo. La
lista ms actualizada con las versiones de Linux que son compatibles con la RasPi se encuentra disponible desde el
sitio web oficial en http://www.raspberrypi.org/downloads
La Fundacin pone a su disposicin enlaces BitTorrent para cada distribucin. Estos enlaces BitTorrent son
pequeos archivos que pueden ser utilizados con programas BitTorrent para descargar los archivos desde otros
usuarios. Utilizar estos enlaces es una forma eficiente y rpida de distribuir archivos de gran tamao, y as evitar
que los servidores de descarga de la Fundacin se sobrecarguen.
Para usar un enlace BitTorrent, necesitar tener instalado un cliente BitTorrent compatible. Si no lo tiene,
descargue uno e instlelo antes de tratar de descargar la distribucin de Linux para la Raspberry Pi. Torrent es un
cliente para Windows, OS X y Linux, se puede descargar desde http://www.utorrent.com/downloads.
Qu distribucin descargar? Eso depende de usted. Las instrucciones en el resto del libro se basarn sobre la
distribucin Debian para la Raspberry Pi, una buena eleccin para los principiantes. En donde sea posible, daremos
instrucciones tambin para las dems distribuciones.
Las distribuciones Linux para la Raspberry Pi se ofrecen como un slo archivo de imagen comprimida para hacer
ms rpida su descarga. Una vez que haya descargado el archivo Zip (un archivo comprimido, el cual tarda menos
en descargarse que los archivos sin compresin) de su distribucin elegida, necesitar descomprimirla en algn
lugar de su sistema. En la mayora de los sistemas operativos, puede hacer simplemente doble clic al archivo para
abrirlo y luego seleccionar Extraer o UnZip para recuperar el contenido.
Una vez que haya descomprimido el archivo, terminar obteniendo dos archivos separados. El archivo que termina
en sha1 es un hash, que se utiliza para verificar que la descarga no se haya corrompido durante el trayecto. El
archivo con extensin img contiene una copia exacta de una tarjeta SD producida por los creadores de la
distribucin en un forma que la Raspberry Pi comprende. Este es el archivo que necesita ser flasheado a la tarjeta
SD.
R A S P B E R R Y P IGUA DEL USUARIO 9
ADVERTENCIA
A continuacin, va a utilizar una herramienta de software llamada dd. Utilizada incorrectamente dd felizmente
escribir la imagen en su disco duro principal, borrando su sistema operativo y todos sus datos. Asegrese de leer
las instrucciones detenidamente en cada seccin y observe con cuidado el nombre del dispositivo de su tarjeta SD.
Lea dos veces, escriba una vez!
Flasheando desde Linux
Si su PC actual trabaja con alguna variante de Linux, puede utilizar el comando dd para escribir los contenidos del
archivo de imagen a la tarjeta SD. dd es un programa de interfaz de texto que trabaja desde la lnea de comandos,
conocida en la jerga Linux como una terminal.
Siga estos pasos para flashear la tarjeta SD:
1.Abra una terminal desde el men de aplicaciones de su distribucin.
2.Inserte la tarjeta SD vaca dentro del lector de tarjetas de su PC.
3.Escriba sudo fdis! "l para ver un listado de los discos. Localice su tarjeta SD reconocindola por su
tamao y tome nota del nombre del dispositivo (/de#/sd$, en donde $ es una letra que identifica al
dispositivo de almacenamiento. Algunos equipos con lectores de tarjeta SD integrados podran utilizar un
formato alternativo /de#/mmcbl!$, si este fuera su caso, recuerde cambiar el nombre del dispositivo de
destino en las siguientes instrucciones en donde corresponda).
4.Utilice cd para cambiarse al directorio que contiene el archivo .img que ha extrado desde el archivo Zip.
5.Escriba sudo dd if%nombrearchivoimagen.img of%/de#/sd$ bs%&' para grabar el archivo
nombrearchivoimagen.img a la tarjeta SD vinculada al nombre del dispositivo del paso 3. Reemplace
nombrearchivoimagen.img por el nombre real del archivo extrado desde el Zip. Este paso tomar algo
de tiempo, sea paciente! Durante el flasheo, nada se mostrar en la pantalla hasta que el proceso termine
por completado (ver Figura 1-5).
Figura 1-5
Flasheando la tarjeta SD en Linux con el comando dd
10 R A S P B E R R Y P IGUA DEL USUARIO
Flasheando desde OS X
Si su PC actual es una Mac que trabaja con Apple OS X, le alegrar saber que las cosas son tan simples como con
Linux. Gracias a un parecido, tanto Linux como OS X cuentan con la utilidad dd, la cual puede utilizar para flashear
la imagen del sistema a su tarjeta SD de la siguiente forma:
1.Seleccione Utilidades desde el men Aplicacin, y luego haga clic en la aplicacin Terminal.
2.Inserte la tarjeta SD vaca en el lector de tarjetas de su Mac.
3.Escriba dis!util list para ver listado de los discos. Localice su tarjeta SD reconocindola por su
tamao y tome nota del nombre del dispositivo (/de#/dis!$, en donde $ es una letra que identifica al
dispositivo de almacenamiento).
4.Si la tarjeta SD fue montada automticamente y se muestra sobre el escritorio, escriba dis!util
unmountdis! /de#/dis!$ para desmontarla antes de proceder.
5.Utilice cd para cambiarse al directorio que contiene el archivo .img que ha extrado desde el archivo Zip.
6.Escriba dd if%nombrearchivoimagen.img of%/de#/dis!$ bs%&' para grabar el archivo
nombrearchi#oimagen.img a la tarjeta SD vinculada al nombre del dispositivo del paso 3. Reemplace
nombrearchivoimagen.img por el nombre real del archivo extrado desde el Zip. Este paso tomar algo
tiempo, sea paciente!
Flasheando desde Windows
Si su PC actual trabaja con Windows, las cosas son ligeramente ms complicadas que con Linux u OS X. Windows
no cuenta con una utilidad parecida a dd, debido a esto un software de terceros es necesario para conseguir flashear
el archivo de imagen en la tarjeta SD. Aunque es posible instalar una versin de dd compatible con Windows, hay
una forma ms fcil de hacerlo: utilizando el programa Image Writer. Diseado especficamente para grabar
imgenes de distribuciones Linux en dispositivos USB o tarjetas SD, Image Writer cuenta con una interfaz grfica
de usuario muy sencilla que hace que la creacin de una tarjeta SD sea muy fcil.
La ltima versin de Image Writer para Windows puede encontrarla en su pgina oficial:
https://launchpad.net/win(&"image"writer. Siga los siguientes pasos para descargar, instalar y utilizar el
software Image Writer para preparar la tarjeta SD para su uso con la RasPi:
1.Descargue el archivo binario Zip (no fuente) de Image Writer y descomprmalo en una carpeta de su
computadora.
2.Inserte la tarjeta SD vaca en el lector de tarjetas de su PC.
3.Haga doble clic en el archivo )in(&Dis!*mager.exe para abrir el programa y haga clic en el icono de la
carpeta azul para abrir un cuadro de dilogo de seleccin de archivos.
4.Busque el archivo nombrearchivoimagen.img que extrajo desde el archivo de la distribucin, reemplace
nombrearchivoimagen.img por el nombre real del archivo que ha extrado desde el archivo Zip y luego
haga clic en el botn Open.
5.Seleccione la letra de unidad que corresponda a su tarjeta SD desde la lista desplegable Device. Si no est
seguro de la letra a elegir, abra Equipo o Windows Explorer para asegurarse.
6.Haga clic en el botn Write para flashear el archivo de imagen a la tarjeta SD. Este proceso tomar algo
tiempo, sea paciente!
ADVERTENCIA
Sin importar en qu sistema operativo que est grabando la imagen, es importante dejar la tarjeta SD conectada
hasta que la imagen sea completamente grabada. Si no lo hace as, es posible que la RasPi no arranque cuando la
tarjeta SD se conecte. Si esto ocurre, comience el proceso de nuevo.
Cuando la imagen haya sido flasheada en la tarjeta SD, squela de la computadora e insrtela en la ranura de la
tarjeta SD de su Raspberry Pi, ubicada en la parte de abajo de la placa de circuito. La tarjeta SD debe ser insertada
con la etiqueta boca abajo y empujada completamente hacia dentro para asegurar una buena conexin.
R A S P B E R R Y P IGUA DEL USUARIO 11
Conexin del Almacenamiento :xterno
Debido a que la Raspberry Pi usa una tarjeta SD como su dispositivo de almacenamiento principal (conocido como
dispositivo de arranque) es posible que experimente limitaciones de espacio muy pronto. Aunque las tarjetas SD con
mayor tamao son capaces de albergar 32 GB, 64 GB o ms, a menudo son muy costosas.
Afortunadamente, existen dispositivos que proveen a cualquier computadora de un disco duro adicional cuando
son conectadas a travs de un cable USB. Conocidos como dispositivos USB de Almacenamiento Masivo (UMS USB
Mass Storage), estos dispositivos pueden ser discos duros fsicos, unidades de estado slido (SSD) o incluso
memorias USB de bolsillo (ver Figura 1-6).
Figura 1-6
Dos dispositivos USB de Almacenamiento Masivo: una memoria USB y un disco duro externo.
Casi todos los dispositivos USB de Almacenamiento Masivo pueden ser ledos por la RasPi, tengan o no contenido
alguno. Para que la RasPi pueda acceder a estos dispositivos, las unidades deben ser montadas (un proceso que
aprender en el Captulo 2, Administracin del Sistema Linux). Por ahora, es suficiente con conectar las unidades
de disco a la RasPi para que estn preparadas.
Conexin de la Red
Si bien la mayora de las instrucciones de configuracin se aplican por igual tanto para la Raspberry Pi Modelo A
como para el Modelo B, la configuracin de redes es una excepcin. Para mantener el nmero de componentes (y
por lo tanto el costo) lo ms bajo como sea posible, en el Modelo A no se incorpora caracterstica alguna de red
sobre la placa. Afortunadamente, eso no significa que no se pueda conectar el Modelo A en red, slo que necesitar
de algn equipo adicional para hacerlo.
12 R A S P B E R R Y P IGUA DEL USUARIO
Coni!uracin de Redes en el )odelo A
Para dotar al Modelo A de las mismas capacidades de red que su contraparte ms cara el Modelo B,
necesitar conectarle un adaptador USB Ethernet. Dicho adaptador se conecta en un puerto USB libre de la
Raspberry Pi o en un hub USB que tenga conectado y proporciona una conexin Ethernet cableada con un
conector RJ45, el mismo que se encuentra disponible en el Modelo B.
Un adaptador USB Ethernet 10/100 (con sus nmeros refiriendo su modo de dos velocidades, 10 Mb/s y
100/Mbs) puede adquirirse en las tiendas en lnea a un costo muy econmico. Cuando compre un adaptador
Ethernet, asegrese de comprobar que el sistema operativo Linux est listado como un sistema compatible
con el adaptador. Algunos modelos slo funcionan con Microsoft Windows y son incompatibles con la
Raspberry Pi.
No caiga en la tentacin de ir por un adaptador clase gigabit, el cual es reconocido como adaptador USB
Ethernet 10/100/1000. Los puertos USB estndar que utiliza la Raspberry Pi, no pueden hacer frente a la
velocidad de conexin Ethernet gigabit, as que no conseguir ninguna ventaja con un adaptador ms caro.
Red Cableada
Para conectar su Raspberry Pi en Red, necesitar conectar un cable Ethernet RJ45 entre la RasPi y el concentrador
(switch), router o hub. Si no cuenta con un router o hub puede conseguir comunicar su PC o laptop con la RasPi
conectando ambos equipos de manera directa con un cable Patch Cord.
Por lo general, conectar juntos dos clientes de red de esta manera requiere de un cable especial conocido como cable
cruzado. En un cable cruzado, la recepcin y transmisin de pares se intercambian de modo que los dos dispositivos
no se interfieren el uno con el otro (una tarea usualmente llevada a cabo por el conmutador o concentrador).
La Raspberry Pi sin embargo es ms astuta. El puerto RJ45 a un costado de la RasPi (ver Figura 1-7) incluye una
caracterstica conocida como auto-MDI, lo que le permite reconfigurarse automticamente. Por consiguiente, puede
utilizar cualquier cable RJ45 (cruzado o no) para conectar la RasPi a la Red y establecer su configuracin en la
forma que le corresponda.
R A S P B E R R Y P IGUA DEL USUARIO 13
Figura 1-7
El puerto Ethernet de la Raspberry Pi Modelo B
Si conecta la RasPi directamente a la PC o laptop no podr conectarse a la red de Internet predeterminada. Para
conseguirlo, necesitar configurar su PC para crear un puente entre el puerto Ethernet almbrico y la otra conexin
(comnmente inalmbrica). Llevar a cabo esta tarea est fuera del alcance de este libro, pero si no encuentra forma
alguna de conectar la RasPi a la Internet, puede intentar buscar la frase bridge network en el archivo de ayuda de
su sistema operativo para obtener ms informacin al respecto.
Con un cable de red conectado, la RasPi automticamente recibir todos los detalles necesarios para acceder a
Internet a travs del DHCP (Protocolo de Configuracin Dinmica de Host) al momento de cargarse el sistema
operativo. DHCP asigna a la RasPi una direccin IP (Internet Protocol) sobre la red y le indica la puerta de entrada
(gateway) que tiene que utilizar para acceder a Internet (normalmente la direccin IP de su router o mdem).
En algunas redes, no existe un servidor DHCP que pueda proporcionarle a la RasPi una direccin IP: Cuando se
conecte a una red de stas, la RasPi necesitar ser configurada manualmente. Aprender ms sobre esto en el
Captulo 4, Configuracin de Red.
Red Inalmbrica
Los modelos actuales de la Raspberry Pi no cuentan con la caracterstica integrada para gestionar redes
inalmbricas, pero (igual que con el cable Ethernet aadido en el Modelo A) es posible aadir soporte Wi-Fi a
cualquier RasPi utilizando un adaptador USB para red inalmbrica (ver Figura 1-8).
14 R A S P B E R R Y P IGUA DEL USUARIO
Figura 1-8
Dos adaptadores USB para red inalmbrica, indicados para utilizarse con la Raspberry Pi.
Utilizando tal adaptador, la RasPi puede conectarse a una amplia gama de redes inalmbricas, incluyendo aquellas
que se funcionan bajo el ltimo estndar 802.11n de alta velocidad. Antes de adquirir un adaptador USB para red
inalmbrica, tenga en cuenta lo siguiente:
Asegrese que Linux se lista como un sistema operativo compatible con el adaptador. Algunos adaptadores
inalmbricos se ofrecen slo con drivers para Windows y OS X, por lo tanto son incompatibles con la
Raspberry Pi. Una lista de adaptadores Wi-Fi que se conocen trabajan con la Raspberry Pi puede
encontrarse en el siguiente sitio web:
http://elinux.org/RPi_VerifiedPeripherals#+S,_)i-i_.dapters
Cercirese que su tipo de red Wi-Fi es compatible con el adaptador inalmbrico. El tipo de red se muestra
en las especificaciones como un nmero seguido de una letra. Por ejemplo, si su tipo de red es 802.11a, un
adaptador inalmbrico de red 802.11g no funcionar.
Compruebe las frecuencias soportadas por la tarjeta. Algunos estndares de redes inalmbricas como el
802.11a admiten ms de una frecuencia. Si su adaptador USB de red inalmbrica est diseado para
trabajar sobre una red de 2.4GHz no se conectar a una red de 5GHz.
Compruebe el tipo de cifrado utilizado por su red inalmbrica. Los adaptadores USB inalmbricos ms
modernos soportan todas las formas de encriptacin o cifrado, pero si compra uno de segunda mano o un
viejo modelo podra no conectarse a la red. Los tipos de cifrado ms comunes son el viejo WEP y los ms
modernos WPA y WPA2.
La configuracin de la conexin inalmbrica se realiza estando dentro de Linux, por lo que por el momento basta
con solo conectar el adaptador a la RasPi (lo ideal sera mediante un concentrador USB). Aprender cmo
configurar la conexin en el Captulo 4, Configuracin de Red.
R A S P B E R R Y P IGUA DEL USUARIO 15
Conexin de la 7uente de Alimentacin
La Raspberry Pi es alimentada por el pequeo conector micro-USB ubicado en la parte inferior izquierda de la placa
de circuito. Este conector es el mismo que se encuentra presente en la mayora de los smartphones y algunas
tablets.
Muchos cargadores diseados para smartphones funcionarn con la Raspberry Pi, pero no todos. La RasPi
consume ms energa que la mayora de los dispositivos micro-USB y requiere de al menos 700mA para funcionar.
Algunos cargadores slo pueden suministrar hasta 500mA, ocasionando problemas intermitentes en el
funcionamiento de la RasPi (ver Captulo 3 Solucin de problemas).
Es posible conectar la RasPi al puerto USB de una PC o laptop, pero no es recomendable. Al igual que con los
cargadores de menor potencia, los puertos USB de una computadora no pueden suministrar la energa necesaria
para que la RasPi funcione adecuadamente.
Slo conecte la fuente de alimentacin micro-USB cuando se encuentre listo para comenzar a utilizar su RasPi. Al
no contar con un botn de encendido, la RasPi comenzar a trabajar en el mismo instante en que la fuente de
alimentacin sea conectada y slo podr volverse a apagar desconectando fsicamente el cable de la alimentacin.
Cap3tulo %
Administracin del Sistema Linux
Linux: Una Descripcin General.........................................................................................................................................17
Comandos Bsicos de Linux................................................................................................................................................19
Introduccin a Debian.........................................................................................................................................................19
Utilizando Dispositivos de Almacenamiento Externo.......................................................................................................22
Creacin de una Nueva Cuenta de Usuario........................................................................................................................23
Sistema de Archivos............................................................................................................................................................24
Distribucin Lgica........................................................................................................................................................25
Distribucin Fsica.........................................................................................................................................................26
Instalacin y Desinstalacin del Software..........................................................................................................................26
Encontrar Software........................................................................................................................................................27
Instalacin del Software................................................................................................................................................28
Desinstalacin del Software..........................................................................................................................................29
Actualizacin del Software............................................................................................................................................29
R A S P B E R R Y P IGUA DEL USUARIO 17
La mayora de las modernas distribuciones Linux son fciles de utilizar, gracias a sus interfaces grficas de usuario
(GUI) que brindan una forma fcil de realizar las tareas comunes. Sin embargo, son muy distintas a la de Windows
y OS X, de manera que si desea aprovechar al mximo su Raspberry Pi, necesitar una rpida revisin de cmo
utilizar su sistema operativo.
Linux; 5na /escripcin #eneral
Como brevemente se explic en el Captulo 1, Conozca la Raspberry Pi, Linux es un proyecto de cdigo abierto
que fue originalmente fundado para crear un ncleo que sera libre de utilizar por cualquier persona. El ncleo o
kernel es el corazn de un sistema operativo y se ocupa de la comunicacin entre el usuario y el hardware.
Aunque el trmino Linux es correctamente empleado para referirse al ncleo, es a menudo utilizado para
referirse a una coleccin de diferentes proyectos de cdigo abierto de distintas compaas. Esas colecciones de
proyectos se unen para formar diferentes sabores de Linux, conocidas como distribuciones o distros.
La versin original de Linux fue combinada con una coleccin de herramientas creadas por un grupo denominado
GNU. El sistema resultante fue conocido como GNU/Linux y era muy bsico pero potente. A diferencia de los otros
sistemas operativos de la poca, ste ofreca facilidades como: mltiples cuentas de usuario, en donde varios
usuarios podan compartir una misma computadora. Aquello fue algo que los otros sistemas operativos rivales de
cdigo cerrado tomaron abordo, tanto Windows como OS X ahora ya soportan mltiples cuentas de usuario sobre
un mismo sistema. Esta caracterstica contina presente hoy en da en Linux y proporciona seguridad y proteccin
al sistema operativo.
En Linux, pasar la mayor parte de su tiempo trabajando en un cuenta de usuario limitada o restringida. Esto no
significa que est siendo limitado en lo que puede hacer. En lugar de eso, trabajar con una cuenta de usuario
limitada evita que accidentalmente estropee el software en su Raspberry Pi. Tambin previene que los virus y otros
malware infecten el sistema bloquendoles el acceso a los archivos y directorios crticos del sistema.
Antes de empezar, vale la pena familiarizarse con algunos de los trminos y conceptos utilizados en el mundo
Linux, tales como se definen en la Tabla 2-1. Aun si cuenta con experiencia en otros sistemas operativos, no es mala
idea revisar esta tabla antes de arrancar la RasPi por primera vez.
La &erminal y la #50
Al igual que en Windows y OS X, existen normalmente dos principales formas de llevar a cabo una
determinada tarea: a travs de la interfaz grfica de usuario (GUI) y a travs de la lnea de comandos
(conocida en la jerga Linux como la consola o la terminal).
La apariencia de las distintas distribuciones Linux pueden ser completamente diferentes, dependiendo sobre
el entorno de escritorio que utilicen. En este libro, la distribucin recomendada a utilizar es la Debian, pero la
mayora de los comandos que va a aprender aqu son introducidos desde la terminal y casi siempre son los
mismos para todas las distribuciones.
Se le darn mtodos alternativos para realizar el mismo objetivo para aquellas distribuciones en donde
difieran los comandos.
18 R A S P B E R R Y P IGUA DEL USUARIO
&abla %.1 R*pido #losario de Linux
&<rmino /einicin
Bash El shell o intrprete de comandos ms popular, utilizado en la mayora de las
distribuciones Linux.
Bootloader Software responsable de cargar el ncleo Linux. El ms comn es GRUB.
La consola Una versin de la terminal que siempre est disponible y es la primer cosa que ve en la
Raspberry Pi.
Entorno de escritorioSoftware que hace la GUI ms bonita. GNOME y KDE son los entornos de escritorio muy
populares.
Directorio El trmino Linux para lo que Windows denomina como carpetas en donde los archivos se
almacenan.
Distribucin Una versin particular de Linux. Fedora Remix, Arch y Debian son distribuciones.
Ejecutable Un archivo que puede ejecutarse como un programa. Los archivos en Linux deben ser
marcados a fin de que puedan ser ejecutados.
EXT2/3/4 El sistema de archivos EXTendido, el formato ms comn utilizado en Linux.
Sistema de archivos La forma en que un disco duro o dispositivo de almacenamiento es formateado para quedar
listo para almacenar archivos.
GNOME. Uno de los entornos de escritorio Linux ms comunes.
GNU Un proyecto de software libre que proporciona muchas de las herramientas que se utilizan
en las distribuciones Linux.
GRUB El Gestor de Arranque Mltiple (GRan Unified Bootloader), creado por GNU y utilizado
para cargar el ncleo Linux.
GUI Una interfaz grfica de usuario, con la que el usuario controla la computadora a travs de
un ratn o dispositivo tctil (touch).
KDE Otro entorno de escritorio Linux muy popular.
Linux Definido exactamente, es el ncleo utilizado por GNU/Linux. Definido popularmente, es
un sistema operativo de cdigo abierto.
Live CD (CD Vivo) Una distribucin Linux que se ofrece como un CD o DVD que no requiere de instalacin.
Paquete Una coleccin de archivos requeridos para la ejecucin de una aplicacin, comnmente
administrados por el gestor de paquetes.
Gestor de paquetes Una herramienta que sigue la pista del software ya instalado y de las nuevas instalaciones.
Particin Una seccin de un disco duro que se encuentra lista para tener un sistema de archivos
dedicado a el almacenamiento de informacin.
Root La cuenta de usuario principal en Linux, equivale a la cuenta de administrador en
Windows.
Shell Un intrprete de comandos basado en texto, cargado dentro de una terminal.
sudo Un programa que permite a los usuarios limitados o restringidos ejecutar un comando
como el usuario root.
SuperUsuario Ver Root.
Terminal Un intrprete de comandos basado en texto dentro del cual el usuario interacta con un
programa shell.
X11 El sistema de Ventanas X, es un paquete que proporciona un interfaz grfica de usuario
(GUI)
R A S P B E R R Y P IGUA DEL USUARIO 19
Comandos =*sicos de Linux
Aunque existen cientos de diferentes distribuciones Linux, todas ellas comparten un conjunto de herramientas en
comn. Esas herramientas son puestas en funcionamiento a travs de la terminal y son anlogas a herramientas
similares presentes en Windows y OS X. Para comenzar, necesitar aprender los siguientes comandos:
ls-Abreviacin para listing (listado), ls proporciona un lista de los contenidos del directorio actual.
Opcionalmente puede ser invocado con un argumento que indica el directorio a ser listado. Como un
ejemplo, al escribir ls /home se visualizar una lista de los contenidos del directorio /home,
independientemente del directorio actual en el que se encuentre. El comando equivalente en Windows es
dir.
cd-Las siglas para change directory (cambio de directorio), cd le permite navegar a travs del sistema de
archivos. Escribiendo nicamente cd lo colocar devuelta a su directorio inicial de partida. Si escribe el
comando junto con el nombre del directorio al que desea moverse, por consecuencia, lo cambia hacia aquel
directorio. Considere que los directorios pueden ser absolutos o relativos: cd boot lo llevar al directorio
llamado boot bajo el directorio actual, pero cd /boot lo llevar directamente al directorio /boot desde
cualquier lugar en donde usted se encuentre.
mv-El comando move (mover) tiene dos propsitos en Linux: permitir que un archivo sea trasladado de
un directorio a otro, y tambin permitir que los archivos sean renombrados. Esta ltima caracterstica
puede parecer fuera de lugar, pero en trminos de Linux, el archivo se ha movido de un nombre a otro. El
comando es invocado en la siguiente forma: m# #ie/oarchi#o nue#oarchi#o.
rm-Abreviacin para remove (remover), rm elimina archivos. Cualquier archivo (o lista de archivos)
escrito despus del nombre del comando ser eliminado. Su equivalente en Windows es del, y los dos
comandos comparten un mismo requisito, que es el cuidado que debe tomarse para asegurarse de eliminar
el archivo correcto.
rmdir-Por regla general, el comando rm no puede eliminar directorios por s mismo. Por consiguiente, el
comando rmdir es proporcionado para borrar los directorios una vez que stos han quedado vacos de
archivos debido al comando rm.
mkdir-Es el opuesto a rmdir. El comando m!dir crea nuevos directorios. Por ejemplo, escribir m!dir
micarpeta en la terminal, crear un nuevo directorio llamado micarpeta bajo el directorio actual de
trabajo. Al igual que cd, los directorios que se proporcionen al comando pueden ser relativos o absolutos.
0ntroduccin a /ebian
Debian es una de las distribuciones Linux ms antiguas y una gran opcin para la computadora Raspberry Pi
gracias a su naturaleza ligera. Esta es la razn por la cual la Fundacin Raspberry Pi la ha elegido como el software
recomendado para los recin llegados y la utilizada para los ejemplos en este libro.
Para mantener el tamao del archivo de descarga al mnimo posible, la imagen de la Raspberry Pi para Debian slo
incluye un subconjunto del software que encontrara en una versin normal de escritorio. Esta imagen incluye
herramientas para navegar en la web, programar en Python y utilizar la RasPi con una GUI. El software adicional
puede ser instalado rpidamente utilizando el gestor de paquetes apt de la distribucin.
La compilacin de Debian para la Raspberry Pi incluye un entorno de escritorio conocido como LXDE (Lightweight
X11 Desktop Enviroment). Diseado para ofrecer una interfaz de usuario atractiva utilizando el software del
Sistema de Ventanas X (X Windows), LXDE ofrece una interfaz familiar apunta y has clic, la cual puede ser
inmediatamente accesible por cualquiera que haya utilizado en el pasado Windows, OS X u otros sistemas
operativos basados en GUI.
CONSEJO
La GUI no se carga por defecto en la mayor parte de las distribuciones que existen para la Raspberry Pi. Para
cargarla rpidamente y salir de la consola basada en texto, inicie sesin, escriba startx y presione la tecla Intro
(Enter).
20 R A S P B E R R Y P IGUA DEL USUARIO
Si est utilizando la distribucin Debian recomendada, notar que cuenta con un montn de software preinstalado
listo para ser usado. Si bien ste, es apenas un pequeo ejemplo del software que se encuentra disponible para la
RasPi de entre miles de paquetes, son una buena introduccin que precisa lo que el sistema puede hacer.
El software que se proporciona con la distribucin Debian se encuentra dividido en categoras temticas. Para ver
estas categoras, puede hacer clic con el botn izquierdo sobre el icono del men, en la parte inferior izquierda de la
pantalla en LXDE (ver Figura 2-1).
Figura 2-1
Como se muestra el escritorio LXDE en la distribucin Debian de la Raspberry Pi
En los siguientes listados se describen los paquetes de software, agrupados por categoras.
Accesorios
Debian Reference-Una gua de referencia integrada, sta le ofrece una explicacin detallada de la
distribucin Debian Linux y cmo los programadores pueden contribuir a su desarrollo.
Galculator-Una sencilla y prctica calculadora.
Gestor de archivos-El administrador de archivos PCManFM proporciona una interfaz grfica para navegar
en los archivos almacenados en la RasPi o en cualquier dispositivo de almacenamiento.
Leafpad-Este es un editor de texto muy sencillo, utilizado para crear rpidas anotaciones o escribir
sencillos programas.
LXTerminal-La terminal de LXDE le permite utilizar la consola de lnea de comandos dentro de una
ventana sin tener que salir de la interfaz grfica de usuario.
Terminal de =Root=-Similar a LXTerminal, Root Terminal automticamente lo inicia en la sesin con la
cuenta de Super-usuario (root) para poder llevar a cabo tareas de mantenimiento en el sistema que son
imposibles desde una cuenta de usuario normal.
R A S P B E R R Y P IGUA DEL USUARIO 21
Visor de Imgenes-GPicView le permite ver imgenes, tales como aquellas almacenadas en su cmara
digital o en cualquier dispositivo de almacenamiento conectado.
Xarchiver-Si necesita crear o extraer archivos comprimidos, como los archivos Zip, sta es la herramienta
indicada.
Educacin
Scratch-Un lenguaje de programacin grfico destinado a los nios. Aprender ms sobre Scratch y sus
capacidades en el Captulo 10, Una introduccin a Scratch.
Squeak-La plataforma sobre la cual Scratch se ejecuta. Raramente necesitar utilizar esta entrada del
men, y en su lugar deber utilizar la entrada Scratch anterior.
Internet
Dillo-Un navegador web alternativo muy ligero y sencillo.
Midori-Un navegador web rpido y ligero, Midori es el equivalente a Internet Explorer en Windows o a
Safari en OS X.
Midori Private Browsing (Midori Navegacin Privada)-Haciendo clic en esta entrada del men se
cargar el navegador web Midori en modo privado, lo que significa que los sitios que visite no sern
guardados en el historial del navegador.
NetSuf Web Browser-Una alternativa a Midori, NetSuf puede tener mejor rendimiento en ciertos tipos
de pginas web. Probar ambos le permitir experimentar y encontrar el que mejor le funciona a usted.
Wpa_gui-Una interfaz grfica para la herramienta wpa_supplicant que le permite escoger la red ya
configurada a la cual conectarse.
Programacin
IDLE-Un entorno de desarrollo integrado (IDE) escrito especficamente para Python. Aprender en el
Captulo 11, Una Introduccin a Python cmo utilizarlo para escribir sus propios programas en Python.
IDLE 3-Haciendo clic en esta entrada se cargar un IDLE configurado para utilizar el lenguaje
programacin Python 3 ms reciente, en vez del Python 2.7 por defecto. Ambos son en gran medida
compatibles entre s, pero algunos programas pueden necesitar caractersticas particulares de Python 3.
Scratch-Este acceso directo abre el lenguaje de programacin educativo Scratch y es el mismo Scratch que
se encuentra en la categora Educacin. Cualquiera puede utilizarse para iniciar el programa.
Squeak-Al igual que Scratch, este es un acceso directo duplicado del que se encuentra en la categora
Educacin. Rara vez tendr que hacer clic en ste y en vez de ello debera utilizar el acceso directo Scratch.
Sonido y Video
Reproductor de Msica-LXMusic es una interfaz sencilla y ligera para el software de reproduccin de
msica XMMS2, que le permite escuchar archivos de msica mientras trabaja en la RasPi.
Herramientas del Sistema
Administrador de tareas-Es una herramienta que le permite ver la cantidad de memoria libre disponible
en la RasPi, la carga de trabajo actual del procesador y con la que puede cerrar los programas que se hayan
colgado o que de alguna forma no respondan.
Preferencias
Ajustes del monitor-Desde aqu la resolucin en la que trabaja el monitor o televisor conectado a la
RasPi puede cambiarse, aunque las configuraciones avanzados requerirn de la modificacin de los
archivos de configuracin. Aprender sobre esto en el Captulo 6, Configurando la Raspberry Pi.
Aplicaciones preferidas-Una herramienta para cambiar las aplicaciones que abrirn determinados tipos
de archivo. Si elige utilizar un navegador web alternativo, el navegador predeterminado del sistema puede
modificarse aqu.
Configuracin de la sesin del escritorio-Una herramienta para modificar el funcionamiento del
22 R A S P B E R R Y P IGUA DEL USUARIO
sistema cuando el usuario inicia sesin, incluyendo qu programas sern cargados automticamente y qu
gestor de ventanas (el software que dibuja los bordes y las barras de ttulo de las ventanas) ser utilizado.
Gestor de configuracin de Openbox-La GUI LXDE utiliza un entorno de escritorio llamado Openbox,
el cual puede configurarse desde aqu. Con esta herramienta, puede aplicar nuevos temas para cambiar la
apariencia de la GUI, o alterar el funcionamiento de ciertos aspectos de la interfaz.
Personaliza apariencia y comportamiento-Un conjunto de herramientas para modificar la apariencia
de la GUI, incluyendo el estilo y el color de las ventanas.
Teclado y Ratn-Una herramienta para configurar los dispositivos de entrada. Si el teclado est
escribiendo caracteres incorrectos para ciertas teclas o el ratn es demasiado sensible, es aqu donde ese
tipo de cosas pueden ser configurados.
Consi!uiendo Ayuda
Linux est diseado para ser lo ms amigable posible para los nuevos usuarios, incluso, en la lnea de
comandos en la terminal. Aunque aprender las formas ms comunes de utilizar cada comando en este
captulo, no todas las opciones sern cubiertas (hacerlo requerira un libro mucho ms grande).
Si se encuentra atorado, o si desea aprender ms sobre cualquiera de las herramientas que se describirn en
las siguientes pginas, hay un comando que debera aprender: man.
Cada aplicacin Linux viene con un archivo de ayuda, conocido como man page (abreviatura en ingls para
pgina del manual). Este archivo le proporciona un prembulo sobre el software as como tambin los
detalles sobre lo qu hacen sus opciones y cmo emplearlas.
Para acceder a la pgina de manual de una determinada herramienta, simplemente escriba man seguido por el
nombre del comando. Para ver la pgina del manual de ls (una herramienta que muestra un listado del
contenido de los directorios) simplemente escriba man ls.
5tilizando /ispositi,os de Almacenamiento :xterno
La tarjeta SD que utiliza para almacenar todos los archivos y directorios de la RasPi, no es muy grande. La tarjeta
SD ms grande disponible al momento de escribir estas lneas es de 64 GB, la cual es pequea comparada con los
3,000 GB (3 TB) disponibles en los disco duros de mayor tamao de las PC de escritorio.
Si est empleando la RasPi para reproducir archivos de video (ver Captulo 7 La RasPi como una PC Teatro en
Casa) necesitar ms espacio para el almacenamiento que el que le puede ofrecer una tarjeta SD. Como aprendi en
el Captulo 1, Conozca la Raspberry Pi, es posible conectar dispositivos USB de Almacenamiento Masivo (UMS) a
la RasPi a fin de conseguir ms espacio de almacenamiento.
No obstante, antes de que estos dispositivos puedan ser accesados, el sistema operativo necesita conocer acerca de
ellos. En Linux, este proceso es conocido como montaje. Si est ejecutando una versin de Linux con un entorno de
escritorio cargado (como LXDE de la distribucin Debian recomendada, cargado desde la consola con el comando
startx) este proceso es automtico. Simplemente conecte el dispositivo a un puerto USB libre de la RasPi o del
concentrador USB (hub USB), y el dispositivo y sus contenidos sern inmediatamente accesibles (ver Figura 2-2).
R A S P B E R R Y P IGUA DEL USUARIO 23
Figura 2-2
LXDE montando automticamente un dispositivo USB de almacenamiento masivo
Desde la consola, las cosas son slo un poquito ms difciles. Para conseguir que un dispositivo sea accesible en
Linux cuando el entorno de escritorio no est cargado, siga los siguientes pasos:
1.Conecte el dispositivo USB de almacenamiento a la RasPi directamente o a travs de un concentrador USB
conectado.
2.Escriba sudo fdis! "l para obtener una lista de las unidades conectadas a la RasPi y localice el
dispositivo USB de almacenamiento identificndolo por su tamao. Tome nota del nombre del dispositivo:
/de#/sd$0, en donde $ es la letra de unidad y 0 es el nmero de particin. Si es el nico dispositivo
conectado a la RasPi, ste vendr a ser /de#/sda1.
3.Antes de que el dispositivo USB de almacenamiento sea accesible, Linux necesita un punto de montaje
para este dispositivo. Cree este punto de montaje escribiendo sudo m!dir /media/unidadexterna.
4.Hasta ahora, el dispositivo es accesible slo por el usuario root. Para hacerlo accesible para todos los
usuarios, escriba en una sola lnea lo siguiente: sudo chgrp "R users /media/unidadexterna 22
sudo chmod "R g3w /media/unidadexterna
5.Monte el dispositivo USB de almacenamiento con sudo mount /de#/sd$0 /media/unidadexterna
"o%rw para conseguir acceder al dispositivo y a su contenido.
Creacin de una 6ue,a Cuenta de 5suario
A diferencia de Windows y OS X que estn diseados en gran medida para ser utilizados por una sola persona,
Linux es el fondo un sistema operativo social, diseado para alojar a muchos usuarios. De forma predeterminada,
Debian est configurado con dos cuentas de usuario: pi, que es la cuenta de usuario normal, y root, que es una
cuenta de superusuario con privilegios adicionales.
CONSEJO
No se sienta tentado a iniciar sesin como root todo el tiempo. Usar una cuenta de usuario sin privilegios le protege
de arruinar accidentalmente su sistema operativo y de los estragos de los virus y otros programas maliciosos
descargados de la Internet.
24 R A S P B E R R Y P IGUA DEL USUARIO
Si bien es ciertamente posible para usted utilizar la cuenta pi, sera mucho mejor si se crear su propia cuenta de
usuario dedicada. Adems, podra tambin crear cuentas adicionales para los amigos o los miembros de la familia
que deseen trabajar con la RasPi.
El procedimiento para crear una nueva cuenta es sumamente sencillo, y es el mismo para todas las distribuciones,
lo nico que varia es el nombre de usuario y la contrasea inicial utilizada para iniciar sesin en la RasPi. Para crear
una nueva cuenta slo siga los siguientes pasos:
1.Inicie sesin en la RasPi utilizando una cuenta de usuario existente (usuario pi y contrasea raspberry,
si est usando la distribucin Debian recomendada).
2.Escriba lo siguiente en una sola lnea:
sudo useradd "m "4
adm5dialout5cdrom5audio5plugde#5users5lpadmin5sambashare5#chi65powerde#
nombre_usuario
Lo anterior crea una nueva cuenta de usuario en blanco. Tenga en cuenta que el comando debe escribirse
en una sola lnea, sin espacio despus de las comas.
3.Para establecer una contrasea a la nueva cuenta, escriba sudo passwd nombre_usuario seguido de la
nueva contrasea cuando se le solicite.
Explicacin de lo que acaba de suceder: el comando sudo le dice al sistema operativo que el comando que est
escribiendo se debe ejecutar como si se hubiera iniciado sesin con la cuenta de usuario root. El comando useradd
le dice a Linux que desea crear una nueva cuenta de usuario. La parte "m (conocida como bandera u opcin) le dice
al programa useradd que cree un directorio de inicio (home) en donde el nuevo usuario podr almacenar sus
archivos. La larga lista despus de la opcin "4 es la lista de grupos de los cuales el usuario ser un miembro.
5suarios y #rupos
En Linux, cada usuario tiene tres atributos principales: su ID de usuario (UID), su ID de grupo (GID) y una lista
complementaria de los grupos de los cuales forma parte, es decir, es miembro. Un usuario puede ser
miembro de tantos grupos como le plazca, aunque slo uno puede ser el grupo principal del usuario. Este
grupo es por lo general un grupo que se autodenomina con el mismo nombre del usuario.
La pertenencia a grupos es algo importante. Si bien los usuarios pueden tener acceso directo a los archivos y
a los dispositivos en el sistema, es ms comn que un usuario obtenga acceso a stos a travs de la
pertenencia a grupos. El grupo audio, por ejemplo, concede a todos sus miembros la capacidad para acceder
al hardware de reproduccin de sonido de la RasPi. Sin esa membresa, el usuario no sera capaz de escuchar
nada de msica.
Para ver las pertenencias a grupos de un usuario escriba groups nombre_usuario en la terminal. Si utiliza este
comando con el usuario pi predeterminado, ver la lista de grupos a los que cualquier miembro debera
unirse para hacer uso de la RasPi. Aqu es donde se encuentra toda la informacin utilizada en el paso 2 del
anterior procedimiento.
Sistema de Arc8i,os
El contendido de la tarjeta SD es conocido como el sistema de archivos, y se encuentra dividido en varias secciones,
cada una con un propsito particular. Aunque no sea necesario para usted entender lo que hace cada seccin a fin
de utilizar la Raspberry Pi, le puede resultar til contar con conocimientos previos por si algo no marcha bien.
R A S P B E R R Y P IGUA DEL USUARIO 25
/istribucin L!ica
La manera en que Linux gestiona las unidades, archivos, carpetas y dispositivos es un poco diferente a la de otros
sistemas operativos. En vez de tener varias unidades etiquetadas con una letra, todo se presenta como una
ramificacin hacia abajo conocida como sistema de archivos raz.
Si inicia sesin en su RasPi y escribe ls / ver varios directorios desplegarse (ver Figura 2-3). Algunos de stos son
regiones de la tarjeta SD para el almacenamiento de archivos, mientras que otros son directorios virtuales para
acceder a diferentes partes del sistema operativo o hardware.
Figura 2-3
Una listado de directorios para el sistema de archivos raz de la RasPi
Los directorios visibles en la distribucin Debian por defecto son los siguientes:
boot-Este directorio contiene el ncleo Linux y otros paquetes necesarios para iniciar la RasPi.
bin-Los archivos binarios relacionados con el sistema operativo, como por ejemplo, los archivos
requeridos para ejecutar la GUI son almacenados aqu.
dev-Este es un directorio virtual, que no existe en realidad sobre la tarjeta SD. Todos los dispositivos
conectados al sistema (incluyendo los dispositivos de almacenamiento, la tarjeta de sonido y el puerto
HDMI) pueden accederse desde aqu.
etc-Este directorio almacena diversos archivos de configuracin, incluyendo la lista de los usuarios y sus
contraseas cifradas.
home-Cada usuario tiene un subdirectorio bajo este directorio para almacenar todos sus archivos
personales.
lib-Este directorio es un espacio de almacenamiento para las bibliotecas (o libreras), que son trozos de
cdigo compartido requeridos por numerosas aplicaciones.
lost+found-Este es un directorio especial en donde fragmentos de archivos se almacenan por si el sistema
se bloquea.
26 R A S P B E R R Y P IGUA DEL USUARIO
media-Este es un directorio especial para los dispositivos de almacenamiento extrables, como las
memorias USB o las unidades de CD externas.
mnt-Esta carpeta es utilizada para montar manualmente los dispositivos de almacenamiento, tales como
los discos duros externos.
opt-Este directorio almacena el software opcional que no forma parte del sistema operativo en s. Si
instala un nuevo software en la RasPi, por lo general vendr a caer aqu.
proc-Este es otro directorio virtual, que contiene informacin sobre los programas en ejecucin que en
Linux son conocidos como procesos.
selinux-Los archivos relacionados con la Seguridad Mejorada de Linux (Security Enhanced Linux), una
suite de utilidades originalmente desarrolladas por la Agencia de Seguridad Nacional de EE.UU.
sbin-Este directorio almacena archivos binarios especiales, principalmente utilizado por la cuenta root
(superusuario) para mantenimiento del sistema.
sys-En este directorio es donde se almacenan los archivos especiales del sistema operativo.
tmp-Los archivos temporales se almacenan aqu automticamente.
usr-Este directorio proporciona almacenamiento para los programas accesibles por el usuario.
var-Este es un directorio virtual que utilizan los programas para almacenar valores que cambian o
variables.
/istribucin 73sica
Aunque la lista anterior muestra como el sistema de archivos aparece en el sistema operativo Linux, no es as como
se encuentra distribuida sobre la tarjeta SD. Para la distribucin Debian por defecto, la tarjeta SD se encuentra
organizada en dos secciones principales, conocidas como particiones, porque dividen el dispositivo en diferentes
regiones en una forma muy parecida a la que los captulos de este libro ayudan a organizar el contenido del mismo.
La primera particin en el disco es una pequea particin (75 MB) con formato VFAT, el mismo formato de
particin que utiliza Microsoft Windows para las unidades extrables. sta se monta o hace accesible por Linux en
el directorio /boot y contiene todos los archivos necesarios para configurar la Raspberry Pi y para cargar Linux en
s.
La segunda particin es ms grande y est formateada como EXT4, un sistema de archivos nativo de Linux
diseado para conseguir acceso de alta velocidad a los datos y para garantizar la seguridad de los mismos. Esta
particin aloja la parte principal de la distribucin. Todos los programas, el escritorio, los archivos del usuario y
cualquier software que instale por su cuenta se almacenan aqu. Esta particin ocupa la mayor parte de la tarjeta
SD.
0nstalacin y /esinstalacin del Sot4are
El software instalado por defecto con la distribucin Debian es suficiente para comenzar, pero lo ms probable es
que desee personalizar su RasPi de acuerdo a sus proprias necesidades.
La instalacin del nuevo software es muy sencilla. La distribucin Debian incluye una herramienta llamada apt, la
cual es un poderoso gestor de paquetes. Paquetes es el trmino que emplea Linux para nombrar a las piezas de
software o a alguna coleccin de diferentes piezas de software diseadas para trabajar juntas.
Aunque apt est diseada para ser utilizada desde la lnea de comandos, es muy fcil de usar y aprender. Existen
interfaces grficas (GUIs) para apt, tales como el popular gestor de paquetes Synaptic, pero a dichos gestores a
menudo les cuesta un poco ejecutarse sobre la RasPi debido a la falta de memoria. Por consiguiente, recomendamos
que el software se instale desde la terminal.
R A S P B E R R Y P IGUA DEL USUARIO 27
>tras /istribuciones
Debian y las distribuciones basadas sobre Debian, por lo general utilizan apt como su gestor de paquetes.
Pero apt no es la nica herramienta en ese mbito y otras distribuciones cuentan con diferentes alternativas.
Fedora Remix, por ejemplo, utiliza la herramienta pacman.
Pacman no es ms difcil de utilizar que apt, pero su sintaxis (la forma que sta espera de usted las frases de
instrucciones para instalar el nuevo software o quitar el software existente) es diferente. Para conocer los
detalles de cmo utilizar pacman en vez de apt, escriba man pacman en la terminal de Fedora Remix.
Otras distribuciones pueden utilizar el gestor de paquetes yum. Si est probando una distribucin que usa yum,
simplemente escriba man yum en la terminal para ver las instrucciones.
El trabajo del gestor de paquetes es hacer un seguimiento de todo el software instalado en el sistema. No solamente
instalar nuevo software, sino que tambin mantener el control del software que est actualmente instalado,
permitir que el software antiguo sea eliminado e instalar actualizaciones cuando se encuentren disponibles.
La gestin de paquetes es una de las reas en donde Linux difiere enormemente de los sistemas operativos como
Windows u OS X. Aunque se puede descargar manualmente el nuevo software a instalar, es ms comn utilizar las
herramientas integradas para la gestin de paquetes.
CONSEJO
Antes de tratar de instalar el nuevo software o actualizar el software existente, es necesario asegurarse que la cach
de apt est actualizada. Para hacerlo, basta con escribir el comando sudo apt-get update.
:ncontrar Sot4are
El primer paso para instalar una nueva pieza de software es averiguar cmo se llama. La forma ms sencilla de
hacerlo es buscar en la cach de paquetes de software disponible. Esta cach es una lista de todo el software
disponible que se puede instalar a travs de apt, almacenados en servidores de Internet conocidos como
repositorios.
El software apt incluye una herramienta para la gestin de esta cach, llamada apt"cache. Este software le
permite realizar una bsqueda por todos lo paquetes de software disponibles en busca de una determinada palabra
o frase.
Por ejemplo, para encontrar un juego que jugar, escriba el siguiente comando:
apt"cache search game
Esto le dice a apt"cache que busque en su lista de software disponible por cualquier cosa que tenga la palabra
game en su ttulo o descripcin. Para los trminos de bsqueda muy comunes, podra terminar obteniendo una
lista de software muy larga (ver Figura 2-4), as que trate de ser lo ms especfico posible.
28 R A S P B E R R Y P IGUA DEL USUARIO
Figura 2-4
Los ltimos resultados para una bsqueda con apt-cache game
CONSEJO
Si el trmino de bsqueda nos devuelve demasiados paquetes diferentes imposibles de verlos todos juntos en una
sola pantalla, puede decirle a Linux que desea hacer una pausa entre cada pantalla llena canalizando la salida de apt-
cache a travs de una herramienta llamada less. Simplemente cambie el comando a apt-cache search game | less y
utilice las teclas de direccin para desplazarse por la lista. Presione la letra Q del teclado para salir.
0nstalacin del Sot4are
Una vez que conoce el nombre del software que desea instalar, modificaremos el comando apt"get a fin de
instalarlo. La instalacin del software es un privilegio permitido slo para el usuario root, ya que afecta a todos los
usuarios de la RasPi. Por consiguiente, los comandos necesitan ser precedidos con sudo para indicarle al sistema
operativo que debe de ejecutarse como el usuario root.
Por ejemplo, para instalar el paquete thrust (una versin en Linux de un popular juego de la Commodore 64 de los
das de antao), debe simplemente utilizar el comando install junto con apt"get como se muestra a
continuacin:
sudo apt"get install thrust
Algunos paquetes dependen de otros paquetes a fin de poder funcionar. Un lenguaje de programacin puede
depender de un compilador, un motor de juego de los archivos grficos, o un reproductor de audio de los codecs
para reproducir diferentes formatos. Estos paquetes son conocidos en trminos de Linux como dependencias.
Las dependencias son una de las principales razones por las que es mejor utilizar un gestor de paquetes como apt
en lugar de instalar el software manualmente. Si un paquete depende de otros paquetes, apt automticamente los
encontrar (ver Figura 2-5) y los preparar para su instalacin. Si ste es el caso, se mostrar un mensaje
preguntndole si desea continuar con la instalacin. Si lo desea, escriba la letra Y y presione la tecla Intro.
R A S P B E R R Y P IGUA DEL USUARIO 29
Figura 2-5
Apt listando las dependencias para el paquete OpenOffice.org
/esinstalacin del Sot4are
Si decide que ya no necesita una pieza de software, apt"get tambin incluye un comando remo#e para eliminar el
software, el cual desinstala limpiamente el software junto con cualquiera de las dependencias que ya no sean
requeridas. Cuando utiliza una tarjeta SD de poca capacidad con su RasPi, la posibilidad de probar el software y
eliminarlo rpidamente resulta de gran utilidad.
Para eliminar thrust, simplemente abra la terminal y escriba el siguiente comando:
sudo apt"get remo#e thrust
El comando remo#e tiene un hermano ms poderoso en la forma del comando purge. Que al igual que remo#e, el
comando purge se deshace del software que ya no necesita. Mientras que el comando remo#e deja los archivos de
configuracin del software intactos, purge lo elimina todo. Si se meti en un lo al personalizar un paquete y ya no
funciona, purge es el comando a utilizar. Por ejemplo, para purgar thrust, escriba lo siguiente:
sudo apt"get purge thrust
Actualizacin del Sot4are
Adems de instalar y desinstalar paquetes, apt puede utilizarse para mantenerlos actualizados. La actualizacin de
un paquete a travs de apt le garantiza que ha recibido las ltimas actualizaciones, correcciones de errores y
parches de seguridad.
Antes de intentar actualizar un paquete, asegrese que la cach de apt sea la ms reciente llevando a cabo una
actualizacin:
30 R A S P B E R R Y P IGUA DEL USUARIO
sudo apt"get update
Al actualizar el software, tiene dos opciones: puede actualizar de una vez todo en el sistema o actualizar los
programas individualmente. Si slo desea mantener su distribucin actualizada, la forma de conseguirlo es
escribiendo lo siguiente:
sudo apt"get upgrade
Para actualizar un paquete individual, basta con decirle a apt que lo vuelva a instalar. Por ejemplo, para instalar
una actualizacin de thrust, debe escribir lo siguiente:
sudo apt"get install thrust
Si el paquete ya se encuentra instalado, apt en su lugar lo tratar como una actualizacin. Si ya cuenta con la
ltima versin disponible del software, apt sencillamente le dir que no puede actualizar dicho software y saldr.
CONSEJO
Para obtener ms informacin sobre la administracin de paquetes con el comando apt (en particular, cmo hacer
que ciertos paquetes pueden ser resguardados y excluidos de las actualizaciones) escriba man apt en la terminal.
Cap3tulo 3
Solucin de Problemas
Diagnstico del Teclado y el Ratn.....................................................................................................................................32
Diagnstico de la Fuente de Alimentacin.........................................................................................................................33
Diagnstico de la Pantalla...................................................................................................................................................34
Diagnstico del Arranque...................................................................................................................................................35
Diagnstico de la Red..........................................................................................................................................................35
El Kernel de Emergencia.....................................................................................................................................................38
32 R A S P B E R R Y P IGUA DEL USUARIO
En ocasiones, las cosas no van del todo bien. Entre ms complejo sea el dispositivo, ms complejos son los
problemas que pueden surgir y la RasPi es de cierto un dispositivo extremadamente complejo.
Afortunadamente, los problemas ms frecuentes son fciles de diagnosticar y de corregir. En este captulo,
conocer algunas de las razones ms comunes por las que la RasPi puede comportarse mal y cmo corregirlas.
/ia!nstico del &eclado y el Ratn
Quizs el problema ms comn que los usuarios experimentan con la Raspberry Pi es cuando el teclado repite
ciertos caracteres. Por ejemplo, si el comando startx aparece en la pantalla como
sttttttttttartxxxxxxxxxxxx ser comprensible que no funcione cuando la tecla Intro sea presionada.
Normalmente, existen dos razones por las que un teclado USB no funciona correctamente cuando se conecta a la
Raspberry Pi: est absorbiendo demasiada energa o su chipset interno se encuentra en conflicto con los circuitos
USB de la RasPi.
Consulte la documentacin de su teclado o la etiqueta en la parte inferior, para averiguar si se indica una potencia
expresada en miliamperios (mA). Esta es la cantidad de energa que su teclado intenta sacar del puerto USB cuando
se encuentra funcionando.
Los puertos USB de la RasPi tienen un componente conectado a ellos denominado polyfuse, el cual protege a la
RasPi en caso de que un dispositivo intente extraer demasiada energa. Cuando se dispara o activa este polyfuse,
provoca que el puerto USB se apague cercano a los 150 mA. Si su teclado consume mucha energa podra funcionar
de manera extraa (o no hacerlo en absoluto). Esto puede ser un problema con los teclados que tienen LEDs de
iluminacin integrados, los cuales requieren mucha ms energa para operar que un teclado estndar.
Si se da cuenta que su teclado USB consume demasiada energa, trate de conectarlo a un Hub USB en vez de
conectarlo directamente a la RasPi. Esto permitir al teclado obtener su energa desde la fuente de alimentacin de
concentrador USB, en lugar de la propia RasPi. Opcionalmente, puede cambiar su teclado por un modelo que
demande menos energa. El problema de la repeticin de letras tambin puede deberse a una fuente de
alimentacin inadecuada para la RasPi, la cual se abordar en la siguiente seccin, Diagnstico de la Fuente de
Alimentacin.
La cuestin de la compatibilidad, por desgracia, es ms difcil de diagnosticar. Si bien la gran mayora de los
teclados funcionan muy bien con la RasPi, otros pocos presentan extraos sntomas. Estos sntomas van desde la
respuesta intermitente del teclado, el sndrome de las teclas repetitivas o incluso bloqueos que impiden que la
RasPi trabaje. En ocasiones, estos problemas no aparecen sino hasta que otros dispositivos USB son conectados a la
RasPi. Si su teclado funciona bien hasta que otro dispositivo USB, particularmente un adaptador USB inalmbrico,
es conectado, puede que tenga un problema de incompatibilidad.
Si le es posible, cambie su teclado por otro modelo. Si el nuevo teclado funciona, quiere decir que el anterior teclado
es incompatible con la RasPi. Para conocer una lista de teclados no compatibles visite la wiki eLinux:
http://elinux.org/RPi_VerifiedPeripherals#Problem_+S,_7eyboards
El mismo consejo sobre la comprobacin de la compatibilidad aplica para los problemas experimentados con el
ratn: la mayora de los ratones USB y trackballs funciona bien, pero unos pocos presentan incompatibilidad con
los circuitos USB propios de la RasPi. Esto por lo general se traduce a sntomas como un puntero de ratn que
avanza con dificultades o que no responde, pero en ocasiones tambin que puede llevar a que la RasPi fracase al
momento de cargar o que se bloquee en intervalos aleatorios. Si est buscando adquirir un ratn nuevo, una lista
actualizada de los modelos conocidos que funcionan con la RasPi se encuentra disponible en la wiki eLinux:
http://elinux.org/RPi_VerifiedPeripherals#)or!ing_+S,_'ouse_De#ices
R A S P B E R R Y P IGUA DEL USUARIO 33
/ia!nstico de la 7uente de Alimentacin
Muchos de los problemas experimentados con la Raspberry Pi pueden deberse a una fuente de alimentacin
inadecuada. El Modelo A requiere una alimentacin de 5 V capaz de suministrar una corriente de 500 mA, mientras
que los componentes adicionales del Modelo B aumentarn este requerimiento de corriente a 700 mA . No todos
los adaptadores de corriente USB estn diseados para suministrar tanta energa, aunque en sus etiquetas afirmen
lo contrario.
CONSEJO
El estndar USB formal declara que los dispositivos no deben consumir ms de 500 mA, incluso si algn dispositivo
requiriera ese nivel de corriente slo se podra disponer de aquella despus de pasar por un proceso llamado
negociacin. Dado que la RasPi no negocia la potencia, es poco probable que funcione si se conecta directamente a
los puertos USB de una PC de escritorio o laptop.
Si est experimentando problemas intermitentes con la RasPi (especficamente si el sistema funciona hasta que
usted conecta algo en el puerto USB o inicia una operacin que hace uso intenso del procesador como por ejemplo
reproducir video) lo ms probable es que la fuente de alimentacin utilizada no es la adecuada. La RasPi ofrece una
forma relativamente fcil de comprobar si ste es el caso, llevando a cabo una prueba de voltaje entre dos puntos.
Para realizar una prueba de voltaje entre los puntos, necesita un voltmetro o multmetro con la capacidad para
medir voltaje de corriente continua (DC). Si su medidor cuenta con mltiples entradas para diferentes voltajes,
utilice un ajuste apropiado.
ADVERTENCIA
Evite que las puntas de prueba del voltmetro toquen cualquier cosas que no est etiquetada como un punto de
prueba. Es posible puentear el suministro de 5 V que entra a la RasPi al suministro interno de 3.3 V, creando as un
corto circuito que puede daar su dispositivo. Sea especialmente cuidadoso al dejar expuestos los pines del header.
Los dos puntos de prueba son pequeos orificios, baados en cobre conocidos como vas, que se encuentran
conectadas a los circuitos de 5 V y tierra de la RasPi. Coloque el cable de prueba positivo (rojo) sobre TP1, ubicado a
la izquierda de la placa, justo por encima de un pequeo componente negro llamado regulador etiquetado con RG2.
Conecte el cable de prueba negro (negativo) a TP2, localizado entre los pines de cobre GPIO y el conector fono RCA
amarillo en la parte superior izquierda de la placa (ver Figura 3-1).
34 R A S P B E R R Y P IGUA DEL USUARIO
Figura 3-1
Los dos puntos de prueba de voltaje, etiquetados con TP1 y TP2
La lectura del voltmetro debe mostrarse entre 4.8 V y 5 V. Si es inferior a 4.8 V, indica que la RasPi no est
recibiendo la suficiente potencia. Intente cambiar el alimentador de energa micro-USB por un modelo distinto y
verifique que la etiqueta diga que puede suministrar 700 mA o ms. Se recomienda un modelo de 1A, pero tenga
cuidado con los modelos baratos (en ocasiones tienen el etiquetado incorrecto y fallan en suministrar la corriente
que prometen). Los cargadores originales de los telfonos mviles rara vez tienen problema, pero los dispositivos
baratos sin marca (a menudo vendidos como adaptadores compatibles) deben evitarse.
Si su voltmetro lee un nmero negativo, no se preocupe: esto le indica que tiene las puntas de prueba positiva y
negativa colocadas en el lugar equivocado. Cmbielas de lugar o simplemente ignore el signo negativo cuando anote
su lectura.
/ia!nstico de la Pantalla
Aun cuando la RasPi est diseada para funcionar con casi cualquier dispositivo de pantalla HDMI, DVI o video
compuesto, podra suceder que cuando la conecte no trabaje como se esperaba. Por ejemplo, es posible que la
imagen se muestre cargada hacia un lado o completamente fuera de la pantalla, o que slo se visualice con el
tamao de una estampilla postal recortada situada en el centro de la pantalla o en blanco y negro (o incluso no
mostrarse en absoluto).
Lo primero que hacer es comprobar el tipo de dispositivo al cual est conectada la RasPi. Esto es de suma
importancia cuando se est utilizando la conexin RCA compuesta para conectar la RasPi a la TV. Los distintos
pases usan diferentes estndares de vdeo para el televisor, lo que significa que una RasPi que est configurada
R A S P B E R R Y P IGUA DEL USUARIO 35
para un pas podra no funcionar en otro. Esta es la explicacin normal para una RasPi que muestra el video en
blanco y negro. Aprender como ajustar esta configuracin en el Captulo 6, Configurando la Raspberry Pi.
Cuando utiliza la salida HDMI, el tipo de pantalla por lo general es detectado automticamente. Sin embargo, si
utiliza un adaptador HDMI a DVI para conectar la RasPi a un monitor de computadora, en ocasiones podra no
funcionar como se esperaba. Los sntomas ms comunes incluyen: el ruido (nieve esttica), partes de imagen
desaparecidas o de plano ningn tipo de visualizacin. Para solucionar estos problemas, tome nota de la resolucin
y la taza de refresco de su pantalla conectada y salte al Captulo 6 para averiguar cmo configurarla de forma
manual.
Otro caso a parte es una imagen que se presenta demasiado grande o demasiado chica, lo que ocasiona que
porciones de la imagen quedan fuera del borde de la pantalla o que las imgenes se muestren situadas en el centro
de la pantalla rodeadas por un gran borde negro. Esto es provocado por una configuracin conocida como overscan,
que es utilizada cuando la RasPi es conectada a los televisores para evitar la impresin a las porciones de la pantalla
que pueden quedar ocultas bajo un bisel. Como en los anteriores ajustes relacionados con la pantalla, aprender
cmo configurar (o incluso deshabilitar por completo) el overscan en el Captulo 6.
/ia!nstico del Arran+ue
La causa ms comn por la que una RasPi no arranca se debe a un problema relacionado con la tarjeta SD. A
diferencia de una PC de escritorio o laptop, la RasPi depende de los archivos almacenados en la tarjeta SD para
todo. Si la RasPi no puede hablar con la tarjeta, no mostrar nada sobre la pantalla o ni dar seales de vida en
absoluto.
Si se enciende el LED POWER de su RasPi al momento de conectar la fuente de alimentacin micro-USB, pero no
pasa nada y el LED OK permanece apagado, el problema es de la tarjeta SD. Primero, asegrese de que la tarjeta
funcione cuando la conecte en una PC, y que muestre las particiones y los archivos que se esperan de una tarjeta
correctamente flasheada. (Para ms detalles, ver Captulo 2, Administracin del Sistema Linux, particularmente
la seccin titulada Sistema de Archivos de ese captulo).
Si la tarjeta funciona sobre una PC pero no en la RasPi, puede tratarse de un problema de compatibilidad. Algunas
tarjetas SD (especialmente las tarjetas de alta velocidad marcadas con Class 10 en sus etiquetas) no funcionan
correctamente cuando son conectadas al lector de tarjetas SD de la RasPi. Una lista de las tarjetas que se sabe que
causan problemas de compatibilidad con la RasPi puede encontrarse en la wiki eLinux:
http://elinux.org/RPi_VerifiedPeripherals#Problem_SD_8ards
Lamentablemente, si tiene una de las tarjetas que aparece en la lista, puede que necesite reemplazarla por una
tarjeta diferente a fin de conseguir que la RasPi funcione. Sin embargo, aun cuando el software base de la RasPi
est desarrollado, se sigue trabajando para asegurar que una gama amplia de tarjetas trabajen correctamente con la
RasPi. Antes de renunciar por completo a una tarjeta de alta velocidad, vea si se encuentra disponible una versin
ms actualizada de su distribucin elegida (ver Captulo 1, Conozca la Raspberry Pi, para obtener ms
informacin sobre de las distribuciones.
/ia!nstico de la Red
La herramienta ms utilizada para diagnosticar problemas con la red es ifconfig. Si est utilizando una conexin
de red inalmbrica salte al Captulo 4, Configuracin de la Red, para obtener ms informacin sobre una
herramienta similar para esos dispositivos. De lo contrario, siga leyendo.
Diseada para proporcionar informacin sobre los puertos de red conectados, ifconfig es una poderosa
herramienta para controlar y configurar los puertos de red de la RasPi. Para utilizarla en su forma ms bsica,
simplemente escriba el nombre de la herramienta en la terminal:
ifconfig
36 R A S P B E R R Y P IGUA DEL USUARIO
Invocada de esta forma, ifconfig proporciona informacin sobre todos los puertos de red que pueda encontrar
(ver Figura 3-2). Para la Raspberry Pi Modelo B estndar, hay dos puertos: el puerto Ethernet fsico al lado derecho
de la placa y una interfaz de red virtual loopback que permite a los programas sobre la RasPi comunicarse unos con
otros.
Figura 3-2
La salida de ifconfig sobre una Raspberry Pi Modelo B
La salida de ifconfig est dividida en las siguientes secciones:
Link encap-El tipo de encapsulacin empleado por la red, que sobre un Modelo B leer 9thernet para el
puerto de red fsico o :ocal :oopbac! para el adaptador virtual loopback.
Hwaddr-La direccin de Control de Acceso al Medio (MAC) de la interfaz de red, escrita en hexadecimal.
Este direccin es nica para cada dispositivo sobre la red, y cada RasPi tiene su propia direccin MAC, la
cual es establecida en la fbrica.
inet addr-La direccin de protocolo de Internet (IP) de la interfaz de red. Esta direccin es con la que
usted identifica a la RasPi sobre la red si la est utilizando para ejecutar algn servicio accesible por la red,
como por ejemplo un servidor web o servidor de archivos.
Bcast-La direccin de difusin (broadcast) de la red en la que se encuentra conectada la RasPi. Cualquier
trfico enviado a esta direccin ser recibido por todos los dispositivos sobre la red.
Mask-La mscara de red, es la que controla el tamao mximo de la red en la cual est conectada la RasPi.
Para la mayora de los usuarios domsticos, este leer 255.255.255.0.
MTU-El tamao de la unidad mxima de transferencia, el cual indica cuan grande puede ser un solo
paquete de datos antes de que el sistema necesite dividirlo en varios paquetes.
RX-Esta seccin proporciona informacin sobre el trfico de red recibido, incluyendo el registro de
nmero de errores y paquetes perdidos. Si comienza a ver que aparecen errores en esta seccin, hay algo
mal con su red.
R A S P B E R R Y P IGUA DEL USUARIO 37
TX-Este proporciona la misma informacin que la seccin RX, pero para los paquetes transmitidos. Una
vez ms, los errores registrados aqu indican un problema con la red.
collisions-Si dos sistemas sobre la red tratan de hablar al mismo tiempo, ocurre una colisin que requiere
que los sistemas retransmitan sus paquetes. Un pequeo nmero de colisiones no es un problema, pero un
gran nmero aqu indica un asunto de red que atender.
txqueuelen-La longitud de la cola de transmisin, que normalmente se establece a 1000 y que rara vez
necesita ser modificada.
RX bytes, TX bytes-Un resumen de la cantidad de trfico que la interfaz de red ha pasado.
Si tiene problemas con la red sobre la RasPi, primero debe deshabilitar la interfaz de red y luego volverla a habilitar.
La forma ms fcil de realizarlo es con las herramientas ifup y ifdown.
Si la red est construida, pero no funciona correctamente (por ejemplo, si ifconfig no muestra nada en la seccin
inet addr) comience por deshabilitar el puerto de red. Desde la terminal, escriba el siguiente comando:
sudo ifdown eth;
Una vez que la red ha sido deshabilitada, asegrese de que el cable de red se encuentra insertado firmemente en
ambos extremos, y que cualquiera que sea el dispositivo de red (hub, switch o router) al que la RasPi se conecta,
est encendido y trabajando. A continuacin, vuelva a habilitar la interfaz con el siguiente comando:
sudo ifup eth;
Puede hacer una prueba de conexin de red utilizando el comando ping, el cual enva datos hacia una computadora
remota y espera por una respuesta. Si todo trabaja bien, deber ver la misma respuesta como la que se muestra en
la Figura 3-3. Si no es as, puede que necesite ajustar manualmente su configuracin de red, lo cual aprender en el
Captulo 4, Configuracin de la Red.
Figura 3-3
El resultado de una prueba exitosa de red, utilizando el comando ping
38 R A S P B E R R Y P IGUA DEL USUARIO
:l ?ernel de :mer!encia
El ncleo Linux es el corazn del sistema operativo que controla a la RasPi. Es el responsable de todo, desde
asegurar que usted pueda acceder a sus archivos hasta permitir a los programas comunicarse unos con otros.
Al encender su RasPi, se cargar el ncleo normal por defecto. Existe adems de ste, un segundo ncleo incluido
en la mayora de las distribuciones, el cual permanece sin ser utilizado. ste, es un ncleo de emergencia y como su
nombre lo sugiere, se suele utilizar cuando el ncleo normal no est funcionando.
Es poco probable que necesite alguna vez arrancar su RasPi utilizando el ncleo de emergencia, pero vale la pena
aprender cmo hacerlo por si acaso. Esto es especialmente importante si est actualizando su ncleo o est
utilizando una nueva y poco probada distribucin. En ocasiones, el software recin publicado tiene errores de
programacin que no se descubrieron antes de su lanzamiento. Cuando se encuentre con extraos errores despus
de la actualizacin, el ncleo de emergencia puede utilizarse para reducir el problema a la nueva versin del ncleo.
El ncleo Linux es simplemente un archivo ubicado en el directorio /boot llamado !ernel.img. Cuando la RasPi
es encendida por primera vez y empieza a cargar el sistema operativo, comienza por buscar este archivo y si no lo
encuentra, la RasPi no funciona. El ncleo de emergencia es un segundo archivo ubicado en el mismo directorio
/boot, llamado !ernel_emergency.img.
En la mayora de los casos el ncleo de emergencia es casi idntico al ncleo estndar. Cuando se llevan a cabo
modificaciones en el ncleo estndar, por ejemplo, para mejorar el rendimiento o aadir nuevas caractersticas, el
ncleo de emergencia permanece intacto. De esta manera, si los cambios en el ncleo estndar ocasionan
problemas de estabilidad, un usuario puede decirle simplemente a la RasPi que cargue el ncleo de emergencia en
lugar del ncleo estndar.
Existen dos formas para arrancar con el ncleo de emergencia, y ambas requieren el uso de una PC y un lector de
tarjetas SD si la RasPi por s sola no pudiera arrancar. De otra forma, lo siguiente puede llevarse a cabo sobre la
misma RasPi.
La forma ms fcil de arrancar el ncleo de emergencia es renombrar el archivo existente !ernel.img a
!ernel.img.ba! y luego renombrar el archivo !ernel_emergency.img a !ernel.img. Cuando RasPi
comience a cargar, ahora lo har con el ncleo de emergencia por defecto. Para volver al ncleo estndar,
simplemente revierta el proceso: renombre !ernel.img a !ernel_emergency.img y !ernel.img.ba! a
!ernel.img.
Un mtodo alternativo para cargar el ncleo de emergencia es editando el archivo cmdline.txt (ubicado en el
directorio /boot) y agregar la siguiente entrada al final de la lnea de comandos existente:
!ernel%!ernel_emergency.img
Esto le indica a la RasPi que debe cargar el ncleo llamado !ernel_emergency.img en lugar del habitual
!ernel.img. Revertir el proceso es tan simple como abrir de nuevo el archivo cmdline.txt y eliminar la
entrada.
Aprender ms sobre el archivo cmdline.txt y cmo ste afecta el funcionamiento de la Raspberry Pi en el
Captulo 6, Configuracin de la Raspberry Pi.
Cap3tulo 2
Configuracin de la Red
Red Cableada.......................................................................................................................................................................40
Redes Inalmbricas.............................................................................................................................................................43
Sin Cifrado...............................................................................................................................................................50
Cifrado WEP.............................................................................................................................................................50
Cifrado WPA/WPA2.................................................................................................................................................50
Conexin a la Red Inalmbrica................................................................................................................................51
40 R A S P B E R R Y P IGUA DEL USUARIO
Para la mayora de los usuarios, configurar la red de la RasPi es tan fcil como conectar un cable al puerto
Ethernet del Modelo B (o un adaptador USB Ethernet en el caso del Modelo A). Para otros usuarios, sin embargo, la
red requerir de configuracin manual.
Si sabe que su red no cuenta con un servidor DHCP -Dynamic Host Configuration Protocol- (un sistema que le dice
a la RasPi y a otros dispositivos de la red cmo deben conectarse) o si desea utilizar un adaptador USB inalmbrico
con la RasPi contine leyendo.
Red Cableada
Si la red an no funciona, es posible que necesite configurarla manualmente. Normalmente, la red de un hogar,
escuela u oficina cuenta con un servidor DHCP que le dice a la RasPi y a otros dispositivos sobre la red cmo deben
conectarse. Algunas redes, sin embargo, no tienen un servidor DHCP y necesitan ser configuradas manualmente.
La lista de las interfaces de red junto con la informacin sobre cmo stas deben ser configuradas, se encuentran
almacenadas en un archivo llamado interfaces ubicado en la carpeta /etc/networ!. Es un archivo que slo el
usuario root puede editar, debido a que eliminar una interfaz de red de esta lista provocar que aquella deje de
funcionar.
Desde la terminal, puede editar este archivo usando cualquier editor de texto. Por simplicidad, utilizaremos el
editor nano para este proceso. Abra el archivo para su edicin con el siguiente comando:
sudo nano /etc/networ!/interfaces
0ano es editor de textos ligero y poderoso, con una interfaz de usuario sencilla (ver Figura 4-1). Puede mover el
cursor a travs del documento con las teclas de flecha, para guardar mantenga presionada la tecla CTRL y presione
la tecla O, y para salir mantenga presionada la tecla CTRL y presione X.
La lnea que necesita editar para la configuracin manual comienza con iface eth; inet. Borre dhcp del final
de esta lnea y reemplcela con static, presione Intro para comenzar una nueva lnea, y a continuacin, complete
los detalles restantes en el siguiente formato colocando con una tabulacin al principio de cada lnea:
<=ab> address xxx.xxx.xxx.xxx
<=ab> netmas! xxx.xxx.xxx.xxx
<=ab> gateway xxx.xxx.xxx.xxx
Asegrese de presionar la tecla Tab al principio de cada lnea, y no escribir realmente [Tab]. Los caracteres x en las
lneas de configuracin representan las direcciones de red que necesitar introducir. Para address, debe introducir
la direccin IP esttica que desea asignar a la RasPi. Para netmas!, debe introducir la mscara de red (la cual
controla el tamao de la red conectada) en el formato conocido como notacin decimal con puntos. Si est
utilizando una red domstica, esta direccin suele ser 255.255.255.0. Para gateway, debe introducir la direccin IP
de su router o cable mdem.
A modo de ejemplo, la configuracin para una red domstica comn se vera de la siguiente forma:
iface eth; inet static
<=ab> address 1?&.1@A.;.1;
<=ab> netmas! &BB.&BB.&BB.;
<=ab> gateway 1?&.1@A.;.&BC
R A S P B E R R Y P IGUA DEL USUARIO 41
Figure 4-1
Editando /etc/network/interfaces con nano
Cuando haya terminado de editar el archivo, presione CTRL + O para guardarlo, y en enseguida presione CTRL + X
para salir de nano y volver a la terminal. Para utilizar su nueva configuracin de red, reinicie el servicio de red
escribiendo lo siguiente:
sudo /etc/init.d/networ!ing restart
Si necesita regresar a la configuracin automtica va DHCP, tiene que volver a editar el archivo interfaces y
borrar las configuraciones address, netmas! y gateway. Reemplazar static con dhcp al final de la lnea iface
y luego reiniciar el servicio de red de nueva cuenta.
Establecer una direccin IP de forma manual no es suficiente para conseguir que su RasPi se conecte al mundo
exterior. Las computadoras sobre las redes modernas cuentan tanto un identificador numrico conocido como
direccin IP como con un nombre de host o nombre de dominio. Es este ltimo, un nombre amigable, lo que
significa que simplemente puede escribir www.raspberrypi.org en su navegador, en vez de intentar recordar
?(.?(.1&A.1D@.
Un sistema denominado servidor DNS (Domain Name Service) es el responsable de buscar los nombres amigables
que usted le proporciona y convertirlos en los nmeros necesarios para acceder al sistema. Este funciona parecido a
un directorio telefnico. Antes de que usted sea capaz de acceder a los sistemas conectados a la Internet mediante
sus nombres de dominio, necesitar indicarle a la RasPi qu servidores DNS debe utilizar.
La lista de los servidores DNS, ms conocida como nameservers en la jerga de Linux, se encuentra almacenada en
/etc/resol#.conf. Cuando el sistema obtiene sus detalles de red a travs de DHCP, este archivo se llena
automticamente. Cuando usted establece la direccin manualmente, necesitar proporcionar las direcciones de los
nameservers (servidores de nombres) de su red. Normalmente, sta sera la direccin de su router como la encontr
en la lnea gateway del archivo interfaces (descrito anteriormente en este captulo).
42 R A S P B E R R Y P IGUA DEL USUARIO
Para establecer los servidores de nombres (nameservers), abra el archivo con nano escribiendo el siguiente
comando en la terminal:
sudo nano /etc/resol#.conf
Agregue cada servidor de nombres en una lnea por separado, precedida con nameser#er y un espacio. A modo de
ejemplo, la configuracin resol#.conf para una red que utiliza los servidores de nombres de acceso pblico de
Google para resolver nombres de dominio se vera semejante a sta:
nameser#er A.A.A.A
nameser#er A.A.C.C
Se dar cuenta que las direcciones de los servidores de nombres necesitan ser proporcionadas como direcciones IP,
en vez de nombres de dominio. Si los proporcion como nombres de dominio, la RasPi entrar en un bucle infinito
tratanto de encontrar un servidor de nombres para preguntarle cmo sta puede encontrar los servidores de
nombres.
Guarde el archivo presionando CTRL + O y a continuacin salga de nano presionando CTRL + X. Reinicie la interfaz
de red escribiendo lo siguiente:
sudo /etc/init.d/networ!ing restart
Luego, compruebe la configuracin, ya sea abriendo un navegador web o utilizando el siguiente comando ping (ver
Figura 4-2):
ping "c 1 www.raspberry.org
Figura 4-2
Una prueba exitosa de red en la Raspberry Pi Modelo B
R A S P B E R R Y P IGUA DEL USUARIO 43
Redes 0nal*mbricas
Aunque ninguno de los modelos actuales de la Raspberry Pi incluye hardware integrado para redes Wi-Fi, es posible
agregar conectividad inalmbrica a travs de un sencillo adaptador Wi-Fi USB. Sin embargo, tendr que configurar
el adaptador antes de que pueda utilizarlo para poner su Raspberry Pi en lnea.
CONSEJO
Los adaptadores Wi-Fi USB son demasiado hambrientos de energa. Si conecta uno directamente al puerto USB de
la RasPi, lo ms probable es que simplemente no funcione. En vez de hacer eso, conecte un hub USB a la RasPi y a
continuacin inserte el adaptador Wi-Fi en l.
Antes de empezar a configurar la interfaz inalmbrica, necesitar conocer el SSID (tambin conocido como el
nombre de la red) del router inalmbrico al cual desea conectarse, el tipo de cifrado que utiliza y la contrasea que
requiere. Adems necesita saber de que tipo de red inalmbrica se trata. Un adaptador USB diseado para una Wi-
Fi 802.11a no puede conectarse a una red 802.11g y viceversa.
Para que el adaptador USB inalmbrico sea reconocido por el sistema se requiere de un paquete de software
conocido como firmware. Mientras que algunas distribuciones tienen una seleccin de los firmwares Wi-Fi ms
comunes ya instalados por defecto, otras no los tienen. En la actualidad, para ahorrar espacio, la mayora de las
distribuciones diseadas para la Raspberry Pi requieren que los archivos firmware de una tarjeta de red inalmbrica
sean instalados manualmente.
Esto, desafortunadamente, puede conducir a una situacin Trampa-22: dado que para poder descargar los archivos
del firmware, la RasPi debe estar conectada a la Internet. Si puede prescindir de un puerto cableado de su router o
gateway por unos minutos, esto no es un problema. Sin embargo, si la conexin inalmbrica es la nica forma de la
que dispone para estar en lnea, necesitar descargar manualmente el paquete de instalacin del firmware desde
otro equipo y luego transferirlo a la RasPi, ya sea copiando el firmware a la tarjeta SD de la RasPi o conectando un
dispositivo de almacenamiento externo, como una memoria USB.
Para encontrar cul es el archivo correcto del firmware que debe de descargar, necesitar saber qu tipo de
adaptador inalmbrico tiene. Aunque son muchas las compaas que venden adaptadores USB inalmbricos de
marca, el nmero de compaas que realmente fabrican los componentes son en realidad muy pocas. Diferentes
fabricantes pueden utilizar el mismo tipo de chip dentro de sus adaptadores USB inalmbricos, haciendo que todos
aquellos adaptadores sean compatibles con el mismo firmware. Por consiguiente, la etiqueta sobre el dispositivo o
su embalaje no son suficientes para saber cul firmware se debe de instalar. En lugar de eso, necesitar conectar el
dispositivo a la RasPi y examinar el kernel ring buffer en busca de mensajes de error. Si ya ha conectado el
adaptador inalmbrico como se indica en el Captulo 1, Conozca la Raspberry Pi, puede continuar. En caso
contrario, conecte el adaptador ahora.
El kernel ring buffer es una porcin especial de la memoria utilizada por el ncleo Linux para almacenar sus salidas
de informacin en una formato humanamente entendible. Es una parte importante del sistema operativo Linux:
mientras la RasPi arranca, el texto aparece tan rpidamente que es casi imposible leerlo, por lo que es importante
que los usuarios sean capaces de ver los mensajes ms adelante en otro momento para leer los errores y
diagnosticar los problemas.
Con el adaptador conectado pero sin los paquetes del firmware instalados, el ncleo desplegar una serie de
mensajes de error al ring buffer. Para leer estos mensajes, puede utilizar el comando dmesg para imprimir los
contenidos del bfer en la pantalla. En la terminal o en la consola (si no ha cargado el entorno de escritorio),
simplemente escriba el siguiente comando para visualizar el bfer:
dmesg
Esto imprimir todo el kernel ring buffer, el cual contendr todos los mensajes de salida que ha generado el ncleo
desde que la RasPi fue encendida. Si la RasPi ha estado en funcionamiento desde hace mucho tiempo, puede ser
mucho el texto que encuentre. Para localizar el mensaje de error referente al adaptador inalmbrico, puede ser de
gran ayuda enviar la salida de dmesg a travs de una herramienta llamada grep. Al utilizar grep puede buscar a
44 R A S P B E R R Y P IGUA DEL USUARIO
travs del bfer el texto relacionado con el firmware que falta. Pasando la salida de dmesg por una tubera hacia
grep indicando un trmino de bsqueda, las cosas se vuelven mucho ms claras. Escriba lo siguiente en la
terminal:
dmesg E grep Fusb
El smbolo E es conocido como tubera, y le dice a Linux que enve la salida de un programa (que ira normalmente
hacia un archivo o a la pantalla) a la entrada de otro programa. Mltiples programas pueden encadenarse de esta
forma. En este ejemplo, grep est diciendo que buscar a travs de la salida de dmesg (las pantallas llenas de texto
del comando anterior) por cualquier empleo del trmino usb al comienzo de la lnea (indicado por el carcter F).
La salida exacta que produzca aquella bsqueda depender del fabricante de su adaptador USB inalmbrico. En la
Figura 4-3, la salida que se muestra pertenece a la de un Adaptador USB inalmbrico Zyxel NWD2015 enchufado a
la RasPi.
Figura 4-3
Buscando el trmino usb dentro del kernel ring buffer con un adaptador Zyxel inalmbrico conectado.
La parte importante de esta salida es la lnea que dice 'anufacturer. En el caso del ejemplo del Zyxel NWD2105,
se lee Ralin!, la cual es la empresa verdadera que fabrica el chip que se encuentra dentro del adaptador USB
inalmbrico Zyxel. ste es el firmware de la empresa que debe instalarse para que el adaptador inalmbrico
funcione.
CONSEJO
Si no puede encontrar algo utilizando usb como trmino de bsqueda, puede probar el mismo comando empleando
trminos como firmware, wlan o wireless. Si todava no puede ver algo til, escriba lsusb para obtener una lista de
todos los dispositivos USB conectados al sistema.
R A S P B E R R Y P IGUA DEL USUARIO 45
Utilizando el nombre del fabricante obtenido mediante dmesg, busque los archivos del firmware usando la
herramienta de bsqueda apt"cache enseada anteriormente. Para el ejemplo del adaptador Zyxel NWD2015, el
comando apt"cache debera ser:
apt"cache search ralin!
Si apt"cache no logra encontrar el firmware, puede que necesite llegar a una conclusin basada en los paquetes de
firmware de la siguiente lista. No se preocupe si instala el equivocado, cualquier firmware puede desinstalarse
rpidamente utilizando apt"get remo#e, adems, tener varios paquetes de firmware no hace dao Los
siguientes paquetes de firmware se encuentran disponibles en la distribucin Debian recomendada de la Raspberry
Pi.
atmel-firmware-Para los dispositivos basados en el chipset Atmel AT76C50X
frmware-atheros-Para los dispositivos basados en chipsets Atheros
firmware-brcm80211-Para los dispositivos basados en chipsets Broadcom
firmware-intelwimax-Para los dispositivos basados en chipsets WiMAX de Intel
firmware-ipw2x00-Para los adaptadores Intel ProWireless (incluyendo el 2100, 2200 y 2915)
firmware-iwlwifi-Para otros adaptadores inalmbricos Intel (incluyendo el 3945, 4965 y las series 5000)
firmware-ralink-Para los dispositivos basados en chipsets Ralink
firmware-realtek-Para los dispositivos basados en chipsets Realtek
zd1211-firmware-Para los dispositivos basados en el chipset ZyDAS 1211
EL firmware para el adaptador inalmbrico Zyxel de ejemplo es proporcionado por el paquete firmware"ralin!
de esta lista. Este paquete puede instalarse utilizando apt"get, pero nicamente mientras la RasPi se encuentre
conectada a la Internet a travs de su puerto Ethernet almbrico o mediante un adaptador USB Ethernet. Una vez
conectado, instale el firmware escribiendo lo siguiente:
sudo apt"get install pa6uetefirmware
Reemplace paquetefirmware en este comando con el nombre del paquete que encontr al utilizar apt"cache. Para
el ejemplo Zyxel NWD2105, el comando completo sera sudo apt"get install firmware"ralin!.
0nstalacin >line del irm4are inal*mbrico
Si no puede conectar la RasPi a Internet utilizando cualquier otro mtodo que no sea empleando una conexin
inalmbrica, necesitar descargar el firmware en una computadora diferente. En un navegador web, cargue
un motor de bsqueda y escriba el nombre del paquete del firmware seguido del nombre de la distribucin
que est utilizando y su versin.
Si est usando la distribucin Debian recomendada, el firmware para el chipset Ralink RT2x00 del ejemplo
puede ser encontrado buscando el trmino firmware"ralin! debian wheeGy. La bsqueda lo conducir hacia
un archivo de paquete para descargar. En el caso de Debian, es un archivo .deb. Para Fedora Remix, el mismo
firmware se proporciona como un archivo .rpm.
Descargue este archivo y luego cpielo a la tarjeta SD de la RasPi en el directorio /home/pi, o en una memoria
USB u otro dispositivo de almacenamiento externo. Cargue la RasPi, y en seguida, cuando llegue el momento
de instalar el firmware, reemplace el nombre del paquete con el nombre del archivo que ha descargado. Para
la tarjeta del ejemplo Zyxel NWD2105, el comando sera el siguiente:
sudo apt"get install firmware"ralin!_;.(B_all.deb
46 R A S P B E R R Y P IGUA DEL USUARIO
Con el firmware instalado, desconecte el adaptador USB inalmbrico y vulvalo a conectar a la RasPi. Esto reiniciar
la bsqueda del ncleo a fin de encontrar los archivos del firmware, que ahora s ser capaz de encontrar. Esos
archivos permanecern en su lugar y se cargan automticamente cuando el adaptador USB inalmbrico es
conectado. Slo tendr que llevar a cabo el proceso de instalacin una sola vez.
Ya con el firmware instalado, la configuracin de la conexin inalmbrica ser muy sencilla. Primero, compruebe
que el adaptador USB inalmbrico est funcionando como debera, utilizando el comando iwlist para escanear los
puntos de acceso inalmbrico ms cercanos. Probablemente la lista que obtenga sea muy larga como para ser
mostrada en una sola pantalla, por lo tanto necesitar pasar la salida del comando por una tubera hacia el
comando less para realizar una pausa cada vez que la pantalla se llene, de la siguiente forma:
sudo iwlist scan E less
Este comando devolver una lista de todas las redes que se encuentran al alcance de la RasPi junto con sus detalles
(ver Figura 4-4). Si recibe un mensaje de error en este punto (en particular, uno que afirma que la red o la interfaz
est cada) verifique que ha instalado el firmware correcto y que el adaptador USB inalmbrico est conectado al
hub USB con alimentador propio.
Figura 4-4
Escaneando redes inalmbricas con iwlist
Puede comprobar el estado actual de la red con el comando iwconfig. Al igual que ifconfig, el comando
iwconfig permite examinar el estado de una interfaz de red y emitir comandos de configuracin. Sin embargo, a
diferencia de ifconfig, iwconfig est especialmente diseado para las redes inalmbricas e incluye
caractersticas especificas para stas. Escriba de la siguiente manera el nombre del comando en la terminal:
iwconfig
R A S P B E R R Y P IGUA DEL USUARIO 47
La salida de iwconfig, se muestra en la Figura 4-5 y est dividida en las siguiente secciones:
Interface Name-Cada dispositivo tiene su propio nombre de interfaz, como con las redes cableadas. Si la
interfaz es una conexin inalmbrica, se mostrarn detalles adicionales. El nombre predeterminado para
una conexin inalmbrica de la RasPi es wlan;.
Standard-Los estndares inalmbricos IEEE 802.11 cuentan con una variedad de diferentes tipos,
distinguidos por una letra sufijo. Esta seccin enumera los estndares soportados por el adaptador USB
inalmbrico. Para el adaptador del ejemplo, se leer *999 A;&.11bgn para los tipos de redes con los
cuales puede tratar.
ESSID-El SSID de la red en el cual el adaptador est conectado. Si el adaptador actualmente no se
encuentra conectado a una red, aqu se leer off/any.
Mode-El modo en el que actualmente se encuentra funcionando el adaptador, el cual puede ser uno de los
siguientes:
Managed-Una red inalmbrica estndar, con clientes conectndose a los puntos de acceso. Este es el
modo empleado por la mayora de las redes domsticas y comerciales.
Ad-Hoc-Una red inalmbrica de dispositivo a dispositivo, sin puntos de acceso.
Monitor-Un modo especial en el que la tarjeta permanece escuchando fuera todo el trfico sea o no
ste el destinatario. Este modo se utiliza comnmente para la resolucin problemas de la red al
capturar el trfico de la red inalmbrica.
Repeater-Un modo especial que obliga a una tarjeta inalmbrica a reenviar el trfico a otros clientes
de la red para incrementar la fuerza de la seal.
Secondary-Un subconjunto del modo Repeater, el cual obliga a la tarjeta inalmbrica a actuar como
un repetidor de reserva.
Access Point-Las direcciones de los puntos de acceso en los que el adaptador se encuentra actualmente
conectado. Si el adaptador no est conectado a un punto de acceso inalmbrico, aqu se leer 0ot"
.ssociated.
Tx-Power-La potencia de transmisin del adaptador inalmbrico. El nmero mostrado aqu indica la
intensidad de la seal que el adaptador est enviando: cuanto mayor sea el nmero, ms fuerte ser la
seal.
Retry-La configuracin actual para el reintento de retransmisin del adaptador inalmbrico, empleado
sobre las redes congestionadas. Normalmente no necesita ser modificada y algunas tarjetas no permiten
que se altere.
RTS-La configuracin actual del adaptador para el apretn de manos Ready To Send and Clear To Send
(RTS/CTS), empleado en las redes ocupadas para evitar colisiones. Normalmente es establecida por el
punto de acceso sobre la conexin.
Fragment-El tamao mximo de fragmento, empleado en las redes ocupadas para dividir los paquetes en
mltiples fragmentos. Normalmente es establecido por el punto de acceso en la conexin.
Power Management-El estado actual de la funcionalidad de administracin de energa del adaptador, la
cual reduce la demanda de energa del dispositivo cuando la red inalmbrica se encuentra inactiva. ste
tiene poco efecto sobre la RasPi, pero comnmente se encuentra habilitado en los dispositivos que son
alimentados por bateras, como las laptops.
48 R A S P B E R R Y P IGUA DEL USUARIO
Figura 4-5
La salida de iwconfig cuando no se encuentra conectado a una red inalmbrica
Para conectar la RasPi a una red inalmbrica, necesita aadir algunas lneas dentro del archivo
/etc/networ!/interfaces. (Para conocer todos los detalles sobre cmo se presenta este archivo, vea la seccin
Red Cableada al principio de este captulo.) Primero, abra el archivo en el editor de textos nano:
sudo nano /etc/networ!/interfaces
Al final del archivo, cree una nueva entrada para el adaptador USB inalmbrico para que se lea de la siguiente
manera (ver figura 4-6):
auto wlan;
iface wlan; inet dhcp
wpa"conf /etc/wpa.conf
R A S P B E R R Y P IGUA DEL USUARIO 49
Figura 4-6
Editando el archivo interfaces para conseguir acceso a la red inalmbrica
Una vez que la entrada est en su lugar, guarde el archivo presionando CTRL + O y luego salga de nano con CTRL +
X.
CONSEJO
El ID del dispositivo de wlan0 es correcto si se trata del primer dispositivo inalmbrico que haya configurado en su
RasPi. Si no lo es, el nmero del final ser distinto. Escriba iwconfig para ver la lista actual de los dispositivos
inalmbricos y modifique las lneas en el cdigo del ejemplo anterior en la forma que corresponda.
La ltima lnea del archivo interfaces hace referencia a un archivo de configuracin, wpa.conf, que an no
existe. Este archivo es utilizado por una herramienta conocida como wpasupplicant, diseada para proporcionar
a Linux una manera fcil de conectarse a las redes inalmbricas protegidas con el cifrado WPA (Wireless Protected
Access).
Con la ayuda de wpasupplicant puede conectar la RasPi a casi cualquier red inalmbrica (independientemente de
si est protegida por WPA o por su reemplazo ms reciente WPA2) tanto en el modo AES (Advanced Encription
Standard) como en el modo TKIP (Temporal Key Integrity Protocol). A pesar de su nombre, wpasupplicant
tambin le permite conectarse a las redes inalmbricas que utilizan el viejo estndar de cifrado WEP (Wired
Equivalent Privacy).
El programa wpasupplicant almacena su configuracin en un archivo llamado wpa.conf, ubicado en el
directorio /etc. Para comenzar a configurar el acceso inalmbrico en la RasPi, primero abra un nuevo archivo en
blanco para su edicin, escribiendo lo siguiente:
sudo nano /etc/wpa.conf
Introduzca las siguientes dos lneas, las cuales de nueva cuenta, son las mismas para cualquier tipo de red
50 R A S P B E R R Y P IGUA DEL USUARIO
inalmbrica. Reemplace Su_SSID con el SSID de la red inalmbrica a la cual desea conectarse y luego finalice el
archivo con las lneas que correspondan al tipo de cifrado de su red.
0etwor!%H
<=ab> ssid%ISu_SS*DI
Situados en este punto del archivo de configuracin, los detalles requeridos varan dependiendo del tipo de red
inalmbrica que est configurando. Las siguientes sub-secciones proporcionan instrucciones para completar la
configuracin de redes sin cifrado, WEP y WPA.
Sin Cifrado
Si su red inalmbrica no tiene cifrado, finalice el archivo wpa.conf de la siguiente manera:
<=ab> !ey_mgmt%0J09
K
Guarde el archivo con CTRL + O y luego salga de nano con CTRL + X.
Cifrado WEP
Si su red inalmbrica utiliza el cifrado WEP, finalice el archivo wpa.conf como sigue:
<=ab> !ey_mgmt%0J09
<=ab> wep_!ey;%ISu_8la#e_)9PI
K
Reemplace Su_Clave_WEP con la clave ASCII para el cifrado WEP de su red inalmbrica. Guarde el archivo con
CTRL + O y luego salga de nano con CTRL + X.
CONSEJO
El cifrado WEP es extremadamente inseguro. El software disponible hoy en da fcilmente puede romper el cifrado
de una red protegido por WEP en pocos minutos, permitiendo que un tercero utilice su red. Si todava utiliza WEP,
considere cambiar a WPA o WPA2 para una mejor seguridad.
Cifrado WPA/WPA2
Si su red inalmbrica utiliza el cifrado WPA y WPA2, finalice el archivo wpa.conf de la siguiente forma:
<=ab> !ey_mgmt%)P."PS7
<=ab> ps!%ISu_8la#e_)P.I
K
Reemplace Su_Clave_WPA con la frase contrasea para el cifrado de su red inalmbrica. La Figura 4-7 muestra un
ejemplo de la configuracin de una red inalmbrica con el SSID LPri#ate_RouterI y la frase contrasea WPA
LPri#ate )ireless 0etwor!I. Guarde el archivo con CTRL + O y luego salga de nano con CTRL + X.
R A S P B E R R Y P IGUA DEL USUARIO 51
Figura 4-7
Editando el archivo wpa.conf para un red protegida por el cifrado WPA
Conexin a la Red Inalmbrica
La red inalmbrica de la RasPi se encuentra ahora configurada y entrar en funcionamiento la prxima vez que la
RasPi sea reiniciada. Para iniciar la red inalmbrica sin tener que reiniciar, escriba lo siguiente:
sudo ifup wlan;
Para asegurarse de que la red se encuentra en funcionamiento, desconecte el cable Ethernet de la RasPi (si est
conectado) y escriba lo siguiente:
ping "c 1 www.raspberry.org
CONSEJO
Si comienza a tener problemas con su RasPi tras la instalacin de un adaptador USB inalmbrico, podra deberse a
un conflicto con otros dispositivos USB. Algunos modelos de adaptadores son conocidos por causar problemas con
algunos teclados USB. Para conocer una lista actualizada de los adaptadores que se conocen funcionan bien, as
como aquellos que se sabe que provocan conflictos, visite http://www.element14.com/community/docs/DOC-
44703/l/raspberry-pi-wifi-adapter-testing o la wiki eLinux en http://elinux.org/RPi_VerifiedPeripherals#Working_USB_
Wifi_Adapters.
Cap3tulo $
Gestin de Particiones
Creacin de una Nueva Particin........................................................................................................................................53
Redimensionando Particiones Existentes..........................................................................................................................56
Redimensin Automtica..............................................................................................................................................57
Redimensin Manual.....................................................................................................................................................58
Movindose hacia una Tarjeta SD ms Grande..................................................................................................................61
Creacin de la Imagen en Linux.....................................................................................................................................62
Creacin de la Imagen en OS X......................................................................................................................................62
Creacin de la Imagen en Windows...............................................................................................................................63
R A S P B E R R Y P IGUA DEL USUARIO 53
Haber dispuesto del sistema operativo de la Raspberry Pi desde una imagen de la tarjeta SD de otra persona es
algo prctico, pero un poco inflexible. La mayora de las imgenes de distribucin que se encuentran disponibles
para su descarga asumen una tarjeta de 2 GB o 4 GB, lo que significa que las personas con tarjetas de 8 GB o ms
encontrarn mucho de su espacio desaprovechado.
Creacin de una 6ue,a Particin
Una forma de sacar mayor provecho a una tarjeta SD de gran tamao sobre la Raspberry Pi es creando una nueva
particin en el espacio vaco al final de la tarjeta. Esta particin se puede emplear para almacenar archivos de gran
tamao que puedan ser accedidos por la RasPi sin necesidad de recurrir al uso de un dispositivo de almacenamiento
masivo.
Todas las tareas requeridas para realizar esto pueden llevarse a cabo directamente sobre la RasPi, sin tener que
sacar la tarjeta SD y conectarla a una PC. Todo lo que necesita es una tarjeta SD flasheada con una de las imgenes
de Linux para Raspberry Pi (como fue descrito en el Captulo 1, Conozca la Raspberry Pi) y algo de espacio libre.
ADVERTENCIA
Cuando utilice herramientas que pueden modificar las particiones sobre un disco, es importante no borrar las
particiones existentes. En particular, tenga cuidado de no borrar las particiones /boot o el sistema de archivos raz, de
lo contrario la RasPi ser incapaz de cargar.
Siga estos pasos para crear una nueva particin en una tarjeta SD:
1.Abra una ventana de terminal y escriba sudo fdis! "l para desplegar una lista de los dispositivos de
almacenamiento conectados a la RasPi y sus particiones actuales. La tarjeta SD aparecer como
/de#/mmcbl!; con una serie de particiones enumeradas p;, p1 y as sucesivamente.
2.Cargue la herramienta de gestin de particiones basada en mens cfdis! escribiendo sudo cfdis!
/de#/mmcbl!;. sta usar la tarjeta SD como el dispositivo de destino. Si est tratando de crear una
particin en un dispositivo USB de almacenamiento masivo, reemplace mmcbl!; con el identificador del
dispositivo que corresponda a su dispositivo de almacenamiento (por ejemplo, sda).
3.Usando las teclas de cursor, mueva el selector de la particin (el cual muestra la particin actualmente
seleccionada en video inverso, comnmente en negro sobre blanco) hacia abajo de la lista a la seccin
etiquetada con Free Space en la parte inferior.
4.Una vez ms usando las teclas de cursor, mueva el selector ubicado en la parte inferior de la pantalla y que
se muestra en video inverso hacia la derecha, a la opcin New y presione Intro (ver Figura 5-1).
54 R A S P B E R R Y P IGUA DEL USUARIO
Figura 5-1
Creando una nueva particin utilizando cfdisk
5.Se le preguntar si desea crear una particin Primaria (Primary) o Lgica (Logical). El valor
predeterminado es crear una particin Primaria, por lo tanto slo presione Intro para aceptar esto.
6.El siguiente mensaje le preguntar qu tan grande debe ser la particin en megabytes (MB). El valor por
defecto es crear una particin que ocupa todo el espacio libre disponible en el dispositivo, as que de nueva
cuenta, slo presione Intro.
7.A continuacin, es necesario escribir al disco los nuevos datos (es decir, la tabla de particin). Utilice las
teclas de cursor para mover la seleccin iluminada a Write y presione Intro.
8.Se le pedir que se asegure de que los cambios estn correctos. Vuelva a verificar que haya creado la
particin de acuerdo a las instrucciones, y en enseguida escriba yes y presione Intro.
9.Salga de cfdis! moviendo la seleccin iluminada en la parte inferior de la pantalla hasta llegar a Quit con
las teclas de cursor y luego presione Intro.
Aunque la tabla de particin ha sido actualizada con la particin recin creada, sta no ser visible para el sistema
operativo hasta que ste sea recargado. La forma ms fcil de realizar esto es reiniciando la RasPi escribiendo lo
siguiente:
sudo reboot
Cuando la RasPi haya reiniciado y usted iniciado la sesin de nuevo, puede usar fdis! para verificar que la nueva
particin est lista para utilizarse con el siguiente comando:
sudo fdis! "l
No obstante, antes de poder almacenar archivos en su nueva particin, necesita colocar un sistema de archivos en
su nueva particin, esto lo consigue formateando la unidad utilizando la herramienta m!fs como se indica a
continuacin:
R A S P B E R R Y P IGUA DEL USUARIO 55
1.Escriba fdis! "l para mostrar la lista de los dispositivos de almacenamiento conectados a la RasPi y sus
particiones actuales. Note su nueva particin, la cual aparecer como /de#/mmcbl!;p0 donde 0 es el
nmero de particin. Si est haciendo esto en la distribucin Debian recomendada, la particin ser
/de#/mmcbl!;p(.
2.Cree un nuevo sistema de archivos EXT4 en la particin escribiendo sudo m!fs.extC
/de#/mmcbl!;p0, reemplazando 0 con el nmero de la nueva particin. Asegrese de que ha escogido la
particin correcta: el comando m!fs (make file system) borrar todos los datos sobre la particin que le
haya indicado que formatee.
3.Antes de que el nuevo sistema de archivos pueda utilizarse, debe ser primero montado. Cree un punto de
montaje (un directorio vaco) escribiendo sudo m!dir /storage en la terminal.
4.Utilice el comando mount para hacer su nueva particin accesible sobre el punto de montaje que acaba de
crear escribiendo sudo mount /de#/mmcbl!;p0 /storage, donde 0 es el nmero de la nueva
particin.
ADVERTENCIA
Cuando utilice mkfs para crear un nuevo sistema de archivos sobre una particin, siempre vuelva a verificar los
datos de la particin antes de continuar. Si le proporciona una particin equivocada a mkfs, ste borrar todos los
archivos que tenga almacenados en aquella particin. Si el /boot o el sistema de archivos raz ha sido eliminado, la
RasPi no podr cargarse hasta que vuelva a flashear la tarjeta SD.
Si bien las anteriores instrucciones le conceden disponer de un dispositivo de almacenamiento que puede ser
accedido por el superusuario root, actualmente el usuario pi estndar y cualquier otra cuenta de usuario que haya
creado no cuentan con permiso para almacenar archivos en aquella particin. Esto puede cambiarse con la ayuda de
un tro de comandos: chown, chgrp y chmod.
El primer comando, chown, es forma abreviada para change ownership (cambio de propietario) y permite a los
archivos creados por un usuario ser pasados hacia otro; chgrp cambia el grupo al cual un archivo pertenece de tal
manera que todos los miembros de ese grupo pueden tener acceso a l; y chmod modifica los permisos sobre un
archivo o directorio.
Para permitir que todos los usuarios tengan acceso a su nueva particin, cambie la pertenencia a grupos de root a
users con el comando chgrp, utilizando la bandera "R (recursivo) para afectar a todo el contenido del directorio
de la siguiente manera:
sudo chgrp "R users /storage
Tambin necesitar permitir que todos los miembros del grupo puedan escribir en el directorio. Para hacer esto,
utilice el comando chmod con la opcin g3w, la cual le dice a chmod que permita el acceso de escritura desde el
grupo:
sudo chmod "R g3w /storage
La nueva particin est ahora lista para ser utilizada, pero hay todava una tarea ms por realizar. En la actualidad,
la particin necesita ser montada manualmente (utilizando el comando mount combinado junto con sudo para
ejecutarse como el usuario root) cada vez que la RasPi se reinicia. Para ahorrar tiempo, puede decirle a la RasPi que
monte automticamente la nueva particin editando el archivo fstab.
El archivo fstab (abreviacin para file system table) ubicado en el directorio /etc, le dice a Linux qu sistemas
de archivos deben ser montados y en qu puntos de montaje. Esta tabla puede parecer complicada a primera vista,
pero su disposicin sigue un patrn tabular lgico.
De izquierda a derecha, las columnas le dicen a Linux la ubicacin del dispositivo a ser montado, el directorio donde
el dispositivo estar accesible (el punto de montaje), el tipo de sistema de archivos, algunas opciones requeridas y
finalmente, dos nmeros que controlan si el sistema de archivos debe volcarse en caso de un problema con el
sistema y si debe ser examinado por la herramienta fsc! (file system check).
56 R A S P B E R R Y P IGUA DEL USUARIO
Para conseguir que el sistema monte automticamente la nueva particin, primero abra el archivo fstab en nano:
sudo nano /etc/fstab
Agregue una nueva lnea al final del archivo y defina las diversas opciones requeridas por la nueva particin
separando cada campo con tabulaciones:
/de#/mmcbl!;p0 <=ab>/storage<=ab> extC<=ab> defaults<=ab> ;<=ab> &
Recuerde cambiar 0 por el nmero de la nueva particin (ver Figura 5-2). Si est utilizando fstab para montar
dispositivos de almacenamiento externo, utilice el nombre de dispositivo /de#/sd$0 donde $ es la letra del
dispositivo y 0 es el nmero de la particin. Guarde el archivo con CTRL + W y luego salga de nano con CTRL + X.
Cuando vuelva a la terminal, reinicie su sistema y compruebe si /storage es montado automticamente al escribir
mount. Si no es as, vuelva a verificar su nueva entrada en fstab. Recuerde que necesita presionar la tecla Tab cada
vez que llegue al final de un campo.
Figura 5-2
Editando fstab para que monte automticamente la nueva particin
Redimensionando Particiones :xistentes
Crear una nueva particin es una forma de hacer uso de una tarjeta SD de gran tamao, pero no es lo ms flexible.
Un mtodo mejor es cambiar el tamao de las particiones existentes para hacer uso del espacio libre. Para llevar a
cabo esto de forma segura, necesita desenchufar la RasPi, sacar la tarjeta SD e insertarla en el lector de tarjetas de
una PC de escritorio o laptop.
R A S P B E R R Y P IGUA DEL USUARIO 57
Redimensin Autom*tica
La distribucin Debian Linux para la Raspberry Pi viene con una herramienta llamada raspi"config, que se
carga cuando el sistema es arrancado por primera vez. Esta herramienta tambin puede cargarse manualmente en
cualquier otro momento escribiendo sudo raspi"config en la consola o en una ventana de terminal. raspi-
config provee de una interfaz para la configuracin de algunas tareas comunes, incluyendo la capacidad de
redimensionar automticamente el sistema de archivos raz para aprovechar al mximo el espacio disponible en la
tarjeta SD.
ADVERTENCIA
Utilizar la herramienta raspi-config para redimensionar el sistema de archivos raz puede, en raras ocasiones,
resultar en la corrupcin de los datos. Si tiene datos almacenados en la RasPi que no puede puede darse el lujo de
perder, respldelos primero o considere seguir las instrucciones ms confiables en Redimensin Manual ms
adelante en este captulo.
Para cambiar el tamao del sistema de archivos raz con la herramienta raspi"config, siga estas instrucciones:
1.Si es la primera vez que ha cargado Debian en la Raspberry Pi, raspi"config ser cargado
automticamente. Si no es as, escriba sudo raspi"config en la consola o terminal para cargar
manualmente la herramienta.
2.En el men raspi"config (ver Figura 5-3), presione la flecha abajo del teclado para seleccionar la opcin
expand_rootfs y luego presione Intro.
Figura 5-3
La pantalla de men de la herramienta raspi-config
3.La operacin de la redimensin tarda unos cuantos segundos y es seguido por un mensaje que le avisa que
el proceso se completar cuando la RasPi sea reiniciada. Presione Intro para cerrar aquel mensaje.
4. Presione la tecla Tab dos veces para seleccionar Exit y luego presione Intro para salir de raspi"config.
5.Escriba sudo reboot para reiniciar la RasPi. El proceso de reinicio tomar ms tiempo de lo habitual, ya
que el sistema de archivos necesita ser redimensionado. Este proceso slo ocurre una vez por
redimensionado, la prxima vez que la RasPi sea reiniciada no le tomar ms tiempo de lo habitual.
Cuando la RasPi ha reiniciado completamente, el sistema de archivos raz ahora ser tan grande como lo permita la
tarjeta SD. Para verificar esto, escriba df "h en la terminal para desplegar una lista que muestra el espacio libre en
cada uno de los dispositivos de almacenamiento conectados.
58 R A S P B E R R Y P IGUA DEL USUARIO
Redimensin )anual
La forma ms confiable de redimensionar las particiones Linux sobre una PC o laptop es utilizando una
herramienta llamada Parted Magic, la cual es un CD gratuito autoarrancable que est diseado especficamente
para gestionar los sistemas de archivos. El disco trabaja tanto en PCs como en MACs y opera completamente desde
la memoria. Por lo tanto, ste no tratar de reemplazar su sistema operativo existente. Adems, es compatible con
cualquier distribucin de la Raspberry Pi, a diferencia de la herramienta raspi"config que es especfica de
Debian.
CONSEJO
Si usted es un usuario de Linux, puede instalar gparted (la herramienta grfica de particionamiento utilizada en
Parted Magic) en vez de tener que arrancar desde el CD. Para las distribuciones basadas en Debian, slo escriba
sudo apt-get install gparted seguido por sudo gparted para cargar el programa.
Descargue el archivo de la imagen ISO de Parted Magic desde http://partedmagic.com y grbelo en un CD o
DVD utilizando el programa de grabacin de CDs que tenga en su PC. Con el disco dentro de la unidad, reinicie su
computadora y ste cargar el men sistema de Parted Magic. Desde all, seleccione Standard Settings para cargar el
software.
Parted Magic es un sistema operativo Linux personalizado que incluye herramientas especficamente diseadas
para la gestin de los dispositivos de almacenamiento. Conecte la tarjeta SD de la Raspberry Pi a su computadora y
haga doble clic sobre el icono Partition Editor en el escritorio (ver Figura 5-4).
Figura 5-4
El escritorio de Parted Magic
Por defecto, el editor de particiones examinar la primera unidad que encuentre en su sistema, que por lo general
ser el disco duro de su PC. Usted no desea realizar cambios en ste, as que asegrese de hacer clic en el
R A S P B E R R Y P IGUA DEL USUARIO 59
seleccionador de dispositivos en la esquina superior derecha y seleccione el dispositivo correspondiente a la tarjeta
SD. En un sistema que cuenta con una sola unidad, el dispositivo suele ser /de#/sdb (ver Figura 5-5).
Figura 5-5
La herramienta Partition Editor de Parted Magic, antes de redimensionar la particin
ADVERTENCIA
Redimensionar y mover las particiones es un proceso riesgoso. Si la tarjeta SD es removida mientas el
redimensionamiento est en progreso, o su PC pierde la energa, se corrompern los contenidos de la tarjeta. Antes
de editar las particiones siempre asegrese de haber hecho un respaldo de todos los archivos personales
irreemplazables de la tarjeta.
Las particiones exactas que necesitan ser redimensionadas y trasladadas diferirn de acuerdo a la distribucin
elegida. En el caso de Debian, necesitar redimensionar la segunda particin, que normalmente ser sdb&. Con el
editor de particiones cargado, haga lo siguiente:
1.Algunas distribuciones Linux incluyen una particin swap al final de la imagen. Esta aparece como una
pequea particin de tipo linux"swap en el editor de particiones. Si se encuentra presente, contine con
estas instrucciones; en caso contrario, vaya directamente al paso 5.
2.Haga clic en la particin swap, la cual ser la ltima particin mostrada en la lista, y elija Resize/Move en
la barra de herramientas.
3.En el dilogo que aparece, haga clic en el cuadro de la parte superior izquierda y arrstrelo hasta el extremo
de la derecha (ver Figura 5-6). Una vez hecho esto, la casilla Free Space Following debe ser ;.
60 R A S P B E R R Y P IGUA DEL USUARIO
Figura 5-6
Moviendo la particin swap en el editor de particiones
4.Haga clic en el botn Resize/Move para confirmar el cambio. Al mover la particin se mostrar una
advertencia indicndole que existe la posibilidad de que la nueva tabla de particin conduzca a problemas
en el arranque. Aquello no aplica para este cambio que se ha realizado, porque usted no est moviendo la
particin de arranque, por lo tanto basta con hacer clic en OK.
5.Haga clic en la particin de mayor tamao dentro de la lista, la cual normalmente se encuentra etiquetada
con sdb& y haga clic de nuevo en Resize/Move en la barra de herramientas.
6.Esta vez, haga clic sobre la flecha de la derecha sobre el cuadro de color y sin soltar el botn arrstrelo al
borde derecho del cuadro gris (ver Figura 5-7). Esto har que la particin sea ms grande, en vez de slo
moverla.
Figura 5-7
Redimensionando el sistema de archivos raz en el editor de particiones
7.Haga clic en el botn Resize/Move para confirmar el cambio y de nuevo haga clic en OK en el cuadro de la
advertencia que aparece.
8.Haga clic en Apply de la barra de herramientas y de nuevo en el cuadro de dilogo que aparece.
R A S P B E R R Y P IGUA DEL USUARIO 61
Dependiendo de la velocidad de su tarjeta SD, el proceso de redimensionado puede tardar algunos minutos
en completarse.
9.Cuando el redimensionado se ha completado, apague su PC y ponga la tarjeta SD devuelta en la RasPi.
Gracias a los cambios hechos en el editor de particiones (ver Figura 5-8), la particin principal de la tarjeta SD
ahora es tan grande como la SD lo permita. Como la tarjeta es el lugar en donde la mayora de las distribuciones
Linux almacenan tanto los archivos de los usuarios como los propios del sistema, la RasPi ahora debe de disponer
de mucho ms espacio.
Figura 5-8
La herramienta Partition Editor de Parted Magic, despus de redimensionar la particin
)o,i<ndose 8acia una &ar9eta S/ m*s #rande
Si ha estado utilizando la RasPi por un buen tiempo, puede que la tarjeta SD de 4GB que pensaba sera lo
suficientemente grande para sus necesidades se encuentre ahora sin espacio suficiente. Adquirir una nueva tarjeta
SD con 8 GB, 16 GB o incluso de mayor capacidad no es muy caro, pero seguro que no desea perder sus archivos.
Afortunadamente, es muy fcil mover el contenido de su tarjeta SD existente hacia una SD ms grande. La
segunda mitad del proceso no es diferente a como lo hizo cuando flashe la tarjeta SD anteriormente en el Captulo
1, Conozca la Raspberry Pi. Sin embargo, en donde se diferencia, es que en vez de descargar un archivo de imagen
va a tener que utilizar una tarjeta SD existente como origen para flashear la SD.
ADVERTENCIA
El proceso de clonacin de una tarjeta SD no es destructivo y dar como resultado que ambas tarjetas tengan los
mismos datos sobre ellas. Si tiene archivos personales en la vieja tarjeta SD, asegrese de eliminar perfectamente
sus archivos antes de pasrsela a una tercera persona. Adems de su tarjeta SD original y la nueva de mayor
tamao, necesitar poder tener acceso a una PC o Mac, a un lector de tarjetas SD y (si es un usuario de Windows) a
el disco de Parted Magic utilizado anteriormente en este captulo para redimensionar las particiones.
62 R A S P B E R R Y P IGUA DEL USUARIO
El primer paso para moverse hacia una tarjeta SD ms grande es crear una imagen de la tarjeta SD existente. Si
tiene acceso a dos lectores de tarjetas SD, puede saltarse este paso y en las instrucciones posteriores, remplace el
nombre del archivo de imagen con el nombre del dispositivo del lector de tarjetas SD que tiene la tarjeta original de
la RasPi insertada.
Creacin de la 0ma!en en Linux
Crear una imagen de la tarjeta SD en Linux no es ms difcil que como lo hizo cuando flashe la tarjeta en el
Captulo 1. Antes de comenzar, asegrese de que cuenta con el espacio suficiente en el disco duro de su
computadora para mantener un archivo del tamao de la tarjeta SD. Posteriormente, siga estos pasos:
1.Abra una terminal desde el men aplicaciones de su distribucin.
2.Conecte la tarjeta SD con menos tamao de la RasPi en el lector de tarjetas conectado a la PC.
3.Escriba sudo dfis! "l para ver una lista de los discos. Localice la tarjeta SD por su tamao y anote el
nombre del dispositivo (/de#/sd$, donde $ es una letra que corresponde al dispositivo. Para algunas
computadoras con lectores de tarjetas SD integrados, este nombre puede aparecer como /de#/mmcbl!$
donde $ es una letra que corresponde al dispositivo. Si este es su caso, utilice ese nombre en las siguientes
instrucciones.).
4.Escriba sudo dd of%imagentemporal.img if%/de#/sd$ bs%&' para leer el contenido de la tarjeta
SD y guardarlo en un archivo llamado imagentemporal.img (ver Figura 5-9).
Figura 5-9
Utilizando dd para la creacin de una imagen de una tarjeta SD existente
Creacin de la 0ma!en en >S @
Crear una imagen de la tarjeta SD en OS X es casi exactamente lo mismo que cuando flashe la tarjeta SD en el
Captulo 1. Una vez ms, asegrese de que cuenta con el espacio suficiente en su disco duro para mantener un
archivo del tamao de la tarjeta SD. Posteriormente, siga estos pasos:
1.Seleccione Utilidades desde el men Aplicacin y luego haga clic en la aplicacin de la Terminal.
2.Conecte la tarjeta SD de menor tamao de su RasPi en el lector de tarjetas conectado al PC.
3.Escriba dis!util list para ver una lista de los dispositivos de almacenamiento. Localice la tarjeta SD
por su tamao y anote el nombre del dispositivo (/de#/dis!$, donde $ es una letra que corresponde al
R A S P B E R R Y P IGUA DEL USUARIO 63
dispositivo).
4.Si la tarjeta SD ha sido montada automticamente y aparece sobre el escritorio, escriba dis!util
unmountdis! /de#/dis!$ para desmontarla antes de proceder.
5.Escriba dd of%imagentemporal.img if%/de#/dis!$ bs%&' para leer el contenido de la tarjeta SD
y guardarlo en un archivo llamado imagentemporal.img.
Creacin de la 0ma!en en -indo4s
La herramienta Windows Image Writer que utiliz para flashear la tarjeta SD en el Captulo 1, Conozca la
Raspberry Pi, no soporta la creacin de imgenes. En su lugar, necesitar utilizar el disco Parted Magic para
conseguir acceder a la utilidad dd de Linux de la siguiente forma:
1.Inserte el CD de Parted Magic en la PC, reinicie y seleccione Standard Settings.
2.Abra una ventana de terminal utilizando el tercer icono de la izquierda sobre la barra de herramientas, el
cual se muestra como un monitor de computadora (ver Figura 5-10).
3.Escriba fdis! "l para obtener una lista de las unidades de su PC y localice el disco duro principal por su
tamao. Anote el nombre del dispositivo: /de#/sd$0, donde $ es la letra de la unidad y 0 es el nmero de
particin. Para algunas computadoras con lectores de tarjetas integrados, este nombre puede aparecer
como /de#/mmcbl!$ donde $ es una letra que corresponde al dispositivo. Si es as, utilice ese nombre de
dispositivo en las siguientes instrucciones.
4.Cree un punto de montaje para el disco duro de su PC escribiendo m!dir /media/harddri#e y luego
monte la unidad con mount /de#/sd$0 /media/harddri#e "o%rw para tener acceso al disco.
5.Inserte su lector de tarjetas SD con la tarjeta SD de menor tamao de la RasPi en la PC y luego utilice
fdis! "l para encontrar el nodo de su dispositivo (/de#/sdM donde M es la letra de la unidad).
6.Escriba dd of%/media/harddri#e/imagentemporal.img if%/de#/sdM bs%&' para leer el
contenido de la tarjeta SD y guardarlo a un archivo llamado imagentemporal.img en su disco duro.
Figura 5-10
El icono de la terminal en Parted Magic
64 R A S P B E R R Y P IGUA DEL USUARIO
Ahora que tiene la imagen de su disco, utilice las instrucciones del Captulo 1, Conozca la Raspberry Pi, sobre
cmo flashear una tarjeta SD, para guardar la imagen en la nueva tarjeta. Recuerde que la escritura de una imagen
toma algo de tiempo, as que sea paciente y deje que termine por completo.
Cuando la grabacin de la imagen haya terminado, habr obtenido dos tarjetas SD con los mismos datos e incluso
con la misma tabla de particiones. Esto significa que, aun cuando la nueva tarjeta pueda ser de 16 GB o 32 GB, la
RasPi slo ser capaz de acceder a los mismos 2 GB o 4 GB de la tarjeta original.
Para lograr que la RasPi pueda utilizar todo el espacio de la nueva tarjeta, siga las instrucciones dadas
anteriormente en Redimensionando Particiones Existentes de este captulo.
Cap3tulo 6
Configuracin de la Raspberry Pi
Configuraciones Hardware - config.txt...............................................................................................................................66
Modificacin de la Pantalla............................................................................................................................................67
Opciones de Arranque...................................................................................................................................................69
Overclockeando la Raspberry Pi....................................................................................................................................69
Configuraciones de Overclocking............................................................................................................................70
Configuraciones de Sobretensin............................................................................................................................71
Desactivacin de la Cach L2.........................................................................................................................................72
Activacin del Modo de Prueba.....................................................................................................................................72
Particionamiento de la Memoria - start.elf........................................................................................................................73
Configuraciones Software - cmdline.txt.............................................................................................................................74
66 R A S P B E R R Y P IGUA DEL USUARIO
Debido a sus orgenes en la informtica embebida, el chip BCM2835 en el corazn de la Raspberry Pi no tiene algo
que se le parezca al men del BIOS de una PC en donde varios ajustes de bajo nivel puede ser configurados. En su
lugar, la Raspberry Pi se apoya en archivos de texto que contienen cadenas de configuracin que son cargadas por el
chip cuando la RasPi es encendida.
Antes de echar un vistazo a las diversas opciones disponibles en estos archivos de texto (config.txt,
cmdline.txt y start.elf) una palabra de advertencia: modificar algunas de estas configuraciones con valores
distintos a los valores predeterminados puede resultar, en el mejor de los casos, que la RasPi no reinicie hasta que
los archivos sean revertidos a su configuracin anterior; y en el peor de los casos, que una mala configuracin
pueda daar fsicamente al sistema. Estas configuraciones potencialmente peligrosas sern sealadas con
advertencias en este captulo.
Coni!uraciones .ard4are A coni!.txt
El hardware de la RasPi est controlado por las configuraciones contenidas en un archivo llamado config.txt,
ubicado en el directorio /boot (ver Figura 6-1). Este archivo le dice a la RasPi cmo configurar sus diferentes
entradas y salidas, as como tambin, a qu velocidad el chip BCM2835 y su mdulo de memoria deben ejecutarse.
Figura 6-1
El contenido del directorio /boot, con config.txt seleccionado
Si est experimentando problemas con la salida de grficos, tales como: una imagen que no llena la pantalla o que
se sale del borde de la misma, el archivo config.txt es donde podr corregir estos detalles. Comnmente, el
archivo se encuentra vaco o (en algunas distribuciones) simplemente no est presente; esto solamente indica que
la RasPi trabajar utilizando sus configuraciones predeterminadas. Si desea hacer cambios y el archivo no se
encuentra, basta con crear un archivo de texto llamado config.txt y colocar las configuraciones que desea
alterar.
R A S P B E R R Y P IGUA DEL USUARIO 67
El archivo config.txt puede controlar casi todos los aspectos del hardware de la RasPi, con la excepcin de la
forma en que las secciones CPU (unidad central de procesamiento) y GPU (unidad de procesamiento grfico) del
BCM2835 se reparten la memoria. Aprender ms adelante en este captulo cmo cambiar esa divisin en la
seccin Particionamiento de la Memoria start.elf.
El archivo config.txt slo es ledo cuando el sistema se inicia. Cualquier modificacin hecha mientras la RasPi se
encuentra en funcionamiento no tendr ningn efecto hasta que el sistema sea reiniciado o apagado y nuevamente
encendido. En caso de que los cambios o modificaciones no sean deseados, bastar con borrar el archivo config.txt
del directorio /boot para restaurar las configuraciones de vuelta a sus valores predeterminados. Si la RasPi no
arranca con las nuevas configuraciones, slo retire la tarjeta SD y desde otra PC borre el archivo config.txt de la
particin boot, y posteriormente vuelva a insertar la tarjeta SD a la RasPi y trate de nuevo.
)odiicacin la Pantalla
Por lo general, la Raspberry Pi detectar el tipo de pantalla a la que est conectada y modificar sus configuraciones
en consecuencia. En ocasiones, sin embargo, esta deteccin automtica no funciona. Esto a menudo sucede cuando
una Raspberry Pi de un pas es conectada a una TV vieja de otro pas. Si conecta su RasPi a la TV y no ve
absolutamente nada, puede que tenga que hacer caso omiso a los valores predeterminados.
Varias configuraciones dentro del archivo config.txt pueden utilizarse para mejorar o cambiar la salida de video.
Esas configuraciones y sus valores posibles son descritos en la siguiente lista.
ADVERTENCIA
El ajuste manual de las configuraciones de salida de video HDMI o video compuesto puede dejar a su RasPi incapaz
de comunicarse con su monitor. Por lo general es mejor usar las configuraciones detectadas automticamente, a
menos que sea incapaz de ver alguna imagen.
overscan_left-Este ajuste mueve la imagen hacia adentro un nmero determinado de pxeles para
compensar el overscan de la TV. Si el texto en la RasPi desaparece fuera del borde de la pantalla, ajustar el
overscan solucionar esto. Se deben proporcionar valores que indiquen cuantos nmeros de pxeles del
lado izquierdo deben de saltarse.
overscan_right-Este ajuste hace el mismo trabajo que o#erscan_left, pero sobre el lado derecho de la
pantalla.
overscan_top-De nuevo, este ajuste ignora cierto nmero de pxeles, pero esta vez sobre la parte superior
de la pantalla.
overscan_bottom-Este ajuste puede utilizarse para saltarse un nmero de pxeles desde la parte inferior
de la pantalla. Comnmente, los valores para todos los ajustes o#erscan_ deberan ser los mismos,
creando as un borde rectangular alrededor de la pantalla.
disable_overscan- Si utiliza un monitor o televisin con interfaz HDMI, es posible que su imagen se
muestre con un borde negro alrededor de la pantalla. Para deshacerse de ese borde, cualquiera de los
ajustes predeterminados para overscan puede deshabilitarse estableciendo este valor a 1.
framebuffer_width-Este valor se mide en pxeles y su alteracin cambiar el ancho de la consola. Si el
texto aparece demasiado pequeo en su pantalla, intente cambiar este ajuste por un valor menor que el
ancho predeterminado de la pantalla que tiene conectada.
framebuffer_height-Este ajuste cambia el tamao de la consola de la misma forma que
framebuffer_width, pero verticalmente.
framebuffer_depth-Controla la profundidad de color de la consola en bits por pxel. El valor
predeterminado es de 16 bits por pxel, lo que ofrece 65,536 colores. Otros valores como 8 bits por pxel
(256 colores), 24 bits por pxel (alrededor de 16.7 millones de colores) y 32 bits por pxel (alrededor de 1
billn de colores) son vlidos, pero pueden provocar corrupcin grfica.
framebuffer_ignore_alpha-Establecido a 1, se deshabilita el canal alfa, el cual controla la transparencia
en la consola. La deshabilitacin del canal alfa por lo general no se necesita, pero puede corregir la
68 R A S P B E R R Y P IGUA DEL USUARIO
corrupcin grfica producida cuando se establece framebuffer_depth a 32 bit por pxel.
sdtv_mode-Este valor afecta la salida de video compuesto de la RasPi, ajstelo para su funcionamiento en
varios pases. Por defecto, la RasPi utiliza la versin norteamericana del estndar de video NTSC; los
usuarios de otros pases pueden necesitar cambiar este valor para obtener una imagen sobre una TV
analgica. Los valores posibles son:
0-NTSC, el estndar de video de Norteamrica
1-NTSC-J, el estndar de video Japons
2-PAL, el estndar de video para el Reino Unido y otros pases
3-PAL-M, el estndar de video brasileo
sdtv_aspect-Controla la relacin de aspecto de la salida compuesta analgica. Si la imagen se percibe
alargada o aplastada, modifique este ajuste a la relacin de aspecto de su TV. Los valores posibles son:
1-Relacin de aspecto 4:3, comn en los equipos viejos
2-Relacin de aspecto 14:9, comn para las televisiones de pantalla ancha ms pequeas
3-RElacin de aspecto 16:9, comn para las modernas televisiones de pantalla ancha
hdmi_mode-Adems de establecer el modo de video para la salida compuesta analgica, es posible anular
la deteccin automtica de la resolucin sobre el puerto HDMI. Esto es til si desea ejecutar su RasPi a una
resolucin ms baja que la resolucin nativa de la pantalla a fin de hacer que las cosas sean ms legibles a
la distancia. El apndice B, Modos de pantalla HDMI, muestra una lista los posibles valores para esta
configuracin.
hdmi_drive-Tambin es posible modificar el voltaje de salida para el puerto HDMI. Esto es til cuando
est utilizando un adaptador HDMI a DVI, porque los voltajes HDMI y DVI difieren ligeramente. Si
encuentra que su imagen est cubierta de nieve o se ve apagada con una imagen muy brillante, intente
modificar esta configuracin. Los valores posibles son:
1-Voltajes de salida DVI. En este modo, nada de audio se incluye sobre el cable HDMI.
2-Voltajes de salida HDMI. En este modo, el audio va incluido sobre el cable HDMI.
hdmi_force_hotplug-Obliga a la Raspberry Pi a utilizar el puerto HDMI, incluso si no detecta una
pantalla conectada. Un valor de ; permite a la RasPi intentar detectar la pantalla, mientras que un valor de
1 obliga a la RasPi a utilizar HDMI pese a todo.
hdmi_group-Establece el modo de grupo HDMI a CEA o DMT. Debe cambiar este ajuste de acuerdo al
tipo de pantalla que est tratando de conectar, antes de poder utilizar hdmi_mode para controlar la
resolucin y frecuencia de salida. Los dos valores posibles son:
1-Establece el grupo HDMI al definido por la CEA (Consumer Electronics Association of America).
Utilice esta configuracin cuando la RasPi sea conectada una televisin de alta definicin (HDTV)
mediante el cable HDMI y utilice la primera lista de configuraciones listada en el Apndice B, Modos
de Pantalla HDMI.
2-Establece el grupo HDMI a la definida por la VESA (Video Electronics Standards Association) en la
especificacin Display Monitor Timings (DTM). Utilice esta configuracin cuando la RasPi est
conectada a un monitor de computadora mediante DVI y utilice la segunda lista de configuraciones
del Apndice B, Modos de Pantalla HDMI.
hdmi_safe-Obliga a la RasPi a utilizar un conjunto de configuraciones HDMI diseadas para proporcionar
la mxima compatibilidad con las pantallas conectadas al puerto HDMI. Establecer este valor a 1 equivale
a establecer hdmi_force_hotplug%1, config_hdmi_boost%C, hdmi_group%1, hdmi_mode%1 y
disable_o#erscan%;.
config_hdmi_boost-Algunos monitores requieren de ms potencia sobre la salida HDMI para funcionar.
Si su imagen se ve cubierta de nieve, trate de incrementar este valor por etapas de 1 (para cables cortos) a
D (para cables largos).
Cada opcin dentro de config.txt debe estar en su propia lnea, con el nombre de la opcin seguido por un signo
de igual (%) y entonces el valor requerido. Por ejemplo, para decirle a la RasPi que utilice un formato de TV
analgica PAL con una relacin de aspecto de 4:3 y un overscan de 20 pxeles por todos lados, coloque las
siguientes lneas dentro config.txt:
R A S P B E R R Y P IGUA DEL USUARIO 69
sdt#_mode%&
sdt#_aspect%1
o#erscan_left%&;
o#erscan_right%&;
o#erscan_top%&;
o#erscan_bottom%&;
Para decirle a la RasPi que utilice una pantalla DVI a travs del puerto HDMI en formato 720p60 sin ningn
overscan, utilice los siguientes valores en su lugar:
hdmi_group%1
hdmi_mode%C
hdmi_dri#e%1
disable_o#erscan%1
Para que los cambios tengan efecto, la RasPi debe reiniciarse. Si los cambios que ha realizado han deshabilitado la
salida de video de la RasPi sobre su monitor, simplemente inserte la tarjeta SD en otra computadora y modifique el
archivo config.txt con las nuevas configuraciones, o simplemente brrelo por completo para restaurar los
valores predeterminados.
>pciones de Arran+ue
El archivo config.txt puede tambin ser utilizado para controlar la forma en que Linux se carga sobre la
Raspberry Pi. Aunque el mtodo ms frecuente para controlar la carga del ncleo Linux es utilizando un archivo
separado llamado cmdline.txt (el cual aprender ms adelante en este captulo), es tambin posible utilizar el
archivo config.txt. Las siguientes opciones controlan el proceso de arranque:
disable_commandline_tags-Este ajuste le dice al mdulo start.elf (discutido ms adelante en este
captulo) que salte llenando las pasadas posiciones de memoria con 0x100 antes de cargar el ncleo Linux.
Esta opcin no debe ser deshabilitada, hacerlo puede ocasionar que Linux se cargue incorrectamente y se
cuelgue.
cmdline-Los parmetros de lnea de comandos que sern pasados al ncleo Linux. Este puede utilizarse en
lugar del archivo cmdline.txt, se encuentra comnmente en el directorio /boot.
kernel-El nombre del archivo del ncleo a ser cargado. Este puede utilizarse como una forma de cargar el
ncleo de emergencia (ver Captulo 3, Solucin de Problemas).
ramfsfile-El nombre del sistema de archivos RAM inicial (RAMFS) que ser cargado. Este rara vez ser
modificado, a menos que haya creado un nuevo sistema de archivo inicial con el cual experimentar.
init_uart_baud-La velocidad de la consola serie, en bits por segundo. El valor predeterminado es 115200,
pero valores ms bajos pueden mejorar la conexin si la RasPi es utilizada con un viejo hardware de
terminal serie.
>,erclocBeando la Raspberry Pi
El archivo config.txt no slo controla las salidas de grficos del procesador BCM2835 de la RasPi, sino que
tambin le permite controlar el chip de otras formas posibles. En particular, le permite modificar la velocidad en la
cual el chip trabaja, incrementando as su rendimiento a expensas de la vida til del equipo (un proceso conocido
como overclocking).
ADVERTENCIA
El ajuste de cualquiera de las configuraciones listados en esta seccin puede resultar en daos para su RasPi. En
particular, los cambios en las configuraciones correspondientes a los voltajes de la memoria, GPU o CPU ya que
establecern un fusible en el chip, el cual invlida la garanta de la Raspberry Pi incluso si la configuracin es
regresada a la normalidad antes de que se produzca algn dao. Los daos ocasionados al utilizar estas
configuraciones no sern reparadas por la Fundacin Raspberry Pi o por el comerciante a quin adquiri su RasPi.
En caso de tener alguna duda, no modifique estas configuraciones: las ganancias que se obtienen en el rendimiento
a travs del overclocking rara vez valen la pena el arriesgar a la RasPi.
70 R A S P B E R R Y P IGUA DEL USUARIO
El procesador multimedia BCM2835 en el corazn de la RasPi es un system-on-chip (SoC) con un diseo dividido
en dos partes principales: el procesador grfico (GPU) y el procesador central (CPU). En pocas palabras, la CPU se
encarga de todas las tareas de procesamiento del da a da, mientras que la GPU se encarga de dibujar las cosas en la
pantalla, tanto en 2D como en 3D.
Utilizando config.txt, puede conseguir hacer overclock en una o ambas partes del BCM2835. Puede adems
incrementar la velocidad en la cual trabaja el mdulo de la memoria (localizado en la parte superior del chip en un
formato de montaje paquete-sobre-paquete [PoP]).
El aumento de la frecuencia del funcionamiento de estos componentes da como resultado un pequeo incremento
en el rendimiento de la RasPi: un incremento a la frecuencia de reloj de la GPU significa que los grficos 3D (tales
como los grficos de los juegos) se renderizarn a un ritmo ms rpido y que el video ser decodificado ms pronto
para una reproduccin ms suave; e incrementar la frecuencia de reloj de la CPU aumentar el rendimiento general
del dispositivo, como tambin incrementar la frecuencia de la memoria.
La razn por la que la RasPi no es proporcionada con velocidades de funcionamiento mayores, est en primera
instancia relacionada con el tiempo de vida til de los chips. El BCM2835 est evaluado por su fabricante
(Broadcom) para funcionar a una velocidad de 700MHz. Incrementando la velocidad por encima del nivel evaluado
oficialmente puede funcionar, pero esto tambin traer un efecto perjudicial en la vida til del chip. A diferencia de
un procesador de escritorio, los diseos SoC rara vez cuentan con mucho margen para el overclocking.
Configuraciones de Overclocking
Si est dispuesto a correr el riesgo de estropear su RasPi (un proceso conocido como bricking o hacer brick entre
los crculos de los dispositivos embebidos) en aras de una pequea ganancia en el rendimiento, hay algunas
configuraciones en config.txt que le pueden ayudar. Los siguientes ajustes controlan el rendimiento del SoC de
la RasPi:
amr_freq-Establece la frecuencia principal de reloj de la parte de la CPU del BCM2835, para conseguir un
aumento en el rendimiento de propsito general. La velocidad predeterminada es de 700 MHz.
gpu_freq-Establece la frecuencia de reloj de la parte de la GPU del BMC2835, para conseguir un aumento
en el rendimiento grfico a travs de todas las operaciones. La velocidad predeterminada es de 250 MHz.
Adems, puede ajustar individualmente las partes del hardware de la GPU utilizando las siguientes
opciones:
core_freq-Establece la frecuencia principal de reloj del GPU, dejando a las otras frecuencias intactas,
para mejorar el rendimiento general de la GPU. El valor predeterminado es de 250 MHz.
h264_freq-Establece la frecuencia de reloj del hardware decodificador de video de la GPU para
mejorar la reproduccin de datos de video H.264. El valor predeterminado es de 250MHz.
isp_freq-Establece la frecuencia de reloj del ISP (Image Sensor Pipeline), para mejorar la velocidad de
captura del hardware de video conectado (tales como una cmara). La velocidad predeterminada es de
250 MHz.
v3d_freq-Establece la frecuencia de reloj del hardware de renderizado 3D de la GPU, para conseguir
un aumento en el rendimiento de los juegos y la visualizacin. El valor predeterminado es de 250
MHz.
sdram_freq-Establece la velocidad de reloj del chip de la memoria de acceso aleatorio (RAM) sobre la
RasPi, para proporcionar a todo el sistema un pequeo aumento en el rendimiento. El valor
predeterminado es de 400 MHz.
init_uart_clock-Establece la velocidad de reloj predeterminada para el Receptor/Transmisor Asncrono
Universal (UART), utilizado para controlar la consola serie. El valor predeterminado es de 3000000, el cual
establece una velocidad de 3 MHz. La alteracin de este valor probablemente tenga poco efecto ms all
que el de corromper la salida de la consola serie.
init_emmc_clock-Establece la velocidad de reloj predeterminada del controlador de la tarjeta SD. El valor
predeterminado es de 80000000, el cual establece una velocidad de 80 MHz. Incrementar este valor puede
llevar a velocidades de lectura y escritura ms rpidas de la tarjeta SD, pero puede conducir a la corrupcin
de datos.
R A S P B E R R Y P IGUA DEL USUARIO 71
Como un ejemplo, para overclockear la CPU a 800 MHz, la GPU a 280 MHz y la RAM a 420 MHz, introduzca las
siguientes opciones dentro el archivo config.txt, una por lnea:
arm_fre6%A;;
gpu_fre6%&A;
sdram_fre6%C&;
Al igual que con la configuracin de la pantalla, cualquier modificacin realizada referente al overclocking no tendr
efecto hasta que la RasPi sea reiniciada.
Para restablecer la configuracin normal puede eliminar todo el archivo config.txt o (si adems est utilizando
este archivo para controlar las configuraciones de la pantalla) simplemente borre las lneas que tangan que ver con
el overclocking y luego reinicie la RasPi.
Configuraciones de Sobretensin
Si est overclockeando su RasPi, es probable que golpee la pared despus de que su dispositivo no se ponga en
marcha. El punto exacto en la que la RasPi no ser confiable para hacer overclock depende de cada dispositivo,
debido a las variaciones naturales en el chip durante la fase de su fabricacin. Para algunos usuarios, este lmite
puede tan bajo como 800 MHz; otros en cambio, podrn llevar a su RasPi tan alto como a 1 GHz (1,000 MHz) sin
ningn problema.
Si desea sacarle un poco ms de rendimiento a su RasPi, hay una manera para incrementar potencialmente este
lmite superior: un proceso conocido como sobretensin o overvolting. El procesador system-on-chip BCM2835 de
la RasPi y el mdulo de memoria asociado por lo general trabajan a 1.2 voltios. Es posible (aunque poco
aconsejable) ignorar este valor predeterminado y forzar a los componentes a trabajar en voltajes ms altos o ms
bajos. Aumentar el voltaje significa aumentar la seal dentro del chip, para tener as ms probabilidades de llegar a
velocidades ms altas; esto tambin significa que el chip trabajar a ms alta temperatura, reduciendo su vida til
drsticamente comparado a si se hubiera overclockeando solamente.
ADVERTENCIA
Ajustar cualquier de las opciones de voltaje en el archivo config.txt provoca que se funda un fusible en el BCM2835
de manera que no pueda restablecerse. Es un mtodo infalible para saber si alguien ha estado intentando
overclockear el chip fuera de sus especificaciones indicadas y deja su garanta nula e invlida (incluso si la causa del
fallo no est relacionada con el overclock). Si regresa una RasPi para su reemplazo en garanta y el fusible ha
cambiado, no ser reemplazado. No trate de hacer sobretensin en una RasPi que no pueda darse el lujo de
reemplazar.
A diferencia de las configuraciones descritas anteriormente, las cuales se han proporcionado dentro del archivo
config.txt como valores absolutos, el ajuste del voltaje se lleva a cabo utilizando valores relativos al valor
existente de 1.2 V de la RasPi. Para cada nmero entero superior a cero, el voltaje es incrementado en 0.025 V
desde valor existente. Para cada nmero entero por debajo de cero, el voltaje ser sustrado en 0.025 V del valor
existente.
Las configuraciones del ajuste del voltaje tienen lmites superiores y inferiores de 8 y -16, equivalente a 0.2 V por
encima del voltaje existente o 1.4 V absolutos y 0.4 por debajo del voltaje existente o 0.8 V absolutos. El voltaje
debe ser ajustado en nmeros enteros y no puede estar por debajo de 0.8 V (-16) o por encima de 1.4 V (8).
Los siguientes ajustes son accesibles desde config.txt:
over_voltage-Ajusta el voltaje principal del BCM2835. Los valores se proporcionan como un nmero
entero (entero sin decimal) correspondiendo a 0.025 V por encima o por debajo del valor por defecto (;,)
con un lmite inferior de "1@ y un lmite superior de A.
over_voltage_sdram-Ajusta el voltaje suministrado al chip de memoria de la RasPi. Al igual que
o#er_#oltage, los valores se proporcionan como un nmero entero correspondiendo a 0.025 V por
encima o por debajo del valor existente (;,) con un lmite inferior de "1@ y un lmite superior de A.
Adicionalmente, puede ajustar los voltajes para cada uno de los componentes individuales de la memoria
72 R A S P B E R R Y P IGUA DEL USUARIO
utilizando las siguientes opciones:
over_voltage_sdram_c-Ajusta el voltaje suministrado al controlador de memoria. Los valores
aceptados son los mismos que en o#er_#oltage_sdram.
over_voltage_sdram_i-Ajusta el voltaje suministrado al sistema de entrada/salida (E/S) de la
memoria. Los valores aceptados son los mismos que en o#er_#oltage_sdram.
over_voltage_sdram_p-Ajusta el voltaje suministrado a los componentes de la capa fsica de la
memoria (PHY). Los valores aceptados son los mismos que en o#er_#oltage_sdram.
Como un ejemplo, las siguientes lneas introducidas en el archivo config.txt le darn al BCM2835 un pequeo
aumento de 0.05 V a 1.25 V y al chip de memoria le darn un gran aumento de 0.1 V a 1.3 V:
o#er_#oltage%&
o#er_#oltage_sdram%C
Igual que con las otras configuraciones, si se eliminan las lneas del archivo config.txt o se borra el propio
archivo regresar las cosas a la normalidad. Sin embargo, a diferencia de las otras configuraciones en esta seccin, la
evidencia permanecer en la forma de un fusible fundido dentro del BCM2835, dejando invlida la garanta de la
RasPi aun despus de que los ajustes predeterminados sean restaurados.
/esacti,acin de la Cac8< L%
El procesador SoC BCM2835 de la RasPi tiene 128 KB de memoria cach nivel 2 (Level 2) integrada. Aunque esta
memoria es pequea, es extremadamente rpida. Es utilizada para almacenar temporalmente (alias cach) los datos
y las instrucciones entre la lenta memoria principal y el propio procesador para mejorar el rendimiento.
Debido a los orgenes del BCM2835 como un procesador multimedia dirigido a los set-top boxes, esta cach L2 est
diseada para ser utilizado nicamente por la parte del GPU del chip. A diferencia de un procesador tradicional, la
CPU no cuenta con algn cach L2 de su propiedad.
A travs del archivo config.txt le puede decir al BCM2835 que permita a la parte del CPU acceder la memoria
cach L2. En algunos casos, esto puede mejorar el rendimiento. En otros, puede perjudicar el rendimiento, debido a
la ubicacin fsica de la cach encontrndose a una distancia relativamente ms lejos de la seccin de la CPU del
chip y ms cercana a la del GPU.
El uso de la memoria cach L2 tambin requiere de una distribucin Linux que haya sido compilada considerando el
aprovechamiento de la memoria cach. La habilitacin de la cach L2 sobre una distribucin compilada para una
RasPi estndar con la cach desactivada puede resultar en un comportamiento extrao y no deseado.
Para activar la cach L2 para su acceso por la CPU, simplemente agregue la siguiente lnea al archivo config.txt:
disable_l&cache%;
Al igual que con todas las configuraciones config.txt, el sistema debe ser reiniciado antes de que los cambios
tengan efecto. Para desactivar el acceso de la CPU a la memoria cach, reemplace el ; con 1.
Acti,acin del )odo de Prueba
Esta ltima opcin en config.txt es una opcin que la gran mayora de los usuarios de la RasPi nunca tendrn
que tocar, pero est incluida aqu para completar todo: el modo de prueba. Utilizado en la fabrica durante la
produccin de la Raspberry Pi, el modo de prueba (combinado con un hardware especial usado para verificar
elctricamente la placa) permite al personal de la fbrica asegurarse de que la RasPi est operando como debera.
ADVERTENCIA
La activacin del modo de prueba no provoca ningn dao permanente, pero la RasPi no podr arrancar su sistema
operativo hasta que el modo se desactive de nuevo y la fuente de alimentacin sea desconectada y vuelta a
conectar.
R A S P B E R R Y P IGUA DEL USUARIO 73
Si tiene curiosidad por ver lo que la RasPi muestra al personal de la fbrica, puede habilitar el modo de prueba
introduciendo la siguiente opcin en el archivo config.txt:
test_mode%1
Al igual que con otras configuraciones config.txt, el modo de prueba no se activar hasta que la RasPi sea
reiniciada. El modo de prueba puede desactivarse de nuevo eliminando la lnea en config.txt, borrando el
archivo completamente o reemplazando el 1 con ;.
Particionamiento de la )emoria A start.el
Aunque la Raspberry Pi slo tiene un chip de memoria de 256 MB, esa memoria puede ser distribuida entre el
hardware en varias formas. El BCM2835 est dividido en dos secciones principales: la CPU de propsito general y la
GPU enfocada a los grficos. Ambas secciones requieren de memoria para funcionar, lo que significa que los 256
MB de memoria en la Raspberry Pi necesitan compartirse entre las dos secciones. La divisin est controlada por
un archivo llamado start.elf.
La divisin tpica es elegida por los responsables de la distribucin Linux instalada sobre la RasPi. Algunos escogen
dividir la memoria por la mitad, con 128 MB para la CPU y 128 MB para la GPU, asegurando as que el hardware de
grficos pueda funcionar a su mximo potencial. Otros permiten a la CPU obtener una parte ms grande a fin de
mejorar el rendimiento de propsito general.
La mayora de las distribuciones incluyen tres copias de start.elf aparte de aquella que se carga cuando la RasPi
se inicia: arm1&A_start.elf, arm1?&_start.elf, y arm&&C_start.elf (ver Figura 6-2). Estos tres archivos
son idnticos excepto por un pequeo cambio: la cantidad de memoria reservada para la CPU del BCM2835.
Figura 6-2
Los diferentes archivos start.elf dentro del directorio /boot
74 R A S P B E R R Y P IGUA DEL USUARIO
El primer archivo, arm1&A_start.elf, est configurado para dividir la memoria por la mitad, con 128 MB
disponibles para la CPU del BCM2835 y 128 MB disponibles para la GPU VideoCore IV.
El segundo y tercer archivo gradualmente reducen la cantidad de memoria disponible para la GPU.
arm1?&_start.elf le concede 192 MB a la CPU y 64 MB a la GPU, mientras que arm&&C_start.elf le concede
224 MB a la CPU y 32 MB a la GPU. Dicindole a la RasPi que utilice estos archivos, puede conseguir incrementar la
cantidad de memoria disponible para el computo de propsito general.
ADVERTENCIA
Las aplicaciones que realizan trabajos grficos pesados, tales como los juegos 3D y el software de reproduccin de
video de alta definicin, por lo general necesitan 128 MB de memoria para la GPU. Reducir sta puede ocasionar
notables cadas en el rendimiento.
La mayora de las distribuciones de propsito general trabajan con una divisin de 192 MB/64 MB, pero puede
liberar ms memoria para los programas forzando a la RasPi a utilizar la divisin 224 MB/32 MB. Esto puede
mejorar el rendimiento de propsito general sin tener que correr el riesgo asociado al overclocking de la RasPi.
Para cambiar la forma en que la memoria es distribuida, simplemente borre el archivo start.elf del directorio
/boot y copie una de las otras tres versiones en su lugar. Asegrese de renombrar el archivo a start.elf o la
RasPi no podr arrancar. La manera ms fcil de hacer esto es escribiendo lo siguiente en la terminal
:
sudo cp /boot/arm&&C_start.elf /boot/start.elf
La prxima vez que reinicie su RasPi, tendr ms memoria disponible para la CPU ARM. Para comprobar la
cantidad de memoria disponible, escriba free en la terminal. Para cambiar a otra divisin de memoria, slo repita
el comando anterior con una versin distinta de start.elf como archivo fuente: arm_1?&_start.elf o
arm1&A_start.elf.
Coni!uraciones Sot4are A cmdline.txt
Adems del archivo config.txt que controla varias caractersticas del hardware de la RasPi, hay otro archivo de
texto importante en el directorio /boot: cmdline.txt (ver Figura 6-3). Este archivo contiene lo que se conoce
como la lnea del modo del ncleo (las opciones pasadas al ncleo Linux con las que la RasPi se arrancar).
R A S P B E R R Y P IGUA DEL USUARIO 75
Figura 6-3
El archivo cmdline.txt en /boot
En una PC de escritorio o laptop basada en Linux, estas opciones se suelen pasar al ncleo por medio de una
herramienta conocida como gestor de arranque (bootloader), el cual tiene su propio archivo de configuracin. En la
RasPi, estas opciones son simplemente introducidas directamente en el archivo cmdline.txt para que sean ledas
por la RasPi durante el arranque.
Casi cualquier opcin del ncleo soportada por Linux puede introducirse en el archivo cmdline.txt para
modificar cosas tales como la apariencia de la consola o qu ncleo ser cargado. Como un ejemplo, aqu est el
archivo cmdline.txt de la distribucin Debian, la cual debe ser escrita dentro del archivo en una sola lnea
continua:
dwc_otg.lpm_enable%; console%tty.'.;511B&;;
!gdboc%tty.'.;511B&;; console%tty1 root%/de#/mmcbl!;p&
rootfstype%extC rootwait
La primera opcin, dwg_otc.lpm_enable, le dice a la RasPi que deshabilite el modo On-The-Go (OTG) de su
controlador USB, para prevenir problemas que pueden suceder cuando la funcionalidad est habilitada sin el
soporte adecuado en el sistema operativo. La mayora de las distribuciones para la RasPi deshabilitan este modo.
La opcin console le dice a Linux que debe crear una consola serie (dispositivo tty.'.;) y a qu velocidad debe
de trabajar. En la mayora de los casos, la velocidad debe ser dejada a su valor predeterminado de 115,200 Kb/s
(kilobytes por segundo). Si la RasPi est siendo utilizada para comunicarse con viejos dispositivos, esta velocidad
puede ser reducida en la forma que corresponda.
76 R A S P B E R R Y P IGUA DEL USUARIO
La opcin del ncleo !gdboc habilita la depuracin del ncleo Linux a travs de la consola serie creada utilizando el
parmetro console. Para la mayora de los usuarios, esta opcin es innecesaria. Para los desarrolladores, tener
acceso a la depuracin del ncleo por medio de una conexin serie resulta muy til. Muchas distribuciones dejan
esta opcin habilitada por si acaso.
La segunda entrada console crea el dispositivo tty1, el cual es la pantalla que ve usted llena de texto al momento
de arrancar por primera vez la RasPi. Sin esta entrada, no sera capaz de utilizar la RasPi sin tener que conectar algo
a la consola serie creada por la primera opcin console.
La opcin root le dice al ncleo Linux en dnde puede encontrar su sistema de archivos raz que contiene todos los
archivos y directorios necesarios para que el sistema funcione. En la distribucin Debian por defecto, el sistema de
archivos raz se encuentra en la segunda particin de la tarjeta SD (dispositivo mmcbl!;p&). Esta opcin puede
modificarse para apuntar hacia un dispositivo de almacenamiento externo conectado al USB, el cual puede acelerar
considerablemente el funcionamiento de la RasPi en comparacin a tener el sistema de archivos raz almacenado en
la tarjeta SD.
Adems de indicarle al ncleo en dnde puede encontrar su sistema de archivos raz, tambin requiere saber en qu
formato fue creada la particin. Debido a que Linux soporta una gran variedad de sistemas de archivos, la opcin
rootfstype le dice expresamente a la distribucin Debian que utilice un sistema de archivos EXT4.
Por ltimo, el parmetro rootwait le dice al ncleo que no debe de tratar de ir ms lejos con el arranque del
sistema hasta que el dispositivo que contiene el sistema de archivos raz se encuentre disponible. Sin esta opcin, la
RasPi puede quedar atorada ya que comenzara a arrancar antes de que la tarjeta SD (relativamente lenta) se
encuentre completamente lista para ser accedida.
Ninguno de estos parmetros del ncleo son nicos de la RasPi (con la excepcin de dwc_otg). La configuracin
del gestor de arranque de cualquier distribucin Linux incluira una lista de opciones muy similar a la del archivo
cmdline.txt.
Por lo general, no debera tocar el archivo cmdline.txt. Este archivo es creado por los mantenedores de la
distribucin especficamente para aquella distribucin de Linux y puede ser diferente en la prxima versin. Las
entradas que funcionan para Fedora Remix podran no funcionar con Debian y viceversa. Las opciones disponibles
para cmdline.txt dependen sobre qu ncleo la distribucin est utilizando y qu caractersticas fueron incluidas
cuando el ncleo fue compilado.
Si es usted un desarrollador del ncleo, puede utilizar cmdline.txt para pasar parmetros que habiliten o
deshabiliten la nueva funcionalidad que ha compilado dentro del ncleo. Igual que con el archivo config.txt,
cualquier cambio requiere de un reinicio para que tome efecto.
Parte II
5tilizando la RasPi
como un Centro
)ultimediaC
)*+uina Producti,a
y Ser,idor -eb
Cap3tulo ' La RasPi como una PC Teatro en Casa
Cap3tulo ( La RasPi como Mquina Productiva
Cap3tulo " La RasPi como un Servidor Web
Cap3tulo '
La RasPi como una PC Teatro en Casa
Reproduccin de Msica desde la Consola.........................................................................................................................79
HTPC Dedicado con Raspbmc.............................................................................................................................................81
Streaming Multimedia por Internet..............................................................................................................................82
Streaming Multimedia por la Red Local........................................................................................................................84
Configuracin de Raspbmc............................................................................................................................................86
R A S P B E R R Y P IGUA DEL USUARIO 79
Una de las tareas ms populares que una RasPi puede cumplir es la de una PC Teatro en Casa o HTPC. El Broadcom
BCM2835 en el corazn de la RasPi est especficamente diseado como un centro multimedia, desarrollado
originalmente para ser utilizado en las HTPCs.
La parte grfica del diseo system-on-chip (SoC) BCM2835, un mdulo Broadcom VideoCore IV, tiene la capacidad
de reproducir video de alta definicin a toda velocidad empleando el popular formato H.264. El chip tambin es
capaz de reproducir archivos de audio en diferentes formatos, tanto por la salida analgica (3.5 mm) como por la
salida digital (HDMI).
El pequeo tamao de la RasPi, su bajo consumo de energa y su funcionamiento silencioso lo convierten en un
dispositivo muy tentador para los entusiastas de los teatros en casa. Desde su lanzamiento han aparecido una
variedad de distribuciones y paquetes de software diseados para convertir a la RasPi en una PC teatro en casa
fcil de utilizar, pero esto no significa necesariamente que tenga que abandonar su sistema operativo actual para
disfrutar de las capacidades multimedia de la RasPi.
Reproduccin de )Dsica desde la Consola
Si usted es un desarrollador probablemente pase la mayor parte de su tiempo trabajando dentro de la consola de la
RasPi. Con la mayora del software de reproduccin de msica enfocados a funcionar dentro de un entorno de
escritorio, la experiencia de trabajar dentro de la consola puede ser muy silenciosa, pero no tiene por que serlo.
La RasPi soporta un paquete de reproduccin de msica (con interfaz de texto) muy potente llamado moc (el cual
significa music on console / msica en la consola). A diferencia de otras herramientas (como :$'usic), moc
puede instalarse y utilizarse incluso si no cuenta con una interfaz grfica de usuario (GUI) instalada sobre su RasPi.
Para comenzar, instale el paquete moc desde los repositorios de su distribucin. Para la distribucin Debian, esto es
tan sencillo como escribir el siguiente comando en la consola o en una ventana de terminal:
sudo apt"get install moc
CONSEJO
Algunas distribuciones ya cuentan con otra herramienta llamado moc, que nada tiene que ver con la reproduccin
de audio. Si la instalacin de moc no da el resultado que esperaba, sustituya mocp como el nombre del paquete.
Si pasa mucho tiempo fuera de la interfaz grfica de usuario trabajando desde la consola, moc es una buena opcin
para escuchar msica. A diferencia de otras herramientas, moc se ejecuta en un segundo plano, lo que significa que
su msica no ser interrumpida si comienza a hacer cualquier otra cosa.
Para cargar moc, el comando ser mocp en lugar de moc. La razn para esto es que ya existe otra herramienta que
utiliza el comando moc, por eso se eligi un nombre distinto para evitar que el sistema operativo se confunda entre
los dos paquetes.
Para iniciar moc, basta con introducir en la consola (o en una ventana de terminal si est usando un entorno de
escritorio) lo siguiente:
mocp
La interfaz estndar de mocp se encuentra dividida en dos paneles (ver Figura 7-1). El panel de la izquierda es un
explorador de archivos, que le permite buscar la msica a reproducir. Las teclas de cursor desplazan hacia arriba y
hacia abajo la lista, mientra que la tecla Intro inicia la reproduccin de la cancin que est actualmente
seleccionada. Si presiona Intro sobre el nombre de un directorio, el explorador entrar en el mismo, mientras que
presionarlo sobre la entrada ../ de la parte superior de la lista lo llevar de regreso a un nivel superior de
directorio. El panel de la derecha muestra la lista de reproduccin actual.
80 R A S P B E R R Y P IGUA DEL USUARIO
Figura 7-1
La interfaz estndar del reproductor de msica basado en consola mocp
Donde la potencia de mocp se hace evidente es cuando se sale de la aplicacin al presionar la tecla Q. Si mocp se
encuentra en medio de la reproduccin de msica, ste continuar hacindolo incluso cuando utilice la consola o
ventana de terminal para otras actividades. Al ejecutar de vuelta el comando mocp se restaurar su interfaz,
permitindole cambiar canciones, pausar o detener la reproduccin. Tambin es posible controlar directamente a
mocp desde la terminal, sin tener que utilizar su interfaz. Ejecutando el comando mocp con banderas (las opciones
que siguen a un comando, con un caracter de guin como prefijo) le permitirn iniciar, detener, pausar, avanzar o
cambiar la reproduccin sin tener que entrar al software.
Las banderas ms utilizadas para mocp son las siguientes:
-s-Detiene la reproduccin actual
-G-Pausa la reproduccin o la reanuda si se encuentra actualmente pausada
-f-Salta a la siguiente cancin en el directorio o la lista de reproduccin
-r-Vuelve a la cancin anterior en el directorio o lista de reproduccin
-i-Imprime la informacin sobre la cancin actual en la terminal o consola
-x-Detiene la reproduccin y sale por completo de mocp
Para obtener ms informacin sobre cmo controlar mocp, escriba man mocp.
R A S P B E R R Y P IGUA DEL USUARIO 81
.&PC /edicado con Raspbmc
Ser capaz de reproducir msica en la Raspberry Pi es una cosa, salvo que la BCM2835 tiene la capacidad de hacer
mucho ms que eso. Empleando su GPU VideoCore IV, puede decodificar y reproducir video H.264 FULL HD
1080p, transformando a la RasPi en un poderoso centro multimedia de diminutas dimensiones y con una demanda
de energa increblemente baja.
Para sacar provecho de la RasPi como una PC teatro en casa, sin embargo, es necesario algo de software adicional.
Este software puede ser instalado dentro de la distribucin Debian, pero hay una forma ms sencilla de empezar:
cambiando a la distribucin Raspbmc.
Raspbmc, es una distribucin creada por Sam Nazarko dirigida especficamente a transformar la Raspberry Pi en
un centro multimedia con todas sus caractersticas, con reproduccin de audio y video, visualizacin de fotos y
capacidades de streaming sobre Internet. Se basa en la popular distribucin XBMC, que ha sido seleccionada por
varios fabricantes para potenciar sus sistemas set-top boxes comerciales.
Si est pensando hacer uso de la salida de video de alta definicin y las capacidades de decodificacin H.264 de la
RasPi en su sistema de teatro en casa, la distribucin Raspbmc es una excelente opcin y es tan fcil ponerla en
funcionamiento. Primero, descargue el instalador desde el sitio oficial en
http://www.raspbmc.com/download/. Esta es la manera ms fcil de conseguir y poner a Raspbmc en
funcionamiento. Los instaladores para Linux, OS X y Windows estn dispuestos para que automticamente
descarguen el archivo de imagen de Raspbmc y lo graben a una tarjeta SD conectada al equipo. Aunque tambin
puede descargarse manualmente el archivo de imagen y utilizar las instrucciones del Captulo 1, Conozca la
Raspberry Pi, no es necesario hacerlo.
ADVERTENCIA
Si ya cuenta con una tarjeta SD que utiliza con su RasPi, tenga cuidado, pues la instalacin de Raspbmc eliminar el
contenido de la tarjeta. Respalde los archivos que desee mantener o si desea poder cambiar entre las dos
distribuciones, compre una segunda tarjeta SD especficamente para su uso con Raspbmc.
Cuando el instalador de Raspbmc haya finalizado, inserte la tarjeta SD en la RasPi y vuelva a conectar la fuente de
alimentacin, pero asegrese de que el cable Ethernet est tambin conectado, porque Raspbmc necesitar
descargar algunos datos de la Internet cuando se carga por primera vez. Esta carga inicial de Raspbmc puede tomar
entre 10 o 15 minutos en completarse, ya que se descargan actualizaciones y se crean particiones sobre la tarjeta
SD, pero las cargas posteriores sern significativamente ms rpidas. No se preocupe si en el primer arranque la
RasPi parece haberse colgado en la etapa del formato de las particiones (una pausa prolongada aqu es normal).
Cuando se ha cargado, Raspbmc automticamente inicia el servicio XBMC (ver Figura 7-2). Este proporciona una
interfaz de usuario diseada especficamente para utilizarse en la sala de su casa. Todo es accesible a travs del
teclado o ratn, con grandes textos fciles de leer y mens categorizados para encontrar las cosas ms fcilmente.
Adems, puede comprar controles remotos de infrarrojos, los cuales vienen con un receptor que se conecta al
puerto USB de la RasPi y un transmisor, que le permiten disfrutar de una verdadera experiencia de tener un teatro
en casa sin estorbosos teclados o largos cables.
82 R A S P B E R R Y P IGUA DEL USUARIO
Figura 7-2
La pantalla de inicio de XBMC, cargada por Raspbmc
Streamin! )ultimedia por 0nternet
Por defecto, XBMC est configurado para reproducir slo los archivos que se encuentran en la propia Raspberry Pi.
Si selecciona la opcin Add-ons que se encuentra debajo del men Videos, podr agregar al dispositivo algunas
capacidades impresionantes de streaming de Internet, incluyendo el acceso a varios canales de televisin y servicios
de streaming nicos de Internet. Despus de hacer clic en Add-ons, seleccione Get More para acceder a la lista
completa de los plug-ins compatibles (ver Figura 7-3).
R A S P B E R R Y P IGUA DEL USUARIO 83
Figura 7-3
Agregando un nuevo add-on (complemento) de video en Raspbmc
Desplcese por la lista con el ratn o las teclas de cursor y haga clic en alguna entrada o presione la tecla Intro para
acceder a ms informacin. Para instalar un add-on, slo haga clic en Install en el cuadro de informacin que
apareci cuando hiz clic sobre alguna entrada de la lista. De esta manera se descargar el add-on desde Internet y
automticamente se instalar en XBMC. Tenga cuidado con los add-ons que se encuentran listados como Broken ya
que estos han sido reportados por no funcionar apropiadamente y no deben de instalarse hasta que sus problemas
hayan sido corregidos por el desarrollador del add-on.
Despus de que termine de seleccionar e instalar los add-ons de video, haga clic en el botn Inicio sobre la esquina
inferior derecha de la pantalla para volver a la interfaz principal de XBMC. Ahora haga clic sobre la palabra Video en
el centro de la pantalla (o presione Intro) y luego elija Video Addons en las opciones que aparecen. Esto le permite
acceder a sus add-ons instalados. Haga clic en alguno para descargar una lista de archivos que puede visualizar. Si el
add-on tiene varias categoras, stas se descargarn primero, en este caso, haga clic en una categora individual para
ver los archivos que contiene (ver Figura 7-4).
84 R A S P B E R R Y P IGUA DEL USUARIO
Figura 7-4
Una lista de los archivos que estn disponibles a travs del add-on CollegeHumor de XBMC
Bajo los mens Music y Videos se encuentran disponibles otros Add-ons similares que funcionan de la misma
forma. Con el uso de estos add-ons, puede ver los contenidos de fotos y escuchar el stream de audio de sitios como
Flickr, Picasa, The Big Picture, Grooveshark, Sky.fm y SoundCloud.
Streamin! )ultimedia por la Red Local
El software XBMC soporta el estndar de streaming multimedia UPnP (Universal Plug and Play), que le permite
interconectar una amplia variedad de dispositivos en su red domstica. El soporte UPnP se encuentra presente en
los telfonos mviles, consolas de videojuegos y dispositivos NAS (Network-Attached Storage) ms modernos y
hace posible que los dispositivos puedan compartir y hacer streaming de archivos videos, msica y fotografas.
Muchas laptops y PCs de escritorio tambin cuentan con el soporte para UPnP o vienen con el estndar DLNA
(Digital Living Network Alliance) estrechamente vinculado a UPnP (revise su documentacin para saber cmo
habilitar esta caracterstica en sus dispositivos).
XBMC no se limita nicamente a las conexiones UPnP, sino que tambin puede conectarse a los servidores de red
que operan con el estndar NFS (Network File Sistema) comn en los sistemas basados en Unir, el estndar SMB
(Server Message Block) comn para los servidores Windows y el estndar Zeroconf presente en los dispositivos OS
X. Sin importar cul dispositivo conectado a la red est usted utilizando para almacenar su contenido multimedia,
es muy probable que XBMC soportar al menos un forma de poderse conectar a su dispositivo.
Para que XBMC pueda conectarse al servidor de su red domstica, elija el tipo de medio (Video, Music o Pictures) y
haga clic en la opcin Add Source. En la ventana que aparece, elija Browse para recibir la lista de los tipos de fuente
(ver Figura 7-5). Estos tipos de fuentes incluyen las unidades locales conectadas a la Raspberry Pi (las cuales se
R A S P B E R R Y P IGUA DEL USUARIO 85
encuentran sealadas con un icono azul) as como tambin los dispositivos de red (que estn sealados con un
icono rojo). Elija el tipo de servidor al que est tratando de conectarse desde la lista y luego haga clic sobre el
servidor que aparece.
Si el servidor seleccionado dispone de varias carpetas (como por ejemplo, carpetas para diferentes gneros, artistas,
lbumes o tipos de archivos) seleccione la carpeta a la que desee que XBMC se conecte y haga clic en el botn OK.
Esto lo devolver a la pantalla de Add Source (ver Figura 7-6) con la informacin requerida ya completada. Si son
solicitados detalles adicionales (tales como el nombre de usuario o la contrasea para un servidor protegido)
necesitar introducir estos detalles antes de hacer clic en OK.
Figura 7-5
Seleccin de una fuente de red en XBMC
86 R A S P B E R R Y P IGUA DEL USUARIO
Figura 7-6
Aadiendo una fuente de msica UPnP a XBMC
Tambin es posible utilizar el mismo men para aadir un disco duro externo como una fuente para XBMC,
simplemente seleccione su entrada desde la lista inicial. La mayora de las unidades externas aparecern
automticamente y no necesitan ser aadidas explcitamente (slo es necesario aadir una unidad como una fuente
si sus contenidos no aparecen en los mens de XBMC).
Coni!uracin de Raspbmc
El men Programs de la pantalla de inicio le permite acceder al men Raspbmc Settings (Figura 7-7) donde las
configuraciones para la red, las actualizaciones de software y las configuraciones diversas del sistema se pueden
modificar. Normalmente, este men puede ignorarse, sin embargo, si est experimentando problemas para
conectarse a Internet o su sistema Raspbmc est fallando con frecuencia, el men Programs puede ofrecerle
herramientas importantes para resolver estos problemas.
Al hacer clic en la opcin Raspbmc Settings que est debajo del men Programs se abre una ventana con tres
pestaas. La primer pestaa le permite ajustar la configuracin de la red, incluyendo la deshabilitacin del DHCP y
el ajuste manual de la configuracin de red (ver Captulo 4, Configuracin de la Red, para ms detalles). Si
necesit establecer la configuracin de red de su RasPi de forma manual en otras distribuciones, este es el lugar
indicado para hacer lo mismo pero en Raspbmc.
R A S P B E R R Y P IGUA DEL USUARIO 87
Figura 7-7
Configurando Raspbmc en el men Settings
La segunda pestaa, etiquetada con XBMC, le permite instalar la nightly build (la compilacin de todas las
noches) del software XBMC. Es llamada nightly build porque es creada automticamente desde el cdigo fuente
del programa de cada noche y contiene las ltimas modificaciones hechas por los desarrolladores del software. Por
consiguiente, este software puede tener corregidos muchos errores con los que se pudo haberse encontrado (pero
tambin puede tener modificaciones no probadas que pueden hacer que las cosas empeoren). En esta misma
pantalla se le permite cambiar entre las distintas versiones de XBMC, por lo que resulta fcil probar la nightly
built y volver a la versin por defecto en caso de que llegar a encontrarse con algn problema.
Por ltimo, la pestaa Sistema le permite establecer una nueva contrasea para la cuenta de usuario pi y as pueda
proteger el acceso a Raspbmc sobre la red. De igual forma que con la distribucin Debian de propsito general, esta
contrasea se encuentra establecida a raspberry por defecto. La pestaa Sistema tambin le permite deshabilitar la
actualizacin automtica del software Raspbmc. Debe dejarla habilitada siempre que sea posible, ya que esto le
garantizar poder recibir de forma automtica las ltimas correcciones de errores y de seguridad liberadas, pero si
se encuentra trabajando con una conexin de Internet que se mide por megabytes consumidos, puede deshabilitar
esta caracterstica.
Cap3tulo (
La RasPi como Mquina Productiva
Utilizando Aplicaciones Basadas en la Nube......................................................................................................................89
Utilizando OpenOffice.org..................................................................................................................................................91
Edicin de Imgenes con The Gimp....................................................................................................................................93
R A S P B E R R Y P IGUA DEL USUARIO 89
La flexibilidad que tiene la Raspberry Pi la convierte en una buena opcin para ser utilizada como una PC de
escritorio de propsito general de baja potencia. Aunque nunca alcanzar los mismos niveles de rendimiento que
una PC de escritorio o laptop estndar, su bajo costo y consumo de energa amigable con el medio ambiente ayudan
a resolver problemas que en veces son posibles empleando un modesto rendimiento.
Aunque la distribucin Debian de la Raspberry Pi que se proporciona en el sitio oficial no incluye algunos de los
acostumbrados programas de productividad que se podran esperar en una PC de propsito general (como el
procesador de textos, la hoja de clculo o el editor de imgenes), estos programas puede ser instalados a travs del
comando apt"get. Tambin es posible evitar la instalacin del software de manera local y emplear los paquetes de
software basado en la nube mediante el navegador web, el cual puede ofrecer un mejor rendimiento que aquellos
paquetes que son instalados de manera local a costa de perder flexibilidad y algunas funcionalidades avanzadas.
Empleando cualquiera de los mtodos aqu descritos en este captulo (aplicaciones instaladas localmente o servicios
basados en la nube) podr conseguir que la RasPi pueda utilizarse como una mquina de uso cotidiano para la
oficina y el trabajo escolar, sin perjudicar su utilidad como una plataforma para la programacin y la
experimentacin.
CONSEJO
Si est planeando utilizar la RasPi como una mquina de productividad pura sera una buena idea reservar ms de
256 MB de memoria para el uso de propsito general y menos para el procesador grfico. Para aprender cmo
modificar esta divisin de memoria, vaya a la seccin Particionamiento de la Memoria - start.elf en el Captulo 6,
Configuracin de la Raspberry Pi.
5tilizando Aplicaciones =asadas en la 6ube
Si tiene su RasPi conectada a Internet la mayor parte del tiempo, ya sea a travs del puerto Ethernet integrado del
Modelo B o con algn adaptador USB inalmbrico conectado al Modelo A, el software basado en la nube le ofrece
una poderosa y an ligera forma de utilizar el software de ofimtica sobre la RasPi.
El software basado en la nube es llamado as porque ste no vive localmente en su computadora como una pieza
normal de software. En vez de eso, el software se almacena sobre poderosos servidores ubicados en centros de
datos por todas partes del mundo y son accedidos a travs de la Internet utilizando un navegador web.
Aprovechando las capacidades de procesamiento y almacenamiento de un servidor remoto ms poderoso, es
posible conseguir que la RasPi trabaje con documentos y tareas ms complicadas sin disminuir su velocidad.
El software basado en la nube tambin tiene algunas otras ventajas sobre las aplicaciones instaladas de forma local.
Cualquier aplicacin basada en la nube se ver igual sobre cualquier dispositivo y muchas de estas aplicaciones
incluyen versiones orientadas hacia los mviles diseadas para ser accedidas por los smartphones o las tablets.
Adems, los archivos se almacenan sobre los servidores remotos, volvindolos accesibles desde cualquier
dispositivo y sin ocupar ningn espacio sobre la tarjeta SD de la RasPi.
No obstante, las aplicaciones basadas en la nube no son perfectas. Por lo general se quedan unos pasos atrs en
cuanto funcionalidad se refiere frente a sus contrapartes instaladas localmente y a menudo carecen de
caractersticas avanzadas o soportan pocos formatos de archivo. Adems son inaccesibles cuando no hay una
conexin disponible a Internet, convirtiendo a estas aplicaciones en una mala eleccin para los usuarios con
conexiones poco seguras.
Si piensa que la mejora de rendimiento y el ahorro de espacio en su tarjeta SD de la RasPi valen la pena, contine
leyendo. Si no, salte a la siguiente seccin de este captulo para aprender cmo instalar OpenOffice.org, una suite
de oficina de cdigo abierto equivalente a Microsoft Office.
Las suites ms populares de oficina basadas en la nube son las siguientes:
Google Drive-Puesta en funcionamiento por el gigante de la bsqueda y la publicidad Google, Google
Drive (anteriormente conocido como Google Docs) incluye un procesador de textos, una hoja de clculo y
una herramienta de presentaciones (ver Figura 8-1). Los usuarios corporativos pueden registrarse con una
cuenta Google Apps, la cual proporciona funcionalidad mejorada. Si dispone de una cuenta de correo
90 R A S P B E R R Y P IGUA DEL USUARIO
electrnico basado en la web de Gmail, su cuenta automticamente funcionar con Google Drive. Puede
acceder al servicio en http://docs.google.com.
Figura 8-1
Google Drive ejecutndose en Chromium sobre la Raspberry Pi
Zoho-Con cinco millones de usuarios registrados, Zoho es otra opcin muy popular. Al igual que Google
Drive incluye un procesador de textos, hoja de clculo y el paquete de presentaciones, pero Zoho adems
ofrece caractersticas mejoradas enfocadas a los negocios tales como una base de conocimiento basada en
la wiki, gestin financiera e incluso la gestin de relaciones con los clientes. Muchas de las caractersticas
avanzadas, no obstante, requieren de una cuenta de pago. Puede acceder al servicio en
http://www.Goho.com.
Office 365-Si es un usuario de Microsoft Office, Office 365 es una gran opcin. Basada sobre la misma
interfaz de usuario de las actuales ediciones de la suite de Microsoft Office para los equipos de escritorio,
Office 365 es poderoso y flexible. A diferencia de Zoho y Google Drive, Office 365 no cuenta con un nivel
de usuario gratis y requiere de una suscripcin mensual. Adems, algunas caractersticas no funcionan
cuando el software es accedido desde una computadora Linux. Puede suscribirse al servicio en
http://office(@B.microsoft.com.
ThinkFree Online-Una interfaz basada en la web para el software Hancom ThinkFree Office, ThinkFree
Online ofrece el software de procesador de textos, hoja de clculo y presentaciones de manera gratuita con
1 GB de almacenamiento. El sistema tambin se vincula a ThinkFree Mobile para las tablets y los
smartphones, as como con el software empresarial ThinkFree Server. Puede suscribirse al servicio en
http://online.thin!free.com.
R A S P B E R R Y P IGUA DEL USUARIO 91
Desafortunadamente, muchos de estos servicios basados en la Web requieren de un navegador ms capaz que
Midori, el cual viene en la distribucin Debian recomendada como el navegador web predeterminado. Por
consiguiente, tendr que instalar un navegador distinto a fin de poder utilizar alguno de los anteriores paquetes.
Las siguientes instrucciones son para instalar el navegador Chromium, el cual es proyecto de cdigo abierto que se
basa en el navegador Chrome de Google. La relativamente poca memoria que utiliza convierte a Chromium en una
buen opcin para la RasPi. Si est utilizando la distribucin Fedora Remix, la cual viene con Mozilla Firefox como
su navegador predeterminado, puede saltarse estas instrucciones y proceder a la siguiente seccin.
Para instalar el navegador Chromiun bajo Debian, abra una terminal y escriba los siguiente:
sudo apt"get install chromium"browser
CONSEJO
Asegrese de instalar el paquete chromium-browser, y no el paquete chromium (este ltimo es un juego arcade
shoot-em-up, y aunque es divertido, no le ayudar en su bsqueda para usar las suites de oficina basadas en la
nube sobre la RasPi!)
Con Chromium instalado, utilizar una suite de oficina basada en la nube es tan sencillo como visitar el sitio,
suscribirse para obtener una cuenta (proporcionando los detalles de su tarjeta de crdito en caso de los servicios
premium como los de Microsoft Office 365) e iniciar sesin. Si observa un bajo rendimiento, resulta til cambiar el
particionamiento de la memoria para otorgar al procesador ARM una mayor parte. El Captulo 6, Configuracin de
la Raspberry Pi tiene instrucciones completas sobre cmo hacer esto.
5tilizando >pen>ice.or!
Si prefiere no utilizar un servicio basado en la nube, la alternativa es instalar OpenOffice.org. Diseado como una
alternativa multiplataforma de cdigo abierto de la popular suite Microsoft Office, OpenOffice.org es poderoso y
ofrece casi tanta funcionalidad como su inspiracin de cdigo cerrado.
Tanta funcionalidad, sin embargo, tiene un costo. El paquete OpenOffice.org es de gran tamao, ocupa cerca de
400 MB de espacio en la tarjeta SD una vez que todas las dependencias son incluidas. Esto puede ser un problema,
en el sistema por defecto, la distribucin Debian recomendada tiene menos espacio libre disponible en la tarjeta SD
que el que OpenOffice.org requiere. (Para obtener ms informacin sobre la disposicin de la particin sobre la
distribucin Debian, vea la seccin Sistema de Archivos en el Captulo 2, Administracin del Sistema Linux.)
Si desea instalar OpenOffice.org, necesitar una tarjeta SD de 4 GB o ms grande. Tambin necesitar
redimensionar el sistema de archivos raz para hacer uso del espacio libre sobre la tarjeta SD. Para obtener
instrucciones sobre cmo hacerlo, consulte el Captulo 5, Gestin de Particiones. Asegrese de realizar esta tarea
antes de continuar con este captulo o ver que su tarjeta SD se quedar sin espacio antes de poder utilizar
OpenOffice.org.
Con el suficiente espacio libre en la tarjeta SD, instalar OpenOffice.org no es ms complejo que instalar cualquier
otro paquete. A pesar de que viene con una gran cantidad de paquetes adicionales, un metapaquete se encarga de
todo e instala el software con un solo comando. Abra una ventana de terminal y escriba lo siguiente:
sudo apt"get install openoffice.org
CONSEJO
Si al tratar de instalar el software recibe mensajes de error indicando que los archivos del OpenOffice.org no se
encuentran , es probable que la cach de paquetes no est actualizada. Ejecute el comando sudo apt-get update para
actualizar la cach y luego intntelo de nuevo. (Ver Captulo 2, Administracin del Sistema Linux para ms
detalles).
Una vez instalado, OpenOffice.org aparecer como una serie de entradas en el men Aplicaciones dentro del
entorno de escritorio de la RasPi.
92 R A S P B E R R Y P IGUA DEL USUARIO
Estas entradas son las siguientes:
OpenOffice.org-La aplicacin principal, la cual ofrece enlaces a las secciones individuales de la suite
OpenOffice.org Calc-La aplicacin de hoja de clculo, equivalente a Microsoft Excel
OpenOffice.org Draw-Una aplicacin de ilustracin vectorial, diseada para dibujar imgenes escalables
de alta calidad utilizables como clipart en otras programas OpenOffice.org
OpenOffice.org Impress-La aplicacin de presentaciones, equivalente a Microsoft PowerPoint
OpenOffice.org Math-Un pequeo pero potente paquete diseado para crear y editar fcilmente
frmulas cientficas y ecuaciones que pueden incrustarse en otros programas OpenOffice.org
OpenOffice.org Writer-La aplicacin de procesador de textos, equivalente a Microsoft Word (ver Figura
8-2)
Figura 8-2
OpenOffice.org Writer ejecutndose sobre la Raspberry Pi
De forma predeterminada, OpenOffice.org guarda y carga los archivos en un formato conocido como el Open
Document Format (ODF). Este es un formato de archivo basado en estndares y libre de regalas, soportado por la
mayora de las suites de oficina (incluyendo las nuevas versiones de Microsoft Office).
Al guardar un archivo en OpenOffice.org, puede cambiar el formato utilizando un men desplegable en el cuadro
de dilogo Save As. Bajo File Type, puede seleccionar una variedad de formatos incluyendo algunos que son
totalmente compatibles con las versiones anteriores de Microsoft Office. Cuando comparta sus archivos
OpenOffice.org creados en la RasPi con los usuarios que cuentan con software anticuado, recuerde cambiarlos de
formato para garantizar que todas las personas pueda abrir sus archivos. Como alternativa, puede convencerlos de
que instalen OpenOffice.org, el cual se encuentra disponible de forma gratuita para Linux, Windows y OS X.
R A S P B E R R Y P IGUA DEL USUARIO 93
:dicin de 0m*!enes con &8e #imp
OpenOffice.org es una poderosa pieza de software, pero un rea en donde tiene carencias es en la edicin de
imgenes. Aunque OpenOffice.org Draw es una poderosa herramienta para el trabajo ilustrativo,
desafortunadamente, no se le puede utilizar para retocar fotografas digitales. Las imgenes de mapas de bits son
muy diferentes a las imgenes vectoriales para las que Draw fue diseado poder editar.
Para la edicin de imgenes, una de las herramientas ms poderosas que existen para Linux es el GNU Image
Manipulation Program, comnmente conocido como The Gimp. The Gimp es uno de los proyectos ms populares
de cdigo abierto, porque ofrece poderosas caractersticas para la edicin de imgenes de mapas de bits con una
interfaz de usuario similar a la interfaz que emplea el paquete comercial Adobe Photoshop (ver Figura 8-3).
Figura 8-3
The Gimp ejecutndose sobre la Raspberry Pi
The Gimp no es instalado por defecto en la mayora de las distribuciones de la Raspberry Pi, por lo que tendr que
conectar su RasPi a la Internet e instalarlo a travs del sistema de gestin de paquetes (ver Captulo 2,
Administracin del Sistema Linux, para ms detalles). The Gimp ocupa mucho espacio sobre la tarjeta SD (aunque
no tanto como OpenOffice.org) as que asegrese de contar con el suficiente espacio libre antes de instalarlo.
Para instalar The Gimp, abra una ventana de terminal y escriba lo siguiente:
sudo apt"get install gimp
Puede tomarle un tiempo acostumbrarse usar The Gimp, porque su interfaz de usuario utiliza tres diferentes
ventanas en lugar de slo una. De forma predeterminada, la ventana de la izquierda contiene la caja de
herramientas (Toolbox); la ventana a la derecha muestra las Capas, Canales, y opciones de Degradados; y la ventana
94 R A S P B E R R Y P IGUA DEL USUARIO
del centro (principal) muestra la imagen que est actualmente editando. Si abre ms de una imagen, obtendr otra
ventana principal adicional, pero no obstante, slo una ventana para la Toolbox y una ventana para las Capas,
Canales y Degradados.
Por defecto, el Manual de Usuario de The Gimp no se encuentra instalado. Para la RasPi, esto es algo bueno: The
Gimp tiene un gran alcance y su manual de usuario necesita una considerable cantidad de espacio sobre la tarjeta
SD. Si trata de acceder al manual presionando la tecla F1 o seleccionando Help desde el men Help, se le propondr
leer una versin en lnea, basada en la web en su lugar. Haga clic en el botn Read Online para abrir el manual de
usuario en el navegador.
The Gimp es una utilidad muy poderosa y usa una gran cantidad de memoria. Por consecuencia, se ejecuta de forma
relativamente lenta sobre la Raspberry Pi (aunque es definitivamente utilizable). Sea paciente con l, especialmente
si est abriendo grandes fotografas desde una cmara digital. Puede ayudarlo aumentando la cantidad de memoria
disponible para el sistema modificando el archivo start.elf (vaya al Captulo 6, Configuracin de la Raspberry
Pi, para obtener ms detalles sobre cmo conseguir esto).
Al momento de guardar sus archivos en The Gimp puede utilizar una amplia variedad de formatos de archivo. Si
est planeando volver a su archivo y continuar con la edicin, debe utilizar el formato de archivo predeterminado
XCF. Este archivo mantiene intacto los metadatos, adems utiliza la compresin de datos sin prdida para
mantener al mximo la calidad de la imagen y tambin soporta imgenes compuestas por varias capas.
Si planea subir su imagen a la Internet o compartirla con las dems personas, se recomienda utilizar un formato
ms porttil como el JPG o el PNG. Para cambiar el formato del archivo, en lugar de seleccionar la opcin Save
seleccione la opcin Export del men Archivo (ver Figura 8-4). Esto le permitir elegir el formato del archivo de
entre una amplia variedad de tipos de archivos.
Figura 8-4
Exportando un archivo en The Gimp
Cap3tulo "
La RasPi como un Servidor Web
Instalacin de la Pila LAMP................................................................................................................................................96
Instalacin de WordPress..................................................................................................................................................100
96 R A S P B E R R Y P IGUA DEL USUARIO
Aunque la RasPi es notablemente menos poderosa que la mayora de los sistemas que se pueden encontrar en un
centro de datos, esto no quiere decir que la RasPi no puede actuar como un til servidor dentro de un ambiente
casero o de negocios. A pesa de contar con poca memoria y relativamente poco poder de procesamiento, su bajo
consumo de energa y su ejecucin silenciosa lo convierten en una gran opcin para servir pginas sencillas de bajo
trfico a una red local o incluso afuera en la Internet.
Una gran parte de los modernos servidores web funcionan ejecutando una combinacin de Linux, Apache, MySQL
y PHP (comnmente conocidos como la pila LAMP). Linux es el encargado de proveer sistema operativo
subyacente; MYSQL el soporte para la base de datos; y PHP el lenguaje de scripting para las pginas dinmicas. Con
un servidor basado en LAMP, es posible la ejecucin de paquetes extremadamente complejos que van desde
sistemas de gestin de contenidos como WordPress hasta foros interactivos tales como phpBB. Todo esto es posible
con la Raspberry Pi, siempre y cuando no espere un rendimiento similar al de un poderoso servidor comercial.
CONSEJO
Los servidores web trabajan mejor cuando disponen de mucha memoria. Para garantizar el mximo rendimiento,
cambie el particionamiento de la memoria de la RasPi a una divisin de 224/32 MB (ver Captulo 6, Configurando la
Raspberry Pi) y no ejecute al mismo tiempo la interfaz grfica de usuario (GUI).
0nstalacin de la Pila LA)P
Si est ejecutando la distribucin Debian recomendada para la Raspberry, entonces ya se encuentra a un cuarto del
camino para tener completamente funcionando la pila LAMP, es concreto, ya tiene la parte Linux instalada. El
siguiente paso es instalar los componentes restantes: Apache, MySQL y PHP. En la terminal o consola, escriba los
siguientes comandos para instalar esos paquetes:
sudo apt"get update
sudo apt"get install apache& phpB phpB"mys6l mysl6"ser#er
Esto har que el gestor de paquetes apt (ver Captulo 2, Administracin del Sistema Linux) obtenga una serie de
dependencias necesarias para conseguir la ejecucin totalmente funcional de la pila LAMP (ver Figura 9-1). Estos
paquetes y sus dependencias ocupan mucho espacio sobre la tarjeta SD (alrededor de 113 MB en total) de tal forma
que si no ha redimensionado la particin raz sobre la tarjeta SD, vuelva al Captulo 5, Gestin de Particiones,
para ver las instrucciones sobre cmo liberar ms espacio.
La instalacin completa de la pila LAMP puede tardar bastante tiempo sobre la RasPi. No se preocupe si el sistema
parece bloquearse por uno o dos minutos; despus, la instalacin debera continuar normalmente. Durante el
proceso de instalacin, MySQL le solicitar escribir una contrasea (ver Figura 9-2). Asegrese de elegir una
contrasea segura, ya que sta proteger a la base de datos MySQL, la cual, de acuerdo a lo que su servidor web fue
diseado a hacer, podr almacenar nombres de usuario, detalles de pago y otra clase de informacin de
identificacin personal. Tambin asegrese de elegir una contrasea que pueda recordar! Se le pedir que confirme
la contrasea (para verificar si hubiera un error de escritura) y luego la instalacin continuar.
R A S P B E R R Y P IGUA DEL USUARIO 97
Figura 9-1
La instalacin de la pila LAMP sobre Debian
Figura 9-2
Escogiendo una contrasea para MySQL
Cuando la instalacin del software ha finalizado, tanto el servidor MySQL como el Apache (conocidos en la jerga
Linux como demonios) se ejecutarn en segundo plano. Para comprobar que los servidores estn funcionando
correctamente, utilice otra computadora sobre la red para conectarse a la Raspberry Pi utilizando un navegador
Web. En la barra de direcciones, escriba la direccin IP de la RasPi para visualizar la pgina predeterminada de la
Instalacin de Apache (ver Figura 9-3). Si no est seguro de cul es la direccin IP que la RasPi est utilizando,
98 R A S P B E R R Y P IGUA DEL USUARIO
escriba ifconfig en la terminal y busque la direccin IP que aparece en la seccin eth;, o si no est utilizando el
puerto Ethernet integrado del Modelo B busque en la seccin correspondiente al adaptador de red que est
utilizando sobre la RasPi. Para obtener ms informacin sobre la comprobacin y el ajuste de las configuraciones de
red sobre la RasPi, vea el Captulo 4, Configuracin de la Red
Figura 9-3
Conectndose al servidor Apache de la RasPi con un navegador web
El paso final es confirmar que el mdulo de scripting PHP ha sido cargado correctamente en Apache. Este mdulo
es importante pues le permite al servidor web Apache ejecutar script en PHP para servir contenidos dinmicos. Sin
un mdulo PHP trabajando (o un mdulo alternativo para otros lenguaje de scripting como Python) Apache slo
sera capaz de servir pginas estticas. Para probar el mdulo Apache PHP, cree un nuevo archivo de script PHP
utilizando el siguiente comando, escrito todo en una sola lnea:
sudo sh "c Necho LOPphp phpinfoQRS PTI T /#ar/www/phptest.phpU
Este comando crea un nuevo archivo llamado phptest.php en el directorio /#ar/www. Este archivo le dice a PHP
que cree una pgina de informacin con fines de diagnstico. Visite este archivo utilizando un navegador web desde
otra computadora escribiendo http://direccionip/phptest.php (reemplazando direccionip con la direccin
IP de la Raspberry Pi) o sobre la misma RasPi escribiendo dentro de la barra de direcciones
http://localhost/phptest.php (ver Figura 9-4).
R A S P B E R R Y P IGUA DEL USUARIO 99
Figura 9-4
Comprobacin del mdulo PHP de Apache sobre la Raspberry Pi
Cuando haya terminado de comprobar, elimine el archivo phptest.php con el siguiente comando:
sudo rm /#ar/www/phptest.php
CONSEJO
Aunque Apache es el servidor web ms comn, existen otros. Si encuentra que el rendimiento de Apache es
demasiado lento, experimente con lighttpd (un servidor web ligero diseado para utilizar menos memoria que
Apache). Lo puede instalar en Debian con el comando sudo apt-get install lighttpd.
Con la pila LAMP instalada y trabajando, ahora puede crear su propio sitio web que ser servido por la RasPi.
Mientras los sitios no sean demasiado complejos y no reciban muchsimos usuarios al mismo tiempo, la RasPi
podr hacer frente a la tarea de manera admirable haciendo que su pequeo tamao y su diminuto consumo de
energa ms que compensen cualquier desaceleracin debida a que su sitio se est volviendo popular.
Por defecto, los archivos para el servidor web se almacenan en la carpeta /#ar/www, en la cual slo el usuario root
puede escribir. Para modificar en dnde Apache encontrar sus archivos (por ejemplo, para mover el sitio web a una
unidad de almacenamiento externa con mayor capacidad) edite el archivo de texto ;;;default que se encuentra
ubicado en la carpeta /etc/apache&/sites"enabled. Para obtener mas informacin sobre la configuracin de
Apache, PHP y MySQL, escriba los siguientes comando en la termina o consola:
man apache&
man phpB
man mys6l
100 R A S P B E R R Y P IGUA DEL USUARIO
0nstalacin de -ordPress
WordPress es una de las plataformas ms populares de blogs, es proyecto de cdigo abierto que tiene como objetivo
proporcionar a los usuarios una plataforma sencilla y poderosa para crear sitios webs atractivos e interactivos.
WordPress est construido sobre una base de PHP y Javascript, y ofrece una atractiva interfaz basada en la web
para crear sitios webs enriquecidos. Por ejemplo, algunos de los sitios de noticias ms populares en el mundo estn
construidos sobre una plataforma personalizada de WordPress.
Para instalar WordPress sobre la Raspberry Pi. Escriba el siguiente comando en la terminal o consola:
sudo apt"get install wordpress
Al igual que la pila LAMP, WordPress viene con una seleccin de dependencias (ver Figura 9-5). Necesitar
asegurarse de contar con aproximadamente 37 MB de espacio sobre la tarjeta SD de la RasPi para su instalacin
completa, adems de los 113 MB requeridos para la pila LAMP.
Si tiene suficiente espacio libre, escriba S para continuar el proceso de instalacin.
Cuando WordPress haya terminado de instalarse, su directorio de instalacin predeterminado
(/usr/share/wordpress) necesita ser vinculado al directorio /#ar/www a fin de que Apache pueda ver los
archivos. Escriba el siguiente comando en la terminal:
sudo ln "s /usr/share/wordpress /#ar/www/wordpress
Figura 9-5
Instalando WordPress sobre la Raspberry Pi
La vinculacin de un archivo o directorio es un concepto distinto a la de su movimiento: los archivos de WordPress
ahora existen simultneamente tanto en /usr/share como en /#ar/www, sin ocupar ningn espacio adicional
sobre la tarjeta SD de la RasPi. Si le ha indicado a Apache que utilice un directorio diferente para sitio web por
defecto, modifique el comando de vinculacin en la forma que corresponda. A continuacin, ejecute el script de
configuracin MySQL de WordPress utilizando el siguiente comando, escrito todo en una sola lnea:
sudo bash /usr/share/doc/wordpress/examples/setup"mys6l "n wordpress localhost
R A S P B E R R Y P IGUA DEL USUARIO 101
Esto agregar una nueva base de datos a MySQL, instalada como parte de la pila LAMP, para que WordPress la
utilice. Esta base de datos almacenar sus cuentas de usuario, mensajes, comentarios y otros detalles. Una vez que
el descripto se haya completado, se le pedir que visite http://localhost en algn navegador sobre la
Raspberry Pi para que contine la instalacin. Esta instruccin es un tanto incorrecta: la direccin que necesita
visitar para finalizar la instalacin de WordPress es http://localhost/wordpress (ver Figura 9-6).
Figura 9-6
Configurando WordPress en el navegador web NetSurf
Llene el formulario que se carga dentro del navegador web, elija un nombre descriptivo para su sitio y establezca
una contrasea segura (pero recordable) para su usuario. Asegrese de cambiar el campo Nombre de Usuario de
admin a cualquier otra cosa, a fin de volver ms seguro su sitio. Cuando haya llenado todos los campos, haga clic en
el botn Instalar WordPress en la parte inferior de la pgina.
El proceso de instalacin tardar uno o dos minutos en completarse y en seguida se cargar en el navegador una
nueva pgina confirmando la instalacin exitosa de WordPress. Para comenzar a utilizar WordPress, haga clic en el
botn Iniciar Sesin en la parte inferior de la pgina actual para iniciar sesin dentro de WordPress con el nombre
de usuario y la contrasea que eligi en la pantalla anterior (ver Figura 9-7).
102 R A S P B E R R Y P IGUA DEL USUARIO
Figura 9-7
Iniciando la Sesin WordPress sobre la Raspberry Pi
Antes de que pueda acceder a WordPress desde otra computadora, necesitar crear un archivo adicional de
configuracin. Este se crea mediante la vinculacin del archivo de configuracin existente (configurado para el
acceso local) utilizando el siguiente comando, escrito todo en una misma lnea:
sudo ln "s /etc/wordpress/config"localhost.php /etc/wordpress/config"direccionip.php
Reemplace en este cdigo direccionip con la direccin IP de su Raspberry Pi. Si le dio a la Raspberry Pi un nombre
de host en el DNS, tambin pude crear un archivo de configuracin para ese nombre de host utilizando el mismo
comando, pero reemplazando direccionip con el nombre del host elegido. Si no tiene un nombre de host,
simplemente utilice la direccin IP de la RasPi. Por ejemplo, el comando para una RasPi sobre la direccin IP
192.168.0.115 debera ser la siguiente:
sudo ln "s /etc/wordpress/config"localhost.php /etc/wordpress/config"1?&.1@A.;.11B.php
Para terminar de configurar el acceso externo, seleccione el General desde el men Configuraciones que est
localizado al lado izquierdo del Dashboard de WordPress y cambie la URL para que coincida con la direccin IP de la
RasPi o con el nombre de host elegido (ver Figura 9-8).
R A S P B E R R Y P IGUA DEL USUARIO 103
Figura 9-8
Modificando la URL en el men Configuraciones Generales de WordPress
CONSEJO
WordPress hace uso intenso de la memoria. Puede conseguir un mejor rendimiento, utilizando la RasPi como un
servidor sin cabeza (headless). Un servidor sin cabeza es un sistema que se ejecuta sin tener una interfaz grfica de
usuario cargada. Entonces, puede utilizar un navegador web sobre otra computadora conectada a la red para
acceder al Dashboard de WordPress en http://direccionip/wordpress/wplogin.php. Intentar acceder al Dashboard de
WordPress directamente sobre la RasPi puede tardar mucho tiempo.
El software WordPress incluye una funcin de actualizacin automtica, que le asegura que su instalacin est
ejecutando la ltima versin. Debido a su popularidad, WordPress es a menudo blanco de los ataques del malware y
con frecuencia son liberadas actualizaciones para parchar agujeros de seguridad o aadir nuevas funcionalidades.
Sin embargo, cuando WordPress se instala a travs de APT no cuenta con los permisos necesarios para mantenerse
actualizado.
Para corregir esto, escriba el siguiente comando en la terminal:
sudo chown "R www"data /usr/share/wordpress
Esto le otorga al usuario www"data (la cuenta utilizada por el servidor web Apache) los derechos para cambiar los
archivos ubicados en la carpeta /usr/share/wordpress. Esto permitir que la actualizacin automtica
funcione cuando es seleccionada desde el Dashboard de WordPress.
Para obtener ms informacin sobre cmo utilizar WordPress visite el sitio oficial en http://www.wordpress.org.
104 R A S P B E R R Y P IGUA DEL USUARIO
Ap<ndice =; )odos de Pantalla ./)0
Para cambiar el flujo de la salida de video HDMI puede utilizar los valores de las Tablas B-1 y B-2 en la opcin
hdmi_mode dentro del archivo config.txt. Para ms informacin, vea el Captulo 6, Configurando la Raspberry
Pi.
&abla =A1 #rupo ./)0 1 EC:AF
Galor /escripcin
1 VGA (640x480)
2 480p 60Hz
3 480p 60Hz (Relacin de aspecto 16:9)
4 720p 60Hz
5 1080i 60Hz
6 480i 60Hz
7 480i 60Hz (Relacin de aspecto 16:9)
8 240p 60Hz
9 240p 60Hz (Relacin de aspecto 16:9)
10 480i 60Hz (Cuadruplicacin del pxel habilitado)
11 480i 60Hz (Cuadruplicacin del pxel habilitado) (Relacin de aspecto 16:9)
12 240p 60Hz (Cuadruplicacin del pxel habilitado)
13 240p 60Hz (Cuadruplicacin del pxel habilitado) (Relacin de aspecto 16:9)
14 480p 60Hz (Duplicacin del pxel habilitado)
15 480p 60Hz (Duplicacin del pxel habilitado) (Relacin de aspecto 16:9)
16 1080p 60Hz
17 576p 50Hz
18 576p 50Hz (Relacin de aspecto 16:9)
19 720p 50Hz
20 1080i 50Hz
21 576i 50Hz
22 576i 50Hz (Relacin de aspecto 16:9)
23 288p 50Hz
24 288p 50Hz (Relacin de aspecto 16:9)
25 576i 50Hz (Cuadruplicacin del pxel habilitado)
26 576i 50Hz (Cuadruplicacin del pxel habilitado) (Relacin de aspecto 16:9)
27 288p 50Hz (Cuadruplicacin del pxel habilitado)
28 288p 50Hz (Cuadruplicacin del pxel habilitado) (Relacin de aspecto 16:9)
29 576p 50Hz (Duplicacin del pxel habilitado)
30 576p 50Hz (Duplicacin del pxel habilitado) (Relacin de aspecto 16:9)
R A S P B E R R Y P IGUA DEL USUARIO 105
31 1080p 50Hz
32 1080p 24Hz
33 1080p 25Hz
34 1080p 30Hz
35 480p 60Hz (Cuadruplicacin del pxel habilitado)
36 480p 60Hz (Cuadruplicacin del pxel habilitado) (Relacin de aspecto 16:9)
37 576p 50Hz (Cuadruplicacin del pxel habilitado)
38 576p 50Hz (Cuadruplicacin del pxel habilitado) (Relacin de aspecto 16:9)
39 1080i 50Hz (Reduced blanking)
40 1080i 100Hz
41 720p 100Hz
42 576p 100Hz
43 576p 100Hz (Relacin de aspecto 16:9)
44 576i 100Hz
45 576i 100Hz (Relacin de aspecto 16:9)
46 1080i 120Hz
47 720p 120Hz
48 480p 120Hz
49 480p 120Hz (Relacin de aspecto 16:9)
50 480i 120Hz
51 480i 120Hz (Relacin de aspecto 16:9)
52 576p 200Hz
53 576p 200Hz (Relacin de aspecto 16:9)
54 576i 200Hz
55 576i 200Hz (Relacin de aspecto 16:9)
56 480p 24Hz0
57 480p 24Hz0 (Relacin de aspecto 16:9)
58 480i 240Hz
59 480i 240Hz (Relacin de aspecto 16:9)
106 R A S P B E R R Y P IGUA DEL USUARIO
&abla =A% #rupo ./)0 % E/)&F
Galor /escripcin
1 640350 85Hz
2 640400 85Hz
3 720400 85Hz
4 640480 60Hz
5 640480 72Hz
6 640480 75Hz
7 640480 85Hz
8 800600 56Hz
9 800600 60Hz
10 800600 72Hz
11 800600 75Hz
12 800600 85Hz
13 800600 120Hz
14 848480 60Hz
15 1024768 43Hz, incompatible con la Raspberry Pi
16 1024768 60Hz
17 1024768 70Hz
18 1024768 75Hz
19 1024768 85Hz
20 1024768 120Hz
21 1152864 75Hz
22 1280768 (Reduced blanking)
23 1280768 60Hz
24 1280768 75Hz
25 1280768 85Hz
26 1280768 120Hz (Reduced blanking)
27 1280800 (Reduced blanking)
28 1280800 60Hz
29 1280800 75Hz
30 1280800 85Hz
31 1280800 120Hz (Reduced blanking)
32 1280960 60Hz
33 1280960 85Hz
34 1280960 120Hz (Reduced blanking)
35 12801024 60Hz
36 12801024 75Hz
R A S P B E R R Y P IGUA DEL USUARIO 107
37 12801024 85Hz
38 12801024 120Hz (Reduced blanking)
39 1360768 60Hz
40 1360768 120Hz (Reduced blanking)
41 14001050 (Reduced blanking)
42 14001050 60Hz
43 14001050 75Hz
44 14001050 85Hz
45 14001050 120Hz (Reduced blanking)
46 1440900 (Reduced blanking)
47 1440900 60Hz
48 1440900 75Hz
49 1440900 85Hz
50 1440900 120Hz (Reduced blanking)
51 16001200 60Hz
52 16001200 65Hz
53 16001200 70Hz
54 16001200 75Hz
55 16001200 85Hz
56 16001200 120Hz (Reduced blanking)
57 16801050 (Reduced blanking)
58 16801050 60Hz
59 16801050 75Hz
60 16801050 85Hz
61 16801050 120Hz (Reduced blanking)
62 17921344 60Hz
63 17921344 75Hz
64 17921344 120Hz (Reduced blanking)
65 18561392 60Hz
66 18561392 75Hz
67 18561392 120Hz (Reduced blanking)
68 19201200 (Reduced blanking)
69 19201200 60Hz
70 19201200 75Hz
71 19201200 85Hz
72 19201200 120Hz (Reduced blanking)
73 19201440 60Hz
74 19201440 75Hz
108 R A S P B E R R Y P IGUA DEL USUARIO
75 19201440 120Hz (Reduced blanking)
76 25601600 (Reduced blanking)
77 25601600 60Hz
78 25601600 75Hz
79 25601600 85Hz
80 25601600 120Hz (Reduced blanking)
81 1366768 60Hz
82 19201080 (1080p) 60Hz
83 1600900 (Reduced blanking)
84 20481152 (Reduced blanking)
85 1280720 (720p) 60Hz
86 1366768 (Reduced blanking)
You might also like
- Monitoreo, control y adquisición de datos con arduino y visual basic .netFrom EverandMonitoreo, control y adquisición de datos con arduino y visual basic .netNo ratings yet
- Taller de Raspberry PiDocument145 pagesTaller de Raspberry PiS100% (4)
- Aprender Raspberry Pi 4 con 100 ejercicios prácticosFrom EverandAprender Raspberry Pi 4 con 100 ejercicios prácticosRating: 5 out of 5 stars5/5 (4)
- MagPi Mini Spanish 01Document20 pagesMagPi Mini Spanish 01Carlos López Brage100% (2)
- Programación Con Raspberry Pi & PythonDocument155 pagesProgramación Con Raspberry Pi & PythonHusluWapi100% (2)
- Google Assistant. Desarrollo de aplicaciones IoT para Arduino y ESP8266From EverandGoogle Assistant. Desarrollo de aplicaciones IoT para Arduino y ESP8266No ratings yet
- Raspberry Pi Guía Del Usuario 2da Ed. en EspañolDocument246 pagesRaspberry Pi Guía Del Usuario 2da Ed. en Españolraspberrypi95% (73)
- MagPi Mini Spanish 03-2Document20 pagesMagPi Mini Spanish 03-2Jaime Silva OrdenesNo ratings yet
- Practicas Raspberry Pi 2-7Document12 pagesPracticas Raspberry Pi 2-7Joel Calderon100% (2)
- Libro Basico ArduinoDocument120 pagesLibro Basico ArduinoJimena AL95% (21)
- Construya su propio supercomputador con Raspberry PiFrom EverandConstruya su propio supercomputador con Raspberry PiRating: 5 out of 5 stars5/5 (1)
- Raspberry Pi: Tutoriales (Servidor Web, Owncloud y XBMC)Document7 pagesRaspberry Pi: Tutoriales (Servidor Web, Owncloud y XBMC)Jorge Cacho Hernandez100% (1)
- Tutorial Raspberry PiDocument6 pagesTutorial Raspberry PiJuntosCrecemos50% (2)
- Raspberry Pi Fundamentos y Aplicaciones: HARDWARE (O SOPORTE FÍSICO DEL ORDENADOR)From EverandRaspberry Pi Fundamentos y Aplicaciones: HARDWARE (O SOPORTE FÍSICO DEL ORDENADOR)Rating: 5 out of 5 stars5/5 (5)
- Aplicaciones Con Raspberry PiDocument6 pagesAplicaciones Con Raspberry PiFranzua Le Rennard Oblitas AristondoNo ratings yet
- Aprendizaje automático y profundo en python: Una mirada hacia la inteligencia artificialFrom EverandAprendizaje automático y profundo en python: Una mirada hacia la inteligencia artificialNo ratings yet
- Misapuntes de RaspberryPiDocument43 pagesMisapuntes de RaspberryPimetekoNo ratings yet
- Primeros Pasos Con Raspberry PiDocument23 pagesPrimeros Pasos Con Raspberry PiTech KrowdNo ratings yet
- Raspberry Pi2 para Electrónicos - Germán Tojeiro CalazaDocument189 pagesRaspberry Pi2 para Electrónicos - Germán Tojeiro CalazaVictor Colpo NavarreteNo ratings yet
- Tutorial Proyecto Raspberry PiDocument17 pagesTutorial Proyecto Raspberry PiOrlin23No ratings yet
- Raspberry Pi Education Manual - En.esDocument137 pagesRaspberry Pi Education Manual - En.esItiz Itiz100% (1)
- RasberryConPython PDFDocument39 pagesRasberryConPython PDFJosé ArmendarizNo ratings yet
- Tutorial Raspberry PiDocument51 pagesTutorial Raspberry PiAJ Soto100% (1)
- Raspberry Pi + PythonDocument11 pagesRaspberry Pi + PythonRaul Alberto Toledo Piñon100% (2)
- Control de Un Robot Móvil Basado en Raspberry Pi y ArduinoDocument89 pagesControl de Un Robot Móvil Basado en Raspberry Pi y ArduinoFco Javier Dominguez Moreno100% (1)
- Guía de Raspberry Pi Desde Cero - SolectroDocument58 pagesGuía de Raspberry Pi Desde Cero - SolectroKevin SanchezNo ratings yet
- Raspberry Pi-Practicas Estacion Servicios.13.3.v2Document98 pagesRaspberry Pi-Practicas Estacion Servicios.13.3.v2Congrio Calamar100% (4)
- Robot Con RaspberryDocument94 pagesRobot Con RaspberryCrisCras2009No ratings yet
- Guia Rapida RaspberryDocument16 pagesGuia Rapida Raspberryディエゴ水上100% (1)
- Curso de Arduino MegatronicaDocument143 pagesCurso de Arduino MegatronicaPablo V Salazar100% (10)
- Raspberry PI Programando El Puerto GPIO Con QT Creator PDFDocument11 pagesRaspberry PI Programando El Puerto GPIO Con QT Creator PDFAlaan Torr'sNo ratings yet
- Practicas Arduino+ProcessingDocument59 pagesPracticas Arduino+ProcessingJaime BarraganNo ratings yet
- Guion Practicas ArduinoDocument25 pagesGuion Practicas ArduinoAngek BasalduaNo ratings yet
- Programar Una Caja de Ritmos Con Raspberry PiDocument43 pagesProgramar Una Caja de Ritmos Con Raspberry PiDiego ChacónNo ratings yet
- Curso de Raspberry Pi 3Document4 pagesCurso de Raspberry Pi 3Juan Carlos LudwigNo ratings yet
- Arduino Simulacion PDFDocument150 pagesArduino Simulacion PDFOdiseo100% (1)
- RaspberryDocument38 pagesRaspberryHéctor Bustos Gutiérrez100% (1)
- Taller RaspberryPiDocument27 pagesTaller RaspberryPiPato Acevedo100% (3)
- Python y DomoticaDocument5 pagesPython y DomoticaEdu YauriNo ratings yet
- Ejercicios Arduino+ProcessingDocument52 pagesEjercicios Arduino+ProcessingRubén Jorge García MorenoNo ratings yet
- Monitorizacion Mediante Raspberry Pi Domotico Corriente ACDocument114 pagesMonitorizacion Mediante Raspberry Pi Domotico Corriente ACRolando VlNo ratings yet
- Manual Kerio Winroute Pro 4.1 (248 Paginas - en Español)Document248 pagesManual Kerio Winroute Pro 4.1 (248 Paginas - en Español)lepplanet100% (3)
- Configurarcion de Servicios de Impresion XeroxDocument154 pagesConfigurarcion de Servicios de Impresion XeroxCarlosIngaNo ratings yet
- Guia Del ROOT LinuxDocument183 pagesGuia Del ROOT LinuxJose Luis BenitezNo ratings yet
- Guia de Admin Is Trac Ion Phaser 3635MFPDocument224 pagesGuia de Admin Is Trac Ion Phaser 3635MFPLeonardo MoralesNo ratings yet
- Guía de Administración de Redes en LinuxDocument295 pagesGuía de Administración de Redes en LinuxAnhell AwaitsNo ratings yet
- M4 MxComputer ServiceManual Es V2Document71 pagesM4 MxComputer ServiceManual Es V2richardelectromaritimaNo ratings yet
- Ink Tank 415 PDFDocument143 pagesInk Tank 415 PDFGabriel Atahualpa Montes Galindez100% (1)
- DNS-320 A2 Manual v2.20 (ES)Document117 pagesDNS-320 A2 Manual v2.20 (ES)Gorka Diaz PernasNo ratings yet
- Manual ADS 2200wDocument212 pagesManual ADS 2200wcesar_romeroNo ratings yet
- Red Hat Linux 8.0 Manual o Cial de Personalización de Red Hat LinuxDocument296 pagesRed Hat Linux 8.0 Manual o Cial de Personalización de Red Hat LinuxinfobitsNo ratings yet
- TemasEspecialesV9 0Document170 pagesTemasEspecialesV9 0Estefani BaltazarNo ratings yet
- WPS Getting Started Guide SpanishDocument83 pagesWPS Getting Started Guide SpanishAndrea HerediaNo ratings yet
- Catálogo Bosch 2022-2023Document97 pagesCatálogo Bosch 2022-2023Sergio FuentealbaNo ratings yet
- Arenas de FracturaDocument8 pagesArenas de FracturamatiasNo ratings yet
- Curso de Iniciación A La Carrera Investigadora para Alumnos de Posgrado Máster y Doctorado 2020. 6Document28 pagesCurso de Iniciación A La Carrera Investigadora para Alumnos de Posgrado Máster y Doctorado 2020. 6The English TeacherNo ratings yet
- Pregunta 5 - Gestion de ComprasDocument2 pagesPregunta 5 - Gestion de ComprasNicoleNo ratings yet
- Ingeniería Química - UTNDocument3 pagesIngeniería Química - UTNpasalacqua85No ratings yet
- 4094 Modulo 2 SD en s4 HanaDocument10 pages4094 Modulo 2 SD en s4 HanaMaitaneNo ratings yet
- AxelFlores A7Document3 pagesAxelFlores A7Rodrigo AcevesNo ratings yet
- Ejercicio1 VonNeumannMachineSimulatorDocument4 pagesEjercicio1 VonNeumannMachineSimulatorMarcelo LopezNo ratings yet
- TA N°3 - SoluciónDocument1 pageTA N°3 - SoluciónPerla SalvadorNo ratings yet
- Trabajo Individual - Arquitectura de ComputadoresDocument1 pageTrabajo Individual - Arquitectura de Computadorescarlos morenoNo ratings yet
- Tema 2. Letras y Numeros NormalñizadosDocument16 pagesTema 2. Letras y Numeros NormalñizadosJohnson BartNo ratings yet
- ARE 2021 PAO1 Homework 2Document7 pagesARE 2021 PAO1 Homework 2Jose andresNo ratings yet
- 2.matriz de Levantamiento de Aspectos e Impactos AmbientalesDocument2 pages2.matriz de Levantamiento de Aspectos e Impactos AmbientalesDanielElEleganteNo ratings yet
- Cómo Configurar Un Servidor de OpenVPNDocument13 pagesCómo Configurar Un Servidor de OpenVPNLeonardo VillalbaNo ratings yet
- Experiencia 2 PDFDocument9 pagesExperiencia 2 PDFDIEGO2No ratings yet
- Catálogo de HerramientasDocument72 pagesCatálogo de HerramientasCar Alb JoseNo ratings yet
- Extension USB Cable UTPDocument16 pagesExtension USB Cable UTPangel14864No ratings yet
- Mecatronica UnivalleDocument1 pageMecatronica UnivalleRichardNo ratings yet
- Actividad N°1 Tipologia de RedesDocument8 pagesActividad N°1 Tipologia de RedesAngie Peña OspinoNo ratings yet
- Qué Es Un WireframeDocument2 pagesQué Es Un WireframeVALERIANo ratings yet
- Molino DibujoDocument18 pagesMolino DibujoELIZABETH COAGUILA AÑARINo ratings yet
- Teoria de Filas 2 G 80Document11 pagesTeoria de Filas 2 G 80stevenjunior372No ratings yet
- Tableros Electricos Barbotantes BHM IndustrialDocument6 pagesTableros Electricos Barbotantes BHM IndustrialBannerManuelHidalgoMauricioNo ratings yet
- Gestion de La Comunicacion InternaDocument42 pagesGestion de La Comunicacion InternaAyrtonPinto100% (1)
- Noga 23082022Document27 pagesNoga 23082022Noganet EmpNo ratings yet
- Tesis Luis Farias - ComedorDocument395 pagesTesis Luis Farias - ComedorcanarioxpNo ratings yet
- Actividad 1 Desarrollo3 Brayham Salinas SurcaDocument4 pagesActividad 1 Desarrollo3 Brayham Salinas SurcaBrayham Salinas SurcaNo ratings yet
- Ingeniería Mecánica EléctricaDocument19 pagesIngeniería Mecánica EléctricaPedro Alfonso Siche RoblesNo ratings yet
- GD - CFGS - Daw - 3a - 1S2021 PDFDocument17 pagesGD - CFGS - Daw - 3a - 1S2021 PDFCynthia Morata FernándezNo ratings yet
- Guia Practica 7 2023Document5 pagesGuia Practica 7 2023namae jpNo ratings yet