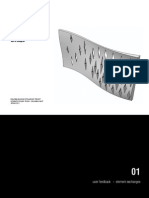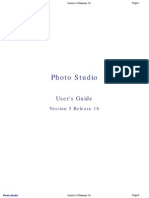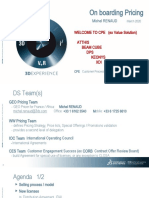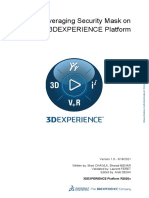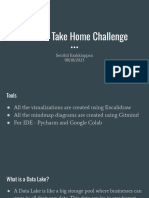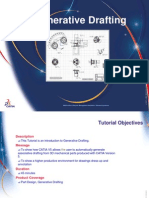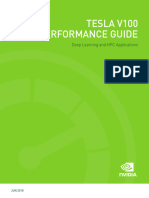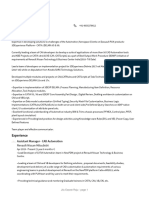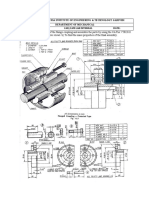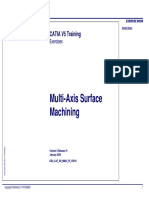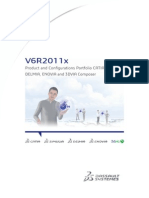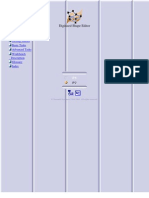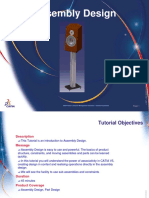Professional Documents
Culture Documents
Generative Part Structural Analysis
Generative Part Structural Analysis
Uploaded by
Ir AyenCopyright
Available Formats
Share this document
Did you find this document useful?
Is this content inappropriate?
Report this DocumentCopyright:
Available Formats
Generative Part Structural Analysis
Generative Part Structural Analysis
Uploaded by
Ir AyenCopyright:
Available Formats
1
9
9
7
2
0
0
1
D
A
S
S
A
U
L
T
S
Y
S
T
E
M
E
S
IBM Product Lifecycle Management Solutions / Dassault Systemes
Generative Part Structural
Analysis
IBM Product Lifecycle Management Solutions / Dassault Systemes
1
9
9
7
2
0
0
1
D
A
S
S
A
U
L
T
S
Y
S
T
E
M
E
S
1
9
9
7
2
0
0
1
D
A
S
S
A
U
L
T
S
Y
S
T
E
M
E
S
Page 2
IBM Product Lifecycle Management Solutions / Dassault Systemes
Description
?This Tutorial is an introduction to Generative Part Structural Analysis.
Message
?To show how Stress Analysis is easy to use - even for the non-analyst
?To show how CATIA V5 gives accurate results
?To show CATIA V5s associativity features
Duration
?45 minutes
Product Coverage
?Assembly Design, Part Design, Generative Part Structural Analysis
Page 2
IBM Product Lifecycle Management Solutions / Dassault Systemes
Tutorial Objectives
1
9
9
7
2
0
0
1
D
A
S
S
A
U
L
T
S
Y
S
T
E
M
E
S
1
9
9
7
2
0
0
1
D
A
S
S
A
U
L
T
S
Y
S
T
E
M
E
S
IBM Product Lifecycle Management Solutions / Dassault Systemes
Tutorial Major Steps
Here are the major steps of the tutorial:
Step 1
? Show the supporting geometry
Step 2
? Prepare the part for analysis
Step 3
? Assign boundary conditions ( Loads and Restraints)
Step 4
? Solve the problem
Step 5
? Visualise the results
Step 6
? Analyse the results
Step 7
? Change the design and resolve
Step 8
? Reanalyse the results
IBM Product Lifecycle Management Solutions / Dassault Systemes
Page 3
1
9
9
7
2
0
0
1
D
A
S
S
A
U
L
T
S
Y
S
T
E
M
E
S
1
9
9
7
2
0
0
1
D
A
S
S
A
U
L
T
S
Y
S
T
E
M
E
S
IBM Product Lifecycle Management Solutions / Dassault Systemes
1
9
9
7
2
0
0
1
D
A
S
S
A
U
L
T
S
Y
S
T
E
M
E
S
Page 4
IBM Product Lifecycle Management Solutions / Dassault Systemes
Settings 1/2
Depending on your needs, you may have to modify the CATIA V5 settings (units, default
directory, visualisation parameters, etc)
In order to use the appropriate settings for this tutorial, you have two possibilities:
1. Do the following operations (simplest one):
?BEFORE STARTING YOUR CATIA V5 SESSION:
? Copy or replace the directory ..\Generative Part Structural Analysis\Data\CATSettings in:
C:\Winnt\Profiles\XXXXX\Application Data\DassaultSystemes
C:\Documents and settings\Profiles\XXXXX\Application Data\DassaultSystemes
C:\Windows\Profiles\XXXXX\Application Data\DassaultSystemes
XXXX is the name used to log on to your computer
? Do not forget to put this folder (CATSettings) in read mode:
? Select the folder (CATSettings)
? Click mouse button 3 then click on Properties and
uncheck the Read-only Attribute
? Select all the files in the folder
? Click mouse button 3 then click on Properties and uncheck the Read-only
Attribute
2. Set them manually:
? Launch your CATIA V5 session and do the operations from page 23 onwards
For NT users
For Windows 2000
or XP users
For Windows
98 users
1
9
9
7
2
0
0
1
D
A
S
S
A
U
L
T
S
Y
S
T
E
M
E
S
IBM Product Lifecycle Management Solutions / Dassault Systemes
1
9
9
7
2
0
0
1
D
A
S
S
A
U
L
T
S
Y
S
T
E
M
E
S
Page 5
IBM Product Lifecycle Management Solutions / Dassault Systemes
Settings 2/2
For this tutorial you also need to install a material catalogue:
? Do not do this step if you have already done it in getting started or in a previous tutorial
? Copy the ..\Getting Started\Catalog.CATMaterial file under ..\Program
Files\Dassault Systemes\M07\intel_a\startup\materials\French directory
? Copy the ..\Getting Started\Catalog.CATMaterial file under ..\Program
Files\Dassault Systemes\M07\intel_a\startup\materials\German directory
? Copy the ..\Getting Started\Catalog.CATMaterial file under ..\Program
Files\Dassault Systemes\M07\intel_a\startup\materials\Japanese directory
? Copy the ..\Getting Started\Catalog.CATMaterial file under ..\Program
Files\Dassault Systemes\M07\intel_a\startup\materials directory
? Answer Yes in order to replace the old catalogue
You are now ready to launch your CATIA V5 session
1
9
9
7
2
0
0
1
D
A
S
S
A
U
L
T
S
Y
S
T
E
M
E
S
Page 6
IBM Product Lifecycle Management Solutions / Dassault Systemes
Step 1: Show the Supporting Geometry
Loading the Product
?Opening the assembly
?Go to File and Open the Drill_
Press.CATProduct file in the
..\Generative Part Structural Analysis\
Data directory
?Check you are in the Assembly
Design workbench
? If not, select the Product Name in
the Specification tree, then select Start
+ Assembly Design
?Select Manipulation icon
?Select Y Translation in
Manipulation Parameters window
?Check the With respect to
constraints option box
1
9
9
7
2
0
0
1
D
A
S
S
A
U
L
T
S
Y
S
T
E
M
E
S
Page 7
IBM Product Lifecycle Management Solutions / Dassault Systemes
Step 1: Show the Supporting Assembly
?In the 3D view, drag the sliding
jaw part along the Y axis (as shown
by the yellow arrow) and then drag it
back to the original position. This
shows the assembly mechanism is
properly constrained
?Click OK to close the Manipulation
window
?Click on the Update icon if
necessary
? You should not have to do this if
you are in Automatic Update
1
9
9
7
2
0
0
1
D
A
S
S
A
U
L
T
S
Y
S
T
E
M
E
S
Page 8
IBM Product Lifecycle Management Solutions / Dassault Systemes
Step 1: Show the Supporting Assembly
?Expand the screw part in the
structure tree by clicking on the +
symbol
?Click MB3 on Steel. Then select
Properties to show the material
properties
?Select Analysis folder to see the
Structural Properties of the chosen
material
?Click OK to close the Properties
window
1
9
9
7
2
0
0
1
D
A
S
S
A
U
L
T
S
Y
S
T
E
M
E
S
Page 9
IBM Product Lifecycle Management Solutions / Dassault Systemes
Step 2: Prepare the part for Analysis
?From this assembly you will open the
part and analyse its deformations. In this
CATIA demonstration mode you cannot
Study the Stress Analysis on a full
assembly because this product is not
installed. If you are interested in an
assembly evaluation, please contact your
Business Partner
?In the Menu bar, select Edit +
Links to look at the different parts
included in that assembly
?Select Pointed documents panel
?Select the ..\Generative Part
Structural
Analysis\Data\Screw.CATPart line
?Click on the Open button
? The screw will be opened in a new
window
1
9
9
7
2
0
0
1
D
A
S
S
A
U
L
T
S
Y
S
T
E
M
E
S
Page 10
IBM Product Lifecycle Management Solutions / Dassault Systemes
Step 2: Prepare the part for Analysis
?You will simplify the part by deactivating
a redundant pattern at the end of the
screw. (It will not affect the analysis
results.) This operation will save
computation time.
?Click MB3 on CircPattern.1 in the
Specification tree then select
CircPattern.1 object + Deactivate
?Repeat the operation for
CircPattern.2
1
9
9
7
2
0
0
1
D
A
S
S
A
U
L
T
S
Y
S
T
E
M
E
S
Page 11
IBM Product Lifecycle Management Solutions / Dassault Systemes
Step 2: Prepare the part for Analysis
?Now that you have prepared the part to
analyse, you will enter the appropriate
workbench
?From the Menu bar, select Start +
Analysis & Simulation + Generative
Structural Analysis
?In the New Analysis Case window,
select Static Analysis then OK to
validate
? A new window is opened with the
screw in the Analysis environment
1
9
9
7
2
0
0
1
D
A
S
S
A
U
L
T
S
Y
S
T
E
M
E
S
Page 12
IBM Product Lifecycle Management Solutions / Dassault Systemes
Step 3: Assign Boundary Conditions
Setting the Boundary Conditions
?Before computing, you need to indicate
the Boundary conditions
?Select Clamp icon from workbench
?Select one of the internal faces of
the screw thread (Choose one of the
screw ends)
?Select OK to confirm
1
9
9
7
2
0
0
1
D
A
S
S
A
U
L
T
S
Y
S
T
E
M
E
S
Page 13
IBM Product Lifecycle Management Solutions / Dassault Systemes
Step 3: Assign Boundary Conditions
?Select Force Icon from workbench
?Select the end face of the screw
?Click in the X field and key in 950
lbf
?Key-in 50 lbf in the Y field
? The Norm value is automatically
updated
?Select OK to confirm
1
9
9
7
2
0
0
1
D
A
S
S
A
U
L
T
S
Y
S
T
E
M
E
S
Page 14
IBM Product Lifecycle Management Solutions / Dassault Systemes
Step 4: Solve the problem
Computing the load problem
?Setting the Temporary file calculation
?Click on the Elfini Storage Location icon
?Define the corresponding directory E:\Temp
using Modify
? The results will be stored on your hard disk.
You should not need more than 50MB. To
delete the results files, you can either manually
delete them in Windows or click on the Clear
button
?Select the Compute icon
?Check the Preview option
?Click on the OK button to launch the
calculation
?After a few seconds, CATIA will come back
with an estimated time for computation of this
problem.
?Click Yes to continue
1
9
9
7
2
0
0
1
D
A
S
S
A
U
L
T
S
Y
S
T
E
M
E
S
Page 15
IBM Product Lifecycle Management Solutions / Dassault Systemes
Step 5: Visualise the Results
?After computation, the results can be
visualised
? The Von Mises icon is available
when the computation is finished
?Click on the black arrow of the
visualisation mode and select the
Applies customized view parameters
icon
?Check the Materials option
?Click OK to validate
?Click on the Von Mises icon
? Now you can see the Von Mises
stress distribution on the deformed
mesh model
1
9
9
7
2
0
0
1
D
A
S
S
A
U
L
T
S
Y
S
T
E
M
E
S
Page 16
IBM Product Lifecycle Management Solutions / Dassault Systemes
Step 5: Visualise the Results
?Visualising the Von Mises image
? To improve your view, hide Properties
and Nodes and Elements using
hide/show in their contextual menu
?Multi-select both Nodes and
Elements and Properties in the
specification tree by holding down the
CTRL key
?Click MB3 on Properties + Hide/Show
?Move mouse cursor over finite elements
to visualise Von Mises values at each
node
?You can modify the result display
?Double-click on the palette
?Enter 20 instead of 10
?Click OK to close the panel
1
9
9
7
2
0
0
1
D
A
S
S
A
U
L
T
S
Y
S
T
E
M
E
S
Page 17
IBM Product Lifecycle Management Solutions / Dassault Systemes
Step 6: Analyse the Results
? Displaying the cutting plane to see the
inside part values
?Select the Cut Plane icon
?Select the view under the isometric
predefined view
?Clicking and moving the rotation axis as
shown by the yellow arrow
?To translate the cutting plane, click
MB1 on the arc and drag it in the
direction of the yellow arrow
?Uncheck the Show Cutting Plane
option
?Move mouse cursor over finite
elements to visualise Von Mises
values on each node.
1
9
9
7
2
0
0
1
D
A
S
S
A
U
L
T
S
Y
S
T
E
M
E
S
Page 18
IBM Product Lifecycle Management Solutions / Dassault Systemes
Step 6: Analyse the Results
?Visualising Von Mises Extrema
?Click on the Search Image Extrema
icon
?Click OK to validate
? The minimum and maximum Von Mises
values are displayed directly on the
deformed shape
? You can check that the maximum Von
Mises value is lower than the Steel yield
strength
1
9
9
7
2
0
0
1
D
A
S
S
A
U
L
T
S
Y
S
T
E
M
E
S
Page 19
IBM Product Lifecycle Management Solutions / Dassault Systemes
Step 6: Analyse the Results
?To get a better idea of the Von Mises
results and deformation, you can animate
this image with a maximum deformation
scale factor
?Select Deformation Scale Factor icon
?Increase it to the maximum by
dragging the cursor to the end
?Select Animate icon
?Click CLOSE to finish the review
?Deformed mesh image
?Select the Deformation icon
1
9
9
7
2
0
0
1
D
A
S
S
A
U
L
T
S
Y
S
T
E
M
E
S
Page 20
IBM Product Lifecycle Management Solutions / Dassault Systemes
Step 7: Change the Design and Resolve
?From the analysed results, youll find
that the stress is higher than the yield
strength of steel. To correct this, you
need to modify the part
?Double click part screw on the
structure tree to activate the design
workbench
?Double click sketch.3 of shaft.1
and change the overall length
value from 6.375 to 9 inches.
?Exit and update if you are not in
Automatic Update mode
1
9
9
7
2
0
0
1
D
A
S
S
A
U
L
T
S
Y
S
T
E
M
E
S
Page 21
IBM Product Lifecycle Management Solutions / Dassault Systemes
Step 8: Reanalyse the results
?You only need to launch a new
computation: all FEM specifications are
associative with geometry
?Double click on Finite Element
Model in the specification tree
?Click on the Compute icon to
rerun the compute without preview
?Check the Von Mises stresses
by clicking again on the Von Mises
icon
? You can check that the
Maximum Von Mises stress is now
less than the yield strength of steel
1
9
9
7
2
0
0
1
D
A
S
S
A
U
L
T
S
Y
S
T
E
M
E
S
IBM Product Lifecycle Management Solutions / Dassault Systemes
Manual Settings
1
9
9
7
2
0
0
1
D
A
S
S
A
U
L
T
S
Y
S
T
E
M
E
S
IBM Product Lifecycle Management Solutions / Dassault Systemes
1
9
9
7
2
0
0
1
D
A
S
S
A
U
L
T
S
Y
S
T
E
M
E
S
Page 23
IBM Product Lifecycle Management Solutions / Dassault Systemes
Setting the environment
Setting the environment
?For this exercise you will need to change some
Options
?In the Menu bar, select Tools + Options
?Under General+Parameters, in the Options Pop-
up window, select Units tab
?Select the Length line and with the scroll
down menu, choose the Inch(in) unit
?On the Force line, select the Pound Force
(lbf) unit
?Finally on the Pressure line select the Lb.
force per square inch (psi) unit
?Click OK to confirm the settings
1
9
9
7
2
0
0
1
D
A
S
S
A
U
L
T
S
Y
S
T
E
M
E
S
IBM Product Lifecycle Management Solutions / Dassault Systemes
Congratulations
1
9
9
7
2
0
0
1
D
A
S
S
A
U
L
T
S
Y
S
T
E
M
E
S
IBM Product Lifecycle Management Solutions / Dassault Systemes
You might also like
- Zavarivanje Catia PDFDocument316 pagesZavarivanje Catia PDFdjuka65No ratings yet
- Generally Specific: Data Driven Formwork' Used To Generate An Active Thermal EnvelopeDocument42 pagesGenerally Specific: Data Driven Formwork' Used To Generate An Active Thermal Envelopekb2543No ratings yet
- EDU CAT EN V5E AF V5R16 Lesson7 Toprint7 PDFDocument189 pagesEDU CAT EN V5E AF V5R16 Lesson7 Toprint7 PDFleydonhdNo ratings yet
- Photo Studio: User's GuideDocument243 pagesPhoto Studio: User's GuideAfonso BuenoNo ratings yet
- Ansa v13.1.2 Release NotesDocument18 pagesAnsa v13.1.2 Release Notesharsh14363No ratings yet
- CATIA On Boarding Pricing - March 2020Document44 pagesCATIA On Boarding Pricing - March 2020Kashif AdeelNo ratings yet
- 3DEXPERIENCE Model Management - Physical Products and RepresentationsDocument7 pages3DEXPERIENCE Model Management - Physical Products and RepresentationsXiang ZhangNo ratings yet
- Catia - Knowledge Advisor 2 (Kwa) BroucherDocument5 pagesCatia - Knowledge Advisor 2 (Kwa) BroucherCarlos PregoNo ratings yet
- Leveraging Security Mask On 3DEXPERIENCE Platform: Best PracticesDocument38 pagesLeveraging Security Mask On 3DEXPERIENCE Platform: Best PracticesBrady PittNo ratings yet
- Deloitte Take Home Challenge - V2Document83 pagesDeloitte Take Home Challenge - V2Likhith DNo ratings yet
- Uncertainty in ModelingDocument25 pagesUncertainty in ModelingAnil YogiNo ratings yet
- Catia v5-6r2016 What S NewDocument72 pagesCatia v5-6r2016 What S NewD-No CteNo ratings yet
- DS WhitePapers Access and Security Index Concepts and Best PracticesDocument20 pagesDS WhitePapers Access and Security Index Concepts and Best PracticesrajuhaveriNo ratings yet
- APN Partner Project Plan TemplateDocument8 pagesAPN Partner Project Plan Templatemsu chennaiNo ratings yet
- 2021-02-04 DAIM Company PresentationDocument17 pages2021-02-04 DAIM Company PresentationLukasz FrydlewiczNo ratings yet
- Using FFmpeg With NVIDIA GPU Hardware AccelerationDocument22 pagesUsing FFmpeg With NVIDIA GPU Hardware AccelerationDylan McComasNo ratings yet
- CATIA Generative DraftingDocument35 pagesCATIA Generative DraftingparipasuNo ratings yet
- Module 2 Class 1Document9 pagesModule 2 Class 1Kano SilvaNo ratings yet
- DS WhitePapers 3DSpaceDocument16 pagesDS WhitePapers 3DSpacespedcosko1No ratings yet
- ENOVIA X-BOM For SAP. V6R2011x. Administrator's GuideDocument83 pagesENOVIA X-BOM For SAP. V6R2011x. Administrator's GuideAlexander ShabarchinNo ratings yet
- Tesla V100 Performance GuideDocument23 pagesTesla V100 Performance GuideJhonattan CapoteNo ratings yet
- S51160 - The Possibilities For Natural Language Processing and Large Language Models in Finance Insights From Deutsche Bank - 1679378515554001zwACDocument37 pagesS51160 - The Possibilities For Natural Language Processing and Large Language Models in Finance Insights From Deutsche Bank - 1679378515554001zwACRabie SofanyNo ratings yet
- Deep Learning With Databricks: Srijith Rajamohan, Ph.D. John O'DwyerDocument38 pagesDeep Learning With Databricks: Srijith Rajamohan, Ph.D. John O'DwyerNiharikaNicNo ratings yet
- Jilu Easow Raju: Assistant Manager - CAD AutomationDocument3 pagesJilu Easow Raju: Assistant Manager - CAD Automationjilukv2No ratings yet
- V5 Course Catalog June 2017 V5R19 To V5 6R2017 PDFDocument236 pagesV5 Course Catalog June 2017 V5R19 To V5 6R2017 PDFAndrien JunaediNo ratings yet
- DS WhitePapers 3DEXPERIENCE R2020x CATSettings Use and Recommendations V1.0Document43 pagesDS WhitePapers 3DEXPERIENCE R2020x CATSettings Use and Recommendations V1.0Sam AntonyNo ratings yet
- (Macro CATIA) Change Cut View Text - DASSAULT - CATIA Products - Eng-TipsDocument4 pages(Macro CATIA) Change Cut View Text - DASSAULT - CATIA Products - Eng-TipsjaiguNo ratings yet
- MxCatia UsersGuide 10.7.SP1Document71 pagesMxCatia UsersGuide 10.7.SP1khiladi2No ratings yet
- CATIA - Generative Assembly Structural Analysis 2 (GAS)Document5 pagesCATIA - Generative Assembly Structural Analysis 2 (GAS)liapomiNo ratings yet
- v5r19 Configurations enDocument32 pagesv5r19 Configurations entienphongbkNo ratings yet
- CATIA in Admin ModeDocument2 pagesCATIA in Admin ModeOvidiu PopNo ratings yet
- Catia v5 Detail Drafting2Document40 pagesCatia v5 Detail Drafting2Pramod GuruswamyNo ratings yet
- Insert Project Title: Business Requirements SpecificationDocument19 pagesInsert Project Title: Business Requirements SpecificationzamordonNo ratings yet
- CATIA V5 - Licensing CookbookDocument31 pagesCATIA V5 - Licensing CookbookLucianNo ratings yet
- Catia TutoroalDocument9 pagesCatia TutoroalSantu SanthoshNo ratings yet
- Thermal Analysis (ATH)Document5 pagesThermal Analysis (ATH)liapomiNo ratings yet
- DELMIA Robotics 2 (WL2) : CSM Object Modeler (CSM)Document23 pagesDELMIA Robotics 2 (WL2) : CSM Object Modeler (CSM)kiran babuNo ratings yet
- Cad Cam Lab Question Paper (2022)Document6 pagesCad Cam Lab Question Paper (2022)PavaniNo ratings yet
- Dassault Systemes Catia ConfigurationsDocument2 pagesDassault Systemes Catia ConfigurationsHsin-Hung YuNo ratings yet
- CATIA - Electrical System Functional Definition 2 (EFD)Document4 pagesCATIA - Electrical System Functional Definition 2 (EFD)mohan_babu007100% (1)
- Catia V5R18: CATIA - Electrical Library 2 (ELB)Document5 pagesCatia V5R18: CATIA - Electrical Library 2 (ELB)Aron VanNo ratings yet
- Digital Twin c8Document14 pagesDigital Twin c8Surya SangisettiNo ratings yet
- Edu Cat en MMG FX v5r19 ToprintDocument56 pagesEdu Cat en MMG FX v5r19 ToprintAdi FieraNo ratings yet
- 10basic V5R14 SurfaceDocument119 pages10basic V5R14 Surfacesarojpatnaik100% (4)
- Generative Drafting: What's New Getting StartedDocument469 pagesGenerative Drafting: What's New Getting StartedPuguh Cahpordjo BaeNo ratings yet
- PLM V6R2011x System RequirementsDocument46 pagesPLM V6R2011x System RequirementsAnthonio MJNo ratings yet
- CATIA V5 Basics PDFDocument98 pagesCATIA V5 Basics PDFmathieu pelleNo ratings yet
- c01 nx8.5 EvalDocument20 pagesc01 nx8.5 EvalSeshi ReddyNo ratings yet
- VB Scripting 4th Ed Chap 1 PreviewDocument25 pagesVB Scripting 4th Ed Chap 1 PreviewphaniNo ratings yet
- Product Life CycleDocument22 pagesProduct Life CycleMuhammad HamayunNo ratings yet
- DS Configuration BrochureDocument12 pagesDS Configuration Brochuremadhuvikram502No ratings yet
- Wfsug - Wireframe and Surface PDFDocument522 pagesWfsug - Wireframe and Surface PDFcmm5477No ratings yet
- CATIA Cloud of PointsDocument141 pagesCATIA Cloud of Points4953049530100% (1)
- Assembly Design: IBM Product Lifecycle Management Solutions / Dassault SystemesDocument53 pagesAssembly Design: IBM Product Lifecycle Management Solutions / Dassault SystemesAmir Ali JanbakhshNo ratings yet
- Assembly Drafting PRACTICE CATIA V5Document34 pagesAssembly Drafting PRACTICE CATIA V5spsharmagnNo ratings yet