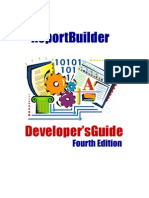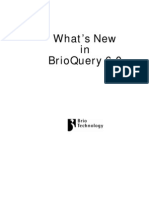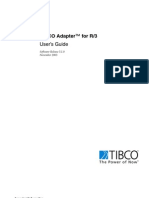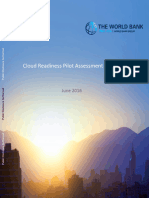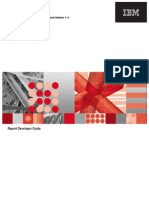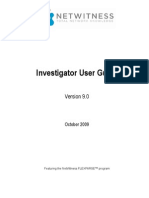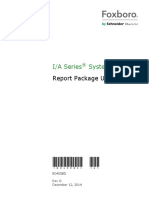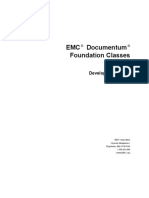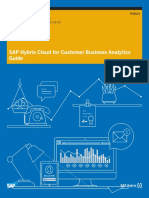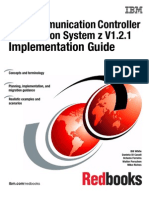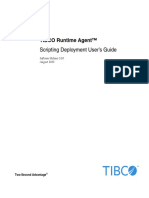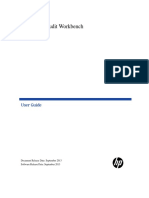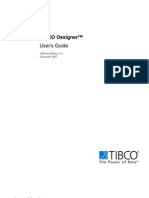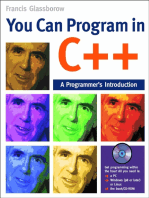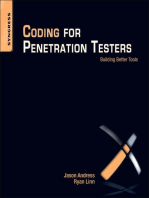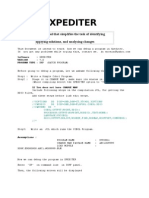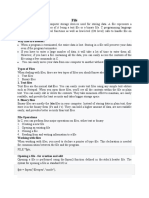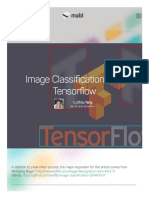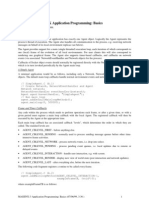Professional Documents
Culture Documents
Rbuilder PDF
Rbuilder PDF
Uploaded by
Bogdan H.Original Title
Copyright
Available Formats
Share this document
Did you find this document useful?
Is this content inappropriate?
Report this DocumentCopyright:
Available Formats
Rbuilder PDF
Rbuilder PDF
Uploaded by
Bogdan H.Copyright:
Available Formats
ReportBuilder
DevelopersGuide
Third Edition
ReportBuilder
Developer's Guide
Third Edition
Copyright 2000-2005 by Digital Metaphors Corporation
i
CONTENTS
INTRODUCTION
The Basics
Report Creation .................................................................................................3
Select................................................................................................................. 3
Design................................................................................................................ 4
Process.............................................................................................................. 4
Generation .........................................................................................................5
A Quick Test Spin
Overview ............................................................................................................6
Create a New Application ..................................................................................6
Create a Table, DataSource, and Data Pipeline Component ............................6
Create a Report and Connect it to the Data ...................................................... 6
Invoke the Report Designer ................................................................................6
Place a Label Component in the Header Band ................................................ 6
Place a DBText Component in the Detail Band................................................. 7
Preview the Report at Design-Time ...................................................................7
Preview the Report at Run-Time .......................................................................7
The Best Way to Learn ReportBuilder?
Start simple, then go to the next easy level. ......................................................9
Use the online help. ...........................................................................................9
Use this manual. .................................................................................................9
Run the examples; Study the examples; Know the examples. ..........................9
Elements of the User Interface
The Report Designer .......................................................................................10
Working with the Report Designer
Overview ..........................................................................................................12
Some tips to help you get the most out of ReportBuilder ................................12
The Report Tree ..............................................................................................14
The Data Tree.................................................................................................. 14
Reporting Basics
Lookup Tables/Queries ....................................................................................16
Filtering Data ...................................................................................................16
Performing Calculations ...................................................................................16
Display Formats ...............................................................................................17
Dynamic Bands................................................................................................ 17
Stretching Memos and Shapes ........................................................................17
Controlling Component Visibility ......................................................................17
ii
REPORTBUILDER FUNDAMENTALS
MAIN
Introduction
Overview ..........................................................................................................23
Data Access .....................................................................................................23
Data Process ...................................................................................................23
Report Layout ..................................................................................................23
Report Output ..................................................................................................23
The Delphi Components
DBPipeline .......................................................................................................25
BDEPipeline .....................................................................................................25
TextPipeline .....................................................................................................25
JITPipeline .......................................................................................................25
Report ..............................................................................................................25
Viewer ..............................................................................................................25
Archive Reader ................................................................................................25
Report Components
Overview.......................................................................................................... 26
Label ................................................................................................................26
Memo ...............................................................................................................26
RichText ...........................................................................................................26
SystemVariable ................................................................................................27
Variable............................................................................................................ 27
Image ...............................................................................................................27
Shape ..............................................................................................................27
TeeChart ..........................................................................................................27
BarCode ...........................................................................................................27
CheckBox ........................................................................................................27
DBText............................................................................................................. 27
DBMemo ..........................................................................................................27
DBRichText ......................................................................................................28
DBCalc .............................................................................................................28
DBImage ..........................................................................................................28
DBBarCode.......................................................................................................28
DBTeeChart .....................................................................................................28
DBCheckBox ...................................................................................................28
Region .............................................................................................................28
SubReport ........................................................................................................28
CrossTab ......................................................................................................... 28
iii
Smart Layouts
Overview ..........................................................................................................29
StretchWithParent ............................................................................................29
ShiftWithParent ................................................................................................29
ShiftRelativeTo ................................................................................................ 29
StopPosition (for subreports) ...........................................................................29
BottomOffset.................................................................................................... 29
OverFlowOffset ................................................................................................29
ReprintOnOverFlow .........................................................................................29
One Memo in the Detail Band ..........................................................................30
One Memo with a Shape Background .............................................................30
One Memo with Label Beneath ....................................................................... 31
Two Stacked Memos in the Detail Band ..........................................................31
Two Side-by-Side Memos with Labels Below.................................................. 32
Child SubReports in Fixed Positions ...............................................................32
One Memo with Two Side-by-Side Memos Below........................................... 33
SubReports
Overview ..........................................................................................................34
Single Dataset ................................................................................................. 34
Master Dataset with Single Detail Dataset ......................................................35
Master Dataset with Nested Detail Datasets ...................................................35
Master Dataset with Multiple Independent Datasets .......................................36
Independent Datasets...................................................................................... 36
Form Emulation
Overview.......................................................................................................... 37
Single Page Forms .......................................................................................... 37
Multi-Page Forms ............................................................................................ 39
iv
DATA
Introduction
Overview ..........................................................................................................43
BDEPipeline .....................................................................................................43
DBPipeline .......................................................................................................43
TextPipeline..................................................................................................... 43
JITPipeline .......................................................................................................43
Supplying Data ................................................................................................43
Controlling Data Traversal ...............................................................................44
BDE Support
Overview.......................................................................................................... 46
Data Access .....................................................................................................46
BDE Alternatives
Overview ..........................................................................................................47
Advantage........................................................................................................ 47
Apollo ...............................................................................................................47
Flash Filer ........................................................................................................47
Opus ................................................................................................................47
Titan .................................................................................................................47
ODBC Express .................................................................................................47
ODBC98 .......................................................................................................... 47
InfoPower .........................................................................................................47
Text Files
The TextPipeline Component ..........................................................................48
The Field Editor ...............................................................................................48
Delphi Objects
Overview ..........................................................................................................49
JITPipeline .......................................................................................................49
Native Access to Proprietary Data
Overview...........................................................................................................50
CODE
The Delphi Event Model
Overview ..........................................................................................................53
Significance .....................................................................................................53
Timing ..............................................................................................................53
AfterPrint ..........................................................................................................53
BeforePrint .......................................................................................................53
OnCancel......................................................................................................... 54
OnPreviewFormCreate.................................................................................... 54
v
Dynamic Configuration
Configure Reports During Generation .............................................................55
Font Color ........................................................................................................ 55
Concatenation ..................................................................................................56
Address Squeeze ............................................................................................57
Continued Group .............................................................................................58
Regions ............................................................................................................59
SubReports...................................................................................................... 60
Performing Calculations
Overview ..........................................................................................................61
DBCalc component ..........................................................................................61
Variable component .........................................................................................61
Count ...............................................................................................................62
Count Master/Detail .........................................................................................63
Group Total ......................................................................................................64
Grand Total ......................................................................................................65
Cumulative Sum ..............................................................................................66
Conditional Group Total ...................................................................................67
Conditional Grand Total ...................................................................................68
Look Ahead ......................................................................................................69
Creating Reports in Code
Coding a Report............................................................................................... 70
DESIGN
The Report Designer
Design Tab ...................................................................................................... 75
Preview Tab .....................................................................................................75
Dialogs
Print Dialog ......................................................................................................76
Page Setup Dialog ...........................................................................................77
Groups Dialog ..................................................................................................78
Print to File Setup Dialog .................................................................................78
Data Dialog ......................................................................................................79
Toolbars
Overview.......................................................................................................... 80
The Report Tree ..............................................................................................80
The Data Tree ..................................................................................................80
Standard Component Palette ..........................................................................81
Data Component Palette ................................................................................. 82
Advanced Component Palette......................................................................... 83
Standard Toolbar .............................................................................................83
Edit Toolbar ..................................................................................................... 84
Format Toolbar ................................................................................................85
Align or Space Toolbar .................................................................................... 86
Size Toolbar..................................................................................................... 87
Nudge Toolbar .................................................................................................87
Draw Toolbar ...................................................................................................88
vi
Drag and Drop Support
Overview ..........................................................................................................89
The Report Wizard
Overview ..........................................................................................................90
Report Wizard: Create a Simple Report .......................................................... 90
Report Wizard: Create a Group-Based Report ................................................93
PRINT
Introduction
Generation .......................................................................................................97
Previewing
Print Preview ....................................................................................................99
Custom Printing Settings
Overview ........................................................................................................100
BinName.........................................................................................................100
Collation......................................................................................................... 100
Copies ............................................................................................................100
DocumentName..............................................................................................100
Duplex ............................................................................................................100
Margins ..........................................................................................................100
Orientation .....................................................................................................100
PaperHeight & PaperWidth ............................................................................100
PaperName.................................................................................................... 100
PrinterName ...................................................................................................100
Report Archiving
Overview ........................................................................................................101
Archiving a Report ......................................................................................... 101
Using the ArchiveReader ...............................................................................101
Print to ASCII Text
Overview ........................................................................................................102
Print directly to the ASCII text file ..................................................................102
Allow the end user to print to the ASCII text file ............................................ 102
Report Emulation Text File
Overview........................................................................................................ 103
1 Print directly to report emulation text file .....................................................103
2 Allow the end user to print to a report emulation text file ............................103
RTF, HTML, and Other Formats
Overview........................................................................................................ 104
TExtraDevices ...............................................................................................104
TcdHTML Device ...........................................................................................104
vii
DEPLOY
Introduction
Overview ........................................................................................................107
Application Deployment .................................................................................107
Report Deployment ........................................................................................107
Report Templates
Overview ........................................................................................................109
File-based Templates .................................................................................... 109
Database Templates...................................................................................... 110
Loading and Saving Reports .........................................................................110
As an EXE
Overview........................................................................................................ 111
Accessing the Delphi Library Path................................................................. 111
As Packages
Overview ........................................................................................................112
ReportBuilder run-time packages ..................................................................112
International Language Support
Overview ........................................................................................................113
The Default Language ...................................................................................114
Custom Translations ......................................................................................115
viii
REPORTBUILDER ENTERPRISE EDITION
FUNDAMENTALS
MAIN
Introduction
Overview ........................................................................................................121
Data ............................................................................................................... 121
Calc ................................................................................................................122
Design ............................................................................................................123
Preview ..........................................................................................................123
The Delphi Components
Overview ........................................................................................................124
DBPipeline .....................................................................................................124
BDEPipeline....................................................................................................124
TextPipeline ...................................................................................................124
JITPipeline..................................................................................................... 124
Report ............................................................................................................124
Viewer ............................................................................................................124
ArchiveReader ...............................................................................................125
DataDictionary ...............................................................................................125
Designer ........................................................................................................125
ReportExplorer ...............................................................................................125
Designer Component
Overview ........................................................................................................126
AllowDataSettingsChange .............................................................................126
AllowSaveToFile............................................................................................ 126
DataSettings ..................................................................................................126
Icon ................................................................................................................126
RAPInterface .................................................................................................126
RAPOptions ...................................................................................................126
Report ............................................................................................................126
ShowComponents .........................................................................................126
TabsVisible ....................................................................................................126
A Simple End-User Report Solution .............................................................. 127
Report Explorer
Overview........................................................................................................ 129
Designer ........................................................................................................129
FolderFieldNames .........................................................................................129
FolderPipeline ................................................................................................129
ItemFieldNames .............................................................................................129
ItemPipeline ...................................................................................................129
ModalForm .....................................................................................................129
ix
Data Dictionary
Overview........................................................................................................ 131
FieldFieldNames ............................................................................................131
FieldPipeline ..................................................................................................131
TableFieldNames ...........................................................................................131
TablePipeline .................................................................................................131
Putting It All Together
Summary .......................................................................................................132
On-Line Help
Overview ........................................................................................................133
DATA
Introduction
Overview........................................................................................................ 137
Dataview ........................................................................................................137
Query Wizard
Overview ........................................................................................................138
Query Wizard: Create a Simple Query-Based Dataview ..............................138
Query Designer
Overview........................................................................................................ 142
Query Designer: Adding Search Criteria ...................................................... 142
Create a Group Sum.......................................................................................144
Concatenate Fields.........................................................................................147
Edit SQL ........................................................................................................149
Configuring DADE
Overview ........................................................................................................150
AllowEditSQL .................................................................................................150
DatabaseName ..............................................................................................150
DataDictionary ...............................................................................................150
SessionType ..................................................................................................150
SQLType ........................................................................................................150
UseDataDictionary .........................................................................................150
Database Product and SQL Type ..................................................................150
Data Settings ..................................................................................................151
DADE Architecture
Overview ........................................................................................................152
Basic Classes ................................................................................................152
Implementation classes ..................................................................................153
x
Extending DADE
Overview........................................................................................................ 154
Dataview Templates ......................................................................................154
Dataview Template: The End User View .......................................................154
Dataview Template: The Implementation ......................................................156
Support for Non-BDE Database ....................................................................156
Classes ..........................................................................................................157
CODE
Introduction
Overview ........................................................................................................161
About RAP .....................................................................................................161
Configuring RAP
Calc Tab: The End User View ......................................................................163
Calc Tab Views ..............................................................................................164
DESIGN
The Report Explorer
Report Explorer Toolbar ................................................................................ 169
PRINT
End-User Options
Overview ........................................................................................................173
End-User Applications ................................................................................... 173
DEPLOY
Summary
Overview........................................................................................................ 177
Application Deployment .................................................................................177
Report Deployment ........................................................................................177
xi
REPORT TUTORIALS
Creating a Report Via the Data Tree
Overview ........................................................................................................181
Create a Tutorial Folder .................................................................................181
Create a New Application .............................................................................. 181
Create a Table, DataSource, and DataPipeline Component .........................182
Create a Report and Connect it to the Data ..................................................182
Invoke the Report Designer and Set the Paper Orientation ..........................182
Set the Header Band Height to 1 inch ...........................................................182
Create Labels in the Header Band ................................................................183
Use the Data Tree to Lay Out the ..................................................................184
Customer Information ....................................................................................184
Adjust the Layout ...........................................................................................185
Add a TimeStamp ..........................................................................................186
Add Page Numbers ........................................................................................186
Preview the Report at Run-time..................................................................... 187
Creating a Report Via the Report Wizard
Overview ........................................................................................................189
Create a New Application ..............................................................................189
Create a Table, DataSource, and DataPipeline Component .........................190
Create a Report and Connect it to the Data ..................................................190
Invoke the Report Designer and Access the Report Wizard .........................190
Use the Report Wizard to Lay Out a Tabular Style Report............................ 190
Preview the Report ........................................................................................191
Set the Report to Two-Pass Mode..................................................................191
Save the Report Layout to a Template File ...................................................192
Use the Report Wizard to Lay Out a Vertical Style Report ............................192
Modify the Report Layout to Contain Columns ..............................................193
Save the Report Layout to a Template File ...................................................193
Add the Run-Time Interface ...........................................................................194
Components ..................................................................................................194
Code the Event Handlers ...............................................................................195
Compile and Run the Application ..................................................................196
A Simple Report the Hard Way
Overview ........................................................................................................199
Create a New Application ..............................................................................199
Create a Table, DataSource, and DataPipeline Component ......................... 200
Create a Report and Connect it to the Data .................................................. 200
Invoke the Report Designer and Set the Paper Orientation .......................... 200
Lay Out the Customer List Title Label in the Header Band ........................... 200
Lay Out the Company Title Label in the Header Band .................................. 201
Create Labels for the Header Band ...............................................................202
Complete the Header Band Layout ...............................................................202
Lay Out the Detail Band .................................................................................203
Align the Header Band Labels Vertically .......................................................204
Align the Header Band Labels with the Detail Band DBText Components ....204
Set PrintDateTime .........................................................................................204
Set Page Numbers ........................................................................................205
Preview the Report at Run-Time ...................................................................205
xii
Groups, Calculations, and the Summary Band
Overview.........................................................................................................207
Create a New Application ..............................................................................207
Create a Query, DataSource, and DataPipeline Component ........................208
Create a Report and Connect it to the Data .................................................. 208
Invoke the Report Designer ........................................................................... 208
Create Labels in the Header Band ................................................................ 208
Create a Group on the 'rcmndation' Field ......................................................209
Lay Out the Group Header Band ...................................................................209
Code the BeforeGenerate Event of the Group Header Band ........................210
Add General Data to the Detail Band ............................................................ 211
Add the Vital Stats Data to the Detail Band ...................................................212
Add the Pricing Data to the Detail Band ........................................................213
Align the Pricing Data Components ...............................................................213
Add the Recommendation Data to the Detail Band .......................................214
Align the Recommendation Data Components ..............................................214
Add the Stock Symbol and Company Data to the Detail Band...................... 215
Assign the BeforeGenerate Event Handler of the Detail Band...................... 215
Lay Out the Footer Band ................................................................................216
Lay Out the Summary Band ..........................................................................217
Adjust the Summary Band Labels .................................................................218
Create and Adjust Variable Components ...................................................... 218
Assign Event Handlers to the OnCalc Events of the Variable Components.. 219
Create the Grand Total ..................................................................................220
Preview at Run-Time .....................................................................................221
Using Regions to Logically Group Dynamic Components
Overview ........................................................................................................223
Create a New Application ..............................................................................223
Create a Table, DataSource, and DataPipeline Component .........................224
Create a Report and Connect it to the Data ..................................................224
Invoke the Report Designer ...........................................................................224
Configure the Header and Footer Bands....................................................... 224
Create a Group on the 'Category' Field .........................................................225
Create an Image Region ................................................................................225
Adjust Image Region Components ................................................................226
Create a Memo Region...................................................................................227
Create a Fields Region ..................................................................................227
Adjust the DBText Components .....................................................................228
Add a Color-Coding Event Handler ...............................................................229
Preview the Report at Run-Time ...................................................................230
xiii
Forms Emulation with a WMF Image
Overview........................................................................................................ 233
Create a New Application ..............................................................................233
Create a Table, DataSource, and DataPipeline Component .........................234
Create a Report and Connect it to the Data .................................................. 234
Create Calculated Fields ............................................................................... 234
Configure the Page Size and Bands.............................................................. 235
Create an Image Component ........................................................................235
Create the Wages DBText Components .......................................................236
Create the Withholding DBText ......................................................................237
Components ..................................................................................................237
Create the Address Information..................................................................... 237
Create Duplicate Component ........................................................................ 238
Information .....................................................................................................238
Write the 'address squeeze' Routine .............................................................239
Preview the Report at Run-Time ................................................................... 240
Master Detail Report
Overview........................................................................................................ 241
Create a New Application .............................................................................. 241
Create the Table, DataSource, and DataPipeline for the Master Table ........242
Create the Table, DataSource, and DataPipeline for the Detail Table .......... 242
Create the Table, DataSource, and DataPipeline for the Lookup Table ........242
Define the Relationship between the Customer and Order Table .................242
Define the Relationship between the Order and Employee Table .................243
Create a Report and Connect it to the Data ..................................................243
Create the Header Band Labels .................................................................... 244
Create the Header Band Shape .................................................................... 245
Use the Data Tree to Complete the Header Band Layout ............................. 245
Create a Group on the CustNo Field ............................................................. 246
Begin the Order Information Layout............................................................... 247
Complete the Order Information Layout ........................................................248
Lay Out the Shipping Information Components .............................................249
Lay Out the Payment Information Components .............................................249
Complete the Detail Band ..............................................................................250
Lay Out the Summary Band ..........................................................................251
Lay Out the Footer Band ............................................................................... 252
Preview the Report at Run-Time ...................................................................252
xiv
Master Detail Detail Report
Overview ........................................................................................................255
Create a New Application .............................................................................. 255
Update the Report Name ...............................................................................256
Add the Table, DataSource and DataPipeline for the Items Detail Table...... 256
Define the Relationship Between the Order and Items Table........................ 256
Create the Table, DataSource and DataPipeline for the Parts Lookup Table 257
Define the Relationship Between the Item and Parts Table ..........................257
Update the Report Title ..................................................................................257
Create SubReport2 and Connect it to the Data............................................. 257
Remove the Title and Summary Band ...........................................................258
Create a Group on the 'OrderNo' Field ..........................................................259
Lay Out the Group Header Band for the SubReport.......................................259
Begin Laying Out the Items Information Components for the SubReport...... 260
Complete the Items Information Layout .........................................................261
Complete the Detail Band Layout for the SubReport .....................................262
Lay Out the Group Footer Band for the SubReport .......................................262
Code the Calculations for the Totals ..............................................................263
Complete the Layout for SubReport1 ............................................................264
Convert the Title Band to a Group Header Band ...........................................264
Preview the Report at Run-Time ................................................................... 265
Interactive Previewing with Drill-Down Subreports
Overview ........................................................................................................267
Create a New Application ..............................................................................267
Invoke the Report Designer and Configure the Drill-Down ............................268
Hooking Reports Together with Section-Style Subreports
Overview ........................................................................................................271
Create a New Application ..............................................................................271
Transfer the Customer List Report to the Form .............................................272
Transfer the Stock Summary Report to the Form ..........................................272
Create and Configure the Main Report...........................................................273
Create the Customer List SubReport .............................................................273
Create the Stock Summary SubReport ......................................................... 274
Preview the Report at Run-Time ................................................................... 275
Copy the Event Handlers from the Stock Summary Report ..........................275
Re-attach the Event Handlers to the Stock Summary Subreport ..................276
Add a Title Page to the Report ...................................................................... 277
Begin Laying Out the Title Band.....................................................................277
Complete the Title Band Layout .................................................................... 278
xv
Using Columns to Create Mailing Labels
Overview ........................................................................................................281
Create a New Application .............................................................................. 281
Invoke the Report Designer and Configure the Page Layout ........................282
Configure the Report ..................................................................................... 282
Create Mailing Labels Via the Label Template Wizard.................................. 283
Printing to a Text File
Overview ........................................................................................................285
Create a New Application .............................................................................. 285
Complete the Report Wizard Tutorial .............................................................285
Load the Tabular Style Report Template .......................................................285
Assign User Names to the DBText Components ...........................................286
Specify the File Name and Format ................................................................ 286
Configure the Report to Print to File .............................................................. 286
Soft Code the Template Name ......................................................................286
Soft Code the Text File Name .......................................................................287
Print the Report to File ...................................................................................287
Printing from a Text File
Overview ........................................................................................................289
Create a New Application .............................................................................. 289
Create the Text DataPipeline Component ..................................................... 289
Define the Data Fields for the Text Pipeline ...................................................289
Create a Report and Connect it to the Data ..................................................290
Test the Data Connection.............................................................................. 290
Load the Vertical Style Report Template .......................................................290
Soft Code the Text File Name ....................................................................... 291
Preview the Report at Run-Time ...................................................................291
Using the JITPipeline to Print from a StringGrid
Overview ........................................................................................................293
Create a New Application .............................................................................. 293
Rename the TextPipeline ..............................................................................294
Create a StringGrid........................................................................................ 294
Add Code to Load the StringGrid ...................................................................294
Create the JIT DataPipeline Component ....................................................... 295
Define the Data Fields for the JITPipeline ......................................................295
Add a Function to Return the Grid Field Values ............................................295
Add JITPipeline Event Handlers to Return the Field Values .........................296
xvi
Using the Rich Text Component for Mail/Merge
Overview ........................................................................................................297
Create a New Application ..............................................................................297
Create a Table, DataSource, and DataPipeline Component .........................297
Create a Report and Connect it to the Data ..................................................298
Invoke the Report Designer and Set the Page Layout ...................................298
Modify the Bands ...........................................................................................298
Load MMLetter into the RichText Component ................................................299
Add Fields to the Letter.................................................................................. 299
Preview the Report at Run-Time ...................................................................300
Creating a Crosstab
Overview........................................................................................................ 301
Create a New Application .............................................................................. 301
Create a Query, DataSource, and DataPipeline Component ........................301
Create a Report ............................................................................................. 302
Design the Crosstab ......................................................................................303
Add Additional Values to the Crosstab .......................................................... 303
Set the Format of the Values......................................................................... 303
Calculate Totals by State ...............................................................................304
Lay Out the Header Band ..............................................................................304
Set Pagination ............................................................................................... 304
Use Repeated Captions................................................................................. 304
xvii
APPLICATION TUTORIALS
Building a Reporting Application
Overview........................................................................................................ 307
Create a New Application ..............................................................................307
Create a ListBox and Preview Button on the Main Form............................... 307
Add a Form to the Project ..............................................................................308
Create an Ancestor Form Class .................................................................... 308
Make the Tutorial Report Form a Descendant of TrbReportForm .................309
Populate the List Box in the OnCreate Event of the Main Form.................... 310
Code the LaunchReport Procedure in the Main Form ...................................310
Hook the LaunchReport Procedure to the ListBox and Preview Button ........ 311
Create a Customized Print Preview Form ..................................................... 312
Add the Customized Print Preview Form to your Project............................... 312
Building an End-User Reporting Application
Overview.........................................................................................................315
Create the Folder Table................................................................................. 315
Create the Item Table ....................................................................................316
Create a New Application ..............................................................................317
Create Data Access Components for the Folder Table .................................317
Create Data Access Components for the Item Table ....................................317
Create the ReportBuilder Components ..........................................................318
Configure the Designer Component ..............................................................318
Compile and Run the Application ..................................................................318
Create New Folders .......................................................................................319
Adding Data Dictionary Support to the End-User Application
Overview ........................................................................................................321
Create the Field Data Dictionary Table ..........................................................321
Create the Table Data Dictionary Table ........................................................322
Create the Join Data Dictionary Tables .........................................................322
Open the End-User Application ..................................................................... 323
Create Data Access Components for the Tables ...........................................323
Create Data Access Components for the Field Table ...................................323
Create Data Access Components for the Join Table .....................................324
Create the Data Dictionary Component .........................................................324
Populate the Tables........................................................................................324
Configure the Designer Component ..............................................................325
Compile and Run the Application .................................................................. 325
Create a Simple Query ..................................................................................325
Create a Simple Report .................................................................................326
Customizing the Report Explorer Form
Overview........................................................................................................ 327
Open the End-User Application ..................................................................... 327
Create a New Report Explorer Form .............................................................327
xviii
Building a Report Application using InterBase
Overview ........................................................................................................329
Review the Create Tables SQL script for the Report Explorer ...................... 329
Run the Create Tables SQL Script ................................................................331
Create a New Application .............................................................................. 332
Create Data Access Components for the Folder Table .................................332
Create Data Access Components for the Item Table ....................................333
Create the ReportBuilder Components.......................................................... 333
Run the Application ........................................................................................334
Create New Folders....................................................................................... 335
APPENDIX A
Where Do I Go From Here?
The Digital Metaphors Website ......................................................................337
Learning ReportBuilder...................................................................................337
ReportBuilder Help ........................................................................................337
RAP Help .......................................................................................................337
ReportBuilder Newsgroups.............................................................................337
Further Support.............................................................................................. 338
Index..............................................................................................................339
INTRODUCTION
INTRODUCTION
The Basics 3
A Quick Test Spin 7
The Best Way to Learn ReportBuilder 11
Elements of the User Interface 13
Working with the Report Designer 15
Reporting Basics 19
3
The Basics
INTRODUCTION
The Basics
Welcome to the ReportBuilder Developer's Guide.
This guide is written by ReportBuilder engineers
for Delphi developers. The concepts and practical
elements of reporting with RB will be revealed
throughout this book, and the tutorials will trans-
form the abstract concepts into concrete, useful
reports and applications.
Report Creation
Report creation with ReportBuilder can be divided
into four main activities:
Select - Refers to the selection of data.
Design - Refers to creating a layout that
describes how the document should look.
Process - Refers to the manipulation of the data
or the layout in order to control the generation of
the document more precisely.
Generate - Refers to the creation of the actual
document.
ReportBuilder handles the Generate step for you,
and with the help of this guide, you can certainly
master the Select, Design, and Process activities.
First, let's get a better handle on these rather
abstract concepts.
Select
Your data is probably not locked into disposable
documents; it's organized (one way or another) as
data. When you have data, you generally have a
database. Organized data is the first key to creating
recyclable documents. ReportBuilder expects data
to take a tabular format. Yes, you can create
reports based on less structured data, but in general
it is most advantageous to have the data organized
in a table. Here's an example:
This table contains customer information. In data-
base terms, each row of the table is considered a
record. Each column of the table is considered a
field. The field names appear in the first row and
are not considered part of the data. When you are
working on the data selection, the goal is to create
a table that will enable ReportBuilder to generate
your document correctly. Therefore, you will need
to include all the fields you will need for the report,
limit the rows selected to only those which should
appear in the report, and sort the rows so that they
appear in the correct order.
Report Creation Activities
Select
Process
Generate
Design
4
The Basics
INTRODUCTION
Design
Once data has been selected, you can begin design-
ing your report. You do this by creating a layout.
A layout is a combination of objects that describe
how the document should look.
This is the Report Designer. As you can see, it
looks like many of the other Windows applications
you're used to working with. The big difference is
that the Report Designer does not contain a docu-
ment; it contains a layout. The layout can be used
to generate many different documents, all based on
the data you've selected. The white rectangular
areas with the gray bars below are called bands.
This report has a Header, Detail, and Footer band.
When ReportBuilder generates a document from
this layout, the objects in the Header band will
appear at the top of each page. The objects in the
Footer band will appear at bottom of each page.
And the objects in the Detail band will repeat down
the page until no more page space is available, at
which point a new page will be started. The Detail
band prints once for each row of your data selec-
tion. This is how a document is created from the
layout. You can generate a different document
from the same layout by simply changing your data
selection.
Process
When you create a layout, you are telling Report-
Builder exactly how you want the document to
look. But what if your document is so complex
that you can't design a layout to describe it?
Though ReportBuilder layouts are quite flexible
and powerful, as you will soon see, even the most
flexible layout is still fixed. The Process activity
of document creation allows you to provide addi-
tional instructions to ReportBuilder regarding how
the document should be created. Therefore, you
can change the report layout as the document is
generating. You can also use the processes to for-
mat data and perform calculations. Processes are
created using ReportBuilder's native language.
The language is called RAP (for Report Applica-
tion Pascal). It is easy to learn and fun to use, espe-
cially when you see the cool effects you can create
with it. For example, you can use RAP to combine
the First and Last Name fields of a contact so the
data is easier to read in the report, or to calculate a
weighted average to appear in the summary section
at the end of a report.
Most reports do not require a process, so don't
worry about whether or not you can master this
activity. This guide will show you how to do sim-
ple calculations and even some fairly complex
stuff, if you're interested. Just remember that Pro-
cess is the place you go when you can't get a report
to look exactly the way you want and all other ave-
nues seem to be closed.
5
The Basics
INTRODUCTION
Generation
Generation is what happens when you click on the
'Preview' tab in the Report Designer and see the
generated document in the print preview window.
The document will either look right, or it won't. If
it doesn't look right, then it's time to return to the
Select, Design, or Process area and make the
changes necessary to get the document generating
properly. Sometimes you learn the most by tinker-
ing with a data selection or layout and then check-
ing to see how ReportBuilder generates the
document differently.
Well, that's ReportBuilder document creation in a
nutshell. Now let's jump in and create our first
report!
7
A Quick Test Spin
INTRODUCTION
A Quick Test Spin
Overview
This tutorial will show you how to do the follow-
ing:
Configure Delphi data access objects for use by
reports
Work with the Report Designer
Create and configure the most common report
components
Create a New Application
1 Select File | New Application from the Delphi
menu. This will create a new project and blank
form.
Create a Table, DataSource, and Data
Pipeline Component
1 Select the Data Access tab of the Delphi compo-
nent palette.
2 Add a Table component to the form.
3 Configure the Table component:
DatabaseName DBDEMOS
Name tblCustomer
TableName CUSTOMER.DB
4 Double-click the Active property in the Object
Inspector.
5 Add a DataSource component to the form.
6 Configure the DataSource component:
DataSet tblCustomer
Name dsCustomer
7 Select the RBuilder tab of the Delphi compo-
nent palette.
8 Add a DBPipeline component to the form.
9 Configure the DBPipeline component:
DataSource dsCustomer
Name plCustomer
Create a Report and Connect it to the
Data
1 Add a Report component to the form.
2 Configure the Report component:
Data Pipeline plCustomer
Name rbCustomerList
Invoke the Report Designer
1 Double-click on the Report component to dis-
play the Report Designer.
2 Size and Move the Report Designer window so
that the Object Inspector is visible.
Place a Label Component in the
Header Band
1 Right-click over the white space of the header
band and access the Position... dialog.
2 Set the Height value to 0.9167 and click the OK
button. The header band should expand in height.
8
A Quick Test Spin
INTRODUCTION
NOTE: You can also change the height of the
header band by dragging the gray divider that
appears below the white space of the header band.
This method is quick and easy, but not as precise.
3 Click the Label component icon on the
Report Designer component palette.
4 Click on the left side of the header band. A
label will be created in the header band and will
become the current selection in the Object Inspec-
tor.
5 Locate the Edit box at the upper left corner of
the Report Designer.
6 Select the text inside it and replace it with Com-
pany.
7 Use the font controls to set the font:
Font Name Times New Roman
Font Size 12
Font Style Bold & Italic
NOTE: The font controls appear to the right of the
Edit box and provide the following functions:
Font Name drop-down list
Font Size drop-down list
Bold
Italic
Underline Font Style
Text Alignment
Font Color
Highlight Color
Place a DBText Component in the Detail
Band
1 Click the DBText component icon on the
Report Designer component palette.
2 Click in the detail band. A DBText component
will be created.
3 Locate the two drop-down lists at the upper left
corner of the Report Designer. The list on the left
contains a list of data pipelines. It should default to
the Customer data pipeline since this is the data
pipeline for the report. The list on the right con-
tains a list of fields for the currently selected data
pipeline.
4 Select the Company field from the field list.
'Kauai Dive Shoppe' should be displayed in the
DBText component.
5 Use the font controls to configure the font:
Font name Times New Roman
Font size 10
Font color Black
Preview the Report at Design-Time
1 Click the Preview tab in the Report Designer.
You should get a four-page report.
Preview the Report at Run-Time
1 Close the Report Designer.
2 Select the Standard tab of the Delphi component
palette.
3 Add a Button component to the form.
9
A Quick Test Spin
INTRODUCTION
4 Configure the Button component:
Name btnPreview
Caption Preview
5 Put the following code in the OnClick event of
the button:
rbCustomerList.Print;
6 Run the Project.
7 Click on the Preview button. The report should
be displayed in the Print Preview form.
11
The Best Way to Learn ReportBuilder?
INTRODUCTION
The Best Way to Learn ReportBuilder?
Start simple, then go to the next easy
level.
This is the secret of champions. If you work your
way from one easy level to the next, then you can
end up a very skillful developer. If you jump in at
the top, you can end up quite overwhelmed. When
you begin to use ReportBuilder, do the easiest
report you can imagine. Better yet, complete the
'Quick Test Spin' section of this manual: it will
show you how to build a simple report (and it will
only take about 5 minutes). I know some of you
will read this and say, But I don't have time for
that. I need to know if ReportBuilder will do my
real reports. My answer is that you don't have
time to not do it. While you burn away hours
attempting to complete real reports, you will be
learning from experience, which is not a bad exer-
cise in and of itself, but this approach is fairly
awful when compared with learning from the mas-
ter. Give yourself at least 2-3 hours to go through
the tutorials. They have been ordered from simple
to complex. The first few tutorials are the easiest;
the last few are the most difficult. This gradient
approach should allow you to build up your
ReportBuilder skills with minimum frustration.
Regardless of whether you decide to use this man-
ual or not, you should remember this important
concept: start simple, then go to the next easy level.
Use the online help.
The help is accessible in three different ways: by
accessing the Help | Contents menu option from
the Delphi main menu (ReportBuilder Reference
should be listed in the table of contents), by select-
ing a component or property and clicking the F1
key (the appropriate help topic should automati-
cally display), and by searching the help index for
a topic. The help contains over 1,500 topics writ-
ten for the ReportBuilder developer. It's worth
using often.
Use this manual.
This manual is designed to give you hands-on
experience with report building and conceptual
background material that should allow you to bet-
ter utilize ReportBuilder.
Run the examples; Study the examples;
Know the examples.
The examples that come with ReportBuilder are an
invaluable part of the product. Not only do they
look nice and showcase many of the product's fea-
tures, they also show you how to build different
types of reports. Many of the examples were put
together in direct response to questions developers
have posed about how to use ReportBuilder. For
instance, one example shows you how to compile
and use a report as a DLL. Study the examples
thoroughly and use them as a reference when you
are trying to build a report and not quite sure how
to put all the pieces together. If you're having a
problem getting something to work, refer to the
examples and see whether there is an example of a
similar report. The examples are located in the
\RBuilder\Demos directory.
NOTE: If you have completed all of the tutorials in
this manual, you will be able to pick the examples
apart and identify key techniques in short order.
13
Elements of the User Interface
INTRODUCTION
Elements of the User Interface
The Report Designer
The Report Designer is your key to productivity
when creating reports in Delphi. The Report-
Builder engineers have made every effort to ensure
that the Report Designer interface is consistent
with other Windows programs you've used before.
The major areas of the Designer are listed below.
Component Palette Toolbars
These toolbars are used to create new components.
To create a component, click on the icon and then
click in the white space of a band. There are three
component toolbars: Standard, Data, and
Advanced. Use the Standard components to create
text, lines, shapes, memos, richtext, etc. Use the
Data components when you want to display the
data from a database. Use the Advanced compo-
nents when you need to create more complex
reports using subreports, regions, or crosstabs.
The Report Designer
Component
Toolbars
Edit Toolar
Status Bar
Rulers
Format Toolbar
Header band
Detail band
Footer band
14
Elements of the User Interface
INTRODUCTION
Edit Toolbar
The Edit toolbar allows you to set the most impor-
tant property for a given component. For example,
when a Label component is selected, an edit box
appears that allows you to set the Caption. When a
DBText component is selected, two drop-down
lists appear that allow you to set the Data Pipeline
and the DataField.
Format Toolbar
This toolbar appears to the right of the Edit toolbar.
It's used to configure the font of textual compo-
nents and to control component layering via the
Bring to Front and Send to Back commands.
Rulers
The horizontal ruler allows you to determine a
component's position on the page. The vertical
ruler for each band allows you to determine a com-
ponent's position relative to the starting print posi-
tion of the band.
All Bands
Notice the gray rectangular area below the white
space of each band. This area is draggable, and it
allows you to redefine the height of the band.
Status Bar
The Status Bar shows messages and object posi-
tions.
15
Working with the Report Designer
INTRODUCTION
Working with the Report Designer
Overview
The Report Designer is actually a sophisticated
component editor for the report component (other
examples of component editors in Delphi are the
Menu Editor of the TMenu component and the
Fields Editor of the TTable and TQuery compo-
nents). The Report Designer enables you to
quickly and easily lay out complex reports in much
the same way as the Delphi Form Designer.
In Delphi, when you place a component on a form,
three things occur:
1 The component is drawn on your form.
2 The declaration of the component is added to
your form unit (.pas file).
3 The design-time properties and events of the
component become visible in the Object Inspector.
In ReportBuilder, when you place a ReportBuilder
component from one of the Report Designer's com-
ponent palettes on a report band, three things hap-
pen:
1 The component is drawn on your report layout.
2 The component is added to your form unit (.pas
file).
3 The design-time properties and events of the
component become visible in the Object Inspector.
In other words, report components are just like any
other Delphi components: you can configure their
properties and assign event handlers to them using
the Object Inspector. Alternatively, you can use
the Report Designer.
Some tips to help you get the most out
of ReportBuilder:
Maximize the Report Designer window and use
the speed menus as much as possible.
To set display formats, make your dataset active
and then use the speed menus to access the For-
mat dialog. The Format dialog will determine
the data type of the DataField assigned to the
component and display several formats appropri-
ate for that data type. (For example, a field of
type date would provide a list of commonly used
date formats.)
To resize the bands using the mouse, position the
mouse over the gray rectangular area below the
white space of the band, press the left mouse but-
ton, and drag.
To access online help for a component, select the
component and Press F1.
To make a particular band appear as the selected
object in the Object Inspector, position your
mouse cursor anywhere over the open white
space of the band (not over a component in the
band) and click the left mouse button.
To make the report appear as the selected object
in the Object Inspector, position your mouse in
the top left corner of the Report Designer's work
area (to the left of the horizontal ruler and above
the vertical ruler) and click the Select Report
icon .
When working with the Report Designer in its
maximized window state, you can bring the
Object Inspector to the top by selecting the
Report Designer's View | Object Inspector menu
item or by pressing F11.
16
Working with the Report Designer
INTRODUCTION
You can cut, copy, and paste one or more report
components at a time either in the same report or
between different reports.
Avoid sharing a datasource for a ReportBuilder
report with a data-aware control on your Delphi
form (for example a DBGrid). This is inefficient
for reporting because when ReportBuilder
traverses the dataset to generate a report, your
data-aware controls will be repeatedly notified
that the current record has changed. If you have
any events attached to the data-aware controls,
the events will fire repeatedly as well. This
slows performance greatly and can cause unex-
pected results.
Use the PageLimit property of the report to limit
the number of pages previewed when working on
long reports. In other words, if the report is 200
pages long, set the PageLimit to 20 and only the
first pages will be previewed.
Close the Report Designer window prior to clos-
ing your form or exiting Delphi. Otherwise, an
access violation may occur.
17
Working with the Report Designer
INTRODUCTION
The Report Tree
You can display the Report Tree by selecting the
View | Toolbars | Report Tree menu option. The
report tree shows all of the bands and components
in the report. The components for each band are
listed in layered order (the order established via the
Bring to Front and Send to Back commands). The
bottommost component is listed first; the topmost
component is listed last.
You can use the Report Tree to see exactly what
components are contained in the report and to
select individual components.
You can turn on the Report Outline by right-click-
ing over the Report Tree. The Report Outline is
useful when you have subreports in your report.
You can select any subreport in the Report Outline
and the bands and components for that subreport
will appear in the Report Tree. (The subreport will
also be displayed in the Report Designer.)
The Data Tree
You can display the data pipelines that can be used
to create data-aware components within the report
by selecting the View | Toolbars | Data Tree menu
option. The data tree shows a list of data pipelines
in the top window and a list of fields for the cur-
rently selected data pipeline in the bottom window.
You can select multiple fields in the field list and
drag them into any band. Data-aware components
and corresponding labels will then be created.
Notice the 'Data' and 'Layout' tabs at the bottom of
the Data Tree. You can use the Layout tab to cus-
tomize the behavior of the Data Tree's drag-and-
drop capabilities.
18
Working with the Report Designer
INTRODUCTION
Data Tree - cont.
The Layout tab of the Data Tree contains many set-
tings which you can use to customize the drag-and-
drop capabilities of the Data Tree.
Style drop-down listControls whether the
DBTextand Label components are oriented in a
columnar or stacked fashion .
All radio button
When selected, both DBText components
(assigned to the selected fields) and corresponding
label components are created.
Fields radio button
When selected, only DBText components
(assigned to the selected fields) are created.
Label radio button
When selected, only Label components (with the
captions set to the field name) are created.
Grid check boxes
Controls whether a shape is placed behind the
DBText or Label component.
Font icons
Controls the font name, size, style, and color via a
standard font dialog.
Preview image
Shows how the created components will look.
Data Tree Layout Tab
All radio button
Labels radio button
Fields radio button
Preview image
Font icons
Grid check boxes
Style drop-down list
19
Reporting Basics
INTRODUCTION
Reporting Basics
Lookup Tables/Queries
A data-aware report component can be set to any
data pipeline on your form; therefore, if a lookup
table or query is connected to your master or detail
data, you can assign fields from the lookup data
simply by creating a data pipeline for the lookup
and then assigning that data pipeline to a compo-
nent.
Filtering Data
Whenever you set a filter on data that is connected
to a report, you need to call the Report.Reset
method prior to calling Report.Print. This will
notify ReportBuilder that it needs to re-access the
data and regenerate the report pages, rather than
use the internal engine cache. Calling
Report.Reset is a good technique whenever it
appears that a report is not regenerating in response
to changes in the data.
Performing Calculations
There are three ways to perform calculations for
reports: Delphi calculated fields, TppDBCalc com-
ponents, and TppVariable components.
1 Use Delphi calculated fields when you want to
calculate a result for each record in the dataset
based on the values of one or more fields in the
record. You can create TField objects by double-
clicking on the dataset component (TTable,
TQuery...) and accessing the Fields Editor. Use
the Fields Editor to create calculated TField
objects. Then, in the OnCalcFields event for the
dataset, add the code to calculate the result and
assign it to the TField component.
2 Use TppDBCalc components when you need to
calculate a SUM, COUNT, MIN, MAX, or AVG
for a group or an entire report. The COUNT
DBCalcType can also be used in the DetailBand to
display the line number for each record in the
report.
20
Reporting Basics
INTRODUCTION
3 Use the TppVariable component to perform cal-
culations. Set the DataType property to the desired
data type. Right-click over the variable and access
the Timing... option. Set the timing as appropriate.
Add code to the OnCalc event to perform calcula-
tions. If calculations are based on the values of
other variables, it may be necessary to set the Calc
Order of the variables. To set the Calc Order,
access the Calc Order dialog by right- clicking over
the white space of the band and selecting the Calc
Order... menu option. You can then order the vari-
ables for calculation. Return the value of the cal-
culation in the Value parameter of the OnCalc
event, or assign the result to one of the following
properties: AsInteger, AsBoolean, AsString,
AsFloat, AsDateTime, AsDate, or AsTime. The
value of the Text property will reflect the calcu-
lated value.
NOTE: Always remember that Object Pascal event
handlers do not execute at design-time; you must
compile and run your project to see the results.
Display Formats
You can specify the formats of a DBText, DBCalc,
Variable, or SystemVariable component by setting
the DisplayFormat property. DisplayFormat dif-
fers from the Delphi implementation in the case of
string types. In order to format strings, simply type
a valid EditMask into the DisplayFormat prop-
erty. ReportBuilder will then apply the EditMask
to the string value.
NOTE: ReportBuilder ignores any display formats
you specify within the TField objects of a Delphi
dataset.
Dynamic Bands
Set the Band.PrintHeight property to phDynamic
when you want the band to use page space on an
as-needed basis, shrinking or stretching to accom-
modate the report components. When the Print-
Height is set to phStatic, the band uses the exact
amount of page space specified by the Height prop-
erty (unless it is not Visible, in which case it uses
zero page space).
Stretching Memos and Shapes
Set the Stretch property of a Memo when you want
the Height of the memo to automatically stretch to
allow the entire contents of the memo to be printed.
If you are framing the memo with a Shape, set the
Shape.StretchWithParent property to True and the
Height of the shape will stretch to accommodate
the height of the memo. Finally, use the ShiftWith-
Parent property of the other report components to
determine whether the position of the report com-
ponent should move as the memo stretches.
Controlling Component Visibility
You can use the BeforePrint event of a band to con-
trol which components appear when the band
prints. To hide all the components in a band, set
the Visible property of the band to False. To hide
individual components, set the visible of each com-
ponent to False.
REPORTBUILDER FUNDAMENTALS - MAIN
REPORTBUILDER
FUNDAMENTALS
Main 25
Data 49
Code 65
Design 89
Print 115
Deploy 131
MAIN
Introduction 25
The Delphi Components 27
Report Components 29
Smart Layouts 33
SubReports 39
Form Emulation 43
25
Introduction
REPORTBUILDER FUNDAMENTALS - MAIN
MAIN
Introduction
Overview
ReportBuilder is a development environment that
can be used to construct reports, report compo-
nents, and reporting applications. Because report-
ing encompasses a very wide range of
requirements, it is often difficult to put a limit on
what should be expected of a reporting tool. The
designers of ReportBuilder reduced this broad set
of requirements down to the following equation:
Report Layout
Report layout is a set of components that describe
the look and feel of the report and define the
behavior of components during report generation.
Report Output
Report output is a set of components that describe
the exact content of each page.
Data Access
Data access is the retrieval of data from a database
table, text file, Delphi object, or other dataset in an
organized fashion (structured as records and
fields).
Data Process
Data process refers to the calculation of intermedi-
ate results based on data and the modification of
the report layout as it generates.
This equation more or less covers the entire area of
development known as reporting. In terms of
importance, each element of the equation is not
supported or is weakly supported, then the utility
of the reporting solution is greatly reduced.
The Reporting Equation
data
access
data
process
report
layout
report
output
+ = +
26
Introduction
REPORTBUILDER FUNDAMENTALS - MAIN
Early versions of ReportBuilder focused on the
report layout and report output elements, largely
due to the fact that Delphi has abundant solutions
for the data access (BDE, BDE replacements,
FileStreams, StringLists, etc.) and for the data pro-
cess (events and Object Pascal) elements. In fact,
utilizing these solutions is still a valid and produc-
tive way for developers to use ReportBuilder. The
developer can configure standard Delphi data
access components, connect them to a report via
the data pipeline component, design and preview
the report at Delphi design-time, and, if necessary,
code event handlers in Object Pascal to perform
calculations or to modify the report layout during
generation.
The developers of ReportBuilder discovered that
solutions for the data access and data process ele-
ments were also needed for end users who were
utilizing the ReportBuilder Report Designer as part
of a running application. Within the context of a
running application, the Delphi developer has no
way of providing access to the BDE or to Object
Pascal as development environments. End users
could not, therefore, avail themselves of these
powerful tools. This situation eventually led to the
development of DADE (the Data Access Develop-
ment Environment) and RAP (the Report Applica-
tion Pascal programming language), which gave
end users complete solutions to data access and
data process respectively. DADE became avail-
able as part of the Professional Edition. Both
DADE and RAP are available as part of the Enter-
prise Edition.
27
The Delphi Components
REPORTBUILDER FUNDAMENTALS - MAIN
The Delphi Components
DBPipeline
Used for accessing data via the BDE, third-party
BDE replacement products, or TDataSet descen-
dants. The DBPipeline is connected via the Data-
Source property.
BDEPipeline
In previous versions of ReportBuilder, the BDE-
Pipeline was used for accessing data via the BDE.
Though it has been replaced by the DBPipeline, it
has been retained for backward capability.
TextPipeline
Used to access comma, tab, and fixed-length
record text files. Set the FileName property to
specify the file. Double-click on the component to
define the field structure.
JITPipeline
Used to access any non-structured data stored in
Delphi objects or other sources. Provides total
control over the data-access process. Set the Ini-
tialIndex and RecordCount properties and code the
OnGetFieldValue event to utilize this component.
Double-click on the component to define the field
structure.
Report
The main component. Double-click to invoke the
Report Designer. Assign the DataPipeline prop-
erty so that the report can traverse data. Assign the
DeviceType property to control where the output
of the report is directed. Call Report.Print from
Object Pascal to print the report or launch the Print
Preview Form.
Viewer
This object is rarely used because you can replace
ReportBuilder's built-in print preview form with
your own customized version very easily (check
the Building a Reporting Application tutorial). If
you must use this component, an example is pro-
vided in \RBuilder\Demos\Reports.
Archive Reader
After you print a report to an archive file (.raf
extension), you can read and preview the file via
this component. Just assign the ArchiveFileName
to the file and call the Print method. In terms of
displaying a report, this component works the same
as the Report component.
Delphi Components
29
Report Components
REPORTBUILDER FUNDAMENTALS - MAIN
Report Components
Overview
The ReportBuilder Report Component Library
(RCL) provides a powerful, robust set of compo-
nents that have been designed and optimized specif-
ically for the reporting environment. The library
includes over 20 components that enable you to put
all types of data in your reports: Lines, Shapes,Text,
Memos, RichText, Images, Charts, and BarCodes.
Advanced components such as Regions, SubRe-
ports, and CrossTabs can be used to elegantly model
complex reports.
Memo
Used to print multiple lines of plain text in a report.
To set the value, assign a string list to the Lines
property. To dynamically resize the memo during
printing, set the Stretch property to True. Use the
ShiftRelativeTo property to define dynamic rela-
tionships with other stretchable objects.
RichText
Used to print formatted text. To set the value,
assign the RichText property or use the
Label
Used to display text. Assign the Caption property
to control the text value. To resize the label auto-
matically so it fits a changing caption, set the Auto-
Size property to True.
LoadFromFile or LoadFromRTFStream methods.
Use the ShiftRelativeTo property to define
dynamic relationships with other stretchable
objects. At design-time you can use Report-
Builder's built-in RTF Editor to load, modify, and
save rich text data stored in files.
Delphi Report Components
30
Report Components
REPORTBUILDER FUNDAMENTALS - MAIN
Report Components - cont.
SystemVariable
Used to display common report information such
as page number, page count, print date and time,
date, time, etc. The type of information displayed
is controlled by the VarType property. The format
is controlled by the DisplayFormat property.
Variable
Used for calculations via an Object Pascal event
handler assigned to the OnCalc event or a RAP
event handler assigned to the OnCalc event.
Access the Calculations dialog (via the speed
menu) or the Calc tab of the Report Designer to
code a RAP calculation for this component.
Image
Used to display bitmaps and windows metafiles in
reports. Assign the Picture property of this compo-
nent in order to place an image in your report. Use
the Report Designer's built-in picture dialog to load
images at design-time.
Shape
Use this component to print various shapes
(squares, rectangles, circles, ellipses). Set the
Shape property to select a type of shape. Use the
Brush and Pen properties to control the color and
border respectively.
TeeChart
Used to display standard (non-data-aware) Tee-
Charts. This component enables you to use Tee-
Chart inside the Report Designer. You can access
the TeeChart editor via a popup menu.
BarCode
Used to render barcodes. The string value assigned
to the Data property is encoded based on the Bar-
CodeType. If the data to be encoded is in a data-
base, use DBBarCode. The following symbologies
are supported: Codabar, Code 128, Code 39, EAN-
13, EAN-8, FIM A,B,C, Interleaved 2 of 5, Post-
Net, UPC-A, UPC-E.
CheckBox
Displays a checkbox using the WingDings font.
DBText
Used for displaying values from all types of data-
base fields. Use the DisplayFormat property to
format the value.
DBMemo
Used to print plain text from a memo field of a
database table. This control will automatically
word-wrap the text. Set the Stretch property to
True and the component will dynamically resize to
print all of the text. Use the ShiftRelativeTo prop-
erty to define dynamic relationships with other
stretchable objects.
31
Report Components
REPORTBUILDER FUNDAMENTALS - MAIN
Report Components - cont.
DBRichText
Used to print formatted text from a memo or
BLOB field of a database table. This control will
automatically word-wrap the text. Set the Stretch
property to True and the component will dynami-
cally resize to print all of the text. Use the
ShiftRelativeTo property to define dynamic rela-
tionships with other stretchable objects.
DBCalc
Used for simple database calculations (Sum, Min,
Max, Count and Average). The value can be reset
when a group breaks using the ResetGroup prop-
erty.
DBImage
Used to print bitmaps or windows metafiles, which
are stored in a database BLOB field.
DBBarCode
Used to render barcodes based on the BarCode-
Type and the value supplied via the DataField
property. The following symbologies are sup-
ported: Codabar, Code 128, Code 39, EAN-13,
EAN-8, FIM A,B,C, Interleaved 2 of 5, PostNet,
UPC-A, UPC-E.
DBTeeChart
Allows data-aware TeeCharts to be placed within a
report.
DBCheckBox
Displays a checkbox based on the value of the field
specified in the DataField property. Can be used
with a Boolean field (or any other type of field via
the BooleanTrue, BooleanFalse properties).
Region
Used to logically group components together. Use
the ShiftRelativeTo property to move the region in
relation to another dynamically resizing compo-
nent (such as Memo, RichText, or child-type Sub-
Report).
SubReport
Used to handle multiple master details, create side-
by-side reporting effects, and hook reports together
as one. If you need a report to print within the con-
text of a band, use a child-type subreport. If you
need to hook reports together, use a section type
subreport. The PrintBehavior property determines
the subreport type.
CrossTab
Used to present summarized data in a grid format.
33
Smart Layouts
REPORTBUILDER FUNDAMENTALS - MAIN
Smart Layouts
Overview
ReportBuilder allows you to create highly dynamic
report layouts. The SubReport, Memo, RichText,
and Region components have the ability to expand
or contract to accommodate the information they
contain. There are a host of properties designed to
keep your reports looking good in the variety of sit-
uations created by these dynamic components.
StretchWithParent
Allows a shape or line to expand or contract based
on the change in height of the band or region in
which it is contained.
ShiftWithParent
Allows any non-stretching component to move up
or down based on the change in height of the band
or region in which it is contained.
ShiftRelativeTo
Used to specify the vertical positioning that should
take place between multiple stretching components
in a band.
StopPosition (for subreports)
Used to set the position on the page where a child-
type subreport will stop printing. Allows a child-
type subreport to be confined to a rectangular area
of the page.
BottomOffset
Used to create white space between multiple
stretching objects that have been linked together
using the ShiftRelativeTo property.
OverFlowOffset
Controls the position where a stretching compo-
nent will begin printing when it overflows to addi-
tional pages. This property can be used to print an
object at a different starting position when it over-
flows onto additional pages.
ReprintOnOverFlow
Used to print non-stretching components when
stretching components are printing on additional
pages.
34
Smart Layouts
REPORTBUILDER FUNDAMENTALS - MAIN
One Memo in the Detail Band
Here we have a single memo component in the
detail band. The memo's Stretch property has been
set to True. Each time the detail band prints, the
height of the memo is recalculated based on the
amount of text it contains. As a result, the memo
may either grow or shrink in size and the detail
band will grow and shrink with it. The memo may
contain so much text that it cannot fit on a single
page. In this case, the memo will print on addi-
tional pages until it is complete. In ReportBuilder,
this condition is referred to as overflow. Both the
memo and band components have a boolean Over-
Flow property which can be checked while the
report is generating to determine if the memo is
printing on an additional page.
One Memo with a Shape Background
Here we have a single memo in the detail band
with a shape behind it. The shape has the Stretch-
WithParent property set to True. The parent, in
this case, is the detail band. When the band gener-
ates, the memo will stretch based on the text it con-
tains; the band will resize to accommodate the
memo, and the shape will resize based on the
change in height of the band. This stretching and
resizing creates the effect of a border and back-
ground for the memo. If the memo overflows onto
additional pages, we can also instruct the shape to
print by setting the shape's ReprintOnOverFlow
property to True.
report
detail band
memo
detail band
report
memo
Design Preview
report
detail band
shape
memo
detail band
report
shape
memo
Design Preview
35
Smart Layouts
REPORTBUILDER FUNDAMENTALS - MAIN
One Memo with Label Beneath
Here we have a single memo in the detail band
with a label below it. The label has the ShiftWith-
Parent property set to True. The parent, in this
case, is the detail band. When the band generates,
the memo will stretch and the band will increase or
decrease in height accordingly. The label will shift
based on the change in height of the band.
Two Stacked Memos in the Detail Band
This report requires two memos to be printed, one
after the other. This requirement is met by setting
the ShiftRelativeTo property of the second memo
so that it points at the first. With this configura-
tion, the first memo will print, stretching to accom-
modate the text it contains, and then the second
memo will print to completion.
report
detail band
memo
label
detail band
report
memo
label
Design Preview
report
detail band
memo
memo
detail band
report
memo
memo
Design Preview
36
Smart Layouts
REPORTBUILDER FUNDAMENTALS - MAIN
Two Side-by-Side Memos with Labels
Below
Here we have two memos in the detail band, each
set to stretch. When the report generates, the band
will grow or shrink to accommodate the memo that
contains the most text. Each memo has an associ-
ated label below it. We want the labels to shift in
relation to the memo above. In order to accom-
plish this, we place the labels in a region and then
set the region's ShiftRelativeTo property to point at
the memo above. Now when the report is gener-
ated, each label shifts in relation to the associated
memo.
Child SubReports in Fixed Positions
This report emulates a form that contains informa-
tion in fixed rectangular areas of the page. We can
get the report to 'fill out' this form by placing child-
type subreports at the beginning of each rectangu-
lar area and setting the StopPosition property equal
to the bottom of the rectangular area.
report
detail band
memo memo
region
label
region
label
Design Preview
region
report
memo
label
memo
region
label
report
detail band
subreport
detail band
report
Design Preview
subreport
subreport subreport
subreport
subreport
subreport subreport
37
Smart Layouts
REPORTBUILDER FUNDAMENTALS - MAIN
One Memo with Two Side-by-Side
Memos Below
In this report we have a single stretching memo
that needs to print to completion, then two addi-
tional memos need to print, starting immediately
after the first. We can achieve this effect by plac-
ing the additional memos in a region and setting
the region's ShiftRelativeTo property to the first
memo.
report
detail band
memo
region
memo memo
detail band
report
memo
region
memo memo
Design Preview
39
SubReports
REPORTBUILDER FUNDAMENTALS - MAIN
SubReports
Overview
In traditional banded-style report writers, reports
that can be printed from a single source of data are
quite easy to create. But if the content of the report
consists of information from several different
sources of data, the choices become quite limited.
One option is to use SQL to join the data together
into one virtual table, and then build the report
based on this table. If many tables are involved,
the performance of this approach can be prohibi-
tive.
Delphi provides an alternative to this approach by
allowing linkages to be established between data
access objects. Within ReportBuilder we can use
free-form subreports to take advantage of the many
configurations these data access objects make pos-
sible.
Single Dataset
A single dataset can be connected directly to the
report via the DataPipeline property. When
printed, the report will generate one detail band for
each record provided by the dataset.
Single Dataset
report
customer
40
SubReports
REPORTBUILDER FUNDAMENTALS - MAIN
Master Dataset with Single Detail
Dataset
In this scenario, the master data is connected to the
detail data via a field or set of fields. It is assumed
that this connection results in multiple detail
records being selected for each individual master
record. The master data is assigned to the report,
and the detail data is assigned to a subreport.
When the report is generated, the main report will
traverse all customer records and the subreport will
traverse all orders for each customer.
Master Dataset with Nested Detail
Datasets
Here we have the master dataset containing a list of
customers. Each customer has multiple orders;
each order has multiple products; and each product
has multiple potential vendors. This configuration
is called 'nested' because each set of records is
selected based on the linkage established with the
previous dataset.
We can traverse this data configuration by nesting
subreports in the detail band. The customer dataset
is assigned to the main report. The order dataset is
assigned to a subreport in the detail band of the
main report. The product dataset is assigned to a
subreport in the detail band of the product subre-
port, and so on. In this way, the report is con-
structed to match the data, and each dataset has a
full layout that can be used to render its contents.
Master/Detail
customer
order
report
subreport
Master with Nested Details
customer
order
report
subreport
subreport
subreport
product
vendor
41
SubReports
REPORTBUILDER FUNDAMENTALS - MAIN
Master Dataset with Multiple
Independent Datasets
Here we have the order table. Each order has many
order items. For each order, there is also a group of
vendors that can supply the products for that order.
Both of these datasets are linked to the master
dataset, as opposed to being nested within one
another; therefore, the datasets are 'independent.'
This type of data can be handled by placing two
subreports in the detail band. The first subreport
can be linked to the order item dataset, and the sec-
ond subreport can be linked to the vendor dataset.
In order to print the vendor data after the order item
data, we need to link the vendor subreport to the
order item subreport via the ShiftRelativeTo prop-
erty.
Independent Datasets
Here we have three sources of data with no linkage
between them. In this report, we want to print all
of the customers, then all of the products, and then
all of the vendors. The report needs to fit together
like a book, with each dataset providing a chapter.
Here we use the main report to launch a subreport
for each of the datasets. The subreports would be
set with a PrintBehavior of section, which means
that each subreport would start a new page, gener-
ate a set of pages as necessary to traverse all of the
data, and then return control to the main report.
The main report is not connected to any dataset,
and so will print only a single detail band.
Master with Independent Details
order
order item vendor
report
detail band
subreport1
subreport2
Independent Datasets
customer
vendor
report
detail band
subreport1
product
subreport2
subreport1
43
Form Emulation
REPORTBUILDER FUNDAMENTALS - MAIN
Form Emulation
Overview
Form emulation is the process of taking a paper-
based or electronic form and rendering a likeness
of it. The likeness may include formatting of the
form itself, or it may only contain the data that will
'fill-out' the form. There are two basic issues that a
form emulation solution must resolve:
1 How will the formatting of the form be gener-
ated?
2 How will the data that fills-out the form be gen-
erated?
The first issue is resolved by using either a page-
sized band within the report or by utilizing a page
style. A page style can be designed just like a
band, but generate as a background to the bands of
the report.
The second issue is resolved by either using simple
data-aware components or by using more complex
region or subreport components.
In ReportBuilder, there are several approaches that
can achieve form emulation. These approaches are
discussed in detail in this section.
Single Page Forms
Single page forms can be emulated in several
ways:
1 Expand the detail band to the printable height of
the page, hide the header and footer bands, and
place all form formatting and data-aware controls
in the detail band. This approach yields one form
per record. The following diagram shows an entire
form in the detail band.
2 Add a page style to the report. Place all format-
ting for the form in the page style. Place the data-
aware controls in the bands as you would when
building a normal report. This approach yields a
variable number of records per form, depending on
the height of the bands. In this approach, the detail
band is used to fill-out the form. The following
diagram shows how a detail band can fill-out a
page style.
Design Preview
detail band & page style
shape
report
detail band
report
dbtext dbtext
dbtext
dbtext label
dbtext dbtext
label
shape
dbtext
dbtext
memo
memo
page style
label
label
shape
shape
memo
memo
44
Form Emulation
REPORTBUILDER FUNDAMENTALS - MAIN
3 Expand the detail band to the printable height of
the page. Hide the header and footer band, and
place all form formatting in the detail band. Place
child-type subreports in different areas of the form
where a table or particular source of data is needed
to fill-out that part of the form. Place data-aware
components in areas of the form where the main
data pipeline supplies the data. This placement
yields the most flexible and powerful form emula-
tion solution, but is only needed when multiple
datasets are used. The following diagram shows
subreports filling out a form in the detail band.
The form itself may be too complex to recreate
using report components. In this case, it is recom-
mended that you scan the form and convert it to a
windows metafile. You can then place the win-
dows metafile in the report as a background for the
detail band, or you can place it in the page style,
where it will function naturally as a background for
the report.
When you have a form in a WMF image, the end
user gets an excellent print preview capability. If
you are printing on pre-printed forms, you can set
the visible property to False when the report is sent
to the printer. In this way you can provide a filled-
out form in the print preview window, but only the
text necessary to fill-out the form is actually sent to
the printer.
You can convert a scanned form to a windows
metafile image (WMF) via a product such as
Transform Suite, by MIPS.
Design Preview
report
detail band
subreport
detail band
report
subreport
subreport subreport
subreport
subreport
subreport subreport
45
Form Emulation
REPORTBUILDER FUNDAMENTALS - MAIN
Multi-Page Forms
All of the approaches discussed in the single page
form topic are applicable to multi-page forms. The
additional problem of organizing single-page
forms into sets of multi-page forms can be resolved
using section style subreports. When section-style
subreports are rendered, they generate a new page
within the parent report, continue generating pages
until all data has been traversed (or they are
stopped manually through a procedure call to the
report engine), and then return control to the parent
report. One special behavior of section-type subre-
ports is that the parent report generates no pages
when the section is placed in a dynamic-height
detail band. In this case, the main report is used as
a launching pad for sections. Since each section is
a full-fledged report in its own right, all of the sin-
gle page form approaches can apply to each sec-
tion, thus creating a multi-page form solution.
The diagram below shows three section-type sub-
reports in the detail band of the main report. The
main report is assigned to a data pipeline, so the
detail band will print once for each record. The
subreports contain data-aware controls that point at
this data pipeline. This report provides three pages
of content for each record, and each page has its
own unique format.
Design Preview
report
detail band
subreport 1
subreport 3
subreport 2
page 1: subreport 1
page 2: subreport 2
page 3: subreport 3
page 4: subreport 1
page 5: subreport 2
page 6: subreport 3
continuing in sets of 3 until the
last record is reached
REPORTBUILDER FUNDAMENTALS - DATA
DATA
Introduction 49
BDE Support 53
BDE Alternatives 55
Text Files 57
Delphi Objects 59
Native Access to Proprietary Data 61
49
Introduction
REPORTBUILDER FUNDAMENTALS - DATA
DATA
Introduction
Overview
In ReportBuilder, data access is provided via the
data pipeline component. ReportBuilder includes
data pipelines for accessing data from a variety of
sources.
BDEPipeline
In previous versions, the BDEPipeline was used to
access data via the Borland Database Engine
(BDE). Though it has been replaced by the
DBPipeline, it has been retained for backward
capability.
DBPipeline
Used to access data via the BDE, a BDE replace-
ment product, or TDataSet descendant.
TextPipeline
Used to access data in ASCII text files.
JITPipeline
Just-In-Time pipeline for accessing data in Delphi
objects.
Regardless of the type of pipeline or the type of
data being accessed, the data pipeline component
has two basic purposes:
1 To supply data
2 To control data traversal
Supplying Data
Data pipelines provide data via fields. For
instance, the following code would retrieve the
current field value of a field called 'Company':
lValue := DataPipeline1 ['Company'];
Each time a data-aware report component prints, it
uses this approach to retrieve the data from the data
pipeline. Data-aware report components have two
properties that determine the data they will
retrieve: DataPipeline and DataField. Once these
two properties are assigned, the data-aware compo-
nent has the ability to retrieve data directly from
the data pipeline, independent of the report in
which the data-aware component resides.
50
Introduction
REPORTBUILDER FUNDAMENTALS - DATA
Controlling Data Traversal
The second purpose of the data pipeline is to con-
trol data traversal. Data traversal is the act of mov-
ing from the first record of the data to the last
record. When a report is printed, the report engine
traverses the data by completing the following
steps:
1 Opens the data pipeline.
2 Goes to the first record.
3 Begins printing the page and then gives the
detail band the opportunity to print.
4 Goes to the next record.
5 Gives the detail band the opportunity to print.
6 Continues steps 4 and 5 until there is no more
page space.
7 Completes the page.
8 Continues steps 4 through 7 until all records
have been exhausted.
It is important to note that when the detail band is
given the opportunity to print, the data-aware com-
ponents within the detail band are rendered; at this
point, they retrieve the field value of the current
record. The engine then moves to the next record
and prints the detail band again. It is this combina-
tion of the report traversing the data and the data-
aware components retrieving the data that creates
the pages of the report. If the data pipeline is not
assigned to either of these entities (data-aware
component or report), then the report will not
work. Therefore, the report must be assigned to a
data pipeline and each data-aware component must
be assigned to a data pipeline and a datafield.
We've said that the report engine traverses the data.
That isn't completely true. The report engine
makes requests of the data pipeline (such as open,
first, next, last), and then relies on the data pipeline
to do the work. Therefore, the data pipeline con-
trols the data traversal. This control can be used to
great advantage.
For instance, let's say you are displaying a database
grid on a form. The user has selected an individual
record of the grid and wants to print that record. If
you have a data pipeline pointed at the same data
source as the grid, then it can access
customer table
contact
report
detail band
dbtext: contact
Erica Norman
Database Table
Report Layout
phone city
dbtext: phone
808-555-0269
data pipeline
51
Introduction
REPORTBUILDER FUNDAMENTALS - DATA
all of the records. However, we can instruct the
data pipeline to traverse only the current record by
simply setting the RangeBegin and RangeEnd
properties to CurrentRecord. When the report
prints, it will send traversal requests to the data
pipeline, and the data pipeline will traverse only
one record. It will then inform the report engine
that all records have been traversed and the report
will print only one record.
Let's take this example further and say that you let
the user select multiple records from the database
grid. You then want the report to contain only the
selected records. In this case we can assign the
Bookmarks from the grid using the AddBookmark
method of the data pipeline. When the report
prints, the data pipeline will traverse only those
records that are in the list of bookmarks and only
those records will appear in the report. Essentially,
the engine makes the same traversal requests of the
data pipeline for every report, but it is the data
pipeline that controls how the data is actually tra-
versed.
53
BDE Support
REPORTBUILDER FUNDAMENTALS - DATA
BDE Support
Overview
BDE stands for Borland Database Engine. The
Delphi development environment utilizes the BDE
to access data in desktop database files (such as
Paradox or Access) and in client-server databases
(such as Oracle and Sybase). One of the reasons
why Delphi has been so successful is due to the
wide range of data sources that can be accessed via
the BDE. ReportBuilder leverages this powerful
solution.
Data Access
In Delphi, data access via the BDE can be accom-
plished using a TTable or TQuery component. A
TDatasource component is then connected to the
table or query. A data-aware component can then
be connected to the datasource. The following
screen-shot shows a field value being retrieved into
a data-aware memo component.
ReportBuilder augments this data access model by
adding another component: the data pipeline.
There are several different types of data pipelines,
but for purposes of accessing data via the BDE, a
DBPipeline component can be used. The follow-
ing screen shows a DBPipeline retrieving the same
field value.
The value is displayed in a ReportBuilder data-
aware memo component. You may notice that
only the first line of the memo is shown in the
ReportBuilder Report Designer. This is due to the
fact that when the report generates, the memo com-
ponent will recalculate the height based on the text
it contains. Therefore, there is no reason to specify
the height of the memo in the report layout, as it
will automatically resize on the generated page.
55
BDE Alternatives
REPORTBUILDER FUNDAMENTALS - DATA
BDE Alternatives
Overview
The Borland Database Engine (BDE) is what Del-
phi uses to access desktop and client/server data-
bases. However, there are a number of BDE
replacement products available. ReportBuilder's
DBPipeline can also be used with these products or
any database that supports Delphi's TDataSource.
Some of the more popular Delphi database add-on
products used by our customers are listed below.
Advantage
by Extended Systems
Provides access to .DBF files. Desktop and high
performance Client/Server versions are available.
ReportBuilder allows the Advantage TDataSet
descendant to plug in directly. The high-perfor-
mance, low maintenance features of the Advantage
Database Server and the extremely well-designed
architecture of ReportBuilder make this combina-
tion an excellent client/server reporting solution.
Apollo
by Luxent Software
Provides access to .DBF files.
Flash Filer
by Turbo Power Software
Compact database written in Object Pascal.
Opus
by Opus Software GmbH
Provides access to MS Access database files.
Titan
by Reggatta Systems, Inc.
Several products are offered that provide access to
BTrieve, MS Access, and SQLAnywhere.
ODBC Express
by DataSoft Pty.
Provides ODBC access without the overhead of the
BDE.
ODBC98
by Kosta Corriveau
Provides ODBC access without the overhead of the
BDE.
InfoPower
by Woll2Woll Software
Data access components are used to filter, search,
etc. Although InfoPower is not a database engine
like the products above, the components are widely
used by Delphi developers everywhere.
57
Text Files
REPORTBUILDER FUNDAMENTALS - DATA
Text Files
The TextPipeline Component
Reports can be printed directly from text files with-
out using a database product. This functionality is
provided via the TextPipeline component.
The following formats are supported:
Comma-delimited
Tab-delimited
Fixed-Length records
Custom-delimited (where you specify the delim-
iter)
The TextPipeline component is essentially a simple
data retrieval engine that enables you to access data
in text files in the same manner as data stored in a
database table. You can even define master/detail
relationships between data in two text files. The
TextPipeline contains a Field Editor that is used to
define the data fields for the text file. Once the
data fields have been defined, you can access the
Report Designer and assign those fields to Report-
Builder's data-aware components.
The Field Editor
Each of the data pipelines in ReportBuilder has a
Field Editor that is accessible by double-clicking
on the pipeline component at design-time. The
TextPipeline's Field Editor is pictured below.
Notice that the View Data button has been acti-
vated to display the contents of the text file. This
feature can be a useful aid when defining the fields
for the text file.
59
Delphi Objects
REPORTBUILDER FUNDAMENTALS - DATA
Delphi Objects
Overview
Data pipelines present a structured set of data to a
report. This structure takes the form of records and
fields. The report engine expects operations like
open, first, next, and last to provide a certain
response from the data pipeline. The data-aware
components within the report expect field values to
be retrievable by simply passing a field name to the
data pipeline. In the DBPipeline component, this
functionality is implemented by calling the meth-
ods of a TDataSet object. However, this is not the
only way a data pipeline can provide the necessary
data access functionality to a report. The JITPipe-
line (JIT stands for Just-In-Time) triggers events to
accomplish the same results as the DBPipeline.
JITPipeline
The JITPipeline provides a set of events that, when
coded properly, allow reports to print from any
source of data referenced by the event handlers.
The following diagram shows a JITPipeline that is
assigned to event handlers referencing a standard
Delphi string grid. In the report, data-aware com-
ponents are created just as they would be for any
other database report - by assigning field names
from the JITPipeline to the data-aware controls in
the report. This results in a clean, maintainable
implementation. If you later decide to provide data
to the report via a text file or database table, you
can simply swap out the JITPipeline with a new
pipeline of the correct type.
string grid
contact
report
detail band
dbtext: contact
Erica Norman
phone city
dbtext: phone
808-555-0269
JIT data pipeline
OnGetFieldValue
61
Native Access to Proprietary Data
REPORTBUILDER FUNDAMENTALS - DATA
Native Access to Proprietary Data
Overview
If you have a considerable amount of data in a pro-
prietary format, and many reports need to be cre-
ated based on this data, the highest level of
maintainability and ease of use will be provided by
a custom data pipeline component. This type of
component can be created by descending from the
TppCustomDataPipeline class and implementing
the necessary methods. The end result of such an
effort will be a new data pipeline component that
can be installed into the Delphi IDE and used on
the same basis as the other data pipelines that are
provided with ReportBuilder. The object model
for the ReportBuilder DataPipeline classes is
shown below:
CustomDataPipeline
DataPipeline
DBPipeline TextPipeline JITPipeline ?
REPORTBUILDER FUNDAMENTALS
CODE
The Delphi Event Model 65
Dynamic Configuration 67
Performing Calculations 73
Creating Reports in Code 83
65
The Delphi Event Model
REPORTBUILDER FUNDAMENTALS - CODE
CODE
The Delphi Event Model
Overview
In the context of Delphi components, events have
two fundamental qualities:
1 Events fire as the logical result of an action
taken on or by a component.
2 Events fire at a moment when a meaningful
action can be taken.
Significance
An event is something that happens as the logical
result of an action taken on or by a component. For
instance, an action taken on a button control is a
mouse-click. In response, a TButton control will
fire its OnClick event. An example of an action
taken by a component would be the Next method
of a TTable. When this method is called, the
OnCalcFields event (among others) fires.
Timing
Events fire at a moment when a meaningful action
can be taken. In the case of a TButton.OnClick
event, the meaningful action would be the one
intended by the developer as the basic purpose of
the button. This purpose might be to launch
another window or close the current form. But not
every action is appropriate within the context of the
event. It would certainly not be appropriate to free
the button in the OnClick or to call the OnClick
event handler from within itself. These calls might
be OK for other events of the application, but not
within the context of the OnClick event.
Essentially, events have both a timing aspect and a
significance aspect. Both of these aspects must be
taken into account when creating an event handler.
The following table lists some of the most impor-
tant events of the ReportBuilder report component.
This list of events is not exhaustive, but it does pro-
vide guidelines for the use of the events. Event
handlers can do just about anything, but under-
standing the intended use of an event can definitely
help in selecting the right event. Every component
within ReportBuilder has a rich set of events. The
exact timing and purpose of these events are pro-
vided in the on-line help.
AfterPrint
This event is instantiated after the engine has com-
pleted generating the report, but before any sup-
porting forms have been closed. It allows print
statistics to be incremented or datasets to be closed.
BeforePrint
BeforePrint is instantiated after all supporting
forms have been created and displayed, but before
the engine begins generation of the report. It
allows the report layout to be modified.
66
The Delphi Event Model
REPORTBUILDER FUNDAMENTALS - CODE
OnCancel
When printing to the printer, OnCancel fires when
the Cancel button of the cancel dialog is clicked. It
allows cancelled print jobs to be tracked.
OnPreviewFormCreate
This event is instantiated when the Print Preview
form has been created, but before it has been dis-
played. It allows the Print Preview form to be con-
figured.
67
Dynamic Configuration
REPORTBUILDER FUNDAMENTALS - CODE
Dynamic Configuration
Configure Reports During Generation
When we talk about configuring a report while it is
generating, we mean anything from setting the cap-
tion of a label to conditionally controlling the visi-
bility of an entire subreport. Always keep in mind
that ReportBuilder reports are comprised of a col-
lection of objects: Report.Bands[].Objects[]. The
report object is the parent of a collection of band
objects. Each band object represents a rectangular
area of the page and contains a collection of print-
able objects such as text, images, and memos. All
of these objects have properties and events. The
events fire while the report is generating, thus
enabling us to manipulate the properties and con-
trol the behavior of the report.
In order to get a hands-on feel for how this really
works, let's code some event handlers that will give
you an idea of what can be done while a report is
generating.
Font Color
The event handler below is assigned to the OnPrint
event of a DBText component. When the compo-
nent prints, the current value of the PRICE_CHG
field is checked. If this value is less than zero, the
component prints in red; otherwise, the component
prints in black.
It is important to note that the font color is set to
the appropriate color every time the component
prints. If the code below simply set the font color
to red when the value was negative, then the first
negative value would print in red and all subse-
quent values would print in red, regardless of the
sign of the value. When setting report component
properties, remember to handle all cases, as com-
ponents remain in any state to which they are set.
Code Setting the color of a numeric DBText component based on the sign
procedure Form1.ppDBText4Print(Sender: TObject);
begin
if(Table1.FieldByName('PRICE_CHG' ).AsInteger >= 0)
then
ppDBText4.Font.Color := clBlack
else
ppDBText4.Font.Color := clRed;
end;
68
Dynamic Configuration
REPORTBUILDER FUNDAMENTALS - CODE
Concatenation
This event handler is assigned to the OnPrint event
of a Label component. When the component
prints, the current value of the FirstName and Last-
Name fields are retrieved. If the FirstName has a
length greater than zero, it is included in the cap-
tion. The local variables used here are prefixed
with 'ls', which stands for local string.
Code Using a label to display concatenated field values
procedure TForm1.ppLabel3Print(Sender: TObject);
var
lsFirstName: String;
lsLastName: String;
begin
lsFirstName := Table1.FieldByName('FirstName').AsString;
lsLastName := Table1.FieldByName('LastName').AsString;
if (Length(lsFirstName) > 0) then
ppLabel3.Caption := lsFirstName + ' ' + lsLastName
else
ppLabel3.Caption := lsLastName;
end;
69
Dynamic Configuration
REPORTBUILDER FUNDAMENTALS - CODE
Address Squeeze
The BeforePrint event of a band is an acceptable
place to configure any component within the band.
Placing several different component configuration
steps in a band-level event handler can make for
more maintainable code (as opposed to placing the
code in the OnPrint of each component). This
event handler retrieves the appropriate field values
from a database table, concatenates them in a local
string variable, and then adds this variable as a line
to the memo.
Code Using a memo to create dynamically sized address information
procedure TForm1.ppReport1DetailBand1BeforePrint(Sender: TObject);
var
lsLine: String;
lsState: String;
lsZIP: String;
begin
{clear memo}
ppMemoAddress.Lines.Clear;
{add contact}
lsLine := tblCustomer.FieldByName('Contact').AsString;
ppMemoAddress.Lines.Add(lsLine);
{add company}
lsLine := tblCustomer.FieldByName('Company').AsString;
ppMemoAddress.Lines.Add(lsLine);
{add address line1}
lsLine := tblCustomer.FieldByName('Addr1').AsString;
if lsLine <> '' then
ppMemoAddress.Lines.Add(lsLine);
{add address line2}
lsLine := tblCustomer.FieldByName('Addr2').AsString;
if lsLine <> '' then
ppMemoAddress.Lines.Add(lsLine);
{add city, state zip}
lsLine := tblCustomer.FieldByName('City').AsString;
lsState := tblCustomer.FieldByName('State').AsString;
if lsState <> '' then
lsLine := lsLine + ', ' + lsState;
lsZIP := tblCustomer.FieldByName('ZIP').AsString;
if lsZIP <> '' then
lsLine := lsLine + ' ' + lsZIP;
ppMemoAddress.Lines.Add(lsLine);
{add country}
lsLine := tblCustomer.FieldByName('Country').AsString;
ppMemoAddress.Lines.Add(lsLine);
end;
70
Dynamic Configuration
REPORTBUILDER FUNDAMENTALS - CODE
Continued Group
This event handler is attached to the OnPrint event
of a label in the detail band of the report. The 'if'
statement checks to see if this is the first page of
the group and the first detail band of the page. If it
is not the first page of the group, the group is print-
ing on additional pages. In this case, the label is
made visible. The label's caption is set to 'Contin-
ued...'; this creates the effect of labeling detail lines
that print on additional pages for the same group.
Code Placing a Continued... label in a detail band
procedure TForm1.ppLabelContinuedPrint(Sender: TObject);
begin
if not(ppReport1.Groups[0].FirstPage) and
(ppReport1DetailBand1.Count = 1) then
ppLabelContinued.Visible := True
else
ppLabelContinued.Visible := False;
end;
71
Dynamic Configuration
REPORTBUILDER FUNDAMENTALS - CODE
Regions
The group header band in this report contains two
regions. One region contains a detailed set of data;
the other region contains a more summarized set of
the same data. On the first page of the group, the
detailed set of data (in region 1) is displayed. If the
group continues onto additional pages, the more
summarized version of the data (in region 2) is dis-
played. The FirstPage property of the group is
used to determine if the report is on the first page
or additional pages of the group. In the report lay-
out, Region 2 has been placed to the right of
Region 1 in order to make the report layout easier
to maintain. Therefore, the first time Region 2 is
displayed, it must be moved into the same position
as Region 1.
Code Controlling components using regions
procedure TForm1.ppGroupHeaderBand1BeforePrint(Sender: TObject);
begin
if ppGroup1.FirstPage then
begin
ppRegion1.Visible := True;
ppRegion2.Visible := False;
end
else
begin
ppRegion1.Visible := False;
ppRegion2.Visible := True;
if (ppRegion2.Left <> ppRegion1.Left) then
ppRegion2.Left := ppRegion1.Left;
end;
end;
72
Dynamic Configuration
REPORTBUILDER FUNDAMENTALS - CODE
SubReports
This event handler is associated with a master/
detail report. The report contains a subreport that
prints the detail. This report resides on a form with
a button captioned 'Hide Detail'. When the button
is clicked, the event handler toggles the value of
the subreport's visible property and then prints the
report. As a result, the report is either a high-level
summary or a full-detail listing; thus, the report
provides the functionality of two reports from only
one layout.
Code Controlling the visibility of a subreport
procedure TfrmShowHideDetail.btnDetailClick(Sender: TObject);
begin
ppSubReport1.Visible := not(ppSubReport1.Visible);
if (ppSubReport1.Visible) then
btnDetail.Caption := 'Hide Detail'
else
btnDetail.Caption := 'Show Detail';
ppReport1.Print;
end;
73
Performing Calculations
REPORTBUILDER FUNDAMENTALS - CODE
Performing Calculations
Overview
Calculations are a vital part of reporting, and
ReportBuilder provides a rich set of components
and events that allow you to perform a wide range
of calculations. Simple calculations can be per-
formed without any coding via the DBCalc compo-
nent. This component provides Sum, Average,
Minimum, Maximum, and Count functions. The
calculations can be group-based or report-based.
More complex calculations can be achieved via the
Variable component. At a minimum, the Variable
component requires an OnCalc event handler to be
assigned. The timing of this event can be corre-
lated to any number of occurrences within the
report generation process. For example, the com-
ponent can calculate once for each of the following
occurrences: the start of the report, a record tra-
versal, a group break, the start of a page, and the
start of a column. The Variable component also
has an OnReset event that can be similarly corre-
lated. This provides the utmost in calculation flex-
ibility.
DBCalc component
The DBCalc component:
Performs simple calculations without any coding
Provides Sum, Average, Minimum, Maximum
and Count functions
Performs calculations that can be group-based or
report-based
Variable component
The variable component:
Requires an OnCalc event handler to be assigned
Contains properties to control the timing of the
OnCalc and OnReset events
Contains a CalcOrder property to control the
ordering of calculations
74
Performing Calculations
REPORTBUILDER FUNDAMENTALS - CODE
Count
To number the detail bands, place a DBCalc com-
ponent in the detail band of a report. Right-click
over the component and select the Calculations...
menu item. A dialog will be displayed. Set the
calculation type to Count and click OK. When you
return to the Report Designer, the DBCalc will
contain this caption: 'Count(*)'. There is no need
to select an individual field for the DBCalc because
the Count function does not require one. Preview
the report. Each detail band will be numbered as
shown below.
Using a DBCalc component to number the detail band
Design View Preview
75
Performing Calculations
REPORTBUILDER FUNDAMENTALS - CODE
Count Master/Detail
A master/detail report usually contains a group
based on the key field in the master table. This
allows the fields from the master table to be printed
in the group header, as opposed to repeating in the
detail band. In order to count the master records,
place a DBCalc in the group header band and set
the CalcType to count. Then access the Calcula-
tions... dialog and clear the Reset Group setting.
The ResetGroup is automatically assigned when a
DBCalc is placed in a group band. When set, this
property causes the DBCalc to reset to zero each
time the group breaks. Here we want to count each
group (not reset to zero when each group breaks)
and so we clear this assignment.
Next, place a DBCalc component in the subreport's
detail band and set the Calc Type to count. When
the report is previewed, the master records and the
detail records will be numbered as shown below
Using a DBCalc component to number the master and detail records
Design View Preview
76
Performing Calculations
REPORTBUILDER FUNDAMENTALS - CODE
Group Total
Report group totals can be easily calculated by
placing a DBCalc in the group footer band. The
ResetGroup is automatically assigned when a
DBCalc is placed in a group band. Thus, each time
the group breaks, the group total will reset to 0.
Using a DBCalc component to number the master and detail records
Design View Preview
77
Performing Calculations
REPORTBUILDER FUNDAMENTALS - CODE
Grand Total
To calculate a grand total, add a summary band to a
report and place a DBCalc in the summary band.
Using a DBCalc component to calculate a grand total
Design View Preview
78
Performing Calculations
REPORTBUILDER FUNDAMENTALS - CODE
Cumulative Sum
To calculate a cumulative sum in the detail band,
add a DBCalc in the detail band and assign it to the
appropriate data pipeline and field.
Using a DBCalc component to calculate a cumulative sum in the detail band
Design View
Preview
79
Performing Calculations
REPORTBUILDER FUNDAMENTALS - CODE
Conditional Group Total
When you need to exclude certain values from a
group total, add a Variable component to the group
footer band. Access the Timing dialog and set the
'Calculate On' to DataPipeline Traversal, select the
appropriate Data Pipeline, then set 'Reset On' to
Group Start and select the appropriate group. Code
the OnCalc event handler as:
This event handler will accumulate the value of the
variable only when the amount paid is greater than
$5,000.
procedure TForm1.ppVariable1Calc(Sender: TObject; var Value: Variant);
var
lcValue: Currency;
begin
lcValue := Table2.FieldByName('AmountPaid').AsCurrency;
if (lcValue >= 5000) then
Value := Value + lcValue;
end;
Using a variable to exclude certain values from a group total
Design View Preview
80
Performing Calculations
REPORTBUILDER FUNDAMENTALS - CODE
Conditional Grand Total
To exclude certain values from a grand total, add a
Variable component to the summary band. Then
code the OnCalc event handler as:
This event handler will accumulate the value of the
variable only when the amount paid is greater than
$5,000. The screen shot below shows the result.
Notice that this report also has a conditional group
total in the group footer band.
Procedure TForm1.ppVariable2Calc(Sender: TObject; var Value: Variant);
var
lcValue: Currency;
begin
lcValue := Table2.FieldByName('AmountPaid').AsCurrency;
if (lcValue >= 5000) then
Value := Value + lcValue;
end;
Using a variable to exclude certain values from a grand total
Design View Preview
81
Performing Calculations
REPORTBUILDER FUNDAMENTALS - CODE
Look Ahead Total
ReportBuilder has the flexibility to operate as a
one pass or two pass report engine. This example
shows how to calculate group totals so that they
can be displayed in the group header.
1 Create a group.
2 Place a DBCalc component in the group header
band.
3 Right-click and set the LookAhead property to
True.
4 Preview. The total prints before the detail.
Using a DBCalc and a variable to display a group total at the beginning of a group
Design View Preview
83
Creating Reports in Code
REPORTBUILDER FUNDAMENTALS - CODE
Creating Reports in Code
Coding a Report
A report layout is composed of a set of compo-
nents. Like other standard Delphi components, the
components that make up a report layout have a
run-time interface. That is, they can be created and
configured using Object Pascal code. This capabil-
ity can be used to create entire reports dynamically.
Take these steps to create a report dynamically:
1 Create data access components.
2 Create the report.
3 Create the report bands.
4 Add data-aware components.
5 Add formatting components.
These are the same steps you would follow to cre-
ate a report using the Delphi IDE and the Report-
Builder Report Designer. Creating the components
manually requires some additional knowledge of
how the different parts of the report fit together.
The following discussion steps you through the
actual code necessary to build a simple report.
1 Declare the necessary uses clause.
uses
DB, {contains TDataSource}
DBTables, {contains TTable}
ppReport, {contains TppReport}
ppDBBDE, {contains TppBDEPipeline}
ppBands, {contains all band classes}
ppCtrls, {contains standard components}
ppTypes, {contains all ReportBuilder
enumerated types}
ppVar; {contains SystemVariable and
Variable classes}
The types that are being used from each unit are
documented in the comments of this code.
2 Declare the local variables necessary to create
the report.
procedure TForm1.Button1Click(Sender:
TObject);
var
lTable: TTable;
lDataSource: TDataSource;
lDataPipeline: TppBDEPipeline;
lReport: TppReport;
lLabel1: TppLabel;
lLabel2: TppLabel;
lDBText1: TppDBText;
lDBText2: TppDBText;
lSysVar: TppSystemVariable;
The prefix 'l' stands for local. This coding standard
makes local variables easily distinguishable from
component level variables (which are prefixed with
an 'F') and from proper component names (such as
'Report1').
3 Create data access components.
lTable := TTable.Create(Self);
lTable.Name := 'tblCustomer';
lTable.DatabaseName := 'DBDemos';
lTable.TableName := 'customer.db';
lDataSource := TDataSource.Create(Self);
lDataSource.Name := 'dsCustomer';
lDataSource.DataSet := lTable;
lDataPipeline := TppBDEPipeline.Create.
(Self);
lDataPipeline.Name := 'plCustomer';
lDataPipeline.DataSource := lDataSource;
These are standard Delphi data access components.
It is not necessary to assign the Name property of
these components; we've done this to give you an
idea of how they would be named if they were cre-
ated within the Delphi IDE.
84
Creating Reports in Code
REPORTBUILDER FUNDAMENTALS - CODE
4 Create the report.
lReport := TppReport.Create(Self);
lReport.DataPipeline := lDataPipeline;
The data pipeline assignment is vital here. Without
a data pipeline assigned, this report would generate
an endless number of pages.
5 Create the report bands.
lReport.CreateDefaultBands;
This method creates a header band, a detail band,
and a footer band. It is also possible to create the
bands individually and assign them to the report.
A report must always have a detail band in order to
generate properly.
6 Add labels to the header band.
lLabel1 := TppLabel.Create(Self);
lLabel1.Band := lReport.HeaderBand;
lLabel1.spLeft := 2;
lLabel1.spTop := 2;
lLabel1.Caption := 'Customer No.';
lLabel2 := TppLabel.Create(Self);
lLabel2.Band := lReport.HeaderBand;
lLabel2.spLeft := lLabel1.spLeft +
lLabel1.spWidth + 3;
lLabel2.spTop := 2;
lLabel2.Caption := 'Company Name';
These two labels will print at the top of each page.
The 'sp' in the spLeft and spTop properties refers to
screen pixels. All positional properties of the com-
ponents within a report are expressed in the units of
the report itself (i.e. the value of the Report.Units
property). Using the screen pixel version of these
properties allows us to size and position compo-
nents without concern for the current value of the
Unit property.
7 Add data-aware components to the detail band.
lDBText1 := TppDBText.Create(Self);
lDBText1.Band := lReport.DetailBand;
lDBText1.spLeft := lLabel1.spLeft;
lDBText1.spTop := lLabel1.spTop;
lDBText1.DataPipeline := lDataPipeline;
lDBText1.DataField := 'CustNo';
lDBText2 := TppDBText.Create(Self);
lDBText2.Band := lReport.DetailBand;
lDBText2.spLeft := lLabel2.spLeft;
lDBText2.spTop := lLabel2.spTop;
lDBText2.DataPipeline := lDataPipeline;
lDBText2.DataField := 'Company';
These components are positioned in the detail band
directly below their corresponding label compo-
nents.
8 Add a page number and timestamp to the footer
band.
lSysVar := TppSystemVariable.Create
(Self);
lSysVar.Band := lReport.FooterBand;
lSysVar.VarType := vtPrintDateTime;
lSysVar.spLeft := 2;
lSysVar.spTop := 2;
lSysVar := TppSystemVariable.Create.
(Self);
lSysVar.Band := lReport.FooterBand;
lSysVar.VarType := vtPageNoDesc;
lSysVar.Alignment := taRightJustify;
lSysVar.spLeft :=
(lReport.PrinterSetup.PageDef.spPrintableWidth
-lSysVar.spWidth) -2; lSysVar.spTop := 2;
Notice how the second system variable component
is right-justified. The AutoSize property defaults
to True for system variables, so we need only to set
the Alignment property and component position.
Here we set spLeft so that the component is flush
with the right margin of the page (less 2 pixels for
spacing). Because it is right-justified, this compo-
nent will expand to the right when it prints. The
PrinterSetup.PageDef object contains all of the
dimensions of the page. The spPrintableWidth
property contains the width of the paper less the
left and right margins (in screen pixels).
85
Creating Reports in Code
REPORTBUILDER FUNDAMENTALS - CODE
9 Preview the report.
lReport.Print;
The DeviceType property of a report defaults to
'Screen,' so calling print here causes the Print Pre-
view form to be displayed.
10 Free the report.
lReport.Free;
The ModalPreview property of the report defaults
to True; therefore, this line of code will only fire
after the Print Preview form has been closed. When
the report is freed, it will automatically free the
bands and components it contains.
11 Free the data access components.
lTable.Free;
lDataSource.Free;
lDataPipeline.Free;
The data access components are not freed by the
report, and so must be freed separately.
REPORTBUILDER FUNDAMENTALS
DESIGN
The Report Designer 89
Dialogs 91
Toolbars 95
Drag and Drop Support 105
The Report Wizard 107
89
The Report Designer
REPORTBUILDER FUNDAMENTALS - DESIGN
DESIGN
The Report Designer
Design Tab
The design workspace is where the report layout is
created. This workspace contains all of the menus,
toolbars, and dialogs that make up the Report
Designer.
Preview Tab
The Preview workspace shows a representation of
the report as it will appear when printed to the
printer. The iterative process of perfecting a report
is generally accomplished by moving back and
forth between the Preview and Design tabs of the
Report Designer.
91
Dialogs
REPORTBUILDER FUNDAMENTALS - DESIGN
Dialogs
Print Dialog
The Print Dialog is automatically displayed when
the report is sent to the printer, allowing you to
select the pages, number of copies, and printer for
the report. When the AllowPrintToFile or
AllowPrintToArchive properties of the Report are
set to True, this dialog displays additional print to
file options.
Print Dialog
1 The print job settings can be set via the standard
dialog.
2 Dialog with the print to file options.
92
Dialogs
REPORTBUILDER FUNDAMENTALS - DESIGN
Page Setup Dialog
The Page Setup dialog can be accessed from the
File | Page Setup menu option of the Report
Designer. You can set the following properties
from within the Page Setup dialog:
Print Dialog
1 Paper size and orientation
2 Paper Source
3 Layout for Columnar Reports
4 Margins
93
Dialogs
REPORTBUILDER FUNDAMENTALS - DESIGN
Groups Dialog
The Groups dialog is accessible via the Report |
Groups menu option of the Report Designer. You
can separate your report into different sections
using groups. A number of options are available to
control the behavior of each group. For example,
you may want each group to start on a new page or
to reprint the group header when the group contin-
ues on additional pages. Another powerful feature
is the Keep group together option, which can be
used to ensure that all of the information for a
group fits on a page.
Print to File Setup Dialog
The Print to File Setup dialog is accessible via the
File | Print to File Setup menu option of the Report
Designer. This dialog is used to specify the format
and content of the ASCII file that will be created if
the report is printed to file.
94
Dialogs
REPORTBUILDER FUNDAMENTALS - DESIGN
Data Dialog
The Data dialog can be accessed from the Report |
Data menu option of the Report Designer. It can
be used to specify the data pipeline for the report.
95
Toolbars
REPORTBUILDER FUNDAMENTALS - DESIGN
Toolbars
Overview
The various toolbars accessible from the design
workspace are documented in this section. The
toolbars are dockable and follow the Office97
interface style. The toolbars are accessible from
the View | Toolbars menu option of the Report
Designer or by right-clicking on the docking area
at the top of the Report Designer.
The Report Tree
To access this tool window, select the View | Tool-
bars | Report Tree menu option from the Report
Designer main menu. This tool window is dock-
able on the left and right sides of the Report
Designer. It can be used to organize components
within each band. Components selected in the
Report Tree are selected in the report layout. The
upper portion of the Report Tree shows the main
report object and any subreports nested within it.
This feature can be helpful for organizing your
subreports.
The Data Tree
To access this tool window, select the View | Tool-
bars | Data Tree menu option from the Report
Designer main menu. This tool window is dock-
able on the left and right sides of the Report
Designer. It can be used to create components
within any band. Simply select a set of fields and
drag the selection into the band. A set of corre-
sponding data-aware components will be created.
96
Toolbars
REPORTBUILDER FUNDAMENTALS - DESIGN
Standard Component Palette
To access this toolbar, select the View | Toolbars |
Standard Components menu option from the
Report Designer main menu. This toolbar will
assist in creating the most commonly used report
components.
Label
Displays text. Assign the Caption property to con-
trol the text value. You can have the label resize
automatically to fit a changing caption if you set
the AutoSize property to True.
Memo
Prints multiple lines of plain text in a report. To set
the value, assign a string list to the Lines property.
To dynamically resize the memo during printing,
set the Stretch property to True. Use the ShiftRela-
tiveTo property to define dynamic relationships
with other stretchable objects.
RichText
Prints formatted text. To set the value, assign the
RichText property or use the LoadFromFile
orLoadFromRTFStream methods. Use the
ShiftRelativeTo property to define dynamic rela-
tionships with other stretchable objects. At design-
time you can use the ReportBuilder's built-in RTF
Editor to load, modify, and save rich text data
stored in files.
SystemVariable
Displays common report information such as page
number, page count, print date and time, date, and
time. The type of information displayed is con-
trolled by the VarType property. The format is
controlled by the DisplayFormat property.
Variable
Used for calculations via an Object Pascal event
handler assigned to the OnCalc event or a RAP
event handler assigned to the OnCalc event.
Access the Calculations dialog (via the speed
menu) or the Calc tab of the Report Designer to
code a RAP calculation for this component.
Image
Displays bitmaps and windows metafiles in
reports. Assign the Picture property of this compo-
nent in order to place an image in your report. Use
the Report Designer's built-in picture dialog to load
images at design-time.
Line
Displays single and double lines (either vertical or
horizontal.) Set the Style property to control
whether the line is single or double. Set the Weight
property to control the line thickness in points. Set
the Position property to control whether the line is
vertical or horizontal.
Shape
Prints various shapes (squares, rectangles, circles,
ellipses). Set the Shape property to select a type of
shape. Use the Brush and Pen properties to control
the color and border respectively.
TeeChart
Displays standard (non-data-aware) TeeCharts.
This component enables you to use TeeCharts
inside the Report Designer. You can access the
TeeChart editor via a popup menu.
BarCode
Renders barcodes. The string value assigned to the
Data property is encoded based on the BarCode-
Type. If the data to be encoded is in a database,
use DBBarCode. The following symbologies are
supported: Codabar, Code 128, Code 39, EAN-13,
EAN-8, FIM A,B,C, Interleaved 2 of 5, PostNet,
UPC-A, UPC-E.
CheckBox
Displays a checkbox using the WingDings font.
97
Toolbars
REPORTBUILDER FUNDAMENTALS - DESIGN
Data Component Palette
To access this toolbar, select the View | Toolbars |
Data Components menu option from the Report
Designer main menu. This toolbar will assist in
creating data-aware report components.
DBText
Displays values from all types of database fields.
Use the DisplayFormat property to format the
value.
DBMemo
Prints plain text from a memo field of a database
table. This control will automatically word-wrap
the text. Set the Stretch property to True and the
component will dynamically resize to print all of
the text. Use the ShiftRelativeTo property to
define dynamic relationships with other stretchable
objects.
DBRichText
Prints formatted text from a memo or BLOB field
of a database table. This control will automatically
word-wrap the text. Set the Stretch property to
True and the component will dynamically resize to
print all of the text. Use the ShiftRelativeTo prop-
erty to define dynamic relationships with other
stretchable objects.
DBCalc
Used for simple database calculations (Sum, Min,
Max, Count, and Average). The value can be reset
when a group breaks using the ResetGroup prop-
erty.
DBImage
Prints bitmaps or windows metafiles, which are
stored in a database BLOB field.
DBBarCode
Renders barcodes based on the BarCodeType and
the value supplied via the DataField property. The
following symbologies are supported: Codabar,
Code 128, Code 39, EAN-13, EAN-8, FIM A,B,C,
Interleaved 2 of 5, PostNet, UPC-A, UPC-E.
DBTeeChart
Allows data-aware TeeCharts to be placed within a
report.
DBCheckBox
Displays a checkbox based on the value of the field
specified in the DataField property. This compo-
nent can be used with a Boolean field (or any other
type of field via the BooleanTrue, BooleanFalse
properties).
98
Toolbars
REPORTBUILDER FUNDAMENTALS - DESIGN
Advanced Component Palette
To access this toolbar, select the View | Toolbars |
Advanced Components menu option from the
Report Designer main menu. This toolbar will
assist in creating advanced report components.
Region
Logically groups components together. Use the
ShiftRelativeTo property to move the region in
relation to another dynamically resizing compo-
nent (such as Memo, RichText or child-type Sub-
Report).
SubReport
Handles multiple master details, creates side-by-
side reporting effects, and hooks reports together
as one. If you need a report to print within the con-
text of a band, use a child-type subreport. If you
need to hook reports together, use a section type
subreport. The PrintBehavior property determines
the subreport type.
CrossTab
Allows you to generate a set of calculations that
summarizes the data from a database table. It dis-
plays the calculations in a grid format.
Standard Toolbar
To access this toolbar, select the View | Toolbars |
Standard menu option from the Report Designer
main menu. This toolbar will assist with saving the
report layout, accessing the print and print preview
options, and accessing the cut and paste operations.
New Report
Creates a blank report layout.
Open Report
Displays the Open dialog, allowing you to open an
existing report layout.
Save Report
Saves a report layout to file.
Page Setup
Displays the Page Setup dialog, allowing you to set
the paper size and configure the layout for the
report.
Print
Displays the Print dialog before sending the report
to the printer.
Print Preview
Displays the Print Preview window.
Cut
Cuts the currently selected components into the
clipboard.
Copy
Copies the currently selected components into the
clipboard.
Paste
Pastes the components in the clipboard into the
report.
99
Toolbars
REPORTBUILDER FUNDAMENTALS - DESIGN
Edit Toolbar
To access this toolbar, select the View | Toolbars |
Edit menu option from the Report Designer main
menu. This toolbar will assist in setting the most
important property or properties for the currently
selected component.
1 No component selected
2 Data-aware component selected
This configuration allows the data pipeline and
data field for the component to be set. The drop-
down list on the left shows the data pipeline. The
drop-down list on the right shows the field name.
3 Label component selected
Here a label component has been selected in the
Report Designer. The Edit toolbar displays an edit
box from which the label's caption can be set.
4 Shape component selected
Here a shape component has been selected in the
Report Designer. The Edit toolbar displays the dif-
ferent shape types.
5 Line component selected
This configuration allows you to move the line to
the top, bottom, left, or right within the line's selec-
tion handles.
100
Toolbars
REPORTBUILDER FUNDAMENTALS - DESIGN
Format Toolbar
To access this toolbar, select the View | Toolbars |
Format menu option from the Report Designer
main menu. This toolbar will assist with setting
the font and colors. It will also assist with layering
the components.
Font Name
Selects the font name for textual components. Use
TrueType fonts (indicated by a icon) when pos-
sible. These render well on both the screen and
printer. If you are using a dot-matrix printer, the
print driver may supply printer fonts (indicated by
a icon) that you can use to speed up the printing
of the report. Finally, fonts that have no icon to the
left of the font name are screen fonts and should
not be used in reports where WYSIWYG is
required.
Font Size
Selects the font size. You can also type in this box
to set the font size exactly.
Bold
Sets the font to bold.
Italic
Sets font to italic.
Underline
Sets font to underline.
Left Justify
Left justifies the text in the component.
Center
Centers the text in the component.
Right Justify
Right justifies the text in the component.
Font Color
Sets the font color.
Highlight Color
Sets the background color of the textual compo-
nent.
Bring to Front
Brings the component to the front. The compo-
nents in the front print last, and the components in
the back print first. Use the Report Tree to see the
exact layering of components within the band.
Send to Back
Sends the component to the back. The components
in the front print last, and the components in the
back print first. Use the Report Tree to see the
exact layering of components within the band.
101
Toolbars
REPORTBUILDER FUNDAMENTALS - DESIGN
Align or Space Toolbar
To access this toolbar, select the View | Toolbars |
Align or Space menu option from the Report
Designer main menu. This toolbar will assist in
positioning components relative to one another and
relative to the band in which they appear.
Align Left Edges
Aligns a group of components with the leftmost
position of the component that was selected first.
Align Horizontal Centers
Centers a group of components based on the hori-
zontal center of the component that was first
selected.
Align Right Edges
Aligns a group of components with the rightmost
position of the component that was selected first.
Align Top Edges
Aligns a group of components with the topmost
position of the component that was selected first.
Align Vertical Centers
Aligns a group of components based on the vertical
center of the component that was first selected.
Align Bottom Edges
Aligns a group of components with the bottommost
position of the component that was selected first.
Space Horizontally
Spaces a set of components based on the leftmost
position of the first component selected and the
rightmost position of the last component selected.
Space Vertically
Spaces a set of components based on the topmost
position of the first component selected and the
bottommost position of the last component
selected.
Center Horizontally in Band
Centers a component horizontally within a band.
Center Vertically in Band
Centers a component vertically within a band.
102
Toolbars
REPORTBUILDER FUNDAMENTALS - DESIGN
Size Toolbar
To access this toolbar, select the View | Toolbars |
Size menu option from the Report Designer main
menu.
Shrink Width
Determines the minimum width of all the selected
components, and then sets the width of the compo-
nents to that value.
Grow Width
Determines the maximum width of all the selected
components, and then sets the width of the compo-
nents to that value.
Shrink Height
Determines the minimum height of all the selected
components, and then sets the height of the compo-
nents to that value.
Grow Height
Determines the maximum height of all the selected
components, and then sets the height of the com-
ponents to that value.
Nudge Toolbar
To access this toolbar, select the View | Toolbars |
Size menu option from the Report Designer main
menu.
Nudge Up
Moves all selected components one pixel up.
Nudge Down
Moves all selected components one pixel down.
Nudge Left
Moves all selected components one pixel to the
left.
Nudge Right
Moves all selected components one pixel to the
right.
103
Toolbars
REPORTBUILDER FUNDAMENTALS - DESIGN
Draw Toolbar
To access this toolbar, select the View | Toolbars |
Draw menu option from the Report Designer main
menu. This toolbar will assist in setting the colors
and borders of components.
Fill Color
For shapes, lines, and region components only.
Sets the Brush.Color property. To set the color of a
textual component, check the Highlight Color
action of the Format toolbar.
Line Color
For shapes, lines, and region components only.
Sets the Pen.Color property.
Line Thickness
For use with a Line component only. Sets the
Weight property.
Line Style
For use with a Line component only. Sets the
Pen.Style property.
105
Drag and Drop Support
REPORTBUILDER FUNDAMENTALS - DESIGN
Drag and Drop Support
Overview
ReportBuilder contains a Report Wizard that
allows you to quickly create an entire report layout.
This is great for generating an entire report, but
what if you need to create only a portion of a com-
plex report? Drag and drop functionality is an
ideal solution for this problem because it allows
you to create a set of components within the con-
text of an existing report layout. In ReportBuilder,
drag and drop support is provided via the Data
Tree.
The Data Tree has two tabs. In the top tree view,
the Data tab contains a list of data pipelines to
which the report has access. In the bottom list
view, all of the fields for the currently selected data
pipeline are displayed. Fields can be selected from
the bottom list view and dragged to any part of the
report layout. The data-aware component that is
appropriate for the given field will then be created
along with a label and border.
The second tab of the Data Tree is entitled Layout.
This tab allows you to control drag-and-drop
behavior. A label and border are created for each
data-aware component by default. You can turn
the label and the border off, control the color of the
label or border, and control the font of the label and
data-aware component from this tab. Once you've
set the drag-and-drop behavior, it will be retained
for future design sessions.
Data Tree Tabs
Data Tree - Data tab Data Tree - Layout tab
107
The Report Wizard
REPORTBUILDER FUNDAMENTALS - DESIGN
The Report Wizard
Overview
The Report Wizard is one of the many parts of
ReportBuilder that reflects a level of professional-
ism and attention to detail found in no other repor-
tou will be able to quickly recognize and use the
ReportBuilder Report Wizard.
The Report Wizard can be accessed via the File |
New menu option of the Report Designer. A series
of screens are presented, each requesting informa-
tion about the report. When the last page is
reached, either a preview or design option can be
selected. When the Finish button is clicked, it
causes a report to be created and displayed as
requested.
Report Wizard: Create a Simple Report-
The following screen shots step through the cre-
ation of a simple report via the Report Wizard.
Create a Simple Report
1 Select the fields. 2 Skip the groups page.
108
The Report Wizard
REPORTBUILDER FUNDAMENTALS - DESIGN
Report Wizard: Create a Simple Report - cont.
Create a Simple Report - cont.
3 Select the layout. 5 Select Design or Preview and Finish.
4 Select the style.
109
The Report Wizard
REPORTBUILDER FUNDAMENTALS - DESIGN
Report Wizard: Create a Simple Report - cont.
Create a Simple Report - cont.
Report as it appears in the Preview workspace
Report as it appears in the Design workspace
110
The Report Wizard
REPORTBUILDER FUNDAMENTALS - DESIGN
Report Wizard: Create a Group-Based Report
The following screen shots steps through the cre-
ation of a group-based report via the Report Wiz-
ard.
Create a Group-Based Report
1 Select the fields. 3 Select the layout.
2 Select a group field. 4 Select the style.
111
The Report Wizard
REPORTBUILDER FUNDAMENTALS - DESIGN
Report Wizard: Create a Group-Based Report - cont.
Create a Group-Based Report cont.
5 Select Design or Preview and Finish. Report as it appears in the design workspace.
Report as it appears in the Preview workspace.
REPORTBUILDER FUNDAMENTALS
PRINT
Introduction 115
Previewing 117
Custom Printer Settings 119
Report Archiving 121
Print to ASCII Text File 123
Report Emulation Text File 125
RTF, HTML, and Other Formats 127
115
Introduction
REPORTBUILDER FUNDAMENTALS - PRINT
PRINT
Introduction
Generation
Report output is primarily generated via a call to
the Print method of the report object.
1 Print to Screen
The following code would cause the Print Preview
form to be displayed and the first page of the report
to be presented in this form:
uses
ppTypes;
ppReport1.DeviceType := dtScreen;
ppReport1.Print;
2 Print to Printer
This code would cause the Print dialog to be dis-
played. The report would then be sent to the
printer:
uses
ppTypes;
ppReport1.DeviceType := dtPrinter;
ppReport1.Print;
As you can see, it is quite easy to generate a report
using ReportBuilder. In order to use some of the
more advanced features related to report output,
you will need to understand a little bit more about
what is happening behind the scenes.
As you may already know, report output is one of
the elements of the reporting equation. The report-
ing equation was described in the introduction to
ReportBuilder and is as follows:
116
Introduction
REPORTBUILDER FUNDAMENTALS - PRINT
The native report output in ReportBuilder takes the
form of page objects. Page objects contain draw
commands, which describe what the page contains.
Page objects are sent to devices, which then con-
vert them to a format appropriate for the device.
The following diagram shows page objects that are
sent to the ScreenDevice and then converted to a
bitmap for display in the Print Preview form.
Several device classes are delivered standard with
ReportBuilder. Each device class supports a dif-
ferent physical device or file format, but the pur-
pose of the device remains the same: to convert the
native report output of ReportBuilder to the format
appropriate for the given device. The remainder of
this section describes the different devices and
their capabilities.
Screen Device
draw command 2
page
draw command1
draw command 3
draw command draw command
Hi there.
This is line 1.
This is line 2.
3/22/00 Page 1 of 1
117
Previewing
REPORTBUILDER FUNDAMENTALS - PRINT
Previewing
Print Preview
The most high-profile and oft-used form of report
output is contained in the Print Preview form. The
Print Preview form is launched automatically when
the Print method of the report component is called
(and the DeviceType property has been set to
'Screen'). The Print Preview form is pictured
below.
From this form, the user can preview any page of
the report, zoom the page to different levels, and
print the report to the printer.
While the Print Preview form provided with
ReportBuilder looks and performs like a truly pro-
fessional user-interface should, you may want to
customize it to emulate the look and feel of the rest
of your application. This customization can be
done by creating a special form that descends from
the CustomPreviewer class and registering it as the
'official' print preview form. This process is fully
described in the 'Building a Reporting Application'
tutorial.
119
Custom Printing Settings
REPORTBUILDER FUNDAMENTALS - PRINT
Custom Printing Settings
Overview
ReportBuilder contains a variety of properties that
allow you to control various aspects of the print
job. The following properties are contained in the
PrinterSetup property of the Report object and can
be configured via the Object Inspector or the File |
Page Setup dialog of the Report Designer.
BinName
The name of the bin (paper tray) containing the
paper on which the report will be printed. A com-
mon use of this property is to set it to Manual Feed
on mailing label reports. This way, you can pro-
vide a means to load the special label paper without
manually setting the printer.
Collation
When printing multiple copies of a report, this
property determines whether each copy prints as a
separate set of pages.
Copies
The number of copies of the report that should be
printed.
DocumentName
The name of the print job to be used when the
report is printed - this is the name as it will appear
in the Print Manager.
Duplex
For printers that support duplex, this setting deter-
mines the type of duplex printing that will occur.
Margins
The margin properties determine the left, top, right,
and bottom margins of the report.
Orientation
Either landscape or portrait.
PaperHeight & PaperWidth
The dimensions of the selected paper, based on the
value of the PaperName property. If these values
are entered manually and no corresponding paper
size is found, the PaperName is set to 'Custom'.
PaperName
The name of the paper type, such as 'Letter', or
'A4'.
PrinterName
The name of the printer to which the report should
be printed. This property defaults to 'Default',
which will cause ReportBuilder to use the default
printer declared on your system.
Because all ReportBuilder reports contain a Print-
erSetup object, it is possible to use section-type
subreports to achieve some fairly incredible levels
of customization of the print behavior. For exam-
ple, different pages of a report can print from dif-
ferent bins of the same printer or print to different
printers entirely. Some of these features are show-
cased in the printer setting examples provided with
ReportBuilder (examples 121-124).
121
Report Archiving
REPORTBUILDER FUNDAMENTALS - PRINT
Report Archiving
Overview
Archiving is a process by which an instance of a
report output is saved for future use. This capabil-
ity is most often used to save a snapshot of a report
as it appeared on a given day and at a certain time.
If the data that was used to generate the report
changes, then a representation of the report as it
appeared at the given moment is still available.
Archiving can also be used to generate daily or
monthly reports during off-peak hours and then
enable users to preview or print the reports at a
later time.
1 Archiving a Report
A Print directly to archive.
You can print a report directly to archive with the
following code:
uses
ppTypes;
ppReport1.ShowPrintDialog := False;
ppReport1.DeviceType := dtArchive;
ppReport1.ArchiveFileName := 'c:\test.raf';
ppReport1.Print;
In this code, the Print dialog is hidden; the device
type is set to 'Archive'; the archive file name is
specified, and the report output is generated.
Archive files are usually given the file extension
'raf', which stands for Report Archive File.
B Allow end users to print to archive.
In order to give the end user the opportunity to
print the report to archive whenever the Print
method is called, use the following code:
uses
ppTypes;
ppReport1.AllowPrintToArchive := True;
ppReport1.ShowPrintDialog := True;
ppReport1.DeviceType := dtPrinter;
ppReport1.ArchiveFileName := 'c:\test.raf';
ppReport1.Print;
When the print method is called, the Print dialog
will be displayed. Because AllowPrintToArchive
has been set to True, the Print dialog will contain
two notebook tabs: 'Printer' and 'File'. If the end
user clicks the 'File' tab, the archive file name will
be defaulted.
2 Using the ArchiveReader
Once archive files have been created, they can be
read by the ArchiveReader component. The
ArchiveReader component has a set of capabilities
similar to the Report component. In fact, these two
components descend from the same common
ancestor. You can print the contents of an archive
file to a standard Print Preview window with the
following code:
uses
ppTypes;
ppArchiveReader1.ArchiveFileName :=
'c:\test.raf';
ppArchiveReader1.DeviceType := dtScreen;
ppArchiveReader1.Print;
123
Print to ASCII Text
REPORTBUILDER FUNDAMENTALS - PRINT
Print to ASCII Text
Overview
The TextFile device in ReportBuilder converts
report output into an ASCII text file. The intent of
this device is to create structured data that can be
imported into another application, such as a
spreadsheet. The following text file formats are
supported:
comma-delimited
tab-delimited
fixed length records
custom-delimited
Because report output is essentially free-form and
can contain many non-textual components, Report-
Builder provides a way for you to tightly control
the format of the text file generated via this device.
This control is provided by the Print to File Setup
dialog (accessible from the File | Print to File Setup
menu option of the Report Designer). This dialog
is pictured below:
This dialog allows you to set the default file name,
select the file format, and specify the textual com-
ponents that will be saved to the file and the order
that they will be saved. When utilizing the Text-
File device, it is mandatory that these settings are
completed. If no components have been selected,
then a blank text file will result.
Print directly to the ASCII text file
Once a report has been configured for ASCII text
file output, the following code will generate the
report directly to the file:
uses
ppTypes;
ppReport1.ShowPrintDialog := False;
ppReport1.DeviceType := dtTextFile;
ppReport1.Print;
Allow the end user to print to the ASCII
text file
The following code will give the end user the
option of printing to text when the print method is
called:
uses
ppTypes;
ppReport1.AllowPrintToFile := True;
ppReport1.DeviceType := dtPrinter;
ppReport1.ShowPrintDialog := True;
ppReport1.Print;
The report component has an OnSaveText event
that fires each time a textual component is saved to
the text file. This event can be used to customize
the output generated to the text file. An example of
what can be achieved via this event is provided in
example 106
(..\RBuilder\Demos\Reports\dm0106.pas).
125
Report Emulation Text File
REPORTBUILDER FUNDAMENTALS - PRINT
Report Emulation Text File
Overview
The TextFile device discussed in the previous topic
is used for ASCII text file output. This type of
device is excellent for creating portable data from
report output. However, the formatting of the
report is lost in a tightly defined comma or tab-
delimited data format. When text file output that
retains the spacing of the original report is needed,
the ReportTextFile device can be used. Text files
generated with this device are useful for sending as
e-mail attachments or directly to dot-matrix print-
ers for high-speed output.
The ReportTextFile device does not require any
special configuration in advance. All textual com-
ponents (except memos and richtext) will be
printed in the text file.
Print directly to report emulation text
file
The following code sends a report to a report emu-
lation text file:
uses
ppTypes;
ppReport1.ShowPrintDialog := False;
ppReport1.DeviceType := dtReportTextFile;
ppReport1.TextFileName := 'c:\test.txt';
ppReport1.Print;
Allow the end user to print to a report
emulation text file
The following code would give the end user the
option of printing to a report emulation text file
when the print method is called:
uses
ppTypes;
ppReport1.AllowPrintToFile := True;
ppReport1.TextFileName := 'c:\test.txt';
ppReport1.DeviceType := dtPrinter;
ppReport1.ShowPrintDialog := True;
ppReport1.Print;
In order to get the free-form text of the report out-
put to map correctly to the character grid of a text
file, it is sometimes necessary to tweak the posi-
tions of the components within the report layout.
An example of a report that has been configured
for use with the Report Emulation Text File device
is provided in example 107
(..\RBuilder\Demos\Reports\dm0107.pas).
127
RTF, HTML, and Other Formats
REPORTBUILDER FUNDAMENTALS - PRINT
RTF, HTML, and Other Formats
Overview
By utilizing the highly extensible device architec-
ture of ReportBuilder, you can create your own
device class descendants for converting the native
output of ReportBuilder into any file format. Some
developers have already done just that, and are
offering device classes for some of the most popu-
lar file formats. These additional devices integrate
seamlessly into ReportBuilder.
TExtraDevices
by James Waler
Provides file device support for RTF, HTML,
Excel, Lotus, and Quattro Pro. A Demo is avail-
able for download. Contact James Waler directly at
www.waler.com for more details.
PsRBExportDevices
by Pragnaan Software
Provides file device support for PDF, HTML, RTF,
Excel, JPEG, GIF, BMP, EMF and WMF. A demo
is available for download. Contact Pragnaan Soft-
ware at www.pragnaan.com for more details.
REPORTBUILDER FUNDAMENTALS
DEPLOY
Introduction 131
Report Templates 133
As an EXE 135
As Packages 137
International Language Support 139
131
Introduction
REPORTBUILDER FUNDAMENTALS - DEPLOY
DEPLOY
Introduction
Overview
There are two totally different but vital issues
involved in deciding how you will deploy your
application:
1 How to deploy ReportBuilder as part of your
application
2 How to deploy the reports created with Report-
Builder as part of your application
Application Deployment
When creating your application exe, you can
choose to either compile everything into one exe-
cutable, or you can choose to distribute the pack-
ages provided with Delphi, ReportBuilder, or any
other components you are utilizing in your applica-
tion as separate files. The latter option is referred
to as 'distributing with packages' (packages here
refers to a Delphi compatible DLL) and results in a
smaller, more efficient executable file.
These two approaches for deploying your applica-
tion are discussed later in this section.
Report Deployment
The second part of deployment involves determin-
ing how to deploy the reports created with Report-
Builder as part of your application. ReportBuilder
provides the most flexible deployment options of
any reporting product on the market. The four
most commonly used deployment strategies are as
follows:
1 Compile the reports into the executable.
Allow the report component to reside in an invisi-
ble form along with the necessary data access
objects. When it is time to print the report, instan-
tiate the form and call the Print method. A slight
variation of this architecture would be to use a data
module as a container for the data access objects.
This method requires the form to contain the ppRe-
port component.
2 Compile the reports into a package.
This strategy is similar to option 1, but the report
forms are compiled into a package rather than an
executable. The advantage of this approach is that
it optimizes the size of the executable and dynami-
cally loads the package containing the reports as
needed.
132
Introduction
REPORTBUILDER FUNDAMENTALS - DEPLOY
3 Distribute the report template files.
Place all the data access components for the reports
in a data module. Place a single report component
on a form that 'uses' the data module. Create all of
the report layouts via this one report component,
saving each one down to a separate report layout
file. When it is time to print the report, load the
report from file and call the Print method.
4 Distribute a report database.
Use all of the same steps as option 3, but save the
report definitions to a database BLOB field instead
of separate files. With this approach, you can save
all of your report definitions in one database table.
A full-featured implementation of Option 1 is pro-
vided in the 'Building a Reporting Application'
tutorial. Option 1 has the advantage of requiring
the least code. The main advantage of options 3
and 4 is that you can change report layouts and
redeploy them to your end users without compiling
your executable. Because Option 1 compiles the
report layouts into the executable, it requires a
recompile any time a report must be changed. In
terms of report layout load time or print speed, all
options are essentially equal.
133
Report Templates
REPORTBUILDER FUNDAMENTALS - DEPLOY
Report Templates
Overview
'Report Template' refers to the binary image cre-
ated when a report layout is saved to a file or to a
database BLOB field. You can use report tem-
plates to free your report definitions from the con-
fines of the executable in which they are being
utilized. Therefore, if you need to make modifica-
tions to a report, you can do so without recompil-
ing and redeploying your entire application.
Simply send the new report layout file or database
table containing the report layouts to your users.
If you save report layouts to files or database
BLOB fields, then you can use them to create a
versioning system for reports. This way, the origi-
nal reports supplied with your application are never
modified, but end users can create versions of these
reports. In order to allow end users to modify the
reports via the Report Designer, ReportBuilder
Enterprise or Pro is required.
Report templates leverage technology already
present in Delphi. The same logic used to save the
state of objects as configured on a Delphi form
(and stored in a dfm file) is used to save the com-
ponents of a report layout (in an rtm file). In order
to view the content of an rtm file, set the
Report.Template.Format to ftASCII and save the
report. Then open the resulting rtm file in the Del-
phi code editor. You will be able to see the struc-
ture of this file format.
File-based Templates
You can load and save report layouts to files using
the Report Designer. You can also load and save
layouts programmatically.
1 Using the Report Designer
Set the Report.Template.SaveTo property to stFile
(this is the default value).
A Saving a Report Layout
Select the File | Save As... menu option from
within the Report Designer. The standard Win-
dows file save dialog will be displayed, enabling
you to save the report template to a .rtm file.
B Loading a Report Template
Select the File | Open... menu option from within
the Report Designer. The standard Window file
open dialog will be displayed, enabling you to
select and open a .rtm file.
2 Programmatically
A Saving a Report Layout
The following code saves a report in the 'test.rtm'
file:
ppReport1.Template.FileName := 'c:\test.rtm';
ppReport1.Template.SaveToFile;
B Loading a Report Template
The following code opens a report layout and
prints the report:
ppReport1.Template.FileName := 'c:\test.rtm';
ppReport1.Template.LoadFromFile;
ppReport.Print;
134
Report Templates
REPORTBUILDER FUNDAMENTALS - DEPLOY
Database Templates
You can save and load data-based report templates
by using the Report Designer or programmatically.
Defining the Database Table
Report definitions can be stored to any database
table with the following structure:
Name Char(40)
The name of the report is stored in this field.
Template BLOB or Memo
The report definition is stored in this field. If the
format is binary, the field should be a BLOB; if the
format is ASCII, the field should be a memo.
Connecting the Report object to the database
Once the database table has been defined, the next
step is to connect the report to the database table.
This task is accomplished by configuring the fol-
lowing properties of the Report.Template object.
You can do this via the Delphi Object Inspector or
programmatically:
Report.Template.DatabaseSettings.NameField
:= 'Name';
Report.Template.DatabaseSettings.TemplateField
:= 'Template';
Report.Template.DatabaseSettings.DataPipeline
:= plReports;
Loading and Saving Reports
1 Using the Report Designer
Set the Report.Template.SaveTo property to stDa-
tabase.
A Saving a Report Layout
Select the File | Save As... menu option from
within the Report Designer. A special Save dialog
will be displayed, showing all reports in the given
database table. You can name the report and then
save it to the table.
B Loading a Report Template
Select the File | Save As... menu option from
within the Report Designer. Once a report is
saved, you can load it by accessing the File | Open
dialog.
2 Programmatically
A Saving a Report Layout
The following code saves a report in the 'test.rtm'
file:
ppReport1.Template.FileName := 'Order Summary';
ppReport1.Template.SaveToDatabase;
B Loading a Report Template
The following code opens a report layout and
prints the report:
ppReport1.Template. DatabaseSettings.Name :=
'Order Summary';
ppReport1.Template.LoadFromDatabase;
ppReport.Print;
135
As an EXE
REPORTBUILDER FUNDAMENTALS - DEPLOY
As an EXE
Overview
ReportBuilder can be deployed as part of your exe-
cutable. Simply include the correct path to the
compiled units (dcu files) of ReportBuilder in your
Delphi Library Path. For example:
'c:\program files\borland\delphi5\rbuilder\lib'
The 'lib' directory contains the compiled units of
ReportBuilder. When you compile your applica-
tion, necessary dcu files from this directory will be
linked into the resulting executable file. Execut-
able files created this way are stand-alone in that
they can be distributed successfully without any
supporting files.
Applications containing ReportBuilder will not
compile correctly if the library path is not config-
ured properly. If there are directories in the
Library path pointing at old versions of Report-
Builder or at the Source directory of Report-
Builder, problems will result.
Accessing the Delphi Library Path
1 Delphi 4 and 5
In order to access your Library Path in Delphi,
select Tools | Environment Options from the Del-
phi main menu. The Environment Options dialog
will be displayed. Click the Library tab. The
Library Path is the first item. Click the dialog but-
ton to the left of the library path edit box. The
directories that make up your library path will be
displayed.
2 Delphi 3
In order to access your Library Path in Delphi 3,
select Tools | Environment Options from the Del-
phi main menu. The Environment Options dialog
will be displayed. Click the Library tab. The
Library Path is displayed in a drop-down combo-
box near the bottom of this dialog. It is a good idea
to scroll through this edit box character- by-charac-
ter using the arrow keys when checking your
library path, as highlighting the text in this edit box
causes the cursor to jump to the end. This can
cause you to miss duplicate or incorrect directories
in the path.
137
As Packages
REPORTBUILDER FUNDAMENTALS - DEPLOY
As Packages
Overview
You can optimize the size of your executable by
compiling your project with packages. To compile
with packages, access the Project Options dialog,
select the 'Packages' tab, and click on the 'Build
with Packages' check box. The list of package
names that appears to the left of this check box
should include the following ReportBuilder run-
time packages:
ReportBuilder run-time packages
rbRCL55 report components
rbBDE55 BDE data access components
rbUSER55 sample RCL components
(checkbox)
rbTC51 standard TeeChart wrapper
rbTDBC51 data-aware TeeChart wrapper
139
International Language Support
REPORTBUILDER FUNDAMENTALS - DEPLOY
International Language Support
Overview
ReportBuilder includes support for 12 built-in lan-
guages. The strings for each language reside in
separate resource files. These files are located in
the ..RBuilder\Languages directory, under a subdi-
rectory named for the given language. Three letter
codes are used to differentiate between the lanuage
DLLs, which are installed in the Windows/System
directory.
Languages
Language
Default
English
Custom
Danish
Dutch
French
German
Italian
Portuguese (Brazil)
Portuguese
Spanish
Spanish (Mexico)
Swedish
Norwegian
Enumerated Type
lgDefault
lgEnglish
lgCustom
lgDanish
lgDutch
lgFrench
lgGerman
lgItalian
lgPortugueseBrazil
lgPortuguese
lgSpanish
lgSpanishMexico
lgSwedish
lgNorwegian
Folder/File Extension
dft
eng
cst
dan
nld
fra
deu
ita
ptb
ptg
esp
esm
sve
nor
140
International Language Support
REPORTBUILDER FUNDAMENTALS - DEPLOY
Only the languages that are explicitly selected dur-
ing install will appear in the Languages folder. The
'cst' folder will always appear in the Languages
folder because it represents the custom language
type. The cst folder contains the resource files that
correlate to the lgCustom enumerated type. The
custom language can be modified to contain your
own translation, which will then appear in the
ReportBuilder user-interface when the Report.Lan-
guage property is set to lgCustom.
The Default Language
When ReportBuilder is installed, the installation
program allows you to specify a default language
and any additional languages you wish to use. The
installation will then install the appropriate files
onto your system. The Report.Language property
defaults to the lgDefault language type. This type
correlates to the language resource files located in
the RBuilder\Lib directory and the language DLLs
located in the Windows\System directory (the
DLLs with the .dft extension). The .res files are
used when compiling stand-alone executables in
Delphi. The DLLs are used to provide language
support at Delphi design-time. When Report-
Builder installs, it copies these files to the appro-
priate directories.
The language DLLs that appear in Windows\Sys-
tem are listed below:
File Name Description
rbPrint.dft Strings used by ReportBuilder
rbIDE.dft Strings used by the Report
Designer
The resource files that appear in RBuilder\Lib are
listed below:
File Name Description
rbPrint.res Strings used by ReportBuilder
rbIDE.res Strings used by the Report
Designer
You can change the default language used by
ReportBuilder by copying the appropriate language
files from the RBuilder\Languages directory to the
RBuilder\Lib and Windows\System directories
respectively. For the DLL files, make sure that you
change the extension to .dft. The following copy
commands will change the default language to
Swedish when issued at the MS-DOS prompt
(from within the RBuilder\Languages\sve direc-
tory):
copy rbPrint.res
c:\progra~1\borland\delphi5\rbuilder\lib
copy rbIDE.res
c:\progra~1\borland\delphi5\rbuilder\lib
copy rbPrint.sve
c:\windows\system\rbPrint.dft
copy rbIDE.sve
c:\windows\system\rbIDE.dft
Note: If you are using Windows NT, you will
need to copy the 'sve' files to Windows\System32.
141
International Language Support
REPORTBUILDER FUNDAMENTALS - DEPLOY
Custom Translations
You can modify the .rc source files in the custom
language folder in order to create your own custom
translation. The rc files are named the same as
their resource file counterparts:
File Name Description
rbPrint.rc Strings used by ReportBuilder
rbIDE.rc Strings used by the Report
Designer
rbDADE Strings used by the Data Access
Development Environment (the
'Data' tab)
You can create a custom translation by completing
the following steps:
1 Run the Language Translation application.
Create new rc files using the ReportBuilder Lan-
guage Translation application. This application
displays the strings used within ReportBuilder
along with an associated screen-shot. It provides
an edit box in which the translation for each string
can be entered. When you complete the transla-
tion, click the 'Generate RC Files' button, and gen-
erate each of the three rc files. The language
translation app is pictured below.
2 Create new resource files.
Compile the rc files into resource files by issuing
the following commands at the MS-DOS prompt
(from within the 'cst' folder):
c:\progra~1\borland\delphi5\bin\brc32 -r rbPrint.rc
c:\progra~1\borland\delphi5\bin\brc32 -r rbIDE.rc
c:\progra~1\borland\delphi5\bin\brc32 -r rbDADE.rc
After these commands have executed, you should
have three resource files in the cst folder:
rbPrint.res, rbIDE.res, and rbDADE.res.
3 Create new resource modules.
Compile the resource files into DLLs. Use the fol-
lowing commands to do this step:
c:\progra~1\borland\delphi5\bin\dcc32 rbPrint.dpr
c:\progra~1\borland\delphi5\bin\dcc32 rbIDE.dpr
c:\progra~1\borland\delphi5\bin\dcc32 rbDADE.dpr
After these commands have executed, you should
have three cst files in the cst folder: rbPrint.cst,
rbIDE.cst, and rbDADE.cst.
4 Install new resource modules.
The final step is to copy the new .res files and
DLLs to the ..RBuilder\Lib and Windows\System
directories respectively. Use the following com-
mands to do this step:
copy rbPrint.cst c:\windows\system
copy rbIDE.cst c:\windows\system
copy rbDADE.cst c:\windows\system
Note: If you are using Windows NT, you will
need to copy these files to Windows\System32.
5 Use the custom translation.
Create a report within Delphi; select the lgCustom
language type, and double-click on the report to
display the Report Designer. Your translation will
be displayed.
REPORTBUILDER
ENTERPRISE EDITION
FUNDAMENTALS
Main 147
Data 167
Code 191
Design 217
Print 221
Deploy 225
MAIN
Introduction 147
The Delphi Components 151
Designer Component 153
Report Explorer 157
Data Dictionary 159
Putting It All Together 161
On-Line Help 163
147
Introduction
REPORTBUILDER ENTERPRISE EDITION FUNDAMENTALS - MAIN
REPORTBUILDER ENTERPRISE EDITION FUNDAMENTALS - MAIN
MAIN
Introduction
Overview
The ReportBuilder Enterprise Edition includes
everything in ReportBuilder Standard, plus a full
set of components necessary to deliver a complete
end-user reporting solution. In the introduction to
ReportBuilder, the reporting equation is described.
The reporting equation divides reporting into four
main activities:
In ReportBuilder Enterprise, the goal is to deliver a
full-fledged reporting solution to end users. This
goal is achieved by delivering visual, easy-to-use
solutions in each of these four areas. This screen
shot of the ReportBuilder Enterprise Report
Designer shows the ergonomic design of the user-
interface.
Each of the four areas of reporting has a represen-
tative notebook tab containing a visual environ-
ment for the creation and configuration of
components within that area. The results of each
area become input for the next area: data feeds into
calculations, calculations feed into components
within the report layout, and the report layout is
rendered into a preview of the report. The imple-
mentation used by ReportBuilder Enterprise for
each area of reporting is described below.
Data
Within the work environment of the Data tab, end
users can quickly create dataviews, which can then
be used to supply data to reports. Dataviews are
usually created via the Query Wizard or Query
Designer. Both of these tools are visual; they also
allow the end user to select the tables, fields, search
criteria, and sort order necessary for the report.
Behind the scenes, an SQL statement is generated
and used to retrieve the data from the database. A
screen shot of a completed dataview is shown
below.
148
Introduction
REPORTBUILDER ENTERPRISE EDITION FUNDAMENTALS - MAIN
The solution described on the previous page is the
standard behavior within the data workspace.
However, the developer can customize this user-
interface by performing one of these three tasks:
Register a replacement query wizard or query
designer.
Remove the query wizard or query designer.
Create new dataview template classes that can
simplify the data selection process even further
by establishing the relationship between the
tables in the database and presenting an alterna-
tive user-interface (such as a single form that
allows search/sort criteria to be entered).
The bottom line is that the Data area contains a
turnkey solution that can be used out-of-the-box,
but if customizations are needed, an architecture
has been provided so that those customizations are
possible.
Calc
This workspace contains a tree view of the report,
all the bands within the report, and all the objects
within each band. When a band or component is
selected, all the events for that component are
shown in a list. The user can then select an event
and code the event handler in the syntax-sensitive
code editor at the bottom. The following screen
shot shows an OnPrint event as coded for a Line
component.
This screen shot shows the Calc workspace in its
most feature-rich and complex configuration.
Development work completed here can be passed
on to end users so that they can modify it, locked
down so that end users can only view it, or hidden
completely so that end users do not know it is
there. The most scaled-down version of the Calc
tab is provided by a dialog-only interface, where
no Calc tab exists at all, and a single syntax-sensi-
tive code-editor dialog is accessible from the Cal-
culations... menu option of the variable component.
Again, the user-interface and behind-the-scenes
architecture has been made highly scalable in order
to meet the various needs of developers.
149
Introduction
REPORTBUILDER ENTERPRISE EDITION FUNDAMENTALS - MAIN
Design
The Design workspace contains the actual layout
of the report. The user-interface is identical to the
one presented to developers using ReportBuilder at
Delphi design-time; in other words, it is full-fea-
tured and professional. The Office97-style inter-
face makes the Design workspace especially easy
to learn for end users. A Report Wizard is avail-
able for creating reports quickly. You can custom-
ize this interface by replacing any of the dialogs it
uses and by registering your own report wizards.
Preview
The Preview workspace contains the rendered
report. The report can be printed to the printer or
to various file formats from this workspace.
151
The Delphi Components
REPORTBUILDER ENTERPRISE EDITION FUNDAMENTALS - MAIN
The Delphi Components
Overview
The following components appear on the RBuilder
tab of the Delphi component palette when you
install ReportBuilder Enterprise
JITPipeline
Used to access any non-structured data stored in
Delphi objects or other sources. Provides total
DBPipeline
Used for accessing data via the BDE, third-party
BDE replacement products, or TDataSet descen-
dants. The DBPipeline is connected via the Data-
Source property.
BDEPipeline
In previous versions of ReportBuilder, the BDE-
Pipeline was used for accessing data via the BDE.
Though it has been replaced by the DBPipeline, it
has been retained for backward capability.
TextPipeline
Used to access comma, tab, and fixed-length
record text files. Set the FileName property to
specify the file. Double-click on the component to
define the field structure.
Set the InitialIndex and RecordCount properties
and code the OnGetFieldValue event to utilize this
component. Double-click on the component to
define the field structure.
Report
The main component. Double-click to invoke the
Report Designer. Assign the DataPipeline prop-
erty so that the report can traverse data. Assign the
DeviceType property to control where the output
of the report is directed. Call Report.Print from
Object Pascal to print the report or launch the Print
Preview Form.
Viewer
This object is rarely used because you can replace
ReportBuilder's built-in print preview form with
your own customized version very easily (check
the Building a Reporting Application tutorial). If
you must use this component, an example is pro-
vided in \RBuilder\Demos\Reports.
Delphi Components
152
The Delphi Components
REPORTBUILDER ENTERPRISE EDITION FUNDAMENTALS - MAIN
ArchiveReader
After you print a report to an archive file (.raf
extension), you can read and preview the file via
this component. Just assign the ArchiveFileName
to the file and call the Print method. In terms of
displaying a report, this component works the same
as the Report component.
DataDictionary
Used by the QueryWizard component to convert
raw table and field names into more usable aliases.
This component is generally used only when you
are creating an end-user reporting solution.
Designer
Used when you want to deploy the Report
Designer to your end users. See the End-User
demo (Demos\EndUser directory).
ReportExplorer
Used to provide a Windows Explorer-style inter-
face to End-User Reporting solutions developed
using ReportBuilder Enterprise. See the End-User
demo (Demos\EndUser\1 Report Explorer\ direc-
tory).
153
Designer Component
REPORTBUILDER ENTERPRISE EDITION FUNDAMENTALS - MAIN
Designer Component
Overview
The Designer is a non-visual component that acts
as a 'wrapper' around the Report Designer window
displayed in the end-user reporting solution. By
setting the various properties and events of the
designer component, you customize the content
and behavior of the Report Designer. The most
commonly used properties are listed below.
AllowDataSettingsChange
Used to control whether the DataSettings menu
option appears in the File menu of the data work-
space. Usually disabled to prevent end users from
changing the database settings.
AllowSaveToFile
When set to True, the File menu of the design
workspace has 'Load from File' and 'Save to File'
menu options.
DataSettings
DADE only. Used to configure DADE (data work-
space) for a given database.
Icon
The icon to be displayed on the Report Designer
window.
RAPInterface
RAP Only. RAP configuration settings.
RAPOptions
RAP Only. Further RAP configuration settings.
Report
The report object that will be used to load and save
reports. The configuration of the Report Template
properties is used by the Report Designer to deter-
mine how reports will be loaded and saved.
ShowComponents
Determines which components will be displayed in
the ReportBuilder component palettes. Sometimes
used to disable advanced components such as
regions or subreports.
TabsVisible
Determines whether the Design and Preview tabs
will display. When set to false, the Report
Designer becomes a 'design only' window, where
the end user can work on the layout, but cannot
preview. If DADE or RAP is installed, then this
property cannot be set to False.
154
Designer Component
REPORTBUILDER ENTERPRISE EDITION FUNDAMENTALS - MAIN
A Simple End-User Report Solution
We can create a simple end-user reporting solution
using just a designer component and a report com-
ponent.
1 Create Report and Designer components.
Place a designer component and a report compo-
nent on a form, then connect the report to the
designer by assigning the Designer.Report prop-
erty.
2 Create data access components.
Create data access components to supply data to
the report. Here we have created TTable, Tdata-
Source, and TDBPipeline components. The Table-
Name of the TTable component has been set to
'customer.db' so that the user can create a report
based on the data in this table.
3 Create a button to launch the Report Designer.
4 Code the OnClick event of the button to launch
the designer.
5 Run the application.
6 Click the 'Design' button to launch the designer.
155
Designer Component
REPORTBUILDER ENTERPRISE EDITION FUNDAMENTALS - MAIN
The user can now design a report based on the cus-
tomer table. The report layout can be saved to a
file, or pre-existing layouts can be loaded from file.
Reports can only be created based on the customer
table, since that is the only table available to the
report.
While this end-user solution is simple and easy, it
does have some limitations:
1 This approach does not provide a data work-
space where different data besides the customer
table can be accessed.
2 This approach does not provide a calc work-
space where custom calculations or event handlers
can be assigned to the report.
3 The ability to save or open report layouts to file
is dialog-based, and therefore the user does not
have a way to organize and keep track of the many
reports he may create.
These three limitations can be addressed with addi-
tional functionality available in ReportBuilder
Enterprise, namely DADE, RAP, and the Report
Explorer. These solutions are discussed at length
throughout this section of the guide.
157
Report Explorer
REPORTBUILDER ENTERPRISE EDITION FUNDAMENTALS - MAIN
Report Explorer
Overview
The Report Explorer allows your end users to use a
Windows Explorer user-interface to manage
reports stored in a database. The Report Explorer
is a non-visual component that acts as a 'wrapper'
around the explorer form, which is displayed at
run-time. You can set the value of various proper-
ties at design-time via this component, which will
then affect the behavior of the report explorer form
at run-time. The most commonly used properties
are listed below.
Designer
The designer component that will be used to dis-
play the Report Designer window when report lay-
outs are created or edited.
FolderFieldNames
The names of the fields to be used when storing a
folder.
FolderPipeline
The data pipeline to be used when storing a folder.
ItemFieldNames
The names of the fields to be used when storing an
item (i.e. report, code module or data module).
ItemPipeline
The data pipeline to be used when storing an item.
ModalForm
Whether or not the report explorer form should be
displayed modally. Defaults to True.
The report explorer is designed around the concept
of folders and items. 'Items' include report layouts,
data modules, or code modules. Report layouts
consist of everything the end user sees when
designing a report, including the dataviews in the
data workspace and the event handlers coded in the
calc workspace. Data modules consist of data-
views that have been exported from the data work-
space so that they can be imported for use in
creating new reports. Code modules consist of
event handlers that have been exported from the
calc workspace so that they can be imported into
other reports.
The items displayed in the explorer must belong to
a certain folder. Folders may be nested within
other folders, or they may be assigned to the global
parent folder (entitled 'All Folders'), which is
always displayed. Both the folders and items are
stored via data pipelines.
folder
FolderID
Name
ParentId
N
C(60)
N
ItemId
FolderId
Name
Size
ItemType
Modified
Deleted
Template
N
N
C(60)
N
N
C(1)
C(1)
B
field
158
Report Explorer
REPORTBUILDER ENTERPRISE EDITION FUNDAMENTALS - MAIN
The FolderId field of the Folder table is the key
field and must always be unique. In Paradox, this
field is usually an AutoIncrement. In SQL data-
base tables, this field is usually a sequence number
generated by a trigger. Both techniques are docu-
mented in the end-user tutorials. The relationship
between the folder and item table is one to many.
This is not to say that the item table does not use
the Name field as a key: it uses an ItemId field.
This field is also an auto-generating sequence num-
ber. While it is usually true that two items with the
same name cannot reside in the same folder (same
name and folder id), this is not true for the recycle
bin, which can contain multiple items with the
same name. Thus, the FolderId-ItemType-Name
fields cannot form a unique key (the item type field
indicates whether the item is a report layout, data
module, or code module).
All items assigned to the recycle bin have a folder
id of -2. All items assigned to the global folder 'All
Folders' have a folder id of -1. Items assigned to
any other folder have that folder's id value in the
folder id field. Neither the 'All Folders' folder nor
the recycle bin actually appear in the folders table:
they are automatically created by the report
explorer.
159
Data Dictionary
REPORTBUILDER ENTERPRISE EDITION FUNDAMENTALS - MAIN
Data Dictionary
Overview
The data dictionary is a non-visual component
designed to provide the data workspace with the
capability to replace the table names and field
names retrieved from the database with more read-
able aliases that you provide. The most commonly
used properties of the data dictionary are described
below.
FieldFieldNames
The names of the fields to be used in accessing the
field aliases.
FieldPipeline
The name of the data pipeline that has access to the
field aliases.
TableFieldNames
The names of the fields to be used in accessing the
table aliases.
TablePipeline
The name of the data pipeline that has access to the
table aliases.
The data module for the database tables underlying
the data dictionary is shown below.
The TableName is the key field of the table table.
The TableName and FieldName are the key fields
of the field table. The Selectable field determines
whether the field can be selected within the Query
Wizard and Query Designer. The Searchable field
determines whether the field can be used in search
criteria. The Sortable field determines whether the
field can be used to order the data.
Once the data dictionary tables have been created
and populated, they can be assigned to a standard
Delphi TTable or TQuery component, which can
then be assigned to a data pipeline via a TData-
Source. The pipelines are then assigned to the
TablePipeline and FieldPipeline properties of the
data dictionary. The diagram below shows a fully
configured data dictionary component. The data
dictionary component is assigned to the data work-
space via the DataDictionary property of the
designer component.
table
TableName
FieldName
FieldAlias
Selectable
Searchable
Sortable
DataType
AutoSearch
Mandatory
C(60)
C(60)
C(60)
C(1)
C(1)
C(1)
C(60)
C(1)
C(1)
TableName
TableAlias
C(60)
C(60)
field
TDataSource
TppDataDictionary
TppDesigner
TppBDEPipeline: plField
TDataSource
TTable: field TTable: table
TppBDEPipeline: plTable
161
Putting It All Together
REPORTBUILDER ENTERPRISE EDITION FUNDAMENTALS - MAIN
Putting It All Together
Summary
In order to create the most sophisticated and com-
plete end-user reporting solution possible, we need
to connect and configure all of the components
available in ReportBuilder Enterprise. The screen-
shot below shows the configuration of a full-fea-
tured end-user reporting solution (the colored
shapes and labels have been added for informa-
tional purposes only). A completed version of this
solution is available in the
\RBuilder \Demos\EndUser\1. Report Explorer
directory. Step-by-step instructions for creating
this application are provided in the 'Building an
End-User Reporting Application' tutorial.
163
On-Line Help
REPORTBUILDER ENTERPRISE EDITION FUNDAMENTALS - MAIN
On-Line Help
Overview
The ReportBuilder On-Line Help contains over
1,500 topics documenting the properties, events,
and methods of the various components that make
up the product.
For maximum readability, the help follows the
exact style of the Delphi help. It is designed to be
integrated with the Delphi help so that when you
access the Delphi help (via the Help | Topics menu
option), 'ReportBuilder Reference' appears as a sin-
gle entry on the contents page. Topics from the
ReportBuilder help will appear when you search
the help from the 'Index' page. Also, when you
create a component on a Delphi form, you can
access the main help topic for that component by
clicking F1. If you select a component property in
the Object Inspector and click F1, the help for that
individual property will be displayed.
The help is designed as a reference for those who
have already mastered the basics of ReportBuilder.
In order to get started using the product, study this
guide and complete the tutorials.
REPORTBUILDER ENTERPRISE EDITION FUNDAMENTALS
DATA
Introduction 167
Query Wizard 169
Query Designer 173
Configuring DADE 181
DADE Architecture 183
Extending DADE 185
167
Introduction
REPORTBUILDER ENTERPRISE EDITION FUNDAMENTALS - DATA
DATA
Introduction
Overview
The developers of ReportBuilder discovered that a
visual solution for data access was needed for end
users. This realization led to the development of
DADE, the Data Access Development Environ-
ment. Although DADE consists of an extensive
object-oriented architecture 'under the covers', it
appears as a simple, easy-to-use data workspace
within the Report Designer. The data workspace
of the Report Designer, which contains a com-
pleted dataview, is pictured below.
Dataview
A dataview presents what appears to be a single
set of data to the end user. In reality, the dataview
may be composed of one or many Delphi data
access components. The implementation of a data-
view can be as simple as a single SQL query, or as
complex as a set of linked tables. Whatever the
implementation, the dataview always appears the
same to the end user, and the implementation
always depends upon the choices you make as a
developer.
Dataviews interface with the other workspaces
within the Report Designer via the data pipeline(s)
they contain. The dataview to the left contains a
set of master/detail tables. These tables feed data
through standard Delphi TDatasource components,
which in turn feed the data through data pipeline
components. When this dataview is first created, it
assigns the customer data pipeline to the report.
The order and item pipelines are available to the
end user for use in subreports.
The data pipeline components within a dataview
create the interface between the dataview and the
other workspaces within the Report Designer.
Within the design workspace, the data pipelines for
all dataviews are listed in the data tree, the drop-
down list of the edit toolbar, and in the data dialog,
which is accessible from the main menu. Within
the calc workspace, the data pipelines appear in the
object list and in the code toolbox, making it easier
to code calculations involving field values.
We will discuss DADE, dataviews, and how to use
this part of ReportBuilder to maximize the produc-
tivity of your end users in the following section.
169
Query Wizard
REPORTBUILDER ENTERPRISE EDITION FUNDAMENTALS - DATA
Query Wizard
Overview
Within the data workspace, you can select data
from your database using an SQL query. This
functionality is provided via query-based data-
views, which can be visually created using the
Query Wizard and visually maintained using the
Query Designer.
Query Wizard: Create a Simple Query-
Based Dataview
The following series of screenshots shows how to
create a simple query-based dataview via the
Query Wizard.
1 Select File | New from within the data work-
space. The New Dialog will be displayed. Double-
click the Query Wizard icon.
2 Select the first table for the query. The cus-
tomer table has been selected.
3 Select the second table for the query. The order
table has been selected and the Join dialog was
automatically displayed. The dialog already con-
tains the correct field linking (Customer No.), so
all we have to do is click OK.
170
Query Wizard
REPORTBUILDER ENTERPRISE EDITION FUNDAMENTALS - DATA
Query Wizard: Create a Simple Query-Based Dataview - cont.
4 When we return to the query wizard, both tables
are shown as selected.
5 Skip the fields page, since we want to select all
fields.
6 Skip the calculations page, since this query will
not contain calculations.
7 Skip the groups page, since this query will not
be grouped.
171
Query Wizard
REPORTBUILDER ENTERPRISE EDITION FUNDAMENTALS - DATA
Query Wizard: Create a Simple Query-Based Dataview - cont.
8 Skip the search criteria page; all records will be
selected.
9 Set the order to customer number, then order
number.
10 Name the dataview. The data pipeline name is
automatically generated when we name the data-
view. The next action will be to preview the data.
11 View the data to make sure the correct records
have been selected.
172
Query Wizard
REPORTBUILDER ENTERPRISE EDITION FUNDAMENTALS - DATA
Query Wizard: Create a Simple Query-Based Dataview - cont.
12 Close the preview window. The dataview is
then created and displayed in the workspace.
From here we could proceed to the design work-
space where we could create a new report layout
based on this dataview either manually or through
the use of the Report Wizard.
173
Query Designer
REPORTBUILDER ENTERPRISE EDITION FUNDAMENTALS - DATA
Query Designer
Overview
The Query Designer is used to modify query-based
dataviews. The query designer presents a series of
notebook tabs; each tab represents a different part
of the query. The last notebook tab in the Query
Designer shows the generated SQL and allows the
name of the dataview and data pipeline to be
changed. The Query Designer is pictured below.
Query Designer: Adding Search
Criteria
You can use the Query Designer to add or remove
search criteria from your query. Perform these
steps in order to add search criteria:
1 Click on the Search icon of the dataview to
launch the Query Designer.
2 From the list of fields at the top of the search
page, double-click on the field for which criteria
needs to be entered.
174
Query Designer
REPORTBUILDER ENTERPRISE EDITION FUNDAMENTALS - DATA
Query Designer: Adding Search Criteria - cont.
3 Click on the field that has been added to the list
of criteria at the bottom and select the operator.
4 Click in the edit box and enter the search criteria
value. This criteria will find all company names
that begin with the letter 'S'.
5 Click on the SQL tab to make sure the criteria
value is valid.
6 Close the Query Designer and click on the pre-
view icon.
175
Query Designer
REPORTBUILDER ENTERPRISE EDITION FUNDAMENTALS - DATA
Query Designer: Adding Search Criteria - cont.
7 Preview the data and make sure that the
intended records are selected.
Create a Group Sum
The SQL 'GROUP BY' clause allows you to elimi-
nate rows in your query where the field values
repeat. For example, let's assume we have a data-
base table that contains order records. Each order
record has the customer number and the amount
paid. If we viewed the data in this table, we would
see that the value in the customer number field
repeats where there are multiple orders for a cus-
tomer.
We can use SQL to select data from the orders
table and calculate the total amount paid for each
customer. We can do this by specifying a group on
the customer number field. By specifying the
group, we are saying to the SQL engine: create one
row in the result set for each customer number
found. When the SQL engine runs the query, it
will find multiple records for some customers;
these records will be eliminated from the result set.
SQL allows us to perform calculations on these
repeated records and store the result in a new field
of the result set.
These types of calculations can be created on the
Calc tab of the Query Designer. Perform these
steps in order to sum the amount paid for all cus-
tomers in the orders table:
1 Click the 'Calc' icon to launch the Query
Designer.
2 Double-click the 'Amount Paid' field from the
selection list at the top of the page. Amount Paid
will be added to the list of calculations.
176
Query Designer
REPORTBUILDER ENTERPRISE EDITION FUNDAMENTALS - DATA
Create a Group Sum - cont.
3 Select 'Sum' as the function type for the calcula-
tion.
4 Enter the Field Alias you would like to use for
this calculated field.
5 Click the SQL tab to make sure the generated
SQL is valid.
6 Close the Query Designer and click the Preview
icon to preview the data.
177
Query Designer
REPORTBUILDER ENTERPRISE EDITION FUNDAMENTALS - DATA
Create a Group Sum - cont.
7 Check the data to make sure the sum is calcu-
lated as expected.
178
Query Designer
REPORTBUILDER ENTERPRISE EDITION FUNDAMENTALS - DATA
Concatenate Fields
You can enter SQL expressions from the Calc tab
of the Query Designer. The following query
selects data from a table of employees. The table
has a first name and last name field. Perform these
steps in order to concatenate these two fields
together using the Query Designer:
1 Click the 'Calcs' icon to launch the Query
Designer.
2 Double-click the 'First Name' field from the
selection list at the top of the page. 'First Name'
will be added to the list of calculations.
3 Select 'Expression' as the function type for the
calculation.
4 Modify the widths of the 'Field SQL Alias' and
'Table SQL Alias' and 'Expression' columns in the
calculations list at the bottom of the page so that
there is enough space to enter the expression. The
figure below illustrates a sample expression.
179
Query Designer
REPORTBUILDER ENTERPRISE EDITION FUNDAMENTALS - DATA
Concatenate Fields - cont.
5 Enter the Field Alias you would like to use for
this calculated field.
6 Click the SQL tab to make sure the generated
SQL is valid.
7 Close the Query Designer and click the Preview
icon to preview the data.
8 Check the data to make sure the field is calcu-
lated as expected.
180
Query Designer
REPORTBUILDER ENTERPRISE EDITION FUNDAMENTALS - DATA
Edit SQL
There may be times when you need to utilize
advanced features of SQL that cannot be accessed
via the visual interface of the Query Designer. In
these cases, you can edit the SQL manually in the
Query Designer. Once you have edited the SQL
manually, you must always use the SQL tab of the
Query Designer to make future modifications.
Perform these steps in order to edit the SQL gener-
ated by the Query Designer:
1 Click on the SQL icon to launch the Query
Designer.
2 Right-click over the SQL text to display the
popup-menu.
3 Select the menu item. Click Yes to the message
dialog. You can now edit the SQL.
181
Configuring DADE
REPORTBUILDER ENTERPRISE EDITION FUNDAMENTALS - DATA
Configuring DADE
Overview
The first step in configuring DADE for your end
users involves setting the properties of the DataSet-
tings object of the Designer component. This
object contains the following properties:
AllowEditSQL
Determines whether or not the end user can edit the
SQL in the Query Designer.
DatabaseName
The name of the database from which data will be
retrieved when the query executes.
DataDictionary
The data dictionary object that will convert raw
table and field names to aliases.
SessionType
Defaults to BDESession. Should only be changed
if you have created your own Session class in order
to use the Query Wizard with a proprietary data-
base engine.
SQLType
Defaults to sqBDELocal. If you are not using
dBase or Paradox tables, then you should set this
property to sqSQL1, as the Local SQL dialect is
not supported by most other database types. If
your database supports ANSI-92 SQL, then you
can set this property to sqSQL2 instead of sqSQL1.
UseDataDictionary
Determines whether the data dictionary object
assigned to the DataDictionary property will be
used.
Database Product and SQL Type
If you intend to use the Query Wizard and Query
Designer, then the SQLType is vital. The follow-
ing table shows the recommended SQLType for a
given database product.
Database Product SQLType
Paradox sqBDELocal
Interbase SQL2
Oracle SQL1
MS Access SQL2
Sybase SQL ServerSQL1
Sybase SQL AnywhereSQL2
MS SQL ServerSQL2
182
Configuring DADE
REPORTBUILDER ENTERPRISE EDITION FUNDAMENTALS - DATA
Data Settings
Once you have configured the data settings, you
may notice that a Data Settings menu option
appears on the File menu of the data workspace
when you run your application. This option dis-
plays a dialog that allows the end user to modify
the data settings. If you do not want the end user to
be able to change these settings, then you can set
the AllowDataSettingsChange property of the
Designer component to False.
183
DADE Architecture
REPORTBUILDER ENTERPRISE EDITION FUNDAMENTALS - DATA
DADE Architecture
Overview
The Object Model containing the most important
classes of DADE is pictured below:
The inheritance relationships are indicated by tri-
angles in the above diagram. Where one class is
associated with another class, a line is used. If the
line terminates in a diamond shape, then it indi-
cates that the class actually forms part of the inter-
nal implementation of the component. For
instance, the TdaSQL class is part of the imple-
mentation of the TdaQueryDataView. The unit in
which each class is declared is indicated by the text
at the upper left corner of each containing shape.
Basic Classes
The following classes represent the heart of
DADE. By creating descendants of these classes,
native support for any database product that sup-
ports SQL can be implemented.
TdaDataView
Dataviews represent a set of data and are visually
created and maintained in the data workspace of
the Report Designer. Internally, a dataview creates
the data access objects necessary to connect a
report to data. The interface from the dataview
into the other workspaces of the Report Designer is
composed of the data pipelines, which are con-
tained by the dataview. A dataview must have at
least one data pipeline. A typical dataview will
contain one or more data pipelines, datasources,
and datasets.
TdaDataView contains the declarations of the
methods that descendants must implement. It is in
the ppClass unit because it declares a Report prop-
erty that refers to TppCustomReport. If you need
to know the main report with which a dataview is
associated, you can always use this property.
daDataVw
TdaBDEQueryTemplateDataView
TdaCustomDataView
TdaQueryDataView TdaBDETemplateDataView
TdaBDEQueryDataView
TdaDataView
daQuery
daDBBDE
TdaSQL
daQClass
daDB
TdaSession TdaDataSet
TdaBDESession TdaBDEDataSet
ppClass
184
DADE Architecture
REPORTBUILDER ENTERPRISE EDITION FUNDAMENTALS - DATA
TdaSession
Contains the methods needed by the TdaSQL class
when editing (via the Query Wizard and Query
Designer) and generating SQL. Provides the table
names for a given database name and the database
driver name (i.e. 'Sybase').
TdaDataSet
Contains methods needed by the TdaSQL class for
generating SQL. It is used to get the field names
for a given table name and to check SQL state-
ments for validity.
TdaSQL
This is the main SQL editing and generation class.
The Query Wizard, Query Designer, and Data-
Views rely on this component. As the SQL is
designed visually, the SQL component maintains
an object-based description of the SQL query.
This description is used to generate the SQL. The
SQL object is saved as part of query-based data-
views.
TdaCustomDataView
This class further defines the dataview API and
implements the capability to save the dataview as a
set of objects.
TdaQueryDataView
This class contains the association to the TdaSQL
class.
Implementation classes
The following classes are used to implement BDE
support within DADE. Non-BDE database prod-
ucts that replace the BDE can also be used with
these classes.
TdaBDESession
Passes the method calls of the TdaSession class
through to the Delphi Session object.
TdaBDEDataSet
Passes the method calls of the TdaDataSet class
through to standard Delphi TTable and TQuery
components.
TdaBDEQueryDataView
This class stores the results of work completed in
the Query Wizard and Query Designer via the SQL
object that it contains. The SQL generated by the
SQL object is assigned to a standard Delphi
TQuery in this class.
TdaBDETemplateDataView
This class can be used when custom dataview tem-
plates are needed. Dataview templates utilize a
developer-supplied user-interface for the creation
and modification of the dataview. This is generally
done to replace the Query Wizard and Query
Designer with a totally customized user-interface.
TdaBDEQueryTemplateDataView
This class can be used when custom dataview tem-
plates that contain a query are needed.
185
Extending DADE
REPORTBUILDER ENTERPRISE EDITION FUNDAMENTALS - DATA
Extending DADE
Overview
DADE is a flexible and extensible architecture that
enables developers to tailor the functionality deliv-
ered to meet the requirements of a particular appli-
cation. The most common ways in which DADE is
extended are as follows:
1 Dataview Templates
Create dataview templates to customize the data-
view creation process or to provide data pipeline
configurations that cannot be created via the built-
in query-based dataview.
2 Support for Non-BDE Database
Create native support for a non-BDE database so
that the Query Wizard and Query Designer can be
used without the BDE.
3 New Data Wizard
Create a new data wizard.
Dataview Templates
A dataview template is a special type of dataview
class that has been declared by you, the developer.
And while the visual representation of the dataview
in the data workspace remains the same as any dat-
aview, the user-interface used to create and modify
the dataview is totally dependant on what you want
to provide to end users. Dataview templates can be
used for anything from creating predefined rela-
tions between a set of tables to integrating a full-
blown query builder. In this section, we will show
how you can create a dataview template. But
before we do, let's take a look at what the end user
will see when she uses a dataview template.
Dataview Template: The End User View
1 When dataview templates are registered with
DADE, an additional tab is added to the New Items
dialog. The figure below shows what we would
see if we accessed the File | New menu option
within the data workspace:
186
Extending DADE
REPORTBUILDER ENTERPRISE EDITION FUNDAMENTALS - DATA
Dataview Template: The End User View - cont.
2 Here we can see that four different dataview
templates have been registered. After double-
clicking on the 'Order' template, the following
screen would appear:
3 This is a custom dialog created by the developer
of the Order dataview template. It allows the end
user to enter simple search and sort criteria. Once
we've done this and clicked OK, the completed data-
view will be displayed:
4 As you can see in the data pipeline list of this
dataview, this template has declared relationships
between the customer, order, and order items
tables. Each table is independent and has its own
data pipeline. By clicking on the Design tab and
accessing the Report | Data menu option, we can
see how this dataview has assigned the data pipe-
lines to the report:
The customer data pipeline is assigned to the
report. The order and item data pipelines are avail-
able, and we could create subreports and assign
them to these data pipelines. This sort of data pipe-
line configuration is not available from query-
based dataviews, which is why the developer chose
to create this dataview template.
187
Extending DADE
REPORTBUILDER ENTERPRISE EDITION FUNDAMENTALS - DATA
Dataview Template: The Implementation
This dataview template is implemented as an SQL
query on the customer table with nested detail
tables on the order and items tables. Some of the
fields from the order detail table are actually sup-
plied from the employee table, which is configured
as a lookup table:
A completed and working version of the order dat-
aview template is available in the
\Demos\EndUser\2. Custom DataView Templates\
directory within the main ReportBuilder directory.
Support for Non-BDE Database
DADE is built upon the concept of the dataview;
therefore, it is important to know the following
traits of the dataview:
A dataview is responsible for creating the data
access objects required to connect a report to
data.
A dataview must contain at least one data pipe-
line.
A typical dataview will contain one or more data
pipelines, datasources, and datasets.
Dataviews are created and maintained visually in
the data workspace of the report designer.
By implementing new descendants of several
classes within DADE, we can integrate a non-BDE
database into DADE so that the visual tools pro-
vided in the data workspace (i.e. the Query Wizard,
Query Designer, and custom dataview user-inter-
faces) can be used with that database.
In the course of normal operation, the Query Wiz-
ard and Query Designer require certain information
from the database, such as a list of tables from
which data can be selected, or a list of fields for a
given table. These visual tools never directly refer-
ence any database objects in obtaining this infor-
mation, but instead rely on functionality provided
by the dataview. This architecture enables these
tools to be used without the BDE.
TdvOrder
TQuery: Customer
TTable: Orders
TTable: Items
TTable: Employee
TDataSource
TDataSource
TDataSource
TppBDEPipeline: plCustomer
TppBDEPipeline: plOrders
TppBDEPipeline: plItems
188
Extending DADE
REPORTBUILDER ENTERPRISE EDITION FUNDAMENTALS - DATA
Classes
Implementing a QueryDataView descendant
requires us to define the following set of classes:
TdaChildADOQuery
Descendant of TADOQuery that can be a child
of a DataView
Override the HasParent method of Tcomponent
to return True
Must be registered with the Delphi IDE via Reg-
isterNoIcon
TdaChildADOTable
Descendant of TADOTable that can be a child
of a DataView
Override the HasParent method of Tcomponent
to return True
Must be registered with the Delphi IDE via Reg-
isterNoIcon
TdaADOSession
Descendant of TppSession
Implements GetDatabaseNames
GetTableNames, etc.
TdaADODataSet
Descendant of TppDataSet
Implements GetFieldNames for SQL
TdaADOQueryDataView
Descendant of TppQueryDataView
Uses the above classes to create the required
Query DataSource Pipeline Report
connection
Uses the TdaSQL object built by the QueryWiz-
ard to assign SQL to the ADOQuery, etc.
DADE Plug-ins:
If you have Delphi Enterprise, you can see these
classes in action by installing the ADO demo. The
following DADE Plug-ins are provided with
ReportBuilder Enterprise. Examples can be found
in \RBuilder\Demos\EndUser Databases.
ADO
IBX
IBO
Advantage
DBISAM
REPORTBUILDER ENTERPRISE EDITION FUNDAMENTALS
CODE
Introduction 191
The Calc Workspace 193
Writing RAP Code 201
Configuring RAP 205
Extending RAP 209
Debugging RAP Code 211
191
Introduction
REPORTBUILDER ENTERPRISE EDITION FUNDAMENTALS - CODE
CODE
Introduction
Overview
RAP (Report Application Pascal) and the inte-
grated development environment that can be used
to create RAP programs are the result of the dis-
covery that a visual solution for data processing
and calculation was needed for end users. Even
though RAP consists of an object-oriented com-
piler and extensible architecture 'under the covers',
it appears as a simple, easy-to-use calc workspace
within the Report Designer. The calc workspace is
pictured below. The code editor window at the
bottom of the workspace shows a simple event
handler assigned to a line component.
The Report Application Programming language (or
RAP for short) is designed to allow developers and
end users to code calculations, event handlers, and
stand-alone procedures for use with ReportBuilder
Enterprise. RAP programs can be created, modi-
fied, compiled, and executed at run-time.
About RAP
RAP is easy to learn.
The RAP language is identical to Object Pascal. If
you know how to code Delphi event handlers, you
know how to code RAP; therefore, the learning
curve for Delphi developers is minimal.
RAP lets you work with objects and object
properties.
RAP provides full access to the report, bands,
groups, report components, data pipelines, and any
other objects you wish to pass along to the end
user. New objects can be created. Both the pub-
lished and public properties of objects are accessi-
ble, so end users can configure objects on-the-fly.
192
Introduction
REPORTBUILDER ENTERPRISE EDITION FUNDAMENTALS - CODE
RAP is portable.
Once you've created a set of event-handlers or
stand-alone procedures, you can save them as part
of the report definition. You can export and import
calculations from one report to another. You can
even save calculations to a file or database BLOB
field. And it can all be done at run-time, without
recompiling your application.
RAP has a scalable user interface.
For casual end users, a simple Calculations dia-
log is accessible from the speedmenu of the new
TppVariable component. This dialog provides a
place for calculations to be entered and returned
via a single Result parameter. The calculation
result is then displayed in the variable when the
report prints.
For more sophisticated users, RAP can be con-
figured to display as an additional tab in the
Report Designer. The new 'Calc' tab shows the
bands of the report in a tree view, along with the
associated variables. The end user can click on
the variables and code the calculation in a syn-
tax-sensitive edit window.
The highest level of functionality is provided by
the 'Event' view. This capability shows all of the
report components in a tree view. When a com-
ponent is selected, all of the events for the com-
ponent are displayed. The user can then select
an event and code an event handler.
RAP is extensible.
RAP is delivered standard with the ability to com-
pile the most frequently used ReportBuilder and
Delphi objects. If you want end users to access
more than this, you can register additional RTTI
information with RAP. RAP will then be able to
compile your custom components. You can also
extend the language by adding new, built-in func-
tions and procedures which the users can call from
their RAP programs. These procedures are written
and compiled in Object Pascal and then registered
with RAP.
RAP is optimized.
RAP is an add-on language for ReportBuilder
Enterprise. However, ReportBuilder Enterprise
does not require RAP in order to compile. You can
install RAP and it will automatically appear in your
Report Designer. The Delphi units that comprise
RAP will only be added to your executable if you
use RAP in your report.
RAP is cool.
The wide feature set, object-based functionality,
and professional user interface makes RAP the lan-
guage to beat for reporting applications.
193
The Calc Workspace
REPORTBUILDER ENTERPRISE EDITION FUNDAMENTALS - CODE
The Calc Workspace
Overview
The Calc workspace is the development environ-
ment for RAP. With all of the RAP options avail-
able, the Calc workspace is a powerful Pascal
development environment. For most end users, this
may be more than they need. Judging your users'
needs, you should define just how much of the
RAP IDE to make available to them.
You can include the Calc workspace in your end
user projects by adding raIDE to the uses clause of
one of your units. When your users select the Calc
tab, they will see the RAP IDE. The RAP IDE
consists of:
The Code Explorer
The Code Editor
The Message Window
The Code Toolbox
The RAP IDE
A Code Explorer: Contains the tree view (left) and C Message Window: Messages from the compiler
the list view (right) are presented here
B Code Editor: The space where you code and D The Code Toolbox: Contains pieces of code that
you compile the report drag into the Code Editor
D
B
A
C
194
The Calc Workspace
REPORTBUILDER ENTERPRISE EDITION FUNDAMENTALS - CODE
The Code Explorer
The Code Explorer is contained in the upper left
and right panes of the Calc workspace.
The left pane contains a tree view use this to
navigate your report's code. The right pane con-
tains a list view it will display a variety of items
depending on what is selected in the tree view. By
right clicking on the tree you can display a context
menu that allows you to control the behavior of the
Code Explorer.
Variables View
The Variables view of the Code Explorer is dis-
played by right-clicking the left pane and selecting
Variables from the context menu.
The Variables view of the Code Explorer is dis-
played by right-clicking the left pane and selecting
Variables from the context menu.
Events View
The Events view of the Code Explorer is displayed
by right-clicking the left pane and selecting Events
from the context menu.
This view displays a listing of all components con-
tained within the report. The right pane displays
any events associated with the currently selected
component. Selecting an event will display the
event handler, if one exists.
This view is good for viewing all report objects and
their events.
195
The Calc Workspace
REPORTBUILDER ENTERPRISE EDITION FUNDAMENTALS - CODE
In the treeview, you will notice small arrow shaped
images to the left of some nodes. These are Compi-
lation State Indicators. They are used to tell you
where your code is and what state it is in. There are
five possible indicators:
No symbol. Indicates that this component does
not have any event handlers assigned, nor does it
contain any components which have event han-
dlers.
Red, not filled. Indicates that this component
does not have any event handlers, but contains
components which do. The red color indicates that
one or more of the nested components has event
handlers which do not compile.
Red, filled. Indicates that this component con-
tains event handlers and that somewhere on this
branch there is code that does not compile. If there
is no code contained in components below this one,
then the problem code is in this component. How-
ever, if there is code below this component, the
problem may be in a child component's event han-
dlers, in this component's event handlers or both.
If a child component's code does not compile, the
parent component will still display a red arrow
even though its own code may compile.
Green, not filled. Indicates that this component
does not have any event handlers assigned, but
contains other components which do. The green
color indicates that the event handlers of the con-
tained components have compiled successfully.
Green, filled. Indicates that this component has
event handlers assigned. The green color indicates
that these event handlers, and any assigned to com-
ponents nested within this one, have successfully
compiled.
Module View
The Module view of the Code Explorer is dis-
played by right-clicking the left pane and selecting
Module from the context menu.
This view displays items which are visible to all
event handlers of the report:
Declarations These are variables and constants
that are globally visible throughout the report.
Events These are, in essence, the report's
events. OnCreate and OnDestroy are good places
for initialization and finalization code such as
creating and freeing objects and initializing vari-
ables.
Programs These are procedures and functions
that are globally visible throughout the report
and can therefore be called from any event han-
dler.
Event Handlers These are all event handlers
that have been implemented in the report.
196
The Calc Workspace
REPORTBUILDER ENTERPRISE EDITION FUNDAMENTALS - CODE
Global Scoping
Items declared in the Global section are effectively
visible throughout the module and to all child sub-
reports. When compiling, the compiler tries to
resolve all references within the current module. If
it can't find an identifier, it begins looking in the
next parent report's global section and continues
this up to the main report.
Consider the following scenario involving multiple
level subreports:
Suppose we declare, in the main report's Global
section, a variable, MyGlobalString: String; This
variable would be visible throughout the main
report and all subreports as the compiler will even-
tually find the declaration in the parent of any sub-
report.
However suppose, again, that we declare MyGlo-
balString in the Global section of sbrOrderDetail.
Now the variable is visible to sbrOrderDetail and
to SubReport1 but not visible to sbrVendorSum-
mary, SubReport2 or even the main report.
Just keep in mind: declarations are visible to any
child subreports of the current report.
The Code Editor
The Code Editor is the place where you actually
write and modify RAP code.
This syntax-sensitive editor is similar to the one
found in Delphi, with the exception that it displays
only one procedure at a time. Whatever the cur-
rently selected item is (event handler, procedure,
function, variable declarations, etc.), only the code
for that item is displayed in the Code Editor. When
an item is selected, the editor will either contain the
code implementation, or will be blank if no imple-
mentation exists. If no implementation exists, you
can create one by clicking in the editor. You can
then enter code by either typing or by dragging
items from the Code Toolbox and dropping them
into the editor. If an item is dropped into the editor
over a section of selected code, the selected code
will be replaced.
197
The Calc Workspace
REPORTBUILDER ENTERPRISE EDITION FUNDAMENTALS - CODE
The Code Editor's context menu contains the fol-
lowing items:
New
New has the same effect as clicking in the Code
Editor. It is only enabled if there is no implementa-
tion for the item currently selected in the Code
Explorer.
Compile
Compile activates the RAP compiler to attempt to
compile the current procedure and any procedures
upon which the current one depends.
Save
The Calc workspace maintains an intermediate
buffer for the Code Editor. Selecting Save will
commit the current contents of the Code Editor to
the buffer; it will not save the entire report. Select-
ing Save has the same effect as navigating away
from, and then returning to the current procedure.
Revert
Use Revert to replace the contents of the Code Edi-
tor with what is currently contained in the code
buffer. This has the effect of removing all changes
since the last save.
Delete
Select Delete to remove the current procedure
entirely.
Message Window
The Message Window functions in essentially the
same manner as Delphi's message window. Mes-
sages from the compiler are presented here. You
can navigate to the location of compiler errors by
double-clicking the error message.
The Code Toolbox
The Code Toolbox is a visual code repository. It
contains most of the identifiers and code elements
that the RAP compiler recognizes.
The Code Toolbox enables you to:
View identifiers grouped by available data, visi-
ble object properties or language features
Generate code by dragging identifiers into the
Code Editor. Functions dragged into the editor
will generate a place-holder parameter list. For
example, the following code is generated when
you drag the Copy function into the Code Editor:
Copy(S, Index, Count);
Each tab of the Code Toolbox consists of a tree-
view and a list of identifiers. The treeview allows
you to navigate groups of identifiers listed on each
tab.
198
The Calc Workspace
REPORTBUILDER ENTERPRISE EDITION FUNDAMENTALS - CODE
Data Tab
The Data tab of the Code Toolbox displays data
pipelines and fields, allowing you to drag and drop
field references into the Code Editor.
Selecting a pipeline from the list will display all of
the fields in that pipeline as well as data type and
size information for the fields.
To insert a field value into the code editing win-
dow, select the field and drag it into the Code Edi-
tor. The code necessary to retrieve the field value
from the pipeline will be generated. For example,
dragging the 'City' field from the Code Toolbox
pictured above would result in this code:
Value := Clients[City]
Objects Tab
The Objects tab of the Code Toolbox displays
report objects and their properties, allowing you to
drag and drop properties into the Code Editor.
Selecting an object from the tree will display a list
of that object's properties.
To insert a property into the Code Editor, select the
property and drag it into the Code Editor. The code
necessary to retrieve the value of the property or
call the method will be generated. For example,
dragging the 'AutoSize' property from the Code
Toolbox pictured above would result in the follow-
ing code:
Label1.AutoSize
199
The Calc Workspace
REPORTBUILDER ENTERPRISE EDITION FUNDAMENTALS - CODE
Language Tab
The Language tab of the Code Toolbox displays
RAP language elements, allowing you to drag and
drop elements into the Code Editor.
Selecting a category from the tree will display a list
of elements for that category.
To insert an element into the Code Editor, select
the element and drag it to the Code Editor. The
code necessary to reference or use the element will
be generated. Note that when you drop an item
such as a function call, the function's parameter list
is provided. For instance, if you drag Copy into the
Code Editor, it will expand as:
Copy(S, Index, Count);
When you register pass-through functions with
RAP, they will appear automatically in the Func-
tion section of the Language Tab. Identifiers listed
in the Toolbox will also display relevant informa-
tion such as Type, Size, Signature, etc. Identifiers
which appear in the Code Toolbox are registered
with RAP via RAP's extensible architecture. You
can use this architecture to register your own pass-
through functions and objects with RAP this
allows your new functions to appear in the Code
Toolbox and to be recognized by the compiler.
201
Writing RAP Code
REPORTBUILDER ENTERPRISE EDITION FUNDAMENTALS - CODE
Writing RAP Code
Programs in RAP
All code in a report is contained in the Code Mod-
ule. The Code Module contains all the event han-
dlers for objects contained in the Report. There is
also a global section that can contain module level
events, declarations, procedures and functions.
This part of the Code Module is visible from the
Module view of the Code Explorer.
The programs and variables declared in the global
section of a module are visible to all subreport code
modules in the report. Event handlers appear much
as they would in Delphi, with the exception that the
Sender parameter is omitted from the signature
this is due to the fact that event handlers can only
be assigned to one object in RAP, whereas Delphi
allows the same event handler to be assigned to
multiple events.
Coding an Event Handler
In order to code a new event handler, simple select
an event in the Code Explorer and click in the
white space of the Code Editor. Both the signature
and the begin/end pair for the event handler will be
generated automatically. You can then begin enter-
ing your code. A typical event handler would
appear as:
procedure Variable1OnCalc (var Value: Variant);
begin
end;
Note: When you are working in the Variables view
of the Code Explorer, the event handler signature
and begin/end pair will not appear in the Code Edi-
tor. You will see only a single line for assigning the
Value:
Value :=
In this mode the Code Explorer displays only vari-
ables and is, in a sense, equating variables with the
value returned by the OnCalc event. This is valu-
able for limiting the amount of functionality you
wish to reveal to your users.
202
Writing RAP Code
REPORTBUILDER ENTERPRISE EDITION FUNDAMENTALS - CODE
Compiling Event Handlers
The RAP compiler attempts compilation of the
entire module automatically when any of the fol-
lowing happen:
You load a report.
You select the Calc tab within the Report
Designer.
You switch views in the Code Explorer.
It is also possible to compile the currently selected
event handler. To do this, right-click over the Code
Editor and select Compile from the popup menu.
The compiler will check the global sections and
any other programs needed to compile the current
event handler.
Declaring Local Variables
Local variable declarations in RAP are just the
same as in Object Pascal. To add a local variable
declaration to a function, activate the Code Editor
for the current item and place the cursor between
the function's declaration and the begin. Type var
and declare your variables just as you would in
Delphi.
Declaring Local Constants
Local constant declarations in RAP are just the
same as in Object Pascal. To add a local constant
declaration to a function, activate the Code Editor
for the current item and place the cursor between
the function's declaration and the begin. Type const
and declare your constants just as you would in
Delphi.
Declaring Global Variables
To declare a global variable, right-click on the
Code Explorer and select Module. The treeview
will change to display the global section. Click on
the Declarations node this will display two items
in the listview: Constants and Variables.
Select the Variables item. If you have already
declared some variables, they will be displayed in
the Code Editor. If the Code Editor is blank, right-
click the Variables item and select New this will
activate the Code Editor and add var to the first
line.
Declare your variables using standard Object Pas-
cal syntax.
var
myGlobalString: String;
myGlobalInteger: Integer;
myStringList: TStringList;
203
Writing RAP Code
REPORTBUILDER ENTERPRISE EDITION FUNDAMENTALS - CODE
Declaring Global Constants
To declare a global constant, right-click on the
Code Explorer and select Module. The treeview
will change to display the global section. Click on
the Declarations node this will display two items
in the listview: Constants and Variables.
Select the Constants item. If you have already
declared some constants, they will be displayed in
the Code Editor. If the Code Editor is blank, right-
click the Constants item and select New this will
activate the Code Editor and add const to the first
line.
Declare your constants using standard Object Pas-
cal syntax.
const
csMyConstString = What is hip?;
ciMyBigAnswer = 42;
Declaring Global Procedures and Func-
tions
The global section of the Code Module can contain
functions visible throughout the module and to any
subreports below the current report. To declare
such functions, right-click on the Code Explorer
and select Module. The treeview will change to
display the global section. Click on the Programs
node the listview will display any extant func-
tions. If you have not declared any, the listview
will be empty.
Right-click on an empty space in the listview
note that the first two menu items are New Func-
tion and New Procedure. Selecting either of these
items will create a declaration and an implementa-
tion stub.
If you select New Function, a new function named
GlobalFunction1 will be added to the listview and
the following implementation will be added to the
Code Editor:
function GlobalFunction1: Variant;
begin
Result :=
end;
204
Writing RAP Code
REPORTBUILDER ENTERPRISE EDITION FUNDAMENTALS - CODE
Likewise, if you select New Procedure, a new pro-
cedure named GlobalProcedure1 will be added to
the listview and the following implementation will
be added to the Code Editor:
procedure GlobalProcedure1;
begin
end;
Procedure and Function Parameters
Function parameter lists are the same in RAP as in
Object Pascal.
Because event handlers in RAP cannot apply to
more than one event, event handlers in RAP do not
have a Sender parameter in their signature.
Calling Procedures and Functions
Calling a function in RAP is no different than in
Object Pascal. As long as the function is in scope,
you can call it.
When calling a parent report's global function from
within a subreport, you do not need to qualify the
identifier with the parent report's name.
In other words, if your Main report has a global
procedure, GlobalDoSomething, and you want to
call it from within SubReportA's OnCreate event,
you do not have to say Main.GlobalDoSomething.
Merely calling GlobalDoSomething will suffice.
205
Configuring RAP
REPORTBUILDER ENTERPRISE EDITION FUNDAMENTALS - CODE
Configuring RAP
End User Configurations
When building an end user solution, you must
decide how much of RAP's functionality to expose
to your users. RAP allows a continuum from a cal-
culations dialog to a full development environ-
ment. Likewise, you can give your users only the
base language features included in RAP, or you can
expose new, custom pass-through functions, make
RAP aware of your own classes and even allow
users to display custom forms you design.
The two main properties used for scaling the RAP
environment are TppDesigner.RAPOptions and
TppDesigner.RAPInterface.
The RAPInterface property controls how the Calc
workspace will be presented to the user as a dia-
log, a tab or both.
When RAP is presented as a Calc tab in the Report
Designer, RAPOptions allows you to specify how
much the user is able to view and edit.
The RAP user interface can be configured to meet
the needs of your end users. There are two basic
configurations available:
1 Calculations Dialog
For casual end users, a simple Calculations dialog
is accessible from the speedmenu of the TppVari-
able component. This dialog provides a place for
calculations to be entered and returned via a single
Result parameter. The calculation result is then
displayed in the variable when the report prints.
In order to configure the user interface to provide
this level of functionality, set the RAPInterface
riNotebookTab property to False and the riDialog
property to True. The figure below illustrates the
Calculations... option available when the end user
accesses the speed menu of a variable.
206
Configuring RAP
REPORTBUILDER ENTERPRISE EDITION FUNDAMENTALS - CODE
2 Calc Tab
In this configuration, your users have the same
functionality as in the Calc Dialog, but it is avail-
able in the Calc tab. In the Calc dialog, the Code
Explorer is not shown since, in that dialog, we deal
with only one variable at a time. However, in the
Calc tab, the explorer is shown. In order to config-
ure the user interface to provide this level of func-
tionality, set the RAPInterface riNotebookTab
property to True and set all of the RAPOptions to
True. When the Report Designer is displayed, the
Calc tab will be visible. If you right-click on the
treeview on the left, a speed menu that shows the
different views of calculations available will be
displayed:
A Variables
This view shows the variables in each band of the
report and any variables contained in the currently
selected band. The Calc tab makes it easier to see
the code associated with any variables in the
report, but still keeps the concept of events hidden
from the user. Selecting a variable displays the
OnCalc event handler, if one exists.
B Events
This view shows the report and all of the objects
within it. The user has access to all the report
objects' events, and can code event handlers for
them. The right pane displays any events associ-
ated with the currently selected component.
Selecting an event will display the event handler, in
one exists. An event handler can be coded for any
object. This view is good for viewing all report
objects and their events.
C Module
Finally, to expose all the power of the Calc work-
space you can add the global settings to RAPOp-
tions. This allows the user to see and edit
everything available in RAP. This view displays
items which are visible to all event handlers of the
report: global declarations, functions, programs,
and event handlers.
207
Configuring RAP
REPORTBUILDER ENTERPRISE EDITION FUNDAMENTALS - CODE
Declarations - The variables and constants that
are globally visible throughout the report.
Events - These are, in sequence, the reports
events. In the case where the preview window is
displayed, OnCreate and OnDestroy fire when
the window is opened and closed, respectively.
This is different from Report.BeforePrint and
AfterPrint in that those methods will fire each
time Report.Print is called. OnCreate and OnDe-
stroy are good places for initialization and final-
ization code such as creating and freeing objects
and initializing variables.
Programs - The procedures and functions that
are globally visible throughout the report and can
therefore be called from any event handler.
Event handlers - All event handlers that have
been implemented in the report.
209
Extending RAP
REPORTBUILDER ENTERPRISE EDITION FUNDAMENTALS - CODE
Extending RAP
RAP Pass-Through Functions
At the heart of RAP is a run-time compiler that
executes your users' code independent of Delphi's
compiler. Therefore RAP's compiler has its own
independent set of recognizable tokens. In other
words, RAP is a subset of Object Pascal.
The method for making the RAP compiler aware of
functions is to declare descendants of TraSystem-
Function one for each function and to register
them with the compiler using raRegisterFunction.
Each descendant class overrides ExecuteFunction
this method tells the RAP compiler what to do
when a function name is encountered in the users'
code, thus passing-through the true Delphi func-
tionality to the end user.
For example, when the RAP compiler comes upon
the Copy function, it executes the ExecuteFunction
method which, in essence, tells RAP how to assign
the function's parameter list, then calls Delphi's
Copy function.
For examples of registering new pass-through
functions, see the main RAP demo:
RBuilder\Demos\0. RAP\1. Main\RAP.dpr
reports #31-33. Also see the Adding Functions
Tutorial.
Adding Functions to the Code Toolbox
While the Language tab of the Code Toolbox con-
tains many useful functions for you and your user,
it is sometimes necessary to add functionality. You
can register a new pass-through function with RAP
quite easily. The steps are:
1 Identify a Delphi function to call. This can be a
function you have written, a DLL call, a Win API
call or a standard VCL function.
2 Create a TraSystemFunction descendant.
3 Return the signature of your procedure in the
GetSignature method.
4 Indicate whether the call HasParams and
IsFunction via these two boolean methods.
5 Make the actual call to the Delphi function or
procedure in the ExecuteFunction method.
6 Register your new function with RAP via a call
to raRegisterFunction. Place this call in the initial-
ization section of the unit containing the descen-
dant class.
7 Add this unit to your project.
When you run the application, you will see your
new function in the language tab of the Code Tool-
box. Also, you will be able to call the function
from any RAP event handlers or programs you cre-
ate. For a detailed tutorial, see Adding New Func-
tions to RAP.
210
Extending RAP
REPORTBUILDER ENTERPRISE EDITION FUNDAMENTALS - CODE
Adding Classes and Properties via
RTTI
The report components in the RCL are all surfaced
in RAP. In addition, you will notice that the com-
piler knows about TStrings, TStringList and TList.
It is possible to make RAP aware of other objects
you may wish to expose within the Calc work-
space. For instance, you might want your users to
be able to refer to TmyUniversalFinancialCompo-
nent.
To do so, see Extending the RAP RTTI. This tuto-
rial will show you not only how to expose your
new class, but how to make that class's public
properties and methods available as well.
211
Debugging RAP Code
REPORTBUILDER ENTERPRISE EDITION FUNDAMENTALS - CODE
Debugging RAP Code
CodeSite Support
There is no integrated debugging for RAP that's a
bit beyond the scope of the product. However,
there is an option to provide support for CodeSite
Raize Software Solutions' excellent debugging
tool.
In order for you, as a developer, to use this option,
you must have a licensed copy of CodeSite
installed on your computer. If you wish to provide
this support for your users, your users must have
licensed copies of CodeSite installed.
RAP's support of CodeSite in no way changes the
licensing agreement of Raize Software Solutions;
anyone utilizing RAP's support of CodeSite must
have a properly registered version of CodeSite.
Now, that being said, in order to enable the
CodeSite support at run-time, you must add the
raCSFuncs unit to your uses clause. This will regis-
ter the CodeSite pass-through functions with RAP,
thus making them available in the Code Toolbox.
To enable the CodeSite support at design-time, you
will need to compile and install a package into
Delphi. See the ReadMe.doc file in your
RBuilder\Demos\0. RAP\2. CodeSite directory for
instructions. Most of the CodeSite calls are made
available, some with a few modifications due to
RAP's architecture.
A few notable items :
CodeSite's Enabled property is available as the
csEnable procedure in RAP. Pass in a boolean
value to enable or disable CodeSite.
Since RAP does not yet support Record types,
the SendPoint and SendPointEx functions were
changed to accept integers, X and Y instead of a
TPoint and the SendRect and SendRectEx func-
tions were changed to accept integers, Left, Top,
Right and Bottom instead of a TRect. The pass-
through functions will, in turn, map these inte-
gers into the proper values when calling the cor-
responding CodeSite methods.
There is a demo project showing the use of the
CodeSite pass-through functions in
RBuilder\Demos\0. RAP\1. CodeSite.
212
Debugging RAP Code
REPORTBUILDER ENTERPRISE EDITION FUNDAMENTALS - CODE
Using the CodeSite Functions
For those unfamiliar with CodeSite, here are some
ideas for how to use it with RAP. Note that this is
not a primer on using CodeSite; see the CodeSite
documentation for that information.
Let us say, for instance, that a TppVariable is not
displaying a value you think it should and you want
to make sure that a section of code is actually being
executed. You might add the following code to the
variable's OnCalc event:
This is a fairly simple example, but you can see
that the liberal use of CodeSite calls can be essen-
tially like stepping through code, looking at values.
There is a demo project showing the use of the
CodeSite pass-through functions in
RBuilder\Demos\0. RAP\2. CodeSite.
Code Variable1OnCalc Event
procedure Variable1OnCalc(var Value: Variant);
var
lsLabelText: String;
begin
csEnterMethod('Variable1OnCalc');
csSendString('TaxRate', plCustomer['TaxRate']);
if plCustomer['TaxRate'] > 8 then
begin
csSendBoolean('Detail.Overflow', Detail.Overflow);
if Detail.Overflow then
begin
lsLabelText := 'Continued...';
Value := '';
end
else
begin
lsLabelText := plCustomer['Company'];
Value := GetMyValue;
end;
csSendString('Value', Value);
end
else
begin
csSendWarning('Invalid TaxRate');
Value := 'Invalid';
end;
csExitMethod('Variable1OnCalc');
end;
213
Debugging RAP Code
REPORTBUILDER ENTERPRISE EDITION FUNDAMENTALS - CODE
Conditionally Compiling CodeSite Sup-
port
Repeatedly adding and removing CodeSite calls
can be troublesome, especially if you have many of
them riddling your code. For that reason, the Code-
Site calls can be conditionally compiled. All of the
CodeSite functions in the raCSFuncs unit have
conditional statements around their ExecuteFunc-
tion implementations and at the beginning of the
unit is the line:
{x$DEFINE CODESITE}
In order to enable the function implementations,
remove the "x" from the beginning of the line. To
disable them, add the "x". This will allow you to
leave all of the CodeSite calls in the code without
activating the CodeSite object on your user's
machine.
In other words, to enable CodeSite support for your
report, do the following:
1 Open the raCSFuncs unit.
2 Scroll to the top of the unit, just below the inter-
face clause.
3 Remove the 'x' from the line:
{x$DEFINE CODESITE}
This will enable CodeSite support.
4 Save the unit.
5 Rebuild your project by selecting Build All in
Delphi.
To disable CodeSite support for your report while
not removing the CodeSite calls themselves, do the
following:
1 Open the raCSFuncs unit.
2 Scroll to the top of the unit, just below the inter-
face clause.
3 To enable CodeSite support, add an x at the
beginning of the line between the '{' and the '$'.
{$DEFINE CODESITE}
4 Add an 'x'
5 Save the unit.
6 Rebuild your project by selecting Build All in
Delphi.
REPORTBUILDER ENTERPRISE FUNDAMENTALS
DESIGN
The Report Explorer 217
217
The Report Explorer
REPORTBUILDER ENTERPRISE FUNDAMENTALS - DESIGN
DESIGN
The Report Explorer
The Report Explorer component allows you to
deploy a Windows Explorer interface that your end
users can use to organize their reports. The Report
Explorer handles all operations via data pipelines;
therefore, the folder structure and all of items
within it can be saved to database tables. This
interface presents a minimal learning curve, as
most users are familiar with the operation of the
Explorer. The Report Explorer user-interface is
pictured below:
Report Explorer Toolbar
The action that each button on the Report Explorer
toolbar performs is described below.
Up One Level
When a folder is selected, use this button to select
the parent folder.
New Folder
Creates a new folder within the currently selected
folder.
New Report
Creates a new report and displays the Report
Designer.
Open Report
Opens the currently selected report and displays it
in the designer.
Print
Prints the currently selected report.
Print Preview
Opens the currently selected report and displays it
in the print preview window.
.
REPORTBUILDER ENTERPRISE FUNDAMENTALS - PRINT
PRINT
End-User Options 221
221
End-User Options
REPORTBUILDER ENTERPRISE FUNDAMENTALS - PRINT
PRINT
End-User Options
Overview
You can control whether end users can Archive or
Print to any of the supported file formats using the
following properties of the Report component:
AllowPrintToArchive
AllowPrintToFile
Setting AllowPrintToArchive to True will enable
end users to archive reports. You would then need
to provide a user interface for previewing and
printing the archived files using the ArchiveReader
component. For an example of how to use the
ArchiveReader, see example 151
(..\RBuilder\Demos\Reports\dm0151.pas).
Setting AllowPrintToFile to True will enable end
users to print to the any of the available file
formats. You can control which file formats are
available to end users via the device class registra-
tion procedures. For example, the following code
would remove the ReportTextFileDevice from the
list of available file formats:
uses
ppDevice, ppFilDev;
ppUnRegisterDevice(TppReportTextFileDevice);
End-User Applications
In order to set the AllowPrintToArchive and
AllowPrintToFile properties within the context of
an end-user application, the OnNew and OnLoad
events of the Report.Template object should be
used to set the default properties of the report. For
example, you would add the code below to the
main form in order to create the end-user applica-
tion.
Code Coding the main form of an end-user application
procedure TmyEndUserSolution.FormCreate(Sender: TObject);
begin
{assign event-handler to template events}
ppReport1.Template.OnNew := ReportTemplateEvent;
ppReport1.Template.OnLoadEnd := ReportTemplateEvent;
{remove the report text file device }
ppUnRegisterDevice(TppReportTextFileDevice);
end;
procedure TmyEndUserSolution.ReportTemplateEvent(Sender: TObject);
begin
{set default report properties}
ppReport1.AllowPrintToArchive := True;
ppReport1.AllowPrintToFile := True;
end;
REPORTBUILDER ENTERPRISE FUNDAMENTALS
DEPLOY
Summary 225
225
Summary
REPORTBUILDER ENTERPRISE FUNDAMENTALS - DEPLOY
DEPLOY
Summary
Overview
There are two totally different but vital issues
involved in deciding how you will deploy your
application:
1 How to deploy ReportBuilder as part of your
application
2 How to deploy the reports created with Report-
Builder as part of your application
Application Deployment
When creating your application exe, you can
choose to either compile everything into one exe-
cutable, or you can choose to distribute the pack-
ages provided with Delphi, ReportBuilder, or any
other components you are utilizing in your applica-
tion as separate files. The latter option is referred
to as 'distributing with packages' (packages here
refers to a Delphi compatible DLL) and results in a
smaller, more efficient executable file.
These two approaches for deploying your applica-
tion are discussed later in this section.
Report Deployment
The second part of deployment involves determin-
ing how to deploy the reports created with Report-
Builder as part of your application. ReportBuilder
provides the most flexible deployment options of
any reporting product on the market. The most
commonly used deployment strategies are as fol-
lows:
1 End-User Reporting Solutions
The end-user reporting solution uses the Report
Explorer to manage reports stored in a database.
There are two deployment options for distributing
the end-user database tables.
A Local End-User Database
In this scenario, each end user has a local copy of
the end-user tables that are used as a personal data-
base for storing reports.
B Shared End-User Database
In this scenario, there is a single copy of the end-
user tables that are used as a common database for
storing all reports.
226
Summary
REPORTBUILDER ENTERPRISE FUNDAMENTALS - DEPLOY
2 Standard Reporting Solutions
A standard reporting solution refers to one in
which the developer creates reports that may be
executed by the end user.
A Compile reports into the executable.
Allow the report component to reside in an invisi-
ble form along with the necessary data access
objects. When it is time to print the report, instan-
tiate the form and call the Print method. You could
slightly vary this architecture by using a data mod-
ule as a container for the data access objects. This
method requires the form to contain the ppReport
component.
B Compile reports into a package.
Similar to option A, but rather than compile the
forms containing the reports into the executable,
the report forms are compiled into a package. The
advantage of this approach is that it optimizes the
size of the executable and dynamically loads the
package containing the reports as needed.
C Distribute report template files.
Place all the data access components for the reports
in a data module. Place a single report component
that uses the data module on the form. Create all of
the report layouts via this one report component,
saving each one down to a separate report layout
file. When it is time to print the report, load the
report from file and call the Print method.
D Distribute a report database.
Use all of the same steps as option C, but save the
report definitions to a database BLOB field instead
of separate files. With this approach you can save
all of your report definitions in one database table.
A full-featured implementation of Option A above
is provided in the 'Building a Reporting Applica-
tion' tutorial in the Developer's Guide. Option A
has the advantage of requiring the least code. The
main advantage of options C and D is that you can
change report layouts and redeploy them to your
end users with regenerating your executable.
Because Option A compiles the report layouts into
the executable, it requires a recompile any time a
report must be changed. In terms of report layout
load time or print speed, all options are essentially
equal.
REPORT TUTORIALS
REPORT TUTORIALS
Creating a Report via the Data Tree 229
Creating a Report via the Report Wizard 237
A Simple Report the Hard Way 247
Groups, Calculations, and the Summary Band 255
Using Regions to Logically Group Dynamic Components 271
Forms Emulation with a WMF Image 281
Master Detail Report 289
Master Detail Detail Report 303
Interactive Previewing with Drill-Down Subreports 315
Hooking Reports together with Section-Style Subreports 319
Using Columns to Create Mailing Labels 329
Printing to a Text File 333
Printing from a Text File 337
Using the JITPipeline to Print from a StringGrid 341
Using the Rich Text Component for Mail/Merge 345
Creating a Crosstab 349
229
Creating a Report Via the Data Tree
REPORT TUTORIALS
REPORT TUTORIALS
Creating a Report Via the Data Tree
Overview
This tutorial will show you how to do the follow-
ing:
Use the Data Tree
Work with the Report Designer
Create and configure the most common report
components
Create a Tutorial Folder
1 Access the Windows Explorer.
2 Create a folder on the root of your hard drive.
3 Name the folder My RB Tutorials.
Note: When installing new versions, the RB instal-
lation program will delete the existing RB install
directory. For this reason, we suggest creating the
tutorials directory either on the root or somewhere
outside of the directory for RB.
Create a New Application
1 Run Delphi.
2 Select File | New Application from the Delphi
menu. This will create a new project and a blank
form.
3 Set the Form name to 'frmViaDataTree'.
4 Select File | Save As from the Delphi menu and
save the form under the name rbViaDT in the My
RB Tutorials directory.
5 Select View | Project Manager from the main
menu.
6 Right-click over the project name in the Project
Manager (usually Project1.exe) and select the Save
menu option.
230
Creating a Report Via the Data Tree
REPORT TUTORIALS
7 Save the project under the name rbDTProj in the
My RB Tutorials directory.
Note: Save your work frequently to avoid losing
changes should your computer unexpectedly lose
power or crash.
Create a Table, DataSource, and
DataPipeline Component
1 Select the Data Access tab of the Delphi compo-
nent palette.
2 Add a Table component to the form.
3 Configure the Table component:
DatabaseName DBDEMOS
Name tblCustomer
TableName customer.db
4 Add a DataSource component to the form.
5 Configure the DataSource component:
DataSet tblCustomer
Name dsCustomer
6 Select the RBuilder tab of the Delphi compo-
nent palette.
7 Add a DBPipeline component to the form.
8 Configure the DBPipeline component:
DataSource dsCustomer
Name plCustomer
Create a Report and Connect it to the
Data
1 Add a Report component to the form.
2 Configure the Report component:
DataPipeline plCustomer
Name rbCustomerList
Invoke the Report Designer and Set the
Paper Orientation
1 Double-click on the Report component to dis-
play the Report Designer.
2 Size and move the Report Designer window so
that the Object Inspector is visible.
3 Select the File | Page Setup option from the
Report Designer main menu.
4 Click the Paper Size tab and change the paper
orientation from Portrait to Landscape, then click
the OK button.
Set the Header Band Height to 1 inch
1 Place the mouse over the gray divider entitled '^
Header'. The cursor should change to a double-
sided arrow. Hold down the left mouse button,
drag down a short distance, and release the mouse
button. Check the vertical ruler on the left and
drag down until you can see the 2 inch mark.
2 Drag the band divider up until the top guide
indicates you have reached the 1 inch mark.
Note: As you drag the band divider downward to
increase the height, the height of the ruler grows
with it. As you drag the band divider upward, a
guide is displayed on the ruler to indicate the new
height of the band.
231
Creating a Report Via the Data Tree
REPORT TUTORIALS
3 Right-click over the white space of the header
band and access the Position dialog. The value for
the height should be 1.
Create Labels in the Header Band
1 Click the Label component icon on the
Report Designer component palette.
2 Click on the left side of the header band. A
label will be created in the header band. It will
become the current selection in the Object Inspec-
tor.
3 Locate the Edit box at the upper left corner of
the Report Designer. Select the text inside it and
type Customer List.
4 Locate the font controls on the Format bar.
Note: The font controls appear to the right of the
Edit box and provide the following functions:
Font Name drop-down list
Font Size drop-down list
Bold
Italic
Underline Font Style
Text Alignment
Font Color
Highlight Color
5 Set the font:
Font Name Times New Roman
Font Size 12
Font Style Bold & Italic
6 Position the label at the upper left corner of the
header band.
7 Place another label near the center of the header
band.
8 Configure the label:
Caption Marine Adventures &
Sunken Treasure Co.
Font Name Times New Roman
Font Size 16
Font Style Bold & Italic
Text Alignment Centered
9 Set the font color to maroon by clicking on the
right side of the Font Color icon to display the
drop-down Color Palette, then clicking on the
maroon colored square.
Note: When you select a color via the Font or
Highlight Color icons, the selected color is dis-
played below the icon. You can then click on the
icon directly (without re-displaying the drop-down
color palette) and the currently selected component
or components will be set to that color.
10 Position the Marine Adventures label at the top
of the header band workspace area.
11 Select View | Toolbars | Align or Space from the
Report Designer main menu. The toolbar should
appear as a floating window.
12 Click and drag the toolbar window to the left
side of the Report Designer and position it so that it
docks to the left of the vertical ruler.
13 Center the label by clicking the Center Horizon-
tally icon on the Align or Space toolbar.
l
a
y
o
u
t
c
h
e
c
k
232
Creating a Report Via the Data Tree
REPORT TUTORIALS
Use the Data Tree to Lay Out the
Customer Information
1 Select View | Toolbars | Data Tree. Position the
Data Tree to the left of the Report Designer.
2 Click the Layout tab at the bottom of the Data
Tree and configure the drag-and-drop settings as
follows:
Create All
Style Tabular
Label Grid True
Label Font Name Times New Roman
Label Font Style Bold
Label Font Size 12 point
Label Font Color Maroon
Field Grid True
Field Font Name Times New Roman
Field Font Style Regular
Field Font Size 10 point
Field Font Color Black
Note: In this tutorial we are using the Tabular style
to create a grid of labels and field components.
After you have completed this tutorial, you should
try it again using the Vertical style as well as vari-
ous other combinations of the available layout set-
tings.
3 Click on the Data tab of the Data Tree and select
the Customer DataPipeline from the tree list at the
top. The Customer fields will be displayed in the
list at the bottom.
4 Click on the CustNo field and then hold down
the Ctrl key and click on the following fields in the
order specified:
Company
Contact
Phone
FAX
Note: This method of field selection is called the
Ctrl-click method.
5 Drag the selected fields onto the workspace,
positioning the mouse at the bottom left corner of
the header band. Release the mouse button. A grid
of labels will be created at the bottom of the header
band component and a corresponding grid of
DBText components will be created in the detail
band.
Note: The Data Tree has a built-in behavior for
creating labels and data-aware components. If the
components cannot fit in the band's vertical space
below the label, they are stacked at the end of the
band.
Note: The width assigned to each DBtext compo-
nent is calculated using the DisplayWidth of the
data pipeline's field components. When using the
DBPipeline, the field components are created auto-
matically and use the DisplayWidth information of
the fields in the dataset to which the pipeline is
connected. You can override this behavior by set-
ting the AutoCreateFields property to False and
using the DataPipeline's Fields Editor to set the
default DisplayWidth.
233
Creating a Report Via the Data Tree
REPORT TUTORIALS
6 Close the Data Tree window.
Adjust the Layout
1 Scroll right until you can see the right edge of
the header band.
2 Click in the white space of the header band to
deselect the components.
3 Scroll back to the left, select the CustNo Label,
and then hold down the Shift key and click the cor-
responding DBText component directly below it.
This method of component selection is called the
Shift-click method.
4 Click on the Left Justify icon.
Note: The CustNo field is numeric; therefore, the
label and DBtext component were right justified
when created by the Data Tree.
5 Click on the white space of the header band, just
above the CustNo label. Hold down the mouse
button and move the mouse cursor down to about
the middle of the CustNo label and then move the
mouse to the right - across all of the labels and
shapes in the header band.
6 Release the mouse button to select the objects.
Note: A dotted box will be drawn on the work-
space as you move the mouse. When you release
the mouse button, all objects that cross the bound-
ary of the box will be selected. This method of
component selection is called the bounding box
method.
Note: If you cannot select all objects because you
need to scroll to the right, then select as many as
you can and release the mouse button. Now scroll
to the right. Hold down the Shift key and create
another bounding box by pressing the left mouse
button and dragging the mouse again. When you
release the mouse button, the selected objects will
be added to the list. If you reselect any existing
objects, they will be removed from the selection.
7 Display the Draw toolbar.
8 Click the arrow on the right side of the Fill
Color icon on the Draw toolbar to display the
drop-down Color Palette, then click on the light-
gray colored square. This will fill the shape com-
ponents with light gray.
9 Press the Ctrl key and use the down arrow key
to move the selection down until it is flush with the
bottom of the header band.
10 Place the mouse over the gray area entitled '^
Detail' and click the right mouse button. Select the
Position... menu option. Set the height to 0.2292.
Note: The shapes in the detail band have their
ParentHeight property set to True, and thus adjust
automatically.
11 Select File | Save from the Delphi main menu.
12 Click the Preview tab in the Report Designer.
l
a
y
o
u
t
c
h
e
c
k
l
a
y
o
u
t
c
h
e
c
k
234
Creating a Report Via the Data Tree
REPORT TUTORIALS
Add a TimeStamp
1 Return to the Design workspace.
2 Click the SystemVariable component icon
on the Report Designer component palette.
3 Click on the far left side of the footer band. A
System Variable component will be created.
4 Position the component at the top left corner of
the footer band.
5 Locate the drop-down list in the upper left cor-
ner of the Report Designer. It should contain a list
of variable types for the component.
6 Select the PrintDateTime item from this list.
The current date and time should be displayed in
the component.
7 Set the font:
Font Name Times New Roman
Font Size 10
Font Color Black
Font Style Regular
Note: The PrintDateTime variable type causes the
SystemVariable to display the date and time when
the report started printing. The same date and time
is printed on every page - it is essentially a time
stamp that can be used to track the moment the
report was printed.
Add Page Numbers
1 Scroll right until the edge of the footer band is
visible.
2 Click the SystemVariable component icon
on the Report Designer component palette.
3 Click on the far right side of the footer band. A
SystemVariable component will be created.
4 Use the drop-down list on the left side of the
Report Designer to select the PageSetDesc variable
type. Page 1 of 1 should be displayed in the com-
ponent.
5 Position the component at the top right corner of
the footer band.
6 Right-justify the component by clicking on the
right-justify icon on the Format toolbar.
7 Scroll to the left, hold down the Shift key, and
select the PrintDateTime System Variable.
8 Click the Align Top icon on the Align or
Space toolbar.
9 Click the Select Report icon , which appears
at upper left corner of the Report Designer where
the horizontal and vertical rulers meet. This will
select the report component in the Object Inspec-
tor.
10 Locate the PassSetting property of the Report in
the Object Inspector.
l
a
y
o
u
t
c
h
e
c
k
235
Creating a Report Via the Data Tree
REPORT TUTORIALS
11 Make sure it is set to psTwoPass. This property
is set automatically when you select a SystemVari-
able type that requires a Page Count.
Note: Setting the report PassSetting on psTwoPass
will cause the report engine to generate all of the
pages automatically. One-pass reports only gener-
ate the first page, and then any pages requested
after that. This does not allow the report to calcu-
late the total number of pages. Two-pass reports
are required whenever you are using the Page-
Count in a System Variable.
12 Select File | Save from the Delphi main menu.
13 Click the Preview tab in the Report Designer.
Preview the Report at Run-time
1 Close the Report Designer window.
2 Select the Standard tab of the Delphi component
palette.
3 Add a Button component to the form.
4 Configure the Button component:
Name btnPreview
Caption Preview
5 Add the following code to the OnClick event
handler of the button:
rbCustomerList.Print;
6 Select File | Save from the Delphi main menu.
7 Run the Project.
8 Click on the Preview button. The DeviceType
property of the report component defaults to
Screen; thus, the report automatically displays the
Print Preview form when the Print method is
called. The Preview form should look like this:
l
a
y
o
u
t
c
h
e
c
k
237
Creating a Report Via the Report Wizard
REPORT TUTORIALS
Creating a Report Via the Report Wizard
Overview
This tutorial will show you how to do the follow-
ing:
Configure Delphi data access objects for use by
reports
Use the Report Wizard to create report layouts
Save and load report layouts to report
template files (.rtm)
Add code to preview and print the report at run-
time
Tabular Report
Vertical Report
Create a New Application
1 Select File | New Application from the Delphi
menu. This will create a new project and a blank
form.
2 Set the Form name to 'frmViaReportWizard'.
3 Select File | Save As from the Delphi menu and
save the form under the name rbViaWiz in the My
RB Tutorials directory (established on page 181).
Note: It is important to name the form and save the
form's unit using the names given above because
the report will be used in later tutorials.
4 Select View | Project Manager from the Delphi
main menu.
5 Right-click over the project name in the Project
Manager (usually Project1.exe) and select the Save
menu option.
6 Save the project under the name rbRWProj in
the My RB Tutorials directory.
Note: Save your work frequently to avoid losing
changes should your computer unexpectedly lose
power or crash.
238
Creating a Report Via the Report Wizard
REPORT TUTORIALS
Create a Table, DataSource, and
DataPipeline Component
1 Select the Data Access tab of the Delphi compo-
nent palette.
2 Add a Table component to the form.
3 Configure the Table component:
DatabaseName DBDEMOS
Name tblCustomer
TableName customer.db
IndexFieldName Company
4 Add a DataSource component to the form.
5 Configure the DataSource component:
DataSet tblCustomer
Name dsCustomer
6 Select the RBuilder tab of the Delphi compo-
nent palette.
7 Add a DBPipeline component to the form.
8 Configure the DBPipeline component:
DataSourcedsCustomer
NameplCustomer
Create a Report and Connect it to the
Data
1 Add a Report component to the form.
2 Configure the Report component:
DataPipeline plCustomer
Name rbCustomerList
Invoke the Report Designer and Access
the Report Wizard
1 Double-click on the Report component to dis-
play the Report Designer.
2 Select File | New from the Report Designer's
menu.
3 Double-click the Report Wizard icon (or click
the OK button while the icon is selected).
Use the Report Wizard to Lay Out a
Tabular Style Report
1 Click on the Data Pipeline Name drop-down list
and select the Customer table.
2 Click on the Company field in the Available
Fields list box and click the arrow button > to
move the field to the Selected Fields list box.
Note: You can also move a field to the Select
fields list box by double-clicking it.
3 Repeat this procedure to select the following
fields:
CustNo
Contact
Phone
FAX
City
State
Country
239
Creating a Report Via the Report Wizard
REPORT TUTORIALS
4 Click the Next button to access the next page of
the Wizard.
5 This page of the Report Wizard is used to define
groups. No groups are required for this example;
therefore, click the Next button again.
6 Click the Landscape radio button located in the
Orientation group box.
7 Click the Next button.
8 Click on each of the style options in the list box
to preview each of the available styles.
9 Select the Corporate style and click the Next
button.
10 Click the Finish button. The report layout will
be generated and the Preview tab of the Report
Designer will be selected so that you can view the
report.
11 Click the Design tab.
12 Select the CustNo label and DBText compo-
nents and click the Left Justify icon.
Preview the Report
1 Click the Preview tab.
2 Click the Page Width and 100% buttons to view
the report on a larger scale.
3 Type 80 in the % edit box and press enter.
4 Type 120 in the edit box and press enter again.
The report can be scaled for viewing at any size up
to 250%.
5 Click the Page Width button to continue view-
ing the report.
6 Click the Next and Prior page buttons to navi-
gate through the pages of the report.
7 Click the Print button to access the print dialog.
From here you can print All, Current, or a specified
Range of pages. Click the Cancel button to close
the dialog.
8 Click the Design tab.
Set the Report to Two-Pass Mode
1 Select the System Variable component on the far
right of the footer band.
2 Use the drop-down list control in the far left cor-
ner of the Report Designer to change the variable
type from PageNoDesc to PageSetDesc.
3 Click the Select Report icon, which appears
at upper left corner of the Report Designer where
the horizontal and vertical rulers meet. This will
select the report object in the Object Inspector.
4 Locate the PassSetting property of the Report in
the Object Inspector.
l
a
y
o
u
t
c
h
e
c
k
240
Creating a Report Via the Report Wizard
REPORT TUTORIALS
5 Make sure it is set to psTwoPass. This property
is set automatically when you select a SystemVari-
able type that requires a Page Count.
Note: Setting the report PassSetting on psTwoPass
will cause the report engine to generate all of the
pages automatically. One-pass reports only gener-
ate the first page, and then any pages requested
after that. This does not allow the report to calcu-
late the total number of pages. Two-pass reports
are required whenever you are using the Page-
Count in a System Variable.
Save the Report Layout to a Template
File
1 Select File | Save As from the Report Designer's
menu.
2 Type CustTab in the File Name edit box and
click the Save button. Be sure to save the template
in the same directory as your project.
Note: By default, the report layout will be saved
with the form on which the TppReport component
resides. Saving the layout of a report to a template
file is optional. However, for this example we
want to create two report layouts for the same data.
The user can choose which layout to print at run-
time. Therefore, we will save the report layouts to
.rtm files and load the appropriate layout at run-
time.
Use the Report Wizard to Lay Out a Ver-
tical Style Report
1 Select File | New from the Report Designer's
menu.
2 Double-click the ReportWizard icon (or click
the OK button while the icon is selected).
3 Click on the Data Pipeline Name combo box
and select the Customer table.
4 Click on the Company row of the Available
Fields list box and click the arrow button '>' to
move the field to the Selected Fields list box.
5 Repeat this procedure to select the following
fields:
CustNo
Contact
Phone
FAX
City
State
Country
6 Click the Next button to access the next page of
the Wizard.
7 This page of the Report Wizard is used to define
groups. For this example no groups are required;
therefore, click the Next button again.
8 Click the Vertical radio button located in the
Layout group box.
9 Click the Next button.
10 Select the Soft Gray style and click the Next
button.
241
Creating a Report Via the Report Wizard
REPORT TUTORIALS
11 Click the Finish button. The report layout will
be generated and the Preview tab of the Report
Designer will be selected so that you can view the
report layout.
12 Click the Design tab.
13 Select the CustNo label and DBText compo-
nents and click the Left Justify icon.
14 Select the System Variable component on far
right of the footer band.
15 Use the drop-down list control in the far left cor-
ner of the Report Designer to change the variable
type from PageNoDesc to PageSetDesc.
Modify the Report Layout to Contain
Columns
1 Select File | Page Setup from the Report
Designer main menu.
2 Select the Layout tab.
3 Click the Up Arrow button located to the right
of the Columns edit box. This should modify the
number of columns from 1 to 2.
4 Click the OK button.
5 Right-click over the line component at the top of
the detail band and set the ParentWidth property to
True.
Note: When using the Component popup menus, a
checkmark next to a menu option indicates the
property is set to True. Selecting the menu option
toggles the property from Checked to Unchecked
(i.e. True to False) and vice-versa.
6 Preview the report again. You should see two
columns.
Note: Quite often, you will want to use the Report
Wizard to layout a report and then customize the
report layout further using the Report Designer.
Save the Report Layout to a Template
File
1 Return to the design workspace.
2 Select File | Save As from the Report Designer
main menu.
3 Type CustVert in the File Name edit box and
click the Save button. Be sure to save the template
in the My RB Tutorials directory.
Note: You can use the File | Open menu to access
the file open dialog and load the CustTab.rtm and
CustVert.rtm files at design-time. To save any
changes, use the File | Save menu option.
l
a
y
o
u
t
c
h
e
c
k
242
Creating a Report Via the Report Wizard
REPORT TUTORIALS
Add the Run-Time Interface
Components
1 Close the Report Designer by selecting File |
Close from the Report Designer main menu.
Note: You can also close the Report Designer by
clicking the X button located on the upper right
corner of the Window Title bar or by double-click-
ing on the R icon located in the upper left cor-
ner of the Window Title bar.
2 Select the Standard tab of the Delphi component
palette.
3 Add a Group Box component to the form.
4 Configure the Group Box component:
Name gbReportStyle
Caption Report Style
Left 15
Top 11
Width 131
Height 82
5 Add two Radio Button components to the Group
Box:
Name rbTabular
Caption Tabular
Checked True
Left 18
Top 23
Width 65
Name rbVertical
Caption Vertical
Left 18
Top 50
Width 65
6 Add two Button components to the form.
7 Configure the Button components:
Name btnPreview
Caption Preview
Left 163
Top 28
Name btnPrint
Caption Print
Left 163
Top 56
243
Creating a Report Via the Report Wizard
REPORT TUTORIALS
Code the Event Handlers
1 In the private section of the form unit, add the
following declaration:
private
FPathName: String;
2 Add an event handler for the Form OnCreate
event:
3 Add event handlers for each Button's OnClick
event:
Code Event handler for the Form OnCreate event
procedure TfrmViaReportWizard.FormCreate(Sender: TObject);
begin
{get the path name for this application}
FPathName := ExtractFilePath(ParamStr(0));
{set the initial report template file name}
rbCustomerList.Template.FileName := FPathName + 'CustTab.rtm';
end;
Code Event Handler for the Buttons OnClick event
procedure TfrmViaReportWizard.btnPreviewClick(Sender: TObject);
begin
{load the template file and print to screen}
rbCustomerList.Template.LoadFromFile;
rbCustomerList.DeviceType := dtScreen;
rbCustomerList.Print;
end;
procedure TfrmViaReportWizard.btnPrintClick(Sender: TObject);
begin
{load the template file and print to printer}
rbCustomerList.Template.LoadFromFile;
rbCustomerList.DeviceType := dtPrinter;
rbCustomerList.Print;
end;
244
Creating a Report Via the Report Wizard
REPORT TUTORIALS
4 Add event handlers for each Radio Button's
OnClick event as shown below.
5 Add ppTypes to the uses clause of your form's
unit.
Note: The ppTypes unit contains the declaration
for all enumerated types and constants used in
ReportBuilder. In this instance, it is needed to sup-
port the references to dtPrinter and dtScreen in the
preceding button click event handlers.
Compile and Run the Application
1 Select Project | Compile | rbRWProj. Fix any
compilation problems.
2 Select File | Save from the Delphi main menu.
3 Close the form and the unit.
4 Run the project.
5 Click the Preview button to view the tabular
style report.
6 Click the Vertical radio button.
7 Click the Preview button to view the vertical
style report.
Note: You can also send the report to the printer by
clicking the Print button.
.
Code Event handler for Radio Buttons OnClick
procedure TfrmViaReportWizard.rbTabularClick(Sender: TObject);
begin
{set template file name for the tabular report}
rbCustomerList.Template.FileName := FPathName + 'CustTab.rtm';
end;
procedure TfrmViaReportWizard.rbVerticalClick(Sender: TObject);
begin
{set template file name for the vertical report}
rbCustomerList.Template.FileName := FPathName + 'CustVert.rtm';
end;
245
Creating a Report Via the Report Wizard
REPORT TUTORIALS
The reports should appear as pictured below:
Tabular Report
Vertical Report
247
A Simple Report the Hard Way
REPORT TUTORIALS
A Simple Report the Hard Way
Overview
This tutorial will show you how to do the follow-
ing:
Configure Delphi data access objects for use by
reports
Work with the Report Designer
Create and configure the most common report
components
Create a New Application
1 Select File | New Application from the Delphi
menu. This will create a new project and a blank
form.
2 Set the Form name to 'frmCustomerList'.
3 Select File | Save As from the Delphi menu and
save the form under the name rbCust in the My RB
Tutorials directory (established on page 181).
Note: It is important to name the form and save the
form's unit using the names given above because
the report will be used in later tutorials.
4 Select View | Project Manager from the Delphi
main menu.
5 Right-click over the project name in the Project
Manager (usually Project1.exe) and select the Save
menu option.
6 Save the project under the name rbCSProj in the
My RB Tutorials directory.
Note: Save your work frequently to avoid losing
changes should your computer unexpectedly lose
power or crash.
248
A Simple Report the Hard Way
REPORT TUTORIALS
Create a Table, DataSource, and
DataPipeline Component
1 Select the BDE tab of the Delphi component
palette.
2 Add a Table component to the form.
3 Configure the Table component:
DatabaseName DBDEMOS
Name tblCustomer
TableName customer.db
4 Add a DataSource component to the form.
5 Configure the DataSource component:
DataSet tblCustomer
Name dsCustomer
6 Select the RBuilder tab of the Delphi compo-
nent palette.
7 Add a DBPipeline component to the form.
8 Configure the DBPipeline component:
DataSource dsCustomer
Name plCustomer
Create a Report and Connect it to the
Data
1 Add a Report component to the form.
2 Configure the Report component:
DataPipeline plCustomer
Name rbCustomerList
Invoke the Report Designer and Set the
Paper Orientation
1 Double-click on the Report component to dis-
play the Report Designer.
2 Size and move the Report Designer window so
that the Object Inspector is visible.
3 Select the File | Page Setup option from the
Report Designer main menu.
4 Click the Paper Size tab and change the paper
orientation from Portrait to Landscape, then click
the OK button.
Lay Out the Customer List Title Label in
the Header Band
1 Right-click over the white space of the header
band and access the Position... dialog.
2 Set the height to 0.9167 and click the OK but-
ton. The header band should expand in height.
Note: You can also change the height of the header
band by dragging the divider that appears below
the white space of the header band. This method is
quick and easy, but not as precise.
3 Click the Label component icon on the
Report Designer component palette.
4 Click on the left side of the header band. A
label will be created in the header band. It will
become the current selection in the Object Inspec-
tor.
5 Locate the Edit box at the upper left corner of
the Report Designer.
249
A Simple Report the Hard Way
REPORT TUTORIALS
6 Select the text inside it and replace it with Cus-
tomer List.
7 Locate the font controls on the Format bar.
Note: The font controls appear to the right of the
Edit box and provide the following functions:
Font Name drop-down list
Font Size drop-down list
Bold
Italic
Underline Font Style
Text Alignment
Font color
Highlight color
8 Set the font:
Font Name Times New Roman
Font Size 12
Font Style Bold & Italic
9 Locate the horizontal ruler. It is above the
header band.
10 Position the mouse over the ruler and right-
click.
11 Select the Millimeters option from the speed
menu.
12 Right-click over the label and select the Posi-
tion... menu option.
13 Enter the following values into the Position dia-
log:
Left 2.381
Top 1.323
Width 24.871
Height 5.027
14 Click the OK button. The label should move to
the upper left corner of the header band.
Note: You can also change the position of a com-
ponent by dragging it. The exact position of the
component will be displayed in the status bar at the
bottom of the Report Designer after it is dropped.
You can use any unit of measure (inches, screen
pixels, millimeters, etc.) you prefer.
Lay Out the Company Title Label in the
Header Band
1 Place another label near the center of the header
band.
2 Configure the label:
Caption Marine Adventures &
Sunken Treasures Co.
Font Name Times New Roman
Font Size 16
Font Style Bold & Italic
3 Click the font color drop-down icon and
select dark blue.
4 Select View | Toolbars from the Report
Designer main menu. A list of toolbar names
should be displayed. Select the Align or Space
toolbar.
5 Click on the label component that you just cre-
ated in the header band.
l
a
y
o
u
t
c
h
e
c
k
250
A Simple Report the Hard Way
REPORT TUTORIALS
6 Click the Center Horizontally icon on the
Align or Space toolbar. This should cause the label
to be centered in the header band.
7 Click on the Customer List label.
8 Hold down the Shift key and click the Report
Title label.
9 Click the Align Top icon of the Align or
Space toolbar. The title labels should now be
aligned.
Create Labels for the Header Band
1 Place six labels in the header band and position
them from left to right. Set the label captions as
follows:
Company
Contact
Phone
Address
City
State
2 Click on the Company label.
3 Hold down the Shift key and click on the Con-
tact label.
4 Repeat this procedure until all six labels are
selected.
5 Set the font:
Font Name Times New Roman
Font Size 12
Font Style Bold
Font Color Black
6 Leave these labels at their current positions; we
will align them later.
Complete the Header Band Layout
1 Click the Line component icon on the
Report Designer component palette.
2 Click in the header band. A line component will
be created.
3 Right-click over the line and select the Parent-
Width menu option. The line will resize to the
width of the header band.
4 Select the View | Toolbars menu option from the
Report Designer main menu and make the Draw
toolbar visible.
5 Drag the Draw toolbar to the left side of the
Report Designer and dock it below the Align or
Space toolbar.
6 Click the Line Thickness icon on the Draw
toolbar and select the 1 pt thickness. The line
thickness should adjust accordingly.
l
a
y
o
u
t
c
h
e
c
k
l
a
y
o
u
t
c
h
e
c
k
251
A Simple Report the Hard Way
REPORT TUTORIALS
7 Hold down the Ctrl key and press the down
arrow key until the line is positioned at the bottom
of the header band.
Lay Out the Detail Band
1 Click the DBText component icon on the
Report Designer component palette.
2 Click in the detail band. A DBText component
will be created.
3 Locate the two drop-down lists at the upper left
corner of the Report Designer. The list on the left
contains the data pipelines. It should default to the
Customer data pipeline, since this is the data pipe-
line for the report. The list on the right contains a
list of fields for the currently selected data pipeline.
4 Select the Company field from the field list. A
company name should be displayed in the DBText
component.
5 Set the DBText component's font:
Font Name Times New Roman
Font Size 10
Font Style Regular
Font Color Black
6 Place five more DBText components in the
detail band. Assign them to the following fields:
Contact
Phone
Addr1
City
State
7 Right-click over the horizontal ruler and change
the unit of measure to Screen Pixels.
8 Right-click over the DBText component
assigned to the Company field and access the Posi-
tion... dialog. Set the position values:
Left 2
Top 4
9 Access the Position... dialog of each remaining
DBText component and set the left position to the
following values:
Contact 219
Phone 378
Address 519
City 739
State 896
10 Select the Company DBText component, then
Shift-click to select the remaining DBText compo-
nents.
11 Click on the Align Top icon of the Align or
Space toolbar. The components should align with
Company DBText component.
12 Right-click over each of the components and set
Autosize to True.
l
a
y
o
u
t
c
h
e
c
k
252
A Simple Report the Hard Way
REPORT TUTORIALS
13 Right-click over the white space of the detail
band and access the Position... dialog.
14 Set the height to 25. The detail band should
shrink in height.
Align the Header Band Labels Vertically
1 Select the Company label and right-click over it
to access the Position... dialog.
2 Set the Top position to 65.
3 Hold down the Shift key and select the remain-
ing label components in the header band:
Contact
Phone
Address
City
State
4 Click the Align Top icon on the Align or Space
toolbar. The labels should align with the top of the
Company label.
Align the Header Band Labels with the
Detail Band DBText Components
1 Select the Company DBText component in the
detail band.
2 Hold down the Shift key and click on the Com-
pany label component in the header band.
3 Click the Align Left icon on the Align or
Space toolbar. The label and DBText component
should now be aligned.
4 Repeat this procedure for the remaining DBText
components and corresponding Label compo-
nents. Make sure to select the DBText component
first. The first component selected determines the
position used for alignment.
Set PrintDateTime
1 Right-click over the white space of the footer
band and access the Position... dialog.
2 Set the height to 40. The footer band should
shrink in height.
3 Click the SystemVariable component icon
on the Report Designer component palette.
4 Click on the far left side of the footer band. A
System Variable component will be created.
5 Locate the drop-down list on the left-hand side
of the Report Designer. It should contain a list of
variable types for the component.
l
a
y
o
u
t
c
h
e
c
k
l
a
y
o
u
t
c
h
e
c
k
l
a
y
o
u
t
c
h
e
c
k
253
A Simple Report the Hard Way
REPORT TUTORIALS
6 Select the PrintDateTime item from this list.
The current date and time will be displayed in the
component.
7 Set the font:
Font Name Times New Roman
Font Size 10
Font Style Regular
Font Color Black
8 Right-click over the SystemVariable component
and access the Position... dialog.
9 Set the position values:
Left 9
Top 22
Set Page Numbers
1 Locate the horizontal scroll bar at the bottom of
the Report Designer.
2 Scroll right until the right edge of the footer
band is visible.
3 Click the SystemVariable component icon on
the Report Designer component palette.
4 Click on the far right side of the footer band. A
SystemVariable component should be created.
5 Use the drop-down list on the left-hand side of
the Report Designer to select the PageSetDesc
variable type. Page 1 of 1 should be displayed in
the component.
6 Right-click over the component and access the
Position... dialog.
7 Set the position values:
Left 943
Top 22
8 Right-justify the component by clicking on the
Right Justify icon on the Format toolbar.
9 Select File | Save from the Delphi main menu.
10 Click the Preview tab in the Report Designer. A
three page report should appear.
Preview the Report at Run-Time
1 Close the Report Designer.
2 Select the Standard tab of the Delphi component
palette.
3 Add a Button component to the form.
4 Configure the Button component:
Name btnPreview
Caption Preview
l
a
y
o
u
t
c
h
e
c
k
l
a
y
o
u
t
c
h
e
c
k
254
A Simple Report the Hard Way
REPORT TUTORIALS
5 Add the following code to the OnClick event
handler of the button:
rbCustomerList.Print;
6 Select File | Save from the Delphi main menu.
7 Run the Project.
8 Click on the Preview button. The report will be
displayed in the Print Preview form:
255
Groups, Calculations, and the Summary Band
REPORT TUTORIALS
Groups, Calculations, and the Summary Band
Overview
This tutorial will show you how to do the follow-
ing:
Divide a report into sections using groups
Perform calculations within a report
Utilize a summary band
Create a New Application
1 Select File | New Application from the Delphi
menu. This will create a new project and a blank
form.
2 Set the Form name to 'frmStockSummary'.
3 Select File | Save As from the Delphi menu and
save the form under the name rbStock in the My
RB Tutorials directory (established on page 181).
Note: It is important to name the form and save the
form's unit using the names given above because
the report will be used in later tutorials.
4 Select View | Project Manager from the Delphi
main menu.
5 Right-click over the project name in the Project
Manager (usually Project1.exe) and select the Save
menu option.
6 Save the project under the name rbSTProj in the
My RB Tutorials directory.
Note: Save your work frequently to avoid losing
changes should your computer unexpectedly lose
power or crash.
256
Groups, Calculations, and the Summary Band
REPORT TUTORIALS
Create a Query, DataSource, and
DataPipeline Component
1 Select the Data Access tab of the Delphi compo-
nent palette.
2 Add a Query component to the form.
3 Configure the Query component:
DatabaseName DBDEMOS
SQL SELECT *
FROM master
ORDER BY rcmndation
Name qryStock
4 Double-click on the Active property in the
Object Inspector to set it to true.
5 Add a DataSource component to the form.
6 Configure the DataSource component:
DataSet qryStock
Name dsStock
7 Select the RBuilder tab of the Delphi compo-
nent palette.
8 Add a DBPipeline component to the form.
9 Configure the DBPipeline component:
DataSource dsStock
Name plStock
Create a Report and Connect it to the
Data
1 Add a Report component to the form.
2 Configure the Report component:
DataPipeline plStock
Name rbStock
Invoke the Report Designer
1 Double-click on the Report component to dis-
play the Report Designer.
2 Size and move the Report Designer window so
that the Object Inspector is visible.
3 Set the paper orientation to Landscape (File |
Page Setup | Paper Size).
4 Drag the header band to the one inch mark on
the vertical ruler. Right-click over the white space
of the header band and access the Position dialog.
The value for the height should be 1.
Create Labels in the Header Band
1 Place a label in the left side of the header band.
2 Set the caption to Gekko Investments.
3 Set the font and position:
Font Name Times New Roman
Font Size 20
Font Style Bold & Italic
Left 0.0417
Top 0.0417
4 Select the label.
5 Copy the label.
6 Paste the label into the header band.
7 Set the caption of this label to Stock Portfolio
Analysis.
257
Groups, Calculations, and the Summary Band
REPORT TUTORIALS
8 Set the font and position:
Font Name Times New Roman
Font Size 12
Font Style Bold & Italic
Left 0.0417
Top 0.4063
Create a Group on the 'rcmndation'
Field
1 Select Report | Groups from the main menu.
The Groups dialog will be displayed.
2 The drop-down list at the top of the dialog con-
tains a list of fields from the Query. Select the
plStock.RCMNDATION field and click the Add
button. A new entry entitled Group1:
plStock.RCMNDATION should be added to the
list.
3 Locate the Start New Page check box near the
middle of the dialog.
4 Check this box. This will cause the report to
start a new page each time the RCMNDATION
field changes value.
Note: Because groups are based on a change in
field value, the field on which a group is based
should always be used to order the records. You
may remember that the query for this report is
ordered by the 'rcmndation' field. You must always
order the records by the fields you intend to use for
groups because ReportBuilder will not sort records
for you.
5 Click the OK button. You should see two new
bands: one above and one below the detail band.
These bands have no height; thus, no white space
appears above the dividers.
6 Right-click over the group header band divider
and select the Position... menu option.
7 Set the height to 0.6458.
Lay Out the Group Header Band
1 Place a label in the left side of the group header
band.
2 In the Object Inspector, set the Name of the
component to rlRecommendation.
3 Set the font and position:
Font Name Times New Roman
Font Size 14
Font Style Bold
Left 0.0417
Top 0.0937
l
a
y
o
u
t
c
h
e
c
k
l
a
y
o
u
t
c
h
e
c
k
258
Groups, Calculations, and the Summary Band
REPORT TUTORIALS
4 Place a line component near the bottom of the
group header band.
5 Right-click over the line component and select
the ParentWidth option.
6 Locate the Line type drop-down list at the upper
left corner of the Report Designer.
7 Select 'Bottom' from this list. This causes the
line to be drawn at the bottom of the rectangular
bounding shape.
8 Click on the Line thickness icon on the
Draw toolbar and select 1 1/2 point.
9 Select the line and use the arrow keys to posi-
tion it so that it's flush with the bottom of the group
header band.
Code the BeforeGenerate Event of the
Group Header Band
1 Click in the white space of the group header
band. The band should be selected in the Object
Inspector.
2 Click on the Events tab of the Object Inspector
and double-click on the BeforeGenerate event.
Add the code shown below to the event handler.
Note: This routine retrieves the value of the rec-
ommendation field into a local string variable. It
then assigns a color based on the value of the field.
The color is stored in a private variable of the form
so that all of the report event handlers can use it.
The recommendation label in the group header
band is set to the color. Finally, the recommenda-
tion label caption is set using the FirstPage prop-
erty of the group. If FirstPage is False, then the
group has overflowed onto an additional page.
l
a
y
o
u
t
c
h
e
c
k
Code Event handler for the BeforeGenerate Event
procedure TfrmStockSummary.ppGroupHeaderBand1BeforeGenerate(Sender: TObject);
var
lsRecommendation: String;
begin
lsRecommendation := plStock['Rcmndation'];
{determine the font color based on the value of Recommendation}
if (lsRecommendation = 'BUY') then
FRecommendationColor := clGreen
else if (lsRecommendation = 'HOLD') then
FRecommendationColor := clOlive
else {lsRecommendation = 'SELL'}
FRecommendationColor := clMaroon;
rlRecommendation.Font.Color := FRecommendationColor;
{check whether first page of group or a continuation}
if rbStock.Groups[0].FirstPage then
rlRecommendation.Caption := 'Recommended ' + lsRecommendation + ' List'
else
rlRecommendation.Caption := 'Recommended ' + lsRecommendation + '''s continued...';
end;
259
Groups, Calculations, and the Summary Band
REPORT TUTORIALS
3 Scroll up in the Code Editor and add the follow-
ing code to the 'private' section of the form class
declaration:
FRecommendationColor: TColor;
4 Select View | Toggle Form/Unit from the Delphi
main menu.
5 Select the Standard tab of the Delphi Compo-
nent palette.
6 Create a button on the form.
7 Configure the button:
Name btnPreview
Caption Preview
8 Add the following code to the OnClick event for
the button:
rbStock.Print;
9 Select File | Save from the Delphi main menu.
10 Run the project. The report should look like
this:
Add General Data to the Detail Band
1 Access the Report Designer.
2 Right-click over the white space of the detail
band and select the Position... menu option.
3 Set the height to 1.8542.
4 Select View | Toolbars | Data Tree. The Data
Tree window should appear. Position it over the
Object Inspector.
5 Click the Layout tab at the bottom of the Data
Tree and configure the drag-and-drop settings:
Create All
Style Tabular
Label Grid False
Label Font Name Times New
Label Font Style Regular
Label Font Size 10 point
Label Font Color Black
Field Grid False
Field Font Name Times New
Field Font Style Bold
Field Font Size 10 point
Field Font Color Black
6 Click on the Data tab and use the Ctrl-click
method to select these fields in order:
EXCHANGE
INDUSTRY
PROJ_GRTH
OUTLOOK
260
Groups, Calculations, and the Summary Band
REPORT TUTORIALS
7 Drag the selected fields into the detail band.
Four DBText components and four associated
labels will be created.
8 Hold down the Ctrl key and use the arrow keys
to position the selection:
Left 1.0729
Top 0.3542
Note: As you move the selection, the position
appears on the status bar. Use these measurements
to determine when you have reached the position.
9 Place a line above the selection.
10 Configure the line component:
Line Type Top
Thickness 1 1/2 pt
Left Position 1.0729
Top 0.2083
Width 4.2604
11 Place a label component over the line.
12 Configure the label component:
Caption General
Font Name Times New Roman
Font Size 10
Font Style Bold & Italic
Text Alignment Centered
Top Position 0.1354
Transparent False
13 Select the line, then Shift-click the label. Click
the Align Middle icon on the Align or Space
toolbar.
Add the Vital Stats Data to the Detail
Band
1 Use the Ctrl-click method to select these fields
in order from the Data Tree:
P_E_RATIO
RANK
RATING
BETA
2 Drag the selected fields directly below the Gen-
eral components. Four DBText components and
four associated labels will be created.
3 Hold down the Ctrl key and use the arrow keys
to position the selection:
Left 1.0729
Top 1.1875
4 Select the line and General label.
5 Copy and paste the selection. A new line and
label should appear just below the originals.
6 Position these two components above the
newly-created components.
l
a
y
o
u
t
c
h
e
c
k
261
Groups, Calculations, and the Summary Band
REPORT TUTORIALS
7 Set the line top to 1.0417.
8 Set the label top to 0.9687.
9 Right-click over the label and select the Bring to
Front menu item.
10 Set the label caption to Vital Stats.
11 Select the PE RATIO label, then Shift-click the
line.
12 Click the Align Left icon of the Align or
Space toolbar.
13 Select the line, then Shift-click the Vital Stats
label.
14 Click on the Align Middle icon of the Align
or Space toolbar.
Add the Pricing Data to the Detail Band
1 Use the Ctrl-click method to select these fields
in order from the Data Tree:
CUR_PRICE
YRL_HIGH
YRL_LOW
PRICE_CHG
2 Drag the selected fields to the immediate right
of the General components. Four DBText compo-
nents and four associated labels will be created.
3 Hold down the Ctrl key and use the arrow keys
to position the selection:
Left 5.7188
Top 0.3542
4 Right-click over each of the four DBText com-
ponents and set the DisplayFormat to
$#,0.00;($#,0.00) (the first selection with a dollar
sign).
5 Select the line and General label.
6 Copy and paste the selection.
7 Position the selection above the newly-created
components.
8 Set the label caption to Pricing.
Align the Pricing Data Components
1 Select the CUR_PRICE label and then the line
component.
2 Click on the Align Left icon of the Align or
Space toolbar.
3 Set the width of the line to 4.4479.
4 Select the General label and then the Pricing
label.
5 Click on the Align Top icon of the Align or
Space toolbar.
l
a
y
o
u
t
c
h
e
c
k
l
a
y
o
u
t
c
h
e
c
k
262
Groups, Calculations, and the Summary Band
REPORT TUTORIALS
6 Select the line behind the General label, then the
line behind the Pricing label.
7 Click the Align Top icon.
8 Select the Pricing line and then the Pricing
label.
9 Click on the Align Middle icon of the Align
or Space toolbar. The label should be centered hor-
izontally in relation to the line.
Add the Recommendation Data to the
Detail Band
1 Use the Ctrl-click method to select these fields
in order from the Data Tree:
RCMNDATION
RISK
SAFETY
2 Drag the selected fields immediately below the
Pricing components.
3 Hold down the Ctrl key and use the arrow keys
to position the selection:
Left 5.7188
Top 1.1875
4 Close the Data Tree window.
5 Click in the white space of the band to deselect
the components, then select the DBText component
for the RCMNDATION field.
6 Set the name of this component to dbtRecom-
mendation in the Object Inspector. We will use this
name in an event handler.
7 Select the Pricing line and label.
8 Copy and paste the selection.
9 Position the selection above the newly-created
components.
10 Set the label caption to Recommendation.
Align the Recommendation Data
Components
1 Select the RCMNDATION label and then the
line component.
2 Click on the Align Left icon of the Align or
Space toolbar.
3 Select the Vital Stats label and then the Recom-
mendation label.
4 Click on the Align Top icon of the Align or
Space toolbar.
5 Select the line behind the Vital Stats label, then
the line behind the Recommendation label.
l
a
y
o
u
t
c
h
e
c
k
l
a
y
o
u
t
c
h
e
c
k
263
Groups, Calculations, and the Summary Band
REPORT TUTORIALS
6 Click the Align Top icon of the Align or
Space toolbar.
7 Select the Recommendation line and label.
8 Click on the Align Middle icon of the Align
or Space toolbar. The label should be centered hor-
izontally in relation to the line.
Add the Stock Symbol and Company
Data to the Detail Band
1 Place a DBText component in the upper left cor-
ner of the detail band
2 Configure the DBText component:
DataField SYMBOL
AutoSize True
Name dbtSymbol
Font Name Times New Roman
Font Size 14
Font Style Italic
Text Alignment Left justified
Left 0.0937
Top 0.0104
3 Place another DBText component in the upper
left corner of the detail band.
4 Configure the DBText component:
DataField CO_NAME
Name dbtCompany
Font Name Times New Roman
Font Size 8
Font Style Regular
Left 0
Top 0.4167
Width 1
Assign the BeforeGenerate Event Han-
dler of the Detail Band
1 Click in the white space of the detail band.
2 Click on the Events tab of the Object Inspector.
3 Double-click on the BeforeGenerate event. An
event handler shell will be generated in your Del-
phi form.
4 Add the code as shown below.
l
a
y
o
u
t
c
h
e
c
k
l
a
y
o
u
t
c
h
e
c
k
Code Set the Font Color
{set the font color of Symbol and Recommendation}
dbtRecommendation.Font.Color := FRecommendationColor;
dbtSymbol.Font.Color := FRecommendationColor;
264
Groups, Calculations, and the Summary Band
REPORT TUTORIALS
Note: This routine sets the color of the stock sym-
bol and the recommendation field to the color as
defined in the BeforeGenerate event of the group
header band.
5 Select File | Save from the Delphi main menu.
6 Select Project | Compile rbSTProj from the Del-
phi main menu. Fix any problems.
7 Run the project.
8 Preview the report. Click on the Last Page icon
of the Print Preview window. A thirty-seven page
report should appear. The label in the group header
should change color based on the group. The stock
symbol and recommendation fields should also be
color-coded.
Lay Out the Footer Band
1 Access the Report Designer.
2 Place a System Variable component on left side
of the footer band.
3 Configure the SystemVariable component:
VarType PrintDateTime
Text Alignment Left justified
Font Name Times New Roman
Font Size 10
Font Style Regular
Font Color Black
Left 0
Top 0.2292
4 Scroll to the right until you see the edge of the
footer band.
5 Create a SystemVariable component on the right
side of the footer band.
6 Configure the SystemVariable component:
VarType PageSetDesc
Text Alignment Right justified
Font Name Times New Roman
Font Size 10
Font Style Regular
Font Color Black
Left 9.75
Top 0.2292
7 Select File | Save from the Delphi main menu.
8 Preview the report by running the application.
l
a
y
o
u
t
c
h
e
c
k
PrintDateTime
l
a
y
o
u
t
c
h
e
c
k
PageSetDesc
265
Groups, Calculations, and the Summary Band
REPORT TUTORIALS
Lay Out the Summary Band
1 Return to the Report Designer.
2 Select Report | Summary from the Report
Designer main menu. A summary band should
appear as the bottommost band in the Report
Designer.
3 Right-click over the white space of the summary
band and select the Position... menu option.
4 Set the height to 3.4063.
5 Scroll down so that you can see the entire sum-
mary band.
6 Place a label component on the left side of the
summary band.
7 Configure the label component:
Caption Summary Page
Font Name Times New Roman
Font Size 16
Font Style Bold
Font Color Black
Text Alignment Left justified
Left 0
Top 0.0313
8 Right-click over the white space of the summary
band and select the NewPage menu option. This
will cause the summary band to print on a new
page at the end of the report.
9 Place a label component near the center of the
summary band.
10 Configure the label component:
Caption Recommendations
Font Name Times New Roman
Font Size 16
Font Style Regular
Font Color Black
Text Alignment Left justified
Left Position 1.625
Top 0.6667
11 Place three more label components in the sum-
mary band.
12 Set the captions:
Buy
Hold
Sell
l
a
y
o
u
t
c
h
e
c
k
266
Groups, Calculations, and the Summary Band
REPORT TUTORIALS
Adjust the Summary Band Labels
1 Place the Buy label at the following position:
Left 2.8750
Top 1.0208
2 Place the Sell label at the following position:
Top 2.0104
3 Select the Buy, Hold, and Sell labels in that
order.
4 Click the Align Right icon on the Align or
Space toolbar.
5 Click the Space Vertically icon on the Align
or Space toolbar.
6 Click the Right Justify icon on the Format tool-
bar.
7 Place a label component near the bottom of the
summary band.
8 Configure the label component:
Caption Total Number of
Stocks Analyzed
Font Name Times New Roman
Font Size 16
Font Style Regular
Top Position 2.4896
9 Click on the Sell label, then Shift-click the new
label.
10 Click the Align Right icon on the Align or
Space toolbar.
Create and Adjust Variable Components
1 Place three Variable components to the right of
the Buy, Hold, and Sell labels.
2 Set the names to vrBuyTotal, vrHoldTotal, and
vrSellTotal in the Object Inspector.
3 Use the drop-down list in the Edit toolbar to set
the DataType of each of the variables to Integer.
4 Select the vrBuyTotal variable and set the posi-
tion:
Left 3.5521
5 Shift-click the vrHoldTotal and vrSellTotal vari-
able components.
6 Click on the Align Right icon on the Align
or Space toolbar.
l
a
y
o
u
t
c
h
e
c
k
267
Groups, Calculations, and the Summary Band
REPORT TUTORIALS
7 Click the Right Justify icon on the Format tool-
bar.
8 Select the Buy label, then Shift-click the vrBuy-
Total variable.
9 Click the Align Top icon of the Align or
Space toolbar. Align the Hold and Sell variables
with the corresponding labels.
10 Select the Buy label and variable and set the
font color to green.
11 Select the Hold label and variable and set the
font color to olive.
12 Select the Sell label and variable and set the font
color to maroon.
13 Select File | Save from the Delphi main menu.
Assign Event Handlers to the OnCalc
Events of the Variable Components
1 Select the vrBuyTotal variable.
2 Click on the Events tab of the Object Inspector.
3 Double-click on the OnCalc event. An event
handler shell will be generated in your Delphi
form.
4 Assign the following code to this event handler:
if(qryStock.FieldByName('Rcmndation').AsString
= 'BUY') then
Value := Value + 1;
5 Assign the following code to the OnCalc event
of the vrHold variable:
if(qryStock.FieldByName('Rcmndation').AsString
= 'HOLD') then
Value := Value + 1;
6 Assign the following code to the OnCalc event
of the vrSell variable:
if(qryStock.FieldByName('Rcmndation').AsString
= 'SELL') then
Value := Value + 1;
Note: All three of these event handlers check the
field value to make sure it corresponds to the total
and then increment the total. The OnCalc event is
a procedure where the Value parameter contains
the current value of the variable. These particular
variables are integers because we set the DataType
to Integer when we created them.
7 Select File | Save from the Delphi main menu.
l
a
y
o
u
t
c
h
e
c
k
268
Groups, Calculations, and the Summary Band
REPORT TUTORIALS
8 Select Project | Compile rbSTProj from the Del-
phi main menu. Fix any problems.
9 Run the project.
10 Preview the report. Click on the Last Page icon
of the Print Preview window. A thirty-eight page
report should appear. The summary band should
contain totals for each recommendation type.
Note: You must compile and run this report in
order to see exactly what it will look like. This is
because event handlers have been assigned to the
report. When event handlers are assigned, the
report must be compiled and run; otherwise, the
event handler code will not be used when generat-
ing the report and any changes made via the event
handlers will not be reflected in the report.
Create the Grand Total
1 Return to the Report Designer.
2 Place a DBCalc component at the bottom of
the summary band.
3 Right-click over the component and access the
Calculations... menu option.
4 Select the Count function from the Calc Type
drop-down list and click the OK button.
5 Configure the component:
Font Name Times New Roman
Font Size 16
Font Style Bold
Font Color Black
Text Alignment Right justified
Width 1.0729
6 Click on the vrSellTotal variable, then Shift-
click the DBCalc component.
7 Click on the Align Right icon of the Align
or Space toolbar.
8 Select the Total... label, then the DBCalc com-
ponent.
9 Click on the Align Top icon of the Align or
Space toolbar.
10 Place a line component at the bottom of the
summary band.
11 Right-click over the line component and select
the Double menu option. The line should now
appear as two parallel lines.
12 Set the top of the line to 2.3437.
13 Select the DBCalc component, then Shift-click
the line.
14 Select the View | Toolbars | Size menu option
from the Report Designer main menu.
15 Dock the Size toolbar on the lower left side of
the Report Designer.
16 Click on the Grow Width to Largest icon of
the Size toolbar. The line should now be the same
width as the DBCalc.
17 Click the Align Right icon on the Align or
Space toolbar.
269
Groups, Calculations, and the Summary Band
REPORT TUTORIALS
18 Select File | Save from the Delphi main menu.
Preview at Run-Time
1 Select Project | Compile rbSTProj. Fix any
compilation problems.
2 Select File | Save from the Delphi main menu.
3 Run the project.
4 Preview the report. Click on the Last Page
icon of the Print Preview window. A grand
total should appear at the bottom. The first page
and last pages of the report should look like this:
l
a
y
o
u
t
c
h
e
c
k
First Page
Last Page
271
Using Regions to Logically Group Dynamic Components
REPORT TUTORIALS
Using Regions to Logically Group Dynamic Components
Overview
This tutorial will show you how to do the follow-
ing:
Use regions
Use a stretching memo
Position components in relation to a stretching
memo
Create a New Application
1 Select File | New Application from the Delphi
menu. This will create a new project and a blank
form.
2 Set the Form name to 'frmRegions'.
3 Select File | Save As from the Delphi menu and
save the form under the name rbRegion in the My
RB Tutorials directory (established on page 181).
4 Select View | Project Manager from the Delphi
main menu.
5 Right-click over the project name in the Project
Manager (usually Project1.exe) and select the Save
menu option.
6 Save the project under the name rbRGProj in the
My RB Tutorials directory.
Note: Save your work frequently to avoid losing
changes should your computer unexpectedly lose
power or crash.
272
Using Regions to Logically Group Dynamic Components
REPORT TUTORIALS
Create a Table, DataSource, and
DataPipeline Component
1 Select the Data Access tab of the Delphi compo-
nent palette.
2 Add a Table component to the form.
3 Configure the Table component:
DatabaseName DBDEMOS
Name tblBiolife
TableName biolife.db
4 Select the Table component and then double-
click on the Active property in the Object Inspector
to set it to true.
5 Add a DataSource component to the form.
6 Configure the DataSource component:
DataSet tblBiolife
Name dsBiolife
7 Select the RBuilder tab of the Delphi compo-
nent palette.
8 Add a DBPipeline component to the form.
9 Configure the DBPipeline component:
DataSource dsBiolife
Name plBiolife
Create a Report and Connect it to the
Data
1 Add a Report component to the form.
2 Configure the Report component:
DataPipeline plBiolife
Name rbRegions
Invoke the Report Designer
1 Double-click on the Report component to dis-
play the Report Designer.
2 Size and move the Report Designer window so
that the Object Inspector is visible.
3 Set the paper orientation to Landscape (File |
Page Setup | Paper Size).
4 Click the Layout tab of the Page Setup dialog
and set the Columns to 2.
5 Click the OK button to close the dialog.
Configure the Header and Footer
Bands
1 Set the height of the header and footer bands to
0.3.
2 Scroll to the right in the Report Designer until
you can see the right edge of the bands.
3 Place a SystemVariable component on the right
side of the footer band.
4 Locate the drop-down list at the upper left cor-
ner of the Report Designer.
5 Select the PrintDateTime option from the drop-
down list.
273
Using Regions to Logically Group Dynamic Components
REPORT TUTORIALS
6 Configure the component:
Font Name Arial
Font Size 12
Font Style Regular
Font Color Black
Left 8.9583
Top 0.0833
Text Alignment Right justified
Create a Group on the 'Category' Field
1 Select Report | Groups from the main menu.
2 Select the 'plBiolife.Category' field from the
drop-down list at the top of the dialog.
3 Click the Add button. A new group will be
added to the list.
4 Click the Start New Column checkbox in the
'On Group Change' section of the dialog.
5 This option forces a new column each time the
group changes, which allows each of the records
from the Biolife table to appear in a separate col-
umn.
6 Click OK to close the Groups dialog.
7 Scroll to the left.
Note: You may notice that the group header and
group footer bands created for the Category group
are the same width as the column header, column
footer, and detail bands. This is due to the fact that
group bands print before and after the detail band.
In order to print before and after the detail band,
the group bands must be the same width as the
detail band.
Create an Image Region
1 Set the height of the detail band to 3.5104.
2 Place a region component (from the
Advanced toolbar) at the top of the detail band.
Note: A region is a special type of component that
can contain other components. The region has the
same printing behavior as a rectangular shape in
that it can print a colored rectangle with a one pixel
border. The gray shaded area you see around the
edge of the region is not printed, but is provided so
that you can distinguish a region from a shape
component.
l
a
y
o
u
t
c
h
e
c
k
l
a
y
o
u
t
c
h
e
c
k
274
Using Regions to Logically Group Dynamic Components
REPORT TUTORIALS
3 Configure the region:
Name rgImage
Left 0
Top 0
Width 4
Height 1.8021
4 Select the View | Toolbars | Data Tree.
5 Position the Data Tree window to the left of the
Report Designer (in front of the Object Inspector).
6 Click on the Layout tab of the Data Tree and
click the Fields radio button.
7 Click on the Data tab.
8 Select the Common_Name and Graphic fields.
9 Drag the selection into the white space of the
Region. If the Image component is created outside
of the region, drag it into the region below the
DBText component.
10 Click in the white space of the Region to dese-
lect the components.
Adjust Image Region Components
1 Configure the DBText component:
AutoSize True
Font Name Arial
Font Size 20
Font Style Bold
Font Color Black
Left 0.8229
Top 0.0208
2 Configure the DBImage component:
Left 1.125
Top 0.3854
Width 1.7604
Height 1.0313
MaintainAspectRatio True
3 Select File | Save from the Delphi main menu.
l
a
y
o
u
t
c
h
e
c
k
l
a
y
o
u
t
c
h
e
c
k
275
Using Regions to Logically Group Dynamic Components
REPORT TUTORIALS
Create a Memo Region
1 Place a region immediately below the image
region.
2 Configure the region:
Name rgMemo
Left 0
Top 1.8021
Width 4
Height 0.4687
Note: Notice that the region has a one pixel- wide
black border. You can turn this border off by set-
ting the Line Color to 'No Line' in the Report
Designer or by setting the Pen.Style to psClear in
the Object Inspector.
3 Select the Notes field in the Data Tree field list.
4 Drag the Notes field from the Data Tree into the
white space of the memo region.
5 Configure the DBMemo component:
Name dbmNotes
Stretch True
Font Name Arial
Font Size 10
Font Style Bold
Font Color Red
Left 0.0625
Top 1.8541
Width 3.8854
Height 0.2292
Bottom Offset 0.0208
6 Select File | Save from the Delphi main menu.
Note: By setting the Stretch property to True, we
are telling the Memo to expand or contract based
on the amount of text in the Notes field. The text
will be wrapped within the width of the compo-
nent. The Bottom Offset property determines the
amount of white space that will appear below the
memo after it has completed printing.
Create a Fields Region
1 Place a region in the space immediately below
the memo region.
2 Configure the region:
Name rgFields
Left 0
Top 2.2708
Width 4
Height 1.2396
3 Click on the Layout tab of the Data Tree.
l
a
y
o
u
t
c
h
e
c
k
276
Using Regions to Logically Group Dynamic Components
REPORT TUTORIALS
4 Configure the Layout settings:
Create All
Style Vertical
Label Font Name Arial
Label Font Style Bold
Label Font Size 10
Label Font Color Black
Field Font Name Arial
Field Font Style Regular
Field Font Size 10
Field Font Color Black
5 Click on the Data tab to return to the field list.
6 Select the following fields and then drag the
selection into the fields region:
Category
Common_Name
Species Name
Length_In
7 Hold down the Ctrl key and use the arrow key to
position the selection:
Left 0.1771
Top 2.4166
8 Close the Data Tree.
Adjust the DBText Components
1 Right-click over the 'Length_In' DBText com-
ponent and set the DisplayFormat to
#,0;-#,0 (the first DisplayFormat in the list).
2 Select all of the components in this region.
3 Set the AutoSize property to True in the Object
Inspector.
4 Right-click over the white space of the Region
and select the ShiftRelativeTo... menu option.
5 Select the rgMemo region from the drop-down
list and then click the OK button.
Note: We set the Stretch property of the DBMemo
component to True. That means that each time the
memo prints, the height will expand or contract
based on the amount of text in the Notes field.
Because the memo is contained within a region,
that region will also stretch to accommodate the
memo. When that happens, we want to position the
fields containing the DBText components immedi-
ately below the Memo region. We do this by set-
ting the ShiftRelativeTo property of the Fields
region to the Memo region.
6 Select File | Save from the Delphi main menu.
7 Close the Report Designer.
l
a
y
o
u
t
c
h
e
c
k
l
a
y
o
u
t
c
h
e
c
k
277
Using Regions to Logically Group Dynamic Components
REPORT TUTORIALS
Add a Color-Coding Event Handler
1 Add the following variable to the private section
of the form:
FColors: TList;
2 Add the following code to the OnCreate event
of the form:
3 Add the following code to the OnDestroy event
of the form:
procedure TfrmRegions.FormDe-
stroy(Sender: TObject);
begin
FColors.Free;
end;
Code Event handler for the OnCreate Event
procedure TfrmRegions.FormCreate(Sender: TObject);
begin
FColors := TList.Create;
FColors.Add(TObject(clYellow));
FColors.Add(TObject(clRed));
FColors.Add(TObject(clLime));
FColors.Add(TObject(clAqua));
FColors.Add(TObject(clRed));
FColors.Add(TObject(clSilver));
FColors.Add(TObject(clYellow));
FColors.Add(TObject(clRed));
FColors.Add(TObject(clGray));
FColors.Add(TObject(clGreen));
FColors.Add(TObject(clOlive));
FColors.Add(TObject(clGray));
FColors.Add(TObject(clSilver));
FColors.Add(TObject(clMaroon));
FColors.Add(TObject(clSilver));
FColors.Add(TObject(clAqua));
FColors.Add(TObject(clRed));
FColors.Add(TObject(clSilver));
FColors.Add(TObject(clAqua));
FColors.Add(TObject(clMaroon));
FColors.Add(TObject(clGray));
FColors.Add(TObject(clBlue));
FColors.Add(TObject(clYellow));
FColors.Add(TObject(clRed));
FColors.Add(TObject(clSilver));
FColors.Add(TObject(clMaroon));
FColors.Add(TObject(clYellow));
FColors.Add(TObject(clSilver));
end;
278
Using Regions to Logically Group Dynamic Components
REPORT TUTORIALS
4 Double-click on the Report component to access
the Report Designer.
5 Click in the white space of the detail band.
6 Select the Events tab of the Object Inspector and
double-click on the BeforeGenerate event. Add the
following code:
3 Configure the Button component:
Name btnPreview
Caption Preview
4 Add the following code to the OnClick event
handler of the button:
rbRegions.Print;
Note: This event handler sets the color of the
Fields region and the Memo font. The colors were
hand-picked to match the bitmap images. Because
there is only one record per column, the DataPipe-
line.TraversalCount property (which tracks the
number of records traversed) can be used to map
the color from the TList object to the column.
Preview the Report at Run-Time
1 Select the Standard tab of the Delphi component
palette.
2 Add a Button component to the form.
5 Select Project | Compile rbRGProj. Fix any
compilation problems.
6 Select File | Save from the Delphi main menu
7 Run the project..
Code Event handler for the BeforeGenerate Event
procedure TfrmRegions.ppDetailBand1BeforeGenerate(Sender: TObject);
var
lColor: TColor;
begin
if not(rbRegions.DetailBand.OverFlow) then
begin
lColor := TColor(FColors[plBiolife.TraversalCount]);
rgFields.Brush.Color := lColor;
dbmNotes.Font.Color := lColor;
end;
end;
279
Using Regions to Logically Group Dynamic Components
REPORT TUTORIALS
8 Click on the Preview button. Click the Last
Page icon . The report should be fourteen
pages, with two fish per page. The Memo font and
the bottommost region should be color-coded. The
report should look like this:
281
Forms Emulation with a WMF Image
REPORT TUTORIALS
Forms Emulation with a WMF Image
Overview
This tutorial will show you how to do the follow-
ing:
Emulate forms using Windows metafiles
Perform calculations at the dataset level
Dynamically format an address using a memo
Create a New Application
1 Select File | New Application from the Delphi
menu. This will create a new project and a blank
form.
2 Set the Form name to 'frmFormsEmulation'.
3 Select File | Save As from the Delphi menu and
save the form under the name rbFormE in the My
RB Tutorials directory (established on page 181).
4 Select View | Project Manager from the Delphi
main menu.
5 Right-click over the project name in the Project
Manager (usually Project1.exe) and select the Save
menu option.
6 Save the project under the name rbFEProj in the
My RB Tutorials directory.
Note: Save your work frequently to avoid losing
changes should your computer unexpectedly lose
power or crash.
282
Forms Emulation with a WMF Image
REPORT TUTORIALS
Create a Table, DataSource, and
DataPipeline Component
1 Select the Data Access tab of the Delphi compo-
nent palette.
2 Add a Table component to the form.
3 Configure the Table component:
DatabaseName DBDEMOS
Name tblCustomer
TableName customer.db
4 Add a DataSource component to the form.
5 Configure the DataSource component:
DataSet tblCustomer
Name dsCustomer
6 Select the RBuilder tab of the Delphi compo-
nent palette.
7 Add a DBPipeline component to the form.
8 Configure the DBPipeline component:
DataSource dsCustomer
Name plCustomer
Create a Report and Connect it to the
Data
1 Add a Report component to the form.
2 Configure the Report component:
DataPipeline plCustomer
Name rbFormEmu
Create Calculated Fields
1 Double-click on the table component. The Field
Editor will be displayed.
2 Right-click over the white space of the Field
Editor and select the Add Fields... menu option.
Add all of the fields listed.
3 Right-click over the white space of the Field
Editor and select the New Field... menu option.
4 Type Wages in the Name Edit Box. Set the
DataType to Currency. The Field Type should
default to Calculated.
5 Click OK.
6 Repeat this process to create the following
fields:
SSWages
MedicareWages
FederalTaxWithheld
SSTaxWithheld
MedicareTaxWithheld
7 Close the Field Editor. Select the table compo-
nent.
8 Click on the Events tab of the Object Inspector.
9 Double-click in the OnCalcFields event. An
event handler will be generated. Add the code as
shown below.
Code Event handler for the OnCalcFields Event
procedure TfrmFormsEmulation.tblCustomerCalcFields(DataSet: TDataSet);
begin
tblCustomerWages.AsCurrency := 40000;
tblCustomerSSWages.AsCurrency := 40000;
tblCustomerMedicareWages.AsCurrency := 40000;
tblCustomerFederalTaxWithheld.AsCurrency := 40000 * 0.2;
tblCustomerSSTaxWithheld.AsCurrency := 40000 * 0.05;
tblCustomerMedicareTaxWithheld.AsCurrency := 40000 * 0.01;
end;
283
Forms Emulation with a WMF Image
REPORT TUTORIALS
Note: This event handler executes every time the
record position of the customer table changes. Cal-
culations placed in this event must always be intra-
record, which means that the values must be calcu-
lated from other values in the current record or
must be hard-coded (as in this case).
10 Double-click the DBPipeline component to dis-
play the Field Editor.
11 Check to make sure that the calculated fields are
listed. If they are not, then close the Field Editor;
set the AutoCreateFields property to False in the
Object Inspector, then set it back to True. Launch
the Field Editor again and make sure the new fields
are listed.
Note: Toggling the AutoCreateFields property for
the DBPipeline will refresh the field list whenever
you've changed the fields in the dataset.
12 Select Project | Compile rbFEProj from the Del-
phi main menu. Fix any compilation errors.
13 Select File | Save from the Delphi main menu.
Configure the Page Size and Bands
1 Double-click on the Report component to dis-
play the Report Designer.
2 Size and move the Report Designer window so
that the Object Inspector is visible.
3 Select Report | Header from the Report
Designer main menu. The header band will be
removed.
4 Select Report | Footer from the Report Designer
main menu. The footer band will be removed.
5 Click the report selection icon located at the
intersection of the horizontal and vertical rulers.
The report will be selected in the Object Inspector.
6 Expand the PrinterSetup property and set all of
the margins (MarginTop, MarginBottom, etc.) to
zero.
7 Set the height of the detail band to 11.
Create an Image Component
1 Place an image component on the left side
of the detail band.
2 Configure the Image component:
Center False
DirectDraw True
MaintainAspectRatio True
Stretch True
Note: We want the image to be scaled because it's
a little too big to fit on the page, despite the zero
margins. We do not want to distort the form in any
way, so MaintainAspectRatio has been set to True.
Center is not needed because we want to print the
form at a position of 0,0 (this form image already
contains white space around the edges). Finally, the
DirectDraw property will force the image to be
printed directly to the printer without utilizing an
intermediate canvas, which usually results in
higher quality output.
284
Forms Emulation with a WMF Image
REPORT TUTORIALS
3 Right-click over the Image component and
select the Picture... menu option.
4 Open the W2.WMF file. This file should be
located in the RBuilder\Tutorials directory.
5 Set the image component position:
Left 0
Top 0
Width 7.8125
Height 10.9792
Create the Wages DBText Components
1 Select View | Toolbars | Data Tree from the
Report Designer main menu.
2 Position the Data Tree to the left of the Report
Designer (in front of the Object Inspector).
3 Click on the Layout tab of the Data Tree and
configure it:
Create Fields
Style Vertical
Field Font Name Courier New
Field Font Style Regular
Field Font Size 10
Field Font Color Black
4 Click the Data tab. Select the following fields
in order:
Wages
SSWages
MedicareWages
5 Drag the fields into the detail band, positioning
the mouse over the area of the form labeled '1
Wages, tips and other compensation'. Release the
mouse button.
6 Close the Data Tree.
7 Use the Object Inspector to set the width to
1.5208. The width of the selected components will
increase.
8 Right-click over the Wages DBText component
and select the DisplayFormat menu option.
9 Set the Display Format to $#,0.00;($#,0.00),
(the first selection with a dollar sign) select the text
in the Edit box, and copy it to the clipboard. Click
Cancel.
10 Click on the DisplayFormat property in the
Object Inspector. The selected DisplayFormat
should appear. Paste the DisplayFormat into this
field and then click off of the property.
11 Click on the Image and then click on each of the
DBText components in succession, checking to
make sure that the DisplayFormat has been set.
12 Set the position of the Wages DBText compo-
nent:
Left 4.375
Top 0.8021
l
a
y
o
u
t
c
h
e
c
k
285
Forms Emulation with a WMF Image
REPORT TUTORIALS
13 Set the position of the SSWages DBText com-
ponent:
Left 4.375
Top 1.1146
14 Set the position of the MedicareWages DBText
component:
Left 4.375
Top 1.4271
Create the Withholding DBText
Components
1 Select the Wages, SSWages, and MedicareW-
ages DBText components.
2 Copy and paste the selection.
3 Drag the selection to the right, positioning it
over '2 Federal income tax withheld' area of the
image.
4 Set the width of the components to 1.6042 in the
Object Inspector.
5 Hold down the Ctrl key and use the arrow keys
to position the components:
Left 6.0521
Top 0.8021
6 Set AutoSize to True in the Object Inspector.
All three DBText components should be autosized.
7 Click on the image to deselect the components.
8 Select the newly created Wages DBText compo-
nent and set the field to FederalTaxWithheld.
9 Select the SSWages DBText component and set
the field to SSTaxWithheld.
10 Select the MedicareWages DBText component
and set the field to MedicareTaxWithheld.
Create the Address Information
1 Scroll to the top and left so that the entire left
corner of the image is visible.
2 Place a label in 'b Employee's identification
number' box.
3 Configure the label:
Caption 78-5676-809898
Left 0.5729
Top 0.8021
4 Place a memo component in the Employer's
address box of the form (box c).
5 Set the memo position:
Left 0.5313
Top 1.125
Width 3.5521
Height 0.7708
l
a
y
o
u
t
c
h
e
c
k
l
a
y
o
u
t
c
h
e
c
k
286
Forms Emulation with a WMF Image
REPORT TUTORIALS
6 Right-click over the memo and access the
Lines... menu option. Enter the following text into
the Memo Editor:
Digital Metaphors Corporation
16775 Addison Rd., Suite 613
Addison, TX 75001
7 Select the memo component.
8 Copy and paste the selection.
9 Drag the new memo component to the
Employee's address box (box f).
10 Set the memo position:
Left 0.5
Top 2.7813
11 Set the memo name to mmEmployeeAddress1.
12 Place a DBText component in the Employee's
social security number box (box d).
13 Configure the DBText component:
AutoSize True
DataField CustNo
DisplayFormat 000-00-0000
Left 0.5
Top 2.0416
14 Place a DBText component in the Employee's
name box (box e).
15 Configure the DBText component:
AutoSize True
DataField Contact
Left 0.5
Top 2.3646
16 Place a label in box '15' of the form. Set the
Caption to X.
17 Position the label:
Left 4.2917
Top 3.4583
Create Duplicate Component
Information
1 Select all of the components on the form image.
2 Copy and paste the selection.
3 Scroll down to the duplicate form.
4 Position the selection within the boxes of the
duplicate form.
5 Hold down the arrow keys and position the
selection:
Left 0.5
Top 5.9896
6 Select the memo in the Employee's Address box
of the duplicate form (box f).
7 Set the memo name to mmEmployeeAddress2.
8 Select File | Save from the Delphi main menu.
l
a
y
o
u
t
c
h
e
c
k
l
a
y
o
u
t
c
h
e
c
k
287
Forms Emulation with a WMF Image
REPORT TUTORIALS
Write the 'address squeeze' Routine
1 Close the Report Designer.
2 Locate the drop-down list of components at the
top of Object Inspector.
3 Select the Detail band in this list (it should be
named ppDetailBand1).
4 Select the Events tab and double click on the
BeforeGenerate event.
5 Place the following code in the event handler:
BuildEmployeeAddress(mmEmployeeAddress1.Lines);
BuildEmployeeAddress(mmEmployeeAddress2.Lines);
6 Scroll up to the form class declaration. Replace
the private declarations comment with the follow-
ing procedure declaration:
procedure BuildEmployeeAddress(aStrings:
TStrings);
7 Scroll down below the DetailBand BeforeGen-
erate event handler and insert the code shown
below as the BuildEmployeeAddress procedure.
Note: In this event handler we need to build the
same address for two different memo compo-
nents. In order to accomplish this, we can create a
Code Event handler for the BuildEmployeeAddress Procedure
procedure TfrmFormsEmulation.BuildEmployeeAddress(aStrings: TStrings);
var
lsLine: String;
lsState: String;
lsZIP: String;
begin
{clear memo}
aStrings.Clear;
{add contact}
lsLine := tblCustomer.FieldByName('Contact').AsString;
aStrings.Add(lsLine);
{add address line1}
lsLine := tblCustomer.FieldByName('Addr1').AsString;
if (lsLine <> '') then
aStrings.Add(lsLine);
{add address line2}
lsLine := tblCustomer.FieldByName('Addr2').AsString;
if (lsLine <> '') then
aStrings.Add(lsLine);
{add city, state zip}
lsLine := tblCustomer.FieldByName('City').AsString;
lsState := tblCustomer.FieldByName('State').AsString;
if (lsState <> '') then
lsLine := lsLine + ', ' + lsState;
lsZIP := tblCustomer.FieldByName('ZIP').AsString;
if lsZIP <> '' then
lsLine := lsLine + '' + lsZIP;
aStrings.Add(lsLine);
end;
288
Forms Emulation with a WMF Image
REPORT TUTORIALS
general routine (BuildEmployeeAddress) that we
can call for each component, or we can build the
address in a local string variable and then assign it
to both components. We chose the latter approach
for readability.
Note: This routine simply retrieves each element
of the Employee's address, concatenating and stor-
ing the result in the TStrings object passed in the
parameter. The 'if' statements check for empty
strings, ensuring that no blank lines will appear in
the address.
Preview the Report at Run-Time
1 Select the Standard tab of the Delphi component
palette.
2 Add a Button component to the form.
3 Configure the Button component:
Name btnPreview
Caption Preview
4 Add the following code to the OnClick event
handler of the button:
rbFormEmul.Print;
5 Select Project | Compile rbFEProj. Fix any
compilation problems.
6 Select File | Save from the Delphi main menu.
7 Run the project.
8 Click on the Preview button. The report should
be displayed in the Print Preview form. The report
should look like this:
289
Master Detail Report
REPORT TUTORIALS
Master Detail Report
Overview
This tutorial will show you how to do the follow-
ing:
Configure Delphi data access objects for use in a
master/detail report
Configure Delphi data access objects for use as a
lookup table
Use a subreport to print detail data
Define a group break
Create a New Application
1 Select File | New Application from the Delphi
menu. This will create a new project and a blank
form.
2 Set the Form name to 'frmMasterDetail'.
3 Select File | Save As from the Delphi menu and
save the form under the name rbMD in the My RB
Tutorials directory (established on page 181).
Note: It is important to name the form and save the
form's unit using the names given above because
the report will be used in later tutorials.
4 Select View | Project Manager from the Delphi
main menu.
5 Right-click over the project name in the Project
Manager (usually Project1.exe) and select the Save
menu option.
6 Save the project under the name rbMDProj in
the My RB Tutorials directory.
Note: Save your work frequently to avoid losing
changes should your computer unexpectedly lose
power or crash.
290
Master Detail Report
REPORT TUTORIALS
Create the Table, DataSource, and
DataPipeline for the Master Table
1 Select the Data Access tab of the Delphi compo-
nent palette.
2 Add a Table component to the form.
3 Configure the Table component:
DatabaseName DBDEMOS
Name tblCustomer
TableName customer.db
4 Add a DataSource component to the form.
5 Configure the DataSource component:
DataSet tblCustomer
Name dsCustomer
6 Select the RBuilder tab of the Delphi compo-
nent palette.
7 Add a DBPipeline component to the form.
8 Configure the DBPipeline component:
DataSource dsCustomer
Name plCustomer
Create the Table, DataSource, and
DataPipeline for the Detail Table
1 Add a second set of Table, DataSource, and
DataPipeline components to your form.
2 Configure the Table component:
DatabaseName DBDEMOS
Name tblOrder
TableName orders.db
3 Configure the DataSource component:
DataSet tblOrder
Name dsOrder
4 Configure the DBPipeline component:
DataSource dsOrder
Name plOrder
Create the Table, DataSource, and
DataPipeline for the Lookup Table
1 Add a third set of Table, DataSource, and
DataPipeline components to your form.
2 Configure the Table component:
DatabaseName DBDEMOS
Name tblEmployee
TableName employee.db
3 Configure the DataSource component:
DataSet tblEmployee
Name dsEmployee
4 Configure the DBPipeline component:
DataSource dsEmployee
Name plEmployee
Define the Relationship between the
Customer and Order Table
1 Select the Order table component.
2 Set the MasterSource property to dsCustomer.
3 Select the MasterFields property and click the
... button. This displays the Field Link Designer.
291
Master Detail Report
REPORT TUTORIALS
4 Click on the Available Indexes drop-down list
and select CustNo.
5 Select the CustNo in the Detail Fields list.
6 Select the CustNo item in the Master Fields list.
7 Click the Add button. A new item (CustNo
CustNo) will be added to the Joined Fields list.
8 Click the OK button to close the dialog.
Note: The IndexName property is now set to
CustNo. This property was automatically set when
we selected the CustNo index in step 4 above.
Note: To establish a master detail relationship,
the detail table must be indexed on the linking field
value or values. You can think of an Index as
defining the sort order for the table. Thus, if we
need to link the Order table to the Customer table
based on CustNo, the Order table must have an
index (i.e. sort order) based upon CustNo.
Define the Relationship between the
Order and Employee Table
1 Select the Employee table component.
2 Set the MasterSource property to dsOrder.
3 Launch the Field Link Designer from the Mas-
terField property.
4 Select the EmpNo item field in the Detail Fields
list.
5 Select the EmpNo field in the Master Fields list.
6 Click the Add button. A new item (EmpNo
EmpNo) will be added to the Joined Fields list.
7 Click the OK button to close the dialog.
8 Select File | Save from the Delphi main menu.
Note: In this example you will notice the fields
being linked have the same name. This is a good
standard to follow when designing a database.
However, it is not a requirement for linking fields.
Create a Report and Connect it to the
Data
1 Add a Report component to the form.
2 Configure the Report component:
DataPipeline plCustomer
Name rbOrderSummary
3 Double-click on the Report component to dis-
play the Report Designer.
4 Position the Report Designer so that the Object
Inspector is visible.
5 Place a subreport component (from the
Advanced toolbar) in the detail band.
Note: When you add the subreport, two tabs will
be displayed at the bottom of the workspace: Main
and SubReport1. There is a separate workspace for
the main report and for each subreport. You can
access the workspace for any given report by click-
ing on the tab.
292
Master Detail Report
REPORT TUTORIALS
6 Use the Object Inspector to set the DataPipeline
property of the subreport to plOrder.
Note: When we initially set the DataPipeline prop-
erty of the main report to the customer table, we
were telling the report to print one detail band for
each customer. Now that we have set the
DataPipeline property of the subreport, we're tell-
ing the subreport to traverse all orders for each cus-
tomer, printing one detail band for each order.
7 Select Report | Data from the main menu.
plCustomer should be selected as the data pipeline.
Note: The Data dialog can be used as a convenient
way to set the DataPipeline property of a report.
8 Position the subreport at the top of the detail
band.
9 Drag the the detail band divider up until it is
flush with the bottom of the subreport.
Create the Header Band Labels
1 Set the height of the header band to 2.5 inches.
2 Place a label in the upper left corner of the
header band.
3 Configure the label:
Caption Order Summary
Font Name Times New Roman
Font Size 12
Font Style Bold & Italic
4 Place another label at the top center of the
header band.
5 Configure the label:
Caption Marine Adventures &
Sunken Treasure Co.
Font Name Times New Roman
Font Size 16
Font Style Bold & Italic
Font Color Navy
Text Alignment Centered
6 Center the label by clicking the Center Horizon-
tally in Band icon on the Align or Space tool-
bar.
7 Select both labels and drag them to the top of
the header band.
l
a
y
o
u
t
c
h
e
c
k
l
a
y
o
u
t
c
h
e
c
k
293
Master Detail Report
REPORT TUTORIALS
Create the Header Band Shape
1 Place a shape component in the left side of the
header band.
2 Select 'Rounded Rectangle' from the drop-down
list at the upper left corner of the Report Designer.
3 Use the Draw toolbar to set the Fill and Line
color of the shape to Navy.
4 Drag the shape to the left edge of the band and
position the top at the 1 inch mark on the vertical
ruler.
5 Set the size of the shape:
Width 3.5
Height 0.8
6 Select File | Save from the Delphi main menu.
Use the Data Tree to Complete the
Header Band Layout
1 Select View | Toolbars | Data Tree from the
Report Designer menu. Position the Data Tree to
the left of the Report Designer, in front of the
Object Inspector.
2 Click the Layout tab at the bottom of the Data
Tree and configure the drag-and-drop settings:
Create All
Style Vertical
Label Font Name Times New
Label Font Style Italic
Label Font Size 12 point
Label Font Color White
Field Font Name Times New
Field Font Style Bold
Field Font Size 12 point
Field Font Color White
3 Click on the Data tab of the Data Tree. Make
sure that the Customer data pipeline is selected.
4 Click on the Company field and then Ctrl-click
the CustNo field.
5 Drag the selected fields onto the workspace,
positioning the mouse just inside the upper left cor-
ner of the shape. Release the mouse button. Two
DBText components and corresponding labels will
be created.
l
a
y
o
u
t
c
h
e
c
k
294
Master Detail Report
REPORT TUTORIALS
6 Hold down the Ctrl key and use the arrow keys
to position the selection:
Left 0.1458
Top 1.1875
7 Click in the white space of the header band to
deselect the components.
8 Select the CustNo label, then Shift-click the cor-
responding DBText component. Click on the Left
Justify icon on the Format toolbar.
9 Right-click over the Company DBText compo-
nent and set the AutoSize property to True.
10 Right-click over the CustNo DBText component
and set the AutoSize property to True.
Create a Group on the CustNo Field
1 Select Report | Groups from the Report
Designer main menu. The Groups dialog will be
displayed.
2 Select the 'plCustomer.CustNo' field from the
drop-down list at the top of the dialog.
3 Click the Add button. A new group will be cre-
ated.
4 Click the Start New Page and Reset Page Num-
ber check boxes near the middle of the dialog. This
will cause the listing for each customer to start on a
new page and appear with its own page numbers.
Note: Because groups are based on a change in
field value, the field on which a group is based
should always be used to order the records.
ReportBuilder does not sort records; therefore, you
must order the records using an Index or by speci-
fying an Order By clause in an SQL query.
5 Click the OK button. You should see two new
bands: one above and one below the detail band.
These bands have no height; thus, no white space
appears above the dividers.
6 Select File | Save from the Delphi main menu.
l
a
y
o
u
t
c
h
e
c
k
l
a
y
o
u
t
c
h
e
c
k
295
Master Detail Report
REPORT TUTORIALS
Begin the Order Information Layout
1 Click the 'SubReport1' tab at the bottom of the
designer.
Note: The selected object in the Object Inspector
will change to ppChildReport1. The subreport
component is a container for the child report. The
subreport controls the properties that direct the
print behavior of the report. The subreport also
controls the report's relationship to other compo-
nents within the main report layout. The child
report contains the actual report layout (bands,
labels, etc.) and is accessible via the Report prop-
erty of the subreport component (i.e.
SubReport1.Report).
2 Place a shape component in the left side of the
title band.
3 Use the Draw toolbar to set the Fill and Line
color of the shape to Navy.
4 Right click over the shape to display the popup
menu. Select the ParentHeight and ParentWidth
options. The shape will resize and cover the entire
band.
5 Click the Layout tab at the bottom of the Data
Tree and configure the drag-and-drop settings:
Create All
Style Tabular
Label Font Name Times New
Label Font Style Bold
Label Font Size 12 point
Label Font Color White
Field Font Name Times New
Field Font Style Regular
Field Font Size 10 point
6 Click the Data tab at the bottom of the Data Tree
and select the plOrder data pipeline.
7 Use the Ctrl-click method to select these fields:
OrderNo
SaleDate
8 Drag the selected fields into the title band, posi-
tioning the mouse at the bottom left corner of the
shape. Release the mouse button to create the
components.
9 Hold down the Ctrl key and use the arrow keys
to position the selection:
Left 0.1458
Top 0.2813
10 Set the label captions to Number and Date.
11 Left justify all of the components.
12 Right-click over the SaleDate DBText compo-
nent and set the DisplayFormat to 'mm/dd/yyyy'.
Note: The Display Format dialog automatically
checks the data type of the component and displays
a list of appropriate formats.
13 Set the width of the Date label and the corre-
sponding DBText component to 0.8.
14 Select the DBText components and move them
to a top position of 0.0521.
l
a
y
o
u
t
c
h
e
c
k
296
Master Detail Report
REPORT TUTORIALS
Complete the Order Information Layout
1 Select the plEmployee DataPipeline in the Data
Tree.
2 Drag the FirstName field into the title band,
positioning the mouse to the immediate right of the
Date label.
3 Position the selection:
Left 2.2083
Top0.2813
4 Align the top of the new DBText with the top of
the Date DBText component.
5 Set the label Caption to Sales Rep.
6 Place a shape component in the left side of the
title band.
7 Align the left edge of the shape with the Num-
ber label and stretch the width until the right edge
is flush with the right edge of the Sales Rep label.
8 Configure the shape:
Top 0.1
Height 0.08
Fill Color White
Line Color White
9 Place a label directly on top of the shape, posi-
tioning it near the shape's midpoint.
10 Configure the label:
AutoSize False
Caption Order
Font Name Times New Roman
Font Size 12
Font Style Bold
Font Color White
Highlight Color Navy
Text Alignment Centered
Width 0.55
11 Select the white shape, then Shift-click the
Order Label. Click on the Align Middle and
Align Center icons of the Align or Space tool-
bar.
12 Select File | Save from the Delphi main menu.
13 Click the Preview tab to view the report. Click
the next page buttons to preview several pages.
When you are done previewing, return to the
Design workspace.
l
a
y
o
u
t
c
h
e
c
k
297
Master Detail Report
REPORT TUTORIALS
Lay Out the Shipping Information
Components
1 Select the plOrder DataPipeline in the Data Tree
and select the following fields in order:
ShipVia
ShipDate
2 Drag the selection into the title band, to the
immediate right of the Sales Rep label. Position
the selection:
Left 3.875
Top 0.2813
3 Align the top of the new DBText components
with the top of the existing components.
4 Set the label captions to Via and Date.
5 Set the width of the Date label and correspond-
ing DBText component to 0.8.
6 Set the Display Format of the Date DBText
component to 'mm\dd\yyyy'.
7 Select the Order label, then Shift-click the white
shape behind it.
8 Copy and paste the selection.
9 Position the new components above the Via and
Date labels.
10 Set the position and size of the shape:
Left 3.8333
Width 1.61
11 Align the top of the new shape with the top of
the existing shape.
12 Right-click over the label and select the Bring to
Front menu option.
13 Set the label caption to Ship.
14 Select the shape component, then Shift-click the
Ship label. Click on the Align Middle and
Align Center icons of the Align or Space tool-
bar.
15 Select File | Save from the Delphi main menu.
Preview as desired.
Lay Out the Payment Information
Components
1 Select the plOrder DataPipeline in the Data Tree
and select the following fields in order:
PaymentMethod
AmountPaid
2 Drag the selection into the title band, to the
immediate right of the ShipDate label. Position the
selection:
Left 5.5833
Top 0.2813
3 Align the top of the new DBText components
with the top of the existing components.
4 Set the label captions to Method and Amount.
5 Set the DisplayFormat of the Amount DBText
component to $#,0.00;($#,0.00) (the first format
with a dollar sign).
6 Right justify the text in the Amount label.
l
a
y
o
u
t
c
h
e
c
k
298
Master Detail Report
REPORT TUTORIALS
7 Select the Ship label, then Shift-click the white
shape behind it.
8 Copy and paste the selection.
9 Drag the new components to the right, aligning
the left edge of the shape with the left edge of the
Method label.
10 Align the top of the new shape with the top of
the existing shapes.
11 Set the width of the new shape to 2.27.
12 Right-click over the label and select Bring to
Front.
13 Configure the label:
Caption Payment
Width 0.7
14 Select the shape, then Shift-click the label.
Click on the Align Middle and Align Center
icons of the Align or Space toolbar.
15 Select File | Save from the Delphi main menu.
Preview as desired.
Complete the Detail Band
1 Place a Line component in the upper left corner
of the detail band.
2 Locate the Line Position drop-down list at the
upper left of the Report Designer.
3 Select Left from this list. A vertical line will
appear on left side of the line component.
4 Configure the Line:
Color Navy
Thickness 1 1/2 point
Left 0
Width 0.10
ParentHeight True
5 Copy and paste the line component.
6 Select Right from the Line Position drop-down
list. The vertical line will move to the right side of
the line component.
7 Drag the new line to the right side of the detail
band. Hold down the Ctrl key and use the right
arrow button to position the line so it is flush with
the right edge of the band. Preview to make sure
the shape and the line in the title band are flush.
8 Set the height of the detail band to 0.3.
9 Set the height of the summary band to 0.3125.
10 Select File | Save from the Delphi main menu.
Preview as desired.
l
a
y
o
u
t
c
h
e
c
k
l
a
y
o
u
t
c
h
e
c
k
299
Master Detail Report
REPORT TUTORIALS
Lay Out the Summary Band
1 Place a DBCalc component in the summary
band.
2 Configure the DBCalc component:
DataField Amount Paid
Font Name Times New Roman
Font Size 10
Font Style Bold
Font Color Black
Top 0.083
AutoSize True
DisplayFormat $#,0.00;($#,0.00)
Text Alignment Right justified
3 Select the AmountPaid DBText component in
the detail band, then Shift-click the DBCalc com-
ponent. Click on the Grow Width to Largest icon
of the Size toolbar. Click on the Align Right
icon of the Align or Space toolbar.
4 Place a line directly below the DBCalc compo-
nent.
5 Configure the Line:
Position Bottom
Style Double
Top 0.25
Width 1.18
Height 0.05
6 Hold down the Ctrl key and use the right arrow
key to align the right edge of the line with the right
edge of the DBCalc.
7 Place a label to the left of the DBCalc compo-
nent. Configure the label:
Caption Total
Font Name Times New Roman
Font Size 10
Font Style Bold
Left 6.2292
8 Align the top of the label with the top of the
DBCalc.
9 Place a DBText component to the left of the
label. Configure the DBText:
DataPipeline plCustomer
DataField Company
Font Name Times New Roman
Font Size 10
Font Style Bold
Left 5
Autosize True
Text Alignment Right justified
10 Align the top of the DBText component with the
top of the label.
11 Place a line component in the upper left corner
of the summary band. Configure the line:
ParentWidth True
Line Color Navy
Line Thickness 2 1/4 point
Top 0
Height 0.05
12 Select File | Save from the Delphi main menu.
Preview as desired.
l
a
y
o
u
t
c
h
e
c
k
300
Master Detail Report
REPORT TUTORIALS
Lay Out the Footer Band
1 Click on the 'Main' tab to return to the main
report.
2 Place a SystemVariable component in the lower
left corner of the footer band.
3 Select PrintDateTime from the drop-down list at
the upper left corner of the Report Designer.
4 Set the left position to 0.0625.
5 Set the font:
Font Name Times New Roman
Font Size 10
Font Color Black
Font Style Regular
Text Alignment Left justified
6 Place another System Variable component in the
lower right corner of the footer band.
7 Select PageSetDesc from the drop-down list at
the upper left corner of the Report Designer.
8 Set the left position to 7.3229.
9 Set the font:
Font Name Times New Roman
Font Size 10
Font Color Black
Font Style Regular
Text Alignment Right justified
10 Align the tops of the System Variable compo-
nents.
11 Drag the footer band divider up until it meets
the bottom of the System Variable components.
12 Select File | Save from the Delphi main menu.
Preview the completed report.
Preview the Report at Run-Time
1 Close the Report Designer.
2 Select the Standard tab of the Delphi component
palette.
3 Add a Button component to the form.
4 Configure the Button component:
Name btnPreview
Caption Preview
5 Add the following code to the OnClick event
handler of the button:
rbOrderSummary.Print;
6 Select File | Save from the Delphi main menu.
l
a
y
o
u
t
c
h
e
c
k
301
Master Detail Report
REPORT TUTORIALS
7 Run the Project. Click the Preview button. The
report should look like this:
303
Master Detail Detail Report
REPORT TUTORIALS
Master Detail Detail Report
Overview
This tutorial will show you how to do the follow-
ing:
Configure Delphi data access objects for use in a
master/detail/detail report
Configure Delphi data access objects for use as a
lookup table
Use a subreport to print detail data
Perform calculations
Define a group break
Create a New Application
Note: This tutorial builds upon the Master-Detail
report created in the previous section. You can
either complete this tutorial or copy the rbMD form
from the RBuilder\Tutorials directory.
1 Select File | New Application from the Delphi
menu. This will create a new project and a blank
form.
2 Close the new form and unit without saving.
3 Select File | Open from the Delphi main menu.
Locate the rbMD.pas unit and open it. Change the
form name to 'frmMasterDetailDetail'.
4 Select File | Save As from the Delphi menu and
save the form under the name rbMDD in the My
RB Tutorials directory (established on page 181).
Note: It is important to name the form and save the
form using the names given above because the
report will be used in later tutorials.
5 Select View | Project Manager from the Delphi
main menu.
6 Right-click over the project name in the Project
Manager (usually Project1.exe) and select Add.
Add the rbMDD form to the project.
7 Right-click over the project name once again
and select the Save menu option.
8 Save the project under the name rbMDDProj in
the My RB Tutorials directory.
Note: Save your work frequently to avoid losing
changes should your computer unexpectedly lose
power or crash.
304
Master Detail Detail Report
REPORT TUTORIALS
Update the Report Name
1 Select the report component.
2 Set the Name to rbOrderDetail.
3 Double-click the Preview button on your Delphi
form.
4 In the OnClick event handler change the report
name to:
rbOrderDetail.Print;
Add the Table, DataSource and
DataPipeline for the Items Detail Table
1 Add a Table component to the form.
2 Configure the Table component:
DatabaseName DBDEMOS
Name tblItem
TableName items.db
3 Add a DataSource component to the form.
4 Configure the DataSource component:
DataSet tblItem
Name dsItem
5 Select the RBuilder tab of the Delphi compo-
nent palette.
6 Add a DBPipeline component to the form.
7 Configure the DBPipeline component:
DataSource dsItem
Name plItem
Define the Relationship Between the
Order and Items Table
1 Select the Item table component.
2 Set the MasterSource property to dsOrder.
3 Select the MasterFields property and press the
... button. This displays the Field Link Designer.
4 Click on the Available Indexes drop-down list
and select ByOrderNo.
5 Select the OrderNo item in the Detail Fields list.
6 Select the OrderNo item in the Master Fields
list.
7 Click the Add button. A new item (OrderNo
OrderNo) will be added to the Joined Fields list.
8 Press the OK button to close the dialog.
Note: The IndexName property is now set to
ByOrderNo. This property was set automatically
when we selected the ByOrderNo index in step 4
above. To establish a master detail relationship,
the detail table must be indexed on the linking field
value or values. You can think of an Index as
defining the sort order for the table. Thus, if we
need to link the Items table to the Order table based
on OrderNo, the Items table must have an index
(i.e. sort order) based upon OrderNo.
305
Master Detail Detail Report
REPORT TUTORIALS
Create the Table, DataSource and
DataPipeline for the Parts Lookup Table
1 Add a Table component to your form.
2 Configure the Table component:
DatabaseName DBDEMOS
Name tblPart
TableName parts.db
3 Add a DataSource component to the form.
4 Configure the DataSource component:
DataSet tblPart
Name dsPart
5 Select the RBuilder tab of the Delphi compo-
nent palette.
6 Add a DBPipeline component to the form.
7 Configure the DBPipeline component:
DataSource dsPart
Name plPart
Define the Relationship Between the
Item and Parts Table
1 Select the Part table component.
2 Set the MasterSource property to dsItem.
3 Launch the Field Link Designer from the Mas-
terFields property.
4 Select the PartNo in the Detail Fields list.
5 Select the PartNo in the Master Fields list.
6 Click the Add button. A new item (PartNo
PartNo) will be added to the Joined Fields list.
7 Click the OK button to close the dialog.
Note: In this example you will notice the fields
being linked have the same name. This is a good
standard to follow when designing a database.
However, it is not a requirement for linking fields.
8 Select File | Save from the Delphi main menu.
Update the Report Title
1 Access the Report Designer.
2 Locate the Order Summary label in the upper
left corner of the header band.
3 Set the caption to Order Detail.
Create SubReport2 and Connect it to
the Data
1 Click the 'Subreport1' tab.
2 Right-click over the vertical line component
located at the extreme left of the detail band.
Select the StretchWithParent and ReprintOnOver-
flow menu options.
3 Right-click over the vertical line component at
the far right of the detail band. Select the Stretch-
WithParent and ReprintOnOverflow menu options.
Note: The detail band will contain a child-type
subreport that will stretch to print all of the items
for the current order. By setting StretchWithParent
to True, we are saying Whatever the height of the
detail band is in the report, resize the line to match
it. Sometimes the items for an order will overflow
onto an additional page. By setting Reprint-
OnOverFlow to True we are saying When the
detail band overflows onto an additional page,
make sure to reprint the line.
306
Master Detail Detail Report
REPORT TUTORIALS
4 Set the height of the detail band to 0.4687.
5 Place a subreport component just below the
DBText components in the detail band.
6 Right-click over the subreport and set Parent-
Width to false, then set the position:
Left 0.875
Top 0.2708
Width 6.25
7 Use the drop-down list at the upper left corner
of the Report Designer to set the subreport's
DataPipeline to plItem.
8 Select File | Save from the Delphi main menu.
Remove the Title and Summary Band
1 Click the 'SubReport2' tab.
2 Select Report | Title from the Report Designer
menu to remove the title band.
3 Select Report | Summary from the Report
Designer menu to remove the summary band.
Note: Within the context of a child subreport, the
title band would print once at the beginning of the
report and the summary band would print once at
the end. This would be fine for our purposes
except that all of the items for a particular order
may not fit on a single page, and so the subreport
may overflow onto additional pages. When this
happens, we want to reprint the header labels for
the item fields. The ReprintOnSubsequent prop-
erty of Group Header bands will work nicely for
this requirement, so we will be using a group
header and group footer band instead of the title
and summary band.
l
a
y
o
u
t
c
h
e
c
k
l
a
y
o
u
t
c
h
e
c
k
307
Master Detail Detail Report
REPORT TUTORIALS
Create a Group on the 'OrderNo' Field
1 Select Report | Groups from the Report
Designer main menu. The Groups dialog will be
displayed.
2 Select plItem.OrderNo from the drop-down list
at the top of the dialog and click the Add button. A
new entry entitled Group[0]: plItem.OrderNo will
be added to the list.
3 Click the OK button. You should see two new
bands: one above and one below the detail band.
These bands have no height; thus, no white space
appears above the dividers.
Note: We created a group on the OrderNo field
because this is the linking field between the Order
and Item tables. This field value will never change
during the course of the subreport's generation;
thus, the group will never 'break'. The effect will
be that the group header prints once at the begin-
ning and once for all subsequent pages. The group
footer will print once at the end. You can use this
'no break' technique whenever you need a separa-
tion header in a subreport.
4 Set the height of the new bands:
Group Header Band 0.30
Group Footer Band 0.45
5 Select File | Save from the Delphi main menu.
Lay Out the Group Header Band for the
SubReport
1 Place a shape component in the upper left corner
of the group header band.
2 Configure the shape component:
Left 0
Width 6.25
Height 0.2
Fill Color Navy
Line Color Navy
3 Hold down the Ctrl key and use the down arrow
key to move the shape until the bottom is flush
with the bottom of the band.
l
a
y
o
u
t
c
h
e
c
k
l
a
y
o
u
t
c
h
e
c
k
308
Master Detail Detail Report
REPORT TUTORIALS
Begin Laying Out the Items Information
Components for the SubReport
1 Select View | Toolbars | Data Tree from the
Report Designer menu. Position the Data Tree to
the left of the Report Designer.
2 Click the Layout tab at the bottom of the Data
Tree and configure the drag-and-drop settings as
follows:
Create All
Style Tabular
Label Font Name Times New Roman
Label Font Style Bold
Label Font Size 10 point
Label Font Color White
Field Font Name Times New Roman
Field Font Style Regular
Field Font Size 10 point
Field Font Color Black
3 Click on the Data tab and then select the plItem
data pipeline from the list at the top.
4 Select the ItemNo field.
5 Drag the selection into the group header band,
positioning the mouse just inside the upper left cor-
ner of the shape. Release the mouse button. A
DBText component and corresponding label will
be created.
6 Hold down the Ctrl key and use the arrow keys
to position the selection:
Left 0.1042
Top 0.1354
7 Left justify the components.
8 Set the label caption to Item No.
9 Select the plPart data pipeline in the Data Tree.
10 Select the Description field.
11 Drag the selection into the group header band,
positioning the mouse to the immediate right of the
Item No. label. Release the mouse button. A
DBText component and corresponding label will
be created.
12 Hold down the Ctrl key and use the arrow keys
to position the selection:
Left 1.125
Top 0.1354
13 Hold down the Shift key and use the left arrow
key to decrease the width of both components to
1.7083.
14 Set the top of both DBText components in the
detail band to 1.6667.
l
a
y
o
u
t
c
h
e
c
k
309
Master Detail Detail Report
REPORT TUTORIALS
Complete the Items Information Layout
1 Select the Qty field of the plItem data pipeline
in the Data Tree.
2 Drag the selection to the immediate right of the
Description label.
3 Position the selection:
Left 2.8646
Top 0.1354
4 Right justify the components.
5 Set the label caption to Quantity.
6 Align the top of the new DBText with the top of
the existing DBText components.
7 Select the List Price field of the plPart data pipe-
line.
8 Drag the selection to the immediate right of the
Quantity label.
9 Position the selection:
Left 3.8646
Top 0.1354
10 Right justify the components.
11 Set the label caption to List Price.
12 Set the Display Format of the DBText compo-
nent to $#,0.00;($#,0.00).
13 Align the top of the new DBText component
with the top of the existing DBText components.
14 Place a label component to the right of the List
Price label.
15 Configure the label:
AutoSize False
Caption Item Total
Font Name Times New Roman
Font Size 10 point
Font Style Bold
Font Color White
Left 4.8646
Top 0.1354
Width 0.9792
Text Alignment Right justified
16 Place a variable component in the detail band
just below the Item Total label.
17 Configure the variable component:
Name vrItemTotal
DataType dtCurrency
Font Name Times New Roman
Font Size 10 point
Font Style Regular
Font Color Black
Text Alignment Right
DisplayFormat $#,0.00;($#,0.00)
Width 0.9792
18 Select the Item Total label, then Shift-click the
vrItemTotal variable. Click the Align Right icon
on the Align or Space toolbar.
19 Align the top of the variable component with the
top of the DBText components.
310
Master Detail Detail Report
REPORT TUTORIALS
20 Select File | Save from the Delphi main menu.
Complete the Detail Band Layout for
the SubReport
1 Place a shape component in the upper left corner
of the detail band.
2 Configure the shape component:
Left 0.0
Top 0.0
Width 6.25
Height 0.2187
Line Color Black
Fill Color None
3 Right-click over the shape and choose the Send
To Back menu option.
4 Set the height of the detail band to 0.2083.
Note: Notice how the bottom of the shape extends
one screen pixel beyond the end of the detail band.
This technique allows the shapes to overlap when
rendered on the page, creating the effect of a single
line between detail bands.
Lay Out the Group Footer Band for the
SubReport
1 Select the shape component in the group header
band.
2 Copy and paste the selection. Drag the new
shape into the group footer band and position it at
the upper left corner:
Left 0.0
Top 0.0
3 Select the Item Total label in the group header
band.
4 Copy and paste the selection. Drag the new
label into the group footer band.
5 Set the label caption to Total.
6 Select the List Price label in the group header
band, then Shift-click the Total label. Click the
Right Align icon on the Align or Space toolbar.
7 Select the shape in the group footer band, then
Shift-click to select the Total label. Click the Align
Center icon on the Align or Space toolbar.
8 Select the vrItemTotal variable in the detail
band.
9 Copy and paste the selection. Drag the new
variable into the group footer band.
Note: This technique of copy/paste can be much
more efficient than creating a new component
because the DisplayFormat and Font proper values
are returned.
l
a
y
o
u
t
c
h
e
c
k
l
a
y
o
u
t
c
h
e
c
k
311
Master Detail Detail Report
REPORT TUTORIALS
10 Configure the variable:
Name vrOrderTotal
Font Color White
11 Use the Align or Space toolbar to Right Align
the vrOrderTotal variable with the vrItemTotal
variable.
12 Align the top the vrOrderTotal variable with the
top of the Total label.
13 Select File | Save from the Delphi main menu.
Code the Calculations for the Totals
1 Select the vrItemTotal variable in the detail
band.
2 Select the Events tab of the Object Inspector.
3 Double-click on the OnCalc event. An event
handler shell will be generated in your Delphi
form.
4 Add the following code to this event handler:
Value := plItem['Qty']*plPart['ListPrice'];
Note: This event handler retrieves the quantity and
list price of the item and returns the total amount
via the Value parameter. The result will become
the value of the variable component. The OnCalc
event will fire once for each item record.
5 Return to the Report Designer and select the
vrOrderTotal variable in the group footer band.
6 Code the OnCalc event:
Value := Value + vrItemTotal.Value;
Note: This event handler retrieves the current total
for the item and adds it to the running total for the
order. This OnCalc event will also fire once for
each item record.
7 Return to the Report Designer, right-click over
the vrOrderTotal variable, and select the Timing...
menu option.
8 Select 'GroupEnd' from the Reset On drop-
down list. Select 'Group0: OrderNo' from the
Group drop-down list.
Note: The Timing dialog allows you to control
when the OnCalc event will fire and when the vari-
able value will be reset. For this total, we want to
calculate the value each time a record is traversed
and we want to reset the value after the group
footer has completed printing.
9 Select Project | Compile rbMDDProj. Fix any
compilation problems.
10 Select File | Save from the Delphi main menu.
l
a
y
o
u
t
c
h
e
c
k
312
Master Detail Detail Report
REPORT TUTORIALS
Complete the Layout for SubReport1
1 Click the 'SubReport1' tab.
2 Right-click over the Orderno DBText compo-
nent located on the far left side of the detail band.
Set the ReprintOnOverFlow menu option to True.
Note: OverFlow occurs when the detail band runs
out of page space on the current page and must
complete printing on the next page. For this report
we want to print the ItemNo followed by 'Contin-
ued...' at the top of the page when the orders for a
given customer overflow onto an additional page.
3 Place a label in the detail band and configure it:
Caption Continued...
Name lblContinued
Visible False
Font Name Times New Roman
Font Size 10
Font Style Regular
Font Color Black
Text Alignment Left justified
4 Select the SaleDate DBText component, then
Shift-click the Continued label.
5 Click the Align Top and Align Left
icons on the Align or Space toolbar.
6 Add the following code to OnPrint event of the
Continued label:
lblContinued.Visible :=
ppChildReport1.Detail.OverFlow;
7 Select Project | Compile rbMDDProj. Fix any
compilation problems.
8 Select File | Save from the Delphi main menu.
Note: The OverFlow property of the detail band
will only be True when the orders for the current
customer do not fit on the page and therefore must
overflow onto an additional page. When this hap-
pens, the label will be visible.
Convert the Title Band to a Group
Header Band
1 Select Report | Groups and create a group on
plOrder.CustNo. Uncheck the 'Keep group
together' option.
2 Set the height of the group header band to
0.5208.
3 Right click over the shape in the title band and
set ParentHeight and ParentWidth to False.
4 Select all of the components in the title band,
including the shape.
5 Drag the selection into the group header band.
6 Select Report | Title from the Report Designer
main menu to remove the title band.
7 Preview the completed report.
l
a
y
o
u
t
c
h
e
c
k
313
Master Detail Detail Report
REPORT TUTORIALS
Note: You should be able to get a general idea of
how things look. However, you will need to pre-
view the report at run-time to see the results of the
calculations and other event handlers.
Preview the Report at Run-Time
1 Close the Report Designer.
2 Select Project | Compile rbMDDProj. Fix any
compilation problems.
3 Select File | Save from the Delphi main menu.
4 Run the project.
5 Preview the completed report. The report
should look like this:
315
Interactive Previewing with Drill-Down Subreports
REPORT TUTORIALS
Interactive Previewing with Drill-Down Subreports
Overview
This tutorial will show you how to do the follow-
ing:
Use the drill-down feature of child-type subre-
ports
Create a New Application
Note: This tutorial builds upon the master-detail-
detail report created in the previous section. You
can either complete the previous tutorial or copy
the rbMDD form from the RBuilder\Tutorials
directory.
1 Select File | New Application from the Delphi
menu. This will create a new project and a blank
form.
2 Close the new form and unit without saving.
3 Select File | Open from the Delphi menu.
Locate the rbMDD.pas unit and open it.
4 Change the form name to 'frmDrillDownSubre-
port'.
5 Select File | Save As from the Delphi menu and
save the form under the name rbDrillD in the My
RB Tutorials directory (established on page 181).
6 Select View | Project Manager from the Delphi
main menu.
7 Right-click over the project name in the Project
Manager (usually Project1.exe) and select the Add
menu option. Add the rbDrillD form to the project.
8 Right-click over the project name in the Project
Manager and select the Save menu option.
9 Save the project under the name rbDDProj in
the My RB Tutorials directory.
Note: Save your work frequently to avoid losing
changes should your computer unexpectedly lose
power or crash.
316
Interactive Previewing with Drill-Down Subreports
REPORT TUTORIALS
Invoke the Report Designer and
Configure the Drill-Down
1 Double-click on the Report component to dis-
play he Report Designer.
2 Size and move the Report Designer window so
that the Object Inspector is visible.
3 Select the PageCount System Variable in the
footer band. Set the variable type to PageNoDesc.
4 Select Report | Pass Setting | One Pass from the
Report Designer main menu.
Note: Drill-down reports should always be set to
one-pass. Otherwise, the entire report will be gen-
erated each time the user expands the subreport.
5 Click the 'SubReport1' tab.
6 Place a shape in the left side of the detail band.
7 Configure the shape:
Name shpClickMe
ParentWidth True
Top 0
Height 0.25
Fill Color Yellow
Line Color Yellow
8 Right-click over the shape and select the Send to
Back menu option. The shape should appear
behind the other components.
9 Right-click over the Item subreport and select
DrillDown.
10 Select the shpClickMe from the drop-down list
and click OK.
Note: By specifying the DrillDown option of the
subreport, we've associated the yellow shape with
the report. Once we've done this, the subreport will
not print until the shape is clicked in the Print Pre-
view Window. The DrillDown... dialog sets the
DrillDownComponent property of the SubReport.
11 Select File | Save from the Delphi main menu.
12 Preview the report. The items subreport should
not appear. When you move the mouse over the
yellow area, the cursor should change to a pointing
hand. When you click the yellow area, the subre-
port should appear. Clicking the same area again
should cause the subreport to disappear.
l
a
y
o
u
t
c
h
e
c
k
317
Interactive Previewing with Drill-Down Subreports
REPORT TUTORIALS
The report should look like this:
Initial View
First three subreports expanded
319
Hooking Reports Together with Section-Style Subreports
REPORT TUTORIALS
Hooking Reports Together with Section-Style Subreports
Overview
This tutorial will show you how to do the follow-
ing:
Create a single report from two different reports
Save and load report layouts from a file
Re-assign event handlers when a report is used in
a new form
Title Page
First Page of the Customer List Report
First Page of the Customer List Report
Create a New Application
Note: This tutorial uses the Customer List and the
Stock Summary reports created in earlier tutorials.
If you have not completed these tutorials, you can
use the completed tutorials in the RBuilder\Tutori-
als directory.
1 Select File | New Application from the Delphi
menu. This will create a new project and a blank
form.
2 Set the Form name to 'frmSectionSubreports'.
3 Select File | Save As from the Delphi menu and
save the form under the name rbSectSR in the My
RB Tutorials directory (established on page 181).
4 Select View | Project Manager from the Delphi
main menu.
5 Right-click over the project name in the Project
Manager (usually Project1.exe) and select the Save
menu option.
6 Save the project under the name rbSSProj in the
My RB Tutorials directory.
Note: Save your work frequently to avoid losing
changes should your computer unexpectedly lose
power or crash.
320
Hooking Reports Together with Section-Style Subreports
REPORT TUTORIALS
Transfer the Customer List Report to
the Form
1 Open the form containing the Customer List
report (rbCust.pas from A Simple Report...).
2 Double-click on the Report component to dis-
play the Report Designer.
3 Select File | Save As from the Report Designer
main menu.
4 Save the report template in the My RB Tutorials
directory under the name CustList.
Note: Saving a report layout to file is a quick and
easy way to make the report more portable. Later
in this tutorial we will open this saved layout in a
subreport. Layouts can also be loaded at run-time
using the Report.Template.LoadFromFile or Load-
FromDatabase method.
5 Close the Report Designer.
6 Select the data access components (tblCus-
tomer, dsCustomer, plCustomer).
7 Copy the components into your clipboard.
8 Select View | Forms from the Delphi main
menu. Double-click on frmSectionSubreports to
make this form visible.
9 Paste the components onto this form.
10 Place a standard Delphi label on the form,
directly above these components.
11 Set the label caption to 'Customer List Data'.
12 Set the Visible property of the label to False.
Note: This invisible label will not be used by the
report: it simply serves as a reminder of how these
data access components are used. Whenever you
have multiple sets of data access components on a
form, it is a good idea to label them. An alternate
way to accomplish this is to set the Tools | Environ-
ment Options | Preferences | Show Component
Captions option on, but this method requires that
you space the components more widely than we
find preferable.
13 Close the rbCust unit.
Transfer the Stock Summary Report to
the Form
1 Open the form containing the Stock Summary
report (rbStock.pas from the Groups, Calcula-
tions, ... tutorial).
2 Double-click on the Report component to dis-
play the Report Designer.
3 Select File | Save As from the Report Designer
main menu.
4 Save the report template in the My RB Tutorials
directory under the name StockSum.
5 Close the Report Designer.
6 Select the data access components (qryStock,
dsStock, plStock).
7 Copy these components into your clipboard.
8 Select View | Forms from the Delphi main
menu. Double-click on frmSectionSub to make
this form visible.
321
Hooking Reports Together with Section-Style Subreports
REPORT TUTORIALS
9 Paste the components into the form and drag
them to a position below the Customer List data
access components.
10 Place a standard Delphi label on the form,
directly above these components.
11 Set the Caption to 'Stock Summary Data'.
12 Set the Visible property of the label to False.
13 Close the rbStock unit.
14 Select File | Save from the Delphi main menu.
Create and Configure the Main Report
1 Add a Report component to the form.
2 Name the Report component rbSectSub.
3 Double-click on the Report component to dis-
play the Report Designer.
4 Size and move the Report Designer window so
that the Object Inspector is visible.
5 Select Report | Header from the Report
Designer menu. The header band will be removed.
6 Select Report | Footer. The footer band will be
removed.
Create the Customer List SubReport
1 Place a SubReport component in the detail
band.
2 Position the subreport so that it is flush with the
top of the detail band.
3 Right-click over the subreport and select the
Section menu option.
Note: When a subreport is created, it defaults to a
PrintBehavior of pbChild. Child subreports print
within the context of the parent band, much like a
stretching memo. Section subreports generate
entire pages, creating a whole section within the
parent report.
4 Name the subreport srCustomerList.
Note: Whenever you set the name of a subreport,
the text in the subreport component and the text in
the tab at the bottom of the Report Designer is
updated. The caption is also displayed in the
Report Outline section of the Report Tree. When
you have several subreports, it is a good idea to
name them so it is easier to keep track of them.
l
a
y
o
u
t
c
h
e
c
k
l
a
y
o
u
t
c
h
e
c
k
322
Hooking Reports Together with Section-Style Subreports
REPORT TUTORIALS
5 Click the 'srCustomerList' tab.
6 Select File | Load SubReport from the Report
Designer main menu and open the CustList.rtm
file. The Customer List report will appear in the
Report Designer.
7 Click the Main tab at the bottom of the Report
Designer to return to the layout of the main report.
8 Select File | Save from the Delphi main menu.
Create the Stock Summary SubReport
1 Place a second SubReport component in the
detail band.
2 Position it so that the top is flush with the bot-
tom of the Customer List subreport.
Note: This step is not necessary: it just helps to
create a clean layout. The print order of the subre-
ports is not determined by their top to bottom order
within the band. Print order is actually determined
by the layering of the components (Send to Back/
Bring to Front order). The report at the back is
printed first; the report at the front is printed last.
You can quickly determine the layering of subre-
ports via the Report Tree. You can also use the
Report Tree to change the layering.
3 Right-click over the subreport and select the
Section menu option.
4 Name the subreport srStockSummary.
Note: We need to set the name of this subreport
because we will be referring to this component by
name in an event handler later in the tutorial.
5 Click the 'srStockSummary' tab.
6 Select File | Load SubReport from the Report
Designer main menu and open the StockSum.rtm
file. The Stock Summary report will appear in the
Report Designer. Ignore any messages here
regarding 'Invalid property values', as these are
related to the event handlers formerly assigned to
the report.
l
a
y
o
u
t
c
h
e
c
k
l
a
y
o
u
t
c
h
e
c
k
l
a
y
o
u
t
c
h
e
c
k
323
Hooking Reports Together with Section-Style Subreports
REPORT TUTORIALS
7 Click the 'Main' tab at the bottom of the Report
Designer.
8 Select File | Save from the Delphi main menu.
Preview the Report at Run-Time
1 Close the Report Designer.
2 Select the Standard tab of the Delphi component
palette.
3 Add a Button component to the form.
4 Configure the Button component:
Name btnPreview
Caption Preview
5 Put the following code in the OnClick event
handler of the button:
rbSectSub.Print;
6 Select File | Save from the Delphi main menu.
7 Run the Project.
8 Click the Preview button. The report should be
displayed in the Print Preview form. The first three
pages should contain the Customer List report; the
last thirty-nine pages should contain the Stock
Summary report.
Note: The calculations for the Stock Summary
report are not correct, and the color-coding for this
report is gone. This is because we have not created
the event handlers for this report. We will com-
plete this task in the next section.
Copy the Event Handlers from the
Stock Summary Report
1 Re-open the form containing the Stock Sum-
mary report (rbStock.pas).
2 Locate the event handler declarations in the
form declaration at the top of the unit.
3 Copy the following event handler declarations
into your clipboard:
procedure ppGroupHeaderBand1BeforeGenerate;
procedure ppDetailBand1BeforeGenerate;
procedure vrBuyTotalCalc;
procedure vrHoldTotalCalc;
procedure vrSellTotalCalc;
4 Locate the form class declaration at the top of
the rbSectSR unit.
5 Paste the event handler declaration immediately
above the private section of the form class declara-
tion.
Note: You may have noticed that the Delphi Form
Designer automatically adds declarations to the
mysteriously unlabeled section at the top of your
form class declaration. This is actually the pub-
lished section of the form class. Declarations for
all of the event handlers and components within a
form are placed in the published section in order to
facilitate the streaming logic used to load and save
forms to dfm files. By pasting these declarations
into the published section of the form (and pasting
the corresponding implementations in the unit), we
make these event handlers assignable from the
Object Inspector.
324
Hooking Reports Together with Section-Style Subreports
REPORT TUTORIALS
6 Return to the rbStock unit and copy the 'FRec-
ommendation' variable from the private section of
the form class declaration.
7 Return to the rbSectSR unit and paste this vari-
able into the private section of the form class decla-
ration.
8 Return to the rbStock unit.
9 Scroll down to the implementation section of
the unit and copy all of the event handlers, save the
TfrmStockSummary.btnPreviewClick event.
10 Return to the rbSectSR unit and paste the event
handlers in the implementation section of the unit.
11 Select File | Save from the Delphi main menu.
12 Return to the rbStock unit. Right-click over the
code editor and select Close Page to close this unit.
Re-attach the Event Handlers to the
Stock Summary Subreport
1 Scroll to the top of the rbSectSR unit, double-
click the class name TfrmSectionSubreports, and
copy it into the clipboard.
2 Scroll down to the implementation section and
Replace the existing classname (TfrmStockSum-
mary) for each event handler with the new class
name (TfrmSectionSubreports).
3 Double-click on the rbSectSub report compo-
nent to display the Report Designer.
4 Click on the srStockSummary tab at the bottom
of the Report Designer.
5 Click in the white space of the group header
band.
6 Select the Events tab of the Object Inspector.
7 Select the BeforeGenerate event, then expand
the drop-down list of event handlers and select this
routine:
ppGroupHeaderBand1BeforeGenerate
8 Select the AfterGenerate event to make sure the
assignment was successful.
9 Click in the white space of the detail band.
10 Select the BeforeGenerate event, then expand
the drop-down list of event handlers and select this
routine:
ppGroupHeaderBand1BeforeGenerate
11 Select the AfterGenerate event to make sure the
assignment was successful.
12 Click in the white space of the group header
band once again and double-click on the Before-
Generate event to activate the code editor. Change
the 'if' statement on the last line of the event han-
dler to refer to srStockSummay instead of rbStock-
Sum. The code should read:
if srStockSummary.Report.Groups[0].FirstPage
then
Note: The original event handler referred to the
rbStockSum report component. This event handler
has to be changed to refer to the Report component
within the srStock subreport. A subreport compo-
nent actually consists of two components: the sub-
report component and the report component
contained within it. The subreport component is
used to position the subreport within the parent
report and to set various properties
325
Hooking Reports Together with Section-Style Subreports
REPORT TUTORIALS
related to print behavior. The report component is
accessible via the Report property and contains the
report itself. This component is no different than
the report component you work with on a Delphi
form.
13 Scroll down to the summary band and reconnect
the Variable components to their corresponding
OnCalc events:
Component Event
vrBuyTotal vrBuyTotalCalc
vrHoldTotal vrHoldTotalCalc
vrSellTotal vrSellTotalCalc
Note: This tutorial illustrates how to reconnect the
event handlers of the Stock Summary report so that
you will better understand the situation. If we had
copied these event handlers into the SectSub unit
before we loaded the Stock Summary report into
the subreport, the event handlers would be recon-
nected automatically by Delphi's object streaming
logic. (You may recall that an error message stating
that the event handlers could not be found was dis-
played when we loaded the report layout.) It is
important to know that event handlers are recon-
nected based on their procedure name. When you
want event handlers to reconnect automatically,
they must have the same names as those saved in
the report layout.
14 Select File | Save from the Delphi main menu.
15 Run the Project. The Stock Summary report
should now be color-coded and the totals should
calculate properly.
Add a Title Page to the Report
1 Double-click on the rbSectSub report compo-
nent to display the Report Designer.
2 Click the 'Main' tab.
3 Select Report | Title from the Report Designer
main menu. A title band will be created.
4 Right-click over the title band and select the
Position... menu option.
5 Set the height to 5.8125.
Begin Laying Out the Title Band
1 Place a label component in the upper left corner
of the title band.
2 Configure the label:
Caption Title Page
Font Name Times New Roman
Font Size 12
Font Style Bold
Font Color Black
Text Alignment Left
3 Place a label component near the middle of the
title band.
4 Configure the label:
Caption Marine Adventures &
Sunken Treasures Co.
Font Name Times New Roman
Font Size 20
Font Style Bold & Italic
Text Alignment Center
Left 1.3542
Top 1.9166
326
Hooking Reports Together with Section-Style Subreports
REPORT TUTORIALS
5 Place a label component just below the previous
label.
6 Configure the label:
Caption Annual Report for
1997
Font Name Times New Roman
Font Size 20
Font Style Bold & Italic
Text Alignment Center
Left 2.5729
Top 2.3021
7 Place a label component just below the previous
label.
8 Configure the label:
Caption Prepared By
Font Name Times New Roman
Font Size 14
Font Style Bold & Italic
Text Alignment Center
Left 3.4896
Top 2.75
9 Place a label component just below the previous
label.
10 Configure the label:
Caption Arthur Andreesen &
Co.
Font Name Times New Roman
Font Size 14
Font Style Bold & Italic
Text Alignment Center
Left 2.9896
Top 3.0416
Complete the Title Band Layout
1 Place a label component just below the previous
label.
2 Configure the label:
Caption Table of Contents
Font Name Times New Roman
Font Size 20
Font Style Bold & Italic
Text Alignment Center
Left 2.9375
Top 3.8646
3 Place a label component just below the previous
label.
l
a
y
o
u
t
c
h
e
c
k
327
Hooking Reports Together with Section-Style Subreports
REPORT TUTORIALS
4 Configure the label:
Caption Section 1.....Customer
Font Name Times New Roman
Font Size 14
Font Style Bold
Text Alignment Center
Left 2.9375
Top 4.3646
5 Place a label component just below the previous
label.
6 Configure the label:
Caption Section 2.....Stock
Font Name Times New Roman
Font Size 14
Font Style Bold
Text Alignment Center
Left 2.9375
Top 4.6875
7 Select Project | Compile rbSSProj. Fix any
compilation problems.
8 Select File | Save from the Delphi main menu.
9 Run the Project. The first page of each section
should look like the following:
Title Page
First Page of the Customer List Report
First Page of the Stock Summary Report
l
a
y
o
u
t
c
h
e
c
k
329
Using Columns to Create Mailing Labels
REPORT TUTORIALS
Using Columns to Create Mailing Labels
Overview
This tutorial will show you how to do the follow-
ing:
Configure a report to print mailing labels
Create a New Application
1 Select File | New Application from the Delphi
menu. This will create a new project and a blank
form.
2 Set the Form name to 'frmMailingLabels'.
3 Select File | Save As from the Delphi menu and
save the form under the name rbMailL in the My
RB Tutorials directory (established on page 181).
4 Select View | Project Manager from the Delphi
main menu.
5 Right-click over the project name in the Project
Manager (usually Project1.exe) and select the Save
option.
6 Save the project under the name rbMLProj in
the My RB Tutorials directory.
Note: Save your work frequently to avoid losing
changes should your computer unexpectedly lose
power or crash.
330
Using Columns to Create Mailing Labels
REPORT TUTORIALS
Invoke the Report Designer and Config-
ure the Page Layout
1 Select the RBuilder tab of the Delphi compo-
nent palette.
2 Place a report component on the form.
3 Double-click on the Report component to dis-
play the Report Designer.
4 Size and move the Report Designer window so
that the Object Inspector is visible.
5 Select File | Page Setup from the Report
Designer main menu.
6 Select the Layout tab. Enter the following val-
ues:
Columns 4
Column Width 1.75
Column Position 1 0.28
Column Position 2 2.34
Column Position 3 4.4
Column Position 4 6.46
7 Select the Margins tab. Enter the following val-
ues:
Top 0.4
Bottom 0.49
Left 0.2969
Right 0.2969
8 Click the OK button to close the dialog.
Configure the Report
1 Click the Select Report icon at the upper left
corner of the Report Designer workspace.
2 Set the PageLimit to 1 and the AutoStop prop-
erty to False in the Object Inspector.
Note: This report is not connected to any data, so it
has no basis on which to stop generating pages. In
this situation, the AutoStop property defaults to
True so that the report will print only one detail
band. Because we want to fill a single page with
detail bands, we turn AutoStop off and set the
PageLimit to one.
3 Select Report | Header from the Report
Designer main menu. The header band will be
removed from the report.
4 Select Report | Footer from the Report Designer
main menu. The footer band will be removed from
the report.
5 Place a shape in the detail band.
6 Configure the shape:
ParentHeight True
ParentWidth True
7 Select File | Save from the Delphi main menu.
l
a
y
o
u
t
c
h
e
c
k
l
a
y
o
u
t
c
h
e
c
k
331
Using Columns to Create Mailing Labels
REPORT TUTORIALS
8 Preview the report. You should see four col-
umns of shapes. Print this page to the printer.
The labels should look like this when you preview:
9 Take the sheet just printed and place it behind an
Avery 5267 Laser label sheet. Hold the sheets up
to a bright light so you can see exactly where the
lines fall on the labels. Ideally, the edges of the
lines should match up with the edges of the labels.
Note: By placing a shape in the detail band, we
can see exactly where the label information will
print. If the shape does not match up with the
labels, we can make adjustments to the margins,
column positions, and row spacing of the detail
band. It is fairly common for the alignment shape
to be off a little, even though the exact measure-
ments are sent to the printer. This is usually due to
variation in the label sheets and to the calibration
of the printer being used. Generally, you must
tweak the report layout until the alignment shape
appears in the correct location, then set the Visible
property of the shape to False and use the template
like any other report.
Create Mailing Labels Via the Label
Template Wizard
1 Place another report component on the form and
double-click on it to display the designer.
2 Select File | New from the main menu of the
designer.
3 Double-click on the Label Templates icon.
4 Make the following selections:
Products Avery Standard
5267 - Return Address
5 Place a shape in the detail band.
6 Set the ParentHeight and ParentWidth of the
shape to True.
7 Click the Select Report icon and use the Object
Inspector to set AutoStop to False and PageLimit
to 1.
332
Using Columns to Create Mailing Labels
REPORT TUTORIALS
8 Select File | Save from the Delphi main menu.
9 Preview.
The labels should look like this:
333
Printing to a Text File
REPORT TUTORIALS
Printing to a Text File
Overview
This tutorial will show you how to do the follow-
ing:
Print a report to an ASCII data file
Create a New Application
Note: This tutorial builds upon the 'Creating a
Report via the Report Wizard' tutorial. You can
either complete this tutorial or use the rbViaWiz
form located in the RBuilder\Tutorials directory.
1 Select File | New Application from the Delphi
menu. This will create a new project and a blank
form.
2 Close the new form and unit without saving.
3 Select File | Open from the Delphi main menu.
Locate the rbViaWiz unit in the Tutorials directory
and open it.
4 Set the Form name to 'frmPrintToTextFile'.
5 Select File | Save As from the Delphi menu and
save the form under the name rbToTxt in the My
RB Tutorials directory (established on page 181).
Note: It is important to name the form and save the
form's unit using the names given above because
the form will be used in later tutorials.
6 Select View | Project Manager from the Delphi
main menu.
7 Right-click over the project name in the Project
Manager (usually Project1.exe) and select the Add
menu option.
8 Add rbToTxt to the project.
9 Right-click over the project name once again
and select the Save menu option.
10 Save the project under the name rbTTProj in the
My RB Tutorials directory.
Note: Save your work frequently to avoid losing
changes should your computer unexpectedly lose
power or crash.
Complete the Report Wizard Tutorial
1 Rename the Report component rbPrintData.
2 Delete the Preview button from the form.
Load the Tabular Style Report Template
1 Double-click on the Report component to dis-
play the Report Designer.
2 Select File | Open from the Report Designer
main menu.
3 Open the CustTab.rtm file.
334
Printing to a Text File
REPORT TUTORIALS
Assign User Names to the DBText
Components
1 Set the UserName for each of the DBText com-
ponents based on the field to which they are
assigned. Use the Object Inspector to assign the
following UserNames:
dbtCompany
dbtCustNo
dbtContact
dbtPhone
dbtFax
dbtCity
dbtState
dbtCountry
Specify the File Name and Format
1 Select File | Print to File Setup from the Report
Designer main menu. The Print to File Setup dia-
log will be displayed.
2 Click the File button.
3 Access the My RB Tutorials directory and enter
customer as the file name. Click the Save button to
close the file dialog.
4 Select Tab Delimited from the File Type drop-
down list.
5 Select the detail band in the Bands list. The
Available Controls list will display the components
residing in the detail band.
6 Use the arrows to the right of the Available Con-
trols list box to move each of the DBtext compo-
nents to the Selected Controls list box in the
following order:
Company
CustNo
Contact
Phone
Fax
City
State
Country
7 Click the OK button to close the dialog.
Configure the Report to Print to File
1 Click the Select Report icon located at the upper
left corner of the Report Designer workspace
where the horizontal and vertical rulers meet.
2 Set the Report's AllowPrintToFile property to
True in the Object Inspector.
3 Set the Report's DeviceType to TextFile.
4 Select File | Save As from the Report Designer
menu and save the modifications to CustTab.rtm.
Soft Code the Template Name
1 Close the Report Designer.
2 Access the Delphi Code Editor.
3 Search the unit for all occurrences of 'rbCusto-
merList' and change them to 'rbPrintData.'
335
Printing to a Text File
REPORT TUTORIALS
Soft Code the Text File Name
1 Access the OnClick event for the Print button
and change the event handler so that it looks like
the code below.
2 Select Project | Compile rbTTProj. Fix any
compilation problems.
3 Select File | Save from the Delphi main menu.
Print the Report to File
1 Run the project.
2 Click the Print button. Notice that the Print to
File option is selected.
3 Click OK to print to the file.
4 Close the form and return to the Delphi design
environment.
5 Select File | Open from the Delphi main menu
and set the files of type to txt. Open the Cus-
tomer.txt file. The file should contain 55 tab-
deliminated records.
6 Run the project again.
7 Select the Vertical style report and click the
Print Button. Notice that there are not any Print to
File options in the dialog.
8 Close the dialog and the form.
The print dialog should look like this:
Tabular Report Print Dialog with Print to File Option
Vertical Report Print Dialog without Print to File Option
Code Event handler for BuildEmployeeAddress procedure
procedure TfrmPrintToTextFile.btnPrintClick(Sender: TObject);
begin
{load the template file and print to printer}
rbPrintData.Template.LoadFromFile;
if rbTabular.Checked then
begin
rbPrintData.AllowPrintToFile := True;
rbPrintData.TextFileName := FPathName + 'Customer.txt';
rbPrintData.DeviceType := dtTextFile;
end
else
begin
rbPrintData.AllowPrintToFile := False;
rbPrintData.TextFileName := '';
rbPrintData.DeviceType := dtPrinter;
end;
rbPrintData.Print;
end;
337
Printing from a Text File
REPORT TUTORIALS
Printing from a Text File
Overview
This tutorial will show you how to do the follow-
ing:
Print a report from data stored in a text file
Create a New Application
Note: This tutorial uses the Customer.txt file cre-
ated in the previous tutorial. You can either com-
plete this tutorial or use the Customer.txt file
located in the RBuilder\Tutorials directory.
1 Select File | New Application from the Delphi
menu. This will create a new project and a blank
form.
2 Set the Form name to 'frmPrintFromTextFile'.
3 Select File | Save As from the Delphi menu and
save the form under the name rbFrmTxt in the My
RB Tutorials directory.
Note: It is important to name the form and save the
form's unit using the names given above because
the report will be used in later tutorials.
4 Select View | Project Manager from the Delphi
main menu.
5 Right-click over the project name in the Project
Manager (usually Project1.exe) and select the Save
menu option.
6 Save the project under the name rbFTProj in the
My RB Tutorials directory.
Note: Save your work frequently to avoid losing
changes should your computer unexpectedly lose
power or crash.
Create the Text DataPipeline Component
1 Select the RBuilder tab of the Delphi compo-
nent palette.
2 Place a TextPipeline component on the form.
3 Configure the TextPipeline component:
FileName Customer.txt
FileType ftTab
Name plCustomer
Define the Data Fields for the Text
Pipeline
1 Double-click on the TextPipeline component to
display the Fields Editor.
2 Add a new field by clicking the Add button.
3 Set the following properties for the field:
FieldName Company
FieldLength 30
338
Printing from a Text File
REPORT TUTORIALS
Note: The TextPipeline enables ReportBuilder to
use data from a text file as if it were stored in a
database. The field lengths specified here are max-
imum lengths. For example, the actual company
names stored in the file may vary in length, but
none may exceed 30 characters.
4 Add the following fields:
FieldName FieldLength
CustNo 10
Contact 20
Phone 15
FAX 15
City 15
State 20
Country 20
5 Close the Fields Editor.
6 Select File | Save from the Delphi main menu.
Create a Report and Connect it to the
Data
1 Add a Report component to the form.
2 Configure the Report component:
DataPipeline plCustomer
Name rbCustomerList
Test the Data Connection
1 Double-click on the Report component to dis-
play the Report Designer.
2 Place a DBText component in the detail band
and set it to AutoSize.
3 Use the two drop down lists at the upper left
corner of the Report Designer to set the DataPipe-
line and DataField properties:
DataPipeline plCustomer
DataField Company
Note: The report and Report Designer behave in
the same manner whether the report is connected to
a DBPipeline, a TextPipeline, or any other type of
pipeline, including a custom data pipeline descen-
dant that you or another developer has created.
4 Preview the report. The Company field should
be listed.
5 Select the Design tab to return to the design
workspace.
Load the Vertical Style Report Template
1 Select the File | Open... from the Report
Designer main menu.
2 Open the CustVert.rtm file.
Note: The CustVert.rtm file was created in the
Report Wizard tutorial. The report was connected
to a DBPipeline named plCustomer. We now have
a text pipeline named plCustomer whose fields we
have defined with the same names as the fields
used from the Customer.db table. When the
CustVert.rtm report is loaded, the data is automati-
cally reconnected because the pipeline and field
names are identical.
3 Select File | Save from the Delphi main menu.
4 Select the Preview tab to view the report.
5 Select the Design tab to return to design mode.
339
Printing from a Text File
REPORT TUTORIALS
Soft Code the Text File Name
1 Add the following code to the OnCreate event
of the form:
procedure
frmPrintFromTextFile.FormCreate(Sender:
TObject);
begin
plCustomer.FileName :=
ExtractFilePath(ParamStr(0)) +
'Customer.txt';
end;
Note: This code will allow you to deploy the appli-
cation without worrying about which directory the
customer.txt file is in. This code assumes that the
file is located in the same directory as the applica-
tion.
Preview the Report at Run-Time
1 Select the Standard tab of the Delphi component
palette.
2 Add a Button component to the form.
3 Configure the Button component:
Name btnPreview
Caption Preview
4 Add the following code to the OnClick event
handler of the button:
rbCustomerList.Print;
5 Select Project | Compile rbFTProj. Fix any
compilation problems.
6 Select File | Save from the Delphi main menu.
7 Run the project.
8 Click on the Preview button. The report should
be displayed in the Print Preview form:
341
Using the JITPipeline to Print from a StringGrid
REPORT TUTORIALS
Using the JITPipeline to Print from a StringGrid
Overview
This tutorial will show you how to do the follow-
ing:
Print a report from data stored in a string grid or
string list
Create a New Application
Note: This tutorial builds upon the Printing from a
Text File tutorial. You can either complete the
Print from Text File tutorial or use the rbFrmTxt
form in the RBuilder\Tutorials directory.
1 Select File | New Application from the Delphi
menu. This will create a new project and blank
form.
2 Close the blank form and its associated unit
without saving.
3 Select File | Open from the Delphi main menu.
Open the rbFrmTxt unit in the Tutorials directory.
4 Set the form name to 'frmPrintFromStringGrid'.
5 Select File | Save As from the Delphi menu and
save the form under the name rbFrmJIT in the My
RB Tutorials directory.
6 Select View | Project Manager from the main
menu.
7 Right-click over the project name in the Project
Manager (usually Project1.exe) and select the Add
menu option.
8 Add rbFrmJIT to the project.
9 Right-click over the project name in the Project
Manager and select the Save menu option.
342
Using the JITPipeline to Print from a StringGrid
REPORT TUTORIALS
10 Save the project under the name rbFJProj in the
My RB Tutorials directory.
Note: Save your work frequently to avoid losing
changes should your computer unexpectedly lose
power or crash.
Rename the TextPipeline
1 Rename the TextPipeline plCustomerTxt.
Note: For this example, the text pipeline will be
used to load the data from the customer.txt file into
a string grid. A JITPipeline will then pull the data
from the string grid and provide it to the report.
Create a StringGrid
1 Select the Additional tab of the Delphi compo-
nent palette and add a StringGrid to the form.
2 Configure the StringGrid:
Left 5
Top 5
Width 500
Height 250
Name grCustomer
3 Double-click on the Options property in the
Object Inspector to expand the options list. Set
goColSizing and goRowSelect to True.
Add Code to Load the StringGrid
1 Add the following procedure declaration to the
bottom of the interface section for the unit (just
below the end of the form class declaration and just
above the var declaration).
procedure PipeDataToGrid(aPipeline:
TppDataPipeline; aGrid: TStringGrid);
2 Copy the PipeDataToGrid routine from form
dm0139 in the RBuilder\Demos\1. Reports direc-
tory.
3 Paste the code at the bottom of the implementa-
tion section of the rbFrmJIT unit.
Note: This procedure is written in a generic man-
ner so that it can be reused as needed. You pass the
procedure a data pipeline (TextPipeline, JITPipe-
line, DBPipeline, etc) and a string grid. The proce-
dure loads all of the data from the pipeline into the
string grid. You can store routines such as this one
in a common unit when building an application.
You can then add this common unit to the uses
clause of other units where the utility routines are
needed. In this way you can avoid repeating the
same routine in several units.
Note: This procedure populates a string grid with
pipeline data. The data pipeline is opened and all
the data is traversed to count the total number of
records. The row size of the grid is set to the num-
ber of rows + 1 because the field names are to be
stored in the first row (i.e. row 0). The column size
of the grid is likewise set to the number of fields +
1 because the first column contains the border for
the grid. Next, the field names are loaded into the
first row. Finally, the pipeline data is traversed
once again and the data is loaded to the grid cells.
4 Change plCustomer to plCustomerTxt in the
OnCreate event handler of the form:
plCustomerTxt.FileName :=
ExtractFilePath(ParamStr(0)) + 'Customer.txt';
PipeDataToGrid(plCustomerTxt, grCustomer);
343
Using the JITPipeline to Print from a StringGrid
REPORT TUTORIALS
Note: This code assigns the text file name (assum-
ing the text file is in the same directory as the
application) and populates the string grid with data.
5 Select Project | Compile rbFJProj. Fix any com-
pilation problems.
6 Select File | Save from the Delphi main menu.
7 Run the project. The customer data should be
displayed in the grid.
Create the JIT DataPipeline Component
1 Select the RBuilder tab of the Delphi compo-
nent palette.
2 Add a JITPipeline component to the form.
Set the Name property to plCustomer.
3 Set the report component's DataPipeline prop-
erty to plCustomer.
Define the Data Fields for the JITPipeline
1 Double-click on the JITPipeline component to
display the Field Editor.
2 Click the Add button to add a new field.
3 Use the Object Inspector to set the following
properties for the field:
FieldName Company
FieldLength 30
Note: The JITPipeline enables ReportBuilder to
access data as if it were stored in a database. The
field lengths specified here are maximum lengths.
4 Repeat steps 2 and 3 to add the following fields:
FieldName FieldLength
CustNo 10
Contact 20
Phone 15
FAX 15
City 15
State 20
Country 20
5 Close the Field Editor.
6 Select the form and add the following code to
the OnCreate event (below the call to 'PipeDataTo-
Grid'):
plCustomer.InitialIndex := 1;
plCustomer.RecordCount:=grCustomer.RowCount-1;
7 Select File | Save from the Delphi main menu.
Add a Function to Return the Grid Field
Values
1 Copy the GetGridFieldValue function declara-
tion from form 0139 in the RB\Demos\1. Reports
directory.
2 Paste it directly above the PipeDataToGrid dec-
laration.
3 Access form 0139 and copy the GetGridField-
Value routine.
4 Paste the code at the bottom of the implementa-
tion section of the rbFrmJIT unit.
344
Using the JITPipeline to Print from a StringGrid
REPORT TUTORIALS
Note: This routine returns the data field value for
the current record. The field names are stored in
the first row of the grid and are used to determine
the column number of the given field name. This
column number and current row index are used to
retrieve the current field value.
Add JITPipeline Event Handlers to
Return the Field Values
1 Toggle back to the form and select the plCus-
tomer JIT data pipeline, then click the Events tab
on the Object Inspector.
2 Create the following event handler for the
OnGetFieldValue:
Result := GetGridFieldValue (grCustomer,
plCustomer.RecordIndex, aFieldName,
plCustomer.GetFieldDataType(aFieldName));
Note: The event handler above simply calls the
GetGridFieldValue routine and passes the
requested field name.
3 Select Project | Compile rbFJProj. You should
get an error relating to TppDataType in the Get-
GridFieldValue event handler.
4 Add 'ppTypes' to the 'uses' clause at the top of
the unit.
5 Compile and select File | Save from the Delphi
main menu.
6 Select the report component and set the Device-
Type to 'Screen'.
7 Run the project.
8 Click on the Preview button.
345
Using the Rich Text Component for Mail/Merge
REPORT TUTORIALS
Using the Rich Text Component for Mail/Merge
Overview
This tutorial will show you how to do the follow-
ing:
Generate a form letter with address information
from a database
Edit the standard Rich Text component
Use the mail/merge feature
Create a New Application
1 Select File | New Application from the Delphi
menu. This will create a new project and a blank
form.
2 Set the Form name to 'frmMailMerge'.
3 Select File | Save As from the Delphi menu and
save the form under the name rbMailM in the My
RB Tutorials directory.
4 Select View | Project Manager from the Delphi
main menu.
5 Right-click over the project name in the Project
Manager (usually Project1.exe) and select the Save
menu option.
6 Save the project under the name rbMMProj in
the My RB Tutorials directory.
Note: Save your work frequently to avoid losing
changes should your computer unexpectedly lose
power or crash.
Create a Table, DataSource, and
DataPipeline Component
1 Select the Data Access tab of the Delphi compo-
nent palette.
2 Add a Table component to the form.
3 Configure the Table component:
DatabaseName DBDEMOS
Name tblClient
TableName clients.dbf
346
Using the Rich Text Component for Mail/Merge
REPORT TUTORIALS
4 Add a DataSource component to the form.
5 Configure the DataSource component:
DataSet tblClient
Name dsClient
6 Select the RBuilder tab of the Delphi compo-
nent palette.
7 Add a DBPipeline component to the form.
8 Configure the DBPipeline component:
DataSource dsClient
Name plClient
Create a Report and Connect it to the
Data
1 Add a Report component to the form.
2 Configure the Report component:
DataPipeline plClient
Name rbMailMerge
Invoke the Report Designer and Set the
Page Layout
1 Double-click on the Report component to dis-
play the Report Designer.
2 Size and move the Report Designer window so
that the Object Inspector is visible.
3 Select File | Page Setup from the Report
Designer main menu.
4 Select the Margins tab.
5 Set all margins to 1.25.
6 Click the OK button to close the dialog.
Modify the Bands
1 Select Report | Header from the Report
Designer main menu. The header band will be
removed from the report.
2 Select the Report | Footer option from the main
menu. The footer band will be removed from the
report.
3 Right-click over the white space of the detail
band and select Position. Set the PrintCount to 1
and the Height to 4. This will allow only one detail
band to print per page, thus creating the effect of
one form letter per page.
4 Place a RichText component in the detail band.
5 Right-click over the RichText component and
select the Stretch menu option. This will force the
RichText component to resize based on the size of
the letter.
6 Right-click over the RichText component and
set the position and size:
Left 0
Top 0
Width 6
Height 4
Note: We've positioned the RichText control so
that it fills the entire detail band. This allows us to
use the margins of the report to control the posi-
tioning of the letter, as opposed to positioning the
RichText component within the band. The height
of 4 is arbitrary: it will simply allow us to read the
347
Using the Rich Text Component for Mail/Merge
REPORT TUTORIALS
entire contents of the letter while designing. When
the report prints, the RichText component will cal-
culate its height based on the length of the letter.
Load MMLetter into the RichText
Component
1 Right-click over the RichText component and
select the MailMerge menu option.
2 Right-click over the RichText component and
access the Edit menu option. The Rich Text Editor
will be displayed.
3 Select File | Open from the Rich Text Editor
menu.
4 Locate the MMLetter.RTF file in the
RBuilder\Tutorials directory. Open this file.
Add Fields to the Letter
1 Select Edit | Insert Field. A list of fields from
the client table will be displayed.
2 Select the FIRST_NAME field and click OK.
3 Type a space and then insert the LAST_NAME
field.
4 Press Enter to start a new line.
5 Insert the ADDRESS_1 line.
6 Press Enter to start a new line.
7 Insert the CITY field. Type a comma and a
space.
8 Insert the STATE field.
9 Type a space and then insert the ZIP field.
10 Press enter twice to create a blank line below the
address fields.
11 Type 'Dear', then a space, then insert the
FIRST_NAME field.
12 Type a comma and press Enter twice.
13 Locate the start of the second paragraph (starts
with the words 'We would like...').
14 Change this to '<FIRST_NAME>, we would
like...'
l
a
y
o
u
t
c
h
e
c
k
l
a
y
o
u
t
c
h
e
c
k
l
a
y
o
u
t
c
h
e
c
k
348
Using the Rich Text Component for Mail/Merge
REPORT TUTORIALS
15 Close the Rich Text Editor. Click the Yes button
when the Save Changes dialog appears.
16 Select File | Save from the Delphi main menu.
17 Preview the report. The data from the clients
table should be displayed.
Preview the Report at Run-Time
1 Close the Report Designer.
2 Select the Standard tab of the Delphi component
palette.
3 Add a Button component to the form.
4 Configure the Button component:
Name btnPreview
Caption Preview
5 Add the following code to the OnClick event
handler of the button:
rbMailMerge.Print;
6 Select File | Save from the Delphi main menu.
7 Select Project | Compile rbMMProj. Fix any
compilation problems.
8 Run the Project.
9 Click the Preview button. The report should be
five pages, with one letter per page.
349
Creating a Crosstab
REPORT TUTORIALS
Creating a Crosstab
Overview
This tutorial will show you how to do the follow-
ing:
Summarize data in a grid format
Create a crosstab report
Create a New Application
Note: The crosstab component is available in the
Professional and Enterprise editions only.
1 Select File | New Application from the Delphi
menu. This will create a new project and a blank
form.
2 Set the Form name to 'frmSaleCross'.
3 Select File | Save As from the Delphi menu and
save the form under the name rbCross in the My
RB Tutorials directory.
4 Select View | Project Manager from the main
menu.
5 Right-click over the project name in the Project
Manager (usually Project1.exe) and select the Save
menu option.
6 Save the project under the name rbCrossProj in
the My RB Tutorials directory.
Note: Save your work frequently to avoid losing
changes should your computer unexpectedly lose
power or crash.
Create a Query, DataSource, and
DataPipeline Component
1 Select the Data Access tab of the Delphi compo-
nent palette.
2 Add a Query component to the form.
350
Creating a Crosstab
REPORT TUTORIALS
3 Configure the Query component:
DatabaseName DBDEMOS
Name qryOrder
SQL
SELECTAmountPaid, State,
EXTRACT (MONTH FROM SaleDate) AS
SaleMonth
FROM Customer, Orders
WHERE Orders.CustNo = Customer.CustNo
4 Double-click on the Active property in the
Object Inspector to set it to True.
5 Add a DataSource component to the form.
6 Configure the DataSource component:
DataSet qryOrder
Name dsOrder
7 Select the RBuilder tab of the Delphi compo-
nent palette.
8 Add a DBPipeline component to the form.
9 Configure the DBPipeline component:
DataSourcedsOrder
Name plOrder
Create a Report
1 Add a Report component to the form.
2 Configure the Report component:
Name rbOrder
3 Double-click on the Report component to dis-
play the Report Designer.
4 Position the Report Designer so that the Object
Inspector is also visible.
5 Place a crosstab component (from the
Advanced toolbar) in the detail band.
6 Use the Edit toolbar to assign the crosstab to the
plOrder data pipeline.
7 Select File | Page Setup. Access the Paper Size
and set the orientation to Landscape. Click OK.
8 Right-click over the crosstab and select Config-
ure. The Crosstab Designer will be displayed.
9 Select the SaleMonth field (at the bottom of the
list) and drag it over the new row cell. Black, trian-
gular indicators should show where the new cell
will be created.
10 When these indicators appear to the left of the
new row cell, release the mouse button.
11 Click OK.
12 Select File | Save from the Dephi main menu.
13 Preview. A blank page is displayed because no
Value dimensions have been created for the
crosstab.
351
Creating a Crosstab
REPORT TUTORIALS
Design the Crosstab
1 Return to the design workspace, right-click over
the crosstab, and select Configure.
2 Drag the Amount Paid field over the new value
cell. When the indicators appear, release the
mouse button.
Note: The number 1000 represents the format of
the calculated value. The Grand Total indicates
that the last row of the crosstab will show the total
Amount Paid for all months.
Add Additional Values to the Crosstab
1 Drag the Amount Paid field over the new value
cell and release it.
2 Select the second Sum of Amount Paid value.
3 Locate the drop-down list box on the toolbar.
4 Select Average from the drop-down list.
5 Once again, drag the Amount Paid field over the
new value cell and release it.
6 Select the second Sum of Amount Paid (the one
below the average).
7 Select Count from the drop-down list.
8 Click OK.
9 Select File | Save from the Delphi main menu.
10 Preview. The crosstab includes new values.
Advance to the second page. The grand totals are
on this page. The report tells us the sum, average,
and count for the Amount Paid per month.
Set the Format of the Values
1 Access the Crosstab Designer.
2 Select the 1000 under Sum of Amount Paid.
3 Right-click and select Display Format. Select
the first menu option with a dollar sign.
4 Select the 1000 under Average Amount Paid.
5 Right-click and select Display Format. Select
the first menu option with a dollar sign.
d
i
a
g
r
a
m
c
h
e
c
k
d
i
a
g
r
a
m
c
h
e
c
k
352
Creating a Crosstab
REPORT TUTORIALS
Calculate Totals by State
1 Move the SaleMonth cell over the new column
cell and release.
2 Drag State from the field list, place it over the
new row cell, and release.
3 Click OK.
4 Select File | Save from the Delphi main menu.
5 Preview. Select Whole Page on the preview
toolbar. The crosstab shows us the sum, average,
and count of the Amount Paid per month for each
state. Notice that the months go across the top of
the report instead of down the side. This is because
SaleMonth is now a column dimension.
Lay Out the Header Band
1 Return to the design workspace and place a
label in the upper left corner of the header band.
2 Set the caption to Monthly Sales by State.
3 Configure the label:
Font Name Arial
Font Size 12
Font Style Bold
Font Color Black
4 Place a SystemVariable in the lower left corner
of the footer band.
5 Set it to PrintDateTime.
6 Place another SystemVariable in the lower right
corner of the footer band.
7 Set it to PageSetDesc.
8 Align the top of the SystemVariables.
9 Configure the SystemVariables:
Font Name Arial
Font Size 8
Font Style Regular
Font Color Black
10 Select File | Save from the Delphi main menu.
11 Preview. Notice that the page number prints on
each page.
Set Pagination
1 Right-click over the crosstab component and
select Pagination. Notice that the default setting is
Down then Across.
2 Select Across then Down.
3 Preview. The pages print across then down.
Use Repeated Captions
1 Right-click over the crosstab component.
2 Expand the Style menu option. Notice that the
default setting is Standard.
3 Select Repeated Captions.
4 Preview and print all four pages of the crosstab.
Notice how the repeating captions clarify the con-
text of the crosstab.
d
i
a
g
r
a
m
c
h
e
c
k
RAP TUTORIALS
RAP TUTORIALS
Concatenating Fields 355
Color-Coding Components 359
Dynamic Duplexing 363
Adding New Functions to RAP 367
Extending the RAP RTTI 373
Printing a Description of AutoSearch Criteria 383
Displaying Delphi Forms From RAP 387
355
Concatenating Fields
RAP TUTORIALS
RAP TUTORIALS
Concatenating Fields
Overview
This tutorial will show you how to do the follow-
ing:
Create a basic report at design-time
Create a report that concatenates two fields using
RAP instead of Delphi event handlers.
Create a Tutorial Folder
1 Access the Windows Explorer.
2 Create a folder on the root of your hard drive.
3 Name the folder My RAP Tutorials.
Create a New Application
1 Select File | New Application from the Delphi
menu. This will create a new project and a new
form.
2 From the RBuilder tab on the Component Pal-
ette, select a Report component and drop it on
the blank form.
3 Right-click the component and select Report
Designer from the context menu.
Create a DataView
1 In the open Report Designer, click the Data tab.
2 Select File | New from the menu. The New
Items dialog will appear.
3 Double-click the Query Wizard to begin creat-
ing a dataview. From the list of available tables,
double click the Clients table.
4 Select Next on all of the following pages until
you reach the last page, then click Finish.
356
Concatenating Fields
RAP TUTORIALS
Layout the Report
1 Click the Design tab and turn off the reports
header and footer bands by selecting those items in
the Report menu.
2 Add two DBText controls to the Detail
band.
3 Click on DBText1 and use the Data Field drop
down list to select First Name.
4 Click on DBText2 and use the Data Field drop
down list to select Last Name. If you preview the
report now, you should see five detail records with
first and last names displayed.
5 Place one Variable component to the right
of the DBText components in the detail band. The
Variable will display the concatenated fields.
6 Select all of the components by shift-clicking,
and select the Align Top icon on the Align or
Space Toolbar.
Navigate the Calc Workspace
We will use the OnCalc event of the Variable to
concatenate the two fields.
1 Click the Calc tab to display the Calc Work-
space.
2 Right-click the Code Explorers tree view and
select Events.
3 Click Variable1.
4 Right-click the OnCalc event and select New.
l
a
y
o
u
t
c
h
e
c
k
l
a
y
o
u
t
c
h
e
c
k
357
Concatenating Fields
RAP TUTORIALS
Add the Concatenation Code
The Data tab of the Code Toolbox should be
active, if it is not, select it. In the upper window of
the Code Toolbox, you should see the pipeline we
have added, plClients. Below that, you should see
an entry for each field in the pipeline. These items
are draggable.
Were going to enter the following line of code, but
we are going to construct it via drag and drop.
1 Click on the First Name entry in the Toolbox
and drag it to the Code Editor, just to the right of
the "Value := " line.
2 Drag the Last Name entry to the right of the line
of code.
3 Type in the remaining characters of the line as
shown below.
Code Variable1 OnCalc Event
procedure Variable1OnCalc(var Value: Variant);
begin
Value := plClients['First Name'] + ' ' + plClients['Last Name'];
end;
358
Concatenating Fields
RAP TUTORIALS
Compile and Preview
1 To compile your code, right-click on the Code
Editor and select Compile.
2 To view the results, click the Preview tab.
Congratulations--youve successfully concatenated
database fields using RAP!
Save the Report
1 Click on the Design tab and select Save As from
the File menu.
2 Navigate to the My RAP Tutorials folder and
save the report as RAP Tutor 1.rtm.
Note that the RAP Code, the DataView, and the
report layout have all been saved together.
Load the Report
1 Select New Report from the File menu.
2 Go back to the File menu and open the report
you just saved.
If you preview the report, you will see that the
RAP code is executing and you did not have to
reconnect any event handlers.
359
Color-Coding Components
RAP TUTORIALS
Color-Coding Components
Overview
This tutorial will show you how to do the follow-
ing:
Use RAP at run-time
Add local variables
Add event handler code to color-code a compo-
nent.
Open the Demo Project
1 Select File | Open | RBuilder | Demos |
3. EndUser | 1. Report Explorer | EndUser.dpr
2 Enable RAP by removing the x from in front
of $DEFINE RAP in the MyEurpt.pas interface.
3 Compile and run the demo project.
4 Select the Customers folder.
5 Double-click the Customer List to open it.
Enable DetailBeforePrint
1 Click the Calc tab to activate the Calc work-
space.
2 Right-click the left-hand pane tree view in the
Code Explorer and select Events.
3 Scroll through the Report Tree until you find the
Detail band and select it.
4 Right-click the BeforePrint event in the right-
hand pane and select New.
360
Color-Coding Components
RAP TUTORIALS
Add Local Variables
1 Just as you would in Delphi, place your cursor
just before the begin and add the local variables.
2 Place your cursor between the begin and end
and enter the code for the event handler as shown
below.
Code Detail BeforePrint Event
procedure DetailBeforePrint;
var
lsString: String;
liLength: Integer;
begin
lsString := plCustomer[Company];
liLength := Length(lsString);
Delete(lsString, 2, liLength -1);
if lsString = A then
ppCustomerListDBText2.Color := clAqua
else
ppCustomerListDBText2.Color := clWhite;
end;
361
Color-Coding Components
RAP TUTORIALS
Preview and Save
1 Click the Preview tab to view the report. You
should see some of the company names highlighted
in aqua.
It is possible to save your code as a separate entity
from your report by exporting it. You can also
import saved code.
1 Click the Calc tab and select the File menu.
2 Select Export, and give your code a name.
3 Close the Report Designer. You should see your
code in the folder where you saved it.
363
Dynamic Duplexing
RAP TUTORIALS
Dynamic Duplexing
Overview
This tutorial will show you how to do the follow-
ing:
Use duplexing to print a disclaimer on the back
of every page of a report.
Print the data only on even numbered pages and
the disclaimer on the odd numbered pages.
Enable RAP
1 Select File | Open | RBuilder | Demos |
3. EndUser | 1. Report Explorer | EndUser.dpr.
2 Enable RAP by removing the x in front of
$DEFINE in the MyEUrpt.pas interface.
3 Build and run the demo project.
4 Navigate to the folder of your choice and click
the New Report button. The Report Designer will
open automatically.
Create a New DataView
1 Click the Data tab.
2 Select File | New, and choose the Query Wizard
from the New Items dialog box.
3 On the first page of the Wizard add Customer to
the Selected Tables list.
4 Add Orders to the Selected Tables list. This
should cause the Join Table dialog to appear.
5 Click on the TaxRate row in the Joined Fields
list box and click the Remove button.
6 Click OK to join the tables.
7 Accept the defaults on all the rest of the pages
and click Finish to create the DataView.
8 Close the preview when it appears.
364
Dynamic Duplexing
RAP TUTORIALS
Create Report Layout
1 Click the Design tab to begin laying out the
report.
2 Turn off the Header and Footer bands by select-
ing those items in the Report Menu.
3 Select Report | Groups to display the Groups
dialog.
4 Select Customer.CustNo from the Groups drop
down list and click Add to create the group.
5 Make sure the Reprint Group Headers on Subse-
quent Pages option is checked and click OK to cre-
ate the group.
6 Right-click the band divider labelled ^Group
Header[0]: CustNo and select Position from the
context menu.
7 We need to make the Group Header take up the
entire physical page, so assuming that Report.Units
is set to Inches and your margins are set to .25
each, set Height to 10.5 and click OK.
8 Place a Memo in the Group Header band to
contain your disclaimer.
9 Right-click the memo and select Lines.
10 Edit the memo control and add some official
sounding text.
Note: The group header and memo control will be
printing on the back of every page.
11 Next, place two DBText controls in the
detail band and attach one to the Company field
and one to the OrderNo field.
Note: The group header will work for every page
but the last one. Since the data will always end on
an odd numbered page, well need to arrange
something to print the disclaimer on the back of the
last page.
12 Position the Company DBText component:
Left 0.0313
Top 0.0208
13 Position the OrderNo DBText component:
Left 0.0313
Top 0.2083
14 Right-click the DBText components and select
AutoSize.
15 Select the Summary item from the Report menu
to turn on the Summary band.
16 Just as you did for the group header band, set
the height of the summary band to 10.5.
17 Copy the Memo control from the group header
to the summary band and place it in the same posi-
tion in the band.
18 Click the Calc tab.
19 Right-click on the Code Explorers treeview and
select Events.
20 Right-click on the Reports OnStartPage event
in the listview and select New.
21 In the Code Editor, enter the code below:
Code Report OnStartPage Event
procedure ReportOnStartPage;
begin
GroupHeaderBand1.Visible := (Report.AbsolutePageNo mod 2=0);
end;
365
Dynamic Duplexing
RAP TUTORIALS
Compile and Preview
1 To compile your code, right-click on the Code
Editor and select Compile.
To view the results, click the Preview tab
As you scroll through the report youll notice that
every other page contains the disclaimer. The
summary band should make sure that the last page
of the report is also the disclaimer. If you print this
report in duplex mode, the disclaimer should
appear on the back of every page.
367
Adding Functions to RAP
RAP TUTORIALS
Adding Functions to RAP
Overview
This tutorial will show you how to do the follow-
ing:
Add two functions and a category to the func-
tions list in the Code Toolbox.
Add a pass-through function to retrieve the appli-
cations filename, a function to expose the
ExtractFilename Delphi function, and a category
named Filename.
Create a New Unit
1 Open Delphi and select Close All from the file
menu.
2 Select File | New | Unit from the Delphi menu.
3 Select File | Save As | c:\ My RAP Tutorials
4 Save the file as myRapFuncs.pas. This unit will
contain our new pass-through functions. This unit
will contain our new pass-through functions.
Edit Uses Clause
1 Add a uses clause between the interface and
implementation sections.
2 Add Forms, raFunc, and ppRTTI to the clause.
The code should look like this:
unit myRapFuncs;
interface
uses
Forms, raFunc, ppRTTI;
implementation
Note: raFunc contains TraSystemFunction (from
which all pass-through functions descend) and the
raRegisterFunction, which is used to register your
pass-through functions with RAP.
368
Adding Functions to RAP
RAP TUTORIALS
Add TraSystemFunction Descendent
for Category
1 We need a new TraSystemFunction descendant
to define a new category. Add a type section under
the uses clause of your new unit. We will add a
descendant to override TraSystemFunction.Cate-
gory. Add the following class declaration to the
type section:
2 In the unit's implementation section, add the fol-
lowing:
Now anything that inherits from TmyFilename-
Function will appear in the Filename category in
the Code Toolbox.
This class will not be registered with RAP since it
does not actually implement a pass-through func-
tion.
Code TmyFilenameFunction Class Declaration
type
TmyFilenameFunction = class(TraSystemFunction)
public
class function Category: String; override;
end;
Code Category Method
implementation
class function TmyFilenameFunction.Category: String;
begin
result := 'Filename';
end;
369
Adding Functions to RAP
RAP TUTORIALS
Add New Function Class
Under the TmyFilenameFunction class declaration,
add the following class declaration:
Implement ExecuteFunction
In the unit's implementation section, enter the fol-
lowing:
Implement GetSignature
In the unit's implementation section, enter the fol-
lowing:
Code TmyApplicationFilenameFunction Class Declaration
TmyApplicationFilenameFunction = class (TmyFilenameFunction)
public
procedure ExecuteFunction(aParams: TraParamList); override;
class function GetSignature: String; override;
class function HasParams: Boolean; override;
end;
Code ExecuteFunction Method
procedure TmyApplicationFilenameFunction.ExecuteFunction(aParams: TraParamList);
var
lsResult: String;
begin
lsResult := Application.Exename;
SetParamValue(0, lsResult);
end;
Code GetSignature Method
class function TmyApplicationFilenameFunction.GetSignature: String;
begin
Result := 'function ApplicationFilename: string;';
end;
370
Adding Functions to RAP
RAP TUTORIALS
Implement HasParams
In the unit's implementation section, enter the fol-
lowing:
Add Initialization
1 At the bottom of the unit, before the final end,
add an initialization section.
2 In this section, enter the following:
This line actually registers the pass-through func-
tion with RAP.
Code HasParams Method
class function TmyApplicationFilenameFunction.HasParams: Boolean;
begin
result := False;
end;
Code ApplicationFilename Function Registration
initialization
raRegisterFunction('ApplicationFilename',TmyApplicationFilenameFunction);
end.
371
Adding Functions to RAP
RAP TUTORIALS
Add myRapFuncs to a Project
Now we need to see your new function in action.
We will add the unit to one of the End User demos.
1 Open the RBuilder | Demos| 3. EndUser |
1. Report Explorer | EndUser.dpr project.
2 Open the main form, myEURpt.pas.
3 Scroll down until you see a series of
{$DEFINE} statements. Look for the one that
defines RAP and remove the 'x' from in front of the
$DEFINE.
Now, we need to add myRapFuncs to the project.
4 Select Project | Add to Project.
5 Navigate to My RAP Tutorials and select
myRapFuncs.pas.
6 Go to the bottom of the Uses clause and add
myRapFuncs to the clause.
7 Compile and run the project.
8 When the main form appears, click Launch.
9 Navigate to the Customers folder in the Report
Explorer.
10 Double-click the Customer List report.
Note: You should see a Calc tab displayed in the
Report Designer. If you do not, go back and make
sure you enabled RAP and select Build All in Del-
phi.
See ApplicationFilename in Code Tool-
box
1 Click the Calc tab.
2 Click the Language tab in the Code Toolbox and
scroll to the top of the Toolbox treeview to find the
Function node.
3 Click the Filename node.
In the function list you should see the fruits of your
efforts.
Now let's see it in action...
372
Adding Functions to RAP
RAP TUTORIALS
Add ApplicationFilename to Code
1 Right-click on the Report Explorer's tree view
and select Events.
2 Select the Report node, if it is not already
selected, and click the BeforePrint event listed in
the right-hand pane.
3 Click the Code Editor to activate the event han-
dler stub and add a local variable as shown below.
4 Add the code for the ReportBeforePrint event.
5 Right-click on the Code Editor and select Com-
pile.
6 Assuming the code compiles, click the Preview
tab.
Congratulations! You should see a message dialog
with the application's filename.
Code Report BeforePrint Event
var
lString: String;
begin
lString := ApplicationFilename;
ShowMessage(lString);
end;
373
Extending the RAP RTTI
RAP TUTORIALS
Extending the RAP RTTI
Overview
This tutorial will show you how to do the follow-
ing:
Make RAP aware of a new component.
Register a new class to surface TDataBase within
RAP.
Add support for the public property, Directory
and the public method, ValidateName.
Create a New Unit
1 Select File | Open | RBuilder | Demos | 3.
EndUser | 1. Report Explorer | EndUser.dpr.
2 Select File | New | Unit, to create a new unit.
3 Save the unit as myRapClass.pas in the C: | My
RAP Tutorials directory. This unit will contain our
new TraRTTI descendant.
4 In the new unit, add a uses clause between the
interface and implementation sections and add
Classes, Forms, raFunc, ppRTTI, db, dbTables and
ppUtils to the clause.
unit myRapClass;
interface
uses
Classes, Forms, raFunc, ppRTTI, db, dbTa-
bles, ppUtils
374
Extending the RAP RTTI
RAP TUTORIALS
Declare TmyTDataBaseRTTI
Next, we must find the proper TraRTTI descendant
from which to descend this class. TDataBase
descends from TCustomConnection which
descends from TComponent. There is no TraRTTI
descendant for TCustomConnection, but there is
one for TComponent (TraTComponentRTTI) so
we'll use that one.
1 Add a type section below the Uses clause to
contain our new TmyTDataBaseRTTI component.
2 Add the following declaration to the type sec-
tion:
Implement GetPropList
Implement the overridden method, GetPropList
with the following code:
Code TmyTDataBaseRTTI Class Declaration
type
TmyTDataBaseRTTI = class(TraTComponentRTTI)
public
class procedure GetPropList(aClass: TClass; aPropList: TraPropList); override;
class function RefClass: TClass; override;
class function GetPropRec(aClass: TClass; const aPropName: String; var aPropRec:
TraPropRec): Boolean; override;
class function CallMethod(aObject: TObject; const aMethodName: String; aParams:
TraParamList; aGet: Boolean): Boolean; override;
class function GetParams(const aMethodName: String): TraParamList; override;
class function GetPropValue(aObject: TObject; const aPropName: String; var
aValue): Boolean; override;
class function SetPropValue(aObject: TObject; const aPropName: String; var
aValue): Boolean; override;
end;
Code GetPropList Method
class procedure TmyTDataBaseRTTI.GetPropList(aClass: TClass; aPropList: TraPropList);
begin
inherited GetPropList(aClass, aPropList);
aPropList.AddProp('Directory');
aPropList.AddMethod('ValidateName');
end;
375
Extending the RAP RTTI
RAP TUTORIALS
Implement RefClass
Add the following code to the implementation sec-
tion:
Implement GetPropRec
Implement the overridden method, GetPropList
with the following code:
Code RefClass Method
class function TmyTDataBaseRTTI.RefClass: TClass;
begin
Result := TDataBase;
end;
Code GetPropRec Method
class function TmyTDataBaseRTTI.GetPropRec(aClass: TClass;
const aPropName: String; var aPropRec: TraPropRec): Boolean;
begin
Result := True;
if ppEqual(aPropName, 'Directory') then
PropToRec(aPropName, daString, False, aPropRec)
else if ppEqual(aPropName, 'ValidateName') then
MethodToRec(aPropName, True, aPropRec)
else
Result := inherited GetPropRec(aClass, aPropName, aPropRec);
end;
376
Extending the RAP RTTI
RAP TUTORIALS
Implement CallMethod
Implement the overridden method, CallMethod,
with the following code:
Implement GetParams
Implement the overridden method, GetParams,
with the following code:
Code CallMethod Method
class function TmyTDataBaseRTTI.CallMethod(aObject: TObject; const aMethodName: String;
aParams: TraParamList; aGet: Boolean): Boolean;
var
lsName: String;
lbResult: Boolean;
lDataBase: TDataBase;
begin
Result := True;
lDataBase := TDataBase(aObject);
if ppEqual(aMethodName, 'ValidateName') then
begin
aParams.GetParamValue(0, lsName);
try
lDataBase.ValidateName(lsName);
lbResult := True;
except
On EDatabaseError do
lbResult := False;
end;
aParams.SetParamValue(1, lbResult);
end
else
Result := inherited CallMethod(aObject, aMethodName, aParams, aGet);
end;
Code GetParams Method
class function TmyTDataBaseRTTI.GetParams(const aMethodName: String): TraParamList;
begin
if ppEqual(aMethodName, 'ValidateName') then
begin
Result := TraParamList.Create;
Result.AddParam('Name', daString, nil, '', True, False);
Result.AddParam('Result', daBoolean, nil, '', False, False);
end
else
Result := inherited GetParams(aMethodName);
end;
377
Extending the RAP RTTI
RAP TUTORIALS
Implement GetPropValue
Implement the overridden method, GetPropValue,
with the following code:
Implement SetPropValue
Implement the overridden method, SetPropValue,
with the following code:
Register the Class
In the unit's initialization section, add the following
call:
raRegisterRTTI(TmyTDataBaseRTTI);
In the finalization section, add the following call:
raUnregisterRTTI(TmyTDataBaseRTTI);
Code GetPropValue Method
class function TmyTDataBaseRTTI.GetPropValue(aObject: TObject;
const aPropName: String; var aValue): Boolean;
begin
Result := True;
if ppEqual(aPropName, 'Directory') then
String(aValue) := TDataBase(aObject).Directory
else
Result := inherited GetPropValue(aObject, aPropName, aValue);
end;
Code SetPropValue Method
class function TmyTDataBaseRTTI.SetPropValue(aObject: TObject;
const aPropName: String; var aValue): Boolean;
begin
Result := True;
if ppEqual(aPropName, 'Directory') then
TDataBase(aObject).Directory := String(aValue)
else
Result := inherited SetPropValue(aObject, aPropName, aValue);
end;
378
Extending the RAP RTTI
RAP TUTORIALS
Create Access Function
For our purposes, we need to be able to get to a
TDataBase so we can test the new RTTI class. We
could simply create one, but let's get one thatal-
ready exists. To do this, we'll create a new pass-
through function that will allow us to get to a Del-
phi object by name. Creating pass-through func-
tions is covered in another tutorial, so we'll speed
through this.
1 Add a new TraSystemFunction descendant,
TmyDevelopersFunction.
Code TmyDevelopersFunction
type
TmyDevelopersFunction = class (TraSystemFunction)
public
class function Category: String; override;
end;
implementation
class function TmyDevelopersFunction.Category: String;
begin
Result := 'Developer';
end;
379
Extending the RAP RTTI
RAP TUTORIALS
2 Add a new TmyDevelopersFunction, TmyGet-
DelphiComponentFunction.
3 To register the new pass-through function, add
the following to the initialization section
raRegisterFunction('GetDelphiComponent', TmyGetDelphiComponentFunction);
Code TmyGetDelphiComponentFunction
TmyGetDelphiComponentFunction = class (TmyDevelopersFunction)
public
procedure ExecuteFunction(aParams: TraParamList); override;
class function GetSignature: String; override;
end;
implementation
procedure TmyGetDelphiComponentFunction.ExecuteFunction(aParams: TraParamList);
var
lsString: String;
lResult: TComponent;
begin
GetParamValue(0, lsString);
lResult := Application.MainForm.FindComponent(lsString);
SetParamValue(1, lResult);
end;
class function TmyGetDelphiComponentFunction.GetSignature: String;
begin
Result := 'function GetDelphiComponent(const aComponentName: String): TComponent;';
end;
380
Extending the RAP RTTI
RAP TUTORIALS
Add myRapClass to a Project
We will add the unit to one of the End User demos.
1 Open the RBuilder | Demos | 3. EndUser |
1. Report Explorer | EndUser.dpr project.
2 Open the main form, myEURpt.pas.
3 Scroll down until you see a series of
{$DEFINE} statements. Look for the one that
defines RAP and remove the 'x' from in front of the
$DEFINE.
4 Go to the bottom of the uses clause and add
myRapClass to the clause.
5 Compile and run the project.
6 Navigate to the Invoices folder in the Report
Explorer.
7 Double-click the Invoices report.
8 In the Design tab, add two Variables to the
Header band, one below the other. We'll use these
variables to display information from our TData-
Base.
l
a
y
o
u
t
c
h
e
c
k
381
Extending the RAP RTTI
RAP TUTORIALS
Write RAP Code
1 Click the Calc tab.
2 Right-click the Code Explorer treeview and
select Module.
3 Select the Declarations node, right-click the
Variables item and select New.
4 Enter the following into the Code Editor:
gDataBase: TDataBase;
gbValidName: Boolean;
5 Now select the Events node, right-click OnCre-
ate and select New.
6 In the event handler, enter the code for the Glo-
bal OnCreate event.
7 Right-click the Code Explorer treeview and
select Events.
8 Right-click the Code Explorer treeview and
select Events.
9 Select Variable1 in the treeview.
10 Right-click the OnCalc event and select New.
11 Enter the following code in the event handler:
Value := gDataBase.Directory;
12 Select Variable2 in the treeview.
13 Right-click the OnCalc event and select New.
14 Enter the following code in the event handler:
if gbValidName then
Value := 'True'
else
Value := 'False';
Code Global OnCreate Event
gDataBase := TDataBase(GetDelphiComponent('euDatabase'));
if (gDataBase <> nil) then
begin
gbValidName := gDataBase.ValidateName('DBDEMOS');
end;
382
Extending the RAP RTTI
RAP TUTORIALS
Preview the Report
Now we will preview the report. Note that when
we call ValidateName, an exception will be raised
and the program's execution will halt in Delphi's
debugger. However, keep in mind that if you were
running this application outside of Delphi, the
exception would be handled and the user would see
no problem.
1 Click the Preview tab.
You should see your two variables, one indicating
a path and the other a boolean value.
Congratulations! You have successfully added
your first class to RAP.
383
Printing a Description of AutoSearch Criteria
RAP TUTORIALS
Printing a Description of AutoSearch Criteria
Overview
This tutorial will walk you through the following
Gain access to the AutoSearch field descriptions
via RAP
Create a new report and dataview for this tuto-
rial.
Create a New Report
1 Open Delphi and select Close All from the File
menu.
2 Select File | New Project.
3 Place a Report component on the new
form.
Note: RAP can be used in Delphi design-time or at
run-time. Obviously your users will use the Calc
Workspace at run-time but you can use it to create
your reports in either environment. This tutorial
will be done in design-time.
4 Open the ReportDesigner by double-clicking
the Report component.
5 Click the Data tab.
6 Select File | New.
7 Select Query Designer from the New Items dia-
log and click OK.
8 On the Tables tab, double-click Clients.
9 On the Fields tab, check the All Fields check-
box.
Next we will create search criteria...
384
Printing a Description of AutoSearch Criteria
RAP TUTORIALS
Create Search Criteria
1 On the Search tab, double-click First Name to
add a criteria.
2 For the new criteria, set Operator to "Like" and
set Value to "J."
3 Check the AutoSearch checkbox.
4 Double-click Last Name to add a criteria.
5 For this criteria, set Operator to "Like" and set
Value to "J."
6 Check the AutoSearch checkbox.
7 Right-click the second criteria and select "Insert
OR".
8 Click the OK button in the Query Designer.
You should now see the DataView.
9 Click the Preview button on the DataView. You
should see two records displayed, Jennifer Davis
and Arthur Jones.
Layout the Report
1 Click the Design tab.
2 Turn off the Footer band by selecting Footer
from the Report menu.
3 Drop two DBText controls onto the Detail
band.
4 Assign DBText1 to First Name and DBText2 to
Last Name.
5 Drop a Memo in the Header band.
6 Set the Memo to Stretch this will hold the
AutoSearch field descriptions.
Write the Code
1 Click the Calc tab.
2 Right-click the Code Explorer's treeview and
select Events.
3 Click the Report node.
4 Right-click the OnStartPage event in the list-
view and select New.
5 In the event handler stub in the Code Editor,
enter the following code (note that you can either
type this in or drag and drop the code from the
Code Toolbox):
Report.GetAutoSearchDescription-
Lines(Memo1.Lines);
l
a
y
o
u
t
c
h
e
c
k
385
Printing a Description of AutoSearch Criteria
RAP TUTORIALS
Compile and Preview
1 To compile your code, right-click on the Code
Editor and select Compile.
2 To view the results, click the Preview tab.
Congratulations! You should see a description of
the AutoSearch fields in the Memo.
387
Displaying Delphi Forms from RAP
RAP TUTORIALS
Displaying Delphi Forms from RAP
Overview
The AutoSearch functionality is well suited to poll-
ing the end user for search criteria, however some-
times it is necessary to ask the end user for
information that is not related to the database. In
Delphi this would be easy, but the end user, with-
out Delphi, would be unable to show custom forms
unless you expose them via pass-through func-
tions.
You will learn the following from this tutorial:
The process of making custom forms available to
the end use in RAP.
Create custom forms and then make them avail-
able from within RAP.
Create a report which accesses these forms.
Create User Input Form
1 Open Delphi and Select File | Close All.
2 Select File | New Form.
3 Configure the forms properties:
Name frmMyUserInput
Height 211
Width 387
BorderStyle bsDialog
Position poScreenCenter
Caption 'User Input'
4 Save the new unit in the RBuilder | Demos |
3. EndUser | 1. Report Explorer directory as
myUserInputForm.pas.
Add Components
1 Add a PageControl component to the form and
set its properties:
Name pgCtlMain
Height 141
Align alTop
Style tsFlatButtons
2 Place a Button on the form and set its proper-
ties:
Name bnOK
Left 110
Top 148
Caption 'OK'
Default True
ModalResult mrOK
388
Displaying Delphi Forms from RAP
RAP TUTORIALS
3 Place another Button on the form and set its
properties:
Name bnCancel
Left 194
Top 148
Caption 'Cancel'
ModalResult mrCancel
4 With the existing PageControl, add two new
TabSheets. Set the names:
Name = tabStartup
Name = tabMasterRecord
Note: The TabVisible property for both these tab-
sheets will be set to False in the form's OnCreate
event
5 On tabStartup add a Label and set its properties:
Name lblHeading
Left 8
Top 16
Width 43
Caption 'Heading:'
6 Place an Edit on tabStartup and set its proper-
ties:
Name ebHeading
Left 68
Top 12
Width 281
Text 'Enter a Report Head-
ing'
7 Now, place a RadioGroup on tabStartup and set
its properties:
Name rgDestination
Left 8
Top 44
Width 345
Height 61
Caption 'Destination '
Columns 2
ItemIndex 0
Items.Strings 'Marketing'
'CEO'
'Vice Presidents'
'Files'
8 On tabMasterRecord add 2 Labels and set their
properties:
Name lblCompany
Left 12
Top 8
Width 47
Caption 'Company:'
Name lblCompanyName
Left 68
Top 8
Width 82
Caption 'CompanyName'
9 Next, add a CheckBox to tabMasterRecord, and
set its properties:
Name cbIncludeAddress
Left 32
Top 40
Width 181
Caption 'Include Address Info
in Report'
389
Displaying Delphi Forms from RAP
RAP TUTORIALS
Code Form Methods
1 Next, add an OnCreate method for the form and
enter the following code:
tabStartup.TabVisible := False;
tabMasterRecord.TabVisible := False;
2 Add the following public method to the form:
Create a New Unit
1 Create a new unit and save it in the RBuilder |
Demos | 3. EndUser | 1. Report Explorer directory
as myRapFuncsForm.pas.
2 Add the following uses clause:
3 Add the following class declaration:
Code InitDialog Method
procedure TfrmMyUserInput.InitDialog(aStartupPage: Boolean; const aDefaultHeading,
aCompanyName: String);
begin
if aStartupPage then
pgCtlMain.ActivePage := tabStartup
else
pgCtlMain.ActivePage := tabMasterRecord;
ebHeading.Text := aDefaultHeading;
lblCompanyName.Caption := aCompanyName;
end;
Code Uses Clause
uses
SysUtils, Windows, Messages, Classes, Graphics, Controls, Forms, Dialogs, raFunc,
ppRTTI, myUserInputForm;
Code TmyUserInputFormFunction Class Declaration
TmyUserInputFormFunction = class (TraSystemFunction)
public
class function Category: String; override;
end;
390
Displaying Delphi Forms from RAP
RAP TUTORIALS
4 Implement the Category function with this code.
5 Add the following TmyUserInputFormFunc-
tion descendant:
Code Category Method
class function TmyUserInputFormFunction.Category: String;
begin
result := 'User Input Forms';
end;
Code TmyShowStartupFormFunction Class Declaration
TmyShowStartupFormFunction = class(TmyUserInputFormFunction)
procedure ExecuteFunction(aParams: TraParamList); override;
class function GetSignature: String; override;
end;
391
Displaying Delphi Forms from RAP
RAP TUTORIALS
6 Implement TmyShowStartupFormFunction
with this code.
7 Add the following TmyUserInputFormFunc-
tion descendant:
Code ExecuteFunction Method
procedure TmyShowStartupFormFunction.ExecuteFunction(aParams: TraParamList);
var
lString: String;
lInteger: Integer;
lbResult: Boolean;
lInputForm: TfrmMyUserInput;
begin
GetParamValue(0, lString);
GetParamValue(1, lInteger);
lInputForm := TfrmMyUserInput.Create(Application);
try
lInputForm.InitDialog(True, lString, '');
if lInputForm.ShowModal = mrOK then
begin
lString := lInputForm.ebHeading.Text;
lInteger := lInputForm.rgDestination.ItemIndex;
lbResult := True;
end
else
lbResult := False;
finally
lInputForm.Free;
end;
SetParamValue(0, lString);
SetParamValue(1, lInteger);
SetParamValue(2, lbResult);
end;
class function TmyShowStartupFormFunction.GetSignature: String;
begin
Result := 'function ExecuteStartupForm(var aReportHeading: String; var aDestination-
Index: Integer): Boolean;';
end;
Code TmyShowMasterRecordFormFunction Class Declaration
TmyShowMasterRecordFormFunction = class(TmyUserInputFormFunction)
procedure ExecuteFunction(aParams: TraParamList); override;
class function GetSignature: String; override;
end;
392
Displaying Delphi Forms from RAP
RAP TUTORIALS
8 Implement TmyShowMasterRecordFormFunc-
tion with this code.
9 Finally, add an initialization section to the unit
and add the following two lines:
Code ExecuteFunction Method
procedure TmyShowMasterRecordFormFunction.ExecuteFunction(aParams: TraParamList);
var
lString: String;
lBoolean: Boolean;
lbResult: Boolean;
lInputForm: TfrmMyUserInput;
begin
GetParamValue(0, lString);
GetParamValue(1, lBoolean);
lInputForm := TfrmMyUserInput.Create(Application);
try
lInputForm.InitDialog(False, '', lString);
lInputForm.cbIncludeAddress.Checked := lBoolean;
if lInputForm.ShowModal = mrOK then
begin
lBoolean := lInputForm.cbIncludeAddress.Checked;
lbResult := True;
end
else
lbResult := False;
finally
lInputForm.Free;
end;
SetParamValue(1, lBoolean);
SetParamValue(2, lbResult);
end;
class function TmyShowMasterRecordFormFunction.GetSignature: String;
begin
result := 'function ExecuteMasterRecordForm(const aCompanyName: String; var aDisplay-
Address: Boolean): Boolean;';
end;
Code Function Registration
initialization
raRegisterFunction('ExecuteStartupForm', TmyShowStartupFormFunction);
raRegisterFunction('ExecuteMasterRecordForm', TmyShowMasterRecordFormFunction);
393
Displaying Delphi Forms from RAP
RAP TUTORIALS
Add Units to Project
1 Open the RBuilder | Demos | 3. EndUser |
1. Report Explorer | EndUser.dpr project.
2 Select Project | Add to project, and add the two
new units, myUserInputForm.pas and myRapFunc-
sForm.pas.
3 Compile and run the project.
4 Create a new report.
Create a DataView
1 Once the Report Designer is open, click the
Data tab.
2 Select File | New | Query Designer and click
OK.
3 In the Query Designer Tables tab double-click
the Customer table.
4 Double-click the Orders table to open the Join
Table dialog and remove the TaxRate join from the
Joined Fields list. Then click OK.
5 In the Fields tab check the All Fields check box.
6 Click OK to create the DataView.
Layout the Report
1 Click the Design tab
2 From the Report menu, select Groups... and cre-
ate a group based on plCustomer.CustNo
3 From the Report menu, select the Title, Header
and Footer items to turn on the Title band and turn
off the Header and Footer bands.
4 In the Group Header band, add a DBText , a
Region and two Variables inside the
region.
5 Assign the DBText to the Company field and set
it to AutoSize.
6 The two variables inside the region will hold
address information so place the region and the
variables beneath the DBText component.
7 Turn off the line around the region.
8 In the Title of the report, add 3 Variables .
9 Variable3 will be the Report title. Center it at
the top of the band and set it to 16pt Arial.
10 Variable4 will be our salutation. Place it half an
inch below Variable3 against the left margin. Set it
to 10pt Times New Roman.
11 Variable5 is the message body. Place it just
below Variable 4 against the left margin. Set its
width to 7.5" and its height to 0.5". Set WordWrap
to True.
12 In the Detail band, add 3 DBText controls.
13 Place the DBText controls left to right, assigned
to OrderNo, SaleDate and AmountPaid.
14 Set the Detail band to Static height and set its
height to 0.25".
Declare Global Variables
1 Click the Calc tab.
2 Right-click the Code Explorer's treeview and
select Module.
3 Select the Declarations node.
4 Right-click the Variables item in the listview
and select New.
5 In the Code Editor, add the following declara-
tions:
myHeaderString: String;
myRecipientString: String;
myDescriptionString: String;
These variables correspond to the Variables you
created in the Title band.
394
Displaying Delphi Forms from RAP
RAP TUTORIALS
Implement Global OnCreate
1 Click the Events node.
2 Right click the OnCreate item in the listview
and select New.
3 In the Code Editor, add the following two local
variables to the event handler:
var
liIndex: Integer;
lbExecuted: Boolean;
4 Enter the code on the following page for the
event handler.
Basically, in this code we are executing the startup
version of the form where we ask for a report head-
ing and for a recipient. liIndex tells us which radio
button was selected on the form, so we carefully
phrase our salutation accordingly.
Code Global OnCreate Event
begin
liIndex := 0;
myHeaderString := 'Monthly Sales Report';
if ExecuteStartupForm(myHeaderString, liIndex) then
begin
case liIndex of
0:
begin
myRecipientString := 'Attn: Marketing Team, ';
myDescriptionString := ' Here are the monthly figures someone down there
asked for. Pass this report from desk to desk until someone remembers they
requested it.';
end;
1:
begin
myRecipientString := 'My humble apologies, Your Highness,';
myDescriptionString := ' I regret to interrupt you, but this lowly pro-
grammer brings you the monthly sales report that you will not like.';
end;
2:
begin
myRecipientString := 'Dear Brogan, Ethan, Jake, Rebekah and Kathleen,';
myDescriptionString := ' Since I will soon be joining you as a VP, this
will be my last monthly report.';
end;
3:
begin
myRecipientString := 'FILE COPY';
myDescriptionString := 'Monthly Sales Report';
end;
end;
end
else
begin
myRecipientString := 'Attn: Marketing Team, ';
myDescriptionString := ' Here are the monthly figures someone down there
asked for. Pass this report from desk to desk until someone remembers they
requested it.';
end;
end;
395
Displaying Delphi Forms from RAP
RAP TUTORIALS
Group Header BeforePrint Event
1 Right click the Code Explorer's treeview and
select Events.
2 Scroll down the tree view and find the Group
Header node.
3 Click that node, then right-click the BeforePrint
event in the listview.
4 Implement this event handler with the code as
shown below.
5 Right click the Code Explorer's treeview and
select Variables.
6 Click the Title band node.
In the listview you will see the three Variables that
reside in the Title band. In the next step, we will
assign values for these variables
Code Group Header BeforePrint Event
var
lDisplayAddress: Boolean;
begin
lDisplayAddress := True;
ExecuteMasterRecordForm(plCustomer['Company'], lDisplayAddress);
Region1.Visible := lDisplayAddress;
end;
396
Displaying Delphi Forms from RAP
RAP TUTORIALS
7 For the Variables, make the following assign-
ments:
8 Click the Group Header node in the Code
Explorer's treeview.
Make the following assignments by enterning the
code as shown below.
Code Title Band Variable OnCalc Events
Variable3:
Value := MyHeaderString;
Variable4:
Value := MyRecipientString;
Variable5:
Value := MyDescriptionString;
Code Title Band Variable OnCalc Events
Variable1:
Value := plCustomer['Addr1'] + ' ' + plCustomer['Addr2'];
Variable2:
Value := plCustomer['City'] + ', ' + plCustomer['Country'] + ' ' + plCustomer['Zip'];
397
Displaying Delphi Forms from RAP
RAP TUTORIALS
Compile and Preview
1 Compile the code by right clicking in the Code
Editor and selecting Compile.
2 Now click the Preview tab.
Before anything appears you should see the Startup
Form asking you for a heading and a destination
(recipient).
3 Enter a value for a title and select a recipient and
click ok.
Now, this next dialog will get a little annoying, but
this is a demo to make a point, so bear with it.
4 The Master Record dialog will display for each
master record group. Click the check box to indi-
cate whether to display the company's address.
That's all. Don't forget that a finished version of
this tutorial exists in the RAP demo project as
report #35.
APPLICATION TUTORIALS
APPLICATION TUTORIALS
Building a Reporting Application 401
Building an End-User Reporting Application 409
Adding Data Dictionary Support to the End-User Application 415
Customizing the Report Explorer Form 421
Building A Report Application Using InterBase 423
401
Building a Reporting Application
APPLICATION TUTORIALS
APPLICATION TUTORIALS
Building a Reporting Application
Overview
This tutorial will show you how to do the follow-
ing:
Build an architecture for dynamically creating
report forms
Use your own customized print preview form
Create a New Application
1 Select File | New Application from the Delphi
menu. This will create a new project and a blank
form.
2 Set the Form name to 'frmMain'.
3 Select File | Save As from the Delphi menu and
save the form under the name rbMain in the My
RB Tutorials directory (established on page 181).
4 Select View | Project Manager from the Delphi
main menu.
5 Right-click over the project name in the Project
Manager (usually Project1.exe) and select the Save
menu option.
6 Save the project under the name rbMainProj in
the My RB Tutorials directory.
Create a ListBox and Preview Button
on the Main Form
1 Select the Standard tab on the Delphi compo-
nent palette.
2 Add a ListBox to the upper left corner of the
Delphi form.
402
Building a Reporting Application
APPLICATION TUTORIALS
3 Configure the ListBox:
Name lbxReports
Left 8
Top 8
Width 280
Height 300
4 Create a button below the ListBox.
5 Configure the Button:
Name btnPreview
Caption Preview
Left 208
Top 312
6 Set the form size:
Height 368
Width 303
7 Select File | Save from the Delphi main menu.
8 Close the rbMain unit.
Add a Form to the Project
1 Select View | Project Manager from the Delphi
main menu.
2 Right-click over rbMainProj in the Project Man-
ager and select the Add... menu option.
3 Locate the rbViaWiz unit in the Tutorials direc-
tory. If you have not completed this tutorial, you
can find this unit in RBuilder\Tutorials. Add this
form to your project.
4 Right-click over the rbMainProj project and
access the Options... menu item. The Project
Options dialog will be displayed.
5 Select the Forms tab. 'frmViaReportWizard'
should be listed in the Auto-create forms list.
Select this form and click '>' button to move it to
the Available forms list. Close the dialog.
Note: When a form is added to a Delphi project, it
is automatically added to the Auto-create list.
Forms that appear in this list are created when the
application is executed. We will be instantiating
this form manually using Object Pascal and do not
want the application to create it for us.
Create an Ancestor Form Class
1 Select File | New... from the Delphi main menu.
2 Select the Unit icon and click the OK button. A
new unit entitled 'Unit1' will be created.
3 Select File | Save As from the Delphi main
menu and save the unit under the name 'rbClass' in
the My RB Tutorials directory.
4 Add the following code between the interface
and implementation section of the unit:
uses
Forms, ppReport;
type
TrbReportForm = class(TForm)
protected
function GetReport: TppReport; virtual;
abstract;
public
property Report: TppReport read
GetReport;
end;
403
Building a Reporting Application
APPLICATION TUTORIALS
Note: A Delphi form is just another class within
the VCL. This declaration creates a non-visual
descendant of a TForm. It then declares a report
property that can be used by any routine referenc-
ing the class. Next we will modify a visual form to
become a descendant of TrbReportForm. We will
then implement the GetReport procedure by return-
ing the report object contained in the form. This
technique allows us to easily work with the report
objects in TrbReportForm descendants.
5 Select File | Save from the Delphi main menu.
Make the Tutorial Report Form a
Descendant of TrbReportForm
1 Select View | Project Manager from the Delphi
main menu.
2 Double-click on the rbViaWiz unit to open the
form.
3 Access the rbViaWiz unit and maximize the
Code Editor.
4 Add rbClass to the uses clause at the top of the
unit. The code should look like this:
unit rbViaWiz;
interface
uses
Windows, Messages, SysUtils, Classes,
Graphics, Controls, Forms, Dialogs,
StdCtrls, ppBands, ppCtrls, ppPrnabl,
ppClass, ppDB, ppProd, ppReport,
ppComm, ppCache, ppDBPipe, ppDBBDE, Db,
DBTables, ppVar, rbClass;
Note: We must add the rbClass unit to the uses
clause so that we can descend from the TrbReport-
Form.
5 Change the inherited form name from TForm to
TrbReportForm. The first line of the form class
declaration should look like this:
type
TfrmViaReportWizard =
class(TrbReportForm)
6 Click on the rbClass tab in the Code Editor.
7 Copy the protected section of the class (includ-
ing the protected keyword) into your clipboard.
Here is the code you need to copy:
protected
function GetReport: TppReport; virtual;
abstract;
8 Click on the rbViaWiz tab in the Code Editor.
9 Scroll down until you locate the public keyword
at the bottom of class declaration for the form.
10 Insert the contents of your clipboard above the
public keyword. The declaration should now look
like this:
protected
function GetReport: TppReport; vir-
tual;
abstract;
public
{ Public declarations }
end;
404
Building a Reporting Application
APPLICATION TUTORIALS
11 Replace the virtual and abstract keywords with
override so the declaration looks like this:
protected
function GetReport: TppReport;
override;
public
{ Public declarations }
end;
12 Copy the GetReport function declaration into
the clipboard and scroll down to the implementa-
tion section of the unit.
13 Paste the declaration into the implementation
section, remove the override keyword, and add the
following code so that the function looks like this:
implementation
{$R *.DFM}
function TfrmViaReportWizard.GetReport:
TppReport;
begin
Result := rbCustomerList;
end;
Note: This routine will be called whenever the
rbReportForm.Report property is referenced.
14 Select File | Save from the Delphi main menu.
15 Close the Code Editor.
Populate the List Box in the OnCreate
Event of the Main Form
1 Select View | Project Manager from the Delphi
main menu.
2 Double-click on rbMain to open this form.
3 Select the Events tab of the Object Inspector.
4 Double-click the OnCreate event. The event
handler shell will be generated and the Code Editor
will be displayed.
5 Add the following line of code to the event han-
dler:
lbxReports.Items.AddObject('Creating a
Report via the Report Wizard',
TObject(TfrmViaReportWizard));
Note: This code stores a description of the report
and the class type for the form containing the
report in the list. The class type will be used to
instantiate an instance of the form.
Code the LaunchReport Procedure in
the Main Form
1 Add the LaunchReport procedure declaration to
the private section of the main form. The code
should look like this:
private
procedure LaunchReport;
public
{ Public declarations }
end;
2 Add the following units to the uses clause at the
top of the unit:
ppReport, rbViaWiz, rbClass
405
Building a Reporting Application
APPLICATION TUTORIALS
3 Add the LaunchReport procedure to the imple-
mentation section. The code should look like the
code below.
4 Select File | Save from the Delphi main menu.
Note: This routine retrieves the class type from the
list box, instantiates a form of that type, retrieves
the report from the form, and then prints the report.
This routine assumes two things: that the
Report.ModalPreview property is True and that the
class type in the ListBox is a TrbReportForm
descendant. As you can see, the abstract TrbRe-
portForm class comes in quite handy. As we go
forward adding more reports to this project, we can
make the forms descendants of this class and add
the description and class type to the list box, and
the reports will work automatically.
Hook the LaunchReport Procedure to
the ListBox and Preview Button
1 Click the Toggle Form/Unit icon on the Delphi
View toolbar (or hit the F12 key). You should see
the main form.
2 Select the ListBox control and then double-click
on the OnDblClick event in the Object Inspector.
3 Add a call to LaunchReport to this event han-
dler. The code should look like this:
procedureTfrmMain.lbxReportsDlClick(Sender:
TObject);
begin
LaunchReport;
end;
4 Select the Preview button on the form and then
double-click on the OnClick event in the Object
Inspector.
5 Add a call to LaunchReport to this event han-
dler.
6 Select File | Save from the Delphi main menu.
7 Select Project | Compile rbMain. Fix any com-
pilation problems.
8 Close the Code Editor and the rbMain form.
procedure TfrmMain.LaunchReport;
var
lFormClass: TFormClass;
liIndex: Integer;
lForm: TForm;
lReport: TppReport;
begin
liIndex := lbxReports.ItemIndex;
if (liIndex = -1) then Exit;
lFormClass := TFormClass(lbxReports.Items.Objects[liIndex]);
lForm := lFormClass.Create(Application);
lReport := TrbReportForm(lForm).Report;
lReport.Print;
lForm.Free;
end;
406
Building a Reporting Application
APPLICATION TUTORIALS
9 Run the application. The list box should contain
one item. If you double-click on the item or select
the item and click the Preview button, you should
see the report in the Print Preview window.
Create a Customized Print Preview
Form
1 Close the application and return to the Delphi
development environment.
2 Select File | Open from the Delphi main menu.
Locate the ppPrvDlg unit in the RBuilder\Source
directory. Open this unit.
3 In the Object Inspector, change the form name
from ppPrintPreview to rbPrintPreview. (You may
have to use the drop-down list box at the top of the
Object Inspector to find the ppPrintPreview form).
4 Save the form in the My RB Tutorials directory
under the name rbPrvDlg.
5 Select the panel at the top of the form (named
pnlPreviewBar).
6 Set the color to clAqua.
7 Bring the Code Editor to the front and scroll to
the very bottom of the unit and check the initializa-
tion section of the unit. The code should look like
this:
initialization
ppRegisterForm(TppCustomPreviewer,
TrbPrintPreview);
finalization
ppUnRegisterForm(TppCustomPreviewer);
end.
Note: This register call replaces the built-in
ReportBuilder Print Preview form with this custom
version. The initialization section fires when the
unit is loaded. The unit is loaded only if it appears
in the uses clause of another unit or is included in
the project. For this reason, you should always add
your preview form to your project or add the form's
unit name to the uses clause of your application's
main unit.
8 Select File | Save from the Delphi main menu.
9 Close the Code Editor.
Add the Customized Print Preview
Form to your Project
1 Select the View | Project Manager option from
the Delphi main menu.
2 Right-click over rbMainProj and select the
Add... menu option.
3 Locate rbPrvDlg.pas in the My RB Tutorials
directory and add it to the project.
4 Right-click over rbMainProj and select the
Options... menu item.
5 Select the Forms tab and move the rbPrintPre-
view form from the Auto-create list to the Avail-
able forms list.
6 Select Project | Compile rbMainProj. Fix any
compilation problems.
407
Building a Reporting Application
APPLICATION TUTORIALS
7 Select File | Save from the Delphi main menu.
8 Run the application. When you preview the
report, you should see the customized form instead
of the standard ReportBuilder Print Preview form.
Note: You can add all of the tutorial reports to this
project in the same way that we added this one. In
order to see a version of this application that
includes all of the tutorial reports, open the
rbMainProj project in the RBuilder\Tutorials direc-
tory.
409
Building an End-User Reporting Application
APPLICATION TUTORIALS
Building an End-User Reporting Application
Overview
This tutorial will show you how to do the follow-
ing:
Combine ReportBuilder components into an end-
user reporting solution
Configure Delphi data access objects for use
with the Report Explorer
Use the Report Designer and Report Explorer
components
Create the Folder Table
1 Select Tools | Database Desktop from the Del-
phi main menu.
2 Select File | Working Directory from the Data-
base Desktop main menu.
3 Click the Browse button and select the follow-
ing directory:
C:\Program Files\Common Files\Borland
Shared\Data
4 Click the OK button to close the dialog.
5 Select File | New | Table.
6 The Create Table dialog will be displayed. It
should default to a table type of Paradox 7. Click
OK to continue the table creation process.
7 Enter the following fields in the 'Create Paradox
Table' dialog:
FieldName Type Size Key
FolderId + *
Name A 60
ParentId I
Note: The + symbol in the Type of the FolderId
field indicates that this is an AutoIncrement field.
The asterisk indicates that it is also the key field.
The Name field is Alpha 60. The ParentId field is
an integer.
410
Building an End-User Reporting Application
APPLICATION TUTORIALS
Note: Paradox tables are used here because they
are accessible to all users of Delphi. You can create
these tables in any database format you prefer. For
an example of a database-specific end-user appli-
cation for your database, see
RBuilder\Demos\EndUser Databases.
8 Locate the Table properties drop-down list on
the right corner of the dialog.
9 Expand this list and select the Secondary
Indexes option.
10 Click the Define button. Add the ParentId field
to the Indexed fields list and click the OK button.
Name the index ixParentId. Click OK.
11 Click the Save As button and locate the direc-
tory where your DBDEMOS alias is pointed (usu-
ally C:\Program Files\Common Files\Borland
Shared\Data). Save the table under the name
rbFolder.
Create the Item Table
1 Select File | New | Table. Accept the Paradox 7
table type. Enter the following fields:
FieldName Type Size Key
ItemId + *
FolderId I
Name A 60
Size I
ItemType I
Modified @
Deleted @
Template B
Note: The + symbol in the Type of the ItemId field
indicates that this an AutoIncrement field. The
asterisk indicates that it is also a key field. The
Name field is Alpha 60. The FolderId field is an
integer. The @ symbol used for the Modified and
Deleted fields indicates a datatime type. The B on
the template field indicates binary. If you set the
Report.Template.Format to ftASCII, you can use a
memo field instead. The ItemType field contains
an integer indicating whether the item is a report,
data module, or code module.
2 Locate the Table properties drop-down list on
the right corner of the dialog.
3 Expand this list and select the Secondary
Indexes option.
4 Click on the Define button. Add the FolderId,
ItemType, and Name fields to the Indexed fields
list and click the OK button. Name the index
ixFolderIdItemTypeName.
5 Click the Save As... button and locate the direc-
tory where your DBDEMOS alias is pointed (usu-
ally C:\Program Files\Common Files\Borland
Shared\Data) and save the table under the name
rbItem.
6 Close Database Desktop.
411
Building an End-User Reporting Application
APPLICATION TUTORIALS
Create a New Application
1 Select File | New Application from the Delphi
menu. This will create a new project and a blank
form.
2 Set the Form name to 'myEndUserSolution'.
3 Set the form's Caption to End-User Reporting
Solution.
4 Select File | Save As from the Delphi menu and
save the form under the name rbEndUsr in the My
RB Tutorials directory (established on page 181).
5 Select File | Save Project As.
6 Save the project under the name rbEUProj in the
My RB Tutorials directory.
Note: Save your work frequently to avoid losing
changes should your computer unexpectedly lose
power or crash.
Create Data Access Components for
the Folder Table
1 Select the Data Access tab of the Delphi compo-
nent palette.
2 Add a Table component to the form.
3 Configure the Table component:
DatabaseName DBDEMOS
Name tblFolder
TableName rbFolder.db
4 Add a DataSource component to the form.
5 Configure the DataSource component:
DataSet tblFolder
Name dsFolder
6 Select the RBuilder tab of the Delphi compo-
nent palette.
7 Add a DBPipeline component to the form.
8 Configure the DBPipeline component:
DataSource dsFolder
Name plFolder
Visible False
Note: The Visible property of a DataPipeline con-
trols whether the data pipeline can be selected
within the Report Designer and assigned to a report
or detail band. Since all pipelines created in this
tutorial will be used to store supporting informa-
tion, none should be visible within the Report
Designer.
Create Data Access Components for
the Item Table
1 Add a Table component to the form.
2 Configure the Table component:
DatabaseName DBDEMOS
Name tblItem
TableName rbItem.db
3 Add a DataSource component to the form.
4 Configure the DataSource component:
DataSet tblItem
Name dsItem
5 Select the RBuilder tab of the Delphi compo-
nent palette.
6 Add a DBPipeline component to the form.
412
Building an End-User Reporting Application
APPLICATION TUTORIALS
7 Configure the DBPipeline component:
DataSource dsItem
Name plItem
Visible False
Create the ReportBuilder Components
1 Add a Report component to the form.
2 Add a Designer component to the form.
3 Set the Report property of the Designer to
ppReport1.
4 Add a ReportExplorer component to the
form.
5 Set the Designer property of the ReportExplorer
to ppDesigner1.
6 Configure the ReportExplorer component:
FolderPipeline plFolder
ItemPipeline plItem
Configure the Designer Component
1 Select the Designer component.
2 Expand the DataSettings property in the Object
Inspector.
3 Set the DatabaseName property to DBDEMOS.
Note: This property specifies the database that will
be queried.
4 Set the SQLType to sqBDELocal.
Note: Since were using Local SQL via the BDE,
we need to set the SQL type. If you are not using
Local SQL to access Paradox and dBase tables,
you should use an SQLType of sqSQL1, since the
Local SQL format is not compatible with most
other databases.
5 Add daDatMan, daDBBDE to the uses clause of
the form's unit.
6 Select File | Save from the Delphi main menu.
Note: The daDatMan unit contains a data manager
class that makes the data workspace available from
within the Report Designer. The daDBBDE unit
associates a BDE-based dataview class with the
Query Wizard and Query Designer. Therefore,
these tools will create instances of this dataview
when invoked. This design allows other query dat-
aview classes to be created and associated with
these tools.
Compile and Run the Application
1 Select the Win32 tab of the Delphi component
palette.
2 Add a StatusBar to the form.
3 Configure the StatusBar:
Name stbStatusBar
SimplePanel True
4 Add a Button component to the form.
5 Configure the Button:
Name btnLaunch
Caption Launch
6 Add the following code to the OnClick event of
the button:
if not(ppReportExplorer1.Execute) then
stbStatusBar.SimpleText :=
ppReportExplorer1.ErrorMessage;
Note: This code calls the Execute method to
invoke the Report Explorer. If we have not config-
ured one of the Report Explorer properties cor-
rectly, the form will not be displayed, False will be
returned, and the reason for the failure will be dis-
played in our status bar.
413
Building an End-User Reporting Application
APPLICATION TUTORIALS
7 Select Project | Compile rbEUProj. Fix any
compilation problems.
8 Select File | Save from the Delphi main menu.
9 Run the Project.
10 Click the Launch button. The Report Explorer
should be displayed. If the Report Explorer is not
displayed, an explanation will be displayed in the
panel at the bottom of the window.
Create New Folders
1 Select File | New | Folder from the Report
Explorer main menu.
2 Type Marketing in the folder name and press the
Enter key.
3 Select the main folder (entitled All Folders).
4 Right-click over the white space of the Folder
Tree and select the New Folder option from the
popup menu.
5 Type Accounting in the folder name and press
the Enter key.
6 Right-click over the white space of the Folder
Tree and select the New Folder option. A folder
should be created under the Accounting folder.
7 Type 1998 in this folder and press the Enter key.
8 Right-click over the 1998 folder and select the
New Report menu option.
9 Select the File | Save As from the Report
Designer main menu and save the report under the
name Annual Sales.
10 Close the Report Designer.
11 The 'Annual Sales' report should be displayed in
the 1998 folder.
Note: You can create and configure reports from
this point, just as you would from within Delphi.
And as you can see, the Report Explorer is quite
easy to use due to its similarity to the Windows
Explorer.
The running application should look like this:
415
Adding Data Dictionary Support to the End-User Application
APPLICATION TUTORIALS
Adding Data Dictionary Support to the End-User Application
Overview
This tutorial will show you how to do the follow-
ing:
Configure Delphi data access objects for use
with the Data Dictionary
Configure the Data Dictionary component
Use the Query Wizard within the Report
Designer
Create the Field Data Dictionary Table
1 Select Tools | Database Desktop from the Del-
phi main menu.
2 Select File | Working Directory from the Data-
base Desktop main menu.
3 Click the Browse button and select the follow-
ing directory:
C:\Program Files\Common Files\Borland
Shared\Data
4 Click the OK button to close the dialog.
5 Select File | New | Table.
6 The Create Table dialog will be displayed. It
should default to a table type of 'Paradox 7'. Click
OK to continue the table creation process.
416
Adding Data Dictionary Support to the End-User Application
APPLICATION TUTORIALS
7 Enter the following fields in the dialog:
FieldName Type Size Key
TableName A 60 *
FieldName A 60 *
FieldAlias A 60
Selectable A 1
Searchable A 1
Sortable A 1
DataType A 60
AutoSearch A 1
Mandatory A 1
Note: The TableName and FieldName fields make
up the primary key. The FieldAlias is the value
that will be displayed to the end user. The Field-
Name is the raw field name from the database
table. The TableName is the raw table name of the
database table.
8 Click the Save As button and locate the direc-
tory where your DBDEMOS alias is pointed (usu-
ally C:\Program Files\Common Files\Borland
Shared\Data) and save the table under the name
rbField.
Create the Table Data Dictionary Table
1 Select File | New | Table. Accept the Paradox 7
table setting. Enter the following fields in the Cre-
ate Paradox 7 Table dialog:
FieldName Type Size Key
TableName A 60 *
TableAlias A 60
Note: The TableName represents the raw table
name of the database table. The TableAlias will be
displayed to the end user using dot notation (i.e.
TableAlias.FieldAlias).
Note: This tutorial uses Paradox tables simply
because most Delphi developers have access to this
type of table. You can use whatever database for-
mat you desire when creating these tables.
2 Click the Save As button and locate the direc-
tory where your DBDEMOS alias is pointed (usu-
ally C:\Program Files\Common Files\Borland
Shared\Data) and save the table under the name
rbTable.
Create the Join Data Dictionary Tables
1 Select File | New | Table. Accept the Paradox 7
table setting. Enter the following fields in the dia-
log:
FieldName Type Size
TableName1 A 60
TableName2 A 60
JoinType A 60
FieldNames1 A 255
FieldNames2 A 255
Operators A 60
2 Click the Save As button and locate the direc-
tory where your DBDEMOS alias is pointed (usu-
ally C:\Program Files\Common Files\Borland
Shared\Data) and save the table under the name
rbJoin.
3 Close Database Desktop.
417
Adding Data Dictionary Support to the End-User Application
APPLICATION TUTORIALS
Open the End-User Application
1 Select File | Open Project from the Delphi
menu.
2 Open the rbEUProj project from the previous
tutorial. If you have not completed this tutorial,
you can create a new project and add the rbEndUsr
form from the RBuilder\Tutorials directory.
3 Open the rbEndUsr form and save it under the
name 'rbEUDD' in the My RB Tutorials directory
(established on page 181).
Note: Save your work frequently to avoid losing
changes should your computer unexpectedly lose
power or crash.
4 Select File | Save Project As from the Delphi
menu and save the project under the name rbEUD-
DProj in the My RB Tutorials directory.
Create Data Access Components for
the Tables
1 Select the Data Access tab of the Delphi compo-
nent palette.
2 Add a Table component to the form.
3 Configure the Table component:
DatabaseName DBDEMOS
Name tblTable
TableName rbTable.db
4 Add a DataSource component to the form.
5 Configure the DataSource component:
DataSet tblTable
Name dsTable
6 Select the RBuilder tab of the Delphi compo-
nent palette.
7 Add a DBPipeline component to the form.
8 Configure the DBPipeline component:
DataSource dsTable
Name plTable
Visible False
Create Data Access Components for
the Field Table
1 Add a Table component to the form.
2 Configure the Table component:
DatabaseName DBDEMOS
Name tblField
TableName rbField.db
3 Add a DataSource component to the form.
4 Configure the DataSource component:
DataSet tblField
Name dsField
5 Select the RBuilder tab of the Delphi compo-
nent palette.
6 Add a DBPipeline component to the form.
7 Configure the DBPipeline component:
DataSource dsField
Name plField
Visible False
418
Adding Data Dictionary Support to the End-User Application
APPLICATION TUTORIALS
Create Data Access Components for
the Join Table
1 Add a Table component to the form.
2 Configure the Table component:
DatabaseName DBDEMOS
Name tblJoin
TableName rbJoin.db
3 Add a DataSource component to the form.
4 Configure the DataSource component:
DataSet tblJoin
Name dsJoin
5 Select the RBuilder tab of the Delphi compo-
nent palette.
6 Add a DBPipeline component to the form.
7 Configure the DBPipeline component:
DataSource dsJoin
Name plJoin
Visible False
Create the Data Dictionary Component
1 Add a DataDictionary component to the
form.
2 Configure the DataDictionary component:
AutoJoin True
BuilderSettings.DatabaseName DBDEMOS
FieldPipeline plField
JoinPipeline plJoin
TablePipeline plTable
3 Select File | Save from the Delphi main menu.
Populate the Tables
1 Double-click on the DataDictionary component
to launch the Data Dictionary Builder.
2 Right-click over the white space of the Tables
tab and select Generate. The tables will generate.
3 Click the Fields tab and then generate the
entries.
4 Click the Joins tab. Right-click and select the
Add menu option. The join panel will appear.
5 Select Customer.db from the table list on the
left.
6 Select Left Outer from the Join Type drop-down
list.
7 Select Orders from the table list on the right.
The suggested join fields will appear in the Joined
Fields section of the panel.
8 Double-click on TaxRate to remove it from the
join selection.
9 Click Save.
10 Right-click and select Add. The join panel will
appear.
11 Select Orders.db from the table list on the left.
12 Select Left Outer from the Join Type drop-down
list.
13 Select Employee from the with table list on the
right. The suggested join fields will appear in the
Joined Fields section of the panel.
14 Click Save.
15 Close the Data Dictionary Builder.
419
Adding Data Dictionary Support to the End-User Application
APPLICATION TUTORIALS
Configure the Designer Component
1 Select the Designer component on the
form.
2 Expand the DataSettings property in the Object
Inspector.
3 Set the DatabaseName property to DBDEMOS.
Note: The DatabaseName indicates the database
that contains the data to be retrieved by the
reports. In order to keep this tutorial simple, we
have used the same database alias for the data dic-
tionary and report data tables. This is not a
requirement. You could store the data dictionary
in local tables and build queries over a remote data-
base.
4 Set the DataDictionary property to
ppDataDictionary1.
5 Set the UseDataDictionary property to True.
Note: Setting both of these properties allows the
Designer to display the TableAlias and FieldAlias
values from the data dictionary tables instead of the
raw field names. Also the Selectable, Searchable
and Sortable field values will be used to determine
if a particular field can appear on the Select Field,
Search Criteria and Set Order pages of the Query
Wizard and Query Designer.
6 Select File | Save from the Delphi main menu.
Compile and Run the Application
1 Select Project | Compile rbEUDDProj. Fix any
compilation problems.
2 Select File | Save from the Delphi main menu.
3 Run the Project.
Create a Simple Query
1 Create a new report.
2 Select the Data tab of the Report Designer.
3 Select File | New.
4 Select the Query Wizard.
5 Select the Customer table from the list of avail-
able tables. Scroll down and select the Orders
table.
6 Click the Next button.
7 Click the Choose Fields option.
8 Select Company, Contact, State, Order No., and
AmountPaid and move them to the Selected Fields
list.
9 Skip the next four pages by clicking Next until
you reach the last page.
10 Click the Finish button. The data will be dis-
played.
11 Close the Data Preview dialog.
420
Adding Data Dictionary Support to the End-User Application
APPLICATION TUTORIALS
12 The Dataview will appear in the workspace of
the Data tab.
13 Click on the Design tab.
Create a Simple Report
1 Select File | New from the Report Designer
main menu.
2 Select the Report Wizard.
3 Select all of the available fields.
4 Select the remaining options based on your pref-
erences.
5 After you've clicked the Finish button and
returned to the Design tab, save your report under
the name 'Orders.'
421
Customizing the Report Explorer Form
APPLICATION TUTORIALS
Customizing the Report Explorer Form
Overview
This tutorial will show you how to do the follow-
ing:
Replace the Report Explorer form with a form of
your own
Use the ppRegisterForm procedure
Open the End-User Application
1 Select File | Open Project from the Delphi
menu.
2 Open the rbEUProj project from the Building
an End-User Application tutorial. If you have not
completed this tutorial, you can create a new
project and open the rbEndUsr form from the
RBuilder\Tutorials directory.
3 Close the rbEndUsr form.
4 Select File | Save Project As from the Delphi
menu and save the project in the My RB Tutorials
directory (established on page 181) under the name
rbREProj.
Note: Save your work frequently to avoid losing
changes should your computer unexpectedly lose
power or crash.
Create a New Report Explorer Form
1 Select File | Open... menu from the Delphi main
menu.
2 Locate the ppExpFrm.pas unit in the
RBuilder\Source directory.
3 Open this form.
4 Change the form name from ppReportExplorer-
Form to rbReportExplorerForm.
422
Customizing the Report Explorer Form
APPLICATION TUTORIALS
5 Select the panel at the top of the form (named
tbrExplorer) and use the Object Inspector to set the
color to clMaroon.
6 Scroll to the bottom of the form unit and inspect
the initialization section. It should contain the fol-
lowing:
initialization
ppRegisterForm(TppCustomReportExplorer,
TrbReportExplorerForm);
finalization
ppUnRegisterForm(TppCustomReportExplorer);
end.
Note: The Delphi Code Editor automatically
changed the class name of the form from ppRepor-
tExplorerForm to rbReportExplorerForm when
you changed the form name in the Object Inspec-
tor. This call will replace the 'official' explorer
form with the new form we've created.
Note: In order for the initialization section of this
new form unit to fire (thus calling the ppRegister-
Form routine), we must include this unit in the
project. If we do not include this unit in the
project, then the standard report explorer will be
used.
7 Save the form under the name rbExpFrm in the
My RB Tutorials directory.
8 Close the form.
9 Select View | Project Manager from the Delphi
main menu.
10 Add rbExpFrm to the project and remove the
form from the project's auto-create list (Options |
Forms tab).
11 Select File | Save from the Delphi main menu.
12 Run the application. When you click the
Launch button you should see a maroon toolbar
instead of a silver one (indicating that the custom
explorer form is being used).
Note: As you can see, you now have total control
over the look, feel, and behavior of the Report
Explorer form. If you review the source of this
form, you'll see that it is calling various functions
in the Report Explorer component. These func-
tions are documented in the help.
The customized run-time application should look
like this:
423
Building a Report Application using InterBase
APPLICATION TUTORIALS
Building a Report Application using InterBase
Overview
This tutorial will show you how to do the follow-
ing:
Configure Delphi data access objects for use by
the Report Explorer
Create the InterBase tables required by the
Report Explorer
Use the Report, Report Designer, and Report
Explorer components
Create the InterBase tables required by the Data
Dictionary (optional)
Review the Create Tables SQL script
for the Report Explorer
Note: This tutorial requires that you have Inter-
Base installed and know how to use it. The con-
cepts covered in this tutorial can be adapted to
other SQL based databases. The SQL scripts used
to create the InterBase tables can likewise be used
as a starting point for creating scripts for other
types of SQL databases. However, examples for a
number of popular database products are included
with ReportBuilder. These examples can be found
in RBuilder\Demos\EndUser Databases.
Note: The Report Explorer is connected to Inter-
Base tables in this tutorial. Thus, the folders and
reports created by the end user are stored in Inter-
Base tables. The Report Designer is also con-
nected to InterBase to enable the end user to use
the Query Wizard to build data views. It is also
possible to connect the Report Explorer and Report
Designer to separate databases. For some applica-
tions it may make sense to connect the Report
Explorer to local database tables and connect the
Report Designer to a database server such as Inter-
Base. Under this scenario each end user would
have his own set of folders and reports.
1 Select File | Open from the Delphi main menu
to access the Open dialog.
2 Select the Any File (*.*) option from the Files
of Type list at the bottom of the dialog.
3 Locate the RBuilder\Tutorials directory and
open the ExploreTables.sql file.
424
Building a Report Application using InterBase
APPLICATION TUTORIALS
4 Find the Connect statement at the top of the file
and review the database, user name, and password
parameters. The database name is configured to
access the employee demo database that is installed
with InterBase. Modify the parameters as needed
to reflect your InterBase installation.
CONNECT "C:\Program Files\Common
Files\Borland Shared\Data\employee.gdb"
USER "SYSDBA" PASSWORD "masterkey";
5 Review the create statements for the folder
table. The table is created first, followed by two
indexes. Next a generator and a trigger are created
for the folder_id value.
Note: Do not modify the table or index definitions.
Do not add field constraints such as NOT NULL or
UNIQUE. Do not define a primary key. The
Report Explorer is designed to support desktop and
client/server databases. This requirement limits
the flexibility of the table definitions. Adding field
constraints such as those described above will
result in Delphi run-time errors in your end-user
reporting application.
Code The SQL for creating the Folder table:
/* create Folder table */
CREATE TABLE rb_folder
(folder_id INTEGER,
name VARCHAR(60),
parent_id INTEGER);
CREATE INDEX folder_idx ON rb_folder (folder_id);
CREATE INDEX parent_idx ON rb_folder (parent_id);
COMMIT;
/* create generator for folder id */
CREATE GENERATOR folder_id_gen;
SET GENERATOR folder_id_gen to 1;
/* create trigger to add unique folder id */
SET TERM !! ;
CREATE TRIGGER set_folder_id FOR rb_folder
BEFORE INSERT
AS
BEGIN
new.folder_id = gen_id(folder_id_gen, 1);
END !!
SET TERM ; !!
COMMIT;
425
Building a Report Application using InterBase
APPLICATION TUTORIALS
6 Review the create statements for the item table.
The table is created first, followed by two indexes.
Next, a generator and a trigger are created for the
item_id value.
Run the Create Tables SQL Script
1 Select Database | Explore from the Delphi main
menu to access the Database Explorer
2 Double-click the database alias corresponding
to your Interbase database. The alias for a default
installation of the local InterBaser server is IBLO-
CAL.
3 Enter 'masterkey' as the password and click OK.
4 Right-click to access the popup menu for the
database. Select 'ISQL' to access the InterBase
ISQL utility.
5 Select 'File | Run an ISQL Script' from the main
menu of the InterBase ISQL utility. Open the
ExploreTables.sql file. A 'Save output to a file?'
dialog will be displayed.
6 .Click the No button.
Code The SQL for creating the Item table
/* create Item table */
CREATE TABLE rb_item
(item_id INTEGER,
folder_id INTEGER,
name VARCHAR(60),
item_size INTEGER,
item_type INTEGER,
modified FLOAT,
deleted FLOAT,
template BLOB SUB_TYPE 0 SEGMENT SIZE 400);
CREATE INDEX item_idx ON rb_item (item_id);
CREATE INDEX folder_item_name_idx ON rb_item (folder_id, item_type, name);
COMMIT;
/* create generator for item id */
CREATE GENERATOR item_id_gen;
SET GENERATOR item_id_gen to 1;
/* create trigger to add unique item id */
SET TERM !! ;
CREATE TRIGGER set_item_id FOR rb_item
BEFORE INSERT
AS
BEGIN
new.item_id = gen_id(item_id_gen, 1);
END !!
SET TERM ; !!
COMMIT;
426
Building a Report Application using InterBase
APPLICATION TUTORIALS
Note: The SQL script should connect to the data-
base and create the database objects. If you receive
a message indicating the script completed with
errors, then review the output information - error
messages are displayed following the statement in
which the error occurred.
7 Close the InterBase ISQL window.
8 Close the Database Explorer.
Create a New Application
1 Select File | New Application from the Delphi
main menu. This will create a new project and
blank form.
2 Set the Form name to 'frmEndUserInterBase'.
3 Set the form's Caption to End-User Reporting
Solution.
4 Select File | Save As from the Delphi menu and
save the form under the name rbEUIB in the My
RB Tutorials directory (established on page 181).
5 Select View | Project Manager from the Delphi
main menu.
6 Right-click over the project name in the Project
Manager (usually Project1.exe) and select the Save
menu option.
7 Save the project under the name rbEUIBProj in
the My RB Tutorials directory.
Note: Save your work frequently to avoid losing
changes should your computer unexpectedly lose
power or crash.
Create Data Access Components for
the Folder Table
1 Select the Data Access tab of the Delphi compo-
nent palette.
2 Add a Database component to the form.
3 Configure the Database component:
AliasName IBLocal
DatabaseName rbData
Name rbData
LoginPrompt False
Params USER NAME=SYSDBA
PASSWORD=masterkey
4 Test the database connection by setting the Con-
nected property of the Database component to
True. Resolve any errors and reset the property to
False.
5 Add a Table component to the form.
6 Configure the Table component:
DatabaseName rbData
Name tblFolder
TableName RB_FOLDER
7 Add a DataSource component to the form.
8 Configure the DataSource component:
DataSet tblFolder
Name dsFolder
9 Select the RBuilder tab of the Delphi compo-
nent palette.
10 Add a DBPipeline component to the form.
427
Building a Report Application using InterBase
APPLICATION TUTORIALS
11 Configure the DBPipeline component:
DataSource dsFolder
Name plFolder
RefreshAfterPost True
Visible False
Note: We set the DBPipeline.Visible property to
False so that the Report Designer will not display
this data pipeline.
Create Data Access Components for
the Item Table
1 Select the Data Access tab of the Delphi compo-
nent palette.
2 Add a Table component to the form.
3 Configure the Table component:
DatabaseName rbData
Name tblItem
TableName RB_ITEM
4 Add a DataSource component to the form.
5 Configure the DataSource component:
DataSet tblItem
Name dsItem
6 Select the RBuilder tab of the Delphi compo-
nent palette.
7 Add a DBPipeline component to the form.
8 Configure the DBPipeline component:
DataSource dsItem
Name plItem
RefreshAfterPost True
Visible False
Create the ReportBuilder Components
1 Add a Report component to the form.
2 Add a Designer component to the form.
3 Set the Report property of the Designer to
ppReport1.
4 Configure the Designer component:
DataSettings.DatabaseName rbData
DataSettings.SQLType sqSQL2
Database Type dtInterbase
Note: The DataSettings property of the Designer
contains a number of properties used to control the
database connection and data access. The SQL-
Type should be set to sqSQL2 for database servers
and to sqlBDELocal for desktop databases such as
Paradox and dBase.
5 Add a ReportExplorer component to the form.
6 Set the Designer property of the ReportExplorer
to ppDesigner1.
7 Configure the ReportExplorer component:
FolderPipeline plFolder
FolderFieldNames.FolderId FOLDER_ID
FolderFieldNames.Name NAME
FolderFieldNames.ParentId PARENT_ID
ItemPipeline plITEM
ItemFieldNames.Deleted DELETED
ItemFieldNames.FolderId FOLDER_ID
ItemFieldNames.ItemId ITEM_ID
ItemFieldNames.ItemType ITEM_TYPE
ItemFieldNames.Modified MODIFIED
ItemFieldNames.Name NAME
ItemFieldNames.Size ITEM_SIZE
ItemFieldNames.Template TEMPLATE
428
Building a Report Application using InterBase
APPLICATION TUTORIALS
Note: For simplicity, we've defined our database
tables so that the table field names correspond
closely with the ItemFieldName and FolderField-
Name properties. The exception is the item_size
field, which is assigned to the ItemField-
Names.Size property. 'Size' is a reserved word in
InterBase and therefore cannot be used as a field
name.
Note: While it is acceptable to name the fields dif-
ferently in your database table, it is not acceptable
to change the data types or other field attributes, as
the Report Explorer relies on these names.
Run the Application
1 Select the Win32 tab of the Delphi component
palette.
2 Add a StatusBar to the form.
3 Configure the StatusBar component:
Name stbStatusBar
SimplePanel True
4 Add a Button component to the form.
5 Configure the Button component:
Name btnLaunch
Caption Launch
6 Add the following code to the OnClick event
handler of the button:
Session.SQLHourGlass := False;
if not(ppReportExplorer1.Execute) then
stbStatusBar.SimpleText:=
ppReportExplorer1.ErrorMessage;
Note: First we set the SQLHourGlass property to
False. We do not want the cursor to be displayed
when using the Report Explorer to create folders
and reports. Next, we called the Execute method to
invoke the Report Explorer. If we have not config-
ured one of the Report Explorer properties cor-
rectly, the form will not be displayed and False will
be returned. The reason for the failure will be dis-
played in the 'status bar.'
7 Add the following units to the 'uses' clause at
the top of the form unit: daDatMan, daDBBDE.
Note: The daDatMan unit contains a data manager
class that makes the data workspace available from
within the Report Designer. The daDBBDE unit
associates a BDE-based dataview class with the
Query Wizard and Query Designer. Therefore,
these tools will create instances of this dataview
when invoked. This design allows other query dat-
aview classes to be created and associated with
these tools.
8 Select Project | Compile rbEUIBProj. Fix any
compilation problems.
9 Select File | Save from the Delphi main menu.
10 Run the Project.
11 Click the Launch button. The Report Explorer
should be displayed.
Note: If the Report Explorer is not displayed, an
explanation will be given in the panel at the bottom
of the window.
429
Building a Report Application using InterBase
APPLICATION TUTORIALS
Create New Folders
1 Select File | New | Folder from the Report
Explorer main menu.
2 Type Marketing in the folder name and press the
Enter key.
3 Select the main folder (entitled All Folders).
4 Right-click over the white space of the Folder
Tree and select the New Folder option from the
popup menu.
5 Type Accounting in the folder name and press
the Enter key.
6 Right-click over the white space of the Folder
Tree and select the New Folder option. A folder
should be created under the Accounting folder.
7 Type 1998 in this folder and press the Enter key.
8 Right-click over the 1998 folder and select the
New Report menu option.
9 Select File | Save As from the Report Designer
main menu and save the report under the name
Annual Sales.
10 Close the Report Designer. The Annual Sales
report should be displayed in the 1998 folder.
The application should look like this after saving
the report:
Note: You can create and configure reports from
this point, just as you would from within Delphi.
And as you can see, the Report Explorer is quite
easy to use due to its similarity to the Windows
Explorer.
Note: Using the Data Dictionary is optional. The
SQL script for adding the Data Dictionary tables is
called DataDictTables.sql and is located in the
RBuilder\Tutorials directory. You can refer to the
tutorial called Adding Data Dictionary Support to
the End-User Application for additional informa-
tion on configuring the relevant components and
properties.
431
Appendix
APPENDIX
Where Do I Go From Here?
ReportBuilder has many other resources that can
aid beginners and proficient users alike.
The Digital Metaphors Website
The material below, with the exception of the help
files, can be found at:
www.digital-metaphors.com
Learning ReportBuilder
After you build your end-user application and are
ready for distribution, you can send your end users
to our website to download Learning Report-
Builder, which is a complete learning system
devised for end users. It comes with a stand-alone
application, a database, a 125-page series of tutori-
als in PDF format, and a help file complete with a
glossary.
ReportBuilder Help
RB Help is accessible from the Delphi main menu
or the Report Designer main menu. You can also
select an object and press F1 for help on that
object. The RB Help file includes installation
information and documents the Delphi Component
Palette, bands and groups, and the RB Component
Palette. It also provides troubleshooting tips and a
history of RB versions.
RAP Help
RAP Help is accessible from the RB Help file. It
offers an explanation of RAP, a set of tutorials,
information on programming with RAP, and a lan-
guage reference section. It also provides pointers
on scaling RAP to meet the needs of your users and
extending RAP.
ReportBuilder Newsgroups
The following list of newsgroups are accessible
from the Support section of our website:
digital-metaphors.public.reportbuilder.tech-tips
tech tips posted by digital metaphors
digital-metaphors.public.reportbuilder.general
general report building
digital-metaphors.public.reportbuilder.rap
run-time Pascal development environment
digital-metaphors.public.reportbuilder.subreports
using free-form subreports
digital-metaphors.public.reportbuilder.end-user
developing end-user reporting solutions
digital-metaphors.public.reportbuilder.datapipelines
report data access: database, textfiles, stringlists...
digital-metaphors.public.reportbuilder.devices
report output: printer, screen, file, archive...
432
Appendix
ReportBuilder Newsgroups - cont.
digital-metaphors.public.reportbuilder.component-writing
custom report components, datapipelines, and
devices
digital-metaphors.public.reportbuilder.beta
beta program for upcoming releases
Take advantage of these newsgroups: they afford
you the opportunity to peer into and / or join the
ReportBuilder community. Please read the set of
guidelines before posting.
Further Support
The newsgroups are an excellent resource for tech-
nical support, but if you prefer other methods, they
are available:
Mail: support@digital-metaphors.com
Please include a concise description of the issue
and specify the following information: Delphi ver-
sion, ReportBuilder version, Operating System,
and Printer model.
Phone: 972.931.1941
Pay per minute support from a Digital Metaphors
engineer is available for US $3.00 per minute. Dig-
ital Metaphors engineers are available from 9:00
am to 4:30 pm (Central Time), Monday through
Friday. Please note that using e-mail is the pre-
ferred method for reporting bugs. Phone support is
charged on a US $3.00 flat rate regardless of sub-
ject matter.
Fax: 972.931.7865
429
Index
INDEX
A
Address
example code for 57
Advanced Component Palette 83
AfterPrint event 53
Align 86
Align or Space Toolbar
description of 86
usage of 183, 202
AllowDataSettingsChange property
126
AllowEditSQL property 150
AllowPrintToArchive property 101
AllowPrintToFile property 102
AllowSaveToFile property 126
application deployment 107, 177
applications
Adding Data Dictionary Support
to the End-User App 321
Building a Report App. using
InterBase 329
Building a Reporting Application
307
Building an End-User Reporting
App. 315
archive
print report to 101
ArchiveFileName property 101
ArchiveReader Component
description of 25, 125
ASCII
about 102
Average 16
B
bands 11
BeforePrint event of 17
detail 4, 7
dynamic 17
footer 4, 186
header 4, 6
PrintHeight property of 17
resizing 12
summary 217
title 277
Visible property of 17
BarCode
description of 27, 81
BDE Alternatives
Advantage 47
Apollo 47
Flash Filer 47
InfoPower 47
ODBC Express 47
ODBC98 47
Opus 47
Titan 47
BDE Support 46
BDEPipeline 43
about 43
description of 25, 124
BeforePrint event 53
BinName property 100
BLOB field 108
bookmarks
limiting data traversal using 45
BottomOffset property 29
usage of 227
bounding box method 185
Bring to Front
Report Tree and 14
C
Calc Workspace 122
CalcOrder property 61
CalcType property 63
calculated fields 16
calculations
performing 16, 61
CheckBox
description of 27, 81
Code reports
how to 70
Collation property 100
columns
using to create mailing labels
281
component
selection
Ctrl-click method 184
Shift-click method 185
visibility 17
component editor 12
Component Palette 10
components
ArchiveReader 25, 125
BarCode 27, 81
BDEPipeline 25, 124
CheckBox 27, 81
CrossTab 28, 83
DataDictionary 125
DBBarCode 28, 82
DBCalc 28, 82
DBCheckBox 28, 82
DBImage 28, 82
DBMemo 27, 82
DBPipeline 25, 124
DBRichText 28, 82
DBTeeChart 28, 82
DBText 27, 82
Designer 125
Image 27, 81
JITPipeline 25, 124
Label 7, 81
Memo 26, 81
Region 28, 83
Report 25, 124
ReportExplorer 125
RichText 26, 81
Shape 27, 81
SubReport 28, 83
SystemVariable 27, 81
TeeChart 27, 81
TextPipeline 25, 124
Variable 27, 81
Viewer 25, 124
Concatenation
example code for 56
Conditional Grand Total
about 68
Conditional Group Total
about 67
Configure property
usage of 303
Configuring Reports 55
Continued Group
example code for 58
Controlling Data Traversal
about 44
Copies property 100
430
Index
Count
about 62
calculating 16
Master/Detail records 63
Crosstab Component
description of 28, 83
usage of 302
Crosstab Designer 302
Crosstab report
creating 301
Cumulative Sum
about 66
CustomDataPipeline class 50
CustomPreviewer class 99
D
daCustomDataView class 152
daDataSet class 153
daDataView class 152
DADE
about 137
architecture 152
configuring 150
extending 154
daQueryDataView class 153
daSession class 153
daSQL class 153
data
filtering 16
data access
about 46
data pipeline types 43
description of 23
objects
configuring 6
Data Access Development Envi-
ronment
See DADE
Data Component Palette
description of 82
Data Dialog 79
Data Dictionary 131
data module 108, 178
data pipelines
BookmarkList property of 45
dataviews and 137
in Data Tree 7
RangeBegin property of 45
RangeEnd property of 45
retrieving field values via 49
Data Process 23
Data Tab 121
data traversal
controlling 44
controlling via data pipelines
43
Data Tree
about 89
creating a report via 181
data tab 89
description of 80
drag-and-drop settings of 14
layout tab 14, 89
usage of 184, 226, 245
data workspace 137
data-aware components
creating via Data Tree 14
See DB
database templates 110
DatabaseName property 150
DataDictionary property 150
DataSettings property 126
DataSource Component
usage of 6
DataType 17
dataview
about 121, 137
classes 157
templates 153
the end-user view 154155
the implementation 156
traits of 156
DBBarCode
description of 28, 82
DBCalc
about 61
description of 28, 82
usage of 220
DBCheckBox
description of 28, 82
DBImage
description of 28, 82
usage of 226
DBMemo
description of 27, 82
usage of 227
DBPipeline 6
about 43
description of 25, 124
usage of 6
DBRichText
description of 28, 82
DBTeeChart
description of 28, 82
DBText
description of 27, 82
usage of 7, 203
Delphi Components 25
Delphi Event Model 53
Delphi Objects 49
deploying
as an exe 107
as packages 107
end-user reporting solution and
177
deploying reports
in a database table 108
in an executable 107
in template files 108
design 4
Design Tab 75
design workspace 75, 123
Designer
description of 125
Designer property 129
Detail Band
about 4
usage of 7
DeviceType property 101102
dialogs
Data 79
Groups 78
Page Setup 77
Print 76
Print to File Setup 78
display formats
setting 12
DocumentName property 100
drag-and-drop capabilities
See Data Tree
Draw Toolbar
description of 88
usage of 202
Duplex property 100
Dynamic Configuration 55
E
Edit Toolbar 11, 84
EditMask
as DisplayFormat 17
end-user reporting solution 121,
132
equation
of reporting paradigm 23, 121
event model 53
events 53
431
Index
F
Field Editor 48
field values
retrieving via data pipelines 49
FieldFieldNames property 131
FieldPipeline property 131
filtering data 16
FolderFieldNames property 129
FolderPipeline property 129
Font color
example code for 55
Font property
setting on-the-fly 55
Footer Band
about 4
usage of 186
Format Toolbar
about 11
description of 85
Forms Emulation with a WMF
Image report
creating 233
G
generation 5, 97
grand total
about 65
conditional 65
group
creating a 209
group header band
conditional regions in 59
groups
'Continued...' label and 58
creating via the Report Wizard
93
totals in 64
two pass totals in 69
Groups Dialog 78
Groups, Calculations, and the
Summary Band report
creating 207
H
Header Band
about 4
usage of 6
horizontal ruler
options for units of measure-
ment 201
HTML 104
I
Icon property 126
Image Component
description of 27, 81
InterBase
creating a report app. using 329
SQLType 150
International Language Support
113
ItemFieldNames property 129
ItemPipeline property 129
J
JITPipeline
about 43, 49
description of 25, 124
usage of 293
L
Label Component
description of 81
usage of 200
Label Template Wizard
usage of 283
labels
created for mailing 281
language support
about 113
custom translations 115
default language 114
Line Component
usage of 202
lookup tables/queries 16
M
mailing labels
creating 281
MailMerge
usage of 299
MaintainAspectRatio
usage of 226
Margins property 100
Master/Detail report
creating a 241
Master/Detail/Detail report
creating a 255
Maximum 16
Memo Component
description of 26, 81
OverFlow property 30
Stretch property 30
stretching 17
Minimum 16
ModalForm property 129
MS Access
SQLType 150
MS SQL Server
SQLType 150
N
Native Access to Proprietary Data
50
Nudge Toolbar 87
O
OnCalc 17
OnCalc event 61
OnCalcFields event 16
OnCancel event 54
On-Line Help 133
OnPreviewFormCreate event 54
OnPrint event 55
OnReset event 61
Oracle
SQLType 150
Orientation property 100
OverFlowOffset property 29
P
packages 112
page objects 98
Page Setup Dialog 77
page style 37
PageLimit 13
PaperHeight property 100
PaperName property 100
PaperWidth property 100
Paradox
SQLType 150
Performing Calculations 61
Preview Tab 75
Preview workspace 123
previewing 99
Print Dialog 76
print method 101
print preview form 97
customized 311
Print to ASCII Text file 102
Print to File Setup Dialog 78
PrinterName property 100
PrinterSetup property 100
432
Index
printing
from a Text File 289
to a Text File 285
to printer 97
to screen 97
printing settings 100
process 4
proprietary data
native access to 50
Q
Query Designer
adding search criteria via 142
144
concatenating fields via 147
148
creating an SQL GROUP BY
via 144146
editing SQL generated by 149
usage of 142
Query Wizard
about 138
Create a Simple Query-Based
Dataview via 138141
R
raf file extension 101
RAP
about 161
configuring 163
overview 161
RAPInterface property 126
RAPOptions property 126
Region Component
description of 28, 83
example code for 59
used to logically group dynam-
ic components 223
report
A Simple Report the Hard Way
199
archiving 101
Creating a Report Via the Data
Tree 181
Creating a Report Via the Re-
port Wizard 189
creating from an ancestor class
308
deployment 107, 177
emulation 103
End-User Report Solution 127
loading and saving 110
PageLimit property 13
print method 8
selecting 13
tabular
creating 190
templates 109
vertical
creating 192
Report Archive File 101
Report Component
description of 25, 124
usage of 6
Visible property of 17
report components 2628
report creation
design 4
generation 5, 97
process 4
select 3
Report Designer
about 75
usage of 235
working with the 12
Report Emulation Text File 103
report engine
data traversal and the 44
Report Explorer
about 169
Customizing the Report Explorer
Form 327
description of 129
toolbar 169
report layout
about 23
saving to a database 110
saving to a file 109
report outline
See Report Tree
report output 23
Report property 126
report templates 109
Report Tree
about 14
description of 80
Report Wizard
creating a report via the 189
creating a simple report via the
9092
creating groups via the 9394
usage of 179
Report.Template.Format property
109
ReportBuilder
Delphi components of 25
fundamentals 23115
ReportBuilder Enterprise
Delphi Components of 124
deploying 177
fundamentals 121178
ReportExplorer Component
description of 125
folder table of 169
item table of 169
ReportTextFile device 103
ReprintOnOverFlow property 29
ResetGroup property 63
RichText Component
description of 26, 81
usage of 298
RichText editor
usage of 299
RTF 104
rtm file extension 109
rulers 11
run-time packages 112
S
select 3
Send to Back
Report Tree and 14
SessionType property 150
Shape Component
description of 27, 81
usage of 245
shapes
stretching 17
ShiftRelativeTo property 29
ShiftWithParent property 29
ShowComponents property 126
ShowPrintDialog property 101,
102
Size Toolbar
description of 87
usage of 220
SQL
GROUP BY
creating 144
with applications 331
SQLType property 150
Standard Component Palette
description of 81
Standard Toolbar
description of 83
Status Bar 11
StopPosition property 29
stretching
memos and shapes 17
433
Index
StretchWithParent property 29
Style menu option
usage of 304
SubReport Component
description of 28, 83
example code for 60
usage of 243
SubReports
for hooking reports together
271
section-style
usage of 271
Sum 16
Summary Band
usage of 217
supplying data
about 43
Sybase SQL Anywhere
SQLType 150
Sybase SQL Server
SQLType 150
SystemVariable Component
description of 27, 81
usage of 204
T
Table Component
usage of 6
table creation 317
TableFieldNames property 131
TablePipeline property 131
tables
creating 323
creating joined tables 322
populate 324
TabsVisible property 126
tabular report
creating 190
TeeChart Component
description of 27, 81
templates 109, 153
text files 48
TextFile device 102
TextPipeline Component
about 43
description of 25, 124
TField objects 16
Title Band
usage of 277
title page
example of 277
toolbars 8088
Advanced Component Palette
83
Align or Space 86, 183, 201
Component Palette 10
Data Component Palette 82
Data Tree 80, 184
Draw 88, 202
Edit 84
Format 11, 85
Nudge 87
Report Explorer 169
Report Tree 80
Size 87, 220
Standard 83
Standard Component Palette 81
two-pass mode
about 192
U
UseDataDictionary property 150
User Interface 10
V
Variable Component
about 61
DataType property of 17
description of 27, 81
OnCalc event of 17
usage of 261
vertical report
creating 192
Viewer Component
description of 25, 124
Z
zoom
in print preview form 99
You might also like
- DatAdvantage 6.3 User GuideDocument346 pagesDatAdvantage 6.3 User GuideTroy Reppert100% (2)
- Sams Teach Yourself HTML, CSS and Javascript 2nd Ed Plus Jquery PDFDocument60 pagesSams Teach Yourself HTML, CSS and Javascript 2nd Ed Plus Jquery PDFwilwilwel100% (1)
- PIC Microcontroller Projects in C: Basic to AdvancedFrom EverandPIC Microcontroller Projects in C: Basic to AdvancedRating: 5 out of 5 stars5/5 (10)
- The Basics of Cloud Computing: Understanding the Fundamentals of Cloud Computing in Theory and PracticeFrom EverandThe Basics of Cloud Computing: Understanding the Fundamentals of Cloud Computing in Theory and PracticeNo ratings yet
- CompTIA Linux+ Certification Study Guide (2009 Exam): Exam XK0-003From EverandCompTIA Linux+ Certification Study Guide (2009 Exam): Exam XK0-003No ratings yet
- RBuilderDocument470 pagesRBuilderlucasfrancaNo ratings yet
- What'S New in Brioquery 6.0Document65 pagesWhat'S New in Brioquery 6.0Kamal KamNo ratings yet
- Apostila Report BuilderDocument466 pagesApostila Report Builderjhonny_boinghiNo ratings yet
- FR Fusion UserDocument132 pagesFR Fusion Userrichiet2009No ratings yet
- Tib BW ConceptsDocument105 pagesTib BW ConceptsAntony M LukeNo ratings yet
- Business Analytics GuideDocument210 pagesBusiness Analytics GuideRominaNo ratings yet
- Oracle Hyperion Financial ReportingDocument110 pagesOracle Hyperion Financial ReportinghuyhnNo ratings yet
- ADADB UserGuideDocument358 pagesADADB UserGuidemavcefNo ratings yet
- UsersManual V540Document259 pagesUsersManual V540anumasterNo ratings yet
- Tib BW ConceptsDocument107 pagesTib BW ConceptssaranajiNo ratings yet
- HP Fortify SSC User Guide 3.90Document111 pagesHP Fortify SSC User Guide 3.90suhasy6800No ratings yet
- Tib Gi Users GuideDocument152 pagesTib Gi Users GuideBovilla VishnuvardhanReddyNo ratings yet
- Installation GuideDocument438 pagesInstallation Guideapi-37319000% (1)
- ADR3 UserGuideDocument560 pagesADR3 UserGuidekandi_raoNo ratings yet
- It Disaster Recovery Plan PDFDocument74 pagesIt Disaster Recovery Plan PDFJay Zetroc100% (2)
- World Bank-Cloud Readiness Pilot Assessment Report Final-PUBLICDocument82 pagesWorld Bank-Cloud Readiness Pilot Assessment Report Final-PUBLICrajutamang2021.btNo ratings yet
- Tib RV ConceptsDocument339 pagesTib RV ConceptsdhawanmayurNo ratings yet
- IBM Maximo Asset Management v7 1 Report Developer GuideDocument52 pagesIBM Maximo Asset Management v7 1 Report Developer GuideingluismacNo ratings yet
- NW InvestigatorDocument168 pagesNW InvestigatorApparatchiki310No ratings yet
- IBM Netcool Impact 7.1 Best Practices v1.0-FIRST-EDITION1Document78 pagesIBM Netcool Impact 7.1 Best Practices v1.0-FIRST-EDITION1Jorge Alejandro MartinezNo ratings yet
- Tib RV ConceptsDocument356 pagesTib RV ConceptsKuvi ArasuNo ratings yet
- Report Package User Guide 5.2 b0400bd - GDocument106 pagesReport Package User Guide 5.2 b0400bd - GBERNARDO OVALLESNo ratings yet
- DFC Development GuideDocument192 pagesDFC Development GuideaaaNo ratings yet
- BusinessAnalyticsGuide PDFDocument208 pagesBusinessAnalyticsGuide PDFRohit DargadNo ratings yet
- WR Workbench Users Guide 32Document345 pagesWR Workbench Users Guide 32kalluru_hyperionNo ratings yet
- Application Development Guide EXDOC XXX5 en 120Document364 pagesApplication Development Guide EXDOC XXX5 en 120Ali Raza100% (1)
- Administering Planning For Oracle Planning and Budgeting Cloud ServiceDocument300 pagesAdministering Planning For Oracle Planning and Budgeting Cloud Servicesieger74No ratings yet
- DataConduIT PDFDocument196 pagesDataConduIT PDFLuis AlmonteNo ratings yet
- Report Dev Guide Insert Update DeleteDocument52 pagesReport Dev Guide Insert Update DeleteHenry Jiménez SánchezNo ratings yet
- Tib BW ConceptsDocument105 pagesTib BW Conceptsmoliveira_rjNo ratings yet
- Tib BW AdministrationDocument235 pagesTib BW AdministrationSaveetha RudramoorthyNo ratings yet
- SG 247223Document382 pagesSG 247223mysterystyle_777No ratings yet
- IBM Content Manager OnDemand and FileNet-1Document88 pagesIBM Content Manager OnDemand and FileNet-1David ResendizNo ratings yet
- Tib TRA Script Deploy UsrDocument116 pagesTib TRA Script Deploy UsrharanadhcNo ratings yet
- FortifyDocument100 pagesFortifyfernando PalloNo ratings yet
- Planning AdminDocument460 pagesPlanning AdminAnonymous 437W2wltNo ratings yet
- Tib BW ConceptsDocument116 pagesTib BW ConceptsbajjurianNo ratings yet
- Hyperion® System™ 9: Administrator'S GuideDocument422 pagesHyperion® System™ 9: Administrator'S Guidetariqs97No ratings yet
- Tib Designer Usr-1Document176 pagesTib Designer Usr-1vamseemfNo ratings yet
- Moving To The Cloud: Developing Apps in the New World of Cloud ComputingFrom EverandMoving To The Cloud: Developing Apps in the New World of Cloud ComputingRating: 3 out of 5 stars3/5 (2)
- Microsoft Virtualization: Master Microsoft Server, Desktop, Application, and Presentation VirtualizationFrom EverandMicrosoft Virtualization: Master Microsoft Server, Desktop, Application, and Presentation VirtualizationRating: 4 out of 5 stars4/5 (2)
- Modern Embedded Computing: Designing Connected, Pervasive, Media-Rich SystemsFrom EverandModern Embedded Computing: Designing Connected, Pervasive, Media-Rich SystemsRating: 4.5 out of 5 stars4.5/5 (2)
- Programming the Photon: Getting Started with the Internet of ThingsFrom EverandProgramming the Photon: Getting Started with the Internet of ThingsRating: 5 out of 5 stars5/5 (1)
- Securing Windows Server 2008: Prevent Attacks from Outside and Inside Your OrganizationFrom EverandSecuring Windows Server 2008: Prevent Attacks from Outside and Inside Your OrganizationNo ratings yet
- Deploying QoS for Cisco IP and Next Generation Networks: The Definitive GuideFrom EverandDeploying QoS for Cisco IP and Next Generation Networks: The Definitive GuideRating: 5 out of 5 stars5/5 (2)
- Microsoft Windows Server 2008 R2 Administrator's Reference: The Administrator's Essential ReferenceFrom EverandMicrosoft Windows Server 2008 R2 Administrator's Reference: The Administrator's Essential ReferenceRating: 4.5 out of 5 stars4.5/5 (3)
- Programming the Intel Galileo: Getting Started with the Arduino -Compatible Development BoardFrom EverandProgramming the Intel Galileo: Getting Started with the Arduino -Compatible Development BoardRating: 5 out of 5 stars5/5 (1)
- Off the Books: Understanding and Mitigating the Fiscal Risks of InfrastructureFrom EverandOff the Books: Understanding and Mitigating the Fiscal Risks of InfrastructureNo ratings yet
- XPEDITERDocument11 pagesXPEDITERr99No ratings yet
- FILE System in CDocument10 pagesFILE System in CNishat Mahmud RhythmNo ratings yet
- Soco PDFDocument119 pagesSoco PDFJames GombaNo ratings yet
- Microprocessor, Interfacing and System Design Analog-to-Digital Converter ModuleDocument26 pagesMicroprocessor, Interfacing and System Design Analog-to-Digital Converter ModuleSani RakibulNo ratings yet
- Solution Manual For Introduction To Javascript Programming With XML and PHP 0133068307Document4 pagesSolution Manual For Introduction To Javascript Programming With XML and PHP 0133068307Daryl TrahanNo ratings yet
- Introduction To Hadoop - Part Two: 1 Hadoop and Comma Separated Values (CSV) Files 1Document38 pagesIntroduction To Hadoop - Part Two: 1 Hadoop and Comma Separated Values (CSV) Files 1Sadikshya khanalNo ratings yet
- Virtual Memory - CH 10Document56 pagesVirtual Memory - CH 10Ravinder K SinglaNo ratings yet
- Assignment M3-DBA 2Document6 pagesAssignment M3-DBA 2Kilari RohithNo ratings yet
- The Simplex Method: Maximization: Simplex Method. The Simplex Method Was Developed by George Dantzig in 1946. It ProvidesDocument3 pagesThe Simplex Method: Maximization: Simplex Method. The Simplex Method Was Developed by George Dantzig in 1946. It ProvidesMuntasirNo ratings yet
- Pivot Table MaterialDocument39 pagesPivot Table MaterialThu HàNo ratings yet
- 2.4 VariabelDocument13 pages2.4 VariabelSyita Nur ImanNo ratings yet
- Vital LRMDocument442 pagesVital LRMDaveRowntreeNo ratings yet
- Presentation On Real Time Systems With LinuxDocument23 pagesPresentation On Real Time Systems With LinuxSiddharth MohantyNo ratings yet
- VB SyllabusDocument2 pagesVB SyllabusPrabhuPalanisamyNo ratings yet
- IV Sem RDBMSDocument79 pagesIV Sem RDBMSrohitNo ratings yet
- C++ Arrays: ExampleDocument17 pagesC++ Arrays: ExampleDino Hk 2.0No ratings yet
- Mysql ThesisDocument6 pagesMysql ThesisCustomPaperWritingServicesUK100% (1)
- Matlab ReportDocument9 pagesMatlab Reportaimen hadjelaNo ratings yet
- Media FoundationDocument66 pagesMedia FoundationgsgurusguruNo ratings yet
- Image Classification With Tensorflow PDFDocument16 pagesImage Classification With Tensorflow PDFRaghu PvNo ratings yet
- Information ManagementDocument18 pagesInformation ManagementorchuchiNo ratings yet
- SQL Data DefinitionDocument55 pagesSQL Data DefinitionMelissa Indah FiantyNo ratings yet
- An ABAP Program To Effortlessly Check Data Load Status in BWDocument25 pagesAn ABAP Program To Effortlessly Check Data Load Status in BWsilentcrashNo ratings yet
- Play Multiple Audio Files at Once Visual Basic PDFDocument18 pagesPlay Multiple Audio Files at Once Visual Basic PDFBayu Aji SNo ratings yet
- Massive3 App Prog IntroDocument7 pagesMassive3 App Prog Introapi-3745065No ratings yet
- OBIEE Life CycleDocument6 pagesOBIEE Life CycleVHP tubeNo ratings yet
- Back 2 Back SWEDocument2 pagesBack 2 Back SWEA ShahNo ratings yet
- II PU Prepratory 2023-24 Final - Key AnswersDocument12 pagesII PU Prepratory 2023-24 Final - Key AnswersilovemyselfandkpopNo ratings yet
- Assembly Cookbook For The Apple II Part 2Document200 pagesAssembly Cookbook For The Apple II Part 2protobooksNo ratings yet