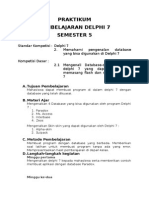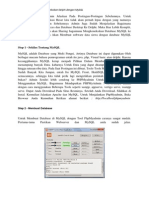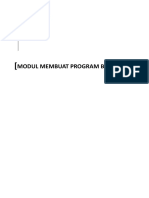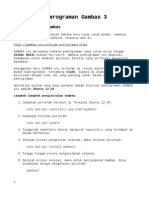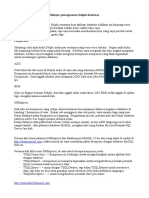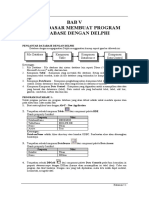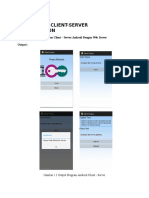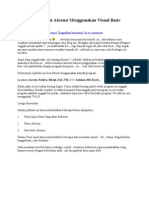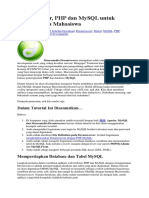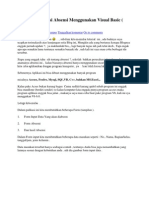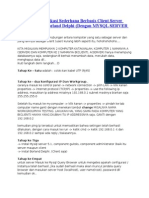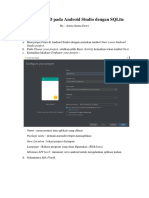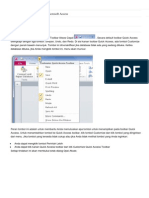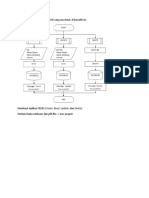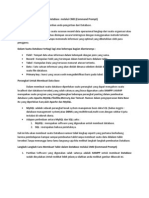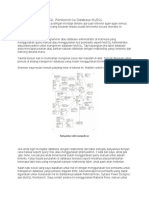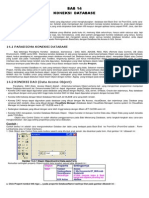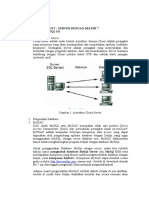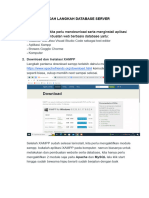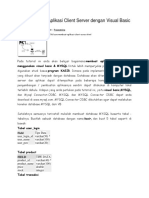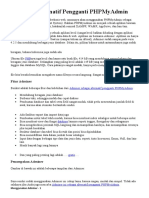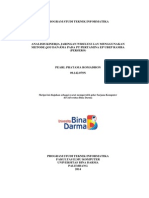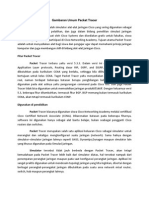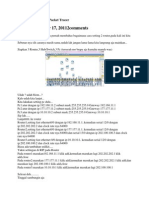Professional Documents
Culture Documents
Koneksi Delphi 7 Ke Database
Uploaded by
Mitchell CookCopyright
Available Formats
Share this document
Did you find this document useful?
Is this content inappropriate?
Report this DocumentCopyright:
Available Formats
Koneksi Delphi 7 Ke Database
Uploaded by
Mitchell CookCopyright:
Available Formats
Koneksi Delphi 7 ke Database
Abuzar Albifar
Add Comment
Delphi
30 Mei 2014
Selamat malam, di akhir bulan Mei ini saya akan share sedikit pengetahuan saya tentang Koneksi
Delphi 7 ke Database MySQL.
Software yang harus ada:
1. Xampp
2. MySQL Connector/ODBC. Download
3. Google Chrome / Mozilla Firefox
Step 1 Menjalankan Webserver dan MySql
Sebelum membuat database di MySql pertama-tama saya harus menjalankan webserver (apache)
dan MySql. Caranya: buka xampp control panel application kemudian jalankan apache dan
mysql.
Step 2 Membuat Database MySql di phpMyAdmin
Sekarang saya akan mulai membuat database mysql. Caranya: buka browser kesayangan kamu
lalu ketik localhost/phpmyadmin (enter).
Untuk keperluan latihan ini saya membuat sebuah database mysql bernama latihan
Selanjutnya saya akan membuat sebuah table dalam database latihan bernama coba,
field/kolomnya hanya tiga
Setelah terisi keterangan tablenya kemudian pilih simpan, akan muncul halaman kurang lebih
seperti gambar dibawah
Oke, urusan database telah selesai. Bakar dulu bro........
Step 3 Membuat Koneksi Delphi ke Database MySql
Step 3 inilah inti dari tutorial yang saya buat, dimana kita akan mengkoneksikan Delphi ke
database mysql. Untuk membuat koneksinya maka diperlukan sebuah software yang disediakan
Delphi yaitu Connector/ODBC, pada saat tulisan ini dibuat software tersebut belum terinstall di
computer saya, untunglah saya punya koneksi internet untuk mendownloadnya di google. Jika
kalian punya kasus yang sama dengan saya maka anda harus mengunduh software yang saya
maksud terlebih dahulu kemudian sobat install sampai selesai. Kalau sudah kita beranjak ke
paragraph dibawah ini,
Beginilah langkah awal untuk membuat koneksi Delphi ke database mysql:
Buka control panel windows atur berdasarkan large icons. Selanjutnya ikuti penjelasan gambar
berikut:
Pilih ODBC Administrator pada menu object
Nah, sampai disini kita telah membuat sebuah konektor database mySQL. Saatnya bermain-main
dengan delphi.
- Buatlah project baru di delphi dan letakkan beberapa komponen dibawah ini:
ADOConnection, ada di Pallete ADO
ADOQuery, ada di Pallete ADO
DataSource, ada di Pallete Data Acces
DBGrid, ada di Pallete Data Controls
Tampilannya kurang lebih seperti ini:
Mari kita atur property masing-masing komponen untuk mengkoneksikan database yang sudah
kita buat, caranya:
Klik komponen ADOConnection, pada object inspector atur propertinya:
Login prompt=False
ConnectionStringBuildMicrosoft OLE DB Provider for ODBC DriversNext
Klik 1 kali pada komponen DataSource, pada object inspector atur property :
DataSet=ADOQuery
Klik 1 kali pada komponen ADOQuery, atur propertinya: SQL=select*from nama_tabel yang
ada di database mysql, Connection=ADOConnection, Active=True
Klik 1 kali pada komponenDBGrid, atur propertinya pada object inspector:
DataSource=DataSource1
Hasil akhir project saya seperti gambar berikut:
Gimana gampang kan ? Kalau kalian ikuti langkah-langkahnya dari awal dengan teliti saya yakin
tidak akan ada masalah. Semoga saja tutorial dengan bahasa saya diatas mudah dimengerti.
Cara membuat Database Pada Delphi 7
02:57 No comments
Pada kesempatan kali ini saya ingin sedkit memberikan materi delphi. Pada Kebanyakan Aplikasi Berbasi
Objek tentusaja kita perlu memiliki database sebagai media penyimpanan data untuk sebuar program
aplikasi. Pada Delphi pun kita bisa membuat Database seperti VB, VB .Net dan sebagainya. Untuk
membuat Database delphi memiliki tool sendiri yang terdapat didalam aplikasinya yang disebut dengn
Database Desktop berikut tampilannya :
Nha sekrang gimana cara membuat Databasenya. Okey langsung aja.
Pertama kita jalan kan Database Desktopnya. itu ada 2 cara yang pertama langsung melalui
startprogram atau pada aplikasi delphinya. Disini saya berikan yang dijlankan pada aplikasi delphinya :
pilih Tool pada Menubar stlah itu pilih Database Desktop.
Setelah itu muncul jendelan seperti tampilan gambar pertama.
Kedua kita buat Tabel terlebih dahulu, dengan cara klik File >> New >> Table
kemudian akan muncul konfimasi seperti dibawah ini
Klik OK Lalu Muncul Jendela Dibawah ini
Diatas adalah jendela untuk membuat struktur table ada Field Name, Type, Size dan Key. Untuk
menentukan Type Data tinggal Klik Kanan pada Kolom Type maka akan muncul beberapa TypeData
salah satunya Alpha (A) yang sama dengan TypeData Varchar.
Ketiga setelah Struktur tabel selesai dibuat kita bisa menentukan SecondaryIndex, yang gunanya
sebagai Key Kedua untuk pemanggilan Data Tabel selain dengan Primary Key. caranya pada tabel
properti pilih SecondaryIndex seperti gambar dibawah ini
Setelah itu Klik Tombol Define (untuk menentukan field mana yang menjadi secondaryindex). Setelah itu
pilih Field yang Menjadi SecondaryIndex dengan cara Klik Tombol Panah yang Arah Kekanan. Gambar
Dibawah Ini hanya sebagai contoh,
Kemudian Klik Tombol Ok Lalu muncul jendela konfirmasi seperti dbawah
Jendala tersebut untuk mengisi Nama Index dari SecondaryIndex dengan syarat nama tidak boleh sama
dengan nama Fieldnya. Setelah Itu Tekan Ok. Lalu Klik Tombol Save As pada Jendela Struktur tabel lalu
tentukan penyimpanan tabel.
Keempat setelah table tersimpan kita harus membuat AliasName Databasenya sebagai pengganti atau
namalain yang mewakili tempat dimana database berada. caranya pilih menu Tool pada menubar
Database Desktop dan pilih AliasManager seperti gambar dibawah.
Lalu akan muncul jendela seperti ini
Klik Tombol Browse (untuk memilih lokasi dimana tempat penyimpanan aliasname tersebut dengan
syarat harus satu folder atau tempat dengan Tabel yang kita buat).Lalu Klik pada bagian Drive seperti
gambar dibawah
Setelah menentukan letak peyimpanannya klik Tombol OK.
Kemudian Klik Tombol New Untuk mebuat AliasName yang baru yang akan digunakan untuk
pemanggilan database yang mewakili letak keberadaan Database. seperti gambar berikut
Setelah itu ketikkan NamaAlias pada kolok Database Alias Kemudian klik tombol OK, Jika Ada
konfirmasi seperti dibawah ini,
Pilih Tombol Yes.
Kelima Untuk Mengisi Record Tabel Tinggal Klik Menu File >> Open >> Table >> setelah muncul >>Klik
Menu Tabel pilih Edit Data (Untuk Mengisi Recor Tabel)
Selesai Database Sudah Berhasil Dibuat. Silahkan Close Jendela Database Desktopnya.
You might also like
- Koneksi Delphi 7 Ke Database MySQLDocument9 pagesKoneksi Delphi 7 Ke Database MySQLNovia PrahestiNo ratings yet
- Membuat Driver ODBC Untuk Database MySQLDocument6 pagesMembuat Driver ODBC Untuk Database MySQLHelmi Foto CopyNo ratings yet
- Praktikum Delphi 7Document52 pagesPraktikum Delphi 7Pa'lek Salam100% (1)
- Koneksi Java Netbeans Dengan Database MySqlDocument12 pagesKoneksi Java Netbeans Dengan Database MySqleko andriantooNo ratings yet
- Koneksi Database Dengan DelphiDocument4 pagesKoneksi Database Dengan DelphiAkino FuyukiNo ratings yet
- Mengexport Database Ms Access Ke MySQL Dengan Menggunakan ODBC ConnectorDocument23 pagesMengexport Database Ms Access Ke MySQL Dengan Menggunakan ODBC ConnectorderyfuNo ratings yet
- NetbeanDocument21 pagesNetbeanOkhsin InsourgentNo ratings yet
- Koneksi Delphi 7 Dengan MySqlDocument7 pagesKoneksi Delphi 7 Dengan MySqlRaka Dipa PermanaNo ratings yet
- Koneksi DatabaseDocument9 pagesKoneksi DatabaseAinul HayatiNo ratings yet
- Dengan Adanya Program KalkulatorDocument7 pagesDengan Adanya Program KalkulatorFaisal ArbiNo ratings yet
- Modul Database Kelas XiiDocument22 pagesModul Database Kelas XiiNeike Merlia Elsa100% (2)
- Tutorial Pemrograman Gambas 3 Seri 1Document18 pagesTutorial Pemrograman Gambas 3 Seri 1Steven NathanielNo ratings yet
- EBook Belajarpemograman DelphidatabaseDocument24 pagesEBook Belajarpemograman DelphidatabaseWAHYU NUGROHONo ratings yet
- Aplikasi Data Warehouse Dengan SQL Server 2005Document21 pagesAplikasi Data Warehouse Dengan SQL Server 2005Wawan Nak KampoenkNo ratings yet
- Cara Membuat Form Login Dengan DelphiDocument56 pagesCara Membuat Form Login Dengan DelphiNani NananaNo ratings yet
- Koneksi VB NetDocument16 pagesKoneksi VB Netjtom12035No ratings yet
- Membuat Koneksi DataBase SQL Server 2005 Ke VBDocument20 pagesMembuat Koneksi DataBase SQL Server 2005 Ke VBHeri WibowoNo ratings yet
- Modul Oracle SQL DeveloperDocument49 pagesModul Oracle SQL DeveloperBella TsNo ratings yet
- Modul10 JDBC (Praktikum)Document11 pagesModul10 JDBC (Praktikum)Dorlina PapuaNo ratings yet
- Microsoft Word Membuat Aplikasi Penjualan Menggunakan JavaDocument104 pagesMicrosoft Word Membuat Aplikasi Penjualan Menggunakan JavaFaisal ArbiNo ratings yet
- Koneksi Database Access Dengan DelphiDocument10 pagesKoneksi Database Access Dengan DelphiAchmad Kembe OiNo ratings yet
- 05 DatabaseDocument12 pages05 Databasesera pallapaNo ratings yet
- RPP - Membuat Program Basis DataDocument50 pagesRPP - Membuat Program Basis DataRina Yuliana80% (5)
- Modul Praktikum SBD KomplitDocument63 pagesModul Praktikum SBD KomplitaeniNo ratings yet
- Belajar Membuat Database Dengan DBDesignerDocument4 pagesBelajar Membuat Database Dengan DBDesignerEdi YuliantoNo ratings yet
- Textbook INF106 Modul Praktikum SBD KomplitDocument63 pagesTextbook INF106 Modul Praktikum SBD KomplitrizkykpNo ratings yet
- Cara Untuk Menghubungkan Visual Basic Dengan Database MS SQL ServerDocument30 pagesCara Untuk Menghubungkan Visual Basic Dengan Database MS SQL ServerSubkhan AkbarNo ratings yet
- Client Server AndroidDocument34 pagesClient Server AndroidMutiara NugrahaniNo ratings yet
- Membuat Aplikasi Absensi Menggunakan Visual BasicDocument46 pagesMembuat Aplikasi Absensi Menggunakan Visual BasicEdi KurniaNo ratings yet
- Crud JAVADocument14 pagesCrud JAVAMuhammad Saidin FitriNo ratings yet
- Membuat Form Input Data Menggunakan Dreamweaver Cs5Document15 pagesMembuat Form Input Data Menggunakan Dreamweaver Cs5rezkyisalNo ratings yet
- Jobsheet-2 Pengenalan SSIS & SQL Server AgentDocument17 pagesJobsheet-2 Pengenalan SSIS & SQL Server Agenttaufan herlambangNo ratings yet
- Cara Mengatur Dan Menggunakan ODBC Untuk Mengakses Data Eksternal - Access Terapan PDFDocument38 pagesCara Mengatur Dan Menggunakan ODBC Untuk Mengakses Data Eksternal - Access Terapan PDFJaka tarunaNo ratings yet
- CRUD DreamweaverDocument8 pagesCRUD DreamweaverZaenal MubaroqNo ratings yet
- Menu Login Dengan DelphiDocument7 pagesMenu Login Dengan DelphiAji NugrohoNo ratings yet
- Membuat Paket Instalasi DELPHI Dan MYSQL Dengan INNO SETUPDocument10 pagesMembuat Paket Instalasi DELPHI Dan MYSQL Dengan INNO SETUPZuhry Syaifudin Achmad100% (1)
- Connection DatabaseDocument12 pagesConnection DatabaseZKNo ratings yet
- Modul 10Document13 pagesModul 10Asyiqotul UlyaNo ratings yet
- Membuat Aplikasi Absensi Menggunakan Visual Basic 1Document19 pagesMembuat Aplikasi Absensi Menggunakan Visual Basic 1Amir AlfianNo ratings yet
- Pertemuan 5Document24 pagesPertemuan 5RismaYantiNo ratings yet
- Membangun Aplikasi Sederhana Berbasis Client Server Menggunakan Borland DelphiDocument3 pagesMembangun Aplikasi Sederhana Berbasis Client Server Menggunakan Borland DelphiYugi Abdul LathifNo ratings yet
- Bab 10 CRUD Pada Android Studio Dengan SQLiteDocument29 pagesBab 10 CRUD Pada Android Studio Dengan SQLiteDesi PurnamasariNo ratings yet
- Delphi Database 1Document17 pagesDelphi Database 1alamsyah puteraNo ratings yet
- (TI-3E) - DW - JS - 09 - 04 - 1841720187 - Alan Perdhana TimorDocument19 pages(TI-3E) - DW - JS - 09 - 04 - 1841720187 - Alan Perdhana Timoralan Perdhana timorNo ratings yet
- Adi HusnaDocument13 pagesAdi HusnaNovita SariNo ratings yet
- Praktis Belajar MS AccessDocument18 pagesPraktis Belajar MS Accesswiwin_taniaNo ratings yet
- Adapun Flowchart Program CRUD Yang Saya BuatDocument19 pagesAdapun Flowchart Program CRUD Yang Saya BuatMukti WidodoNo ratings yet
- Cara Membuat Table Dalam DataBase Melalui CMDDocument11 pagesCara Membuat Table Dalam DataBase Melalui CMDAlkautsar'z SanusiNo ratings yet
- Mengkoneksikan MySQL Workbench Ke Database MySQLDocument6 pagesMengkoneksikan MySQL Workbench Ke Database MySQLJendral SiliwangiNo ratings yet
- Visualbasic14 KONEKSIDATABASEDocument19 pagesVisualbasic14 KONEKSIDATABASESoni PrasetyoNo ratings yet
- Tutorial EbookDocument19 pagesTutorial EbookOpen SourceNo ratings yet
- Instalasi MySQL Dan Software PendukungDocument22 pagesInstalasi MySQL Dan Software PendukungRoman KdNo ratings yet
- Modul Praktikum Sistem Basis DataDocument89 pagesModul Praktikum Sistem Basis DataJavablue OfficialNo ratings yet
- Modul Praktikum OlshopDocument31 pagesModul Praktikum OlshopRisdi AnnNo ratings yet
- Modul Delphi 2Document9 pagesModul Delphi 2Yayang NieNo ratings yet
- Ozik Harahap - Laporan PHPDocument12 pagesOzik Harahap - Laporan PHPozikharahap4No ratings yet
- Cara Membuat Aplikasi Client Server Dengan Visual Basic 6Document9 pagesCara Membuat Aplikasi Client Server Dengan Visual Basic 6AriBulsNo ratings yet
- AdminerDocument5 pagesAdminercanariaNo ratings yet
- Mari Belajar Pemrograman Berorientasi Objek menggunakan Visual C# 6.0From EverandMari Belajar Pemrograman Berorientasi Objek menggunakan Visual C# 6.0Rating: 4 out of 5 stars4/5 (16)
- Analisis Kinerja Jaringan Wireless Lan Menggunakan Metode Qos Dan Rma Pada PT Pertamina Ep Ubep Ramba (Persero)Document102 pagesAnalisis Kinerja Jaringan Wireless Lan Menggunakan Metode Qos Dan Rma Pada PT Pertamina Ep Ubep Ramba (Persero)Nara Katsuya Syamz100% (1)
- Packet Tracer Dan KomponenDocument14 pagesPacket Tracer Dan KomponenMitchell CookNo ratings yet
- Remote PC Menggunakan Android Via RDPDocument7 pagesRemote PC Menggunakan Android Via RDPMitchell CookNo ratings yet
- Setting 3 Router Pada Packet TracerDocument34 pagesSetting 3 Router Pada Packet TracerMitchell CookNo ratings yet
- Cara Menyadap SMS Pacar SelingkuhDocument2 pagesCara Menyadap SMS Pacar SelingkuhMitchell CookNo ratings yet