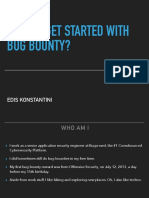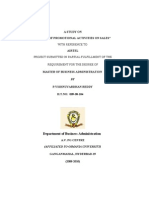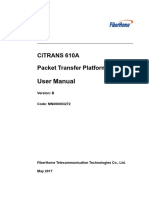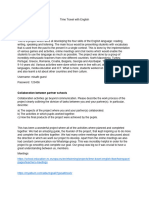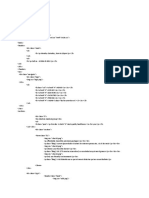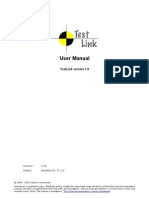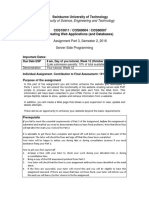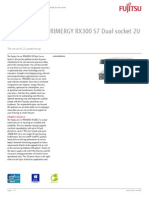Professional Documents
Culture Documents
Introduction To Cascading Style Sheet (CSS) : Digital Media Center 129 Herring Hall
Uploaded by
Bishnujit BanerjeeOriginal Title
Copyright
Available Formats
Share this document
Did you find this document useful?
Is this content inappropriate?
Report this DocumentCopyright:
Available Formats
Introduction To Cascading Style Sheet (CSS) : Digital Media Center 129 Herring Hall
Uploaded by
Bishnujit BanerjeeCopyright:
Available Formats
Introduction to Cascading Style Sheet (CSS)
Digital Media Center
129 Herring Hall
http://dmc.rice.edu/
dmc-info@rice.edu
(713) 348-3635
1
IntroductiontoCascadingStyleSheets
1. Overview
Cascading Style Sheets (CSS) are a method of web design that formats web page
content according to a presentation style specified by the web page author. There
are several advantages to using CS to format the presentation elements of a web
page. CSS essentially separates document content from the manner in which it is
presented, thus allowing for more fluid transitions between various browser
platforms. CSS also provides for more precise control for spacing, alignment, and
positioning of content without relying on the need for layout tables or frames. Font
style, color, and font size can all be manipulated using CSS as well.
2. The basic CSS Syntax
What is a CSS rule?
A CSS rule is simply a statement that consists of a selector and a declaration.
Selector: is the hook used to choose what part(s) of your HTML to apply the CSS
to. It indicates the element to which the rule is applied. Following the selector is
the
Declaration Block: Everything within the curly brackets, { and }, is called
the declaration block
Declaration: Inside a declaration block you can have as many declarations as
you want and each declaration is a combination of a CSS Property and a value.
Property: is one of the CSS Properties used to tell what part of the selector will
be changed (or styled). It specifies a characteristic, such as color, font-family,
position, and is followed by a colon (:)
Value: assigns a value to the property.
The property is always followed by a colon, and each declaration is
separated with a semicolon
2
3. Types of selectors
CSS has several types of selectors. Explaining all of them in detail would take too long.
We will just introduce you with two most commonly used selectors. For a really in depth
study, you should look into the W3C specification for selectors.
Class and ID selectors
These two types have one thing in common: they can be used independently of HTML
elements. They can be used on their own or in combination with an element selector.
Suppose you want only certain paragraphs to have blue text. P {color: blue;} will not do
because that will turn all paragraphs in blue text. So, what you need is a selector you
can use whenever you want, regardless of the HTML element. Enter the class and ID
selector.
3.1 Class selector
With the class selector you can define different styles for the same type of HTML
element.In our example, the class selector would look like this:
P.blue {color: blue;}
But in order for that rule to work, you will need to modify your HTML like this: <p
class="blue">this text in this paragraph needs to be blue</p>
3
What this means is: any paragraph whose CLASS attribute has a value of blue will
apply the following rule. What if I want other parts of the document to have blue text
and not just paragraphs? You can make a class selector without a preceding element:
just plain .blue {color: blue;}. Now every element that has a CLASS attribute with a
value of blue will have blue text.
The way a class selector works is that it references directly a value that is found in the
CLASS attribute of an element. For the styles of a class selector to work, they must be
associated with the element in question. How? By having the CLASS attribute of that
element set to the appropriate value.
A class selector is always preceded by a period (.). The period is necessary for one
reason: it helps to keep the class selector separate from anything you would like to
combine it with, for instance an HTML element like we had in our P.blue {color: blue;}
rule.
3.2 ID selector
The W3C defines CSS ID as "a unique identifier to an element". IDs are commonly used
for Layout and Uniqueness. Standards specify that any given ID name can only be
referenced once within a page or document. From our experience, IDs are most
commonly used correctly in CSS layouts. This makes sense because there are usually
only one menu per page, one banner, and usually only one content pane.
CSS IDs are preceded not by a period but by a pound sign (#). Our blue rule would
look like this:
#blue {color: blue;}
4. Grouping
You can group selectors. Separate each selector with a comma.
The big difference between Class and ID
ID = A person's Identification (ID) is unique to one person.
Class = There are many people in a class.
Use IDs when there is only one occurrence per page or in case you have info
that is unique in the document (footer, title, ...); Use classes when there are
one or more occurrences per page. In HTML, we must use "id=name" instead
of "class=name" to reference it!
4
You can group selectors, declarations or everything. Lets say you want all your
heading levels to have the same color. Instead of making a rule for each heading
separate, you can group them like this:
H1, H2, H3, H4, H5, H6 {color: blue;}
You group them together by separating each selector with a comma.
If you want H1 to have blue text, Arial font, font-size of 18 pixels and with a red
background. Now what? Do you have to write three times those rules with H1? Of course
not. Youll group your declarations like this:
H1 { font : 18px Arial; color: blue; background: red;}
5. Positioning
The CSS positioning properties allow you to position an element.
There are five different layout properties available in CSS: position: static, position:
relative, position: absolute, and float.
5.1 position: static
HTML elements are positioned static by default. A static positioned element is
always positioned according to the normal flow of the page.
Static positioned elements are not affected by the top, bottom, left, and right
properties.
5.2 position: fixed
An element with fixed position is positioned relative to the browser window.
It will not move even if the window is scrolled.
p.pos_fixed
{
position: fixed;
top:30px;
right:5px;
}
5
5.3position: relative
If you specify position: relative, then you can use top or bottom, and left or right to
move the element relative to where it would normally occur in the document.
Let's move div down 20 pixels, and to the left 40 pixels:
div { position: relative; top:20px; left:-40px;}
5.4position: absolute
When you specify position: absolute, the element is removed from the document and
placed exactly where you tell it to go.
Let's move div to the top right of the page:
div { position:absolute; top:0; right:0; width:200px
5. 5 float
With CSS float, an element can be pushed to the left or right, allowing other elements to
wrap around it.Float is very often used for images, but it is also useful when working
with layouts.
img {float:right;}
6. Three ways to insert CSS
6.1 Inline CSS
The first way is called Inline Cascading Style Sheets. You can add CSS directly into the
elements in your markup with the style attribute.
<div style=color:red;><p style=font-size:12px;>
Turning off Float - Using Clear
Any element that you set the clear property for will appear below an
element that is floated that direction. You can clear left floats, right floats
or both: Add a text line into the image gallery, using the clear property:
.text_line { clear:both; }
6
Style is a Core HTML Attribute so you can apply it to any visual HTML/XHTML
elements. This may seem to be the easiest way of using CSS, but it is not recommended
as it completely ignores the best parts of Cascading Style Sheets.
6.2 Internal Style Sheets
The second way adds CSS to a single document or web page by adding the following
code into the <head> of your document using the <style> element.
<style type="text/css">
hr {color: sienna}
p {margin-left:20px}
body {background-image:url("images/back40.gif")}
</style>
As you can see, <style> is an HTML element that is opened and closed. Within the
<style> element is the CSS that will be applied to that page. There is no limit to the
amount of CSS you can put inside the <style> element. You would enter this code in the
<head> area of your web page (anywhere after <head> and before </head> in your
HTML document) and that would apply this CSS to the elements of that web page.
6.3 External Style Sheets
The third and most advantageous way to embed CSS into a document uses External
Cascading Style Sheets (or External Style Sheets). An external CSS file is simply a
text file with a .css extension. This file can then be included into many different pages.
This allows you to make one document that has the styling for your entire website. Then
you include that file into every page of your website. This is the recommended way of
using CSS in your website as it lets you make global visual changes (to an entire
website) by only tweaking one file.
For Example, lets say you have a website where all the paragraphs are black, and you
want to change them to grey. Since you have an external Style Sheet, you just open up
that one CSS file and change the style for paragraphs to: color:grey; Now all the
paragraphs on your website are grey!
Here is the code you need to link the css fileto your webpages:
<link rel=stylsheet type="text/css" href=style.css>
7
7. Media Types
There are about 10 different media types in CSS, but most common types are Screen
and Print. CSS today allows you to link to more than one style sheet in your web page.
The simple reason you would want to do this is so that you could have the HTML page
'change' its appearance automatically when someone visits your page with a particular
type of device. These types of devices can include a typical desktop computer, a PDA
(Windows CE device, Palm Pilot, etc.) and a printer among other devices!
Basic ideas:
People will print your pages typically to be able to read the content, not to see
pictures. You need to hide all images from the printer and this is done in the print
style sheet.
Navigational elements are not needed in the printed document as well, so all
navigational elements should be removed from the printed page.
Let's say you designed your pages with a black background with white text. You
don't want peoples printers printing all that black, they won't be too happy with
the price of ink these days! To solve this problem, in our print style sheet we will
set the page color to 'white' and the text color to 'black'.
It works like this; when you link a style sheet to your HTML page, there is an attribute
that you can specify in the CSS link tag that tells the device reading your page if it
should use the style sheet specified in the link.
8
Screen media type:
<link href="style.css" rel="stylesheet" type="text/css" media="screen">
It (media=screen) is set up for computer screens.
Print media type:
<link href="style.css" rel="stylesheet" type="text/css" media="print">
It ('media="print"') points to the style sheet that has been set up for printing.
Nowadays most browsers know that if someone tries to print the page the style marked
with: 'media="print"' should be used.
For more information, visit
http://www.killersites.com/articles/newsletterArchive/Newsletter_Nov3_2003.htm
8. Resources
http://chrispederick.com/work/webdeveloper/ (Firefox Web Developer Extension)
http://www.w3schools.com/css/ (highly recommended)
http://www.yourhtmlsource.com/stylesheets/
http://www.meyerweb.com/eric/css/
http://www.autisticcuckoo.net/archive.php?id=2004/12/07/relatively-absolute
http://www.barelyfitz.com/screencast/html-training/css/positioning/
http://www.killersites.com/articles/newsletterArchive/Newsletter_Nov3_2003.htm
One more thing
Browser Testing
It is suggested to test using standards compliant browsers that support CSS
well (Firefox, Mozilla, Safari, Opera) and then test as you go in Internet
Explorer and try to overcome any problems while keeping your code valid. Most
important, forget the idea that you are trying to create a page that looks the
same in all browsing environments.
Focus instead on creating a page that looks good in all browsers you care to
target, and supports the standards so it will continue to look good in the future.
You might also like
- The Sympathizer: A Novel (Pulitzer Prize for Fiction)From EverandThe Sympathizer: A Novel (Pulitzer Prize for Fiction)Rating: 4.5 out of 5 stars4.5/5 (122)
- A Heartbreaking Work Of Staggering Genius: A Memoir Based on a True StoryFrom EverandA Heartbreaking Work Of Staggering Genius: A Memoir Based on a True StoryRating: 3.5 out of 5 stars3.5/5 (231)
- Grit: The Power of Passion and PerseveranceFrom EverandGrit: The Power of Passion and PerseveranceRating: 4 out of 5 stars4/5 (589)
- The Little Book of Hygge: Danish Secrets to Happy LivingFrom EverandThe Little Book of Hygge: Danish Secrets to Happy LivingRating: 3.5 out of 5 stars3.5/5 (401)
- Shoe Dog: A Memoir by the Creator of NikeFrom EverandShoe Dog: A Memoir by the Creator of NikeRating: 4.5 out of 5 stars4.5/5 (537)
- Never Split the Difference: Negotiating As If Your Life Depended On ItFrom EverandNever Split the Difference: Negotiating As If Your Life Depended On ItRating: 4.5 out of 5 stars4.5/5 (842)
- Hidden Figures: The American Dream and the Untold Story of the Black Women Mathematicians Who Helped Win the Space RaceFrom EverandHidden Figures: The American Dream and the Untold Story of the Black Women Mathematicians Who Helped Win the Space RaceRating: 4 out of 5 stars4/5 (897)
- The Subtle Art of Not Giving a F*ck: A Counterintuitive Approach to Living a Good LifeFrom EverandThe Subtle Art of Not Giving a F*ck: A Counterintuitive Approach to Living a Good LifeRating: 4 out of 5 stars4/5 (5806)
- The Hard Thing About Hard Things: Building a Business When There Are No Easy AnswersFrom EverandThe Hard Thing About Hard Things: Building a Business When There Are No Easy AnswersRating: 4.5 out of 5 stars4.5/5 (345)
- Devil in the Grove: Thurgood Marshall, the Groveland Boys, and the Dawn of a New AmericaFrom EverandDevil in the Grove: Thurgood Marshall, the Groveland Boys, and the Dawn of a New AmericaRating: 4.5 out of 5 stars4.5/5 (266)
- The Emperor of All Maladies: A Biography of CancerFrom EverandThe Emperor of All Maladies: A Biography of CancerRating: 4.5 out of 5 stars4.5/5 (271)
- Team of Rivals: The Political Genius of Abraham LincolnFrom EverandTeam of Rivals: The Political Genius of Abraham LincolnRating: 4.5 out of 5 stars4.5/5 (234)
- The World Is Flat 3.0: A Brief History of the Twenty-first CenturyFrom EverandThe World Is Flat 3.0: A Brief History of the Twenty-first CenturyRating: 3.5 out of 5 stars3.5/5 (2259)
- Her Body and Other Parties: StoriesFrom EverandHer Body and Other Parties: StoriesRating: 4 out of 5 stars4/5 (821)
- The Gifts of Imperfection: Let Go of Who You Think You're Supposed to Be and Embrace Who You AreFrom EverandThe Gifts of Imperfection: Let Go of Who You Think You're Supposed to Be and Embrace Who You AreRating: 4 out of 5 stars4/5 (1091)
- Elon Musk: Tesla, SpaceX, and the Quest for a Fantastic FutureFrom EverandElon Musk: Tesla, SpaceX, and the Quest for a Fantastic FutureRating: 4.5 out of 5 stars4.5/5 (474)
- On Fire: The (Burning) Case for a Green New DealFrom EverandOn Fire: The (Burning) Case for a Green New DealRating: 4 out of 5 stars4/5 (74)
- The Yellow House: A Memoir (2019 National Book Award Winner)From EverandThe Yellow House: A Memoir (2019 National Book Award Winner)Rating: 4 out of 5 stars4/5 (98)
- The Unwinding: An Inner History of the New AmericaFrom EverandThe Unwinding: An Inner History of the New AmericaRating: 4 out of 5 stars4/5 (45)
- Getting Started With Bug Bounty PDFDocument15 pagesGetting Started With Bug Bounty PDFmojoxeNo ratings yet
- Login ValidationsDocument8 pagesLogin ValidationsSushree Nanda-GanuNo ratings yet
- Impact of Promotional ServicesDocument67 pagesImpact of Promotional ServicesRamana VaitlaNo ratings yet
- CiTRANS 610A Packet Transfer Platform User ManualDocument286 pagesCiTRANS 610A Packet Transfer Platform User ManualShailendra Rawat0% (1)
- Internship Report 2Document4 pagesInternship Report 2tushar mathur100% (1)
- Time Travel With English ApplicationDocument6 pagesTime Travel With English ApplicationJasna ChiaraNo ratings yet
- CCDE Written Learning MatrixDocument36 pagesCCDE Written Learning MatrixAyman SeaudiNo ratings yet
- Workplace Dilemmas QuestionsDocument4 pagesWorkplace Dilemmas QuestionsphúcNo ratings yet
- Jon Galloway - Technical Evangelist Christopher Harrison - Content DeveloperDocument24 pagesJon Galloway - Technical Evangelist Christopher Harrison - Content DeveloperSudarshan Kumar SinghNo ratings yet
- Digital Age, Current Trends & Ethical Issues in IctDocument10 pagesDigital Age, Current Trends & Ethical Issues in IctCyril Kaye DolorzoNo ratings yet
- 70 346 QuestionsDocument19 pages70 346 QuestionsMelania UzunNo ratings yet
- Stack - SH ScriptDocument31 pagesStack - SH ScriptOstilio SystemsNo ratings yet
- V2 NaaDocument3 pagesV2 NaaYamathe KudaSayyNo ratings yet
- Post Test3 1Document4 pagesPost Test3 1Lea UnderscoreNo ratings yet
- Raising Political Awareness by Using Social Media Twitter Facebook and Instagram and BloggingDocument20 pagesRaising Political Awareness by Using Social Media Twitter Facebook and Instagram and BloggingseoseogrNo ratings yet
- Testlink User ManualDocument59 pagesTestlink User ManualChunder007No ratings yet
- Snapz Pro X 2.1 ManualDocument68 pagesSnapz Pro X 2.1 ManualDaniel BaxterNo ratings yet
- 1 s2.0 S0191886910004654 Main PDFDocument6 pages1 s2.0 S0191886910004654 Main PDFOscar Iván Negrete RodríguezNo ratings yet
- 07 TutorialDocument4 pages07 Tutorialkrishna100% (1)
- Vincent Van Gogh and Pablo PicassoDocument6 pagesVincent Van Gogh and Pablo Picassoapi-259890775No ratings yet
- Telepresence Intrapreneur - Cisco's Susie Wee Leads From The FrontDocument6 pagesTelepresence Intrapreneur - Cisco's Susie Wee Leads From The FrontTelepresence OptionsNo ratings yet
- Cos10011 - 60004 - 60007 A3 - 2016 - S2 PDFDocument7 pagesCos10011 - 60004 - 60007 A3 - 2016 - S2 PDFNISHANTHNo ratings yet
- Improving Balance For Daily Life and Sport - StrongFirstDocument9 pagesImproving Balance For Daily Life and Sport - StrongFirstPa BloNo ratings yet
- Wide Area CommunicationDocument4 pagesWide Area CommunicationmojinjoNo ratings yet
- Fujitsu Server Information 1Document11 pagesFujitsu Server Information 1istiaque_hmdNo ratings yet
- Chapter 5 ExamDocument10 pagesChapter 5 Examidk100% (1)
- Calling Web Service From PowerbuilderDocument6 pagesCalling Web Service From PowerbuilderJCésarCalvoNo ratings yet
- Step by Step Hadoop 2.8 InstallationDocument14 pagesStep by Step Hadoop 2.8 InstallationNazia GulNo ratings yet
- QC Inspector (Offshore Pipeline Installation) Jobs in Propel Consult in UAE - United Arab Emirates - NaukrigulfDocument7 pagesQC Inspector (Offshore Pipeline Installation) Jobs in Propel Consult in UAE - United Arab Emirates - NaukrigulfAshif IqubalNo ratings yet
- A Case Study On The Influence of Social Media On The Political Stance of The Senior High Students of Benigno S. Aquino National High SchoolDocument31 pagesA Case Study On The Influence of Social Media On The Political Stance of The Senior High Students of Benigno S. Aquino National High SchoolIra M. Ortiz LuisNo ratings yet